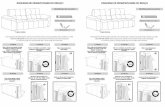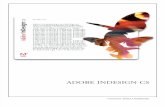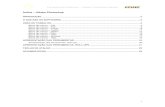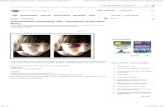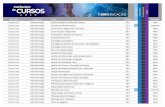Adobe Photoshop CS Herberto Graça. 2 Área de trabalho Barra de ferramentas Menu de opções Barra...
Transcript of Adobe Photoshop CS Herberto Graça. 2 Área de trabalho Barra de ferramentas Menu de opções Barra...

Adobe Photoshop CS
Herberto Graça

2
Área de trabalho
Barra de ferramentas
Menu de opções
Barra de menus
Paletas
Adobe Photoshop CS

3
Barra de MenusAdobe Photoshop CS
FileÉ usado para dar entrada e saída de imagens no/do programa e para automatizar acções.
EditContém uma variedade de comandos de edição, como por exemplo, copiar, colar, transformar, preferências e configurações de cores.
ImageContém comandos para fazer ajustes na imagem, como por exemplo, recortar, alterar o tamanho, a resolução e o tipo de cores.
Layer & SelectContém comandos para trabalhar apenas com camadas e selecções.
FilterEste menu contem uma extensa lista de efeitos que podem ser aplicados a imagens.
ViewContém vários controlos de visualização, que controlam se se vê a grelha, as réguas, etc. .
WindowNeste menu podemos controlar quais as paletas que queremos ter disponíveis no ambiente de trabalho, tal como a caixa de ferramentas.

4
PaletasAdobe Photoshop CS
NavigatorÉ usada para navegar numa imagem. A caixa da imagem é representada, numa miniatura da imagem, através de contornos a vermelho, mostrando a localização da caixa, dentro da imagem. Disponibiliza também um controlo de zoom.
InfoÉ usada para encontrar valores exactos. Por exemplo, os valores RGB ou as coordenadas X:Y.As informações disponibilizadas dependem da ferramenta que estiver a ser utilizada.
ColorServe para escolher uma cor exacta através dos valores RGB.
SwatchesSe quiseres utilizar apenas um grupo de cores predefinidas, essas cores podem ser guardadas aqui, e reutilizadas quando necessário. Os conjuntos de cores podem ser guardados ou recarregados para usar noutras imagens através do comando “preset manager” do menu da paleta.
StylesSão grupos de efeitos que podem ser aplicados a camadas. Estes efeitos podem ser guardados e carregados, podendo ser aplicados varias vezes à mesma camada.

5
PaletasAdobe Photoshop CS
HistoryEsta paleta permite retroceder tantas acções quantas estiverem definidas no menu de preferências gerais (Edit > Preferences > General). Se for pretendido guardar um estado em particular, pode-se guardar uma “snapshot” de um estado, através do botão para o efeito, no fundo desta paleta. Também podes criar um novo documento a partir de um estado, utilizando outro dos botões no fundo da paleta.
ActionsUma “action”, é uma sequencia de comandos. Esta sequencia de comandos pode ser qualquer criada pelo utilizador, bastando para isso utilizar os botões de gravação, no fundo da paleta, para gravar uma sequencia. Depois podemos utilizar essa sequencia de comandos como se fosse um único comando.
Tool PresetsServe para guardar todas as configurações da barra de opções de uma ferramenta. Para gravar um novo conjunto de configurações basta usar o botão “new” da paleta.

6
PaletasAdobe Photoshop CS
LayersAs “layers” funcionam como folhas de acetato colocadas umas em cima das outras. Assim, podemos fazer quase qualquer tipo de edição na imagem que está numa layer, sem alterar as outras layers. É importante lembrar que as layers apenas podem ser guardadas no formato de imagem do Photoshop, portanto quando se grava uma imagem como JPG, essa informação é perdida. Por isso, é importante guardar sempre uma cópia do original em PSD.
ChannelsEsta paleta é usada apenas por utilizadores mais experientes e serve para fazer correcções de cores editando os canais de cores individualmente.
PathsEsta paleta serve para gravar, editar e gerir formas vectoriais criadas com a Caneta.

7
Barra de ferramentas
Ferramenta de selecção (M)Selecciona uma área, numa camada (layer). Depois de uma área estar seleccionada, apenas se poderá manipular a área seleccionada. Pode-se também copiar e cortar selecções.
Ferramenta de mover (V)Esta ferramenta pode mover qualquer objecto de uma camada (layer).
Ferramenta “Lasso” (L)Esta ferramenta é utilizada para seleccionar áreas difíceis de seleccionar com a ferramenta normal. O lasso normal selecciona áreas à mão, o lasso poligonal faz selecções através de linhas e o lasso magnético selecciona automaticamente cores ou padrões semelhantes, facilitando a selecção de objectos que se destacam.
Varinha mágica (W)Esta ferramenta selecciona automaticamente áreas com cores semelhantes no mesmo nível, dentro de uma determinada tolerância.
Ferramenta de recortar (C)Esta ferramenta serve para remover as partes da imagem que não interessam, seleccionando a parte que interessa.
Adobe Photoshop CS

8
Ferramenta de fatia (K)Esta ferramenta serve para fazer fatias que serão exportadas para o ImageReady, para edição.
Ferramentas para reparação (J)O curativo permite corrigir imperfeições. Como s ferramentas de clonagem, usa-se esta ferramenta para pintar com uma cópia de pixeis de uma imagem ou padrão. Contudo, esta permite ligar também a textura, a luminosidade e sombra dos pixeis. Como resultado, os pixeis da cópia misturam-se homogeneamente na imagem. O remendo permite reparar a área seleccionada com pixeis de outra área ou padrão. Tal como a 1ª, permite ligar também a textura, a luminosidade e sombra dos pixeis. Também se pode usar esta ferramenta para clonar uma área da imagem.
O pincel e o lápis (B)O pincel permite fazer traços suaves. O lápis permite fazer traços firmes, linhas precisas.
Carimbo de clonagem e carimbo de padrões (S)O carimbo de clonagem funciona como o curativo. Selecciona-se a área da imagem que funcionará como fonte e usa-se alt e click para usar. Depois pintamos sobre a zona que queremos fazer igual à área seleccionada.O carimbo de padrões permite pintar com padrões. Podes seleccionar um padrão da biblioteca de padrões.
Adobe Photoshop CSBarra de ferramentas

9
Pincel de histórico e Pincel artístico (Y)O pincel de histórico permite pintar uma copia de uma imagem noutra. Esta ferramenta funciona como o carimbo de clonagem, mas com qualquer imagem, e não apenas com a imagem corrente.O pincel artístico funciona como o anterior, no entanto, podem ser inseridos novas propriedades, de modo a criar novos estilos e cores.
Borracha (E)O apagador…APAGA.O apagador de fundo permite apagar pixeis até á transparência, permitindo apagar o fundo e manter a camada superior.O apagador mágico, altera automaticamente todos os pixeis semelhantes. Se estamos a trabalhar no fundo ou numa camada com a transparência bloqueada, os pixeis são apagados até à cor de fundo, caso contrário são apagados até à transparência. É possível escolher apagar apenas os pixeis contíguos ou qualquer pixel semelhante, no nível.
Gradiente e Balde de tinta (G)O gradiente faz uma junção gradual de várias cores. O balde de tinta enche com a mesma cor, áreas com cores semelhantes ou áreas seleccionadas.
Adobe Photoshop CSBarra de ferramentas

10
“Blur”, “Sharpen”, “Smudge” (R)Estas ferramentas são chamadas de ferramentas de focagem. A ferramenta “blur” borra áreas de uma imagem, de modo a reduzir o detalhe. A ferramenta “sharpen” foca áreas de uma imagem de modo a aumentar o detalhe. A ferramenta “smudge” simula o passar de um dedo por tinta húmida.
“Dodge”, “Burn”, “Sponge” (O)
Estas ferramentas são chamadas de ferramentas de tonalidade. São usadas para clarear ou escurecer áreas de uma imagem, as ferramentas “dodge” e “burn” são baseadas nas técnicas tradicionais dos fotógrafos para regular a exposição em áreas especificas de uma imagem. Os fotógrafos tapam a luz de modo a aumentar a luminosidade (dodge) ou aumentam a exposição á luz, nas áreas escuras (burn). A ferramenta “sponge” altera subtilmente a saturação de cor numa área.
Ferramenta de texto (T)É utilizada para inserir texto numa imagem. Também está disponível uma ferramenta para inserir texto vertical. As máscaras de texto criam apenas áreas de selecção de texto, o que é útil caso se queira ter cada letra de uma cor diferente.
Adobe Photoshop CSBarra de ferramentas

11
Caneta (P)Estas ferramentas permitem criar linhas rectas, curvas ou formas.Podem também ser utilizadas em conjunto com as ferramentas de formas para criar formas complexas. Podem ser criadas linhas e depois alterar a sua forma através de pontos de ancora. A barra de opções está muito ligada ao modo como as linhas irão resultar no final.
Ferramentas de formas (U)Permite criar formas. Estas formas podem ser úteis para criar novos designs ou interfaces. Podem também ser utilizadas formas predefinidas como estrelas, animais etc., que seriam difíceis de fazer.
Anotações (N)Útil para quem gasta muito tempo na criação de imagens. Podem ser criadas notas acerca de pequenas coisas que não se quer esquecer. Também podem ser criadas anotações áudio.
Ferramentas de selecção de linhas (A)Mostra todos os pontos chave de uma linha, incluindo as linhas de direcção das linhas curvas. Os pontos de direcção aparecem como círculos cheios, os pontos de ancora seleccionados aparecem como quadrados cheios, e os pontos de ancora não seleccionados aparecem como quadrados vazios.
Adobe Photoshop CSBarra de ferramentas

12
Conta-gotas e régua (T)O conta-gotas é usado para seleccionar uma cor numa imagem. A régua calcula a distancia entre dois pontos numa imagem. Quando se mede a distancia entre dois pontos, aparece uma linha temporária e é mostrada informação acerca da distancia, na caixa de informação.
Mão (H)Permite mover a imagem, quando não se consegue ver a imagem toda. É equivalente a mover as barras de scroll.
Zoom (Z)Faz o zoom para dentro ou para fora. É especialmente util para quando se pretende detalhe ao nível dos pixeis, ou quando se quer seleccionar uma determinada cor de um pixel utilizando o conta-gotas.
Adobe Photoshop CSBarra de ferramentas

13
Ferramenta Tecla Utilidade
Ferramenta Tecla Utilidade
Elliptical Marquee M seleccionar Single Row Marquee-
seleccionar
Rectangular Marquee M seleccionar Single Column Marquee seleccionar
Lasso L seleccionar Move V transformar
Polygonal Lasso L seleccionar Magic Wand W seleccionar
Magnetic Lasso L seleccionar Crop C transformar
Slice K web design Slice Select K web design
Healing Brush (Photoshop7) J retocar Patch (Photoshop7) J retocar
Brush (Paintbrush) B pintar Pencil B pintar
Clone Stamp S pintar Pattern Stamp S pintar
History Brush Y Retornar a estado anterior Art History Brush Y pintar
Airbrush ( < Photoshop 6 ) J pintar Eraser E apagar
Background Eraser E apagar Magic Eraser E apagar
Paint Bucket G pintar Gradient G pintar
Blur R desfocar Sharpen R focar
Smudge R pintar Sponge O Ajuste de cor
Dodge O Ajuste de tom Burn O Ajuste de tom
Horizontal Type T escrever Vertical Type T escrever
Horizontal Type Mask T escrever Vertical Type Mask T escrever
Direct Selection A desenhar Path (Component) Selection A desenhar
Pen P desenhar Freeform Pen P desenhar
Add Anchor Point - desenhar Delete Anchor Point - desenhar
Convert Point - desenhar Rectangle U desenhar
Rounded Rectangle U desenhar Ellipse U desenhar
Polygon U desenhar LIne U desenhar
Custom Shape U desenhar Eyedropper I Escolher cor
Color Sampler I Informação de cor Measure I Medições geométricas
Notes N anotações Audio Annotation N Anotações áudio
Hand H navegação Zoom Z visualização
Color Selecting box - Cor actual Screen Mode Selector F Modo de ecrã.
Mode Selector Q seleccionar Jump to Image Ready - web design
Adobe Photoshop CS

14
Barra de ferramentasAdobe Photoshop CS

15
SelecçõesAdobe Photoshop CS
1) Criar um rectânguloNum documento com o fundo branco, com a ferramenta de selecção rectangular, fazemos um rectângulo. Com o comando Edit > Fill, escolhemos a cor ou o padrão, o modo de pintura e a opacidade da cor.
2) Criar um circuloNum documento com o fundo branco, com a ferramenta de selecção oval, fazemos um circulo perfeito, carregando na tecla shift ao mesmo tempo que arrastamos a ferramenta. Com o comando Edit > Fill, escolhemos a cor ou o padrão, o modo de pintura e a opacidade da cor.
REseleccionarPara voltar a seleccionar o rectângulo, é preferível utilizar a varinha mágica deixando as opções da ferramenta com os valores por defeito:
-tolerancia=32-anti-alias ligado-Contiguos ligado
A opção anti-alias pode ficar desligada para formas apenas com linhas horizontais ou verticais.

16
SelecçõesAdobe Photoshop CS
Aquando da criação dos círculos, as linhas foram criadas de foram a fazerem uma transição suave entre as duas cores anexas, como mostra a figura.
Ao seleccionarmos a linha, com a varinha mágica, quando temos o anti-aliased ligado, vão ser seleccionados também os pixeis com cores intermédias. Alguns desses pixeis não são vistos como seleccionados, porque apenas são vistos como seleccionados os pixeis com mais de 50% da sua cor semelhante á cor principal, no entanto eles também estão seleccionados e sofrem alterações, como se pode ver quando a selecção é enchida de verde.
Por outro lado, se o anti-aliased não estiver ligado, a selecção será a da imagem à esquerda. E caso se encha a selecção com verde, então apenas serão pintados exactamente os pixeis que estão seleccionados.
Com isto em mente, é importante tomar sempre em atenção o tipo de margem que a forma que queremos seleccionar tem.

17
SelecçõesAdobe Photoshop CS
3) Esta terceira imagem tem várias cores portanto não é um bom candidato para a utilização da varinha mágica. Então vamos utilizar a ferramenta de selecção rectangular.
Colocamos o cursor no canto do rectângulo, como mostra a figura ao lado, e arrastamos o cursor até ao outro canto do rectângulo. Caso exista dificuldade em colocar o cursor no local exacto, podemos utilizar a ferramenta de zoom, para ver o local em maior detalhe e podemos ainda mudar para o cursor de detalhe, carregando na tecla “caps lock”.
Caso seja necessário mudar a selecção de localização enquanto se está ainda a fazer a selecção, podemos pressionar a barra de espaços ao mesmo tempo que movemos o cursor.
Se ainda assim, a selecção não estiver bem ajustada ao rectângulo, podemos utilizar o comando Select > Transform selection para ajustar a selecção.
Outra alternativa para seleccionar o rectângulo é utilizar a ferramenta “poligonal lasso”, clickando em cada canto do rectângulo, e uma vez mais no primeiro canto, para fechar a selecção. O cursor muda para um circulo, quando estiver em cima de um outro ponto já clickado.
Mais uma vez podes utilizar o cursor de detalhe, através da tecla “caps lock”. Podes optar por utilizar sempre o cursor de detalhe através do comando Edit > Preferences
> Dispaly & Cursors

18
SelecçõesAdobe Photoshop CS
4) Para seleccionar a forma numero 4, podemos utilizar as mesmas ferramentas do exercício anterior, no entanto a ferramenta que nos facilitaria mais, seria o “poligonal lasso”.
5) Começaremos por seleccionar a forma numero 5, utilizando a ferramenta de selecção de ovais. Mais uma vez, podemos utilizar a barra de espaços, para mudar a localização da selecção que estamos a criar. Nesta altura não nos devemos preocupar com a metade inferior da oval. Quando a oval estiver criada podemos,
mais uma vez utilizar o comando Select > Transform selection para fazer ajustes na selecção.
Depois de ajustada a selecção oval, iremos utilizar a ferramenta de selecção rectangular para retirar a metade inferior da oval.Então, iremos pressionar a tecla “alt” e simultaneamente desenharemos um rectângulo que irá conter no eu interior a metade inferior da oval, como mostra a figura ao lado.Caso fosse pretendido acrescentar o rectângulo á oval, em vez de utilizarmos a tecla “alt”, utilizaríamos a tecla “shift”.

19
SelecçõesAdobe Photoshop CS
6) A forma nº 6, que é uma das formas automáticas da ferramenta “custom shape”, pode ser facilmente seleccionada utilizando a varinha mágica.Basta clickar uma vez em cada dedo, e outra na forma do pé.
Se desactivarmos a opção “contíguos”, ao clickarmos pela 1ª vez num dos dedos todo o pé ficará seleccionado, pois iremos seleccionar todos os pixeis da imagem, que tem a mesma cor.
7) Para esta forma iremos, primeiro, seleccionar toda a figura com a ferramenta de selecção rectangular. Seguidamente, com a mesma ferramenta em conjunto com a tecla “alt”, retiraremos o numero 7, da selecção. Por fim, utilizaremos a varinha mágica em conjunto com a tecla “alt”, para retirar a parte exterior da imagem, clickando uma vez na parte branca.
9) Para seleccionar a cabeça do cão, vamos usar uma máscara. Primeiro, vamos fazer uma selecção pouco detalhada em torno do cão, com a ferramenta “Lasso”. Seguidamente vamos carregar no botão de “quick mask” para isolar a área de selecção. Agora podemos retirar da área de selecção, pintando a preto, e podemos acrescentar, pintando a branco, com qualquer ferramenta.Quando tivermos terminado a selecção, podemos voltar ao modo de visualização normal.Como esta selecção é difícil de fazer, convêm guardar a selecção. Então, vamos utilizar o menu Selection > Save Selection e vamos gravar como um alpha channel. A qualquer momento podemos recarregar essa selecção através do menu Selection > Load Selection e escolhemos a selecção pretendida.

20
SelecçõesAdobe Photoshop CS
8) Desta vez, interessa-nos seleccionar apenas as partes brancas do xadrez. O problema é que na imagem, as cores não são apenas o preto e o branco, existem vários tons de cinzento, coo podes ver, caso amplies a imagem.Se utilizarmos a varinha magica para seleccionar o branco, vários outros pixeis cinzentos serão também seleccionados. Mesmo tentando com o anti-aliasing e a tolerância a zero, a selecção não é satisfatória.
Vamos então utilizar a ferramenta select > color-range. Com esta ferramenta podemos escolher exactamente quais as cores que queremos na nossa selecção e ver de imediato como a selecção está a ficar.
Para escolhermos a cor que queremos na nossa selecção, utilizamos o primeiro conta-gotas, para adicionar cores à nossa selecção, utilizamos o conta-gotas com o sinal + e para retirar cores da nossa selecção, utilizamos o conta-gotas com o sinal -.
Para melhor ver a nossa selecção, pode ser utilizado o modo quick-mask. A opção fuzziness, pode ser utilizada para escolher também cores semelhantes, dentro de uma determinada margem.

21
SelecçõesAdobe Photoshop CS
10) Nesta ultima imagem, pretende-se seleccionar a oval interior, com as riscas horizontais. Vamos utilizar a ferramenta de selecção oval, no entanto os extremos da oval, são muito pontiagudos e a nossa ferramenta não consegue criar extremos assim.Então vamos utilizar duas selecções, uma para o contorno superior e outra para o contorno inferior, e usamos o botão nº 4, que nos permite seleccionar apenas a intersecção entre as duas selecções.
No menu Select > Modify, podemos realizar ainda outras acções:
Border: Selecciona uma margem da área que está seleccionada.Smooth: Arredonda as esquinas de uma selecção.Expand: Aumenta uma selecção, o nº de pixeis indicados.Contract: Reduz uma selecção, o nº de pixeis indicados.Grow: Acrescenta à selecção, áreas com cor semelhante, que estejam junto á selecção.Similar: Acrescenta à selecção, áreas com cor semelhante, mesmo que não estejam junto á selecção.

22
CoresAdobe Photoshop CS
O que vamos fazer agora é transformar uma fotografia a preto e branco, numa foto a cores.
Em todas as selecções feitas, a propriedade “feather” deve ter o mínimo valor possível. Caso contrário podem ficar algumas cores velhas em torno das selecções que fizermos. Caso os contornos das selecções fiquem muito pixelizados, devemos usar a ferramenta “blur” para suavizar a transição entre as cores.
Caso a imagem esteja em escala de cinzentos, deves mudar para modo RGB, através do menu Image > Mode > RGB Color. De seguida vamos seleccionar cada uma das maçãs e guardar a cada selecção, em separado.Agora, podemos dar a cada maçã uma cor diferente com o comando Layer > New Adjustment Layer > Hue/Saturation. Na caixa de opções deves activar o “colorize” e o “preview” e com as barras escolher uma cor. Para a primeira maçã escolhi:
-Hue: 2, -Saturation: 66, -Lightness: -15

23
CoresAdobe Photoshop CS
Depois de dar cor a todas as maçãs, falta-nos dar cor ao fundo. Para isso vamos seleccionar todas as maçãs utilizando o menu Select > Load Selection. Depois de carregada a 1ª selecção, para acrescentarmos as restantes, devemos ter seleccionada a opção “add to selection” da caixa de dialogo. Quando tivermos todas as maçãs seleccionadas simultaneamente vamos inverter a selecção, de modo a seleccionar o fundo, com o menu Select > Inverse.
O resultado final deverá ser algo assim:
Caso os limites das maçãs estejam mal definidos podes utilizar a ferramenta “blur” para retocar a imagem.

24
CoresAdobe Photoshop CS
Agora vamos alterar as cores de uma foto a cores.Primeiro vamos seleccionar a maçã, com a ferramenta de selecção oval, e com a opção de intersecção. Seguidamente guardamos essa selecção.
Agora vamos criar uma nova Layer de ajustamentos de Hue/Saturation. Na caixa de dialogo vamos fazer a maçã ficar mais vermelha. Devemos tomar atenção a que a opção “colorize” não deve estar seleccionada, pois serve para dar cor a imagens a preto e branco e essa não é a nossa intenção.
Depois de efectuada a alteração à cor da maçã, a selecção é desactivada, pelo que temos de recarregar essa selecção. Agora invertemos a área seleccionada e criamos outra Layer de ajustamentos, para colocarmos o fundo com cor verde.
Mais uma vez, para corrigir os limites, utiliza-se a ferramenta “blur”.

25
CoresAdobe Photoshop CS
As imagens a cores tem muitos mais tons que uma imagem a preto e branco. Algo que se pode fazer com uma imagem a cores é retirar grande parte dos tons de modo a fazer a imagem mais pequena ou dar um aspecto de ter sido pintada á mão.
O modo de fazer isso é basicamente o mesmo do anterior, no entanto desta vez vamos manter a opção “colorize” seleccionada.

26
Barra de ferramentasAdobe Photoshop CS
Recursos na Internet:
Utilização das ferramentas:http://www.arraich.com/ps_intro.htm
Automatização de tarefas:http://graphicssoft.about.com/od/digitalphotography/l/blps_batch.htm
Criação de efeitos:http://www.good-tutorials.com/

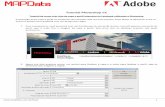

![Curso De Adobe Photoshop [Este e o melhor].pdf](https://static.fdocumentos.com/doc/165x107/55cf98a1550346d03398c267/curso-de-adobe-photoshop-este-e-o-melhorpdf.jpg)