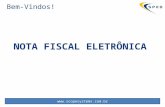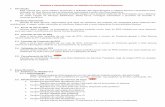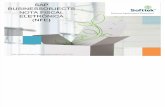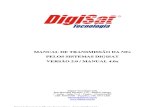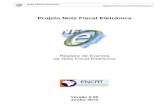1. Instalação e Registro - Bsoft · credenciamento, configure a opção do quadro Ambiente com...
Transcript of 1. Instalação e Registro - Bsoft · credenciamento, configure a opção do quadro Ambiente com...

1. Instalação e Registro
1.1. Instalando o Controle de Transportadoras
Para instalar o Controle de Transportadoras, acesse o site da Bsoft
(www.bsoft.com.br), entre na seção de Downloads e baixe o instalador "CONTROLE
DE TRANSPORTADORAS 3.00F" (Figura 1). Após o download, clique duas vezes
sobre o arquivo e inicie a instalação do Software.
Figura 1 Download do Controle de Transportadoras
O sistema utiliza o Firebird como gerenciador de banco de dados, e a sua
instalação iniciará automaticamente quando o Controle de Transportadoras estiver
sendo instalado. Siga os passos da instalação normalmente, pois ela já estará
préconfigurada com as opções adequadas.
1.2. Registrando o CTe Prático
Após concluir a instalação do Controle de Transportadoras, clique duas vezes
sobre o ícone criado em sua Área de Trabalho. Copie o Código de Registro informado
na tela de Inicialização (Figura 2), e envieo para a Bsoft.

Figura 2 Tela de Inicialização Código de Registro
Após receber o código, a Bsoft retornará um email com a Licença de liberação
do Software, seu ID de Cliente e o Código de Segurança. Estas informações serão
enviadas em conjunto com os dados do Plano contratado e com as Instruções de Uso
do Software.
Após receber o email, copie e cole a Licença no campo correspondente da tela
de Inicialização (Figura 3), e clique em Registrar. Por padrão, o sistema possui o
Usuário 123 (senha 123) cadastrado; utilizeo em seu primeiro acesso.

Figura 3 Tela de Inicialização Licença
Antes de acessar a tela principal do sistema, abrirá a tela de “Registro Online
do Cliente” (Figura 4). Utilize o ID do Cliente e o Código de Segurança recebidos via
email para se registrar, isto facilitará a comunicação do seu sistema com a Bsoft.

Figura 4 Registro do Cliente
Caso não consiga finalizar a instalação do Controle de Transportadoras, o
Suporte da Bsoft estará à disposição para auxiliálo.
2. Primeiros Cadastros
Após registrar o Controle de Transportadoras, realize as primeiras
configurações do sistema. Primeiramente, é necessário cadastrar a sua
Transportadora como Empresa principal do sistema e definir, na aba Documentos
Fiscais Eletrônicos, o Certificado e o Ambiente para a emissão de Conhecimentos.
Após isto, cadastre os Usuários do sistema e defina suas Permissões.
Outros cadastros que deverão ser realizados acessando o menu Operações
são: Clientes, Motoristas, Veículos, Naturezas de Mercadorias e CFOP’s.
2.1. Cadastro de Empresas
Para cadastrar sua Empresa, acesse o menu Operações | Empresa
Parâmetros Gerais. Por padrão, o sistema já possui a Empresa 001 cadastrada, sendo
assim, clique no botão Alterar (Figura 5).

Figura 5 Cadastro de Empresa Alterar
Utilize o mesmo Email informado na compra do Software e preencha os
campos do cadastro com os dados da sua Empresa.
Adicione o Logotipo da sua Empresa através do botão Adicionar Imagem
(Figura 6). Assim, ele será utilizado na impressão do DACTE e no cabeçalho dos
relatórios. São aceitas imagens nos formatos JPG e BMP.
Figura 6 Cadastro de Empresa Adicionar Imagem
Clique na aba Documentos Fiscais Eletrônicos (Figura 7) e selecione o

Certificado Digital que será utilizado na emissão de Conhecimentos. Defina como
funcionará a geração e envio dos arquivos digitais (PDF e XML).
Caso a Secretaria da Fazenda do seu Estado exija a emissão de
Conhecimentos Eletrônicos em ambiente de Homologação para o processo de
credenciamento, configure a opção do quadro Ambiente com este valor. Se já estiver
credenciado, altere o Ambiente para Produção.
Figura 7 Cadastro de Empresa Documentos Fiscais Eletrônicos
Confirme o cadastro da Empresa Principal e, após isto, adicione suas Filiais
clicando no botão Incluir.
2.2. Cadastro de Usuários
Após cadastrar sua Transportadora, acesse o menu Operações | Usuários para
cadastrar os usuários que utilizarão o sistema (Figura 8).

Figura 8 Cadastro de Usuários
Clique em Incluir e informe o Nome (Login) e Senha do usuário. Na aba
Permissões, defina quais ações e módulos do sistema serão liberados para o usuário.
Alguns módulos do sistema possuem Configurações Avançadas, que podem
ser definidas clicando nas chaves disponíveis ao lado de cada um dos itens (Figura 9).
Para os usuários que serão administradores do sistema, marque a opção
“Usuários” no rodapé da tela. Isto indica que este usuário terá acesso a própria tela de
Cadastro de Usuário, podendo definir suas próprias permissões.

Figura 9 Cadastro de Usuário Acesso as opções avançadas no módulo
3. Emissão de Conhecimentos de Transporte Eletrônico
O Conhecimento de Transporte Eletrônico (CTe) é um documento digital,
emitido e armazenado eletronicamente, com o intuito de documentar, para fins fiscais,
uma prestação de serviço de transporte de cargas realizada por qualquer modal
(Rodoviário, Aéreo, Ferroviário, Aquaviário e Dutoviário). Sua validade jurídica é
garantida pela assinatura digital do emitente (garantia de autoria e de integridade) e pela
Autorização de Uso fornecida pela administração tributária do domicílio do contribuinte.
A Empresa interessada em emitir CTe deverá:
Estar credenciada para emitir CTe junto à Secretaria da Fazenda (SEFAZ) do
Estado em que está estabelecida. O credenciamento em uma Unidade da
Federação não credencia a Empresa perante as demais Unidades, ou seja, a
Empresa deve solicitar credenciamento em todos os Estados em que possuir

estabelecimentos e nos quais deseja emitir CTe.
Possuir Certificado Digital (emitido por Autoridade Certificadora credenciada ao
ICPBR) contendo o CNPJ da Empresa.
Possuir acesso à internet.
Testar seus sistemas em ambiente de Homologação na SEFAZ de todos os
Estados em que desejar emitir CTe.
Obter a autorização da SEFAZ para emissão de CTe em Ambiente de
Produção (CTe com validade jurídica).
3.1. Emitindo um Conhecimento
Para Emitir um Conhecimento, acesse o menu Operações | Emissão de CTe.
Na Parte 1 da tela, informe os dados referentes a Emissão do Documento Fiscal, os
participantes do Conhecimento e indique o Pagador do Frete. Ao incluir o
Conhecimento, os campos Série, Data e Local de Emissão serão preenchidos
automaticamente (Figura 10).
Figura 10 Emissão de CTe Parte 1
Além destes com preenchimento automático, informe os seguintes campos:
CFOP (Código Fiscal de Operações e Prestações): de acordo com a prestação
do serviço realizado, e se foi estadual, interestadual ou internacional.
Remetente: quem envia a mercadoria.

Destinatário: quem receberá a mercadoria.
Recebedor: é quem deve receber a carga. Nas operações de Redespacho ou
Subcontratação, corresponde a Transportadora que recebe a carga para
finalizar o serviço de transporte.
Expedidor: é quem entrega a carga ao Transportador. Em caso de Redespacho
ou Subcontratação, é quem entrega a mercadoria para a Transportadora que
finalizará o serviço de transporte.
Finalidade de Emissão: define a finalidade do CTe. Exemplo: Normal,
Complemento de Valores ou Devolução.
Tipo de Serviço: identifica o tipo de serviço de transporte. Opções disponíveis:
Normal, Subcontratação e Redespacho.
Forma de Pagamento: define se o frete está Pago ou será A Pagar.
Responsável pelo Pagamento: indica quem será o pagador do frete (Tomador).
Lotação: define se a carga ocupa toda a capacidade do veículo (Carga Fechada
ou Carga Completa). Neste tipo de carga, o veículo é disponibilizado
exclusivamente para um cliente.
Na aba Parte 2 (Figura 11) estão as informações específicas do serviço de
transporte. Ela possui quatro subabas: Dados do Veículo, Outras Informações, Dados
do Seguro e Vale Pedágio.

Figura 11 Emissão de CTe Parte 2
Na aba Dados do Veículo, informe o Veículo que será utilizado e o Motorista. Em
Cargas de Lotação, é obrigatório informar o Veículo que realizará o Frete. Ao selecionar
um Veículo que possui Proprietário, Motorista e Veículos Vinculados relacionados a ele,
estas informações serão preenchidas automaticamente.
Na aba Outras Informações estão os dados não obrigatórios do serviço de
transporte, entre eles:
Identificação Externa: número utilizado pelo Remetente para identificar o Pedido
/ Remessa.
Containers: número do contêiner onde a mercadoria está sendo transportada.
Lacres: são os números dos Lacres de cada contêiner. Quando houver mais de
um, devem ser separados por vírgula, sem espaços.
Número da Carga: geralmente utilizado para identificar cargas fracionadas, este
campo agrupa vários conhecimentos em uma única carga.
Peso de Saída: peso inicial da carga, antes do transporte ser realizado.
Peso de Chegada: peso da carga no seu destino final, descontando a
perda/quebra.
Peso Bruto da Carga: peso total, considerando o veículo e a carga transportada.
Tara: peso do caminhão sem a carga transportada.

Data/Hora de Desembarque: data prevista para entrega das mercadorias.
A aba Dados do Seguro possui os seguintes campos:
Seguradora: empresa autorizada pela SUSEP, responsável pela indenização
dos seus clientes em caso de eventuais prejuízos (de acordo com o definido na
Apólice de Seguro).
Corretora: pessoa ou empresa autorizada pela SUSEP, que comercializa os
produtos das Seguradoras. Por se tratar de um contrato, a existência de um
profissional qualificado para intermediar essa negociação (no caso o Corretor
de Seguros) é obrigatória por lei.
Responsável pelo Seguro: indica qual dos participantes (Emitente, Remetente,
entre outros) fará o pagamento do seguro da carga transportada.
Na aba Vale Pedágio, preencha o Número do Comprovante do Pedágio, o
Fornecedor, o Pagador e o Código de Identificação de Operação de Transporte (CIOT).
Na Parte 3, informe as Mercadorias que serão Transportadas e os dados para o
Cálculo do Frete do Conhecimento. As Notas Fiscais (Figura 12) podem ser
informadas manualmente ou importadas através de uma das opções do menu Importar
NFe, a qual está descrita no Capitulo 5 deste Manual.
Figura 12 Emissão de CTe Parte 3 Notas Fiscais Transportadas

O cadastro das Notas Fiscais Transportadas é composto pelos seguintes
campos:
Peso / Peso Aferido / Cubagem: devem ser preenchidos de acordo com o
informado na Nota Fiscal, sendo obrigatório informar no mínimo um deles, para
ser utilizado no cálculo do Frete.
Número da Nota Fiscal / Série: estes campos devem ser informados conforme
dados da Nota Fiscal que está sendo incluída.
Valor da Nota Fiscal / Valor do Produto: o Valor da Nota Fiscal deve ser
preenchido com o valor total de cada Nota Fiscal a ser incluída no CTe. Ao
informar o Valor da Nota Fiscal, o Valor do Produto é preenchido
automaticamente.
Natureza / Espécie: campo obrigatório que identifica a Natureza da mercadoria
que será transportada.
Modelo da Nota: é onde deve ser definido o Modelo da Nota que está sendo
incluída. De acordo com o Modelo selecionado, os seguintes campos são
obrigatórios:
1 ou 1A: Número da Nota Fiscal, Série, Data de Emissão e CFOP.
Declaração: Data de Emissão.
NFe: Número da Nota Fiscal e a Chave de Acesso da NFe.
Outros: Descrição da Nota e Data de Emissão.
NF de Produtor: Número da Nota Fiscal, Série e CFOP.
PIN Suframa: número do PIN atribuído pela SUFRAMA para a operação.
As Notas Fiscais do Conhecimento ficam listadas na aba Notas Fiscais
Cadastradas. Na aba Resumo, podemos selecionar o Produto Predominante do
Conhecimento e visualizar os somatórios das Notas cadastradas.
Após o lançamento das Notas Fiscais, acesse a aba Cálculo do Frete e
Finalização. O campo “Peso do Frete” (Figura 13) já estará preenchido com o
somatório dos pesos informados (Peso, Peso Aferido ou Cubagem). Preencha então
os campos para o cálculo dos valores do Conhecimento:
Sistema de Cálculo do Valor do Frete: possui campos específicos para o tipo do
Frete (Simples ou Fracionado).
Frete Valor: valor do serviço de transporte.
Outros Compõem o cálculo de ICMS: utilizado para o cálculo de entregas
extras. Ex.: 2 Entregas x R$15,00 = R$30,00
Pedágio: é onde pode ser informado o valor do pedágio e definir se este

compõe o valor para cálculo do ICMS.
Cálculo do ICMS: possui componentes para o Cálculo de ICMS. O valor do
ICMS é calculado automaticamente através do valor da Base de Cálculo e da
Alíquota informada.
Opcional Não compõem o ICMS: informações adicionais para acréscimo ou
desconto de valores.
Resultado Final: valores finais da prestação do serviço.
Figura 13 Emissão de CTe Parte 3 Cálculo do Frete e Finalização
Ao confirmar o lançamento, o sistema exibirá a janela de Finalização do
Conhecimento (Figura 14).
Figura 14 Finalização de Conhecimento
Ao finalizálo, o sistema perguntará se o usuário deseja gerar o CTe (Figura
15). Caso o usuário escolha a opção “Não”, ele poderá gerar o Conhecimento através

da opção Gerar/Enviar na barra de ferramentas da tela.
Figura 15 Gerar CTe
Após gerar o Conhecimento, se todos os dados estiverem corretos e o CTe
não for Rejeitado, a SEFAZ retornará um dos códigos a seguir:
“100: Autorizado o Uso do CTe”: após autorizado o uso do CTe pela SEFAZ,
realize a impressão do DACTE (Documento Auxiliar de Conhecimento de
Transporte Eletrônico).
“110: Uso Denegado”: caso o emitente não esteja mais autorizado a emitir
CTe, sendo que o CTe com uso denegado não poderá ser utilizado,
cancelado ou inutilizado.
Além destes códigos, também será retornada a Chave de Acesso do CTe e o
Nº do Recibo na SEFAZ.
Para visualizar/localizar os Conhecimentos emitidos pelo sistema, utilize a aba
Consultas (Figura 16).

Figura 16 Emissão de CTe Consultas
4. Cancelando um Conhecimento Eletrônico
Para registrar o evento de cancelamento de um Conhecimento, ele deve estar
autorizado pela SEFAZ e a prestação de serviço não pode ter sido iniciada. Caso o
serviço já tenha sido iniciado, a Transportadora poderá emitir uma Carta de Correção
Eletrônica (CCe) ou, dependendo do caso, utilizar os CTe’s de Anulação e
Substituição. A CCe e a Anulação e Substituição do CTe estão descritas nos
Capítulos 6 e 7 deste Manual, respectivamente.
Atualmente, o prazo para o cancelamento do CTe é de 168 horas (7 dias). Ao
registrar o evento de Cancelamento, será enviado um XML com o pedido de
autorização de cancelamento para a SEFAZ.
4.1. Cancelando um Conhecimento
O registro de evento de Cancelamento de um CTe é realizado na tela de
Emissão de Conhecimentos. Localize o Conhecimento que será cancelado e clique na
opção Cancelar CTe (Figura 17).

Figura 17 Emissão de CTe Cancelar CTe
Será aberta uma tela para confirmar a intensão de cancelamento do CTe, e
então o sistema abrirá a tela de Registro de Evento do CTe, onde é informado o
Evento de Cancelamento, a Data e Hora, a Sequência e a Justificativa (Figura 18).
Confirme a operação em seguida.
Figura 18 Registro de Evento do CTe Informações do Cancelamento
Caso o cancelamento seja aprovado, a SEFAZ retornará para o sistema a
informação “101: Cancelamento de CTe homologado”.
O Evento de Cancelamento de um CTe pode ser visualizado através do item
“Consultar os Eventos do CTe”, disponível no Menu da tela de Emissão de
Conhecimentos (Figura 19).

Figura 19 Consulta de Eventos do CTe
5. Importação de NFe para Emissão de Conhecimento
5.1. Configurando a importação de uma NFe
Antes de emitir um CTe através da importação do XML de uma NFe, acesse o
menu Operações | Parâmetros Globais, aba CTRC, e configure no parâmetro
CTRC_NFE_IMPORTAR_XML_REGRAS (Figura 20) quais informações devem ser
importadas e quais serão as regras de importação.

Figura 20 Parâmetros Globais CTRC_NFE_IMPORTAR_XML_REGRAS
5.2. Emitindo um CTe através da importação de uma NFe
Para emitir um CTe através do XML de uma NFe, acesse o menu Operações |
Emissão de CTe e inclua um novo Conhecimento. Na aba Parte 3, clique em Importar
NFe, e selecione uma das quatro opções disponíveis (Figura 21).

Figura 21 Emissão de CTe Importar NFe
Selecionando a primeira opção “Importação Direta, sem digitar captcha”, basta
informar a Chave de Acesso da NFe (Figura 22) e confirmar.
Figura 22 Importar NFe Importação Direta, sem digitar captcha
Ao selecionar a opção “Importação via sistema ixml.com.br”, os XML’s das
NFe’s serão buscados através da integração entre o Controle de
Transportadoras com o sistema iXML.
Caso selecione a opção “CTe a partir de NFe’s (arquivos XML)”, é necessário
localizar o arquivo XML da NFe salvo no computador para realizar a
importação.
E na quarta opção, “Importar NFe via consulta ao site da SEFAZ”, para que a
NFe seja importada a partir do site da SEFAZ, digite a Chave de Acesso e o
Código da Imagem gerado, e clique em Confirmar (Figura 23).

Figura 23 Importar NFe Importação via consulta ao site da SEFAZ
As informações serão preenchidas no CTe de acordo com o que foi
configurado no Parâmetro Global. Preencha o restante dos campos que não foram
importados automaticamente, e, na aba Cálculo do Frete e Finalização, preencha os
valores que compõem o cálculo do Frete e do ICMS. Clique em Confirmar e gere o
Conhecimento.
6. Emissão de Carta de Correção Eletrônica (CCe)
O Evento Carta de Correção Eletrônica (CCe) deve ser utilizado para
regularizar determinados erros ocorridos na Emissão do CTe.
É possível utilizar a CCe para efetuar modificações no CTe ao invés de
cancelar e emitir outro em substituição, desde que não seja alterado o valor do
imposto, a data de emissão ou de saída da carga ou as informações do Emitente, do
Tomador, do Remetente ou do Destinatário do CTe.
Havendo mais de uma CCe para o mesmo CTe, todas as informações
anteriormente retificadas deverão ser consolidadas na última CCe; o Controle de
Transportadoras faz isso automaticamente.
6.1. Emitindo uma CCe
Para emitir uma CCe, na tela de Emissão de Conhecimentos, localize o CTe
emitido com erro e clique na opção “Carta de Correção Eletrônica (CCe)” no Menu da
tela. Serão habilitados para correção apenas os campos determinados pela SEFAZ,
como o CFOP (Figura 24) e dados das Notas Fiscais transportadas.

Figura 24 Emissão de CTe Emissão de CCe
Realize a correção necessária e, ao confirmar, o sistema irá abrir a tela de
Registro de Evento do CTe, na qual é definido o Tipo “Evento de Carta de Correção”, a
Data, Hora e a Sequência do registro (Figura 25).
Figura 25 Registro de Evento do CTe Informações da CCe
Clique no botão “Visualizar Alterações” para ver os itens alterados e confirme a
correção para que os dados sejam enviados para a SEFAZ e gerada a CCe.
O Evento de Carta de Correção pode ser visualizado através do item “Consultar
os Eventos do CTe”, disponível no Menu da tela de Emissão de Conhecimentos
(Figura 26).

Figura 26 Consulta de Eventos do CTe
7. Emissão de CTe de Anulação e de Substituição
A Anulação dos Valores de um CTe emitido com erro pode ser utilizada quando
não for possível emitir um documento fiscal complementar (CTe Complementar),
utilizar a CCe ou Cancelar o Conhecimento.
Este procedimento é permitido apenas quando o erro é comprovado e não
descaracteriza a prestação do serviço. A forma como será realizada a anulação
depende se o Tomador do serviço de transporte é contribuinte ou não do ICMS.
Obs: a anulação dos valores também possui prazo, assim como o
cancelamento do CTe. O Conhecimento de Anulação / Substituição deve ser emitido
até 60 dias da primeira emissão.
7.1. Tomador Contribuinte do ICMS
Quando o Tomador do serviço de transporte é contribuinte do ICMS, a anulação
do CTe é realizada através da emissão de documentos fiscais pelo Tomador e pela
Transportadora. A anulação é realizada da seguinte forma:
1º: O Tomador emite uma Nota Fiscal de anulação, sem débito de ICMS e com
a Natureza da Operação de Anulação. Ela pode ser eletrônica ou impressa, no modelo
“1 ou 1A”, e deve ser preenchida de acordo com o esquema a seguir:
Nota Fiscal de Anulação Destinatário: Empresa que realizou o serviço de transporte.

Natureza da Operação: Anulação de valor relativo a aquisição de serviço de
transporte.
Descrição do Produto: Anulação de Valores de Serviço de Transporte. Quantidade: 1 Unidade: UN Gênero: 99 NCM: 00000000 Valor Unitário: Mesmo valor do CTe. Valor Total: Mesmo valor do CTe. CST: Isento ou Não Tributado. PIS/COFINS: Operação sem incidência de contribuição. Observações: informar o número do documento fiscal emitido com erro, data e os
valores anulados.
Informações Complementares: “Este documento está vinculado ao documento fiscal
número XXX, de DD/MM/AAAA, em virtude do “descrição do erro”.”
2º: A primeira via da Nota é entregue para a Transportadora que emitiu o CTe
com erro. Após recebêla, a Transportadora emite um CTe de Substituição,
referenciando o CTe original e realizando as correções necessárias. Neste
Conhecimento, será adicionada uma observação contendo o número do CTe com
erro, sua data de emissão e a descrição do erro.
7.1.1.Emissão de CTe de Substituição para Tomadores Contribuintes do ICMS
Considerando um Tomador que seja contribuinte do ICMS, e que ele tenha
emitido uma NFe de Anulação e a enviado para a sua Transportadora, acesse o menu
Operações | Emissão de CTe, clique em Menu | Incluir… | CTe de Substituição.
Então, selecione o CTe que será substituído e clique em Confirmar. Ao selecionar o
Conhecimento, as informações são preenchidas automaticamente, sendo necessário
apenas alterar as informações que estão incorretas (Figura 27).

Figura 27 Emissão de CTe de Substituição
Após alterar o CTe, na aba Parte 3 | Cálculo do Frete e Finalização |
Observações do CTRC, adicione a seguinte observação: “Este documento substitui o
CTe número XXX, de DD/MM/AAAA, em virtude de “descrição do erro”.”.
Clique na aba CTe Substituído (Figura 28) e, utilizando a opção de Cadastro do
Documento de Referência da Anulação, inclua os dados da Nota de Anulação do
Serviço de Transporte. Por fim, confirme a entrada da nota, confirme e gere o
Conhecimento.

Figura 28 Emissão de CTe aba CTe Substituído
7.2. Tomador não Contribuinte do ICMS
Quando o Tomador não é Contribuinte do ICMS, a Transportadora deverá emitir
um CTe de Anulação e um CTe de Substituição. Este tipo de Anulação de Valores
ocorre da seguinte forma:
1º: O Tomador emite uma Declaração de Anulação do serviço de transporte.
Nela, são informados o número do CTe emitido com erro, sua data de emissão e a
descrição do erro.
2º: Após o Tomador encaminhar a declaração, a Transportadora emite um CTe
de Anulação, referenciando o CTe original emitido com erro. Nele, serão informadas a
data de emissão da Declaração do Tomador e a Natureza de Operação referente a
“Anulação de valor relativo à prestação de serviço de transporte”. O restante dos dados
deve ser igual ao original.
3º: A partir do CTe de Anulação, a Transportadora emite um CTe de
Substituição, referenciando o CTe com erro e o de Anulação. Neste Conhecimento, as
informações serão corrigidas, e deve ser adicionada uma observação contendo o
número do CTe com erro, sua data de emissão e a descrição do erro.

7.2.1.Emitindo o Conhecimento de Anulação e Substituição para Tomadores
Não Contribuintes do ICMS
Após receber a Declaração de Anulação de Serviço de Transporte emitida pelo
Tomador não contribuinte do ICMS, é necessário anular o CTe com erro e substituílo.
Acesse a tela de Emissão de CTe, e clique em Menu | Incluir... | CTe de
Anulação. Na tela de Localização, selecione o CTe que será anulado e clique em
Confirmar. O sistema preencherá as informações do Conhecimento automaticamente,
sendo necessário apenas informar a data em que foi emitida a Declaração de Anulação
na tela de Finalização do Conhecimento (Figura 29).
Figura 29 Finalização de Conhecimento Emissão de CTe de Anulação
Clique em Finalizar e gere o CTe. Dados como Data da Declaração, Chave de
Acesso e Número do CTe Anulado poderão ser visualizados na aba Parte 3 | CTe
Anulado (Figura 30).

Figura 30 Emissão de CTe aba CTe Anulado
Após emitir o CTe de Anulação, é necessário emitir o CTe de Substituição.
Clique em Menu | Incluir... | CTe de Substituição. Selecione o CTe que será
substituído e clique em Confirmar. Ao selecionar o CTe, as informações serão
preenchidas automaticamente. O usuário deve alterar apenas as informações que
estiverem incorretas. Após finalizar as alterações, na aba Parte 3 | Cálculo do Frete e
Finalização | Observações do CTRC, adicione a seguinte observação: “Este
documento substitui o CTe número XXX, de DD/MM/AAAA, em virtude do “descrição
do erro”.”.
A Chave de Acesso e o Número do CTe Substituído, e a Chave de Acesso,
Número e Data da Declaração do CTe de Anulação podem ser visualizados na aba
Parte 3 | CTe Substituído (Figura 31). Por fim, confirme e gere o Conhecimento.

Figura 31 Emissão de CTe aba CTe Substituído
8. Inutilização da Numeração do CTe
Caso ocorra quebra na sequência da numeração do CTe, é possível utilizar a
funcionalidade de Inutilização de Numeração do CTe. Através dela, o emissor do CTe
pode se comunicar com a SEFAZ até o décimo dia do mês subsequente, informando
os números que não serão utilizados e a justificativa. Só poderão ser inutilizados os
números que não foram usados em nenhum CTe autorizado, cancelado ou denegado.
8.1. Inutilizando uma Faixa de Números do CTe
Para inutilizar uma faixa de números do CTe, acesse a tela de Emissão de
Conhecimentos de Frete Eletrônico e clique em Menu | Inutilizar Numeração.
Na tela de Inutilização de Faixa de Números (Figura 32), informe o Ano, a Série,
o Número Inicial e Final e a Justificativa da Inutilização. Confirme e o sistema enviará o
pedido para a SEFAZ.
Caso o pedido seja aprovado, o sistema mostrará uma mensagem informando
que a faixa de números foi inutilizada com sucesso.

Figura 32 Inutilização de Faixa de Números