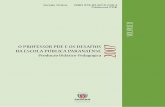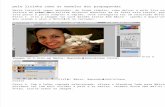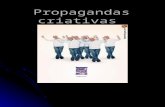1- INTRODUÇÃO Parabéns por adquirir o mais novo terminal de propagandas da Gertec. O SmartMídia...
Transcript of 1- INTRODUÇÃO Parabéns por adquirir o mais novo terminal de propagandas da Gertec. O SmartMídia...


1
���
���������
����� ������
�������
����������

2
ATENÇÃO: Antes de utilizar o equipamento, leia atentamente este manual para sua correta configuração e manuseio imprescindíveis para sua adequada utilização.
Caso não concorde com algum item apresentado no Termo de Garantia, que acompanha o produto, entre em contato com a revenda o mais rápido possível, para esclarecimentos e negociações que se fizerem necessária. Durante essa fase, não utilize ou instale o produto.
Recomendações Importantes:
• A Gertec não se responsabiliza pelas imagens, áudios, vídeos e textos exibidos no equipamento, sendo tais informações de total responsabilidade do adquirente do produto SmartMídia.
• É necessário um ponto de energia elétrica e um dispositivo eletrônico para exibição de áudio e vídeo, tais como: televisores, monitores ou equipamento de áudio para o correto funcionamento do SmartMídia, sendo que nenhum destes equipamentos acompanham o produto SmartMídia.
• A exibição das mídias será realizada obrigatoriamente em apenas uma única saída de vídeo por vez, não podendo neste caso utilizar todas as saídas de vídeo disponibilizadas pelo equipamento ao mesmo tempo.
• Não obstrua as frestas de ventilação do equipamento, pois poderá causar defeitos no equipamento.
• Dispositivos USB com outras funcionalidades, quando conectados ao SmartMídia, não serão reconhecidos pelo equipamento, incluindo neste caso qualquer outro módulo WiFi que não o fornecido pela Gertec.
• O melhor posicionamento do módulo de sensores é com o nome GERTEC na posição horizontal sendo que este não funcionará se exposto à luz solar.
• Não remova o Pendrive ou o módulo WiFi com o equipamento ligado. Desligue o equipamento através da chave LIGA/DESLIGA para a remoção destes módulos.
• Tanto o Pendrive quanto o módulo WiFi serão comercializados à parte. Restabelecendo a configuração padrão do SmartMídia
O equipamento sai configurado de fábrica da seguinte forma:
• Idioma - Português • Sensor de movimento - Desabilitado • Autoiniciar - Desabilitado • Razão de aspecto - Esticado • Saída de vídeo - VGA • Resolução VGA - 800x600 • Interface de rede - Ethernet • Modo de IP - Estático • IP - 192.168.0.254 • Máscara de rede - 255.255.255.0 • Gateway - 192.168.0.2 • Servidor DNS - 192.168.0.2 • Login WebServer – admin • Senha WebServer - admin • IP Servidor - 192.168.0.17 • Hostname - Gertec • Enviar MAC – Desabilitado
Caso necessite restabelecer a configuração padrão de fábrica, pressione o botão de Reset ao ligar o equipamento durante aproximadamente 3 segundos. Com o equipamento ligado o pressionamento deste botão não causará nenhum efeito. OBS: Recomendamos trocar a senha do usuário assim que instalar o equipamento. Em casos de dúvidas ou outros esclarecimentos, contacte: E-mail: Suporte: [email protected] Suporte On-Line: http://www.gertec.com.br/

3
ÍNDICE
1- INTRODUÇÃO 5
2- CARACTERÍSTICAS GERAIS 5
3- VISÃO GERAL 7
3.1- SmartMídia 7
3.2- Controle Remoto 8
3.3- Sensores 8
4 – MENU DE CONFIGURAÇÃO 9
5 – INSTALAÇÃO 10
5.1 – Pendrive e Módulo WiFi 10
5.2 – Colocação de Pilha no Controle Remoto 11
5.3 – Instalação do Suporte de Fixação 11
6- LIGANDO O SMARTMÍDIA 12
7- UTILIZAÇÃO DA MEMÓRIA INTERNA 13
7.1 – Formatando a Memória Interna 13
8- CONFIGURANDO O SMARTMÍDIA 13
8.1 – Via Controle Remoto 13 a. Executando a Grade de Programação 14 b. Alterando o Idioma 14 c. Ajuste do Display 14 d. Configuração de Rede e do Servidor Remoto 15 Rede Ethernet e WiFi 15 Servidor Remoto 16 e. Configuração Geral 16
8.2 Via PC (Browser) – Web Server 17

4
9- ESTRUTURA DOS ARQUIVOS NO PENDRIVE / MEMÓRIA INTERNA 18
10- GERAÇÃO DA GRADE DE PROGRAMAÇÃO 19
11- ATUALIZAÇÃO REMOTA DA GRADE DE PROGRAMAÇÃO 19
11.1 – Solicitando a atualização remota de mídias através do Controle Remoto 20
11.2 – Solicitando a atualização remota de mídias através do PC (Web Browser) 20
11.3 – Solicitando a atualização remota de mídias através do Software de Geração de Grade 20
12- ATUALIZAÇÃO DO FIRMWARE 21

5
1- INTRODUÇÃO
Parabéns por adquirir o mais novo terminal de propagandas da Gertec.
O SmartMídia realiza o processamento de mídias de áudio, vídeo e imagem, permitindo ao usuário promover produtos de forma simples e econômica, adequando-se nos mais diversos ambientes promocionais e operando de forma continua sem a necessidade de intervenção do operador.
Conecte o SmartMidia em uma das 3 opções de saída de vídeo existentes (VGA / Vídeo Componente / Vídeo Composto) e também na saída de áudio de seu Televisor ou Monitor para iniciar a utilização do equipamento. Possui uma entrada USB para um Pendrive (que será a principal unidade de armazenamento das mídias) e uma interface de comunicação WiFi (802.11b/g) e Ethernet, meio pelo qual poderá ser realizada a atualização das grades de programação de mídias. Permite também a programação de uma grade diária ou semanal, onde o cliente poderá definir hora de exibição de uma determinada seqüência de mídias de áudio, vídeo e imagem, além de permitir a exibição de textos independente da mídia exibida.
2- CARACTERÍSTICAS GERAIS
• Reprodução de Mídias: Vídeo (AVI), Imagem (JPG) e Áudio (MP3); o AVI:
- Resolução máxima: 720x400 - Bit Rate máximo: 3 MBit/s - Codec visual: DivX - Codec de áudio: MP3
o MP3: - 8-48 KHz - 32 Kbps-320 Kbps
o JPG: - até 64 Mpixel
• Saída de Áudio Analógica (RCA / P2) Estéreo ; o RCA (saída não amplificada) o P2 (saída amplificada - impedância mínima de 4 Ohms e potência máxima de
3 Watts) • Saída de Vídeo (VGA, Vídeo Componente e Vídeo Composto);
o VGA: - Resoluções de 640x480, 800x600 e 1024x768
o Componente: - NTSC ou PAL (480i ou 576i) - NTSC ou PAL (480p ou 576p) - 720p
o Composto (somente vídeo entrelaçados): - NTSC ou PAL (480i ou 576i)
• 2 portas USB ( Pendrive para armazenar as mídias e USB WiFi 802.11b/g); • Interface de Rede: Ethernet 10/100Mbps;

6
• Módulo de Sensores - Sensor de Movimento (2m de raio e cone de 90º de abertura) e Sensor do Controle Remoto (5m);
• Memória Interna de 256 MB; • Resolução máxima 720p; • Fonte interna (90-250 V) / Consumo 6 W; • Padrão VESA (75x75) (100x100); • Dimensões Máximas:
o 320x135x42mm sem o suporte de fixação. o 320x153x42mm com o suporte de fixação.
Itens Inclusos 01 SmartMídia 01 Controle Remoto 01 Cabo vídeo-componente 01 Cabo VGA 01 Cabo vídeo-composto 01 Cabo de áudio RCA/RCA 01 Cabo de áudio RCA/P2 01 Cabo de alimentação Y 01 Cabo de alimentação simples 02 Pilhas alcalinas AAA 01 Módulo de sensores 01 CD de Produtos GERTEC 01 Relação de REGAT 01 Termo de garantia

7
3- VISÃO GERAL
3.1- SmartMídia
Detalhe A:
SPK = Speaker
KB = Teclado específico para futuro uso com SmartMídia (teclado de PC padrão não pode ser utilizado nessa interface) Sensor = Sensor de presença e sensor do controle remoto
Ethernet = Para conexão com rede Ethernet Detalhe B:
Y – Pb – Pr = Vídeo Componente L – R = Áudio VIDEO = Vídeo Composto Conector DB15 F = VGA
Detalhe A Detalhe B Detalhe C

8
Detalhe C:
AC 100~240V 50/60Hz = Entrada AC PWR = Chave LIGA/DESLIGA
3.2- Controle Remoto
O Controle Remoto que acompanha o SmartMídia possui funções pré estabelecidas que permitem a configuração do equipamento facilmente.
3.3- Sensores
O Módulo de Sensores possui os sensores de presença (que ativa apresentação de imagem programada) e o do controle remoto para a configuração do sistema.

9
4 – MENU DE CONFIGURAÇÃO
• Iniciar Grade (Inicia a execução da Grade de Programação. Necessita grade de programação pré-configurada no Pendrive)
• Configurar (Espaço reservado para Configuração do Idioma / Display / Saída de Vídeo / Rede / Sensores / Data / Hora)
o Idioma � Inglês/Português
o Display � Brilho � Contraste � Saturação � Razão de aspecto
- Normal/Esticado/Faixas pretas o Saída de vídeo
� Saída - VGA/Componente/Composto
� Formato - NTSCi / PALi / NTSCp / PALp / 720p
� Resolução VGA - 640x480/800x600/1024x768
o Rede � Configuração de rede
• Estático/DHCP o Endereço IP o Máscara de rede o Gateway o Servidor DNS
• Rede sem fio (Habilita / Desabilita pressionando o botão Próximo ou Anterior do controle remoto, seguido da reinicialização do equipamento)
o Automático (Realiza a busca por redes wireless disponível e permite a seleção de uma rede encontrada) o SSID (Nome da Rede Wireless) o Segurança
� Nenhuma/WEP/WPA o Chave
• Iniciar • Propriedades • Servidor remoto (Servidor onde estará executando o aplicativo que gera a Grade de Programação)
o IP Servidor o Enviar MAC (para identificação do Equipamento)

10
o Propriedades � Sensor de Movimento � Auto iniciar
(Inicia grade quando ligar equipamento ou finalizar download de propagandas no tempo determinado)
� Data � Hora
• Atualização de mídias (Realizar atualização de mídias no Servidor Remoto Configurado) • Explorar (Verifica os arquivos reconhecidos pelo Smart Mídia na memória do equipamento e também no Pendrive)
5 – INSTALAÇÃO
5.1 – Pendrive e Módulo WiFi
Para instalação do Pendrive ou do Módulo WiFi, proceda conforme seqüência apresentada a seguir. PASSO 1 - Utilizando uma chave tipo Philips, remova o parafuso lateral do SmartMídia;
PASSO 2 - Remova a tampa do compartimento da porta USB, deslizando a tampa do
compartimento para a frente do equipamento;

11
PASSO 3 - Localize as portas USB no interior do compartimento;
PASSO 4 - Insira o módulo WiFi e o Pendrive USB em qualquer uma das portas
disponíveis;
OBS.: Não insira ou remova o Pendrive ou o Módulo WiFi com o equipamento ligado.
Deslique o equipamento através da chave LIGA/DESLIGA para realizar tal
procedimento.
5.2 – Colocação de Pilha no Controle Remoto
Abrir o compartimento para as pilha e instalar as pilhas AAA conforme polaridade indicada
no corpo do controle remoto.
5.3 – Instalação do Suporte de Fixação
Identificar se o dispositivo eletrônico para exibição de áudio e vídeo, como: televisores,
monitores ou equipamento de áudio possui sistema de fixação em sua parte traseira. Caso
positivo, instalar o suporte de fixação no mesmo. IMPORTANTE: Os parafusos não são
fornecidos pela Gertec, uma vez que cada dispositivo apresenta características

12
particulares. Nesse caso consulte o manual do dispositivo para identificar quais os
parafusos apropriados para essa fixação.
Abaixo uma das possibilidades de instalação do suporte de fixação em um televisor de
LCD.
6- LIGANDO O SmartMídia
PASSO 1 - Conecte os cabos de áudio e vídeo de acordo com a saída de áudio e vídeo a ser utilizado em seu equipamento;
OBS: Não é possível a conexão em mais de uma saída de vídeo ao mesmo tempo, mesmo que apenas uma seja ativada de cada vez.
PASSO 2 - Conecte o cabo de força ao equipamento e também a fonte de energia;
PASSO 3 - Conecte o módulo de Sensores ao equipamento;
PASSO 4 - Ligue o equipamento através da chave LIGA/DESLIGA;
PASSO 5 - Pressione o botão SAÍDA no Controle Remoto, para selecionar a saída de vídeo até a imagem ficar nítida. Em cada pressionamento do botão SAÍDA, a saída de vídeo é alterada.
OBS: Aguardar 10 segundos a cada pressionamento da seleção de saída de vídeo.
PASSO 6 - Caso seja exibida a tela do menu principal do SmartMídia, pressione o botão ENTRA do controle remoto sobre a oção “Iniciar Grade” para iniciar a execução das mídias.

13
7- UTILIZAÇÃO DA MEMÓRIA INTERNA
O SmartMídia possui memória interna de 256 MB que funciona da mesma forma que um Pendrive. Caso ligue o equipamento sem o Pendrive e for solicitada a atualização de mídias, esta atualização será realizada na memória interna do equipamento, se houver espaço.
Se o SmartMídia estiver com um Pendrive conectado e houver grade de programação tanto na memória interna quanto no dispositivo, será executada a grade do Pendrive, ou seja, este tem prioridade mais alta que a memória interna. A mesma regra vale para a atualização de mídias.
Quando há um Pendrive conectado a uma das portas USB, a função "explorar" exibe duas unidades de armazenamento: a unidade "C" é a memória interna e a unidade "D" é o Pendrive.
Não é possível compartilhar a memória interna com a memória externa do equipamento.
7.1 – Formatando a Memória Interna
Caso queira formatar a memória interna, é necessária a utilização do controle remoto.
PASSO 1 - Pressione o botão MENU do controle remoto e selecione a opção “Configurar” / “Propriedade” / “Memória Local” utilizando as teclas de navegação e pressione o botão ENTRA do controle remoto.
PASSO 2 - Sobre o item ‘Formatar’, altere o status para SIM e pressione o botão ENTRA.
PASSO 3 - Aguarde a formatação ser concluída e em seguida reinicie o equipamento através da chave LIGA/DESLIGA.
8- CONFIGURANDO O SmartMídia
A configuração do SmartMídia pode ser realizada através de duas formas: • Via Controle Remoto • Via PC (Web Server)
OBS.: As configurações serão armazenadas no equipamento mesmo quando o produto for
desligado.
8.1 – Via Controle Remoto
PASSO 1 - Com o módulo de Sensores conectado ao SmartMìdia, pressione o botão MENU no Controle Remoto. O menu inicial será automaticamente exibido caso a opção “AUTO INICIAR” não estiver ativa;
PASSO 2 - Configure o SmartMídia de acordo com as opções existentes no Menu do
Equipamento, utilizando as teclas de navegação existentes no controle remoto. As configurações que necessitam da entrada de números e letras (configuração de IP, chave WEP, etc.), utilizem o “teclado virtual” selecionando o número ou a letra desejada e pressionando o botão ENTRA do controle remoto.

14
a. Executando a Grade de Programação PASSO 1 - Selecione a opção “Iniciar Grade” utilizando as teclas de navegação e pressione o botão ENTRA do Controle Remoto;
OBS.: É necessária uma grade de programação pré programada na memória do SmartMídia ou no Pendrive a ser utilizado.
b. Alterando o Idioma
O SmartMidia foi desenvolvido para trabalhar com um dos dois idiomas: Português e Inglês. PASSO 1 - Selecione a opção “Configurar” utilizando as teclas de navegação e pressione
o botão ENTRA do controle remoto. PASSO 2 - Sobre o item ‘Idioma’, pressione os botões “Anterior” ou “Posterior” do
controle remoto e escolha o idioma a ser utilizado.
c. Ajuste do Display
É possível realizar ajustes no display em relação à intensidade do brilho, contraste, saturação (cor), razão de aspecto e saída de vídeo. PASSO 1 - Selecione a opção “Configurar” // “Display” utilizando as teclas de navegação
e pressione o botão ENTRA do controle remoto. PASSO 2 - Pressione o botão “Anterior” ou “Posterior” do controle remoto de acordo com
as informações abaixo:
• Os itens “Brilho”, “Contraste” e “Saturação” possuem valores entre 1 e 20.
• A “Razão de Aspecto” define como a imagem será exibida pelo equipamento, contendo as seguintes opções:
- Normal (Não deforma a imagem) - Esticado (Estica a imagem) - Faixas Pretas (Adiciona 2 faixas pretas horizontais)
Para modificar a saída de vídeo do SmartMidia, pressione o botão ENTRA, selecione o item “Saída de Vídeo” via controle remoto e selecione a opção desejada:
- Saída: Componente / Composto / VGA - Formato: NTSCi / PALi / NTSCp / PALp / 720p - Resolução VGA: 640x480/800x600/1024x768

15
d. Configuração de Rede e do Servidor Remoto
Para realizar a atualização remota do SmartMídia é necessário que o equipamento esteja conectado a uma rede de computadores através da conexão Ethernet ou WiFi. Além disso, é necessário um aplicativo em outro host contendo o software para realização da comunicação e transferência dos arquivos, que é chamado de Servidor Remoto, que é disponibilizado pela Gertec. Para realizar tanto a configuração de rede quanto do servidor remoto: PASSO 1 - Selecione a opção “Configurar” // “Rede” utilizando as teclas de navegação e
pressione o botão ENTRA do controle remoto. PASSO 2 - No item “Configuração da rede” existem duas opções para atribuição de um
IP ao equipamento: - Dinâmico (onde o IP do equipamento é atribuído por um servidor
DHCP da rede, quando houver) - Estático (onde o cliente determina manualmente o endereço IP /
Máscara de Rede / Gateway / Servidor DNS ao equipamento). PASSO 3 - ��� �� � ���� ��� ��� ����� ���� ��� � ���� �� ������� ������ ����� �����
����� ������� �� ������ ������ ����� ����� ���� �� ������ � !"#� ������������������������� ��������� $ ���%����������� ��&����$����� � ����������' �(� ��������� �������������' �(� ������������ ������������������� � ���������)����������*����� ��+�����������,+� �&�-�������������.�������������������������/�����+0���)��������1 ������������������0 ����'2-���������������� ������������������ �� ������������� ������$������1�� ���������� �������&�
PASSO 4 - Para checar o Endereço IP configurado, selecione a opção “Configurar” //
“Rede” // “Propriedade”, utilizando as teclas de navegação e pressione o botão ENTRA do controle remoto. Serão exibidas as informações sobre a Rede sem fio (caso utilizada), Endereço IP, Máscara de Rede, Gateway e Servidor DNS.
Rede Ethernet e WiFi Não é possível utilizar a Rede Ethernet e a Rede WiFi ao mesmo tempo, sendo necessário, na troca de configuração, que o equipamento seja desligado e religado para que as mudanças tenham efeito. PASSO 1 - Para utilização da Rede Ethernet, insira o cabo de rede no conector RJ,
selecione a opção “Configurar” // “Rede” // “Rede Sem Fio”, através do controle remoto, utilizando as teclas de navegação, selecione a opção “Desabilitado” e pressione o botão ENTRA.

16
PASSO 2 - Utilizando a rede WiFi, é possível realizar a conexão através de rede segura WEP (64 bits ou 128 bits em hexadecimal) ou WPA (mínimo de 8 caracteres). Insira o modulo WiFi em uma das entradas USB do equipamento e, através do controle remoto, selecione a opção “Configurar” // “Rede” // “Rede Sem Fio” utilizando as teclas de navegação selecionando a opção “Configurar”.
PASSO 3 - Pressione novamente a opção “Configurar” através do botão ENTRA do
controle remoto, onde selecionando o item “Automático” é realizada uma pesquisa através de todas as redes WiFi disponíveis.
OBS: É possível também entrar manualmente com estes valores, selecionando o item desejado e pressionando o botão ENTRA do controle remoto.
PASSO 4 - Selecione a opção “Iniciar”, através do botão ENTRA do controle remoto, para
aplicar as configurações WiFi do equipamento.
Servidor Remoto O servidor remoto é o computador que estará executando uma aplicação especial que gera as mídias e a grade de programação. É necessário que este computador esteja na mesma rede em que foi realizada a configuração do Smartmídia. Para que o SmartMídia se conecte e realize a atualização da grade de programação quando solicitado ao servidor remoto, é necessário a configuração do endereço IP no equipamento. PASSO 1 - Selecione a opção “Servidor Remoto” e pressione ENTRA no controle remoto. PASSO 2 - Entre com o valor do endereço IP do computador e habilite também a opção
Enviar MAC caso o software de atualização de grade requisite.
e. Configuração Geral Existem outros ajustes que podem ser realizados diretamente no SmartMidia e listados a seguir. PASSO 1 - Selecione a opção “Configurar” // “Propriedades” utilizando as teclas de
navegação e pressione o botão ENTRA do controle remoto. PASSO 2 - Realize as alterações quanto:
o Sensor de Movimento – Quando habilitado exibe um vídeo específico quando é captado um movimento pelo sensor, caso o vídeo tenha sido programado na grade a ser executada. o Auto Iniciar – Quando habilitado inicia a grade programada ao ligar equipamento ou finalizar download da grade de programação e das mídias programadas. o Data – Atualiza data no equipamento no formato DD/MM/AAAA

17
o Hora – Atualiza hora no equipamento no formato HH:MM:SS o Memória Local – Opção para exibir status e formatar a memória interna do equipamento.
PASSO 3 - Retorne ao MENU principal e execute a opção Iniciar Grade para que as
opções sejam salvas.
8.2 Via PC (Browser) – Web Server
PASSO 1 - Verifique qual é o Endereço IP do equipamento, usuário e senha utilizada
para acesso. (Padrão de fábrica IP fixo 192.168.0.254). Esta informação pode ser encontrada pressionando o botão MENU do controle remoto na opção “Configurar”, “Redes” e “Propriedades”.
PASSO 2 - Certifique-se de que houve a comunicação de rede com o equipamento
através de um PC, podendo também ser utilizado um cabo Cross over direto entre o PC e o Smart Mídia.
OBS: Para checar a comunicação pode ser enviado ao Smart Mídia um comando de “Ping” com o IP do produto. (Ex: ping 192.168.0.254).
PASSO 3 - A partir de um browser (Internet Explorer / Netscape / Firefox / Chrome) digite
o endereço IP do SmartMidia na linha de endereço de Endereço (http://192.168.0.254).
PASSO 4 - Para acessar o Web Server do Smart mídia, entre com o usuário e senha de
acesso na janela solicitada (Padrão de fábrica: Usuário: admin / Senha: admin).
OBS: Caso não lembre o usuário e a senha para comunicação com o Web Server, deverá ser realizado um RESET no equipamento, voltando toda a configuração de fábrica.
PASSO 5 - Configure o SmartMídia de acordo com as opções existentes no Web Server:
• Carregar Mídias: Realizar atualização de mídias (Realizar atualização de mídias no Servidor Remoto Configurado)
• Executar grade (Inicia a execução da Grade de Programação. Necessita grade de programação pré-configurada no PenDrive)
• Rede: (Configura rede)
o DHCP o Endereço IP o Máscara de rede o Gateway o Servidor DNS o Hostname

18
o Utilizar WIFI o SSID o Habilitar WEP o Chave WEP
• Servidor: (Servidor onde estará executando o aplicativo que gera a Grade de Programação)
o Endereço Servidor o Habilitar MAC
• Texto: (Configura mensagens de texto - Só funciona se estiver reproduzindo
grade e as mensagens não são salvas ao desligar o equipamento, uma vez que a preferência é pelo texto do script) • Data e Hora • Propriedades
o Idioma: o Sensor de Movimento o Autoiniciar o Saída de vídeo
• Senha: (Modifica senha do WebServer)
• Idioma: o Inglês o Espanhol
PASSO 6 - Salve a configuração.
9- ESTRUTURA DOS ARQUIVOS NO PENDRIVE / MEMÓRIA INTERNA
Para a exibição das mídias através de um Pendrive, as mídias deverão ser criadas seguindo as regras a seguir que também são válidas quando utilizada a memória interna do equipamento. Deve-se respeitar a estrutura seguinte. \ audios\ => Pasta onde constam todos os arquivos de áudio (MP3) \ pictures\ => Pasta onde constam todos os arquivos de imagens (JPG) \ videos\ => Pasta onde constam todos os arquivos de vídeos (AVI) filelist.txt => Arquivo contendo o script de mídia para download my_filelist.txt => Arquivo contendo o script de comparação de mídias scripts.txt => Arquivo contendo o script de mídia table.txt => Arquivo contendo o script de grade de programação Os softwares, fornecidos com o equipamento, para a geração da grade de programação irão gerar todos os arquivos e pastas necessários conforme a estrutura acima. A mesma estrutura será utilizada caso não utilize o Pendrive e sim a Memória Interna do SmartMídia.

19
10- GERAÇÃO DA GRADE DE PROGRAMAÇÃO
Para gerar a grade de programação, a GERTEC desenvolveu softwares distintos responsáveis pela programação da grade. A versão Desktop de software é fornecida junto com o SmartMídia. A versão Web Intranet de software é comercializada separadamente. Para esse último caso, consulte seu contato comercial para verificar as condições de aquisição da mesma.
• Versão Desktop - executado a partir de uma máquina local • Versão Web Intranet - executada dentro de uma rede interna
O SmartMídia permite a exibição de dois tipos de grades de programação, podendo ser:
o Grade Diária, onde o usuário definirá as mídias a serem exibidos em um horário pré-estabelecido, todos os dias da semana;
o Grade Semanal, onde além de selecionar o horário, o usuário determina os dias da semana em que as mídias serão exibidas.
Ao gerar a grade de programação é possível incluir um vídeo de interrupção que será utilizado quando o sensor de movimento estiver habilitado na configuração do SmartMídia. Também é possível incluir imagens de fundo de tela quando uma mídia no formato de MP3 é executada. Neste caso as imagens serão executadas em formato de apresentação durante 4 segundos, exibindo outra imagem, quando houver na seqüência. Verifique a documentação de cada um dos Softwares para maiores detalhes sobre o aplicativo utilizado.
11- ATUALIZAÇÃO REMOTA DA GRADE DE PROGRAMAÇÃO
O SmartMídia pode iniciar a atualização da grade de programação de duas formas: utilizando controle remoto ou via rede (WiFi ou Ethernet). Porém, em ambas as opções, é necessário que os parâmetros de rede estejam configurados corretamente, pois após solicitar a atualização remota de mídias, o SmartMídia utilizará a rede para fazer o download do novo conteúdo. O processo de atualização remota será realizado ou através da Rede Ethernet ou através da Rede WiFi. Todas as outras opções de configurações e execução de mídias estarão desativadas no momento da atualização Caso a opção AUTO INICIAR esteja habilitada, o SmartMídia volta a executar as mídias de acordo com a nova grade de programação, caso contrário deverá ser escolhida a opção INICIAR através do controle remoto.
OBS: Enquanto o processo de atualização de mídia estiver sendo executado, não desligue o equipamento.

20
PASSO 1 - No PC em que está instalada a aplicação de controle de Grade de Programação certifique-se de que o equipamento esteja ligado e funcionando corretamente
PASSO 2 - Com o módulo de sensores conectado ao equipamento, pressione o botão
“Menu” do Controle Remoto. PASSO 3 - Verifique também se o endereço IP do PC, em que está alocada a grade de
programação, está configurado corretamente através da opção MENU / CONFIGURAR / REDE / SERVIDOR REMOTO, do controle remoto ou da opção SERVIDOR REMOTO via Web Browser, conforme descrito no item Configurando o SmartMidia deste manual.
11.1 – Solicitando a atualização remota de mídias através do Controle Remoto
PASSO 1 - Selecione a opção “Atualização de Mídias” no Menu principal.
11.2 – Solicitando a atualização remota de mídias através do PC (Web Browser)
PASSO 1 - Selecione a opçãoPasso1: Verifique qual é o Endereço IP do equipamento, usuário e senha utilizada para acesso. (Padrão de fábrica IP fixo 192.168.0.254). Esta informação pode ser encontrada pressionando o botão MENU do controle remoto na opção “Configurar”, “Redes” e “Propriedades”.
PASSO 2 - Certifique-se de que houve a comunicação de rede com o equipamento
através de um PC, podendo também ser utilizado um cabo Cross over direto entre o PC e o Smart Mídia.
OBS: Para checar a comunicação pode ser enviado ao Smart Mídia um comando de “Ping” com o IP do produto. (Ex: ping 192.168.0.254).
PASSO 3 - A partir de um browser (Internet Explorer / Netscape / Firefox / Chrome) digite
o endereço IP do SmartMidia na linha de endereço de Endereço (http://192.168.0.254).
PASSO 4 - Para acessar o Web Server do SmartMídia entre com o usuário e senha de
acesso na janela solicitada (Padrão de fábrica: Usuário: admin / Senha: admin).
OBS: Caso não lembre o usuário e a senha para comunicação com o Web Server, deverá ser realizado um RESET no equipamento, voltando toda a configuração de fábrica.
PASSO 5 - Clique no botão “Update Medias”.
11.3 – Solicitando a atualização remota de mídias através do Software de Geração de
Grade
PASSO 1 - Verifique o manual do Software utilizado para realizar este procedimento.

21
12- ATUALIZAÇÃO DO FIRMWARE
Caso seja necessário realizar a atualização do firmware do equipamento, a Gertec enviará ao cliente ou disponibilizará em seu portal da Internet um arquivo (IMG) sendo necessário realizá-lo seguindo os seguintes passos abaixo:
OBS: Não desligue o equipamento e não remova o Pendrive enquanto o processo de atualização de firmware não for finalizado, caso contrário poderá haver comportamentos anormais do SmartMídia e o mesmo deverá ser enviado para Assistência Técnica.
PASSO 1 - Através de qualquer PC, copie o arquivo IMG disponibilizado pela Gertec para
o Pendrive. PASSO 2 - Com o SmartMídia desligado, conecte o Pendrive contendo o arquivo IMG na
porta USB do Equipamento, conforme descrito no módulo “Instalação” deste manual.
PASSO 3 - Ligue o equipamento conforme descrito no módulo “Ligando o SmartMidia”
deste manual. PASSO 4 - Pressione o botão MENU no controle remoto e selecione a opção “Explorar”
no menu principal. PASSO 5 - Selecione a unidade referente ao Pendrive, através dos botões de navegação
do controle remoto, e pressione o botão ENTRA. PASSO 6 - Selecione o arquivo IMG, através dos botões de navegação do controle
remoto, e pressione o botão ENTRA. PASSO 7 - Aguarde a finalização do processo de atualização. PASSO 8 - Desligue e ligue novamente o SmartMídia.