129184737 Apostila PRO E PDF
-
Upload
marcos-abbas -
Category
Documents
-
view
217 -
download
0
Transcript of 129184737 Apostila PRO E PDF

7/22/2019 129184737 Apostila PRO E PDF
http://slidepdf.com/reader/full/129184737-apostila-pro-e-pdf 1/49
Universidade Estadual de CampinasFaculdade de Engenharia Mecânica - FEM
Departamento de DesenhoDisciplina: Desenho Mecânico
Código: IM-100
APOSTILA DE DESENHO ASSISTIDO POR COMPUTADOR
PRO-ENGINEER
Professor:
1. João Francisco Foganholi
Alunos Bolsistas:
1. Aldecir Alves de Araújo
1

7/22/2019 129184737 Apostila PRO E PDF
http://slidepdf.com/reader/full/129184737-apostila-pro-e-pdf 2/49
CAPÍTULO 1
1 – INTRODUÇÃO
O Pro/ENGINNER é uma ferramenta poderosa. Você pode aproveitar esse poder
para capturar a intenção do projeto de seus modelos adquirindo uma compreensão dosconceitos fundamentais que define o software e por que eles existem. Esta lição discuteestes conceitos em detalhes os quais você deve mantê-los em mente durante o transcorrerdeste treinamento.
Pro/ENGINNER: UM MODELADOR PARAMÉTRICO DE SÓLIDOS
A proposta planeja de um produto normalmente guia o seu desenvolvimento. Asespecificações e exigências que definem a proposta de um produto e suas funções definema intenção do projeto. Usando o poder do Pro/ENGINNER, você pode usar muitasferramentas e técnicas para capturar a intenção de um modelo incorporado inteligência ao projeto. Devido a sua natureza paramétrica, você então pode modificar seu projeto preservando a intenção de projeto.
O Pro/ENGINNER é uma software modelador de sólidos, ou seja, que desenvolvemodelos sólidos, permitindo-lhe trabalhar em um ambiente tridimensional. Estes modelostem volume e área de superfície, assim você Poe calcular propriedade de massa diretamenteda geometria que você elabora. Embora você possa manipular sua exibição, os modelos permanecem como sólidos. Para verdadeiramente apreciar o poder do Pro/ENGINNERcomo uma ferramenta de modelamento sólido, você deve adquiri uma compreensão dosseguintes conceitos: modelamento baseado em features, associatividade, e parametrização.
2

7/22/2019 129184737 Apostila PRO E PDF
http://slidepdf.com/reader/full/129184737-apostila-pro-e-pdf 3/49
MODELAMENTO BASEADO EM FEATURES
O Pro/ENGINNER é uma ferramenta de modelamento sólido baseado em features – estessoftware constrói o modelo a usando blocos de construção individuais um de cada vez. Amedida que se modela uma parte feature por feature, estas são escolhidas baseadas em uma
intenção do projeto. Utilizando-se destas estratégias na fabricação de modelos,analogicamente falando, pode-se referenciar-se à teoria de usinagem, uma vez que os profissionais destas áreas criam os elementos de um determinado produto de forma bemelementar em relação a sua forma uma de cada vez, como em uma operação de manufatura
Um feature é o menor elemento do modelo enquanto Pro/ENGINNER. Se você construirseus modelo como freature simples, suas partes serão mais flexíveis. O Pro/ENGINNERnomeia feature de forma intuitiva para um fácil reconhecimento destas (por exemplo: cut,hole e protrusion).
ASSOCIATIVIDADE
Você pode usar o Pro/ENGINNER para documentar modelos criando partes, montagens edesenhos. Todas essas funcionalidades são completamente associativas – se você modaruma parte em uma montagem, o sistema reflete automaticamente a mudança ao longo deoutras partes e desenhos referentes àquela montagem. Com esta funcionalidade, você pdemudar seu projeto em qualquer nível, e o sistema o refletirão a todos os outrosautomaticamente.
PARAMETRIZAÇÃO
Parametrização é um recurso do Pro/ENGINNER onde as features estão inter relacionadasfazendo com que as modificações de uma única feature se propagem ao longo de outrasfeatures associadas, capturando assim sua intenção de projeto. Você pode fazer mudanças aqualquer momento nas dimensões motrizes de um modelo pelo ciclo de projeto. Umrelacionamento entre features desenvolve-se quando uma é referência de outra, isto éconhecido com uma relação de pai e filho (parent/child relationship).
3

7/22/2019 129184737 Apostila PRO E PDF
http://slidepdf.com/reader/full/129184737-apostila-pro-e-pdf 4/49
1.1 – Ambiente de trabalho do Pro/Engineer 2001
1.2 – Janela para definir um novo trabalho
4

7/22/2019 129184737 Apostila PRO E PDF
http://slidepdf.com/reader/full/129184737-apostila-pro-e-pdf 5/49
1.3 – Ambiente de rascunho (sketch)
1.4 – Ambiente de modelagem de parts
Área de mensagens
Barra standard
Barra de Menu
Local de trabalho
Árvore de modelo
Peça modelada (sólido)
Área de Trabalho do Pro/Engineer (Parts)
5

7/22/2019 129184737 Apostila PRO E PDF
http://slidepdf.com/reader/full/129184737-apostila-pro-e-pdf 6/49
CAPITULO 2
OBJETIVO:
Modelar um sólido (arquivo .prt) usando os comandos:-protrusion-mirror-circle-fillet-line-point-trim-center line
ROTEIRO
- File⇒ Set Working Directory (para salvar os arquivos individuais em seu diretório) ⇒ OK
Observação: verificar na área de mensagens o sucesso da operação.
- File⇒ new⇒ part⇒ desabilitar use default templates⇒ OK⇒ selecionarmmns_part_solid na caixa dediálogo (adotando-se assim o milímetro como unidade de medida).
APÓS ESSA SEQÜÊNCIA DE AÇÕES A ÁREA DE TRABALHODEVERÁ ESTAR ABERTA
- Habilitar datum planes na barra de ferramentas ⇒ (menu manager) ⇒ part ⇒ feature⇒ create⇒ solid⇒
protrusion ⇒ extrude⇒ solid⇒ done⇒ one side⇒ done⇒ plane⇒ pick
- Selecionar com o botão esquerdo do mouse, na área de trabalho, o plano FRONT ⇒ (menu manager)⇒ OK⇒ setup sk pln ⇒ sket view ⇒ default⇒ (references)⇒ close
- Habilitar o comando center line no intent manager ( barra vertical à direita da área detrabalho) através do ícone / ⇒ criar linhas de centro coincidentes com os planos TOP eRIGHT na área de trabalho.
- Fazer o sketch da metade esquerda da peça 1 na área de trabalho, adotando asdimensões fornecidas.
6

7/22/2019 129184737 Apostila PRO E PDF
http://slidepdf.com/reader/full/129184737-apostila-pro-e-pdf 7/49
Observações: -habilitar o ícone “cotas” na barra de ferramentas.
-serão usados os comandos line, circle, point e fillet, habilitados pelos respectivos
ícones no intent manager.
- Enquadrar o sketch completado na área de trabalho⇒ aplicar o comando mirroratravés de seu ícone nointent manager.
- Fazer o furo usando o comando circle atrvés de seu ícone no intent manager.
O PROCEDIMENTO EM DUAS DIMENSÕES ESTARÁ ENCERRADO
- Atuar com a tecla esquerda do mouse no ícone √ no intent manager⇒ (menu
manager) ⇒ spec to⇒ blind⇒ done⇒ digitar a profundidade da peça na área de mensagens ⇒ pressionarenter no teclado⇒ (protrusion) ⇒ extrude⇒ OK
- Mantendo Ctrl pressionada no teclado, rotacionar (tecla central do mouse) e deslocar(tecla direita) a perspectiva da peça na área de trabalho, e mudar a escala desta com atecla esquerda.
EXERCÍCIOS PROPOSTOS
Exercício 2.1 Exercício 2.2
7

7/22/2019 129184737 Apostila PRO E PDF
http://slidepdf.com/reader/full/129184737-apostila-pro-e-pdf 8/49
Exercício 2.3 Exercício 2.4
8

7/22/2019 129184737 Apostila PRO E PDF
http://slidepdf.com/reader/full/129184737-apostila-pro-e-pdf 9/49
CAPÍTULO 3
OBJETIVO:
Modelar um sólido (arquivo. prt) usando os comandos: (line, point, circle, trim,
center line, mirror, protrusion, cut, hole)
1 ROTEIRO
- File ⇒ Set Working Directory (Criar nova pasta ProE, para salvar seus desenhosnesse pasta )⇒ OK
Observação: Verificar na área de mensagens o sucesso da operação
- File ⇒ New ⇒ Part ⇒ Name: Aula3_1⇒desabilitar Use defaut templates ⇒ OK ⇒
selecionar mmns_part_solid, na caixa de diálogo, em DESCRIPTION: aula3_1⇒ MODELED BY: digitar o RA ⇒ habilitar Copy associated drawings ⇒ OK
APÓS ESSA SEQUÊNCIA DE AÇÕES A ÁREA DE TRABALHODEVERÁ ESTAR ABERTA
- Em (Menu Manager) ⇒ PART ⇒ Feature ⇒ Create ⇒ SOLID ⇒ Protrusion ⇒ Extrude ⇒ Solid⇒ One Side⇒ Done⇒ Plane⇒ Pick
- Selecionar os planos FRONT e DEFAUT ( References) ⇒ Close
- Criar as linhas de centro coincidindo com os planos Top e Right
- Inicialmente construiremos um bloco maciço de dimensões (108x50x15)Obs: fazer o Sketch com dimensões de (108x50) com ⇒ Blind ⇒ 15 mm ⇒ √ ⇒ OK
O BLOCO ESTARÁ PRONTO
Próximo passo é fazer os 4 furos, então:
- ( Menu Manager) ⇒ Feature ⇒ Create ⇒ Solid ⇒ Cut ⇒ Extrude ⇒ Solid ⇒ Done ⇒ One Side ⇒ Done ⇒ Pick (Selecionar a face maior do bloco), apareceseta vermelha indicando a direção, ⇒ OKAY ⇒ Defaut, ( aparece janelaReferences). Com o mouse seleciona as arestas da peça ⇒ close.
- Na barra de ferramentas superior, Model Display, deve estar habilitado(Shading), mude para (No Hidden) ⇒ desabilite os planos e construa novamente
9

7/22/2019 129184737 Apostila PRO E PDF
http://slidepdf.com/reader/full/129184737-apostila-pro-e-pdf 10/49
linhas de centro. Faça os 4 furos de 10 mm de diâmetro na posição indicada.Obs: Use Thru All ao invés de Blind
- Fazer ranhura usando o comando Cut. Obs: use mesmo procedimento do ítemanterior.
- Fazer o canal, agora selecionando a face lateral da peça. Inicialmente faça o perfil do canal e Thru All para (depth).
- Fazer o furo passante usando o comando Hole. Part ⇒ Feature⇒ Creat⇒ Solid⇒ Hole, ( aparece a janela do Hole ), ⇒ Straight hole ⇒ Diameter = 20, DepthOne ⇒ Thru All ⇒ Hole Placement, acione a seta em negrito logo apos dePrimary Reference, (com o mouse selecione a face maior da peça), ⇒ PlacementType ⇒ Linear, acione a seta em negrito logo após Linear Reference e selecionea aresta maior da peça e em Distance coloque 25, acione Linear Reference eselecione a aresta menor da peça, largura direita da peça, e em Distance coloque
49, selecione Preview e √ .
- Fazer o rebaixo de 3 mm usando o mesmo procedimento do ítem anterior, usecoaxial em Placement Type ao invéz de linear.
SEU DESENHO ESTARÁ PRONTO
- Salve seu trabalho
EXERCÍCIO PROPOSTO
Exercício 3.1
10

7/22/2019 129184737 Apostila PRO E PDF
http://slidepdf.com/reader/full/129184737-apostila-pro-e-pdf 11/49
Exercício 3.2
11

7/22/2019 129184737 Apostila PRO E PDF
http://slidepdf.com/reader/full/129184737-apostila-pro-e-pdf 12/49
CAPÍTULO 4
OBJETIVOS:
Consolidar os procedimentos vistos em aulas anteriores e introduzir os comandos:
revolve, protrusion, pattern, round e chamferROTEIRO
- Estabelecer o diretório de trabalho ( pasta ProE de sua área individual ).
- Abrir área de trabalho do Pro-Engineer ( nome do desenho: aula 4_1 )
- Criar o disco da peça usando o comando revolve seguindo o procedimento abaixo:
- (Menu Manager)⇒
PART⇒
Feature⇒
Create⇒
SOLID⇒
Protrusion⇒
SOLIDOPTS⇒ Revolve⇒ Solid⇒ Done⇒ ( Menu Manager )⇒ One Side⇒ Done
- Seguir o procedimento padrão para abrir a área de trabalho do sketch.
- Na área de sketch criar uma linha de centro vertical, que será a linha de simetriacilíndrica da peça.
- Fazer a seguir o sketch da seção transversal do disco, conforme o desenho fornecido (usar as ferramentas
já conhecidas do intent manager ).
- Atuar no ícone √ do intent manager ⇒ ( Menu Manager )⇒ REVTO⇒ 360⇒ Done⇒ OK
APÓS ESSA SEQÜÊNCIA O DISCO ESTARÁ COMPLETADO
- Criar o cubo da peça usando o comando protrusion seguindo o procedimento abaixo:
- ( Menu Manager )⇒ PART⇒ Feature⇒ Create⇒ SOLID⇒ Protrusion⇒ Extrude⇒ Solid⇒ Done⇒
( Menu Manager )⇒ One Side⇒ Done
- Selecionar no disco ( com o mouse ) a superfície sobre a qual o cubo será criado (verificar sentido da seta ) ⇒ Okay⇒ Default
- Fazer o sketch da parte do cubo de diâmetro maior⇒ ( Menu Manager )⇒ SPEC TO⇒ Blind⇒ Done⇒
12

7/22/2019 129184737 Apostila PRO E PDF
http://slidepdf.com/reader/full/129184737-apostila-pro-e-pdf 13/49
digitar 7 na caixa da área de mensagens ( fornecendo assim a informação depth )⇒ OK
A BASE DO CUBO ESTARÁ COMPLETADA
- Repetir os últimos procedimentos acima para completar o restante do cubo.
O DISCO E O CUBO ESTARÃO COMPLETADOS
- Suprimir os cantos vivos no cubo usando o comando round de acordo com o procedimento abaixo:
- Feat⇒ Create⇒ SOLID⇒ Round⇒ ( Menu Manager )⇒ ROUND TYPE ⇒ Simple⇒ Done⇒
Constant ⇒ Edge Chain⇒ Done
- Selecionar com o mouse a aresta adequada na peça⇒ ( Menu Manager )⇒ Done
- Digitar 3 ( raio do arredondamento ) na caixa da área de mensagens ⇒ ( ROUND:General )⇒ OK
- Repetir os últimos procedimentos para a outra aresta do cubo.
AS ARESTAS DO CUBO ESTARÃO ARREDONDADAS
- Fazer um dos furos na superfície do disco usando o comando hole ( visto na 3ª aula ).
Observações: - usar a opção Radial em Placement
- selecionar a linha de simetria cilíndrica da peça como referênciaaxial;digitar 110/2 para a distância
- selecionar o plano RIGHT e a seguir o ângulo 0°, comoreferência angular
O FURO ESTARÁ CONCLUÍDO
- Repetir os 6 furos do disco usando o comando pattern seguindo o procedimento abaixo:
- ( Menu Manager )⇒ PART⇒ Feature⇒ FEAT⇒ Pattern⇒ selecionar com omouse o furo na peça⇒ PAT OPTIONS⇒ Identical ⇒ Done
13

7/22/2019 129184737 Apostila PRO E PDF
http://slidepdf.com/reader/full/129184737-apostila-pro-e-pdf 14/49
- Selecionar com o mouse o ângulo 0° na área de trabalho⇒ digitar 360/6 na área demensagens ⇒ √ ⇒ ( Menu Manager )⇒ Done⇒ digitar 6 ( nº de furos ) na área de mensagens⇒ √ ⇒ Done
OS SEIS FUROS ESTARÃO CONCLUÍDOS
- Fazer o chanfro na aresta indicada da peça usando o comando chamfer seguindo o procedimento abaixo:
- FEAT⇒ Create⇒ SOLID⇒ Chamfer⇒ CHAMF⇒ Edge⇒ 45 x d
- Digitar 2 ( dimensão d ) na caixa de diálogo⇒ selecionar com o mouse a aresta ondeserá feito o chanfro ⇒
Done Sel⇒ Done Refs⇒ OK
A PEÇA ESTARÁ CONCLUÍDA
EXERCÍCIO PROPOSTO
Exercício 4.1
14

7/22/2019 129184737 Apostila PRO E PDF
http://slidepdf.com/reader/full/129184737-apostila-pro-e-pdf 15/49
Exercício 4.2
Exercício 4.3
15

7/22/2019 129184737 Apostila PRO E PDF
http://slidepdf.com/reader/full/129184737-apostila-pro-e-pdf 16/49
CAPITULO 5
OBJETIVOS:
Consolidar os procedimentos vistos em aulas anteriores e introduzir os comandos:cut/revolve, pattern circular de um protrusion, copy mirror, criar plano offset e arc
ROTEIRO
- Estabelecer o diretório de trabalho ( pasta ProE de sua área individual ).
- Abrir área de trabalho do Pro-Engineer ( nome do desenho: aula 5_1 )
- Criar o cilindro de diâmetro 216 mm com profundidade de 30 mm.
- Fazer o perfil do dente. Perfil e dimensões anexo. Faça o perfil de meio dente e espelhe.Obs:- Para fazer o perfil do dente precisamos criar um plano auxiliar (virtual), paraservir posteriormente como referência angular do incremento do pattern, então:-
- (Menu Manager) ⇒ PART⇒ Feature⇒ Create⇒ SOLID⇒ Protrusion⇒ SOLIDOPTS⇒ Protrusion⇒
Solid⇒ Done⇒ ( Menu Manager )⇒ One Side⇒ Done⇒ Plane (Selecione a faceda peça)⇒ flip⇒ Okay⇒ Top⇒ Make Datum⇒ Through, (Selecione o eixo da peça) ⇒ Angle⇒ Pick, (selecione o plano RIGHT)⇒ Done⇒ Enter Value, na área
de mensagens digite 45, ( observe que foi criado o plano DTM2). Selecione o diâmetroexterno e os planos TOP e RIGHT como referências⇒ Close.
Faça o perfil do dente conforme indicado. Observações:- 1) Será usado o comando Arcdo Menu de Intenções para fazer o perfil do dente. 2) Para a profundidade use Blind de30 mm
Perfil do dente estará pronto
- Salve seu desenho
- Fazer o pattern do dente, então:-
- Menu Manager ⇒ PART⇒ FEAT⇒ Pattern⇒ Select⇒ Pick (selecione o dente),⇒ general⇒ done⇒ Value (Selecione na área de trabalho o ângulo de 45º feitoanteriormente). Na área de mensagens digite (360/24) e √ ⇒ Done, novamente na áreade mensagens digite o número de dentes, 24 e √ ⇒ Done. Observe na área demensagens (Pattern creation successful).
16

7/22/2019 129184737 Apostila PRO E PDF
http://slidepdf.com/reader/full/129184737-apostila-pro-e-pdf 17/49
Dentes estão prontos
- Salve seu desenho
- Fazer o rasgo do eixo-chaveta conforme desenho
Rasgo estará pronto
- Salve seu desenho-- Fazer o rebaixo usando o comando Cut, então:-
- Feature⇒ Create⇒ Cut⇒ Revolve⇒ Done⇒ One Side⇒ Done⇒ Plane⇒ Pick(Selecione o plano RIGHT)⇒ Okay⇒ Defaut, (Selecione referências da peça), ⇒ fazer o rasgo conforme desenho⇒ criar linha de centro (eixo de revolução) ⇒ flip⇒
360⇒ Done⇒ OK
Rebaixo de um lado estará pronto
- Salve seu desenho
- Copiar o rebaixo através do comando Copy Mirror, então:-
- Será necessário criar um plano de simetria:- Criar plano offset de 15 mm em relação ao plano FRONT, (na barra de ferramentas localizada à direita da área gráfica), selecione⇒ Insert a datum plane⇒ DATUM PlANE⇒ Offset⇒ Pick (selecione o plano
FRONT)⇒ Enter Value⇒ digite 15, (observe seta verde) e √ ⇒ Done, (esse plano será referência para o copy-mirror). Então:-
- FEAT⇒ Copy⇒ Mirror⇒ Independent⇒ Done⇒ (selecione o rebaixo) ⇒ Done⇒ Pick⇒ (Selecione o plano DTM2 e observe a área de mensagens)
Rebaixo foi copiado
- Salve seu desenho
- Arredondar as arestas dos rebaixos com raio de 1 mm
Engrenagem estará pronta
- Salve seu desenho também em disquete.
17

7/22/2019 129184737 Apostila PRO E PDF
http://slidepdf.com/reader/full/129184737-apostila-pro-e-pdf 18/49
EXERCÍCIO PROPOSTO
18

7/22/2019 129184737 Apostila PRO E PDF
http://slidepdf.com/reader/full/129184737-apostila-pro-e-pdf 19/49
PROBLEMAS PROPOSTOS
Problema Proposto-1
Problema Proposto-2
19

7/22/2019 129184737 Apostila PRO E PDF
http://slidepdf.com/reader/full/129184737-apostila-pro-e-pdf 20/49
CAPÍTULO 6
OBJETIVO:
Neste capítulo serão vistos os seguintes novos comandos: sweep, extrude
to , next, Shell, pattern e linear
ROTEIRO
- Os procedimentos para abertura da área de trabalho do Pro-Engineer, e deestabelecimento do diretório de trabalho, são os mesmos das aulas anteriores.
- Como sempre, recomenda-se salvar periodicamente o arquivo em que se estátrabalhando, assim como a versão final do mesmo também em disquete.
- Os comandos que venham a ser utilizados nesta aula, e já apresentadosanteriormente, não serão mencionados ou detalhados, cabendo ao alunodecidir qual e como empregar.
- Os roteiros dos novos comandos são apresentados a seguir
- SWEEP
- (Menu Manager) ⇒ Part ⇒ Feature ⇒ FEAT ⇒ Create ⇒ Solid ⇒ SOLID ⇒ Protrusion ⇒ SOLID OPTS ⇒ Sweep ⇒ Solid ⇒ Done ⇒ ( MenuManager ) ⇒ SWEEP TRAJ ⇒ Sketch Traj
- Selecionar o plano onde será desenhada a trajetória de sweep ⇒ OKAY ⇒ fazer o sketch da trajetória (observar a criação automática de uma seta azulque indica o início da trajetória) ⇒ √
- Abre-se automaticamente uma nova área de trabalho, já alinhada na posiçãocorreta, para se fazer o sketch da seção transversal da peça.
- Fazer o desenho da seção transversal ( fazê-lo no entorno do cruzamento dasduas linhas de centro que marcam o ponto do início da trajetória ) ⇒ √ ⇒ OK
A PEÇA CRIADA POR SWEEP ESTARÁ PRONTA
- EXTRUDE TO NEXT
- Com este comando, cria-se por extrusão um sólido a partir de determinadoplano , e que se extenderá até se encontrar com outro sólido já criadoanteriormente. Este plano poderá ser um dos planos usuais de referência ( top,bottom, right ) ou outro qualquer a ser inicialmente criado ( datum plane ).
20

7/22/2019 129184737 Apostila PRO E PDF
http://slidepdf.com/reader/full/129184737-apostila-pro-e-pdf 21/49
- Seguir os procedimentos usuais para se fazer uma extrusão (comando extrude
) até a abertura da área de sketch ⇒ selecionar o plano de sketch adequado⇒ adequar o sentido da seta se necessário ( flip ) ⇒ ( Menu Manager ) ⇒ Default
- Fazer o desenho da seção transversal da extrusâo ⇒ √ ⇒ ( Menu Manager )⇒ SPEC TO ⇒ Thru Next ⇒ Done ⇒ OK
AS DUAS PARTES ESTARÃO COMPONDO UM ÚNICO SÓLIDO
- SHELL
- Este comando transforma um sólido pleno em um ôco, delimitado por umacasca de determinada espessura.
- ( Menu Manager ) ⇒ Part ⇒ Feature ⇒ FEAT ⇒ Create ⇒ Solid ⇒ SOLID ⇒ Shell
- Selecionar com o mouse as superfícies do sólido transversais às cascas aserem geradas ⇒ ( Menu Manager ) ⇒ Done Sel ⇒ Done Refs ⇒ digitar aespessura da casca na área de mensagens ⇒ √ ⇒ OK
O NOVO SÓLIDO ESTARÁ PRONTO
- PATTERN LINEAR
- Este comando reproduz um determinado feature ao longo de uma linha,seguindo um padrão a ser estipulado.
- ( Menu Manager ) ⇒ FEAT ⇒ Pattern ⇒ Selecionar com o mouse qual ofeature do sólido que será replicado ⇒ ( Menu Manager ) ⇒ General ( ouIdentical, de acordo com o feature ) ⇒ Done
- Selecionar com o mouse, na área de trabalho, uma distância adequada dofeature até um plano ou superfície de referência ⇒ digitar o valor doespaçamento entre cada unidade do feature replicado ⇒ √ ⇒ Done ⇒ digitar onº de features ⇒ √ ⇒ Done
Observação: se for necessário criar o plano de referência citado no parágrafoacima, fazê-lo antes de iniciar o procedimento de pattern.
O FEATURE ESTARÁ REPLICADO
21

7/22/2019 129184737 Apostila PRO E PDF
http://slidepdf.com/reader/full/129184737-apostila-pro-e-pdf 22/49
EXERCÍCIOS PROPOSTOS:
22

7/22/2019 129184737 Apostila PRO E PDF
http://slidepdf.com/reader/full/129184737-apostila-pro-e-pdf 23/49
EXERCÍCIO PROPOSTO
Problema Proposto-1
Problema Proposto-2
23

7/22/2019 129184737 Apostila PRO E PDF
http://slidepdf.com/reader/full/129184737-apostila-pro-e-pdf 24/49
Problema Proposto-3
24

7/22/2019 129184737 Apostila PRO E PDF
http://slidepdf.com/reader/full/129184737-apostila-pro-e-pdf 25/49
Problema Proposto-4
25

7/22/2019 129184737 Apostila PRO E PDF
http://slidepdf.com/reader/full/129184737-apostila-pro-e-pdf 26/49
CAPÍTULO 8
OBJETIVOS:
Consolidar os procedimentos vistos em aulas anteriores e introduzir o comando
Advanced, Helical Swp (usado para fazer roscas e molas)
ROTEIRO PARA ROSCAS
- Estabelecer o diretório de trabalho ( pasta ProE de sua área individual ).
- Abrir área de trabalho do Pro-Engineer ( nome do desenho: aula 9_1 )
- Criar uma peça cilíndrica de diâmetro igual a 50 mm e comprimento igual a 200 mm,na qual será feita uma rosca quadrada de passo igual a 8 mm de 100 mm decomprimento.
- (Menu Manager) ⇒ PART ⇒ Feature ⇒ Create ⇒ SOLID ⇒ Cut ⇒ Advanced ⇒ Done⇒ Helical Swp⇒ Thru Axis ⇒ Right Handed ⇒ Done, (selecione o plano RIGHT) ⇒ Okay ⇒ Defaut.Como referência selecione o lado esquerdo e a base inferior do cilindro ⇒ close.
- Defina o comprimento e onde será feito o Sketch da rosca, criando uma linha de baixo para cima a esquerda do cilindro com 100 mm de comprimento. Agora defina o eixoda rosca que coincide com o eixo do cilindro, para isso faça uma centerline e √.
- Na área de mensagens aparece (Enter pitch value = passo da rosca), 8 mm⇒ √.Aparece novamente janela Reference⇒ close.
- Fazer a seguir o sketch da rosca quadrada de passo 8 mm no canto esquerdo inferior docilindro, (observe que será retirado material do cilindro), feito o perfil da rosca, ⇒ √ ⇒ Okay⇒ Ok.
APÓS ESSA SEQÜÊNCIA ROSCA QUADRADA ESTARÁ PRONTA
ROTEIRO PARA MOLAS HELICOIDAIS CILÍNDRICAS
- Objetivo: Fazer mola com as seguintes características: comprimento = 100, diâmetro =40, passo = 10 e diâmetro do arame = 5 mm
- Abrir área de trabalho do Pro-Engineer ( nome do desenho: aula 9_2 )
26

7/22/2019 129184737 Apostila PRO E PDF
http://slidepdf.com/reader/full/129184737-apostila-pro-e-pdf 27/49
- (Menu Manager) ⇒ PART ⇒ Feature⇒ Create⇒ SOLID ⇒ Protrusion⇒ Advanced⇒ Done ⇒ Helical Swp ⇒ Constant ⇒ Thru Axis ⇒ Right Handed ⇒ Done,(selecione o plano RIGHT)⇒ Okay⇒ Defaut. Referência⇒ Close.
- Na área do Sketch definir o comprimento e o diâmetro da mola. Fazer linha vertical de
100 mm de baixo para cima, iniciando no eixo horizontal e a 20 mm à direita do eixovertical.
- Fazer agora a centerline coincidindo com o eixo vertical, ⇒ √.
- Na área de mensagens aparece (Enter pitch value), digite 10⇒ √.
- Janela de References ⇒ Close.
- Fazer o círculo de diâmetro igual a 5 mm com centro na intersecção do eixo horizontale linha feita anteriormente⇒ √ ⇒ OK .
- Fazer os cuts de 2,5 mm nas bases da mola que ficará com 100 mm de comprimento e bases planificadas.
APÓS ESSA SEQÜÊNCIA A MOLA ESTARÁ PRONTA
Observação Se a mola for helicoidal cônica, ao invés de se fazer linha reta deve-se fazerlinha inclinada de acordo com os diâmetros da mola.
EXERCÍCIOS PROPOSTOS
Exercício 9.1
27

7/22/2019 129184737 Apostila PRO E PDF
http://slidepdf.com/reader/full/129184737-apostila-pro-e-pdf 28/49
Exercício 9.2
Exercício 9.3
28

7/22/2019 129184737 Apostila PRO E PDF
http://slidepdf.com/reader/full/129184737-apostila-pro-e-pdf 29/49
CAPÍTULO 9
OBJETIVOS:
Explorar as opções do menu Hole e introduzir os comandos Rib e Blend
MENU HOLE
- Criar um cubo de 200 mm de lado.
- (Menu Manager) ⇒ PART ⇒ Feature ⇒ Create ⇒ SOLID ⇒ Hole.
- No menu Hole, na seção HoleType, selecionar: Standard Hole, ISO, TappedHole,
Screw Size = M20 x 2.5, Add Thread Surface, Add Counterbore, AddCountersink.
- Na seção Hole Dimension editar com os seguintes dados: Side 1, 120° (ângulodabroca), Variable = 30 (comprimento da rosca), Variable = 40 (profundidade dofuro), Counterbore = 30 x10, Countersink = 25 x 90°.
- Na seção Hole Placement posicionar o furo em uma das faces do cubo ⇒ Preview ⇒ √ ⇒ Selecionar Hidden Line na barra de ferramentas.
APÓS ESSA SEQÜÊNCIA O 1º FURO ESTARÁ PRONTO
- Abrir novamente o menu Hole, na seção Hole Type selecionar Sketched.- Criar uma linha de centro na área de trabalho e fazer o sketch da metade daseção
longitudinal de um furo genérico ⇒ √ ⇒ (Hole Dimension) ⇒ Side 1 ⇒ posicionar o
furo em uma face do cubo ⇒ Preview ⇒ √.
O SEGUNDO FURO ESTARÁ PRONTO
COMANDO RIB
- Criar um sólido composto por uma base horizontal e uma parede vertical, entreas quais será colocada uma nervura.
- Criar um Datum Plane que corresponda ao plano longitudinal da nervura .
29

7/22/2019 129184737 Apostila PRO E PDF
http://slidepdf.com/reader/full/129184737-apostila-pro-e-pdf 30/49
- (Menu Manager) ⇒ PART ⇒ Feature ⇒ Create ⇒ SOLID ⇒ Rib ⇒ selecioneo plano DTM1 ⇒ Default ⇒ selecionar na peça as arestas convenientes comoreferências ⇒ (References) ⇒ Close ⇒ fazer o sketch da nervura (não fecharo desenho !) ⇒ √ ⇒ Flip ⇒ Okay ⇒ digitar espessura da nervura na área demensagens ⇒ √.
A NERVURA ESTARÁ PRONTA
COMANDO BLEND
- Este comando cria um sólido (ou um “vazio”) a partir de duas ou mais seçõesque podem ter áreas desiguais, mas que devem ser paralelas e, em princípio,ter o mesmo número de lados.
- (Menu Manger) ⇒ PART ⇒ Feature ⇒ Create ⇒ Solid ⇒ SOLID⇒ Protrusion
⇒ SOLID OPTS ⇒ Extrude ⇒ Blend ⇒ Done ⇒ BLEND OPTS ⇒ Parallel ⇒ Regular Sec ⇒ Sketch Sec ⇒ Done ⇒ Straight ⇒ Done.
- Selecionar o plano de sketch ⇒ Okay ⇒ Default ⇒ (References) ⇒ Close ⇒ desenhar a primeira seção na área de trabalho ( Ex.: retângulo).
- (Barra de ferramentas) ⇒ Sketch ⇒ Feature tools ⇒ Toggle Section ⇒ desenhar a
segunda seção na posição correta em relação à anterior (observar que assetas
de ambas as seções deverão ter as mesmas direções e sentidos).
- Repetir o procedimento do parágrafo anterior para fazer a terceira seção ⇒ √ ⇒ (área de mensagens) ⇒ digitar os valores dos espaçamentos entre as seçõesna seqüência pedida ⇒ (Protrusion) ⇒ OK.
O SÓLIDO ESTARÁ PRONTO
- No Model Tree selecione com a tecla direita do mouse o sólido criado(Protrusion id)⇒ Redefine ⇒ (Protrusion) ⇒ Attributes ⇒ Define ⇒ (Menu Manager) ⇒
Smooth ⇒ Done ⇒ OK.
30

7/22/2019 129184737 Apostila PRO E PDF
http://slidepdf.com/reader/full/129184737-apostila-pro-e-pdf 31/49
EXERCÍCIOS PROPOSTOS
31

7/22/2019 129184737 Apostila PRO E PDF
http://slidepdf.com/reader/full/129184737-apostila-pro-e-pdf 32/49
32

7/22/2019 129184737 Apostila PRO E PDF
http://slidepdf.com/reader/full/129184737-apostila-pro-e-pdf 33/49
CAPÍTULO 11
OBJETIVOS:
1) Alterar configuração das dimensões para mm
2) Alterar configuração do 3º para o 1º Diedro3) Vistas de uma peça já modelada4) Impressão do desenho 2D
1) Para alterar o “Defaut” que está em inlbs, polegadas libras segundos, parammns, milímetros newton segundos, proceda assim: depois de aberto oambiente no modo part, ambiente de modelagem, acione a barra deferramentas Utilities, Options, (abre-se a janela Options), em Sort,(Alphabetical), desabilite (Show only options from file) e procure portemplate_solid_part, observe que o campo Value deve estarinlbs_part_solid.prt , digite nesse local mmns_part_solid.prt, Add/Change,
Apply e Close.
2) Para alterar as vistas do 3º para o 1º diedro proceda assim: através dowindowsexplorer, localize e abra, use o WordPad, o arquivo prodetail.dtl que está
em:C:\ptc\proe2001\text, e em projection_type mude para FIRST_ANGLE.
Obs:Salve a mudança.
3) Criação das vistasSet Working Directory, selecione sua área de trabalho.
Modelar a peça 1, escolha um nome para essa peça.
Depois de modelada e salva, delete ⇒ old versions, erase ⇒ NotDisplayed. Na barra de ferramentas ⇒ New ⇒ Drawing ⇒ coloque umnome na peça, ⇒ delabilite (Use Defaut Template) ⇒ OK, ( abre uma janelade new drawing), e em Browse deve estar o nome da sua peça modelada.
Em Specify Template, habilite Empty with format, recupere o arquivo(formato_a4.frm) enviado via e-mail, ⇒ Ok, (abre-se o ambiente deDrawing).
Em Menu Manager ⇒ Drawing ⇒ views ⇒ VIEW TYPE ⇒ General ⇒ FullView ⇒ No Xsec ⇒ No Scale ⇒ Done.
33

7/22/2019 129184737 Apostila PRO E PDF
http://slidepdf.com/reader/full/129184737-apostila-pro-e-pdf 34/49
Na area de mensagens, (Select CENTER POINT for drawing view), com omouse clique na area gráfica, no canto superior esquerdo, (aparece a peçaem 3D). Com a ajuda da janela aberta Orientation, deve-se definir qual será
a vista frontal. Reference 1 ⇒ Front ⇒ clique no plano FRONT, Reference 2⇒ Top, clique no plano TOP ⇒ Ok. (Vista Frontal criada).
Em Menu Manager ⇒ Add View ⇒ Projection ⇒ Full View ⇒ No Xsec ⇒ No Scale ⇒ clique do lado direito da vista frontal já criada, (vista lateralesquerda criada).
Novamente em Menu Manager ⇒ Add View ⇒ Projection ⇒ Full View ⇒ No Xsec ⇒ No Scale ⇒ clique logo abaixo da vista frontal, (vista superiorcriada).Novamente em Menu Manager ⇒ Add View ⇒ General ⇒ Full View ⇒ NoXsec⇒ No Scale ⇒ clique do lado direito da vista superior, (Aceite Defaut), ⇒
(vista 3D foi criada ) ⇒ Redraw de current view.
Em Menu Manager ⇒ Move View ⇒ clique na vista frontal e arraste com omouse acionado. Posicione as vistas.
Adicione as cotas às vistas: Barra de Ferramentas ⇒ Insert ⇒ Dimension⇒ New References ⇒ On Entity, observe o texto na área de mensagens.
Aparece um lápis que é usado para adicionar as cotas diretamente sobre aslinhas da peça.
Outra maneira de adicionar cotas: no modo Three ⇒ clique uma featurecom o botão direito do mouse, e escolha ⇒ Show Dimension ou ShowDimensions by View e clique na vista. Pode-se deletar e mover cotas,clique sobre a cota e arraste para mover, clique sobre a cota e delete paraapagá-la.
Para preencher os campos com Nome, RA, Turma, etc, proceda assim:Barra de ferramentas Insert ⇒ Note ⇒ Menu Manager ⇒ NOTE TYPES ⇒ No Leader ⇒ Enter ⇒ Horizontal ⇒ Standard ⇒ Defaut ⇒ Make Note,(aparece uma seta), clique onde será feita nota, na área de mensagensaparece: Enter Note: digite a nota, √ e √. Preencha os campos conforme osdados. Para move-lo ⇒ Query Sel ⇒ clique no texto ⇒ accept e arrate-opara o lugar desejado.
Se deseja alterar o formato do texto: barra de ferramentas ⇒ Format ⇒ Text Style ⇒ selecione o texto, Done Sel, é aberta a janela Text Style comvárias opções de mudanças: cor, tamanho da letra, espessura, etc.
34

7/22/2019 129184737 Apostila PRO E PDF
http://slidepdf.com/reader/full/129184737-apostila-pro-e-pdf 35/49
4) Para imprimir seu desenho: Dê um zoom, ⇒ Refit Objet. Na barra de ferramentas⇒ Print ⇒ Configure ⇒ Size ⇒ A4 ⇒ Model ⇒ Based on Zoom ⇒ Ok. Em propriedades escolha o papel A4⇒ Ok.
Repita o mesmo procedimento para a peça 2.
EXERCÍCIOS PROPOSTOS
35

7/22/2019 129184737 Apostila PRO E PDF
http://slidepdf.com/reader/full/129184737-apostila-pro-e-pdf 36/49
36

7/22/2019 129184737 Apostila PRO E PDF
http://slidepdf.com/reader/full/129184737-apostila-pro-e-pdf 37/49
CAPÍTULO 12
OBJETIVOS:
1) Criar vistas em corte
2) Criar vista em detalhe5) Introduzir tolerâncias dimensionais6) Editar diversos aspectos em um desenho7) Explorar relação entre arquivos .prt e .drw
ROTEIRO
- Assegurar-se de que as opções de 1º diedro e dimensões em mm estãoconfiguradas (aula 11). Após definir o diretório de trabalho, criar a peça 1 dafolha de exercícios e salvá-la (aula_12.prt). Em seguida abrir um novo arquivo.drw atrelado à peça em questão e criar a vista frontal.Obs. : o plano frontal deverá ser paralelo à base do cilindro.
- VISTAS EM CORTE
(Menu Manager) ⇒ Add View ⇒ Projection ⇒ Full View ⇒ Section ⇒ No Scale ⇒ Done ⇒ XSEC TYPE ⇒ Full ⇒ Total Xsec ⇒ Done ⇒ posicionar a vista comovista superior.
(Menu Manager) ⇒ XSEC ENTER ⇒ Create ⇒ XSEC CREATE ⇒ Planar ⇒ Single ⇒ Done ⇒ digitar nome do corte na área de mensagens (A) ⇒ √ ⇒ selecionar o plano TOP na vista frontal ⇒ clicar na vista frontal acima do plano
TOP.
VISTA EM CORTE TOTAL CRIADA
Menu manager) ⇒ Delete View ⇒ selecionar a vista superior ⇒ Confirm ⇒ repetiros procedimentos anteriores para criar uma SEÇÃO no lugar da vista superior (...⇒ Full ⇒ Area Xsec ⇒ Done ⇒ ...)
Deletar a seção acima e criar em seu lugar um MEIO CORTE (... ⇒ XSEC TYPE⇒ Half ⇒ Done ⇒ selecionar RIGHT na vista frontal ⇒ (DIRECTION) ⇒ Okay /
Flip ⇒ ...)
- EDIÇÃO DE HACHURAS
(Menu Manager) ⇒ Query Sel ⇒ selecionar hachuras ⇒ (Query Bin) ⇒ selecionarXhatch ⇒ Accept ⇒ com a seta do mouse sobre uma hachura, e mantendo obotão direito pressionado, selecionar Properties ⇒ (Menu Manger) ⇒ MODXHATCH ⇒ Spacing ⇒ Half ⇒ Done.
37

7/22/2019 129184737 Apostila PRO E PDF
http://slidepdf.com/reader/full/129184737-apostila-pro-e-pdf 38/49
Repetir a seqüência acima e atuar em Angle e Line Style.
- VISTA EM DETALHE
(Menu Manager) ⇒ Add View ⇒ VIEW TYPE ⇒ Detailed ⇒ Full View ⇒ No Xsec⇒ Scale ⇒ Done ⇒ posicionar a vista ⇒ digitar escala na área de mensagens ⇒ √ ⇒ selecionar uma aresta do rasgo na vista frontal.
Rascunhar com o botão esquerdo a área a ser detalhada ⇒ digitar o nome dodetalhe (1) na área de mensagens ⇒ √ ⇒ (Menu Manager) ⇒ BOUNDARY TYPE⇒ Circle ⇒ selecionar com o botão esquerdo a localização da nota na vistafrontal.
- EDIÇÃO DE NOTAS
Para editar notas, seguir o procedimento para edição de hachuras, e emProperties ⇒ Text ⇒ editar ⇒ OK (em Text Style pode-se alterar tamanho, coretc...).
Para arrastar notas usar o comando Query Sel.
- TOLERÂNCIAS DIMENSIONAIS
Com o desenho na área de trabalho ⇒ (Menu manger) ⇒ DRAWING ⇒ Advanced⇒ Draw Setup ⇒ digitar tol_display na janela Options ⇒ atuar no menu Value ⇒
Yes ⇒ Add / Change ⇒ Apply ⇒ Close.
Criar as dimensões nas vistas usando a model tree e depois editá-las da maneiramais conveniente.
Para editar tolerâncias selecionar a cota com o botão esquerdo e, mantendo obotão direito pressionado ⇒ Properties ⇒ (Dimension Properties) ⇒ Properties ⇒ Value and tolerance ⇒ Tolerance mode ⇒ editar ⇒ OK.
- ALTERAÇÃO DE DIMENSÕES
(Barra de menus) ⇒ Edit ⇒ Value ⇒ selecionar a dimensão ⇒ digitar o novo valorna área de mensagens ⇒ √ ⇒ (Menu Manager) ⇒ Regenerate ⇒ Model.
Abrir o arquivo aula_12.prt e observar as alterações.
- ALTERAÇÃO DE ESCALA
38

7/22/2019 129184737 Apostila PRO E PDF
http://slidepdf.com/reader/full/129184737-apostila-pro-e-pdf 39/49
(Barra de menus) ⇒ Edit ⇒ Value ⇒ selecionar a escala na área de trabalho ⇒ digitar novo valor na área de mensagens ⇒ √.
- EDIÇÃO DE SETAS
Entrar em Draw Setup ⇒ digitar draw_arrow_style ⇒ selecionar filled em Value ⇒ Redraw (barra de ferramentas).
Obs.: Antes de imprimir o desenho, criar linhas de centro e suprimir os datumplanes e correlatos.
EXERCÍCIOS PROPOSTOS
39

7/22/2019 129184737 Apostila PRO E PDF
http://slidepdf.com/reader/full/129184737-apostila-pro-e-pdf 40/49
CAPÍTULO 13
OBJETIVOS:
Modelar as peças no modo part, adicionar cor às peças e depois fazer a
montagem desses componentes no modo Assembly.ROTEIRO
1. Modelar as 4 peças: bloco, parafuso, porca e pino, no modo (part) e salvá-lasna sua área de trabalho. Observação: escolha cores diferentes para cadapeça, facilita a visualização na montagem. Para isso faça assim: depois de suapeça modelada, no menu superior View ⇒ Model Setup ⇒ Color and
Appearence, (abre-se janela Appearences) ⇒ Add ⇒ Basic ⇒ clique no campode cores ⇒ habilite HSV, (aparece as barras de controle das cores),movimente essas barras e ajuste de acordo com sua preferência. Depois de
definida a cor ⇒ close ⇒ Ok ⇒ Set ⇒ close.
2. Depois das peças modeladas:- File ⇒ New ⇒ Assembly ⇒ Sub Type ⇒ Design, escolha um nome para a montagem e desabilite (use defaut template)⇒ Ok.
- Abre-se a janela, New File Options, escolha a opção (mmns_asm_design) ⇒ Ok, (abre-se o ambiente de montagem).
- Em Menu Manager ⇒ Component ⇒ Assemble, (abre-se janela onde criou-seas 4 peças),escolha a peça que servirá de base, que nesse caso é o bloco, ⇒ open, abre-se a janela ( Component Placement), mostrada abaixo.
40

7/22/2019 129184737 Apostila PRO E PDF
http://slidepdf.com/reader/full/129184737-apostila-pro-e-pdf 41/49
Essa ferramenta é utilizada para mover e fixar os componentes do conjunto,assim como colocar restrições, (constraints) dos compontes. O defaut em Type é
Automatic, mas existem outras possibilidades: Mate, Align, Insert, etc. O símbolo(+) é para especificar nova restrição, o (-) é para remover restrição, a seta curva épara mudar orientação, o spin é para fixar o compontente e o último da seqüência
é localizar o componente como defaut.Selecione o bloco e fixe-o usando Fix Component ⇒ Ok. Depois do bloco
fixado ⇒ Assemble no Menu Manager, insira o parafuso, (aparece na tela). Type⇒ Automatic ⇒ clique no eixo do furo do bloco e clique no eixo do parafuso, (oseixos são alinhados).
Alinhe também os eixos onde será inserido o pino trava. Selecione agora aface interna da cabeça do parafuso e a face do bloco ⇒ Ok.
Depois de montado bloco + parafuso, insira a porca:- ⇒ Assemble ⇒ porca⇒ Type ⇒ Automatic ⇒ clique no eixo do parafuso e no eixo da porca, depois
clique numa face da porca e na face do bloco ⇒ Ok.
Observe o model Tree.
Por fim insira o pino trava, e localize-o, de maneira que fique faceado com acabeça do parafuso.
Sua montagem está pronta
EXERCÍCIOS PROPOSTOS
Exercício 13.1 Exercício 13.2
41

7/22/2019 129184737 Apostila PRO E PDF
http://slidepdf.com/reader/full/129184737-apostila-pro-e-pdf 42/49
Exercício 13.3 Exercício 13.4
Exercícios Propostos
42

7/22/2019 129184737 Apostila PRO E PDF
http://slidepdf.com/reader/full/129184737-apostila-pro-e-pdf 43/49
43

7/22/2019 129184737 Apostila PRO E PDF
http://slidepdf.com/reader/full/129184737-apostila-pro-e-pdf 44/49
44

7/22/2019 129184737 Apostila PRO E PDF
http://slidepdf.com/reader/full/129184737-apostila-pro-e-pdf 45/49
45

7/22/2019 129184737 Apostila PRO E PDF
http://slidepdf.com/reader/full/129184737-apostila-pro-e-pdf 46/49
46

7/22/2019 129184737 Apostila PRO E PDF
http://slidepdf.com/reader/full/129184737-apostila-pro-e-pdf 47/49
47

7/22/2019 129184737 Apostila PRO E PDF
http://slidepdf.com/reader/full/129184737-apostila-pro-e-pdf 48/49
Saca Polia
48

7/22/2019 129184737 Apostila PRO E PDF
http://slidepdf.com/reader/full/129184737-apostila-pro-e-pdf 49/49




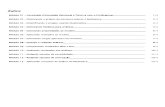



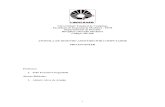


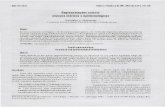




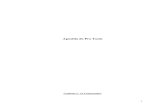


![Apostila inventor pro 11[2]](https://static.fdocumentos.com/doc/165x107/55640a5dd8b42a0d0c8b4b10/apostila-inventor-pro-112.jpg)