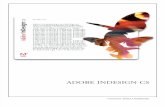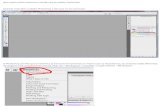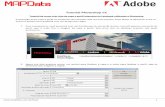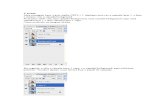19142790 Livro Completo Adobe Photoshop CS
Transcript of 19142790 Livro Completo Adobe Photoshop CS
-
AdobePhotoshopCS
PorMichellePfaff
HTTP://usandophotoshop.blogspot.com
-
VIISumrioSumrio
Introduo
A Adobe e a Editorao EletrnicaA Adobe Systems ajudou a impulsionar, a partir de 1982, o conceito
de Editorao Eletrnica. Desde essa poca, ela se tornou uma
empresa reconhecida mundialmente por desenvolver as melhores
solues na rea de edio e retoque de imagens e criao de
publicaes impressas, inicialmente com o Photoshop e o Pagemaker.
Mais tarde, a Adobe tambm se consagrou nas outras reas da
comunicao, desenvolvendo solues de Vdeo e Web, e continuou
aprimorando suas solues para Editorao Eletrnica, com novos
recursos e tambm novos produtos como o Illustrator e, mais
recentemente o InDesign.
Com a Internet se popularizando, e conseqentemente o trnsito
de documentos via rede se multiplicando a cada dia, surgiu
tambm a necessidade de um formato de documento que fosse
leve, para poder ser transmitido pela rede, e que tambm pudesse
ser visualizado por qualquer pessoa, sem a necessidade da pessoa
ter o aplicativo que criou o documento original, e foi assim que o
formato PDF, criado pela Adobe inicialmente para facilitar a vida
de quem trabalhava com arquivos para grficas e bureaus, se
tornou extremamente popular, junto com o Adobe Acrobat, soft-
ware desenvolvido para criar e aplicar funcionalidades a este tipo
de documento.
Neste livro, veremos porque o Photoshop se tornou o padro
profissional para edio e retoque de fotografias, explorando os
principais recursos deste software, e veremos tambm como ele e os
outros produtos da Adobe para Edio de imagens, Editorao
Eletrnica e Documentao se integram, facilitando o trabalho dos
profissionais de criao.
Conhea meus sites:http://usando-photoshop.blogspot.com/
http://marketing-e-inovacao.blogspot.com/http://impressoes-de-viagens.blogspot.com/
Leia livros sobre Photoshop na Livraria Cultura:http://www.livrariacultura.com.br/scripts/cultura/externo/index.asp?id_link=5081&tipo=14&p1=Adobe&p2=Photoshop
-
Adobe Photoshop CSVIII
A Creative SuiteA Adobe lanou em dezembro de 2003 o conjunto de software Cre-
ative Suite, contendo as verses atualizadas de seus principais soft-
ware para mdia impressa: o Photoshop, em sua nova verso CS, o
Illustrator, tambm em sua nova verso CS, e finalmente o InDesign
CS. Para melhorar ainda mais a integrao entre estes software, a
Adobe tambm incluiu neste pacote, na sua verso Standard, o Ver-
sion Cue, software para gerenciamento de verses de arquivo, que
vai facilitar muito a vida de designers que trabalham em grupo.
A verso Premium da Creative Suite inclui, alm do Photoshop CS,
Illustrator CS, Indesign CS e Version Cue, tambm o Adobe Acrobat
6 Professional e o Golive CS.
O Photoshop CSO Photoshop um dos software mais antigos da Adobe e tambm
um dos mais conhecidos, junto com o Acrobat. Criado para suprir
uma necessidade de facilitar a edio e retoque de fotografias,
rapidamente ele se tornou uma referncia no mercado
profissional e hoje o software preferido por mais de 80% dos
profissionais da rea.
O Photoshop permite retocar imagens com poderosos recursos de
correo de cores, iluminao, imperfeies; aplicar filtros e mscaras
para criar efeitos incrveis, como sombras, desfoque, movimento,
distoro, etc; combinar e criar mltiplas imagens, e oferece
excelentes recurso de controle tipogrfico, como texto vetorial,
distores e feitos e formatao de pargrafo. A nova verso CS busca
ainda agilizar o trabalho oferecendo vrias opes de aes
automatizadas, eliminando tarefas repetitivas, que agora so
executadas pelo prprio software.
Conhea meus sites:http://usando-photoshop.blogspot.com/
http://marketing-e-inovacao.blogspot.com/http://impressoes-de-viagens.blogspot.com/
Leia livros sobre Photoshop na Livraria Cultura:http://www.livrariacultura.com.br/scripts/cultura/externo/index.asp?id_link=5081&tipo=14&p1=Adobe&p2=Photoshop
-
IXSumrio
Os Outros Componentes daCreative Suite Standard:Illustrator CS e InDesign CSO Illustrator CS o produto da sute para aqueles que precisam
desenhar e criar ilustraes vetoriais, e que hoje em dia vem
incrementado com facilidades incrveis de aplicao de filtros,
simulao de efeito 3 D, alm das puras capacidades de desenho
com as ferramentas tradicionais (caneta, tesoura, etc.), se tornando
cada vez mais indispensvel queles que buscam excelncia em seus
trabalhos grficos.
O InDesign vem para facilitar o trabalho de quem produz revistas,
folhetos e publicaes em geral. Com recursos integrados de
ilustrao, possibilidade de aplicao de efeitos sem ter que partir
para o Photoshop ou qualquer outro software, e ainda podendo
incluir diretamente arquivos do Photoshop, Illustrator e at mesmo
PDFs, ele vem se destacando na rea de editorao.
O Adobe Acrobat 6 ProfessionalO Acrobat o software mais conhecido quando se fala em PDF,
especialmente na rea de impresso. A nova verso Professional inclui
recursos especficos para esta rea, como Preflight, visualizao de
separao de cores, uso de layers, etc, buscando oferecer melhores
recursos para este pblico que foi um dos primeiros a usar o PDF, e
veremos nos captulos finais deste livro como utilizar todos eles.
Experimentando os produtosPara aproveitar ao mximo todo o contedo deste livro
interessante que voc tenha, alm do Photoshop CS instalado em
sua mquina, o Acrobat 6 Professional, o InDesign CS e o Illustra-
Introduo
Conhea meus sites:http://usando-photoshop.blogspot.com/
http://marketing-e-inovacao.blogspot.com/http://impressoes-de-viagens.blogspot.com/
Leia livros sobre Photoshop na Livraria Cultura:http://www.livrariacultura.com.br/scripts/cultura/externo/index.asp?id_link=5081&tipo=14&p1=Adobe&p2=Photoshop
-
Adobe Photoshop CSX
tor CS. Se voc no tiver a verso completa de qualquer um destes
software, voc pode baixar uma verso de teste (verso trial) no
site da Adobe, no endereo http://www.adobe.com/products/
tryadobe/main.jsp. Estas verses trial podem ser usadas por at 30
dias a partir da data de instalao.
Os comandos aqui descritos so da verso Photoshop CS, InDesign
CS, Illustrator CS e Acrobat 6 em ingls, e as telas foram capturadas
em um PC, mas usurios de Macintosh e das verses em portugus
do software tambm podem usar este livro como referncia.
Ao final de cada captulo existe um resumo descrevendo a seqncia
para executar os principais comandos descritos em detalhes ao longo
do livro. Serve como uma referncia rpida se voc j leu as
explicaes completas dos captulos e quer apenas relembrar alguma
seqncia sem precisar ler todos os detalhes.
Conhea meus sites:http://usando-photoshop.blogspot.com/
http://marketing-e-inovacao.blogspot.com/http://impressoes-de-viagens.blogspot.com/
Leia livros sobre Photoshop na Livraria Cultura:http://www.livrariacultura.com.br/scripts/cultura/externo/index.asp?id_link=5081&tipo=14&p1=Adobe&p2=Photoshop
-
Captulo 1 Interface e Ferramentas de Trabalho1
Interface e Ferramentasde TrabalhoC
APTU
LO1
Conhea meus sites:http://usando-photoshop.blogspot.com/
http://marketing-e-inovacao.blogspot.com/http://impressoes-de-viagens.blogspot.com/
Leia livros sobre Photoshop na Livraria Cultura:http://www.livrariacultura.com.br/scripts/cultura/externo/index.asp?id_link=5081&tipo=14&p1=Adobe&p2=Photoshop
-
Photoshop CS2
IntroduoA Interface dos produtos Adobe busca hoje em dia facilitar o trabalho do
usurio, exibindo na entrada do programa uma tela de ajuda, ou exibindo
menus contextuais na parte superior, sensveis ferramenta que se est
utilizando. Neste captulo, veremos como utilizar ao mximo as facilidades
de interface que o Photoshop CS oferece ao trabalhar com as imagens.
importante lembrar tambm que todos os outros software da Adobe
tambm tm uma interface bastante parecida, facilitando seu aprendizado.
InterfaceAo iniciar o Photoshop, temos uma tela de abertura para facilitar o
aprendizado. Clicando nos tpicos apresentados tm-se acesso a
tutoriais bsicos e avanados, dicas e comentrios sobre os novos
recursos da verso CS. Alguns destes links necessitam de acesso
Internet para se manterem atualizados.
Para fechar a tela, clique em Close.
Figura 1.1 Tela de abertura. Conhea meus sites:http://usando-photoshop.blogspot.com/
http://marketing-e-inovacao.blogspot.com/http://impressoes-de-viagens.blogspot.com/
Leia livros sobre Photoshop na Livraria Cultura:http://www.livrariacultura.com.br/scripts/cultura/externo/index.asp?id_link=5081&tipo=14&p1=Adobe&p2=Photoshop
-
Captulo 1 Interface e Ferramentas de Trabalho3
Pode-se optar por deixar esta tela aparecer cada vez que o
Photoshop for inicializado, mantendo a opo Show this dialog
at startup clicada. Se no quiser mais ver esta tela, basta desmarcar
a opo, e clicar no boto Close.
rea de TrabalhoA rea de trabalho do Photoshop apresenta as paletas e ferramentas
disponveis para edio de imagens.
Figura 1.2 rea de trabalho.
Na lateral direita temos as paletas de recursos do Photoshop, onde
podemos customizar opes de aplicao de recursos, selecionar
cores, visualizar histrico de aes, layers (camadas) da imagem, etc.
Estas paletas podem ser fechadas clicando-se no X em seu canto
superior direito. interessante manter abertas apenas as que esto
sendo usadas no momento.
Para exibir uma paleta, se esta estiver fechada, clique em Window e
selecione a paleta desejada. Para trazer uma paleta que est atrs deConhea meus sites:
http://usando-photoshop.blogspot.com/http://marketing-e-inovacao.blogspot.com/
http://impressoes-de-viagens.blogspot.com/
Leia livros sobre Photoshop na Livraria Cultura:http://www.livrariacultura.com.br/scripts/cultura/externo/index.asp?id_link=5081&tipo=14&p1=Adobe&p2=Photoshop
-
Photoshop CS4
Figura 1.3 Paleta.
Na lateral esquerda temos a paleta de ferramentas. Seleciona-se a
ferramenta clicando no cone correspondente. Algumas ferramentas
tm ainda sub-ferramentas associadas a elas. Para visualiz-las,
selecione a ferramenta e clique com o boto direito do mouse.
Aparecer ento um submenu, como mostra a figura abaixo. Para
escolher uma destas sub-ferramentas basta selecionar o item com o
mouse e clicar nele.
Na barra superior do Photoshop, podemos personalizar as sub-opes
disponveis para cada ferramenta.
outra para frente, clique em sua aba superior. Para ter acesso a mais
opes das paletas, clique na setinha no canto superior direito da
paleta, como mostrado na figura abaixo.
Conhea meus sites:http://usando-photoshop.blogspot.com/
http://marketing-e-inovacao.blogspot.com/http://impressoes-de-viagens.blogspot.com/
Leia livros sobre Photoshop na Livraria Cultura:http://www.livrariacultura.com.br/scripts/cultura/externo/index.asp?id_link=5081&tipo=14&p1=Adobe&p2=Photoshop
-
Captulo 1 Interface e Ferramentas de Trabalho5
Figura 1.4 Paleta de ferramentas.
Utilidades das FerramentasCada grupo de ferramentas tem uma utilidade especfica, permitindo
selecionar, editar, alterar cor, etc, das imagens trabalhadas.
De cima para baixo, os grupos de ferramentas so, de acordo com a
numerao da imagem acima:
Conhea meus sites:http://usando-photoshop.blogspot.com/
http://marketing-e-inovacao.blogspot.com/http://impressoes-de-viagens.blogspot.com/
Leia livros sobre Photoshop na Livraria Cultura:http://www.livrariacultura.com.br/scripts/cultura/externo/index.asp?id_link=5081&tipo=14&p1=Adobe&p2=Photoshop
-
Photoshop CS6
1 Ferramentas de seleo e recorte.
2 Ferramentas de edio e retoque de imagens.
3 Ferramentas de Texto e desenho vetorial.
4 Ferramentas de comentrios, seleo de cores, movimentao
de imagens e zoom.
5 Seleo de cores
6 Modos de visualizao
7 Ir para o ImageReady (software de criao para Web, integrado
ao Photoshop).
Todos os grupos de ferramentas sero explicados mais detalhadamente
nos captulos seguintes.
Criao de DocumentosAo criar um novo documento para iniciar um trabalho, o Photoshop
vem agora com novos formatos pr definidos que podemos selecionar.
Se voc no lembra qual o tamanho exato de um A4 ou Letter, voc j
pode selecionar o formato diretamente na tela de criao.
Para criar um documento novo clique em File > New. A caixa de
dilogo abaixo surgir em sua tela.
Figura 1.5 Caixa de dilogo para criao de documentos novos.Conhea meus sites:
http://usando-photoshop.blogspot.com/http://marketing-e-inovacao.blogspot.com/
http://impressoes-de-viagens.blogspot.com/
Leia livros sobre Photoshop na Livraria Cultura:http://www.livrariacultura.com.br/scripts/cultura/externo/index.asp?id_link=5081&tipo=14&p1=Adobe&p2=Photoshop
-
Captulo 1 Interface e Ferramentas de Trabalho7
DICA
1. Selecione em Preset o formato desejado (Letter, Legal, A4, etc),
ou se preferir especifique manualmente a largura e a altura do
documento digitando os valores desejados em Width e Height.
Voc pode selecionar a unidade desejada, selecionando a opo
direita do valor (cm, mm, pixels, inches, etc...)
Voc pode ainda especificar outras configuraes do documento:
1. Digite a resoluo desejada do documento em Resolution.
Utilize por exemplo 72 dpi (pixels/inch) se voc vai fazer algum
trabalho para Web, de 150 a 300 dpi se voc vai imprimir seu
trabalho em uma impressora jato de tinta, e acima disso se
voc vai trabalhar para grficas (Neste caso, o valor depende
do trabalho. Se voc precisar de uma orientao, pergunte
grfica que vai imprimir o trabalho).
Se quiser alterar posteriormente as configuraes de tamanho e
resoluo do documento, clique na barra superior da imagem com o
boto direito do mouse e selecione a opo Image Size. Digite os
novos valores. Para manter a proporo do documento, mantenha a
opo Constrain Proportions marcada.
Se quiser aumentar apenas a rea util da imagem, sem ampliar a imagem,
escolha a opo Canvas Size. Se voc aumentar o numero de pixels, por
exemplo, o Photoshop vai aumentar o tamanho da rea til do
documento, sem alterar a imagem. Se nesta caixa de dilogo voc
diminuir o nmero de pixels, o Photoshop vai recortar parte da imagem.
Se voc aumentar a resoluo da imagem desta forma, voc pode perderqualidade, por isso quando estiver escaneando uma imagem ou tirandouma foto digital, procure ger-la j na resoluo e no tamanho necessrios.No acontece perda de qualidade quando se reduz o tamanho de umaimagem, a menos que esta tenha muitos detalhes pequenos, onde otamanho poderia ter alguma importncia em sua visualizao.Conhea meus sites:
http://usando-photoshop.blogspot.com/http://marketing-e-inovacao.blogspot.com/
http://impressoes-de-viagens.blogspot.com/
Leia livros sobre Photoshop na Livraria Cultura:http://www.livrariacultura.com.br/scripts/cultura/externo/index.asp?id_link=5081&tipo=14&p1=Adobe&p2=Photoshop
-
Photoshop CS8
2. Selecione o modo de cor em Color Mode. Se voc vai trabalhar
para Web, escolha RGB, se voc pretende imprimir e enviar pra
grfica, escolha CMYK. Se voc vai trabalhar com cones, ou precisa
restringir seu espao de cores, escolha Bitmap. Se voc quer
trabalhar apenas com tons de cinza, escolha Grayscale, e finalmente
Lab caso voc precise fazer ajustes sofisticados de luminosidade.
3. Selecione a cor de fundo do seu documento em Background.
4. Clique em OK para fechar a caixa de dilogo e criar o documento.
Seleo de ImagensVoc pode tambm trabalhar em documentos j existentes.Para
facilitar a visualizao e escolha destes documentos e imagens, o
recurso File Browser.mostra um Preview (uma pr-visualizao) onde
voc poder ver e selecionar as imagens em que quiser trabalhar.
Figura 1.6 Seleo de imagens atravs do File Browser.Conhea meus sites:
http://usando-photoshop.blogspot.com/http://marketing-e-inovacao.blogspot.com/
http://impressoes-de-viagens.blogspot.com/
Leia livros sobre Photoshop na Livraria Cultura:http://www.livrariacultura.com.br/scripts/cultura/externo/index.asp?id_link=5081&tipo=14&p1=Adobe&p2=Photoshop
-
Captulo 1 Interface e Ferramentas de Trabalho9
Para abrir o File Browser:
1. Clique em Window > File Browser.
2. Para selecionar um documento, clique na imagem exibida, e
aperte a tecla Enter.
Para renomear uma imagem:
1. Clique no nome (no d duplo-clique) desta imagem.
2. Selecione clicando e arrastando com o boto do mouse
pressionando a parte do nome que voc quer trocar.
3. Digite o novo nome.
Voc pode tambm renomear automaticamente as imagens contidas
naquele diretrio:
1. No File Browser, selecione todas as imagens a serem
renomeadas, usando a tecla Ctrl ou Shift.
2. Clique em Automate > Batch Rename.
3. Na caixa de dilogo, clique na opo Rename in Same Folder
para renomear e manter as imagens no mesmo diretrio ou
clique em Move to New Folder caso deseje mover os arquivos
para outro diretrio. Neste caso, clique em Browse para
selecionar o diretrio de destino.
4. Para definir o nome das imagens, digite o nome do arquivo e
selecione as opes desejadas para nomeao (por exemplo
um nmero de srie Serial Number -; um formato de data;
uma letra seqencial; extenso; etc...). Veja exemplo na
imagem abaixo.
Na paleta na lateral esquerda inferior voc pode ver ainda vrias
configuraes da imagem sem precisar abr-la, como por exemplo
tamanho, modo de cor, data de criao, data da ltima modificao,
resoluo e ainda pode colocar metadados para facilitar sua
localizao, como Descrio (Description), Autor (Author), etc. Estes
Conhea meus sites:http://usando-photoshop.blogspot.com/
http://marketing-e-inovacao.blogspot.com/http://impressoes-de-viagens.blogspot.com/
Leia livros sobre Photoshop na Livraria Cultura:http://www.livrariacultura.com.br/scripts/cultura/externo/index.asp?id_link=5081&tipo=14&p1=Adobe&p2=Photoshop
-
Photoshop CS10
dados podem servir para incluir seus arquivos em um sistema de
gesto de contedo, permitindo a busca destes arquivos atravs de
seus metadados, por exemplo.
Figura 1.7 Caixa de dilogo para renomear
arquivos automaticamente.
Para dar zoom em uma imagem:
1. Selecione a ferramenta de Zoom .
2. Clique na imagem com a ferramenta de zoom selecionada ou
arraste o cursor pela rea que voc quer ampliar com o boto
do mouse pressionado. O nvel mximo de ampliao da
imagem de 1600%. Voc tambm pode usar as teclas Ctrl +
para ampliar a imagem.
3. Para diminuir a rea de visualizao da imagem, pressione a
tecla Alt. Um sinal de aparece dentro da ferramenta de zoom.
Clique na imagem ou arraste o cursor pela rea que voc quer
ampliar com o boto do mouse pressionado e a tecla Alt ainda
pressionada. Voc tambm pode usar as teclas Ctrl - para
diminuir a visualizao da imagem.
4. Para voltar visualizao em tamanho normal (100%), d um
duplo-clique na ferramenta de Zoom.Conhea meus sites:
http://usando-photoshop.blogspot.com/http://marketing-e-inovacao.blogspot.com/
http://impressoes-de-viagens.blogspot.com/
Leia livros sobre Photoshop na Livraria Cultura:http://www.livrariacultura.com.br/scripts/cultura/externo/index.asp?id_link=5081&tipo=14&p1=Adobe&p2=Photoshop
-
Captulo 1 Interface e Ferramentas de Trabalho11
5. Para que a janela da sua imagem se ajuste ao zoom aplicado
selecione a opo Resize Windows to Fit na barra de opes,
com a ferramenta de zoom selecionada.
6. Para ajustar a janela quando estiver usando as teclas Ctrl + e
Ctrl , clique em Edit > Preferences > General e selecione a
opo Keyboard Zoom Resizes Windows.
Resumo Rpido
Interface1. Na lateral direita do Photoshop, temos a exibio das paletas
de recursos do Photoshop, onde podemos customizar opes
de aplicao de recursos.
2. Na lateral esquerda temos a paleta de ferramentas.
3. No canto superior podemos visualizar e editar as sub-opes
disponveis para cada ferramenta.
Criao de DocumentosPara criar um documento novo:
1. Clique em File > New.
2. Na caixa de dilogo, selecione as opes desejadas para o
documento.
3. Clique em OK.
Seleo de ImagensPara abrir o File Browser:
1. Clique em Window > File Browser.
2. Para selecionar um documento, clique na imagem exibida, e
aperte a tecla Enter.
Conhea meus sites:http://usando-photoshop.blogspot.com/
http://marketing-e-inovacao.blogspot.com/http://impressoes-de-viagens.blogspot.com/
Leia livros sobre Photoshop na Livraria Cultura:http://www.livrariacultura.com.br/scripts/cultura/externo/index.asp?id_link=5081&tipo=14&p1=Adobe&p2=Photoshop
-
Photoshop CS12
Para renomear uma imagem:
1. Clique no nome (no d duplo-clique) desta imagem.
2. Selecione a parte do nome que voc quer trocar.
3. Digite o novo nome.
Para renomear automaticamente vrios arquivos:
1. No File Browser, selecione todas as imagens a serem
renomeadas.
2. Clique em Automate > Batch Rename.
3. Na caixa de dilogo, clique na opo Rename in Same Folder
ou na opo Move to New Folder de acordo com o local onde
voc deseja manter as imagens.
4. Para definir o nome das imagens, digite o nome do arquivo e
selecione as opes desejadas.
Para dar zoom em uma imagem:
1. Selecione a ferramenta de Zoom.
2. Clique na imagem com a ferramenta de zoom selecionada,
arraste o cursor pela rea que voc quer ampliar com o boto
do mouse pressionado ou use as teclas Ctrl +.
3. Para diminuir a rea de visualizao da imagem, pressione a
tecla Alt. Clique na imagem, arraste o cursor pela rea que voc
quer ampliar com o boto do mouse ou use as teclas Ctrl .
4. Para voltar visualizao em tamanho normal (100%), d um
duplo-clique na ferramenta de Zoom.
5. Para que a janela da sua imagem se ajuste ao zoom aplicado
selecione a opo Resize Windows to Fit na barra de opes,
com a ferramenta de zoom selecionada.
6. Para ajustar a janela quando estiver usando as teclas Ctrl + e
Ctrl -, clique em Edit > Preferences > General e selecione a
opo Keyboard Zoom Resizes Windows.Conhea meus sites:
http://usando-photoshop.blogspot.com/http://marketing-e-inovacao.blogspot.com/
http://impressoes-de-viagens.blogspot.com/
Leia livros sobre Photoshop na Livraria Cultura:http://www.livrariacultura.com.br/scripts/cultura/externo/index.asp?id_link=5081&tipo=14&p1=Adobe&p2=Photoshop
-
Captulo 2 Combinando e Editando Imagens13
Combinando eEditando ImagensC
APTU
LO2
Conhea meus sites:http://usando-photoshop.blogspot.com/
http://marketing-e-inovacao.blogspot.com/http://impressoes-de-viagens.blogspot.com/
Leia livros sobre Photoshop na Livraria Cultura:http://www.livrariacultura.com.br/scripts/cultura/externo/index.asp?id_link=5081&tipo=14&p1=Adobe&p2=Photoshop
-
Photoshop CS14
Neste captulo veremos como iniciar o trabalho com uma imagem,
experimentando, por exemplo, como definir ou alterar o tamanho
de uma imagem, como recortar, selecionar e editar partes de uma
imagem, e como utilizar e combinar vrias imagens em um mesmo
layout, tornando-o mais rico e interessante.
Trabalhando com Layers (Camadas)Os layers, ou camadas, so um recurso muito importante para a
composio de layouts consistentes. Eles funcionam, na prtica,
como um conjunto de folhas transparentes, que voc pode combinar,
colocando uma acima da outra, mudando sua ordem de
empilhamento, mudando sua posio com relao outra camada
ou mesmo alterando seu nvel de opacidade, criando fuses entre
imagens e objetos. Neste exerccio veremos como tirar proveito
mximo deste recurso.
Criando Layers1. Clique em Window > Layers para exibir a paleta de Layers se
ela ainda no estiver aparente.
2. Abra uma foto (escolha atravs do File Browser, como
explicado no Captulo 1) ou crie um documento novo para
poder seguir o exerccio, e experimentar as diversas dicas
que se seguem.
Veja que, se voc abriu uma foto, ela aparece com apenas um
layer, de nome Background. Repare que ao lado do nome Back-
ground, h um sinal de cadeado, ele significa que este layer est
protegido contra algumas edies. Para ter total liberdade de
movimentao e edio, d um duplo clique e se desejar troque o
nome dele na caixa de dilogo para transform-lo em um layer
sem restrio nenhuma.
Conhea meus sites:http://usando-photoshop.blogspot.com/
http://marketing-e-inovacao.blogspot.com/http://impressoes-de-viagens.blogspot.com/
Leia livros sobre Photoshop na Livraria Cultura:http://www.livrariacultura.com.br/scripts/cultura/externo/index.asp?id_link=5081&tipo=14&p1=Adobe&p2=Photoshop
-
Captulo 2 Combinando e Editando Imagens15
Figura 2.1 Paleta de layers.
Para criar um novo layer:
1. Clique na seta no canto superior direito da paleta Layer e
selecione New Layer.
2. Na caixa de dilogo, digite o nome desejado para o novo layer
e clique em OK.
Voc pode tambm incorporar camadas de um documento em outro,
criando um novo layer automaticamente no documento de destino.
Para transportar layers:
1. Abra uma segunda imagem.
2. Clique na imagem com a ferramenta de movimentao ( )
e arraste-a at a primeira imagem.
3. Solte o boto do mouse quando j estiver com a setinha no
documento de destino. Se o seu cursor estiver branco com
um sinalzinho de +, significa que a transferncia ser feita.
Voc ver que h um novo layer no seu documento, contendo a
imagem que voc transportou do outro documento.
Para visualizar ou esconder um layer:
1. Clique no cone de olho na sua lateral esquerda.
Conhea meus sites:http://usando-photoshop.blogspot.com/
http://marketing-e-inovacao.blogspot.com/http://impressoes-de-viagens.blogspot.com/
Leia livros sobre Photoshop na Livraria Cultura:http://www.livrariacultura.com.br/scripts/cultura/externo/index.asp?id_link=5081&tipo=14&p1=Adobe&p2=Photoshop
-
Photoshop CS16
2. O cone de pincel significa que este o layer ativo (onde voc
pode fazer edies).
Lidando com LayersPara entender a importncia do conceito de layer no Photoshop,
veja o que podemos fazer com estes que voc acabou de criar:
1. Selecione uma ferramenta de pintura como, por exemplo, o
pincel ou o lpis (D preferncia ao pincel, que tem um trao
mais grosso).
Figura 2.2 Ferramentas pincel e lpis.
2. Com uma destas ferramentas, pinte parte do layer,
pressionando o boto do mouse e arrastando a ferramenta
selecionada pela imagem.
3. Voc tambm pode selecionar a Ferramenta de Preenchimento
de Cor ( ) e clicar no layer. Esta ferramenta vai preencher
as reas de cor semelhantes.
Movimentando o contedo de um layer:
1. Selecione-o (clique em seu nome na paleta). Ele ficar com
uma cor mais escura e o cone de pincel aparecer no
quadradinho ao lado do olho, como na Figura 2.1.
2. Com a Ferramenta de Movimentao, clique na imagem,
mantenha o boto do mouse pressionado e movimente-o. Voc
ver que apenas o contedo deste layer mudar de local.
3. Se quiser movimentar ao mesmo tempo imagens que estejam
em layers diferentes, selecione um dos layers e clique noConhea meus sites:
http://usando-photoshop.blogspot.com/http://marketing-e-inovacao.blogspot.com/
http://impressoes-de-viagens.blogspot.com/
Leia livros sobre Photoshop na Livraria Cultura:http://www.livrariacultura.com.br/scripts/cultura/externo/index.asp?id_link=5081&tipo=14&p1=Adobe&p2=Photoshop
-
Captulo 2 Combinando e Editando Imagens17
quadradinho ao lado direito do olho no(s) outro(s) layer(s)
que quiser movimentar. Isso significa que eles esto
agrupados, e ento voc poder moviment-los juntos. Para
desagrup-los, clique novamente no quadradinho. O cone
de corrente sumir.
4. Voc pode tambm alinhar imagens que estejam em layers
diferentes. Para isso, agrupe os layers que contm as imagens
que voc deseja alinhar, clique em Layer > Align Linked e
selecione a opo desejada de acordo com o desenho (Na
ordem, de cima para baixo: Alinhar pelo topo, Alinhar pelo
centro na vertical, Alinhar pelo fundo, Alinhar pela esquerda,
Alinhar pelo centro na horizontal, Alinhar pela direita).
Mudando a sobreposio entre layers:
Voc pode alterar a posio dos layers entre eles para mudar
efeitos de sobreposio. Para fazer isso, selecione na paleta um
layer que voc deseja colocar por cima de outro. Arraste-o at a
posio desejada.
Para excluir um layer:
1. Selecione na paleta o layer que voc deseja excluir.
2. Clique com boto direito do mouse e selecione a opo De-
lete Layer ou selecione o layer e arraste-o at o cone de lixeira
no canto inferior direito da paleta.
Misturando e Criando Efeitos entre LayersCriar transparncia entre layers pode ser um recurso interessante
para mesclar imagens, criar texturas de fundo, etc. Existem trs formas
principais de usar este tipo de recurso:
Criando transparncia entre layers:
1. Selecione na paleta o layer que voc quer deixar transparente.
Conhea meus sites:http://usando-photoshop.blogspot.com/
http://marketing-e-inovacao.blogspot.com/http://impressoes-de-viagens.blogspot.com/
Leia livros sobre Photoshop na Livraria Cultura:http://www.livrariacultura.com.br/scripts/cultura/externo/index.asp?id_link=5081&tipo=14&p1=Adobe&p2=Photoshop
-
Photoshop CS18
2. Na opo Opacity, digite 50%, por exemplo. Voc ver que
seu layer ficou semi-transparente.
3. Experimente digitar outros valores.
Utilizando modos de mistura:
1. Selecione o layer que voc quer mesclar com outro.
2. No lado esquerdo da opo Opacity, existe uma opo
selecionada Normal. Clique na setinha para selecionar
outras opes.
3. Selecione, por exemplo, a opo Overlay. Voc ver que as
cores do layer mudaram, criando um efeito de mistura com o
layer de baixo. Experimente outras opes, para ver quais os
efeitos que cada opo aplica.
Criando Mscaras entre LayersO uso de mscara permite criar efeitos interessantes que revelem a
imagem por trs de alguma forma, ou de fuso entre imagens.
O funcionamento de uma mscara se baseia nas tonalidades que
vo permitir que uma imagem seja revelada. A cor preta na mscara
revela a imagem do layer de baixo, enquanto a branca a esconde.
Para entender melhor vamos experimentar este recurso de duas
formas diferentes, incluindo uma imagem dentro de um crculo e
mesclando duas imagens em degrad.
Incluindo uma imagem dentro de uma forma pr-definida:
1. Abra uma imagem.
2. Para liberar a proteo do layer, execute o procedimento citado
na dica citada anteriormente neste mesmo captulo (Duplique
o layer de Background, para retirar a proteo do layer inicial,
e delete o que est protegido).
3. Crie um novo layer acima do layer que contm a imagem.
Conhea meus sites:http://usando-photoshop.blogspot.com/
http://marketing-e-inovacao.blogspot.com/http://impressoes-de-viagens.blogspot.com/
Leia livros sobre Photoshop na Livraria Cultura:http://www.livrariacultura.com.br/scripts/cultura/externo/index.asp?id_link=5081&tipo=14&p1=Adobe&p2=Photoshop
-
Captulo 2 Combinando e Editando Imagens19
4. Aplique uma cor neste layer. Para isso, clique em Edit > Fill.
Na caixa de dilogo, na opo Contents, escolha a opo White
se quiser que o novo layer seja branco, escolha Black se quiser
que o layer seja preto e escolha Color se quiser que o layer
tenha uma cor especificada por voc.
Figura 2.3 Caixa de dilogo para preenchimento de layer.
5. Se tiver escolhido a opo Color, selecione a cor desejada na
barra vertical, e depois selecione a tonalidade (mais escura ou
mais clara) no quadrado maior, como indicado na figura
abaixo. Clique em OK.
6. Na caixa de dilogo de preenchimento do layer voc pode
ainda escolher a opacidade e o modo de mistura do layer.
Clique em Ok e volte para a paleta de layer.
7. Com o layer recm-colorido selecionado, clique no cone de
mscara (segundo cone da esquerda para a direita, na barra
inferior da paleta). Voc ver que ao lado da imagem do layer
surgiu um novo retngulo, que a mscara.
Conhea meus sites:http://usando-photoshop.blogspot.com/
http://marketing-e-inovacao.blogspot.com/http://impressoes-de-viagens.blogspot.com/
Leia livros sobre Photoshop na Livraria Cultura:http://www.livrariacultura.com.br/scripts/cultura/externo/index.asp?id_link=5081&tipo=14&p1=Adobe&p2=Photoshop
-
Photoshop CS20
Figura 2.4 Caixa de seleo de cores.
8. Clique agora na imagem.
9. Na barra de ferramentas, selecione a Ferramenta de Seleo
Circular (Figura 2.5). Para acessar o menu completo de
seleo, clique com o boto direito do mouse e selecione
a ferramenta desejada.
Figura 2.5 Ferramentas de seleo Retangular e Eliptica.
10. Clique e arraste o cursor na imagem com o boto do mouse
pressionado para fazer uma seleo circular. Se quiser que a
seleo seja um circulo perfeito, mantenha tambm a tecla
Shift pressionada.
Conhea meus sites:http://usando-photoshop.blogspot.com/
http://marketing-e-inovacao.blogspot.com/http://impressoes-de-viagens.blogspot.com/
Leia livros sobre Photoshop na Livraria Cultura:http://www.livrariacultura.com.br/scripts/cultura/externo/index.asp?id_link=5081&tipo=14&p1=Adobe&p2=Photoshop
-
Captulo 2 Combinando e Editando Imagens21
11. Clique em Edit > Fill para preencher de cor esta seleo. Escolha
Black desta vez. Voc ver que esta seleo na mscara revelou
o layer de baixo.
12. Para movimentar a seleo voc pode movimentar a seleo
com a ferramenta de movimentao para escolher a melhor
rea a ser revelada.
13. Experimente tambm preencher a seleo com outras cores,
clicando novamente em Edit > Fill. Voc ver que quanto mais
escura a cor, mais ela vai revelar da imagem do layer abaixo.
14. Se quiser verificar novamente como fica a imagem sem a
mscara, volte paleta de layer, selecione Disable Layer Mask.
Se quiser habilit-la novamente selecione Enable Layer Mask
15. Para aplicar o efeito, selecione o retngulo correspondente a
mscara e clique com o boto direito do mouse. Selecione a
opo Apply Layer Mask. (Se quiser remover a mscara,
selecione Discard Layer Mask).
Mesclando duas imagens:
1. Abra duas imagens que voc queira mesclar.
2. Jogue uma das imagens dentro da outra, criando um novo
layer (como explicado no tpico Como criar um novo layer).
3. Selecione o layer de cima na paleta de layer e crie a mscara
clicando no cone de mscara.
4. Selecione a ferramenta de gradiente (Figura 2.6).
Figura 2.6 Ferramenta de gradiente.
Conhea meus sites:http://usando-photoshop.blogspot.com/
http://marketing-e-inovacao.blogspot.com/http://impressoes-de-viagens.blogspot.com/
Leia livros sobre Photoshop na Livraria Cultura:http://www.livrariacultura.com.br/scripts/cultura/externo/index.asp?id_link=5081&tipo=14&p1=Adobe&p2=Photoshop
-
Photoshop CS22
5. Certifique-se de que as duas cores do gradiente esto setadas
como preto e branco, como na imagem abaixo. Se precisar
fazer alguma alterao de cor, clique na cor a ser trocada e
faa a alterao.
DICA
Figura 2.9 Seleo de cores.
6. Com a ferramenta de gradiente clique na imagem e arraste
para criar um gradiente. Voc ver que parte da imagem do
layer de baixo apareceu, como num degrad. Experimente fazer
degrads em direes e ngulos diferentes, ou partindo de
pontos diferentes da imagem antes de aplicar a mscara.
Se quiser unir alguns layers, quando no precisar mais deles separados,selecione na paleta um dos layers e clique na caixa ao lado direito docone de olho para agrupar aqueles que voc quer unir. Clique na setinhana lateral direita da paleta de layer e selecione a opo Merge Layers.Voc tambm pode usar a opo Flatten Image para unir todos os layersde uma imagem.
Ferramentas de SeleoAgora que experimentamos a ferramenta de seleo no exerccio
anterior, vejamos que tipos de configuraes personalizadas podem
ser aplicadas a ela.
A primeira escolha a ser feita o tipo de seleo: elptico, retangular,
personalizada ou por cor. Cada uma dessas escolhas tem um grupo
de ferramentas correspondentes como podemos ver na figura a seguir.Conhea meus sites:
http://usando-photoshop.blogspot.com/http://marketing-e-inovacao.blogspot.com/
http://impressoes-de-viagens.blogspot.com/
Leia livros sobre Photoshop na Livraria Cultura:http://www.livrariacultura.com.br/scripts/cultura/externo/index.asp?id_link=5081&tipo=14&p1=Adobe&p2=Photoshop
-
Captulo 2 Combinando e Editando Imagens23
Figura 2.10 Ferramentas de Seleo.
O primeiro grupo de ferramentas o de seleo por formato, elptico
ou retangular. Ele permite fazer selees circulares ou retangulares,
como fizemos no primeiro exerccio sobre Mscaras. As ferramentas
Single Row Marquee Tool e Single Column Marquee Tool selecionam
respectivamente uma linha de um pixel na vertical e uma linha de
um pixel na horizontal.
Para fazer selees circulares ou quadradas, pressione a tecla Shift
enquanto estiver marcando a rea a ser selecionada.
Para desfazer qualquer seleo, apenas clique fora da rea selecionada.
O segundo grupo de ferramentas e o de seleo personalizada. Ele
permite que se selecione partes de uma imagem que no sejam
elpticas ou retangulares.
A ferramenta Lasso Tool permite fazer selees a mo livre. Clique
no documento e continue arrastando o Lasso, formando o
desenho desejado. Para fechar a seleo, apenas largue o boto
do mouse.Conhea meus sites:
http://usando-photoshop.blogspot.com/http://marketing-e-inovacao.blogspot.com/
http://impressoes-de-viagens.blogspot.com/
Leia livros sobre Photoshop na Livraria Cultura:http://www.livrariacultura.com.br/scripts/cultura/externo/index.asp?id_link=5081&tipo=14&p1=Adobe&p2=Photoshop
-
Photoshop CS24
A ferramenta Polygonal Lasso Tool permite fazer selees mais
extensas e mais precisas, pois voc pode selecionar a imagem por
partes, clicando ponto por ponto a rea a ser selecionada. Para
fechar a seleo, d um duplo-clique no ponto final da seleo.
Se quiser apagar um ponto enquanto estiver fazendo a demarcao
da rea, clique na tecla Del. Isto apagar o ltimo ponto criado.
Se quiser apagar mais pontos, continue pressionando a tecla Del,
apagando ponto por ponto.
A ferramenta Magnetic Lasso Tool tem um funcionamento parecido
com a anterior, mas ela busca facilitar o trabalho, especialmente
quando a rea a ser selecionada tem um bom contraste, pois ela
vai criando automaticamente os pontos de seleo. Para isso,
clique no ponto inicial da rea a ser demarcada. V passando o
mouse pelo contorno da imagem, enquanto voc observa a
ferramenta criar os pontos. Se quiser forar a criao de um ponto
em alguma rea da imagem, apenas d um clique e o ponto ser
criado. Para fechar a seleo, d um duplo-clique no ponto final
da seleo. Se quiser apagar um ponto enquanto estiver fazendo
a demarcao da rea, clique na tecla Del. Isto apagar o ltimo
ponto criado. Se quiser apagar mais pontos, continue
pressionando a tecla Del, apagando ponto por ponto.
A ltima ferramenta, que no tem grupo de sub-ferramentas, a
Magic Wand ou Varinha Mgica. Ela permite selecionar reas por
cor. Clique na imagem com esta ferramenta. Voc ver que ela
selecionou parte da imagem que tem a cor semelhante aquela do
ponto onde voc clicou.
Figura 2.11 Sub-opes da Varinha mgica.
Conhea meus sites:http://usando-photoshop.blogspot.com/
http://marketing-e-inovacao.blogspot.com/http://impressoes-de-viagens.blogspot.com/
Leia livros sobre Photoshop na Livraria Cultura:http://www.livrariacultura.com.br/scripts/cultura/externo/index.asp?id_link=5081&tipo=14&p1=Adobe&p2=Photoshop
-
Captulo 2 Combinando e Editando Imagens25
IMPORTANTE
A barra superior (acima) que se abre quando escolhemos esta
ferramenta oferece algumas configuraes importantes para
incrementar seu uso:
A Tolerncia (Tolerance) indica a amplitude dos tons que sero
selecionados a partir da cor clicada. Se a Tolerncia estiver com
um nmero muito baixo, significa que ela selecionar poucas
variaes de cor. Na prtica, se a tolerncia estiver igual a 1, a
Varinha selecionar apenas pixels com aquela cor exata, se ela
estiver igual a 32 (Que o padro), ela selecionar os pixels com
a cor que foi clicada, e ainda selecionar aqueles que estiverem
32 tons acima e abaixo daquela cor inicial. Experimente aumentar
e diminuir este nmero para sentir a diferena.
A opo Anti-aliased permite que a seleo fique mais suave.
Experimente fazer a seleo com esta opo clicada e exclua a
parte da imagem selecionada (Clique na tecla Del). Experimente
fazer a mesma coisa com esta opo desmarcada.
A opo Contiguous marcada permite que apenas os pixels lado a
lado com o mesmo tom sejam selecionados. Se a opo estiver
desmarcada, todos os pixels da imagem que tiverem os mesmos
tons daquele clicado sero selecionados, como na imagem abaixo.
Experimente as duas opes.
A opo Use All Layers deve ser marcada se voc quiser que a seleo
seja feita em todos os layers.
A seleo fica ativada apenas no layer que est selecionado. Se quisermanter a seleo mas usa-la em outro layer, selecione o layer que vocpretende editar na paleta de Layers.
Conhea meus sites:http://usando-photoshop.blogspot.com/
http://marketing-e-inovacao.blogspot.com/http://impressoes-de-viagens.blogspot.com/
Leia livros sobre Photoshop na Livraria Cultura:http://www.livrariacultura.com.br/scripts/cultura/externo/index.asp?id_link=5081&tipo=14&p1=Adobe&p2=Photoshop
-
Photoshop CS26
Figura 2.12 Ferramentas de seleo.
Adicionando e Subtraindo SeleesPara fazer uma seleo adicional na mesma imagem, quando esta j
tem alguma seleo ativa:
1. Selecione a ferramenta adequada para o tipo de seleo
desejada.
2. Aperte a tecla Shift e faa a seleo adicional.
3. Repita o procedimento quantas vezes forem necessrias.
Para aumentar em alguns pixels a seleo:
1. Com a seleo ativa,clique em Select > Modify > Expand.
2. Digite o numero de pixels desejado para a expanso da seleo.
Para remover parte de uma seleo ativa:
1. Selecione a ferramenta adequada.
2. Aperte a tecla Alt e selecione o que voc quer remover.
3. Repita o procedimento quantas vezes forem necessrias.
Conhea meus sites:http://usando-photoshop.blogspot.com/
http://marketing-e-inovacao.blogspot.com/http://impressoes-de-viagens.blogspot.com/
Leia livros sobre Photoshop na Livraria Cultura:http://www.livrariacultura.com.br/scripts/cultura/externo/index.asp?id_link=5081&tipo=14&p1=Adobe&p2=Photoshop
-
Captulo 2 Combinando e Editando Imagens27
Para diminuir em alguns pixels a seleo:
1. Com a seleo ativa,clique em Select > Modify > Contract.
2. Digite o nmero de pixels desejado para a diminuio da seleo.
Para suavizar a seleo:
1. Com a seleo ativa,clique em Select > Feather.
2. Digite o nmero de pixels desejado para a suavizao da seleo.
Para inverter uma seleo:
1. Com a seleo ativa, clique em Select > Inverse.
2. Voc ver que agora o que est selecionado exatamente a
parte da imagem que no estava selecionada.
Para salvar um formato especfico de seleo:
1. Voc pode fazer uma seleo enquanto estiver trabalhando
em uma imagem e precisar reutiliz-la mais tarde para
continuar o trabalho. Para no ter que faz-la novamente, voc
pode salvar esta seleo e recarreg-la novamente.
2. Faa a seleo.
3. Clique em Select > Save Selection.
4. D um nome a esta seleo.
5. Para reutiliz-la, reabra o mesmo documento.
6. Clique em Select > Load Selection.
7. Selecione o nome da seleo salva.
8. Clique em OK para aplicar.
Para recortar parte de um documento:
1. Selecione a parte que voc deseja manter com a ferramenta
de seleo retangular.
2. Clique em Image > Crop.
3. Voc ver que a parte que no estava selecionada no faz mais
parte do documento.Conhea meus sites:
http://usando-photoshop.blogspot.com/http://marketing-e-inovacao.blogspot.com/
http://impressoes-de-viagens.blogspot.com/
Leia livros sobre Photoshop na Livraria Cultura:http://www.livrariacultura.com.br/scripts/cultura/externo/index.asp?id_link=5081&tipo=14&p1=Adobe&p2=Photoshop
-
Photoshop CS28
Resumo Rpido
Trabalhando com Layers (Camadas)Para criar Layers:
1. Clique em Window > Layers para exibir a paleta de Layers.
2. Clique na seta no canto superior direito da paleta Layer e
selecione New Layer.
Para incorporar camadas de um documento em outro:
1. Abra duas imagens.
2. Clique em uma das imagens e arraste-a at a outra.
3. Solte o boto do mouse quando j estiver com a setinha no
documento de destino.
Para visualizar ou esconder um layer:
1. Clique no cone de olho na sua lateral esquerda.
Para movimentar o contedo de um layer:
1. Selecione o layer.
2. Clique na imagem, mantenha o boto do mouse pressionado
e movimente-o.
Para movimentar ao mesmo tempo imagens de layers diferentes:
1. Selecione um dos layers.
2. Clique no quadradinho ao lado direito do olho no(s) outro(s)
layer(s) que quiser movimentar para agrup-los.
Para alinhar imagens em layers diferentes:
1. Agrupe os layers que contm as imagens que voc deseja alinhar.
2. Clique em Layer > Align Linked e selecione a opo desejada
de acordo com o desenho.
Conhea meus sites:http://usando-photoshop.blogspot.com/
http://marketing-e-inovacao.blogspot.com/http://impressoes-de-viagens.blogspot.com/
Leia livros sobre Photoshop na Livraria Cultura:http://www.livrariacultura.com.br/scripts/cultura/externo/index.asp?id_link=5081&tipo=14&p1=Adobe&p2=Photoshop
-
Captulo 2 Combinando e Editando Imagens29
Para mudar a sobreposio entre layers.
1. Selecione na paleta um layer que voc deseja colocar por cima
de outro.
2. Arraste-o at a posio desejada.
Para excluir um layer:
1. Selecione na paleta o layer que voc deseja excluir.
2. Clique com o boto direito do mouse e selecione a opo
Delete Layer.
Para criar transparncia entre layers:
1. Selecione o layer que voc quer deixar transparente.
2. Na opo Opacity, digite a opacidade desejada.
Para utilizar modos de mistura:
1. Selecione o layer que voc quer mesclar.
2. Selecione o modo de mistura deseja na paleta.
Incluindo uma imagem dentro de uma forma pr-definida:
1. Abra uma imagem.
2. Crie um novo layer acima do layer que contem a imagem.
3. Clique em Edit > Fill e preencha o layer com uma cor.
4. Com o layer recm-colorido selecionado, clique no cone de
mascara.
5. Clique na imagem.
6. Faa uma seleo circular.
7. Clique em Edit > Fill para preencher com cor esta seleo.
Escolha Black para revelar o layer de baixo.
8. Para aplicar a mscara, selecione na paleta Layers a opo
Apply Layer Mask clicando com o boto direito no retngulo
da mscara.
Conhea meus sites:http://usando-photoshop.blogspot.com/
http://marketing-e-inovacao.blogspot.com/http://impressoes-de-viagens.blogspot.com/
Leia livros sobre Photoshop na Livraria Cultura:http://www.livrariacultura.com.br/scripts/cultura/externo/index.asp?id_link=5081&tipo=14&p1=Adobe&p2=Photoshop
-
Photoshop CS30
Ferramentas de SeleoPara fazer selees circulares ou quadradas:
1. Pressione a tecla Shift enquanto estiver marcando a rea a
ser selecionada.
Para desfazer qualquer seleo:
1. Clique fora da rea selecionada.
Para fazer uma seleo adicional na mesma imagem:
1. Selecione a ferramenta adequada para o tipo de seleo desejada.
2. Aperte a tecla Shift e faa a seleo adicional.
Para aumentar em alguns pixels a seleo:
1. Com a seleo ativa,clique em Select > Modify > Expand.
2. Digite o nmero de pixels desejado para a expanso da seleo.
Para remover parte de uma seleo ativa:
1. Selecione a ferramenta adequada.
2. Aperte a tecla Alt e selecione o que voc quer remover.
Para diminuir em alguns pixels a seleo:
1. Com a seleo ativa,clique em Select > Modify > Contract.
2. Digite o numero de pixels desejado para a diminuio da seleo.
Para suavizar a seleo:
1. Com a seleo ativa,clique em Select> Feather.
2. Digite o numero de pixels desejado para a suavizao da seleo.
Para inverter uma seleo:
1. Com a seleo ativa, clique em Select > Inverse.
Para salvar um formato especifico de seleo:
1. Clique em Select > Save Selection.Conhea meus sites:
http://usando-photoshop.blogspot.com/http://marketing-e-inovacao.blogspot.com/
http://impressoes-de-viagens.blogspot.com/
Leia livros sobre Photoshop na Livraria Cultura:http://www.livrariacultura.com.br/scripts/cultura/externo/index.asp?id_link=5081&tipo=14&p1=Adobe&p2=Photoshop
-
Captulo 2 Combinando e Editando Imagens31
2. D um nome a esta seleo.
3. Para reutiliza-la, reabra o mesmo documento.
4. Clique em Select > Load Selection.
5. Selecione o nome da seleo salva.
Para recortar parte de um documento:
1. Selecione a parte que voc deseja manter com a ferramenta
de seleo retangular.
2. Clique em Image > Crop.
Conhea meus sites:http://usando-photoshop.blogspot.com/
http://marketing-e-inovacao.blogspot.com/http://impressoes-de-viagens.blogspot.com/
Leia livros sobre Photoshop na Livraria Cultura:http://www.livrariacultura.com.br/scripts/cultura/externo/index.asp?id_link=5081&tipo=14&p1=Adobe&p2=Photoshop
-
Conhea meus sites:http://usando-photoshop.blogspot.com/
http://marketing-e-inovacao.blogspot.com/http://impressoes-de-viagens.blogspot.com/
Leia livros sobre Photoshop na Livraria Cultura:http://www.livrariacultura.com.br/scripts/cultura/externo/index.asp?id_link=5081&tipo=14&p1=Adobe&p2=Photoshop
-
Captulo 3 Criando Imagens33
Criando Imagens
CAPTU
LO3
Conhea meus sites:http://usando-photoshop.blogspot.com/
http://marketing-e-inovacao.blogspot.com/http://impressoes-de-viagens.blogspot.com/
Leia livros sobre Photoshop na Livraria Cultura:http://www.livrariacultura.com.br/scripts/cultura/externo/index.asp?id_link=5081&tipo=14&p1=Adobe&p2=Photoshop
-
Photoshop CS34
Neste captulo veremos como fazer criaes mais complexas,
combinando os recursos de seleo que aprendemos com outros
recursos para modificar, criar efeitos, distorcer e unir vrias imagens.
Um recurso que se destaca o Panorama, que permite unir facilmente
imagens complementares, montando, por exemplo, um painel maior,
permitindo chegar at mesmo a um efeito de fotografia com 360.
Distorcendo Imagens& Criando Efeitos de SeleoA seleo permite editar partes de uma imagem, copiar e duplicar
estas partes, pintar a imagem com mais liberdade ou mais
rapidamente, etc, criando vrios efeitos interessantes. Vamos
experiment-los a seguir, aprimorando o que aprendemos sobre como
aplicar uma seleo no captulo anterior.
Excluindo Partes de uma Imagem1. Selecione o que voc quer excluir e clique na tecla Del. Esta a
forma mais simples de excluir uma imagem, mas voc pode
querer tambm preencher o espao ao invs de retirar parte dele.
2. Faa uma nova seleo, escolha a seleo da varinha mgica.
Deixe a opo Anti-aliased marcada, e a opo Contiguous
desmarcada, e a tolerncia = 32. Vamos suavizar um pouco a
seleo usando a opo Feather, para isso clique em Select >
Feather e digite o valor de 10, por exemplo.
3. Clique em Edit > Fill e selecione uma cor de preenchimento.
Para mudar a seleo de lugar, clique dentro de uma rea da
seleo com a ferramenta de seleo ainda marcada, e
movimente-a para onde quiser.
4. Aumente o valor do Feather para 30, por exemplo. Preencha
novamente com mais cor. Perceba a diferena de efeito.
Conhea meus sites:http://usando-photoshop.blogspot.com/
http://marketing-e-inovacao.blogspot.com/http://impressoes-de-viagens.blogspot.com/
Leia livros sobre Photoshop na Livraria Cultura:http://www.livrariacultura.com.br/scripts/cultura/externo/index.asp?id_link=5081&tipo=14&p1=Adobe&p2=Photoshop
-
Captulo 3 Criando Imagens35
Figura 3.1 Efeitos de preenchimento com
diferentes valores de Feather.
Este recurso tem o mesmo efeito de suavizao de bordas quando
parte de uma imagem excluda. Voc pode tambm pintar apenas
algumas partes da imagem dentro da seleo, usando ferramentas
de pintura, como o pincel ou o lpis, sendo a seleo o limitador de
bordas, para que ao pintar voc no atinja alguma rea que no
pode ser pintada.
Copiando Partes de uma ImagemVoc pode usar a seleo como um recurso para copiar ou mover
partes de uma imagem, criando at mesmo novos layers com a parte
selecionada. Vamos experimentar transportar parte de uma imagem
para outra.
1. Abra duas imagens.
2. Selecione parte da primeira imagem com uma das ferramentas
disponveis. Este ser o pedao da imagem que voc vai
transportar para o outro documento.
3. Selecione agora a ferramenta de movimentao. Clique dentro
da rea selecionada e arraste-a at a outra imagem.
4. Voc ver que um novo layer foi criado na imagem para onde
voc transportou a rea selecionada. Desta forma voc terConhea meus sites:http://usando-photoshop.blogspot.com/
http://marketing-e-inovacao.blogspot.com/http://impressoes-de-viagens.blogspot.com/
Leia livros sobre Photoshop na Livraria Cultura:http://www.livrariacultura.com.br/scripts/cultura/externo/index.asp?id_link=5081&tipo=14&p1=Adobe&p2=Photoshop
-
Photoshop CS36
liberdade para aproveitar elementos de um arquivo em outros,
multiplicando suas possibilidades de criao.
5. Voc pode tambm movimentar as partes selecionadas dentro
da mesma imagem, usando sempre a ferramenta de
Movimentao. Neste caso, nenhum layer ser criado
automaticamente. Se quiser criar um layer dentro da mesma
imagem, com a seleo ativa, aperte as teclas Ctrl + C para
copiar e Ctrl + V para colar.
Transformando Partes de uma ImagemPara alterar tamanho e posio de partes de uma imagem, voc vai
usar o mesmo processo que o de movimentao: voc vai precisar
selecionar a imagem e, de preferncia, criar um novo layer com o
que foi selecionado. Isto d maior liberdade sua criao.
Para aumentar ou diminuir o tamanho de uma imagem:
1. Mantenha ativo o layer ou a seleo que voc quer escalonar.
2. Clique em Edit > Transform e selecione a opo Scale. Voc ver
que ao redor da imagem surgiram pontos de edio. a partir
deles que voc vai determinar a transformao que quer aplicar.
3. Passe o mouse no ponto central da lateral da imagem, como
indicado na figura abaixo. Clique e mantenha pressionado o
cursor, arrastando-o para a direita ou para a esquerda. Desta forma
voc estar criando uma deformao horizontal da imagem.
4. D um duplo-clique dentro da imagem para aplicar o efeito.
5. Agora faa a mesma coisa, mas agora usando o ponto central
do topo ou da base da imagem. Voc estar criando assim
uma deformao vertical.
6. Para fazer deformaes na horizontal e na vertical ao mesmo
tempo, use os pontos da diagonal da imagem, como na
imagem abaixo. Para no deformar a imagem, aperte a tecla
Shift enquanto faz a alterao.Conhea meus sites:
http://usando-photoshop.blogspot.com/http://marketing-e-inovacao.blogspot.com/
http://impressoes-de-viagens.blogspot.com/
Leia livros sobre Photoshop na Livraria Cultura:http://www.livrariacultura.com.br/scripts/cultura/externo/index.asp?id_link=5081&tipo=14&p1=Adobe&p2=Photoshop
-
Captulo 3 Criando Imagens37
7. D um duplo-clique dentro da imagem para aplicar o efeito.
Figura 3.2 Transformao de imagem na horizontal.
Figura 3.3 Transformao de imagem proporcional.
8. Caso a deformao no agrade e voc queira cancel-la,
pressione as teclas Ctrl + Z para retornar forma anterior. Se
desistir de aplicar qualquer deformao imagem, pressione
a tecla Esc. Este procedimento vlido para esta e todas as
outras transformaes explicadas abaixo.
Conhea meus sites:http://usando-photoshop.blogspot.com/
http://marketing-e-inovacao.blogspot.com/http://impressoes-de-viagens.blogspot.com/
Leia livros sobre Photoshop na Livraria Cultura:http://www.livrariacultura.com.br/scripts/cultura/externo/index.asp?id_link=5081&tipo=14&p1=Adobe&p2=Photoshop
-
Photoshop CS38
IMPORTANTE
O Photoshop permitir qualquer deformao, mas voc deve lembrarsempre que ao aumentar o tamanho de uma imagem, ela pode perderqualidade, por isso no exagere no aumento para no obter no finaluma imagem com pouca definio, a menos que esta seja a sua inteno.Ao diminuir o tamanho de uma imagem, voc pode perder detalhes daimagem, apesar de no perder em resoluo.
Para criar perspectiva em uma imagem:
Alm de aumentar ou diminuir o tamanho de uma figura, o
Photoshop permite, com o mesmo tipo de recurso, que se crie
impresso de perspectiva em uma imagem, como veremos abaixo.
1. Mantenha ativo o layer ou a seleo que voc quer editar.
2. Clique em Edit > Transform e selecione a opo Perspective.
Experimente puxar alguns dos pontos de edio, para sentir a
forma como o Photoshop aplica a perspectiva.
3. D um duplo-clique dentro da imagem para aplicar o efeito.
Para rotacionar uma imagem:
1. Mantenha ativo o layer ou a seleo que voc quer editar.
2. Clique em Edit > Transform e selecione a opo Rotate.
Aproxime o cursor de um dos cantos da imagem, como
indicado na imagem abaixo. Movimente o cursor de acordo
com a rotao que voc quer aplicar na imagem.
3. Para restringir a rotao de 15 em 15, aperte a tecla Shift
enquanto estiver rotacionando a imagem.
4. D um duplo-clique dentro da imagem para aplicar o efeito.
5. Voc pode usar tambm as opes de rotao j pr-definidas
pelo Photoshop: Rotate 180 (para rotacionar a imagem em
180), Rotate 90 CW ClockWise (para rotacionar em 90 no
sentido horrio) e Rotate 90 CCW CounterClockWise (para
rotacionar em 90 no sentido anti-horrio). Conhea meus sites:http://usando-photoshop.blogspot.com/
http://marketing-e-inovacao.blogspot.com/http://impressoes-de-viagens.blogspot.com/
Leia livros sobre Photoshop na Livraria Cultura:http://www.livrariacultura.com.br/scripts/cultura/externo/index.asp?id_link=5081&tipo=14&p1=Adobe&p2=Photoshop
-
Captulo 3 Criando Imagens39
Figura 3.4 Rotao de imagem.
Para espelhar uma imagem:
1. Clique em Edit > Transform e selecione a opo Flip Horizontal
ou Flip Vertical, para espelhar a imagem respectivamente na
horizontal ou na vertical.
Para deformar uma imagem:
1. Mantenha ativo o layer ou a seleo que voc quer editar.
2. Clique em Edit > Transform e selecione a opo Distort. Puxe
o ponto correspondente parte da imagem que voc quer
distorcer. Experimente puxar vrios destes pontos para verificar
a diferena de efeito.
3. D um duplo-clique dentro da imagem para aplicar o efeito.
DICA
Para qualquer uma dessas deformaes voc pode digitar valoresespecficos na barra de opes permitindo maior controle sobre suacriao. Voc pode, por exemplo, definir a porcentagem de aumentoa ser aplicada na imagem, ou o ngulo a ser aplicado na rotao.Voc pode tambm mudar a imagem de lugar, clicando dentro daparte selecionada.
Conhea meus sites:http://usando-photoshop.blogspot.com/
http://marketing-e-inovacao.blogspot.com/http://impressoes-de-viagens.blogspot.com/
Leia livros sobre Photoshop na Livraria Cultura:http://www.livrariacultura.com.br/scripts/cultura/externo/index.asp?id_link=5081&tipo=14&p1=Adobe&p2=Photoshop
-
Photoshop CS40
Ferramenta HistoryAgora que voc est iniciando criaes mais complexas, com maior
quantidade de passos, voc pode precisar retornar a algum momento
anterior de sua criao. O Photoshop desfaz apenas o passo anterior
a sua atual ao (Para desfazer, pressione ao mesmo tempo as teclas
Ctrl + Z este o recurso de Undo), mas existe uma forma de desfazer
aes anteriores, a paleta de Histrico de aes (History). Para exib-
la, clique em Window > History.
Figura 3.5 Paleta History.
Repare que cada ao que voc executou na imagem que estiver
ativa (aquela onde voc est clicada) est registrada.
Para retornar a algum passo anterior de sua criao, basta clicar na etapa
para onde voc quer retornar. Voc ver que a imagem retornou etapa
selecionada. Se quiser ir para uma etapa um pouco adiante ou alguma
anterior, basta continuar clicando na paleta at chegar etapa desejada.
Conhea meus sites:http://usando-photoshop.blogspot.com/
http://marketing-e-inovacao.blogspot.com/http://impressoes-de-viagens.blogspot.com/
Leia livros sobre Photoshop na Livraria Cultura:http://www.livrariacultura.com.br/scripts/cultura/externo/index.asp?id_link=5081&tipo=14&p1=Adobe&p2=Photoshop
-
Captulo 3 Criando Imagens41
Volte a trabalhar na imagem normalmente e voc ver que a
paleta continuar registrando suas aes, mostrando-as a partir
daquele momento.
Se quiser descartar tudo o que j foi feito e retornar imagem inicial,
clique no cone da imagem na paleta. A imagem retornar ao seu
aspecto original.
Recurso para Montagemde Imagem PanormicaEste um recurso interessante para quem gosta ou precisa montar
painis a partir de vrias imagens. Este recurso uma novidade do
Photoshop CS que facilita a unio de imagens que tenham sido
tiradas numa seqncia, horizontal ou vertical.
Para este exerccio voc vai precisar de no mnimo duas imagens
que tenham cantos comuns, podendo ser montadas lado a lado.
Repare que nas duas imagens selecionadas para o exemplo, as duas
imagens tm partes em comum.
Figura 3.6 Imagens para panormica. Conhea meus sites:http://usando-photoshop.blogspot.com/
http://marketing-e-inovacao.blogspot.com/http://impressoes-de-viagens.blogspot.com/
Leia livros sobre Photoshop na Livraria Cultura:http://www.livrariacultura.com.br/scripts/cultura/externo/index.asp?id_link=5081&tipo=14&p1=Adobe&p2=Photoshop
-
Photoshop CS42
Se voc no tem duas imagens como no exemplo, abra uma imagem
qualquer, clique na barra superior da imagem (onde est o nome da
imagem) com o boto direito do mouse e selecione a opo Duplicate.
Figura 3.7 Menu para duplicar imagens.
Voc estar criando uma nova imagem igual primeira. Com a seleo
retangular recorte o lado esquerdo da primeira (faca a seleo no lado
esquerdo e clique em Image> Crop). Faa a mesma coisa com a segunda
imagem, recortando seu lado direito, mas deixando um pedao da
imagem correspondente a uma pequena faixa da primeira.
Salve suas duas imagens como um arquivo JPG (abaixo explicaremos
melhor cada tipo de arquivo final). Para isso, clique em File > Save
as, digite o nome do arquivo e selecione na lista de formatos
disponveis a opo JPEG.
Agora voc pode iniciar a montagem de sua panormica.
1. Clique em File > Automate > Photomerge.
2. Para usar na montagem as imagens que esto abertas, deixe a
opo Open Files selecionada. Se quiser incluir mais imagensConhea meus sites:
http://usando-photoshop.blogspot.com/http://marketing-e-inovacao.blogspot.com/
http://impressoes-de-viagens.blogspot.com/
Leia livros sobre Photoshop na Livraria Cultura:http://www.livrariacultura.com.br/scripts/cultura/externo/index.asp?id_link=5081&tipo=14&p1=Adobe&p2=Photoshop
-
Captulo 3 Criando Imagens43
na montagem, selecione a opo Files e clique no boto
Browser para selecionar as imagens. Se quiser incluir todas as
imagens de um diretrio, selecione a opo Folder e clique no
boto Browse. Para excluir alguma imagem da lista, selecione
a que voc quer excluir e clique no boto Remove.
3. Clique em OK. Observe o Photoshop criar automaticamente
um arquivo novo, colocando cada imagem como um novo layer.
4. Na janela Photomerge, que se abre aps este processo, verifique
a unio das imagens. Para unir as imagens, mantenha a opo
Keep as Layers desmarcada. Se quiser mant-las em layers
separados, marque a opo Keep as Layers.
5. Na opo Settings, deixe a opo Normal marcada se quiser
deixar a imagem na perspectiva original. Se quiser criar um
efeito de perspectiva, selecione a opo Perspective.
6. Marque a opo Cylindrical Mapping se quiser simular uma
perspectiva sinistra, se quiser uma perspectiva mais reta
selecione a opo Advanced Blending. Para visualizar, clique
no boto Preview, observe o efeito e clique em Exit Preview
para voltar para a janela de edio.
7. Clique em OK para finalizar a panormica.
Salvando nos VriosFormatos PossveisQuando voc trabalha com arquivos no Photoshop, voc precisa
salvar seu trabalho, seja para continuar trabalhando nele, seja para
finaliz-lo e envi-lo para a grfica, ou para enviar a imagem para
algum por email, ou para coloc-la em um website, etc. Veremos
abaixo quais os principais formatos para salvar seu trabalho de acordo
com a finalidade de cada arquivo.
Para salvar sua imagem:
1. Clique em File > Save as. Conhea meus sites:http://usando-photoshop.blogspot.com/
http://marketing-e-inovacao.blogspot.com/http://impressoes-de-viagens.blogspot.com/
Leia livros sobre Photoshop na Livraria Cultura:http://www.livrariacultura.com.br/scripts/cultura/externo/index.asp?id_link=5081&tipo=14&p1=Adobe&p2=Photoshop
-
Photoshop CS44
2. Selecione o formato desejado na caixa de dilogo.
Figura 3.8 Caixa de dilogo para salvar documentos.
3. Clique em OK.
Os principais formatos so:
PSD: o formato nativo do Photoshop. Ele no aplicacompresso no arquivo e mantm os layers, permitindo que
voc no perca informaes ao abrir o arquivo novamente em
outra sesso de trabalho.
Este arquivo pode ser aberto em verses anteriores de Photoshop,
mas para maximizar a compatibilidade com verses anteriores
habilitando a opo Maximize PSD File Compatibility = Always no
menu Edit > Preferences > File Handling. Isso aumenta um pouco o
tamanho do arquivo, por isso se voc tiver certeza de que no vaiConhea meus sites:http://usando-photoshop.blogspot.com/
http://marketing-e-inovacao.blogspot.com/http://impressoes-de-viagens.blogspot.com/
Leia livros sobre Photoshop na Livraria Cultura:http://www.livrariacultura.com.br/scripts/cultura/externo/index.asp?id_link=5081&tipo=14&p1=Adobe&p2=Photoshop
-
Captulo 3 Criando Imagens45
precisar abrir o arquivo em verses anteriores do Photoshop, selecione
a opo Never.
BMP: usado principalmente quando a imagem precisa serincluda como cone ou ilustrao em um sistema que s aceite
este tipo de formato.
GIF: usado tipicamente para ilustraes e imagens com grandesextenses de cores nicas, com menos quantidade de cores, e
quando ela precisa ser comprimida, por exemplo para ser colocada
em um site na Web.
Para ser salva neste formato a imagem precisa estar em modo de cor
indexed (apenas 256 cores). Para coloc-la neste modo e visualizar o
resultado, clique em Image > Mode > Indexed Color e selecione a
quantidade de cores que voc quer ter na sua imagem (256 ou menos,
quanto menos cor, menor seu tamanho).
JPG: usado para salvar imagens fotogrficas. Quanto maior ograu de compresso escolhido, menor o peso da imagem, mas
maior a perda de qualidade. O ideal escolher um grau de
compresso por volta de 9.
TIF: usado para salvar imagens que no podem perder qualidade,como, por exemplo, imagens que sero impressas em grficas.
um formato mais pesado, pois aplica uma compresso bem menor.
EPS: um formato que mantm dados de imagem e dadosvetoriais, mantendo por exemplo a qualidade de uma imagem
que contenha texto e que v ser usada em um programa de
editorao eletrnica. tambm um dos formatos mais
compatveis (junto com o TIF) para a incluso deste arquivo em
algum projeto de editorao eletrnica.
PDF: um formato que pode ser visualizado em todas asplataformas, mantm dados vetoriais e compacto. Usado para
segurana de informaes (pode ser protegido contra edio,
Conhea meus sites:http://usando-photoshop.blogspot.com/
http://marketing-e-inovacao.blogspot.com/http://impressoes-de-viagens.blogspot.com/
Leia livros sobre Photoshop na Livraria Cultura:http://www.livrariacultura.com.br/scripts/cultura/externo/index.asp?id_link=5081&tipo=14&p1=Adobe&p2=Photoshop
-
Photoshop CS46
contra impresso, etc) e para enviar documentos atravs da
Internet ou por email.
Documentos PDF no so gerados apenas a partir do Photoshop,
podem ser gerados a partir do Illustrator, Indesign, e a maioria dos
programas da Adobe, e inclusive a partir de programas do Microsoft
Office e qualquer outro programa que permita imprimir seus
documentos, com o uso do Adobe Acrobat 6. No captulo Gerando
Arquivos PDF, veremos com mais detalhes como usar este formato
to divulgado hoje em dia.
Resumo Rpido
Distorcendo Imagens & Criando Efeitos de SeleoExcluindo partes de uma imagem:
1. Selecione o que voc quer excluir e clique na tecla Del.
Preenchendo uma seleo:
1. Faa uma seleo, escolha a seleo da varinha mgica.
2. Para suavizar um pouco a seleo clique em Select > Feather.
3. Clique em Edit > Fill.
Copiando partes de uma imagem:
1. Selecione parte de uma imagem.
2. Selecione a ferramenta de movimentao. Clique dentro da rea
selecionada e arraste-a at a outra imagem ou aperte as teclas
Ctrl + C para copiar e Ctrl + V para colar na mesma imagem.
Transformando partes de uma imagem:
1. Mantenha ativo o layer ou a seleo que voc quer escalonar.
2. Clique em Edit > Transform > Scale.
Conhea meus sites:http://usando-photoshop.blogspot.com/
http://marketing-e-inovacao.blogspot.com/http://impressoes-de-viagens.blogspot.com/
Leia livros sobre Photoshop na Livraria Cultura:http://www.livrariacultura.com.br/scripts/cultura/externo/index.asp?id_link=5081&tipo=14&p1=Adobe&p2=Photoshop
-
Captulo 3 Criando Imagens47
3. Clique e mantenha pressionado o cursor, arrastando-o para a
direita ou para a esquerda.
4. D um duplo-clique dentro da imagem para aplicar o efeito.
5. Para fazer deformaes na horizontal e na vertical ao mesmo
tempo, use os pontos da diagonal da imagem.
Criando perspectiva em uma imagem:
1. Mantenha ativo o layer ou a seleo que voc quer editar.
2. Clique em Edit > Transform > Perspective. Puxe alguns dos
pontos de edio.
3. D um duplo-clique dentro da imagem para aplicar o efeito.
Rotacionando uma imagem:
1. Mantenha ativo o layer ou a seleo que voc quer editar.
2. Clique em Edit > Transform > Rotate.
3. Movimente o cursor de acordo com a rotao que voc quer
aplicar na imagem.
4. D um duplo-clique dentro da imagem para aplicar o efeito.
Para espelhar uma imagem:
1. Mantenha ativo o layer ou a seleo que voc quer editar.
2. Clique em Edit > Transform > Flip Horizontal ou Flip Vertical.
Para deformar uma imagem:
1. Mantenha ativo o layer ou a seleo que voc quer editar.
2. Clique em Edit > Transform > Distort.
3. Puxe o ponto correspondente parte da imagem que voc
quer distorcer.
4. D um duplo-clique dentro da imagem para aplicar o efeito.
Conhea meus sites:http://usando-photoshop.blogspot.com/
http://marketing-e-inovacao.blogspot.com/http://impressoes-de-viagens.blogspot.com/
Leia livros sobre Photoshop na Livraria Cultura:http://www.livrariacultura.com.br/scripts/cultura/externo/index.asp?id_link=5081&tipo=14&p1=Adobe&p2=Photoshop
-
Photoshop CS48
Ferramenta History1. Para exibir a ferramenta, clique em Window> History.
2. Para retornar a algum passo anterior de sua criao, clique na
etapa para onde voc quer retornar.
3. Para descartar tudo o que j foi feito e retornar imagem
inicial, clique no cone da imagem na paleta. A imagem
retornar ao seu aspecto original.
Recurso para Montagem de Imagem Panormica1. Clique em File > Automate > Photomerge.
2. Selecione as imagens que voc usar na montagem.
3. Clique em OK.
4. Na janela Photomerge, que se abre aps este processo, verifique
a unio das imagens. Para unir as imagens, mantenha a opo
Keep as Layers desmarcada. Se quiser mant-las em layers
separados, marque a opo Keep as Layers.
5. Clique em OK para finalizar a panormica.
Salvando nos Vrios Formatos PossveisPara salvar sua imagem:
1. Clique em File > Save as.
2. Selecione o formato desejado na caixa de dilogo.
3. Clique em OK.
Conhea meus sites:http://usando-photoshop.blogspot.com/
http://marketing-e-inovacao.blogspot.com/http://impressoes-de-viagens.blogspot.com/
Leia livros sobre Photoshop na Livraria Cultura:http://www.livrariacultura.com.br/scripts/cultura/externo/index.asp?id_link=5081&tipo=14&p1=Adobe&p2=Photoshop
-
Captulo 4 Correo de Imagens49
Correo de Imagens
CAPTU
LO4
Conhea meus sites:http://usando-photoshop.blogspot.com/
http://marketing-e-inovacao.blogspot.com/http://impressoes-de-viagens.blogspot.com/
Leia livros sobre Photoshop na Livraria Cultura:http://www.livrariacultura.com.br/scripts/cultura/externo/index.asp?id_link=5081&tipo=14&p1=Adobe&p2=Photoshop
-
Photoshop CS50
O tratamento de imagens uma das funes que faz a fama mundial
do Photoshop. Suas ferramentas para este tipo de trabalho so
bastante sofisticadas, pois atualmente elas buscam compreender a
imagem e fazer vrios ajustes com poucos comandos, o que as torna
especialmente fceis de usar.
Ferramenta Para Retoquede ImperfeiesA Ferramenta Healing Brush, ou ferramenta de Recuperao (que se
parece com um Band-aid) permite retocar imperfeies em uma
imagem, sejam elas marcas do tempo que tenham manchado uma
foto, rugas no rosto de uma pessoa, sulcos, etc. Esta ferramenta
reproduz ainda os efeitos de sombra e textura da imagem, facilitando
sua correo.
Para experimentar este recurso escolha uma imagem que tenha algo
a ser corrigido, por exemplo o rosto de uma pessoa ou um cu com
nuvens, faa o seguinte:
1. Selecione a Ferramenta de Recuperao ( )
2. Na barra de opes, no canto superior da tela, selecione o
tamanho desejado para a ponta da ferramenta (da mesma
forma que definimos o tamanho do pincel quando vamos
pintar algum objeto real) de acordo com o tamanho do que
voc vai retocar.
3. Para definir este tamanho, clique na setinha preta ao lado
do nmero do pincel, e arraste a setinha da opo Diam-
eter para o lado at chegar ao tamanho desejado de pincel,
como na imagem abaixo. Arrastando para a esquerda, voc
diminui o tamanho do pincel, e indo para o lado direito
voc aumenta seu tamanho (que corresponde ao dimetro
do pincel na tela). Para pequenas correes, o ideal usar
Conhea meus sites:http://usando-photoshop.blogspot.com/
http://marketing-e-inovacao.blogspot.com/http://impressoes-de-viagens.blogspot.com/
Leia livros sobre Photoshop na Livraria Cultura:http://www.livrariacultura.com.br/scripts/cultura/externo/index.asp?id_link=5081&tipo=14&p1=Adobe&p2=Photoshop
-
Captulo 4 Correo de Imagens51
um valor mximo de 5. Se voc precisa de menos preciso,
pode experimentar valores maiores.
Voc pode tambm definir quo dura ser a aplicao do efeito
(Hardness), assim como o espaamento das pinceladas e o formato
do pincel, definindo ngulo (Angle) e formato (Roundness).
Figura 4.1 Sub-opes da ferramenta de recuperao.
4. Ainda na barra de opes, deixe marcada a opo Normal,
que corresponde aplicao de nenhum efeito de mistura (
o ideal para compreender a ferramenta, depois voc pode
experimentar o efeito resultante dos outros modos de mistura).
Deixe a opo Sampled marcada, pois ela quem determina
que voc vai usar os pixels da prpria imagem para corrig-la.
Deixe a opo Use all Layers marcada no incio, para voc
trabalhar com tudo o que est vendo.
Vamos agora trabalhar na imagem:
1. Leve o cursor do mouse at uma rea que voc considere boa,
que esteja da forma como voc quer que a imagem corrigida
fique. Por exemplo, na imagem abaixo esta origem seria um
ponto entre as nuvens, j que a inteno remover as nuvens
do cu. Com o boto do mouse clicado, aperte a tecla Alt.
Conhea meus sites:http://usando-photoshop.blogspot.com/
http://marketing-e-inovacao.blogspot.com/http://impressoes-de-viagens.blogspot.com/
Leia livros sobre Photoshop na Livraria Cultura:http://www.livrariacultura.com.br/scripts/cultura/externo/index.asp?id_link=5081&tipo=14&p1=Adobe&p2=Photoshop
-
Photoshop CS52
DICA
Figura 4.2 Imagem a ser corrigida
2. Agora arraste o cursor pelas partes da imagem que voc quer
corrigir. Repare como o Photoshop vai substituindo a imagem
das nuvens pelo cu azul, mas mantendo ainda assim as
diferenas de luminosidade e textura.
Se a rea a corrigir for muito grande, voc pode precisar redefinir o pontode origem algumas vezes. Se houver alguma rea com um contrastemuito grande de cores, diminua bastante o tamanho do pincel, parafazer um trabalho mais preciso.
Existe tambm outra ferramenta para este tipo de correo, que fica
associada a esta na barra de ferramentas, a ferramenta Correo ou
Patch Tool. Vamos verificar agora qual a diferena entre elas.
Conhea meus sites:http://usando-photoshop.blogspot.com/
http://marketing-e-inovacao.blogspot.com/http://impressoes-de-viagens.blogspot.com/
Leia livros sobre Photoshop na Livraria Cultura:http://www.livrariacultura.com.br/scripts/cultura/externo/index.asp?id_link=5081&tipo=14&p1=Adobe&p2=Photoshop
-
Captulo 4 Correo de Imagens53
DICA
Ferramenta CorreoA Ferramenta Correo trabalha com seleo de partes de documento
que voc queira reproduzir.
1. Selecione a ferramenta Correo ( ).
2. Com esta ferramenta, faa a seleo de uma rea que voc
queira reproduzir (Como se fosse a ferramenta Lasso). Neste
caso, deixe a opo Destination marcada. Se quiser, tambm
pode fazer a seleo com a ferramenta de seleo que preferir,
e depois selecionar a ferramenta Correo.
3. Posicione o cursor dentro da rea selecionada, repare que seu
cone muda, indicando que ela pode ser arrastada para a rea
a ser corrigida.
4. Arraste-a at o local a ser corrigido.
5. Repare que ela substitui a imagem, mantendo, como no
procedimento com a ferramenta Recuperao, a textura e a
iluminao corretas.
6. Voc pode tambm selecionar um padro se quiser criar um
efeito de textura na sua imagem. Para isso, selecione um padro
na opo Use Pattern.
Voc pode tambm usar a opo Source se quiser executar oprocedimento ao contrrio, ou seja, selecionar a parte a ser corrigida earrast-la at a parte boa.
Ferramenta CarimboA ferramenta Carimbo tem um funcionamento bastante semelhante
ao da ferramenta de recuperao. A diferena que ela no leva
tanto em considerao os efeitos de sombra e textura da imagem,
Conhea meus sites:http://usando-photoshop.blogspot.com/
http://marketing-e-inovacao.blogspot.com/http://impressoes-de-viagens.blogspot.com/
Leia livros sobre Photoshop na Livraria Cultura:http://www.livrariacultura.com.br/scripts/cultura/externo/index.asp?id_link=5081&tipo=14&p1=Adobe&p2=Photoshop
-
Photoshop CS54
sendo assim, ela hoje uma opo ideal para correes menos
sensveis a esse tipo de detalhe, ou para reproduzir partes de uma
imagem em outro local.
Vamos experimentar seu uso:
1. Selecione a Ferramenta de Carimbo ( )
2. Na barra de opes, no canto superior da tela, selecione o
tamanho desejado para a ponta da ferramenta de acordo
com o tamanho do que voc vai retocar. Voc pode tambm
definir quo dura ser a aplicao do efeito (Hardness), como
na ferramenta de Recuperao.
3. Na barra de opes, deixe marcada a opo Normal.
4. Leve o cursor do mouse at uma rea que esteja da forma
como voc quer que a imagem corrigida fique. Com o boto
do mouse clicado, aperte a tecla Alt.
5. Arraste o cursor pelas partes da imagem que voc quer corrigir.
Ferramentas de PinturaTemos trs tipos de ferramentas que nos permitem pintar imagens.
Para usar as ferramentas pincel e lpis:
1. Selecione a ferramenta desejada, o pincel tem bordas
suavizadas, enquanto o lpis cria bordas sem suavizao.
2. Selecione uma cor de Foreground (cor que ser usada pelo
pincel) clicando no quadradinho de cima na rea de cor, como
indicado pelo cursor na imagem.
3. Abra a paleta Brushes (Window > Brushes) e escolha uma
setagem para seu pincel.
4. Voc pode customizar estas setagens, selecionando as opes
de Brush Presets, clicando nas opes que voc quer aplicar,
como textura, por exemplo. Para visualizar o efeito na rea deConhea meus sites:
http://usando-photoshop.blogspot.com/http://marketing-e-inovacao.blogspot.com/
http://impressoes-de-viagens.blogspot.com/
Leia livros sobre Photoshop na Livraria Cultura:http://www.livrariacultura.com.br/scripts/cultura/externo/index.asp?id_link=5081&tipo=14&p1=Adobe&p2=Photoshop
-
Captulo 4 Correo de Imagens55
Figura 4.3 Paleta de definio de pincis.
1. Se desistir de aplicar algum efeito, apenas desmarque a
caixinha correspondente.
2. Clique e arraste o pincel na imagem para aplicar o efeito.
3. Se quiser reutilizar o efeito posteriormente, sem precisar refazer
ou anotar todas as setagens colocadas, voc pode salvar esta
configurao especfica.
Preview, clique na caixinha correspondente opo escolhida.
Para aplicar mais de uma opo, v marcando as caixinhas
correspondentes a cada efeito.
Conhea meus sites:http://usando-photoshop.blogspot.com/
http://marketing-e-inovacao.blogspot.com/http://impressoes-de-viagens.blogspot.com/
Leia livros sobre Photoshop na Livraria Cultura:http://www.livrariacultura.com.br/scripts/cultura/externo/index.asp?id_link=5081&tipo=14&p1=Adobe&p2=Photoshop
-
Photoshop CS56
DICA
4. Para salvar o efeito, clique na setinha de opes da paleta (no
canto direito superior) e selecione a opo New Brush Preset.
D um nome ao seu efeito. A partir deste momento, o seu
pincel personalizado entrar na lista que voc visualiza ao abrir
a paleta de Brushes.
5. Para visualizar os pincis personalizados por nome, e no
apenas por formato, como o padro do Photoshop, clique
na setinha no canto superior da paleta e selecione a opo
Large List.
6. Para renomear um pincel, clique na mesma setinha e selecione
a opo Rename Brush.
7. Para excluir um pincel, clique na mesma setinha e selecione a
opo Delete.
Se no quiser pintar diretamente na imagem que voc est trabalhando,voc pode criar um novo layer para pintar diretamente nele. Assim, sequiser eliminar posteriormente alguma pintura, voc poder apag-lasem perder a imagem original, que estar intacta no layer de baixo.
Voc tambm pode definir formatos diferenciados para seus pincis,
como por exemplo, uma folha, uma flor, ou qualquer outro formato.
Veja como:
1. Selecione com a ferramenta de seleo a forma que voc quer
transformar em pincel.
2. Clique em Edit > Define Brush Preset.
3. Verifique na paleta de Brushes que a forma que voc selecionou
aparece agora como um formato de pincel disponvel. A partir
deste formato, voc pode definir espaamento, textura, etc,
de aplicao do pincel.
Conhea meus sites:http://usando-photoshop.blogspot.com/
http://marketing-e-inovacao.blogspot.com/http://impressoes-de-viagens.blogspot.com/
Leia livros sobre Photoshop na Livraria Cultura:http://www.livrariacultura.com.br/scripts/cultura/externo/index.asp?id_link=5081&tipo=14&p1=Adobe&p2=Photoshop
-
Captulo 4 Correo de Imagens57
Ajuste de Cores & LuminosidadeQuando voc est trabalhando com uma imagem, alm de alterar e
retocar alguns de seus elementos, voc pode precisar tambm fazer
ajustes em suas cores, ou ajustes de brilho e contraste. Vamos
experimentar os principais recursos necessrios para obter as cores e
tonalidades desejadas em uma imagem.
Ajuste de NveisAtravs do menu acessvel em Image > Adjustments > Levels podemos
ajustar sombras, brilho e meio-tons.
Figura 4.4 Caixa de dilogo para ajuste de nveis.
O quadro d


![Curso De Adobe Photoshop [Este e o melhor].pdf](https://static.fdocumentos.com/doc/165x107/55cf98a1550346d03398c267/curso-de-adobe-photoshop-este-e-o-melhorpdf.jpg)