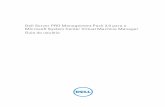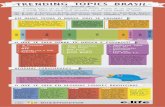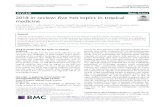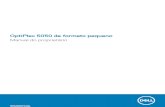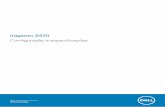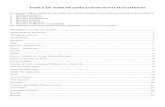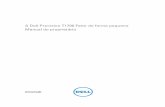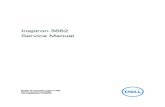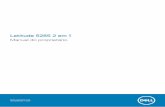341rio para diversas plataformas - topics-cdn.dell.com · Por padrão, em seus notebooks de imagens...
Transcript of 341rio para diversas plataformas - topics-cdn.dell.com · Por padrão, em seus notebooks de imagens...

ImageAssist DynamicGuia do usuário para diversas plataformas

Notas, avisos e advertências
NOTA: Uma NOTA indica informações importantes que ajudam você a usar melhor o seu produto.
AVISO: Um AVISO indica possíveis danos ao hardware ou perda de dados e ensina como evitar o problema.
ADVERTÊNCIA: Uma ADVERTÊNCIA indica possíveis danos à propriedade, risco de lesões corporais ou mesmo risco de vida.
© 2018 Dell Inc. ou suas subsidiárias. Todos os direitos reservados. Dell, EMC e outras marcas comerciais são marcas comerciais da Dell Inc.ou suas subsidiárias. Todas as outras marcas comerciais são marcas comerciais de seus respectivos proprietários.
2018 - 08
Rev. A00

Índice
1 Introdução......................................................................................................................................................5ImageAssist Dynamic.........................................................................................................................................................5ImageAssist Static..............................................................................................................................................................5Como escolher entre o ImageAssist Static e o ImageAssist Dynamic.........................................................................5Principais recursos............................................................................................................................................................. 6Sistemas operacionais compatíveis e estruturas recomendadas................................................................................. 6
2 Como escolher a base da sua compilação...................................................................................................... 8Com uma máquina virtual..................................................................................................................................................8Com uma máquina não virtual.......................................................................................................................................... 8
3 Como baixar e instalar o ImageAssist Dynamic.............................................................................................. 9Fazer download do ImageAssist Dynamic.......................................................................................................................9Instruções de configuração do sistema...........................................................................................................................9Pré-requisitos de instalação............................................................................................................................................ 10Instalar o ImageAssist Dynamic...................................................................................................................................... 10
4 Interface do usuário do ImageAssist Dynamic...............................................................................................12Oriente-me........................................................................................................................................................................ 12Padrões.............................................................................................................................................................................. 12Links de ferramentas diretos........................................................................................................................................... 12
Criador de unidade USB ............................................................................................................................................13Criador do Unattend XML ........................................................................................................................................ 13Validation Checker (Verificador de validação).........................................................................................................14Ferramenta de captura automática ......................................................................................................................... 14Divisor WIM ................................................................................................................................................................ 15
5 Usar o ImageAssist Dynamic........................................................................................................................ 16Criar a imagem usando o caminho Oriente-me.............................................................................................................16Criar a sua imagem dinâmica usando o caminho Padrões........................................................................................... 17Como usar as ferramentas do ImageAssist Dynamic................................................................................................... 17
Criar uma unidade USB inicializável do ImageAssist...............................................................................................18Criar o arquivo Unattend.XML.................................................................................................................................. 18Validar a configuração do sistema............................................................................................................................ 19Capturar uma imagem de manutenção....................................................................................................................19Dividir um arquivo WIM.............................................................................................................................................. 19
6 Como usar a unidade USB do ImageAssist Dynamic.................................................................................... 20Inicializar na unidade USB do ImageAssist Dynamic em computadores................................................................... 20Inicializar na unidade USB do ImageAssist Dynamic em tablets................................................................................ 20Capturar uma imagem manualmente.............................................................................................................................20Restaurar uma imagem.................................................................................................................................................... 21Criar um Resumo do sistema.......................................................................................................................................... 21
Índice 3

Reparar uma imagem.......................................................................................................................................................22
7 Como usar o ImageAssist Dynamic em uma máquina virtual.........................................................................23Vantagens de usar uma máquina virtual........................................................................................................................23Principais recursos de máquinas virtuais.......................................................................................................................23Criar sua imagem usando uma máquina virtual............................................................................................................ 24Como usar o VMware Workstation................................................................................................................................24
Criar uma nova máquina virtual................................................................................................................................24Editar as configurações da máquina virtual............................................................................................................ 25Inicializar a partir de um arquivo ISO de CD ou DVD.............................................................................................25Instalar o Registro mestre de inicialização do Windows 10 Enterprise x64........................................................ 25Instalar o UEFI do Windows 10 Enterprise x64...................................................................................................... 26Conectar uma unidade USB à VMware Workstation (Estação de trabalho VMware)......................................26
Como usar o Hyper-V......................................................................................................................................................26Inicializar a partir de um arquivo ISO de CD ou DVD.............................................................................................26Instalar o Registro mestre de inicialização do Windows 10 Enterprise x64........................................................ 26Instalar o MBR do Windows 10 Enterprise x64 - UEFI.......................................................................................... 27
Como usar o VMware Player.......................................................................................................................................... 27Criar uma nova máquina virtual................................................................................................................................ 27Editar as configurações da máquina virtual............................................................................................................ 27Inicializar a partir de um arquivo ISO de CD ou DVD............................................................................................. 28Instalar o Registro mestre de inicialização do Windows 10 Enterprise x64.........................................................28Conectar uma unidade USB ao VMware Player.....................................................................................................28
8 Limitações do ImageAssist Dynamic............................................................................................................ 29
9 Desinstalar o ImageAssist Dynamic..............................................................................................................30Apêndice A: Perguntas frequentes...................................................................................................................31Apêndice B: Glossário..................................................................................................................................... 33
4 Índice

IntroduçãoO ImageAssist é um conjunto de ferramentas que permite que você use os serviços de Imagens da Dell ou o ProDeploy para criar rapidamente e manter uma imagem do Microsoft Windows pronta para implementar, entre plataformas personalizada. Dependendo de sua necessidade, é possível escolher instalar uma das ferramentas ImageAssist a seguir:
• ImageAssist Dynamic
• ImageAssist Static
Tópicos:
• ImageAssist Dynamic
• ImageAssist Static
• Como escolher entre o ImageAssist Static e o ImageAssist Dynamic
• Principais recursos
• Sistemas operacionais compatíveis e estruturas recomendadas
ImageAssist DynamicA ferramenta ImageAssist Dynamic permite que você capture uma imagem do Microsoft Windows pronta para implementar, entre plataformas personalizada durante o processo de criação da imagem. A imagem criada usando a ferramenta ImageAssist Dynamic funciona em todos os sistemas de linha de negócios da Dell, atuais e futuros, como o Dell OptiPlex, Dell Latitude e Dell Precision. As imagens também são suportadas em determinados sistemas Dell XPS, Dell Vostro e Dell Venue Pro.
Por padrão, em seus notebooks de imagens Dell, drivers necessários e sua imagem já estão instalados de fábrica. A ferramenta ImageAssist Dynamic também permite que uma única imagem de restauração funcione em diversos modelos Dell localmente em seu ambiente.
ImageAssist StaticA ferramenta ImageAssist Static permite que você capture uma imagem do Microsoft Windows para uma única plataforma. Ao usar o ImageAssist Static, você deve criar diversas imagens para suportar diversos tipos de sistema.
A imagem capturada usando o ImageAssist Static não atualiza drivers, instala drivers ou modifica as configurações na imagem estática capturada.
NOTA: Como cliente, você tem a responsabilidade pelo conteúdo de imagem e pelos testes de imagens capturadas.
NOTA: Alguns tamanhos ou pedidos de partições podem ser alterados para funcionar com o processo de fábrica Dell ou para aderir às diretrizes da Microsoft.
NOTA: Para obter mais informações sobre o ImageAssist Static, consulte o Guia do Usuário do ImageAssist Static para uma Única Plataforma em Dell.com/ServiceabilityTools.
Como escolher entre o ImageAssist Static e o ImageAssist DynamicA tabela a seguir fornece uma comparação entre os recursos da ferramenta ImageAssist Dynamic e ImageAssist Static.
1
Introdução 5

Tabela 1. Como escolher entre o ImageAssist Static e o ImageAssist Dynamic
Recursos ImageAssist Dynamic ImageAssist Static
Otimizados para uso de fábrica da Dell
Rápido e fácil
Uso dos serviços de Imagens da Dell ou ProDeploy para criar uma imagem
Projetado para funcionar em diversos modelos ou plataformas da Dell
Gerencia drivers e suas atualizações nos sistemas de linha de negócios da Dell, novos e futuros
Permite a restauração local de sua imagem personalizada
Cria uma única unidade USB de restauração para usar localmente em diversos sistemas
Projetado para ser executado após concluir a personalização de seu computador
Usado antes e durante a criação e personalização de sua imagem
Principais recursosO ImageAssist Dynamic permite que você:
• Reduza o número de imagens de base que você precisa gerenciar
• Reduza o tempo necessário para fazer a transição para novos sistemas
• Forneça uma única imagem para instalação de fábrica de novos sistemas e para atualização de sistemas existentes dentro do seu ambiente
Sistemas operacionais compatíveis e estruturas recomendadasA tabela a seguir lista os sistemas operacionais e os frameworks recomendados que suportam o ImageAssist Dynamic.
Tabela 2. Sistemas operacionais compatíveis e estrutura recomendada
Sistema operacional Edição Estrutura recomendada
Windows 10 (64 bits) Education, Enterprise e Pro Microsoft .NET Framework 4.6
Windows 8.1 com Update (32 bits e 64 bits)
Enterprise, Windows 8.1 e Windows 8.1 Pro Microsoft .NET Framework 4.5
Windows 7 Service Pack 1 (32 bits e 64 bits)
Enterprise e Professional Microsoft .NET Framework 4.0 e posterior (recomendamos Microsoft .NET Framework 4.5)
Estrutura de driver de modo kernel versão 1.11 (http://support.microsoft.com/kb/2685811)
Estrutura de driver de modo de usuário versão 1.11 (http://support.microsoft.com/kb/2685813)
6 Introdução

NOTA:
• Para obter os modelos de sistema suportado do ImageAssist mais recentes, consulte os modelos listados na página Pacotes de drivers da família Dell em Dell.com/FamilyPacks.
• Para obter informações sobre unidades de estado sólido legadas/MBR, UEFI/GPT, NVMe e o chipset Intel Skylake, visite Dell.com/NVMe-support.
Introdução 7

Como escolher a base da sua compilaçãoNOTA: Mesmo que você possa usar um sistema físico como base da sua compilação, a Dell recomenda que você use uma máquina virtual (VM) como base.
Com uma máquina virtualHá várias vantagens no uso de uma máquina virtual como base da sua compilação:
• Redução do tempo de desenvolvimento
• Capacidade de usar instantâneos para testar diferentes configurações rapidamente
• Problemas de hardware não são encontrados
• Evita a instalação de outros aplicativos que podem estar instalados como parte de uma instalação de driver
• Fácil de navegar entre laboratório, teste e produção
NOTA:
• O ImageAssist Dynamic suporta o Hyper-V (Windows 10) e as duas versões mais recentes do VMware Workstation. Outras soluções de tecnologia de VM podem ser suportadas, mas ainda não foram totalmente validadas com o ImageAssist Dynamic.
• Para obter mais informações sobre como instalar e configurar várias tecnologias de VM em um sistema de cliente, consulte a documentação do produto ou consulte sua equipe de TI.
Com uma máquina não virtualNOTA: Usar um sistema físico como base da sua compilação resulta em mais tempo de desenvolvimento por causa dos drivers de hardware que são instalados durante o processo. Se você estiver usando um sistema físico como base da sua compilação, é recomendável usar o Dell Latitude, OptiPlex ou Precision.
2
8 Como escolher a base da sua compilação

Como baixar e instalar o ImageAssist DynamicEste capítulo oferece as informações necessárias para baixar e instalar o ImageAssist Dynamic.
Tópicos:
• Fazer download do ImageAssist Dynamic
• Instruções de configuração do sistema
• Pré-requisitos de instalação
• Instalar o ImageAssist Dynamic
Fazer download do ImageAssist Dynamic1 Acesse Dell.com/ImageAssist.
2 Na seção Visão geral, clique no link para acessar o local de download.
O portal ImageAssist é aberto em uma nova janela do navegador da Web.
3 Localize o link de download e clique no link DOWNLOAD.
O download do pacote do instalador do ImageAssist é iniciado.
Instruções de configuração do sistemaAntes de começar, selecione um sistema operacional para a sua imagem. Você pode usar a versão mais recente dos sistemas operacionais a seguir para a sua imagem:
• Microsoft Windows 10 (64 bits) Pro, Enterprise ou Education
• Windows 8.1 com Update 1 (32 bits e 64 bits) Pro ou Enterprise
• Windows 7 SP1 (32 bits e 64 bits) Professional ou Enterprise
Para obter as instruções sobre como instalar o sistema operacional na base da sua compilação, consulte a documentação do sistema operacional.
Certifique-se do seguinte ao criar sua imagem:
• Documente a criação de sua imagem. Este documento ajuda com a solução de problemas de sua imagem, se necessário. Mantenha o documento atualizado sempre que fizer alterações à sua imagem.
• Atualize a base da sua compilação para a versão mais recente do BIOS que está disponível no site Dell.com/support.
NOTA: Se você estiver usando uma máquina virtual (VM) como base da sua compilação, a atualização do BIOS não é obrigatória.
• Se for necessário acessar a rede, você pode instalar o driver Dell para o Controlador de rede Ethernet integrado. Esse driver não tem qualquer impacto sobre a sua imagem de plataformas cruzadas.
• Não instale qualquer software ou applet da Dell mostrado nos Installation prerequisites (Pré-requisitos de instalação).
• Não instale as ferramentas VMware.
• Não instale qualquer outro driver em todo o processo de criação da sua imagem (incluindo os drivers e atualizações de drivers disponíveis no Windows Update).
• Sempre faça backup do seu trabalho.
• O sistema precisa ser configurado com a resolução da tela mínima aceita pelo Windows: 1024 x 768.
3
Como baixar e instalar o ImageAssist Dynamic 9

Pré-requisitos de instalaçãoNão instale qualquer outro driver em todo o processo de criação da sua imagem (incluindo os drivers e atualizações de drivers disponíveis no Windows Update).
Além disso, certifique-se de não instalar nenhum dos seguintes aplicativos na sua imagem antes de configurar o seu sistema. No entanto, esses aplicativos podem ser instalados após a configuração do sistema.
NOTA: Se você instalar qualquer um dos aplicativos a seguir na sua imagem, ela poderá não ser processada com sucesso na fábrica da Dell. Nesse cenário, você pode ser solicitado a enviar novamente uma imagem compatível.
• Qualquer tipo de software de controle remoto que instala um driver de vídeo próprio, como Symantec pcAnywhere e Netop
• Software de discagem do modem que exige redes de conexão discada (DUNS) previamente configuradas
• Autêntico, Energético, Reflexivo e Aberto (AERO) deve ser desabilitado na base da compilação
• Qualquer tipo de tecnologia de criptografia totalmente habilitada, como BitLocker, PGP (Criptografia de disco inteiro) e assim por diante
• Ferramentas VMware
• Drivers do Windows Update
• Faronics Deep Freeze
• Dell OpenManage Client Instrumentation (OMCI)
NOTA: Você pode instalar o OMCI depois de implantar a imagem, pois a versão do OMCI pode variar dependendo do seu sistema de destino.
• Applets da Dell (especialmente em notebooks Dell), como:
– Conexant D330 Modem Digital Line Detect v.92 Modem
– Dell ControlPoint
– Dell Data Protection
– Clientes sem fio Dell TrueMobile
– Clientes de banda larga Dell
– Intel Rapid Start Technology
– Clientes de áudio
– Painéis de controle de vídeo
Instalar o ImageAssist DynamicSe você tiver uma versão anterior do ImageAssist instalada em seu sistema, desinstale-a. Para obter mais informações sobre como desinstalar o ImageAssist, consulte Desinstalar o ImageAssist Dynamic.
1 Clique com o botão direito do mouse no pacote do instalador do ImageAssist (.zip) e clique em Extrair tudo.
A janela Selecione um destino e extraia os arquivos é exibida.
2 Selecione uma pasta para extrair os arquivos do instalador e clique em Extrair.
3 Navegue até a pasta para a qual você extraiu os arquivos.
4 Clique duas vezes no arquivo Installer.exe.
A caixa de diálogo Controle de Conta de Usuário é exibida.
5 Clique em Sim.
A página ImageAssist — Contrato de licença do usuário final é exibida.
6 Clique em Eu concordo e em Avançar.
A página Tipo de instalação? é exibida.
7 Para capturar uma imagem do Microsoft Windows para diversas plataformas, selecione ImageAssist Dynamic- (Recomendado).
10 Como baixar e instalar o ImageAssist Dynamic

NOTA: Para capturar uma imagem do Microsoft Windows para uma única plataforma, consulte o ImageAssist Static User's Guide for Single Platform (Guia do usuário do ImageAssist Static para uma única plataforma) em Dell.com/ServiceabilityTools.
8 O caminho de instalação padrão do ImageAssist é C:\Program Files\Dell. Se deseja instalar o ImageAssist em outro local, clique em Procurar e selecione uma pasta.
NOTA: Certifique-se de que as opções Verificar se há atualizações? e Iniciar ferramenta após a instalação? estão selecionadas.
9 Clique em Instalar.
A instalação de ImageAssist é iniciada. Após a conclusão da instalação, a interface do usuário do ImageAssist Dynamic é exibida. Um ícone de atalho para o ImageAssist também é criado na área de trabalho.
Como baixar e instalar o ImageAssist Dynamic 11

Interface do usuário do ImageAssist DynamicEste capítulo fornece informações sobre a interface de usuário do ImageAssist Dynamic. A interface do usuário do ImageAssist Dynamic consiste em três seções principais:
• Oriente-me: para obter mais informações sobre o Oriente-me, consulte Oriente-me e Como criar sua imagem (caminho para Oriente-me).
• Padrões: para obter mais informações sobre Padrões, consulte Padrões e Como criar sua imagem (caminho para Padrões).
• Links diretos para ferramentas: para obter mais informações sobre Links de ferramentas diretos, consulte Links diretos para ferramentas.
NOTA: Os botões da interface de usuário do ImageAssist são exibidos em verde ou azul intermitente, que sugerem o uso mais comum das ferramentas.
Tópicos:
• Oriente-me
• Padrões
• Links de ferramentas diretos
Oriente-meSe você for novo no ImageAssist, é recomendável usar o caminho Oriente-me.
O caminho Oriente-me orienta você por cada passo do processo de criação de imagem e também fornece detalhes sobre cada etapa.
PadrõesO caminho Padrões ajuda você a criar uma imagem usando seleções padrão pré-configuradas. Você também pode analisar as seleções e fazer alterações, se necessário.
Links de ferramentas diretosOs Links diretos para ferramentas são recomendados para administradores de sistema e usuários familiarizados com o ImageAssist.
A seção Links diretos para ferramentas contém os seguintes aplicativos:
• Criador de unidade USB
• Criador do Unattend XML
• Validation Checker (Verificador de validação)
• Auto Capture Prep Tool
• Divisor WIM
NOTA: Para ver os aplicativos, clique no cabeçalho Links diretos para ferramentas ou no ícone de seta na parte superior direita da seção Links diretos para ferramentas.
4
12 Interface do usuário do ImageAssist Dynamic

Criador de unidade USB O Criador de unidade USB permite que você crie uma unidade USB do ImageAssist inicializável. Ao inicializar um sistema na unidade USB do ImageAssist, você pode mexer nas imagens que criou. Você pode criar a unidade USB do ImageAssist usando o caminho Oriente-me ou acessando a ferramenta Criador de unidade USB a partir dos Links diretos para ferramentas.
Criador do Unattend XML O Criador do Unattend XML é pré-preenchido com as configurações atualmente detectáveis do sistema e ajuda na criação do arquivo Unattend.XML. Esse arquivo Unattend.XML permite que você personalize a instalação no Windows, eliminando assim a necessidade de configurar manualmente cada sistema.
A tabela a seguir descreve os vários campos e opções disponíveis no Criador do Unattend XML.
Tabela 3. Campos e descrição do Criador do Unattend XML
Campos Descrição
Nome e organização Importa os valores do registro, ou permite que você insira novos valores
Chave do produto A chave utilizada para instalar e ativar o Windows
Configurações de idioma Permite que você selecione as configurações de idioma principal do sistema operacional
Tipo de arquitetura Permite que você selecione o tipo de arquitetura (x64 [64 bits] ou x86 [32 bits])
Fuso horário Permite que você selecione o fuso horário
Grupo de trabalho ou domínio Permite que você especifique um grupo de trabalho ou domínio
Nome do computador Permite que você crie um nome do computador
Senha do administrador Permite que você especifique a senha de administrador necessária para logon automático
Criação de conta de usuário Permite que você crie contas de usuário adicionais
Restauração do sistema Permite desabilitar o processo de restauração do sistema
Contas do administrador do sistema local Permite habilitar as contas do administrador do sistema local e copiar o perfil do administrador para o perfil do usuário padrão
Controle de conta de usuário (UAC) Permite selecionar diferentes atributos de Controle de Conta de Usuário
Comandos síncronos adicionais Permite adicionar comandos executados automaticamente de forma síncrona no final do processo de instalação
Comandos de primeiro login Permite que você configure o Windows para executar um comando automaticamente na primeira vez que um usuário fizer logon
NOTA: O Criador do Unattend XML não contém todas as configurações possíveis disponíveis no Windows System Image Manager. Se precisar de alguma configuração adicional indisponível no Criador do Unattend XML, abra o Unattend.XML no Windows System Image Manager e faça as devidas configurações.
NOTA: Lembre-se de validar e testar seu arquivo Unattend.XML antes de enviar sua imagem completa para a Dell.
Interface do usuário do ImageAssist Dynamic 13

NOTA:
• Para obter mais informações sobre a implantação do Windows 7, consulte a documentação incluída no Kit de Instalação Automatizada do Windows (WAIK) do Windows 7.
• Para obter mais informações sobre a implantação do Windows 8.1, consulte a documentação incluída no Kit de Avaliação e Implantação do Windows (ADK) do Windows 8.1.
• Para obter mais informações sobre a implantação do Windows 10, consulte a documentação incluída no ADK do Windows 10.
Ao clicar em Construir Unattend.XML, o arquivo Unattend.XML é salvo em %SYSTEMDRIVE%\Windows\Panther\Unattend.XML.
Para obter mais informações sobre as configurações de instalação do Unattend, consulte a Referência das configurações de instalação do Unattend.
Validation Checker (Verificador de validação)O Validation Checker é usado para validar sua carga de software com relação a erros de compilação comuns que impediriam a Dell de implantar com sucesso a imagem na fábrica.
Os erros de compilação mais comum que você pode encontrar são:
• Drivers de dispositivo instalados
• Limites de rearmamento do SO
• Software de criptografia configurado
• Erros no arquivo Unattend.XML
NOTA: Se você estiver usando um sistema físico como base da sua compilação e usando o sistema operacional Windows 10, desconecte o cabo de rede e/ou desative o dispositivo sem fio do sistema. Isso permite impedir que os drivers sejam instalados repetidamente durante a verificação da validação.
O Validation Checker:
• Valida a lista de itens nos Pré-requisitos de instalação.
• Verifica as seguintes seções do sistema operacional:
– Registro
– Serviços
– Arquivos
– Rearmação
– Software
– Drivers
– Política
– Arquivo Unattend XML
• Verifica a existência do arquivo Unattend.XML no diretório C:\Windows\Panther . O arquivo Unattend.XML também é verificado com relação à existência das entradas de Unattend.XML necessárias na seção Generalize (Generalizar). Se as entradas não existirem, elas serão automaticamente adicionadas ao arquivo Unattend.XML.
NOTA: Não edite o registro, o arquivo de log ou o local do arquivo que o Validation Checker está validando. Isso pode causar rejeição da sua imagem e pode resultar em atrasos significativos no seu projeto do ImageAssist.
Ferramenta de captura automática A ferramenta Auto Capture Prep permite que você capture um arquivo WIM (Windows Imaging Format). As tarefas realizadas quando a ferramenta Auto Capture Prep é executada são as seguintes:
1 Criar pasta de ambiente ImageAssist
2 Copiar ambiente ImageAssist
14 Interface do usuário do ImageAssist Dynamic

3 Injetar drivers no ambiente ImageAssist
4 Definir ambiente ImageAssist para inicializar
5 Sysprep
NOTA: A pasta Ambiente de captura automática não será capturada na imagem de ouro final. Se selecionar as configurações padrão enquanto estiver executando a ferramenta Auto Capture Prep, a imagem do Windows, chamada de Dell_Captured_Image.wim, é salva na unidade do disco rígido local. Depois que o arquivo WIM é criado, se necessário, você pode copiar o arquivo WIM para um disco rígido externo.
Divisor WIM O WIM Splitter (Divisor WIM) permite dividir os arquivos WIM em arquivos SWM menores Se o tamanho do arquivo WIM for grande demais para o armazenamento em uma chave FAT32 USB, você pode dividir o arquivo WIM para que ele possa ser armazenado na chave USB.
Interface do usuário do ImageAssist Dynamic 15

Usar o ImageAssist DynamicEste capítulo oferece informações sobre como usar os recursos disponíveis no ImageAssist Dynamic.
Tópicos:
• Criar a imagem usando o caminho Oriente-me
• Criar a sua imagem dinâmica usando o caminho Padrões
• Como usar as ferramentas do ImageAssist Dynamic
Criar a imagem usando o caminho Oriente-meO caminho Oriente-me é recomendável se você não conhecer bem o ImageAssist Dynamic.
1 Na guia Noções básicas do ImageAssist, clique em Oriente-me.
2 Na guia Configurar, realize uma das seguintes ações:
• Para permitir que o ImageAssist crie um arquivo de resposta sysprep, clique em Executar Unattend XML Creator.
• Para importar seu próprio arquivo de resposta sysprep, clique em Importar arquivo Unattend.XML.
NOTA: Se você optar por importar o arquivo Unattend.XMl manualmente, deverá testar as configurações. O ImageAssist Dynamic não executará nenhuma validação adicional no arquivo.
3 Clique em Avançar.
4 Na guia Capturar, selecione Executar a captura automática e clique em Avançar.
5 Na guia Teste, selecione Criar unidade USB inicializável se quiser criar uma unidade USB inicializável do ImageAssist e clique em Avançar.
6 Na guia Software, selecione Instalar o SupportAssist, se você quiser incluir o SupportAssist na sua imagem.
O Dell SupportAssist automatiza o suporte da Dell identificando de forma proativa problemas de hardware em notebooks, desktop e tablets Dell. O Dell SupportAssist é recomendado para dispositivos com direito ativo ao ProSupport ou ao Dell ProSupport Plus.
NOTA: Você pode instalar a opção SupportAssist somente nos sistemas operacionais Windows 7, 8 ou 10. Depois de instalar o SupportAssist, você precisa configurá-lo. Para obter mais informações sobre como configurar o SupportAssist, consulte Dell.com/SupportAssistDeployment.
7 Na guia Resumo, revise e altere as seleções, se necessário.
8 Clique em Executar seleções.
A página Criador de unidade USB é exibida. Se não houver uma unidade USB conectada ao sistema, uma mensagem será exibida solicitando que você conecte uma unidade USB.
9 Conecte a unidade USB e clique em Verificar novamente.
10 Na lista Nome do disco selecionado, selecione uma unidade USB.
NOTA: O campo Tamanho do disco selecionado é detectado automaticamente.
11 Na lista Formato do disco, selecione uma das opções a seguir com base no método de inicialização preferido:
• FAT32 — Para inicializar para UEFI ou UEFI BIOS
• NTFS — Para inicializar para Legacy ou Legacy BIOS
Uma mensagem de aviso é exibida para informar que a unidade USB selecionada será formatada.
12 Clique em OK.
A unidade USB inicializável do ImageAssist é criada e uma mensagem de confirmação é exibida.
13 Remova a unidade USB e clique em OK.
A página Criador do Unattend XML é exibida.
5
16 Usar o ImageAssist Dynamic

14 Na página Criador do Unattend XML, revise e altere as seleções, se necessário.
15 Clique em Construir Unattend.XML.
• Uma verificação de validação é iniciada.
• Depois que a verificação de validação for concluída, o processo de Captura automática é iniciado.
• Depois que o processo de Captura automática for concluído, o sistema é reiniciado e a página Ferramenta de captura é exibida.
16 Na página Ferramenta de captura, revise e altere as seleções, se necessário.
17 Clique em Capturar ou aguarde até que o processo de captura seja iniciado automaticamente.
Uma caixa de diálogo é exibida para informar que o processo de captura foi concluído.
18 Clique em Desligar para desligar o sistema.
NOTA: A imagem do Windows capturada, Dell_Captured_Image.wim, é salva no diretório raiz da partição do Windows.
Criar a sua imagem dinâmica usando o caminho Padrões1 Na guia Noções básicas do ImageAssist, clique em Padrões.
A guia Resumo é exibida. Por padrão, as opções Executar Unattend XML Creator e Executar a captura automática estão selecionadas.
2 Na guia Resumo, execute as seguintes ações, dependendo dos seus requisitos:
• Para criar uma unidade USB ImageAssist inicializável, selecione a opção Criar unidade USB inicializável.
• Para incluir o SupportAssist na sua imagem, selecione a opção Instalar o SupportAssist.
NOTA: Você pode instalar a opção SupportAssist somente nos sistemas operacionais Windows 7, 8 ou 10. Depois de instalar o SupportAssist, você precisa configurá-lo. Para obter mais informações sobre como configurar o SupportAssist, consulte Dell.com/SupportAssistDeployment.
3 Clique em Executar seleções.
Caso você tenha selecionado a opção de criar uma unidade USB inicializável do ImageAssist, a página do Criador de unidade USB será exibida. Siga as instruções na tela para criar uma unidade USB inicializável do ImageAssist. Se não houver uma unidade USB conectada ao sistema, uma mensagem será exibida solicitando que você conecte uma unidade USB. Após a criação da unidade USB, a página do Criador do Unattend XML será exibida.
4 Na página Criador do Unattend XML, revise e altere as seleções, se necessário.
5 Clique em Construir Unattend.XML.
• Uma verificação de validação é iniciada.
• Depois que a verificação de validação for concluída, o processo de Captura automática é iniciado.
• Depois que o processo de Captura automática for concluído, o sistema é reiniciado e a página Ferramenta de captura é exibida.
6 Na página Ferramenta de captura, revise e altere as seleções, se necessário.
7 Clique em Capturar ou aguarde até que o processo de captura seja iniciado automaticamente.
Uma caixa de diálogo é exibida para informar que o processo de captura foi concluído.
8 Clique em Desligar para desligar o sistema.
NOTA: A imagem do Windows capturada, Dell_Captured_Image.wim, é salva no diretório raiz da partição do Windows.
Como usar as ferramentas do ImageAssist DynamicEsta seção fornece informações sobre como usar as seguintes ferramentas do ImageAssist Dynamic:
• Criador de unidade USB: para criar uma unidade USB inicializável do ImageAssist, consulte Como criar uma unidade USB inicializável do ImageAssist.
• Unattend XML: para criar um arquivo Unattend.XML, consulte Como construir o arquivo Unattend.XML.
• Verificador de validação: para validar a configuração do sistema, consulte Como validar a configuração do sistema.
• Ferramenta de preparação de captura automática: para capturar uma imagem de manutenção, consulte Como capturar uma imagem de manutenção.
Usar o ImageAssist Dynamic 17

• Divisor WIM: para dividir um arquivo WIM, consulte Como dividir um arquivo WIM.
Criar uma unidade USB inicializável do ImageAssist1 Na guia Noções básicas do ImageAssist, clique em Links diretos para ferramentas.
2 Clique no ícone Criador de unidade USB .
A página Criador de unidade USB é exibida. Se não houver uma unidade USB conectada ao sistema, uma mensagem será exibida solicitando que você conecte uma unidade USB.
3 Conecte a unidade USB e clique em Verificar novamente.
4 Na lista Nome do disco selecionado, selecione uma unidade USB.
NOTA: O campo Tamanho do disco selecionado é detectado automaticamente.
5 Na lista Formato de disco, selecione NTFS ou FAT32 e clique em Criar unidade USB.
Uma mensagem de aviso é exibida para informar que a unidade USB selecionada será formatada.
6 Clique em OK.
A unidade USB inicializável do ImageAssist é criada e uma mensagem de confirmação é exibida.
7 Remova a unidade USB e clique em OK.
Criar o arquivo Unattend.XML1 Na guia Noções básicas do ImageAssist, clique em Links diretos para ferramentas.
2 Clique no ícone Unattend XML .
3 Na seção Nome e organização, digite o nome registrado e a organização registrada.
4 Na seção Chave do produto, digite a chave do produto.
NOTA:
• Para licenciamento com chave de ativação múltipla (MAK), você precisa digitar uma chave de produto.
• Para licenciamento OEM (Fabricante de equipamento original), é necessário usar a mídia de OEM da Dell para o Windows 7 e 8.1. Para o Windows 10, você deve usar a mídia de OEM da Dell ou a mídia de instalação da Microsoft criada com a Ferramenta de criação de mídia do Microsoft Windows 10. Para o licenciamento OEM, uma chave do produto não é obrigatória.
• Para licenciamento com Servidor de Gerenciamento de Chaves (KMS), você precisa ter um Servidor de Gerenciamento de Chaves na sua região. Para o licenciamento KMS, não é obrigatória uma chave do produto.
5 Na seção Configurações de idioma, selecione um idioma.
6 Na seção Tipo de arquitetura, selecione o tipo de arquitetura do sistema de destino.
7 Na seção Fuso horário, selecione um fuso horário para os sistemas de destino.
8 Na seção Grupo de trabalho ou domínio, selecione Grupo de trabalho ou Domínio.
NOTA: Se você selecionar Domínio, deverá digitar o nome de usuário e a senha do seu domínio.
9 Na seção Nome do computador, atribua um nome para o sistema de destino.
10 Na seção Senha do administrador, especifique uma senha para a conta de administrador de todos os sistemas de destino.
11 Na seção Criação da conta de usuário, selecione Solicitar que o usuário final crie uma conta de administrador local e defina uma senha se quiser criar uma conta de administrador local.
12 Na seção Restauração do sistema, selecione DESATIVAR restauração do sistema se quiser desabilitar o recurso de restauração do sistema para os sistemas de destino.
13 Na seção Controle de conta de usuário, selecione uma opção adequada.
14 Na seção Comandos síncronos adicionais, adicione comandos que você quer executar automaticamente de forma síncrona no final do processo de instalação.
15 Na seção Comandos de primeiro login, adicione comandos para configurar o Windows para executar automaticamente um comando na primeira vez em que um usuário fizer logon.
16 Clique em Construir Unattend.XML.
18 Usar o ImageAssist Dynamic

O arquivo Unattend.XML é criado e salvo no seguinte local: %SYSTEMDRIVE%\Windows\Panther.
Validar a configuração do sistema1 Na guia Noções básicas do ImageAssist, clique em Links diretos para ferramentas.
2 Clique no ícone Validation Checker (Verificador de validação).
NOTA: A Verificação de software mostra um status de Falha se qualquer ferramenta listada nos Pré-requisitos de instalação estiver instalada.
O Validation Checker (Verificador de validação) é executado e verifica o registro, arquivos, rearmar/sysprep, software, driver, política e o arquivo Unattend.XML.
3 Se o Validation Checker (Verificador de validação) encontrar um status de Falha na Verificação de software, siga as instruções na tela para iniciar o processo de desinstalação.
4 Quando a instalação terminar, clique em Concluir.
NOTA: Pode ser necessário reiniciar o sistema após a desinstalação.
5 Para reiniciar o sistema, clique em Sim.
Depois que o sistema for reiniciado, o Validation Checker (Verificador de validação) é executado automaticamente para garantir que a verificação será bem-sucedida.
Capturar uma imagem de manutençãoNOTA: O recurso de captura automática não é compatível com as configurações UEFI do Windows 7. Para obter mais informações sobre capturar uma imagem manualmente, consulte Capturar uma imagem manualmente.
1 Na guia Noções básicas do ImageAssist, clique em Links de ferramentas diretos.
2 Clique no ícone Auto Capture Prep Tool .
3 Clique em Executar para executar a Auto Capture Prep Tool.
Depois que o processo de Captura automática for concluído, o sistema é reiniciado e a página Ferramenta de captura é exibida.
4 Na página Ferramenta de captura, revise e altere as seleções, se necessário.
5 Clique em Capturar ou aguarde até que o processo de captura seja iniciado automaticamente.
Uma caixa de diálogo é exibida para informar que o processo de captura foi concluído.
6 Clique em Desligar para desligar o sistema.
NOTA: A imagem do Windows capturada, Dell_Captured_Image.wim, é salva no diretório raiz da partição do Windows.
Dividir um arquivo WIM1 Na guia Noções básicas do ImageAssist, clique em Links de ferramentas diretos.
2 Clique no ícone Divisor WIM .
3 Clique em Procurar e selecione o arquivo WIM.
4 Clique em Dividir.
O arquivo WIM é dividido em vários arquivos SWM e salvo na mesma pasta em que o arquivo WIM está disponível.
5 Na caixa de diálogo de confirmação, clique em OK.
Usar o ImageAssist Dynamic 19

Como usar a unidade USB do ImageAssist Dynamic
Este capítulo oferece informações sobre como usar os recursos disponíveis na unidade USB do ImageAssist Dynamic.
As ferramentas disponíveis na unidade USB inicializável do ImageAssist Dynamic são as seguintes:
• Restaurar: permite que você teste seu arquivo WIM com a restauração dele no seu disco rígido local.
• Capturar: permite que você capture sua unidade de disco rígido local como um arquivo WIM.
• Resumo: permite que você crie um resumo detalhado do seu arquivo WIM.
• Explorador de arquivos: permite acessar unidades e arquivos WIM.
Tópicos:
• Inicializar na unidade USB do ImageAssist Dynamic em computadores
• Inicializar na unidade USB do ImageAssist Dynamic em tablets
• Capturar uma imagem manualmente
• Restaurar uma imagem
• Criar um Resumo do sistema
• Reparar uma imagem
Inicializar na unidade USB do ImageAssist Dynamic em computadores1 Conecte a unidade USB do ImageAssist Dynamic ao sistema.
2 Ligue o sistema.
3 Quando o logotipo da Dell for exibido, pressione F12.
O menu de inicialização é exibido.
4 Use as teclas de seta para selecionar o dispositivo de inicialização USB e pressione Enter.
Inicializar na unidade USB do ImageAssist Dynamic em tablets1 Conecte a unidade USB do ImageAssist Dynamic ao tablet.
2 Pressione e segure o botão para aumentar o volume enquanto pressiona o botão liga/desliga para ligar o tablet.
O menu de inicialização é exibido.
3 Use os botões de volume para selecionar o dispositivo de inicialização USB.
Capturar uma imagem manualmenteNOTA: Em um ambiente virtual, você pode criar um instantâneo da máquina virtual em vez de criar uma imagem de backup.
1 Inicialize na unidade USB do ImageAssist Dynamic.
2 Na tela Seletor do ImageAssist, clique no ícone Capturar .
6
20 Como usar a unidade USB do ImageAssist Dynamic

NOTA: Se você quiser alterar o local onde o arquivo WIM será salvo, clique em Procurar.
A tela Ferramenta de captura é exibida.
3 Clique em Capturar.
Quando a captura é concluída, uma caixa de diálogo de confirmação é exibida.
4 Clique em Desligar para desligar o sistema.
NOTA: A imagem do Windows capturada, Dell_Captured_Image.wim, é salva no diretório raiz da partição do Windows.
Restaurar uma imagem1 Inicialize na unidade USB do ImageAssist Dynamic.
2 Na tela Seletor do ImageAssist, clique no ícone Restaurar .
A tela Ferramenta de restauração é exibida.
3 Clique em Procurar e selecione o arquivo WIM que você deseja restaurar.
A janela Procurar arquivo WIM é exibida.
4 Selecione o arquivo Dell_Captured_Image.wim e clique em OK.
5 Para adicionar um arquivo com pacote de driver que corresponde ao modelo do sistema que está sendo restaurado para, clique em Adicionar pacote de driver.
NOTA: Você não precisa selecionar manualmente o arquivo do pacote de driver, se já o tiver colocado na pasta Dell_Driver_Packs_Local, localizada na unidade USB do ImageAssist Dynamic.
NOTA: Caso deseje restaurar a imagem em diversos sistemas, você poderá adicionar os arquivos do pacote de drivers aplicáveis à pasta Dell_Driver_Packs_Local. Não extraia os pacotes de drivers.
6 Se você quiser selecionar manualmente o pacote de arquivos do driver, clique em Procurar, selecione os arquivos do pacote de drivers e, em seguida, clique em OK.
7 Para verificar a modelos suportados pelo pacote de drivers, selecione o pacote de drivers e, em seguida, clique em Verificar modelos compatíveis.
A janela Modelos selecionados é exibida.
8 Clique em Adicionar selecionado e, em seguida, clique em Concluído.
9 Clique em Restaurar.
Quando a imagem é restaurada, uma caixa de diálogo de confirmação é exibida.
10 Na caixa de diálogo Restauração concluída, realize uma das ações a seguir:
• Clique em Desligar para desligar o sistema.
• Clique em Reinicializar para reiniciar imediatamente o arquivo WIM restaurado.
Criar um Resumo do sistema1 Inicialize na unidade USB do ImageAssist Dynamic.
2 Na tela Seletor do ImageAssist, clique no ícone Resumo do sistema .
3 Clique em Procurar, selecione um arquivo WIM e clique em OK.
4 Clique em Procurar, selecione um local onde você quer salvar o arquivo de resumo e clique em OK.
5 Clique em Saída.
O arquivo summary_summary.xml é salvo.
6 Clique em OK e em Concluído para sair da tela Resumo do sistema.
Como usar a unidade USB do ImageAssist Dynamic 21

NOTA:
• Para abrir o arquivo de resumo, navegue para o local onde o arquivo foi salvou e selecione para editar. Você pode visualizar as informações sobre a imagem, incluindo as senhas, informações sobre o sistema operacional, particionamento, arquitetura de bit e assim por diante.
• Em imagens validadas que executam sysprep, a ferramenta Resumo do sistema é executada automaticamente e adiciona um índice Summary_IA com o arquivo System_Summary.xml.
Reparar uma imagemPara reparar o sistema operacional ou uma imagem do Windows off-line:
1 Inicialize na unidade USB do ImageAssist Dynamic.
2 Na tela Seletor do ImageAssist, clique no ícone Explorador de arquivos .
3 Clique em Montar WIM.
4 Clique em Procurar, selecione o arquivo WIM e clique em OK.
NOTA:
• Para reparar o sistema operacional do computador, você também pode abrir a Interface de linha de comando e o Gerenciador de Tarefas, se necessário.
• Você também pode montar uma imagem que está disponível em uma unidade de rede ou uma unidade USB. Se a unidade USB não estiver conectada, você pode conectar a unidade USB e clicar em Detectar novamente unidades para exibir os detalhes da unidade USB.
Depois que a imagem for montada, os detalhes da imagem são exibidos na pasta dell_temp_mount.
5 Para selecionar a imagem montada, clique em Ajustar à pasta WIM montada.
Você pode copiar, editar ou excluir arquivos na imagem montada.
6 Depois de concluir a edição da imagem montada, clique em Confirmar WIM e clique em Concluir.
NOTA: Se você não clicar em Confirmar WIM, todas as alterações serão descartadas.
A imagem é desmontada com as alterações.
22 Como usar a unidade USB do ImageAssist Dynamic

Como usar o ImageAssist Dynamic em uma máquina virtual
Este capítulo oferece informações sobre como usar o ImageAssist Dynamic em uma máquina virtual.
Tópicos:
• Vantagens de usar uma máquina virtual
• Principais recursos de máquinas virtuais
• Criar sua imagem usando uma máquina virtual
• Como usar o VMware Workstation
• Como usar o Hyper-V
• Como usar o VMware Player
Vantagens de usar uma máquina virtualA recomendação é escolher uma tecnologia de máquina virtual (VM) como base da compilação para a criação da sua imagem de manutenção. Há várias vantagens no uso de uma máquina virtual como base da sua compilação:
• Redução do tempo de desenvolvimento
• Capacidade de usar instantâneos para testar diferentes configurações rapidamente
• Problemas de hardware não são encontrados
• Evita a instalação de outros aplicativos que podem estar instalados como parte de uma instalação de driver
• Fácil de navegar entre laboratório, teste e produção
NOTA:
• O ImageAssist suporta as duas versões mais recentes da VMware Workstation. Outras soluções de tecnologia de VM podem ser suportadas, mas ainda não foram totalmente validadas com o ImageAssist.
• Para obter mais informações sobre como instalar e configurar várias tecnologias de VM em um sistema de cliente, consulte a documentação do produto ou consulte sua equipe de TI.
Principais recursos de máquinas virtuais
Tabela 4. Principais recursos de máquinas virtuais
Principais recursos VMware Workstation Hyper-V VMware Player
Versão 12 ou 14 Mais recentes 7.1.2
Suporte a UEFI Sim Sim* Não
Suporte a USB nativo Sim Não Sim
Capacidade de instantâneos Sim Sim Não
Validadas com o ImageAssist Sim Limitado Limitado
7
Como usar o ImageAssist Dynamic em uma máquina virtual 23

* O Windows 7 e sistemas operacionais de 32 bits são incompatíveis com UEFI no Hyper-V.
Criar sua imagem usando uma máquina virtual1 Documente a criação de sua imagem. Este documento ajuda com a solução de problemas de sua imagem, se necessário. Ao fazer
alterações na imagem, mantenha o documento atualizado.
2 Selecione uma tecnologia de máquina virtual (VM) como base da sua compilação.
NOTA: Se não quiser usar uma VM para criar a imagem de manutenção, você pode usar qualquer sistema Dell Latitude, Dell OptiPlex, Dell Precision, Dell XPS ou Dell Venue Pro atual ou herdado como base da sua compilação, desde que o sistema seja compatível com Microsoft Windows 10, Windows 8.1 Update 1 e Windows 7 SP1.
3 Criar sua imagem do Windows 10, Windows 8.1 com atualização ou Windows 7 SP1.
4 Se for necessário acessar a rede, você pode instalar o driver Dell para o Controlador de rede Ethernet integrado. Esse driver não tem qualquer impacto sobre a sua imagem de plataformas cruzadas.
NOTA: Não instale qualquer outro driver em todo o processo de criação da imagem.
5 Instale todos os aplicativos necessários.
NOTA: Não instale qualquer aplicativo listado nos Pré-requisitos de instalação.
6 Crie seu arquivo Unattend.XML com o Unattend XML Creator ou importe seu próprio arquivo Unattend.XML quando solicitado.
NOTA: Se você estiver usando um sistema físico como base da sua compilação e usando o sistema operacional Windows 10, desconecte o cabo de rede e/ou desative o dispositivo sem fio do sistema. Isso permite impedir que os drivers sejam instalados repetidamente durante a verificação da validação.
7 Crie uma imagem usando a ferramenta Auto Capture do ImageAssist.
8 Teste sua imagem antes enviá-la para a Dell.
9 Envie sua imagem para a Dell para implantação na fábrica.
Como usar o VMware WorkstationVocê pode usar a versão mais recente do VMware Workstation para criar sua imagem.
Antes de instalar a versão mais recente do VMware Workstation:
• Não instale as ferramentas VMware no sistema operacional.
• Não instale qualquer outro driver em todo o processo de criação da imagem de manutenção.
NOTA: O ImageAssist suporta as duas versões mais recentes da VMware Workstation. Outras soluções de tecnologia de VM podem ser suportadas, mas ainda não foram totalmente validadas com o ImageAssist.
A seguir estão algumas das práticas recomendadas ao usar o VMware Workstation:
• Documente a criação de sua imagem. Isso ajuda com a solução de problemas de sua imagem, se necessário. Ao fazer alterações na imagem, mantenha o documento atualizado.
• Não instale qualquer software ou applet da Dell mostrado nos Installation prerequisites (Pré-requisitos de instalação).
• Sempre faça backup do seu trabalho.
• O sistema precisa ser configurado com a resolução da tela mínima aceita pelo Windows: 1024 x 768.
• A Dell recomenda alocar 4 GB de RAM e 2 CPUs com 2 núcleos cada para as máquinas virtuais.
Criar uma nova máquina virtual1 Na página inicial da Estação de trabalho VMware, clique em Criar nova página virtual.
A página Assistente de nova máquina virtual é exibida.
2 Clique em Avançar.
3 Na página Instalação do sistema operacional convidado, selecione um das seguintes opções:
24 Como usar o ImageAssist Dynamic em uma máquina virtual

• Disco de instalação
• Instalarei o sistema operacional mais tarde
• Arquivo de imagem do disco de instalação (ISO)
4 Clique em Avançar.
A página Selecionar o sistema operacional do convidado é exibida.
5 Selecione o Sistema operacional do convidado e, na lista Versão, selecione a versão do sistema operacional.
6 Clique em Avançar.
A página Nomear a máquina virtual é exibida.
7 Digite um nome para a máquina virtual, clique em Procurar e selecione um local para salvar a máquina virtual.
8 Clique em Avançar.
9 Na página Especificar capacidade do disco, digite um valor para o tamanho máximo do disco.
10 Clique em Armazenar disco virtual como um único arquivo e clique em Avançar.
11 Clique em Concluir.
Editar as configurações da máquina virtual1 Na página inicial da Estação de trabalho VMware, clique em Editar configurações da máquina virtual.
2 Na guia Hardware:
a Clique em Memória e altere o valor de Memória desta máquina virtual de 1024 MB para 2048 MB.b Clique em Processadores e altere o valor de Número de núcleos por processador de 1 para 2.c Clique em Placa de áudio e desmarque Conectar na inicialização, se estiver marcada.d Clique em Impressora e desmarque Conectar na inicialização, se estiver marcada.
NOTA: Não é preciso fazer alterações nos atributos de disco rígido (SCSI), CD/DVD (SATA), adaptador de rede (NAT), controlador USB e monitor.
Inicializar a partir de um arquivo ISO de CD ou DVD1 Na página Configurações da máquina virtual, clique em CD/DVD (SATA).
2 Selecione Usar arquivo de imagem ISO e clique em Procurar.
3 Navegue até o local do arquivo de imagem ISO do DVD do sistema operacional.
4 Clique em Abrir e em OK.
Instalar o Registro mestre de inicialização do Windows 10 Enterprise x641 Na página Windows 10 Enterprise x64 (MBR), clique em Ligar esta máquina virtual.
A janela Configuração do Windows é exibida.
2 Digite seu idioma, selecione outras preferências e clique em Avançar.
3 Clique em Instalar agora.
A página Termos de licença é exibida.
4 Selecione Aceito os termos da licença e clique em Avançar.
5 Clique em Instalação personalizada somente do Windows e em Avançar para concluir a instalação.
Como usar o ImageAssist Dynamic em uma máquina virtual 25

Instalar o UEFI do Windows 10 Enterprise x641 Na página inicial do Estação de trabalho VMware, clique em Editar configurações da máquina virtual e, em seguida, na guia Opções.
2 Clique em Configurações avançadas, selecione Inicializar com EFI em vez do BIOS e clique em OK.
3 Na página Windows 10 Enterprise x64 (uEFI), clique em Ligar esta máquina virtual.
A janela Configuração do Windows é exibida.
4 Digite seu idioma, selecione outras preferências e clique em Avançar.
5 Clique em Instalar agora.
A página Termos de licença é exibida.
6 Selecione Aceito os termos da licença e clique em Avançar.
7 Clique em Instalação personalizada somente do Windows e em Avançar para concluir a instalação.
Conectar uma unidade USB à VMware Workstation (Estação de trabalho VMware)1 Na área de trabalho da sua máquina virtual, clique em Player, aponte para Dispositivos removíveis > Dispositivo USB > Conectar
(desconectar do host).
2 Clique em OK.
NOTA: Certifique-se de que a unidade USB está conectada ao host.
A unidade USB está conectada ao host. Agora, você pode copiar os dados de/para uma unidade USB.
Como usar o Hyper-V
Inicializar a partir de um arquivo ISO de CD ou DVD1 Na página Opções de instalação, clique em Procurar e selecione seu arquivo ISO do Windows.
2 Clique em Avançar.
3 Na página Conclusão do assistente de nova máquina virtual, clique em Concluir.
A página Gerenciador do Hyper-V é exibida.
4 Clique em Iniciar e em Conectar no painel Ação.
Instalar o Registro mestre de inicialização do Windows 10 Enterprise x641 Na página Windows 10 Enterprise x64 (MBR), clique em Ligar esta máquina virtual.
A janela Configuração do Windows é exibida.
2 Digite seu idioma, selecione outras preferências e clique em Avançar.
3 Clique em Instalar agora.
A página Termos de licença é exibida.
4 Selecione Aceito os termos da licença e clique em Avançar.
5 Clique em Instalação personalizada somente do Windows e em Avançar para concluir a instalação.
26 Como usar o ImageAssist Dynamic em uma máquina virtual

Instalar o MBR do Windows 10 Enterprise x64 - UEFI1 Na página Gerenciador do Hyper-V, clique em Novo no painel Ação.
2 Clique em Máquina virtual.
A janela Assistente de nova máquina virtual é exibida.
3 Na página Antes de começar, clique em Avançar.
4 Na página Especificar nome e local, insira o nome do sistema operacional guest e clique em Avançar.
5 Na página Especificar geração, selecione Geração 2 e clique em Avançar.
6 Na página Atribuir memória, aumente a Memória de inicialização para 2048 MB, desmarque a opção Usar a memória dinâmica para esta máquina virtual se ela estiver marcada e clique em Avançar.
7 Na página Configurar rede, defina o status Conexão como Não conectado e clique em Avançar.
8 Na página Conectar disco rígido virtual, reduza o Tamanho do disco rígido virtual de 127 GB para 40 GB e clique em Avançar.
9 Na página Opções de instalação, clique em Procurar e selecione seu arquivo ISO do Windows.
10 Clique em Avançar.
11 Na página Conclusão do assistente de nova máquina virtual, clique em Concluir.
12 No menu Ação, clique em Configurações.
13 No painel Configurações, clique em Firmware e desmarque a opção Habilitar inicialização segura se ela estiver selecionada.
14 No painel Configurações, clique em Processador, altere o Número de processadores virtuais para 2 e clique em OK.
Como usar o VMware Player
Criar uma nova máquina virtual1 Na página inicial da Estação de trabalho VMware, clique em Criar nova página virtual.
A página Assistente de nova máquina virtual é exibida.
2 Clique em Avançar.
3 Na página Instalação do sistema operacional convidado, selecione um das seguintes opções:
• Disco de instalação
• Instalarei o sistema operacional mais tarde
• Arquivo de imagem do disco de instalação (ISO)
4 Clique em Avançar.
A página Selecionar o sistema operacional do convidado é exibida.
5 Selecione o Sistema operacional do convidado e, na lista Versão, selecione a versão do sistema operacional.
6 Clique em Avançar.
A página Nomear a máquina virtual é exibida.
7 Digite um nome para a máquina virtual, clique em Procurar e selecione um local para salvar a máquina virtual.
8 Clique em Avançar.
9 Na página Especificar capacidade do disco, digite um valor para o tamanho máximo do disco.
10 Clique em Armazenar disco virtual como um único arquivo e clique em Avançar.
11 Clique em Concluir.
Editar as configurações da máquina virtual1 Na página inicial da Estação de trabalho VMware, clique em Editar configurações da máquina virtual.
2 Na guia Hardware:
a Clique em Memória e altere o valor de Memória desta máquina virtual de 1024 MB para 2048 MB.
Como usar o ImageAssist Dynamic em uma máquina virtual 27

b Clique em Processadores e altere o valor de Número de núcleos por processador de 1 para 2.c Clique em Placa de áudio e desmarque Conectar na inicialização, se estiver marcada.d Clique em Impressora e desmarque Conectar na inicialização, se estiver marcada.
NOTA: Não é preciso fazer alterações nos atributos de disco rígido (SCSI), CD/DVD (SATA), adaptador de rede (NAT), controlador USB e monitor.
Inicializar a partir de um arquivo ISO de CD ou DVD1 Na página Configurações da máquina virtual, clique em CD/DVD (SATA).
2 Selecione Usar arquivo de imagem ISO e clique em Procurar.
3 Navegue até o local do arquivo de imagem ISO do DVD do sistema operacional.
4 Clique em Abrir e em OK.
Instalar o Registro mestre de inicialização do Windows 10 Enterprise x641 Na página Windows 10 Enterprise x64 (MBR), clique em Ligar esta máquina virtual.
A janela Configuração do Windows é exibida.
2 Digite seu idioma, selecione outras preferências e clique em Avançar.
3 Clique em Instalar agora.
A página Termos de licença é exibida.
4 Selecione Aceito os termos da licença e clique em Avançar.
5 Clique em Instalação personalizada somente do Windows e em Avançar para concluir a instalação.
Conectar uma unidade USB ao VMware Player1 Na área de trabalho da sua máquina virtual, clique em Player, aponte para Dispositivos removíveis > Dispositivo USB > Conectar
(desconectar do host).
2 Clique em OK.
NOTA: Certifique-se de que a unidade USB está conectada ao host.
A unidade USB está conectada ao host. Agora, você pode copiar os dados de/para uma unidade USB.
28 Como usar o ImageAssist Dynamic em uma máquina virtual

Limitações do ImageAssist DynamicAs limitações do ImageAssist Dynamic são as seguintes:
• As modificações personalizadas nas configurações de endereços IP estáticos, DNS ou informações de WINS da sua imagem são alteradas de volta para as configurações padrão após a conclusão do processo sysprep.
• Para uma imagem OEM, a conta de administrador local é renomeada para Administrator após a conclusão do processo sysprep. No entanto, para uma imagem não OEM, o ImageAssist restaura o nome inicial fornecido pelo usuário.
• O recurso de captura automática não é compatível com as configurações UEFI do Windows 7. Para obter mais informações sobre capturar uma imagem manualmente, consulte Capturar uma imagem manualmente.
• O ImageAssist Dynamic não é compatível com o seguinte:
– Imagens como SCCM, MDT, KACE e WinPE.
– Sistemas operacionais Windows Server.
– Versões atualizadas dos sistemas operacionais Windows 7 e Windows 8.1. No entanto, versões atualizadas do Microsoft Windows 10 para a versão 1607 ou superior são suportadas. Para obter mais informações, consulte Visão geral da preparação do sistema.
– Sistemas operacionais Windows 7 Service Pack 1, Windows 8.1 e Windows 10 integrados.
– Applets Dell instalados no sistema.
8
Limitações do ImageAssist Dynamic 29

Desinstalar o ImageAssist Dynamic1 Navegue até o Painel de controle e clique duas vezes em Programas.
2 Clique em Programas e recursos.
3 Clique com o botão direito do mouse em ImageAssist e clique em Desinstalar.
4 Clique em Desinstalar.
9
30 Desinstalar o ImageAssist Dynamic

Perguntas frequentes1. Quantas imagens WIM devo capturar para meu projeto do ImageAssist?Você pode capturar quantas imagens desejar. No entanto, é recomendável que você capture duas imagens, no mínimo.- Imagem de manutenção — É a imagem capturada antes do processo sysprep.- Imagem de ouro — É a imagem capturada depois do processo sysprep.
2. Posso usar as ferramentas Capturar e Restaurar em um sistema que tiver o ImageAssist instalado?Não, as ferramentas Capturar e Restaurar somente podem ser usadas para capturar e restaurar imagens WIM em sistemas que não têm o ImageAssist instalado. No entanto, você pode usar as ferramentas se tiver usado o ImageAssist para capturar a imagem na primeira instância.
3. Posso usar uma máquina virtual para criar minha imagem?Sim, é recomendável usar uma máquina virtual para criar uma imagem. Para obter mais informações, consulte ImageAssist — Práticas recomendadas para criar sua imagem em uma máquina virtual.
4. Posso usar a imagem padrão de fábrica da Dell que está no meu computador para criar minha imagem?Não, os sistemas operacionais instalados de fábrica da Dell não são suportados pelo ImageAssist Dynamic. Você deve formatar a unidade de disco rígido e criar a imagem usando a mídia do sistema operacional.
5. Tablets Dell Venue podem ser usados como base para a criação?Sim, desde que a imagem seja usada em um tablet com a mesma arquitetura.
6. Qual é a função da ferramenta USB Capture?A ferramenta USB Capture fornece uma interface gráfica do usuário (GUI) para capturar uma imagem.
7. Ao criar uma imagem, quais backups devo capturar ao longo do processo?Você pode capturar o seguinte:- Base — Este backup é o ponto de partida para a sua imagem. Ele é o sistema operacional instalado com alterações de perfil personalizadas. Ele contém também as atualizações do Windows (sem drivers).- Base + Aplicativos — Este backup pode incluir várias imagens ou instantâneos, conforme você testa a funcionalidade de certos scripts que podem precisar ser processados para primeiro login ou para executar comandos síncronos.- Manutenção - Este backup é a imagem configurada antes de você instalar o ImageAssist. Essa imagem pode ser usada para atualizar a imagem periodicamente.
8. Em que idiomas a interface do usuário do ImageAssist está disponível?A interface do usuário do ImageAssist está disponível nos seguintes idiomas:- Alemão- Holandês- Inglês- Espanhol- Francês- Italiano- Japonês- Coreano- Português brasileiro- Chinês simplificado- Chinês tradicionalTodos os idiomas do sistema operacional da Microsoft podem ser usados com o ImageAssist. No entanto, se o ImageAssist for instalado em um sistema operacional com um idioma em que não está disponível, a interface do usuário é exibida em inglês.O comutador /English pode ser usado em qualquer sistema operacional para mostrar a interface do usuário do ImageAssist em inglês.
9. Onde estão localizados os pacotes de drivers do ImageAssist?Os pacotes de drivers do ImageAssist podem ser encontrados nos Pacotes de drivers da família Dell.
A
Perguntas frequentes 31

10. O ImageAssist pode ser usado para criar um arquivo Unattend.XML sem concluir o processo sysprep?Sim, utilizando os Links diretos para ferramentas, você pode executar o Unattend XML Creator.
11. Como posso verificar se minha compilação contém drivers ou programas de software que não são compatíveis com o ImageAssist? O Validation Checker verifica se a base da sua compilação contém drivers ou programas de software incompatíveis. Você pode executar o Validation Checker a partir dos Links diretos para ferramentas.
12. Por que devo executar a Auto Capture Prep Tool a partir dos Links diretos para ferramentas?Se a Auto Capture Prep Tool for executada diretamente, ele capturará a imagem de manutenção. Se a ferramenta for executada como parte do processo, sysprep será executado primeiro e, em seguida, a Auto Capture Prep Tool será reinicializada em um PE armazenado localmente para capturar sua imagem sysprep pronta para implementação de fábrica da Dell.
13. Onde posso encontrar mais informações sobre o ImageAssist?Para obter mais informações sobre o ImageAssist, consulte Dell.com/ImageAssist.
14. Por que existem drivers mais recentes no site Dell.com/support?Os drivers usados durante o processo de desenvolvimento são testados e qualificados pelo nosso grupo de produtos Dell para a plataforma e a integração de fábrica. Eventualmente, drivers mais recentes são oferecidos por fornecedores. Para que esses drivers cheguem rapidamente aos clientes, eles são validados e publicados on-line em Dell.com/support.
15. Há algum problema conhecido com algumas unidades USB durante a restauração?
Sim. Em nossos testes, nós vimos algumas unidades de fabricantes com mau desempenho com a funcionalidade de leitura ou gravação. Se você encontrar problemas durante a criação, inicialização, captura ou restauração, tente uma unidade diferente e/ou uma porta USB diferente.
16. Posso mover meus perfis de usuário para uma unidade diferente ou para um local diferente?Não, o Sysprep e DISM exigem que os perfis do usuário permaneçam no local padrão do Windows.
17. Posso criar uma versão do ISO da unidade USB do ImageAssist?Sim. Você pode criar uma versão ISO da unidade USB do ImageAssist usando o comutador /ISO no prompt de comando. O arquivo ISO ImageAssist Dell_RESTORE_ISO_1.iso é salvo na raiz da unidade C:\.Para criar o arquivo ISO, execute o seguinte:1. Abra o emulador de terminal.2. Abra o Criador de unidade USB usando o comutador /ISO. Por exemplo, digite C:\WINDOWS\system32>C:\Program Files\Dell\ImageAssist\USB_Driver_Creator.exe /iso e pressione Enter.O arquivo ISO ImageAssist Dell_RESTORE_ISO_1.iso é criado e salvo na raiz da unidade C:\.
18. A WIMBOOT é compatível?Não, a WIMBOOT não é compatível.
19. Ao inicializar a partir da chave de PE USB no modo UEFI, por que a exibição não fica alinhada corretamente? Ou por que as caixas de texto do Windows PE não ficam alinhadas corretamente, alguns textos ficam cortados ou a janela parece estar ligeiramente inclinada para um dos lados?O Windows PE suporta as configurações de vídeo VGA básicas. Em alguns sistemas, placas de vídeo, monitores ou o Windows PE podem não conseguir exibir a imagem na maior resolução possível. Para obter informações adicionais, consulte Technet.microsoft.com.
20. Como corrigir o erro Bootmgr ausente ou tabela de partição inválida exibido quando restaurei minha imagem?Você precisa atualizar o BIOS para refletir o tipo de imagem restaurado: MBR ou UEFI. Isso deve ser resolvido automaticamente em sistemas Latitude, OptiPlex e Dell Precision. Em sistemas Venue e XPS, você deve configurar manualmente o BIOS para o tipo correto.
21. Onde posso fazer download do Hyper-V?Você pode fazer download do Hyper-V pelo site da Microsoft.
32 Perguntas frequentes

Glossário
Tabela 5. Glossário do ImageAssist Dynamic
Nome Descrição
Imagem A imagem de um computador ou outro dispositivo de computação é um arquivo que condensa o sistema operacional, os programas de software e as configurações configuradas no dispositivo.
Compilação de referência Um sistema operacional totalmente configurado, personalizado para criar uma nova imagem de um sistema.
Imagem de manutenção Ao preparar a sua compilação de referência (instalar um sistema operacional, executar o Windows Update, configurar seu computador, fazer alterações personalizadas nas políticas, instalar e personalizar aplicativos, favoritos, atalhos e assim por diante), muito trabalho é feito para chegar a este estado. Por fim, você pode querer fazer alterações futuras no estado dessa imagem, como adicionar mais atualizações do Windows, atualizar determinados aplicativos e fazer novas alterações nas políticas. Para poupar tempo na criação de uma nova imagem a cada vez, faça um backup do estado em que ela se encontra antes de executar o ImageAssist Dynamic nesse sistema. Essa imagem é chamada de imagem de manutenção. A imagem de manutenção é a imagem que você mantém quando quer fazer atualizações na sua imagem de ouro.
Imagem de ouro A imagem de ouro é a imagem produzida no final do processo do ImageAssist Dynamic. A imagem é usada na fábrica da Dell para envio com drivers dinamicamente atualizados. Também é usada na recriação de imagem de seus sistemas no local, usando a unidade USB inicializável criada pelo ImageAssist Dynamic.
Auto Capture O ImageAssist Dynamic oferece um recurso que captura automaticamente uma imagem WIM do estado do sistema. A ferramenta Auto Capture pode ser usada para capturar a imagem de ouro ou a imagem de manutenção. O ImageAssist Dynamic também oferece uma ferramenta de restauração para restaurar imagens.
Unattend.XML O arquivo Unattend é um arquivo baseado em XML que contém as definições e os valores de configuração a serem usados durante a Configuração do Windows. Nesse arquivo, você especifica várias opções de configuração, incluindo fuso horário, idioma padrão, configurações específicas do domínio, chave de produto a ser aplicada, nome da organização e nome do computador. Você também pode especificar valores que se aplicam à instalação do Windows, como scripts que você quer executar no primeiro logon e quantas vezes fazer logon automático como administrador local.
B
Glossário 33