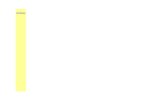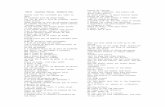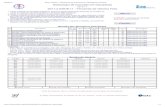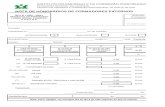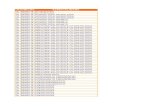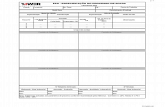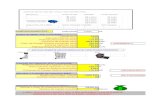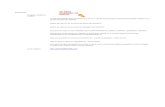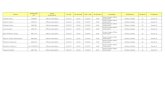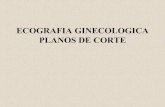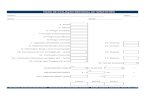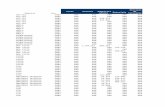7Zip
-
Upload
andreoliveira -
Category
Documents
-
view
216 -
download
1
description
Transcript of 7Zip


Descarregar o programa 7-zip
A elaboração deste manual tem como objectivo principal mostrar o funcionamento do programa 7-zip, ferramenta que permite compactar e descompactar ficheiros. Este programa apresenta principalmente duas vantagens, a saber: é um programa livre (software livre) e suporta vários formatos de compressão. Para descarregar o programa 7-zip deve aceder à página oficial, www.7-zip.org, e clicar no link download, evidenciado na imagem, que corresponde à última versão deste programa.
Após este momento, visualizará no ecrã uma janela, na qual pode clicar no link [Download] circulado na imagem com o número (1), salvaguardando que pode seleccionar, na Lista apresentada, outro mirror.
Depois de efectuar esta operação, aparecer-lhe-á uma nova janela, representada no modelo, na qual deve seleccionar o botão [ok]. Desta feita, está concluída a primeira fase deste processo – o download do 7-zip – iniciando-se de seguida a instalação do programa.

Instalação
Uma vez descarregado no computador, basta clicar duas vezes com o rato sobre o ícone
do ficheiro para iniciar a instalação do mesmo. Aqui, pode escolher o lugar onde pretende instalar o programa, salvaguardando que deve manter o que aparece predefinido (C:\Programas\7-Zip), ou, se preferir, clique em (2) para instalar em outra localização (3).
Após a execução destas tarefas, iniciar-se-á a instalação dos ficheiros, que demora apenas alguns segundos, no lugar previamente escolhido. Posto isto deve clicar em (4) para completar esta etapa.

Para iniciar o programa seleccione [Iniciar] > [Todos os Programas] > [7 – Zip] e clique em [7 – Zip File Manager], onde aparecerá a janela representada no modelo.
Configuração
Iniciado o programa, deve em primeiro lugar configurar o idioma em que usará o Programa. Se os menus aparecerem em português, não necessita de modificar nada. Caso tal não aconteça, seleccione, no Menu, a opção [Ferramentas] > [Opção] e escolha em (5) o [Idioma]. No nosso caso, elegeremos [Portuguese Standard (Português)], clicando, a posteriori, no botão [Ok].

O segundo passo é associar os formatos de compressão do programa 7–Zip, para que ao clicar duas vezes sobre um ficheiro de extensão .zip, ou qualquer outro formato que lhe associe, o Windows o utilize por defeito. Para realizar esta operação, seleccione, no Menu, [Ferramentas] > [Opções] > [Sistemas]. A janela [Sistemas], que poderá visualizar na imagem que se segue, mostra-nos todos os formatos de compressão que suporta e dá-nos a escolher, entre os que estão associados a 7-zip, quais deles queremos. Recomenda-se que os seleccione todos no botão [Seleccionar Tudo] e depois clique em [Ok].
Compactar ficheiros com 7-Zip
Através de um exemplo, vamos explicar como proceder para compactar um ou vários ficheiros, utilizando o explorador do Windows. O nosso objectivo é criar um ficheiro compactado no formato .zip, cujo conteúdo são dois ficheiros do Microsoft™ Office™ Word™ no ambiente de trabalho. Seleccione os dois ficheiros (primindo o botão esquerdo do rato consegue marcar os dois) que aparecerão a azul, o que indica que estão seleccionados, como pode visualizar no rectângulo desta imagem:

Seguidamente, estando com o cursor sobre um deles, clique no botão direito do rato. Ao realizar esta tarefa aparecer-lhe-á a janela de contextualização, na qual deve seleccionar [7-zip] que lhe abrirá uma janela mais pequena, onde deve seleccionar [Add to archive (adiciona ao ficheiro)]. De resto, deve seleccionar o que está evidenciado a azul nesta imagem:

Posto isto, abrir-se-á uma nova janela. Coloque em (6) o nome do ficheiro que vai criar,
no nosso exemplo é arquivo.zip. Se pretende criar o ficheiro compactado num lugar diferente (onde estão os ficheiros se criará o compactado) clique no botão assinalado
com o número (7).
A nova janela permite-lhe escolher o lugar desejado para o ficheiro compactado. O tempo que demora a compactar o ficheiro, depende do tamanho do mesmo, aparecendo uma janela, abaixo esquematizada, que lhe permite verificar a progressão da compressão.
De salientar que pode escolher o formato de compressão que deseja (no nosso exemplo o ficheiro tem extensão .zip) entre os que suporta 7-zip (7z, Tar, Zip) e o modo de compressão (normalmente utiliza-se o modo “normal”), na janela que aparece quando selecciona [Add to archive… (adicionar ao ficheiro)]. Uma vez executado todo este processo, clique no botão [Ok] e se gerará o ficheiro compactado. O que nós compactámos para exemplificar está assinalado nesta imagem:

Verificar um ficheiro compactado
Quando trabalha com ficheiros compactados, é muito útil que verifique se há algum erro nos mesmos. Para fazer esta verificação, seleccione o ficheiro compactado que pretende testar e clique no botão direito do rato. Assim, visualizará uma janela onde deve seleccionar [7-zip]. De todas as opções apresentadas, escolha [Testa arquivo], como pode verificar na seguinte imagem:
O período de tempo que demora a testar o ficheiro compactado depende do tamanho do mesmo e da velocidade de processamento do computador, aparecendo no ecrã esta janela:

A consecução desta tarefa permite-nos verificar se o ficheiro compactado possui ou não algum erro. Caso seja detectado algum erro no ficheiro compactado, deve tentar extrair os ficheiros, cujo processo é explicado a seguir, existentes e voltar a compactá-los num novo ficheiro. Se não for detectado nenhum erro, aparece esta mensagem:
Nota: Sempre que quiser verificar os ficheiros contidos no “Ficheiro Compactado”, seleccione o “Ficheiro Compactado” e clique no botão direito do rato e seleccione [7- zip]> [Abrir]. Assim, poderá visualizar que ficheiros contém o “Ficheiro compactado”, como nos mostra este exemplo:

Descompactar ficheiros com 7-zip
Agora, vamos explicar como deve proceder para descompactar ficheiros com 7-zip, utilizando como exemplo o ficheiro compactado anteriormente – arquivo.zip. Para extrair os ficheiros, seleccione, com o botão esquerdo do rato, o ficheiro compactado (no nosso caso arquivo.zip) e, posteriormente, clique no botão direito do rato e na janela que aparece seleccione [7-zip]. Se pretende extrair os ficheiros no mesmo lugar onde se encontra o ficheiro compactado, seleccione a opção [Extrai para aqui…], tal como nos mostra este modelo:
Depois de realizar esta tarefa, aparece uma janela que indica a progressão da extracção dos ficheiros:
No nosso caso os ficheiros são extraídos para o ambiente de trabalho, porque é neste lugar que se encontra o ficheiro compactado:

Se pretender extrair os referidos ficheiros para um lugar diferente (entenda-se para um lugar onde não esteja localizado o ficheiro compactado), seleccione a opção [Extrai ficheiros…], que lhe abrirá uma nova janela. O nome da pasta que lhe aparece para extrair os ficheiros é o mesmo em que se encontra o ficheiro compactado (no nosso caso o ficheiro encontra-se no ambiente de trabalho), como pode verificar neste modelo: Como não é isto que se pretende, clique no botão, assinalado na imagem com o número 8, e na nova janela escolha o local de destino onde pretende colocar os ficheiros extraídos e, a posteriori, clique no botão [Ok].

Após este momento, aparecerá a janela [Extrair], mas agora o lugar indicado para a extracção dos ficheiros foi o que escolheu previamente (nós escolhemos para exemplificar a pasta [Penalva e Azurara]), como pode constatar no que está evidenciado nesta imagem:
Depois de clicar no botão [Ok] os ficheiros são extraídos para o lugar escolhido. No nosso exemplo os ficheiros compactados foram extraídos para a pasta [Penalva e Azuara] localizada no [Ambiente de Trabalho]

Considerações Finais
O objectivo principal deste manual é oferecer algumas pinceladas sobre o modo
de uso do 7-zip, que é um compactador de ficheiros com alta taxa de
compressão e é um Software livre, distribuído sob licença GNU LGPL.
O 7-zip funciona em Windows 98/ME/NT/2000/XP. Há uma versão para
Linux/Unix da versão linha de comando.
O 7-zip apresenta as seguintes características:
No link [Página do 7-Zip's no Source Forge Page] pode encontrar um fórum, relatório de bugs, e requisição de funcionalidades para o sistema.