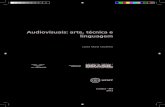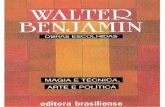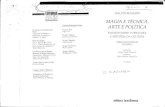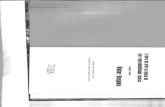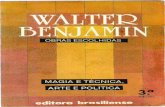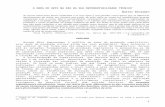A arte da técnica APS11
-
Upload
fernando-correia -
Category
Documents
-
view
13 -
download
0
description
Transcript of A arte da técnica APS11

30APS
Técnicaa rte daA
© Fernando Correia
31APS
Reciclar— do velho fazer novo
A rubrica que agora se inicia tem como objectivo principal explorar algumas das ver-tentes e potencialidades do versátil progra-ma de edição Adobe Photoshop, aplicadas e aliadas à ilustração — seja para construção de uma imagem a partir do primeiro risco, traçado numa qualquer superfície (real ou virtual), ou seja no trabalho de composição criativa, utilizando elementos pré-existentes. A coluna vertebral desta secção é exacta-mente a mesma que se doutrina nas Artes e nas Ciências — a EXPERIMENTAÇÃO (como preconiza a secular sabedoria popular: “A experiência é a mãe de todas as coisas”...).
Serão exploradas as ferramentas e méto-dos possíveis de serem empregues para conseguir determinada arte-finalização ou efeito... Mas não devem nunca ser compreen-didos como “o método” último ou o modo definitivamente “mais” correcto, pois não é o domínio da técnica que cria a Arte, ou arte de Criar — e com o Photoshop podemos sempre enveredar por múltiplos e diferentes caminhos e, no final, alcançar o mesmo resul-tado gráfico.
Trabalhar com um computador, periféricos e uma aplicação resume-se, no fundo, exac-tamente ao mesmo que trabalhar com as
ferramentas/utensílios clássicos (um lápis, um pincel e tinta, etc.) também utilizadas para criar, modelar ou dar forma e textura — é preciso intuir e conhecer os pressupostos artísticos mais basilares (como a luz interage com as diferentes superfícies, que cores inter-actuam melhor com outras, como projectar perspectivas, como criar composições, etc.).A principal diferença reside na maior versa-tilidade e multiplicidade dos primeiros — o “undo” e a possibilidade de gravar estádios intermédios (como se pudéssemos parar o tempo, voltar atrás e resgatar um momento criativo, ensaiando novos recomeços) são algo de maravilhoso para explorar o poten-cial criativo. Se a isso juntarmos a possibili-dade de “reciclar” imagens já criadas (ou os elementos parcelares nela contidos), integ-rando-as em outros projectos digitais (sem ter que as desenhar de novo) representam o “sétimo céu”, para quem tem agonizantes prazos a cumprir.
O Tempo — esse carrasco — acaba por ditar a necessidade de sistematizar passos que permitam rentabilizar o fluxo de tra-balho criativo. Mas cedo se descobre que os minutos assim ganhos (pela “mecanização”), rapidamente se esvaem na optimização ou procura de novas soluções gráficas — pois o acto de criar, além de gerar algo até aí inex-istente, também produz um sentimento de constante insatisfação (aquela sensação de poderíamos, sempre, ter feito mais e melhor) que se combate em cada projecto.
Esta rubrica foi assim estruturada como um híbrido, para permitir introduzir paulatina e sequencialmente os conceitos de Arte e também da Técnica, de modo a que o leitor possa explorar o acto de construir e ilustrar, personalizando e construindo a sua própria metodologia de trabalho neste ambiente digital. Boas experiências!
Técnicaa rte daA
© Fernando Correia
p28-32.indd 30 11/12/08 12:44:50 AM

30APS
31APS
Reciclar — do velho fazer novo
Reciclar do velho fazer novoEnquanto biólogo, o conceito de reciclar é algo que me é muito caro e procuro respeitar. Como ilustrador científico e enquanto técnico de desenho, procuro sempre que possível trazer con-ceitos científicos para o campo artístico — e este é um dos que mais aprecio, pois permite optimizar base de imagens autorais, com “upgrades” que desvanecem a carga temporal e os aproximam à capacidade técnica presente.
Neste primeiro ensaio gráfico vamos utilizar como imagem-base o desenho pintado de um coleóptero (por sinal, o maior da Europa e com um nome vulgar muito sui generis: Vaca-loira no Sul e Cabra-loira, para Norte de Portugal) *. A recuperação desta imagem passou por estádios sucessivos de intervenção com técnicas clássicas e finalmente, com uma arte-finalização digital, em 2000. Com este tutorial pretende-se começar a dar os primeiros passos na gestão de ferramentas de selecção e de pintura, editar e gerir máscaras e layers e iniciar a nossa biblioteca de imagens, para uso futuro em outras composições ou projectos.
Embora se possam realizar a maioria dos passos com recurso ao rato, para quem deseja desenhar o melhor é optar por usar uma mesa gráfica, sen-sível à pressão (uma vez que permite a liberdade de movimentos a que qualquer desenhador já se habituou ao manusear um lápis ou pincel).
* - este trabalho (STAG BEETLE, Lucanus Cervus) recebeu uma Menção Honrosa, na categoria de Ilustração Digital da SCIENCE DIVISION (2000), pela prestigiada TAACCL’s Science & Technology Digital Art Competition, organizado pela The Arts Alliance Center at Clear Lake/USA.
Criar o esboço em papel
como inicialmente este projecto foi resultado de uma observação e desenho de campo (1990),
o desenho foi executado com recurso ao tradicio-nal lápis de grafite (2H. Esta abordagem incipiente foi depois ultimada no atelier (HB, 2B e 4B). Esta aproximação é a ideal para quem ainda não está à vontade para criar estes esboços directamente no canvas de um ficheiro, ou cuja perícia lhe permite elaborar este esboço com menor esforço e dispêndio de tempo. As ilustrações em grafite (como as de carvão, lápis de cor e/ou pastel), depois de fixadas com um fixador próprio em aerossol (matte — evitar os glossy — e, se pos-sível, workable, isto é, que permita o re-trabalhar sobre o desenho se necessário), devem ser digitalizadas (greyscale, 1:1, sem correcção de filtros e, no mínimo, 1200 dpi de resolução óptica). Se necessário ajustar valores de contraste com recurso às curves (menu Image>adjustments), com base na quantidade de Light ou Pigment/ink visualizáveis (preview activo).
Os primeiros ajustes – criar layers
Sendo o desenho de grafite um documento de trabalho e referência, já arquivado digitalmente, foi mais tarde utilizado para servir de base a uma nova ilustração deste escaravelho, desta feita a cores (1996). Na altura, dado o tempo disponível e o objectivo a que se destinava o novo desenho (a impressão digital para exteriores estava a dar os primeiros passos), optou-se por corrigir digital-mente apenas pequenas deficiências estruturais entretanto observadas, utilizando o arquivo do passo 1 (reduzido, enquanto documento de trabalho, para 600 dpi, 14 x 14 cm; menu image> image size>resolution pixels/inch).
Um dos aspectos mais práticos desta aplicação é o de se poder guardar informação em camadas (lay-ers), editáveis separadamente e que, por defeito se sobrepõem com precisão à subjacente, à medida que são geradas. Se se fizer uma duplicação do Background, por defeito temos uma layer opaca; se se gerar uma layer nova, por defeito ela é trans-parente (bitmap vazio).
O utilizador deve ter sempre a preocupação de guardar, como referência futura, a imagem de base (canvas, ou tela), duplicando-a antes de nela intervir (menu Layer >Duplicate layer ou então
através da palete de layers, activando o pop-up menu identificado pelo pequeno triângulo). Designe-a, por exemplo, como “Desenho 1”; clicar sobre o nome background na palete flutuante de layers e re-designá-la como “desenho-base” ou manter o nome Layer 0 que aparece por defeito (desta forma, será menos confuso identificar pos-teriormente cada layer à medida que vão sendo geradas e se acumulam). Entre estas duas layers criar um terceira layer (designar como “branco”), sobre o qual se verte um balde de tinta branca (paint bucket tool; mode Normal, opacidade 100%, após seleccionar a cor branca como fore-ground color).
Os primeiros ajustes – equilibrar proporções
Uma vantagem destas formas orgânicas é que possuem simetria bilateral, pelo que a metade direita pode e deve ser muito similar à esquerda (espelhada). Para estimar e regular estas propor-ções é aconselhável recorrer às guidelines (colocar cursor na régua vertical — menu View> Rulers — ou horizontal, e arrastar até à posição desejada; por defeito, o programa gera uma recta virtual que serve de guia ortogonal). Usando a move tool (ou ou pressionando a tecla cmd com o cursor sobre a guideline, caso se tenha outra ferramenta seleccionada), a sua posição pode ser re-ajustada ou então eliminada (arrastando-a outra vez para a régua). Estas linhas guias devem dividir o corpo respeitando a anatomia básica: segundo a simetria (eixo vertical), a sua segmentação (eixos transver-sos) ou áreas de articulação.
p28-32.indd 31 11/12/08 12:45:10 AM

32APS
Técnicaa rte daA
© Fernando Correia
33APS
a nossa eleição recai sobre o prático magnetic las-so — que por “artes de mágica” vai colar a linha de selecção ao contorno. Como o contorno está bem definido e queremos uma selecção à face, precisa, vamos parametrizar esta ferramenta (valores de 0 a 100) para 0px no Feather, anti-alias, 30px para Width (intervalo de pixels em que o pointer irá tentar detectar o contorno), 10% para o Contrast (o pointer irá detectar mesmo os contrastes mais baixos, em que a imagem não é tão nítida), 80 px para Frequency (frequência com adiciona os pontos de ancoragem, ou anchors). Para quem tem mesas gráficas pode clicar no botão Tablet (maior pressão da caneta sobre a mesa aumenta o parâmetro Width).
Redefinir uma selecção
Na versão CS3, se o resultado final da nossa se-lecção não for completamente satisfatório é ainda possível activar o botão Refine Edge (alt+cmd+R ou menu Selection> Refine Edge) e redefinir a nossa selecção (activar a lupa e ampliar a zona que se pretende seleccionar; seleccionar o botão Quick Mask, para melhor visualizar o efeito que vai ser re-defenido; clicar em Description, para uma breve introdução descritiva e visual auxiliar da acção de cada parâmetro sobre a selecção).
Para redefinições manuais mais precisas do traçado da selecção, utilizar o Lasso tool (Feather 0px; anti-alias), activando o botão Add to selection para adicionar uma área particular anteriormente não seleccionada, ou o subtract from selection, para diminuir as áreas de selecção.
Recorrendo Comutando com o botão Warp mode (edit>transform>warp), conseguem-se introduzir pequenas alterações localizadas (ou efeitos de esfericidade, distribuídas por 9 sectores).Com estas pequenas operações de “cosmética”, consegue-se criar um novo esboço, mais equilibrado, em questões de minutos, passível de ser impresso à dimensão que se pretender (e a resolução permitir).
Criar uma selecção
A ilustração recriada e pintada em tintas acrílicas foi depois digitalizada (modo RGB, 600 dpi de resolução óptica) e aberta na aplicação, para responder a nova solicitação (2000). Um dos primeiros passos consiste na conversão do ficheiro RGB para CMYK (ou chamadas, cores-pigmento primárias, uma vez que além de permitirem adequar o ficheiro para impressão gráfica em offset, os ajuste de cor são mais intuitivos do que trabalhar em perfis Red-Green-Blue, as chamadas cores-luz primárias), seguido da duplicação da layer-base (ver passo 2).
No intuito de optimizar esta ilustração, tornando-a mais hiper-realista, o primeiro passo é eliminar todo o espaço negativo (área além do espaço ocupado pelo objecto, ou espaço positivo), cri-ando um layer contendo somente o escaravelho, sem fundo. É pois preciso criar uma selecção, uma máscara, que permita essa acção, ou outra (como pintar), sem danificar a imagem a preservar.
Existem várias maneiras de o fazer e ao longo dos vários ensaios desta rubrica iremos abordar várias delas, criando sinergias complementares entre si; neste iremos começar pelo modo mais básico, explorando uma ferramenta de selecção muito útil e versátil — o lasso tool. Como o nosso objecto é uma forma orgânica complexa, automaticamente excluímos o uso do polygonal lasso (adequado a polígonos de faces rectilíneas). Uma vez que o escaravelho oferece uma área bem contrastada, em relação à superfície circundante,
Os primeiros ajustes – corte, rotação e colagem
Recorrendo à palete de ferramentas e accionando ou a Marquee tool (ortogonal) ou o lasso tool seleccionar as áreas que têm que ser intervencio-nadas, ou transformadas, na layer Desenho 1. Com o comando Free transform (edit>free transform ou cmd+T) é possível introduzir distorções ortogonais, rotações, flips (edit>transform), o que permite reajustar partes do corpo e patas.
As áreas que não interessam podem ser selec-cionadas e eliminadas (delete), sendo substituídas pelas suas simétricas — selecção (lasso)>cut (cmd+C), paste (cmd+V; por defeito é criado uma nova layer com essa informação), flip (edit>transform>flip), arrastada para a posição de encaixe correcta (move tool) e rotacionada (edit>transform>rotate), ou redimensionada (edit>transform>scale), se necessário.
Os primeiros ajustes – distorções não-ortogonais
p28-32.indd 32 11/12/08 12:45:55 AM

32APS
33APS
Reciclar — do velho fazer novoobservadas num espécime vivo já estão pré-con-figuradas, o passo seguinte consiste somente no acentuar desses contrastes até ficarmos satisfeitos com a tonalidade final (evitando exageros). A fer-ramenta Burn (o seu nome deriva do uso que os fotógrafos fazem do excesso de luz na revelação para queimar determinadas áreas da fotografia) é excelente para escurecer áreas específicas, sejam aquelas que estão mais claras (range: highlights), os meios-tons (range: midtones), ou mesmo as áreas por defeito mais escuras (range: shadows) e cujas cores podem inclusive subir para valores de maior saturação.
A força deste efeito (exposure) deve ser sempre refreada para valores entre 15 e 25% do máximo, pois tal permite um maior controle (por insistên-cia na mesma área) da intensidade tonal que se pretende atingir.
Clarear áreas
O uso da ferramenta Dodge, em analogia ao Burn, produz o efeito inverso, clareando as áreas sobre a qual incide. A metodologia é igual à referida para o burn, com a salvaguarda em que para as áreas onde vamos querer que incidam as altas luzes, iremos utilizar primeiro o range mid-tone, seguido de Highlight, com uma exposure de 50% ou mais, no centro da mancha esbranquiçada (convém manter os gradações tonais, para conser-var o aspecto realista).
Arte-finalização
Eliminar texturas:pintar com os “dedos”
O próximo passo é o disfarçar a textura irregular do papel, uma vez que o aspecto da superfície quitinosa deste insecto, é lisa (com excepção da face dorsal da cabeça) e bastante reflectiva. Como queremos controlar o grau de intervenção nas diferentes áreas do objecto, a opção é utilizar o Smudge tool ( brush 10px; 80% hardness; mode Normal; Strength 75%, Finger painting), depois de activarmos a máscara. Para quem possui uma mesa gráfica é conveniente activar o botão “Toogle the brushes palette” (Brushes presets>others dynamics>pen pressure; Smooth-ing). O efeito obtido simula o que conseguiríamos utilizando um esfuminho sobre desenhos a lápis de cor, para suavizar traços ou imperfeições, “arra-stando” a cor debaixo do pointer e sobrepondo-a opticamente (em transparência, se hardness >100%) à cor sobre a qual se sobrepõe.
Escurecer áreas
Uma vez que as áreas de incidência de luz (altas luzes), as zonas de penumbra (baixas luzes) e as de sombra (ausência de luz) que melhor contribuem para conferir a ilusão de tridimensionalidade, bem como a palete de cores que se aproximam às
Gravar selecções e criar uma máscara
Satisfeitos com o resultado da selecção do ob-jecto existem várias maneiras de individualizar o nosso organismo, numa layer sem fundo, como por exemplo, simplesmente fazendo um cut + paste; contudo, para não aumentar a entropia de layers e mais layers e ao mesmo tempo criar-mos uma máscara, vamos inverter a selecção (cmd+option+I; menu selection>Inverse), passando a seleccionar o espaço negativo (background) que será eliminado (delete). Esta selecção pode ainda ser gravada, deixando de ser uma acção efémera (que desaparece com o clicar de uma ferramenta de selecção noutra área que não a selecção), passível de poder ser manipulada e passando a integrar este ficheiro, na forma de um alfa channel (menu Selection>Save selection> Name: escrever FUNDO; New channel) a partir do momento em que se faz um Save do ficheiro. Esta acção assume uma grande utilidade quando se pretende proteger a área que rodeia o objecto salvaguardando-a, por exemplo, da pintura sobre áreas específicas do objecto e próximas do seu contorno (menu Selection>Load selection>Channel FUNDO>Operation: New selection). Para quem já fez aerografia (ou pintou com tintas propulsionadas por aerossóis) e sabe a importância que as máscaras (desta feita de papel ou plástico autocolante) têm para evitar o propagar da tinta atomizada em áeas indesejadas, certamente apreciará este efeito digital.
Esta opção é tanto mais útil, quanto por vezes as selecções são complexas e morosas e — seja como precaução, seja por que temos que inter-romper, abandonar o programa — não queremos desperdiçar todo o trabalho investido.
p28-32.indd 33 11/12/08 12:46:19 AM

34APS
Técnicaa rte daA
© Fernando CorreiaCom a nossa ilustração praticamente pronta, basta agora arte-fi nalizar pequenos pormenores, com o auxílio dos pincéis custom (brush tool), de prefer-ência em mode multiply (para escurecer ainda mais as cores pré-existentes), overlay ou screen (para clarear), ou normal, para uma aplicação por sobreposição sem efeito. Podemos ainda utilizar a ferramenta Eyedropper para capturar, na ilustra-ção, a tonalidade de cor foreground precisa com que queremos pintar (ou então obtê-la directa-mente da palete Swatches e, se for necessário suavizá-la, clicar uma vez sobre o quadrado Set foreground color, na barra das ferramentas, deslizando o pointer até à tonalidade desejada). Para um maior controlo da quantidade de aplica-ção de tinta, a opacidade não deve ser superior a 20% (tal e qual como se trabalhasse com acrílicos ou gouaches diluídos), e a maior saturação cromática é conseguida por passagens sucessivas sobre a mesma área. Devem utilizar-se preferen-cialmente pincéis Paint (botão Toogle the brushes palette> brushes>brushes presets), redondos (roundness 100%) com diâmetro adequado à área, com margens suavizadas (hardness entre 0 a 10%) e Spacing entre 10 e 25% (botão Toogle the brushes palette> brushes>brushes tip shape). Para as zonas de alta intensidade luminosa (brilhos), utilizar pincéis redondos de pequeno diâmetro, hardness entre 60 e 85%, mode normal. Para as zonas de textura irregular (cabeça), o ponteado ir-
regular pode ser feito utilizando os pincéis custom (diâmetro entre 3-5px), com spacing a 25% para simular a técnica do stippling (adição sucessiva de pontos), ou então recorrendo a um spacing de 200% e riscando “linhas” de pontos cruzadas).
Ajustes tonais finais
Recorrendo ao fi ltro Variations (menu Image>Adjustments>Variations), podemos opti-mizar e afi nar rapidamente a cor fi nal da arte-fi nal (na layer seleccionada), bem como o contraste, podendo refi nar ainda mais esse controlo, aju-stando a percentagem fi nal que esse efeito terá realmente sobre a imagem (menu edit>fade).
Uma vez fi nalizada ilustração, ela está pronta para poder integrar outras composições ou mesmo, se assim entender e após um “save as”, ser retalhada em partes re-utilizáveis, (outro conceito que é para
aqui importado) — como por exemplo, as patas (cortadas em novas layers). Na realidade e com pouco trabalho (com recurso a pequenas trans-formações cromáticas e/ou da sua confi guração), estas podem ser utilizadas para compor e integrar outros corpos de insectos, em vista dorsal. A mítica história de “Frankenstein”, saída da imagina-ção de Mary Shelley, ganha assim um novo alento neste mundo da ilustração digital, por certo muito mais animador...
Fernando Correia
Fernando Correia é biólogo, designer e ilustrador, especializado em ilustração científi ca e onde foi pioneiro na introdução da arte digital (Portugal). O seu trabalho tem sido premiado em vários países da Europa e América, para além de Portugal, tendo sido editado em artigos publicados em várias revistas - das quais destaca a National Geographic Magazine /Portugal - muitos dos quais da sua autoria. Além de formador, é também autor (ou co-autor) de vários livros, dos quais destaca o último - O Javali (Junho de 2008) e o seu trabalho fi gura nas obras mais conceituadas da especialidade (como, p. e., The Guild Hand-book of Scientifi c Illustration). Veja www.efecorreia-artstudio.com
p28-32.indd 34 11/12/08 12:46:41 AM