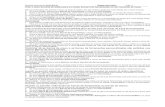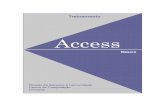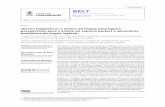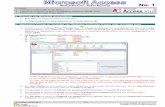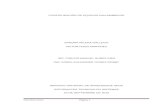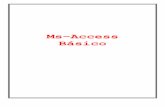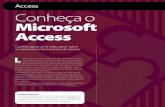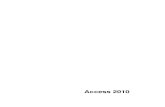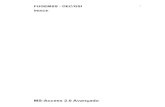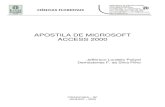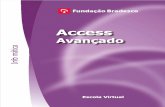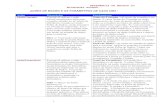Access
-
Upload
blogs-microcamp -
Category
Business
-
view
1.795 -
download
2
description
Transcript of Access

www.microcamp.com.br
Access 2007

www.microcamp.com.br
Neste tutorial irei passar como alterar campo da tabela, criar formulário,Consulta personalizada, relatório.
O Microsoft Access 2007 é um gerenciador de banco de dados, onde podemoscriar, alterar e administrador os dados.
IniciarTodos os programasMicrosoft OfficeMicrosoft Office Access 2007

www.microcamp.com.br
Clicar 2 x em Banco de dados em branco.Digitar o nome para o BD (bando de dados).
Clicar em criar.
Clicar em modo de exibição , modo design para montarmos a tabela, onde ficará armazenada todas as informações cadastradas.
Digitar o nome da tabela e clicar em ok.

www.microcamp.com.br
Campo: é a informação que ficará fixa para todas as informações cadastradas.Registro: são os dados cadastrados.
Ex: Produto = CAMPO Pão Doce = REGISTRO
Outro passo importante é o tipo de dados que iremos escolher para cada campo,isso irá limitar se o campo irá aceitar texto, número, moeda, data etc.

www.microcamp.com.br
Tipo de Dados O que pode ser usado
Texto • Caracteres alfanuméricos;• Use para texto, ou texto e números que não são usados em cálculos.
Memorando • Caracteres alfanuméricos (mais de 255 caracteres de comprimento)
Número • Valores numéricos;• Use para armazenar números que serão usados em cálculos.
Data/Hora • Use para armazenar valores de data/hora.
AutoNumeração • Use para gerar valores exclusivos.
Sim/Não • Use para campos Verdadeiro/Falso que podem conter um de dois valores possíveis: Sim/Não.
Anexo • Desenhos, Imagens.
Hiperlink • Use para armazenar hiperlinks para permitir acesso com um clique simples a páginas da Web por um URL .
Assistente de Pesquisa • Criar um campo que utiliza uma caixa de combinação para pesquisar um valor em outra tabela.
Unidade Monetária • Formatado com o símbolo da moeda.

www.microcamp.com.br
Como já sabemos como escolher os tipos de dados iremos criar nossa tabela com alguns campos para criarmos a tabela, como produto, setor, preço etc.

www.microcamp.com.br
No campo setor, iremos criar uma caixa de combinação, que ao clicarmos neste campo,
Irá aparecer os setores cadastrados.Para verificar se esta correta a tabela, clicar em fechar e clique em sim para
salvarmosas alterações feitas.
Do lado esquerdo clicar 2 x em produto: tabelaVeremos esta tela abaixo.

www.microcamp.com.br
Próximo passo será criar um formulário, onde iremos cadastrar as informações que
serão salvos em nossa tabela.Passei como criar um formulário pelo assistente uma maneira mais prática e
rápida.

www.microcamp.com.br
Nesta etapa, iremos selecionar a tabela a ser usada, Tabela: Produto.E podemos selecionar os campos disponíveis, neste caso iremos utilizar todos,
Clicar em >>.Todos os campos irão para os campos selecionados.
Clicar em Avançar.

www.microcamp.com.br
Nesta tela, escolheremos o layout que será utilizado em nosso formulário.Clicar no layout desejado.
E clicar em Avançar.

www.microcamp.com.br
Podemos escolher o estilo ,que são modelos prontos para aplicarmos no formulário.Visualizar o estilo.Clicar em Avançar.

www.microcamp.com.br
Digitamos o nome para o formulário.Clicar em Concluir

www.microcamp.com.br
O formulário já foi criado com alguns cliques,e agora é hora de cadastrarmosas informações.
Podemos utilizar a tecla TAB para alterarmos entre os campos.Para adicionar outro registro pressione TAB ou podemos clicar nos botões de
navegação.
Primeiro Registro
Registro Anterior
Próximo Registro
Último Registro
Adicionar novoRegistro

www.microcamp.com.br
Neste caso, iremos preencher a partir de produto, pois código está comonumeração automática, então irá gerar um código.
Em setor, clicar que irá aparecer as opções cadastradas.Em preço apenas digitar os valor, ex: 15,90.
Em estoque se selecionar indica que tem o produto no estoque, se nãoselecionar está em falta.

www.microcamp.com.br
Próxima etapa, iremos criar uma consulta personalizada.Clicar em criar.
Assistente de pesquisa.
Clicar em assistente de consulta simples.Em seguida OK.

www.microcamp.com.br
Selecionar a tabela correta a ser usada.Clicar em >> para selecionar os campo.Clicar em Avançar.

www.microcamp.com.br
Clicar em detalhes.Clicar em Avançar.

www.microcamp.com.br
Digitar o nome da Consulta.Clicar em modificar o design da consulta, pois iremos personalizá-la.
Clicar em concluir.

www.microcamp.com.br
Para personalizar o campo produto.Clicar no X para fechar a consulta.
Clicar em sim para salvarmos as alterações.

www.microcamp.com.br
Do lado esquerdo clicar 2x em Consulta de Produto.Digitar a informação solicitada.
Clicar em OK.Neste caso, irá fazer uma busca na tabela, trazendo
Apenas a informação digitada.

www.microcamp.com.br
Próxima etapa, iremos criar um relatório para visualizarmos as informaçõescadastradas, de uma maneira mais fácil.
Clicar em Criar.Assistente de Relatório.
Selecionar a tabela e selecionar o campos disponíveis.Clicar em Avançar.

www.microcamp.com.br
Clicar em avançar.Clicar em avançar.
Alterar o layout do relatório.Podemos escolher a orientação como retrato ou paisagem.
Clicar em avançar.

www.microcamp.com.br
Podemos escolher o estilo ,que são modelos prontos para aplicarmos no relatório.Visualizar o estilo.Clicar em Avançar.

www.microcamp.com.br
Digitar o nome do relatório.Clicar em Concluir.

www.microcamp.com.br
No relatório só visualizamos as informações cadastradas no formulário.Não conseguimos alterá-la.
Se for necessário, tem que abrir o formulário e alterar a informaçãodesejada.