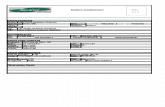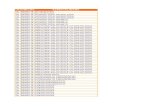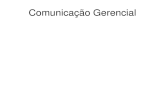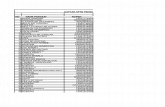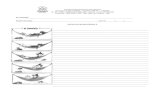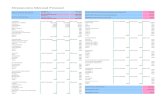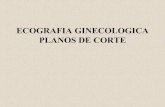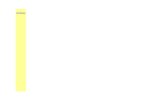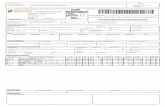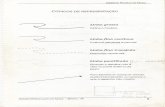access_01
-
Upload
evandro-matheus -
Category
Documents
-
view
5 -
download
0
Transcript of access_01

1
___________________________________________Aula 1 Introdução ao Microsoft Access
Bem-vindo à primeira aula do Microsoft Access. O Access é um banco de dados, ou seja, um software (programa) que armazena e organiza dados (informações). Para que você tenha ideia da real utilidade do programa que vamos aprender, preste atenção no seguinte exemplo: Você é o dono de uma vídeo locadora e precisa organizá-la. O Microsoft Access, nesse caso, pode lhe ser muito útil, armazenando os nomes dos filmes e suas características. Catalogando seus clientes e controlando as locações (retirada e devolução dos filmes). Tudo isso com grande facilidade e rapidez.
Conhecendo o Access__________________________________
Vamos entrar no Access e conhecer essas possibilidades na prática.
01 - Clique sobre o botão Iniciar, em seguida clique em Todos os Programas.
02 – Agora clique em Microsoft Office.
03 – Dentre as opções que aparecem clique em Microsoft Access 2010.
Inicialmente, o Access nos apresenta uma tela onde vamos indicar o que desejamos fazer. Esta caixa nos oferece várias opções, vamos conhecê-las.
Banco de
dados em
branco
Modelos do
Office
Abrir um
banco de
dados
existente

2
Banco de dados em branco: Ao selecionar esta opção, indicamos que queremos criar um banco de dados novo, apartir do zero.
Modelos do Office: Ao selecionar esta opção, indicamos que queremos criar um banco de dados baseando-se em exemplos pré-definidos do Access.
Abrir um arquivo existente: Ao selecionar esta opção, indicamos que queremos abrir um banco de dados existente.
04 - Como vamos apenas conhecer o Access, iremos trabalhar com um banco de dados já existente, então, clique na opção Abrir um arquivo existente.
05 – Clique sobre o arquivo Vídeo Locadora_a01 e depois, clique sobre o botão Abrir.
06 - Antes de prosseguirmos, dê um clique no botão Habilitar Conteúdo que está sendo indicado pela seta na figura abaixo:
Caso a barra amarela indicada abaixo não apareça, ignore este passo e passe para o próximo
exercício.
Muito bem! Abrimos o banco de dados Vídeo Locadora e, dessa forma, podemos conhecer as partes que formam o Access e suas utilidades.
Guias ou
painel de
Navegação

3
Um banco de dados é formado, basicamente, por 4 tipos de objetos: tabelas, consultas, formulários e relatórios. Vamos conhecer cada um destes objetos, lembrando que estamos usando um banco de dados já pronto.
Tabelas_____________________________________________
As tabelas são a base para qualquer banco de dados, pois, é nela que os dados serão armazenados. Note que, nesse banco de dados, temos cinco tabelas com os respectivos nomes: Clientes, Detalhes da Locação, Filmes, Locação e Switchboard e Filmes.
07 – Vamos nos certificar que todos os objetos do banco de dados estão sendo exibidos, para isso clique com o botão esquerdo do mouse no local indicado pela seta abaixo e escolha a opção Todos os objetos do Access.
No local destacado abaixo aparecem todos os componentes deste banco de dados:
Se sua tela não estiver igual a figura acima não se preocupe, pois algumas guias podem estar abertas ou não.

4
08 – Preste Atenção, clique sobre a guia Tabelas para abri-la, mas caso ela já esteja aberta não faça nada, passe para o próximo exercício.
09 – Veja que temos 5 Tabelas, vamos abrir a tabela Clientes, portanto dê um duplo clique sobre ela.
Com a tabela Clientes aberta na tela, vamos conhecer algumas particularidades das tabelas.
Campo: Cada coluna da tabela é um campo. Nessa tabela, temos seis campos, são eles: Código, Nome, Endereço, Telefone, Cidade e E-mail. Os campos definem o tipo de dados que deve ser inserido, afinal, não vamos colocar um nome no campo Telefone.
Registro: Um conjunto de informações é chamado de registro. Nesse caso, essa tabela possui 20 registros, ou seja, temos cadastrados o Código, Nome, Endereço, Telefone, Cidade e E-mail de 20 clientes.
10 - Muito bem! Clique sobre o botão Fechar janela que está sendo indicado pela seta abaixo:
A tabela é fechada e voltamos para a tela principal do Banco de dados. Agora, vamos abrir a tabela Filmes.
Campo
Registros

5
11 – Dê um duplo clique sobre a tabela Filmes.
Note que, nesta tabela, temos cadastrados os filmes da locadora e que, até agora, ela possui 15 registros, ou seja, ela possui 15 filmes cadastrados com informações de: Código, Nome, Categoria e etc.
12 - Feche esta tabela clicando no botão Fechar janela indicado no exercício 11.
Estamos novamente na tela principal do banco de dados. Então, lembrando. Nesse banco de dados temos 5 tabelas, a Clientes, Filmes, Detalhes da Locação, Locações e Switchboard itens. Muito bem, vamos conhecer os demais objetos.
13 - Clique sobre a guia Formulários. Caso ela já esteja aberta não faça nada, apenas passe para o próximo exercício.
Com isso, passamos a ver todos os formulários deste banco de dados. Temos 5 formulários, são eles: Clientes, Filmes, Filmes Locados, e Menu de Controle.
14 - Dê um duplo clique sobre o formulário Filmes.
O formulário Filmes é aberto e o vemos na tela.
Um formulário, na realidade, é uma espécie de máscara para a tabela. Eles existem para facilitar a inclusão, exclusão e exibição dos dados contidos na tabela. Então, os dados que aparecem nesse formulário estão armazenados na tabela Filmes. Os formulários, apesar de não armazenarem os dados (isso é a função das tabelas), são muito importantes, pois, com eles, temos uma "visão" melhorada do conteúdo da tabela, o que agiliza e facilita todo o trabalho. Estamos vendo na tela, por meio do formulário, o registro 1 da tabela Filmes.
Note que temos os campos bem distribuídos na tela e podemos ver todas as informações sobre o registro atual. Para vermos os demais registros teremos que usar os botões de navegação do formulário. Vamos fazer isso.
15 - Clique no botão Próximo registro, que está sendo indicado.
Com isso, você passa a visualizar, no formulário, o próximo registro, ou seja, o de número 2.
Muito bem, vamos entender para que servem os outros botões de navegação.
Primeiro registro: Ao clicar sobre ele, vamos para o primeiro registro.
Registro anterior: Ao clicar sobre este botão, vamos para o registro anterior.

6
Próximo registro: Acabamos de usar este botão e vimos que ele serve para avançarmos pelos registros, ou seja, para o próximo registro, cada vez que clicarmos nele.
Último registro: Como o próprio nome já diz, este botão nos leva ao último registro.
Registro em branco (novo): Ao pressionar este botão, o formulário ou tabela cria um registro novo e em branco para colocarmos dados.
Veja que temos no meio destes botões, a seguinte indicação: 2 de 15. Isto quer dizer que estamos no registro 2 de um total de 15 registros.
16 - Agora que você já conhece os botões de navegação, vá para o registro de número 3.
17 - Muito bem! Agora, vá para o último registro.
18 - Feche este formulário clicando no botão Fechar janela.
19 - Clique sobre a guia Relatórios no painel de Navegação (Guias)
Com isso, vemos os relatórios deste banco de dados. Neste caso, temos apenas um, chamado Lista de Filmes.
Um relatório serve para imprimir os dados de uma tabela. Vamos ver como funciona.
20 – Dê um duplo clique sobre o relatório Lista de Filmes.
Com isso, é aberto o relatório Lista de Filmes. Note que ele é uma página com o conteúdo da tabela Clientes e está pronto para ser impresso. Se realmente fossemos imprimir, bastaria clicar sobre o botão Imprimir. Mas como não vamos fazer isso ainda,
21 - Feche-o relatório clicando no botão Fechar janela.
22 - Clique sobre a guia Consultas, com isso, podemos ver as consultas deste banco de dados.
Uma consulta é usada para vermos apenas partes de uma tabela, vamos ver como elas funcionam.
23 - Dê um duplo clique sobre a consulta Filmes por Categoria.
Note que, ao abrir essa consulta, ela nos faz a seguinte pergunta: Qual categoria deseja consultar?
24 - Digite: Comédia
25 - Clique sobre o botão OK da caixa de diálogo.
Observe que a consulta é aberta (ela se parece muito com uma tabela) e, nela, podemos veros 3 filmes que pertencem à categoria Comédia, ou seja, fizemos uma consulta dos registros da tabela Filmes e encontramos 3 registros.
Como você já sabe, esses registros estão contidos na tabela e, nesse caso, apenas consultamos a tabela à procura de um determinado tipo de registro, ou tipo de filme.
26 - Feche a consulta clicando no botão Fechar janela.

7
Com isso, vimos as 4 partes básicas que formam um banco dedados. É verdade que existem muitos outros itens que serão conhecidos mais adiante. Nessa aula, tivemos apenas uma visão sobre o que é o Access e seus componentes, no decorrer do curso vamos aprender a construir tabelas, formulários, relatórios, etc, ou seja, um banco de dados.
27 – Feche o Access.
Até a próxima aula. Lembre-se de responder os testes..