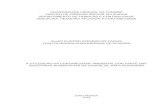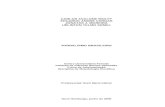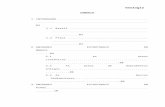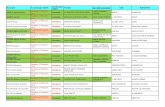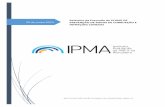Acompanhamento e Execução de Projetos · projeto, o que está em execução e o que foi...
Transcript of Acompanhamento e Execução de Projetos · projeto, o que está em execução e o que foi...

Página 1/24
Acompanhamento e Execução de Projetos
Manual do Usuário
Atualizado em: 28/11/2013

Página 2/24
Sumário 1. INTRODUÇÃO ................................................................................................................... 3
2. ABRANGÊNCIA DO SISTEMA....................................................................................... 3
3. DESCRIÇÃO DO SISTEMA............................................................................................. 3
4. COMO ACESSAR O SISTEMA ....................................................................................... 4
5. COMO NAVEGAR PELO SISTEMA.............................................................................. 6
6. FUNCIONALIDADES........................................................................................................ 7

Página 3/24
INTRODUÇÃO
A proposta deste documento é instruir, de forma prática, o usuário a interagir com as funcionalidades básicas da Plataforma Integrada Carlos Chagas – PICC, módulo de Acompanhamento e Execução de Projetos.
1. ABRANGÊNCIA DO SISTEMA
Para aprimorar o desempenho nos trabalhos dos pesquisadores (beneficiários coordenadores do projeto) e servidores do Conselho Nacional de Desenvolvimento Científico e Tecnológico – CNPq, foram criados novos módulos e fluxos na Plataforma Integrada Carlos Chagas – PICC com o objetivo de acompanhar, avaliar e disponibilizar os resultados alcançados em cada projeto financiado pelo CNPq, além da visão estratégica da execução dos programas e ações de fomento à pesquisa.
2. DESCRIÇÃO DO SISTEMA
O sistema de “Acompanhamento e Execução de Projetos” proporciona aos usuários o acompanhamento e execução das atividades do projeto por meio de:
• Visualização gráfica do que foi previsto no momento do envio da proposta do projeto, o que está em execução e o que foi concluído.
• Geração e envio da prestação de contas e relatório técnico parcial e final de acompanhamento do projeto, recuperando os dados de acordo com a execução do projeto, durante todo o período de sua vigência.
• Visualização dos documentos de acompanhamento do projeto.

Página 4/24
3. COMO ACESSAR O SISTEMA
3.1. Seqüência de Passos
3.1.1. O usuário deverá acessar a Plataforma Carlos Chagas, disponível por meio do link http://www.carloschagas.cnpq.br conforme figura 1 abaixo:
Figura 1: Acesso à Plataforma Carlos Chagas

Página 5/24
3.1.2. Em seguida, será apresentada uma tela para preenchimento de suas credenciais de acesso onde deverá ser preenchido o CPF e a senha de acesso à plataforma Lattes, conforme figura 2 abaixo (marcações 1 e 2) e após “confirmar”:
Figura 2: Tela de Login e opções de alteração e recuperação de senha de acesso
3.1.3. Para alteração ou solicitação de nova senha o usuário deverá clicar em um dos links (“para alterar a sua senha, clique aqui” ou “se você esqueceu ou ainda não tem a sua senha, clique aqui para solicitá-la”) da página de acesso ao sistema, conforme marcação (3) na figura 2 acima.
3.1.4. Caso seja necessário alterar sua senha, após clicar no link conforme orientado na marcação 3 da figura 2 acima, siga as orientações que constam na figura 3 abaixo:
Figura 3: Alteração de senha

Página 6/24
Para trocar a sua senha, preencha as informações solicitadas no formulário acima e confirme.
3.1.5. Caso seja necessário solicitar uma nova senha, siga as orientações que constam na figura 4 abaixo:
Figura 4: Solicitação de senha
Para recuperar senha preencha seu CPF (1), escolha uma forma de recebimento da senha (2) e confirme (3).
3.1.6. Qualquer problema apresentado na execução das funcionalidades deste manual, o usuário deverá entrar em contato com a equipe de suporte por meio do email [email protected]
4. COMO NAVEGAR PELO SISTEMA
Após o acesso, o usuário deverá localizar na aba “pesquisador”(1) a opção “Gerenciamento de Projetos”(2) > “Execução do Projeto”(3), conforme figura 5 abaixo:
Figura 5: Seleção do Projeto para acompanhamento da execução do Projeto.
O sistema exibirá a tela com os processos (4) para seleção do usuário.

Página 7/24
Após o processo selecionado, aparecerá o menu com as seguintes informações para acompanhamento do projeto:
• Organizador Financeiro (1)
• Etapas/Atividades (2) : Esta aba será exibida somente se for previsto para a chamada pública / edital do projeto.
• Movimentação Financeira (3)
• Relatórios Técnicos (4)
Figura 6: Opções do sistema e detalhamento da aba “Organizador Financeiro”
5. FUNCIONALIDADES
5.1. Informações do Projeto
Caso o projeto selecionado possua bolsas de curta duração, tais processos são exibidos para seleção, permitindo assim que se faça o acompanhamento de cada processo em específico. Será disponibilizada opção que permite a seleção dos processos.
5.1.1. São exibidas as informações do processo selecionado, tais como número do processo, modalidade, nome do (a) pesquisador(a), vigência do projeto, nome da instituição de execução do projeto e título do projeto em uma área destacada, no canto superior esquerdo do painel, conforme pode ser visto na marcação verde(5) da figura 6 acima.
5.2. Quadro de Avisos
Um quadro de avisos mostra as principais ações relacionadas ao processo selecionado, que podem ser realizadas pelo pesquisador indicando por exemplo o caminho para efetuar os lançamentos de despesas, o preenchimento dos relatórios técnicos, emissão de GRU para devoluções de valores e link para o manual do sistema, conforme pode ser visto na marcação azul (6) da figura 6 acima.
5.3. Organizador Financeiro (1)
Por meio do Organizador Financeiro (1) o pesquisador poderá acompanhar por meio de gráficos os valores concedidos, liberados e gastos, além do saldo disponível para lançamentos de despesas, relacionados ao processo selecionado, ou do projeto, conforme pode ser visto na marcação laranja (7) da figura 6 acima.

Página 8/24
5.4. Etapas e Atividades do Projeto (2)
Por meio da aba Etapas/Atividades fará o registro do desenvolvimento do seu projeto.
Ao clicar na aba “Etapas/Atividades”, o usuário informará percentuais de realização das etapas/atividades (1) e resultados obtidos(2), conforme pode ser visto na imagem abaixo.
Figura 7: Etapas e Atividades
O sistema exibirá o período de previsão de inicio e conclusão de cada etapa/atividade e o percentual de realização da etapa/atividade que deveria ter sido executado (na data atual), de acordo com a previsão de inicio e conclusão.
No campo “realizado %”, ele poderá atualizar a porcentagem de realização e comentar os resultados obtidos em cada atividade. Para isto, será necessário digitar apenas o número no campo abaixo da coluna “realizado”(1) e inserir o comentário dos resultados obtidos no ícone “resultados obtidos” (2) conforme Figura 7 acima.
As informações digitadas serão salvas automaticamente pelo sistema e atualizadas no gráfico conforme marcação laranja (3) na Figura 7 acima.
As etapas e atividades preenchidas neste passo serão incorporadas ao relatório técnico em preenchimento.
O sistema identificará, de acordo com os prazos e situação, o tipo do relatório que será emitido, ou seja, final e parcial.
5.4.1. Importante Saber
Para acessar esta funcionalidade o usuário deverá ter o perfil de acesso: “Coordenador de projeto”.
A aba Etapas/Atividades será exibida de acordo com a configuração da chamada do processo.

Página 9/24
5.5. Movimentação Financeira
Ao acessar a aba de Movimentação Financeira, o usuário terá como opções “Itens de movimentação financeira”(1) e “Documentos fiscais”(2conforme figura 8 abaixo:
Figura 8: Movimentação Financeira
5.5.1. Itens de Movimentação Financeira
Esta opção deve ser utilizada para cadastrar as despesas do processo selecionado..
A aba Itens de Movimentação Financeira mostra os itens de movimentação financeira lançados para processo agrupados por natureza de despesa, conforme pode ser observado na figura abaixo onde temos “Itens de Custeio” (marcação vermelha) e “Itens de Capital” (marcação laranja) conforme figura 9 abaixo.
Figura 9: Quadros de itens de movimentação financeira lançados
Nesta tela, o usuário tem a opção de filtrar os itens conforme o “Item de dispêndio” (1) e “Incluir Novo Item”(2).
Também poderá ordenar as listas com um clique sobre o nome das colunas(3) de forma ascendente ou descendente.
Para cada item de despesa, poderá também visualizar o respectivo documento fiscal clicando sobre o ícone “lupa”(4).

Página 10/24
Para alterar dados de um item ou excluir um item cadastrado deverá usar as “operações” (5).
Ao final de cada quadro, um totalizador (6) mostra os valores concedidos, liberados e gastos (despesas lançadas) para o projeto, além do saldo restante para a rubrica.
O sistema também permite a exportação do quadro das rubricas para Excel (7) e o total de itens lançados, com paginação(8).
5.5.1.1. Novo Item de Movimentação Financeira
Para cadastrar um novo item de movimentação financeira o usuário deverá acionar o botão “Incluir Novo Item” na aba “Itens de movimentação Financeira”.
Será apresentada a tela de inclusão de despesas, conforme figura abaixo:
Figura 10: Tela de cadastro de movimentação financeira
A área marcada em vermelho (1) se refere aos dados do documento fiscal, a área marcada em verde (2) se refere aos dados do item de movimentação financeira a ser cadastrado. Por fim, o sistema efetua o registro das informações conforme a marcação laranja (3).
O primeiro passo para cadastrar uma nova despesa, será o preenchimento ou seleção de um documento fiscal.
Ao optar pelo preenchimento o pesquisador deverá preencher os campos “Tipo do documento fiscal”, “número do Documento fiscal”, “data de emissão”, “número do cheque”, “CPF/CNPJ do Favorecido” e “Nome do Favorecido” e fazer o upload da cópia digitalizada do documento fiscal na opção “clique aqui para fazer o upload do documento fiscal”. Detalhes e orientações específicas sobre o cadastro de documentos fiscais devem ser consultados no item “6.5.2 - Documentos Fiscais” deste manual.
5.5.1.1.1. Importante saber:
Ao efetuar a digitalização de um documento fiscal, selecione uma resolução de arquivo de destino compatível com a leitura em tela, garantindo assim que o arquivo final ficará dentro do limite máximo permitido de 1.5Mb;
O formato de digitalização de documentos suportado pelo sistema é “pdf”;
O formato para upload de arquivos de nota fiscal eletrônica Nfe é “XML”;
O upload do documento fiscal pode ser feito em momento posterior ao cadastro do item de despesa, por meio da aba “Documentos Fiscais”;

Página 11/24
A imagem abaixo detalha o procedimento de inclusão de um novo item de despesa, após o upload do arquivo digitalizado.
Figura 11: Detalhamento da inclusão de um novo item de despesa com preenchimento dos dados do documento fiscal
Os dados do documento fiscal devem ser informados nos campos disponíveis no canto superior da tela “Documento Fiscal”, conforme marcação em vermelho na imagem acima. “Tipo do documento fiscal”(1), “número do Documento fiscal”(3), “data de emissão”(4), “número do cheque”(5), “CPF/CNPJ do Favorecido”(6) e “Nome do Favorecido”(7).
Os itens de movimentação financeira presentes no documento fiscal devem ser cadastrados, um a um, nos campos disponíveis no canto inferior da tela “Itens de Movimentação Financeira”, conforme marcação em laranja na imagem acima. “Item de dispêndio”(8), “Natureza de despesa”(9), “Descrição do item”10, “valor unitário”(11), “observações”(12).
De acordo com o “Item de dispêndio” selecionado (custeio ou capital) são apresentadas opções de preenchimento diferentes, conforme imagens abaixo:
Figura 12: Cadastro de itens de capital Figura 13: Cadastro de itens de custeio
5.5.1.1.2. Cadastro de Itens de Capital:
O sistema solicitará a “natureza de despesa”, a “descrição do item”, a “quantidade de itens”(2) e o “valor unitário”(3), calculando automaticamente o “valor total”(3) e opcionalmente o campo “observação” poderá ser preenchido.
5.5.1.1.3. Cadastro de Itens de Custeio:
O sistema solicitará a “natureza de despesa”, a “descrição do item”, e o “valor global”(1). Caso a natureza de despesa seja “Terceiros (Pessoa física)” ou “Terceiros (Pessoa Jurídica”) e o “valor global” ultrapassar R$ 8.000,00, serão solicitadas as cotações de serviço que devem ser anexadas conforme marcações em vermelho (2) e apresentadas conforme imagem acima (3).

Página 12/24
5.5.1.1.4. Cadastro de novo item com seleção de documento Fiscal já existente.
Esta opção deve ser usada para selecionar um documento fiscal já cadastrado evitando que seja necessário informar novamente os dados do mesmo documento fiscal no cadastro de um novo item.
Figura 14: Selecionar Documento fiscal
Figura 15: Detalhamento da inclusão de um novo item de despesa com seleção de documento fiscal.

Página 13/24
5.5.1.2. Relação de bens permanentes
Os itens de capital são considerados bens permanentes. O pesquisador deverá enviar a lista de bens permanentes ao Serviço de Patrimônio do CNPq para confecção de termo de doação (caso a instituição de destino do bem seja pública) ou termo de depósito (caso a instituição de destino do bem seja privada).
Para obter a lista de bens permanentes, usar a opção “exportar para Excel” do quadro da rubrica “Capital” e encaminhar a relação de bens conforme “Modelo para encaminhamento de notas fiscais para registro de termo de depósito” (http://www.cnpq.br/documents/10157/53c38798-08ae-4727-8dfb-45c93a6d6ee1) disponível na página de Prestação de contas disponível no Portal do CNPq em “Bolsas e Auxílios” > “Prestação de Contas” de acordo com a figura abaixo:
Obtenção do modelo para encaminhamento de relação de bens permanentes para registro de termo de depósito.

Página 14/24
5.5.2. Documentos Fiscais
A opção de Documentos fiscais, conforme Figura 8, acima, dá acesso ao cadastro individual de documentos fiscais.
Esta opção é orientada para os projetos que possuem um grande volume de documentos fiscais onde, o cadastro dos documentos fiscais pode ser feito previamente ao cadastro dos itens de movimentação financeira.
Conforme pode ser visualizado na Figura 16 abaixo, o sistema exibe a lista de documentos fiscais cadastrados para o processo, permitindo a visualização, edição ou exclusão (1) ou a inclusão de um novo item (2).
Figura 16: Detalhamento da lista de documentos fiscais cadastrados
5.5.2.1. Importante saber:
Ao excluir um documento fiscal, automaticamente os itens de movimentação financeira a ele vinculados também serão excluídos.
5.5.2.2. Incluir novo documento fiscal (2)
Ao incluir um novo documento fiscal o sistema exibe os campos para preenchimento conforme Figura 17, abaixo:
Figura 17: Detalhamento da lista de documentos fiscais cadastrados

Página 15/24
O pesquisador deverá selecionar o tipo de documento fiscal (1) (Cupom Fiscal, Invoice, Nota Fiscal, Notas Fiscais eletrônica ou Recibo), informar o número do documento fiscal(2), a data de emissão(3), o número do cheque(4), o CPF ou CNPJ do Favorecido(5) e o nome do Favorecido(6).
Na opção “Clique aqui para fazer o upload do documento fiscal” (7) deverá realizar o upload do arquivo digitalizado do comprovante fiscal, em formato PDF, ou, no caso de uma Nota Fiscal Eletrônica(Nfe), o arquivo XML correspondente.
5.5.2.3. Cadastro de Documento fiscal do tipo “Invoice”
Ao escolher um documento do tipo “Invoice” o sistema alertará que os documentos de importação devem ser anexados no mesmo arquivo que compõe o comprovante fiscal, conforme imagem 18, abaixo.
Figura 18: Mensagem que orienta a anexar os comprovantes de importação no mesmo arquivo que o documento fiscal
5.5.2.4. Cadastro de Documento fiscal do tipo “Recibo”
Ao escolher um documento do tipo “Recibo” é importante que haja uma identificação no campo “número do documento fiscal(2)” ainda que o documento fiscal não possua um número. Este número servirá para que um Recibo se diferencie de outro com o mesmo número. Exemplo: Se houverem 2 recibos para o mesmo favorecido no mesmo dia, coloque em “número do documento fiscal” “Recibo_001” e “Recibo_002”.
5.5.2.5. Cadastro de Documento fiscal do tipo “Nota Fiscal eletrônica”
Ao escolher um documento do tipo “Nota Fiscal Eletrônica(Nfe)” o sistema informará que, os itens de movimentação financeira da nota fiscal eletrônica serão automaticamente importados, conforme imagem 19, abaixo:
Figura 19: Mensagem que informa do cadastro automático dos itens de movimentação financeira de Nfe

Página 16/24
Após escolha do arquivo XML na opção “”, o sistema apresentará a Nfe recuperada (1) e os itens que serão automaticamente recuperados (2) conforme Figura 20, abaixo:
Figura 20 - Itens da Nfe são automaticamente cadastrados
Caso haja algum item na Nfe que não faz parte das despesas do projeto, este poderá ser desmarcado antes da conclusão da operação por meio do botão “Incluir” (3).
Os itens de notas fiscais eletrônicas precisarão ser classificados em “custeio” ou “capital” pois esta informação não vem automaticamente no cadastro da nota fiscal eletrônica. Desse modo, até que o item seja classificado, ficará acomodado no quadro “itens não classificados”(1) na lista de “itens de movimentação financeira”, conforme pode ser visto na figura 21, abaixo:
Figura 21: Quadro de Itens não classificados, na tela de Itens de movimentação financeira.
Para classificar o item, o pesquisador deverá fazer a edição conforme indicado na figura 21, acima (2).

Página 17/24
5.5.3. Manter informações de movimentação financeira de recursos de contrapartida
Nesta funcionalidade o usuário poderá cadastrar a movimentação financeira de um projeto relacionado a outras fontes ou contrapartida.
5.5.3.1. Seqüência de Passos
Na opção “organizador financeiro”, o usuário deverá clicar em “Lançar gastos de recursos de contrapartida”. A partir deste item, aparecerá a tela para “recursos de outras fontes ou contrapartida”.
O usuário deverá selecionar o recurso, logo em seguida, aparecerão os campos “instituição”, “valor inicial”, “situação”, “vigência” e “saldo” desabilitados, ou seja, apenas para consulta.
Os campos “valor gasto” e “observações” serão para preenchimento do usuário. Para anexar o comprovante, o usuário deverá clicar em “upload do documento fiscal”. Após a execução dos passos citados, clicar em “salvar”.
5.5.3.2. Importante Saber
A opção “Lançar gastos de recursos de contrapartida” somente será exibida de acordo com a configuração da chamada do processo.
5.5.4. Telas
Figura 22: Opção para cadastro de recursos de outras fontes ou contrapartida

Página 18/24
Figura 23: Detalhamento do lançamento de recursos de outras fontes ou contrapartida
5.6. Devolução de valores
Caso necessário, o pesquisador poderá detalhar e emitir a Guia de recolhimento da União (GRU) para fins de devolução de valores. A opção fica disponível no “Organizador Financeiro”(1), no quadro de avisos ou por meio do clique sobre os valores totais do quadro “recursos do projeto” (2) conforme indicado na figura 22 abaixo:
Figura 22: Links para emissão da GRU, no Organizador Financeiro
Será apresentada a tela do detalhamento dos valores e o botão “Gerar GRU”(1), conforme Figura 23, abaixo:

Página 19/24
Figura 23: Resumo da movimentação financeira do projeto
Em seguida será apresentada uma tela para que seja informado o valor de recolhimento e o mês de referência, solicitando a confirmação por meio do botão “Recupera dados do processo”(1) , conforme Figura 24, abaixo:
Figura 24: Geração da GRU
O Pesquisador deverá seguir as orientações de impressão, confirmar o tipo de impressora e solicita a geração da guia, conforme seqüência de figuras 25, 26 e 27, abaixo:

Página 20/24
Figura 25: Instruções para impressão
Figura 26: GRU Impressa

Página 21/24
5.7. Relatório de Acompanhamento
O sistema informará quando houver um Relatório Técnico passível de preenchimento. A opção de preenchimento de relatório técnico pode ser acessada por meio da Aba “Relatório de Acompanhamento” (1), opção “Preencher relatório” ou diretamente do quadro de avisos do Organizador Financeiro (2) conforme pode ser visualizado na Figura 27, abaixo:
Figura 27: Acesso ao Relatório Técnico
Importante Saber
Caso a chamada do processo preveja o envio de relatórios técnicos parciais, o relatório técnico a ser preenchido será o Relatório Parcial, caso contrário, o relatório técnico será o Final.
O envio do Relatório técnico poderá ser realizado independente de ter sido realizado o lançamento de movimentação financeira.
5.7.1. Identificação do Processo, Coordenador do Projeto e dados do Projeto
O sistema identificará que o relatório poderá ser emitido. O usuário deverá acessar por meio da aba “Relatório Técnico” e será exibida a tela “prestação de contas e relatório técnico”(1) conforme exibido na Figura 28, abaixo:
Figura 28: Relatório de Acompanhamento –Identificação do processo(2), coordenador(3) e Projeto(4).

Página 22/24
5.7.2. Preenchimento do formulário estruturado
Caso haja previsão na chamada , o sistema permitirá que sejam também preenchidos/conferidos os dados de etapas/atividades, conforme detalhado no item 6.4 deste manual e solicitará o preenchimento de alguns campos estruturados conforme pode ser ilustrado na Figura 29 abaixo:
Figura 29: Preenchimento de campo estruturado. Observe o tamanho máximo de caracteres permitido.
Os campos solicitados serão:
• “Impactos do projeto para avanço do estado da arte na área do conhecimento”
• “Contribuição do projeto para inovação de produtos, processos ou políticas públicas”.
• “Contribuição do projeto para formação de recursos humanos especializados para a academia, educação básica e superior, indústria, setor de serviços e setor público”.
• “Contribuição do projeto para difusão e transferência de conhecimento”.
5.7.2.1. Material complementar sobre os resultados do projeto
Logo em seguida, no item “arquivo anexo” o usuário realizará a busca do arquivo com material complementar sobre os resultados do projeto, conforme figura 30, abaixo.
Figura 30: Material complementar sobre os resultados do projeto
5.7.2.2. Avaliação dos bolsistas
Quando o projeto tiver bolsas, deverá ser preenchido no item “Avaliação geral sobre o desempenho do aluno”, a “avaliação do bolsista”, conforme imagem 31, abaixo:
Figura 31: Avaliação do Bolsista
5.7.2.3. Produções científicas, técnicas, artísticas e culturais e Orientações e supervisões
Nos campos “Produções científicas, técnicas, artísticas ou culturais e ”Orientações e supervisões”, o pesquisador selecionará as produções e orientações resultantes no período da execução do projeto, contidas no Curriculum Lattes, conforme Imagem 32 e 33, abaixo:

Página 23/24
Figura 32: Seleção de Produções científicas, técnicas ou culturais resultantes no período, relacionadas ao projeto
Figura 33: Orientações e supervisões concluídas, em andamento, realizadas no período, relacionadas ao projeto
Importante saber:
O número de citações é recuperado das bases de dados do Web Of Science e Scopus a partir do DOI, ISSN, página inicial, edição e volume dos artigos registrados no Currículo Lattes. Divergências entre os números exibidos na Plataforma Lattes e aqueles apresentados nos portais de busca das citadas bases de dados ocorrem devido a erros no preenchimento dessas informações no Lattes.
5.7.2.4. Produções científicas, técnicas, artísticas e culturais e Orientações e supervisões
Também serão solicitadas informações para divulgação do projeto “Texto para não especialistas” e, opcionalmente, um vídeo curto com explicação dos resultados do projeto, destinado também ao público não especialista, conforme ilustrado na figura 33, abaixo:
Figura 33: Orientações e supervisões concluídas, em andamento, realizadas no período, relacionadas ao projeto
Importante saber:
O arquivo em vídeo, deverá estar em um dos seguintes formatos: avi, wmv, flv, mpg ou mpeg, ter tamanho máximo de 20Mb e duração máxima de 10 minutos.
5.7.2.5. Extratos bancários da movimentação financeira do projeto
O usuário também poderá anexar os comprovantes bancários (extratos) da movimentação financeira do projeto.
Após todos os campos preenchidos o usuário deverá clicar no botão “Salvar”. Caso deseje enviar o relatório, clicar no botão “Enviar Relatório”. Conforme imagem 34, abaixo:
Figura 34: Anexação de Extratos bancários e botões para envio de relatório

Página 24/24
5.7.3. Recibo de envio do formulário
Após envio do Relatório, o sistema exibirá os documentos gerados “Recibo de envio da Prestação de Contas”, “Relação de pagamentos” e “Relatório de bens de Capital” conforme imagem 35, abaixo.
Figura 35: Documentos após envio do questionário
Ao acessar a aba “Relatório de Acompanhamento” o pesquisador verifica o nome do documento(1), a data a partir do qual o envio pode ser feito(2), a situação do Documento(3) e poderá visualizar o recibo do envio por meio da opção “lupa”(4) bem como o arquivo enviado, conforme Figura 36, abaixo:
Figura 36: Relatório de Acompanhamento
Figura 37: Recibo de envio