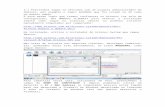Acronus Tecnologia em Software :: Acronus System - Manual ......PACOTE INSTITUIÇÕES DE ENSIN0 -...
Transcript of Acronus Tecnologia em Software :: Acronus System - Manual ......PACOTE INSTITUIÇÕES DE ENSIN0 -...


ACRONUS TECNOLOGIA EM SOFTWARE
GUIA DE UTILIZAÇÃO DO ACRONUS SYSTEM
Manual do usuário 3.48
Volume
1

P ACOT E I N S T I T U I ÇÕ ES D E E N S I N 0 - E MP R ES AS
Manual do usuário versão 3.48
ACRONUS TECNOLOGIA EM SOFTWARE 08.104.732/0001-33 • Rua Costa Aguiar, 698 – Sala 406/407
Centro • Campinas – SP • Tel.: (19) 3256-7671 • Fax: (19) 3256-7671 Site: http://www.acronus.com.br

Índice Analítico
Introdução ......................................................................i
CAPÍTULO 1
Instalação do Acronus Cliente ....................................... 1
Painel de Controle do Acronus Cliente .......................... 7
Geral ............................................................................ 13
Aplicativos.................................................................... 14
Policy Windows ............................................................ 14
Páginas da Internet e pastas do Computador. ............ 15
Palavras proibidas ....................................................... 15
Restaurando ................................................................ 16
Controle de banda ....................................................... 16
Leitura Teclado ............................................................ 17
Configurando os ícones do Acronus Desktop .............. 17
CAPÍTULO 2
Instalação do Acronus Servidor ................................... 19
Conectando-se ao Acronus Servidor ........................... 25
Tela Principal - Acronus Servidor e funções ................ 26
Tela Principal - Informações Usuário. .......................... 34
Tela Principal - Relatórios ............................................ 35
Tela Principal - Tela de saída dos Relatórios .............. 36
Tela de configurações - Geral ..................................... 43
Tela de configurações - Cliente ................................... 44
Tela de configuração - Autenticação BD .................... 45
Tela conta do usuário - Dados ..................................... 45
Tela Principal Servidor - Leitor Biométrico .................. 46
Procura ........................................................................ 47
Configurando Perfis ..................................................... 48
Tela de Cadastro de Computadores ............................ 49
Tela de Cadastro de Grupos de computadores ........... 50
CAPÍTULO 3
Instalação do Acronus Supervisor ................................ 52
Conectando-se ao Acronus Supervisor ........................ 58
Tela Principal - Acronus Supervisor ............................. 58
Tela Principal Supervisor - Funções ............................ 59
CAPÍTULO 4
Habilitando o WebServer ............................................ 60
Configurando um login para utilizar o WebServer ....... 62
Acessando o WebServer ............................................ 63
Suporte e Contato ....................................................... 66

A C R O N U S T E C N O L O G I A E M S O F T W A R E - I N T R O D U Ç Ã O
i
Introdução aos pacotes Acronus Escolas e Empresas.
idéia Acronus surgiu da necessidade de empresas, escolas, universidades e prefeituras de sempre buscarem segurança em seus computadores. Através desta idéia, foi desenvolvida uma nova solução que monitora vários pontos importantes de um computador através de quatro ferramentas: o Acronus Cliente, Acronus Servidor, Acronus Supervisor e o Webserver.
O Acronus Cliente não depende necessariamente de um Servidor e pode fazer toda segurança do computador por perfis pré-definidos e se cada segurança for quebrada o sistema irá gerar avisos, relatórios com a captura das telas dos usuários e será dada a opção de finalizar os aplicativos ou as páginas de internet em questão. Todos estes controles e relatórios podem ser monitorados na máquina local ou em um Servidor.
O Acronus Servidor trabalha em uma máquina remota que controla o Acronus Cliente de todas as máquinas da rede, definindo para cada usuário ou grupo de computadores o seu perfil de segurança.
O Acronus Supervisor funciona em uma máquina remota que controla o Acronus Cliente de um grupo de computadores, tendo permissão de realizar comandos pré-definidos pelo Acronus Servidor, ou seja, ele é um Acronus Servidor limitado, para ser utilizado como monitoria de grupos (salas) de computadores da rede.
O WebServer é uma ferramenta que através de um navegador de internet (Internet Explorer, Netscape, Firefox, Palm, Celular, ...) poderemos controlar grupos de computadores e realizar determinadas tarefas em função das permissões definidas para o usuário conectado ao WebServer.
Introdução
A

A C R O N U S T E C N O L O G I A E M S O F T W A R E - I N T R O D U Ç Ã O
ii
Funções principais de controle:
• Através de autenticação do Windows, sem possuir o Acronus instalado, poderemos controlar
algumas funções dos computadores: Desligar, reiniciar, log-off, ligar computador, executar um
aplicativo, visualizar todos os aplicativos que estão abertos e finalizar, instalar aplicativos
remotamente;
• Controle de tempo (aluno sala) – utilizando Login Windows (AD) ou tela de login do Acronus;
• Detecta automaticamente um computador novo conectado a rede e já cadastra no Acronus
Servidor;
• Controle de policy do Windows (Bloqueio do gerenciador de tarefas, botão direito do mouse, Pen-
Drive, acesso ao C: D:, botão iniciar, ...);
• Controle de palavras proibidas (conteúdo de sites e digitadas);
• Proibição e ou aviso do uso de determinados aplicativos e sites (por dia e hora);
• Restaurador do sistema para um determinado aplicativo (Desktop Acronus);
• Melhor performance na transmissão de dados (controle de banda);
• Modo aula – projetando a tela do professor ou de um aluno para determinados computadores;
• Disco virtual (RAM e Hard Disk), podendo forçar o aluno a salvar todos os documentos em um
único local do computador;
• Execução e Finalização de aplicativos e sites;
• Controle de impressão (preto/branco e colorido, cotas);
• Relatórios de todas as atividades, Servidor, Supervisor, WebServer e Cliente (aluno);
• Suporte a Thin Client e Terminal Service;
• Suporte a banco de dados SQL, Active Directory e Oracle;
• WebServer, controle dos Clientes via http (IE, Mozilla, Palm top,...);
• Programar tarefas para determinados grupos (hora e dia da semana), exemplo, ligar os
computadores de manhã, aplicar perfis e restrições durante o dia, em função de cada professor e
no final da noite, desligar todos os computadores;
• Chat entre aluno e professor, aluno e TI, por modo texto, áudio e vídeo;
• Monitora todos os aplicativos e sites que são abertos pelos alunos e gera relatórios, para auditorias
futuras para um determinado computador ou aluno;
• Troca de arquivos dinâmico e rápido entre Supervisor/Servidor e Cliente;
• Inventário de software e hardware dos computadores;
• Medidas dos computadores (monitora espaço livre no HD, memória RAM, sinal WI-FI e % do
processador);
• Desligar teclado, mouse e monitor (Bloquear uso do computador).

A C R O N U S T E C N O L O G I A E M S O F T W A R E - I N T R O D U Ç Ã O
iii
Com o monitoramento e restrição destes pontos, obteremos:
• Melhor rendimento dos funcionários e alunos na utilização dos computadores sendo o mesmo estritamente para o trabalho, proibindo programas e páginas da Internet;
• Redução do tempo do setor de TI em manutenções dos computadores e em monitoramento dos alunos/funcionários na rede;
• Aumento na segurança dos computadores, protegendo contra instalação de vírus, programas mal intencionados;
• Monitoria de páginas de conteúdos impróprios, avisando o Servidor/Supervisor ou em relatórios páginas da Internet e programas suspeitos;
• Melhor performance na transmissão de dados via Internet, pois os mesmos são limitados, não sobrecarregando a rede;
• Configurar vários computadores ao mesmo tempo de forma dinâmica e simples (TI ou professor), com apenas alguns cliques;
• Conversas em páginas de bate-papo em que forem utilizadas palavras indevidas serão monitoradas e gerados relatórios.

A C R O N U S T E C N O L O G I A E M S O F T W A R E - A C R O N U S C L I E N T E
1
Configurando Acronus Cliente - Aluno
Este módulo contém todas as restrições dos usuários (perfil).
Acronus Cliente não depende de um Servidor e poderá fazer toda segurança do computador por perfis pré-definidos e se cada segurança for quebrada o sistema irá gerar avisos, relatórios com a captura das telas dos usuários e terá a opção de finalizar os aplicativos ou as páginas de internet em questão. Todos estes controles e relatórios poderão ser monitorados na máquina local ou em um Servidor, ou seja, caso necessite,
este mesmo modulo Cliente também poderá ser monitorado e gerenciado por um Servidor.
Instalação do Acronus Cliente
Para instalar o Acronus Cliente, acesse o instalador no link http://www.acronus.com.br/files/Setup_Acronus_348.exe. Salve em Meus Documentos e ao terminar de baixar o arquivo, execute-o.
FIGURA 1.01 Escolha a língua deseja para efetuar a instalação e clique em “OK”.
Capítulo
1
O

A C R O N U S T E C N O L O G I A E M S O F T W A R E - A C R O N U S C L I E N T E
2
FIGURA 1.02 Clique em “AVANÇAR” para a próxima etapa.
FIGURA 1.03 Leia o contrato, clique em “EU ACEITO” e clique em “AVANÇAR” para a próxima etapa ou clique em “CANCELAR” caso não aceite o contrato.

A C R O N U S T E C N O L O G I A E M S O F T W A R E - A C R O N U S C L I E N T E
3
FIGURA 1.04 Clique em “AVANÇAR” para a próxima etapa.
FIGURA 1.05 Clique em “AVANÇAR” para a próxima etapa.

A C R O N U S T E C N O L O G I A E M S O F T W A R E - A C R O N U S C L I E N T E
4
• Acronus Cliente => módulo a ser instalado nos computadores que serão controlados / monitorados.
• Acronus Servidor => módulo para controlar os computadores em rede, veja o tópico CONFIGURANDO ACRONUS SERVIDOR deste manual.
• Acronus Supervisor => módulo para controlar determinado(s) grupo(s) de computadores da rede, com determinadas limitações das funções, semelhante ao Servidor.
• Módulo Cliente utilizado para restaurar o sistema => módulo que poderá ser instalado nos computadores Cliente para restaurar o sistema de terminados programas.
• Módulo Servidor para controle remoto e modo aula => este módulo deverá ser instalado no Servidor, Supervisor e computadores Cliente, para que possamos realizar o acesso remoto e modo aula.
• Módulo Cliente utilizado para limitar download e upload => módulo que poderá ser instalado nos computadores Cliente para controlar a taxa de dowload e upload.
• Install the fingerprint Drive => Drive de instalação do leitor biométrico da Microsoft, para leitura da digital dos usuários no servidor.
• Módulo Cliente para inventário dos computadores => módulo que poderá ser instalado nos computadores Cliente para podermos tirar relatórios do que possui instalado de software e hardware nos computadores Cliente.
FIGURA 1.06 Selecione o item Instalação Acronus Cliente e os demais itens que serão utilizados, clique em “AVANÇAR” para a próxima etapa.
FIGURA 1.07 Clique em “AVANÇAR” para a próxima etapa.

A C R O N U S T E C N O L O G I A E M S O F T W A R E - A C R O N U S C L I E N T E
5
FIGURA 1.08 Clique em “INSTALAR” para iniciar a instalação do Acronus.
FIGURA 1.09 Instalando o Acronus.
Nota
Durante a instalação, serão executados alguns plugins adicionais para o Acronus. Na instalação do Sandboxie, clique no botão I Agree, depois clique Install, Next, Next, Finish, Learn More, OK, OK e feche a tela do Sandboxie Control Panel, na instalação do leitor digital clique em OK, SIM, AVANÇAR, EU ACEITO; AVANÇAR, INSTALAR, AVANÇAR e CONCLUIR.

A C R O N U S T E C N O L O G I A E M S O F T W A R E - A C R O N U S C L I E N T E
6
FIGURA 1.10 Clique em “AVANÇAR” para a próxima etapa.
FIGURA 1.11 Clique em “CONCLUIR” para finalizar a instalação e reiniciar o computador.
FIGURA 1.12 Clique em “SIM” para finalizar a instalação e reiniciar o computador.

A C R O N U S T E C N O L O G I A E M S O F T W A R E - A C R O N U S C L I E N T E
7
Nota
Após reiniciar o computador, o Acronus Cliente irá iniciar automaticamente. Para acessar o painel de controle do Acronus, pressione a tecla Ctrl+F12. A senha padrão é vazia ou 1234, basta pressionar a tecla “enter”.
FIGURA 1.13 Tela de acesso ao painel de controle.
Painel de Controle do Acronus Cliente Painel de Controle do Acronus Cliente. Nesta tela temos os itens principais, são processos de segurança com funções específicas. Ao lado de cada processo temos um indicador mostrando se ele está ativo ou não (vermelho e verde) Obs. Status válido somente na maquina Cliente. Na coluna do lado direito estão as configurações, onde podemos habilitar ou desabilitar estes processos individualmente, além de algumas outras funções que serão explicadas a seguir.
A troca de senha pode ser utilizada para definir ou alterar a senha do usuário/perfil selecionado. Dica: Para alterar a senha dos computadores clientes (CTRL + F12) dos computadores, pelo servidor, selecione o usuário ADMINISTRADOR nesta mesma tela e clique no botão TROCAR SENHA, a senha padrão é vazia ou 1234, altere para a senha desejada e clique em SALVAR.
Veja que para cada usuário/perfil diferente podem ser feitas configurações personalizadas, permitindo a criação de diferentes níveis de segurança, em função do usuário ou grupo que irá utilizar o computador.
Nota
Quando clicamos no item Desativar, os processos são desligados automaticamente, voltando às configurações padrão do Windows e retirando o Acronus do Iniciar do Windows. Ao clicar no item Ativar,
FIGURA 1.14 Tela de painel de controle.

A C R O N U S T E C N O L O G I A E M S O F T W A R E - A C R O N U S C L I E N T E
8
todos os processos (programados) e configurações serão ligados automaticamente e o Acronus será colocado no Iniciar do Windows.
1°°°° ITEM Controle de programas. Lista de aplicativos: Esta lista de aplicativos pode trabalhar de duas maneiras: ou libera todos os programas e proíbe somente aqueles que estiverem nesta lista ou proíbe todos os programas de serem executados e libera somente os que estão na lista. Estes modos podem ser escolhidos na tela de configurações do Painel de Controle do Acronus Cliente, na aba Aplicativos.
Para adicionar um determinado programa à Lista de Aplicativos, o programa desejado precisa estar aberto. Para isso, na tela da lista de aplicativos, clique em “ESCOLHER UM PROGRAMA QUE JÁ ESTEJA RODANDO NESTE COMPUTADOR” e na tela que aparecer mostrando todos os aplicativos abertos no momento, basta selecionar o programa em questão e clicar no botão “BLOQUEAR ESTE APLICATIVO SELECIONADO” e a tela irá fechar voltando para a anterior com o programa já incluso. Após isso, clique em “SALVAR”.
Figura 1.16 Gerenciador de tarefas do Acronus.
Nota
Nesta Lista de aplicativos, para cada item/programa podemos limitar uma faixa de horário, para um ou mais dias da semana. Veja na figura acima: quando escolhemos o programa que está na memória, podemos escolher o dia da semana e a faixa de horário. Defina primeiro a faixa de horário e o dia da semana, e depois selecione o programa que deseja adicionar à “Lista de Aplicativos”.
Figura 1.15 Lista de aplicativos.

A C R O N U S T E C N O L O G I A E M S O F T W A R E - A C R O N U S C L I E N T E
9
Lista de aplicativos proibidos pré-definidos: São aplicativos mais comuns utilizados no dia-a-dia, que já vêm configurados. Caso queira proibir a utilização de qualquer um destes programas definitivamente em todas as faixas de horários e em todos os dias da semana, basta habilitar seu bloqueio.
Restrições: Temos dois tipos de segurança nesta opção.
1-) Contra baixar arquivos com determinadas extensões, ou seja, podendo restringir download de arquivo *.exe, *.bat, *.doc, *.pdf, outros.
2-) Contra processos suspeitos, ou seja, através de palavras-chaves definidas, serão buscados processos/aplicativos abertos que contenham as palavras definidas nesta lista. Por exemplo: através da palavra “spy”, o sistema irá localizar programas como “keyspy”, emitir o aviso, gerar o relatório e avisar o Servidor quando algo suspeito for aberto, podendo também configurar para que estes processos sejam finalizados. Veja mais detalhes de configurações.
Figura 1.17 Lista de aplicativos pré-definidos.
Figura 1.18 Lista de restrição de arquivos e de processos suspeitos.

A C R O N U S T E C N O L O G I A E M S O F T W A R E - A C R O N U S C L I E N T E
10
2°°°° ITEM Controle das Policies do Windows. Neste nível de segurança definimos a que cada cliente tem acesso no Windows, ou seja, poderemos bloquear acesso a determinados drives (C:, A:, D:), bloquear o uso de pen-drives - câmeras pela USB, área de trabalho, gerenciador de tarefas, todos os programas do menu iniciar, botão direito do mouse na barra de ferramentas, ícones e relógio da barra de ferramentas, etc.
3°°°° ITEM Controle de acesso a páginas da internet e a pastas/diretórios do computador. Neste nível de segurança definimos o que cada Cliente pode acessar via internet (sites – páginas da internet) ou pastas (do computador ou rede). Nesta lista de Sites e Pastas, podemos trabalhar de duas maneiras: ou liberamos o acesso a todos os sites/pastas e proibimos o acesso somente àqueles que estão na lista ou proibimos o acesso a todos os sites/pastas e liberamos o acesso somente àqueles que estão nesta lista. Para definir estes modos, acesse a tela de configurações do painel de controle do Acronus Cliente. Para selecionar uma pasta ou site, basta digitá-lo no campo “DIGITE O SITE OU PASTA A SER LIBERADO/BLOQUEADO” (ou clique no botão “BUSCAR PASTA”) e depois clique no botão “ADICIONAR NA LISTA”.
Figura 1.20 Lista de controles de acessos a internet e pastas/diretórios.
Nota
Nesta lista, para cada site/pasta podemos limitar uma faixa de horário para um dia ou mais dias da semana. Veja na figura: quando escolhemos o site/pasta. Podemos escolher o dia da semana e a faixa de horário. Defina primeiro a faixa de horário, o dia da semana e depois selecione o site/pasta. Veja também na tela de configurações que temos como verificar todas as páginas da internet e pastas visitadas por cada usuário (conteúdo html).
Figura 1.19 Lista de policyes do windows.

A C R O N U S T E C N O L O G I A E M S O F T W A R E - A C R O N U S C L I E N T E
11
4°°°° ITEM Controle de palavras proibidas de páginas da internet, sala de bate papo e palavras digitadas no teclado. Neste nível de segurança definimos o que cada Cliente poderá consultar na internet ou digitar em algum documento, ou seja, podemos controlar o conteúdo das páginas e de palavras digitadas em documentos. Caso o Acronus encontre alguma palavra proibida nesta lista, será capturada a tela, gerando um relatório e caso haja um servidor/supervisor, estes serão avisados.
5°°°° ITEM 2-) Restaurador do sistema. Este plugin do Acronus monitora determinados processos e se eles alterarem algo no sistema, quando o computador for reiniciado, tudo será restaurado, deixando a máquina limpa como antes.
Para esta função estar ativada, deveremos habilitá-la na tela de configurações do Painel de Controle do Acronus Cliente e habilitar também a área de trabalho do Acronus. Neste item deverão ser adicionados os programas que serão monitorados, como por exemplo, o Windows Explorer (c:\Windows\explorer.exe), o Internet Explorer (c:\Arquivos de Programas\Internet Explorer\iexplorer.exe), etc. Quando estes programas forem abertos pelo ACRONUS, tudo o que fizerem, por exemplo, se instalarem algum vírus, programa ou worm, ao reiniciarmos o computador, todos eles serão apagados. Para mais detalhes de como configurar os ícones da área de trabalho do Acronus, veja o item Configurações do Painel de
Controle na aba Geral, nas próximas páginas.
Veja ainda os caminhos para o drive virtual, onde se define a letra e o caminho da pasta e esta pasta poderá ser local (mesmo estando bloqueado o c:\ se conseguirá salvar, pois está sendo salvo em outro drive) ou está na rede, e esta lista poderá ser definida por perfil.
Exemplo: W: => c:\temp\$USER J: => c:\temp V: => \\servidor\alunos\documentos Ou seja, no “Meu Computador” teremos o c:\ bloqueado, teremos o W: que poderá salvar localmente no
Figura 1.21 Lista de palavras proibidas.
Figura 1.22 Restaurador do sistema Acronus.

A C R O N U S T E C N O L O G I A E M S O F T W A R E - A C R O N U S C L I E N T E
12
computador, ou seja, o usuário salvará sempre na sua pastas o J: todos os usuários sempre salvariam no mesmo local e v: seria uma pasta remota para cada usuário, tudo isto para um determinado perfil, em outro perfil poderia ser outras pastas. Para desabilitarmos um determinado drive basta colocar no caminho o caráter \ . E pelo Servidor e pelo Supervisor poderemos apagar o conteúdo destes drives, montar e desmontar os drives quando quiserem e poderão utilizar variáveis no caminho como o $USER que seria o nome do usuário que está conectado, para que cada um tenha uma pasta ou simplesmente direcionar todos para uma pasta, desta maneira facilitando a limpeza do conteúdo. Assim o limite será o Hard Disk (disco local). Este drive virtual é muito interessante, pois além de restringir o aluno/usuário a um drive específico, ou uma "pasta" especifica e sempre precisam mapear unidades da rede, não precisarão se preocupar mais com isto, o Acronus, com esta função irá fazer o papel de mapear as unidades e cada unidade para um determinado perfil, fazendo com que os mapeamentos sejam dinâmicos.
6°°°° ITEM Controle de banda de download e upload. Neste nível de segurança definimos a taxa (em Kb/usuários) de download e upload para o perfil em questão, podendo criar até quatro regras, ou seja, podemos definir o Upload e o Download em determinadas portas da rede, para um determinado usuário, podendo até mesmo deixá-la inacessível. (internet=porta 80, FTP=21, VNC=5800 ou Toda a rede => 0). Para cada regra também podemos definir um horário/dia específico em que ela será iniciada. Os campos de Limites e Estouro de Banda ainda estão inativos. Estarão ativos nas próximas versões.
Figura 1.23 Tela controle de banda de upload e download.

A C R O N U S T E C N O L O G I A E M S O F T W A R E - A C R O N U S C L I E N T E
13
Configurações Acronus Cliente – Geral Configuração geral de inicialização do Acronus. Nesta tela podemos definir:
1-) Habilitar modo thin client, para maquinas multi-terminais, deverá ser selecionado este item;
2-) Se o Acronus ficará com um ícone visível perto do relógio do Windows, para melhor acesso ou pressionar Ctrl+F12 para chamar a tela principal;
3-) Se iremos utilizar a tela de login do Windows ou a tela de login do Acronus quando o Windows carregar;
4-) Se iremos habilitar a área de trabalho do Acronus, para termos programas diferenciados
em cada desktop personalizado dos usuários. Se o controle de restauração estiver habilitado, é nesta tela que colocamos os programas que não conseguirão fazer alterações no sistema, isto é, caso o façam, ao reiniciarmos o computador, estas serão desfeitas. Clique no botão “CONFIGURAR ÍCONES” para definir os ícones da área de trabalho do Acronus Desktop. Veja também que poderemos definir o tamanho desta tela, em porcentagem em relação à tela do monitor. Temos outros dois itens: a-) Desktop Virtual Acronus, seria a tela sobreposta à área de trabalho do Windows, em que aparecerão os ícones configurados, será útil quando desabilitarmos a área de trabalho do Windows e se utilizarmos o restaurador. b-) Desktop Windows, seria os ícones que configuramos no Desktop Virtual do Acronus seria colocado no Desktop do Windows e o Desktop Virtual do Acronus ficaria desabilitado (assim como o restaurador) e se o usuário tentar adicionar ou remover o ícone da área de trabalho do Windows, não conseguirá, pois o mesmo se tornará estático.
O campo Porta de Comunicação pode ser alterado caso esta porta esteja em uso ou utilize um sistema THIN CLIENT (sistema multi-terminal) e precise utilizar o Acronus com vários terminais (Terminal Server, Hydrapac, Betwin, Pc Expanion, Ory,...). A chave de Criptografia deve ser igual à do servidor, para criptografar os dados transmitidos entre Acronus Cliente e Acronus Servidor. Os botões “VISUALIZAR RELATÓRIO” e “VISUALIZAR HITÓRICOS SITES” (onde podemos escolher o ano e mês), são úteis somente quando utilizamos o Acronus Cliente sem Servidor, pois os dados são salvos localmente. O relatório tem todas as infrações cometidas na maquina em questão e os históricos de todos os sites e pastas acessados pelo usuário selecionado no campo “USUÁRIOS EXISTENTES”. Estes relatórios poderão ser acessados no servidor também.
Figura 1.24 Tela geral de configurações do Acronus.

A C R O N U S T E C N O L O G I A E M S O F T W A R E - A C R O N U S C L I E N T E
14
Configurações Acronus Cliente – Aplicativos Nesta tela podemos habilitar ou desabilitar a função de controle de aplicativos. Veja que habilitando este controle, poderemos trabalhar de dois modos: bloquear todos os aplicativos e liberar somente os que estão na lista (item Liberar somente os aplicativos da lista de Aplicativos) ou liberar todos os aplicativos e bloquear somente os que estão na lista (item Proibir todos os aplicativos da lista de Aplicativos). Cada item terá seu horário e dia da semana específico para entrar em vigor.
Para o item de downloads de extensões específicas de arquivos, podemos desabilitá-lo ou habilitá-lo (pode ser apenas gerado um relatório de quando se tentar fazer download
de arquivos proibidos ou interromper o download). Isto será efetuado no controle de processos suspeitos, optando por gerar aviso/relatório ou finalizá-lo.
Configurações Acronus Cliente – Policy Windows Nesta tela podemos habilitar ou desabilitar a função de controle de Policy do Windows.
Figura 1.25 Tela configurações do Acronus Cliente aba aplicativos.
Figura 1.26 Configurações do Acronus Cliente aba policy do windows.

A C R O N U S T E C N O L O G I A E M S O F T W A R E - A C R O N U S C L I E N T E
15
Configurações Acronus Cliente – Páginas da Internet e pastas do Computador. Nesta tela podemos habilitar ou desabilitar a função de controle de acesso às pastas e páginas da Internet definidas. Podemos trabalhar de duas maneiras: bloquear todas as pastas e páginas da internet e liberar o acesso somente às que estão na lista (item Liberar somente os sites e pastas da lista de Sites e Pastas) ou liberar o acesso a todas as pastas e páginas da internet e bloquear o acesso somente às que estão na lista (item Proibir todos os sites e pastas da lista de Sites e Pastas).
Configurações Acronus Cliente – Palavras proibidas Nesta tela podemos habilitar ou desabilitar a função de controle de Palavras proibidas do Acronus.
O item “gerar relatório e uma mensagem de aviso”, gera um aviso para o usuário caso ele digite ou acesse alguma página da internet que contenha a palavra proibida o outro item não irá gerar aviso para o usuário, somente para o servidor e supervisor.
Figura 1.27 Tela configurações do Acronus Cliente sites e pastas.
Figura 1.28 Tela configurações do Acronus Cliente aba palavras proibidas.

A C R O N U S T E C N O L O G I A E M S O F T W A R E - A C R O N U S C L I E N T E
16
Configurações Acronus Cliente – Restaurando sistema Nesta tela podemos habilitar ou desabilitar a função de controle de restauração do sistema. Uma vez habilitado, teremos que habilitar e utilizar também a área de trabalho do ACRONUS (veja o botão “Configurar ícones” da aba geral).
Configurações Acronus Cliente – Controle de banda Nesta tela poderemos habilitar ou desabilitar a função de controle de banda (taxa de download e upload).
Figura 1.30 Configurações do Acronus Cliente aba controle de banda.
Figura 1.29 Tela configurações do Acronus Cliente aba restaurando sistema.

A C R O N U S T E C N O L O G I A E M S O F T W A R E - A C R O N U S C L I E N T E
17
Configurações Acronus Cliente – Leitura Teclado Nesta tela podemos habilitar ou desabilitar a função de controle de leitura do teclado. Caso não esteja utilizando o servidor e este controle estiver habilitado, poderemos ver todas as palavras digitadas, clicando no botão Visualizar Relatório.
Configurações Acronus Cliente – Configurando os ícones da área de trabalho do Acronus Desktop
Ao clicar no botão “CONFIGURAR ÍCONES” veremos esta tela acima com fundo preto transparente. Para adicionar um ícone, basta criar um atalho normalmente na área de trabalho do Windows, clicar sobre ele e arrastá-lo para o campo de
1.31 Tela configurações do Acronus Cliente aba leitura de teclado.
Figura 1.32 Tela configurações do Acronus Cliente configurando os ícones da área de trabalho do Acronus desktop.

A C R O N U S T E C N O L O G I A E M S O F T W A R E - A C R O N U S C L I E N T E
18
fundo preto, onde está escrito “ARRASTE E SOLTE O ÍCONE AQUI...” (Caixa de texto). Após arrastá-lo clique no botão ”SALVAR E FINALIZAR”. Para excluir um ícone, selecione o ícone em questão e clique a tecla “delete” do teclado.
Configurações Acronus Cliente – Acronus Desktop
Figura 1.33 Configuração do Acronus Cliente – Acronus desktop.
Quando carregar o Acronus Cliente, ao iniciar o Windows, se o Acronus Desktop estiver habilitado, teremos a tela semelhante à de cima. É uma área de trabalho autodeslizante, que ao se retirar o mouse da tela do Desktop Acronus ou executar um programa, ela irá rolar para esquerda.

A C R O N U S T E C N O L O G I A E M S O F T W A R E - A C R O N U S S E R V I D O R
19
Configurando Acronus Servidor
Este módulo contém todas as restrições de vários usuários e máquinas. Cada usuário ou grupo de usuários terá um perfil.
Acronus Servidor é uma ferramenta adicional ao Acronus Cliente (núcleo de segurança), que monitora, gerencia e controla grupos de usuários e grupos de máquinas. Com ele temos a facilidade de poder utilizar a tela de login do Acronus ou a tela de login do Windows (se estivermos utilizando um domínio na rede). Podemos reaproveitar os usuários já criados no domínio Windows e detectar automaticamente todas as
máquinas da rede. Em toda a rede temos somente um Servidor e podemos ter quantos Acronus Supervisor forem necessários. Este é um módulo semelhante ao Servidor, em que determinadas funções podem ser bloqueadas ou liberadas.
Instalação do Acronus Servidor Para instalar o Acronus Servidor, acesse o instalador no link:
http://www.acronus.com.br/files/Setup_Acronus_3480.exe. Salve em Meus Documentos e ao terminar o download, execute o programa.
FIGURA 2.01 Escolha a língua desejada para efetuar a instalação e clique em “OK”.
Capítulo
2
O

A C R O N U S T E C N O L O G I A E M S O F T W A R E - A C R O N U S S E R V I D O R
20
FIGURA 2.02 Clique em “AVANÇAR” para a próxima etapa.
FIGURA 2.03 Leia o contrato, clique em “EU ACEITO OS TERMOS DO CONTRATO” para a próxima etapa ou clique em “CANCELAR”, caso não aceite o contrato.

A C R O N U S T E C N O L O G I A E M S O F T W A R E - A C R O N U S S E R V I D O R
21
FIGURA 2.04 Clique em “AVANÇAR” para a próxima etapa.
FIGURA 2.05 Clique em “AVANÇAR” para a próxima etapa.

A C R O N U S T E C N O L O G I A E M S O F T W A R E - A C R O N U S S E R V I D O R
22
FIGURA 2.06 Selecione o item “INSTALAÇÃO DO ACRONUS SERVIDOR E MÓDULO SERVIDOR PARA CONTROLE REMOTO E MODO AULA” clique em “AVANÇAR” para a próxima etapa. Caso queira utilizar o leitor biométrico para identificar os usuários pela digital, selecione o item Install the Fingerprint Drive, irá instalar o drive do leitor. No link a seguir você verá os leitores suportados http://scancoolcafe.no-ip.info:8081/downloads/leitor_suport.doc
FIGURA 2.07 Clique em “AVANÇAR” para a próxima etapa.

A C R O N U S T E C N O L O G I A E M S O F T W A R E - A C R O N U S S E R V I D O R
23
FIGURA 2.08 Clique em “INSTALAR” para iniciar a instalação do Acronus.
FIGURA 2.09 Instalando o Acronus.

A C R O N U S T E C N O L O G I A E M S O F T W A R E - A C R O N U S S E R V I D O R
24
FIGURA 2.10 Clique em “AVANÇAR” para a próxima etapa.
FIGURA 2.11 Clique em “CONCLUIR” para a finalizar a instalação e reiniciar o computador.
FIGURA 2.12 Clique em “SIM” para a finalizar a instalação e reiniciar o computador.

A C R O N U S T E C N O L O G I A E M S O F T W A R E - A C R O N U S S E R V I D O R
25
Nota
Durante a instalação você irá notar o setup de instalação do Ultra VNC, após a instalação de ambos, para abrir o programa servidor, clique no botão Iniciar do Windows, Todos os programas, Acronus Tecnologia e clique em Acronus Servidor ou Ctrl+F11.
Conectando-se ao Acronus Servidor Nesta tela iremos nos conectar ao Acronus Servidor. O usuário padrão é Administrador e a senha 1234. Clique em OK para se conectar ao sistema.
Tela Principal - Acronus Servidor
Nesta imagem temos a tela principal com um exemplo de vários grupos de computadores: na coluna do lado esquerdo estão os nomes dos grupos. Clicando em um deles, aparecerão no centro da tela os computadores cadastrados neste grupo. Neste local poderá ser colocada uma imagem de fundo, como um mapa, ou deixada no padrão em que as máquinas aparecem alinhadas e com fundo na cor branca. Na parte inferior temos
o relatório de tudo o que acontece no servidor e todos os avisos provenientes de todas as máquinas da rede. Para visualizar alguma infração, dê um duplo clique sobre ela e uma imagem irá aparecer. Na coluna da direita temos os status das máquinas:
Desligada: Máquina desligada ou não está na rede; Com Usuário: Máquina ligada e com um usuário conectado; Bloqueada: Máquina bloqueada e com usuário, sem a possibilidade de utilizá-la, sem área de trabalho ou acesso a qualquer programa; Tela de login: Máquina ligada sem usuário, na tela de login do Windows ou do Acronus; Sem Acronus: Máquina ligada sem Acronus Cliente; Modo Aula: Irá mostrar todos os computadores que estão no modo aula, assim, terá um controle de todos que estão utilizando o modo aula e com seu respectivo computador bloqueado.
Figura 2.13 Tela login do Acronus Servidor.
Figura 2.14 Tela principal do Acronus Servidor.

A C R O N U S T E C N O L O G I A E M S O F T W A R E - A C R O N U S S E R V I D O R
26
Tela Principal - Acronus Servidor e funções Nesta tela temos todas as funções que podemos executar nas máquinas clientes. Mais abaixo temos o modo como estas funções serão executadas: somente nas máquinas selecionadas (utilizando o mouse, ctrl ou shift do teclado), em todos os computadores conectados, em todos os computadores que estão na tela de login ou em todas as máquinas do grupo, ainda temos a
possibilidade de interagir na máquina do usuário ou de apenas observá-las. Veja as funções de cada item:
Ligar: Liga o computador que estiver desligado. Para isto, este deve ter a função Wake on-Lan na placa mãe e deve estar habilitada, e em função do Mac Address cadastrado na tela de cadastro de máquinas; Conectar: Conecta um determinado usuário na máquina selecionada ou troca de perfil, dos computadores selecionados; Bloquear: Bloqueia o computador em questão, impossibilitando seu uso e mantendo o usuário conectado. Para liberá-lo, basta clicar novamente no botão bloquear; LogOff: Bloqueia o computador desejado e desconecta o usuário da máquina, podendo conectar outro usuário. Podemos escolher em fazer log-off do Acronus ou do Windows; Desligar: Desliga o(s) computador(es); Reiniciar: Reinicia o(s) computador(es); Processos: Visualiza todos os processos/programas abertos nesta(s) máquina(s), podendo finalizá-los;
Figura 2.12 – Exemplo de processos sendo executados na máquina remota.
Figura 2.16 Tela lista de processo visualizado na maquina Cliente.
Figura 2.15 Tela principal do Acronus Servidor e funções.

A C R O N U S T E C N O L O G I A E M S O F T W A R E - A C R O N U S S E R V I D O R
27
Sites: Visualiza todas as páginas abertas do Internet Explorer nesta(s) máquina(s), podendo finalizar a página na máquina em questão;
Figura 2.17 – Tela de exemplo de páginas da internet abertas na máquina remota.
Remoto: Conecta-se remotamente à(s) máquina(s) selecionada(s), via VNC, a fim de realizar uma administração remota e visualizar/controlar teclado e mouse da máquina, no item abaixo, selecionando, iremos somente visualizar a tela, ele aplica-se também a captura de tela via VNC;
Figura 2.18 Tela que indica o botão para captura de tela.
Aula: Aciona o modo aula nas máquinas desejadas, fazendo com que fiquem bloqueadas e a tela do servidor ou a tela de algum aluno seja exibida nas demais máquinas dos usuários, permitindo aos usuários assistirem a uma apresentação feita no servidor ou nesta outra máquina.

A C R O N U S T E C N O L O G I A E M S O F T W A R E - A C R O N U S S E R V I D O R
28
Primeiro iremos escolher qual computador iremos compartilhar a tela (Servidor, Supervisor ou de algum Aluno) e depois iremos clicar no botão COMPARTILHAR TELA e assim será enviado o compartilhamento para todos os computadores selecionados na tela Principal ou simplesmente selecione o item PARA TODO GRUPO e clique em COMPARTILHAR TELA que o comando de MODO AULA será enviado para todos os computadores do grupo da tela principal.
Figura 2.19 Tela para compartilhamento modo aula.
Capturar: Captura a tela do(s) computadores(s) em questão e será gerada uma tela para cada máquina, com a imagem da tela apresentada em cada PC. Podemos ficar sempre capturando através do botão Atualizar que vemos na imagem abaixo no canto superior direito, gerando uma captura a cada 15 segundos. Estas telas podem ser maximizadas a fim de melhorar a visualização das imagens, basta clicar nela;
Este modo de captura é o método Acronus, para isto deixe o item selecionado como segue abaixo.
Este modo de captura é o método VNC (podendo visualizar ou interagir com os computadores, utilizando o item VER que segue abaixo), para isto deixe o item sem seleção como segue abaixo.
Figura 2.20. Tela exemplo de captura de tela e de seleção dos botões para apenas ver ou para interagir nas maquinas.

A C R O N U S T E C N O L O G I A E M S O F T W A R E - A C R O N U S S E R V I D O R
29
Chat: Abre uma tela de conversação com a(s) máquina(s) selecionada(s), podendo solicitar algo, advertir, etc;
Figura 2.21 – Tela de bate-papo com uma máquina remota, texto, áudio e vídeo.
Executar: Executa um determinado programa ou site ou envia um arquivo para a(s) máquina(s). Setup: Instalar / Atualizar o Acronus dos computadores Cliente, assim como instalar um determinado programa, utilizando autenticação de um domínio (Deploy);
Nesta tela poderemos atualizar a versão do Acronus Cliente, localizando o caminho do instalador do Acronus e selecionando um dos itens a serem executados/atualizado nas maquinas clientes em questão (computadores selecionados no topo desta tela, onde poderemos selecionar o grupo e adicionar os computadores a lista da direita). Depois clique no botão para atualizar a versão, o executável será enviado maquina por maquina e executado localmente.
Figura 2.22 Tela atualização das maquinas Cliente.

A C R O N U S T E C N O L O G I A E M S O F T W A R E - A C R O N U S S E R V I D O R
30
Nesta tela poderemos atualizar a versão do Acronus Cliente, localizando o caminho do instalador do Acronus que esta em uma pasta compartilhada na rede e selecionando um dos itens a serem executados/atualizado nas maquinas Cliente em questão (computadores selecionados no topo desta tela, onde poderemos selecionar o grupo e adicionar os computadores a lista da direita, estes computadores deverão ter permissão de leitura para esta pasta compartilhada). Depois clique no botão para atualizar a versão, o executado via rede, da pasta em questão.
Neste item, cada computador cliente irá baixar o instalador da internet e executar localmente.
Nesta tela iremos instalar o Acronus Cliente e seus módulos remotamente, ou seja, utilizando o deploy do Windows e a autenticação de administrador do AD (configure domínio, login e senha na tela de configurações, aba Módulo Cliente). Desta maneira conseguiremos instalar o Acronus de maneira simples e prática em diversos computadores.
Figura 2.23 Tela passo a passo de como atualizar versão nas maquinas Cliente através do Acronus.

A C R O N U S T E C N O L O G I A E M S O F T W A R E - A C R O N U S S E R V I D O R
31
Nesta tela poderemos utilizar o mesmo método (deploy) descrito no item anterior, para instalar qualquer programa remotamente em diversos computadores da rede.
Figura 2.24 Tela utilizando deploy para atualização.
Detectar: Este item tem como função detectar todos os novos computadores conectados na rede, para isto, o nome do grupo dos computadores tem que ser igual ao grupo de trabalho (workgroup) ou domínio que os computadores pertencem.
Popular: Este item é muito importante para termos um ganho na transmissão dos dados na rede, ou seja, na atualização e troca dos perfis. Nesta tela poderemos checar e atualizar todos os perfis de todos os computadores da rede, assim, quando trocarmos de perfil de algum computador, seu perfil não precisará vir do servidor, iremos carregá-lo localmente. Para isto, o item PERFIL tem que estar selecionado, como mostra a figura abaixo. Se não selecionarmos, o perfil será checado na maquina e caso tenha alguma alteração, será atualizado para o computador em questão.
Figura 2.25 Tela acima indica campo para selecionar o item perfil, abaixo tela popular perfis.

A C R O N U S T E C N O L O G I A E M S O F T W A R E - A C R O N U S S E R V I D O R
32
Transferir: Transferência de arquivo entre Servidor � Cliente e Supervisor � Cliente, muito utilizado para troca de arquivos entre professor e aluno.
Nesta tela o professor (Supervisor) ou o Servidor definirão em que local receberão os arquivos dos alunos (maquinas Cliente), clicando no botão ENVIAR REQUISIÇÃO PARA O(S) CLIENTE(S), iremos habilitar a tela de transferência de arquivos para todos os Alunos selecionados na tela principal do Acronus (Servidor ou Supervisor).
Nesta tela teremos o Status de todos os arquivos recebidos, quantidade de vezes enviadas pelo usuário, nome dos arquivos, se recebeu com sucesso ou não o arquivo.
Figura 2.26 Tela transferência de arquivos e tela de status de arquivos recebidos.

A C R O N U S T E C N O L O G I A E M S O F T W A R E - A C R O N U S S E R V I D O R
33
Nesta tela iremos enviar os arquivos do Servidor / Professor (Supervisor) para os computadores Cliente, poderemos localizar a pasta e enviar múltiplos arquivos, basta selecioná-los e depois clicar no ENVIAR ARQUIVO(S) e os arquivos serão enviados e abertos em seguida nos computadores selecionados na tela principal do Acronus.
Nesta tela teremos o Status de todos os arquivos enviados, nomes, quantidade de envios, se enviou com sucesso ou se falhou.
Figura 2.27 Tela transferência de arquivos Servidor/Supervisor e tela de status de arquivos recebidos.

A C R O N U S T E C N O L O G I A E M S O F T W A R E - A C R O N U S S E R V I D O R
34
Tela Principal - Acronus Servidor - Detalhes
Nesta imagem temos a tela principal do Acronus Servidor mostrando detalhadamente a máquina de cada usuário, nesta tela podemos verificar:
“STATUS, NOME DO USUÁRIO, PERFIL, NOME DO COMPUTADOR, APLICATIVO ABERTO, PÁGINA DA INTERNET, VERSÃO, TEMPO USUÁRIO, LATENCY”. Este campo Latency seria o tempo de resposta para enviar e receber os dados na rede (tempo em ms para ir e voltar à resposta), muito útil para identificarmos problemas de lentidão na rede ou nos
computadores.
Tela Principal - Informações Usuário. Nesta tela temos as informações essenciais da máquina selecionada, tais como: nome do usuário conectado, login utilizado, perfil, nome do computador, IP do computador, hora que conectou, tempo restante de conexão, quantidade páginas coloridas e pretas / brancas restantes e status do computador.
Tela Principal - Tempo. Nesta tela na aba tempo da sua tela Acronus Servidor, temos todas as informações necessárias das máquinas de todos os usuários bastando apenas clicar no desejado, temos como itens: “NOME DO USUÁRIO, LOGIN DO USUÁRIO, PERFIL DO USUÁRIO, TEMPO RESTANTE: FICARÁ COM, ainda os botões ADICIONAR e CONECTAR USUÁRIO ACIMA”.
Figura 2.28 Tela principal do Acronus servidor – detalhes.
Figura 2.29 Tela principal – informações usuário.
Figura 2.30 Tela principal – tempo.

A C R O N U S T E C N O L O G I A E M S O F T W A R E - A C R O N U S S E R V I D O R
35
Tela Principal – Relatórios
Nesta tela podemos retirar um relatório (formato CSV ou na janela própria do Acronus) de qualquer ação que ocorreu no Servidor ou na máquina Cliente.
No item status há o tipo da mensagem, se ela foi uma ação normal (0 – OK) ou se foi alguma infração a alguma regra do Acronus Cliente (255 – Warning). No item AÇÃO, temos algumas tarefas que foram realizadas pelo Servidor ou pela máquina Cliente, tais como: ABRIU JANELA CONFIGURAÇÃO,
ABRIU JANELA USUÁRIOS, ABRIU JANELA PERFIL, ABRIU JANELA MÁQUINAS, ABRIU JANELA GRUPO MÁQUINAS, ABRIU JANELA PRINCIPAL, FECHOU JANELA CONFIGURAÇÃO, FECHOU JANELA USUÁRIOS, FECHOU JANELA MÁQUINAS, FECHOU JANELA GRUPO MÁQUINAS, FECHOU JANELA PRINCIPAL, SALVOU JANELA CONFIGURAÇÃO, SALVOU JANELA USUÁRIOS, SALVOU JANELA MÁQUINAS, SALVOU JANELA GRUPO MÁQUINAS, SALVOU JANELA PRINCIPAL, Acessou o site ou pasta Proibido, LIGOU PC (SERVIDOR SOLICITAÇÃO), DESLIGOU PC (SERVIDOR SOLICITAÇÃO), REINICIOU PC (SERVIDOR SOLICITAÇÃO), BLOQUEOU PC (SERVIDOR SOLICITAÇÃO), DESCONECTOU PC (SERVIDOR SOLICITAÇÃO), CONECTOU USUÁRIO (SERVIDOR SOLICITAÇÃO), SEM ACRONUS CLIENTE, LIGOU PC (CLIENTE), DESLIGOU PC (CLIENTE), REINICIOU PC (CLIENTE), BLOQUEOU PC (CLIENTE), DESCONECTOU PC (CLIENTE), CONECTOU USUÁRIO (CLIENTE), Digitou palavra proibida, ERRO PALAVRAS PROIBIDAS, ERRO PROCESSOS, ERRO SITES/PASTAS, ERRO PALAVRAS PROIBIDAS, Finalizou um Processo Proibido pré-definido, Palavra Proibida =>, Processo Proibido, Restrição - download de Arquivos com extensão, Site em Questão contém conteúdo/palavra proibido.
No item “Complemento” é apresentado qual item foi restringido, tais como palavras, sites, pastas, processos, downloads e etc.
No item Usuário, filtra-se um usuário em questão.
No item Supervisor, é filtrado um determinado usuário que estava logado no servidor e, no campo dia, filtra-se o dia desejado.
Figura 2.31 Tela principal – relatórios.

A C R O N U S T E C N O L O G I A E M S O F T W A R E - A C R O N U S S E R V I D O R
36
Tela Principal - Tela de saída dos Relatórios Nesta tela temos o relatório gerado pelos filtros da tela principal, caso o usuário tenha acessado alguma página da Internet, alguma pasta indevida ou algum programa, poderemos selecioná-lo e adicionar a lista de aplicativos ou lista de sites/pastas. Basta selecionar o item, selecionar em qual perfil será restringida a faixa de horário e dia da semana e clicar em um dos quatro botões.
Quando dermos duplos clique na linha da ocorrência, se a coluna Complemento tiver o link de alguma imagem, site ou caminho existente, este será aberto, para verificar tela de avisos de infração, sites ou pastas acessadas, etc.
Tela Principal - Funções. Nesta tela temos as informações que aparecem tanto clicando no item “FUNÇÕES”, como no botão direito do mouse aparecendo os seguintes itens:
Figura 2.33 Tela principal – tela funções.
Função Tecla de atalho Descrição
LIGAR COMPUTADOR CTRL + O Ligar computador por wake on lan
CONECTAR UM USUÁRIO OU PERFIL CTRL + L Conecta um usuário no computador ou troca o perfil de um usuário já conectado
BLOQUEAR COMPUTADOR CTRL + B Bloqueia o computador, com a opção de colocar uma mensagem na tela.
DESCONECTAR USUÁRIO CTRL + X Faz log-off no computador remoto (Acronus ou Windows)
ATIVAR ACRONUS CLIENTE – PROTOCOLO WINDOWS Envia o comando para o Windows para iniciar o Acronus Cliente
DESLIGAR COMPUTADOR CTRL + S Desliga o computador
DESLIGAR MONITOR Desliga o Monitor
DESLIGAR TECLADO E MOUSE Desliga teclado e mouse, impossibilitando de utilizá-los.
LIGAR TECLADO E MOUSE Ligado teclado e mouse que estavam desligados
Figura 2.32 Tela principal – tela de saída dos relatórios.

A C R O N U S T E C N O L O G I A E M S O F T W A R E - A C R O N U S S E R V I D O R
37
REINICIAR COMPUTADOR CTRL + R Reinicia o computador
VISUALIZAR GERENCIADOR DE TAREFAS Visualiza todos os processos e janelas ativas, podendo ver mais detalhes.
VISUALIZAR SITES ABERTOS Visualiza todos os sites abertos do Internet Explorer, Firefox e Netscape.
VISUALIZAR E CONTROLAR MÁQUINA REMOTA CTRL + D Controla ou somente visualiza o computador remoto
ATIVAR MODO AULA Abre tela para realizarmos o modo aula para o computador do Professor ou de algum Aluno
CAPTURAR TELA Captura a tela do computador remoto e no modo ACRONUS poderemos salvar a imagem capturada para algum arquivo
CONVERSAR COM USUÁRIO Inicia uma conversa com o usuário selecionado, poderemos conversar por texto, vídeo ou áudio.
EXECUTAR PROGRAMA Irá executar uma linha de comando no computador remoto, pode ser um programa (local ou na rede), um documento, um site.
ATUALIZAR SENHA DO CONTROLE REMOTO Envia comando para alterar a senha do controle remoto (VNC) da maquina remota
LIMPAR COMPUTADOR Irá limpar o computador remoto (lixeira, arquivos temporário, históricos do Internet Explorer).
RAM DISK VIRTUAL FUNÇÃO DESCONTINUADA FUNÇÃO DESCONTINUADA
HARD DISK VIRTUAL =>
=> TODOS => MONTAR OS DRIVES Irá montar todos os drives virtuais
=> TODOS => DESMONTAR OS DRIVES Irá desmontar e deixar sem acesso todos os drives virtuais
=> TODOS => APAGAR DADOS DOS DRIVES Irá apagar todos os arquivos e pastas dos drives virtuais
=> SOMENTE UM => MONTAR O DRIVE Irá montar um determinado drive definido pelo usuário do Servidor / Supervisor
=> SOMENTE UM => DESMONTAR O DRIVE Irá desmontar um determinado drive definido pelo usuário do Servidor / Supervisor
=> SOMENTE UM => APAGAR DADOS DO DRIVE Irá apagar todos os arquivos e pastas de um determinado drive definido pelo usuário do Servidor / Supervisor
REQUISITAR TROCA DE ARQUIVOS COM CLIENTE Irá abrir a tela de enviar e receber arquivos entre SERVIDOR / SUPERVISOR (PROFESSOR) E ALUNOS
INSTALAR / ATUALIZAR ACRONUS E PROGRAMAS Irá abrir o módulo de instalação do Acronus e programas (utilizando autenticação do AD) e atualizações do Acronus para os computadores Cliente
MOSTRAR DEBUG Mostra mensagens de debug do programa, utilizado pelo pessoal de desenvolvimento.
FERRAMENTAS =>
=> TESTE DE COMUNICAÇÃO
Módulo para testar comunicação entre Servidor e computador Cliente.
=> PROGRAMA LINK Programa responsável para importar para o Acronus dados de usuários de outros bancos de dados (Oracle, AD, SQL).
=> INSTALAR NAS MAQUINAS CLIENTE O CONTROLE REMOTO NA TELA DE LOGIN DO WINDOWS
Função que instala e inicia o serviço do VNC Server

A C R O N U S T E C N O L O G I A E M S O F T W A R E - A C R O N U S S E R V I D O R
38
=> CONTROLE REMOTO MODO REVERSO Função remota do VNC para conectar em computadores especiais, como thin clients, terminal service,...
=> POPULAR PERFIS Abre a tela de enviar perfis para os computadores Cliente
=> MEDIDAS DOS COMPUTADORES Abre módulo que verifica várias medidas dos computadores ( % da CPU, % livre e ocupada da memória RAM e HD, sinal de WI-Fi).
=> INVENTÁRIO DE HARDWARE E SOFTWARE DOS COMPUTADORES
Abre módulo onde poderemos tirar relatórios de todos os softwares e hardwares instalados nos computadores Cliente e poder desinstalar softwares remotamente
=> ALTERAR CRIPTOGRAFIA DOS COMPUTADORES Altera a chave de criptografia que esta sendo utilizada na comunicação entre Servidor e maquinas Cliente (padrão = ACT)
=> CONECTAR MAQUINAS CLIENTE COM UM DETERMINADO USUÁRIO
Função que simula usuário conectando na maquina Cliente, podendo definir tempo para conectar este usuário e irá conectar com o mesmo usuário em todos os computadores selecionados na tela principal.
=> LIGAR SIMULAÇÕES DE ACESSO Faz simulação de sites sendo acessado nos computadores Cliente, função especial para testar desempenho da rede e do servidor (saturar logs no servidor).
=> TELA DE LOGINA NAS MAQUINAS CLIENTE =>
=> DEFINIR MAQUINAS PARA UTILIZAREM TELA DE LOGIN
Defini para todos os computadores selecionados na tela principal, para utilizarem a tela de login do Acronus Cliente.
=> DEFINIR MAQUINAS PARA NÃO UTILIZAREM TELA DE LOGIN
Remove a tela de login do Acronus Cliente, assim, utilizando a tela de login do Windows.
=> FUNÇÕES DOMÍNIO WINDOWS =>
=> ATUALIZAR AUTENTICAÇÃO DO DOMÍNIO PARA AS MAQUINAS CLIENTE
Iremos definir o Acronus Cliente dos computadores para rodarem com o usuário definido na tela CONFIGURAÇÕES => ABA MÓDULO CLIENTE => ITEM “LOGIN DE AUTENTICAÇÃO WINDOWS...”, item utilizado para logar como usuário limitado no computador e deixar o Acronus Cliente rodando como administrador, para que possamos usufruir as funções que precisam de permissões do administrador para poder rodar.
=> REMOVER AUTENTICAÇÃO DO DOMÍNIO PARA AS MAQUINAS CLIENTE
Remove o item configurado acima, irá rodar o Acronus Cliente para rodar com o usuário logado no Windows
=> REMOVER LOGIN AUTOMÁTICO DO WINDOWS (DOMÍNIO)
Remove as configurações de login automático no Windows (computadores Cliente)
=> CONFIGURAR WINDOWS PARA LOGAR NO DOMÍNIO AUTOMATICAMENTE
Iremos definir login, senha e domínio para os computadores selecionados da tela principal do Servidor, para logarem automaticamente quando o Windows iniciar.
Observação: Habilitar e desabilitar os drives pelo Servidor ou Supervisor criando espaços no HD para que os usuários possam salvar o que quer que seja, a qualquer momento e por padrão quando o cliente se conectar ele já irá configurar. Os drives não terão limites virtuais, os conteúdos de qualquer espaço poderão ser apagados a qualquer momento, poderemos direcionar o "espaço" para qualquer pasta no HD ou criar alguma especifica, podendo ser até a pasta do DESKTOP. Será possível criar uma pasta para cada usuário, no momento de seu login, utilizando $USER, teremos a mesma facilidade em um ambiente de rede e local. Em breve teremos implementado no HD virtual a função que apagará tudo o que foi salvo na máquina quando a mesma for reiniciada antes de desligar o Acronus apagará tudo. Poderemos direcionar para o desktop do usuário ex: W: -> C:\DOCUMENTS AND SETTINGS\ADMINISTRADOR\DESKTOP, porém teremos de salvar no W: para que apareça no desktop, pois se tentarmos salvar direto no desktop não será permitido, e se salvarmos no W: irá permitir e na hora irá aparecer no desktop. Assim que a máquina for desligada o disco some, e só irá aparecer quando a máquina cliente se conectar ao servidor.

A C R O N U S T E C N O L O G I A E M S O F T W A R E - A C R O N U S S E R V I D O R
39
Exemplo: A máquina cliente irá aparecer com o perfil que já estiver salvo no windows, porém se estiver no login automático do administrador, irá carregar o drive do administrador, mas se estiver na tela de login do Acronus, esperando por um usuário, não irá carregar isso só ocorrerá depois que for conectado, isso só acontece quando a tela do windows é atualizada (área de trabalho pisca).
Nesta tela temos o inventário de hardwares de todas as maquinas Cliente deste grupo, podemos visualizar nesta planilha do Acronus ou Exportar para um arquivo (para ser impresso ou salvo para outro local). O botão “SALVAR” irá salvar os dados coletados dos computadores, informações dos hardwares.
Figura 2.34 Tela inventário de hardwares de todas as maquinas.
Nesta tela temos o inventário de todos os softwares instalados em cada maquina Cliente deste grupo, podendo também exportar, salvar, desinstalar softwares remotos.
Figura 2.35 Tela inventário de hardwares individual.

A C R O N U S T E C N O L O G I A E M S O F T W A R E - A C R O N U S S E R V I D O R
40
Nesta tela temos as medidas dos computadores, na aba GENERAL, todas as informações em modo planilha, para analisarmos e tomarmos as devidas atitudes para determinados computadores deste grupo.
Figura 2.36 Tela medidas dos computadores.
Aqui temos em modo gráfico o quanto está sendo usado da CPU para estes computadores do grupo C704, o mesmo teremos para as demais abas MEMORY USAGE, WI-FI SIGNAL e HARD DISK.
Figura 2.37 Tela gráfico de utilização do CPU.

A C R O N U S T E C N O L O G I A E M S O F T W A R E - A C R O N U S S E R V I D O R
41
Este módulo irá interagir entre um banco de dados (SQL e ORACLE) e importar seus usuários para o banco de dados do Acronus, a tela ao lado é a tela responsável para estabelecer conexão com o banco de dados, variáveis que irá determinar sua conexão e assim como a coluna em que se encontra determinado dado da tabela, por exemplo, login seria o segundo item da tabela (coluna 1), o nome seria o primeiro item da tabela (coluna 0), assim por diante. Para testar se houve sucesso na conexão, faça um teste na aba CONSULTAS e verifique se iremos conseguir ler os dados remotos deste banco de dados.
Figura 2.38 Tela importação de bancos de dados.
Nesta tela iremos definir onde esta o banco de dados do Acronus, ou seja, o local em que iremos salvar os usuários capturados do banco de dados externo e será adicionado no banco de dados do Acronus somente os novos usuários, os existentes serão ignorados.
Figura 2.39 Tela localização de bancos de dados.
Nesta tela iremos configurar a conexão com o banco de dados do AD (Active Directory), e iremos definir também em que posições estão estes dados, normalmente o nome esta na posição 1 e o login na posição 2. Para testar se houve sucesso na conexão, faça um teste na aba CONSULTAS e verifique se a já há uma leitura dos dados remotos deste banco de dados.
Figura 2.40 Tela configuração de conexão do banco de dados.

A C R O N U S T E C N O L O G I A E M S O F T W A R E - A C R O N U S S E R V I D O R
42
Nesta tela faremos testes de consultas ao banco de dados externo, nela iremos saber se conseguimos conectar no BD ou não. Este teste é essencial para que a aba CONFIGURAÇÕES SINCRONISMO – CONVERSÃO, funcione corretamente.
Figura 2.41 Tela teste de consultas ao banco de dados.
Esta tela é somente um exemplo de consulta ao banco de dados do Acronus
Figura 2.42 Tela exemplo de consultas ao banco de dados Acronus.
Esta seria a tela final onde configuramos o horário que sempre o programa irá fazer o check para novos usuários e importar para o banco de dados do Acronus. O botão VERIFICAR USUÁRIOS NOVOS, neste exemplo ao lado, será chamado todos os dias as 23:59:00 ou podemos clicar nele para verificarmos naquele momento. Clique no botão SALVAR para que todas as configurações fiquem salvas e coloque um atalho deste programa (que está na pasta c:\vb6mysql\ Conv_Acronus_sql.exe) no inicializar do Windows.
Figura 2.43 Tela configuração para check de novos usuários e importação para o banco de dados.

A C R O N U S T E C N O L O G I A E M S O F T W A R E - A C R O N U S S E R V I D O R
43
Tela - Grade Horária de Aulas Aqui iremos ministrar os horários de aula para cada sala e seu respectivo perfil, podemos acessá-lo apertando ctrl+g, ou no menu Funções, Configurar Grade Horária, bem simples, será possível escolhermos o “GRUPO a configurar, o horário, o PERFIL e o DIA DA SEMANA”. O perfil ao qual formos especificar para um determinado horário, deverá estar associado a algum usuário na tela de cadastro de usuários. Na parte inferior da tela tem o item para habilitar esta função, temos de deixar selecionado para ligar a grade horária. Note ainda que temos
sete abas com os dias da semana. Veja que temos várias outras funções como desligar, reiniciar, enviar mensagens, limpar computador, limpar drives e entre outras funções.
Tela de Configurações - Geral Nesta tela temos algumas configurações. Na aba Geral há o item “HABILITAR CONTROLE DE TEMPO”, onde controlamos o tempo de utilização das máquinas Cliente, ou seja, podemos definir quanto tempo um usuário poderá ficar conectado. Ao esgotar, ele não poderá utilizar nenhuma máquina.
No item “HABILITAR CONTROLE DE IMPRESSÃO” habilitamos o controle de impressão para cada usuário, e na tela de cadastro do usuário podemos definir quantas páginas coloridas e preta/branca poderão ser impressas. Quando chegar ao valor zero, a impressão não será autorizada e o usuário receberá uma mensagem sobre o limite esgotado, sendo que as impressoras poderão estar em qualquer parte da rede (em um computador remoto, local ou na
rede). O controle é local, ou seja, não importa de onde enviar e para qual impressora enviar, a impressão será controlada.
O item “PORTA PADRÃO DE COMUNICAÇÃO” é a porta TCP com que o servidor se comunica com a máquina cliente. Todo novo computador que for cadastrado irá utilizar este valor definido.
O item “CHAVE DE COMUNICAÇÃO, CRIPTOGRAFIA”, é uma palavra para poder gerar a criptografia dos dados enviados entre o servidor e a máquina cliente, para evitar os dados trocados entre eles sejam monitorados.
Selecionando o item ADICIONAR TEMPO AO CLIENTE AUTOMATICAMENTE QUANDO ACABAR. No primeiro campo de tempo, iremos definir o quanto o usuário devera aguardar para utilizar o computador novamente, o segundo, quanto de tempo ele irá receber após decorrer este tempo de espera. Selecionando o item SELECIONE ESTE ITEM PARA QUE O HORÁRIO ACIMA SEJA O HORÁRIO..., esta função fará com que após as X horas será definido para todos os usuários Y horas, exemplo, primeiro campo 01:00:00, segundo campo 23:00:00, assim, depois das 23 horas, para todos os usuários do banco de dados, será definido o tempo de 1 hora, independente se já tem ou não tempo em seu cadastro.
Figura 2.44 Tela grade horária de aulas.
Figura 2.45 Tela configuração geral.

A C R O N U S T E C N O L O G I A E M S O F T W A R E - A C R O N U S S E R V I D O R
44
Tela de Configurações - Cliente Nesta tela de configurações, o item “PERMITIR QUE O CLIENTE CONECTE EM MAIS DE UMA MÁQUINA”, define se o usuário pode se conectar em várias máquinas ao mesmo tempo. Caso contrário é emitida uma mensagem de que ele já está conectado em outra máquina e reinicia o computador.
O item “FORÇAR CLIENTE CONECTAR SOMENTE VIA SERVIDOR”, é utilizado somente quando o usuário utilizar a tela de login do Acronus para conectar, ou seja, na tela de login, a opção de conectar localmente não estará disponível, permitindo conectar os usuários criados no servidor somente remotamente.
O item “HABILITAR DISCO VIRTUAL...”, não utilizar esta função, foi descontinuada a partir desta versão 3.48. O item “CASO O USUÁRIO NÃO EXISTA, CONECTAR O CLIENTE COM O USUÁRIO”, neste campo poderemos selecionar um login padrão (o valor vazio admite que todos os logins do Windows nas máquinas clientes já estão cadastrados no Acronus), caso este campo esteja com um usuário selecionado e uma das máquinas clientes tente conectar com um usuário que não exista, será conectado o usuário que está selecionado (isto quando utilizarmos a tela de login do Windows na máquina cliente). Os itens “DETECTAR O IP AUTOMATICAMENTE DAS MAQUINAS CLIENTE”, neste item poderão habilitar ou desabilitar, assim como o botão na frente, na tela principal do Acronus Servidor, ao clicarmos, irá detectar os IP’s de todos os computadores da rede, pelo nome configurado, caso tenha alterado, o mesmo será alterado no banco de dados. Este item não altera nada em desempenho do servidor, pois trabalha com processo separado e em threads diferentes.
O item “LOGIN DE AUTENTICAÇÃO WINDOWS ACTIVE DIRECTORY OU COMPUTADOR LOCAL”, neste item definiremos o domínio, login e senha do usuário administrador da rede, utilizado para instalar (deploy) o Acronus Cliente e outros programas remotamente, assim como realizar funções sem ter o Acronus Cliente instalado nos computadores Cliente, na tela principal do Acronus Servidor, basta selecionar o item PROTOCOLO WINDOWS para realizar as funções permitidas.
Figura 2.46 Tela configurações – Cliente.

A C R O N U S T E C N O L O G I A E M S O F T W A R E - A C R O N U S S E R V I D O R
45
Tela de Configurações – Autenticação BD Nesta tela poderemos definir um site para autenticar a senha do usuário, ou seja, quando o cliente tentar conectar com seu login e senha (na tela de login do Acronus) o Acronus Servidor irá acessar o link de autenticação passando como parâmetro o login e senha (como variável $LOGIN e $PASSWD, por exemplo http://localhost/login/autentica.php?$LOGIN?$PASSWD ) assim, se o valor de retorno deste site for igual ao campo que configuramos no “SE AUTENTICAR LOGIN E SENHA, IRÁ RETORNAR O VALOR” então irá permitir o usuário conectar na máquina Cliente.
Figura 2.47 Tela de configurações - autenticação BD.
O item “HABILITAR CONTROLE REMOTO WEBSERVER ACRONUS...”, selecionando este item iremos habilitar o módulo WebServer na porta 80 desta maquina, assim, por um navegador, iremos conseguir controlar várias funções do Servidor, veja mais detalhes no capítulo que explica sobre o WebServer.
O item “SENHA DO CONTROLE REMOTO” neste campo definiremos a senha para o acesso remoto via VNC aos computadores Cliente e para atualizar esta senha nos computadores remotos, iremos utilizar o menu FUNÇÕES => ATUALIZAR SENHA DO CONTROLE REMOTO, assim iremos alterar a senha de todas os computadores selecionados na tela principal.
Tela Conta do Usuário – Dados Nesta tela cadastraremos os usuários, aqui poderemos definir um login (pode ser nome, matrícula, números, apelido, etc.), nome do usuário e qual perfil ele pertence, definiremos suas restrições (Acronus Cliente – tela de configurações). Para criar ou editar um perfil, basta clicar no botão Editar Perfil e iremos definir seus bloqueios, limites e permissões. O campo da digital poderemos cadastrar a digital do usuário no leitor biométrico, quando o fundo deste botão estiver verde significa que o usuário em questão já possui a digital cadastrada, vermelho não esta cadastrada. Para alterar os dados de algum usuário existente, basta clicar no botão EDITAR CADASTRO e para criar um novo usuário, clique no botão NOVO.
Figura 2.48 Tela conta do usuário – dados.

A C R O N U S T E C N O L O G I A E M S O F T W A R E - A C R O N U S S E R V I D O R
46
Tela Principal Servidor-- Leitor Biométrico.
Figura 2.49 Tela principal do Servidor – leitor biométrico
Nesta tela podemos verificar um método mais fácil na utilização do Acronus, o leitor biométrico, para agilizar o reconhecimento dos usuários, Ao clicarmos no ícone “USUÁRIO” da tela principal do Acronus Servidor e inserirmos nossa
digital no leitor, seremos reconhecidos no sistema por nossa digital. Agilidade, facilidade e economia de tempo.
Tela Conta do Usuário - Configurações Nesta tela, no primeiro campo, pode-se definir os horários em que um determinado usuário poderá ficar conectado. Do contrário, ele será desconectado da máquina e esta será reiniciada. Deixando como “0” ou vazio, ele estará desabilitado.
O item “GRUPO DE MÁQUINAS CADASTRADAS PARA O MÓDULO SUPERVISOR” refere-se aos grupos que este usuário tem permissão para controlar quando se conectar e utilizar o software Acronus Supervisor. Caso o campo seja deixado vazio, o usuário não conseguirá utilizar o módulo Supervisor. O item “FUNÇÕES LIBERADAS PARA O MÓDULO SUPERVISOR” será utilizado quando se conectar no módulo Supervisor. Deste modo, dos botões que ficam do lado esquerdo (ABA FUNÇÕES) na
Figura 2.50 Tela conta do usuário – configurações.

A C R O N U S T E C N O L O G I A E M S O F T W A R E - A C R O N U S S E R V I D O R
47
tela principal, serão habilitados somente aqueles cujos itens foram selecionados. Estes itens também são válidos para o WebServer, ou seja, liberando estes itens, o usuário em questão poderá utilizar estas funções no WebServer e para funções específicas de acesso ao WebServer veja a aba WebServer, nela iremos poder bloquear o liberar o acesso total (bloqueado por padrão) ou a determinadas páginas como Grade horária, relatórios, cadastro de usuários e outros.
O item de quantidade de páginas irá definir (quando habilitado na tela de configurações) os limites de páginas para o usuário selecionado, tanto para impressões em preto/branco quanto para impressões coloridas, para todas as impressoras que estiverem adicionadas na máquina em que ele estiver conectado.
O item de “horas permitidas” é utilizado somente se estiver habilitado o controle de tempo na tela de configurações, definindo o tempo máximo que este usuário pode ficar conectado. Após o término deste tempo, ele não conseguirá ficar conectado em mais nenhuma máquina da rede, somente se adicionarmos mais tempo.
Nota
Na quantidade de páginas, se definirmos o valor 99999 o controle para aquele campo será desabilitado, ou seja, terá o controle de impressão, mas a quantidade de impressão de páginas estará como infinita, assim como no tempo do usuário, deixando 999:99:99
Tela Conta do Usuário - Procura Nesta tela podemos procurar um Cliente ou um grupo de Cliente em função do campo selecionado no primeiro item e a palavra digitada no segundo item.
No botão “capturar usuários do Windows”, o Acronus irá gerar e salvar uma lista de todos os usuários que estão criados na máquina (Servidor) e depois, poderemos utilizar o botão “IMPORTAR USUÁRIOS” e localizar o arquivo gerado e cadastrá-los todos automaticamente.
O formato do arquivo csv de importação segue abaixo, caso necessite importar de alguma outra base de dados: O delimitador poderá ser vírgula, ponto e vírgula,...
Cada linha terá o seguinte formato: "Login" + Delimitador + "Nome" + Delimitador + "Senha" + Delimitador + "Perfil".
Figura 2.51 Tela conta do usuário – procura.

A C R O N U S T E C N O L O G I A E M S O F T W A R E - A C R O N U S S E R V I D O R
48
Tela Conta do Usuário - Utilitários Nesta tela poderemos definir um valor, para um determinado campo, para todos do banco de dados, por exemplo, queremos definir uma cota de 100 paginas preto/branco para todos do banco de dados, faremos nesta tela, selecionaremos o campo, colocamos o valor 100 logo abaixo e clicamos no botão DEFINIR O VALOR ACIMA PARA TODOS OS CLIENTES ou ainda poderemos definir para alguns selecionados, clicando no botão ao lado.
Tela Principal – Configurando Perfis Nesta tela podemos criar e editar perfis para cada usuário ou grupo de usuários. Para mais detalhes sobre o funcionamento e configuração de cada módulo, veja o capítulo 1.
Figura 2.52 Tela conta do usuário – utilitários.
Figura 2.53 Tela principal – configurando perfis.

A C R O N U S T E C N O L O G I A E M S O F T W A R E - A C R O N U S S E R V I D O R
49
Tela de Cadastro de Computadores Nesta tela podemos cadastrar todos os computadores da rede que possuem o Acronus Cliente instalado que desejamos controlar e gerenciar. Para haver a comunicação do Servidor com a máquina Cliente teremos que definir o IP da máquina. Se o ICMP estiver liberado no firewall do Windows da máquina Cliente, poderemos detectar o IP da máquina em questão, bastando apenas colocar o nome da máquina no primeiro campo e o MAC Address também será detectado. Este item será útil para podermos ligar a máquina remotamente via rede (a placa mãe deste computador deverá ter o item Wake by Lan habilitado na BIOS). A porta de comunicação poderá ser alterada caso esteja sendo utilizada por outro programa. Caso esteja sendo utilizado um thin client (programa multi terminal)
nesta máquina, deveremos cadastrá-la várias vezes, uma para cada thin client e será utilizada uma porta para cada thin client.
O item “ESTA MÁQUINA SERÁ UMA MÁQUINA SUPERVISORA” deverá estar habilitado quando ela tiver o módulo Supervisor instalado e formos utilizar o módulo para monitorar as máquinas, do contrário, não será autorizada a conexão no módulo Supervisor.
Nota
Veja a tela de cadastro de grupo de máquinas, com esta tela poderemos detectar todas as máquinas da rede, sem precisar cadastrar uma a uma.
Tela de Cadastro de Computadores - Outros Nesta tela poderemos definir que esta maquina em questão, sendo uma maquina Supervisora, poderá visualizar somente o grupo que está adicionado à lista ao lado ou grupos que pertencem a esta lista, esta função tem prioridade sobre o que podemos definir ao usuário.
Temos também um código que pode ser definido ao controle remoto (RF e rede elétrica), ao chamar as funções ligar e desligar computador, será gerado este código (X10) pela porta serial do PC, para que possamos ligar ou desligar estes módulos de RF.
Figura 2.54 Tela de cadastro de computadores.
Figura 2.55 Tela cadastro de computadores – outros.

A C R O N U S T E C N O L O G I A E M S O F T W A R E - A C R O N U S S E R V I D O R
50
Tela de Cadastro de Grupos de computadores Nesta tela são cadastrados os grupos de computadores que, no módulo Servidor, irão aparecer na coluna do lado esquerdo da tela principal. Para cada grupo, o Supervisor poderá ter autorização para monitorá-lo e gerenciá-lo quando utilizar o módulo supervisor, mas irá monitorar somente aqueles para os quais possuir autorização. Veja que há um campo onde poderemos procurar uma imagem “CAMINHO DE IMAGEM DE FUNDO”. Esta é a imagem de fundo que aparecerá para este grupo na tela principal do servidor, podendo ser um mapa que mostra a disposição dos computadores na sala em questão, por exemplo.
O botão “CAPTURAR COMPUTADORES DE UM GRUPO DE TRABALHO” detecta todos os computadores de um Grupo de Trabalho do Windows (WorkGroup). Para isto, basta digitarmos o nome do grupo no campo “NOME DO GRUPO DE COMPUTADORES”. Logo em seguida serão detectados e salvos
em um arquivo, que poderão ser importados para o Acronus, clicando no botão “IMPORTAR MÁQUINAS”. Desta maneira, elas serão cadastradas e detectadas o IP e MAC.
O item “FORÇAR O PERFIL A SEGUIR PARA ESTE GRUPO”, nesta função irá forçar um perfil para um determinado grupo de maquinas, ou seja, independente do perfil que o usuário possuir, ao conectar ele irá admitir o perfil que está selecionado neste item, se estiver vazio, será carregado o perfil configurado para aquele usuário.
Temos duas opções também nesta tela, uma seria de habilitar o controle de tempo para este grupo em questão (o item habilitar controle de tempo da tela de configurações tem que estar selecionado, caso contrário não fará efeito este item, nesta tela) e o segundo item, USUÁRIOS DESTE GRUPO PODERÃO CONECTAR SOMENTE PELO SERVIDOR, este item defini que a tela do Acronus Cliente estará desabilitada, assim, os usuários conseguirão conectar somente pelo servidor.
O formato do arquivo csv de importação segue abaixo, caso seja necessário importá-los de alguma outra base de dados:
O delimitador poderá ser vírgula, ponto e vírgula,...Cada linha terá o seguinte formato:
"Nome do Computador" + Delimitador
Figura 2.56 Tela cadastro Grupo de computadores.

A C R O N U S T E C N O L O G I A E M S O F T W A R E - A C R O N U S S E R V I D O R
51
Tela de Cadastro de Grupos de computadores Nesta tela temos funções muito úteis para os usuários que conectarem neste grupo de computadores:
LIMPAR COMPUTADOR AUTOMATICAMENTE QUANDO O USUÁRIO DESCONECTAR-SE, com este item selecionado, quando houver a troca de usuários, a lixeira, arquivos temporários do Windows e Internet Explorer e o histórico do IE, serão limpos.
USUÁRIO PODERÁ ALTERAR A SENHA, com este item selecionado, o botão TROCAR SENHA que tem na tela de tempo do usuário (Acronus Cliente) estará habilitado, do contrário, este botão estará desabilitado.
QUANDO DESCONECTAR USUÁRIO, neste item poderemos escolher como o Acronus Cliente deverá agir quando o usuário desconectar da maquina ou quando seu tempo acabar.
Figura 2.57 Tela cadastro Grupo de Computadores.

A C R O N U S T E C N O L O G I A - A C R O N U S S U P E R V I S O R
52
Configurando Acronus Supervisor - Professor
Este módulo irá monitorar e gerenciar máquinas como o módulo servidor.
Acronus Supervisor é uma ferramenta adicional ao Acronus Cliente (núcleo de segurança), que monitora, gerencia e controlam grupos de usuários e grupos de máquinas, definidos no Acronus Servidor. Este módulo funciona somente se já tivermos um Acronus Servidor ativo na rede e se a máquina que possuir o módulo Supervisor instalado tiver autorização para funcionar. Veja a tela de cadastro de máquinas no módulo Servidor
para maiores detalhes.
Instalação do Acronus Supervisor
Para instalar o Acronus Servidor, acesse o instalador no link http://www.acronus.com.br/files/Setup_Acronus_3480.exe . Salve-o em Meus Documentos e ao terminar o download, execute o programa.
FIGURA 3.01 Escolha a língua deseja para efetuar a instalação e clique em “OK”.
Capítulo
3
O

A C R O N U S T E C N O L O G I A E M S O F T W A R E - A C R O N U S S E R V I D O R
53
FIGURA 3.02 Clique em “AVANÇAR” para a próxima etapa.
FIGURA 3.03 Leia o contrato, clique em “EU ACEITO OS TERMOS DO CONTRATO”, e clique em “AVANÇAR” para a próxima etapa ou clique em “CANCELAR” caso não aceite o contrato.

A C R O N U S T E C N O L O G I A E M S O F T W A R E - A C R O N U S S E R V I D O R
54
FIGURA 3.04 Clique em “AVANÇAR” para a próxima etapa.
FIGURA 3.05 Clique em “AVANÇAR” para a próxima etapa.

A C R O N U S T E C N O L O G I A E M S O F T W A R E - A C R O N U S S E R V I D O R
55
FIGURA 3.06 Selecione o item Instalação Acronus Supervisor e Módulo Servidor para Controle Remoto e Modo Aula, clique em “AVANÇAR” para a próxima etapa.
FIGURA 3.07 Clique em “AVANÇAR” para a próxima etapa.

A C R O N U S T E C N O L O G I A E M S O F T W A R E - A C R O N U S S E R V I D O R
56
FIGURA 3.08 Clique em “INSTALAR” para iniciar a instalação do Acronus.
FIGURA 3.09 Instalando o Acronus.

A C R O N U S T E C N O L O G I A E M S O F T W A R E - A C R O N U S S E R V I D O R
57
FIGURA 3.10 Clique em “AVANÇAR” para a próxima etapa.
FIGURA 3.11 Clique em “CONCLUIR” para a finalizar a instalação e reiniciar o computador.
FIGURA 3.12 Clique em “SIM” para a finalizar a instalação e reiniciar o computador.

A C R O N U S T E C N O L O G I A E M S O F T W A R E - A C R O N U S S E R V I D O R
58
Nota
Após a instalação, para abrir o programa supervisor, clique no botão Iniciar do Windows, Todos os programas, Acronus Tecnologia e clique em Acronus Supervisor.
Conectando-se ao Acronus Supervisor Esta é a tela de conexão ao Acronus Supervisor. Veja que o botão OK está bloqueado e somente quando o servidor se comunicar com esta máquina pela porta 25600 o botão OK será desabilitado. Para um usuário se conectar neste módulo, terá que estar cadastrado no servidor e possuir algum grupo cadastrado no seu registro. Além disso, o computador deve ter autorização para ser uma máquina de supervisão.
Tela Principal - Acronus Supervisor
As funções da tela principal são iguais às do módulo Servidor. Para mais detalhes, vejam o Capítulo 2.
Figura 3.14 Tela principal do Acronus Supervisor.
Figura 3.13 Tela login do Acronus Supervisor.

A C R O N U S T E C N O L O G I A E M S O F T W A R E - A C R O N U S S E R V I D O R
59
Tela Principal Supervisor- Funções Nesta tela temos as informações que aparecem tanto clicando no item “FUNÇÕES”, como no botão direito do mouse na tela do Acronus Supervisor, aparecendo os seguintes itens: “LIGAR COMPUTADOR, CONECTAR UM USUÁRIO OU PERFIL, BLOQUEAR COMPUTADOR, DESCONECTAR USUÁRIO, DESLIGAR COMPUTADOR, REINICIAR COMPUTADOR, VISUALIZAR GERENCIADOR DE TAREFAS,
VISUALIZAR SITES ABERTOS, VISUALIZAR E CONTROLAR MÁQUINA REMOTA, ATIVAR MODO AULA, CAPTURAR TELA, CONVERSAR COM USUÁRIO, EXECUTAR PROGRAMA, RAMDISK VIRTUAL, HARDDISK VIRTUAL, para maiores detalhes veja sobre este menu que possuem no servidor, no capítulo 2.
Figura 3.15 Tela principal Supervisor – Funções.

A C R O N U S T E C N O L O G I A - A C R O N U S S U P E R V I S O R
60
Configurando WebServer
Este módulo irá monitorar e gerenciar máquinas como o módulo Servidor, mas via um navegador de Internet.
Acronus WebSever é uma ferramenta adicional ao Acronus Servidor, com ele poderemos utilizar o Navegador de internet e conectar ao Acronus Servidor e desta maneira administrar algumas funções essenciais como cadastrar usuário, adicionar tempo, ligar, desligar computadores, trocar perfil, conectar usuário, alterar grade horária, tirar relatórios entre outros.
Habilitando o WebServer
Para habilitar o WebServer, devemos selecionar o item da tela de configurações do Acronus servidor, como segue abaixo:
Figura 4.01 Tela habilitando WebServer.
Capítulo
4
O

A C R O N U S T E C N O L O G I A E M S O F T W A R E - A C R O N U S S U P E R V I S O R
61
Após habilitar, salvar e reiniciar o Acronus Servidor, o Webserver já estará funcionando e “escutando” na porta 80 do Servidor, para acessá-lo, precisamos saber o IP do servidor, como segue abaixo:
Figura 4.02 Tela prompt de comando – dados das maquinas (comando ipconfig /all).
No nosso exemplo o IP é 192.168.0.4
Agora vamos para um navegador e colocamos este IP como segue abaixo:
Figura 4.03 Tela Acesso ao WebServer.

A C R O N U S T E C N O L O G I A E M S O F T W A R E - A C R O N U S S U P E R V I S O R
62
Configurando um login para utilizar o WebServer
Para habilitarmos um login para utilizar o WebServer, devemos entrar na tela de cadastro de usuários, selecionarmos um usuário e clicar no botão EDITAR USUÁRIO e depois, na aba CONFIGURAÇÕES da tela de usuários, iremos definir o que este login poderá fazer pelo WebServer, no exemplo abaixo iremos habilitar todas as funções para ele, ou seja, permissão total.
Figura 4.04 Tela habilitar login e permissões para Utilizar WebServer.
Figura 4.05 Tela permissões WebServer.

A C R O N U S T E C N O L O G I A E M S O F T W A R E - A C R O N U S S U P E R V I S O R
63
Acessando o WebServer e suas Funções
O WebServer utiliza os arquivos que estão na pasta C:\Program Files\Acronus Tecnologia\htdoc\ do Servidor, estes arquivos são HTMLS puros, podendo ser editados, mudando logo, fundo, adicionando links, apenas não é permitido alterar as variáveis que ficam dentro destes arquivos. Agora com o serviço WebServer habilitado e um login com permissões, logaremos no sistema como segue abaixo e teremos acesso as seguintes funções:
Figura 4.06 Tela principal. Figura 4.07 Tela funções do WebServer.
Figura 4.08 Tela consultando/cadastrando/ procurando um Aluno. Figura 4.09 Tela de consulta.

A C R O N U S T E C N O L O G I A E M S O F T W A R E - A C R O N U S S U P E R V I S O R
64
Figura 4.10 Tela cadastrando o Aluno. Figura 4.11 Tela de procura.
Figura 4.12 Tela status e acesso remoto dos computadores. Figura 4.13 Tela funções que Poderemos Realizar em um Computador/Aluno ou Grupo de Computadores.

A C R O N U S T E C N O L O G I A E M S O F T W A R E - A C R O N U S S U P E R V I S O R
65
Figura 4.14 Tela configurando a grade horária. Figura 4.15 Tela tirando relatórios.
Com o WebServer teremos acesso as funções que foram permitidas pelo seu Servidor, rapidez, segurança nas aplicações e facilidade.

A C R O N U S T E C N O L O G I A E M S O F T W A R E - A C R O N U S S U P E R V I S O R
66
Suporte e Contato
Para suporte on-line, acesse o site http://www.acronus.com.br e clique em contato para conversar através do chat. Você também pode entrar em contato conosco pelo telefone (19) 3256-7671 ou pelo e-mail [email protected].

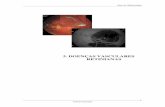



![ESTUDO DO PROCESSO DE MANDRILAMÊNTO DE … · Figura 3.47 - Rugosidade em função do raio de quina e tempo de usinagem [23]..... 62 Figura 3.48 - Rugosidade em função do ângulo](https://static.fdocumentos.com/doc/165x107/5c4a840d93f3c34c5508456d/estudo-do-processo-de-mandrilamento-de-figura-347-rugosidade-em-funcao.jpg)