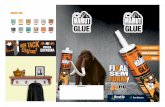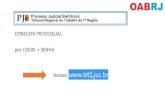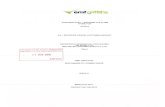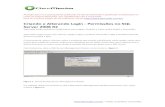€¦ · Web view1-) Precisamos logar no servidor com um usuário administrador do domínio, por...
Transcript of €¦ · Web view1-) Precisamos logar no servidor com um usuário administrador do domínio, por...

1-) Precisamos logar no servidor com um usuário administrador do domínio, por exemplo o login ACRONUS que foi criado no AD como um domain admin. É este mesmo login que iremos configurar no Acronus (na tela de configuração, aba MÓDULO CLIENTE) para efetuar a instalação remota como segue no tutorial abaixo ou podemos instalar manualmente computador por computador:
http://www.acronus.com.br/acronus_system/manuais/doc/Acronus_Deploy_e_Update.docx
Na instalação, utilize o instalador do Acronus System que segue abaixo:
http://www.acronus.com.br/acronus_system/downloads/PC/versao3.0/Setup_Acronus_385.exe
Mas antes de instalar nas maquinas clientes, deveremos cadastrá-las, poderemos fazer isto manualmente, no ícone MÁQUINAS, como segue abaixo:
Para cadastrar nesta tela, clicaremos em novo, preenchemos o campo do NOME DO COMPUTADOR e depois poderemos clicar em detectar o IP e MAC Address (o computador precisa estar ligado para ser detectado e firewall do Windows desativado ou liberado o echo no firewall do Windows caso não queira desativar o firewall).
Depois de cadastrar os computadores, deveremos adicioná-los no ícone GRUPO DE MÁQUINAS, para isto feche a tela acima e abra a tela de GP DE MÁQUINAS como segue abaixo:

Para adicionar manualmente, deveremos clicar no botão EDITAR CADASTRO e depois, selecionar os computadores que irão aparecer na lista da caixa numerada como 1 e clicar no botão ADICIONAR A LISTA e eles irão aparecer na lista da caixa numerada como 2.OU podemos fazer o programa cadastrar todos os computadores automaticamente, para isto, devemos clicar em EDITAR CADASTRO e depois preencher o nome do grupo corretamente, no exemplo acima, colocamos o nome do domínio chamado CEIEDU, depois disto, clicaremos em SALVAR e em seguida no botão responsável por detectar os computadores CAPTURAR COMPUTADORES DE UM GRUPO DE TRABALHO, no caso, ele irá detectar o domínio da rede chamado CEIEDU. Em seguida, irá abrir o Excel com todos os computadores detectados, onde poderemos excluir os computadores que não queremos cadastrar. Caso não apareçam alguns computadores que estão na rede, pode ser que seu servidor não tenha detectado todos os computadores da rede, para isto, poderemos abrir o Windows Explorer e clicar no botão REDE (como segue a imagem abaixo) para que detecte e depois voltamos para a tela acima e clicamos novamente no botão “CAPTURAR COMPUTADORES DE UM GRUPO DE TRABALHO”.
Depois, finalizada a detecção e conferido no Excel, iremos clicar no botão chamado IMPORTAR MÁQUINAS, localizar o arquivo do Excel gerado anteriormente ( que normalmente fica em arquivos de programas\acronus tecnologia\win_pcs.csv) e as mesmas serão cadastradas na tela do ícone MÁQUINAS e na tela de GP DE MÁQUINAS.
1 2

Agora iremos configurar a tela de configurações, selecionando o item para que os alunos consigam fazer o cadastro direto na tela de login nos computadores cliente, caso os professores queiram identificar os alunos (utilizando o botão ALUNO LOGOFF) os computadores voltarão para a tela de login obrigando os alunos a se identificarem.
Depois de feitas as configurações acima, poderemos fechar o servidor e abrir novamente. Em seguida, poderemos disparar a instalação nas maquinas clientes utilizando o tutorial citado no início do tutorial.
Após instalar o Acronus System Cliente em todos os computadores cliente e estar comunicando com o servidor (com usuário), iremos disparar para os computadores clientes a autenticação do usuário administrador, para que o Acronus System consiga rodar
Aqui irão aparecer todos os computadores da rede em questão e serão o mesmo que serão detectados na tela do Acronus.
Insira aqui o seu DOMINIO, LOGIN e SENHA . E clique no botão ao lado LIBERAR COMANDOS WINDOWS.

normalmente com usuário limitado do Windows, para isto, deveremos selecionar todos os computadores e entrar no menu como segue abaixo (clicando o botão direito do mouse sobre qualquer computador) e clicar no item ATUALIZAR AUTENTICAÇÃO DO DOMÍNIO PARA AS MAQUINAS SELECIONADAS:
Pronto ! Agora poderemos utilizar todas as funções do Acronus System, por exemplo, trocar o usuário do Windows (Tecla de atalho CTRL+W), informando o login, senha e domínio, ou remover o login automático do Windows para que os alunos loguem no AD (CTRL+E), conforme segue abaixo:
Clicando sobre o computador selecionado estas 3 telas irão aparecer clique no item indicado, ou utilize a tecla de atalho CTRL+A