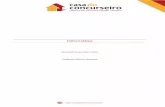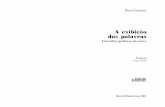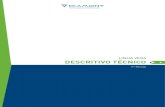Ajuda e tutoriais - Adobe Help Center · 2014-09-11 · Adicionar painel de Mídia Linha de tempo...
Transcript of Ajuda e tutoriais - Adobe Help Center · 2014-09-11 · Adicionar painel de Mídia Linha de tempo...
-
ADOBE PREMIERE ELEMENTS Ajuda e tutoriais
-
Novidades
Alguns contedos vinculados a esta pgina podem ser exibidos apenas em ingls.
-
Novidades no Adobe Premiere Elements 12
Para o incio
Para o incio
Para o incio
Modo de exibio Guiada para novos usuriosTom automtico inteligenteMais aparncias de filme
Novas aparncias de filmeYesteryear
Trilhas e efeitos sonorosRastreamento de movimentoCamadas de ajuste do vdeo
Para obter informaes sobre os novos recursos do Organizer, consulte Novidades no Elements Organizer 12.
A verso atual do Adobe Premiere Elements contm vrios novos recursos que ajudam a transformar imagens de vdeo em filmesimpressionantes.
Modo de exibio Guiada para novos usurios
No Adobe Premiere Elements 12, o modo de exibio Guiada torna o fazer do filme mais simples e fcil. O modo de exibio Guiada ajuda aeditar clipes de vdeo, orientando voc por uma srie de etapas. Voc pode realizar tarefas como a aparar quadros indesejados, adicionar trilhasao clipes de vdeo, e at tarefas ligeiramente mais complicadas como animar grficos, com a assistncia do tutorial, que muito fcil deacompanhar.
Clique no modo de exibio Guiada para exibir edio as Edies guiadas disponveis para ajudar a transformar gravaes de vdeo brutas emclipes de filme aprimorados. Adicione o clipe na linha de tempo e selecione a exibio da edio guiada Rpida ou Especializada. ExistemEdies guiadas para ajudar voc a criar filmes. Por exemplo, remoo de cenas, adio de narrao, adio de ttulos, etc.
Tom automtico inteligente
O Tom automtico inteligente uma poderosa ferramenta para instantaneamente dar vida a seus vdeos tediosos, turvos ou desbotados. Esserecurso usa um algoritmo inteligente para modificar o brilho e o contraste do vdeo. O Tom automtico inteligente aplica uma correo s cenasno vdeo. H um controlador que voc pode utilizar diretamente nos quadros para ajustar precisamente os resultados.
Tom automtico inteligente para modificar clipes de vdeo
Mais aparncias de filme
Mais aparncias de filme foram adicionadas guia Efeitos, localizada na barra de Ao. Voc pode aplic-las aos seus clipes de vdeo para obterefeitos como Animated, Trinity, Cross Process e Yesteryear. Para obter o efeito perfeito aps a aplicao, realce o efeito. Para fazer isso, definaas predefinies equivalentes no painel Ajustar/Efeitos aplicados.
-
Para o incio
Para o incio
Novas aparncias de filme
Yesteryear
Antes da aparncia de filme Yesteryear
Aps a aplicao da nova aparncia de filme Yesteryear
Trilhas e efeitos sonoros
Voc pode adicionar trilhas a clipes de vdeo para aprimorar a atmosfera musical do vdeo. Aqui, uma trilha se refere a uma faixa de udio quevoc pode arrastar e soltar em um vdeo na linha de tempo. Em termos de durao, uma trilha inclui uma introduo, um corpo e uma concluso.A msica reproduzida em uma trilha se ajusta de forma dinmica ao tamanho da faixa de vdeo. Se voc reduzir a durao da trilha ou estic-la,ela se reconstruir para corresponder durao. Independentemente de qualquer truncamento na trilha, ela ter a mesma introduo e a mesmaconcluso.
Alm disso, existem efeitos sonoros que ajudam a criar um ponto criativo ou a enfatizar uma determinada parte do clipe de vdeo ou do filme.Esses efeitos so adicionados ao segundo plano do vdeo.
Rastreamento de movimento
O rastreamento de movimento fornece a capacidade de rastrear o movimento de um objeto em um clipe de vdeo. Voc pode anexar o clipartcomo imagens estticas, grficos ou clipes de vdeo ao objeto. Esses objetos, ento, se movero em conjunto na tela. O rastreamento demovimento um novo efeito de animao que ajuda a rastrear facilmente determinado objeto em um clipe de vdeo.
O Adobe Premiere Elements permite que voc coloque quadros facilmente redimensionveis em objetos especficos, para monitor-los de acordocom a sua inteno. Portanto, voc pode criar composies de filme para seguir o movimento quando h muitos objetos em um clipe, e chamar aateno do usurio para um objeto especfico. Ele pode ser usado, por exemplo, em uma corrida de carros, para chamar a ateno para umdeterminado veculo.
-
As publicaes no Twitter e no Facebook no so cobertas pelos termos da Creative Commons.
Avisos legais | Poltica de privacidade on-line
Para o incio
Rastrear o movimento de um objeto
Camadas de ajuste de vdeo
As camadas de ajuste ajudam a aplicar os mesmos efeitos em vrios clipes. Os efeitos aplicados a uma camada de ajuste afetam todas ascamadas abaixo dela. Voc pode usar combinaes de efeitos em uma nica camada de ajuste. Voc tambm pode usar vrias camadas deajuste para controlar mais efeitos. As camadas de ajuste podem ser aplicadas tanto no modo Rpido como no modo Especialista.
http://creativecommons.org/licenses/by-nc-sa/3.0/deed.pthttp://help.adobe.com/pt_BR/legalnotices/index.htmlhttp://helpx.adobe.com/go/gffooter_online_privacy_policy_br
-
Novidades do Elements Organizer 12
Para o incio
Para o incio
Acesso mdia em qualquer lugar usando o Adobe RevelMarcar recursosOutros aperfeioamentos
O Elements Organizer 12 traz novos recursos e melhorias que facilitam para o trabalho com mdias digitais. Leia para obter uma introduorpida sobre os novos recursos e links para recursos que oferecem mais informaes.
Acesso mdia em qualquer lugar usando o Adobe Revel
Novidade do Elements Organizer 12
O Photoshop Elements permite carregar mdias no Adobe Revel e acess-las em qualquer dispositivo. A mdia j presente nas bibliotecas doRevel so baixadas para o Elements Organizer, para que voc possa trabalhar com ela.
O Adobe Revel um aplicativo de fotos que permite armazenar mdias na nuvem e compartilh-las de modo privado ou pblico.
Consulte este artigo para obter mais informaes.
Enviar lbuns locais ao Revel
Marcar recursos
Melhorado no Elements Organizer 12
Os Elements 12 apresentam vrios aprimoramentos Marcao de excitao:
tags de localizao em Elements 12 tem as coordenadas GPS associadas. Essas coordenadas so associadas tambm com todas asmdias marcadas com essas tags de local.Agora possvel criar pessoas, local, e tags do painel direito no modo de exibio Mdia.Agora possvel criar e visualizar clulas na exibio de Locais.
-
As publicaes no Twitter e no Facebook no so cobertas pelos termos da Creative Commons.
Avisos legais | Poltica de privacidade on-line
Para o incio
Mdia empilhadas por local
Consulte os tpicos da Ajuda para obter mais informaes:
com pessoas, local, ou tags de eventoExibir pilhas de locais na exibio de Locais
Outros aprimoramentos
Agora possvel classificar as mdias por ordem alfabtica. Veja os detalhes neste Artigo de ajuda.
Melhorias na forma de procurar arquivos de mdia. Veja os detalhes neste Artigo de ajuda.
Suporte para compartilhar fotos usando o Twitter
Suporte 64 bits no Mac OS
http://creativecommons.org/licenses/by-nc-sa/3.0/deed.pthttp://help.adobe.com/pt_BR/legalnotices/index.htmlhttp://helpx.adobe.com/go/gffooter_online_privacy_policy_br
-
rea de trabalho
Alguns contedos vinculados a esta pgina podem ser exibidos apenas em ingls.
-
rea de trabalho
Para o incio
Para o incio
Tela de boas-vindasVisualizao rpidaModo de exibio GuiadaVisualizao especialistaAdicionar painel de MdiaLinha de tempo do modo de exibio rpidaLinha do tempo do modo de exibio especialistaBarra de AoAjustar painelPainel de Efeitos AplicadosPainel publicar e compartilhar
O espao de trabalho do Adobe Premiere Elements apresenta uma interface simplificada para os usurios entusiasmados. Ela organiza recursosnos modos de exibio, Rpida, de Especialista e Guiada com base em sua complexidade.
O modo de exibio Rpida agrega recursos bsicos que usurios entusiasmados usam normalmente para editar rapidamente gravaes emvdeo e compartilhar com outras pessoas. Ela otimiza as tarefas comuns que voc realiza com clipes, como editar clipes, criar menus de DVDs ediscos de Blu-ray e compartilhar filmes.
O Modo de exibio de Especialista inclui recursos e ferramentas avanadas, como o Mixer de udio e Esticar tempo, usadas por profissionaispara realizar tarefas complexas de edio de vdeo.
O modo de exibio Guiada ajuda a editar filmes orientando voc sequencialmente por uma srie de etapas. Essa acessibilidade ajuda a editarclipes de filme e a aplicar diversos efeitos com uma abordagem guiada.
Tela Bem-vindo
Quando inicializar o Adobe Premiere Elements pela primeira vez, a tela Bem-Vindo ser exibida.
Clique em Editor de vdeo para abrir um projeto existente ou criar um novo no espao de trabalho.
Acesse o Elements Organizer para organizar, marcar e executar tarefas bsicas de edio na sua mdia antes de import-la para o AdobePremiere Elements.
Personalizar opes de inicializao
Por padro, a tela Bem-vindo aberta quando inicializa o Adobe Premiere Elements pela primeira vez.
Clique no boto Configuraes no barra de Ttulos para especificar a janela ou o aplicativo que deseja exibir nas prximas inicializaes doAdobe Premiere Elements.
Selecione uma das seguintes opes de inicializao:
Tela Bem-vindo: inicializa a tela Bem-vindo sempre que voc abrir o Adobe Premiere Elements. Essa opo habilitada por padro.Organizer: se voc usa o Elements Organizer para organizar suas mdias antes de edit-las no Adobe Premiere Elements, escolha estaopo.Editor de vdeos: selecione esta opo se quiser que o espao de trabalho do Adobe Premiere Elements seja aberto sempre que vocinicializar o Adobe Premiere Elements.
Modo de exibio Rpida
-
Para o incio
Para o incio
Para o incio
Para o incio
Use as opes do modo de exibio Rpida para adicionar ttulos, efeitos, transies, msica de fundo e grficos aos seus clipes. Use panoramaou zoom em seu clipe, se necessrio, ou use SmartTrim para obter um vdeo mais conciso. Use o Filme instantneo para automatizar as etapasde criao de filme.
O modo de exibio Rpida contm o painel Adicionar mdia, a linha de tempo do modo de exibio Rpida, a barra de Ao, o painel Ajustar, opainel Efeitos aplicados e o painel Compartilhar.
Exibio guiada
O modo de exibio Guiada fornece instrues sobre como executar vrias tarefas nos modos de exibio Rpido e de Especialista. Em uma dasvisualizaes, selecione a edio guiada de guia Guiado e siga as instrues.
Modo de exibio de Especialista
Alm dos painis disponveis no modo de exibio Rpida, o modo de exibio de Especialista contm o painel Ativos do projeto.
Esse painel contm os arquivos de mdia importados para o seu projeto do Premiere Elements. Use as opes do painel para organizar osarquivos como uma lista ou em uma grade. A exibio de grade mostra uma miniatura de cada arquivo. Se voc adicionar um ativo de mdia linha de tempo, um cone verde aparecer embaixo da miniatura do ativo.
Adicionar painel Mdia
O painel Adicionar mdia permite que voc adicione arquivos de mdia de vrias origens linha de tempo do modo de exibio Rpida para quevoc possa reorganiz-los e edit-los.
Adicionar painel Mdia
Use o painel Adicionar mdia para adicionar arquivos de mdia de origens como cmeras vdeo, vdeos de flip, webcams, cmeras digitais,dispositivos de WDM, telefones celular, uma conta do Adobe Revel e pastas no seu disco rgido.
Linha de tempo do modo de exibio Rpida
A linha de tempo do modo de exibio Rpida tem as seguintes faixas:
Vdeo: edite os seus clipes de vdeo e imagens nesta faixaTtulos: adicione ttulos de texto aos seus clipes aqui
-
Para o incio
Para o incio
Som: adicione msica de fundo e outros sons ao seu filmeNarrao: inclua narraes gravadas ao seu filme aqui
Linha de tempo do modo de exibio Rpida
A linha de tempo do modo de exibio Rpida exibe cada clipe como uma srie de quadros que abrangem toda a durao do clipe. Voc podeaparar partes no desejadas dentro de quadros individuais e reorganiz-los. Tambm possvel trocar a posio de um clipe com o outro paracriar uma sequncia de filme coerente.
Linha de tempo do modo de exibio de Especialista
Para obter edies mais avanadas, use a linha de tempo do modo de exibio de Especialista. A linha de tempo do modo de exibio deEspecialista representa graficamente seu projeto de filme como clipes de vdeo e udio organizados em faixas empilhadas verticalmente. Aocapturar um vdeo de um dispositivo de vdeo digital, os clipes aparecem sequencialmente medida que ocorrem.
Linha de tempo do modo de exibio de Especialista
A linha de tempo do modo de exibio de Especialista usa uma escala de tempo para exibir os componentes do seu filme e a relao que tmuns com os outros medida que o tempo passa. Voc pode aparar e adicionar cenas, indicar quadros importantes com marcadores, adicionartransies e controlar como os clipes so mesclados ou sobrepostos. Em comparao com o modo de exibio Rpida, a linha de tempo domodo de exibio de Especialista tem mais trilhas.
Barra de Ao
A barra de Ao contm opes que fornecem o acesso direto a recursos comuns usados para tarefas de edio. Use as opes para adicionarttulos, transies, efeitos especiais, grficos, msicas e marcadores aos seus clipes.
A barra de Ao contm as seguintes opes:
Organizer: abre o Elements Organizer para permitir que voc organize e gerencie os seus arquivos de mdia
Filme instantneo: automaticamente guia voc pelo processo de criao de filme. Esse recurso permite que voc selecione rapidamentemodelos de filme e edite clipes. Filme instantneo tambm permite que voc adicione efeitos baseados em tema, ttulos, transies e udio aoseu filme. Voc tem total autonomia para alterar essas definies.
Ferramentas: fornece opes que permitem que voc adicione efeitos legais ao seu vdeo. Por exemplo, use o Remapeamento de tempo e oSmartMix para adicionar efeitos de movimento sofisticados ao seu vdeo. Voc pode escolher o SmartTrim para permitir que o Premiere Elementsautomaticamente edite a sua gravao para obter um vdeo mais conciso.
Transies: fornece transies que voc pode usar entre os seus clipes de filme. O controle contextual Transio aparece automaticamente
-
Para o incio
Para o incio
quando voc aplica uma transio pela primeira vez. Use-o para modificar as propriedades da transio. Para abrir o controle contextualTransio mais tarde, clique duas vezes na transio. O modo de exibio de Especialista oferece mais efeitos de transio em comparao como modo de exibio Rpida.
Ttulos e texto: contm modelos de ttulo pr-formatados que podem ser usados no seu filme. O controle contextual Ttulo apareceautomaticamente quando voc aplica um ttulo ao seu filme pela primeira vez. Use-o para modificar as propriedades do ttulo. Para abrir ocontrole contextual Ttulo mais tarde, clique duas vezes no ttulo. O modo de exibio de Especialista oferece mais modelos de ttulo emcomparao com o modo de exibio Rpida.
Efeitos: mostra efeitos especiais e predefinies que voc pode aplicar a clipes no seu filme. Para editar um efeito especial depois de aplic-lo,clique em Efeitos aplicados para modificar as propriedades no painel Efeitos aplicados. Em comparao com o modo de exibio Rpida, o modode exibio de Especialista oferece mais efeitos organizados em vrias categorias.
udio: permite que voc adicione msicas temticas ao seu filme. Voc pode selecionar vrios clipes de msica com essa opo. Eles seroreproduzidos na ordem em que forem selecionados. Clique em Usar SmartSound para escolher plug-ins de msica de terceiros para o seu filme.
Grficos: permite que voc adicione imagens grficas, como clip-arts e avisos (com crculos ou bales de fala), a partes especficas dos seusclipes.
Painel Ajuste
O painel Ajustar permite que voc ajuste as propriedades inerentes do seu clipe, como cor e iluminao. Tambm possvel usar a ferramentaSmartFix para realar a qualidade das imagens de seu vdeo.
Painel Ajuste
Para exibir o painel Ajuste, selecione o clipe e clique em Ajustar direita. Se voc adicionar um ttulo ao seu clipe, use o painel Ajustar paraalterar as suas propriedades, se necessrio.
Painel Efeitos aplicados
O painel Efeitos aplicados permite que voc visualize as propriedades de efeitos j aplicados ao seu clipe. O painel fornece vrias opes quepermitem que voc modifique os efeitos aplicados.
-
As publicaes no Twitter e no Facebook no so cobertas pelos termos da Creative Commons.
Avisos legais | Poltica de privacidade on-line
Para o incio
Painel Efeitos aplicados
Para exibir o painel Efeitos aplicados, selecione o clipe ao qual os efeitos esto aplicados e clique em Efeitos aplicados direita.
Painel Publicar e compartilhar
Use o painel Compartilhar para salvar e compartilhar (exportar) o seu projeto terminado.
Painel Publicar e compartilhar
Voc pode salvar seu projeto para exibio na Web, em um telefone celular, computador, DVD, discos Blu-ray, entre outros.
lbum particular da Web: para compartilhar com sua biblioteca do Adobe Revel.On-line: para vdeos de que podem ser carregados para sites de compartilhamento de vdeos, como o Facebook, o YouTube e o VimeoDisco: para copiar o seu filme para DVDs, Blu-ray ou discos AVCHDDVD na Web: para obter vdeos de alta qualidade que podem ser exibidos on-line ou no seu computadorComputador: para vdeos que podem ser exibidos em computadoresTelefones celulares e players: para vdeos que podem ser reproduzidos em telefones celulares e outros dispositivos
http://creativecommons.org/licenses/by-nc-sa/3.0/deed.pthttp://help.adobe.com/pt_BR/legalnotices/index.htmlhttp://helpx.adobe.com/go/gffooter_online_privacy_policy_br
-
Importar mdia pelo Embedded Elements Organizer
Observao:
Voc pode importar mdias (fotos, vdeos e udio) do Elements Organizer para a rea de trabalho do Adobe Premiere Elements Editor. Voc podeimportar mdias presentes em um catlogo para a rea de trabalho do PRE. No entanto, as mdias que forem organizadas em lbuns noElements Organizer aparecem como lbuns locais no Embedded Elements Organizer. O Embedded Elements Organizer ou Embedded EOpermite que voc adicione mdias diretamente linha de tempo. possvel acessar a opo Embedded EO na lista suspensa Adicionar mdia.
A criao e excluso de lbuns no so possveis no Embedded EO.
Acesso mdia pelo Embedded EO
Agora possvel acessar os lbuns criados no Elements Organizer da prpria rea de trabalho do PRE Editor. H uma opo que o EmbeddedElements Organizer apresenta em Adicionar mdia que permite o acesso aos lbuns de EO. Para importar mdia pelo Elements Organizer, sigaestas etapas:
1. Clique em Adicionar mdia > Elements Organizer.
2. Clique em lbuns locais. Os lbuns criados no Elements Organizer so exibidos em lbuns locais. Clique em um lbum para exibir a mdianeste lbum, no Embedded EO. Voc pode clicar novamente no lbum para desmarc-lo, isso atualiza as mdias visveis no Embedded EOe exibe todas as mdias disponveis no catlogo do Elements Organizer.
Clique no cone Mostrar imagem esttica se nada for exibido no Embedded EO.
3. Clique duas vezes em um arquivo de vdeo ou udio para exibi-lo em monitor de origem.
4. Clique em um arquivo para selecion-lo. Clique em Adicionar arquivos para adicion-lo linha do tempo.
Voc pode selecionar vrios arquivos e adicion-los linha de tempo. Alm disso, voc pode arrastar e soltar mdias do Embedded EO empontos especficos no vdeo na linha de tempo.
5. Clique em Concludo aps terminar de adicionar os arquivos para sair do Embedded EO.
Trabalhar com arquivos no Embedded EO
Voc pode realizar vrias tarefas nos arquivos no painel Embedded EO. Clique em Adicionar mdia > Elements Organizer para acessar essepainel. Voc pode realizar as seguintes tarefas neste painel:
-
As publicaes no Twitter e no Facebook no so cobertas pelos termos da Creative Commons.
Avisos legais | Poltica de privacidade on-line
A. Boto Voltar
B. lbuns locais
C. Boto Anterior e Prximo
Observao:
A. Pesquisar contedo
B. Exibir vdeo
C. Exibir udio
D. Exibir imagem esttica
E. Selecionar ordem
rea de trabalho do Embedded EO
O Embedded EO principalmente uma rea de trabalho para exibir os arquivos de mdia presentes no Elements Organizer. Voc pode visualizar,classificar e importar mdias daqui. Voc pode redimensionar a janela do Embedded EO. O redimensionamento no mantido depois de sair doaplicativo. Contudo, os trs itens a seguir so parte importante da opo do Embedded EO:
Clique em Voltar para retornar s opes Adicionar mdia.
Clique em lbuns locais para exibir as mdias no catlogo do Elements Organizer. Clique em um lbum para exibir as mdiasneste lbum.
Clique no boto Anterior ou Prximo para percorrer as mdias exibidas.
Voc pode exibir at 1000 arquivos no Embedded EO.
Botes do painel do Embedded EO
Clique neste cone para abrir uma caixa de texto. Insira os critrios de pesquisa e pressione Enter para procurar umarquivo de mdia especfico. Esta no uma pesquisa ativa, ento pressione Enter depois de digitar os critrios de pesquisa.
Clique neste cone para exibir somente os arquivos de vdeo.
Clique neste cone para exibir somente os arquivos de udio.
Clique neste cone para exibir somente as fotos.
Clique para classificar arquivos por data ou pelos lotes em que foram importados. Ordene as fotos das seguintes maneiras:Mais recente/Mais antigo primeiro: Classifica os arquivos pela data de criao. A ordem padro de exibio no Embedded EO de maisrecentes primeiro.Lote de importao: Classifica os arquivos de acordo com os lotes em que foram importados. Os vdeos de execuo no aparecem quandoos arquivos so classificados pela opo Lote de importao.
http://creativecommons.org/licenses/by-nc-sa/3.0/deed.pthttp://help.adobe.com/pt_BR/legalnotices/index.htmlhttp://helpx.adobe.com/go/gffooter_online_privacy_policy_br
-
Criao de um projeto de vdeo
Alguns contedos vinculados a esta pgina podem ser exibidos apenas em ingls.
-
A criao de um projeto
Para o incio
Para o incio
Para o incio
Para o incio
ProjetosVerificar configuraes e predefinies de projetoIniciar um novo projetoAbrir um projeto
ProjetosO Premiere Elements cria um arquivo de projeto para cada novo projeto que voc quer publicar ou salvar para trabalhar nele depois. Voctambm pode criar um projeto antes de importar mdia.
O arquivo de projeto faz referncia mdia que voc adiciona a um projeto, incluindo vdeos, imagens, ttulos e temas.
Os arquivos de projeto so de tamanho pequeno. Eles incluem arquivos de ttulo e referncias aos arquivos de origem que voc capturar ouimportar. Como os arquivos de projeto armazenam referncias, evite mover, renomear ou excluir os arquivos de origem para que o PremiereElements possa localiz-los.
Verificar configuraes e predefinies de projetoQuando voc cria um projeto, pode verificar as predefinies e configuraes padro clicando no boto "Alterar configuraes" na caixa dedilogo "Novo projeto". O Adobe Premiere Elements ajusta automaticamente as configuraes de seu projeto baseado no tipo da mdia que vocimportar.
1. No Premiere Elements, selecione Arquivo > Novo projeto.
2. Clique em "Alterar configuraes".
Iniciar um novo projeto1. Execute um dos seguintes procedimentos:
Na tela Bem-vindo, clique em "Editor de vdeo" e selecione "Novo projeto".
Se o Premiere Elements estiver aberto, selecione Arquivo > Novo projeto.
2. (Opcional) Para alterar as configuraes do projeto, clique em "Alterar configuraes", selecione uma predefinio diferente e clique em OK.Nota: Depois de alterar as configuraes de seu projeto, voc no pode modific-las depois.
Se voc no alterar as configuraes de projeto, o Adobe Premiere Elements usa as configuraes de seu projeto anterior. Comoalternativa, ele cria um projeto NTS/PAL AVCHD em Full HD, baseado em suas configuraes de regio.
Voc pode importar um clipe com configuraes que no correspondam s configuraes de um projeto vazio. O Adobe Premiere Elementssubstitui as configuraes do projeto pelas configuraes de seu clipe quando voc o solta na linha de tempo do modo de exibio deEspecialista.
Por padro, a pasta em que voc salva seu projeto tambm armazena visualizaes renderizadas, arquivos de udio em conformidade e udio evdeo capturados. Esses arquivos so grandes, portanto, salve-os na unidade de disco rgido maior e mais rpida. Para armazenar os arquivosseparadamente dos projetos, escolha Editar > Preferncias > Discos de trabalho.
Abrir um projeto possvel abrir apenas um projeto por vez. Para garantir que o Premiere Elements possa abrir um projeto existente, verifique se o arquivo deprojeto (.PRE) e os arquivos de origem podem ser acessados no computador.
Execute um dos seguintes procedimentos:
Na tela Bem-vindo, clique em "Editor de vdeo" e selecione "Projeto existente". Escolha o nome do projeto. (Se o projeto no estiver listado,escolha Abrir, selecione o arquivo de projeto e clique em Abrir.)
Se Premiere Elements estiver aberto, escolha Arquivo > Abrir projeto ou Abrir projeto recente; em seguida, selecione o arquivo de projeto eclique em Abrir.
No Windows, clique duas vezes no arquivo de projeto.
-
Nota: Premiere Elements pode abrir projetos criados em verses anteriores do programa. No entanto,verses anteriores do programa noconseguem abrir projetos criados em verses posteriores. Se houver mais de uma verso do Premiere Elements instalada, abra um projetode dentro do software. Como alternativa, clique com o boto direito do mouse/pressione a tecla Ctrl e clique no arquivo e escolha oaplicativo.
Avisos legais | Poltica de privacidade on-line
http://creativecommons.org/licenses/by-nc-sa/3.0/http://help.adobe.com//pt_BR/legalnotices/index.htmlhttp://helpx.adobe.com/go/gffooter_online_privacy_policy_br
-
Salvamento e backup de projetos
Para o incio
Para o incio
Para o incio
Salvamento de um projetoBackup de um projeto com Salvamento automticoAbrir um projeto salvo por Salvamento automtico
Salvamento de um projetoO salvamento de um projeto salva as decises de edio, a referncias a arquivos de origem e a organizao mais recente de painis. Proteja oseu trabalho salvando-o com frequncia.
Para salvar o projeto aberto atualmente, escolha Arquivo > Salvar.Para salvar uma cpia de um projeto, escolha Arquivo > Salvar como, especifique um local e nome do arquivo e clique Salvar.Para salvar uma cpia de um projeto e continuar trabalhando no projeto original, escolha Arquivo > Salvar como, especifique um local e umnome de arquivo e clique em Salvar.
Para especificar onde o Premiere Elements armazena os arquivos de projeto relacionados, como o udio e o vdeo capturados e asvisualizaes de udio e vdeo, configure um disco de trabalho.
Backup de um projeto com Salvamento automticoPara rever as decises de edio ou recuperar de uma falha, ative a opo Salvamento automtico. Esta opo salva automaticamente osarquivos de projeto na pasta Salvamento automtico do Adobe Premiere Elements em intervalos de tempo especificados. Por exemplo, voc podedefinir o Premiere Elements para que salve uma cpia de backup a cada 15 minutos.
O salvamento automtico serve como uma alternativa para o comando Desfazer, dependendo das alteraes no projeto entre cada salvamento.Como os arquivos de projeto so menores quando comparados a arquivos de vdeo de origem, o arquivamento de muitas verses de um projetoconsome menos espao em disco.
1. Escolha Editar > Preferncias > Salvamento automtico.2. Execute um dos procedimentos a seguir e clique em OK.
Selecione Salvar projetos automaticamente e insira o tempo em minutos depois do qual o Adobe Premiere Elements salva o projeto.
Digite um nmero para Verses mximas de projeto, a fim de especificar quantas verses de cada arquivo de projeto voc desejasalvar. Por exemplo, se voc digitar 5, Premiere Elements salvar 5 verses de cada projeto aberto.
Nota: Toda vez que um projeto for aberto, salve-o pelo menos uma vez antes de a opo Salvamento automtico entrar em operao.
Abrir um projeto salvo por Salvamento automtico1. Escolha uma das seguintes opes:
Inicie o Adobe Premiere Elements Na tela Bem-vindo, clique em "Editor de vdeo" e selecione "Projeto existente".
No Adobe Premiere Elements, escolha Arquivo > Abrir projeto.
2. Na pasta de projetos, abra o arquivo na pasta Salvamento automtico do Adobe Premiere Elements. (Se nenhum arquivo estiver disponvel,a preferncia Salvamento automtico possivelmente est desativada.)Nota: Quando inicia Premiere Elements aps uma falha, uma mensagem pergunta se deseja abrir a verso mais recente do projeto de seuprojeto.
Avisos legais | Poltica de privacidade on-line
http://creativecommons.org/licenses/by-nc-sa/3.0/http://help.adobe.com//pt_BR/legalnotices/index.htmlhttp://helpx.adobe.com/go/gffooter_online_privacy_policy_br
-
Configuraes e predefinies de projeto
Para o incio
Para o incio
Para o incio
Sobre configuraes e predefinies de projetoPredefinio dinmica de sequncias.Criar ou alterar as predefinies do projetoVerificar configuraes do projeto
Sobre configuraes e predefinies de projetoAs configuraes de projeto determinam as propriedades de seus ativos de projeto de vdeo e udio. Por exemplo, determinam seu formato (DV,HDV, AVCHD), origem (disco rgido ou filmadora de memria flash) e proporo (padro ou vdeo de tela panormica). As configuraes deprojeto tambm especificam a taxa de quadros, a taxa de amostragem de udio, o primeiro campo superior ou inferior e a profundidade de bits doprojeto.
Ao iniciar um novo projeto, Premiere Elements aplica uma predefinio de projeto a ele. A predefinio de projeto uma coleo deconfiguraes de projeto predefinidas. Voc pode usar a predefinio de projeto para o padro de televiso para a verso do Premiere Elementsinstalada em seu computador.
NTSC (National Television Standards Committee) o padro de televiso para as Amricas, o Caribe, o Japo, a Coria do Sul e Taiwan.
PAL (Phase Alternating Line) o formato padro para a Europa, a Rssia, a frica, o Oriente Mdio, a ndia, a Austrlia, a Nova Zelndia, oPacfico Sul, a China e outras partes da sia.
Como no possvel alterar a predefinio de projeto aps o incio de um projeto, verifique o formato da gravao de origem antes de selecionaruma predefinio de projeto.
Se voc especificar configuraes de qualidade mais baixa para a sada (como vdeo web de fluxo contnuo), no altere as configuraes doseu projeto. Em vez disso, altere as configuraes de exportao.
Predefinio dinmica de sequncias.Quando voc adiciona um clipe de filme linha de tempo do modo de exibio de Especialista, o Adobe Premiere Elements alteraautomaticamente suas configuraes de projeto em segundo plano para corresponder s propriedades do clipe. Elas incluem dimenso, fps,proporo de pixel e classificao dos campos,
Criar ou alterar as predefinies do projetoO Adobe Premiere Elements inclui predefinies de projeto padro a mdias de origens comuns, incluindo filmadoras DV, cmeras, discos deDVD, e celulares. No possvel criar predefinies de projeto personalizadas ou alterar uma predefinio de projeto depois de selecionar umapredefinio e iniciar um projeto.
Para alterar a predefinio de projeto iniciando um novo projeto, clique no boto Alterar configuraes na caixa de dilogo Novo projeto.Selecione a predefinio que corresponda a sua gravao.
Uma mensagem ser exibida se voc adicionar um clipe de filme cuja predefinio no corresponde predefinio do projeto da linha de tempodo modo de exibio de Especialista. Clique em Sim para permitir que o Adobe Premiere Elements altere as configuraes do projeto paracorresponderem s predefinies mais prximas. Para obter mais informaes, consulte Predefinio de sequncia dinmica.
Selecionar uma predefinio de projetoPor padro, o Premiere Elements usa um AVCHD predefinido para o padro de televiso especificado ao se instalar o programa. Selecione umanova predefinio para criar projetos em um formato, padro de televiso ou proporo de aspecto de quadro diferentes.
A predefinio selecionada se torna a padro, e ser usada para todos os projetos novos at voc selecionar outra predefinio. Se escolher umapredefinio temporariamente, altere-a quando terminar de us-la.
1. Iniciar o Premiere Elements2. Na tela Bem-vindo, clique em "Editor de vdeo" e selecione "Novo projeto". (Ou, escolha Arquivo > Novo > Projeto.)3. Na caixa de dilogo Novo projeto, clique em Alterar configuraes.4. Selecione a predefinio correspondente ao formato e ao padro da gravao que deseja editar. Por exemplo, para editar a maioria das
gravaes HDV de filmadoras 1080i, escolha HDV 1080i 30 ou HDV 1080i 25.5. Clique em OK.
-
Para o incio
6. Fornea um nome e local para seu projeto e clique em OK.
Altere a configurao de um projeto abertoDepois de criar um projeto, voc pode fazer apenas alteraes secundrias relacionadas exibio nas configuraes de projeto.
Nota: No possvel alterar o modo de Edio e o formato dos Arquivos de visualizao depois de criar um projeto.1. Escolha Editar > Configuraes do Projeto > Geral.2. Na caixa de dilogo Configuraes de projeto, especifique as configuraes de projeto para Geral, Capturar, Renderizao de vdeo.3. Clique em OK.
Verificar configuraes do projetoAs predefinies de projeto incluem configuraes de projeto de trs categorias: Geral, Captura, e Renderizao de vdeo. Aps iniciar umprojeto, voc no poder alterar a maioria das configuraes de projeto, como taxa de quadros, tamanho e proporo de aspecto. No entanto, possvel revisar as configuraes para ter certeza de que a mdia que deseja adicionar ao projeto compatvel.
Abra o projeto em Premiere Elements e escolha Editar > Projeto Configuraes > [categoria].Nota: Produtos de terceiros, como PCs, placas de captura ou hardwares s vezes incluem predefinies personalizadas. Consulte adocumentao dos terceiros para obter detalhes.
Predefinies NTSC versus PALAs predefinies NTSC esto em conformidade com o padro NTSC, em que cada quadro de vdeo inclui 525 linhas horizontais exibidas a 29,97quadros por segundo. A predefinio NTSC Padro se aplica a gravaes que tenham uma proporo de aspecto 4:3. A predefinio NTSC Telapanormica se aplica a gravaes que tenham uma proporo de aspecto 16:9.
As predefinies PAL esto em conformidade com o padro PAL, em que cada quadro de vdeo inclui 625 linhas horizontais exibidas a 25quadros por segundo.
Configuraes geraisAs configuraes gerais (Editar > Configuraes de projeto> Geral) controlam as caractersticas fundamentais de um projeto. Elas incluem omodo de edio usado para processar vdeo, tamanho do quadro, propores de aspecto, tempo de contagem (Formato de exibio) econfiguraes de reproduo (Base de tempo). Estas configuraes correspondem mdia de origem mais comum em seu projeto. Por exemplo,se grande parte da gravao for DV, use o modo de edio Reproduo de DV. Se voc alterar estas configuraes arbitrariamente, a qualidadede seu vdeo pode se deteriorar.
As configuraes incluem as seguintes opes.
Modo de edio Identifica o padro de televiso e o formato para o projeto. No possvel alterar as configuraes de visualizao de Base detempo, Tamanho do quadro, Proporo de aspecto de pixel, Campos e Taxa de amostragem. O modo de edio determina estas configuraes.Nota: A configurao Modo de edio representa as especificaes da mdia de origem, no as configuraes de sada finais. Especifique asconfiguraes de sada ao exportar um projeto.Base de tempo Especifica as divises de tempo usadas para calcular a posio de tempo de cada edio (PAL: 25, NTSC: 29,97).Configuraes da reproduo Este boto ficar disponvel se voc usar uma predefinio de DV, um modo de edio de DV ou instalar umplug-in que fornea funes de reproduo adicionais. Para um modo de edio de DV, esta opo indica onde voc deseja reproduzir asvisualizaes. Para obter informaes sobre as configuraes de reproduo para plug-ins de terceiros, consulte a documentao dodesenvolvedor.Tamanho do quadro Especifica os pixels do quadro da reproduo de seu projeto. Na maioria dos casos, o tamanho do quadro do projetocorresponde ao da mdia de origem. No possvel alterar o tamanho do quadro para compensar uma reproduo lenta. No entanto, voc podeajustar as configuraes de reproduo: clique com o boto direito do mouse/pressione a tecla Ctrl e clique no monitor e escolha Configuraesda reproduo. Ajuste o tamanho do quadro de sada alterando as configuraes de Exportao.Propores de pixel Define a proporo de aspecto de pixels. O formato do vdeo (PAL ou NTSC) determina esta proporo. Se voc usar umaproporo de aspecto de pixel diferente do seu vdeo, o vdeo poder parecer distorcido ao ser reproduzido e renderizado.Campos Especifica o domnio de campo ou a ordem em que os dois campos entrelaados de cada quadro so desenhados. Premiere Elementscaptura gravao de DV com campos, mesmo se a gravao tiver sido gravada como varredura progressiva.Formato de exibio (vdeo) Especifica como o tempo exibido em todo o projeto. As opes de exibio de tempo correspondem aos padrespara edio de vdeo e filmes. Para vdeo NTSC DV, escolha o timecode Ignorar quadro de 30 fps. Para vdeo PAL DV, escolha o timecode de25 fps.rea de segurana de ttulo Especifica a rea de borda de quadro para marcar como uma zona segura para ttulos, para que os ttulos nosejam cortados em televises que do zoom na imagem. Um retngulo com cursor de mira marca a zona de segurana do ttulo quando vocclica no boto Zonas de segurana no monitor. Os ttulos necessitam-se uma zona segura maior do que a ao.rea de segurana de ao Especifica a rea de borda de quadro para marcar como uma zona segura para a ao para que as televises quedo zoom na imagem no excluam a ao. Um retngulo marca a zona de segurana da ao quando voc clica no boto Zonas de seguranano monitor.Taxa de amostragem Identifica a taxa de amostragem de udio pela predefinio do projeto. Em geral, taxas mais altas oferecem melhorqualidade de udio em projetos, mas elas exigem mais espao em disco e processamento. Grave o udio em uma taxa de amostragem de alta
-
qualidade e capture o udio na taxa em que ele foi gravado.Formato de exibio (udio) Especifica se a exibio do tempo de udio medida com o uso de amostragens de udio ou de milissegundos.Por padro, o tempo exibido em amostragens de udio. No entanto, voc pode exibir o tempo em milissegundos para preciso em nvel deamostragem quando voc estiver editando o udio.
Configuraes de capturaAs configuraes de captura (Editar > Configuraes de projeto > Captura) controlam como o vdeo e o udio so transferidos diretamente deuma fita ou uma filmadora DV. (Outros painis de configuraes de projeto no afetam a captura.)
Configuraes de Renderizao de vdeoAs configuraes de Renderizao de vdeo controlam a qualidade da imagem, as configuraes de compactao e a intensidade das coresusadas pelo Premiere Elements ao reproduzir vdeo da linha de tempo do modo de exibio de Especialista.
Para acessar as configuraes de Renderizao de vdeo, escolha Editar > Configuraes de Projeto > Renderizao de vdeo. Essasconfiguraes incluem as seguintes opes:
Profundidade mxima de bits Permite que Premiere Elements utilize processamento de at 32 bits, mesmo se o projeto utilizar umaprofundidade de bits menor. A seleo desta opo aumenta a preciso, mas diminui o desempenho.Formato de arquivo Especifica o formato de visualizao do vdeo.Compactador Identifica o codec (compactador/descompactador) que o Premiere Elements aplica para gerar visualizaes de filme. Apredefinio de projeto define o codec. No possvel alter-lo, pois ele deve estar em conformidade com o padro de DV.Nota: Se voc no aplicar efeitos a seu clipe ou alterar as suas caractersticas de quadro/tempo, o Adobe Premiere Elements usa o codecoriginal do clipe para a reproduo. Se as suas modificaes exigirem o reclculo de quadro, o Adobe Premiere Elements aplica o codecidentificado aqui.Otimizar quadros Selecione esta opo para usar imagens estticas eficientemente nos projetos. Por exemplo, voc pode usar uma imagemcom uma durao de 2 segundos em um projeto de 30 fps. O Premiere Elements cria um quadro de 2 segundos em vez de 60 quadros, cada umcom uma durao de 1/30 de segundo. Desmarque esta opo se os projetos encontrarem problemas de reproduo ao exibirem imagensestticas.
Avisos legais | Poltica de privacidade on-line
http://creativecommons.org/licenses/by-nc-sa/3.0/http://help.adobe.com//pt_BR/legalnotices/index.htmlhttp://helpx.adobe.com/go/gffooter_online_privacy_policy_br
-
Verificao dos arquivos de um projeto
Para o incio
Para o incio
Para o incio
Viso geral do painel de Ativos do ProjetoRenomear um arquivo de origem em um projetoLocalizar um item em um projetoLocalizar arquivos ausentes de um projetoExcluso de um clipe
Viso geral do painel de Ativos do ProjetoO painel de Ativos do Projeto permite visualizar o material de origem dos projetos. Selecione o modo de exibio de Especialista e em seguidaclique em Ativos do Projeto.
Voc pode exibir o contedo de um projeto usando o modo de exibio de lista ou grade. Use o menu de opes do painel para alternar entre osmodos de exibio.
O modo de exibio de grade exibe um instantneo do vdeo importado para o projeto. O painel Ativos do projeto indica os arquivos que voc usana linha de tempo do modo de exibio de Especialista com um cone verde. Use a caixa Pesquisar para procurar arquivos dentro do painel.
Exibio e organizao de itens de mdiaNo painel de Ativos do Projeto, possvel exibir itens do modo de exibio Lista. O modo de exibio Lista permite exibir mais itenssimultaneamente e classificar itens por propriedades como tipo de mdia e durao.
Para classificar os itens no modo de exibio Lista, clique no cabealho da coluna que deseja classificar os itens. (Por exemplo, clique emTipo de mdia para classificar itens por tipo.) Se as pastas forem expandidas, os itens sero classificados do nvel superior e para baixo nahierarquia do painel de Ativos do Projeto. Para inverter a ordem de classificao, clique no cabealho da coluna novamente.Para ver mais dos cabealhos da coluna no modo de exibio Lista, arraste o lado direito do painel de Ativos do Projeto para a direita.Como alternativa, arraste a barra de rolagem na parte inferior do painel para a direita.
Organizao de clipes em pastasO painel de Ativos do Projeto pode conter pastas, que podem ser usadas para organizar o contedo do projeto da mesma forma que as pastasno Windows Explorer. As pastas podem conter arquivos de mdia ou subpastas. Considere o uso de pastas para organizar tipos de mdia, comocapturas DV, imagens estticas do Adobe Photoshop Elements e arquivos de udio.
No painel de Ativos do Projeto, siga um destes procedimentos:Nota: Para acessar o painel de Ativos do Projeto, selecione Ativos do Projeto no modo de exibio de Especialista.
Para adicionar uma pasta, clique no boto Nova pasta na parte inferior do painel Ativos do projeto. No modo de exibio de lista, se vocclicar em Nova pasta vrias vezes em uma linha, cada nova pasta ser aninhada dentro da nova pasta anterior.
Para mover um item para dentro de uma pasta, arraste-o para o cone Pasta. possvel mover pastas para dentro de outras pastas a fimde aninh-las.
Para exibir o contedo de uma pasta, clique duas vezes nela. Como alternativa, no modo de exibio Lista, clique no tringulo ao lado docone Pasta para expandir a pasta.
Para navegar para as pastas pai, clique no cone apropriado. Voc pode clicar e manter pressionado esse boto para visualizar uma listacom todas as pastas acima da pasta relacionada atualmente. Voc tambm pode pular para uma pasta ao coloc-la em destaque e soltar oboto do mouse.
Renomear um arquivo de origem em um projetoPara renomear um clipe, selecione-o, escolha Clipe > Renomear, digite o novo nome e pressione Enter. (A alterao afeta apenas asreferncias usadas no projeto. O nome do arquivo de origem original na rea de trabalho Projeto e no Windows permanece o mesmo.)Para renomear um arquivo de origem original, feche Premiere Elements e renomeie o arquivo no Windows. Na prxima vez em que vocabrir o projeto, Premiere Elements solicitar que localize o arquivo.
possvel tambm renomear um clipe selecionado clicando no seu nome uma vez para selecionar o texto, digitando o novo nome epressionando Enter.
Localizar um item em um projeto
-
Para o incio
Para o incio
Clique com o boto direito em um item na linha de tempo do modo de exibio de Especialista e selecione Exibir no projeto.Para localizar um item no disco rgido, clique com o boto direito no clipe, selecione Arquivo > Obter propriedades e anote o caminho na partesuperior do painel Propriedades.
Localizar arquivos ausentes de um projetoO Premiere Elements no armazena arquivos de origem originais em um projeto; ele faz referncia ao nome de arquivo e ao local de cadaarquivo de origem quando voc o importa. Se posteriormente voc mover, renomear ou excluir um arquivo de origem no Windows, a caixa dedilogo Onde est o arquivo ser exibida na prxima vez em que o projeto for aberto.
Alm de arquivos de origem, um projeto tambm faz referncia a arquivos de visualizao. Os arquivos de visualizao permitem visualizar efeitosem tempo real sem precisar renderiz-los ( um processo que pode levar horas). Os arquivos de visualizao podem ser criados novamente senecessrio.
Nota: Aps a criao do filme final, voc pode excluir os arquivos de origem se no tiver planos de us-los novamente. Caso pretenda editar ofilme novamente no futuro, arquive o projeto com o Arquivador de Projeto antes de excluir os arquivos de origem.
Na caixa de dilogo Onde est o arquivo, escolha uma das seguintes opes:Exibir somente correspondncias de nome exatas Exibe apenas os arquivos correspondentes ao nome do arquivo ausente quando o projetofoi fechado pela ltima vez. Se voc souber que o nome de um arquivo mudou, desmarque esta opo.Selecionar Substitui o arquivo ausente pelo arquivo original ou de substituio.Localizar Inicia o recurso Pesquisar do Windows XP.Ignorar visualizaes Ignora os arquivos de visualizao ausentes para que voc no seja solicitado a localiz-los.Ignorar Substitui o arquivo ausente por um arquivo off-line. O arquivo off-line funciona como um espao reservado para clipes relacionados nopainel Ativos do projeto e na linha de tempo do modo de exibio de Especialista.Ignorar tudo Substitui todos os clipes ausentes por arquivos off-line sem pedir a sua confirmao.
Excluso de um clipeComo o Premiere Elements no armazena arquivos de mdia reais no projeto, a excluso de um clipe de um projeto remove todas as instnciasde um filme. No entanto, o Premiere Elements no exclui o arquivo de origem do clipe da rea de trabalho do Windows. Para economizar espaoem disco, exclua o arquivo de origem.
Para excluir um arquivo de mdia da rea de trabalho do Projeto, execute um dos seguintes procedimentos:
Selecione o arquivo no painel e clique no cone Excluir.Clique com o boto direito do mouse/pressione Ctrl e clique na linha de tempo do modo de exibio de Especialista e escolha Excluir. Voctambm pode excluir selecionando o arquivo e pressionando a tecla Delete. O arquivo excludo do Elements Organizer, mas no excludo do disco rgido.
Para identificar itens no utilizados em um projeto, observe as colunas Uso de vdeo e Uso do udio no modo de exibio Lista. Paraexibir essas colunas, role para a direita. Uma marca de seleo verde (modo de exibio em lista) e um ponto verde (modo de exibiode grade) indicam que o ativo est sendo usado no projeto.
Avisos legais | Poltica de privacidade on-line
http://creativecommons.org/licenses/by-nc-sa/3.0/http://help.adobe.com//pt_BR/legalnotices/index.htmlhttp://helpx.adobe.com/go/gffooter_online_privacy_policy_br
-
Exibio das propriedades do clipe
Para o incio
Para o incio
Para o incio
Consultar uma viso geral das propriedades bsicas do clipeExibio de informaes abrangentes sobre o arquivoPropriedades da exibio Personalizar listaExibio dos detalhes sobre propriedades de efeito
Consultar uma viso geral das propriedades bsicas do clipePara visualizar as propriedades bsicas de um clipe, clique com o boto direito do mouse/pressione Ctrl e clique no clipe no painel de Ativos doProjeto e escolha Propriedades.
Exibio de informaes abrangentes sobre o arquivoPremiere Elements contm ferramentas que podem ser usadas para avaliar um arquivo em qualquer formato compatvel armazenado dentro oufora de um projeto. Por exemplo, voc pode determinar se um clipe exportado tem um taxa de dados apropriada para distribuio na Internet. Aspropriedades de arquivo de vdeo podem incluir o tamanho do arquivo, o nmero de faixas de vdeo e udio, durao, taxa de quadros mdia,taxa de amostragem de udio, taxa de dados de vdeo e configuraes de compactao. Alm disso, elas incluem informaes sobre quadrosignorados nos clipes capturados.
Use o recurso Obter propriedades para verificar se h quadros ignorados em um clipe capturado. Use os grficos Anlise de taxa de dados paraavaliar o ndice de correspondncia da taxa de dados de sada com os requisitos do meio de entrega. Os grficos representam a taxa dequadros-chave de renderizao, diferena entre os quadros-chave de compactao e os quadros diferenciados (quadros existentes entre osquadros-chave). Eles tambm representam os nveis de taxa de dados em cada quadro.
Execute um dos seguintes procedimentos:
Se o clipe estiver na linha de tempo do modo de exibio de Especialista, selecione-o e escolha Arquivo > Obter propriedades para >Seleo.
Se o clipe no estiver no projeto, escolha Arquivo > Obter propriedades para > Arquivo. Localize o clipe que deseja analisar e em seguidaclique em Abrir.
Propriedades da exibio Personalizar listaVoc pode personalizar a exibio Lista para exibir apenas as informaes que deseja ver. Voc pode tambm renomear colunas, adicionarcolunas suas, reorganizar colunas e alterar a largura das colunas.
Especifique quais propriedades aparecem no modo de exibio ListaA propriedade Nome aparece por padro e exibe o nome do clipe no disco. No possvel remover a propriedade Nome usando a caixa dedilogo Editar colunas. Voc pode alterar o nome que o clipe usa dentro do projeto.
1. Abra o painel de Ativos do Projeto.2. Mantenha pressoianda a tecla Ctrl, clique com o boto direito no modo de exibio Projeto e selecione Editar colunas. Certifique-se de
clicar em uma rea do lado de fora das linhas que contm os ativos.3. Selecione qualquer uma das propriedades a seguir que deseja visualizar no modo de exibio Mdia e, em seguida, clique em OK:
Usado Exibe uma marca de seleo se o clipe for usado no projeto.
Tipo de mdia Mdia, como, por exemplo, filme ou imagem esttica.
Velocidade do Quadro A taxa de quadros do clipe, como 29,97 qps.
Durao da mdia Tamanho da mdia capturada em disco, expressa no formato de exibio especificado na seo Geral da caixa dedilogo Configuraes do projeto.Nota: No Premiere Elements, todas as duraes em um painel incluem os quadros especificados pelo ponto de entrada e pelo ponto desada. Por exemplo, a definio do Ponto de entrada e do Ponto de sada para o mesmo quadro resulta em um durao de um quadro.
Durao do vdeo A durao do clipe definida pelo ponto de entrada e pelo ponto de sada do vdeo. Incorpora qualquer ajuste aplicadono Premiere Elements, como a alterao da velocidade do clipe.
Durao do udio A durao do clipe definida pelo ponto de entrada e pelo ponto de sada do udio. Incorpora qualquer ajuste aplicadono Premiere Elements, como a alterao da velocidade do clipe.
-
Para o incio
Informaes do vdeo O tamanho do quadro e a proporo de aspecto do clipe e se um canal alfa est presente.
Informaes do udio As especificaes de udio do clipe.
Uso do vdeo O nmero de vezes que o componente de vdeo de um clipe usado no filme.
Uso do udio O nmero de vezes que o componente de udio de um clipe usado no filme.
Status Especifica se um clipe est on-line ou off-line. Se um clipe estiver off-line, esta opo tambm indicar o porqu.
Cliente Campo para adicionar o nome de um cliente ou outros detalhes.
Ajuste de colunas no modo de exibio ListaUse a exibio Lista para avaliar, localizar ou organizar clipes rapidamente com base em propriedades especficas.
1. Abra o painel de Ativos do Projeto.2. Execute um dos seguintes procedimentos:
Para alterar a largura de uma coluna, posicione o ponteiro sobre uma linha divisria entre os cabealhos de coluna at o coneRedimensionamento de coluna ser exibido. Em seguida, arraste horizontalmente.
Para criar uma coluna, clique com o boto direito do mouse/clique pressionando a tecla Ctrl e escolha Editar colunas, clique emAdicionar e selecione um nome de coluna (aps esse nome, um nome de coluna ser exibido). Digite um nome e selecione um tipopara a nova coluna e clique em OK. As colunas de texto podem conter qualquer texto digitado. As colunas de booleano apresentamuma caixa de seleo.
Para exibir uma coluna, clique no boto direito do mouse/clique pressionando a tecla Ctrl e escolha Editar colunas. Em seguida, cliquena caixa prxima ao nome da coluna que deseja exibir.
Para ordenar colunas em ordem crescente ou decrescente, clique em seus ttulos.
Para reorganizar colunas, clique no boto direito do mouse/clique pressionando a tecla Ctrl e escolha Editar colunas, selecione umnome de coluna e clique em Mover para cima ou em Mover para baixo.
Nota: Premiere Elements bloqueia alguns atributos da coluna. No possvel localizar ou alterar estes atributos na caixa de dilogo"Editar colunas". Por exemplo, possvel alterar os nomes das colunas adicionadas, mas no os nomes das colunas criadas noPremiere Elements.
Exibio dos detalhes sobre propriedades de efeito1. Excluir um clipe na linha de tempo do modo de exibio Rpida ou do modo de exibio de Especialista.2. Clique no boto "Efeitos aplicados" e visualize as propriedades no painel de Efeitos aplicados.
Avisos legais | Poltica de privacidade on-line
http://creativecommons.org/licenses/by-nc-sa/3.0/http://help.adobe.com//pt_BR/legalnotices/index.htmlhttp://helpx.adobe.com/go/gffooter_online_privacy_policy_br
-
Desfazer alteraes
Para o incio
Para o incio
Desfazer alteraes de maneira incrementalDesfazer qualquer alterao anterior
Desfazer alteraes de maneira incrementalCaso voc mude de idia sobre uma edio ou um efeito, Premiere Elements oferecer vrias formas de desfazer o trabalho. Voc pode desfazerapenas as aes que alteram o contedo do vdeo; por exemplo, possvel desfazer uma edio, mas no possvel desfazer a rolagem de umpainel.
Para desfazer ou refazer a alterao mais recente, escolha Editar > Desfazer. (Voc pode desfazer sequencialmente uma srie dealteraes recentes.)Para desfazer uma alterao e todas as alteraes sucessivas ocorridas desde que o projeto foi aberto pela ltima vez, exclua-a do painelHistrico.Para parar uma alterao sendo processada por Premiere Elements (por exemplo, quando voc vir uma barra de progresso), pressione Esc.Para desfazer todas as alteraes efetuadas desde quando o projeto foi salvo pela ltima vez, escolha Arquivo > Reverter.
Para desfazer as alteraes efetuadas antes de ter salvado o projeto pela ltima vez, tente abrir uma verso anterior na pasta Salvamentoautomtico do Adobe Premiere. Em seguida, escolha Arquivo > Salvar como para armazenar o projeto fora da pasta Salvamento automticodo Adobe Premiere. O nmero de alteraes que podem ser desfeitas depende das configuraes de preferncia de Salvamento automtico.
Desfazer qualquer alterao anteriorO painel Histrico registra as alteraes efetuadas em um projeto. Toda vez que voc adicionar um clipe, inserir um marcador ou aplicar umefeito, o painel Histrico adicionar essa ao lista. A ferramenta ou o comando usado aparece no painel junto com um cone de identificao.Voc pode usar o painel para desfazer rapidamente vrias alteraes. Quando uma alterao selecionada no painel, o projeto retorna ao estadodo projeto no momento dessa alterao. As alteraes mais recentes ficam esmaecidas e desaparecem quando voc efetua a alterao seguinte.
O painel Histrico registra as alteraes somente da sesso atual. O encerramento de um projeto ou a escolha do comando Reverter limpa opainel Histrico. Embora o painel mostre a maioria das alteraes, ele no lista as alteraes individuais em alguns painis e tambm no lista asalteraes realizadas no programa, como as configuraes de Preferncias.
Para exibir o painel Histrico, escolha Janela > Histrico.Para selecionar uma alterao no painel Histrico, clique nela.Para excluir uma alterao selecionada, clique em e, em seguida, clique em OK.Para mover o painel Histrico, arraste o seletor ou a barra de rolagem do painel. Ou escolha Avanar ou Retroceder no menu do painelHistrico.Para limpar todas as alteraes do painel Histrico, escolha Limpar histrico no menu do painel Histrico e clique em OK.
Lista de alteraes no painel Histrico
http://creativecommons.org/licenses/by-nc-sa/3.0/
-
Avisos legais | Poltica de privacidade on-line
http://help.adobe.com//pt_BR/legalnotices/index.htmlhttp://helpx.adobe.com/go/gffooter_online_privacy_policy_br
-
Trabalhar com discos de trabalho
Para o incio
Para o incio
Vdeo capturado
udio capturado
Visualizaes de vdeo
Execues de udio
Cache de mdia
Codificao de DVD
Observao:
Para o incio
Sobre os Discos de trabalhoTipos de discos de trabalhoConfigurar um disco de trabalhoMaximizao do desempenho do disco de trabalho
Sobre discos de trabalho
Ao editar um projeto, o Premiere Elements usa o espao em disco para guardar arquivos de trabalho de seu projeto. Estes incluem vdeo e udiocapturados, udio em conformidade e arquivos de visualizao. O Adobe Premiere Elements usa arquivos de udio em conformidade e arquivosde visualizao para otimizar o desempenho, permitindo edio em tempo real, alta qualidade de processamento e sada eficiente. Todos osarquivos do disco de trabalho so preservados nas sesses de trabalho. Se voc excluir os arquivos de udio em conformidade, o PremiereElements automaticamente os recriar. Se voc excluir arquivos de visualizao, eles no sero recriados automaticamente.
Por padro, os arquivos de trabalho so armazenados onde voc salva o projeto. O espao necessrio no disco de trabalho aumenta medidaque seu filme fica maior ou mais complexo. Se o seu sistema tiver o acesso a vrios discos, escolha Editar > Preferncias > Discos de trabalho /Adobe Premiere Elements 12> Preferncias> Discos de trabalho. Especifique os discos que o Premiere Elements usa para estes arquivos. Paraobter os melhores resultados, configure os discos de trabalho bem no comeo de um projeto, antes de realizar capturas ou edies.
Tipos de discos de trabalho
Alm de o desempenho poder ser melhorado configurando-se cada tipo de disco de trabalho para um disco diferente, voc pode tambmespecificar pastas no mesmo disco. Selecione Editar > Preferncias > Discos de trabalho / Adobe Premiere Elements 12 > Preferncias > Discosde trabalho para definir as seguintes opes de disco de trabalho.
Pasta ou disco para arquivos de vdeo e de imagem esttica stop motion capturados com o uso do painel Capturar.
Pasta ou disco para arquivos de udio capturados com o uso do painel Capturar.
Pasta ou disco de arquivos de visualizao de vdeo. Estes arquivos so criados quando voc utiliza o comando Linhade tempo > Renderizar rea de trabalho, exporta para um arquivo de filme ou exporta para um dispositivo DV. Se a rea visualizada incluirefeitos, estes sero renderizados na qualidade mxima no arquivo de visualizao.
Pasta ou disco de arquivos de visualizao udio. Estes arquivos so criados quando voc utiliza o comando Linha detempo > Renderizar rea de trabalho. Eles tambm se criam quando voc escolhe Clipe > Opes de udio > Renderizar e substituir, exportapara um arquivo de filme ou para um dispositivo DV. Se a rea visualizada incluir efeitos, estes sero renderizados na qualidade mxima noarquivo de visualizao.
Pasta ou disco para arquivos de pico de udio, arquivos de conformidade de udio e outros arquivos que o Premiere Elementscria para melhorar o desempenho ao ler arquivos de mdia.
Pasta ou disco para arquivos de udio e vdeo codificados gerados quando se cria um DVD.
O Premiere Elements coloca arquivos de visualizao, codificados, de cache de mdia e outros tipos de arquivos nas subpastas daspastas especificadas para esses tipos. Cada subpasta nomeada para o tipo de arquivos de trabalho que ela contm.
-
As publicaes no Twitter e no Facebook no so cobertas pelos termos da Creative Commons.
Avisos legais | Poltica de privacidade on-line
Meus documentos
O mesmo do projeto
Personalizada
Para o incio
Configurar um disco de trabalho
Configure discos de trabalho no painel Discos de trabalho da caixa de dilogo Preferncias. Para verificar a quantidade do espao em disco livreno volume selecionado, veja caixa direita do caminho. Se o caminho for muito longo para ser lido, posicione o ponteiro sobre o caminho paraque o caminho completo aparea em uma dica de ferramenta.
1. Escolha Editar > Preferncias > Discos de trabalho / Adobe Premiere Elements 12 > Preferncias > Discos de trabalho.
2. Para cada tipo de disco de trabalho, especifique um local para o disco para que o Premiere Elements armazene os arquivoscorrespondentes. Escolha uma destas opes no menu pop-up:
Armazena arquivos de trabalho na pasta Meus documentos.
Armazena arquivos de trabalho na mesma pasta onde o projeto est armazenado.
Indica que o caminho atual no est no menu pop-up. O caminho atual no ser alterado at voc clicar em Procurar paraespecificar um local em disco disponvel.
Maximizao do desempenho do disco de trabalho
Caso o seu computador tenha apenas um disco rgido, considere deixar todas as opes de disco de trabalho em suas configuraespadro.
Se houver mais de um, escolha discos rgidos secundrios maiores para os discos de trabalho e no a unidade de carregamento principal.No Premiere Elements, voc pode inserir cada tipo do arquivo de trabalho em seu prprio disco. Por exemplo, voc copia o vdeo em umdisco e o udio em outro.
Desfragmente os discos de trabalho regularmente usando a ferramenta Desfragmentador de disco do Windows ou um utilitrio de terceiros.Para usar a ferramenta Desfragmentador de disco, selecione Iniciar > Todos os programas > Acessrios > Ferramentas do sistema >Desfragmentador de disco. Para obter mais instrues, consulte a documentao fornecida com o Windows ou com o utilitrio de terceiros.
Especifique os discos rgidos mais rpidos para capturar mdia e armazenar os arquivos de trabalho. Voc pode usar um disco mais lentopara executar arquivos de udio e o arquivo de projeto.
Especifique apenas os discos conectados ao seu computador. O rendimento de um disco rgido em uma rede muito baixo. Evite usarmdias removveis como discos de trabalho porque o Premiere Elements sempre requer acesso aos arquivos de disco de trabalho. Osarquivos de disco de trabalho so preservados para cada projeto, mesmo quando voc fecha o projeto. O Premiere Elements reutiliza essesarquivos quando voc reabre o projeto associado a eles. Se os arquivos do disco de trabalho estiverem armazenados em mdia removvel ea mdia for removida da unidade, o disco de trabalho no fica disponvel para o Premiere Elements.
possvel dividir um nico disco em parties e configurar cada partio como um disco de trabalho virtual. No entanto, o particionamentono melhora o desempenho porque o mecanismo da unidade um gargalo. Para obter os melhores resultados, configure os volumes dedisco de trabalho em unidades separadas reais.
http://creativecommons.org/licenses/by-nc-sa/3.0/deed.pthttp://help.adobe.com/pt_BR/legalnotices/index.htmlhttp://helpx.adobe.com/go/gffooter_online_privacy_policy_br
-
Criar filmes instantneos
Para o incio
Criar um filme instantneo na rea de trabalhoEditar um filme instantneoDe um especialista: noes bsicas de InstantMovie
A opo Filme instantneo permite criar um filme editado profissionalmente com rapidez e completo, com ttulos, trilha sonora, efeitos e transiesusando um processo simples (e rpido) passo a passo. Quando voc cria um Filme instantneo, o Adobe Premiere Elements analisa os seusclipes (se eles j no tiverem sido analisados). Se necessrio, ele aplica Smart Tags, edita os clipes e aplica um tema de sua escolha. Voc podepersonalizar o tema usando o seu prprio ttulo e terminando crditos. Alm disso, pode fornecer sua prpria msica ou efeitos.
A opo de anlise fica ativada por padro. Se voc tiver desativado a anlise, as tags inteligentes no ser usadas.
Os termas de filme criam filmes com uma aparncia especfica. Por exemplo, o tema Pombas de casamento adiciona uma apresentao e umaconcluso elegantes, uma sobreposio com pombas brancas voando e msica de casamento de fundo. O tema Revistas em quadrinhos criavdeos divertidos para festas de criana adicionando efeitos especiais, como o Entalhe de cor e fontes artsticas e grandes no ttulo. Cada temausa um estilo de edio exclusivo para selecionar, aparar e criar sequncias de clipes.
A durao padro de um tema de aproximadamente 4 a 6 minutos. Voc pode usar o Filme instantneo em todos os clipes do seu filme.Tambm possvel us-lo em um subconjunto para criar uma montagem ou clipe especial no comeo ou no fim de um DVD.
Voc pode escolher vrios temas. Voc pode aplicar todas as propriedades em um tema ou optar por adicionar apenas um subconjunto. Damesma forma, possvel adicionar um tema a uma sequncia inteira na linha de tempo do modo de exibio Rpida/de Especialista. Comoalternativa, voc pode optar por adicion-lo a somente um clipe.
Crie um Filme instantneo na rea de trabalho
1. Na linha de tempo do modo de exibio Rpida ou de Especialista, selecione os clipes que deseja incluir no seu filme.
2. Na barra Ao, clique em Filme instantneo.
3. Escolha um tema para o seu filme ou baixe um modelo. Modelos para download e online para seu filme instantneo:
a. Clique com o boto direito do mouse/pressione a tecla Ctrl no modelo de tema de filme.b. Clique em Baixar agora para baixar o modelo selecionado. Clique em Baixar todos para baixar todos os modelos de ttulo.c. (Opcional) Clique no boto Baixar em segundo plano para permitir que o download do contedo ocorra em segundo plano enquanto
voc continua a trabalhar com o Adobe Premiere Elements.
Para visualizar um tema, mova o cursor sobre a miniatura do tema para ver uma descrio e clique no boto Reproduzir para assistir auma visualizao. Clique em Avanar.
4. Especifique as propriedades do filme, como desejado:
-
As publicaes no Twitter e no Facebook no so cobertas pelos termos da Creative Commons.
Para o incio
Ttulos de abertura e encerramento: os ttulos de abertura e encerramento podem conter vrias linhas. Contudo, para obter osmelhores resultados, crie um ttulo de abertura de apenas uma linha.Filme instantneo: especifica se voc deseja realizar uma edio automtica, que automaticamente apara os clipes e os adiciona aoprojeto com base em suas Tags inteligentes. Especifica tambm se deseja analisar clipes e aplicar Tags inteligentes a eles.Aplicar a: especifica se voc deseja aplicar o tema ao projeto inteiro ou aos clipes selecionados na linha de tempo do modo de exibioRpida/de Especialista.Msica: especifica se deve ser usada a msica do tema, a sua prpria msica (clique em Procurar para localiz-la e abri-la) ounenhuma msica. Voc pode selecionar vrios clipes de msica e eles sero reproduzidos na ordem em que forem selecionados.Arraste o seletor entre FX de msica/som e Meus clipes para definir o valor de trilha sonora e efeitos de udio usado em relao aosom dos seus clipes. O Filme instantneo realiza sincronizao com as batidas da msica, portanto, a mudana da cano pode alterarsignificativamente os resultados. Alm disso, a mudana da cano altera a durao do filme para que corresponda durao da novacano.Velocidade e intensidade: permite que voc controle a velocidade de cortes e a quantidade de efeitos. Clique no tringulo ao lado daopo Velocidade e intensidade e use o controle deslizante para ajustar a velocidade de cortes e a quantidade de efeitos.Durao: especifica o tamanho do filme finalizado. A opo Combinar msica cria um filme no tamanho da msica do tema. Esseparmetro permite especificar o tamanho exato arrastando horas, minutos e segundos. A opo Usar todos os clipes assegura quetodos os clipes selecionados sejam usados e usa como base o tempo para definir sua durao.
Observao: se voc especificar uma durao maior do que a msica do tema, a msica repetir. Se a durao for menor do que amsica do tema, a msica terminar com o ltimo clipe.
Sequncia: especifica se os clipes devem ser organizados de acordo com o carimbo de Hora/Data ou segundo regras de edio dotema.Contedo do tema: especifica quais aspectos do tema so includos no filme final. Marque ou desmarque qualquer uma das opes.Se alguns dos clipes j tiverem efeitos aplicados, voc poder optar por manter os efeitos aplicados ou remov-los e aplicar os efeitosdo tema.Visualizar renderizao: se essa opo estiver ativada, o filme instantneo renderizado depois de criado e posicionado na linha detempo. A renderizao melhora a taxa de quadros do filme para reproduo.
Edite um Filme instantneoQuando voc cria um Filme instantneo, o Adobe Premiere Elements combina todos os clipes em um nico clipe. Voc poder separar esse clipecombinado caso deseje editar ou substituir os clipes individualmente. Use o comando Substituir clipe para substituir um clipe por outrorapidamente sem precisar aparar e editar o novo clipe para que ele se ajuste. Como alternativa, altere os efeitos ou as sobreposies aplicadasao clipe.
Como o Filme instantneo criado com a deteco de batidas no clipe de msica adicionado, mudar o clipe de udio pode no resultar em umvdeo bem sincronizado.
http://creativecommons.org/licenses/by-nc-sa/3.0/deed.pt
-
Avisos legais | Poltica de privacidade on-line
http://help.adobe.com/pt_BR/legalnotices/index.htmlhttp://helpx.adobe.com/go/gffooter_online_privacy_policy_br
-
Importao e adio de mdia
Redes e mdias removveis com Vdeo Digitalsoluo de problemas (23 de setembro de 2013)
Alguns contedos vinculados a esta pgina podem ser exibidos apenas em ingls.
-
Como adicionar mdia ao Adobe Premiere Elements
Adicione mdia ao Elements OrganizerImporte de DVDs, filmadoras, celulares, e unidades removveisCapture vdeos de filmadoras DV/HDV, webcams, e dispositivos WDMImporte fotos de sua cmera digital ou celularAdicionar arquivos a partir do disco rgido
Voc pode adicionar a mdia ao Premiere Elements utilizando um desses mtodos:
capturar de fontes ao vivo ou gravadas
importando arquivos de outros tipos de armazenamento
adicionar do painel de Ativos do Projeto
gravando narraes com um microfone
Quando voc adiciona arquivos de mdia ao Premiere Elements, eles so adicionados linha de tempo do modo de exibio Rpida e linha detempo do modo de exibio de Especialista. Alm disso, eles so adicionados ao painel de Ativos do Projeto no modo de exibio deEspecialista.
Uma miniatura, chamada de clipe, representa cada arquivo no painel de Ativos do Projeto. Os clipes, que podem conter udio, vdeo ou imagens,so os elementos fundamentais dos filmes.
Para adicionar uma nova mdia ao Premiere Elements, clique em Adicionar mdia.
Painel Adicionar mdia
Use qualquer uma das opes a seguir do painel Adicionar mdia para adicionar arquivos de mdia:
Elements Organizer Selecione esta opo para adicionar mdia do Elements Organizer. Do aplicativo do Elements Organizer, arraste vdeo eimagens para a linha de tempo do modo de exibio Rpida ou do modo de exibio de Especialista ou para o painel de Ativos do Projeto.Vdeos de Flip ou cmeras Adicione mdias de dispositivos que armazenam arquivos de vdeo em memria Flash ou em um disco. Taisdispositivos incluem filmadoras Flip, cmaras compactas de vdeo, AVCHD, DVD, DSLR e outras cmaras e celulares.Filmadora DV Capture o vdeo de uma filmadora DV por FireWire (IEEE 1394) ou USB. Essa opo abre a janela Capturar.Filmadora HDV Capture vdeo de uma filmadora HDV por FireWire (IEEE 1394). Essa opo abre a janela Capturar.Cmera de DVD ou unidade de computador Importe o vdeo da unidade de DVD ou de um DVD em uma filmadora por USB. Voc podeimportar arquivos de mdia no formato AVCHD de uma filmadora de DVD. Esta opo abre o Adobe Premiere Elements - janela Importador devdeo
-
Para o incio
Para o incio
Webcam ou WDM Capture vdeo de uma webcam ou de um dispositivo de captura compatvel com WDM. Essa opo abre a janela Capturar.Fotos de cmeras ou dispositivos Importe fotos de uma cmera ou celular por USB. Essa opo abre a janela Adobe Premiere Elements -Mecanismo de download de mdia. Isto tambm importa mdia de dispositivos que armazenam arquivos de vdeo em memria Flash ou em umdiscoArquivos e pastas Importe vdeos, fotos e arquivos de udio do disco rgido de seu computador pessoal.
Adicione mdia ao Elements Organizer1. Clique em Adicionar Mdia e a selecione Elements Organizer. O aplicativo do Elements Organizer iniciado.2. No painel de Importao da rea de trabalho do Organizer, localize o lbum ou pasta que contm sua mdia.3. No modo de exibio de Mdia, arraste um ou vrios arquivos de mdia para a linha de tempo do modo de exibio Rpida ou do modo de
exibio de Especialista no Adobe Premiere Elements. Como alternativa, voc pode arrastar um arquivo de mdia para o painel de Ativosdo Projeto.
Importe de DVDs, filmadoras, celulares, e unidades removveisMuitos tipos de dispositivos fora filmadoras DV, filmadoras HDV, webcams e dispositivos WDM gravam e armazenam vdeos.
Com o importador de vdeo, voc pode importar arquivos de filmadoras sem fita, cmeras FLIP e AVCDHD, dispositivos de memria removveis edispositivos mveis.
Voc tambm pode importar arquivos de mdias removveis, como DVDs, cartes de memria e cartes multimdia. Estes arquivos so copiadospara o local do disco rgido que voc especificar. Os arquivos tambm so adicionados ao painel de Ativos do Projeto.
Voc pode adicionar clipes diretamente linha de tempo do modo de exibio Rpida ou do modo de exibio de Especialista sem criar umprojeto antes. Quando voc adiciona um clipe a qualquer linha de tempo, o Adobe Premiere Elements altera automaticamente suas configuraesde projeto para corresponder s propriedades do clipe.
No entanto, se voc adicionar um clipe a um projeto existente cuja predefinio no corresponde predefinio do clipe, aparece umamensagem. Clique em Sim para permitir que o Adobe Premiere Elements altere as configuraes do projeto para corresponderem spredefinies mais prximas.
Nota: Arquivos de imagem no podem ser importados usando esta opo. Para importar imagens, use a opo "Fotos de cmeras oudispositivos" no painel Adicionar Mdia.
1. Execute um dos seguintes procedimentos:
Coloque o DVD na unidade de DVD do computador.
Conecte seu leitor de carto, como carto SD ou carto de memria, ao computador.
Conecte a cmera digital, o telefone celular ou outro dispositivo ao computador usando a porta USB 2.0.
Porta USB 2.0
Nota: Instale todos os drivers necessrios para seu dispositivo. Consulte o manual.2. Clique em Adicionar mdia.3. Clique no dispositivo a partir do qual deseja fazer a importao:
Vdeos de Flip ou cmera
Cmera de DVD ou unidade de computador
A caixa de dilogo Importador de Vdeo exibida.
Nota: O importador de vdeo no pode importar mdia de unidades de disco externas. Se quiser importar mdia de uma unidade dedisco externa, use a opo Arquivos e pastas no painel Adicionar mdia.
4. No menu Origem, selecione o dispositivo do qual voc deseja fazer o download dos clipes de filme.
-
Para o incio
O contedo do dispositivo ou do disco exibido no painel abaixo do menu Origem. O nmero de arquivos e o tamanho do contedo soexibidos na parte inferior do painel que contm o elemento.
5. Execute um dos seguintes procedimentos:
Para importar tudo do contedo exibido no painel, clique em Marcar tudo.
Para importar poucos clipes, clique em Desmarcar Tudo e selecione apenas os clipes que voc deseja importar.
Nota: Para visualizar o contedo de um clipe, clique no clipe. Clique no boto Play no painel Pr-visualizao.6. Para especificar um local para os arquivos salvos, Execute um dos seguintes procedimentos:
Para salvar arquivos na pasta padro da Adobe, no altere o local exibido na caixa de dilogo.
Para especificar um local diferente, clique em Procurar (Windows)/Escolher (Mac OS) e escolhe uma pasta. Como alternativa, clique emCriar nova pasta (Windows)/Nova pasta (Mac OS) para criar e dar nome a uma nova pasta.
7. Selecione uma conveno de nomenclatura para os arquivos baixados utilizando o menu Predefinies.Nome de arquivo Conserva os nomes de arquivos atribudos pela filmadora.
Nome / nmero da pasta Se o nome da sua pasta for Fotos do casamento, os clipes sero denominados Fotos do casamento - 001,Fotos do casamento - 002, e assim por diante.
Data - nome de arquivo Adiciona uma marca de data/hora ao nome de arquivo atribudo pela filmadora. A marca de data/horacorresponde data e hora atuais - a data e hora na qual os filmes foram transferidos para o seu computador.Nota: Para renomear arquivos, exclua-os do painel Ativos do Projeto, no modo de exibio de Especialista, e volte a import-los.
Nome / nmero personalizado Insira um nome personalizado no campo Nome. Por exemplo, se neste campo voc inserir Minhas frias,os clipes sero denominados Minhas frias-001, Minhas frias-002, e assim por diante.
8. (Opcional) Se quiser excluir os arquivos selecionados da cmera aps a importao, selecione a opo Aps copiar, excluir originais.9. (Opcional) Se voc quiser que os clipes importados sejam adicionados linha de tempo do modo de exibio Rpida ou do modo de
exibio de Especialista depois da importao, desmarque a opo Adicionar linha de tempo. Os clipes importados so adicionados aopainel Projeto.
10. (Opcional) Se quiser criar um InstantMovie usando os clipes selecionados, selecione Criar InstantMovie.11. Clique em Obter mdia. A qualquer momento, voc pode clicar em Cancelar na caixa de dilogo Progresso a fim de parar o processo.
Nota: Se voc no pretende usar todos os arquivos adicionados, possvel exclu-los do painel de Ativos do Projeto. Excluir arquivos no painelno os exclui do disco rgido. Essa prtica recomendada para arquivos VOB grandes.
Capture vdeos de filmadoras DV/HDV, webcams, e dispositivos WDMDispositivos, como filmadoras DV, filmadoras HDV, webcams, e dispositivos WDM capturam vdeos ao vivo.
Ao usar a janela Capturar, voc captura vdeos ao vivo destes dispositivos e copia os clipes de vdeo no local do disco rgido que vocespecificar.
Voc pode adicionar esses clipes ao Adobe Premiere Elements arrastando-os do Windows Explorer para a linha de tempo do modo de exibioRpida ou do modo de exibio de Especialista.
Voc tambm pode arrastar os clipes para o painel de Ativos do Projeto no modo de exibio de Especialista.
Como alternativa, use a opo Arquivos e pastas no painel Adicionar mdia para adicionar os clipes linha de tempo do modo de exibio Rpidaou do modo de exibio de Especialista.
1. Execute um dos seguintes procedimentos:
Ligue a webcam para capturar a gravao ao vivo
Conecte a filmadora DV, a filmadora HDV, ou o dispositivo WDM a seu computador usando a porta FireWire (IEEE 1394).
Porta FireWire
-
Para o incio
Nota: Instale todos os drivers necessrios para seu dispositivo. Consulte o manual.2. Clique em Adicionar mdia.3. No painel Adicionar mdia, selecione a opo do dispositivo que deseja utilizar para capturar o vdeo:
Cmera DV
Cmera HDV
Webcam ou WDM
A janela Capturar aparece.
4. No menu Origem da captura, selecione o dispositivo com o qual voc deseja fazer capturar os clipes de filme.
O vdeo que o dispositivo captura exibido no painel abaixo do menu Origem da captura.
5. Clique no boto Capturar.6. Especifique um nome para o vdeo capturado.7. Para especificar um local para os vdeos, execute um dos seguintes procedimentos:
Para salvar arquivos na pasta padro da Adobe, no altere o local exibido na caixa de dilogo.
Para especificar um local diferente, clique em Procurar (Windows)/Escolher (Mac OS) e escolhe uma pasta. Como alternativa, clique emCriar nova pasta (Windows)/Nova pasta (Mac OS) para criar e dar nome a uma nova pasta.
8. Clique em Adicionara mdia e selecione Arquivos e pastas.9. Navegue at o local em que voc salvou os arquivos de vdeo e adicione-os linha de tempo do modo de exibio Rpida ou do modo de
exibio de Especialista.Nota: Voc tambm pode usar o Windows Explorer para localizar os arquivos de vdeo salvos e arrast-los para o Adobe PremiereElements.
Importe fotos de sua cmera digital ou celular1. Conecte a cmera digital ou o celular ao computador.
Nota: Instale todos os drivers necessrios para seu dispositivo. Consulte o manual.2. No Adobe Premiere Elements, selecione Adicionar mdia> Fotos de cmeras ou dispositivos e depois clique em Dilogo avanado.
Adobe Premiere Elements - Mecanismo de download de fotos (visualizao de caixa de dilogo Avanado)
3. Escolha a unidade ou o dispositivo no menu suspenso Obter fotos de. As miniaturas de todos os arquivos importveis sero exibidas nacaixa de dilogo.
4. Para especificar um local para os arquivos salvos, Execute um dos seguintes procedimentos:
Para salvar arquivos na pasta padro da Adobe, no altere o local exibido na caixa de dilogo.
Para especificar um local diferente, clique em Procurar (Windows)/Escolher (Mac OS) e escolhe uma pasta. Como alternativa, clique emCriar nova pasta (Windows)/Nova pasta (Mac OS) para criar e dar nome a uma nova pasta.
Para criar uma ou vrias subpastas para agrupar arquivos por critrios, clique no tringulo ao lado do campo Criar subpasta. Escolhauma das opes do menu pop-up para nomear a subpasta.
Para renomear os arquivos na pasta de maneira consistente, clique no tringulo ao lado do campo Renomear arquivos. Escolha uma
-
Para o incio
opo no menu pop-up para atribuir um nome aos arquivos. O nome do arquivo padronizado com o nome da pasta que voc digitou.Quando os arquivos so adicionados pasta e ao painel de Ativos do Projeto, os nomes dos arquivos recebem incrementos de 0001.Por exemplo, se voc digitar vero, os nomes dos arquivos sero alterados para vero0001.vob, vero0002.vob e assim por diante.
5. Selecione os arquivos que devem ser adicionados ao painel de Ativos do Projeto. Uma marca de seleo abaixo da miniatura do arquivoindica que o arquivo est selecionado. Por padro, todos os arquivos so selecionados. Clique em uma opo para remover a marca deseleo e excluir um arquivo. Voc tambm pode marcar ou desmarcar todos os arquivos usando os botes Marcar tudo ou Desmarcartudo.
6. Se voc estiver usando metadados, possvel selecionar Preservar nome do arquivo atual no XMP.7. Clique no tringulo prximo a Aplicar metadados, selecione um modelo e preencha os campos de Criador e Copyright.8. Clique em Obter mdia. A qualquer momento, voc pode clicar em Cancelar na caixa de dilogo Progresso a fim de parar o processo.
Nota: Se voc no pretende usar todos os arquivos adicionados, possvel exclu-los do painel de Ativos do Projeto. Excluir arquivos no painelno os exclui do disco rgido.
Adicionar arquivos a partir do disco rgidoClique em Adicionar mdia e depois em Arquivos e pastas. Localize e selecione os arquivos que deseja e clique em Abrir. Para adicionaruma pasta inteira, selecione-a e clique em Importar pasta.Arraste os arquivos ou as pastas do Windows Explorer para o painel de Ativos do Projeto.Arraste os arquivos do Windows Explorer diretamente para a linha de tempo do modo de exibio Rpida ou do modo de exibio deEspecialista.
Nota: Voc tambm pode usar o Elements Organizer para acessar arquivos armazenados no disco rgido. Arquivos que voc tenha adicionadoao Elements Organizer, seja do Premiere Elements ou do Adobe Photoshop Elements sero exibidos.
Avisos legais | Poltica de privacidade on-line
http://creativecommons.org/licenses/by-nc-sa/3.0/http://help.adobe.com//pt_BR/legalnotices/index.htmlhttp://helpx.adobe.com/go/gffooter_online_privacy_policy_br
-
Adicione arquivos de imagens numeradas como um nico clipe
As publicaes no Twitter e no Facebook no so cobertas pelos termos da Creative Commons.
Avisos legais | Poltica de privacidade on-line
1. Certifique-se de que cada nome de arquivo de imagem esttica tenha a extenso de arquivo correta. Todos os nomes de arquivo nasequncia precisam conter um igual nmero de dgitos antes da extenso. Por exemplo, arquivo000.bmp e arquivo001.bmp.
2. Execute um dos seguintes procedimentos:
Clique em Adicionar mdia e selecione Arquivos e pastas.
Escolha Arquivo > Adicionar mdia de > Arquivos e pastas.
3. Localize e selecione a primeira imagem da sequncia. No menu Arquivos do tipo, selecione Quadros numerados e clique em Abrir.
O Premiere Elements interpreta todos os arquivos numerados como uma sequncia simples.
Observao: Para obter informaes sobre como alterar a durao de imagens, consulte "Definir durao para imagens importadas", na Ajuda.
http://creativecommons.org/licenses/by-nc-sa/3.0/deed.pthttp://help.adobe.com/pt_BR/legalnotices/index.htmlhttp://helpx.adobe.com/go/gffooter_online_privacy_policy_br
-
Importar udio 5.1
Para o incio
Inserir aps esta cena
Dividir e inserir
Colocar no topo
Imagem em imagem
Arrastar clipes para a janela Monitor
O Adobe Premiere Elements facilita a importao e reproduo de clipes de udio 5.1 no mesmo formato da predefinio do projeto. Voc podecriar filmes combinando vdeos AVCHD com udio estreo e udio 5.1 com udio estreo. Voc pode mover clipes de uma faixa para outra nalinha de tempo do modo de exibio de Especialista independentemente do udio ser 5.1 ou estreo. Se voc importar um arquivo de udio 5.1em um canal estreo, ele ser convertido para 5.1 e vice-versa. Para criar uma faixa de canal 5.1, arraste um clipe 5.1 at uma rea vazia nalinha de tempo do modo de exibio de Especialista de um projeto em estreo. Ou arraste um clipe de udio e vdeo de canal 5.1 ou somenteclipe de udio de canal 5.1 Uma faixa de canal 5.1 em um projeto estreo criada. Para criar uma faixa estreo em um projeto de canal 5.1,arraste e solte um clipe estreo na rea vazia na linha de tempo do modo de exibio de Especialista. Uma faixa estreo em um canal 5.1 criada.
1. Execute um dos seguintes procedimentos:
Na tela Bem-vindo, clique em Novo projeto.
Se o Adobe Premiere Elements estiver aberto, selecione Arquivo > Novo projeto.
2. Clique em Modificar configuraes e modifique a predefinio usada. Selecione o canal Full HD 1080i 30 5.1 na pasta AVCHD e clique emOK.
3. Na caixa de dilogo Novo projeto, especifique um nome e um local para o projeto e clique em OK.
Na linha de tempo do modo de exibio de Especialista, voc pode notar 5.1 atrs das faixas de udio. Agora voc pode incluir clipes emseu projeto. No entanto, o udio mapeado para um tipo de canal dependendo de como o arquivo de mdia inserido.
Arrastar clipes para a janela Monitor
Ao arrastar e soltar clipes para a janela Monitor, o udio mapeado para o tipo de canal da faixa udio 1.
No entanto, ao arrastar at a janela Monitor, as opes adicionais a seguir so exibidas. Os mapeamentos de udio so modificados dependendoda opo selecionada.
O udio mapeado para a faixa de udio 1 e o clipe inserido na faixa de Vdeo 1 ou udio 1. O clipe inserido no fimdo clipe existente.
O udio mapeado para a faixa udio 1 e o clipe inserido na faixa de Vdeo 1 ou udio 1. O clipe atual ser dividido no pontoem que o CTI estiver indicando. O clipe inserido.
Caso exista uma faixa vazia acima de vdeo 1/udio 1, o clipe selecionado ser inserido nessa faixa e mapeado para o tipo decanal correspondente da faixa. Caso no exista uma faixa vazia, uma nova faixa ser criada conforme o tip
![[TRABALHO] Apresentação de Caução e Exibição](https://static.fdocumentos.com/doc/165x107/5571f8c649795991698e0faa/trabalho-apresentacao-de-caucao-e-exibicao.jpg)