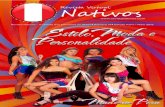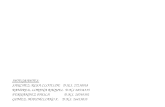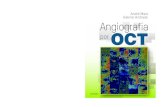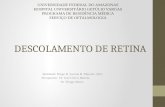Ajuda e tutoriais - Adobe Inc.O Photoshop Elements 13 agora tem suporte nativo para dispositivos de...
Transcript of Ajuda e tutoriais - Adobe Inc.O Photoshop Elements 13 agora tem suporte nativo para dispositivos de...

ADOBE® ELEMENTS ORGANIZER
Ajuda e tutoriais

Tutoriais de introdução
Alguns conteúdos vinculados a esta página podem ser exibidos apenas em inglês.
1

Novidades
2

Novidades do Elements Organizer 13
Para o início
Para o início
O Elements Organizer 13 traz novos recursos e melhorias que facilitam para o trabalho com mídias digitais. Leia para obter uma introduçãorápida sobre os novos recursos e links para recursos que oferecem mais informações.
O Elements Organizer está disponível no Adobe Photoshop Elements e Adobe Premiere Elements. Para obter informações sobre novosrecursos desses produtos, consulte:
Novidades do Adobe Photoshop Elements 13Novidades do Adobe Premiere Elements 13
Novo fluxo de trabalho para criação de apresentações de slides
Aprimoramentos no Elements Organizer
Com o Elements Organizer 13, é fácil criar apresentações de slides e personalizá-las com temas, música, texto, legendas etc. Depois de montaruma apresentação de slides, você pode optar por salvá-la como um vídeo MP4 ou compartilhá-la.
A criação de apresentação de slides no Elements 13 está disponível para os usuários de ambas as plataformas — Mac e Windows. Ao abrirapresentações de slides criadas em versões anteriores do Elements no Elements 13, será preciso atualizar as apresentações.
Para obter detalhes, consulte Criar apresentações de slides.
Uma prévia da apresentação de slides
Funcionalidade de email aprimorada
Novidade do Elements Organizer
Usando o Elements Organizer 13, é possível compartilhar arquivos por email nas três plataformas compatíveis: Windows 32 bits, Windows 64 bitse Macintosh. Você pode usar sua conta de email do Gmail, Yahoo!, AOL, Microsoft, ou ainda qualquer outra conta de email para compartilhararquivos.
3

Para o início
Para o início
Para o início
Para obter detalhes, consulte Compartilhar arquivos e apresentações de slides por email.
Grade adaptável
Novidade do Elements Organizer
Recursos do Elements Organizer 13 em uma representação totalmente nova grade de uma adaptável de mídia. A grade alinha adaptável a bordade mídia à borda e preenche o espaço inteiro de grade sem alteração. As proporções de mídia são mantidas em todas as vezes evitando osintervalos de distração.
A grade adaptável exibe mais mídia no espaço disponível da grade quando comparado à grade normal. Detalhes do arquivo - como nome dearquivo, marcas, data/hora, associações do álbum, etc. - não são exibidos no visualização da grade adaptável.
Para alternar para a visualização da grade adaptável, pressione Ctrl+D (Windows) ou Cmd+D (Mac).
Grade adaptável no Elements Organizer 13
Outros aprimoramentos
Suporte de exibição em HiDPI e retina
Suporte para Windows 64 bits
Aprimoramentos de visualização de pastas
Adições de painel de tags
Recursos preteridos
Widget de Pesquisa avançada
Serviço de Photomail
Tags inteligentes
Algumas funcionalidades relacionadas a impressoras Canon/Epson/PIM
4

As publicações do Twitter™ e do Facebook não são cobertas pelos termos do Creative Commons.
Avisos legais | Política de privacidade on-line
5

Novidades no Photoshop Elements 13
Para o início
Para o início
Photomerge ComposeAuto-crop SugestõesVisualização eLiveCriação da Foto de Capa do FacebookNova edição guiadaEditar SeleçõesSuporte de Exibição de RetinaPreenchimento sensível a conteúdoFerramenta Pincel: opção Refinar borda
Adobe Camera Raw 8.6Efeitos Editar RapidamenteNovos efeitos no modo ExpertAprimoramentos:
Disponibilidade de pré-definição de ScrapbookingEstilos de camadaFerramenta Texto: Controle deslizante de fricçãoArquivos recém abertos
Photomerge Compose
Criar novas cenas extraindo elementos de uma foto e inserindo-os em outra. Você tem uma foto de grupo com uma pessoa ausente? Obtenhauma imagem da pessoa ausente em outra imagem e a insira no foto de grupo. Observe o recurso do Photomerge Compose ajustarautomaticamente a cor e iluminação para criar uma cena que pareça mais realista e acreditável. Crie excelentes remixes e combinações de fotos!
(esquerda e meio) Imagens separadas, com dois filhos brincando no carrossel(direita) Imagem única, com um filho brincando de pega-pega com o outro no carrossel
Para obter mais informações sobre o recurso do Photomerge Compose que permite extrair um objeto de uma imagem e adicioná-lo em outraimagem, consulte Photomerge Compose (Extrair um objeto).
Sugestões de Autocrop
Fazer o corte de uma foto pode ser simples. Mas, às vezes quando você não conhece bem o procedimento, o Photoshop Elements 13 podeagora apresentar quatro opções de corte. Obtenha rapidamente uma composição maior selecionando uma das quatro opções!
6

Para o início
Para o início
Para o início
Escolha a ferramenta corte demarcado, e o Photoshop Elements automaticamente sugere quatro composições
Para obter mais informações sobre o recurso, consulte Auto Crop Suggestions.
eLive
A visualização dinâmica (eLive) do Elements é um conceito para tornar o conteúdo e os recursos disponíveis para os usuários, visualmenteagradável e integrado diretamente ao Photoshop Elements Editor e ao Organizer. A nova visualização do eLive exibe artigos, vídeos, tutoriais emais - categorizados nos canais como Learn, Inspire and News. Como um usuário, você pode acessar vários tutoriais e artigos do próprioaplicativo.
Fotos de capa do Facebook
Publicar uma foto de capa do Facebook que o diferencia dos outros. Use o recurso do Photoshop Elements 13 Editor de capa do Facebook paracriar uma imagem divertida que mescla o perfil do Facebook e as fotos da capa.
Para obter mais informações sobre o recurso de capa do Facebook, consulte o tópico Criar uma imagem de capa do Facebook.
Novas edições guiadas
Volte no tempo e imagine o mundo em preto e branco. Ou, mantenha uma cor dominante, chamativa e deixe o restante da fotografia em preto ebranco. O novo Edições guiadas no Adobe Photoshop Elements 13 é útil para transformar o mundano em obras de arte com poucos cliques eajustes possíveis.
7

Para o início
Para o início
Para o início
Remover a saturação seletivamente de todas as outras cores e ressaltar o azul
Para obter mais informações sobre o novo Edição guiada no Photoshop Elements 13, consulte o tópico Nova edição guiada.
Edite e refinar seleções
As seleções podem ser complexas - especialmente ao criar seleções extremamente refinadas. No Photoshop Elements 13, se você faz umaseleção incorreta, em vez de iniciar novamente, é possível fazer ajustes mínimos aos limites da seleção atual. Ajustar o limite de seleção paraobter a perfeição!
Para obter mais informações sobre esse recurso, consulte o tópico Editar e refinar seleções.
Suporte de tela HiDPI
O Photoshop Elements 13 agora tem suporte nativo para dispositivos de exibição em alta resolução para Windows (monitores de HiDPI) e o Mac(tela Retina). Trabalhe em suas imagens com a melhor resolução possível, com ícones precisos e limpos, miniaturas e o texto na interface dousuário.
Preenchimento sensível a conteúdo
Os objetos indesejados ou desnecessários são capturados em suas fotografias. Agora é possível remover esses elementos e o PhotohshopElements 13 preencherá de modo inteligente as áreas selecionadas da fotografia com o conteúdo baseado nas partes adjacentes da fotografia.
8

Para o início
Para o início
Para o início
(Esquerda) A imagem de uma mão. A distração é causada pela mão visível, parcial.(Direita) A distração da foto foi removida e a área preenchida de modo inteligente.
Para obter mais informações sobre como preencher de forma inteligente partes selecionadas da fotografia, consulte o tópico Preenchimentosensível a conteúdo.
Refinar a borda
As opções para refinar as arestas de uma seleção são mais acessíveis pela barra de opções de ferramentas.
O botão Refinar borda na barra de opções de ferramentas
No modo Expert, quando você escolhe a ferramenta Pincel de Seleção (A) ou a ferramenta Refinar Pincel de seleção (A), as opções para refinarbordas estão disponíveis no botão convenientemente colocado Refinar borda na barra Opções de Ferramentas.
Adobe Camera Raw 8.6
A versão mais recente do Adobe Camera Raw (ACR 8,6) é integrada no Photoshop Elements 13.
Efeitos de Edição rápida
Os efeitos no modo Rápido podem ser reconfigurados. Cada efeito exibe agora cinco possíveis variações para que você possa escolher uma queé o melhor para você.
Grupo de efeitos: Estações(parte superior, esquerda para a direita): Original, Verão, Primavera(parte inferior, esquerda para a direita): outono, inverno, neve
9

Para o início
Para o início
Para obter mais informações sobre o modo rápido que permite adicionar efeitos, texturas, e quadros, consulte o tópico Modo Rápido Avançado.
Efeitos de modo Expert
Decore suas imagens com efeitos recentemente categorizados e revisados no painel de efeito (modo Expert). 19 novos efeitos foramadicionados, e todas as miniaturas foram melhoradas para exibir mais claramente o efeito.
(Modo Expert) no painel Efeitos recém categorizados com 19 novos efeitos
Aprimoramentos
Predefinição de Scrapbooking
A predefinição para scrapbooking está disponível para todas as localidades e países.
A predefinição do Scrapbooking que agora aparece para todas as localidades
10

Para usar a predefinição:
1. No Photoshop Elements 13, clique em Arquivo > novo > arquivo em branco.2. Na caixa de diálogo Novo, na lista suspensa de Predefinições, escolha Scrapbooking.
Estilos de camada
Na caixa de diálogo Configurações de estilo para camadas, uma nova lista suspensa foi adicionada para a posição do traçado. A lista suspensatem valores: Fora, Dentro e Centro.
A nova lista suspensa de Posição na caixa de diálogo Configurações de estilo
Para usar a nova lista suspensa:
1. No Photoshop Elements 13, selecione uma camada e no menu Camada , clique em Estilos de Camada > Configurações de estilo.
2. Na caixa de diálogo Configurações de estilo, selecione o traçado, e depois use a lista suspensa Posição.
Ferramenta Texto - controle deslizante de fricção
O tamanho de fonte agora tem uma funcionalidade do controle deslizante de fricção. Isso permite alterar rapidamente o tamanho da fonte.
Para usar o controle deslizante de fricção da fonte:
1. Selecione a ferramenta Texto (T).2. Na área de Opções de ferramentas, passe o ponteiro do mouse sobre o tamanho do rótulo de texto.3. Quando o ponteiro do mouse altear a forma, clique e arraste para a esquerda (diminuir o tamanho da fonte) ou para a direita (aumentar o
tamanho da fonte).
Arquivos recém abertos
Arquivos recém abertos são exibidos na lista suspensa Abrir e no menu Arquivos > Abrir arquivo recém editado. Ambas as listas agoraexibem apenas o nome de arquivo, em vez de mostrar a pasta e o nome de arquivo completos.
11

As publicações do Twitter™ e do Facebook não são cobertas pelos termos do Creative Commons.
Avisos legais | Política de privacidade on-line
Para o início
Removido do Photoshop Elements 13
Editar > conexão remotaAprimorar > Correspondência de estilo PhotomergePlug-in TWAIN: O encaixe não está mais disponível em computadores Windows 64 bits.Ferramenta corte demarcado: A opção de proporção dourada não está mais disponível.As únicas plataformas do núcleo já não são suportadasSuporte de sistemas operacionais:
Microsoft Windows XPMicrosoft Windows VistaMac OSX 10,7
12

Novidades no Adobe Premiere Elements 13
Para o início
O Adobe Premiere Elements 13 é enviado com novos recursos e aprimoramentos que o ajudam a criar filmes incríveis com facilidade. Continuelendo para ter uma introdução rápida para que há de novo, diferente ou obsoleto e achar links rápidos para recursos que oferecem maisinformações.
Crie uma história em vídeo sobre um evento de sua vidaMarcar e extrair seus momentos favoritos de um vídeoEstabilize gravações instáveis com o Estabilizador de movimento Edição guiada para adicionar uma Máscara de efeitosEdição guiada para adicionar um vídeo ao títuloInspiração e ajuda do produto da Web pelo eLiveOutros aprimoramentosRecursos removidos
O Adobe Premiere Elements inclui o Elements Organizer, que ajuda a organizar seus ativos. Para obter informações sobre os novos recursosdo Elements Organizer, consulteNovidades no Elements Organizer 13.
Crie uma história em vídeo sobre um evento de sua vida
Novidades no Adobe Premiere Elements 13
Com o novo recurso de história em vídeo, agora você pode criar uma história interessante de um evento usando fotos e vídeos. Por exemplo,você pode apresentar uma série de vídeos e fotos de uma festa de uma maneira envolvente e estruturada usando o recurso de História em vídeo.O Adobe Premiere Elements 13 orienta você em uma sequência fácil de seguir para criar sua história em vídeo com narração, legendas e muitomais. Você também pode escolher um humor (por exemplo, Sentimental) e aparência (por exemplo, Noite) predefinidos e adicionar música paradar vida ao vídeo.
Crie uma história em vídeo em etapas rápidas e fáceis
13

Para o início
Para o início
Para obter mais informações, consulte Criar uma história em vídeo.
Marcar e extrair seus momentos favoritos de um vídeo
Novidades no Adobe Premiere Elements 13
Agora é possível marcar seus momentos favoritos em um vídeo. O Adobe Premiere Elements extrai estes momentos em clipes individuais ou umúnico clipe agrupado para poder editar mais e compartilhar. Você pode marcar os momentos favoritos nos modos de exibição Rápido eEspecialista. Se você escolher a opção Marcar momentos automaticamente, o Adobe Premiere Elements identifica com inteligência os momentosfavoritos para você.
Vários momentos favoritos marcados em um clipe
Para obter mais informações, consulte Marcar e extrair momentos favoritos.
Estabilize gravações instáveis com o Estabilizador de movimento
Novidades no Adobe Premiere Elements 13
Com o recurso Estabilizador de movimento, agora você pode facilmente transformar gravações irregulares de aparelhos portáteis em vídeosestáveis e suaves. O Estabilizador de movimento remove o tremor causado por movimentos de câmera e ajuda você a parecer um cinegrafistaprofissional. Clique em Ajustar > Estabilizador de movimento para começar a estabilizar sua gravação trêmula.
14

Para o início
Para o início
Estabilize gravações instáveis com o Estabilizador de movimento
Para obter mais informações, consulte Estabilizador de movimento.
Edição guiada para adicionar uma Máscara de efeitos
Novidades no Adobe Premiere Elements 13
Uma nova Edição guiada para aplicar uma Máscara de efeitos ajuda você a aplicar um efeito a áreas específicas do vídeo. Um dos usos comunsda aplicação de uma Máscara de efeitos é desfocar um rosto para proteger a identidade da pessoa. É possível mascarar o rosto de uma pessoaaplicando um efeito de Desfoque ou um efeito de Mosaico.
O Aplicar uma máscara de efeitos à Edição de vídeo guiada está disponível somente no modo de visualização Especialista. Para começar aadicionar uma Máscara de efeitos ao vídeo, clique em Especialista e em Guiada. Selecione a opção Aplicar uma máscara de efeitos a seu vídeona lista de Edições guiadas.
Máscara de efeitos aplicada usando Edição guiada
Para obter mais informações, consulte Aplicar uma máscara de efeitos ao vídeo.
Edição guiada para adicionar um vídeo ao título
Novidades no Adobe Premiere Elements 13
15

Para o início
Para o início
Para o início
A nova Edição guiada de adicionar vídeo ao título mostra como adicionar um vídeo a um título e criar um impacto nos espectadores. Use estaEdição guiada para adicionar movimento nos títulos do filme e adicionar drama com efeitos ou desfoques que atraem os olhares para uma parteda cena.
A Edição guiada de adicionar vídeo ao título está disponível somente no modo de visualização Especialista. Para começar a adicionar um vídeo aum título, clique em Especialista e em Guiada. Selecione a opção Adicionar vídeo ao título na lista de Edições guiadas.
Vídeo no título - um vídeo é reproduzido em um título
Para obter mais informações, consulte Adicionar vídeo ao título.
Inspiração e ajuda do produto da Web pelo eLive
Novidades no Adobe Premiere Elements 13
O Adobe Premiere Elements 13 vem com uma aba nova chamada eLive. Com o eLive, você agora pode acessar vários recursos diretamente daárea de trabalho para obter ideias criativas para seus vídeos e tornar-se mais hábil com o Adobe Premiere Elements. Estes recursos,organizados em canais, são buscados em tempo real da Web de modo que você possa manter-se atualizado de dentro de seu aplicativo favoritode edição de vídeo.
Ao reproduzir com vários recursos do Adobe Premiere Elements e torna seus vídeos excelentes, lembre-se de clicar na aba eLive para obterinspiração, notícias e ajuda de recursos que a Adobe criou para você.
Outros aprimoramentos
Sincronização aprimorada de vídeos de celular: É mais fácil do que nunca sincronizar seus vídeos de celular com o Elements para
liberar memória em seu telefone e fazer transformações divertidas. Agora é possível sincronizar facilmente seus vídeos do Elements comseu celular, de modo que seja possível acessar toda a memória em qualquer lugar. Compartilhar vídeos por email agora é mais conveniente- envie um link para um galeria privada na Web, em que somente seu destinatário possa ver.
Apresentações aprimoradas: Agora é possível criar apresentações melhores. Conte sua história todos os ângulos, com várias fotos em
cada slide. Compartilhe até como filmes. Suporte para alto DPI no Windows e Tela retina no Mac: Você pode ver suas fotos na resolução total.
Recursos removidos
Os seguintes recursos não estão mais disponíveis no Adobe Premiere Elements 13:
Captura DV
16

As publicações do Twitter™ e do Facebook não são cobertas pelos termos do Creative Commons.
Avisos legais | Política de privacidade on-line
Captura HDV
Captura de Timelapse (Stop motion)
Web DVD
Exportar para FLV
Face como filtro em Panorama e zoom
Suporte de sistemas operacionais: Microsoft Windows XPMicrosoft Windows VistaMac OSX 10.7
Para obter mais informações, consulte Recursos removidos e formatos de arquivo sem suporte.
17

Novidades do Elements Organizer 12
Para o início
Para o início
Acesso à mídia em qualquer lugar usando o Adobe RevelMarcar recursosOutros aprimoramentos
O Elements Organizer está disponível no Adobe Photoshop Elements e Adobe Premiere Elements. Para obter informações sobre novosrecursos desses produtos, consulte:
Novidades do Photoshop Elements 12Novidades do Adobe Premiere Elements 12
O Elements Organizer 12 traz novos recursos e melhorias que facilitam para o trabalho com mídias digitais. Leia para obter uma introduçãorápida sobre os novos recursos e links para recursos que oferecem mais informações.
Acesso à mídia em qualquer lugar usando o Adobe Revel
Novidade do Elements Organizer 12
O Photoshop Elements permite carregar mídias no Adobe® Revel e acessá-las em qualquer dispositivo. A mídia já presente nas bibliotecas doRevel são baixadas para o Elements Organizer, para que você possa trabalhar com ela.
O Adobe® Revel é um aplicativo de fotos que permite armazenar mídias na nuvem e compartilhá-las de modo privado ou público.
Consulte este artigo para obter mais informações.
Enviar álbuns locais ao Revel
Marcar recursos
Melhorado no Elements Organizer 12
Os Elements 12 apresentam vários aprimoramentos Marcação de excitação:
As tags de localização no Elements 12 têm coordenadas GPS associadas. Essas coordenadas são associadas também com todas asmídias marcadas com essas tags de local.Agora é possível criar pessoas, local, e tags do painel direitonomodo de exibição Mídia.Agora é possível criar e visualizar células na exibição de Locais.
18

As publicações do Twitter™ e do Facebook não são cobertas pelos termos do Creative Commons.
Avisos legais | Política de privacidade on-line
Para o início
Mídia empilhadas por local
Consulte os tópicos da Ajuda para obter mais informações:
Trabalhar com pessoas, locais, ou tags de eventosExibir pilhas de locais na Exibição de locais
Outros aprimoramentos
Agora é possível classificar as mídias por ordem alfabética. Veja os detalhes neste Artigo de ajuda.
Melhorias na forma de procurar arquivos de mídia. Veja os detalhes neste Artigo de ajuda.
Suporte para compartilhar fotos usando o Twitter
Suporte 64 bits no Mac OS
19

Área e fluxo de trabalho
20

Acesse as mídias em qualquer lugar usando a conta online
Para o início
Observação:
Todas as minhas fotos e vídeos
Fotos e vídeos específicos
Configure o Elements Organizer para trabalhar com sua conta onlineEditar mídias baixadas em sua conta onlineCompartilhar álbunsCompartilhar uma bibliotecaSair da Conta onlineEntrar como um usuário diferentePerguntas frequentes
O Photoshop Elements permite carregar mídias na conta online e acessá-la de qualquer dispositivo. As mídias já presentes nas bibliotecas daconta online são baixadas para o Elements Organizer para que você possa trabalhar com elas.
Configure o Elements Organizer para trabalhar com sua conta online
Entre na sua conta online
1. No painel esquerdo do Elements Organizer, clique no ícone ao lado deÁlbuns móveis.
Você pode entrar também selecionando Arquivo > Entrar na conta online.
2. Insira sua ID do Adobe e senha e clique em Entrar.3. Na tela seguinte, escolha uma das opções a seguir e clique em Avançar:
Carregue todas as mídias do catálogo do Elements para a conta online. Os álbuns locais não sãocarregados automaticamente.
Carrega na conta online somente as mídias que você seleciona no catálogo do Elements. Você podearrastar e soltar álbuns locais para a biblioteca móvel para carregá-los na conta online.
Carregar álbuns locais na conta online
4. Revise as instruções na tela seguinte e clique em Concluído.
Você pode arrastar e soltar um álbum móvel em uma categoria. As mídias do álbum móvel são transferidas como se existissem na contaonline e armazenadas localmente. Em seguida, as mídias baixadas são excluídas da conta online.
21

Baixar local
Biblioteca padrão
Exclusões
Agente do Elements
Carregar vídeos somente com o sistema ocioso
Especificar configurações da conta online
1. No painel esquerdo, expanda o menu ao lado de Álbuns móveis.
2. Selecione Configurações. O Photoshop Elements exibe a guia Conta -online na caixa de diálogo Preferências.3. Se você tiver um catálogo grande do Elements, poderá ser necessário desmarcar Acessar automaticamente todas as mídias de Meu
catálogo na conta online. Você ainda pode carregar manualmente fotos na conta online, arrastando-as e soltando-as em um álbum.4. Se necessário, altere as seguintes preferências:
Faça download de mídias da conta- online em uma pasta no computador que não seja a pasta padrão
A biblioteca ao qual deseja carregar mídia ao sincronizar Todas minhas fotos e vídeos está selecionada. É possívelcarregar suas mídias em qualquer biblioteca disponível.
Escolha o comportamento padrão quando as mídias forem excluídas por outro cliente da Conta online:Os arquivos são mantidos no catálogoOs arquivos são excluídos do catálogo, mas mantidos no disco rígidoOs arquivos são excluídos permanentemente
Ativa o agente do Elements, que mantém sua conta online e o catálogo do Elements Organizer atualizados emtempo real
Carregue vídeos na Conta online somente quando seu computador estiver ocioso
5. Clique em OK.
Preferências da conta online
Gerenciar o agente da Conta online a partir da bandeja do sistema
22

Para o início
Para o início
Depois de ligar o agente da Conta online na caixa de diálogo Preferências, você poderá gerenciar o agente na bandeja do sistema.
Exibir o status do agente do Elements: exibe o status da Conta online, incluindo nome do catálogo atual e se a conta online estáatualizada
1. Clique com o botão direito no ícone do agente da Conta online ( ) na bandeja do sistema.2. Selecione uma das seguintes opções:
Status da conta online
Atualizar somente quando ocioso: carrega fotos na Conta online somente quando o computador apresentar largura de banda ociosaParar o agente do Elements: interrompe o agente do Elements
Depois que você parar o agente do Elements, poderá ativá-lo novamente na caixa de diálogo Preferências (Editar > Preferências > Contaonline).
Editar mídias baixadas em sua conta online
O Elements Organizer inicialmente baixa versões de exibição mais leves das fotos (resolução de até 1440 x 960 px ) de sua Conta online. Aomodificar uma foto baixada, a versão original em alta resolução será baixada e apresentada para edição.
1. Clique com o botão direito em Elements Organizer e selecione Editar com o Photoshop Elements Editor.2. Se for necessário fazer logon com sua ID da Adobe, clique em Entrar.
O Photoshop Elements baixa a foto original em alta resolução e a abre no espaço de trabalho do Editor.
Ocultar itens da exibição Mídia
É possível optar por ocultar todos os itens de um álbum móvel da exibição Todas as mídias. A mídia se torna visível ao aplicar qualquer operaçãode busca.
1. Clique com o botão direito sobre o álbum móvel.2. Selecione Ocultar itens de Todas as mídias.
Ocultar itens de um álbum móvel da exibição Mídia
Compartilhar álbuns
23

Para o início
Para o início
Para o início
1. No painel esquerdo, clique no ícone ao lado do álbum.2. Clique em Iniciar compartilhamento.3. Observe a URL exibida na próxima tela. Você pode enviar essa URL por email para amigos com quem deseja compartilhar o álbum.
Desmarque Permitir downloads se desejar os amigos apenas visualizem as fotos em vez de baixá-las.
Compartilhar uma biblioteca
Você pode adicionar outros usuários a uma biblioteca. Um exemplo típico para adicionar usuários à biblioteca se dá quando várias pessoascontribuem com fotos do mesmo evento.
1. No painel esquerdo, clique no ícone ao lado do nome da biblioteca.2. Digite o endereço de email de um usuário e clique em Adicionar. O Elements adiciona os usuários e informa que o convite de colaboração
está pendente de aceitação.3. Se necessário, adicione mais usuários.4. Clique em Pronto.
Permissões de acesso para outros usuários
Outros usuários podem adicionar fotos à biblioteca. Entretanto, não podem excluir suas fotos ou adicionar mais usuários à biblioteca.
Aceitar convite para colaborar em uma biblioteca
Quando alguém convidar você para colaborar em uma biblioteca, você receberá uma notificação por email e uma notificação no ElementsOrganizer. O ícone será exibido ao lado de Álbuns móveis quando você tiver notificações pendentes.
Siga estas etapas para aceitar um convite no Elements Organizer:
1. Clique no ícone. O Elements exibe uma caixa de diálogo de notificação.
2. Clique em Aceitar convite. Agora é possível contribuir com a biblioteca. A biblioteca será exibida com o ícone próximo a ela, abaixo deÁlbuns móveis.
Sair da Conta online
1. SelecioneEditar > Preferências > Conta online.2. Clique em Sair.3. Clique em OK.
Entrar como um usuário diferente
Se você tem várias contas online, siga estas etapas para fazer login no catálogo do Elements como um usuário diferente:
1. SelecioneArquivo > Entrar na conta online.2. Na tela seguinte, clique em Entrar como outro usuário.3. Você será informado de que o catálogo está sendo preparado por você. Todos os álbuns móveis pertencentes ao usuário anterior são
armazenados localmente no computador. Clique em OK para continuar.
24

As publicações do Twitter™ e do Facebook não são cobertas pelos termos do Creative Commons.
Avisos legais | Política de privacidade on-line
Para o início
4. Digite suas credenciais da Conta online e clique em Entrar.
5. Siga as instruções adicionais na tela.
Perguntas frequentes
E se eu usar a Conta online para editar uma imagem baixada anteriormente no catálogo do Elements?
Quando o Elements Organizer cria um conjunto de versões?
Como o Elements Organizer faz backup das fotos da minha conta online?
Como as fotos da Photoshop.com são migradas para a conta online?
25

Sobre áreas de trabalho
Para o início
Tela de Boas-vindas
Organizer
Editor de fotos
Para o início
Tela de Boas-vindasÁrea de trabalhoExibições no Elements OrganizerUtilizar menus de contextoUtilizar comandos de teclado e teclas de modificaçãoDesfazer, refazer ou cancelar operaçõesSair do Photoshop Elements ou o Adobe Premiere Elements
Tela de Boas-vindas
Ao iniciar o Photoshop Elements ou o Adobe Premiere Elements, a tela de Boas-vindas é exibida por padrão. A tela de Boas-vindas é um pontode partida conveniente ou um atalho para as tarefas principais.
Para ignorar a tela de boas-vindas e abrir diretamente o Elements Organizer ou o editor, clique no ícone Configurações
.Selecione uma das opções a seguir na lista suspensa No início, sempre abrir:
Selecione essa opção para abrir a tela de boas-vindas ao iniciar o Elements.
Selecione essa opção para ignorar a tela de boas-vindas e iniciar diretamente o Elements Organizer.
Selecione essa opção para ignorar a tela de boas-vindas e iniciar o Photoshop Elements Editor.
Clique em um botão para abrir a área de trabalho desejada. Por exemplo, clique em Organizar para abrir o Elements Organizer e importar,marcar tags ou organizar suas fotos e arquivos de mídia. Ou, clique em Photo Editor para abrir o Editor e incrementar seus arquivos de mídia ouadicionar efeitos especiais.
Você pode abrir a tela de Boas-vindas a qualquer momento a partir de Ajuda > Tela de Boas-vindas. Não é necessário retornar à tela de Boas-vindas para abrir outras áreas de trabalho.
Área de trabalho
Use o Elements Organizer para localizar, organizar e compartilhar fotos e arquivos de mídia. No modo de exibição Mídia, é possível exibirminiaturas dos arquivos de mídia importados. É possível exibir uma miniatura grande de um único arquivo de mídia ou as miniaturas menores devários arquivos. Especifique o tamanho da miniatura usando o controle deslizante de Zoom.
O modo de exibição Mídia relaciona todo os arquivos de fotos, vídeos e PDF importados. Os itens importados aparecem em um modo deexibição detalhado fácil de navegar e filtrar. Também é possível exibir miniaturas dos arquivos armazenados remotamente, como os arquivos quevocê deseja manter em CD.
Você pode corrigir os problemas mais comuns em arquivos de mídia usando as ferramentas da aba Correção imediata do painel de tarefas.
Na guia Criar, você pode criar projetos, que vão de álbuns de fotos impressos a apresentações de slides em computador.
Por fim, é possível compartilhar fotos, vídeos e projetos com outras pessoas usando qualquer uma das ferramentas da guia Compartilhar nopainel de tarefas.
26

Barra de menus
Barra de pesquisa
Criar e Compartilhar
Botão Importar
Painel Álbuns e pastas
Filtro de classificação com estrelas
Classificar mídia
Painel de tarefas
Botões e barra de menus do Elements Organizer
A. Barra de menus B. Barra de pesquisa C. Guias Criar e Compartilhar D. Botão Importar E. Painel Álbuns e pastas F. Filtro de classificação comestrelas G. Painel de tarefas H. Barra de zoom I. Correção imediata e Tags/informações
A área de trabalho do Elements Organizer apresenta os seguintes componentes:
Contém menus para a execução de tarefas. O Elements Organizer organiza os menus por tópico: Arquivo, Editar, Localizar,Exibir e Ajuda.
Insira os critérios ou selecione uma pesquisa específica na lista suspensa para procurar fotos ou arquivos de mídia.
Clique em Criar para explorar maneiras para criar projetos interessantes com seus arquivos de mídia. Clique emCompartilhar para visualizar várias maneiras de compartilhar arquivos de mídia com amigos e familiares.
Clique em Importar para iniciar a importação de mídia para o Elements Organizer.
Os álbuns criados ou importados de catálogos de versões anteriores são exibidos no painel Álbuns. Você pode criarálbuns e gerenciar a mídia pelo painel Álbuns a fim de organizar a mídia no Elements Organizer.O painel Pastas relaciona todas as pastas físicas com mídias que você importou para o Elements Organizer. Você pode ocultar/mostrar clicandonos botões correspondentes no painel de tarefas.
Você pode classificar os arquivos de mídia usando estrelas. Isto ajuda a classificar e organizar a mídia. Porexemplo, você pode classificar uma fotografia como cinco estrelas por vários motivos, tais como por ser de um assunto favorito ou pela fotografiaser excelente.Posteriormente, é possível classificar todas essas fotos com cinco estrelas.
Você pode classificar as mídias no Elements Organizer com os seguintes parâmetros:Mais recente: ordena as mídias por data, do mais recente ao mais antigoMais antigo: ordena as mídias por data, do mais antigo ao mais recenteNome: (Elements 12) coloca as mídias em ordem alfabética, por nome (A-Z)Importar lote: ordena as mídias de acordo com os lotes em que foram importadasOrdem do álbum: Ordena as fotos pela escolha do usuário. É possível arrastar e mudar a ordem das fotos manualmente.
Contém botões para adicionar locais, pessoas, eventos e criar apresentações de slides. Também é possível iniciar editorespara corrigir fotos e vídeos pelo botão Editor. Consulte Espaço de trabalho para obter mais informações.
27

Barra de status
Para o início
A eLive
B. Mídia
C. Pessoas
D. Locais
E. Eventos
Para o início
Observação:
Para o início
Para o início
No modo de exibição Mídia, a barra de status exibe o número de itens selecionados e o número de itens contidos no modo deexibição Mídia. Também exibe o número de mídia que não está em exibição.
Exibições no Elements Organizer
Há cinco exibições no Elements Organizer. A guia Exibições ajuda a organizar e exibir as mídias com base nas pessoas presentes em fotos, noslugares das fotos e nos eventos associados às fotos.
A princípio, quando você importa mídia, os arquivos são exibidos no modo de exibição Mídia. Você pode marcar os rostos nas fotos, identificarlocais onde a fotografia foi tirada e criar pilhas de evento. As quatro exibições são listadas aqui:
Exibições no Elements Organizer
A visualização eLive exibe artigos, vídeos, cursos etc, divididos em categorias de canais como Learn, Inspire, and News, dentro doElements Organizer.
Vários arquivos de mídia ficam neste modo de exibição. Você pode visualizar os arquivos neste modo de exibição, corrigir fotos usandoa opção Corrigir instantaneamente, exibir informações sobre arquivos específicos usando as opções de Tags/informações e executar outrasoperações.
Pessoas que aparecem nas fotos podem ser marcadas. O modo de exibição Pessoas ajuda a organizar as pilhas com base naspessoas identificadas em fotografias.
As fotos têm associação especial com os locais onde elas foram tiradas, você pode marcar com tags os locais das fotos no modo deexibição Lugares.
Você pode criar pilhas para eventos que contenham imagens desse evento. Por exemplo, crie um evento para o aniversário de Dane marque as fotografias desse evento.
Utilizar menus de contexto
É possível usar menus contextuais nas áreas de trabalho do Editor e do Elements Organizer. Os menus contextuais exibem comandosrelacionados à ferramenta, seleção ou painel ativos.
1. Posicione o ponteiro sobre o item da imagem ou do painel.
Nem todos os painéis oferecem menus contextuais.
2. Clique com o botão direito do mouse ou pressione a tecla Ctrl e escolha um comando no menu.
Utilizar comandos de teclado e teclas de modificação
É possível usar atalhos do teclado nas áreas de trabalho do Editor e do Elements Organizer. Os comandos do teclado permitem executarcomandos rapidamente sem o uso de menus; as teclas modificadoras permitem alterar o funcionamento das ferramentas. Quando disponível, ocomando do teclado aparece à direita do nome do comando no menu.
Desfazer, refazer ou cancelar operações
28

As publicações do Twitter™ e do Facebook não são cobertas pelos termos do Creative Commons.
Avisos legais | Política de privacidade on-line
Para o início
Muitas operações podem ser desfeitas e refeitas. A memória disponível pode limitar sua capacidade de usar essas opções.
1. Para desfazer ou refazer uma operação, escolha Desfazer ou Refazer no painel de tarefas.
2. Para cancelar uma operação, pressione a tecla Esc até que a operação em andamento seja interrompida.
Sair do Photoshop Elements ou o Adobe Premiere Elements
Para sair do Photoshop Elements ou do Adobe Premiere Elements, feche cada área de trabalho, pois fechar uma não fecha automaticamente aoutra.
1. No Windows®, escolha Arquivo > Sair. No sistema operacional de Mac®, selecione Adobe Elements 11 > Sair do Adobe Elements 11Organizer.
2. Ao fechar os editores, confirme se deseja salvar os arquivos que estejam abertos.
A Adobe também recomendaAdição e gerenciamento dos dados de eventos
Marcação de rostos em fotos e organização de pilhas de pessoas
Adição e gerenciamento de dados de lugar (local)
29

Utilização do Elements Organizer e do Adobe Premiere Elements emconjunto
Para o início
Para o início
Para o início
Sobre o Elements Organizer e o Adobe Premiere ElementsOrganizar sua área de trabalhoTipos de arquivos de mídia compatíveis
Sobre o Elements Organizer e o Adobe Premiere Elements
Aqui estão algumas maneiras de compartilhar arquivos entre o Elements Organizer e o Adobe® Premiere® Elements:
Organize fotos, arquivos de vídeo e videoclipes no Elements Organizer e arraste-os para o painel Projeto do Adobe Premiere Elements.
Clique com o botão direito/Ctrl+clique no arquivo de mídia e selecione Editar com o Premiere Elements.
Crie uma apresentação de slides no Elements Organizer com legendas, transições, efeitos, música, narração, gráficos e títulos. Após criar aapresentação de slides, atualize-a no Adobe Premiere Elements para edição posterior. Ou transfira fotos ou arquivos de vídeo individuaispara o Adobe Premiere Elements para criar a apresentação de slides.
Você pode abrir o Adobe Premiere Elements para editar arquivos de vídeo usando a opção Editor > Editor de vídeo no Elements Organizer.
Personalize modelos de menus de DVD no Elements Organizer e use-os em um projeto do Adobe Premiere Elements. (Os modelos de DVDsão arquivos PSD armazenados na pasta de aplicativos do Adobe Premiere Elements.)
Crie um arquivo do Elements Organizer com o projeto de vídeo, aprimore-o no Elements Organizer e utilize-o no Adobe Premiere Elements.Você também pode usar a guia Criar do Elements Organizer para criar filmes instantâneos.
Organizar sua área de trabalho
Para compartilhar arquivos entre o Elements Organizer e o Adobe Premiere Elements, é útil ter ambos os programas abertos e acessíveis nomonitor do computador.
1. Iniciar o Elements Organizer e o Adobe Premiere Elements.
2. Se a tela estiver maximizada, clique no botão Restaurar no canto superior direito de cada janela de aplicativo.
3. Posicione as janelas de aplicativos lado a lado ou as sobreponha levemente.
Entretanto, tentar acessar as opções a seguir da guia Compartilhar abrirá o Adobe Premiere Elements:
Gravar em DVD/BluRay de vídeo
Compartilhamento de vídeo online
Celulares
Tipos de arquivos de mídia compatíveis
O Elements Organizer e o Adobe Premiere Elements suportam vários dos mesmos tipos de arquivos, o que torna a transferência da maioria dosarquivos entre os dois programas mais fácil e eficiente. Por exemplo, é possível catalogar arquivos do Photoshop (PSD) no Elements Organizer eadicioná-los como fotos em um projeto do Adobe Premiere Elements.
Todos os tipos de arquivo suportados pelo Photoshop Elements e pelo Adobe Premiere Elements podem ser importados para o ElementsOrganizer. O suporte de arquivos é independente do aplicativo instalado (Photoshop Elements e Adobe Premiere Elements). A tabela a seguir
30

apresenta uma lista de tipos de arquivo compatíveis:
Imagens Vídeo Áudio
raw 3g2 aac
arw avi ac3
bmp 3gp aif
cr2 dv aiff
crw m2t m2a
srf m2ts m4a
dib m2v mp3
dng m4v wma (somente Windows)
erf mpeg
wav mod
gif mov
sr2 mp4
tif mpg
jpe mts
jpeg swf
jpg tod
kdc vob
mef
mfw
mos
mrw
nef
orf
x3f
pdd
pef
vda
png
psd
31

Observação:
pse
pxr
raf
rle
O Photoshop Elements Editor, o Adobe Premiere Elements e o Elements Organizer não reconhecem os seguintes tipos de arquivo:
Elements Organizer Photoshop Elements Editor Adobe Premiere Elements
TIFF com compactação LZW (.tif) TIFF com compactação LZW (.tif) MOD (.mod; JVC Everio)
EPS (.eps) Illustrator (.ai) Illustrator (.ai)
Windows Media (.wmv, .wma) - semsuporte no Mac OS
AIFF (.aiff)
Adobe Illustrator (.ai) Dolby audio (.ac3)
JPEG 2000 Windows Media (.wmv, .wma) - semsuporte no Mac OS
Filmstrip (FLM)
BMP sem fio (WBM, WBMP)
PCX
Targa (TGA, VDA, ICB, VST)
Photoshop RAW (RAW)
Arquivo PICT (PCT, PICT)
Scitex CT (SCT)
Photoshop EPS (EPS)
EPS TIFF Preview (EPS)
EPS genérico (AI3, AI4, AI5, AI6, AI7, AI8,PS, EPS, AI, EPSF, EPSP)
Somente Mac OS - IFF, Photoshop 2.0,Alias PIX, PICT Resource
Vídeo Flash (.flv)
O Elements Organizer cataloga arquivos de vídeo AVI, que são reproduzidos corretamente. Contudo, os arquivos de áudio AVI sãoexibidos como ícones de miniaturas de vídeo quebrados. Além de isso, as cores criadas nos canais de um arquivo no Photoshop não sãoexibidas quando o arquivo é importado para o Elements Organizer.
32

As publicações do Twitter™ e do Facebook não são cobertas pelos termos do Creative Commons.
Avisos legais | Política de privacidade on-line
33

Exibir fotos e vídeos no Elements Organizer
Para o início
Para o início
Para o início
Sobre o modo de exibição MídiaDefinir preferências de exibição no modo de exibição MídiaÍcones do modo de exibição MídiaClassificar arquivos no modo de exibição MídiaOcultar e mostrar arquivos de mídia no modo de exibição MídiaExibir e gerenciar arquivos por pastasEspecificar os tipos de mídia a serem exibidosRedimensionar, atualizar, ou ocultar miniaturas de mídia usando a barra de zoomSelecionar arquivos no modo de exibição MídiaExibir e editar detalhes de arquivos de mídia
Sobre o modo de exibição Mídia
A visualização de mídia exibe miniaturas dos arquivos de mídia na área central (grade) do Elements Organizer. É possível visualizar mídias(miniaturas de fotos, arquivos de vídeo, arquivos de áudio) presentes em álbuns, pastas e catálogos. É possível selecionar itens no modo deexibição Mídia para anexar tags, adicioná-los aos projetos, ou editá-los.
A visualização de mídia é exibida por padrão. Entretanto, para alternar novamente para essa visualização a partir de outras visualizações, cliquena guia Mídia.
Definir preferências de exibição no modo de exibição Mídia
1. Clique na guia Mídia para abrir o modo de exibição Mídia.
2. Siga um destes procedimentos:
(Windows) Escolha Editar > Preferências > Geral.
(Mac OS) Adobe Elements Organizer > Preferências > Geral.
3. Especifique as opções de exibição conforme necessário, como segue:
Tamanhos de impressão: Especifique o tamanho de impressão da mídia.
Data (mais recentes primeiro): Para ordenar as imagens de um dia de forma que as fotos mais recentes apareçam primeiro, escolhaMostrar mais recentes primeiro em cada dia. Para exibir primeiro as imagens mais antigas, escolha Mostrar mais antiga primeiro emcada dia.
Formato de data: Selecione o formato de data que você deseja exibir como o carimbo para fotos. Esta opção não está disponível paraalguns idiomas.
Permitir redimensionamento de fotos: Para redimensionar fotos em mais de 100% do tamanho real e até o tamanho máximo permitido,selecione Permitir redimensionamento de fotos. Desmarque essa opção para exibir imagens pequenas em seu tamanho real mesmoquando houver mais espaço disponível.
Usar fonte do sistema: para exibir o texto na interface de usuário do Elements Organizer usando fontes do sistema operacional docomputador, selecione Usar fonte do sistema.
Ajustar data e hora clicando em datas de miniaturas: para editar os detalhes de data e hora, clique para selecionar a fotografia,selecione Ajustar data e hora clicando em datas de miniaturas.
Redefinir todas as caixas de diálogo de aviso: Para reativar as caixas de diálogo que você optou por não exibir novamente, clique emRedefinir todas as caixas de diálogo de aviso.
Restaurar configurações padrão: clique nesse botão para restaurar o padrão das preferências gerais de visualização.
34

Para o início
Lote de importação
Ícones do modo de exibição Mídia
Alguns dos seguintes ícones aparecem somente quando você seleciona a opção Detalhes, e outros aparecem sempre. Clique em Exibir >Detalhes para exibir os detalhes do arquivo.
Armazenar o ícone
Indica que a miniatura representa uma pilha de fotos.
Ícone Conjunto de versões
Indica que a miniatura representa uma pilha de versões editadas de uma foto.
Ícone Grupo de cenas de vídeo
Indica que a miniatura representa uma cena de vídeo de um grupo de cenas de vídeo.
Ícone Vídeo
Indica que a miniatura representa um videoclipe.
Ícone Áudio
Indica que a miniatura possui legenda de áudio.
Vários ícones de tags de palavra-chave
Indica que mais de cinco tags de palavra-chave estão anexadas ao arquivo de mídia. Posicione o ponteiro sobre o ícone de marca para ver astags de palavra-chave anexadas.
Ícones de tags de palavra-chave
Indicam as marcas de palavra-chave específicas que estão anexadas ao arquivo de mídia.
Ícone Álbum
Indica se é um álbum.
Ícone de foto oculta
Indica que a miniatura é um arquivo oculto.
Ícone Projeto
Indica que a miniatura é usada em um projeto.
Ícone Projeto de fotos
Indica que a foto faz parte de um design de várias páginas.
Estrelas de avaliação
Mostra a avaliação de fotos, numa escala de cinco estrelas.
Tag de pessoas
Mostra que a marca de pessoas foi adicionada à foto.
Tag inteligente (somente no Photoshop Elements 12 e em versões anteriores)
Mostra que a tag inteligente é aplicada ao arquivo de mídia.
Classificar arquivos no modo de exibição Mídia
Existem várias formas de visualizar os arquivos de mídia na grade, de acordo com as opções disponíveis na lista suspensa Classificar por.
Escolha entre as seguintes opções em Classificar por:
Exibe os arquivos de mídia nos lotes em que foram importados e mostra como os arquivos de mídia foram importados.
35

Mais novo
Mais velho
Nome
Para o início
Mostrar todos os arquivos
Mostrar apenas os arquivos ocultos
Para o início
Exibe primeiro os arquivos de mídia criados ou importados mais recentemente. (Em um dia específico, os arquivos de mídia sãoexibidos na ordem em que foram criados, mais antigos primeiro, a menos que indicado da caixa de diálogo Preferências.) A ordem maisrecentes primeiro é conveniente quando você anexar tags a arquivos de mídia importados.
Exibe os arquivos de mídia na ordem do carimbo de data; os arquivos importados com data mais antiga são exibidos primeiro.
Exibe arquivos de mídia em ordem alfabética do nome.
Ocultar e mostrar arquivos de mídia no modo de exibição Mídia
É possível marcar os arquivos de mídia para ocultá-los na exibição de mídia sem excluí-los do disco rígido. Como alternativa, você pode fazer osarquivos ocultos reaparecerem temporariamente, ou desmarcá-los para que estejam sempre visíveis.
Ocultar arquivos de mídia por marcação
1. Selecione os arquivos de mídia que deseja ocultar. Pressione Shift e clique no primeiro e no último arquivo de mídia de um conjunto dearquivos adjacentes para selecionar o grupo inteiro. Pressione Ctrl e clique nos arquivos não adjacentes para selecioná-los.
2. Escolha Editar > Visibilidade > Marcar como oculto para marcar os arquivos de mídia a serem ocultados.
Um ícone Oculto aparece no canto inferior esquerdo de cada arquivo de mídia selecionado.
3. Para ocultar os arquivos de mídia selecionados no Elements Organizer, escolha Editar > Visibilidade e selecione Ocultar arquivos ocultos.
Você também pode clicar com o botão direito ou pressionar Ctrl+clique nas miniaturas e selecionar o comando Visibilidade do menu decontexto.
Mostrar arquivos de mídia marcados como ocultos
Escolha Editar > Visibilidade e selecione um destes procedimentos:
Mostra arquivos ocultos juntamente com arquivos não ocultos.
Mostra apenas os arquivos ocultos no Elements Organizer.
Você pode também clicar com o botão direito/Ctrl+clique nas miniaturas e selecionar o comando Visibilidade no menu de contexto.
Remover o ícone Oculto dos arquivos de mídia
1. No modo de exibição Mídia, mostre os arquivos de mídia marcados como ocultos por Exibir > Arquivos ocultos > Mostrar todos os arquivos.
2. Selecione os arquivos de mídia dos quais deseja remover o ícone Oculto.
Pressione Shift e clique na primeira e na última foto de um conjunto de fotos adjacentes para selecionar o grupo inteiro. Pressione Ctrl eclique nas fotos não adjacentes para selecioná-las.
3. Escolha Editar > Visibilidade > Marcar como visível.
Você também pode clicar com o botão direito ou pressionar Ctrl nas miniaturas e selecionar o comando Visibilidade do menu decontexto.
Exibir e gerenciar arquivos por pastas
36

Visualização em árvore
Exibição de pastas simples
Observação:
O painel Minhas pastas exibe as pastas dentre as quais as mídias podem ser organizadas posteriormente em Álbuns. O painel Minhas pastas éexibido no painel à esquerda abaixo de Álbuns. Nesse painel, você pode gerenciar pastas, adicionar arquivos ao seu catálogo e adicionar ouremover pastas do status Pastas monitoradas (somente Windows).
Há duas visualizações em que a estrutura de pastas é exibida.
No painel Pastas, alterne entre a árvore e as exibições em lista. Essa visualização ajuda a determinar a localizaçãofísica da mídia presente nessa pasta. Por padrão, as subpastas de uma pasta não são exibidas na visualização hierárquica. Selecione umapasta, clique com o botão direito e selecione Mostrar todas as subpastas para ver os subpastas de uma pasta.
Alternar entre a árvore e as exibições em lista
Exibir subpastas
essa visualização é apresentada, por padrão, no painel Minhas pastas. A visualização de pastas simples é umaestrutura básica e você pode clicar em qualquer pasta para visualizar as mídias disponíveis nessa pasta.
Por padrão, o painel de pastas exibe todas as pastas do disco rígido de onde a mídia foi importada para o Elements Organizer.
Pastas contendo arquivos gerenciados possuem um ícone de Pasta gerenciada . Os arquivos gerenciados são arquivos que são importados paraum catálogo, de forma manual ou automática. As pastas monitoradas possuem o ícone de pasta monitorada
A opção Pasta monitorada está desabilitada em unidades de rede. Além de isso, a funcionalidade de pasta monitorada estádisponível apenas no Windows.
O Elements Organizer importa automaticamente os arquivos compatíveis que foram salvos em pastas monitoradas. As pastas que sãogerenciadas e monitoradas possuem o ícone de pasta monitorada e gerenciada.
Você pode visualizar os arquivos de uma pasta e executar diferentes operações usando as opções disponíveis no painel Minhas pastas.
1. A hierarquia de pastas aparece no lado esquerdo do Organizer na guia Minhas pastas e as miniaturas das imagens aparecem na grade.
2. Clique em uma pasta para visualizar seus arquivos de mídia. As miniaturas dos arquivos da pasta aparecem na grade no modo de exibiçãoMídia
3. Para adicionar arquivos de uma pasta para um álbum, selecione a pasta e clique, arraste e solte os arquivos de mídia da grade em umálbum.
4. Para gerenciar arquivos e pastas, selecione uma pasta em Minhas pastas e siga um destes procedimentos:
37

Para o início
Para o início
Para o início
Para o início
Selecione a pasta de onde deseja mover um arquivo para uma pasta diferente.
Para mover o arquivo para uma pasta diferente, arraste a miniatura do arquivo na visualização de Mídia para a pasta de destino nopainel de pastas.
Para visualizar a pasta no Explorer, clique com o botão direito/ou pressione a tecla Ctrl no painel de hierarquia de pastas e escolhaRevelar no Explorer (Windows)/Revelar no Finder (Mac OS).
(Somente Windows) Para adicionar ou remover a pasta do status de pasta monitorada, clique com o botão direito no painel esquerdo eescolha Adicionar a pastas monitoradas ou Remover das pastas monitoradas.
Para renomear a pasta, clique com o botão direito/Ctrl + clique na pasta e escolha Renomear pasta. Digite um novo nome.
Para excluir a pasta, clique com o botão direito/Ctrl + clique no painel de hierarquia de pastas e escolha Excluir pasta.
Você pode criar álbuns instantâneos no painel da pasta. Todas as imagens na pasta selecionada são adicionadas ao álbuminstantâneo. Para criar instantaneamente um álbum o nome da pasta, selecione a pasta, Clique com o botão direito, e selecione Criarálbum instantâneo.
Especificar os tipos de mídia a serem exibidos
No modo de exibição Mídia, escolha Exibir > Tipos de mídia > [tipo de arquivo].
Redimensionar, atualizar, ou ocultar miniaturas de mídia usando a barra de zoom
Você pode alterar o tamanho das miniaturas dos arquivos de mídia, ou atualizá-los depois de editar os arquivos de mídia em outro aplicativo.Além disso, você pode girar as imagens rapidamente para exibidas corretamente na janela.
Para alterar o tamanho da miniatura gradualmente, arraste o controle deslizante de miniatura na barra de zoom.Para exibir o menor tamanho possível de miniaturas, mova a barra de zoom para o lado extremo esquerdo (início) do controle deslizante.Para exibir um único arquivo de mídia, mova a barra de zoom para direita extrema (fim) do controle deslizante.Para atualizar a visualização de miniaturas, escolha Exibir > Atualizar.Para girar uma imagem no sentido anti-horário, clique em Girar à esquerda no painel de tarefas; para girar uma imagem no sentido horário,clique em Girar à direita.
Selecionar arquivos no modo de exibição Mídia
Selecione um arquivo de mídia no modo de exibição Mídia para trabalhar com ele. Uma miniatura selecionada é realçada com um contorno azul-escuro.
Siga um destes procedimentos:
Para selecionar um único item, clique na miniatura correspondente.
Para selecionar vários itens adjacentes, mantenha a tecla Shift pressionada e clique no primeiro e no último item que você desejaselecionar.
Para selecionar vários itens não adjacentes, mantenha a tecla Ctrl pressionada e clique nos itens desejados.
Para selecionar ou cancelar a seleção de todos os itens na visualização de Mídia, escolha Editar > Selecionar tudo, ou Editar >Cancelar seleção.
Exibir e editar detalhes de arquivos de mídia
É possível escolher exibir os detalhes de cada miniatura, e também como certos detalhes são exibidos no modo de exibição Mídia. Além disso,você pode adicionar e editar legendas incluindo legendas de áudio, além de adicionar e editar informações de data e hora.
38

As publicações do Twitter™ e do Facebook não são cobertas pelos termos do Creative Commons.
Avisos legais | Política de privacidade on-line
Editar detalhes de arquivos de mídia
É possível editar as informações relativas a um arquivo de mídia. Por exemplo, você pode editar a data, tags anexadas, o nome de arquivo,legenda, e legendas de áudio.
Na exibição de Mídia, siga um destes procedimentos:
Para editar ou adicionar uma legenda, selecione Exibir > Detalhes, clique com o botão direito e selecione Adicionar legenda.
Para adicionar, escutar, ou editar uma legenda de áudio, selecione Exibir > Detalhes, e clique duas vezes na foto. Clique no botão
Gravar legenda de áudio.
Para alterar a data de um arquivo de mídia, selecione a miniatura, escolha Editar > Ajustar data e hora. Especifique as opções nascaixas de diálogo exibidas.
É possível alterar datas com um único clique. Para ativar esse recurso, selecione Editar > Preferências > Geral (Windows), ou AdobeElements Organizer > Preferências > Geral (Mac OS). Na caixa de diálogo Preferências, selecione. Clique na data e faça as alteraçõesnecessárias.
A Adobe também recomenda
39

Teclas para a visualização de fotos (Elements Organizer)
Esta lista parcial inclui os atalhos mais úteis. Você encontrará atalhos adicionais nos comandos de menus e nas dicas de ferramentas.
Resultado Atalho (Windows) Atalho (Mac OS)
Visualização em tela cheia F11 Cmd + F11
Visualização lado a lado F12 Cmd + F12
Sair da visualização em tela cheia ou ladoa lado
Esc Esc
Atualizar a visualização Mídia F5 Cmd + R
Exibir/ocultar detalhes Ctrl + D Cmd + D
Exibir/ocultar linha do tempo Ctrl + L Cmd + L
Expandir fotos na pilha Ctrl + Alt + R Cmd + Alt. + R
Avisos legais | Política de privacidade on-line
40

Teclas para a localização de fotos
Esta lista parcial inclui os atalhos mais úteis. Você encontrará atalhos adicionais nos comandos de menus e nas dicas de ferramentas.
Resultado Atalho (Windows) Atalho (Mac OS)
Definir intervalo de datas Ctrl + Alt + F Cmd + Alt + F
Apagar intervalo de datas Ctrl + Shift + F Cmd + Shift + F
Localizar por legenda ou anotação Ctrl + Shift + J Cmd + Shift + J
Localizar por nome de arquivo Ctrl + Shift + K Cmd + Shift + K
Localizar itens com data ou horáriodesconhecido
Ctrl + Shift + X Cmd + Shift + X
Localizar itens não marcados Ctrl + Shift + Q Cmd + Shift + Q
Avisos legais | Política de privacidade on-line
41

Teclas para a edição de fotos (Elements Organizer)
Esta lista parcial inclui os atalhos mais úteis. Você encontrará atalhos adicionais nos comandos de menus e nas dicas de ferramentas.
Resultado Atalho (Windows) Atalho (Mac OS)
Desfazer a última operação Ctrl + Z Cmd + Z
Refazer a última operação Ctrl + Y Cmd + Y
Copiar Ctrl + C Cmd + C
Colar Ctrl + V Cmd + V
Selecionar tudo Ctrl + A Cmd + A
Cancelar seleção Ctrl + Shift + A Cmd + Shift + A
Girar 90 graus à esquerda Ctrl + seta para a esquerda Cmd + Seta para a esquerda
Girar 90 graus à direita Ctrl + seta para a direita Cmd + Seta para a direita
Editar no Photoshop Elements Editor(Edição completa)
Ctrl + I Cmd + I
Painel Exibir propriedades Alt + Enter Alt + Enter
Ajustar a data e o horário da foto Ctrl + J Cmd + J
Adicionar legenda Ctrl + Shift + T Cmd + Shift + T
Atualizar miniaturas Ctrl + Shift + U Cmd + Shift + U
Definir a foto como papel de parede daárea de trabalho
Ctrl + Shift + W
Abrir a caixa de diálogo Configurações decores
Ctrl + Alt + G Cmd + Alt + G
Abrir um arquivo no Premiere ElementsEditor
Ctrl + M Cmd + M
Mais zoom Ctrl + + Cmd + +
Menos zoom Ctrl + - Cmd + -
OK Enter Enter
Cancelar Esc Esc
Avisos legais | Política de privacidade on-line
42

Importação
43

Importar mídia de câmeras e leitores de cartões
Para o início
Para o início
Nota:
Nota:
Local
Criar subpasta(s)
Sobre câmeras e leitores de cartõesObter arquivos de mídia de uma câmera digital ou leitor de cartõesDefinir opções avançadas de download de fotosDefinir preferências de câmera e leitor de cartõesImportação a partir de telefones celulares
Sobre câmeras e leitores de cartõesVocê pode baixar (copiar) arquivos de mídia de câmeras e leitores de cartões de vários modos:
Copie arquivos de mídia da câmera ou do leitor de cartões e importe-os diretamente no Elements Organizer que usa as opções na caixa dediálogo Photo Downloader. Este método é recomendado porque é rápido e fácil e permite que você organize os seus arquivos de mídia aoimportá-los.
Use o software que veio com a sua câmera digital para baixar imagens para o seu computador. Em seguida, importe-os para o ElementsOrganizer ao Importar> da câmera ou do leitor de cartões.
Se a sua câmera ou leitor de cartões for exibido como um drive em Meu Computador, você poderá arrastar os arquivos e soltá-losdiretamente no espaço de trabalho da exibição de mídia. Ou você poderá arrastá-los para uma pasta no seu disco rígido e armazená-los noElements Organizer usando o comando Importar > De arquivos e pastas.
Se necessário, instale o driver do software que veio com a sua câmera antes de baixar arquivos de mídia para o seu computador. Alémdisso, defina as preferências de câmera e do leitor de cartões no Elements Organizer.
Obter arquivos de mídia de uma câmera digital ou leitor de cartõesPara ver um vídeo sobre este processo, consulte www.adobe.com/go/lrvid2311_pse10_en.
1. Conecte sua câmera ou leitor de cartões ao seu computador. (Consulte a documentação fornecida com o dispositivo, se necessário.)
(Windows) A caixa de diálogo Reprodução automática do Windows abre com uma lista de opções para obtenção de fotos.
(Windows) Se a reprodução automática estiver ativada, a caixa de diálogo de Reprodução automática do Windows será aberta comuma lista de opções para acessar as fotos. Na caixa de diálogo de Reprodução automática do Windows, selecione Organizar e Editarusando o Adobe Elements 11 Organizer. Se o Elements Organizer ainda não estiver aberto, a caixa de diálogo Photo Downloader seráexibida. Clique em Obter mídia. O Elements Organizer é aberto e os arquivos de mídia são importados.
2. Na caixa de diálogo de Reprodução automática do Windows, selecione a opção Elements Organizer 11.
A caixa de diálogo Photo Downloader será exibida se o Elements Organizer estiver em execução. Você pode também clicar em Importar >Da câmera ou leitor de cartões ou escolher Arquivo > Obter fotos e vídeos > Da câmera ou leitor de cartões para abrir o Photo Downloader.
3. Na caixa de diálogo do Photo Downloader, em Origem, selecione onde copiar/importar ao usar a lista suspensa Obter fotos de.
Selecione a opção Atualizar lista na lista suspensa para atualizar a lista de câmeras ou leitores de cartões disponíveis.
4. Na área Configurações de importação, configure as seguintes opções:
Especifica a pasta para a qual os arquivos de mídia são baixados. Para alterar o local da pasta padrão, clique em Procurar eespecifique o novo local.
Cria subpastas usando o esquema de nomenclatura selecionado no menu pop-up. Se você selecionar Nome
44

Renomear arquivos
Preservar nome de arquivo atual em XMP
Opções de exclusão
Download automático (somente Windows)
Para o início
Nota:
Nota:
personalizado, digite um nome de subpasta na caixa.
Dica: (somente Windows) Se estiver usando atalhos do teclado para criar subpastas (Alt+C) ou renomear arquivos (Alt+R), pressione abarra de espaço para expandir o menu. Em seguida, use as teclas de seta para selecionar uma opção.
Altera os nomes dos arquivos usando o esquema de nomenclatura selecionado no menu pop-up. Se quiserespecificar um Nome personalizado, digite um nome de arquivo base e um número de início para atribuir nomes de arquivos numeradossequencialmente para os arquivos de mídia.
Observação: se o nome atribuído já existir, “-1” ou outro designador numerado apropriadamente será acrescentado ao nome de arquivo daimagem copiada.
Selecione esta opção para usar o nome de arquivo atual como o nome de arquivoarmazenado nos metadados do arquivo de mídia.
Especificam se os arquivos de mídia permanecerão na câmera ou cartão, verificam e excluem arquivos ousimplesmente excluem arquivos depois de copiados. Excluir os arquivos automaticamente evita a necessidade de excluir os arquivos demídia usando a sua câmera. Os arquivos de mídia que você não importar para o Elements Organizer não são excluídos do dispositivo.
Importa os seus arquivos de mídia imediatamente na próxima vez em que o ElementsOrganizer 11 for selecionado na caixa de diálogo Reprodução automática do Windows. Esta opção usa os valores de Download automáticoespecificados nas preferências de Câmera ou Leitor de cartões.
5. Para visualizar mais opções de download, clique no botão Avançado da caixa de diálogo.
6. Clique em Obter mídia.
Os arquivos de mídia são copiados para a sua unidade de disco. Se os arquivos de mídia copiados contiverem metadados de palavra-chave, a caixa de diálogo Importar marcas anexas será exibida; especifique se as marcas devem ser copiadas ou não.
7. Clique em OK na caixa de diálogo Arquivos copiados com êxito. Você pode optar por mostrar somente os novos arquivos no Navegador demídia.
É possível alterar as configurações especificadas aqui em um momento posterior. Em Elements Organizer, para Windows, selecione Editar >Preferências > Câmera ou leitor de cartões. No Mac OS, selecione Adobe Elements Organizer 11 > Preferências > Câmera ou leitor decartões.
Definir opções avançadas de download de fotosA caixa de diálogo Avançado do Adobe Photo Downloader oferece todas as opções na caixa de diálogo padrão, além de inúmeras opçõesadicionais. Por exemplo, você pode exibir todos os arquivos de mídia armazenados em um dispositivo ou visualizar vídeos antes de importá-los.Pode também adicionar metadados de direitos autorais, especificar um álbum das fotos importadas e corrigir automaticamente os olhos vermelhosquando as imagens são importadas. Os valores das configurações especificadas nesta caixa de diálogo são mantidos até que sejam redefinidos.
1. Na caixa de diálogo Photo Downloader padrão, clique na caixa de diálogo Avançado.
As imagens em miniatura de cada arquivo no dispositivo são exibidas.
2. Para mostrar ou ocultar tipos de arquivo diferentes, clique nos botões Imagem , Vídeo ou Áudio . Se o dispositivo contiver arquivosduplicados, o botão Duplicar ficará disponível também.
Arquivos duplicados são arquivos que já estão no Elements Organizer ou já foram copiados para o disco rígido. Se você baixararquivos duplicados, eles serão copiados para o disco rígido, mas não serão copiados ao Elements Organizer.
3. Selecione arquivos de mídia (fotos ou vídeos) para baixar procedendo de uma das seguintes formas:Para selecionar arquivos de mídia individuais, clique nas caixas abaixo de cada miniatura.
Para selecionar vários arquivos de mídia, arraste um retângulo em volta de suas miniaturas. Em seguida, clique no botão direito domouse/clique com a tecla Control pressionada e selecione Marcar selecionados ou clique em uma caixa abaixo de um dos arquivos demídia selecionados para selecioná-los.
Para selecionar todos os arquivos de mídia, clique em Selecionar tudo. Para desmarcar todas as imagens, clique em Desmarcar tudo.
4. Para girar um ou mais arquivos de mídia, selecione-os clicando nos arquivos de mídia (não nas caixas de seleção). Em seguida, clique no
botão Girar à esquerda ou Girar à direita .5. Na seção Salvar opções, proceda de uma das seguintes formas:
Especifique um destino para copiar os arquivos de mídia. Clique em Procurar e navegue ao local desejado.
Se alternar para a caixa de diálogo Padrão, as configurações de Grupos personalizados serão perdidas.
45

Nota:
Corrigir olhos vermelhos automaticamente
Sugerir pilhas de fotos automaticamente
Nota:
Transformar nome personalizado do grupo em marca
Importar para o álbum
Nota:
Criador
Copyright
Para o início
Salvar arquivos em
Corrigir olhos vermelhos automaticamente
Sugerir pilhas de fotos automaticamente
Transformar nome personalizado do grupo em marca de palavra-chave
Escolha uma opção para nomear subpastas do menu Criar subpasta(s). A opção Grupos personalizados (avançado) cria uma subpastacom o formato do nome do grupo selecionado na caixa Nome do grupo. O nome da marca de grupo ajuda a localizar e distinguir fotosdentro de uma categoria.
Escolha um esquema de nomeação no menu Renomear arquivos se quiser renomear os arquivos de mídia durante a importação. Aopção Renomeação avançada permite renomear arquivos com base em um critério. Se quiser especificar um nome personalizado,digite um nome de arquivo base e um número de início para atribuir nomes de arquivos numerados sequencialmente aos arquivos demídia.
Se o nome atribuído já existir, “-1” ou outro designador numerado apropriadamente será acrescentado ao nome de arquivo daimagem copiada.
6. Na seção Opções avançadas, selecione uma das seguintes opções:
Aplica o comando Corrigir olhos vermelhos a todas as fotos selecionadas.
Observação: remover automaticamente os olhos vermelhos em um grande número de arquivos de imagem aumenta o tempo necessáriopara importar as suas fotos.
Combina as fotos selecionadas em pilhas de fotos sugeridas com base na semelhança visual.
Ao baixar arquivos de mídia de uma câmera, leitor de cartões ou celular, recomenda-se organizar os arquivos de mídia em pilhas defoto durante o processo de importação.
Aplica a marca de nome personalizado do grupo especificado às fotosselecionadas. Use esta opção apenas se tiver especificado nomes personalizados a grupos personalizados. A aplicação de marcas duranteo download ajuda a localizar fotos mais facilmente no Elements Organizer.
Permite especificar ou criar um álbum para importar as fotos. Clique em Configurações para selecionar ou criar umálbum e clique em OK.
Você pode importar em apenas um álbum em uma sessão do Photo Downloader.
7. No menu na parte inferior da seção Opções avançadas, escolha uma opção para especificar o que o Elements Organizer deve fazer depoisde copiar fotos: deixar os arquivos originais sozinhos, verificar se a importação foi bem-sucedida e excluir os arquivos originais, ouimediatamente excluir os arquivos originais.
8. Para adicionar metadados, selecione um modelo a ser usado e preencha os seguintes campos:
Especifica o criador do arquivo. As informações digitadas neste campo são anexadas aos metadados de criador no arquivo.
Especifica a data e outras informações relevantes para proteger suas fotos. As informações digitadas nesse campo substituemtodos os dados já presentes nos metadados de direitos autorais no arquivo.
9. (Opcional) (somente Windows) Para baixar automaticamente os arquivos de mídia no Elements Organizer depois que um dispositivo éconectado, selecione Download automático. As opções de download automático são definidas nas preferências da câmera ou do leitor decartões.
10. Clique em Obter mídia.
Definir preferências de câmera e leitor de cartõesO Elements Organizer permite definir as preferências de um dispositivo. Essas preferências serão aplicadas se você selecionar a opção ElementsOrganizer 11 na caixa de diálogo Reprodução automática do Windows que aparece quando um dispositivo é conectado. As preferênciaspermanecem intactas até serem alteradas. Se usar uma câmera ou leitor de cartão diferente, certifique-se de definir preferências especificamentepara esse dispositivo.
1. Em Elements Organizer, (Windows), selecione Editar > Preferências > Câmera ou leitor de cartões. No Mac OS, selecione Organizador doAdobe Elements 11 > Preferências > Câmera ou leitor de cartões.
2. Defina opções de importação específicas de arquivo:
Especifica para onde os arquivos são copiados no disco rígido. Clique em Procurar para especificar um novo local.
Corrige problemas de olhos vermelhos conforme os arquivos são baixados.
Sugere pilhas de foto segundo a data e a semelhança visual.
Aplica a marca de nome personalizado do grupo especificadoàs fotos selecionadas. Use esta opção apenas se tiver especificado nomes personalizados a grupos personalizados. A aplicação de marcasdurante o download ajuda a localizar fotos mais facilmente no Elements Organizer.
46

As publicações no Twitter ™ e no Facebook não são cobertas pelos termos da Creative Commons.
Avisos legais | Política de privacidade on-line
Iniciar download
Criar subpasta(s) usando
Opções de exclusão
Copiar apenas novos arquivos (ignorar arquivos já importados)
Para o início
3. Para editar as opções de um dispositivo específico, selecione o perfil de dispositivo e clique em Editar. Escolha uma opção de download nomenu exibido e clique em OK. Para excluir um dispositivo dessa lista, selecione-o e clique Remover.
4. (somente Windows) Para especificar valores padrão de downloads automáticos, defina qualquer uma das seguintes opções:
Especifica quando um download começa depois que um dispositivo é conectado.
Especifica se e como separar e nomear pastas que contêm arquivos de mídia de foto em datas diferentes.
Especifica se e como excluir os arquivos de mídia originais da sua câmera depois de copiá-los para o disco rígido.
Faz com que o downloader ignore arquivos que já estão no seu discorígido.
Se tiver alterado as configurações e estiver com problemas para obter os arquivos de mídia, clique em Restaurar configurações padrãopara restaurar as preferências originais.
Importação a partir de telefones celularesSe você possui um celular com uma câmera integrada, pode transferir os arquivos de mídia para o seu catálogo. Verifique se seu telefone salvaarquivos de mídia em um formato de arquivo que pode ser importado para o seu catálogo. Para descobrir que formato de arquivo o seu telefoneutiliza, veja as instruções fornecidas junto com o telefone.
Para telefones que armazenam arquivos de mídia em um flash drive removível ou cartão de memória, use o Adobe Photo Downloader paraimportar arquivos de mídia para o Elements Organizer 11. Para determinar como o seu telefone armazena as fotos, veja as instruções fornecidasjunto com o telefone.
Para colocar as fotos em seu catálogo, use um dos seguintes métodos.
Termo direto Se o seu telefone armazena arquivos de mídia em um Flash removível ou cartão de memória, é possível trazer os arquivos demídia do seu telefone diretamente para o Elements Organizer 11 usando o Adobe Photo Downloader. Para determinar como o seu telefonearmazena as fotos, veja as instruções fornecidas junto com o telefone.
Transferência por Cabo ou sem fio Transfira as imagens para o seu disco rígido através de transferência via cabo ou sem fio. Para obter maisinformações, consulte o fabricante do telefone ou as instruções fornecidas junto com o telefone. Depois que transferir as fotos para o seucomputador, clique em Arquivo > Obter fotos e vídeos para importar arquivos de mídia para seu catálogo. Para algumas câmeras de celular, oAdobe Photo Downloader aparece automaticamente quando você conecta via fio ou wireless.
Observação: no Mac OS, o downloader não é executado automaticamente.
Observação: nem todos os telefones e operadoras permitem transferir arquivos de mídia para o seu computador pelos métodos descritos acima.Sua operadora ou o fabricante do celular podem-lhe informar das opções disponíveis. Consulte a página da Adobe para obter as últimasinformações.
47

Importar mídia de arquivos e pastas
Para o início
Observação:
Observação:
Importar mídia de arquivos e pastasDefinir preferências de arquivoImportar marcas anexadas a arquivos de mídia
Importar mídia de arquivos e pastas
É possível importar fotos e vídeos do seu computador, CD/DVD, unidade removível ou dos locais de rede no Elements Organizer para gerenciá-los de vários modos. Por exemplo, é possível criar álbuns com as fotos ou marcar as pessoas nas fotos.
Quando você importa um arquivo de mídia, o Elements Organizer cria um link para o arquivo de mídia em um catálogo. Ele não copia ou move aimagem original, a menos que você a especifique. É possível importar arquivos de mídia de um CD, DVD ou dispositivo como scanner, câmera,leitor de cartões ou telefone. Por padrão, o Elements Organizer primeiro copia o arquivo de mídia para uma pasta no disco rígido e cria um linkpara essa cópia.
Se você excluir o arquivo original do disco rígido, não poderá editá-lo, embora a miniatura permaneça em um catálogo.
1. Clique em Importar.
2. Selecione De arquivos e pastas para importar a mídia de um determinado arquivo ou local de pasta. O local da pasta pode estar no seucomputador, disco rígido externo, pen drive ou locais da rede.
Como alternativa, para importar mídia de arquivos e pastas, selecione Arquivo > Obter fotos e vídeos > De arquivos epastas.
Obter fotos e vídeos
3. Selecione a mídia na caixa de diálogo Obter fotos e vídeos de arquivos e pastas.
4. (Opcional) Especifique as seguintes informações:
Correções automáticas de olhos vermelhos: corrige problemas de olhos vermelhos à medida que os arquivos são importados.Sugerir automaticamente pilhas de fotos: sugere pilhas de fotos de acordo com a data e a semelhança visual.Copiar arquivos na importação: cria cópias de arquivos que estão sendo importados de um disco rígido externo.Gerar visualizações: cria cópias de baixa resolução denominadas arquivos de visualização durante a importação.
48

Para o início
5. Clique em Obter mídia.
6. É possível importar marcas de palavra-chave adicionadas à mídia também. Selecione as marcas que deseja importar e clique em OK.
Definir preferências de arquivo
A configuração das preferências de arquivo determina como os arquivos são gerenciados no Elements Organizer.
1. No Elements Organizer, selecione Editar > Preferências > Arquivos (Windows) ou selecione Elements Organizer 11 > Preferências >Arquivos (Mac OS).
49

Importar legenda EXIF
Observação:
Procurar e reconectar automaticamente arquivos ausentes
Gerar miniaturas automaticamente para arquivos de vídeo
Avisar automaticamente para fazer backup de arquivos e do catálogo
Ativar gravação multisessão em CD/DVD (somente Windows)
Girar JPEGs usando metadados de orientação/Girar TIFFs usando metadados de orientação
Pastas de arquivos salvos
Tamanho de arquivo da visualização
Para o início
Observação:
Preferências de arquivo
2. Escolha uma das seguintes opções e clique em OK.
Importa qualquer legenda armazenada com o arquivo de mídia na câmera. Desmarque esta opção se quiserexcluir essas informações e digite a sua própria legenda para cada arquivo de mídia.
Os dados de legenda podem ser armazenados em lugares diferentes em um arquivo. Desmarcar esta opção apenas bloqueiaos dados de legenda EXIF.
Procura arquivos desconectados ausentes. Selecione esta opção paraevitar de receber mensagens sobre arquivos desconectados.
Gera uma miniatura de visualização dos arquivos de vídeo importados.
Permite fazer backup automaticamente dos arquivos e docatálogo durante a importação.
Permite gravar (queimar) arquivos em um disco várias vezes, permitindoque você use o máximo possível de espaço livre em disco. Normalmente, é possível gravar um CD ou DVD apenas uma vez, e qualquerespaço não usado é perdido.
Quando essas opções sãoselecionadas, os metadados de orientação da imagem são atualizados para girar a imagem. Os dados de imagem permanecem inalterados;a rotação é especificada somente com a alteração dos metadados. Girar uma imagem usando os seus metadados é um processo maisrápido do que girar a própria imagem.
Nem todos os aplicativos reconhecem metadados de orientação. Se quiser importar as suas imagens nos aplicativos, deixe essas opçõesdesmarcadas.
Especifica o local da pasta padrão onde os projetos e outros arquivos salvos são armazenados. Para alterar olocal, clique em Procurar e navegue até um novo local.
Especifica o tamanho dos arquivos de visualização usados pelo Elements Organizer ao armazenararquivos de mídia off-line.
Se você alterar as configurações e tiver problemas ao importar os arquivos de mídias, experimente clicar no botão Restaurarconfigurações padrão na caixa de diálogo Preferências de modo a restaurar as preferências originais.
Importar marcas anexadas a arquivos de mídia
Ao receber arquivos de mídia que contêm marcas de palavra-chave ou metadados de palavra-chave, você poderá importá-los com o arquivo demídia. Você pode decidir se mantém a marca de palavra-chave anexada, renomeia a marca de palavra-chave ou a mapeia para uma de suaspróprias marcas de palavra-chave. Se uma nova marca de palavra-chave for importada, ela será exibida no painel Marcas de palavra-chave epoderá ser usada para marcar outros arquivos de mídia.
1. Verifique se a câmera ou o leitor de cartões está conectado ao computador ou se os arquivos de mídia que deseja importar são copiadosno computador.
2. No Elements Organizer, siga um dos seguintes procedimentos:
Clique em Importar. Selecione qualquer método para obter fotos e vídeos.Escolha Arquivo > Obter fotos e vídeose selecione qualquer método para obter fotos e vídeos.
Se os arquivos de mídia incluírem marcas ou metadados de palavra-chave, a caixa de diálogo Importar marcas de palavra-chave anexadas será exibida.
50

As publicações do Twitter™ e do Facebook não são cobertas pelos termos do Creative Commons.
Avisos legais | Política de privacidade on-line
Observação:
3. Siga um destes procedimentos:
Selecione as marcas que deseja importar. As marcas selecionadas são adicionadas ao painel Marcas de palavra-chave quando osarquivos de mídia são importados. Se uma marca tiver um asterisco (*), isso significa que já existe uma marca com o mesmo nome noseu catálogo. A marca existente é anexada aos arquivos de mídia.
Clique em Avançado para obter opções adicionais.
4. Caso tenha selecionado Avançado, siga um destes procedimentos e clique em OK.
Selecione as marcas que deseja importar clicando nas caixas ao lado dos nomes de marca. Quando uma marca é selecionada, asopções à direita da marca ficam ativas.
Para renomear uma marca sendo importada, selecione as marcas que deseja importar clicando nas caixas ao lado dos nomes demarca. Clique no botão à direita da marca em Importar como Importar como marca de palavra-chave denominada e digite um nome nacaixa de texto. O Elements Organizer 11 adiciona uma marca com o novo nome ao seu catálogo e anexa a marca aos arquivos demídia importados.
Para mapear uma marca importada para uma marca existente no seu catálogo, selecione as marcas que deseja importar. Clique nobotão na coluna à direita em Use uma marca de palavra-chave existente e escolha uma marca no menu pop-up. O nome da marcaescolhido é anexado aos arquivos de mídia importados em vez ao nome da marca original.
Clique em Redefinir como básico para apagar suas alterações e retornar à caixa de diálogo Importar marcas de palavra-chaveanexadas.
Se os arquivos de mídia que está importando tiverem muitas marcas anexadas, uma caixa de diálogo será exibida. Vocêpode optar por importar todas as marcas ou nenhuma delas. Se preferir selecionar marcas individuais para importar, fechar a caixa dediálogo e desfaça a importação escolhendo Editar > Desfazer Importar mídia. É possível também desfazer a importação selecionando o lotede importação inteiro e excluindo-o do catálogo. Em seguida, reimporte os arquivos de mídia em lotes menores.
51

Importar mídia por meio de pesquisa
Para o início
Excluir pastas do sistema e de programas
Excluir arquivos menores que
Nota:
Para o início
Importar mídia por meio de pesquisaUsar pastas monitoradas (somente Windows)Sobre arquivos de visualizaçãoDefinir o tamanho de arquivos de visualizaçãoObter fotos de um CD ou DVDObter fotos de um vídeo
Importar mídia por meio de pesquisaÉ possível localizar rapidamente fotos e vídeos pesquisando. A importação pela pesquisa ajuda-o a pesquisar mídia em locais específicos emseu computador. Enquanto pesquisar arquivos de mídia, você pode especificar critérios de pesquisa como excluir arquivos menores do que umtamanho específico de arquivo, por exemplo, 100 kb.
A importação pela pesquisa economiza um tempo considerável, pois você pode pular pastas de programa e sistema. Você pode então importarpastas de seu disco rígido ao Organizer.
1. Siga um destes procedimentos:
Clique em Importar. Selecione Procurando.Selecione Arquivo > Obter fotos e vídeos > Procurando.
2. Selecione uma opção de pesquisa no menu Examinar.3. Selecione opções para limitar a sua pesquisa:
Exclui pastas da pesquisa que de forma improvável conterão os seus arquivos de mídia.
Inclui arquivos grandes o suficiente para ser fotos de resolução total. Insira um tamanho do arquivomínimo, em KB, na caixa de texto KB.
Observação: por padrão, mídias removíveis (como CDs e DVDs) e unidades de rede não são pesquisáveis.
4. Clique em Pesquisar. A pesquisa pode levar alguns minutos. Clique em Interromper pesquisa se quiser interromper a pesquisa.
A pesquisa retorna todas as pastas que contêm fotos e arquivos de vídeo.
5. Nos resultados da pesquisa, clique em uma pasta para selecioná-la. Para selecionar mais de uma pasta, pressione Ctrl (Win)/Cmnd (MacOS) e clique em outro nome de pasta. É possível visualizar os itens em uma pasta clicando no nome da pasta na lista.
6. (Opcional) Selecione Corrigir olhos vermelhos automaticamente para corrigir fotos com problemas de olhos vermelhos quando importadasno Elements Organizer.
7. Clique em Importar pastas. As fotos aparecem na visualização Mídia.
Se as fotos importadas tiverem marcas anexadas a elas, a caixa de diálogo Importar marcas anexas será exibida.
Usar pastas monitoradas (somente Windows)O Elements Organizer detecta automaticamente os arquivos de mídia sendo adicionados a qualquer uma de suas pastas monitoradas. Porpadrão, a pasta Minhas imagens é monitorada, mas você pode adicionar mais pastas à lista monitorada do Elements Organizer.
É possível optar por ter arquivos de mídia que são adicionados a uma pasta monitorada adicionados automaticamente a um catálogo. Ou solicitarque seja perguntado se deseja adicionar novos arquivos de mídia a um catálogo. Quando perguntado, clique em Sim para adicionar os arquivosde mídia ao seu catálogo ou clique em Não para descartá-los. Se os arquivos de mídia forem importados ou não no Elements Organizer, elespermanecerão em suas pastas, a menos que sejam excluídos.
Adicionar pastas à lista de pastas monitoradas
1. Escolha Arquivo > Pastas monitoradas.
2. Clique em Adicionar e navegue até a pasta.
52

Nota:
Corrigir olhos vermelhos automaticamente
Sugerir pilhas de fotos automaticamente
Para o início
3. Selecione a pasta e clique em OK. O nome de pasta aparece na lista Pastas para monitorar.
Para adicionar rapidamente pastas monitoradas no painel Minhas pastas, clique com o botão direito do mouse uma pasta e escolha Adicionarpara pastas monitoradas.
Alterar configurações de pastas monitoradas
1. Escolha Arquivo > Pastas monitoradas.
2. Escolha uma das seguintes opções:Pastas monitoradas e suas subpastas para novos arquivos: Essa caixa de seleção deve ser selecionada para ativar o recurso depastas monitoradas.
Notificar, para escolher se os arquivos são adicionados ao seu catálogo.
Adicionar arquivos automaticamente ao Organizador, para adicionar os arquivos de mídia ao seu catálogo assim que foremdetectados.
Procurar arquivos no seu computador
1. No Elements Organizer, escolha Arquivos > Obter fotos e vídeos > De arquivos e pastas no menu.
2. Na caixa de diálogo, navegue à pasta que contém os arquivos que deseja importar no Elements Organizer. Use o menu Examinar e outroscontroles de navegação ao longo das partes superior e esquerda.
3. Mantenha o ponteiro sobre um arquivo para exibir informações sobre a foto ou selecioná-lo para exibição. No Mac OS, o Finder é usadopara exibir uma visualização da foto.
Os arquivos raw não são exibidos na visualização no Windows Vista/Win 7.
4. Execute um dos seguintes procedimentos para selecionar fotos:Para obter um único arquivo de mídia, selecione-o.
Para obter vários arquivos de mídia, clique e pressione Ctrl/Cmd para selecionar os arquivos desejados. Ou clique no primeiro arquivo edepois pressione Shift e clique no último arquivo na lista desejada.
Para obter todos os arquivos de mídia em uma pasta, navegue um nível para cima a partir do atual na caixa de diálogo Obter fotos evídeos de arquivos e pastas e selecione a pasta desejada. Para obter fotos de subpastas dentro da pasta, selecione Obter fotos desubpastas.
Você pode importar um arquivo PDF ou um projeto do Photoshop Elements como um arquivo PSE. O texto em arquivos PDF importadostorna-se parte da imagem (você não pode editar o texto).
5. Defina opções de importação específicas de arquivo:
Corrige problemas de olhos vermelhos conforme os arquivos são baixados.
Sugere pilhas de foto segundo a data e a semelhança visual.
6. Clique em Obter mídia. Os arquivos de mídia aparecem no Elements Organizer.
Adicionar arquivos de pastas específicas
1. No Elements Organizer, no menu Importar > Minhas pastas, selecione o local da pasta.
O painel de hierarquia de pastas abre no lado esquerdo da visualização Mídia.
2. No painel de hierarquia de pastas, pesquise a pasta que contém os arquivos que deseja importar.
3. Clique com o botão direito do mouse/clique com a tecla Control pressionada na pasta e selecione Importar mídia.
A caixa de diálogo Obtendo mídia informará se os arquivos foram importados.
4. Clique em OK.
Se os arquivos tiverem sido importados, o ícone da pasta mudará de um ícone de pasta não gerenciada para um ícone de pasta gerenciada
.
Sobre arquivos de visualizaçãoAo importar fotos da unidade removível/CD/DVD/Rede, você pode optar por baixar para o seu computador cópias com resolução total das fotos-
53

Para o início
Para o início
Copiar arquivos ao importar
Gerar visualizações
Nota:
Para o início
Nota:
Nota:
mestre (padrão) ou cópias de baixa resolução, chamadas de arquivos de visualização. Os arquivos de visualização aparecem no seu catálogocomo cópias (que economizam espaço) dos originais de alta resolução. Quando executa uma operação que necessita da foto original, ésolicitada a inserção do disco que contém a foto off-line. Você pode decidir se usa o arquivo de visualização ou uma cópia com resolução total dafoto.
Se optar por usar arquivos de visualização, é preciso atribuir um nome de volume off-line ao CD ou DVD que contém os arquivos-mestre.Certifique-se de escrever o nome de volume off-line no CD ou DVD. Isso ajuda quando o Elements Organizer solicita o disco-mestre (ele forneceo nome de referência), você pode inserir o disco correto.
Definir o tamanho de arquivos de visualização
1. Em Elements Organizer (Windows), selecione Editar > Preferências > Arquivos. No Mac OS, selecione Organizador do Adobe Elements 11> Preferências > Arquivos.
2. Em Volumes Off-line, escolha as dimensões em pixels dos arquivos de visualização. Um tamanho de 640 x 480 é bom na maioria doscasos. Use um tamanho menor se quiser ocupar menos espaço no seu computador ou um tamanho maior para melhor qualidade deexibição.
Obter fotos de um CD ou DVDVocê pode copiar fotos de um CD ou DVD para o disco rígido e no Elements Organizer. É possível fazer cópias com resolução total para fins deedição ou, para economizar espaço em disco, cópias off-line de baixa resolução chamadas de arquivos de visualização.
1. No Elements Organizer, selecione Arquivo > Obter fotos e vídeos > De arquivos e pastas.
2. Navegue até a unidade de CD ou DVD e selecione as fotos que deseja copiar.3. (Opcional) Selecione uma destas opções:
Faz uma cópia com resolução total do arquivo no disco rígido.
Faz uma cópia de baixa resolução do arquivo no disco rígido, economizando espaço em disco.
4. (Opcional) Se estiver mantendo uma foto-mestre off-line, digite um nome de volume do CD ou DVD em que ela reside e escreva essenome no próprio disco. Isso tornará mais fácil localizar e baixar o mestre quando solicitado.
5. (Opcional) Selecione Corrigir olhos vermelhos automaticamente se quiser que o Elements Organizer 11 corrija os olhos vermelhos assimque as fotos forem importadas no Elements Organizer 11.
Esta opção não está habilitada para arquivos off-line.
6. (Opcional) Selecione Sugerir pilhas de fotos automaticamente se quiser que o Elements Organizer agrupe fotos visualmente semelhantes,permitindo que você decida se coloca ou não alguns desses grupos em pilhas.
7. Clique em Obter mídia para importar suas fotos no Elements Organizer.
Se as fotos contiverem metadados de palavra-chave, a caixa de diálogo Importar marcas anexadas será exibida.
Obter fotos de um vídeoVocê poderá capturar quadros de seus vídeos digitais se eles forem salvos em um formato de arquivo que o Elements Organizer pode abrir,incluindo ASF (somente Windows), AVI, MPEG, MPG, M1V e WMV (somente Windows). As fotos capturadas são salvas com o nome do arquivode vídeo e um número (por exemplo, clipe de vídeo01, clipe de vídeo02 e assim por diante).
Para criar fotos a partir da gama mais completa de formatos de vídeo, instale a versão mais recente de um software de vídeo padrão,como QuickTime ou Windows Media Player.
1. No Editor, escolha Arquivo > Importar > Quadro do vídeo.
2. Na caixa de diálogo Quadro do vídeo, clique em Procurar para navegar até o vídeo do qual deseja adquirir quadros e clique em Abrir.
3. Para iniciar o vídeo, clique em Reproduzir .
4. Para obter um quadro do vídeo como uma imagem fixa, clique em Capturar quadro ou pressione a barra de espaço quando o quadroestiver visível na tela. É possível mover para frente e para trás no vídeo para capturar quadros adicionais.
Alguns formatos de vídeo não oferecem suporte à ação de retroceder ou avanço rápido. Nesses casos, os botões Retroceder eAvanço rápido não ficam disponíveis.
54

As publicações no Twitter ™ e no Facebook não são cobertas pelos termos da Creative Commons.
Avisos legais | Política de privacidade on-line
5. Quando tiver todos os quadros desejados, clique em Concluído.
6. Selecione Arquivo > Salvar para salvar cada arquivo de imagem em uma pasta no computador.
55

Importar fotos de scanners (somente Windows)
Para o início
Para o início
Observação:
Sobre a digitalizaçãoObter fotos de scannersDefinir preferências do scannerDigitalizar fotos usando um driver TWAIN
Sobre a digitalização
O Elements Organizer se conecta ao seu scanner para que possa obter imagens digitalizadas de suas fotos, negativos e slides. É possível obterimagens de scanners de dois modos:
Use o módulo do plug-in do driver do scanner que veio com o scanner. Este software é compatível com o Elements Organizer de 32 bits noWindows ou usa a interface TWAIN® para digitalizar e abrir imagens diretamente no Elements Organizer.
Observação: o gerenciador de TWAIN é suportado apenas no Windows.
Use o software de digitalização autônomo que veio com o scanner para digitalizar e salvar imagens. É possível importar as imagens no ElementsOrganizer das seguintes formas:
Clique em Importar. Selecione Do scanner.Selecione Arquivo > Obter fotos e vídeos > Do scanner.
Obter fotos de scanners
Antes de tentar digitalizar e abrir suas fotos no Elements Organizer, certifique-se de que tenha instalado todos os softwares que vieram com oscanner. Leia cuidadosamente qualquer documentação que veio com o scanner para verificar se ela está conectado corretamente ao computador.
1. Verifique se o scanner está conectado e ligado.
2. No Elements Organizer, siga um dos seguintes procedimentos:
Clique em Importar. Selecione Do scanner.Selecione Arquivo > Obter fotos e vídeos > Do scanner.
3. Na caixa de diálogo Obter fotos do scanner, escolha o nome do scanner no menu Scanner.
Se receber uma mensagem Nenhum detectado na lista Scanner, certifique-se de que o scanner esteja ligado e conectadocorretamente ao computador.
4. Clique em Procurar para selecionar um local para salvar as fotos.
5. Escolha um formato de arquivo no menu Salvar como. JPEG, o formato padrão, é normalmente a melhor opção. Se escolher JPEG, arrasteo controle deslizante de Qualidade para aumentar ou reduzir a qualidade da digitalização. Quanto mais alta a qualidade, maior o tamanhodo arquivo.
Controle deslizante de qualidade
56

As publicações do Twitter™ e do Facebook não são cobertas pelos termos do Creative Commons.
Avisos legais | Política de privacidade on-line
Observação:
Para o início
Observação:
Para o início
6. Clique em OK. Se estiver usando um scanner com um driver TWAIN, o Elements Organizer ativará o driver que veio com o scanner. Sigaas instruções que vieram com o software do driver para digitalizar a foto. Normalmente, é possível também selecionar uma área paradigitalizar ou corrigir todos os problemas encontrados.
No Windows XP, Windows Vista ou Windows 7, o Elements Organizer abrirá a interface de digitalização do Windows XP seestiver usando um scanner WIA (Windows Imaging Architecture). É possível localizar instruções na Ajuda online do Windows. Em scannerscom suporte a TWAIN, uma interface do usuário específica de fornecedor é exibida.
Após a digitalização da foto, uma visualização da digitalização é exibida na caixa de diálogo Obter fotos. O Elements Organizer atribui adata de importação às fotos.
Definir preferências do scanner
1. No Elements Organizer, selecione Editar > Preferências > Scanner.
2. Escolha o nome do scanner da lista suspensa Scanner na área Importar.
Toda vez que se conectar a um scanner diferente, será preciso selecionar o dispositivo na lista. O scanner conectado éindicado para ajudá-lo a identificá-lo.
3. Escolha um formato de arquivo no menu Salvar como. JPEG, o formato padrão, é normalmente a melhor opção. Se escolher JPEG, arrasteo controle deslizante Qualidade para a configuração desejada. Quanto mais alta a qualidade, maior o tamanho do arquivo.
4. Selecione um local padrão para armazenar as fotos digitalizadas em clique em OK.
Em qualquer ponto antes que clicar em OK, você pode clicar em Restaurar configurações padrão.
Digitalizar fotos usando um driver TWAIN
TWAIN é um driver de software usado para a obtenção de imagens capturadas por determinados scanners, câmeras digitais e utilitários paracaptura de imagens. Para que o dispositivo TWAIN funcione com o Elements Organizer , o fabricante deve fornecer um gerenciador de origem euma fonte de dados TWAIN.
Antes de usar o scanner para importar imagens no Elements Organizer, instale o dispositivo TWAIN e seu respectivo software e reinicie ocomputador. (Consulte a documentação do fabricante do dispositivo para informações de instalação.)
No Elements Organizer, clique em Importar > Do scanner ou selecione Arquivo > Obter fotos e vídeos > Do scanner.
Depois que a imagem for digitalizada, ela aparecerá no Elements Organizer.
Observação: após pressionar o botão de digitalização pela primeira vez em alguns scanners, como o Canon MP960, a barra de andamentoda digitalização será exibida atrás do Photoshop Elements. Você pode reduzir a janela do Photoshop Elements para trazer a barra deandamento para frente.
57

Importação de mídias da biblioteca do iPhoto (somente Mac OS)
Para o início
Observação:
Para o início
Para o início
Importar fotos do iPhoto ‘09Importar fotos do iPhoto ‘11Alterar local padrão para fotos importadas
O iPhoto é um aplicativo para importação, organização, edição, impressão e compartilhamento de fotos digitais do Mac OS.
O Elements Organizer 11 é compatível com a importação de fotos do iPhoto '09 (versões 8.0 - 8.1.2) e iPhoto ’11 (versões 9.0 - 9.1.3). Não épossível importar fotos de versões anteriores ao iPhoto '09.
Importar fotos do iPhoto ‘09
O Elements Organizer suporta a importação de fotos junto com as suas legendas associadas, marcas e avaliações, do iPhoto '09. Também épossível importar informações como eventos e álbuns para manter a organização da sua biblioteca.
Os álbuns importados estão visíveis na pasta Álbuns e os eventos podem ser exibidos na visualização Eventos.
1. Siga um destes procedimentos:
Importar > a partir do iPhoto.Selecione Arquivo > Obter fotos e vídeos > Do iPhoto.
A opção do iPhoto não é exibida se o iPhoto não estiver instalado no seu computador.
2. (Opcional) é possível converter eventos no iPhoto a álbuns individuais no Elements Organizer. Na caixa de diálogo Importar do iPhoto,selecione Converter eventos do iPhoto para álbuns.
Ao importar um álbum e evento com o mesmo nome, um álbum único é criado e todas as fotos associadas adicionam-se ao álbum.
3. (Opcional) Selecione Mais opções se desejar escolher os eventos e álbuns para importação. Selecione os eventos e álbuns que querimportar.
4. Clique em Importar.
Importar fotos do iPhoto ‘11
1. Siga um destes procedimentos:
Importar > a partir do iPhoto.Selecione Arquivo > Obter fotos e vídeos > Do iPhoto.
2. Clique em Importar.
Alterar local padrão para fotos importadas
Ao importar fotos do iPhoto para o Elements Organizer, uma cópia de cada foto é inserida em /Usuários/ [Seu nome deusuário]/Figuras/Adobe/Organizer/[Nome do catálogo].
Para alterar esse local:
1. Selecione Adobe Elements Organizer > Preferências > Arquivos.
2. Clique em Procurar.
3. Clique em Arquivos.
58

As publicações do Twitter™ e do Facebook não são cobertas pelos termos do Creative Commons.
Avisos legais | Política de privacidade on-line
4. Clique em Procurar e altere o local.
59

Catálogos, pastas e álbuns
60

Criar álbuns e categorias de álbuns
Para o início
Para o início
Para o início
Sobre álbunsCriar álbuns e categorias de álbunsCriar um álbum ou uma categoria de álbumCriar álbuns instantâneos usando nomes de pastasAdicionar fotos a um álbumAdicionar fotos a vários álbunsExibir fotos em um álbumOrdenar fotos em um álbumPersonalizar a ordem das fotos em um álbumIndicar um álbum durante o download de fotoExportar ou importar uma estrutura de álbum
Sobre álbuns
Os álbums do Elements Organizer são comos álbuns de fotos físicos onde você pode armazenar e organizar fotos em grupos de sua escolha.Por exemplo, você pode criar um álbum chamado “As Dez Melhores Fotos das Férias” e adicionar dez das suas imagens favoritas.
Você pode arrastar as fotos dentro de um álbum para organizá-las na ordem que desejar. Você pode adicionar a mesma foto a mais de umálbum.
É possível organizar álbuns em grupos. Você também pode criar diversos níveis de categorias de álbuns. Por exemplo, você pode ter umacategoria de álbum chamada "Minha Viagem para a Ásia" com o álbum "Dez Melhores Fotos do Japão" junto com outro álbum chamado "DezMelhores Fotos da China" e assim por diante para cada país da Ásia que tenha visitado.
Em vez de selecionar manualmente as fotos para a inclusão em um álbum, você pode criar Pesquisas Salvas com os critérios para selecionarfotos. Cada Pesquisa Salva é um álbum que dinamicamente reúne fotos que correspondem aos critérios especificados para a Pesquisa Salva.Por exemplo, se o critério de uma Pesquisa Salva deve reunir fotos com a marca de palavra-chave "Chiara”, você pode abrir a Pesquisa Salvapara exibir todas as fotos com a marca de palavra-chave "Chiara”.
Criar álbuns e categorias de álbuns
É possível criar, editar e gerenciar álbuns no painel Álbuns no painel esquerdo do Elements Organizer.
Criar, editar, renomear e excluir álbuns.
Exibir álbuns e categorias de álbum. Role a lista de álbuns para cima e para baixo, conforme necessário. Clique no triângulo ao ladode uma categoria de álbum para expandir ou ocultar os álbuns abaixo dele.
Organizar álbuns dentro das categorias de álbum.
Exibir fotos de um álbum.
Criar um álbum ou uma categoria de álbum
É possível criar um álbum composto de sua mídia ou de um grupo de novos álbuns. Por exemplo, você pode criar uma categoria de álbumchamada "Férias" e criar álbuns separados dentro dele, um álbum para cada conjunto de fotos das férias.
Criar um álbum
61

Nota:
Nota:
Para o início
1. Clique no botão no painel Álbuns ou no dispositivo suspenso ao lado do painel Álbuns para abrir o fluxo de trabalho de criação nopainel direito.
2. Na caixa Nome, digite um nome para o álbum.
3. (Opcional) A partir da lista suspensa Categoria, selecione uma categoria para o álbum.
Para alterar o furigana do nome do álbum, digite um novo furigana na caixa Furigana.
4. Há várias formas de adicionar fotos ao escaninho de Mídia:
Arraste as fotos para o escaninho de Mídia e clique em OK.De outro modo, você pode também adicionar fotos selecionando-os na visualização Mídia e selecionar a opção Adicionar paraescaninho de Mídian na barra de tarefas.Selecione a mídia na visualização Mídia, clique com o botão direito do mouse e selecione Adicionar mídia selecionada. Você podetambém selecionar Adicionar todos para adicionar toda a mídia presente na visualização de mídia a um álbum.
Para excluir qualquer foto, selecione a foto e clique no ícone de lata de lixo.
O álbum é exibido no painel Álbuns sob a categoria de álbum especificada.
Crie uma categoria de álbum
1. Clique no botão de seta ao lado de no painel Álbuns e escolha Nova Categoria de Álbum.
2. Na caixa Nome da Categoria de Álbum, digite o nome da categoria de álbum.
Para mudar o furigana do nome da categoria de álbum, digite um novo furigana na caixa Furigana.
3. (Opcional) A partir do menu Categoria de Álbum Pai, escolha uma categoria na qual você gostaria de aninhar a sua categoria de álbum.
4. Clique em OK
A categoria de álbum aparecer no painel Álbuns abaixo da categoria de álbum especificada.
Criar álbuns instântaneos usando nomes de pastas
É possível criar automaticamente uma álbum instantâneo com o mesmo nome de uma pasta de seu disco rígido. Criar álbuns instantâneosdessa maneira é útil quando você utiliza nomes descritivos para a pasta para organizar os arquivos de mídia em seu disco rígido. Tambémajuda a adicionar rapidamente seus arquivos de mídia gerenciados com os mesmos nomes de pasta.
1. No modo de exibição Mídia, escolha a pasta a partir da lista Minhas Pastas no painel Álbuns.
2. Na árvore de pasta/pasta gerenciada à esquerda, selecione a pasta que contém os arquivos de mídia a serem marcados. As miniaturasdos arquivos de mídia gerenciados naquela pasta aparecerão na grade Mídia.
62

Para o início
Nota:
Para o início
Para o início
3. Clique com o botão direito do mouse na pasta e selecione Criar um Álbum Instantâneo.
Um novo álbum será criado no painel Álbuns com o nome da pasta.
4. (Opcional) Para personalizar as propriedades do álbum criado recentemente, clique com o botão direito do mouse/clique com a teclaControl pressionada no nome do álbum e selecione Editar.
Adicionar fotos a um álbum
1. Clique no botão Todas as mídias no canto superior esquerdo da visualização Mídia para exibir a mídia disponível no Organizer.
2. Siga um destes procedimentos:
Arraste as fotos ou vídeos da visualização Mídia ao álbum no painel Álbuns.
Arraste o álbum do painel Álbuns à foto no modo de exibição Mídia.Você pode também adicionar pilhas de pessoas/lugares/eventos a um álbum. Selecione a pilha e arraste-a ao álbum.
É possível adicionar fotos a um álbum enquanto copia e importa imagens para o Elements Organizer. Consulte Indicar um álbumdurante o download de foto.
Adicionar fotos a vários álbuns
1. Clique no botão Todas as mídias no canto superior esquerdo da visualização Mídia para exibir a mídia disponível no Organizer.
2. Selecione uma ou mais fotos. As fotos selecionadas serão contornadas em azul.
3. Selecione um ou mais nomes de álbum no painel Álbuns. Clique na tecla Shift para selecionar itens adjacentes ou clique Ctrl/Commandpara selecionar itens não-adjacentes.
4. Adicione as fotos aos álbuns da seguinte forma:
Arraste as fotos em algum dos álbuns selecionados no painel Álbuns.
Arraste os álbuns do painel Álbuns para alguma das fotos selecionadas.
Exibir fotos em um álbum
Como a mesma foto pode estar em múltiplos álbuns, é possível exibir apenas um álbum por vez.
Clique em um álbum.
Para ver em quais álbuns uma foto está, mantenha o ponteiro sobre o ícone de álbum ou sobre o ícone de marca (quando váriasmarcas de palavra-chave estão anexadas ao álbum) abaixo da foto na visualização Mídia.
63

Para o início
Para o início
Nota:
Para o início
Ordenar fotos em um álbum
Ordene as fotos dentro de um álbum em ordem cronológica, cronológica inversa ou na ordem do álbum.
1. Selecione um álbum a partir do painel Pastas e Álbuns.
2. Na lista suspensa Classificar por no modo de exibição Mídia, selecione uma das seguintes opções:
Mais recente: Ordena as fotos pela data, do mais recente ao mais antigoMais antigo: Ordena as fotos pela data, do mais antigo ao mais recenteNome: Ordena a mídia em ordem alfabética, por nome (A-Z)Lote de importação: Ordena as fotos de acordo com os lotes em que foram importadasOrdem do álbum: Ordena as fotos conforme a escolha do usuário. É possível arrastar e mudar a ordem das fotos manualmente.
Personalizar a ordem das fotos em um álbum
Além da ordem de classificação padrão (Mais novo/Mais velho/Lote de importação) fornecida pelo EO, você também pode personalizar a ordemna qual deseja ver suas fotos.
1. Selecione um álbum a partir do painel Álbuns.
2. Na lista suspensa Classificar por na visualização Mídia, selecione uma das seguintes opções de classificação:
Mais novoMais velhoNome (ordem alfabética, de A a Z)Lote de importaçãoOrdem de álbuns
3. Selecione uma ou mais fotos, arraste a seleção entre qualquer uma das duas fotos no álbum. É possível arrastar a seleção antes daprimeira ou depois da última foto no álbum.
Para redefinir a ordem de itens, selecione Mais novo/Mais velho/Lote de importação na lista suspensa Classificar por .
Indicar um álbum durante o download de foto
Você pode indicar um álbum ao qual a mídia será baixada utilizando o Photo Downloader ou a opção Importar > A partir da câmera ou Leitorde cartão. Clique aqui para ler sobre o procedimento para ver a opção de download de foto.
1. Certifique-se de que o Photo Downloader esteja no modo Diálogo avançado. Se necessário, clique em Diálogo avançado.
2. Na seção Opções Avançadas, seleção Importar para álbum.
64

Para o início
Nota:
3. Clique em Configurações e faça o seguinte na caixa de diálogo Selecionar um álbum:
Para importar fotos para um álbum específico, selecione o álbum na caixa de diálogo.
Para importar fotos para um novo álbum, clique em Criar Novo Álbum e digite um nome para substituir o nome genérico "NovoÁlbum" na caixa de diálogo.
4. Clique em OK.
Exportar ou importar uma estrutura de álbum
As estruturas de Álbuns contém os nomes dos álbuns e as categorias de álbum criadas por você. É possível salvar o seu conjunto atual deálbuns e os nomes da categoria de álbum, incluindo a sua organização no painel Álbuns e seus ícones. Esta estrutura pode ser compartilhadacom outros usuários.
É possível compartilhar estruturas de álbum com outros exportando-os ou importando-os. Por exemplo, você tem um grupo de álbuns querepresentam museus diferentes que visitou com amigos. Salvando e exportando o seu conjunto de álbuns, seus amigos, que também visitaramaqueles museus, podem importar aquela estrutura de álbum (não as fotos nele) e usá-la para as fotos deles. Alternadamente, você podeimportar a estrutura de álbum de um dos seus amigos e aplicá-la às suas fotos.
Exportar uma estrutura de álbum
Você pode compartilhar estruturas de álbum com outros exportando as suas.
Exportar um álbum não exporta as fotos associadas ao álbum.
1. No painel Álbuns, clique na seta próxima a e escolha Salvar álbuns para arquivo.
2. Escolha um dos seguintes e clique emOK:
65

As publicações no Twitter ™ e no Facebook não são cobertas pelos termos da Creative Commons.
Avisos legais | Política de privacidade on-line
Exportar todos os álbuns
Exportar categoria de álbum especificada
Nota:
Será criado um arquivo que contém a sua hierarquia de álbum inteira.
Cria um arquivo que contém a hierarquia da categoria de álbum selecionada da lista.
3. Na caixa de diálogo Salvar Álbum para Arquivo, escolha um local e digite um nome do arquivo. Clique em Salvar. O arquivo será salvocomo um arquivo XML.
Importar uma estrutura de álbum
É possível importar uma hierarquia existente de categorias de álbum no painel Álbuns, onde você pode usá-la para as suas próprias fotos.
A importação de um álbum não importa as fotos associadas ao álbum.
1. No painel Álbuns, clique na seta para baixo próxima e escolha Importar Albuns do arquivo.
2. Selecione o arquivo XML exportado na caixa de diálogo Importar Albuns do arquivo que contém o álbum e nomes da categoria de álbume clique em Abrir.
3. Procure e selecione o arquivo XML que contém a estrutura de álbum que quer importar. Clique emAbrir.
66

Criar e editar pesquisas salvas
Para o início
Para o início
Sobre pesquisas salvasCriar uma pesquisa salvaEditar uma pesquisa salva e criar uma pesquisa salva semelhanteRemover uma pesquisa salva
Sobre pesquisas salvas
As Pesquisas salvas são álbuns que reúnem mídia que corresponde a critérios específicos. Depois de criar uma Pesquisa salva, qualquer mídiaque corresponda aos critérios dessa Pesquisa salva aparece automaticamente nos resultados da Pesquisa salva. Conforme você adiciona mídianova ao catálogo, os itens de mídia que correspondem aos critérios de Pesquisa salva também aparecem automaticamente nos resultados daPesquisa salva. As Pesquisas salvas são automaticamente atualizadas.
Criar uma pesquisa salva
1. Clique no ícone Pesquisa. Selecione Pesquisas Salvas da lista suspensa.
2. Na caixa de diálogo Pesquisas Salvas clique em Nova Consulta de Pesquisa.
3. Insira os critérios de pesquisa na caixa de diálogo Nova consulta de pesquisa e clique em Ok.
67

Observação:
Para o início
Especifique os seguintes detalhes na caixa de diálogo Nova Consulta de Pesquisa.
Nome:digite o nome da pesquisa salva.Critérios de pesquisa: selecione os critérios de pesquisa a partir das listas suspensas. Insira o valor (se necessário) na caixa de texto.Clique em + para adicionar outra consulta de pesquisa.Clique em OK.
Por exemplo, você pode procurar todos os arquivos com nomes de arquivo que iniciam com Dsc.
Você pode aplicar mais de um critério para sua seleção.
4. Clique em Opções no painel superior direito para exibir as opções de pesquisa salvas.
Clique em Limpar para apagar os resultados da pesquisa e voltar à exibição de mídia.
Você pode salvar os resultados da pesquisa atuais como uma nova Pesquisa Salva. Clique em Salvar critérios de pesquisa como pesquisasalva.
Modifique Critérios de pesquisa para modificar os critérios de pesquisa para obter os resultados da pesquisa desejados.
Oculte os melhores resultados de correspondência e exiba outros resultados da pesquisa.
Oculte os resultados que não correspondem com a pesquisa salva para concentrar-se nos resultados da pesquisa na exibição de mídia.
Editar uma pesquisa salva e criar uma pesquisa salva semelhante
É possível editar os critérios de pesquisa de uma pesquisa salva.
1. Clique no ícone de pesquisa. Selecione Pesquisas Salvas da lista suspensa.
2. Na caixa de diálogo Pesquisas salvas, selecione a pesquisa que deseja modificar e clique em Abrir.
A Pesquisa salva é executada e os resultados são exibidos na exibição de Mídia.
3. Selecione Opções na barra superior direita. Clique em Pesquisar critérios de modificação.
4. Edite os critérios de pesquisa ou adicione mais critérios de pesquisa.
68

As publicações do Twitter™ e do Facebook não são cobertas pelos termos do Creative Commons.
Avisos legais | Política de privacidade on-line
Para o início
Marque a opção Salvar estes critérios de pesquisa como Pesquisa Salva. Digite o Nome da pesquisa. Uma nova pesquisa salva é criada.
Remover uma pesquisa salva
1. Na barra Pesquisa , selecione Pesquisas salvas.
2. Na caixa de diálogo Pesquisas salvas, selecione a pesquisa salva que você deseja excluir. Clique no ícone da lixeira. Clique em OK.
69

Editar álbuns e categorias de álbuns
Para o início
Para o início
Para o início
Edição de álbumRenomeação de álbumRemover fotos de um álbumCombinar álbunsExcluir um álbum ou uma categoria de álbumReorganizar álbuns e categorias de álbumAnexar marcas de palavra-chave a um álbumCriar álbuns a partir de marcas de palavra-chave
Edição de álbum
1. Selecione um álbum a partir do painel Álbuns do espaço de trabalho do Organize.
2. Clique com o botão direito do mouse e escolha Editar.
3. No painel Editar álbum, você pode editar os seguintes:
Nome: editar o nome do álbum.Categoria: selecionar a categoria da lista suspensa. Excluir mídia selecionando uma foto ou vídeo e arrastando para a lixeira. Tambémé possível selecionar várias mídias e movê-las até a lixeira.Conteúdo: Arrastar e soltar a mídia da exibição de Mídia para Área de conteúdo.
Renomeação de álbumVocê pode renomear um álbum rapidamente. Clique com o botão direito do mouse no álbum no painel Álbuns e selecione Renomear.
Renomear álbum
Renomeie o álbum inserindo o novo nome na caixa de diálogo Renomear.
Remover fotos de um álbum
1. Na exibição de Mídia, selecione as fotos que deseja remover de um álbum.
2. Clique com o botão direito do mouse/clique com a tecla Control pressionada a foto, e escolha Remover do Álbum > Selecione Nome doálbum do Álbum do qual a foto será excluída. (Uma foto pode estar presente em mais de um álbum.)
70

Para o início
Para o início
Nota:
Para o início
Se o ícone de álbum associado à foto estiver visível, clique com o botão direito do mouse/clique com a tecla Control pressionada noícone e escolha Excluir álbum [nome do álbum] para excluí-lo. A mídia associada ao álbum não é excluída.
Mesclar ÁlbunsÉ possível mesclar vários álbuns em um único álbum, o álbum criado contém todas as fotos dos álbuns mesclados. Por exemplo, se criar umálbum "Carros" e depois criar um álbum "Automóveis" para as mesmas fotos, você pode combinar os dois álbuns em um só. Ao mesclar osálbuns, todas as fotos serão colocadas em um álbum e os outros serão removidos. As fotos serão inseridas na ordem em que aparecem nopainel Álbuns. É possível alterar ordem antes ou depois da mesclagem.
1. No painel Álbuns, selecione os álbuns que deseja mesclar. Clique no nome do álbum para selecioná-lo, pressione Shift para selecionarálbuns contíguos ou Control (Win)/Command (Mac OS) para selecionar álbuns não contíguos.
2. Clique com o botão direito do mouse e selecione Mesclar álbuns.
Mesclar Álbuns
3. A partir da lista, escolha o álbum que deseja combinar com os álbuns selecionados e clique em OK.
Excluir um álbum ou uma categoria de álbunsExcluir um álbum ou uma categoria de álbum remove o álbum, a categoria e quaisquer álbuns na categoria, mas não as fotos contidas neles.Observe que você não pode excluir uma categoria de álbum e um álbum em outra categoria ao mesmo tempo.
1. No painel Álbuns, clique no nome do álbum e selecione um álbum ou uma categoria de álbum. Shift + clique para selecionar múltiplosálbuns ou Clicar com a tecla Ctrl para selecionar múltiplos álbuns não-contíguos.
2. Clique com o botão direito do mouse e selecione Excluir.
A mídia associada ao álbum não é excluída.
Reorganizar álbuns e categorias de álbunsPor padrão, os álbuns nos níveis superiores enumeram-se em ordem alfabética, seguidos de categorias de álbum em ordem alfabética. Épossível alterar a sua ordem, mas não inserir álbuns após categorias de álbum.
1. Escolha Editar> Preferências> Marcas de palavra-chave e Álbuns (Windows), ou Elements Organizer 11> Preferências> Marcas de palavra-chave e álbuns (Mac OS).
2. Em Ativar Opção de Classificação Manual, selecione Manual para categorias de álbuns e álbuns, e clique OK.
3. No painel Álbuns, selecione um ou vários álbuns e categorias de álbum.4. Arraste os itens ao seu novo local na hierarquia de álbuns.
71

As publicações no Twitter ™ e no Facebook não são cobertas pelos termos da Creative Commons.
Avisos legais | Política de privacidade on-line
Nota:
Para o início
Para o início
Ao mover uma categoria de álbum, os itens nele contidos se movimentam com ela.
Não é possível arrastar um álbum ou categoria de álbum em nível mais baixo ao nível superior. Em vez disso, altere o seu grupopara o Nível superior na caixa de diálogo Editar álbum ou Editar categoria de álbum.
Anexar tags de palavra-chave a fotos em um álbumComo os álbuns, as marcas de palavra-chave fornecem um modo de organizar fotos e outros arquivos de mídia. As marcas de palavra-chave,assim como os álbuns, podem ser associados ao mesmo item. Você pode aplicar uma marca de palavra-chave a uma foto, mesmo quandoestiver exibindo aquela foto em seu álbum.
1. No painel Álbuns, clique no nome do álbum para exibir suas fotos.
2. Clique no botão Marcações/Informações no painel de Tarefas.
3. Selecione Editar > Selecionar todos para selecionar todos os itens na visualização Mídia ou clique em um item de mídia específico.
4. Selecione e anexe as marcas de palavra-chave às fotos. No painel de Marcas de palavra-chave, clique com o botão direito do mouse eselecione Aplicar à mídia selecionada. Você pode também arrastar e soltar uma palavra-chave em um item de mídia para aplicar essamarca de palavra-chave a essa mídia.
Crie álbuns a partir das marcas de palavra-chave.
1. Na aba Marcas de palavra-chave, clique no triângulo próximo a Marcas de palavra-chave para expandir o painel.
2. Clique no dispositivo de seta à extrema direita da marca. A visualização Mídia mostra todas as fotos com essa marca anexada.
3. Na guia Importar > Álbuns clique no triângulo próximo a Álbuns para expandir o painel.
4. Siga um destes procedimentos:Arraste as fotos em um ou vários álbuns no painel Álbum.
Crie um novo álbum e arraste as fotos para ele.
72

Solução de problemas de catálogo
Para o início
Para o início
Para o início
Solucionar erros de conversão de catálogoReparar um catálogoReconecte os arquivos ausentes em um catálogoTrabalhar com arquivos off-line
Solucionar erros de conversão de catálogoVerifique se não há uma versão anterior do Elements Organizer aberta no seu computador.
(Windows) Feche o iTunes e verifique se o arquivo EXE do iTunes (iTunes e iTunesHelper) não está em execução no Gerenciador de tarefas.(Mac OS) Feche o iTunes e verifique se o arquivo EXE do iTunes (iTunes e iTunesHelper) não está em execução no Monitor de Atividades.
Se algum dos processos a seguir de uma versão anterior estiver em execução em seu computador, feche estes processos e tente novamente.
Analisador automático
Para desativar o Analisador automático, selecione Editar > Preferências > Análise de mídia. Desative as opções para executar o analisador.Depois que as opções estiverem desativadas, verifique se o arquivo EXE do Analisador automático (ElementsAutoAnalyzer) não está emexecução no Gerenciador de tarefas.
Reconhecimento de pessoas
Selecione Editar > Preferências > Análise de mídia. Desative a opção Analise fotos para pessoas automaticamente.
Reparar um catálogoSe o catálogo for danificado por uma queda de energia ou falha técnica, o Elements Organizer exibirá uma mensagem afirmando que há umproblema no catálogo. Use o comando Reparar para corrigi-lo.
Nota: (Mac OS) Você não pode acessar catálogos presentes em uma unidade de rede.1. Feche o Photoshop Elements.2. Selecione Arquivo > Gerenciar catálogos.3. No Gerenciador de catálogos, selecione o catálogo que você deseja reparar.4. Clique em Reparar.5. Uma das caixas de diálogo a seguir será exibida.
Se a caixa de diálogo informar Nenhum erro foi encontrado no catálogo, clique em OK ou Reparar assim mesmo.
Se uma caixa de diálogo relatar que o catálogo não apresenta erros, mas que o cache de miniaturas sim, clique em Excluir cache deminiaturas. O Photoshop Elements exclui e regenera o cache.
Se a caixa de diálogo relatar que erros foram encontrados, clique em OK ou em Cancelar. Se forem encontrados erros no cache deminiaturas, o Photoshop Elements excluirá e gerará o cache novamente.
Se a caixa de diálogo informar que o catálogo não pode ser recuperado, considere a alternativa de carregar um backup do catálogo.
Reconecte os arquivos ausentes em um catálogo
Se você mover, renomear ou excluir um arquivo do fora do Elements Organizer, um ícone de arquivo ausente será exibido quando vocêtentar abrir ou alterá-lo.
Por padrão, o Elements Organizer tenta reconectar arquivos ausentes e renomeados automaticamente, sempre que os encontra. Os arquivos comnome, data de modificação e tamanho iguais aos dos arquivos são utilizados para reconectá-los ao catálogo.
Para operações como por impressão, envio por e-mail, edição ou exportação de arquivo, você receberá um aviso de arquivo ausente apenasquando tentar utilizá-los. Nessas instâncias, a caixa de diálogo Reconectar arquivos ausentes é aberta.
Nota: O ícone de arquivo ausente também é exibido em caso de arquivos grandes, para os quais não é possível gerar uma miniatura.
1. Siga um destes procedimentos:
Para reconectar arquivos específicos, selecione um ou mais itens com o ícone de arquivo ausente e selecione Arquivo >
73

Para o início
Reconectar > Gerenciar arquivos.
Para reconectar todos os itens ausentes, selecione Arquivo > Reconectar > Todos os arquivos ausentes.
2. Se você souber o local atual dos arquivos, clique em Procurar. Navegue ao local no seu computador que contém os arquivos ausentes.
Se não souber o local dos arquivos, espere o Elements Organizer concluir a pesquisa em seu computador.
3. Selecione um ou mais arquivos ausentes na caixa de diálogo Reconectar arquivos ausentes. Clique com a tecla Shift pressionada paraselecionar arquivos em uma série. Clique com a tecla Ctrl/Cmd pressionada para selecionar arquivos não contíguos.
Nota: Se não for encontrada uma correspondência exata, clique em Procurar. Na caixa de diálogo Reconectar arquivos ausentes, localizee reconecte arquivos ausentes manualmente.
4. Clique em Reconectar.
Desative a reconexão automática1. No Elements Organizer, escolha Editar > Preferências > Arquivos, ou Adobe Elements Organizer 11 > Preferências > Arquivos (Mac OS).2. Cancele a seleção de Procurar e reconectar automaticamente arquivos ausentes.3. Clique em OK.
Trabalhar com arquivos off-lineArquivos off-line são itens de um catálogo de um disco ou uma unidade externa atualmente offline (não disponíveis). O ícone Off-line apareceem itens que estão off-line (armazenados em um disco ou uma unidade, e não no disco rígido local).
Ao importar arquivos de um drive externo, a caixa de diálogo Importar permite que você copie arquivos no computador após a importação. Sevocê desmarcar a opção Copiar arquivos na importação e selecionar Gerar visualizações, cópias de baixa resolução, chamadas arquivos devisualização, serão criadas.
Ao executar algumas ações em itens off-line, haverá uma solicitação de inserção do disco ou da unidade que contém esse arquivo off-line.
Nota: Para algumas ações como E-mail com foto, anexos de e-mail e apresentações de slides PDF, a opção Usar visualização para itens off-line é exibida na caixa de diálogo Encontrar arquivos off-line. Selecione essa opção para continuar com a operação usando os arquivos devisualização de baixa resolução.Ao executar uma ação em um arquivo off-line, a caixa de diálogo Localizar unidades off-line é exibida.
Você pode executar uma das seguintes ações:
Insira o disco ou a unidade que contém os itens. Arquivos off-line conectam-se. Para unidades de rede, verifique se você está conectado àrede e clique em Atualizar. Se todos os itens no catálogo marcados como off-line forem restaurados para o status on-line, você podecontinuar executando várias ações de arquivo nesses itens.Nota: Se você tiver mais de um disco ou unidade listada na caixa de diálogo Localizar unidades off-line, insira todos eles para conectartodos os arquivos.Se a sua seleção tiver uma combinação de arquivos conectados e off-line e você quiser ignorar os arquivos off-line por enquanto, clique emOmitir. A operação selecionada é executada em todos os arquivos conectados. O status off-line dos arquivos é mantido e eles permaneceminalterados.Se a sua seleção contiver itens que foram movidos/copiados para outro local, selecione Reconectar arquivos. Navegue até o local atual dosarquivos e selecione os itens. Todos os itens off-line reconectados serão conectados e a operação será executada nesses itens.Se você tiver copiado/movido seus itens para uma unidade diferente, conecte essa unidade ao computador e selecione Reconectarunidades. Selecione a unidade no menu suspenso. Todos os itens off-line no catálogo localizado na unidade serão restaurados para seustatus on-line e a operação selecionada será executada nos itens conectados.Nota: Verifique se todos os arquivos off-line estão presentes na estrutura de pastas original na unidade.
Mover catálogos que contêm arquivos off-line em diferentes sistemas operacionaisAo restaurar um catálogo criado no Windows para Mac OS, itens off-line no catálogo não serão conectados automaticamente mesmo depois quea unidade for inserida. Ao executar uma ação nesses itens, a caixa de diálogo Localizar unidades off-line será exibida. Selecione Reconectarunidades e selecione a unidade que contém os itens no menu suspenso.
De maneira similar, execute a mesma operação ao tentar restaurar um catálogo do Mac OS contendo arquivos off-line no Windows.
Avisos legais | Política de privacidade on-line
74

Backup ou restauração de catálogos
Para o início
Para o início
Nota:
Dicas e ponteiros de backup de catálogosFazer backup de um catálogoRestaurar um catálogo
Gerenciar catálogos alternativos para criar o espaço livre no computador mover arquivos de mídia raramente usadas para um CD, DVD, outraunidade no computador, ou uma rede compartilhada.
Caso esteja fazendo backup em um CD ou DVD, certifique-se de ter uma unidade de CD ou DVD com mídia gravável conectada ao computador.Para backups incrementais, certifique-se de possuir a mídia que contém o último backup completo.
Dicas e truques para backup de catálogos
Antes de prosseguir com backup de um catálogo, observe as seguintes informações.
É melhor fazer o backup em um CD, DVD ou em um disco rígido externo.
Se você fizer o backup para uma pasta no disco rígido interno do computador, o Elements Organizer renomeará os arquivos com códigosalfanuméricos. Esse processo evita que existam vários arquivos com o mesmo nome na mesma pasta de backup. Entretanto, o ElementsOrganizer restaurar os nomes quando você restaurar os arquivos.
A opção de fazer backup/restaurar usando CD/DVD não é compatível com o Mac OS. Além disso, no Mac OS, você não pode acessararquivos em uma rede compartilhada.
Para gravar as fotos selecionadas em CD ou DVD para reprodução em computadores ou em vários DVD players, consulte Publicarapresentação de slides (somente Windows).
(somente Windows) Para usar todo o espaço disponível em DCs e DVDs, o Elements Organizer permite que você grave várias sessões emum disco. Escolha Editar > Preferências > Arquivos, e selecione Permitir a gravação de várias sessões em um CD/DVD.
Após a conclusão, recomendamos que você rotule todas as mídias removíveis, como os CDs com o nome e a data das sessões de backup.Para colocar uma etiqueta em um disco, crie um rótulo de CD e DVD usando Elements Organizer ou uma caneta criada especialmente paraescrever em discos
Fazer backup de um catálogo
1. Se você possui vários catálogos, abra o catálogo que você deseja fazer backup.
2. Selecione Arquivo > Fazer backup do catálogo.
3. Se for exibida uma caixa de diálogo perguntando se você deseja reconectar os arquivos ausentes, siga um de estes procedimentos:
Clique em Reconectar para procurar os arquivos ausentes. Se você clicou em Reconectar e encontrou os arquivos ausentes, a caixa dediálogo Reconectar arquivos ausentes aparecerá e solicitará que você reconecte os arquivos ausentes.
Clique em Continuar para prosseguir com o backup dos arquivos. O Elements Organizer executa automaticamente um procedimento derecuperação.
Se você optar por continuar o backup apesar dos itens desconectados, esse conjunto de backup produzirá um catálogo com os itens
75

Backup completo
Backup incremental
Para o início
Nota:
desconectados.
4. Na etapa 1 do Assistente de backup, selecione uma das seguintes opções, e clique em Avançar:
Cria uma cópia de todo o catálogo e todos os arquivos de fotos, de vídeo, clipes de áudio, PDFs, projetos e outrosarquivos relacionados. Escolha essa opção pelo menos na primeira vez que fizer backup dos arquivos.
Cria uma cópia do catálogo, com todos os arquivos de mídia novos ou modificados, PDFs, projetos e outros arquivosrelacionados desde o último backup completo ou incremental.
5. Na etapa 2 do Assistente de backup, defina as seguintes opções e clique em Salvar backup:
Na lista Selecionar unidade de destino, selecione CD, DVD ou disco rígido para o qual você deseja gravar os itens.
Digite um nome para a sessão de backup na caixa de texto Nome ou aceite o nome padrão.
Se você selecionar uma unidade de CD ou DVD, escolha uma velocidade para gravar os itens. Por padrão, está selecionada a maiorvelocidade possível para a unidade e para a mídia de CD/DVD. Se essa velocidade não funcionar, tente velocidades progressivamentemais baixas até encontrar uma que funcione.
Se você selecionar um disco rígido, o Caminho do backup especificará o local em que os arquivos serão armazenados, em um discorígido interno ou de rede. Para alterar o local, clique em Procurar, e selecione outro local.
Se estiver fazendo um backup incremental, o Arquivo de backup anterior é usado para determinar o que sofreu alteração desde o últimobackup, se houver. Para navegar até outro arquivo de backup anterior, clique em Procurar, e selecione outro arquivo.
6. Depois que o Elements Organizer calcular o tamanho e o tempo estimado necessário para o backup, clique em Salvar backup. Se vocêselecionou uma unidade de CD ou DVD, será solicitado a inserir CDs ou DVDs graváveis conforme necessário.
7. Se estiver fazendo um backup incremental, localize ou insira a mídia que contém o último backup completo ou incremental e siga sobre asinstruções na tela.
À medida que cada CD ou DVD é gravado, o Elements Organizer permite verificar o disco. Mesmo que a verificação leve algum tempo,certifique-se de que os discos foram criados corretamente.
Restaurar um catálogo
Ao restaurar um catálogo do qual foi feito backup, o conteúdo do backup do catálogo é recriado no computador. Entre outros usos, a restauraçãode um catálogo é útil para recuperar arquivos perdidos, ou mover arquivos entre computadores.
Por exemplo, use o comando Backup para copiar tudo para um CD ou DVD gravável. Em seguida, use o comando Restaurar para colocar osarquivos em CD ou DVD em outro computador.
A opção de fazer backup/restaurar usando CD/DVD não é compatível com o Mac OS.
1. Siga um destes procedimentos:
Se você fez o backup em uma mídia removível, como um CD ou DVD, insira-a no computador.
Se você fez o backup em um disco rígido externo, certifique-se de que ele esteja conectado ao computador.
2. Selecione Arquivo > Restaurar catálogo.
76

As publicações no Twitter ™ e no Facebook não são cobertas pelos termos da Creative Commons.
Avisos legais | Política de privacidade on-line
Nota:
Nota:
3. Em Restaurar de, especifique onde os arquivos a serem restaurados estão localizados:
Selecione CD/DVD se os arquivos de backup estiverem em uma dessas mídias. Se necessário, use o menu Selecionar unidade paraescolher a unidade de CD ou DVD.
Se estiver restaurando arquivos de um CD ou DVD com arquivos de backup multisessão, use a lista Selecionar unidade paraselecionar o backup mais recente.
Selecione Disco rígido/outro volume se os arquivos de backup estiverem no disco rígido ou em outras mídias removíveis, como umaunidade flash. Clique no botão Procurar para localizar o arquivo alternativo para restaurar.
4. Especifique um local para o catálogo e os arquivos restaurados:
Selecione Local original para restaurar o catálogo, as fotos, arquivos de vídeo, PDFs, projetos e clipes de áudio em seus locaisoriginais.
Selecione Novo local para restaurar o catálogo e as imagens para uma nova unidade ou pasta. Clique em Procurar para selecionar umlocal. Selecione Restaurar estrutura de pastas original para preservar a hierarquia das pastas e subpastas que contém o catálogo, asfotos, os arquivos de vídeo, os PDFs, os projetos e clipes de áudio.
Se você selecionou Restaurar de CD/DVD, o Elements Organizer informa se mais de um disco é necessário para restaurar umcatálogo. Siga as instruções na tela, que variam dependendo de se estar restaurando um único conjunto de backup ou um único conjuntode backup, mais um ou mais de um backup adicional.
5. Clique em Restaurar.
Restaurar um catálogo de uma versão anterior do Windows no Mac OS
Restaure o catálogo da versão anterior do Windows na versão atual do Windows do Elements Organizer. O catálogo é convertido em umformato compatível com a versão atual, e uma mensagem de conversão concluída é exibida.
Na versão atual do Windows, faça backup do catálogo restaurado.
No Mac OS, restaure o arquivo de backup (.tly) no Elements Organizer.
77

Criação e edição de catálogos
Para o início
Para o início
Sobre catálogosCrie um catálogoLocalização do arquivo de catálogoAbrir um catálogoMovimentação ou modificação de arquivos de mídiaUse (converta) um catálogo de uma versão anteriorRenomear um catálogoExcluir um catálogoOtimizar o tamanho do catálogo
Sobre catálogos
Um catálogo é um arquivo no qual o Elements Organizer mantém informações sobre mídias importadas. Quando você importa mídias,informações básicas como nome de arquivo e local estão atualizados no arquivo. À medida que você trabalha no arquivo no Elements Organizer,o arquivo é mais atualizado para refletir as alterações.
Quando você move os arquivos de mídia com o catálogo para outro computador ou outra versão do Elements Organizer, todas essas informaçõessão mantidas.
O arquivo de catálogo contém as seguintes informações:
O caminho e o nome do arquivo de mídia.
O caminho e o nome de arquivo de qualquer arquivo de áudio associado.
O caminho, o nome do arquivo e o nome do volume do arquivo de resolução total original (se o arquivo original for armazenado off-line emum CD ou DVD).
O caminho e o nome do arquivo original não editado (se o arquivo foi editado).
O nome de uma câmera ou scanner associado ao lote de arquivos de mídia importados.
As legendas adicionadas a um arquivo de mídia.
As anotações adicionadas a um arquivo de mídia.
O tipo de mídia, ou seja, se é uma foto, arquivos de vídeo, clipes de áudio ou projeto.
A data e hora em que o arquivo de mídia foi criado e se a data é conhecida completa ou parcialmente.
As marcas de palavra-chave aplicadas ao arquivo de mídia.
Os álbuns nos quais o arquivo de mídia está incluído.
O histórico do arquivo de mídia: se é impresso em uma impressora local, exportado, compartilhado por email ou online, enviado para osserviços de finalização de fotos online. O histórico também mostra se o arquivo de mídia foi recebido de uma fonte online e em qual lote foiimportado (incluindo a data e a hora da importação).
As edições que foram aplicadas ao arquivo de mídia (como rotação, cortes e correção de olhos vermelhos).
As dimensões em pixels de todas as fotos e arquivos de vídeo.
Configurações do projeto (tipo de projeto, se as legendas são exibidas, mostrando números de página etc.)
Metadados, incluindo dimensões em pixels, EXIF, direitos autorais, informações IPTC e informações de formato de arquivo.
Crie um catálogo
Quando você importa mídias para o Photoshop Elements, elas são adicionadas a um catálogo padrão. Se optar por utilizar esse arquivo de
78

Para o início
Para o início
Observação:
Para o início
catálogo padrão para todas as mídias, não será necessário realizar nenhuma outra ação.
Entretanto, você pode querer criar vários catálogos. Por exemplo, para criar catálogos separados para fotos do seu local de trabalho e fotos dafamília.
1. Selecione Arquivo> Gerenciar catálogos.
2. Siga um destes procedimentos:
a. Para escolher um local predefinido para o catálogo, selecione Catálogos acessíveis por todos os usuários (apenas Windows®) ouCatálogos acessíveis pelo usuário atual.
b. Para selecionar um local personalizado, escolha Local personalizado e clique em Procurar. Navegue até o local no computador para oarquivo de catálogo.
3. Clique em Novo.
4. Digite um nome para o catálogo na caixa de diálogo Insira um nome para o novo catálogo.
5. Clique em OK.
Localização do arquivo de catálogo
Clique em Ajuda > informações do sistema.
O local do arquivo de catálogo aberto em seu computador está listado em Catálogo atual > Local do catálogo.
Local do arquivo de catálogo
Abrir um catálogo
1. Selecione Arquivo > Gerenciar catálogos.
2. Selecione o catálogo na lista da caixa de diálogo Gerenciador de catálogo.
3. Clique em Abrir.
(Mac OS) Você não pode acessar catálogos em uma rede compartilhada.
Movimentação ou modificação de arquivos de mídia
Como o Elements Organizer contém referências aos arquivos, evite mover ou modificar fora do software. Se você mover ou modificar o arquivofora do Elements Organizer, será solicitado a se reconectar ao arquivo.
Use as seguintes sugestões para mover ou modificar os arquivos associados a um catálogo.
79

Para o início
Observação:
Mova os arquivos no catálogo com o comando Mover (selecione um arquivo e escolha Arquivo > Mover).
Renomeie os arquivos do catálogo com o comando Renomear (selecione o item e escolha Arquivo > Renomear).
Se você excluiu um arquivo, remova sua lista do catálogo para que o item não apareça mais no modo de exibição Mídia. Corrija isso nacaixa de diálogo Reconectar arquivos ausentes ou com o comando Editar > Excluir do catálogo.
Edite o arquivo original em seu aplicativo original usando o comando Editar > Editar com [aplicativo original].
Para configurar esse comando, faça o seguinte:
Selecione Editar > Preferências > Edição (Windows) ou Adobe Elements Organizer 11 > Preferências > Edição (Mac OS).
Selecione Usar um aplicativo suplementar de edição, clique em Procurar e localize e selecione o aplicativo.
Clique em Abrir.
O uso desse comando também permite alterar o nome e o tipo de arquivo (por exemplo, de BMP para JPEG) sem gerar ausência dearquivo. Se necessário, atualize as miniaturas quando concluir a edição.
Use (converta) um catálogo de uma versão anterior
Ao abrir o Elements Organizer pela primeira vez depois da instalação, você precisa converter os catálogos de versões anteriores. Quando vocêclica em Sim, os catálogos da versão anterior são convertidos e renomeados.
Caso você não tenha convertido os catálogos anteriormente, use o procedimento a seguir para converter catálogos de versões anteriores.
A Adobe recomenda fazer um backup do catálogo anterior usando Arquivo > Fazer backup de catálogo.
1. Na versão mais recente do Elements Organizer, selecione Arquivo > Gerenciar catálogos.
2. Clique em Converter.
3. Selecione o catálogo na lista exibida.
4. Clique em Concluído.
Notas de usuários que atualizam os catálogos no Photoshop Elements 11
Aprimoramentos à interface do usuário e alterações em formatos de arquivo suportados necessitam de alterações no processo de conversão decatálogo também. A tabela a seguir lhe ajudará a atualizar o catálogo corretamente no Photoshop Elements 11.
Item Pós-migração para o Photoshop Elements 11
Marcas de pessoas Você pode localizar fotos com marcas de pessoas no painelPessoas da visualização de Mídia ou de Pessoas. Os íconesgenéricos são usados para marcas de pessoas.
Para visualizar o painel Pessoas na visualização de Mídia,selecione Exibir > Mostrar pessoa no painel Marcas.
As fotos de subcategorias são movidas para a seção Grupos davisualização de Pessoas. Na visualização de Pessoas, clique nocontrole deslizante de Pessoas > Grupo para visualizá-las.
Marca de eventos Renomeado para eventos (marcas)
Marca de locais Renomeado para Locais (marcas)
Álbuns inteligentes Você pode encontrar álbuns inteligentes em Pesquisas salvas.
Formatos de arquivo não aceitos Os seguintes formatos de arquivo são ignorados durante aconversão de arquivo: Filmstrip (FLM), Wireless BMP (WBM,WBMP), PCX, Targa (TGA, VDA, ICB, VST), Photoshop RAW(RAW), arquivo PICT , PCT, PICT), Scitex CT (SCT), PhotoshopEPS (EPS), EPS TIFF Preview (EPS), EPS genérico (AI3, AI4,
80

As publicações do Twitter™ e do Facebook não são cobertas pelos termos do Creative Commons.
Avisos legais | Política de privacidade on-line
Para o início
Para o início
Para o início
AI5, AI6, AI7, AI8, PS, EPS.AI, EPSF, EPSP
Modelos de álbum aceitos O modelo de álbum padrão é usado para o álbum online.
Renomear um catálogo
1. Fechar do Photoshop Elements Editor e o Adobe Premiere Elements.
2. No Elements Organizer, selecione Arquivo > Gerenciar catálogos.
3. Na caixa de diálogo Gerenciador de catálogos, selecione o nome de um catálogo na lista.
4. Clique em Renomear. Em seguida, digite o novo nome e clique em OK.
Excluir um catálogo
É possível excluir um catálogo somente se houver mais de um catálogo associado ao Elements Organizer. Se há um catálogo e deseja excluí-la,crie outro catálogo antes de continuar a exclusão do catálogo atual.
1. Feche o Photoshop Elements Editor e o Adobe Premiere Elements.
2. Selecione Arquivo > Gerenciar catálogos.
3. Verifique se há mais de um catálogo listado na caixa de diálogo Gerenciador de catálogos. Crie um novo catálogo, se necessário. ConsulteCriar um catálogo.
4. Abra um catálogo diferente daquele que você quer remover. Consulte Abrir um catálogo.
5. Na caixa de diálogo Gerenciador de catálogos, realce o catálogo que você quer remover.
6. Clique em Remover. Clique em Sim.
Otimizar o tamanho do catálogo
A otimização de um catálogo ajuda a reduzir o tamanho. Consequentemente, o tempo para abrir e trabalhar com arquivos em um catálogo seráreduzidos.
1. Feche o Photoshop Elements Editor e o Adobe Premiere Elements.
2. Selecione Arquivo > Gerenciar catálogos.
3. No Gerenciador de catálogos, selecione o catálogo que você quer otimizar.
4. Clique em Otimizar.
A Adobe também recomenda
81

Visualização e correção de fotos
82

Exibir fotos e vídeos no Elements Organizer
Para o início
Para o início
Para o início
Sobre o modo de exibição MídiaDefinir preferências de exibição no modo de exibição MídiaÍcones do modo de exibição MídiaClassificar arquivos no modo de exibição MídiaOcultar e mostrar arquivos de mídia no modo de exibição MídiaExibir e gerenciar arquivos por pastasEspecificar os tipos de mídia a serem exibidosRedimensionar, atualizar, ou ocultar miniaturas de mídia usando a barra de zoomSelecionar arquivos no modo de exibição MídiaExibir e editar detalhes de arquivos de mídia
Sobre o modo de exibição Mídia
A visualização de mídia exibe miniaturas dos arquivos de mídia na área central (grade) do Elements Organizer. É possível visualizar mídias(miniaturas de fotos, arquivos de vídeo, arquivos de áudio) presentes em álbuns, pastas e catálogos. É possível selecionar itens no modo deexibição Mídia para anexar tags, adicioná-los aos projetos, ou editá-los.
A visualização de mídia é exibida por padrão. Entretanto, para alternar novamente para essa visualização a partir de outras visualizações, cliquena guia Mídia.
Definir preferências de exibição no modo de exibição Mídia
1. Clique na guia Mídia para abrir o modo de exibição Mídia.
2. Siga um destes procedimentos:
(Windows) Escolha Editar > Preferências > Geral.
(Mac OS) Adobe Elements Organizer > Preferências > Geral.
3. Especifique as opções de exibição conforme necessário, como segue:
Tamanhos de impressão: Especifique o tamanho de impressão da mídia.
Data (mais recentes primeiro): Para ordenar as imagens de um dia de forma que as fotos mais recentes apareçam primeiro, escolhaMostrar mais recentes primeiro em cada dia. Para exibir primeiro as imagens mais antigas, escolha Mostrar mais antiga primeiro emcada dia.
Formato de data: Selecione o formato de data que você deseja exibir como o carimbo para fotos. Esta opção não está disponível paraalguns idiomas.
Permitir redimensionamento de fotos: Para redimensionar fotos em mais de 100% do tamanho real e até o tamanho máximo permitido,selecione Permitir redimensionamento de fotos. Desmarque essa opção para exibir imagens pequenas em seu tamanho real mesmoquando houver mais espaço disponível.
Usar fonte do sistema: para exibir o texto na interface de usuário do Elements Organizer usando fontes do sistema operacional docomputador, selecione Usar fonte do sistema.
Ajustar data e hora clicando em datas de miniaturas: para editar os detalhes de data e hora, clique para selecionar a fotografia,selecione Ajustar data e hora clicando em datas de miniaturas.
Redefinir todas as caixas de diálogo de aviso: Para reativar as caixas de diálogo que você optou por não exibir novamente, clique emRedefinir todas as caixas de diálogo de aviso.
Restaurar configurações padrão: clique nesse botão para restaurar o padrão das preferências gerais de visualização.
83

Para o início
Lote de importação
Ícones do modo de exibição Mídia
Alguns dos seguintes ícones aparecem somente quando você seleciona a opção Detalhes, e outros aparecem sempre. Clique em Exibir >Detalhes para exibir os detalhes do arquivo.
Armazenar o ícone
Indica que a miniatura representa uma pilha de fotos.
Ícone Conjunto de versões
Indica que a miniatura representa uma pilha de versões editadas de uma foto.
Ícone Grupo de cenas de vídeo
Indica que a miniatura representa uma cena de vídeo de um grupo de cenas de vídeo.
Ícone Vídeo
Indica que a miniatura representa um videoclipe.
Ícone Áudio
Indica que a miniatura possui legenda de áudio.
Vários ícones de tags de palavra-chave
Indica que mais de cinco tags de palavra-chave estão anexadas ao arquivo de mídia. Posicione o ponteiro sobre o ícone de marca para ver astags de palavra-chave anexadas.
Ícones de tags de palavra-chave
Indicam as marcas de palavra-chave específicas que estão anexadas ao arquivo de mídia.
Ícone Álbum
Indica se é um álbum.
Ícone de foto oculta
Indica que a miniatura é um arquivo oculto.
Ícone Projeto
Indica que a miniatura é usada em um projeto.
Ícone Projeto de fotos
Indica que a foto faz parte de um design de várias páginas.
Estrelas de avaliação
Mostra a avaliação de fotos, numa escala de cinco estrelas.
Tag de pessoas
Mostra que a marca de pessoas foi adicionada à foto.
Tag inteligente (somente no Photoshop Elements 12 e em versões anteriores)
Mostra que a tag inteligente é aplicada ao arquivo de mídia.
Classificar arquivos no modo de exibição Mídia
Existem várias formas de visualizar os arquivos de mídia na grade, de acordo com as opções disponíveis na lista suspensa Classificar por.
Escolha entre as seguintes opções em Classificar por:
Exibe os arquivos de mídia nos lotes em que foram importados e mostra como os arquivos de mídia foram importados.
84

Mais novo
Mais velho
Nome
Para o início
Mostrar todos os arquivos
Mostrar apenas os arquivos ocultos
Para o início
Exibe primeiro os arquivos de mídia criados ou importados mais recentemente. (Em um dia específico, os arquivos de mídia sãoexibidos na ordem em que foram criados, mais antigos primeiro, a menos que indicado da caixa de diálogo Preferências.) A ordem maisrecentes primeiro é conveniente quando você anexar tags a arquivos de mídia importados.
Exibe os arquivos de mídia na ordem do carimbo de data; os arquivos importados com data mais antiga são exibidos primeiro.
Exibe arquivos de mídia em ordem alfabética do nome.
Ocultar e mostrar arquivos de mídia no modo de exibição Mídia
É possível marcar os arquivos de mídia para ocultá-los na exibição de mídia sem excluí-los do disco rígido. Como alternativa, você pode fazer osarquivos ocultos reaparecerem temporariamente, ou desmarcá-los para que estejam sempre visíveis.
Ocultar arquivos de mídia por marcação
1. Selecione os arquivos de mídia que deseja ocultar. Pressione Shift e clique no primeiro e no último arquivo de mídia de um conjunto dearquivos adjacentes para selecionar o grupo inteiro. Pressione Ctrl e clique nos arquivos não adjacentes para selecioná-los.
2. Escolha Editar > Visibilidade > Marcar como oculto para marcar os arquivos de mídia a serem ocultados.
Um ícone Oculto aparece no canto inferior esquerdo de cada arquivo de mídia selecionado.
3. Para ocultar os arquivos de mídia selecionados no Elements Organizer, escolha Editar > Visibilidade e selecione Ocultar arquivos ocultos.
Você também pode clicar com o botão direito ou pressionar Ctrl+clique nas miniaturas e selecionar o comando Visibilidade do menu decontexto.
Mostrar arquivos de mídia marcados como ocultos
Escolha Editar > Visibilidade e selecione um destes procedimentos:
Mostra arquivos ocultos juntamente com arquivos não ocultos.
Mostra apenas os arquivos ocultos no Elements Organizer.
Você pode também clicar com o botão direito/Ctrl+clique nas miniaturas e selecionar o comando Visibilidade no menu de contexto.
Remover o ícone Oculto dos arquivos de mídia
1. No modo de exibição Mídia, mostre os arquivos de mídia marcados como ocultos por Exibir > Arquivos ocultos > Mostrar todos os arquivos.
2. Selecione os arquivos de mídia dos quais deseja remover o ícone Oculto.
Pressione Shift e clique na primeira e na última foto de um conjunto de fotos adjacentes para selecionar o grupo inteiro. Pressione Ctrl eclique nas fotos não adjacentes para selecioná-las.
3. Escolha Editar > Visibilidade > Marcar como visível.
Você também pode clicar com o botão direito ou pressionar Ctrl nas miniaturas e selecionar o comando Visibilidade do menu decontexto.
Exibir e gerenciar arquivos por pastas
85

Visualização em árvore
Exibição de pastas simples
Observação:
O painel Minhas pastas exibe as pastas dentre as quais as mídias podem ser organizadas posteriormente em Álbuns. O painel Minhas pastas éexibido no painel à esquerda abaixo de Álbuns. Nesse painel, você pode gerenciar pastas, adicionar arquivos ao seu catálogo e adicionar ouremover pastas do status Pastas monitoradas (somente Windows).
Há duas visualizações em que a estrutura de pastas é exibida.
No painel Pastas, alterne entre a árvore e as exibições em lista. Essa visualização ajuda a determinar a localizaçãofísica da mídia presente nessa pasta. Por padrão, as subpastas de uma pasta não são exibidas na visualização hierárquica. Selecione umapasta, clique com o botão direito e selecione Mostrar todas as subpastas para ver os subpastas de uma pasta.
Alternar entre a árvore e as exibições em lista
Exibir subpastas
essa visualização é apresentada, por padrão, no painel Minhas pastas. A visualização de pastas simples é umaestrutura básica e você pode clicar em qualquer pasta para visualizar as mídias disponíveis nessa pasta.
Por padrão, o painel de pastas exibe todas as pastas do disco rígido de onde a mídia foi importada para o Elements Organizer.
Pastas contendo arquivos gerenciados possuem um ícone de Pasta gerenciada . Os arquivos gerenciados são arquivos que são importados paraum catálogo, de forma manual ou automática. As pastas monitoradas possuem o ícone de pasta monitorada
A opção Pasta monitorada está desabilitada em unidades de rede. Além de isso, a funcionalidade de pasta monitorada estádisponível apenas no Windows.
O Elements Organizer importa automaticamente os arquivos compatíveis que foram salvos em pastas monitoradas. As pastas que sãogerenciadas e monitoradas possuem o ícone de pasta monitorada e gerenciada.
Você pode visualizar os arquivos de uma pasta e executar diferentes operações usando as opções disponíveis no painel Minhas pastas.
1. A hierarquia de pastas aparece no lado esquerdo do Organizer na guia Minhas pastas e as miniaturas das imagens aparecem na grade.
2. Clique em uma pasta para visualizar seus arquivos de mídia. As miniaturas dos arquivos da pasta aparecem na grade no modo de exibiçãoMídia
3. Para adicionar arquivos de uma pasta para um álbum, selecione a pasta e clique, arraste e solte os arquivos de mídia da grade em umálbum.
4. Para gerenciar arquivos e pastas, selecione uma pasta em Minhas pastas e siga um destes procedimentos:
86

Para o início
Para o início
Para o início
Para o início
Selecione a pasta de onde deseja mover um arquivo para uma pasta diferente.
Para mover o arquivo para uma pasta diferente, arraste a miniatura do arquivo na visualização de Mídia para a pasta de destino nopainel de pastas.
Para visualizar a pasta no Explorer, clique com o botão direito/ou pressione a tecla Ctrl no painel de hierarquia de pastas e escolhaRevelar no Explorer (Windows)/Revelar no Finder (Mac OS).
(Somente Windows) Para adicionar ou remover a pasta do status de pasta monitorada, clique com o botão direito no painel esquerdo eescolha Adicionar a pastas monitoradas ou Remover das pastas monitoradas.
Para renomear a pasta, clique com o botão direito/Ctrl + clique na pasta e escolha Renomear pasta. Digite um novo nome.
Para excluir a pasta, clique com o botão direito/Ctrl + clique no painel de hierarquia de pastas e escolha Excluir pasta.
Você pode criar álbuns instantâneos no painel da pasta. Todas as imagens na pasta selecionada são adicionadas ao álbuminstantâneo. Para criar instantaneamente um álbum o nome da pasta, selecione a pasta, Clique com o botão direito, e selecione Criarálbum instantâneo.
Especificar os tipos de mídia a serem exibidos
No modo de exibição Mídia, escolha Exibir > Tipos de mídia > [tipo de arquivo].
Redimensionar, atualizar, ou ocultar miniaturas de mídia usando a barra de zoom
Você pode alterar o tamanho das miniaturas dos arquivos de mídia, ou atualizá-los depois de editar os arquivos de mídia em outro aplicativo.Além disso, você pode girar as imagens rapidamente para exibidas corretamente na janela.
Para alterar o tamanho da miniatura gradualmente, arraste o controle deslizante de miniatura na barra de zoom.Para exibir o menor tamanho possível de miniaturas, mova a barra de zoom para o lado extremo esquerdo (início) do controle deslizante.Para exibir um único arquivo de mídia, mova a barra de zoom para direita extrema (fim) do controle deslizante.Para atualizar a visualização de miniaturas, escolha Exibir > Atualizar.Para girar uma imagem no sentido anti-horário, clique em Girar à esquerda no painel de tarefas; para girar uma imagem no sentido horário,clique em Girar à direita.
Selecionar arquivos no modo de exibição Mídia
Selecione um arquivo de mídia no modo de exibição Mídia para trabalhar com ele. Uma miniatura selecionada é realçada com um contorno azul-escuro.
Siga um destes procedimentos:
Para selecionar um único item, clique na miniatura correspondente.
Para selecionar vários itens adjacentes, mantenha a tecla Shift pressionada e clique no primeiro e no último item que você desejaselecionar.
Para selecionar vários itens não adjacentes, mantenha a tecla Ctrl pressionada e clique nos itens desejados.
Para selecionar ou cancelar a seleção de todos os itens na visualização de Mídia, escolha Editar > Selecionar tudo, ou Editar >Cancelar seleção.
Exibir e editar detalhes de arquivos de mídia
É possível escolher exibir os detalhes de cada miniatura, e também como certos detalhes são exibidos no modo de exibição Mídia. Além disso,você pode adicionar e editar legendas incluindo legendas de áudio, além de adicionar e editar informações de data e hora.
87

As publicações do Twitter™ e do Facebook não são cobertas pelos termos do Creative Commons.
Avisos legais | Política de privacidade on-line
Editar detalhes de arquivos de mídia
É possível editar as informações relativas a um arquivo de mídia. Por exemplo, você pode editar a data, tags anexadas, o nome de arquivo,legenda, e legendas de áudio.
Na exibição de Mídia, siga um destes procedimentos:
Para editar ou adicionar uma legenda, selecione Exibir > Detalhes, clique com o botão direito e selecione Adicionar legenda.
Para adicionar, escutar, ou editar uma legenda de áudio, selecione Exibir > Detalhes, e clique duas vezes na foto. Clique no botão
Gravar legenda de áudio.
Para alterar a data de um arquivo de mídia, selecione a miniatura, escolha Editar > Ajustar data e hora. Especifique as opções nascaixas de diálogo exibidas.
É possível alterar datas com um único clique. Para ativar esse recurso, selecione Editar > Preferências > Geral (Windows), ou AdobeElements Organizer > Preferências > Geral (Mac OS). Na caixa de diálogo Preferências, selecione. Clique na data e faça as alteraçõesnecessárias.
A Adobe também recomenda
88

Inserir tag em sua mídia
Para o início
Trabalhar com tags de palavras-chaveSobre tags de palavras-chaveUsar o painel Tags de palavras-chaveCriar uma tag de palavra-chaveAnexar tags de palavra-chave a arquivos de mídiaSobre tags inteligentesLocalizar arquivos de mídia por tags de palavra-chaveCrie e aplique marcas rapidamenteCriar uma nova categoria ou subcategoria de tag de palavra-chaveEditar tags de palavra-chave, categorias e subcategorias
Trabalhar com marcas de pessoas, local ou evento | Elements 12Criar tags de pessoasCriar tags de locaisCriar tags de evento
Com as tags, fica mais fácil gerenciar e localizar suas mídias. Você pode usar as tags de palavras-chave para identificar fotos e vídeos compalavras-chave e recuperar arquivos ou álbuns de mídia específicos. Além disso, pessoas, o local, ou marcas de eventos facilitam organizar suamídia.
Trabalhar com tags de palavras-chave
Sobre tags de palavras-chave
As tags de palavra-chave são palavras-chave personalizadas, como "Papai" ou "Flórida", vinculadas a fotos, arquivos de vídeo, clipes de áudio,PDFs e projetos na visualização Mídia. As tags de palavra-chave permitem organizar e localizar com facilidade os arquivos marcados. Ao usartags de palavra-chave, não há a necessidade de organizar manualmente os arquivos de mídia em pastas específicas de assuntos ou derenomear os arquivos com nomes específicos do conteúdo. Em vez de isso, basta anexar uma ou mais tags de palavra-chave a cada arquivo demídia. Em seguida, você pode recuperar os arquivos de mídia desejados selecionando uma ou mais tags de palavra-chave no painel Tags depalavra-chave. Também é possível localizar arquivos de mídia por tags de palavra-chave específicas ao digitar uma palavra-chave na caixa detexto Pesquisar.
Por exemplo, você pode criar uma tag de palavra-chave denominada "Ana" e anexá-la a cada arquivo de mídia que apresente sua irmã Ana. Emseguida, para localizar instantaneamente todos os arquivos de mídia relacionados à Ana que estão armazenados no computador, selecione amarca "Ana" no painel Tags de palavra-chave.
Você pode criar tags de palavra-chave utilizando as palavras-chave que desejar. Quando os arquivos de mídia têm várias tags de palavra-chave,é possível selecionar uma combinação dessas tags para localizar determinadas pessoas em determinado lugar ou evento. Por exemplo, vocêpode pesquisar por todas as tags de palavra-chave "Ana" e "Maria" para localizar todas as imagens de Ana com a filha Maria. Ou pesquise portodas as tags de palavra-chave "Ana" e "Cabo" para localizar todas as imagens da Ana em férias em Cabo San Lucas.
Usar o painel Tags de palavras-chave
Você pode criar e utilizar tags de palavra-chave no painel Tags de palavra-chave da guia Organizar.
No painel Tags de palavra-chave, o Elements Organizer inclui as seguintes categorias padrão: Viagem. Além de isso, se você importar arquivosde mídia que já tenham tags anexadas, elas serão exibidas na categoria Tags de palavra-chave importadas. É possível organizar as tags nessascategorias e criar suas próprias categorias e subcategorias.
89

Observação:
Observação:
É possível realizar as seguintes tarefas no painel Marcas de palavra-chave:
Visualizar todas as tags de palavra-chave, categorias, e subcategorias de tags. Clique no triângulo ao lado de uma categoria ousubcategoria para expandir ou recolher marcas de palavra-chave correspondentes.
Criar, editar e excluir marcas de palavra-chave.
Organizar as marcas de palavra-chave em categorias e subcategorias.
Rolar para cima e para baixo na lista de marcas de palavra-chave.
Criar uma tag de palavra-chave
Você pode criar novas tags de palavra-chave em qualquer categoria ou subcategoria a fim de organizar arquivos de mídia adicionados
recentemente ao catálogo. As novas marcas de palavra-chave apresentam um ícone de ponto de interrogação.
A caixa de diálogo Criar marca de palavra-chave permite criar marcas de palavra-chave.
1. Clique no botão Novo no painel Marcas de palavra-chave e selecione Nova marca de palavra-chave.
2. Na caixa de diálogo Criar tag de palavra-chave, use o menu Categoria para escolher uma categoria ou subcategoria para a tag.
3. Na caixa Nome, digite um nome para a marca de palavra-chave.
Para alterar o furigana para o nome da tag, digite um novo furigana na caixa Furigana.
4. Na caixa Nota, digite qualquer informação desejada sobre a tag. (Por exemplo, você pode registrar que a tag representa fotos de férias.)
5. Clique em OK.
A tag de palavra-chave é exibida no painel Tags de palavra-chave na categoria ou subcategoria que você selecionou.
A primeira vez que você anexar uma tag de palavra-chave a um arquivo de mídia, o arquivo de mídia se torna o ícone dessatag de palavra-chave. Para alterar o ícone, consulte Alterar ícone de marca de palavra-chave.
Anexar tags de palavra-chave a arquivos de mídia
Depois de criar uma tag de palavra-chave, você pode anexá-la aos arquivos de mídia associados à tag. Você pode anexar várias tags depalavra-chave a um arquivo de mídia. A primeira vez que você anexar uma tag a um arquivo de mídia, o arquivo se tornará o ícone dessa tag. Sevocê arrastar vários arquivos de mídia a uma tag de palavra-chave, o primeiro arquivo de mídia selecionado se tornará o ícone dessa tag.
1. Na visualização Mídia, selecione os arquivos de mídia aos quais você deseja anexar a marca. (Para selecionar mais de uma foto, cliquenos arquivos de mídia com a tecla Ctrl ou Cmd pressionadas.)
2. Para anexar um arquivo de mídia a uma tag, siga um destes procedimentos:
Arraste a tag do painel Tags de palavra-chave até os arquivos de mídia selecionados.
Arraste os arquivos de mídia até a marca no painel Marcas de palavra-chave.
3. Para anexar tags de palavra-chave a vários arquivos de mídia, execute um de estes procedimentos:
90

Observação:
Observação:
Arraste a marca do painel Tags de palavra-chave até o arquivo de mídia selecionado.
Selecione uma ou mais marcas de palavra-chave e arraste-as para um dos arquivos de mídia selecionados.
Selecione uma ou mais marcas de palavra-chave e arraste as fotos para uma das marcas selecionadas no painel Marcas de palavra-chave.
Para aplicar uma tag a todos os arquivos de mídia de um álbum, clique no álbum no painel Álbuns. Selecione todos os arquivos demídia no modo de exibição Mídia. Selecione a tag de palavra-chave no painel Tags de palavra-chave e anexe a tag aos arquivos.
Sobre tags inteligentes
As tags inteligentes não estão mais disponíveis no Elements 13.
As tags inteligentes permitem localizar facilmente os arquivos de mídia (fotos e vídeos) pela qualidade e conteúdo. O Analisador automáticoatribui automaticamente tags inteligentes aos arquivos de mídia. O Analisador automático permite:
Analisar arquivos de mídia.
Identificar fotografias e cenas com base em qualidades como trêmula, escura ou brilhante.
Você pode localizar os melhores e os piores arquivos de mídia. É possível usar essas tags para classificar os ativos com base na qualidade. Paraexibir os arquivos de mídia que foram analisados automaticamente, selecione a opção Tags inteligentes na interface do Elements Organizer.
Não é possível criar, editar ou excluir tags inteligentes. Entretanto, você pode remover ou aplicar marcas inteligentes dos clipesindividuais.
O Analisador automático pode executar a análise manual ou automática do conteúdo. No modo manual, você pode atribuir tags inteligentes aosativos selecionados. No modo automático, um processo em segundo plano analisa e atribui tags inteligentes aos ativos.
Localizar arquivos de mídia por tags de palavra-chave
1. Na barra de pesquisa, comece a digitar o nome da tag na caixa e uma lista de tags que correspondam às letras digitadas será apresentada.Por exemplo, se você digitar D, todas as tags que começam com a letra D serão exibidas. Você pode selecionar a tag necessária.
O aplicativo considera todos os arquivos de mídia que tenham algumas dessas tags de palavra-chave anexadas. Se você selecionar umacategoria ou subcategoria de tags de palavra-chave que contenha subcategorias aninhadas, o aplicativo exibirá todas as fotos dessahierarquia. Por exemplo, suponha que você tenha a subcategoria "Casamento" com a palavra-chave "Noiva" e "Noivo". Se você selecionara subcategoria "Casamento", o Elements Organizer exibirá todos os arquivos de mídia com as tags "Noiva" ou "Noivo".
2. Você também pode clicar na tag para localizar mídias associadas a ela. Depois de clicar na tag, o menu Pesquisa avançada será exibido.Você pode modificar as pesquisas e selecionar outras tags de palavras-chave para buscar mídia relacionadas a elas.
Crie e aplique marcas rapidamente
A caixa de texto Tags de palavra-chave na interface do Elements Organizer permite criar e aplicar rapidamente as tags. Essa caixa de texto exibeum subconjunto da lista de tags existentes com base na letra que você digitar. Por exemplo, se você digitar a letra S, a caixa de texto exibirá umalista de tags que começam com a letra S. Você poderá visualizar um subconjunto desta lista. Selecione uma tag existente na lista para aplicá-laao conjunto selecionado de ativos ou para criar e aplicar uma tag.
91

Observação:
Criar e aplicar as tags
Criar tags rapidamente
1. Selecione um arquivo de mídia.
2. Digite o nome da tag no campo Tags da imagem.
3. Clique em Adicionar.
Aplicar tags rapidamente
1. Selecione o ativo ao qual você deseja adicionar tags e execute uma das opções a seguir:
Digite o nome da tag na caixa de texto Tags de palavra-chave.
Digite uma letra, por exemplo, A, para visualizar uma lista de marcas que começam com a letra A. Selecione a marca que será usada.
2. Clique em Adicionar.
As tags são aplicadas aos ativos selecionados.
Criar uma nova categoria ou subcategoria de tag de palavra-chave
1. No painel Marcas de palavra-chave da guia Organizar, clique no botão Novo e selecione Nova categoria ou Nova subcategoria.
2. Execute um destes procedimentos:
Para criar uma nova categoria, digite o nome na caixa Nome da categoria. Clique em Escolher cor e especifique a cor a exibir nas tagsde palavra-chave daquela categoria. Clique para selecionar um ícone na lista Ícone de categoria.
Para criar uma nova subcategoria, digite o nome na caixa Nome da subcategoria. Depois use o menu Categoria pai ou Subcategoriapai para escolher em qual categoria a subcategoria será colocada.
3. Clique em OK.
A categoria ou subcategoria aparece no painel Tags de palavra-chave.
Você pode editar ou excluir uma subcategoria. No entanto, o ícone sempre será exibido como uma tag simples; você nãopode adicionar uma foto a ela.
Editar tags de palavra-chave, categorias e subcategorias
Alterar um ícone de tag de palavra-chave
Por padrão, o Photoshop Elements cria um ícone para uma palavra-chave da primeira foto a qual você anexou a tag. É possível alterar esseícone para uma representa melhor a tag.
92

Observação:
1. Selecione a marca no painel Tags de palavras-chave.
Este recurso não está disponível para as marcas geradas pelo reconhecimento de rostos/pessoas
2. Clique no botão Novo e selecione Editar no menu.
3. Clique no ícone Editar na caixa de diálogo Editar tag de palavra-chave.
4. Você pode editar estas propriedades de um ícone:
Cor: clique em Escolher cor e selecione uma cor para alterar a cor do ícone.
Nome: edite o nome da categoria de palavra-chave em Nome da Categoria.
Ícone da categoria: selecione o ícone nas opções disponíveis na lista Ícone de categoria. Deslize horizontalmente para exibir outrasopções de ícones.
Editar categoria de palavra-chave
5. Clique em OK.
Editar uma categoria ou subcategoria de tag de palavra-chave
É possível alterar o nome ou a localização de uma categoria ou da subcategoria.
1. Selecione a categoria ou subcategoria no painel Tags de palavras-chave. Clique no botão Novo e selecione Editar no menu ou clique como botão direito do mouse/Ctrl + clique em uma categoria e selecione Editar.
2. Você pode editar estas propriedades de um ícone:
Cor: clique em Escolher cor e selecione uma cor para alterar a cor do ícone.
Nome: edite o nome da categoria de palavra-chave em Nome da Categoria.
Ícone da categoria: selecione o ícone nas opções disponíveis na lista Ícone de categoria. Deslize horizontalmente para exibir outrasopções de ícones.
Editar categoria de palavra-chave
93

Observação:
3. Clique em OK.
Arraste para reorganizar tags, categorias, subcategorias de palavras-chave
Por padrão, as tags de palavras-chave e as subcategorias são listadas em ordem alfabética. Entretanto, você pode arrastá-las para alterar essaordem.
1. Selecione Editar > Preferências > Tags de palavras-chave e Álbuns (Windows) ou Adobe Elements Organizer 11 > Preferências > Tags depalavras-chave e Álbuns (Mac OS).
2. Na área Ativar opção de ordenação manual, selecione Manual para Categorias, Subcategorias e Tags de palavras-chave e clique em OK.
3. No painel Tags de palavras-chave, selecione uma ou mais tags de palavras-chave, categorias ou subcategorias.
4. Siga estes procedimentos para arrastar os itens selecionados até um novo local:
Para reorganizar as tags de palavras-chave em uma categoria ou subcategoria, arraste a tag até ver uma linha cinza e solte o botão domouse. O rótulo aparece logo abaixo da linha cinza.
Para mover uma marca para uma nova categoria, arraste-a até a categoria para a qual deseja movê-la. Quando a categoria estiverrealçada, solte o botão do mouse.
Para reordenar as categorias ou subcategorias, arraste a categoria ou subcategoria até ver uma linha cinza. Quando você soltar o botãodo mouse, a categoria ou subcategoria aparecerá logo abaixo da linha cinza. Ao mover uma categoria ou subcategoria, as tags depalavra-chave se movem com ela.
Para incorporar categorias ou subcategorias a outras categorias, arraste-as para a categoria ou subcategoria desejada e, quando acategoria ou subcategoria de destino ficar realçada, solte o botão do mouse.
Se cometer algum erro ao mover uma categoria ou subcategoria, tornando-a uma subcategoria ou subcategoria secundária,selecione-a e clique no botão Novo e selecione Editar, no menu, no painel Tags de palavras-chave. Especifique o local correto utilizando omenu Categoria principal ou Subcategoria.
Troque uma tag de palavra-chave para uma subcategoria ou vice-versa
Siga uma destas etapas na guia Organizar:
Clique com o botão direito ou clique e pressione Ctrl em uma tag de palavra-chave no painel Tags de palavras-chave e selecione Criarnova subcategoria.
Clique com o botão direito ou clique e pressione Ctrl em uma subcategoria no painel Tags de palavras-chave, e selecione Criarsubcategoria. A subcategoria não pode conter tags de palavra-chave ou subcategorias.
Excluir uma categoria ou subcategoria
1. Selecione uma ou mais categorias ou subcategorias no painel Tags de palavras-chave.
2. Clique com o botão direito e escolha Excluir, clique em OK para confirmar a exclusão.
Remover tags de palavra-chave de fotos
Dependendo da visualização no modo Mídia, siga um destes procedimentos:
Para remover uma tag de palavra-chave da foto na exibição de miniaturas, clique com o botão direito ou clique e pressione Ctrl noarquivo de mídia e escolha Remover tag de palavra-chave > [nome da tag].
Para remover uma marca de palavra-chave de uma foto em visualizações maiores, clique com o botão direito/Ctrl + clique no ícone dacategoria no arquivo de mídia e selecione Remover marca de palavra-chave.
Dependendo da visualização, você pode posicionar o ponteiro sobre o ícone de categoria para exibir uma lista de marcas de palavras-chave anexadas ao arquivo de mídia.
Para remover uma marca de palavra-chave de vários arquivos de mídia em qualquer visualização, Ctrl-Clique em/Cmd-Clique emselecione os arquivos de mídia. Clique com o botão direito ou clique e pressione Ctrl em um arquivo de mídia e selecione Remover tagde palavra-chave do item selecionado> [nome da tag].
94

Observação:
Observação:
Exportar todas as marcas de palavras-chave
Exportar marcas de palavra-chave específicas
Observação:
Exportar Tags de palavras-chave
Importar tags de palavra-chave de arquivo
Outra maneira de remover uma tag de palavra-chave de uma foto é selecionar a foto no modo de exibição Mídia. As tags de palavra-chave aparecem no painel Tags de imagem. Clique com o botão direita em uma tag e selecione Remover.
Gravar informações de tags de palavra-chave em seus arquivos
Ao enviar por email ou exportar arquivos com tags em JPEG, TIFF ou PSD no Elements Organizer, as informações de tags são incluídasautomaticamente como uma palavra-chave IPTC (International Press Telecommunications Council) nos arquivos de saída para que, quando odestinatário importar o arquivo de mídia e for solicitado a importar as tags associadas, elas sejam anexadas à versão do Elements Organizer.
Para enviar por email ou compartilhar um arquivo de mídia sem usar os recursos de email ou de exportação do Elements Organizer, gravemanualmente as informações de marca na seção de palavra-chave IPTC, no cabeçalho do arquivo.
No modo de exibição Mídia, selecione um ou mais arquivos e selecione Arquivo > Salvar Metadados em arquivos.
Isso também grava as marcas de pessoas/lugares/eventos além das marcas de palavras-chave no arquivo.
Importar e exportar tags de palavras-chave
Importar e exportar tags de palavras-chave ajudam você a compartilhar arquivos de mídia com outras pessoas com interesses semelhantes. Porexemplo, suponha que você criou um conjunto de tags de palavras-chave para arquivos de mídia relacionados a seu hobby. Se você salvar oconjunto de tags, seus amigos com o mesmo hobby podem importar essas tags para o painel Tags de palavra-chave deles e aplicá-las a seuspróprios arquivos de mídia. como alternativa, você pode importar tags de palavras-chave dos seus amigos e aplicá-las a seus próprios arquivosde mídia. Você e seus amigos podem, então, usar as palavras-chave que têm em comum para pesquisar arquivos de mídia relacionados aohobby que compartilham.
Você pode salvar o conjunto atual de Tags de palavras-chave, incluindo toda a hierarquia de categorias e subcategorias no seu painel Tagspalavras-chave e os ícones de tags, para compartilhá-la com outra pessoa. O arquivo de tags exportado é salvo no formato XML (ExtensibleMarkup Language).
A exportação de marcas não exporta as fotos associadas a elas.
1. Clique no botão Novo no painel Marcas de palavras-chave e selecione Salvar marcas de palavras chave no arquivo.
2. Escolha um dos seguintes e clique em OK:
Cria um arquivo que contém toda a hierarquia de marcas e marcas de palavra-chave.
Cria um arquivo que contém todas as marcas de palavra-chave e a hierarquia de marcasda categoria ou subcategoria que você selecionou na lista.
3. Na caixa de diálogo Salvar tags de palavra-chave para arquivo, escolha um local e digite um nome do arquivo. Clique em Salvar.
É possível importar um conjunto existente de tags de palavras-chave (salvo como um arquivo XML pelo comando Salvar tags de palavras-chaveem arquivo), incluindo toda a hierarquia de categorias e subcategorias e ícones.
As Tags de palavras-chave também podem ser importadas ao importar imagens que já têm outras tags anexadas. Por exemplo, quando osarquivos de mídia são enviados por email, exportados e editados, ou informações de tags são adicionadas, as tags de palavras-chave sãoanexadas.
A importação de marcas de palavras-chave não importa as fotos associadas a elas.
1. No painel Marcas de palavras-chave, clique no botão Novo e selecione Importar marcas de palavras-chave do arquivo.
2. Selecione o arquivo XML (Extensible Markup Language) na caixa de diálogo Importar Tags de palavras-chave do arquivo que contém tagsde palavras-chave, categorias e subcategorias e clique em Abrir.
95

Para o início
Observação:
Definir as preferências para as tags de palavra-chave e o painel Álbuns
1. No Elements Organizer, escolha Editar > Preferências > Tags de palavras-chave e álbuns (Windows), ou Adobe Elements Organizer 11 >Preferências > Tags de palavras-chave e álbuns (Mac OS).
2. Especifique como deseja ordenar as tags de palavras-chave, as categorias, as subcategorias, os álbuns e as categorias dos álbuns: porordem alfabética ou manualmente. Se você selecionar Manual para um tipo de tags, poderá organizar esse tipo de tag no painel Tags depalavras-chave na ordem desejada arrastando-as.
3. Especifique como deseja exibir as tags de palavras-chave na exibição Tags de palavras-chave: somente por nome ou com um íconepequeno ou grande além do nome. Clique em OK.
4. Para exibir ícones grandes de marcas de palavra-chave: clique no símbolo no painel Marcas de palavra-chave e selecione Mostrar íconegrande. A preferência neste menu desdobrável e a da caixa de diálogo Preferências permanecem sincronizados.
Trabalhar com marcas de pessoas, local ou evento | Elements 12
É possível definir e usar pessoas, locais e tags de evento para gerenciar mídias facilmente. Você pode criar essas tags a partir da exibiçãocorrespondente (por exemplo, a exibição de localidades) ou a partir da direita no modo de exibição Mídia (por exemplo, clique emTags/informações na barra de tarefas e clique em locais).
Se você estiver trabalhando com marcas no modo de exibição Mídia, poderá arrastar e soltar uma marca na mídia relevante para marcaçãorápida.
Criar tags de pessoas
Você pode organizar tags de pessoas em grupos. Colegas, família e amigos são os grupos predefinidos, mas você pode excluí-los se necessário.
1. Clique em Tags/informações na barra de tarefas.
2. Expanda o menu e clique em Nova pessoa ou Novo grupo.
3. Siga as instruções na tela e organize suas marcas de pessoas.
Criar tags de locais
1. Clique em Tags/informações na barra de tarefas.
2. Expanda o menu e clique em Novo local.
3. Na caixa de diálogo Adicionar novo local, procure um local.
4. Quando solicitado, confirme que deseja atribuir ao novo local.
5. Clique em Concluído. O novo local é adicionado à hierarquia de localidades.
As tags de localização no Elements 12 têm coordenadas GPS associadas. Essas coordenadas são associadas também com todasas mídias marcadas com essas tags de local.
Editar uma marca de local
É possível editar um local para atribuir diferentes coordenadas de GPS. Siga estas etapas:
1. Clique com o botão direito na hierarquia Locais e selecioneEditar este local.
96

Observação:
Observação:
Editar um local
2. No mapa exibido, arraste o pino correspondente ao local para o novo local.3. Quando solicitado, confirme que deseja atribuir ao novo local.4. Clique em Pronto. O local aparecerá com um novo nome na hierarquia de locais.
Renomear uma marca de local
É possível alterar os nomes padrão de localidades. Por exemplo, você pode renomear a Avenida Paulista como Casa. Siga estas etapas:
1. Clique com o botão direito na hierarquia Locais e selecioneRenomear.2. Digite um novo nome para o local.3. Clique em OK.
Para excluir um local de hierarquia, clique com o botão direito sobre ele e selecione Excluir. Confirme que deseja excluir o local.
Atribuir coordenadas GPS a uma marca de local existente
Locais importados de versões anteriores do Elements para o Elements 12 podem não ter as coordenadas GPS associadas. É possível atribuircoordenadas GPS a essas localidades:
1. Clique com o botão direito na hierarquia Locais e selecione Colocar no mapa.2. No mapa exibido, arraste o pino correspondente ao local para o novo local.3. Quando solicitado, confirme que deseja atribuir ao novo local.4. Clique em Concluído.
Criar tags de evento
Se necessário, você pode organizar tags de evento em grupos. Para criar uma tag de evento, siga estas etapas:
1. Clique em Tags/informações na barra de tarefas.
2. Expanda o menu e clique em Novo evento.
3. Insira os seguintes detalhes de evento:
Nome do evento
Datas inicial e final do evento
(Opcional) Grupo de evento. Se você ainda não tiver definido nenhum grupo de evento, por padrão você verá selecionada a opçãoNenhum.
(Opcional) Descrição do evento
4. Arraste e solte algumas mídias associadas ao evento para a caixa de mídia.
As mesmas mídias podem ser associadas a mais de um evento.
5. Clique em Concluído.
Se você estiver migrando um catálogo do Elements 10 ou de uma versão anterior, todas as categorias de evento do catálogoserão importadas como grupos de evento.
97

As publicações do Twitter™ e do Facebook não são cobertas pelos termos do Creative Commons.
Avisos legais | Política de privacidade on-line
A Adobe também recomendaUsar o menu Localizar
98

Visualizar imagens em tela cheia e vídeo
Para o início
Observação:
Para o início
Visualizar arquivos de vídeoVisualização de arquivos de mídia em tela cheia ou lado a ladoOpções da visualização em tela cheiaOpções do painel PropriedadesAplicação de transições a arquivos de mídia
Visualizar arquivos de vídeo
No modo de exibição Mídia, o primeiro quadro de um videoclipe aparece como a miniatura do clipe. O ícone Filmstrip identifica um videoclipe nomodo de exibição Mídia.
1. Clique duas vezes no videoclipe no modo de exibição Mídia.
Para visualizar filmes QuickTime no Elements Organizer, é necessário ter o QuickTime player instalado no computador. Seele não estiver instalado, baixe e execute o instalador do QuickTime de www.apple.com/quicktime/download.
2. Quando o Elements Organizer Media Player for exibido, clique no botão Reproduzir para iniciar o vídeo. Para vê-lo quadro por quadro,arraste o controle deslizante de posição. Se o videoclipe for longo, o programa poderá pular alguns quadros.
Photoshop Elements Media Player
A. Botões Início e Fim B. Botão Reproduzir C. Tempo decorrido D. Arraste o controle deslizante de posição pelo videoclipe E. Controle devolume F. Adicionar marcas de palavra-chave
3. Clique no botão Fechar para fechar o Elements Organizer Media Player.
Os formatos de arquivos que podem ser reproduzidos no Elements Organizer dependem dos aplicativos instalados, como segue:
Somente o Photoshop Elements está instalado
Nesse caso, apenas formatos de arquivos (vídeo e áudio) que podem ser reproduzidos usando a reprodução com filtros sem direitos noElements Organizer. Se um formato de arquivo específico obtiver qualquer outro filtro suportado (por exemplo, QuickTime) no sistema, eleserá reproduzido no Elements Organizer também. No Mac OS, os vídeos são reproduzidos usando os codecs instalados com o PhotoshopElements. Se os codecs não estiverem disponíveis nos aplicativos, os codecs do QuickTime serão usados.
Somente o Adobe Photoshop Elements está instalado
Nesse caso, os formatos de arquivo (vídeo e áudio) são reproduzidos no Elements Organizer.
O Photoshop Elements e o Adobe Premiere Elements estão instalados
Nesse caso, os formatos de arquivo (vídeo e áudio) são reproduzidos no Elements Organizer.
Visualização de arquivos de mídia em tela cheia ou lado a lado
As visualizações em Tela cheia e Comparar fotos lado a lado permitem a visualização de arquivos de mídia sem a distração dos itens dainterface, como janelas e menus. Você pode usar a rolagem do mouse para ampliar/aplicar panorama na mídia.
A opção Exibir, editar, organizar em tela cheia exibe um conjunto de arquivos de mídia como uma apresentação de slides em tela cheia. Épossível personalizar a apresentação de slides, por exemplo, você pode:
Reproduzir um arquivo de áudio enquanto visualiza as imagens.
99

Exibir miniaturas dos arquivos selecionados em um filmstrip no lado direito da tela.
Adicionar efeitos aos arquivos de mídia
Depois de definir quais fotos serão usadas na apresentação de slides, você pode realizar as edições necessárias. Elas podem ser enviadasdiretamente dessa exibição para o Editor de apresentação de slides. Para criar uma apresentação de slides, clique com o botão direito eselecione a opção Criar > Apresentação de slides.
Visualização em tela cheia
Para visualizar um arquivo de mídia emTela cheia , siga um destes procedimentos:
Selecione o arquivo de mídia que deseja visualizar, clique no ícone Exibir, editar, organizar na visualização em tela cheia.
Pressione F11/Cmd+F11.
O comando Comparar fotos lado a lado exibe duas fotos simultaneamente. O modo de exibiçãoComparar fotos lado a lado é útil quando vocêquer focar nos detalhes e diferenças entre as fotos. É possível selecionar duas ou mais fotos para comparar.
Para comparar fotos, siga um de estes procedimentos:
Na parte superior direita do Organizador, selecione Exibir > Compararfotos lado a lado (essa opção não está disponível em todos os locais).
Selecione duas fotos e pressione F12/Cmd+F12.
No modo de exibição Comparar fotos lado a lado , a foto selecionada no momento apresenta um contorno azul. Quando você clica no botão
Próxima mídia , a foto selecionada muda. A foto seguinte da seleção é exibida. Se a opção de filmstrip for ativada, clique em qualquer imagemdo filmstrip para visualizá-la no lugar da imagem selecionada (a que apresenta o contorno azul).
Enquanto você estiver no modo de exibição de Tela cheia ou Comparar fotos lado a lado , poderá visualizar o seguinte:
Painel Edição rápida
Permite editar o arquivo de mídia exibido.
Painel de Organização rápida
Permite criar e aplicar marcas em arquivos de mídia. Também permite adicionar arquivos de mídia aos álbuns existentes.
Barra de controle
100

Exibe todos os ícones de navegação e de controle que permitem acessar os painéis e caixas de diálogo necessários.
Você pode alternar para frente e para trás entre as visualizações clicando no botão Organizar em tela cheia ou no botão Comparar fotos lado alado.
Use a visualização Comparar fotos lado a lado para analisar a composição e os detalhes.
Painel Edição rápida
Enquanto você estiver na exibição Organizar em tela cheia ou Comparar fotos lado a lado, poderá editar a foto exibida usando o painel Ediçãorápida. O painel Edição rápida é exibido no lado esquerdo da tela e é minimizado por padrão. O painel Edição rápida também é minimizadoquando você não movimenta o mouse por alguns segundos. Para maximizá-lo, passe o mouse no painel ou clique no painel Alternar ediçãorápida na barra de visualização Tela cheia. Clique no botão Ocultar automaticamente para que o painel Edição rápida fique visível o tempo todo.
A tabela a seguir descreve alguns dos ícones do painel Edição rápida e suas respectivas funções:
Ícone Função
Correção inteligente, Atenua problemas em imagens causados por exibição, contraste,equilíbrio de cores e saturação de cores insuficientes
Cor, Aprimora a cor da foto com Cor automática
Nível, Aprimora a faixa de tons da foto com Níveis automáticos
Contraste, Melhora o contraste com Contraste automático
Nitidez, Torna as fotos nítidas
Olhos vermelhos Remove olhos vermelhos
Editar fotos, Inicia o Photoshop Elements Editor
Editar vídeos, Inicia o Adobe Premiere Elements
101

Observação:
Marcar para impressão, Marca o arquivo de mídia para impressão
Selecione uma estrela para definir a classificação para a foto exibida. Se uma foto tiver uma classificação que você deseja apagar,clique na estrela dourada mais à direita.
Painel Organização rápida
O painel de Organização rápida na visualização de Tela cheia ou Comparar fotos lado a lado facilita a criação e a adição de marcas de palavras-chave ao arquivo de mídia exibido. O painel de Organização rápida é exibido no lado esquerdo da tela e minimizado por padrão. O painel deOrganização rápida é minimizado também quando o mouse não é movido por alguns segundos. Para maximizá-lo, passe o mouse no painel ouclique no painel Alternar organização rápida na barra de visualização de Tela cheia.
O painel de Organização rápida tem os seguintes subpainéis:
Painel Álbuns
Exibe uma lista de álbuns existentes. Os álbuns associados ao arquivo de mídia exibido são realçados.
Marcas de palavra-chave
Exibe uma lista de marcas de palavra-chave na visualização de Nuvem de marcas. As marcas associadas ao arquivo de mídia são realçadas.
O painel de Organização rápida permite executar as seguintes tarefas:
Adicionar o arquivo de mídia exibido a um álbum existente. Por exemplo, para adicionar o arquivo de mídia exibido ao álbum “Disneylândia”,clique em Disneyland no subpainel Álbuns.
Criar marcas de palavra-chave e aplicar as marcas ao arquivo de mídia exibido.
Para criar e aplicar uma nova marca ao arquivo de mídia exibido:
Para aplicar uma marca existente ao arquivo de mídia exibido, clique no nome da marca no subpainel Marcas de palavra-chave. A marca érealçada.
1. No subpainel Marcas de palavra-chave , digite o nome da marca na caixa de texto Marcar mídia. Por exemplo, para criar uma marca depalavra-chave denominada Feriado, digite Feriado na caixa de texto.
2. Clique em Adicionar.
A marca criada é aplicada à mídia exibida.
Barra de controle
A barra de Controle contém ícones que permitem navegar pelos arquivos de mídia, reproduzir um arquivo de mídia, e assim por diante. A barrade controle desaparece da exibição quando o mouse não é movido por alguns segundos. (Para fazê-la reaparecer, mova o mouse.)
A barra de Controle consiste nos seguintes ícones:
Ícone de filmstrip
Permite alternar entre exibir e ocultar imagens em um filmstrip. Clique para exibir todas as imagens em uma faixa de miniaturas no lado direito datela. Clique novamente para ocultar as imagens.
Painel Correção imediata
Permite alternar entre exibir e ocultar o painel Correção imediata. Clique para exibir o painel Correção imediata no lado esquerdo da tela. Cliquenovamente para ocultar o painel Correção imediata.
Painel de Organização rápida
Permite alternar entre exibir e ocultar o painel Organização rápida. Clique para exibir o painel Organização rápida no lado esquerdo da tela.
102

Para o início
Música de fundo
Reproduzir legendas de áudio
Duração da página
Clique novamente para ocultar o painel Organização rápida.
Anterior
Exibe o arquivo de mídia anterior.
Próximo
Exibe o arquivo de mídia seguinte.
Reproduzir
Reproduz o arquivo de mídia.
Abrir a caixa de diálogo Configurações
Exibe a caixa de diálogo Opções da visualização em tela cheia.
Transições
Exibe a caixa de diálogo Selecionar transição.
Alternar painel de propriedades
Permite alternar entre exibir e ocultar o painel Propriedades.
Exibir, editar, organizar em tela cheia
Permite alternar da visualização Comparar fotos lado a lado para a visualização Tela cheia.
Comparar fotos lado a lado
Permite alternar para visualização Comparar fotos de lado a lado.
Sincronizar panorama e zoom na visualização lado a lado
Sincronizar panorama e zoom quando as fotos são exibidas na visualização Comparar fotos lado a lado. Por exemplo, se você clicar nesse íconee usar o mouse para aumentar o zoom, ambas as imagens serão ampliadas simultaneamente.
Opções da visualização em tela cheia
Opções da caixa de diálogo Opções da visualização em tela cheia
Clique no ícone Configurações na barra deControle.
Especifica o arquivo de áudio que será reproduzido durante uma apresentação de slides. Para escolher um arquivo diferente,clique em Procurare localize e selecione o arquivo desejado.
Especifica que as legendas de áudio dos arquivos selecionados sejam reproduzidas durante a apresentação deslides.
Especifica quanto tempo cada imagem é exibida na tela antes de a próxima imagem ser exibida ou aparecer gradualmente.
103

Incluir legendas
Permitir redimensionamento de fotos
Permitir redimensionamento de vídeos
Mostrar filmstrip
Repetir apresentação de slides
Para o início
Geral
Metadados
Palavras-chave
Histórico
Para o início
Observação:
O que é Open Graphics Library (OpenGL)?
Exibe as legendas na parte inferior da tela.
Redimensiona as fotos para que caibam na tela.
Redimensiona os vídeos para que caibam na tela.
Exibe todas as imagens selecionadas em uma faixa de miniaturas no lado direito da tela. Para escolher a imagem que seráexibida em tela cheia, clique em uma miniatura.
Repete a apresentação de slides até que você interrompa.
Opções do painel Propriedades
O painel de propriedades exibe as propriedades associadas a um arquivo de mídia. Clique no ícone Alternar o painel de propriedades para exibir
o painel Propriedades. Ele consiste nas seguintes opções:
Exibe as propriedades gerais de um arquivo de mídia, como nome do arquivo, classificação, legenda e anotações.
Exibe os metadados associados ao arquivo. Clique em Completo para exibir os detalhes completos, ou em Resumo para exibir umconjunto limitado de metadados associados ao arquivo.
Exibe as palavras-chave associadas ao arquivo de mídia.
Exibe o histórico do arquivo, como a data de modificação e a data de importação.
Aplicação de transições a arquivos de mídia
1. Clique no ícone Tema na barra de Controle.
2. Selecione uma das seguintes opções e clique em OK. Você pode mover o mouse sobre as miniaturas para visualizar as transições.
Clássico
Aparecimento/desaparecimento gradual
Panorama e zoom
Pixelização em 3D
A transição selecionada é aplicada ao arquivo de mídia exibido. Você pode visualizar o efeito.
A transição de Panorama e zoom e de Pixelização em 3D suportam apenas fotos. Para vídeos, elas são suportadas somenteno primeiro quadro.
Sobre transições e OpenGL
Uma biblioteca de softwares de plataforma cruzada que os programas de computador podem usarpara se comunicar com o driver de exibição.
Para as transições de Panorama e zoom e Pixelização 3D, seu computador deve ter o OpenGL Versão 1.2 ou superior. A versão do OpenGLdepende dos drivers de placa de vídeo instalados no sistema. Se for exibido um aviso de que o sistema não suporta o OpenGL, verifique se estáinstalado o driver mais recente da placa de vídeo. Os fabricantes de placas de vídeo atualizam vários de seus drivers com frequência paraacompanhar os novos recursos do sistema operacional e do programa. Antes de atualizar os drivers, determine a versão do driver de exibiçãoatual.
104

As publicações do Twitter™ e do Facebook não são cobertas pelos termos do Creative Commons.
Avisos legais | Política de privacidade on-line
Determinar a versão do driver de exibição no Windows XP
1. Clique com o botão direito na área de trabalho e escolha Propriedades.
2. Selecione Configuraçõese Avançado.
3. Dependendo da placa de vídeo, são exibidas guias diferentes. Escolha Adaptador > Propriedades para os dados da placa que incluem aquantidade de memória na placa. Escolha Driver para obter os detalhes do driver, incluindo a versão do driver.
Determinar a versão do driver de exibição no Windows Vista
1. Clique com o botão direito na área de trabalho e selecione Personalizar.
2. Selecione Configurações de vídeo > Configurações avançadas. A guia Adaptador exibe dados da placa, inclusive a quantidade de memória.
3. Escolha Propriedades > Driver para obter a versão do driver.
Consulte o site do fabricante da placa de vídeo e verifique se tem um driver mais recente. As atualizações de driver fornecerão instruções deinstalação com o download, ou as instruções serão baixadas com o driver.
Determinar a versão do driver de exibição no Windows 7
1. No menu Iniciar , clique com o botão direito em Computadore selecione Gerenciar.
2. No painel aberto, selecione Gerenciador de dispositivos no painel esquerdo.
3. Expanda a lista de Adaptadores de vídeo para obter informações sobre drivers de exibição.
4. (Opcional) Clique com o botão direito em um dispositivo de vídeo e selecione Propriedades para obter mais informações.
A Adobe também recomenda
105

Correção de fotos no Elements Organizer
Para o início
Cortar fotosAprimoramento de contraste com a opção ContrasteRemoção de olhos vermelhos com a opção Correção de olhos vermelhosCorrigir as cores com opção CorAprimoramento da nitidez com a opção NitidezDefinir níveis com Níveis automáticosRealizar ajustes rápidos com a Correção inteligenteGirar fotos
Com as ferramentas do botão Correção instantânea, no painel de tarefas do Elements Organizer, você pode corrigir instantaneamente a grandemaioria dos problemas em suas fotos. Versões personalizáveis de algumas dessas ferramentas estão disponíveis no Editor, mas as versõessimplificadas aqui foram projetadas para realizar correções de forma rápida e fácil.
Para iniciar as opções de Correção instantânea:
Clique e, Correção instantânea.
Clique em uma das opções no painel de opções PhotoFix para corrigir as fotos.
Cortar fotosÉ possível aparar fotos com a ferramenta Corte demarcado.
1. Clique em Correção instantânea e, na Visualização de mídia, selecione uma única foto.2. Na guia Opções de correção de fotos, clique em Cortar .
A janela Cortar foto exibe a foto e permite:
Mova a seleção de corte sobre a foto, no local em que deseja cortá-la na caixa de diálogo Cortar foto.
Clique em Visualizar para exibir a seleção de corte. Clique em Concluído se o corte se estiver correto. Clique em Redefinir se desejarvoltar à caixa de diálogo anterior Cortar foto.
Você pode especificar a proporção na caixa de diálogo. Selecione a proporção na lista suspensa Proporção. Selecione Proporçãopersonalizada para inserir a altura e a largura do corte.
Caixa de diálogo Cortar foto
Clique duas vezes sobre a seleção para cortar a imagem.
A versão com a imagem cortada será exibida na grade na Visualização de Mídia.
106

Para o início
Para o início
Para o início
Para o início
Para o início
Para o início
Aprimoramento de contraste com a opção ContrasteO Contraste automático analisa fotos e corrige os problemas comuns relativos ao contraste, como a falta de distinção entre as áreas claras eescuras.
1. Clique e, Correção instantânea.2. Selecione uma ou mais fotos na Visualização de mídia. (Mantenha a tecla Ctrl/Cmd pressionada e clique em fotos para selecionar mais de
uma.)3. Na guia Opções de correção de fotos, clique em Contraste .
A opção Contraste cria cópias das fotos selecionadas, ajustando o contraste das cópias e salvando-as nos conjuntos de versões das fotosoriginais.
Remoção de olhos vermelhos com a opção Correção de olhos vermelhosO recurso Correção automática de olhos vermelhos localiza pupilas vermelhas nas pessoas da foto e as altera para um preto natural.
1. Clique e, Correção instantânea.2. Na Visualização de mídia, selecione uma ou mais fotos nas quais as pessoas possuem pupilas vermelhas. (Mantenha a tecla Ctrl/Cmd
pressionada e clique em fotos para selecionar mais de uma.)3. Na guia Opções de correção de fotos, clique em Olhos vermelhos .
O recurso Correção automática de olhos vermelhos cria cópias das fotos selecionadas, alterando as pupilas vermelhas para preto nascópias e salvando-as nos conjuntos de versões das fotos originais.
Corrigir as cores com opção CorA Cor automática analisa as fotos e corrige problemas comuns relativos ao equilíbrio de cores, como a tonalidade esverdeada em fotos tiradassob lâmpadas florescentes ou a tonalidade azulada em fotos tiradas do lado de fora utilizando configurações de iluminação para locais fechados.
1. Clique e, Correção instantânea.2. Selecione uma ou mais fotos na Visualização de mídia. (Mantenha a tecla Ctrl/Cmd pressionada e clique em fotos para selecionar mais de
uma.)3. Na guia Opções de correção de fotos, clique em Cor .
A opção Cor cria cópias das fotos selecionadas, corrigindo as cores das cópias e salvando-as nos conjuntos de versões das fotos originais.
Aprimoramento da nitidez com a opção NitidezO recurso Nitidez automática analisa fotos e corrige problemas comuns relativos ao foco, como borrões causados por foco insuficiente.
1. Clique e, Correção instantânea.2. Selecione uma ou mais fotos na Visualização de mídia. (Mantenha a tecla Ctrl/Cmd pressionada e clique em fotos para selecionar mais de
uma.)3. Na guia Opções de correção de fotos, clique em Contraste .
O recurso Nitidez cria cópias das fotos selecionadas, aprimorando a nitidez das cópias e salvando-as nos conjuntos de versões das fotosoriginais.
Definir níveis com Níveis automáticosO recurso Níveis automáticos analisa as fotos e corrige problemas comuns relativos à luminescência, como a falta de detalhes em fotos queforam expostas demais ou por tempo insuficiente.
1. Clique e, Correção instantânea.2. Selecione uma ou mais fotos na Visualização de mídia. (Mantenha a tecla Ctrl/Cmd pressionada e clique em fotos para selecionar mais de
uma.)3. Na guia Opções de correção de fotos, clique em Níveis .
O recurso Níveis automáticos cria cópias das fotos selecionadas, ajustando os níveis de luminescência das cópias e salvando-as nosconjuntos de versões das fotos originais.
Realizar ajustes rápidos com a Correção inteligenteA Correção inteligente automática analisa e corrige problemas normalmente causados por exposição, contraste, equilíbrio e saturação de cores
107

Para o início
insuficientes.
1. Clique e, Correção instantânea.2. Selecione uma ou mais fotos na Visualização de mídia. (Mantenha a tecla Ctrl/Cmd pressionada e clique em fotos para selecionar mais de
uma.)3. Na guia Opções de correção de fotos, clique em Correção inteligente .
A Correção inteligente cria cópias das fotos selecionadas, ajustando as cópias conforme requerido e salvando-as nos conjuntos de versõesdas fotos originais.
Girar fotos1. Selecione uma ou mais fotos na Visualização de mídia. Mantenha a tecla Shift pressionada e clique para selecionar fotos adjacentes ou
mantenha a tecla Ctrl/Cmd pressionada para selecionar fotos não adjacentes.2. No painel de tarefas, siga um destes procedimentos:
Para girar a foto 90 graus no sentido anti-horário, clique no botão Girar à esquerda .
Para girar a foto 90 graus no sentido horário, clique no botão Girar à direita .
Avisos legais | Política de privacidade on-line
108

Correção de fotos e vídeos usando outros aplicativos
As publicações do Twitter™ e do Facebook não são cobertas pelos termos do Creative Commons.
Avisos legais | Política de privacidade on-line
Para o início
Para o início
Observação:
Observação:
Especificar o editor para corrigir mídias selecionadasEditar fotos com o Adobe Photoshop
Especificar o editor para corrigir mídias selecionadas
1. Execute um destes procedimentos:
No Windows, selecione Editar > Preferências > Edição.
No Mac OS, selecione Adobe Elements Organizer > Preferências > Edição.
2. Para editar fotos no Photoshop Elements somente, selecione a opção Exibir somente as opções do Photoshop Elements Editor. Somente aopção de editar usando o Photoshop Elements é exibida quando você clica com o botão direito/Ctrl + clique em uma foto no ElementsOrganizer.
3. Para editar vídeos no Premiere Elements somente, selecione a opção Exibir somente as opções do Premiere Elements Editor. Somente aopção de editar usando o Premiere Elements é exibida quando você clica com o botão direito/Ctrl+clique em um clipe no ElementsOrganizer.
4. Para ativar a edição de um arquivo de mídia pelo Premiere Elements e Photoshop Elements, selecione Exibir opções para ambos oseditores.
5. Você também pode ativar outro aplicativo para editar fotos. Selecione Usar um aplicativo de edição suplementar e clique em Procurar paraselecionar o aplicativo.
Editar fotos com o Adobe Photoshop
Você pode selecionar fotos e editá-las usando o Adobe Photoshop.
1. Selecione uma foto.
É possível selecionar e abrir a foto para editar em qualquer uma das quatro visualizações.
2. Clique no triângulo ao lado do editor na barra de ações. Selecione Photoshop nas opções de edição.
3. Se o Adobe Photoshop estiver instalado e ativado, a foto será aberta para edição na versão mais recente do Adobe Photoshop.
O Adobe Photoshop não pode ser adicionado como um editor externo. Entretanto, ele é exibido como um aplicativo deedição no menu Editar bem como a barra de ações.
109

Agrupar fotos em conjuntos de versões
Para o início
Para o início
Sobre conjuntos de versõesSalvar manualmente um conjunto de versõesVisualizar todas as fotos em um conjunto de versõesEspecificar a foto no topo de um conjunto de versões.Reverter para a versão original de uma fotoRemover ou excluir fotos de um conjunto de versõesEditar fotos em um conjunto de versões
Sobre conjuntos de versõesUm conjunto de versões é um tipo de pilha que contém uma foto original e suas versões editadas. Os conjuntos de versões facilitam alocalização das versões editadas e originais de uma imagem, porque elas estão visualmente empilhadas juntas.
Quando você edita uma foto com a Correção instantânea, o organizador coloca automaticamente a foto e sua cópia editada juntas em umconjunto de versões. Quando você edita uma foto no Editor e seleciona Arquivo > Salvar como, você pode selecionar a opção Salvar em conjuntode versões com original para colocar a foto e sua cópia editada juntas em um conjunto de versões.
Se você editar uma foto que já estiver em uma pilha, essa foto e sua versão editada serão colocadas em um conjunto de versões aninhado napilha original. Se você editar uma foto que já estiver em um conjunto de versões, a cópia editada será colocada no topo do conjunto de versõesexistente. O Elements Organizer não aninha conjuntos de versões dentro dos conjuntos de versões—um conjunto de versões pode possuirapenas uma foto original e suas versões editadas.
Nota: Em geral, somente fotos podem ser empilhadas em conjuntos de versões.
Dicas para a utilização de conjuntos de versõesLembre-se destas observações ao trabalhar com conjuntos de versões:
Edite a imagem no Elements Organizer. O uso de um editor externo (que não tenha sido aberto a partir do Elements Organizer) quebrará olink do banco de dados; assim, o Elements Organizer não poderá controlar o histórico de edições dos arquivos de imagem e atualizar oconjunto de versões. Não é possível adicionar um arquivo a um conjunto de versões manualmente, mas você pode usar o comandoEmpilhar para empilhar esses tipos de versões.
Se você aplicar uma marca de palavra-chave a um conjunto de versões contraído, essa marca será aplicada a todos os itens no conjunto.Se você aplicá-la a uma única foto em um conjunto expandido, a marca será aplicada apenas a essa foto. Quando você procurar por umamarca, cada foto no conjunto de versões que possuir essa marca será exibida como uma foto individual nos resultados da pesquisa.
É possível empilhar conjuntos de versões. Os conjuntos de versões aparecem como uma única pilha com a foto mais recente no topo. Aindaque as pilhas regulares sejam mescladas quando são empilhadas juntas, os conjuntos de versões são preservados quando empilhadosjuntos.
Se o conjunto de versões tiver apenas a foto original e a versão editada e você excluir uma das duas, a foto restante aparecerádesempilhada (sem fazer parte de um conjunto de versões) na visualização Mídia. Se o conjunto de versões foi aninhado em uma pilha, afoto aparecerá sem o ícone do conjunto de versões quando você expandir a pilha.
Para localizar todos os conjuntos de versões, escolha Localizar > Todos os conjuntos de versões.
Você pode remover ou excluir as fotos individuais de um conjunto de versões e também pode converter o conjunto de versões em fotosindividuais, para que cada foto do conjunto apareça separadamente no catálogo.
Você pode acessar a maioria dos comandos do conjunto de versões clicando com o botão direito do mouse ou usando o menu Editar.
Você pode visualizar o histórico de edições das fotos em um conjunto de versões na guia Histórico do painel Propriedades.
Salvar manualmente um conjunto de versõesSe você editar um arquivo no Elements Organizer, um conjunto de versões será criado automaticamente para você. Se você editar um arquivo noEditor, será necessário salvar manualmente as edições para um conjunto de versões.
No Editor, siga um destes procedimentos:
Edite um arquivo e, em seguida, escolha Arquivo > Salvar (quando você edita e salva uma foto pela primeira vez, o Elements Organizerabre automaticamente a caixa de diálogo Salvar como) ou Arquivo > Salvar como. Selecione a opção Salvar em conjunto de versões comoriginal, especifique um nome para o arquivo (ou deixe o nome padrão) e clique em Salvar.
110

Para o início
Para o início
Para o início
Para o início
Reedite uma foto editada anteriormente e, em seguida, escolha Arquivo > Salvar como para criar uma cópia separada da versão editada.Selecione a opção Salvar em conjunto de versões com original, especifique um nome para o arquivo e clique e Salvar.
A cópia recentemente editada será colocada na parte superior do conjunto de versões ao ser visualizada na visualização Mídia.
Visualizar todas as fotos em um conjunto de versõesAo visualizar todas as fotos em um conjunto de versões, você poderá editar qualquer foto, colocar uma foto no topo, excluir qualquer foto noconjunto de versões ou adicionar marcas a qualquer foto (quando você adiciona uma marca a uma foto em um conjunto, ela é aplicada a todas asfotos).
1. Na visualização Mídia, selecione um conjunto de versões e execute um dos procedimentos a seguir:
Clique no botão Expandir próximo à miniatura do conjunto de versões.
Escolha Editar > Conjunto de versões > Expandir itens no conjunto de versões.
2. Ao visualizar o conjunto de versão expandido, execute um ou mais dos procedimentos a seguir:
Reorganize, exclua ou marque as fotos.
Modifique uma foto utilizando a Correção instantânea ou no Editor do Photoshop Elements utilizando Edição completa (e em seguidasalve o arquivo).
3. Ao terminar, contraia as fotos no conjunto de versões por meio de um dos procedimentos a seguir:
Clique no botão Contrair próximo ao ícone do conjunto de versões.
Escolha Editar > Conjunto de versões > Contrair itens no conjunto de versões.
Especificar a foto no topo de um conjunto de versões.Quando você cria um conjunto de versões, o Elements Organizer coloca no topo a versão mais recentemente editada. Você pode colocar umafoto diferente no topo. Quando um conjunto de versões é expandido, a foto da parte superior é exibida na extremidade esquerda na visualizaçãoMídia.Nota: Para visualizar um conjunto de versões que pertença a uma pilha, será necessário expandir essa pilha primeiro.
1. Na visualização Mídia, clique com o botão direito do mouse em um conjunto de versões e escolha Conjunto de versões > Expandir itens noconjunto de versões.
2. Clique com o botão direito do mouse na foto que você deseja colocar no topo e escolha Conjunto de versões > Definir como item do topo.3. Clique com o botão direito do mouse na nova foto da parte superior e escolha Conjunto de versões > Contrair itens no conjunto de versões.
Reverter para a versão original de uma foto Na visualização Mídia, selecione um ou mais conjuntos de versões e, em seguida, escolha Editar > Conjunto de versões > Reverter para
original. (Você também pode clicar com o botão direito do mouse/clique mantendo ctrl pressionado e escolher esse comando.)Nota: Na área de trabalho Edição completa, use o painel Histórico de desfazer para que a foto volte para o estado original.
Remover ou excluir fotos de um conjunto de versõesNo processo de remoção de fotos de um conjunto de versões, elas são removidas do conjunto mas permanecem em seu catálogo. As fotos serãoexibidas na visualização Mídia como fotos individuais. No processo de exclusão de fotos de um conjunto de versões, elas são removidas docatálogo, mas não são removidas do computador, a menos que você selecione Também excluir itens do disco rígido.
Selecione um conjunto de versões e execute um dos procedimentos a seguir:
Para remover fotos específicas de um conjunto de versões, expanda o conjunto de versões, selecione uma ou mais fotos e escolha Editar >Conjunto de versões > Remover item(ns) do conjunto de versões.
Para remover todas as fotos de um conjunto de versões para que todas apareçam como fotos individuais na visualização Mídia, selecione oconjunto de versões e escolha Editar > Conjunto de versões > Converter conjunto de versões em itens individuais.
Para excluir fotos específicas de um conjunto de versões, escolha Editar > Conjunto de versões > Expandir itens no conjunto de versões.Selecione as fotos que você deseja excluir e pressione a tecla Delete, no teclado.
Para excluir todas as fotos de um conjunto de versões, exceto a foto no topo, escolha Editar > Conjunto de versões > Achatar conjunto deversões.
Para excluir apenas a foto da parte superior de um conjunto de versões, selecione o conjunto de versões na visualização Mídia e escolhaEditar > Excluir do catálogo. Na caixa de diálogo Confirmar exclusão do catálogo, não selecione Excluir todos os itens em conjuntos deversões contraídos. Para excluir a versão do topo do disco rígido, selecione Também excluir item(ns) selecionado(s) do disco rígido.
111

Para o início
Para excluir todas as fotos de um conjunto de versões, exceto a foto original, escolha Editar > Conjunto de versões > Reverter para original.
Para excluir todas as fotos de um conjunto de versões, incluindo a foto original, escolha Editar > Excluir do catálogo. Na caixa de diálogoConfirmar exclusão do catálogo, selecione a opção Excluir todos os itens em conjuntos de versões contraídos.
Para excluir a foto original de um conjunto de versões, escolha Editar > Conjunto de versões > Expandir itens no conjunto de versões.Selecione a foto original no conjunto de versões e pressione a tecla Delete, no teclado. Se a foto original possuir apenas uma filha imediata(cópia editada), e se essa filha imediata possuir sua própria cópia editada (filha), a exclusão da original fará com que a primeira filhaimediata se torne a nova original do conjunto de versões. Se a original possuir várias filhas (cópias editadas), a exclusão da original farácom que a filha restante permaneça no conjunto de versões.
Nota: Normalmente, é melhor salvar a versão original da foto como um “negativo digital”, para que você possa fazer várias versões daimagem. Um negativo digital contém todas as informações originais, sem ter sido compactado e sem ter sofrido perda de dados. Exclua-oapenas se você estiver certo de que nunca mais precisará da versão original. Depois de excluir a foto original do catálogo e do computador,não será possível recuperá-la.
Editar fotos em um conjunto de versõesAo editar uma foto em um conjunto de versões e salvá-la usando a opção Salvar em conjunto de versões com original, na caixa de diálogo Salvarcomo, a cópia editada será adicionada ao conjunto de versões original; não será aninhada dentro de um conjunto de versões adicional.
1. Na Visualização de mídia, siga um destes procedimentos:
Para editar uma foto no topo, selecione o conjunto de versões.
Para editar uma foto que não seja a foto no topo, selecione o conjunto de versões e escolha Editar > Conjunto de versões > Expandiritens no conjunto de versões. Em seguida, selecione a foto a ser editada.
2. Selecione a foto e escolha Corrigir > Editar fotos para abrir a foto no Editor.3. Edite a foto e selecione Arquivo > Salvar como. Na caixa de diálogo Salvar como, selecione a opção Salvar no conjunto de versões com
original para incluir a cópia e o original no conjunto de versões.
A cópia recém-editada se torna a foto no topo do conjunto de versões.
Avisos legais | Política de privacidade on-line
112

Adição de metadados
113

Marcar rostos em fotos e organização das pilhas de pessoas
Para o início
Marcar rostos em fotosVisualizar pilhas de pessoas no modo de exibição PessoasFazer download da lista de amigos do Facebook e marque os rostos dos amigos nas fotosMarcar rostos ausentes em fotosMarcar rostos ausentes em vídeosGrupos de pessoas e gerenciamento de fotosNavegar no modo de exibição Pessoas
Você pode identificar rostos de pessoas de suas fotos e organizar as fotos com elas. Os rostos identificados são organizados como pilhas daspessoas baseadas nesta marcação. O modo de exibição Pessoas permite-que você organize suas fotos com base nas pessoas identificadas emcada foto.
Ao alternar para o modo de exibição Pessoas, você pode ver pilhas de todas as pessoas rotuladas. Clique duas vezes na pilha de uma pessoapara visualizar todas as imagens que tenham rótulo dessa pessoa. Por padrão, as tags de pessoas não são exibidas na visualização Mídia.Entretanto, para exibir as tags de pessoas no modo de exibição Mídia, selecione Exibir > Mostrar pessoa ao painel Tags.
O painel Tag deve ser ativado para exibir as tags de pessoas. Clique em Tags/Informações na barra de ações para ativar o painel Tags.
Marcar rostos em fotos
Você pode identificar os rostos que aparecem em fotos e criar pilhas das pessoas. Isso ajuda a organizar e identificar fotos com base naspessoas que aparecerem nelas. Por exemplo, se o seu amigo Jim aparece em algumas das suas fotos, você pode marcar Jim e logoclassificar/exibir as fotos em que Jim aparece.
A pilha de pessoas refere-se a uma pilha que tem todas as fotos da pessoa identificada e adicionada à lista das pessoas no Elements Organizer.
1. Alternar para o modo de exibição Mídia. Clique em Adicionar Pessoas para começar a adicionar pessoas.
Você pode selecionar uma determinada foto ou conjunto de fotos e identificar as pessoas presentes nelas. Para selecionar várias fotos,pressione Ctrl (Win) ou Cmd (Mac) e selecione as fotos. Observe que as fotos selecionadas aparecem destacadas com uma borda azul.
2. Identifique rostos na caixa de diálogo Reconhecimento de Pessoas. Clique em um rosto e digite o nome da pessoa.
O Elements Organizer reconhece rostos importados na mídia e fornece escolhas de seleção.
114

Para o início
Nota:
Você pode também baixar sua lista de amigos do Facebook. Isto pode ajudá-lo a marcar pessoas que aparecem nas suas fotos e estãopresentes em sua lista de amigos.
3. Clique em Salvar
Uma mensagem de confirmação é exibida confirmando que os rostos foram marcados. Você pode ir para o modo de exibição Pessoas paraexibir as pilhas das pessoas marcadas nas fotos.
Visualizar pilhas de pessoas no modo de exibição Pessoas
Depois de identificar rostos nas fotos e marcar as pessoas, você pode alternar para o modo de exibição Pessoas para melhor organizá-las.
Clique na guia Pessoas para visualizar as pilhas de pessoas formadas. As pilhas de pessoas referem-se às pilhas de fotos de uma pessoa.
Além disso, você pode também navegar à pilha de uma pessoa enquanto identifica um rosto e o marca no modo de exibição Mídia.
Enquanto digita o nome da pessoa, clique na seta ao lado do nome da pessoa para movê-la à pilha de pessoas dela n modo de exibiçãoPessoas.
115

Para o início
Nota:
Para o início
Fazer download da lista de amigos do Facebook e marque os rostos dos amigos nas fotos
O Elements Organizer interage com o Facebook e ajuda você a baixar a sua lista de contatos. Ao adicionar pessoas, você pode baixar sua listade amigos do Facebook e identificar rostos de amigos (presentes na sua lista).
No modo de exibição Mídia, selecione uma foto e clique em Adicionar pessoas.Na caixa de diálogo Reconhecimento de pessoas, clique em Baixar/atualizar lista de amigos do Facebook para nomear pessoas.
Clique em Autorizar e digite suas credenciais de login do Facebook. Feche a janela do Facebook depois de autenticar.
A lista de amigos é baixada para o Elements Organizer. Agora é possível começar a adicionar tags de fotografias de seus contatos do Facebookno Organizer.
As informações do Facebook são armazenadas durante apenas 24 horas no Elements Organizer.
Marcar rostos ausente em fotos
Alguns rostos podem não ser identificados em determinadas fotos nos primeiros fluxos de trabalho. Por exemplo, Cathy foi adicionada à sua listade amigos do Facebook depois que você tirou fotos na festa de aniversário de um amigo. Além disso, aparecem rostos de pessoas distantes oude costas.
Você pode identificar os rostos que estiverem faltando marcando-os.
No modo de exibição Mídia, selecione a foto em que é necessário marcar uma face ausente. O botão Marcar rosto está presente somenteao exibir imagens na visualização de imagem única com zoom total.Clique duas vezes na foto para abri-la em modo de exibição expandido e clique em Marcar rosto no painel de tarefas.
116

Nota:
Para o início
A foto é aberta em um modo de exibição mais amplo. Se a caixa de seleção Quem é esta pessoa? não estiver posicionada sobre a pessoa quevocê desejar marcar, clique sobre a caixa e arraste-a até o rosto desejado.
Digite o nome da pessoa e clique no ícone confirmar.
O reconhecimento automático de rosto é suportado apenas para fotos. Para vídeos e áudios, precisamos rotular as pessoas manualmenteutilizando o botão Adicionar uma pessoa. Clique duas vezes em uma foto ou vídeo e clique em Adicionar uma pessoa e insira seu nome.
Encontrar mais rostos de uma pessoa
Depois que você identificar outros rostos nas fotos de uma pessoa, também poderá encontrar mais fotos da mesma pessoa. Pode haver fotosque você tirou, baixou ou importou após identificar o rosto do usuário em um grupo de fotos.
1. Alternar para o modo de exibição Pessoas clicando na guia Pessoas.
2. Clique Localizar mais.
3. Um conjunto de fotos é exibido com os rostos de pessoas selecionados. Selecione as fotos nas quais você deseja marcar aquela pessoa.
4. Clique em Salvar.
Marcar rostos ausentes nos vídeos
É possível identificar rostos que também aparecem em vídeos.
1. Selecione o arquivo de vídeo e clique duas vezes para abri-lo.
2. Clique em Adicionar uma pessoa.
3. Na caixa de diálogo Adicionar uma pessoa, digite o nome da pessoa identificada no vídeo que você deseja marcar. Se você já tiver baixadosua lista de amigos do Facebook, poderá obter sugestões assim que começar a digitar o nome da pessoa.
117

Para o início
Para o início
Grupos de pessoas e gerenciamento de fotos
Também é possível aprimorar a identificação de rostos nas fotos organizando-as por grupos. O grupo exibe pilhas de fotos de pessoas marcadas.
Por exemplo, você pode criar um conjunto com o nome de Trabalho ou de Colegas e marcar fotos das pessoas de seus contatos profissionais.
1. Alternar para o modo de exibição Pessoas. Clique em Grupos para alternar para o modo Grupos.
A barra de alternância pode ser encontrada na barra de tarefas. Você pode alternar novamente para o modo de exibição Pessoas movendoa barra deslizante para Pessoas clicando próximo a ela.
2. No painel Grupos, você pode adicionar e organizar os grupos. Clique no botão de adição (+) para criar um novo grupo de pessoas.
a. Digite o nome do grupo.b. Selecione um grupo na lista suspensa Grupo para adicionar esse grupo como um grupo secundário ou subgrupo. Não selecione
qualquer item da lista Grupo para criar um novo grupo.c. Clique em Ok.
Você pode renomear um grupo selecionando esse grupo e depois selecionando Renomear no submenu Adicionar.
Para excluir um grupo, selecione o grupo desejado e clique emExcluir no submenu Adicionar.
3. Há duas maneiras de adicionar um grupo a uma pilha de fotos.
No painel Grupo, selecione e arraste o grupo para a pilha da pessoa.
Ou
Selecione a pilha da pessoa e arraste-a para o nome do grupo no painel Grupos.
Navegar no modo de exibição Pessoas
É possível executar várias atividades no modo de exibição Pessoas para navegar de maneira eficaz entre as pilhas de pessoas.
Atribuir como imagem de perfil: clique duas vezes em uma pilha de pessoas. As fotos apresentadas nessa pilha são exibidas na área detrabalho. Clique com o botão direito do mouse na foto e selecione Atribuir como foto do perfil.
118

As publicações no Twitter ™ e no Facebook não são cobertas pelos termos da Creative Commons.
Avisos legais | Política de privacidade on-line
Barra de navegação: clique duas vezes em uma pilha de pessoa. Alterne entre os rostos e fotos para exibir as fotos maximizadas dosrostos marcados.Abrir uma foto para edição: clique duas vezes em uma foto para abri-la em uma exibição maximizada. Clique com o botão direito domouse na foto e selecione Editar com o Photoshop Elements Editor para executar edições adicionais.
119

Adicionar e gerenciar dados de lugar (local)
Nota:
Para o início
Nota:
Adicionar lugares no modo de exibição MídiaAdicionar lugares no modo de exibição LugaresExibir pilhas de locais no modo de exibição Lugares | Elements 12Editar dados de lugar (local) adicionados a fotos e vídeosVisualizar dados de lugar (local) no painel MapaPainel Mapa no modo de exibição Lugares
Um atributo importante de uma foto ou vídeo é o local onde foram obtidos. Ao adicionar informações do local à mídia, você pode criar facilmentepilhas de fotos e vídeos feitos em diferentes lugares.
É possível adicionar informações do local à mídia em duas exibições: no modo de exibição Mídia e no modo de exibição Lugares.
É necessário conexão à internet para que a funcionalidade de mapa funcione de modo preciso.
Adicionar lugares no modo de exibição Mídia
Ao trabalhar com fotos e vídeos no modo de exibição Mídia, você pode adicionar informações do local. É possível adicionar essas informações auma ou várias imagens.
1. Selecione as fotos e vídeos aos quais deseja adicionar as informações de local. Clique em Adicionar Lugares na barra de tarefas.
2. Na caixa de diálogo Adicionar Lugares, digite o nome do local. Nos resultados da pesquisa, os locais que correspondem à pesquisa sãoexibidos. Selecione o local a partir das sugestões exibidas. O mapa é atualizado e se desloca para o local pesquisado. O ponteiro de localaponta para o local selecionado.
Você deve estar conectado à Internet para que o mapa possa buscar e exibir informações precisas de local.
3. Clique no ícone Confirmar (marca de verificação) para confirmar sua seleção de local. Clique no ícone Cancelar para cancelar e iniciar uma
120

Nota:
Para o início
nova pesquisa. Você pode também arrastar e soltar a mídia em um local no mapa, além de atribuir dados desse local específico à mídia.
4. Depois de confirmar, é exibido um marcador de locais com o número de mídias marcadas para aquele local.
É possível mover o pino de pesquisa antes de confirmar a associação de local à mídia. Clique para selecionar o pino e arrastar ao local aser associado à mídia.
Clique em Concluído. Você pode alternar para o modo de exibição Lugares para exibir a mídia e as informações de local associadas.
Selecione a opção Mostrar pinos existentes no mapa para visualizar os lugares já marcados para as fotos.
Adicionar lugares no modo de exibição Lugares
O modo de exibição Lugares exibe as fotos e vídeos que possuem informações de locais atribuídas e eles. Para acessar todos os arquivos demídia dessa exibição e adicionar ou editar informações do local (Adicionar locais) a esses arquivos.
1. Clique na guia Lugares.
2. Clique em Adicionar Lugares.
3. Você pode arrastar e soltar a mídia em um local no mapa.
Ou
Pressione a Tecla Ctrl e selecionar a mídia para a qual quer adicionar informações de local.
121

Nota:
Para o início
Nota:
Toda a mídia disponível no catálogo é exibida na caixa de diálogo. Diferentemente da visualização de mídia na qual a mídia associada auma pasta ou álbum selecionado é exibida na grade, a visualização de lugares exibe toda a mídia disponível no catálogo.
4. Na caixa de diálogo Adicionar Lugares, digite o nome do local. Espere o mecanismo de busca mostrar resultados, não pressione Enter.Selecione o local e aperte Enter.
O mapa será atualizado e o apontador do local apontará o local selecionado.
Você deve estar conectado à internet para que a funcionalidade de mapa funcione.
5. Clique no ícone Confirmar (marca de verificação) para confirmar sua seleção de local. Clique no ícone Cancelar para cancelar e iniciar umanova busca.
6. Depois de confirmar, será mostrado um marcador de local com o número de mídias marcadas para aquele local.
7. Clique em Concluído. É possível exibir a mídia e as informações de local associadas no painel Mapa.
Exibir pilhas de locais no modo de exibição Lugares | Elements 12
No modo de exibição Lugares, alterne Mídia/lugares para Lugares.
O Elements empilha as mídia com tags do mesmo local.
Mídia empilhadas por local
A mídia só é empilhada por local quando você estiver conectado à Internet.
Escolher um novo local para uma pilha
1. No modo de exibição Lugares, selecione uma pilha de local.2. Clique em Editar locais na barra de tarefas.3. Na caixa de diálogo Editar locais, pesquise por um local ou arraste o botão correspondente à pilha até o novo local.4. Confirme que você deseja colocar nas mídias a tag do novo local.
122

Para o início
Nota:
5. Clique em Pronto
Editar dados de lugar (local) adicionados a fotos e vídeos
Você pode gerenciar as informações de local adicionadas à sua mídia alterando os lugares marcados na mídia.
1. Clique na aba Lugares.
2. Selecione a mídia. Mantenha a tecla Ctrl pressionada e selecione diversas fotos e vídeos.
3. Na barra de tarefas, clique em Editar lugares ou clique com o botão direito do mouse na foto e selecione Editar lugares.
4. Você pode arrastar e soltar mídias para um local no mapa.
Ou
Procurar um local e atualizar as informações de local da mídia.
5. Na caixa de diálogo Editar lugares, digite o nome do local. Espere um momento para que o mecanismo de busca solicite os lugares.Selecione o local a partir dos resultados exibidos e pressione Enter. O mapa será atualizado e o apontador do local apontará o localselecionado.
Você deverá estar conectado à Internet para que o mapa possa buscar e exibir informações de local precisas.
Você pode arrastar um pino existente para um novo local. Esse procedimento associa o novo local à mídia.
123

Para o início
Para o início
6. Clique no ícone Confirmar (marca de verificação) para confirmar o local selecionado. Clique no ícone Cancelar para cancelar e iniciar umanova busca.
7. Depois de confirmar, será mostrado um marcador de local com o número de mídias marcadas para aquele local.
8. Clique em Concluído. É possível exibir a mídia e as informações de local associadas no painel Mapa.
Remover pino da mídia
Para remover o pino (lugar) associado a uma mídia:
1. Selecione as fotos.2. Clique com o botão direito do mouse e selecioneEditar lugares.3. Clique com o botão direito do mouse no pino e selecione Remover pino.
Visualizar dados de lugar (local) no painel Mapa
No modo de exibição Lugares, você pode visualizar as informações de local de uma determinada foto ou vídeo. O painel Mapa ajuda a localizar olocal exato da tag em um arquivo de mídia.
Para exibir o local exato em um mapa:
Selecione uma foto ou vídeo e clique no Mapa para exibir o painel Mapa. O painel Mapa exibe o local da tag do local onde está o arquivo demídia.
Os pinos no painel de mapa fornecem informações de quantos itens de mídia estão associados a um determinado local ou lugar.
Pesquise a mídia em locais
Para procurar a mídia marcada em um local específico, informe o local na caixa de texto Pesquisa do mapa. Pressione Enter.
Painel Mapa no modo de exibição Lugares
Clique no botão Mapa para mostrar/ocultar o painel Mapa. É possível localizar a foto em um mapa. Selecione a mídia na visualização Lugares, o
124

Nota:
mapa aparece para mostrar onde a mídia está no mapa.
De outro modo, você pode inserir um local em Pesquisar no mapa.. no painel Mapa e a mídia marcada é exibida no painel Mapa. Para limitar apesquisa à grade atual exibida no painel Mapa, marque a opção Mostrar somente mídias visíveis no mapa.
No painel Mapa, você só pode exibir as informações de local; não é possível adicionar ou editar informações.
Mostrar mídia em um PIN
No painel Mapa, pesquise um local. Por exemplo, você pode pesquisar Londres para visualizar fotos marcadas com o local, Londres.
Clique no pino exibindo o número de fotos marcadas para esse local. Clique em Mostrar mídia para exibir as fotos marcadas para esse local.Você pode também clicar duas vezes nesse pino para exibir a mídia associada.
Limite a pesquisa no Mapa
Selecione a opção Mostrar apenas mídia visível no mapa para limitar as pesquisas da mídia associada a um local pesquisado.
Menu Contexto de mapa
125

As publicações no Twitter ™ e no Facebook não são cobertas pelos termos da Creative Commons.
Avisos legais | Política de privacidade on-line
O menu Contexto de mapa permite alterar as visualizações nas quais você pode exibir as informações de mapa no painel Mapa.
Clique no triângulo ao lado da lista suspensa Visualizar para exibir as opções disponíveis nas quais você pode visualizar o mapa.
Selecione a opção Terreno para marcar terrenos seletivos à sua mídia.
Painel Lista na visualização Lugares
Clique no painel Lista para exibir os lugares. A lista é preenchida com base nos lugares associados à mídia ou nos lugares pesquisados por você.Clique em um local para visualizar a mídia associada. A mídia é exibida na grade da visualização Lugares.
Limpar filtro no painel Lista
Clique em Limpar para remover a seleção ou limpar uma seleção no painel Lista. Esse procedimento exibe toda a mídia marcada com um localna visualização Lugares.
126

Inserir tag em sua mídia
Para o início
Trabalhar com tags de palavras-chaveSobre tags de palavras-chaveUsar o painel Tags de palavras-chaveCriar uma tag de palavra-chaveAnexar tags de palavra-chave a arquivos de mídiaSobre tags inteligentesLocalizar arquivos de mídia por tags de palavra-chaveCrie e aplique marcas rapidamenteCriar uma nova categoria ou subcategoria de tag de palavra-chaveEditar tags de palavra-chave, categorias e subcategorias
Trabalhar com marcas de pessoas, local ou evento | Elements 12Criar tags de pessoasCriar tags de locaisCriar tags de evento
Com as tags, fica mais fácil gerenciar e localizar suas mídias. Você pode usar as tags de palavras-chave para identificar fotos e vídeos compalavras-chave e recuperar arquivos ou álbuns de mídia específicos. Além disso, pessoas, o local, ou marcas de eventos facilitam organizar suamídia.
Trabalhar com tags de palavras-chave
Sobre tags de palavras-chave
As tags de palavra-chave são palavras-chave personalizadas, como "Papai" ou "Flórida", vinculadas a fotos, arquivos de vídeo, clipes de áudio,PDFs e projetos na visualização Mídia. As tags de palavra-chave permitem organizar e localizar com facilidade os arquivos marcados. Ao usartags de palavra-chave, não há a necessidade de organizar manualmente os arquivos de mídia em pastas específicas de assuntos ou derenomear os arquivos com nomes específicos do conteúdo. Em vez de isso, basta anexar uma ou mais tags de palavra-chave a cada arquivo demídia. Em seguida, você pode recuperar os arquivos de mídia desejados selecionando uma ou mais tags de palavra-chave no painel Tags depalavra-chave. Também é possível localizar arquivos de mídia por tags de palavra-chave específicas ao digitar uma palavra-chave na caixa detexto Pesquisar.
Por exemplo, você pode criar uma tag de palavra-chave denominada "Ana" e anexá-la a cada arquivo de mídia que apresente sua irmã Ana. Emseguida, para localizar instantaneamente todos os arquivos de mídia relacionados à Ana que estão armazenados no computador, selecione amarca "Ana" no painel Tags de palavra-chave.
Você pode criar tags de palavra-chave utilizando as palavras-chave que desejar. Quando os arquivos de mídia têm várias tags de palavra-chave,é possível selecionar uma combinação dessas tags para localizar determinadas pessoas em determinado lugar ou evento. Por exemplo, vocêpode pesquisar por todas as tags de palavra-chave "Ana" e "Maria" para localizar todas as imagens de Ana com a filha Maria. Ou pesquise portodas as tags de palavra-chave "Ana" e "Cabo" para localizar todas as imagens da Ana em férias em Cabo San Lucas.
Usar o painel Tags de palavras-chave
Você pode criar e utilizar tags de palavra-chave no painel Tags de palavra-chave da guia Organizar.
No painel Tags de palavra-chave, o Elements Organizer inclui as seguintes categorias padrão: Viagem. Além de isso, se você importar arquivosde mídia que já tenham tags anexadas, elas serão exibidas na categoria Tags de palavra-chave importadas. É possível organizar as tags nessascategorias e criar suas próprias categorias e subcategorias.
127

Observação:
Observação:
É possível realizar as seguintes tarefas no painel Marcas de palavra-chave:
Visualizar todas as tags de palavra-chave, categorias, e subcategorias de tags. Clique no triângulo ao lado de uma categoria ousubcategoria para expandir ou recolher marcas de palavra-chave correspondentes.
Criar, editar e excluir marcas de palavra-chave.
Organizar as marcas de palavra-chave em categorias e subcategorias.
Rolar para cima e para baixo na lista de marcas de palavra-chave.
Criar uma tag de palavra-chave
Você pode criar novas tags de palavra-chave em qualquer categoria ou subcategoria a fim de organizar arquivos de mídia adicionados
recentemente ao catálogo. As novas marcas de palavra-chave apresentam um ícone de ponto de interrogação.
A caixa de diálogo Criar marca de palavra-chave permite criar marcas de palavra-chave.
1. Clique no botão Novo no painel Marcas de palavra-chave e selecione Nova marca de palavra-chave.
2. Na caixa de diálogo Criar tag de palavra-chave, use o menu Categoria para escolher uma categoria ou subcategoria para a tag.
3. Na caixa Nome, digite um nome para a marca de palavra-chave.
Para alterar o furigana para o nome da tag, digite um novo furigana na caixa Furigana.
4. Na caixa Nota, digite qualquer informação desejada sobre a tag. (Por exemplo, você pode registrar que a tag representa fotos de férias.)
5. Clique em OK.
A tag de palavra-chave é exibida no painel Tags de palavra-chave na categoria ou subcategoria que você selecionou.
A primeira vez que você anexar uma tag de palavra-chave a um arquivo de mídia, o arquivo de mídia se torna o ícone dessatag de palavra-chave. Para alterar o ícone, consulte Alterar ícone de marca de palavra-chave.
Anexar tags de palavra-chave a arquivos de mídia
Depois de criar uma tag de palavra-chave, você pode anexá-la aos arquivos de mídia associados à tag. Você pode anexar várias tags depalavra-chave a um arquivo de mídia. A primeira vez que você anexar uma tag a um arquivo de mídia, o arquivo se tornará o ícone dessa tag. Sevocê arrastar vários arquivos de mídia a uma tag de palavra-chave, o primeiro arquivo de mídia selecionado se tornará o ícone dessa tag.
1. Na visualização Mídia, selecione os arquivos de mídia aos quais você deseja anexar a marca. (Para selecionar mais de uma foto, cliquenos arquivos de mídia com a tecla Ctrl ou Cmd pressionadas.)
2. Para anexar um arquivo de mídia a uma tag, siga um destes procedimentos:
Arraste a tag do painel Tags de palavra-chave até os arquivos de mídia selecionados.
Arraste os arquivos de mídia até a marca no painel Marcas de palavra-chave.
3. Para anexar tags de palavra-chave a vários arquivos de mídia, execute um de estes procedimentos:
128

Observação:
Observação:
Arraste a marca do painel Tags de palavra-chave até o arquivo de mídia selecionado.
Selecione uma ou mais marcas de palavra-chave e arraste-as para um dos arquivos de mídia selecionados.
Selecione uma ou mais marcas de palavra-chave e arraste as fotos para uma das marcas selecionadas no painel Marcas de palavra-chave.
Para aplicar uma tag a todos os arquivos de mídia de um álbum, clique no álbum no painel Álbuns. Selecione todos os arquivos demídia no modo de exibição Mídia. Selecione a tag de palavra-chave no painel Tags de palavra-chave e anexe a tag aos arquivos.
Sobre tags inteligentes
As tags inteligentes não estão mais disponíveis no Elements 13.
As tags inteligentes permitem localizar facilmente os arquivos de mídia (fotos e vídeos) pela qualidade e conteúdo. O Analisador automáticoatribui automaticamente tags inteligentes aos arquivos de mídia. O Analisador automático permite:
Analisar arquivos de mídia.
Identificar fotografias e cenas com base em qualidades como trêmula, escura ou brilhante.
Você pode localizar os melhores e os piores arquivos de mídia. É possível usar essas tags para classificar os ativos com base na qualidade. Paraexibir os arquivos de mídia que foram analisados automaticamente, selecione a opção Tags inteligentes na interface do Elements Organizer.
Não é possível criar, editar ou excluir tags inteligentes. Entretanto, você pode remover ou aplicar marcas inteligentes dos clipesindividuais.
O Analisador automático pode executar a análise manual ou automática do conteúdo. No modo manual, você pode atribuir tags inteligentes aosativos selecionados. No modo automático, um processo em segundo plano analisa e atribui tags inteligentes aos ativos.
Localizar arquivos de mídia por tags de palavra-chave
1. Na barra de pesquisa, comece a digitar o nome da tag na caixa e uma lista de tags que correspondam às letras digitadas será apresentada.Por exemplo, se você digitar D, todas as tags que começam com a letra D serão exibidas. Você pode selecionar a tag necessária.
O aplicativo considera todos os arquivos de mídia que tenham algumas dessas tags de palavra-chave anexadas. Se você selecionar umacategoria ou subcategoria de tags de palavra-chave que contenha subcategorias aninhadas, o aplicativo exibirá todas as fotos dessahierarquia. Por exemplo, suponha que você tenha a subcategoria "Casamento" com a palavra-chave "Noiva" e "Noivo". Se você selecionara subcategoria "Casamento", o Elements Organizer exibirá todos os arquivos de mídia com as tags "Noiva" ou "Noivo".
2. Você também pode clicar na tag para localizar mídias associadas a ela. Depois de clicar na tag, o menu Pesquisa avançada será exibido.Você pode modificar as pesquisas e selecionar outras tags de palavras-chave para buscar mídia relacionadas a elas.
Crie e aplique marcas rapidamente
A caixa de texto Tags de palavra-chave na interface do Elements Organizer permite criar e aplicar rapidamente as tags. Essa caixa de texto exibeum subconjunto da lista de tags existentes com base na letra que você digitar. Por exemplo, se você digitar a letra S, a caixa de texto exibirá umalista de tags que começam com a letra S. Você poderá visualizar um subconjunto desta lista. Selecione uma tag existente na lista para aplicá-laao conjunto selecionado de ativos ou para criar e aplicar uma tag.
129

Observação:
Criar e aplicar as tags
Criar tags rapidamente
1. Selecione um arquivo de mídia.
2. Digite o nome da tag no campo Tags da imagem.
3. Clique em Adicionar.
Aplicar tags rapidamente
1. Selecione o ativo ao qual você deseja adicionar tags e execute uma das opções a seguir:
Digite o nome da tag na caixa de texto Tags de palavra-chave.
Digite uma letra, por exemplo, A, para visualizar uma lista de marcas que começam com a letra A. Selecione a marca que será usada.
2. Clique em Adicionar.
As tags são aplicadas aos ativos selecionados.
Criar uma nova categoria ou subcategoria de tag de palavra-chave
1. No painel Marcas de palavra-chave da guia Organizar, clique no botão Novo e selecione Nova categoria ou Nova subcategoria.
2. Execute um destes procedimentos:
Para criar uma nova categoria, digite o nome na caixa Nome da categoria. Clique em Escolher cor e especifique a cor a exibir nas tagsde palavra-chave daquela categoria. Clique para selecionar um ícone na lista Ícone de categoria.
Para criar uma nova subcategoria, digite o nome na caixa Nome da subcategoria. Depois use o menu Categoria pai ou Subcategoriapai para escolher em qual categoria a subcategoria será colocada.
3. Clique em OK.
A categoria ou subcategoria aparece no painel Tags de palavra-chave.
Você pode editar ou excluir uma subcategoria. No entanto, o ícone sempre será exibido como uma tag simples; você nãopode adicionar uma foto a ela.
Editar tags de palavra-chave, categorias e subcategorias
Alterar um ícone de tag de palavra-chave
Por padrão, o Photoshop Elements cria um ícone para uma palavra-chave da primeira foto a qual você anexou a tag. É possível alterar esseícone para uma representa melhor a tag.
130

Observação:
1. Selecione a marca no painel Tags de palavras-chave.
Este recurso não está disponível para as marcas geradas pelo reconhecimento de rostos/pessoas
2. Clique no botão Novo e selecione Editar no menu.
3. Clique no ícone Editar na caixa de diálogo Editar tag de palavra-chave.
4. Você pode editar estas propriedades de um ícone:
Cor: clique em Escolher cor e selecione uma cor para alterar a cor do ícone.
Nome: edite o nome da categoria de palavra-chave em Nome da Categoria.
Ícone da categoria: selecione o ícone nas opções disponíveis na lista Ícone de categoria. Deslize horizontalmente para exibir outrasopções de ícones.
Editar categoria de palavra-chave
5. Clique em OK.
Editar uma categoria ou subcategoria de tag de palavra-chave
É possível alterar o nome ou a localização de uma categoria ou da subcategoria.
1. Selecione a categoria ou subcategoria no painel Tags de palavras-chave. Clique no botão Novo e selecione Editar no menu ou clique como botão direito do mouse/Ctrl + clique em uma categoria e selecione Editar.
2. Você pode editar estas propriedades de um ícone:
Cor: clique em Escolher cor e selecione uma cor para alterar a cor do ícone.
Nome: edite o nome da categoria de palavra-chave em Nome da Categoria.
Ícone da categoria: selecione o ícone nas opções disponíveis na lista Ícone de categoria. Deslize horizontalmente para exibir outrasopções de ícones.
Editar categoria de palavra-chave
131

Observação:
3. Clique em OK.
Arraste para reorganizar tags, categorias, subcategorias de palavras-chave
Por padrão, as tags de palavras-chave e as subcategorias são listadas em ordem alfabética. Entretanto, você pode arrastá-las para alterar essaordem.
1. Selecione Editar > Preferências > Tags de palavras-chave e Álbuns (Windows) ou Adobe Elements Organizer 11 > Preferências > Tags depalavras-chave e Álbuns (Mac OS).
2. Na área Ativar opção de ordenação manual, selecione Manual para Categorias, Subcategorias e Tags de palavras-chave e clique em OK.
3. No painel Tags de palavras-chave, selecione uma ou mais tags de palavras-chave, categorias ou subcategorias.
4. Siga estes procedimentos para arrastar os itens selecionados até um novo local:
Para reorganizar as tags de palavras-chave em uma categoria ou subcategoria, arraste a tag até ver uma linha cinza e solte o botão domouse. O rótulo aparece logo abaixo da linha cinza.
Para mover uma marca para uma nova categoria, arraste-a até a categoria para a qual deseja movê-la. Quando a categoria estiverrealçada, solte o botão do mouse.
Para reordenar as categorias ou subcategorias, arraste a categoria ou subcategoria até ver uma linha cinza. Quando você soltar o botãodo mouse, a categoria ou subcategoria aparecerá logo abaixo da linha cinza. Ao mover uma categoria ou subcategoria, as tags depalavra-chave se movem com ela.
Para incorporar categorias ou subcategorias a outras categorias, arraste-as para a categoria ou subcategoria desejada e, quando acategoria ou subcategoria de destino ficar realçada, solte o botão do mouse.
Se cometer algum erro ao mover uma categoria ou subcategoria, tornando-a uma subcategoria ou subcategoria secundária,selecione-a e clique no botão Novo e selecione Editar, no menu, no painel Tags de palavras-chave. Especifique o local correto utilizando omenu Categoria principal ou Subcategoria.
Troque uma tag de palavra-chave para uma subcategoria ou vice-versa
Siga uma destas etapas na guia Organizar:
Clique com o botão direito ou clique e pressione Ctrl em uma tag de palavra-chave no painel Tags de palavras-chave e selecione Criarnova subcategoria.
Clique com o botão direito ou clique e pressione Ctrl em uma subcategoria no painel Tags de palavras-chave, e selecione Criarsubcategoria. A subcategoria não pode conter tags de palavra-chave ou subcategorias.
Excluir uma categoria ou subcategoria
1. Selecione uma ou mais categorias ou subcategorias no painel Tags de palavras-chave.
2. Clique com o botão direito e escolha Excluir, clique em OK para confirmar a exclusão.
Remover tags de palavra-chave de fotos
Dependendo da visualização no modo Mídia, siga um destes procedimentos:
Para remover uma tag de palavra-chave da foto na exibição de miniaturas, clique com o botão direito ou clique e pressione Ctrl noarquivo de mídia e escolha Remover tag de palavra-chave > [nome da tag].
Para remover uma marca de palavra-chave de uma foto em visualizações maiores, clique com o botão direito/Ctrl + clique no ícone dacategoria no arquivo de mídia e selecione Remover marca de palavra-chave.
Dependendo da visualização, você pode posicionar o ponteiro sobre o ícone de categoria para exibir uma lista de marcas de palavras-chave anexadas ao arquivo de mídia.
Para remover uma marca de palavra-chave de vários arquivos de mídia em qualquer visualização, Ctrl-Clique em/Cmd-Clique emselecione os arquivos de mídia. Clique com o botão direito ou clique e pressione Ctrl em um arquivo de mídia e selecione Remover tagde palavra-chave do item selecionado> [nome da tag].
132

Observação:
Observação:
Exportar todas as marcas de palavras-chave
Exportar marcas de palavra-chave específicas
Observação:
Exportar Tags de palavras-chave
Importar tags de palavra-chave de arquivo
Outra maneira de remover uma tag de palavra-chave de uma foto é selecionar a foto no modo de exibição Mídia. As tags de palavra-chave aparecem no painel Tags de imagem. Clique com o botão direita em uma tag e selecione Remover.
Gravar informações de tags de palavra-chave em seus arquivos
Ao enviar por email ou exportar arquivos com tags em JPEG, TIFF ou PSD no Elements Organizer, as informações de tags são incluídasautomaticamente como uma palavra-chave IPTC (International Press Telecommunications Council) nos arquivos de saída para que, quando odestinatário importar o arquivo de mídia e for solicitado a importar as tags associadas, elas sejam anexadas à versão do Elements Organizer.
Para enviar por email ou compartilhar um arquivo de mídia sem usar os recursos de email ou de exportação do Elements Organizer, gravemanualmente as informações de marca na seção de palavra-chave IPTC, no cabeçalho do arquivo.
No modo de exibição Mídia, selecione um ou mais arquivos e selecione Arquivo > Salvar Metadados em arquivos.
Isso também grava as marcas de pessoas/lugares/eventos além das marcas de palavras-chave no arquivo.
Importar e exportar tags de palavras-chave
Importar e exportar tags de palavras-chave ajudam você a compartilhar arquivos de mídia com outras pessoas com interesses semelhantes. Porexemplo, suponha que você criou um conjunto de tags de palavras-chave para arquivos de mídia relacionados a seu hobby. Se você salvar oconjunto de tags, seus amigos com o mesmo hobby podem importar essas tags para o painel Tags de palavra-chave deles e aplicá-las a seuspróprios arquivos de mídia. como alternativa, você pode importar tags de palavras-chave dos seus amigos e aplicá-las a seus próprios arquivosde mídia. Você e seus amigos podem, então, usar as palavras-chave que têm em comum para pesquisar arquivos de mídia relacionados aohobby que compartilham.
Você pode salvar o conjunto atual de Tags de palavras-chave, incluindo toda a hierarquia de categorias e subcategorias no seu painel Tagspalavras-chave e os ícones de tags, para compartilhá-la com outra pessoa. O arquivo de tags exportado é salvo no formato XML (ExtensibleMarkup Language).
A exportação de marcas não exporta as fotos associadas a elas.
1. Clique no botão Novo no painel Marcas de palavras-chave e selecione Salvar marcas de palavras chave no arquivo.
2. Escolha um dos seguintes e clique em OK:
Cria um arquivo que contém toda a hierarquia de marcas e marcas de palavra-chave.
Cria um arquivo que contém todas as marcas de palavra-chave e a hierarquia de marcasda categoria ou subcategoria que você selecionou na lista.
3. Na caixa de diálogo Salvar tags de palavra-chave para arquivo, escolha um local e digite um nome do arquivo. Clique em Salvar.
É possível importar um conjunto existente de tags de palavras-chave (salvo como um arquivo XML pelo comando Salvar tags de palavras-chaveem arquivo), incluindo toda a hierarquia de categorias e subcategorias e ícones.
As Tags de palavras-chave também podem ser importadas ao importar imagens que já têm outras tags anexadas. Por exemplo, quando osarquivos de mídia são enviados por email, exportados e editados, ou informações de tags são adicionadas, as tags de palavras-chave sãoanexadas.
A importação de marcas de palavras-chave não importa as fotos associadas a elas.
1. No painel Marcas de palavras-chave, clique no botão Novo e selecione Importar marcas de palavras-chave do arquivo.
2. Selecione o arquivo XML (Extensible Markup Language) na caixa de diálogo Importar Tags de palavras-chave do arquivo que contém tagsde palavras-chave, categorias e subcategorias e clique em Abrir.
133

Para o início
Observação:
Definir as preferências para as tags de palavra-chave e o painel Álbuns
1. No Elements Organizer, escolha Editar > Preferências > Tags de palavras-chave e álbuns (Windows), ou Adobe Elements Organizer 11 >Preferências > Tags de palavras-chave e álbuns (Mac OS).
2. Especifique como deseja ordenar as tags de palavras-chave, as categorias, as subcategorias, os álbuns e as categorias dos álbuns: porordem alfabética ou manualmente. Se você selecionar Manual para um tipo de tags, poderá organizar esse tipo de tag no painel Tags depalavras-chave na ordem desejada arrastando-as.
3. Especifique como deseja exibir as tags de palavras-chave na exibição Tags de palavras-chave: somente por nome ou com um íconepequeno ou grande além do nome. Clique em OK.
4. Para exibir ícones grandes de marcas de palavra-chave: clique no símbolo no painel Marcas de palavra-chave e selecione Mostrar íconegrande. A preferência neste menu desdobrável e a da caixa de diálogo Preferências permanecem sincronizados.
Trabalhar com marcas de pessoas, local ou evento | Elements 12
É possível definir e usar pessoas, locais e tags de evento para gerenciar mídias facilmente. Você pode criar essas tags a partir da exibiçãocorrespondente (por exemplo, a exibição de localidades) ou a partir da direita no modo de exibição Mídia (por exemplo, clique emTags/informações na barra de tarefas e clique em locais).
Se você estiver trabalhando com marcas no modo de exibição Mídia, poderá arrastar e soltar uma marca na mídia relevante para marcaçãorápida.
Criar tags de pessoas
Você pode organizar tags de pessoas em grupos. Colegas, família e amigos são os grupos predefinidos, mas você pode excluí-los se necessário.
1. Clique em Tags/informações na barra de tarefas.
2. Expanda o menu e clique em Nova pessoa ou Novo grupo.
3. Siga as instruções na tela e organize suas marcas de pessoas.
Criar tags de locais
1. Clique em Tags/informações na barra de tarefas.
2. Expanda o menu e clique em Novo local.
3. Na caixa de diálogo Adicionar novo local, procure um local.
4. Quando solicitado, confirme que deseja atribuir ao novo local.
5. Clique em Concluído. O novo local é adicionado à hierarquia de localidades.
As tags de localização no Elements 12 têm coordenadas GPS associadas. Essas coordenadas são associadas também com todasas mídias marcadas com essas tags de local.
Editar uma marca de local
É possível editar um local para atribuir diferentes coordenadas de GPS. Siga estas etapas:
1. Clique com o botão direito na hierarquia Locais e selecioneEditar este local.
134

Observação:
Observação:
Editar um local
2. No mapa exibido, arraste o pino correspondente ao local para o novo local.3. Quando solicitado, confirme que deseja atribuir ao novo local.4. Clique em Pronto. O local aparecerá com um novo nome na hierarquia de locais.
Renomear uma marca de local
É possível alterar os nomes padrão de localidades. Por exemplo, você pode renomear a Avenida Paulista como Casa. Siga estas etapas:
1. Clique com o botão direito na hierarquia Locais e selecioneRenomear.2. Digite um novo nome para o local.3. Clique em OK.
Para excluir um local de hierarquia, clique com o botão direito sobre ele e selecione Excluir. Confirme que deseja excluir o local.
Atribuir coordenadas GPS a uma marca de local existente
Locais importados de versões anteriores do Elements para o Elements 12 podem não ter as coordenadas GPS associadas. É possível atribuircoordenadas GPS a essas localidades:
1. Clique com o botão direito na hierarquia Locais e selecione Colocar no mapa.2. No mapa exibido, arraste o pino correspondente ao local para o novo local.3. Quando solicitado, confirme que deseja atribuir ao novo local.4. Clique em Concluído.
Criar tags de evento
Se necessário, você pode organizar tags de evento em grupos. Para criar uma tag de evento, siga estas etapas:
1. Clique em Tags/informações na barra de tarefas.
2. Expanda o menu e clique em Novo evento.
3. Insira os seguintes detalhes de evento:
Nome do evento
Datas inicial e final do evento
(Opcional) Grupo de evento. Se você ainda não tiver definido nenhum grupo de evento, por padrão você verá selecionada a opçãoNenhum.
(Opcional) Descrição do evento
4. Arraste e solte algumas mídias associadas ao evento para a caixa de mídia.
As mesmas mídias podem ser associadas a mais de um evento.
5. Clique em Concluído.
Se você estiver migrando um catálogo do Elements 10 ou de uma versão anterior, todas as categorias de evento do catálogoserão importadas como grupos de evento.
135

As publicações do Twitter™ e do Facebook não são cobertas pelos termos do Creative Commons.
Avisos legais | Política de privacidade on-line
A Adobe também recomendaUsar o menu Localizar
136

Criar pilhas de evento usando Eventos inteligentes
Para o início
Os Eventos inteligentes sugerem pilhas de eventos automaticamente usando informações de data e hora de fotos e vídeos. Por exemplo, aoselecionar uma pasta e depois selecionar Eventos inteligentes, as fotos e vídeos são agrupados na pasta de acordo com as datas nas quais osarquivos de mídia foram criados.
Em Eventos inteligentes, é possível agrupar fotos baseadas em períodos do tempo. Por exemplo, os Eventos Inteligentes podem criar pilhas defotos tiradas de manhã e à tarde no seu aniversário.
1. Clique na guia Eventos.
2. Na exibição de Eventos, alterne a Eventos Inteligentes para explorar as pilhas de eventos sugeridas e organizar as fotos.
3. Selecione uma pilha e clique em Nomear Eventos na barra de tarefas.
4. Na caixa de diálogo Nomear Evento, insira as seguintes informações e clique em OK:
Nome: Digite o nome do evento. A pilha de evento será criada com este nome.Data de início - Data final: Selecione as datas de início e de fim para o período em que as fotos foram tiradas.Descrição: Insere uma descrição da identificação mais fácil do evento.
5. Alterne para Eventos para exibir a pilha de evento criada.
Formação de eventos inteligentes
Controle deslizante em eventos inteligentes
A visualização de hora o ajuda a classificar a mídia de forma melhor com base no filtro de imagens com o carimbo de data e hora das fotos.Quando estiver na guia Eventos inteligentes na visualização Eventos, você pode usar os seguintes recursos para formar eventos baseados notempo.
Mídia de grupo por Data/Hora: Selecione o botão de opção Data ou Hora para ajudar o Organizer a solicitar-lhe os eventos inteligentes
137

As publicações do Twitter™ e do Facebook não são cobertas pelos termos do Creative Commons.
Avisos legais | Política de privacidade on-line
com base nas datas e horário em que as fotos foram tiradas. Por exemplo, poderia haver várias ocasiões como os aniversários consecutivosdos colegas ou amigos no mesmo dia e você deseja classificá-los como eventos diferentes na visualização Eventos.Use o controle deslizante: Clique para selecionar o controle deslizante e deslizar para separar ainda mais os eventos inteligentes.Inicialmente, se houver um evento único sendo exibido para um aniversário, mover mais o controle deslizante o dividirá em pilhas deeventos por horas ou minutos. O Organizer forma essas pilhas de eventos inteligentes conforme os disparos em que foram tiradas. Se vocêtirou dez fotos durante uma determinada hora ePainel Calendário: O painel Calendário exibe os eventos inteligentes conforme o carimbo de data de uma foto ou conjunto de fotos. Osmeses durante os quais as fotos foram tiradas aparecem destacados. Você pode clicar duas vezes em um calendário para expandir asdatas conforme o mês para exibir os eventos inteligentes que aparecem em um determinado dia.Álbuns/Pastas: Clique em um álbum ou pasta específico para exibir seus eventos inteligentes na visualização Eventos.
138

Adição e gerenciamento dos dados de eventos
Para o início
A adição de informações sobre eventos ajuda a criar pilhas de fotos que foram tiradas em diversas ocasiões. É possível acessar rapidamenteessas pilhas de fotos na visualização Eventos, criar projetos de fotos e compartilhá-los com amigos.
Adicionar eventos na visualização de EventosEditar um Evento
Adicionar Eventos em exibição de EventosClique em Adicionar Evento no painel de tarefas.
1. Para adicionar um evento, clique no botão Adicionar Evento no painel de tarefa.
2. No painel Adicionar novo evento, insira as seguintes informações:
Nome: O nome do evento, para lembrança mais fácil e organização de fotos em uma pilha de Evento, deve fornecer nomes aptos deeventos. Por exemplo, "Aniversário de 2 anos de minha filha" ou "Visita a Cingapura 2011 Jan27-29".Data de início/Data final: Clique no ícone de calendário e selecione a data de início e fim do evento. Descrição: Insere uma descrição do evento.
Arraste e solte a mídia na caixa de Mídia para adicionar a mídia ao evento. Pode adicionar tanto fotos como vídeos a um evento .
Adicionar evento
3. Uma pilha de evento será criadaÉ possível passar o mouse e movê-lo lentamente para exibir um slideshow das fotos dentro da pilha deEventos.
Além disso, é possível clicar no ícone de informações para exibir a descrição inserida para o evento.
Visualizar descrição
4. Clique duas vezes em uma pilha de eventos para visualizar os itens de mídia presentes na pilha de eventos. Clique em Adicionar Mídia nopainel de tarefas para adicionar mais itens de mídia a uma determinada pilha de eventos.
Na caixa de diálogo Adicionar mídia, escolha entre as Opções avançadas ou Básicas:
139

Para o início
Adicionar mídia
Básicas Toda a Seleção de Mídia: selecione esta opção para carregar todas as mídias presentes no catálogo atual na caixa de mídia. Épossível selecionar a mídia selecionada selecionando a mídia ou clicando em Selecionar tudo para selecionar todas as mídias.Clique em Selecionar tudo ou Cancelar todas as seleções para selecionar/cancelar todas as mídias. Depois de selecionar a mídia aser adicionada ao Evento, clique em Adicionar mídia selecionada.Mídia da Grade: Selecione esta opção para selecionar desde a mídia atualmente presente na grade de exibição de eventos eadicioná-la ao evento atual que está sendo editado.
AvançadoExibir mídias com classificação de estrelas: selecione esta opção para classificar e ver a mídia por classificação de estrelasatribuída a uma foto ou vídeo.Exibi mídias ocultas: selecione esta opção para exibir a mídia oculta.
5. Há mais opções na guia Avançado (Caixa de diálogo Adicionar mídia), que ajudam na importação da mídia selecionada para a Pilha deeventos
Clique na guia Avançado para expandir e exibir as opções disponíveis. A seleção dessa opção move a mídia baseada na seleção para acaixa de mídia.
ÁlbumTag de palavra-chavePessoasLugaresEventos
Editar um evento
140

As publicações no Twitter ™ e no Facebook não são cobertas pelos termos da Creative Commons.
Avisos legais | Política de privacidade on-line
É possível modificar um evento criado anteriormente. Clique na aba Eventos para alternar à exibição de Eventos se você já não estiver naquelaexibição.
Selecione o evento e clique em Editar Evento a partir do painel de tarefas.
Na caixa de diálogo Editar Evento, é possível editar o Nome, Data de Início/Fim e a Descrição da pilha de evento.
141

Pesquisa
142

Como procurar arquivos de mídia
Para o início
Localizar arquivos de mídiaLocalizar arquivos de mídia que usam a caixa PesquisarLocalizar arquivos em disco
Localizar arquivos de mídia
No Elements Organizer, é possível localizar fotos e arquivos de mídia por: data, semelhança visual, estrelas de classificação, álbum, local dapasta, nome do arquivo, tipo de mídia, marca de palavra-chave, texto ou outros critérios. É possível também classificar arquivos em qualqueragrupamento em ordem cronológica, inversa e de álbuns.
O Elements Organizer oferece vários modos de localizar arquivos de mídia. Você pode usar qualquer um ou uma combinação dos seguintesmecanismos para localizar a mídia que está procurando.
Painel Álbuns e pastas
Selecione um álbum ou pasta para exibir os arquivos de mídia armazenados nele. Você pode ocultar ou mostrar o painel usando o botãoMostrar/ocultar painel, localizado na barra de controle na parte inferior da janela do aplicativo.
Menu Localizar
Use os comandos deste menu para localizar arquivos de mídia por data, legenda ou observação, nome de arquivo, histórico, versão, tipo demídia, metadados ou semelhança visual. Os comandos também estão disponíveis para iniciar a pesquisa avançada, localizar fotos e arquivos demídia que têm datas e horas desconhecidas, nenhuma marca de palavra-chave ou que não estão em nenhum álbum. Para obter maisinformações, consulte Usar o menu Localizar.
Linha de tempo
Clique em um mês ou defina um intervalo para localizar fotos e arquivos de mídia em ordem cronológica por data, lote de importação (disponívelna pasta Classificar por) ou local da pasta (exibição gerenciada e exibição em árvore). Escolha Exibir > Linha de tempo (Ctrl/Command + L) paraexibir a linha de tempo. Para obter mais informações, consulte Localizar arquivos de mídia usando a linha de tempo.
Filtro de estrelas de classificação
Exiba somente os arquivos de mídia com uma estrela de classificação maior que, igual a ou menor que o número de estrelas especificado. Paraobter mais informações, consulte Localizar itens com estrelas de classificação anexadas.
Caixa Pesquisar
Digite o texto para localizar arquivos de mídia com o texto correspondente, se estiver no seguinte: nome de arquivo, metadados, legenda,
143

Para o início
observação, data, nome do álbum, pessoas, evento ou lugar.
Você pode também selecionar uma imagem e escolher uma opção no menu suspenso da caixa Pesquisar. As pesquisas comuns, comosemelhança visual, objeto e fotos duplicadas estão disponíveis. É possível também acessar rapidamente qualquer pesquisa salva. Para obtermais informações, consulte Encontrar arquivos de mídia usando a caixa Busca.
Painel Marca de palavras-chave
Selecione uma marca de palavra-chave para ver arquivos de mídia com essa marca. Para obter mais informações, consulte Localizar arquivos demídia por marcas de palavra-chave.
Barra Localizar
Arraste uma marca de palavra-chave de foto, um projeto ou um álbum para a barra Localizar a fim de refinar uma pesquisa. A barra Localizar nãoé exibida por padrão, mas é exibida após a execução de uma pesquisa.
Use os comandos do menu Exibir para mostrar ou ocultar tipos de arquivos, como foto, vídeo, áudio, projeto e PDF. O menu Exibir tambémtem opções para mostrar arquivos de mídia que foram marcados como "ocultos".
Localizar arquivos de mídia que usam a caixa Pesquisar
Vários critérios de pesquisa permitem pesquisar arquivos de mídia de modo eficiente e fácil. Você pode usar a caixa Pesquisar para realizar umapesquisa baseada em texto. Digite um nome ou palavra, e o Elements Organizer exibe arquivos de mídia que correspondem ao texto em umaampla gama de critérios. As correspondências podem incluir os seguintes itens:
AutorLegendasDatasNomes de arquivoMarcas de palavra-chaveObservaçõesNomes de álbumGrupos de álbunsFabricante da câmeraModelos de câmeraPessoasLugaresEventos
A pesquisa de texto também suporta os operadores: "E", "OU" ou "NÃO" se houver um espaço antes e depois deles. A seguinte tabela detalha oscritérios de pesquisa que podem ser usados para executar uma pesquisa baseada em texto:
Critérios de pesquisa Descrição Formato Exemplo
Pasta(Elements 12) Exibeelementos de mídia dapasta especificada
pasta:<nome da
pasta>pasta:família
Data Exibe elementos de mídiacorrespondentes à dataespecificada.
Data: dd/mm/aaaa
Data: mm/dd/aaaa
Data: aaaa
144

Para o início
A caixa Pesquisar também preenche uma lista de marcas existentes com base na letra digitada. Por exemplo, para procurar a mídia marcadacom "Disneylândia", digite a letra D na caixa Pesquisar. A caixa Pesquisar exibe uma lista de marcas que começam com a letra D. À medida quevocê digita mais texto, a lista muda dinamicamente para exibir marcas correspondentes ao texto sendo inserido. Se você clicar em algum item nalista, é feita uma pesquisa em busca dessa marca, e os resultados são exibidos no Elements Organizer.
Localizar arquivos em disco
Se estiver carregando o arquivo em um servidor ou incorporando-o ao layout de um documento, você precisará do arquivo real. Para localizar oarquivo real de fotos ou mídia, proceda da seguinte forma:
Data: neste ano
Data: no ano passado
Data: hoje
Data: na semanapassada
Marca Exibe elementos de mídiacorrespondentes à marcaespecificada.
Marca:<nome da marca> Marca:Pessoas
Nome de arquivo Exibe elementos de mídiacorrespondentes ao nomede arquivo especificado.
Nome de arquivo:<nomede arquivo>
Nome dearquivo:_MG_7409.jpg ouNome dearquivo:_MG_7409
Legenda Exibe elementos de mídiacorrespondentes à legendaespecificada.
Legenda:<legenda> Legenda:Disneylândia
Fabricante Exibe elementos de mídiacorrespondentes aofabricante especificado deuma câmera.
Fabricante: <fabricante dacâmera>
Fabricante:Canon
Modelo Exibe elementos de mídiacorrespondentes aomodelo especificado deuma câmera.
Modelo:<nome domodelo>
Modelo:Canon EOS 5D
Autor Exibe elementos de mídiacorrespondentes ao nomedo autor especificado.
Autor:<nome do autor> Autor:James
Observações Exibe elementos de mídiacorrespondentes àsobservaçõesespecificadas.
Observações:<observações>
Observações:Viagem paraa Disneylândia
PessoasExibe mídiacorrespondente àspessoas especificadas.
Pessoas:<nome dapessoa> Pessoas: John
LugarExibe mídiacorrespondente a um lugarespecificado.
Lugar:<Nome do lugar> Lugar: Disneylândia
EventoExibe mídiacorrespondente a umevento especificado.
Evento: <Nome doevento> Evento: Piquenique
145

As publicações do Twitter™ e do Facebook não são cobertas pelos termos do Creative Commons.
Avisos legais | Política de privacidade on-line
1. Selecione uma foto ou clipe de mídia cujo arquivo deseja localizar.2. Pressione Alt + Enter (Windows) ou Option + Enter (Mac OS) para abrir o painel Informações.
3. Na seção Geral, o local real no disco é exibido. Clique em Local para abrir a pasta com o conteúdo no Explorer (Windows) ou Finder (MacOS).
Links relacionados
146

Usar o menu Localizar
Para o início
Para o início
Nota:
Localizar itens de mídia usando a Pesquisa avançadaLocalizar arquivos de mídia por detalhes (metadados)Localizar arquivos por tipo de mídiaLocalizar arquivos de mídia por históricoLocalizar arquivos de mídia por legenda ou notaLocalizar arquivos de mídia por nome de arquivoLocalizar todos os arquivos ausentesLocalizar todos os conjuntos de versõesLocalizar todas as pilhasLocalizar usando pesquisas visuaisLocalizar arquivos de mídia com datas ou horas desconhecidasLocalizar itens não marcadosLocalizar conteúdo não analisadoLocalizar itens que não estão em nenhum álbumLocalizar fotos usadas em projetos (somente Windows)
Localizar itens de mídia usando a Pesquisa avançadaO Elements Organizer oferece a Pesquisa avançada, usando a pesquisa por marcas, que foi ampliada para incluir marcas de palavra-chave, alémde marcas de pessoas, lugares e eventos. Quando se inicia uma pesquisa pelo painel de marcas de palavra-chave, a pesquisa avançada éiniciada com a marca de palavra-chave selecionada, e a grade mostra os resultados da pesquisa. Use a pesquisa avançada para procurar mídiasrapidamente com base em várias marcas.
1. Escolha Localizar > Usando pesquisa avançada. A barra Pesquisa avançada é exibida.2. Especifique os critérios de pesquisa de Palavras-chave, Pessoas, Lugares e Eventos.
Clique em um item para incluí-lo nos critérios de pesquisa.Clique com o botão direito do mouse/clique com a tecla Control pressionada em um item e escolha Excluir para removê-lo dos critériosde pesquisa.
Os itens de mídia que correspondem aos critérios de pesquisa são exibidos.
Localizar arquivos de mídia por detalhes (metadados)É possível pesquisar por detalhes de arquivo ou metadados disponíveis nas suas imagens. A pesquisa por metadados é útil quando se querpesquisar usando vários critérios ao mesmo tempo. Por exemplo, se quiser localizar todas as fotos tiradas em 31/12/2011 que contenham amarca “Mãe”, você poderá pesquisar pela data em que a foto foi tirada e por marcas de palavra-chave na caixa de diálogo Localizar por detalhes(metadados).
Os metadados que podem ser pesquisados incluem critérios como nome de arquivo, tipo de arquivo, marcas, álbuns, observações, autor e datade captura, bem como modelo de câmera, velocidade do obturador e F-stop, entre outros.
A pesquisa de arquivos raw da câmera também localiza arquivos TIFF com uma extensão .tif.
Pesquise vários detalhes de fotos de uma vez usando a caixa de diálogo Localizar por detalhes (metadados).
1. Em Organizador do Elementos, escolha Localizar > Por detalhes (metadados).
2. Na caixa de diálogo Localizar por detalhes (metadados), selecione um tipo de metadados desde o primeiro menu pop-up.
147

Para o início
Fotos
Vídeo
Áudio
Projetos
Itens com legendas de áudio
Para o início
Nota:
Nota:
Para o início
Corresponder apenas o início das palavras em legendas e anotações
3. No segundo menu pop-up, selecione um intervalo para a pesquisa, como Começa com, É maior do que ou Contém. Esse intervalo informaao Elements Organizer como usar o texto inserido no terceiro menu pop-up. Nem todos os critérios incluem um segundo menu pop-up.
4. No terceiro menu pop-up, digite ou escolha o valor ou o nome de metadados que deseja localizar.5. Para incluir outros valores de metadados na sua pesquisa, clique no sinal de mais (+) à direita do terceiro menu pop-up e especifique novos
valores para os dois ou três menus pop-up que aparecem.6. Para remover metadados da sua pesquisa, clique no sinal de menos (-) à direita do terceiro menu pop-up dos metadados que deseja
remover.
7. (Opcional) Ative Salvar estes critérios de pesquisa como pesquisa salva e digite um nome para a pesquisa.
8. Clique em Pesquisar.
Para modificar a pesquisa, clique em Opções > Modificar critérios de pesquisa na barra Localizar e faça alterações como desejado; emseguida, clique em Pesquisar.
Localizar arquivos por tipo de mídiaÉ possível exibir somente um tipo do arquivo de mídia no Elements Organizer. Quando seleciona um tipo de mídia, você pode executar outraspesquisas que procuram apenas o tipo de mídia desejado. Se quiser pesquisar pelo tipo de mídia junto com um ou mais critérios de pesquisa,use o comando Localizar > Por detalhes (metadados).
No Elements Organizer, escolha Localizar > Por tipo de mídia e escolha uma das seguintes opções:
Exibe somente fotos.
Exibe miniaturas de clipes de vídeo (o primeiro quadro do clipe de vídeo é exibido).
Exibe clipes de áudio.
Exibe os projetos que você criou usando versões anteriores do Elements Organizer 11.
Exibe arquivos PDF.
Exibe fotos e projetos aos quais legendas de áudio foram anexadas.
Os arquivos do tipo de mídia selecionado aparecem na visualização Mídia.
Localizar arquivos de mídia por históricoO Elements Organizer ajuda a rastrear de onde obteve os arquivos de mídia, como os utilizou e como os compartilhou ou exportou. Você podeusar esse histórico armazenado para localizar fotos e arquivos de mídia.
1. Escolha Localizar > Por histórico. É possível pesquisar por qualquer um dos comandos de critérios listados no submenu Por histórico.
As opções Exportado em e Impresso em não estão disponíveis no Mac OS.
2. Na caixa de diálogo Selecione um ou mais grupos que você [importou, enviou por e-mail etc.] , selecione um ou mais itens na lista e cliqueem OK.
Para remover permanentemente uma determinada referência de histórico da lista, selecione o item na caixa de diálogo Selecione umou mais grupos que você [importou, enviou por e-mail etc.] e clique no botão Excluir ou pressione Delete no teclado. O botão Excluir nãofica disponível para pesquisas baseadas nos históricos Importado em ou Usado em projetos.
Localizar arquivos de mídia por legenda ou anotaçãoVocê pode localizar legendas ou observações usando a opção Localizar Por legenda ou anotação ou a opção Localizar Por detalhes(metadados). Se quiser localizar uma legenda ou anotação junto com um ou mais critérios de pesquisa, use a opção Localizar por detalhes(metadados).
1. No Elements Organizer, escolha Localizar > Por legenda ou anotação.
2. Na caixa de diálogo Localizar por legenda ou anotação, digite uma palavra ou frase na caixa de texto.
3. Selecione uma das opções a seguir e clique em OK:
Localiza arquivos de mídia e outros arquivos com anotações oulegendas que contêm as letras iniciais das palavras digitadas.
148

Corresponder qualquer parte de qualquer palavra em legendas e anotações
Para o início
Para o início
Para o início
Para o início
Para o início
Para o início
Para o início
Para o início
Localiza fotos e outros arquivos com anotações oulegendas que contêm qualquer porção das palavras digitadas.
Localizar arquivos de mídia por nome de arquivoÉ possível pesquisar por nome de arquivo usando a opção Localizar por nome de arquivo ou a opção Localizar por detalhes (metadados). Sequiser pesquisar pelo nome de arquivo junto com um ou mais critérios de pesquisa, use a opção Localizar por detalhes (metadados).
1. No Elements Organizer, escolha Localizar >Por nome de arquivo.
2. Digite uma palavra na caixa de diálogo Localizar por nome de arquivo para procurar arquivos com nomes que contêm a palavra e, emseguida, clique em OK.
Você pode também digitar uma extensão de nome de arquivo (JPEG, BMP etc.) na caixa de diálogo Localizar por nome de arquivo paralocalizar arquivos de um determinado tipo.
Localizar todos os arquivos ausentesÉ possível pesquisar arquivos ausentes nos seus projetos ou criações. No Elements Organizer, escolha Localizar > Todos os arquivos ausentes.
Localizar todos os conjuntos de versõesQuando você pesquisa todos os conjuntos de versões, o Elements Organizer exibe as primeiras fotos de cada conjunto. É possível expandir cadaconjunto como desejado.
1. No Elements Organizer, escolha Localizar > Todos os conjuntos de versões.
2. Para expandir um conjunto de versões, clique nele com o botão direito do mouse/clique com a tecla Control pressionada e escolhaConjunto de versões > Expandir itens no conjunto de versões.
Localizar todas as pilhasÉ possível pesquisar todas as pilhas no seu catálogo. No Elements Organizer, escolha Localizar > Todas as pilhas.
Localizar usando pesquisas visuaisPara a pesquisa baseada na semelhança visual, o Elements Organizer usa informações na foto como a cor e a forma de objetos durante apesquisa. Use a pesquisa visual para pesquisar rapidamente imagens que contêm objetos, cores ou formas semelhantes. Você pode tambémoptar por especificar a importância relativa que o Elements Organizer destina a cores e formas ao pesquisar fotos.
No Elements Organizer, escolha Localizar > Por pesquisas visuais. É possível pesquisar por qualquer um dos comandos de critérios listados nosubmenu Por pesquisas visuais. Para obter mais informações, consulte Pesquisar com base em semelhança visual.
Localizar arquivos de mídia com datas ou horas desconhecidas
No Elements Organizer, escolha Localizar > Itens com data ou hora desconhecida. A visualização Mídia exibe os arquivos de mídia nosquais a data ou a hora está definida como desconhecida.
Localizar itens não marcadosNo Elements Organizer, escolha Localizar > Itens não marcados.
Todos os arquivos de mídia no seu catálogo que não possuirem marcas de palavra-chave, pessoas, lugares, ou eventos atribuídos serãoexibidos.
Localizar conteúdo não analisadoNo Elements Organizer, escolha Localizar > Conteúdo não analisado.
Todos os arquivos de mídia no seu catálogo que não foram analisados são exibidos.
149

As publicações no Twitter ™ e no Facebook não são cobertas pelos termos da Creative Commons.
Avisos legais | Política de privacidade on-line
Para o início
Para o início
Localizar itens que não estão em nenhum álbumVocê pode pesquisar todos os itens de mídia que não estão incluídos em nenhum álbum. No Elements Organizer, escolha Localizar > Itens quenão estão em um álbum.
Localizar fotos usadas em projetos (somente Windows)Siga um destes procedimentos:
Na visualização Mídia, clique com o botão direito do mouse no projeto e escolha a visualização Mostrar itens do projeto na mídia. Asfotos aparecem na visualização Mídia. Esse comando será útil se você quiser editar as legendas ou fizer outras alterações nas fotos doseu projeto.
Arraste o projeto para a barra Localizar para exibir as fotos na visualização Mídia.
Escolha Localizar > Por histórico > Usado em projetos. Uma lista de projetos aparece. Clique duas vezes em um item ou selecione umou vários itens e clique em OK para exibir a mídia usada no projeto.
É possível também descobrir se uma foto é usada em um projeto olhando em Histórico, no painel Propriedades.
Tópicos relacionadosLocalização de arquivos de mídia utilizando Linha do tempo
150

Pesquisar opções para localizar a mídia
Para o início
Pesquisa por semelhança visualPesquisa por objetoPesquisa de fotos duplicadas
Para a pesquisa baseada na semelhança visual, o Elements Organizer usa informações na foto como a cor e a forma de objetos durante apesquisa. Use a pesquisa visual para pesquisar rapidamente imagens que contêm objetos, cores ou formas semelhantes. Você pode tambémoptar por especificar a importância relativa que o Elements Organizer deve atribuir a cores e formas ao pesquisar fotos.
Opções de pesquisa de semelhança visual
A pesquisa visual ajuda a identificar rapidamente fotos semelhantes para marcação. É possível também criar uma pesquisa salva que usa osresultados da pesquisa.
Para obter mais informações, consulte Criar e editar pesquisas salvas.
Pesquisa por semelhança visual
Use esta opção ao pesquisar fotos que contêm aparência geral, cores ou temas semelhantes. Por exemplo, você pode usar a pesquisa desemelhança visual para localizar imagens tiradas em uma praia.
A pesquisa de semelhança visual funciona para projetos, fotos e vídeos. As pesquisas de semelhança visual não são suportadas para criaçõesde apresentação de slides.
Pesquisar com base na semelhança visual
A. Imagem especificada na pesquisa B. Espaço reservado para colocar imagens C. Menu Pesquisar D. Controle deslizante de cor e forma E.Semelhança visual em porcentagem
1. No menu Pesquisar, selecione Pesquisa de semelhança visual.
2. Selecione uma foto. Como segunda opção, arraste e solte uma foto no espaço reservado na barra Pesquisar.
3. (Opcional) Para adicionar mais fotos para refinar a sua pesquisa, arraste uma foto para a barra Pesquisar.
Por exemplo, você está procurando imagens do seu neto cortando o bolo na festa de aniversário dele. Adicionar as imagens de seu neto edo bolo à barra Pesquisar aumenta a precisão dos resultados da pesquisa.
A percentagem da semelhança visual é exibida nas fotos usadas para a pesquisa.
151

Para o início
Para o início
4. (Opcional) Para remover uma foto das opções de pesquisa, clique duas vezes na foto na barra Pesquisar.
5. (Opcional) Você pode refinar a pesquisa com base nas formas e nas cores nas fotos pesquisadas. Use o controle deslizante Cor-Formapara especificar a importância relativa que o Elements Organizer deve atribuir a cores e formas ao pesquisar imagens.
Por exemplo, você obtém melhores resultados da pesquisa para criar estruturas quando move o controle deslizante na direção Forma. Aopesquisar imagens tiradas em uma praia, você obtém resultados melhores quando move o controle deslizante na direção Cor.
Pesquisa por objeto
Na pesquisa de objeto, selecione inicialmente o objeto em uma foto que deseja definir como o objeto de pesquisa. O Elements Organizer usa oobjeto de pesquisa para atribuir prioridade ao pesquisar fotos.
Por exemplo, para procurar fotos que tenham o seu cão de estimação, selecione a fisionomia do seu cão em uma das fotos. Quando vocêpesquisa fotos, o Elements Organizer atribui uma prioridade mais alta para as fotos com o seu cão.
1. Selecione a imagem que contém o objeto.
2. No menu Pesquisar, selecione Pesquisa de objeto. A visualização de um única imagem é exibida com um letreiro.
Objeto definido para pesquisa selecionado com o uso de um letreiro
3. Arraste e redimensione o letreiro para selecionar o objeto.
4. Clique em Pesquisar objeto.
As cenas que contêm o objeto são exibidas. A porcentagem da semelhança é exibida em cada uma das miniaturas.
5. (Opcional) Para adicionar mais fotos para refinar a sua pesquisa, arraste uma foto para a barra Pesquisar.
6. (Opcional) Para remover uma foto das opções de pesquisa, clique duas vezes na foto na barra Pesquisar.
7. (Opcional) Use o controle deslizante Cor-Forma para especificar a importância relativa que o Elements Organizer deve atribuir a cores eformas ao pesquisar imagens.
Pesquisa de fotos duplicadas
A pesquisa de fotos duplicadas é especialmente útil na localização de fotografias tiradas no modo multi-burst (em sequência). O ElementsOrganizer procura e empilha fotos com base em sua semelhança visual e na hora em que foram capturadas. Na sequência, você pode selecionarimagens nas pilhas ou reclassificar as imagens.
1. Selecione o álbum no painel direito em que deseja gerenciar fotos duplicadas.
2. No menu Pesquisar, selecione Pesquisa de fotos duplicadas. Os resultados da pesquisa são exibidos.
152

As publicações do Twitter™ e do Facebook não são cobertas pelos termos do Creative Commons.
Avisos legais | Política de privacidade on-line
Pesquisa de imagens duplicadas
As fotos que não tiveram correspondências idênticas são encontradas na pilha Fotos exclusivas. Você pode arrastar e soltar fotos dessapilha em qualquer outra pilha.
3. Use as seguintes opções com base nos seus requisitos:
Para reclassificar fotos em pilhas, arraste e solte as fotos de uma pilha em outra.
Para empilhar fotos relacionadas, selecione-as e clique em Empilhar.
Para desempilhar fotos, selecione uma pilha de fotos e clique em Desempilhar.
Para expandir uma pilha, clique com o botão direito do mouse nela e selecione Expandir fotos na pilha.
Para recolher uma pilha, clique com o botão direito do mouse em uma pilha expandida e selecione Contrair fotos na pilha.
Para remover fotos de uma pilha, clique com o botão direito do mouse na foto e selecione Remover foto da pilha.
Para especificar a foto que deve ser exibida para uma pilha na condição recolhida, clique com o botão direito do mouse na foto eselecione Definir como foto superior.
Para excluir fotos, selecione-as e clique Remover do catálogo.
Para exibir qualquer imagem no modo de exibição de imagem única, clique duas vezes nessa imagem.
153

Localizar arquivos de mídia usando a linha de tempo
Nota:
Para o início
O Elements Organizer automaticamente organiza todos os seus arquivos de mídia na linha do tempo do visualizador Mídia, mesmo se os arquivosde mídia não estiverem marcados. A linha de tempo está dividida em meses e anos — você pode exibir imagens de um determinado mês e anoclicando nesse mês na linha de tempo. Para exibir imagens de um determinado mês ou ano, use os marcadores de ponto final. Se você clicar emalguma barra na linha do tempo, a primeira imagem que pertence a essa barra que representa um mês na linha do tempo será realçada com umacaixa delimitadora verde.
A altura de cada barra na linha de tempo é proporcional ao número de arquivos em cada mês, com base na data ou no lote. É possível tambémselecionar um intervalo de tempo na linha de tempo para exibir arquivos de mídia obtidos ou digitalizados dentro desse intervalo.
Quando você mantém o ponteiro sobre uma barra na linha de tempo, uma dica de ferramenta aparece e mostra o mês correspondendo à barra.Se passar o mouse sobre qualquer um dos marcadores de ponto final, a dica de ferramenta mostrará o seu intervalo (mês e ano correspondentesao local atual do marcador de ponto final).
Quando uma pesquisa é aplicada, a linha de tempo mostra todas as barras, mas somente as correspondentes à mídia mostrada na grade ficamativas. Todas as outras barras ficam desativadas.
Escolha Exibir > Linha de tempo para exibir a linha de tempo. Como alternativa, use Ctrl + L (Windows) ou Command + L (Mac OS). A linha detempo fica disponível apenas no modo de exibição de mídia. Para todas as outras exibições, a linha de tempo não será exibida, e a opção Exibir> Linha de tempo fica desativada.
A linha de tempo fica disponível apenas no modo de exibição de mídia. Para todas as outras exibições, a linha do tempo não será exibida,e a opção Visualizar > Linha do tempo fica desativada.
Utilizar a linha de tempo A. Seta de linha de tempo B.Área mais escura indicando fotos fora do intervalo definido C. Marcadores de ponto final D. Criador de data E. Barrade linha de tempo F. Dica de ferramenta que identifica o intervalo de barras
Você pode usar a linha de tempo com marcas de palavra-chave, álbuns ou pastas para refinar pesquisas. Por exemplo, para localizar imagens deCourtney obtidas em um determinado intervalo de tempo, pesquise usando a marca de palavra-chave Courtney. Clique em qualquer mês na linhade tempo que contém os arquivos de mídia de Courtney e arraste os marcadores de ponto final para ver a mídia que foi capturada ou digitalizadana duração especificada.
Uma barra parcialmente em branco na linha de tempo indica que você tem arquivos de mídia que não estão atualmente nos resultados dapesquisa.
Quando se aplica qualquer pesquisa, seja ela pesquisa/pesquisa de texto completo de álbum/marca/pasta/avançada, a linha do tempo mostratodas as barras. Mas apenas essas barras são desativadas, correspondendo à mídia que for mostrada na grade. Todas outras barras serãomostradas no estado desativado.
Exibir e procurar arquivos utilizando a linha de tempo
1. Certifique-se de que a linha de tempo esteja visível. Se necessário, escolha Exibir > Linha de tempo.
2. Siga um destes procedimentos:Use as setas nas extremidades da linha do tempo para navegar até a parte da linha que deseja pesquisar.
Clique em uma barra na linha de tempo ou arraste o marcador de data para a barra para exibir o primeiro arquivo de mídia relacionadoa essa barra.
Arraste os marcadores de ponto final da linha de tempo para exibir um intervalo.
Escolha Exibir > Definir intervalo de datas. Digite uma data inicial e uma data final para especificar o intervalo que deseja exibir e cliqueem OK. Para redefinir o intervalo de datas, escolha Exibir > Apagar intervalo de datas.
O Elements Organizer exibe arquivos de mídia dentro do intervalo definido. Você pode arrastar os marcadores de ponto final para
154

As publicações no Twitter ™ e no Facebook não são cobertas pelos termos da Creative Commons.
Avisos legais | Política de privacidade on-line
refinar o seu intervalo.
Usar Exibir > Apagar intervalo de datas para definir um intervalo de datas.
155

Localizar arquivos de mídia por marcas de palavra-chave
Para o início
Para o início
Melhores correspondências
Correspondências próximas
Localizar arquivos de mídia que usam marcas de palavra-chaveExibições dos resultados da pesquisa por marca de palavra-chaveRefinar a pesquisa usando a barra LocalizarLocalizar arquivos de mídia não marcadosApagar uma pesquisa de marca de palavra-chaveProcurar itens com classificações de estrela anexadasExcluir arquivos de mídia de uma pesquisa
Localizar arquivos de mídia que usam marcas de palavra-chave
As marcas de palavra-chave permitem que você rapidamente localize fotos e outros arquivos. Quando as marcas de palavra-chave forem usadaspara localizar fotos e arquivos de mídia, a barra Pesquisa avançada exibirá as marcas de palavra-chave selecionadas. As pesquisas começamassim que as marcas forem selecionadas no painel Marcas de palavra-chave.
Procurar arquivos de mídia com marcas de palavra-chave específicas
Exibições dos resultados da pesquisa por marca de palavra-chave
Ao realizar uma pesquisa usando marcas de palavra-chave, os resultados da pesquisa serão agrupados em exibições de melhorescorrespondências, correspondências próximas e grupos que não correspondem. Por padrão, as melhores correspondências são exibidas. Épossível selecionar outras exibições.
1. Clique em Opções na barra Localizar para abrir o menu pop-up dos critérios de pesquisa.
2. Selecione Ocultar melhores resultados correspondentes, Mostrar/Ocultar resultados correspondentes mais próximosou Mostrar/ocultarresultados que não correspondem. Os resultados são agrupados conforme segue:
Esses arquivos de mídia são marcados com todas as marcas de palavra-chave de critérios de pesquisa.Conforme você adiciona mais marcas de palavra-chave para refinar a sua pesquisa, menos correspondências melhores são exibidas.
Os arquivos de mídia marcados com uma ou mais (mas não todas) marcas de palavra-chave de critérios depesquisa são chamadas de correspondências próximas. Os arquivos de mídia com correspondência próxima têm uma marca de seleção
156

Sem correspondência
Para o início
Para o início
Para o início
branca em suas miniaturas. Por exemplo, se pesquisar a utilização de mais de uma marca de palavra-chave, as fotos com somente umadas marcas de palavra-chave serão exibidas como correspondências próximas. Selecione este grupo para exibir arquivos de mídia quecontêm alguma das marcas de palavra-chave pesquisadas.
Dica: para exibir automaticamente correspondências fechadas depois de uma pesquisa, escolha Editar > Preferências > Geral, ouOrganizador do Adobe Elements 11 > Preferências > Geral, selecione Mostrar conjuntos com correspondência aproximada para aspesquisas e clique em OK.
Esses arquivos de mídia não têm nenhuma marca de palavra-chave de critérios de pesquisa anexada a eles. Elestêm um ícone de Não correspondente em suas miniaturas.
Refinar a pesquisa usando a barra Localizar
Para refinar uma pesquisa, arraste marcas de palavra-chave adicionais para a barra Localizar. Você pode também usar a barra Localizar paraprocurar os arquivos de mídia usados em um álbum ou projeto.
Arrastar uma marca de palavra-chave para a barra Localizar
1. Verifique se o painel Marcas de palavra-chave está aberto.
2. Arraste as marcas de palavra-chave para a barra Localizar para refinar a sua pesquisa. É possível arrastar mais de uma marca para abarra Localizar de uma vez. Clique com a tecla Shift pressionada para selecionar marcas de palavra-chave adjacentes ou clique com atecla Control pressionada para selecionar marcas não-adjacentes.
3. Na barra Localizar, clique com o botão direito do mouse/clique com a tecla Control pressionada em uma marca, categoria ou subcategoria eescolha um dos seguintes:
Remova[marca de palavra-chave, categoria ou nome da subcategoria] de Resultados da pesquisaExclua fotos com [marca de palavra-chave, categoria ou nome da subcategoria]
4. Para apagar a pesquisa e fechar a barra Localizar, clique em Apagar.
Localizar arquivos de mídia não marcados
No Elements Organizer, escolha Localizar > Itens não marcados.
Todos os arquivos de mídia no seu catálogo que não têm marcas de palavra-chave, marcas inteligentes, pessoas, lugares ou eventosatribuídos são exibidos.
Apagar uma pesquisa de marca de palavra-chave
Para retornar a todos os arquivos de mídia no seu catálogo, clique em Todas as mídias.
157

As publicações do Twitter™ e do Facebook não são cobertas pelos termos do Creative Commons.
Avisos legais | Política de privacidade on-line
Para o início
Para o início
Procurar itens com classificações de estrela anexadas
O filtro de avaliações de estrela ajuda a localizar suas fotos, clipes de vídeo, clipes de áudio e projetos favoritos (ou menos favoritos). Além disso,você pode usar o filtro de avaliações de estrela em conjunto com marcas de palavra-chave como critérios de pesquisa.
1. No menu de classificação ao lado do filtro de avaliações de estrela, selecione uma das opções.
A avaliação é maior que ou igual aA avaliação é menor que ou igual aA avaliação é igual a
2. Selecione uma das estrelas no filtro de avaliações de estrela.
Seleção de uma opção no menu de classificação.
Excluir arquivos de mídia de uma pesquisa
Você pode excluir arquivos de mídia dos seus resultados da pesquisa. Por exemplo, faça uma pesquisa na subcategoria Amigos e aplique aopção Excluir à marca de um amigo para omitir as mídias dos resultados da pesquisa. É possível também excluir uma categoria ou subcategoriainteira da pesquisa.
Siga um destes procedimentos:
Na barra Pesquisa avançada, clique com o botão direito do mouse/clique com a tecla Control pressionada na marca dos arquivos demídia que deseja excluir de uma pesquisa e escolha Excluir.
Clique com o botão direito do mouse/clique na tecla Control pressionada em uma ou várias marcas de palavra-chave na barra Localizare escolha Excluir fotos com [marca de palavra-chave, categoria ou nome de subcategoria]. Ou, clique duas vezes na marca pararemovê-la da barra Localizar.
Por exemplo, para localizar todas as suas imagens tiradas durante o surfe, mas excluir aquelas que estão pouco nítidas. As marcasinteligentes também aparecem no painel Marcas de palavra-chave no widget Pesquisa avançada. O Elements Organizer 11 localiza asfotos somente com a marca de palavra-chave Surfe, excluindo fotos que têm a marca inteligente Pouco nítida aplicada.
158

Criar e editar pesquisas salvas
Para o início
Para o início
Sobre pesquisas salvasCriar uma pesquisa salvaEditar uma pesquisa salva e criar uma pesquisa salva semelhanteRemover uma pesquisa salva
Sobre pesquisas salvas
As Pesquisas salvas são álbuns que reúnem mídia que corresponde a critérios específicos. Depois de criar uma Pesquisa salva, qualquer mídiaque corresponda aos critérios dessa Pesquisa salva aparece automaticamente nos resultados da Pesquisa salva. Conforme você adiciona mídianova ao catálogo, os itens de mídia que correspondem aos critérios de Pesquisa salva também aparecem automaticamente nos resultados daPesquisa salva. As Pesquisas salvas são automaticamente atualizadas.
Criar uma pesquisa salva
1. Clique no ícone Pesquisa. Selecione Pesquisas Salvas da lista suspensa.
2. Na caixa de diálogo Pesquisas Salvas clique em Nova Consulta de Pesquisa.
3. Insira os critérios de pesquisa na caixa de diálogo Nova consulta de pesquisa e clique em Ok.
159

Observação:
Para o início
Especifique os seguintes detalhes na caixa de diálogo Nova Consulta de Pesquisa.
Nome:digite o nome da pesquisa salva.Critérios de pesquisa: selecione os critérios de pesquisa a partir das listas suspensas. Insira o valor (se necessário) na caixa de texto.Clique em + para adicionar outra consulta de pesquisa.Clique em OK.
Por exemplo, você pode procurar todos os arquivos com nomes de arquivo que iniciam com Dsc.
Você pode aplicar mais de um critério para sua seleção.
4. Clique em Opções no painel superior direito para exibir as opções de pesquisa salvas.
Clique em Limpar para apagar os resultados da pesquisa e voltar à exibição de mídia.
Você pode salvar os resultados da pesquisa atuais como uma nova Pesquisa Salva. Clique em Salvar critérios de pesquisa como pesquisasalva.
Modifique Critérios de pesquisa para modificar os critérios de pesquisa para obter os resultados da pesquisa desejados.
Oculte os melhores resultados de correspondência e exiba outros resultados da pesquisa.
Oculte os resultados que não correspondem com a pesquisa salva para concentrar-se nos resultados da pesquisa na exibição de mídia.
Editar uma pesquisa salva e criar uma pesquisa salva semelhante
É possível editar os critérios de pesquisa de uma pesquisa salva.
1. Clique no ícone de pesquisa. Selecione Pesquisas Salvas da lista suspensa.
2. Na caixa de diálogo Pesquisas salvas, selecione a pesquisa que deseja modificar e clique em Abrir.
A Pesquisa salva é executada e os resultados são exibidos na exibição de Mídia.
3. Selecione Opções na barra superior direita. Clique em Pesquisar critérios de modificação.
4. Edite os critérios de pesquisa ou adicione mais critérios de pesquisa.
160

As publicações do Twitter™ e do Facebook não são cobertas pelos termos do Creative Commons.
Avisos legais | Política de privacidade on-line
Para o início
Marque a opção Salvar estes critérios de pesquisa como Pesquisa Salva. Digite o Nome da pesquisa. Uma nova pesquisa salva é criada.
Remover uma pesquisa salva
1. Na barra Pesquisa , selecione Pesquisas salvas.
2. Na caixa de diálogo Pesquisas salvas, selecione a pesquisa salva que você deseja excluir. Clique no ícone da lixeira. Clique em OK.
161

Projetos de fotos
162

Criação de apresentações de slides (Somente Windows) | Elements12
Observação:
Para o início
Para o início
Sobre apresentações de slides (somente Windows)Criar uma apresentação de slides (somente Windows)Publicar uma apresentação de slides (somente Windows)
Para obter informações sobre como criar apresentações de slides no Elements 13, consulte Criar apresentações de slides.
Sobre apresentações de slides (somente Windows)
As apresentações de slides são uma maneira divertida de compartilhar arquivos de mídia. Com o Elements Organizer, você pode personalizar asapresentações de slides com clipes de música, clip art, texto e até narração de voz. As imagens em formato PDF não são exibidas emapresentações de slides.
Depois de concluir uma apresentação de slides, você pode escolher várias maneiras de compartilhá-la.
Você pode salvá-la como PDF, convertê-la em um arquivo WMV ou gravá-la em VCD.
Também é possível salvar o arquivo localmente para impressão com o Acrobat.
Você também pode gravá-la direto em um DVD de alta qualidade se o Adobe® Premiere® Elements também estiver instalado no sistema.
Criar uma apresentação de slides (somente Windows)
Use a caixa de diálogo Apresentação de slides para criar apresentações de slides. A qualquer momento, para ver uma apresentação de slides,clique em Visualização em tela cheia na barra superior da caixa de diálogo de criação de apresentação de slides. Você também pode clicar nobotão Reproduzir para visualizar a apresentação de slides.
1. No modo de exibição Mídia, selecione os arquivos de mídia a serem usados na apresentação de slides.
2. Selecione Apresentação de slides na guia Criar.
3. Clique em Ok. A caixa de diálogo Apresentação de slides é exibida
4. É possível personalizar as preferências da apresentação de slides selecionando Editar > Preferências de apresentação de slides na caixade diálogo Apresentação de slides.
Todas as ferramentas para criar sua apresentação de slides encontram-se na caixa de diálogo Apresentação de slides. Os arquivos demídia escolhidos para usar na apresentação de slides aparecem na parte inferior da tela.
Caixa de diálogo Apresentação de slides
163

Observação:
5. Edite a apresentação de slides executando um dos procedimentos a seguir.
Reordene os slides. Arraste-os e solte-os para reordenar a sequência de slides.
Redimensione uma foto em um slide. Não é possível redimensionar um arquivo de vídeo.
Adicione um novo slide em branco. Por exemplo, você pode criar uma página de título em um slide em branco.
Clique com o botão direito do mouse em um slide e escolha Excluir slide para removê-la da apresentação de slides.
Adicione um clipe de música.
Adicione um gráfico de clip art ou texto formatado a um slide.
Não é possível adicionar gráficos ou texto a um arquivo de vídeo.
Adicione legendas de texto a um slide.
Adicione movimento a um slide.
Adicione um efeito a um slide.
Adicione uma transição entre dois slides ou altere a duração das transições.
Adicione uma narração de voz a um slide, se houver um microfone conectado ao computador.
Ajuste o tempo de exibição de cada slide.
6. Visualize a apresentação de slides clicando no botão Visualização em tela cheia. É possível retornar à edição dos slides a qualquermomento pressionando a tecla Esc.
7. Clique em Salvar projeto. É recomendável salvar a apresentação de slides regularmente.
Reordenar slides
Siga um destes procedimentos:
Arraste um slide para um novo local na sequência de esboços.
Clique em Reordenação rápida. Na caixa de diálogo, reordene os slides e clique em Voltar.
Escolha uma opção no menu Ordem de slides.
Para mover um slide superior para a inferior, arraste-o para a parte inferior do Editor de apresentações de slides e o mantenha lá paraativar a função de rolagem.
Reordenação de slides usando a Reordenação rápida.
Adicionar um novo slide em branco
Siga um destes procedimentos:
Clique em Adicionar slide em branco.
Escolha Editar > Slide em branco.
Editar e ajustar um slide
Se um slide precisa de edição mínima, isso pode ser ajustado automaticamente usando os recursos da caixa de diálogo Apresentação de slides.
164

Áudio do Elements Organizer
Observação:
Áudio da pasta
Observação:
Você também pode usar o Editor para fazer um ajuste mais detalhado. Se uma foto não estiver ajustada corretamente em um slide, você poderáajustar manualmente o tamanho e a posição da foto.
1. Selecione um slide e clique nessa foto na janela principal de visualização.
2. Execute um destes procedimentos no painel Propriedades:
Para editar instantaneamente o equilíbrio de cores de uma foto, clique em Correção inteligente automática.
Para remover o efeito de olhos vermelhos de uma foto, clique em Correção automática de olhos vermelhos.
Se uma foto precisar mais edição, clique em Editar para abrir a foto no Editor. Quando terminar de trabalhar no Editor, salve a foto efeche-a para retornar à caixa de diálogo Apresentação de slides.
Para ajustar o tamanho da foto, selecione-a e arraste o controle deslizante Tamanho ou arraste um lado ou um canto da caixadelimitadora da foto.
Para preencher o slide com a foto, clique em Cortar para ajustar.
Para mostrar toda a foto, clique em Ajustar ao slide. As áreas do redor da foto são preenchidas com a cor de fundo. Para alterar a cor.vá para Preferências de apresentação de slides.
Adicionar música a uma apresentação de slides
A música completa a experiência de sua apresentação de slides. Você pode importar música do catálogo do Elements Organizer ou de qualquerlocal no computador.
Na caixa de diálogo Editor de apresentações de slides, clique em Adicionar mídia e escolha uma destas opções:
Permite que você escolha um clipe de áudio em seu catálogo. Na caixa de diálogo Adicionar áudio, cliqueem Procurar. Selecione o clipe e clique em OK.
Na caixa de diálogo Adicionar áudio, você pode ouvir um clipe antes de adicioná-lo, selecionando-o e clicando emreprodução.
Permite que você escolha um clipe de áudio que não é gerenciado atualmente no Elements Organizer. Na caixa de diálogoEscolha seus arquivos de áudio, navegue até o arquivo de áudio, selecione-o e clique em Abrir. Essa ação coloca o clipe no ElementsOrganizer.
Para alinhar o ritmo da apresentação de slides com a música, selecione Ajustar slides ao áudio (a duração de cada slide é atualizado nafilmstrip).
Adicionar gráficos de clip art a um slide
No painel Extras da caixa de diálogo Apresentação de slides, você pode adicionar clip art a slides. Você pode adicionar individualmente quantosgráficos desejar, mas o uso excessivo de gráficos afeta o desempenho (devido ao tamanho de arquivo maior).
Não é possível adicionar gráficos ou texto a slides que contêm arquivos de vídeo.
Arrastar um gráfico para um slide
1. No painel Extras da caixa de diálogo Apresentação de slides, clique em Gráficos.
2. Navegue pelo clip art para encontrar o que deseja. Os gráficos são classificados por categoria e exibidos por padrão no painel Extras. Se aarte não for exibida, clique no triângulo no nome da categoria.
3. Para inserir o gráfico no slide, execute um de estes procedimentos:
165

Observação:
Família de fontes
Tamanho da fonte
Cor
Opacidade
Alinhamento à esquerda
Alinhamento centralizado
Arraste o clip art no slide.
Clique duas vezes no clip art.
Clique com o botão direito do mouse e selecione Adicionar ao(s) slide(s) selecionado(s) no menu Contexto.
4. Depois que o gráfico for exibido no slide, execute uma destas ações:
Para redimensionar um gráfico, arraste um canto da caixa delimitadora.
Para mover um gráfico, clique no centro do clip art e arraste-o até um novo local.
Para alterar a ordem de empilhamento de clip art, clique em um gráfico e escolha uma opção no menu Editar > Organizar.
Adicionar texto a um slide
No painel Extras da caixa de diálogo Editor de apresentações de slides, você pode escolher um estilo de fonte para adicionar texto aos slides.
Adição de texto a um slide
1. Para adicionar um novo texto, siga um destes procedimentos:
Para usar um dos efeitos de texto predefinidos, clique em Texto no painel Extras e arraste uma amostra de texto para o slide.
Para adicionar texto simples, clique no botão Adicionar texto .
2. Clique duas vezes no texto e digite na caixa de diálogo Editar texto (para alterar o texto de amostra contido) e clique em OK.
3. No painel Propriedades, defina qualquer uma das seguintes opções:
As propriedades de texto especificadas aqui se tornam os padrões na adição de texto.
Aplica uma família de fontes ao texto. Escolha uma família de fontes no menu do lado esquerdo da caixa de diálogo.
Aplica um tamanho de fonte ao texto. Escolha um tamanho de fonte no menu do lado direito da caixa de diálogo.
Aplica uma cor ao texto. Clique na amostra de cores e use a caixa de diálogo Seletor de cores para especificar uma cor.
Especifica a opacidade do texto. Para que o conteúdo de um slide fique visível através do texto, escolha uma porcentageminferior.
Alinha a borda esquerda de cada linha de texto.
Alinha o centro de cada linha de texto.
166

Alinhamento à direita
Estilo de fonte
Sombra projetada
Cor da sombra projetada
Usar Legenda de áudio existente
Procurar
Observação:
Alinha a borda direita de cada linha de texto.
Aplica um estilo de fonte, como negrito, itálico, sublinhado ou tachado ao texto. Clique no ícone de estilo para aplicá-lo.
Adiciona uma sombra projetada ao texto, dando ao texto uma aparência 3D.
Altera a cor de sombra projetada.
Para editar um texto existente, clique no botão Editar texto.
Adicionar narração a um slide
Você pode gravar uma narração de voz a um slide, se houver um microfone conectado ao computador. Você também pode anexar a narração àfoto como uma legenda de áudio.
Adição de narração a um slide.
A. Nível de volume da gravação B. Botão Gravar C. Botão Reproduzir D. Duração da narração E. Botão Excluir F. Botão Abrir
1. No painel Extras da caixa de diálogo Apresentação de slides, clique em Narração.
2. Para gravar uma narração, clique no botão Gravar e fale ao microfone.
3. Após gravar a narração, siga um destes procedimentos:
Clique em Reproduzir para ouvir a narração gravada.
Clique em Excluir e escolha Excluir esta narração para recomeçar, ou escolha Excluir todas as narrações para remover todas asnarrações da apresentação de slides.
4. Para usar uma legenda de áudio existente na narração, clique em Abrir e escolha uma das seguintes opções:
Usa a legenda de áudio anexada à foto.
Permite procurar e escolher uma outra legenda de áudio.
5. Clique em Próximo slide para gravar uma narração para o próximo slide.
Ajustar panorama e zoom
Na caixa de diálogo Apresentação de slides, você pode personalizar a panorâmica e o zoom em cada slide. Determine o ponto inicial e finalposicionando as caixas delimitadoras em uma área de uma foto. As caixas são redimensionáveis; quanto menor for uma caixa, maior será oefeito panorâmico e de zoom. Você também pode adicionar os pontos inicial e final da panorâmica e zoom a um slide. O ponto final dapanorâmica e zoom anteriores marca o início da panorâmica e zoom seguintes.
Você pode usar panorâmica e zoom em fotos, mas não em arquivos de vídeo.
1. Na sequência de esboços, clique no slide ao qual deseja adicionar panorâmica e zoom.
2. No painel Propriedades da caixa de diálogo Apresentação de slides, selecione Ativar panorama e zoom.
3. A caixa delimitadora Inicial tem um contorno verde. Na janela de visualização principal, arraste um canto da caixa delimitadora para
167

Observação:
redimensioná-la.
4. Arraste a caixa Inicial para a área da foto na qual a panorâmica e o zoom devem começar. Redimensione a caixa até que ela esteja emvolta da área que você deseja enfocar.
Definição do ponto inicial após a ativação de panorama e zoom
5. Clique na miniatura marcada como Final. A caixa delimitadora Final tem um contorno vermelho. Na área de visualização principal,redimensione e mova a caixa até que ela esteja em volta da área onde deseja que o panorama e zoom adicionais terminem.
6. Para aumentar a área da panorâmica e zoom, clique em Adicionar outro panorama e zoom a este slide. Isso adiciona um novo slide àsequência de esboços com o ícone Vincular indicando o panorama e zoom adicionais. O ponto final anterior e o novo ponto inicial sãovinculados (se você editar um dos dois, a alteração afetará a ambos). Arraste a nova caixa delimitadora Final até que circunde a área ondedeseja que o panorama e zoom terminem.
Mover a caixa Inicial de uma panorâmica e zoom adicionais afeta a caixa Final da panorâmica e zoom anteriores.
7. Para trocar pontos iniciais e finais, selecione o ponto e clique em Trocar. Para colocar os pontos inicial e final no mesmo slide, clique emCopiar ponto inicial no ponto final ou em Copiar ponto final no ponto inicial.
Panorâmica e zoom originais (superior) e após a troca de panorâmica e zoom (inferior)
8. Visualize a panorâmica e o zoom clicando no botão Reproduzir.
Use a panorâmica e zoom adicionais para prolongar o foco em um ponto final antes de uma transição.
Adicionar um efeito a um slide
Você pode aplicar um efeito de preto e branco ou de sépia a qualquer foto na apresentação de slides.
1. Na sequência de esboços, selecione um slide. Clique na foto na janela de visualização principal.
2. No painel Propriedades, clique no ícone Preto e branco ou Sépia para adicionar o efeito à foto. Para voltar às cores originais da foto, cliqueem Normal.
Adicionar e editar transições
As transições são efeitos que alteram a progressão entre slides. O Elements Organizer oferece várias opções de transição. Você pode ajustar a
168

Observação:
Todas as mídias
Mídia da grade
Mostrar mídia com classificações de estrelas
duração das transições individualmente ou um grupo. O padrão de transição está indicado no ícone entre slides. Para aplicar alterações àstransições em uma apresentação de slides inteira na primeira vez que você a criar, selecione as transições na sequência de esboços e escolhaum tipo de transição, ou defina as opções nas preferências de apresentação de slides.
Alteração da transição
1. Para alterar uma transição, siga um destes procedimentos:
Para adicionar a mesma transição para todos os slides, escolha Editar > Selecionar todas as transições. Escolha uma opção no menuTransição no painel Propriedades.
Para alterar uma única transição, clique no ícone da transição (entre dois slides), e escolha uma opção no menu Transição do painelPropriedades. (Você também pode clicar no triângulo à direita da transição.)
2. Para alterar a duração de uma transição, siga um destes procedimentos:
Para alterar a duração de uma única transição, clique no ícone da transição (entre dois slides) e escolha uma duração no menu daparte superior do painel Propriedades.
Para alterar a duração de todas as transições, escolha Editar > Selecionar todas as transições. Escolha uma opção de duração nomenu Várias transações do painel Propriedades.
Ajustar o tempo de exibição de um slide
Siga um destes procedimentos:
Clique no valor da duração abaixo do slide na sequência de esboços e escolha uma opção no menu aberto. Você também podeselecionar um slide e alterar sua duração em Preferências.
Defina o tempo de Duração estática nas Preferências de apresentação de slides quando você criar pela primeira vez um slide ou umaapresentação de slides.
Para sincronizar a apresentação de slides com um clipe de música, clique em Ajustar slides ao áudio.
Não é possível ajustar o tempo de exibição de arquivos de vídeo em um slide.
Adicionar fotos ou vídeos do catálogo a uma apresentação de slides
1. Na caixa de diálogo Editor de apresentação de slides, clique em Adicionar mídia e selecione Fotos e vídeos no Elements Organizer.
2. Na caixa de diálogo Adicionar mídia, escolha uma ou mais das seguintes opções para exibir um conjunto de arquivos de mídia:
Exibe todos os arquivos de mídia exibidos atualmente no modo de exibição Mídia.
Exibe todos os arquivos de mídia do catálogo que aparece atualmente na grade, no modo de exibição Mídia.
Exibe os arquivos de mídia com uma classificação de estrelas.
169

Mostrar mídia oculta
Avançado
Adicionar a mídia selecionada
Concluído
Fotos e vídeos da pasta
Duração estática
Transição
Duração da transição
Cor do fundo
Aplicar panorama e zoom a todos os slides
Exibe os arquivos de mídia ocultos.
Clique em Avançado para expandir as opções para exibir as mídias com base nas seguintes opções:
Álbum
Selecione os álbuns dos quais você deseja adicionar mídia.
Marca de palavra-chave
Selecione as palavras-chave para as quais você deseja adicionar mídia.
Pessoas
Selecione as pessoas na lista suspensa para adicionar a mídia marcada aos respectivos nomes e presentes abaixo de uma pilha depessoas. Por exemplo, todas as fotos marcadas abaixo da pilha de pessoas, fulano de tal.
Lugares
Selecione os locais na lista suspensa para adicionar a mídia identificada e marcada às pilhas de lugares.
Eventos
Selecione os eventos na lista suspensa para adicionar a mídia abaixo de uma célula específica de evento.
3. Selecione os itens que deseja incluir na apresentação de slides. Pressione Ctrl+A (ou o botão Selecionar tudo) para selecionar todos ositens exibidos, ou Shift-Ctrl+A (ou o botão Cancelar seleção de tudo) para desmarcar todos os itens.
4. Escolha uma das seguintes opções:
Adiciona os itens ao projeto, redefine as caixas de seleção e deixar a caixa de diálogo Adicionar fotosaberta para seleções adicionais.
Adiciona os arquivos de mídia selecionados ao projeto, fecha a caixa de diálogo e retorna a caixa de diálogo Apresentação deslides.
Quando você estiver criando uma nova apresentação de slides, poderá começar criando um álbum que contenha todos os arquivos demídia que deseja usar em seu projeto. Com o álbum exibido no modo de exibição Mídia, você pode reorganizar facilmente os arquivosde mídia e editar legendas. Em seguida, você pode usar o botão Adicionar mídia para adicionar o álbum ao projeto.
5. Ou pode selecionar a seguinte opção para adicionar mídia à apresentação de slides.
Exibe as unidades locais e da rede. Selecione uma pasta e clique em Abrir para importá-las para a apresentaçãode slides.
Definir preferências de apresentação de slides
1. Na caixa de diálogo Apresentação de slides, escolha Editar > Preferências de apresentação de slides.
2. Defina qualquer uma das seguintes opções e clique em OK:
Determina a duração padrão de cada slide.
Especifica como muda de um slide para o seguinte.
Define a duração das transições. Se você escolher uma transição mais marcante, poderá desejar uma duraçãomaior.
Define a cor padrão exibida em torno das fotos em cada slide.
Aplica panorâmica e zoom aleatórios a todos os slides de uma apresentação.
170

Incluir legendas de foto como texto
Incluir legendas de áudio como narração
Repetir trilha sonora até o último slide
Cortar para ajustar slide
Visualizar opções de reprodução
Mostrar esta caixa de diálogo sempre que uma nova apresentação de slides for criada
Para o início
Salvar como arquivo
Observação:
Observação:
Gravar em disco
Adiciona ao slide a legenda anexada ao arquivo de mídia no Elements Organizer.
Adiciona a legenda de áudio criada para o arquivo de mídia no modo de exibição Mídia.
Executa um loop da música até que a apresentação seja concluída.
Corta as fotos para caber no slide, removendo as barras pretas que aparecem algumas vezes nas fotos comproporções diferentes. Escolha Fotos de paisagem ou Fotos de retrato, dependendo da orientação dos arquivos de mídia.
Escolha uma qualidade de reprodução no menu. Se você escolher Alta, a qualidade da apresentaçãode slides será boa, mas levará mais tempo para carregar.
Exibe a caixa de diálogo de preferênciasquando você cria uma nova apresentação de slides.
Publicar uma apresentação de slides (somente Windows)
Após criar uma apresentação de slides, é hora de compartilhar seu projeto. É possível publicá-la como um arquivo PDF ou de vídeo, como umCD ou DVD, ou no Adobe Premiere Elements para uso em um projeto de vídeo.
1. Na caixa de diálogo Apresentação de slides, clique em Saída.
2. Escolha uma das seguintes opções e clique em OK:
Selecione esta opção para gerar um arquivo que possa ser distribuído pela Web ou por email. Essa ação salva aapresentação de slides no formato PDF ou no formato de arquivo de filme (WMV).
Para PDFs, escolha uma opção de tamanho com base no público-alvo.
Para enviar o PDF a alguém usando um laptop com um monitor pequeno, escolha um tamanho menor de slides.
Se você pretende enviá-lo a alguém usando um PC com um monitor grande, escolha um tamanho de arquivo maior.
Para reproduzir o slide de novo automaticamente quando ele terminar, selecione Loop.
Se não quiser que a apresentação de slides seja reproduzida automaticamente, selecione Avanço manual.
Se desejar ver o PDF depois de criado, selecione Visualizar apresentação de slides depois de salvar.
Alguns recursos da apresentação de slides não são compatíveis quando a apresentação é salva como um arquivo PDF. Osefeitos panorâmicos e de zoom não aparecem em arquivo PDF. Caso tenha incluído clipes de vídeo em um slide, esse slide será salvo semos clipes. Além disso, algumas transições são diferentes no PDF salvo (por exemplo, as transições Centralizar forma e Apagar com relógiose tornam a transição Atenuar no arquivo PDF).
Os arquivos de áudio ou música não são reproduzidos no plano de fundo da apresentação de slides em PDF, se mais de200 slides são adicionadas à apresentação.
Para arquivos de vídeo, escolha uma opção de tamanho com base no público-alvo.
Para enviar esse arquivo de filme a alguém que vai visualizá-lo em um email, escolha o menor tamanho de slides.Para enviá-lo a alguém que vai visualizá-lo em uma TV, escolha um tamanho de arquivo maior.
Salva a apresentação de slides em um DVD ou CD de vídeo (VCD). Os DVDs usam a compactação MPEG-2 eproporciona uma qualidade muito melhor. Você poderá gravar em DVD apenas se o Adobe Premiere Elements estiver instalado em seucomputador.
A maioria das unidades de CD-ROM e DVD-ROM de computadores faz leitura de VCDs — considerando-se que o software de reproduçãonecessário esteja instalado — e alguns players de DVD. Os VCDs usam a compactação MPEG-1 e têm uma resolução de 352 x 240 pixels.Quando você visualiza um VCD em um monitor de TV, a imagem de 352 x 240 se expande para se ajustar à tela de 720 x 480 (NTSC) ou720 x 576 (PAL). Isso reduz a qualidade de imagem e aumenta artefatos de compactação e pixelização.
171

Editar com o Premiere Elements Enviará a apresentação de slides para o Adobe Premiere Elements através do Elements Organizer, se oAdobe Premiere Elements estiver instalado no computador.
Exportar a apresentação de slides para um DVD
Se o Adobe Premiere Elements estiver instalado, o Elements Organizer poderá exportar uma apresentação de slides diretamente para um DVDde alta qualidade reproduzível na maioria dos players de DVD.
1. Crie uma apresentação de slides com a etapa que abre a caixa de diálogo Editor de apresentação de slides. Consulte Criar umaapresentação de slides (somente Windows).
2. Na caixa de diálogo Editor de apresentação de slides, clique em Saída.
3. Clique em Gravar em disco.
4. Selecione DVD como o tipo de disco para gravar.
5. Selecione o padrão da TV (NTSC ou PAL) adequado à região geográfica na qual o DVD será reproduzido.
6. (Opcional) exportar outros projetos de apresentação de slides ou arquivos WMV para o disco, selecione a opção Incluir apresentações deslides adicionais que criei neste disco e clique em OK.
Se você optar por incluir apresentações de slides adicionais, será aberta a caixa de diálogo Criar um DVD com menu.
7. Selecione uma pasta para os novos arquivos WMV e clique em Salvar.
O Photoshop Elements cria um arquivo WMV (Windows Media Video) para cada uma das apresentações de slides incluída. (Você podeclicar em Cancelar na caixa de diálogo de progresso, a qualquer momento, para interromper o processo.)
O Adobe Premiere Elements adiciona os arquivos WMV aos painéis Mídia e Meu projeto. Ele abre automaticamente o espaço de trabalhode DVD, no qual você pode selecionar um modelo de menu e adicionar ou personalizar botões de menu.
Adição de mais apresentações de slides
Se o Adobe Premiere Elements estiver instalado, você poderá adicionar várias apresentações de slides e exportá-las para um DVD. Siga asetapas para criar uma apresentação de slides. Consulte Criar uma apresentação de slides (somente Windows). Para adicionar maisapresentações de slides:
1. Na caixa de diálogo Editor de apresentação de slides, clique em Saída.
2. Clique em Gravar em disco.
3. Selecione DVD como o tipo de disco para gravar.
4. Selecione o padrão da TV (NTSC ou PAL) adequado à região geográfica na qual o DVD será reproduzido.
5. Para incluir outros projetos de apresentação de slides ou arquivos WMV no disco, selecione Incluir apresentações de slides adicionais quecriei neste disco e clique em OK. Salve a apresentação de slides existente.
É aberta a caixa de diálogo Criar um DVD com menu. Esta janela permite adicionar e remover apresentações de slides.
6. Clique em Adicionar apresentações de slides e vídeos.
A janela Adicionar apresentações de slides e vídeos exibe as apresentações e arquivos de vídeo existentes.
7. Selecione as apresentações de slides e vídeos desejados e clique em OK.
A caixa de diálogo Criar um DVD com menu exibe as apresentações de slides e os arquivos de vídeo selecionados.
8. (Opcional) Clique em Remover apresentações de slides e vídeos para remover qualquer uma das apresentações de slides ou arquivos devídeo.
9. Clique em Avançar para gravar a fim de exportar as apresentações de slides e os arquivos de vídeo para um DVD.
O Adobe Premiere Elements inicia e facilita os poderosos recursos de edição de DVD e vídeo. O Adobe Premiere Elements adiciona osarquivos aos painéis Mídia e Meu projeto. Ele abre automaticamente o espaço de trabalho de DVD. Você pode selecionar um modelo de
172

As publicações do Twitter™ e do Facebook não são cobertas pelos termos do Creative Commons.
Avisos legais | Política de privacidade on-line
menu e adicionar ou personalizar botões de menu.
Gravar uma apresentação de slides existente em DVD
Se o Adobe Premiere Elements estiver instalado, o Photoshop Elements poderá gravar um projeto de apresentação de slides existentediretamente em um DVD de alta qualidade. Esse DVD é compatível com a maioria dos players de DVD.
1. No modo de exibição Mídia do Elements Organizer, selecione um ou mais projetos de apresentação de slides.
2. Selecione a guia Criar, e DVD com menu.
3. Selecione o padrão da TV (NTSC ou PAL) adequado à região geográfica na qual o DVD será reproduzido.
4. (Opcional) Para incluir outros projetos de apresentação de slides ou arquivos WMV no disco, clique em Adicionar apresentações de slides evídeos. Selecione as apresentações de slides e os arquivos de vídeo e clique em OK.
5. Se você optar por incluir apresentações de slides adicionais, siga um de estes procedimentos e clique em Avançar:
Para remover uma apresentação de slides da lista, selecione-a e clique em Remover apresentação de slides.
Para reorganizar as apresentações de slides no DVD, arraste as imagens para as posições desejadas.
6. Clique em Avançar.
7. Selecione uma pasta para os novos arquivos WMV e clique em OK.
O Photoshop Elements cria um arquivo WMV (Windows Media Video) para cada apresentação de slides incluída. (Você pode clicar emCancelar na caixa de diálogo de progresso, a qualquer momento, para interromper o processo.)
O Adobe Premiere Elements adiciona os arquivos WMV aos painéis Mídia e Meu projeto, e abre automaticamente o espaço de trabalho deDVD. Na área de trabalho de DVD, você pode selecionar um modelo de menu e adicionar ou personalizar botões de menu.
Adicionar apresentações de slides do Photoshop Elements a projetos de vídeo
Com o Elements Organizer, você pode criar uma apresentação de slides e aprimorá-la com música, transições, narração, texto etc. Quandoconcluir o projeto, você poderá enviá-lo para o Adobe Premiere Elements e incorporá-lo a filmes e DVDs.
1. Na caixa de diálogo Editor de apresentação de slides, clique em Saída.
2. Clique em Editar com o Premiere Elements e clique em OK. Se for solicitado que o projeto seja salvo primeiro, clique em OK, digite umnome para o projeto e clique em Salvar.
É exibida uma caixa de diálogo confirmando que a apresentação de slides foi concluída. A apresentação de slides aparecerá no topo davisualização de mídia no Elements Organizer. Se o Adobe Premiere Elements estiver aberto, a apresentação de slides também será exibidano painel Projeto > Mídia do Adobe Premiere Elements. Você pode arrastar a apresentação de slides na Linha de cena ou Linha de tempo.
173

Para o início
Para o início
Criar apresentações de slidesIntroduzido no Elements Organizer 13
Sobre apresentações de slidesCrie rapidamente uma apresentação de slidesPersonalizar a apresentação de slides
Sobre apresentações de slides
As apresentações de slides são uma maneira divertida de compartilhar arquivos de mídia. Com o ElementsOrganizer, é fácil criar apresentações de slides e personalizá-las com temas, música, texto, legendas etc.
Depois de montar uma apresentação de slides, você pode optar por salvá-la como um vídeo MP4 ou compartilhá-la.
A criação de apresentação de slides no Elements 13 está disponível para os usuários de ambas as plataformas —Mac e Windows. Quando você abre apresentações de slides criadas em versões anteriores do Elements noElements 13, será solicitado a atualizar as apresentações.
Crie rapidamente uma apresentação de slides
1. Na visualização de Mídia, selecione os arquivos que você quer usar na apresentação de slides.
2. Selecione Criar > Apresentação de slides.
3. Na caixa de diálogo Apresentação de slides, selecione um tema. Por exemplo, Lembranças ou Matriz. Cliqueem Avançar.
Selecione um tema
174

Com base no tema selecionado, o Elements apresenta uma visualização rápida da apresentação de slidescompleta com efeitos e música de fundo. Alguns temas exibem somente uma imagem por slide, enquantooutros temas podem exibir duas ou três imagens por slide.
Visualizar a apresentação de slides
4. Use os controles de visualização para salvar a apresentação de slides ou exportá-la.
Exportar
Selecione Exportar para disco local ou Facebook.
Exportar para disco local
Especifique o nome e o local do arquivo e selecione uma qualidade predefinida para a apresentação deslides. Clique em OK. A apresentação de slides é salva localmente como um arquivo MP4.
Faça o seguinte:1. Autorize o Elements a publicar a apresentação de slides na sua linha do tempo do Facebook. Se
necessário, o Elements solicitará a entrada de suas credenciais do Facebook.
Você também pode optar por baixar localmente a lista de amigos do Facebook para facilitar ocompartilhamento de mídia.
2. No Elements Organizer, clique em Concluir autorização.3. Digite um Título e uma descrição para a apresentação de slides.4. Clique em Carregar. Revise o progresso de carregamento e clique em Concluído.
Salvar como
Salve projeto da apresentação de slides.1. Insira um nome para a apresentação de slides.
175

Para o início
2. Clique em Salvar. O projeto de apresentação de slides é salvo no localizador de mídia com a dataatual.
5. Você pode personalizar a apresentação de slides para adicionar/remove/reordenar mídias ou alterar outrasconfigurações. Para personalizar a apresentação de slides, nos controles de visualização, clique em Editar. OElements apresenta a caixa de diálogo Criador de apresentação de slides.
Personalizar a apresentação de slides
Você pode personalizar a apresentação de slides na caixa de diálogo Criador de apresentação de slides. OElements abre o Criador de apresentação de slides quando você sai da visualização ou clica em Editar noscontroles de visualização.
Ao personalizar a apresentação de slides, clique em Visualizar na caixa de diálogo Criador de apresentação deslides para ver rapidamente os resultados das configurações atuais.
Adicionar mídia do catálogo à apresentação de slides
1. Na caixa de diálogo Editor de apresentação de slides, clique em Adicionar mídia e selecione Fotos e vídeosdo Elements Organizer.
Personalizar a apresentação de slides usando o Criador de apresentação de slides
2. Na caixa de diálogo Adicionar mídia, escolha uma ou mais das seguintes opções para exibir um conjunto dearquivos de mídia:
Todas as mídias
Exibe todos os arquivos de mídia exibidos atualmente no modo de exibição Mídia.
Mídia da grade
Exibe todos os arquivos de mídia do catálogo que aparece atualmente na grade, no modo de exibição Mídia.
Mostrar mídias com classificações de estrelas
176

Exibe os arquivos de mídia com uma classificação de estrelas.
Mostrar mídia oculta
Exibe os arquivos de mídia ocultos.
Avançado
Clique em Avançado para expandir as opções para exibir as mídias com base nas seguintes opções:
Álbum
Selecione os álbuns dos quais você deseja adicionar mídia.
Marca de palavra-chave
Selecione as palavras-chave para as quais você deseja adicionar mídia.
Pessoas
Selecione as pessoas na lista suspensa para adicionar a mídia marcada aos respectivos nomes e presentesabaixo de uma pilha de pessoas. Por exemplo, todas as fotos marcadas abaixo da pilha de pessoas, fulanode tal.
Lugares
Selecione os locais na lista suspensa para adicionar a mídia identificada e marcada às pilhas de lugares.
Eventos
Selecione os eventos na lista suspensa para adicionar a mídia abaixo de uma célula específica de evento.
3. Selecione os itens que deseja incluir na apresentação de slides. Pressione Ctrl+A (ou o botão Selecionartudo) para selecionar todos os itens exibidos, ou Shift-Ctrl+A (ou o botão Cancelar seleção de tudo) paradesmarcar todos os itens.
4. Escolha uma das seguintes opções:
Adicionar a mídia selecionada
Adiciona os itens ao projeto, redefine as caixas de seleção e deixar a caixa de diálogo Adicionar fotos abertapara seleções adicionais.
Concluído
Adiciona os arquivos de mídia selecionados ao projeto, fecha a caixa de diálogo e retorna a caixa de diálogoApresentação de slides.
Quando você estiver criando uma nova apresentação de slides, poderá começar criando umálbum que contenha todos os arquivos de mídia que deseja usar em seu projeto. Com o álbumexibido no modo de exibição Mídia, você pode reorganizar facilmente os arquivos de mídia eeditar legendas. Em seguida, você pode usar o botão Adicionar mídia para adicionar o álbumao projeto.
Adicionar mídia de uma pasta à apresentação de slides
177

1. Selecione Adicionar mídia > Fotos e vídeos da pasta.2. Navegue até a mídia a ser adicionado, selecione-a e clique em Abrir. A mídia é importada para o Elements
Organizer.
Adicionar legenda à apresentação de slides
1. Certifique-se de que a opção Legendas ativadas esteja marcada no Criador de apresentação de slides.2. Clique abaixo da parte de mídia no Criador de apresentação de slides.3. Insira uma legenda.
Observação:
Nem todos os temas oferecem suporte a legendas.
Adicionar slides de texto à apresentação de slides
1. No Criador de apresentação de slides, clique em Adicionar slide de texto. O Elements adiciona um slide detexto em branco à área de mídia do Criador de apresentação de slides.
2. Clique no slide em branco e digite um texto.3. Se necessário, reordene os slides para que o slide de texto fique na posição desejada na sequência de
slides.
Adicionar música a uma apresentação de slides
A música completa a experiência de sua apresentação de slides. Você pode importar música do catálogo doElements Organizer ou de qualquer local no computador.
1. No Criador de apresentação de slides, selecione Áudio.2. Siga um destes procedimentos:
Escolha uma música listada no catálogo do Elements.Clique em Procurar e selecione uma música diferente.
Clique em Reproduzir para ouvir a música selecionada antes de adicioná-la à apresentação de slides.
1. Clique em OK.
Alterar o tema da apresentação de slides
Para alterar o tema da apresentação de slides selecionado na caixa de diálogo Apresentação de slides:
1. Na caixa de diálogo Criador de apresentação de slides, clique em Temas.
178

2. Selecione um novo tema. Clique em Aplicar.
Salve as alterações feitas na apresentação de slides
Depois de personalizar a apresentação de slides, faça o seguinte:
1. Na caixa de diálogo Criador de apresentação de slides, clique em Salvar.2. Insira um nome para a apresentação de slides.3. Clique em Salvar. O Elements confirmará que a apresentação de slides foi salva com sucesso.
As publicações do Twitter™ e do Facebook não são cobertas pelos termos do Creative Commons.
Avisos legais | Política de privacidade on-line
179

Visão geral de projetos do Elements Organizer
Para o início
Nota:
Nota:
Para o início
Para o início
Para o início
Sobre projetosEncontrar projetos salvosIdentificar diferentes tipos de projetosAbrir projetos salvos
Sobre projetos
Com o Elements Organizer e o Photoshop Elements Editor, você pode desfrutar de formas rápidas e fáceis para soltar sua criatividade com seusarquivos de mídia. Alguns projetos podem ser concluídos no Elements Organizer. Para outros projetos, comece selecionando os arquivos demídia que deseja usar no Elements Organizer e complete o projeto no Editor do Photoshop Elements.
Os projetos em Criar guiam você pelo processo de utilização de modelos projetados por profissionais para criar seus próprios projetos. Aoconcluir um projeto, você pode compartilhá-lo on-line, imprimi-lo na sua impressora ou enviá-lo para um serviço de impressão profissional.
Seus projetos são exibidos na área de trabalho do Elements Organizer, no modo de exibição Mídia. O arquivo do projeto e as subpastasrelacionadas que contêm os arquivos de documentos ou páginas da Web de cada projeto são criados na sua unidade de disco rígido local. Paramanter o vínculo entre esses arquivos de projeto, subpastas e arquivos de página, evite movê-los usando o Windows Explorer. Em vez disso, useo comando Mover no Elements Organizer.
Seus projetos podem ser compartilhados de diversas maneiras. Por exemplo, você pode gravar uma apresentação de slides em DVD.
O recurso de apresentação de slides é compatível apenas com Windows.
Por vezes, os projetos das versões anteriores do Photoshop Elements não serão abertos na versão atual. Nesses casos, você precisausar uma versão anterior para abrir alguns produtos.
Encontrar projetos salvos
No Elements Organizer, escolha Localizar > por Tipo de mídia > Projetos.
Identificar diferentes tipos de projetos
O Elements Organizer identifica os diferentes tipos de projetos no modo de exibição Mídia.
No modo de exibição Mídia, procure os seguintes ícones no canto superior direito das miniaturas:
Projetos de fotos: documentos de várias páginas criados no Elements Organizer e salvos no formato PSE.
Projetos: documentos criados em uma versão anterior do Elements Organizer.
(Somente Windows) Apresentações de slides: projetos de apresentação de slides criados no Elements Organizer.
Arquivos PDF: documentos salvos no formato Adobe Acrobat.
Os projetos do Premiere Elements são criados como projetos de vídeo no painel Álbuns, ao passo que os projetos do PhotoshopElements são criados como arquivos .pse e exibidos na grade no modo de exibição Mídia.
Abrir projetos salvos
180

As publicações no Twitter ™ e no Facebook não são cobertas pelos termos da Creative Commons.
Avisos legais | Política de privacidade on-line
É possível abrir projetos salvos a qualquer momento para editá-los ou republicá-los. Os projetos são exibidos no modo de exibição Mídia porpadrão, juntamente com todos os outros arquivos de mídia.
Projetos salvos no modo de exibição Mídia
Para visualizar projetos no modo de exibição Mídia, selecione Exibir > Tipos de mídia > Projetos na barra de menus.
Siga uma destas etapas no modo de exibição Mídia:
Clique duas vezes no projeto.
Clique com o botão direito ou clique e pressione Ctrl no modo de exibição Mídia e selecione Editar no menu de contexto (exceto álbunson-line e arquivos PDF).
A Adobe também recomenda:
181

Impressão e compartilhamento
182

Compartilhar fotos usando os serviços on-line
As publicações no Twitter ™ e no Facebook não são cobertas pelos termos da Creative Commons.
Avisos legais | Política de privacidade on-line
Verifique se você está inscrito nesses serviços on-line antes de usar esse recurso.
1. Selecione as fotos que você deseja compartilhar no modo de exibição Mídia.
2. Execute um destes procedimentos:
Selecione Compartilhar > Flickr(Elements 12) Selecione Compartilhar > TwitterSelecione Compartilhar > Galeria do SmugMug
3. Digite seus dados de login.
4. Siga as instruções na tela para carregar suas fotos no site.
183

Compartilhar vídeos
Para o início
Enviar vídeos ao YouTubeCompartilhar vídeos no Vimeo ou Adobe Photoshop ShowcaseExportar vídeos para formatos compatíveis com a WebCompartilhar arquivos de mídia para celularesGravar aquivos de vídeo a DVD/Blu Ray
Enviar vídeos ao YouTube
Você precisa ter uma conta de usuário no YouTube para carregar vídeos ao site. Se você tem uma conta no Gmail, poderá usar os dados delafazer login no YouTube.
Antes de carregar um vídeo ao YouTube, certifique-se de ler a política do YouTube para o carregamento do vídeo. Verifique se o vídeo atendeaos padrões do YouTube no que diz respeito a tamanho, duração e formatação.
1. No Elements Organizer, selecione um clipe de vídeo.
2. Selecione Compartilhar > YouTube.
3. Insira seus dados de login e clique em Autorizar.
Se você não tiver uma conta do YouTube, clique em Criar conta para criar uma conta de usuário no YouTube.
Selecione Lembrar-me se não quer autorizar suas credenciais sempre que for enviar vídeos ao YouTube a partir do Elements Organizer.
4. Na caixa de diálogo Compartilhar vídeo com o YouTube, insira as seguintes informações e clique em Enviar quando terminar. Asinformações inseridas asseguram que os usuários localizem facilmente o seu vídeo ao procurá-lo.
a. Insira o título e a descrição do vídeo.
Caixa de diálogo de envio ao YouTube
b. Insira as tags que descrevem o vídeo. Por exemplo, se o filme retrata suas férias em Paris, utilize as tags França, Paris, junho, TorreEiffel etc.
c. Selecione uma categoria que corresponde ao conteúdo do vídeo.
d. Selecione os direitos de visualização do vídeo escolhendo Público ou Particular. Se o vídeo estiver definido como Particular, somente
184

Para o início
Para o início
Para o início
Para o início
você e até 50 usuários convidados poderão vê-lo. O vídeo não aparece em seu canal, nos resultados da pesquisa, nas playlists etc.
5. A caixa de diálogo de Progresso é exibida informando sobre o andamento do envio. Clique em Visitar o YouTube.
a. No site do YouTube aberto no navegador, insira suas informações de logon.
b. Clique no seu ID de usuário na parte superior da janela do navegador e selecione Vídeos. Vídeo enviado é exibido na seção Meusvídeos e Playlists.
Compartilhar vídeos no Vimeo ou Adobe Photoshop Showcase
Registre-se no Vimeo ou no Adobe Photoshop Showcase antes de usar esse recurso. Se você não tiver um registro do Adobe PhotoshopShowcase, será solicitado a registrar-se ao tentar usá-lo. Siga as instruções na tela para se registrar no Adobe Photoshop Showcase.
Para informações sobre o Adobe Photoshop Showcase, consulte http://www.photoshopshowcase.com/AboutAps.aspx.
1. Selecione os vídeos que você deseja compartilhar.
2. Siga um destes procedimentos:
Selecione Compartilhar > Vimeo.
Selecione Compartilhar > Vídeo para o Adobe Photoshop Showcase.
3. Digite seus dados de login.
4. Siga as instruções na tela para enviar suas fotos ao site.
Exportar vídeos para um formato compatível com a Web
Instale o Adobe Premiere Elements para utilizar esse recurso.
Com o Elements Organizer você pode expostar seu filme para formatos que podem ser enviados pela Internet.
1. Selecione os arquivos de vídeo que deseja copiar.
2. Selecione Compartilhar > Compartilhamento de vídeo on-line.
Com o Adobe Premiere Elements, você pode exportar arquivos de vídeo para um formato compatível com a Web.
Compartilhar arquivos de mídia para celulares
Instale o Adobe Premiere Elements para utilizar esse recurso.
Você pode exportar filmes para reprodução em celulares, alguns PDAs e media players portáteis, como iPod vídeo e PlayStation Portable (PSP).
1. Selecione os arquivos de mídia que deseja copiar.
2. Selecione Compartilhar > Celulares.
Com o Adobe Premiere Elements, você pode exportar arquivos de mídia a um celular ou media player especificado.
Gravar arquivos de vídeo em DVD/Blu Ray
Se você tem o Adobe Premiere Elements instalado, poderá gravar arquivos de mídia em um DVD/Blu Ray.
1. Selecione os arquivos de mídia que deseja copiar.
2. Selecione Compartilhar > Gravar vídeo em DVD/BluRay.
Com o Adobe Premiere Elements, você pode gravar arquivos de mídia em um DVD ou disco Blu Ray.
185

As publicações no Twitter ™ e no Facebook não são cobertas pelos termos da Creative Commons.
Avisos legais | Política de privacidade on-line
186

Carregar fotos no Facebook
Para o início
Compartilhar fotos no Facebook(Opcional) Fazer download da lista de amigos do Facebook
O Elements Organizer permite que você baixe sua lista de amigos do Facebook. Quando você marca fotografias, o Elements Organizer usa a listade amigos para sugerir nomes automaticamente à medida que você digita.
Compartilhar fotos no FacebookQuando você compartilha fotos do Elements Organizer no Facebook, as informações de marcação em suas fotos são mantidas. Os nomes daspessoas são exibidos quando move o mouse sobre as pessoas marcadas ao visualizar fotos no Facebook.
1. Selecione Compartilhar > Facebook.
2. Selecione Fazer download da lista de amigos do Facebook para usá-la para identificar as pessoas no Elements Organizer.
3. Clique em Autorizar.
4. Na página do Facebook exibida no seu navegador padrão, insira as suas credenciais para se conectar.
Nota: Se você quiser que o Elements Organizer lembre das credenciais do seu login, selecione Manter conectado ao Photoshop e AdobePremiere Elements Uploader.
5. Clique em Permitir.
6. Clique em Completar autorização.
7. Na caixa de diálogo Compartilhar no Facebook, faça o seguinte:
a. Para carregar mais fotos do que o exibido na caixa de diálogo, clique no ícone "+". Na caixa de diálogo Adicionar mídia, utilize asvárias opções para selecionar as fotos que deseja carregar. Clique em Adicionar mídia selecionada e Concluído após concluir aseleção. Para mais informações, consulte Selecione vários arquivos de mídia.
A caixa de diálogo Adicionar mídia para o Facebook
b. Para remover fotos que não deseja carregar, selecione-as na caixa de diálogo e clique no ícone "-".
c. Para carregar fotos para um álbum já criado no Facebook, selecione Carregar fotos para álbum existente. Selecione um álbum nomenu.
d. Caso deseje criar um álbum no Facebook para carregar arquivos, selecione Carregar fotos para um novo álbum. Digite um nome parao álbum. Se preferir, insira o local em que as fotos foram tiradas e uma descrição do conteúdo do álbum.
187

Para o início
e. Caso deseje limitar o número de usuários do Facebook que poderão visualizar as fotos carregadas, selecione uma opção em Quempode ver estas fotos? Menu.
f. Para qualidade de carregamento de fotos, selecione Alta somente se você desejar carregar imagens de alta resolução. Imagens comresolução mais alta levam mais tempo para serem carregadas.
g. Caso deseje carregar fotos junto com as informações de marcação, verifique se a opção Carregar marcas das pessoas nestas fotosestá selecionada.
8. Clique em Carregar e aguarde até que suas fotos sejam carregadas no Facebook.
9. Na caixa de diálogo de confirmação de carregamento, clique em Visite o Facebook. No navegador aberto, efetue logon no Facebook paravisualizar as fotos carregadas.
(Opcional) Fazer download da lista de amigos do FacebookUse este procedimento se desejar usar a sua lista de Amigos no Facebook para identificar pessoas no Elements Organizer.
Nota: Se você atualizar a sua lista de amigos no Facebook, reimporte-a para que as alterações entrem em vigor no Elements Organizer.
1. Clique em pessoas para alternar para a Visualização de pessoas.
2. Clique em Adicionar pessoas
3. Na caixa de diálogo Reconhecimento de pessoas, clique em Fazer download/atualizar lista de amigos do Facebook para nomear pessoas.
4. Clique em Autorizar.
5. Na página do Facebook exibida, digite suas credenciais de logon.
Nota: Se você quiser que o Elements Organizer lembre das credenciais do seu login, selecione Manter conectado ao Photoshop e AdobePremiere Elements Uploader.
6. Clique em Permitir.
7. Clique em Completar autorização.
Avisos legais | Política de privacidade on-line
188

Compartilhar álbuns para visualização on-line
Você pode exportar álbuns no Elements Organizer para Photoshop Showcase, CD/DVD ou para um local no seu computador.
Você pode utilizar o Photoshop Showcase para compartilhar álbuns e vídeos publicamente ou a grupos selecionados.
1. Selecione Compartilhar > Álbum on-line.
2. Siga um destes procedimentos:
Selecione a opção Compartilhar álbum existente e selecione um álbum na lista.
Para criar um álbum para exportação, selecione Criar novo álbum.
Se você decidir criar um álbum, será exibida uma solicitação para adicionar fotos arrastando-os ao painel assim que clicar em Avançar.Digite um nome para o álbum.
3. (Opcional) Seleção um modelo na lista de modelos disponíveis.
4. Selecione uma das opções de exportação a seguir:
Se desejar carregar o álbum ao Adobe Photoshop Showcase, seleção Photoshop Showcase.
(Windows) Se deseja copiar o álbum exportado a um disco, selecione Exportar para CD/DVD. Certifique-se de ter inserido um discogravável na unidade de disco do computador.
Se deseja copiar o álbum exportado a um local no seu computador, selecione Exportar para disco rígido.
Se a exportação for para um disco ou ao seu computador, abra a pasta que contém os arquivos exportados. Abra o arquivo HTML para executaro álbum.
Avisos legais | Política de privacidade on-line
189

Configurar preferências de e-mail
1. Selecione Editar > Preferências > Compartilhamento (Windows), ou Adobe Elements Organizer 11 > Preferências > Compartilhamento (MacOS).
2. No menu do cliente de e-mail, escolha uma das opções a seguir e clique em OK:
(Windows) Microsoft Outlook® para escolher o aplicativo como padrão.
(Windows) Adobe E-mail, se você não usar o Outlook ou o Outlook Express, mas quiser enviar e-mails diretamente aos destinatários apartir do Elements Organizer.
(Windows XP) Outlook Express® para escolher o aplicativo como padrão.
(Windows Vista) Windows Mail para escolher o aplicativo como padrão.
(Windows 7) Windows Live Mail para escolher o aplicativo como padrão.
(Mac OS) Mail para escolher o aplicativo como padrão.
(Mac OS) Microsoft Entourage para escolher o aplicativo como padrão.
(Outlook 2011 para Mac OS) Microsoft Outlook® para escolher o aplicativo como o padrão.
3. Nas configurações de Compartilhamento, selecione Escrever legendas de email para catálogo para exportar as legendas escritas no emailno catálogo.
Avisos legais | Política de privacidade on-line
190

Enviar fotos e arquivos de mídia por email
Apresentação de slides em PDF
Anexos de email
Email com foto (somente Windows)
Observação:
Para o início
Definir o cliente desktop padrãoDefinir o cliente Web padrãoCompartilhar fotos como anexos de emailCompartilhar fotos como imagens incorporadas (somente Windows)Usar o catálogo de contatos
Você pode compartilhar arquivos por email das seguintes maneiras.
Combinar imagens em um único PDF. Seus destinatários podem ver o arquivo PDF como apresentação deslides usando o software gratuito Adobe Reader.
Enviar imagens ou arquivos de mídia como anexos individuais de email. Você pode especificar o tamanho da foto.
Se desejar incorporar suas fotos em um email, em vez de enviá-las como anexos, use essa opção.
Todas as tags e metadados são preservados no arquivo enviado por email.
Exibir uma foto diretamente no corpo de um email.
Se você pretende enviar um projeto por email, consulte Sobre projetos.
Definir o cliente desktop padrão
Selecione o cliente de email desktop a ser usado para compartilhar as fotos. O cliente será usado como padrão quando você compartilhar fotosno Elements Organizer.
1. Selecione Editar > Preferências > Compartilhamento (Windows), ou, Adobe Elements Organizer 11 > Preferências > Compartilhamento(Mac OS).
2. No menu do cliente de email, escolha uma destas opções e clique em OK:
(Windows) Microsoft Outlook® para escolher este aplicativo como padrão.
(Windows) Adobe E-mail Service se você não usa o Outlook ou o Outlook Express, mas quer poder enviar emails diretamente para osdestinatários usando o Elements Organizer.
(Windows XP) Outlook Express® para escolher este aplicativo como padrão.
(Windows Vista) Windows Mail para escolher este aplicativo como padrão.
(Windows 7) Windows Live Mail para escolher este aplicativo como padrão.
191

Para o início
Para o início
Para o início
(Mac OS) Mail para escolher este aplicativo como padrão.
(Outlook 2011 para Mac OS) Microsoft Outlook® para escolher este aplicativo como padrão.
(Mac OS) Microsoft Entourage para escolher este aplicativo como padrão.
Definir o cliente Web padrão
Para um serviço de email baseado na Web, como Google ouYahoo Mail, você poderá usar o Adobe email Service para enviar email com fotodiretamente aos destinatários.
1. Selecione Editar > Preferências > Compartilhamento (Windows) ou em Adobe Elements Organizer 11 > Preferências > Compartilhamento(Mac OS).
2. Selecione Adobe E-mail Service no menu Cliente de email.
3. Digite seu nome e endereço de email.
4. Clique em OK. Na primeira vez que você usar o Adobe E-mail Service, um email de verificação é enviado ao endereço informado na caixade diálogo Preferências.
5. No corpo do email, você verá um código de verificação do remetente. Quando solicitado a digitar o código, copie o código no email deverificação, cole-o na caixa de diálogo e clique em OK.
6. Quando seu email for verificado, clique em OK. Agora você pode enviar emails diretamente do Elements Organizer enquanto estiverconectado à Internet.
Compartilhar fotos como anexos de email
1. Selecione as fotos que você deseja compartilhar.
2. Selecione Compartilhar > Anexos de email.
3. Se suas imagens estiverem em formato diferente de JPEG e você quer enviá-las como imagens JPEG, selecione Converter fotos paraJPEG.
4. Escolha uma opção no menu Tamanho máximo da foto e use o controle deslizante de Qualidade para ajustar sua resolução. Valores maisaltos aumentam o tamanho do arquivo.
5. Selecione os destinatários de email, clique em um nome na Lista de destinatários (os nomes exibidos constam em seu catálogo de
contatos). Para editar os destinatários do catálogo de contatos, clique no ícone Editar destinatários .
Se você não tiver configurado um catálogo de contatos, posteriormente você poderá inserir nomes dos destinatários diretamente no clientede email.
6. Clique em Avançar. O email contendo os anexos selecionados, juntamente com os endereços dos destinatários, é exibido.
Se o Elements Organizer não for compatível com seu aplicativo de email preferido, anexe o arquivo manualmente. Consulte a Ajuda de seuaplicativo de email para obter informações sobre como anexar arquivos em um email.
7. Edite o conteúdo da mensagem de email e clique em Enviar.
Compartilhar fotos como imagens incorporadas (somente Windows)
Use o email com foto para incorporar suas fotos ao corpo de um email. O assistente permite que você selecione o tamanho da foto, as cores dopapel de carta, a cor e os efeitos de texto e os layouts.
Depois de selecionar suas opções, o Elements Organizer converte automaticamente todas as imagens para JPEG e gera o email. Você podeenviar um email com foto usando Microsoft Outlook, Outlook Express, Windows Live Mail ou Adobe E-mail Service.
1. Selecione as fotos que deseja enviar por email.
192

Para o início
2. Selecione Compartilhar > Email com foto.
3. Para incluir as legendas associados às fotos, selecione Incluir legenda.
4. Se você configurou seu cliente de email, selecione os destinatários do email de uma das seguintes maneiras:
a. Selecione um nome na lista Selecionar destinatários (os nomes exibidos são obtidos do seu catálogo de contatos).
b. Se não encontrar o destinatário na lista, clique em Editar destinatários no catálogo de contatos.
5. Clique em Avançar.
6. No Assistente de papéis de carta e layouts, selecione um fundo para a foto, e clique em Próxima etapa.
7. Especifique as opções de layout e de fonte da imagem e clique em Avançar.
O Elements Organizer abre o cliente de email padrão com a imagem incorporada.
8. Edite o email e os destinatários conforme necessário e clique em Enviar.
Usar o catálogo de contatos
O catálogo de contatos ajuda a manter uma lista dos endereços de email usados com frequência. Configure o catálogo de contatos no ElementsOrganizer para enviar fotos rapidamente para uma pessoa ou um grupo de pessoas.
Catálogo de contatos
Adicione uma entrada ao catálogo de contatos
1. Selecione Editar > Catálogo de contatos.
2. Clique no botão Novo Contato.
3. Digite um nome, endereço de email e outras informações, conforme necessário, para o contato e clique em OK.
Importar endereços ao catálogo de contatos (somente Windows)
Em vez de digitar os endereços, você pode importá-los do Outlook ou o Outlook Express. Também é possível importar os endereços de umarquivo vCard. Um arquivo vCard (VCF) é uma assinatura automatizada em um email contendo informações de contato do remetente.
1. Selecione Editar > Catálogo de contatos.
2. Clique em Importar.
3. Na caixa de diálogo Selecionar origem do contato, selecione a opção da qual deseja importar os contatos. Para arquivos vCard, selecioneos arquivos VCF em seu computador.
Excluir ou modificar entradas no catálogo de contatos
1. Selecione Editar > Catálogo de contatos.
2. Selecione uma ou mais entradas na lista, clique em Excluir e clique em OK.
193

As publicações do Twitter™ e do Facebook não são cobertas pelos termos do Creative Commons.
Avisos legais | Política de privacidade on-line
Editar uma entrada no catálogo de contatos
1. Selecione Editar > Catálogo de contatos.
2. Selecione uma entrada e clique no botão Editar (ou clique duas vezes sobre uma entrada). Edite a entrada e clique em OK.
Criar um grupo no catálogo de contatos
1. Selecione Editar > Catálogo de contatos.
2. Clique no botão Novo grupo.
3. Digite um nome para o grupo na caixa de texto Nome do grupo.
4. Para adicionar membros do grupo, selecione uma entrada na Lista de contatos e clique no botão Adicionar para movê-los para a Lista demembros. Clique e pressione Shift para adicionar contatos em sequência ou clique e pressione Ctrl para adicionar que não estão emsequência.
5. Para remover contatos de um grupo, selecione uma ou mais entradas na Lista de membros e clique no botão Remover.
6. Clique em OK para fechar a caixa de diálogo Novo grupo. O grupo é adicionado ao catálogo de contatos.
7. Clique em OK.
Exportar informações de contato para arquivos vCard (somente Windows)
1. Selecione Editar > Catálogo de contatos.
2. Para selecionar um contato, clique sobre ele. Para selecionar mais de um contato, clique e pressione Ctrl em cada um deles.
3. Clique em Exportar vCard.
4. Selecione um local no computador para o arquivo vCard e clique em OK.
A Adobe também recomenda:
194

Enviar fotos por e-mail como arquivos PDF
As publicações do Twitter™ e do Facebook não são cobertas pelos termos do Creative Commons.
Avisos legais | Política de privacidade on-line
Você pode criar um arquivo PDF usando as fotos selecionadas e compartilhá-lo via e-mail. As fotos no arquivo PDF são reproduzidas comoapresentação de slides quando o arquivo PDF é aberto.
1. Selecione as fotos que você deseja compartilhar.
2. Selecione Compartilhar > Apresentação de slides de PDF.
3. Especifique o tamanho do arquivo e qualidade dos arquivos exportados. Quando você especifica valores mais altos, o tamanho do arquivoPDF também aumentará.
4. Digite um nome para o arquivo PDF.
5. Se você criou uma agenda de contatos para seu cliente de e-mail, a lista de contatos será exibida. Selecione os destinatários da lista.
6. Clique em Avançar.
Seu cliente de e-mail padrão (definido em Compartilhamento > Preferências) será exibido. O arquivo PDF gerado pode ser encontradocomo um anexo.
7. Editar o conteúdo do seu e-mail e enviá-lo.
195

Impressão de fotos
Para o início
Observação:
Impressões individuais
Página de amostra
Imprimir fotos em casaSelecione vários arquivos de mídiaOpções de impressãoPersonalizar Tamanho da impressãoConfigurações de gerenciamento de coresEspecifique unidades de medida para impressão (somente Windows)
O Elements Organizer fornece as seguintes opções para impressões de fotos:
Imprimir em casa com sua impressora residencial.
Usar provedores online com Adobe Photoshop Services para impressão profissional de fotografias. Para obter mais informações, consultarPeça fotos impressas usando os serviços de impressão online
Imprimir fotos em casa
1. Selecione as fotos que você deseja imprimir.
Se você está tentando imprimir um arquivo de vídeo, somente o primeiro quadro do vídeo será impresso.
(Mac OS): O Elements Organizer usa o Photoshop Elements para impressão. Certifique-se de que o Photoshop Elementsestá instalado antes de continuar.
2. Selecione Arquivo > Imprimir.
3. Se estiver imprimindo mais de uma página de fotos, use os botões de navegação para mover-se para frente e para trás entre aspáginas. Para corrigir a orientação das imagens, utilize os ícones de rotação , e.
4. Para alterar o layout de página e as configurações da impressora, faça o seguinte:
a. Clique na Configuração de página para definir opções para imprimir as fotos na mesma página. Na caixa de diálogo Configuração deimpressão, especifique a bandeja de papéis e o tamanho, a orientação, e as margens.
b. Escolha uma impressora no menu Selecionar impressora. Para imprimir um arquivo PDF, é necessário ter o Adobe Acrobat instaladono computador.
c. Para alterar configurações da impressora, clique em Alterar configurações. Especifique as opções de tipo de papel, a qualidade deimpressão, a bandeja de papel correta, e o tamanho do papel.
d. Selecione o tamanho do papel no menu Selecionar Tamanho do Papel.
5. Para especificar a natureza das impressões, selecione uma das opções no menu Selecionar tipo de menu Imprimir. Configurar opçõesadicionais para cada seleção como necessário.
Imprime cópias individuais de cada foto selecionada. Para opções adicionais, clique em Mais opções. ConsulteOpções de impressão e Personalizar tamanho da impressão para obter informações sobre a configuração dessas opções.
Imprime imagens em miniatura das fotos selecionadas. Para páginas de amostra, faça o seguinte:
Em Colunas, especifique o número de colunas no layout.
Para opções adicionais de impressão, selecione Mostrar opções de impressão.
Para imprimir a data da foto, selecione Data.
Para imprimir a legenda da foto, selecione Legenda.
Para imprimir o nome de arquivo associado à foto, selecione Nome do Arquivo.
Para imprimir os números de página para várias páginas de amostra, selecione Números de página.
196

Pacote de figuras O pacote de figuras permite que você posicione várias cópias de uma ou mais fotos em uma única página, assim comofazem os estúdios fotográficos tradicionais. Para pacotes de figuras, faça o seguinte:
Selecione um layout grande o suficiente para conter várias cópias da imagem.
No menu Selecionar um quadro, selecione uma borda para a imagem.
Selecione Preencher página com a primeira foto.
Selecione um tamanho de impressão no menu Selecionar tamanho da impressão. Para mais fotos na mesma página, selecione asmenores dimensões da foto.
Imprimir um pacote de figuras
A. Foto selecionada B. Opção para selecionar mais fotos para impressão C. Ajuda para usar as opções na caixa de diálogo D.Configuração de opções de página para impressão E. Opção para girar a imagem F. Opções de gerenciamento de cores G. Opções paranavegar em várias fotos H. Controle deslizante de zoom
197

Para o início
Para o início
Opções de impressão diferentes
A. Fotos individuais B. Página de amostra C. Pacote de figuras
Para alternar imagens em um layout, arraste uma imagem para dentro de outra. Caso queira reverter uma imagem alternada de volta aooriginal, clique com o botão direito do mouse sobre a imagem e selecione Reverter para original no menu de contexto.
6. Para ajustar a imagem individual ao layout de impressão especificado, selecione Cortar para ajustar.
A imagem é redimensionada e, se necessário, cortada para ajustar-se à proporção do layout de impressão. Caso não queira que suas fotossejam cortadas, desmarque esta opção.
7. Para várias cópias, digite valores um número em Imprimir cópias.
8. Clique em Imprimir.
Selecione vários arquivos de mídia
1. Selecione Arquivo > Imprimir.
2. Na caixa de diálogo Imprimir, clique em Adicionar.
3. Na caixa de diálogo Adicionar fotos, selecione uma destas opções:
Para selecionar todas as mídias no catálogo aberto, selecione todas as mídias.
Para selecionar todas as mídias que estão atualmente abertos na visualização da Mídia, selecione Mídias na grade.
4. Na seção Avançada, selecione o seguinte com base em seus requisitos:
Para selecionar todas as mídias que você classificacou, selecione Exibir mídias com classificação de estrelas.
Para selecionar várias mídias ocultas, selecione Exibir mídias ocultas.
Opções de impressão
198

Para o início
Para o início
1. Selecione Arquivo > Imprimir.
2. Clique em Mais opções.
3. Em Detalhes de Fotos, faça o seguinte:
Para imprimir a data da foto, selecione o menu Exibir data.
Para imprimir a legenda da foto, selecione o menu Exibir legenda.
Para imprimir o nome de arquivo associado à foto, selecione Mostrar Nome do Arquivo.
4. Se desejar colocar uma borda em volta da foto impressa, configure as seguintes opções.
Para especificar a espessura da borda, selecione Espessura, digite um valor.
Para definir a cor da borda, clique na caixa corresponde à espessura.
Para especificar um fundo, selecione Fundo. Para definir a cor do fundo, clique na caixa correspondente.
5. Em Layout, especifique o seguinte:
Se você gostaria que a página tivesse apenas uma fotografia, selecione Uma Foto por Página.
Se você deseja várias cópias da mesma foto em páginas individuais, digite um valor em Usar Cada Foto (n) Vezes.
6. Se você estiver planejando imprimir a imagem em um material tal como uma camiseta, escolha Virar imagem.
7. Para imprimir as marcas de corte associadas à imagem selecionada, selecione Imprimir marcas de corte.
Personalizar Tamanho da impressão
Use as opções na caixa de diálogo Mais opções para personalizar as dimensões da imagem impressa.
1. Na caixa de diálogo Imprimir, clique em Mais opções.
2. Selecione Dimensionar para caber mídia para redimensionar a foto e ajustar as dimensões da página ou material impresso.
3. Para especificar um tamanho personalizado para a imagem impressa, insira os valores desejados para Altura e Largura.
4. No menu Unidades, defina as unidades para as dimensões especificadas.
5. Especifique a resolução da imagem impressa. Para obter informações sobre a resolução recomendada, consulte o manual do usuário daimpressora.
Configurações de gerenciamento de cores
Se você não tem experiência em gerenciamento de cores, consulte os seguintes artigos:
Gerenciamento de cores e calibração de monitores
A Psicologia do Gerenciamento de Cores e Calibração
Por que as Cores Impressas não correspondem ao que vejo no monitor?
1. Desative o gerenciamento de cores do driver de impressão.
2. Na caixa de diálogo Imprimir (Arquivo > Impressão), clique em Mais opções.
3. O espaço de cores incorporado no arquivo de foto é exibido no Espaço de imagem.
4. Selecione um perfil de impressora no menu Espaço de impressão.
O menu Perfil de impressão define um perfil de impressora personalizado para converter as cores da imagem no espaço de cor daimpressora ou desativa a conversão de cores. Se você tiver um perfil ICC para a sua combinação de impressora e papel, selecione-o nomenu.
199

As publicações do Twitter™ e do Facebook não são cobertas pelos termos do Creative Commons.
Avisos legais | Política de privacidade on-line
Para o início
Especifique unidades de medida para impressão (somente Windows)
1. Na visualização de Mídia ou de Data, escolha Editar > Preferências > Geral.
2. Escolha Polegadas ou Centímetros/Milímetros no menu Tamanhos de impressão.
200

Encomendar fotos impressas usando os serviços de impressão on-line
Para o início
Para o início
Verificar serviços automaticamente
Notificar sobre atualizações de serviços
Notificar sobre promoções da Adobe
Avisar sobre notificações de suporte a produtos
Notificar sobre serviços de terceiros
Local
Atualizar
Sobre os serviços de impressão on-lineConfigurar os serviços de impressão on-lineEncomendar impressõesCalendários de fotos
Sobre os serviços de impressão on-line
Registre-se em um serviço de impressão on-line para encomendar impressões, álbuns de fotos e cartões comemorativos. Não são cobradastaxas ao se cadastrar nos serviços. Contudo, será necessário um número de cartão de crédito para fazer seu pedido.
Os serviços de impressão on-line estão disponíveis dependendo do local. Por exemplo, os serviços de encomendas on-line são diferentes nosEstados Unidos e na Ásia. O Menu on-line reflete o que está disponível na sua área e é alterado de forma dinâmica quando novos serviçostornam-se disponíveis.
(Mac OS) O Elements Organizer usa o Photoshop Elements para impressão e criações.
Configurar os serviços de impressão on-line
Você pode usar o Adobe Photoshop Services no Elements Organizer para enviar imagens e projetos para prestadores de serviços de impressãoon-line. O Adobe Photoshop Services é atualizado de tempos em tempos. Você pode definir as preferências para verificar novos serviços.
1. Selecione Editar > Preferências > Adobe Partner Services. No Mac OS, escolha Adobe Elements Organizer 11 > Preferências > AdobePartner Services.
2. Defina as opções a seguir na caixa de diálogo Preferências.
Verifica automaticamente as atualizações nos serviços de impressão on-line. Os serviços disponíveisdependem de sua localização geográfica.
Receba notificações sobre atualizações de novos serviço.
Receba notificações sobre novas promoções da Adobe.
Receba notificações sobre atualizações de suporte a produtos.
Receba notificações sobre novos serviços de terceiros.
Clique no botão Escolher para especificar sua localização atual para que o Adobe Photoshop Serviços possa fornecer uma lista comos serviços locais disponíveis.
Adiciona novos serviços de impressão, compartilhamento e download no Elements Organizer. Se novos serviços ficaremdisponíveis, uma caixa de diálogo exibirá o tipo de serviço com as opções disponíveis para provedores.
201

Redefinir contas
Limpar dados de serviços on-line
Nota:
Para o início
Nota:
Permite redefinir as informações de contas armazenadas em todos os serviços.
Exclui mensagens da Adobe.
3. Depois de definir as preferências dos serviços, as notificações e atualizações serão exibidas à medida que ficam disponíveis. Execute umdestes procedimentos:
Clique no botão Visualizar notificação da barra de status (na parte inferior da área de trabalho do Elements Organizer). Para ver umalista completa com os anúncios, novos serviços e atualizações. Na janela Notificações, selecione uma notificação e clique no botãoExibir, ou selecione uma atualização ou serviço, e clique no botão Executar.
Clique no botão de Envelope para acessar os anúncios, serviços ou atualizações mais recentes exibidos na barra de status doElements Organizer.
Conecte-se à Internet para ver atualizações e as notificações.
Encomendar impressões
Os serviços de impressão on-line estão disponíveis dependendo do local. Algumas opções diferenciam-se entre a Ásia, a Europa, e a América doNorte. As opções de serviços de impressão on-line não aparecem se o serviço não estiver disponível no local.
O Elements Organizer permite que você encomende fotos com impressão profissional e envie-as para destinatários especificados. Faça asalterações desejadas nas fotos antes de encomendar as impressões. As páginas da Web dos serviços de impressão on-line não permitem quevocê aprimore as fotos.
1. Selecione as fotos que deseja encomendar. Os projetos de fotos (no formato PSE) podem ser encomendados como impressões.
Otimize seus projetos antes de encomendar os álbuns de fotos.
2. Execute um destes procedimentos:
Se escolher Estados Unidos como seu país durante a instalação, selecione Arquivo > Encomendar impressões > Encomendarimpressões do Shutterfly.
Se escolher outro país, que não os Estados Unidos, durante a instalação, selecione Arquivo > Encomendar. As opções para seu paíssão exibidas. Selecione a opção.
Certifique-se de ter associação necessária ao serviço de impressão on-line selecionado.
3. Siga as instruções na tela para criar e solicitar impressões.
202

Para o início
Serviços de impressão on-line
Calendários de fotos
Para calendários de fotos, a página da Web do serviço de impressão on-line guiará pelo processo de preparação de calendários. A página daWeb do serviço de impressão on-line permite que você especifique o número de cada item, além de especificar o local ao qual os itensencomendados serão enviados. Caso não queira encomendar um calendário imediatamente, poderá salvá-lo no servidor web do serviço deimpressão on-line e fechar a encomenda em outro momento.
Os calendários de fotos são criados e encomendados usando o site Adobe® Photoshop® Services. Registre-se nesse serviço para encomendarcalendários encadernados usando um endereço de e-mail válido. Não há cobranças para se inscrever nesse serviço, mas será necessário umnúmero de cartão de crédito para efetuar os pedidos.
O Elements Organizer abre o Photoshop Elements, com o qual você poderá criar um Calendário de fotos. Certifique-se de ter PhotoshopElements instalado antes de usar este recurso.
Exemplo de calendário de fotos
Criar um calendário de fotos usando o Shutterfly
1. Selecione Criar > Calendário de fotos.
203

As publicações no Twitter ™ e no Facebook não são cobertas pelos termos da Creative Commons.
Avisos legais | Política de privacidade on-line
Nota:
2. No Photoshop Elements, modifique o calendário conforme desejar.
3. Siga as instruções na tela para criar e solicitar Calendários de fotos.
Cadastre-se no Shutterfly para usar os serviços.
A Adobe também recomenda:Sobre câmeras celulares
204

Vídeo
205

Visualizar imagens em tela cheia e vídeo
Para o início
Observação:
Para o início
Visualizar arquivos de vídeoVisualização de arquivos de mídia em tela cheia ou lado a ladoOpções da visualização em tela cheiaOpções do painel PropriedadesAplicação de transições a arquivos de mídia
Visualizar arquivos de vídeo
No modo de exibição Mídia, o primeiro quadro de um videoclipe aparece como a miniatura do clipe. O ícone Filmstrip identifica um videoclipe nomodo de exibição Mídia.
1. Clique duas vezes no videoclipe no modo de exibição Mídia.
Para visualizar filmes QuickTime no Elements Organizer, é necessário ter o QuickTime player instalado no computador. Seele não estiver instalado, baixe e execute o instalador do QuickTime de www.apple.com/quicktime/download.
2. Quando o Elements Organizer Media Player for exibido, clique no botão Reproduzir para iniciar o vídeo. Para vê-lo quadro por quadro,arraste o controle deslizante de posição. Se o videoclipe for longo, o programa poderá pular alguns quadros.
Photoshop Elements Media Player
A. Botões Início e Fim B. Botão Reproduzir C. Tempo decorrido D. Arraste o controle deslizante de posição pelo videoclipe E. Controle devolume F. Adicionar marcas de palavra-chave
3. Clique no botão Fechar para fechar o Elements Organizer Media Player.
Os formatos de arquivos que podem ser reproduzidos no Elements Organizer dependem dos aplicativos instalados, como segue:
Somente o Photoshop Elements está instalado
Nesse caso, apenas formatos de arquivos (vídeo e áudio) que podem ser reproduzidos usando a reprodução com filtros sem direitos noElements Organizer. Se um formato de arquivo específico obtiver qualquer outro filtro suportado (por exemplo, QuickTime) no sistema, eleserá reproduzido no Elements Organizer também. No Mac OS, os vídeos são reproduzidos usando os codecs instalados com o PhotoshopElements. Se os codecs não estiverem disponíveis nos aplicativos, os codecs do QuickTime serão usados.
Somente o Adobe Photoshop Elements está instalado
Nesse caso, os formatos de arquivo (vídeo e áudio) são reproduzidos no Elements Organizer.
O Photoshop Elements e o Adobe Premiere Elements estão instalados
Nesse caso, os formatos de arquivo (vídeo e áudio) são reproduzidos no Elements Organizer.
Visualização de arquivos de mídia em tela cheia ou lado a lado
As visualizações em Tela cheia e Comparar fotos lado a lado permitem a visualização de arquivos de mídia sem a distração dos itens dainterface, como janelas e menus. Você pode usar a rolagem do mouse para ampliar/aplicar panorama na mídia.
A opção Exibir, editar, organizar em tela cheia exibe um conjunto de arquivos de mídia como uma apresentação de slides em tela cheia. Épossível personalizar a apresentação de slides, por exemplo, você pode:
Reproduzir um arquivo de áudio enquanto visualiza as imagens.
206

Exibir miniaturas dos arquivos selecionados em um filmstrip no lado direito da tela.
Adicionar efeitos aos arquivos de mídia
Depois de definir quais fotos serão usadas na apresentação de slides, você pode realizar as edições necessárias. Elas podem ser enviadasdiretamente dessa exibição para o Editor de apresentação de slides. Para criar uma apresentação de slides, clique com o botão direito eselecione a opção Criar > Apresentação de slides.
Visualização em tela cheia
Para visualizar um arquivo de mídia emTela cheia , siga um destes procedimentos:
Selecione o arquivo de mídia que deseja visualizar, clique no ícone Exibir, editar, organizar na visualização em tela cheia.
Pressione F11/Cmd+F11.
O comando Comparar fotos lado a lado exibe duas fotos simultaneamente. O modo de exibiçãoComparar fotos lado a lado é útil quando vocêquer focar nos detalhes e diferenças entre as fotos. É possível selecionar duas ou mais fotos para comparar.
Para comparar fotos, siga um de estes procedimentos:
Na parte superior direita do Organizador, selecione Exibir > Compararfotos lado a lado (essa opção não está disponível em todos os locais).
Selecione duas fotos e pressione F12/Cmd+F12.
No modo de exibição Comparar fotos lado a lado , a foto selecionada no momento apresenta um contorno azul. Quando você clica no botão
Próxima mídia , a foto selecionada muda. A foto seguinte da seleção é exibida. Se a opção de filmstrip for ativada, clique em qualquer imagemdo filmstrip para visualizá-la no lugar da imagem selecionada (a que apresenta o contorno azul).
Enquanto você estiver no modo de exibição de Tela cheia ou Comparar fotos lado a lado , poderá visualizar o seguinte:
Painel Edição rápida
Permite editar o arquivo de mídia exibido.
Painel de Organização rápida
Permite criar e aplicar marcas em arquivos de mídia. Também permite adicionar arquivos de mídia aos álbuns existentes.
Barra de controle
207

Exibe todos os ícones de navegação e de controle que permitem acessar os painéis e caixas de diálogo necessários.
Você pode alternar para frente e para trás entre as visualizações clicando no botão Organizar em tela cheia ou no botão Comparar fotos lado alado.
Use a visualização Comparar fotos lado a lado para analisar a composição e os detalhes.
Painel Edição rápida
Enquanto você estiver na exibição Organizar em tela cheia ou Comparar fotos lado a lado, poderá editar a foto exibida usando o painel Ediçãorápida. O painel Edição rápida é exibido no lado esquerdo da tela e é minimizado por padrão. O painel Edição rápida também é minimizadoquando você não movimenta o mouse por alguns segundos. Para maximizá-lo, passe o mouse no painel ou clique no painel Alternar ediçãorápida na barra de visualização Tela cheia. Clique no botão Ocultar automaticamente para que o painel Edição rápida fique visível o tempo todo.
A tabela a seguir descreve alguns dos ícones do painel Edição rápida e suas respectivas funções:
Ícone Função
Correção inteligente, Atenua problemas em imagens causados por exibição, contraste,equilíbrio de cores e saturação de cores insuficientes
Cor, Aprimora a cor da foto com Cor automática
Nível, Aprimora a faixa de tons da foto com Níveis automáticos
Contraste, Melhora o contraste com Contraste automático
Nitidez, Torna as fotos nítidas
Olhos vermelhos Remove olhos vermelhos
Editar fotos, Inicia o Photoshop Elements Editor
Editar vídeos, Inicia o Adobe Premiere Elements
208

Observação:
Marcar para impressão, Marca o arquivo de mídia para impressão
Selecione uma estrela para definir a classificação para a foto exibida. Se uma foto tiver uma classificação que você deseja apagar,clique na estrela dourada mais à direita.
Painel Organização rápida
O painel de Organização rápida na visualização de Tela cheia ou Comparar fotos lado a lado facilita a criação e a adição de marcas de palavras-chave ao arquivo de mídia exibido. O painel de Organização rápida é exibido no lado esquerdo da tela e minimizado por padrão. O painel deOrganização rápida é minimizado também quando o mouse não é movido por alguns segundos. Para maximizá-lo, passe o mouse no painel ouclique no painel Alternar organização rápida na barra de visualização de Tela cheia.
O painel de Organização rápida tem os seguintes subpainéis:
Painel Álbuns
Exibe uma lista de álbuns existentes. Os álbuns associados ao arquivo de mídia exibido são realçados.
Marcas de palavra-chave
Exibe uma lista de marcas de palavra-chave na visualização de Nuvem de marcas. As marcas associadas ao arquivo de mídia são realçadas.
O painel de Organização rápida permite executar as seguintes tarefas:
Adicionar o arquivo de mídia exibido a um álbum existente. Por exemplo, para adicionar o arquivo de mídia exibido ao álbum “Disneylândia”,clique em Disneyland no subpainel Álbuns.
Criar marcas de palavra-chave e aplicar as marcas ao arquivo de mídia exibido.
Para criar e aplicar uma nova marca ao arquivo de mídia exibido:
Para aplicar uma marca existente ao arquivo de mídia exibido, clique no nome da marca no subpainel Marcas de palavra-chave. A marca érealçada.
1. No subpainel Marcas de palavra-chave , digite o nome da marca na caixa de texto Marcar mídia. Por exemplo, para criar uma marca depalavra-chave denominada Feriado, digite Feriado na caixa de texto.
2. Clique em Adicionar.
A marca criada é aplicada à mídia exibida.
Barra de controle
A barra de Controle contém ícones que permitem navegar pelos arquivos de mídia, reproduzir um arquivo de mídia, e assim por diante. A barrade controle desaparece da exibição quando o mouse não é movido por alguns segundos. (Para fazê-la reaparecer, mova o mouse.)
A barra de Controle consiste nos seguintes ícones:
Ícone de filmstrip
Permite alternar entre exibir e ocultar imagens em um filmstrip. Clique para exibir todas as imagens em uma faixa de miniaturas no lado direito datela. Clique novamente para ocultar as imagens.
Painel Correção imediata
Permite alternar entre exibir e ocultar o painel Correção imediata. Clique para exibir o painel Correção imediata no lado esquerdo da tela. Cliquenovamente para ocultar o painel Correção imediata.
Painel de Organização rápida
Permite alternar entre exibir e ocultar o painel Organização rápida. Clique para exibir o painel Organização rápida no lado esquerdo da tela.
209

Para o início
Música de fundo
Reproduzir legendas de áudio
Duração da página
Clique novamente para ocultar o painel Organização rápida.
Anterior
Exibe o arquivo de mídia anterior.
Próximo
Exibe o arquivo de mídia seguinte.
Reproduzir
Reproduz o arquivo de mídia.
Abrir a caixa de diálogo Configurações
Exibe a caixa de diálogo Opções da visualização em tela cheia.
Transições
Exibe a caixa de diálogo Selecionar transição.
Alternar painel de propriedades
Permite alternar entre exibir e ocultar o painel Propriedades.
Exibir, editar, organizar em tela cheia
Permite alternar da visualização Comparar fotos lado a lado para a visualização Tela cheia.
Comparar fotos lado a lado
Permite alternar para visualização Comparar fotos de lado a lado.
Sincronizar panorama e zoom na visualização lado a lado
Sincronizar panorama e zoom quando as fotos são exibidas na visualização Comparar fotos lado a lado. Por exemplo, se você clicar nesse íconee usar o mouse para aumentar o zoom, ambas as imagens serão ampliadas simultaneamente.
Opções da visualização em tela cheia
Opções da caixa de diálogo Opções da visualização em tela cheia
Clique no ícone Configurações na barra deControle.
Especifica o arquivo de áudio que será reproduzido durante uma apresentação de slides. Para escolher um arquivo diferente,clique em Procurare localize e selecione o arquivo desejado.
Especifica que as legendas de áudio dos arquivos selecionados sejam reproduzidas durante a apresentação deslides.
Especifica quanto tempo cada imagem é exibida na tela antes de a próxima imagem ser exibida ou aparecer gradualmente.
210

Incluir legendas
Permitir redimensionamento de fotos
Permitir redimensionamento de vídeos
Mostrar filmstrip
Repetir apresentação de slides
Para o início
Geral
Metadados
Palavras-chave
Histórico
Para o início
Observação:
O que é Open Graphics Library (OpenGL)?
Exibe as legendas na parte inferior da tela.
Redimensiona as fotos para que caibam na tela.
Redimensiona os vídeos para que caibam na tela.
Exibe todas as imagens selecionadas em uma faixa de miniaturas no lado direito da tela. Para escolher a imagem que seráexibida em tela cheia, clique em uma miniatura.
Repete a apresentação de slides até que você interrompa.
Opções do painel Propriedades
O painel de propriedades exibe as propriedades associadas a um arquivo de mídia. Clique no ícone Alternar o painel de propriedades para exibir
o painel Propriedades. Ele consiste nas seguintes opções:
Exibe as propriedades gerais de um arquivo de mídia, como nome do arquivo, classificação, legenda e anotações.
Exibe os metadados associados ao arquivo. Clique em Completo para exibir os detalhes completos, ou em Resumo para exibir umconjunto limitado de metadados associados ao arquivo.
Exibe as palavras-chave associadas ao arquivo de mídia.
Exibe o histórico do arquivo, como a data de modificação e a data de importação.
Aplicação de transições a arquivos de mídia
1. Clique no ícone Tema na barra de Controle.
2. Selecione uma das seguintes opções e clique em OK. Você pode mover o mouse sobre as miniaturas para visualizar as transições.
Clássico
Aparecimento/desaparecimento gradual
Panorama e zoom
Pixelização em 3D
A transição selecionada é aplicada ao arquivo de mídia exibido. Você pode visualizar o efeito.
A transição de Panorama e zoom e de Pixelização em 3D suportam apenas fotos. Para vídeos, elas são suportadas somenteno primeiro quadro.
Sobre transições e OpenGL
Uma biblioteca de softwares de plataforma cruzada que os programas de computador podem usarpara se comunicar com o driver de exibição.
Para as transições de Panorama e zoom e Pixelização 3D, seu computador deve ter o OpenGL Versão 1.2 ou superior. A versão do OpenGLdepende dos drivers de placa de vídeo instalados no sistema. Se for exibido um aviso de que o sistema não suporta o OpenGL, verifique se estáinstalado o driver mais recente da placa de vídeo. Os fabricantes de placas de vídeo atualizam vários de seus drivers com frequência paraacompanhar os novos recursos do sistema operacional e do programa. Antes de atualizar os drivers, determine a versão do driver de exibiçãoatual.
211

As publicações do Twitter™ e do Facebook não são cobertas pelos termos do Creative Commons.
Avisos legais | Política de privacidade on-line
Determinar a versão do driver de exibição no Windows XP
1. Clique com o botão direito na área de trabalho e escolha Propriedades.
2. Selecione Configuraçõese Avançado.
3. Dependendo da placa de vídeo, são exibidas guias diferentes. Escolha Adaptador > Propriedades para os dados da placa que incluem aquantidade de memória na placa. Escolha Driver para obter os detalhes do driver, incluindo a versão do driver.
Determinar a versão do driver de exibição no Windows Vista
1. Clique com o botão direito na área de trabalho e selecione Personalizar.
2. Selecione Configurações de vídeo > Configurações avançadas. A guia Adaptador exibe dados da placa, inclusive a quantidade de memória.
3. Escolha Propriedades > Driver para obter a versão do driver.
Consulte o site do fabricante da placa de vídeo e verifique se tem um driver mais recente. As atualizações de driver fornecerão instruções deinstalação com o download, ou as instruções serão baixadas com o driver.
Determinar a versão do driver de exibição no Windows 7
1. No menu Iniciar , clique com o botão direito em Computadore selecione Gerenciar.
2. No painel aberto, selecione Gerenciador de dispositivos no painel esquerdo.
3. Expanda a lista de Adaptadores de vídeo para obter informações sobre drivers de exibição.
4. (Opcional) Clique com o botão direito em um dispositivo de vídeo e selecione Propriedades para obter mais informações.
A Adobe também recomenda
212

Visualizar projetos de vídeo
As publicações do Twitter™ e do Facebook não são cobertas pelos termos do Creative Commons.
Avisos legais | Política de privacidade on-line
O Elements Organizer exibe uma lista de projetos criados com o Adobe Premiere Elements. Entretanto, não é possível renomear, editar, ouadicionar arquivos de mídia a esses projetos com o Elements Organizer. Para editar ou adicionar arquivos de mídia a esses projetos, inicie oAdobe Premiere Elements. Para visualizar os projetos de vídeo criados com o Adobe Premiere Elements:
1. No Elements Organizer, expanda Álbuns (clique no triângulo ao lado de Álbuns). O Elements Organizer exibe uma lista de álbuns e a opçãoProjetos de vídeo.
2. Expanda Projetos de vídeo (clique no triângulo ao lado de Projetos) para visualizar uma lista de projetos de vídeo.
Clique em um projeto de vídeo para visualizar as mídias presentes nesse projeto.
3. Selecione o projeto no qual deseja trabalhar e clique com o botão direito do mouse/pressione a tecla Ctrl no projeto para abrir um menu decontexto com as seguintes opções:
Abrir com o Premiere Elements Editor Selecione essa opção para visualizar o projeto.
Excluir Selecione essa opção para excluir o projeto de vídeo do catálogo.
Visualizar projetos de vídeo criados com o Adobe Premiere Elements
213

Correção de fotos e vídeos usando outros aplicativos
As publicações do Twitter™ e do Facebook não são cobertas pelos termos do Creative Commons.
Avisos legais | Política de privacidade on-line
Para o início
Para o início
Observação:
Observação:
Especificar o editor para corrigir mídias selecionadasEditar fotos com o Adobe Photoshop
Especificar o editor para corrigir mídias selecionadas
1. Execute um destes procedimentos:
No Windows, selecione Editar > Preferências > Edição.
No Mac OS, selecione Adobe Elements Organizer > Preferências > Edição.
2. Para editar fotos no Photoshop Elements somente, selecione a opção Exibir somente as opções do Photoshop Elements Editor. Somente aopção de editar usando o Photoshop Elements é exibida quando você clica com o botão direito/Ctrl + clique em uma foto no ElementsOrganizer.
3. Para editar vídeos no Premiere Elements somente, selecione a opção Exibir somente as opções do Premiere Elements Editor. Somente aopção de editar usando o Premiere Elements é exibida quando você clica com o botão direito/Ctrl+clique em um clipe no ElementsOrganizer.
4. Para ativar a edição de um arquivo de mídia pelo Premiere Elements e Photoshop Elements, selecione Exibir opções para ambos oseditores.
5. Você também pode ativar outro aplicativo para editar fotos. Selecione Usar um aplicativo de edição suplementar e clique em Procurar paraselecionar o aplicativo.
Editar fotos com o Adobe Photoshop
Você pode selecionar fotos e editá-las usando o Adobe Photoshop.
1. Selecione uma foto.
É possível selecionar e abrir a foto para editar em qualquer uma das quatro visualizações.
2. Clique no triângulo ao lado do editor na barra de ações. Selecione Photoshop nas opções de edição.
3. Se o Adobe Photoshop estiver instalado e ativado, a foto será aberta para edição na versão mais recente do Adobe Photoshop.
O Adobe Photoshop não pode ser adicionado como um editor externo. Entretanto, ele é exibido como um aplicativo deedição no menu Editar bem como a barra de ações.
214

Criar filmes instantâneos
Se você possui o Adobe Premiere Elements instalado, é possível criar filmes instantâneos usando o Elements Organizer. Para criar filmesinstantâneos, selecione os recursos necessários e clique em Criar > Filme instantâneo. O Adobe Premiere Elements inicia e permite que você criefilmes instantâneos.
Avisos legais | Política de privacidade on-line
215

Exportação
216

Exportação de fotos para uma pasta
1. Selecione os itens que deseja exportar.
2. Selecione Arquivo > Exportar como novo(s) arquivo(s).
3. Especifique as opções a seguir, conforme a necessidade:
Tipo de arquivo Especifica o formato de arquivo da imagem exportada. Escolha Usar formato original para manter o arquivo no seuformato atual.
Tamanho e qualidade Altera as dimensões em pixels, o tamanho do arquivo, a compactação e a qualidade da foto. Não é possívelaumentar o tamanho da imagem original na exportação que utiliza o tipo de arquivo no formato original.
Local Especifica a pasta onde o arquivo exportado deve ser armazenado. Clique em Procurar para especificar outra pasta ou unidade.
Nomes de arquivos Especifica o nome do arquivo exportado. Selecione Nomes originais para usar o nome atual das fotos. Para exportararquivos com o mesmo nome e um número sequencial, selecione Nome base comum e digite um nome. Se o nome do arquivo já existir napasta de destino, o nome do arquivo exportado será modificado para evitar que um arquivo existente seja sobrescrito.
4. Clique em Exportar.
A caixa de diálogo Exportar novo arquivo
Avisos legais | Política de privacidade on-line
217

Compartilhar vídeos
Para o início
Enviar vídeos ao YouTubeCompartilhar vídeos no Vimeo ou Adobe Photoshop ShowcaseExportar vídeos para formatos compatíveis com a WebCompartilhar arquivos de mídia para celularesGravar aquivos de vídeo a DVD/Blu Ray
Enviar vídeos ao YouTube
Você precisa ter uma conta de usuário no YouTube para carregar vídeos ao site. Se você tem uma conta no Gmail, poderá usar os dados delafazer login no YouTube.
Antes de carregar um vídeo ao YouTube, certifique-se de ler a política do YouTube para o carregamento do vídeo. Verifique se o vídeo atendeaos padrões do YouTube no que diz respeito a tamanho, duração e formatação.
1. No Elements Organizer, selecione um clipe de vídeo.
2. Selecione Compartilhar > YouTube.
3. Insira seus dados de login e clique em Autorizar.
Se você não tiver uma conta do YouTube, clique em Criar conta para criar uma conta de usuário no YouTube.
Selecione Lembrar-me se não quer autorizar suas credenciais sempre que for enviar vídeos ao YouTube a partir do Elements Organizer.
4. Na caixa de diálogo Compartilhar vídeo com o YouTube, insira as seguintes informações e clique em Enviar quando terminar. Asinformações inseridas asseguram que os usuários localizem facilmente o seu vídeo ao procurá-lo.
a. Insira o título e a descrição do vídeo.
Caixa de diálogo de envio ao YouTube
b. Insira as tags que descrevem o vídeo. Por exemplo, se o filme retrata suas férias em Paris, utilize as tags França, Paris, junho, TorreEiffel etc.
c. Selecione uma categoria que corresponde ao conteúdo do vídeo.
d. Selecione os direitos de visualização do vídeo escolhendo Público ou Particular. Se o vídeo estiver definido como Particular, somente
218

Para o início
Para o início
Para o início
Para o início
você e até 50 usuários convidados poderão vê-lo. O vídeo não aparece em seu canal, nos resultados da pesquisa, nas playlists etc.
5. A caixa de diálogo de Progresso é exibida informando sobre o andamento do envio. Clique em Visitar o YouTube.
a. No site do YouTube aberto no navegador, insira suas informações de logon.
b. Clique no seu ID de usuário na parte superior da janela do navegador e selecione Vídeos. Vídeo enviado é exibido na seção Meusvídeos e Playlists.
Compartilhar vídeos no Vimeo ou Adobe Photoshop Showcase
Registre-se no Vimeo ou no Adobe Photoshop Showcase antes de usar esse recurso. Se você não tiver um registro do Adobe PhotoshopShowcase, será solicitado a registrar-se ao tentar usá-lo. Siga as instruções na tela para se registrar no Adobe Photoshop Showcase.
Para informações sobre o Adobe Photoshop Showcase, consulte http://www.photoshopshowcase.com/AboutAps.aspx.
1. Selecione os vídeos que você deseja compartilhar.
2. Siga um destes procedimentos:
Selecione Compartilhar > Vimeo.
Selecione Compartilhar > Vídeo para o Adobe Photoshop Showcase.
3. Digite seus dados de login.
4. Siga as instruções na tela para enviar suas fotos ao site.
Exportar vídeos para um formato compatível com a Web
Instale o Adobe Premiere Elements para utilizar esse recurso.
Com o Elements Organizer você pode expostar seu filme para formatos que podem ser enviados pela Internet.
1. Selecione os arquivos de vídeo que deseja copiar.
2. Selecione Compartilhar > Compartilhamento de vídeo on-line.
Com o Adobe Premiere Elements, você pode exportar arquivos de vídeo para um formato compatível com a Web.
Compartilhar arquivos de mídia para celulares
Instale o Adobe Premiere Elements para utilizar esse recurso.
Você pode exportar filmes para reprodução em celulares, alguns PDAs e media players portáteis, como iPod vídeo e PlayStation Portable (PSP).
1. Selecione os arquivos de mídia que deseja copiar.
2. Selecione Compartilhar > Celulares.
Com o Adobe Premiere Elements, você pode exportar arquivos de mídia a um celular ou media player especificado.
Gravar arquivos de vídeo em DVD/Blu Ray
Se você tem o Adobe Premiere Elements instalado, poderá gravar arquivos de mídia em um DVD/Blu Ray.
1. Selecione os arquivos de mídia que deseja copiar.
2. Selecione Compartilhar > Gravar vídeo em DVD/BluRay.
Com o Adobe Premiere Elements, você pode gravar arquivos de mídia em um DVD ou disco Blu Ray.
219

As publicações no Twitter ™ e no Facebook não são cobertas pelos termos da Creative Commons.
Avisos legais | Política de privacidade on-line
220