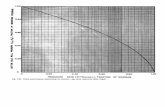ALVEST 04 - Edição Gráfica de Paredes
description
Transcript of ALVEST 04 - Edição Gráfica de Paredes

CCAADD//TTQQSS®®
Projeto Estrutural de Edifícios de Concreto Armado, Protendido, Pré-moldados
e Alvenaria Estrutural
CAD/Alvest
Edição Gráfica de Paredes

As informações contidas neste documento, incluindo links, telas e funcionamento de comandos estão sujeitos a alterações sem aviso prévio.
Nenhuma parte deste documento, ou qualquer outro documento/texto que acompanhe este software pode ser reproduzida ou transmitida de qualquer forma ou por qualquer meio (eletrônico, fotocópia, gravação, etc) ou para qualquer finalidade sem a permissão expressa, por escrito, da TQS Informática Ltda.
O software CAD/TQS®, seus sub-sistemas e programas e seus manuais são de autoria da TQS Informática Ltda. e são protegidos pela legislação de direitos autorais do Brasil, tratados internacionais e demais leis aplicáveis.
Todas as outras marcas comerciais pertencem a seus respectivos proprietários.

Sumário I
TQS Informática Ltda. - Rua dos Pinheiros 706 / casa 2 - 05422-001 - São Paulo/SP - Tel.: (011) 3883-2722 - Fax: (011) 3883-2798
CCAADD//TTQQSS®®
CAD/Alvest - Critérios de Projeto Sumário
1. INTRODUÇÃO1. INTRODUÇÃO1. INTRODUÇÃO1. INTRODUÇÃO .................................................................................................................................................................................................................................................................................................................................................................................................................................... 1111
1.1. Critérios de Edição Gráfica de Alvenaria em Planta...................................... 1
1.2. Pré Requisitos ................................................................................................... 1
1.3. Operações Básicas ............................................................................................ 1
1.3.1. Unidades de medidas....................................................................................... 2
1.3.2. Escolha de escala ............................................................................................. 2
1.3.3. Escolha de uma origem ................................................................................... 2
1.3.4. Reaproveitamento os desenhos de alvenarias em planta .............................. 2
1.3.5. Comandos transparentes................................................................................. 2
2. EDITOR GRÁFICO DE ALVENARIA EM PLANTAS2. EDITOR GRÁFICO DE ALVENARIA EM PLANTAS2. EDITOR GRÁFICO DE ALVENARIA EM PLANTAS2. EDITOR GRÁFICO DE ALVENARIA EM PLANTAS ........................................................................................................................................................................................ 5555
2.1. Acionando Editor Gráfico de Alvenarias em Planta ....................................... 5
2.1.1. Iniciando o desenho a partir do desenho em "branco" ................................... 5
2.1.2. Iniciando o desenho a partir do desenho de arquitetura ............................... 5
2.2. A Tela do Editor Gráfico de Alvenarias em Planta ........................................ 6
2.2.1. Menus do editor gráfico de alvenarias em planta .......................................... 7
2.2.2. Barras de ferramentas do editor gráfico de alvenarias em planta ................ 8
2.3. Menu Geral ..................................................................................................... 10
2.3.1. Copiar planta de alvenaria ............................................................................ 10
2.3.2. Seleção do fabricante, família, bloco para inserção no desenho .................. 10
2.3.3. Parâmetros de visualização do desenho de alvenaria em planta ................ 11
2.3.4. Referências externas ..................................................................................... 12
2.3.5. Parâmetros de projeto para a edição alvenaria em planta .......................... 13
2.3.6. Ângulo atual para a inserção de blocos no desenho ..................................... 15 2.3.7. Verificar erros ................................................................................................ 15
2.3.8. Consistência e verificação de erros ............................................................... 15
2.3.9. Consistência e verificação de lajes ................................................................ 15
2.3.10. Barras de ferramentas ................................................................................ 15
2.4. Menu de Edição de Alvenarias em Planta .................................................... 16
2.4.1. Inserindo um bloco......................................................................................... 16
2.4.2. Inserindo um bloco com alinhamento automático ........................................ 17 2.4.3. Giro dinâmico na inserção dos blocos ........................................................... 18
2.4.4. Inserindo "n" blocos entre dois pontos .......................................................... 18
2.4.5. Copiando um bloco em planta ....................................................................... 19
2.4.6. Substituindo um bloco em planta ................................................................. 19
2.4.7. Modificador de camada (ou fiada) ................................................................. 19

II CAD/Alvest – Manual III - Comandos e Funções
TQS Informática Ltda. - Rua dos Pinheiros 706 / casa 2 - 05422-001 - São Paulo/SP - Tel.: (011) 3883-2722 - Fax: (011) 3883-2798
2.4.8. Alterando um bloco de normal para bloco sobre porta ou janela ................. 19
2.4.9. Numeração dos blocos em planta................................................................... 20
2.4.10. Definição de junta de amarração ou junta prumo ...................................... 20 2.5. Menu Portas Janelas ...................................................................................... 20
2.5.1. Definição de portas e janelas ......................................................................... 20
2.5.2. Inserindo uma porta ....................................................................................... 21
2.5.3. Inserindo uma janela ..................................................................................... 21
2.5.4. Renumerando portas e janelas ...................................................................... 22
2.6. Menu de Paredes ............................................................................................. 22
2.6.1. Cercando as paredes para a geração das elevações ...................................... 23 2.6.2. Alterando dados de uma parede .................................................................... 24
2.6.3. Renumerando paredes ................................................................................... 25
2.6.4. Definindo uma linha de carga........................................................................ 25
2.7. Menu Subestruturas ....................................................................................... 26
2.7.1. Definindo as subestruturas ........................................................................... 27
2.7.2. Carregamento adicional em subestruturas ................................................... 28 2.7.3. Coeficiente global em um determinado piso, por subestrutura .................... 29
2.7.4. Definindo cercas de vento nas subestruturas ............................................... 30 2.7.5. Cerca para transferência de cargas parciais ................................................. 31
3. LAJES E CARGAS3. LAJES E CARGAS3. LAJES E CARGAS3. LAJES E CARGAS ........................................................................................................................................................................................................................................................................................................................................................................................................ 33333333
3.1. Dados Atuais de Lajes .................................................................................... 34
3.1.1. Número da laje ............................................................................................... 34
3.1.2. Laje maciça ..................................................................................................... 35
3.1.3. Dados de lajes nervuradas ............................................................................. 35
3.1.4. Carga distribuída em toda a extensão ........................................................... 37
3.1.5. Informações para geração de modelo de grelha ............................................ 38 3.1.6. Recuperando dados definidos previamente ................................................... 38
3.2. Colocação de Lajes .......................................................................................... 38
3.2.1. Inserção de uma laje no desenho ................................................................... 39
3.3. Vinculação de Lajes ........................................................................................ 40
3.3.1. Validade da vinculação .................................................................................. 41
3.4. Lajes Pré-moldadas......................................................................................... 41
3.5. Furos em Lajes ................................................................................................ 42
3.6. Capitéis ............................................................................................................ 43
3.6.1. Como definir as formas de nervuras ............................................................. 44
3.7. Modificação de Lajes ....................................................................................... 45
3.7.1. Modificação de geometria de lajes ................................................................. 45
3.7.2. Modificação de dados ...................................................................................... 45
3.7.3. Modificação por cópia de dimensões .............................................................. 46
3.7.4. Cópia de carga distribuída ............................................................................. 46
3.7.5. Renumeração automática .............................................................................. 46

Sumário III
TQS Informática Ltda. - Rua dos Pinheiros 706 / casa 2 - 05422-001 - São Paulo/SP - Tel.: (011) 3883-2722 - Fax: (011) 3883-2798
3.8. Outras Cargas na Laje ................................................................................... 47
3.8.1. Definição de valores de cargas ...................................................................... 47
3.8.2. Carga distribuída adicional ........................................................................... 47
3.8.3. Cargas distribuídas lineares ......................................................................... 48
3.8.4. Cargas concentradas ..................................................................................... 49
3.8.5. Cargas distribuídas em área delimitada ...................................................... 50
4. EDITOR GRÁFICO DE ALVENARIA EM ELEVAÇÃO4. EDITOR GRÁFICO DE ALVENARIA EM ELEVAÇÃO4. EDITOR GRÁFICO DE ALVENARIA EM ELEVAÇÃO4. EDITOR GRÁFICO DE ALVENARIA EM ELEVAÇÃO .................................................................................................................................................................... 51515151
4.1. Acionando o Editor Gráfico de Alvenaria em Elevação ................................ 51
4.2. A Tela do Editor Gráfico de Alvenaria em Elevação .................................... 51
4.2.1. Menus do editor gráfico de alvenaria em elevação ....................................... 52 4.2.2. Barras de ferramentas do editor gráfico de alvenaria em elevação ............ 52
4.2.3. Inserindo blocos nos desenhos de alvenaria em elevação ............................ 53 4.2.4. Inserindo blocos nos desenhos de alvenaria em elevação com referência ... 53
4.2.5. Copiando blocos nos desenhos de elevação das paredes .............................. 53 4.2.6. Substituindo blocos nos desenhos de elevação das paredes ......................... 54
4.2.7. Numerando os blocos nos desenhos de alvenaria em elevação .................... 54
4.2.8. Grauteando fiadas ......................................................................................... 54
5. EDITOR GRÁFICO DE ARMAÇÃO5. EDITOR GRÁFICO DE ARMAÇÃO5. EDITOR GRÁFICO DE ARMAÇÃO5. EDITOR GRÁFICO DE ARMAÇÃO................................................................................................................................................................................................................................................................................................ 57575757
5.1. Acionando o Editor Gráfico de Armação ....................................................... 57
5.2. A Tela do Editor Gráfico de Armação ............................................................ 57
5.2.1. Menus do editor de armação ......................................................................... 58
5.2.2. Barras de ferramentas do editor gráfico de armação ................................... 58 5.2.3. Tipos de ferro ................................................................................................. 60
5.3. Menu Ferros .................................................................................................... 62
5.3.1. Tipo de ferro atual ......................................................................................... 62
5.3.2. Critérios gerais .............................................................................................. 62
5.3.3. Critérios de ferros retos ................................................................................. 67
5.3.4. Comprimento / formato de um ferro reto ...................................................... 67
5.3.5. Inserir ferro .................................................................................................... 68
5.3.6. Texto de ferro ................................................................................................. 69
5.3.7. Ler ferro ......................................................................................................... 70
5.3.8. Alterar ferro ................................................................................................... 70
5.3.9. Critérios de raio de curvatura ....................................................................... 70
5.3.10. Aplicar raio .................................................................................................. 74
5.3.11. Cotar raio ..................................................................................................... 75
5.4. Menu Posições ................................................................................................. 75
5.4.1. Textos de ferros .............................................................................................. 76
5.4.2. Ler posição ..................................................................................................... 76
5.4.3. Posição livre ................................................................................................... 76
5.4.4. Compactar posições ....................................................................................... 76
5.4.5. Alterar posição ............................................................................................... 77
5.4.6. Tabela de ferros variáveis ............................................................................. 77

IV CAD/Alvest – Manual III - Comandos e Funções
TQS Informática Ltda. - Rua dos Pinheiros 706 / casa 2 - 05422-001 - São Paulo/SP - Tel.: (011) 3883-2722 - Fax: (011) 3883-2798
5.4.7. Multiplicador geral de ferros ......................................................................... 77
5.4.8. Travar ............................................................................................................. 78
5.4.9. Tabela de ferros .............................................................................................. 78
5.4.10. Erros na tabela ............................................................................................. 79
5.4.11. Lista de ferros desenhada ............................................................................ 79
5.5. Menu Identificação de Posições ...................................................................... 80
5.5.1. Critérios .......................................................................................................... 81
5.5.2. Identificar uma posição .................................................................................. 81
5.5.3. Identificação múltipla .................................................................................... 82
5.5.4. Distância P P .................................................................................................. 82
5.5.5. Identificar dobras ........................................................................................... 82
5.5.6. Observação associada a ferro ......................................................................... 83
5.5.7. Título do desenho ........................................................................................... 83
5.5.8. Corte A-A, cota Z e cota XY ............................................................................ 83
6. CARGAS, GEOMETRIA, ENVOLTÓRIAS e TENSÕES6. CARGAS, GEOMETRIA, ENVOLTÓRIAS e TENSÕES6. CARGAS, GEOMETRIA, ENVOLTÓRIAS e TENSÕES6. CARGAS, GEOMETRIA, ENVOLTÓRIAS e TENSÕES .................................................................................................................................................................... 85858585
6.1. Acionando o Editor Gráfico para Análise dos Resultados ............................ 86
6.2. A Tela do Editor Gráfico para Análise dos Resultados ................................. 86
6.2.1. Menus do editor gráfico para análise dos resultados.................................... 87 6.2.2. Barras de ferramentas do editor gráfico para análise dos resultados ......... 87
6.3. Menu de Edição dos Gráfico para Análise ..................................................... 87
6.3.1. Selecionando os gráficos para análise ........................................................... 87
6.3.2. Parâmetros de visualização dos gráficos para análise ................................. 88 6.3.3. Calculadora de As para flexão simples/cisalhamento ................................... 88 6.3.4. Calculadora de As para paredes de alvenarias (flexão-compressão) ........... 89

INTRODUÇÃO 1
TQS Informática Ltda. - Rua dos Pinheiros 706 / casa 2 - 05422-001 - São Paulo/SP - Tel.: (011) 3883-2722 - Fax: (011) 3883-2798
1. INTRODUÇÃO O CAD/Alvest é um sistema de entrada de informações geométricas e de carregamentos de edificações de alvenaria estrutural ou de alvenaria de vedação. O CAD/Alvest agrega programas de análise de esforços, desenho, edição gráfica e análise de geometria.
O processamento de um determinado projeto em alvenaria estrutural, deverá ser executado com todos os dados baseados em um esquema de Edifício.
Um edifício deverá ser composto por pavimentos, e cada pavimento do edifício deverá conter um desenho com os elementos gráficos convencionados pelo CAD/Alvest, formando os desenhos de Alvenaria em planta.
Este manual descreve e demonstra os comandos para lançamentos dos elementos gráficos convencionados pelo CAD/Alvest, estes elementos gráficos são os blocos /tijolos que formarão as paredes que irão compor as subestruturas que suportarão os esforços solicitantes devidos aos carregamentos verticais e horizontais que incidem na edificação. Outros manuais importantes para uso do sistema serão citados ao longo deste manual.
1.1. Critérios de Edição Gráfica de Alvenaria em Planta O lançamento dos elementos gráficos que irão formar o desenho de Alvenaria em planta, estarão baseados na configuração dos critérios de edição gráfica de Alvenaria em Planta e nos demais critérios de projetos do CAD/Alvest, a descrição detalhada de todos estes critérios estão no manual "CAD/Alvest – Manual III - Critérios de Projeto".
1.2. Pré Requisitos Uma vez que a edição do desenho de Alvenaria em Planta é baseada no EAG - Editor de Aplicações Gráficas, o conhecimento dos recursos deste editor é essencial para a boa utilização da Edição gráfica de Alvenaria em planta. Para aprender a usar o EAG, leia o manual "CAD/TQS - EAG – Editor de Aplicações Gráficas".
1.3. Operações Básicas Algumas operações tornam-se básicas no dia a dia, com a utilização dos editores gráficos que o CAD/Alvest apresenta para a edição de entrada de dados e para a visualização e análise dos desenhos gerados a partir dos processamentos.
As operações básicas envolvem controle dos níveis, unidade de medidas, escolha da escala, escolha da origem do desenho, além é claro do domínio das funções e comandos gráficos do EAG, conforme referidos neste manual como "Pré-requisitos".

2 CAD/Alvest – Manual IV - Edição Gráfica de Paredes
TQS Informática Ltda. - Rua dos Pinheiros 706 / casa 2 - 05422-001 - São Paulo/SP - Tel.: (011) 3883-2722 - Fax: (011) 3883-2798
1.3.1. Unidades de medidas Embora a estrutura possa ser lançada com o uso de quaisquer unidades, por conveniência, você deve fazer o lançamento usando centímetros, mantendo assim coerência com os dados do projeto.
1.3.2. Escolha de escala As escalas da planta de alvenarias e das elevações são tratadas de maneira independente, porém, ambas deverão ser definidas antes de qualquer lançamento gráfico, pois ao se iniciar um desenho de alvenaria em planta, a escala deste desenho estará amarrada ao valor definido para a ‘Escala do desenho de alvenaria em planta’ e os desenhos de Alvenaria em Elevação serão gerados em função do valor definido no item: ‘Escala das elevações’, dos critérios de desenho.
1.3.3. Escolha de uma origem Embora não existam restrições quanto ao sistema de coordenadas usado para lançamento do desenho de alvenaria em planta, para facilitar a conferência de coordenadas e evitar problemas de precisão, sugerimos que você:
• Escolha um ponto da sua planta e coloque este ponto nas coordenadas (0,0).
• Evite trabalhar com coordenadas com muitos dígitos, tal como o sistema UTM. As coordenadas são armazenadas apenas com 7 dígitos significativos. Coordenadas com valores superiores a 105 perderão a precisão na unidade (centímetro).
Lembre-se que todas as plantas de um mesmo edifício precisam ter o mesmo sistema de coordenadas.
1.3.4. Reaproveitamento os desenhos de alvenarias em planta Muitas vezes a geometria e/ou os carregamentos variam relativamente pouco entre um pavimento e outro do edifício. Para definir o desenho de Alvenaria em Planta do pavimento térreo, o projetista pode, por exemplo, copiar o desenho de Alvenaria em Planta do pavimento tipo e modificá-la.
A seqüência de comandos "Geral" – "Copiar planta de alvenaria de..." permite fazer esta cópia facilmente, sem sair do editor, selecionando todos os elementos gráficos do desenho de Alvenaria em Planta de outro pavimento.
1.3.5. Comandos transparentes São chamados de transparentes os comandos que podem ser acionados no meio de um outro comando sem interrompê-lo. Os seguintes comandos são transparentes quando acionados pelos aceleradores de teclado:

INTRODUÇÃO 3
TQS Informática Ltda. - Rua dos Pinheiros 706 / casa 2 - 05422-001 - São Paulo/SP - Tel.: (011) 3883-2722 - Fax: (011) 3883-2798
Controle de visualizaçãoControle de visualizaçãoControle de visualizaçãoControle de visualização
<F8> Janela
<SHF> + <F8> Janela total
<CTL> + <F8> Janela anterior
<ALT> + <F8> Janela deslocada
<F11> Zoom 0.5x
<ALT> + <F11> Janela deslocada dinamicamente
Modos de funcionamentoModos de funcionamentoModos de funcionamentoModos de funcionamento
<F10> Nível travado
<SHF> + <F10> Modo ortogonal
<CTL> + <F10> Curva rápida
<ALT> + <F10> Grade
<SHF> + <F1> Ortogonal girado
O objetivo do comando transparente é permitir alterar uma janela ou modo de funcionamento do editor facilitando uma construção gráfica, durante um comando qualquer, sem interromper o comando em curso. Veremos o uso dos comandos transparentes na medida em que descrevermos estes comandos.

4 CAD/Alvest – Manual IV - Edição Gráfica de Paredes
TQS Informática Ltda. - Rua dos Pinheiros 706 / casa 2 - 05422-001 - São Paulo/SP - Tel.: (011) 3883-2722 - Fax: (011) 3883-2798

EDITOR GRÁFICO DE ALVENARIA EM PLANTAS 5
TQS Informática Ltda. - Rua dos Pinheiros 706 / casa 2 - 05422-001 - São Paulo/SP - Tel.: (011) 3883-2722 - Fax: (011) 3883-2798
2. EDITOR GRÁFICO DE ALVENARIA EM PLANTAS O editor gráfico de Alvenaria em Planta é a primeira ferramenta utilizada para compor o desenho que irá conter os elementos gráficos que formarão o desenho de Alvenaria em planta.
Para acionar este editor, é necessário que você tenha criado um edifício com os dados básicos de um projeto (título, nome do cliente, etc.), com os pavimentos e seus respectivos dados (título, pé direito, etc.), e ainda ter executado a configuração dos critérios de projeto particulares deste edifício (fabricante fornecedor de blocos/tijolos, características das juntas, etc.).
2.1. Acionando Editor Gráfico de Alvenarias em Planta Na ocasião da criação do edifício o CAD/Alvest, cria um desenho de Alvenaria em Planta "vazio", para cada pavimento, este desenho será nomeado com o mesmo nome do pavimento (mantenha esta convenção), basicamente você tem duas opções para iniciar um desenho:
■ Iniciar o desenho a partir do "zero"; ■ Iniciar o desenho a partir da arquitetura.
2.1.1. Iniciando o desenho a partir do desenho em "branco" Selecione o pavimento do edifício, na janela da esquerda do gerenciador, na janela da direita, no menu superior do gerenciador, execute a seqüência de comandos "Editar" - "Edição gráfica" - "Alvenaria em planta", então o editor gráfico de Alvenaria em Planta será acionado, selecionando inicialmente o desenho de alvenaria e planta.
Sobre o desenho em "branco" inicie lançando os primeiros blocos/tijolos próximo da coordenada absoluta (0,0), utilizando os comandos do menu "Alvenaria", do editor de alvenaria em planta.
2.1.2. Iniciando o desenho a partir do desenho de arquitetura Para iniciar um desenho de Alvenaria em Planta a partir do desenho de arquitetura, será necessário que você tenha o desenho de arquitetura em formato DXF e feita a escolha da origem conforme o item 1.3.3. Copie este arquivo para a pasta do pavimento do edifício a que ele se refere.
Com o CAD/Alvest acionado no gerenciador dos Sistemas CAD/TQS, selecione o pavimento do edifício, na janela da esquerda, no menu superior do gerenciador,

6 CAD/Alvest – Manual IV - Edição Gráfica de Paredes
TQS Informática Ltda. - Rua dos Pinheiros 706 / casa 2 - 05422-001 - São Paulo/SP - Tel.: (011) 3883-2722 - Fax: (011) 3883-2798
execute a seqüência de comandos "Editar" - "Edição gráfica" - "Alvenaria em planta", então o editor gráfico de Alvenaria em Planta será acionado.
Execute o comando "Blocos" - Referências externas...", selecione o desenho de arquitetura que está no formato DXF e conclua o comando posicionando.
Utilizando os comandos básicos do EAG, verifique a unidade de desenho atual, uma dimensão conhecida, por exemplo de 20 centímetros deverá apresentar uma distância igual a 20, caso a distância apresentada for 2, escale este desenho em 10 vezes.
Só então, baseando-se no desenho de arquitetura, inicie o lançando dos primeiros blocos/tijolos, utilizando os comandos do menu "Alvenaria", do editor de alvenaria em planta.
2.2. A Tela do Editor Gráfico de Alvenarias em Planta Veja a seguir a tela do editor gráfico de Alvenarias em Planta

EDITOR GRÁFICO DE ALVENARIA EM PLANTAS 7
TQS Informática Ltda. - Rua dos Pinheiros 706 / casa 2 - 05422-001 - São Paulo/SP - Tel.: (011) 3883-2722 - Fax: (011) 3883-2798
2.2.1. Menus do editor gráfico de alvenarias em planta O editor gráfico de alvenaria em planta apresenta cinco menus, além dos menus de edição gráficas do EAG.
Por convenção, todas as funções do editor estão disponíveis através do menu principal, e é por meio destes que serão mostrados os exemplos do manual. Com o tempo, você aprenderá e se acostumará com outros modos de entrada mais difíceis de memorizar, mas de operação muito mais rápida. Os menus do módulo básico são:
O menu "Geral", controla a definição do fabricante atual e dos principais parâmetros de distribuição dos "blocos/tijolo" em planta.
O menu "Alvenarias" , apresenta os comandos para a definição e locação gráfica dos "bloco /tijolo", em planta.
O menu "Porta/Janela" , apresenta os comandos para a definição gráfica das aberturas, portas e janelas.
O menu "Paredes", apresenta os comandos para a delimitações gráficas das paredes para as quais serão gerados os desenhos de Alvenaria em elevação.
Os comandos apresentados no menu "Lajes" são de definição de dados, geometrias, cargas, entre outros para a definição das lajes.

8 CAD/Alvest – Manual IV - Edição Gráfica de Paredes
TQS Informática Ltda. - Rua dos Pinheiros 706 / casa 2 - 05422-001 - São Paulo/SP - Tel.: (011) 3883-2722 - Fax: (011) 3883-2798
O menu "Subestruturas", apresenta os comandos para a definição gráfica das subestruturas que suportarão os esforços solicitantes devidos aos carregamentos verticais e horizontais que irão incidir no pavimento.
2.2.2. Barras de ferramentas do editor gráfico de alvenarias em planta As barras de ferramentas são um modo rápido de acionar comandos sem ter que decorar aceleradores de teclado. No módulo básico elas consistem somente de botões com ícones, mas podem conter também caixas de texto e de lista nos aplicativos que usam o editor.
Para descobrir o significado de cada ícone do editor basta parar o cursor cerca de um segundo sobre o ícone, para que uma pequena janela se abra com o nome do comando associado ao botão.

EDITOR GRÁFICO DE ALVENARIA EM PLANTAS 9
TQS Informática Ltda. - Rua dos Pinheiros 706 / casa 2 - 05422-001 - São Paulo/SP - Tel.: (011) 3883-2722 - Fax: (011) 3883-2798

10 CAD/Alvest – Manual IV - Edição Gráfica de Paredes
TQS Informática Ltda. - Rua dos Pinheiros 706 / casa 2 - 05422-001 - São Paulo/SP - Tel.: (011) 3883-2722 - Fax: (011) 3883-2798
2.3. Menu Geral O menu "Geral", controla a definição do fabricante atual e dos principais parâmetros de distribuição dos "blocos/tijolo" em planta.
2.3.1. Copiar planta de alvenaria Este comando tem a função de copiar a planta de alvenaria de um pavimento já lançado para outro.
Obrigatoriamente todos os elementos lançados serão copiados, não tendo a opção de escolha.
2.3.2. Seleção do fabricante, família, bloco para inserção no desenho Para inserir um bloco/tijolo no desenho de Alvenaria em Planta será necessário apontar para o editor gráfico qual o "bloco atual" para a inserção.
Execute a seqüência de comandos "Geral" - "Fabricante/Família/Bloco", então será apresentada a seguinte janela:

EDITOR GRÁFICO DE ALVENARIA EM PLANTAS 11
TQS Informática Ltda. - Rua dos Pinheiros 706 / casa 2 - 05422-001 - São Paulo/SP - Tel.: (011) 3883-2722 - Fax: (011) 3883-2798
Selecione o Fabricante, a Família e por fim selecione o Bloco/tijolo que a partir de então estará definido como "bloco atual" a ser inserido no desenho de Alvenaria em planta.
Caso queira, tem a opção de editar o fabricante.
2.3.3. Parâmetros de visualização do desenho de alvenaria em planta Execute a seqüência de comandos "Geral" - "Filtros/Controles do Desenho", então serão apresentados a seguinte janela:

12 CAD/Alvest – Manual IV - Edição Gráfica de Paredes
TQS Informática Ltda. - Rua dos Pinheiros 706 / casa 2 - 05422-001 - São Paulo/SP - Tel.: (011) 3883-2722 - Fax: (011) 3883-2798
Selecione na janela os elementos gráficos que você deseja visualizar ou não.
2.3.4. Referências externas Para inserir desenhos de base como referência, execute a seqüência de comandos "Geral" – "Referências externas".

EDITOR GRÁFICO DE ALVENARIA EM PLANTAS 13
TQS Informática Ltda. - Rua dos Pinheiros 706 / casa 2 - 05422-001 - São Paulo/SP - Tel.: (011) 3883-2722 - Fax: (011) 3883-2798
Clique em "Inserir nova" para selecionar o DXF de referência.
2.3.5. Parâmetros de projeto para a edição alvenaria em planta Execute a seqüência de comandos "Geral" - "Parâmetros de projeto" e encontrará 4 opções de edição de parâmetros: Parâmetros gerais, Parâmetros de paredes, Parâmetros de juntas e Parâmetros de distribuição.
Parâmetros Gerais: você poderá alterar alguns dos critérios configurados na edição dos "Critérios de desenho", referentes a construção das juntas, encunhamento, e distribuição de blocos em planta.

14 CAD/Alvest – Manual IV - Edição Gráfica de Paredes
TQS Informática Ltda. - Rua dos Pinheiros 706 / casa 2 - 05422-001 - São Paulo/SP - Tel.: (011) 3883-2722 - Fax: (011) 3883-2798
Parâmetros de parede: você poderá alterar alguns dos critérios configurados na edição dos "Critérios de desenho", referentes a construção dos desenhos de Alvenaria em elevação.
Parâmetros de juntas: você poderá alterar momentaneamente os valores definidos para juntas.
Os dados de juntas, utilizados pelo editor gráfico de Alvenaria em planta, utiliza os parâmetros de definição de juntas lidos da configuração dos "Critérios de desenho".
Parâmetros de distribuição: na janela "Parâmetros de distribuição por 2 pontos", você deverá configurar os parâmetros de distribuição conforme as necessidades geométricas que a edição dos lançamento das Alvenarias em Planta vão surgindo.

EDITOR GRÁFICO DE ALVENARIA EM PLANTAS 15
TQS Informática Ltda. - Rua dos Pinheiros 706 / casa 2 - 05422-001 - São Paulo/SP - Tel.: (011) 3883-2722 - Fax: (011) 3883-2798
2.3.6. Ângulo atual para a inserção de blocos no desenho Na ocasião da inserção de um bloco o editor gráfico irá apresentar o bloco a ser inserido conforme a definição do "Ângulo atual". Execute a seqüência de comandos "Geral" - "Ângulo atual", e então defina o ângulo desejado.
2.3.7. Verificar erros Este comando serve para a verificação de possíveis erros de lançamento após uma extração gráfica feita no gerenciador.
2.3.8. Consistência e verificação de erros A consistência e verificação de erros é utilizada dentro do editor de alvenaria em planta para verificação de possíveis erros. Esta verificação é recomendada e muito importante para a continuidade do projeto, para que não se acumule erros e os resolva de maneira mais fácil.
Obrigatoriamente, esta operação salva o desenho, mas antes disso o sistema pede confirmação.
2.3.9. Consistência e verificação de lajes A consistência e verificação de lajes é utilizada dentro do editor de alvenaria em planta para verificação de possíveis erros do lançamento de lajes.
2.3.10. Barras de ferramentas As barras de ferramentas são acionadas conforme o que se deseja adicionar ou editar. Por exemplo, quando acionado a Barra de Portas/janelas, a barra de ferramentas é mostrada na tela.
O sistema possui 5 barras de ferramentas:
■ Barra de Portas/Janelas

16 CAD/Alvest – Manual IV - Edição Gráfica de Paredes
TQS Informática Ltda. - Rua dos Pinheiros 706 / casa 2 - 05422-001 - São Paulo/SP - Tel.: (011) 3883-2722 - Fax: (011) 3883-2798
■ Barra de Paredes
■ Barra de lajes
■ Barra de Subestrutura
■ Barra de Armaduras Construtivas
Essas barras são acionadas uma de cada vez, elas são substituídas a cada troca de opção.
2.4. Menu de Edição de Alvenarias em Planta O menu "Alvenaria" , apresenta os comandos para a definição e locação gráfica dos "bloco /tijolo", em planta.
2.4.1. Inserindo um bloco Para inserir um bloco, execute a seqüência de comandos "Alvenarias" - "Inserir bloco/tijolo", então o "bloco atual", definido anteriormente no menu "Geral", através do comando "Fabricante/Família/Bloco", estará pronto para ser inserido:

EDITOR GRÁFICO DE ALVENARIA EM PLANTAS 17
TQS Informática Ltda. - Rua dos Pinheiros 706 / casa 2 - 05422-001 - São Paulo/SP - Tel.: (011) 3883-2722 - Fax: (011) 3883-2798
No exemplo acima, a espessura das paredes é de 15cm, portanto terá um revestimento de 0.5cm.
Acione comando "Alvenarias", "Inserir bloco/tijolo", aperte a tecla R (atalho para a inserção de revestimento), digite 0.5 e enter, depois de feito isso, clique no ponto 1 da figura.
2.4.2. Inserindo um bloco com alinhamento automático Para inserir um bloco com alinhamento automático em relação a um bloco já existente, levando em consideração as juntas, execute a seqüência de comandos "Alvenarias" - "Inserir bloco/Referência", então o "bloco atual", definido anteriormente no menu "Geral", através do comando "Fabricante/Família/Bloco", estará pronto para ser inserido, faltando apenas indicar o bloco que servirá de referência e a direção na qual o novo bloco será inserido:

18 CAD/Alvest – Manual IV - Edição Gráfica de Paredes
TQS Informática Ltda. - Rua dos Pinheiros 706 / casa 2 - 05422-001 - São Paulo/SP - Tel.: (011) 3883-2722 - Fax: (011) 3883-2798
Clique no bloco de referência (ponto 1), após isso clique na direção onde será inserido o bloco (ponto 2). Para inserir o restante dos blocos, basta ir clicando na direção da inserção.
2.4.3. Giro dinâmico na inserção dos blocos Durante a inserção de um bloco, as teclas ,<F2> a <F10> fazem giro dinâmico, conforme mostra o manual "CAD/TQS – Manual II - Visão Geral e Exemplo Completo". A tecla <F2> tem aqui uma função a mais: alterar a posição de inserção do bloco.
Os blocos da biblioteca de alvenarias vêm normalmente com o ponto de inserção no centro do bloco. As vezes é interessante fazer a inserção por um dos cantos; o botão <F2> muda a posição de inserção do bloco :
2.4.4. Inserindo "n" blocos entre dois pontos Para inserir um ou mais blocos entre dois pontos, execute a seqüência de comandos "Alvenarias" - "Distribuir blocos/2 Ptos", e então defina os dois pontos.
Os blocos serão distribuídos conforme a configuração dos "Parâmetros de distribuição de blocos no desenho de Alvenaria em planta".
Depois de acionado o comando, clique nos dois pontos onde serão distribuidos os blocos.

EDITOR GRÁFICO DE ALVENARIA EM PLANTAS 19
TQS Informática Ltda. - Rua dos Pinheiros 706 / casa 2 - 05422-001 - São Paulo/SP - Tel.: (011) 3883-2722 - Fax: (011) 3883-2798
2.4.5. Copiando um bloco em planta Para copiar um bloco já lançado em uma determinada direção, execute a seqüência de comandos "Alvenarias" - "Copiar bloco(s)/tijolo(s)", selecione o bloco a ser copiado, defina um ponto que servirá de referência, posteriormente o ponto para qual o bloco será copiado:
Após dar o comando de cópia, selecione o bloco o bloco a ser copiado, clique em um ponto de referência e em seguida no ponto de inserção.
2.4.6. Substituindo um bloco em planta Para substituir um bloco já lançado mantendo o mesmo centro, acione a seqüência de comandos "Alvenarias" - "Substituir bloco(s)/tijolo(s)", escolha o bloco a ser substituído, em seguida selecione novo bloco.
Para substituir um bloco já lançado usando um dos cantos como base para locação, acione a seqüência de comandos "Alvenarias" - "Substituir 1/canto de referência", selecione o bloco a ser substituído, escolha o canto de referência e em seguida selecione o novo bloco.
2.4.7. Modificador de camada (ou fiada) Ao desejar alterar a camada (ou fiada) de assentamento de determinado bloco que esta assentado na camada ímpar, para a camada par ou vice-versa, acione a seqüência de comandos "Alvenarias" - "Trocar fiada ímpar <-> par", em seguida escolha o bloco a ser alterado.
2.4.8. Alterando um bloco de normal para bloco sobre porta ou janela Ao desejar alterar a situação de um bloco lançado com bloco normal para a situação de um bloco sobre porta ou janela, ou vice-versa, acione a seqüência de comandos

20 CAD/Alvest – Manual IV - Edição Gráfica de Paredes
TQS Informática Ltda. - Rua dos Pinheiros 706 / casa 2 - 05422-001 - São Paulo/SP - Tel.: (011) 3883-2722 - Fax: (011) 3883-2798
"Alvenarias" - "Trocar normal(is) <-> portas/jan", em seguida escolha o bloco a ser alterado.
2.4.9. Numeração dos blocos em planta Para numerar os blocos lançados em planta, acione a seqüência de comandos "Alvenarias" - "Numerar bloco(s)/tijolo(s)", em seguida selecione o bloco a ser numerado.
Os blocos também podem ser lançados com a numeração automática crescente ou decrescente ativada, desde que o parâmetro "Numerar blocos distribuídos" esteja acionado na configuração dos "Parâmetros de distribuição de blocos no desenho de Alvenaria em planta".
O número colocado no desenho é um texto simples no nível 243. Para alterar a numeração dos blocos já lançados, você deverá apagar a numeração existente, ou então alterar os textos utilizando o comando <Shift + F6> (descrito no manual "CAD/TQS – Manual II - Visão Geral e Exemplo Completo").
2.4.10. Definição de junta de amarração ou junta prumo Podem ser feitas juntas de amarração quando a largura do bloco é módulo do seu comprimento.
Se você definir somente a camada ímpar na entrada gráfica de alvenaria em planta, os desenhos de elevação serão geradas automaticamente com juntas de amarração.
Ao pretender que os desenhos de Alvenaria em Elevação sejam executados em junta prumo, você deverá lançar uma camada par onde não ocorra defasagem no assentamento dos blocos.
2.5. Menu Portas Janelas O menu "Porta/Janela", apresenta os comandos para a definição gráfica das aberturas, portas e janelas.
Os elementos gráficos que representam as aberturas de portas e janelas, são gerados a partir dos comandos do menu "Portas/Janelas", em função da configuração dos critérios de Portas/Janelas.
Os elementos gráficos que representam as portas e as janelas nas plantas de alvenarias, são blocos desenhados em níveis pré-definidos, e deverão estar acompanhados dos títulos, que identificam as aberturas.
2.5.1. Definição de portas e janelas Para inserir uma porta ou uma janela em planta de alvenarias, será necessário configurar os dados de Portas e Janelas, na edição dos "Critérios de Portas/Janelas".

EDITOR GRÁFICO DE ALVENARIA EM PLANTAS 21
TQS Informática Ltda. - Rua dos Pinheiros 706 / casa 2 - 05422-001 - São Paulo/SP - Tel.: (011) 3883-2722 - Fax: (011) 3883-2798
Só assim os desenhos ou blocos que representam as aberturas tais como portas e janelas, estarão disponíveis para inserção.
2.5.2. Inserindo uma porta Para inserir uma porta, escolha o tipo atual de porta para trabalho e seu respectivo título, acionando a seqüência de comandos "Portas/Janelas" - "Porta atual":
Em seguida, acione a seqüência de comandos "Portas/Janelas" - "Inserir porta", junto ao cursor será arrastado o desenho da porta, o ângulo de inserção de uma porta obedecerá a definição do "Ângulo atual", definido no menu "Geral". Você poderá utilizar as teclas F4 a tecla F2 girar ou para alterar o posição de inserção do desenho.
Após a seleção da porta, aperte a tecla ‘m’ para selecionar o ponto médio da abertura (ponto 1 e ponto 2), o ponto 3 é para posicionar a identificação da porta.
2.5.3. Inserindo uma janela Para inserir uma janela, escolha o tipo atual de janela para trabalho e seu respectivo título, acionando a seqüência de comandos "Portas/Janelas" - "Janela atual":

22 CAD/Alvest – Manual IV - Edição Gráfica de Paredes
TQS Informática Ltda. - Rua dos Pinheiros 706 / casa 2 - 05422-001 - São Paulo/SP - Tel.: (011) 3883-2722 - Fax: (011) 3883-2798
Em seguida, acione a seqüência de comandos "Portas/Janelas" - "Inserir janela", junto ao cursor será arrastado o desenho da janela, o ângulo de inserção de uma janela obedecerá a definição do "Ângulo atual", definido no menu "Geral". Você poderá utilizar as teclas <F4> a tecla <F2> girar ou para alterar a posição de inserção do desenho.
A inserção da janela é igual ao lançamento da porta, clique nos pontos 1 e 2 para pegar o ponto médio da abertura.
2.5.4. Renumerando portas e janelas Acionando a seqüência de comandos "Portas/Janelas" - "Renumerar portas", o editor gráfico irá solicitar um número para ser usado como incremento de numeração, a partir da definição deste número, os títulos das portas serão renumerados.
A renumeração das janelas funciona como na renumeração das portas, a partir da execução da seqüência de comandos "Portas/Janelas" - "Renumerar janelas".
2.6. Menu de Paredes O menu "Paredes" , apresenta os comandos para a delimitações gráficas das paredes para as quais serão gerados os desenhos de Alvenaria em elevação.

EDITOR GRÁFICO DE ALVENARIA EM PLANTAS
TQS Informática Ltda. - Rua dos Pinheiros 706 / casa 2 - 05422-001 - São Paulo/SP - Tel.: (011) 3
2.6.1. Cercando as paredes para a geração das elevaçõesPara identificar, em planta, as paredes das quais se deseja gerar as elevações, você poderá utilizar os comandos de identificação a partir de um retângulo definido por dois pontos, através da seqüência de comandos "Paredes" - "Retângulo/parede
A outra forma de identificação das paredes é através da seqüência de comandos "Paredes" - "Cerca/parede", onde a identificação se dará através de uma poligonal fechada.
Ao final da definição do retângulo ou da poligonal que irá limitar parede, você deverá posicionar o título identificador da parede que estará preso ao cursor.
O título identificador da parede, representado juntamente com um triângulo, servirá para indicar a posição do observador. Sendo assim as elevaçõeo observador estivesse olhando para a parede da mesma posição indicada pelo seu título.
Veja como identificar uma parede através da seqüência de comandos "Cerca/parede" e indique se a parede é estrutural ou não.
23
(011) 3883-2722 - Fax: (011) 3883-2798
para a geração das elevações Para identificar, em planta, as paredes das quais se deseja gerar as elevações, você poderá utilizar os comandos de identificação a partir de um retângulo definido por dois
Retângulo/parede".
A outra forma de identificação das paredes é através da seqüência de comandos , onde a identificação se dará através de uma poligonal
Ao final da definição do retângulo ou da poligonal que irá limitar a identificação da parede, você deverá posicionar o título identificador da parede que estará preso ao
O título identificador da parede, representado juntamente com um triângulo, servirá para indicar a posição do observador. Sendo assim as elevações serão geradas como se o observador estivesse olhando para a parede da mesma posição indicada pelo seu
Veja como identificar uma parede através da seqüência de comandos "Paredes" -

24 CAD/Alvest – Manual IV - Edição Gráfica de Paredes
TQS Informática Ltda. - Rua dos Pinheiros 706 / casa 2 - 05422-001 - São Paulo/SP - Tel.: (011) 3
Clicar nos pontos indicados na figura, sendo o último apertando a tecla C para fechar a cerca, posicione o identificador da parede, sendo que pelo menos a ponta do triângulo deve estar dentro da cerca.
Após o processamento será gerado o desenho de elevação da parede ‘Par1’, conforme a configuração dos itens "Fabricantes", "Critérios gerais", "Juntasedição dos "Critérios de projeto" - "Desenho".
2.6.2. Alterando dados de uma parede Após o término da entrada gráfica de alvenaria em planta, poderão ocorrer alterações no projeto. Estas alterações podem ser genéricas e atingir todas as paredes envolvidas no projeto, podem atingir apenas algumas paredes para executar alterações localizadas, ou podem ainda definir características particulares de uma parede. Para estas modificações utilize a seqüência de comandos "Paredesparede":
Na janela "Dados de parede", defina os dados a serem alterados:
1 1 2 3 4 5 6 7 8 9 10
2
3
4
5
6
7
8
9
10
11
12
13
Parede Par1
Edição Gráfica de Paredes
(011) 3883-2722 - Fax: (011) 3883-2798
indicados na figura, sendo o último apertando a tecla C para fechar a cerca, posicione o identificador da parede, sendo que pelo menos a ponta do triângulo
parede ‘Par1’, conforme a Juntas" e "Pé direito", na
Após o término da entrada gráfica de alvenaria em planta, poderão ocorrer alterações no projeto. Estas alterações podem ser genéricas e atingir todas as paredes envolvidas no projeto, podem atingir apenas algumas paredes para executar alterações
s, ou podem ainda definir características particulares de uma parede. Para Paredes" - "Editar dados de
, defina os dados a serem alterados:

EDITOR GRÁFICO DE ALVENARIA EM PLANTAS
TQS Informática Ltda. - Rua dos Pinheiros 706 / casa 2 - 05422-001 - São Paulo/SP - Tel.: (011) 3
Em seguida posicione o texto com os novos dados, conforme a ilustração a seguir:
Após o processamento será gerado o desenho de elevação da parede ‘Par1’, conforme a parametrização que descreve as novas características da parede.
2.6.3. Renumerando paredes Acionando a seqüência de comandos "Paredes" - "Renumerar paredesirá solicitar um número para ser utilizado como incremento de numeração, a partir da definição deste número, os títulos das paredes serão renumerados.
2.6.4. Definindo uma linha de carga Tem duas maneiras de inserir as Linhas de cargas. A primeira, como já mencionada, é na inserção da cerca de parede, quando você opta pela parede ser ou não estrutural, se a opção for estrutural, ao final da inserção da cerca, ela é inserida automaticamente. A outra maneira, de forma manual, poderá utilizar a seqüência de comando
1 1 2 3
2
3
4
5
6
7
8
9
10
11
12
13
Parede Par1
1 1 2 3 4 5 6 7 8 9 10
2
3
4
5
6
7
8
9
10
11
12
13
Parede Par1
Processamento
25
(011) 3883-2722 - Fax: (011) 3883-2798
to com os novos dados, conforme a ilustração a seguir:
Após o processamento será gerado o desenho de elevação da parede ‘Par1’, conforme a parametrização que descreve as novas características da parede.
Renumerar paredes", o editor gráfico como incremento de numeração, a partir da
definição deste número, os títulos das paredes serão renumerados.
inserir as Linhas de cargas. A primeira, como já mencionada, é na inserção da cerca de parede, quando você opta pela parede ser ou não estrutural, se a opção for estrutural, ao final da inserção da cerca, ela é inserida automaticamente. A
forma manual, poderá utilizar a seqüência de comando "Paredes" -
4 5 6 7 8 9 10
Parede Par1

26 CAD/Alvest – Manual IV - Edição Gráfica de Paredes
TQS Informática Ltda. - Rua dos Pinheiros 706 / casa 2 - 05422-001 - São Paulo/SP - Tel.: (011) 3
Linhas de cargas", que ao ser acionada, traça automaticamente uma linha de carga sobre a parede selecionada, a seleção da parede deverá ser executada com um clique do mouse, dentro da poligonal que identifica a parede, veja a ilustração a seguir:
Note que o ponto inicial e o final da linha de carga estão definidos exatamente na projeção do alinhamento dos blocos que está assentado na ortogonal, formado um ângulo de 90º.
No futuro este detalhe se torna de extrema importância, pois as linhas de cargas lançadas deverão definir uma poligonal fechada, sobre as paredes, onde teremos a transferência de carga proveniente das lajes. A poligonal fechada, formada pelas linhas de cargas, serão usadas como limites geométricos para a definição do contorno das lajes.
Haverá ocasiões em que as linhas de cargas não estarão formado uma poligonal fechada, nesta situações a poligonal formada pelas linhas de cargas, deverão ser fechadas utilizando a combinação dos comandos "Contorno auxiliarcargas x linha cargas"e "Ajuste de linha cargas x contorno aux.
As linhas de cargas são lançadas sobre o eixo das paredes, limitando assim, em planta, as áreas onde serão lançadas as lajes.
Estas linhas serão graficamente representadas em plantas por uma multinível 233, e a esta deverá estar associada um texto "Vn".
2.7. Menu Subestruturas O menu "Subestruturas", apresenta os comandos para a definição gráfica das subestruturas que suportarão os esforços solicitantes devidos aos carregamentos verticais e horizontais que irão incidir no pavimento:
Subestruturas são agrupamento de trechos de paredes e/ou paredes adjacentes que atuam em conjunto sob ação das cargas verticais.
Edição Gráfica de Paredes
(011) 3883-2722 - Fax: (011) 3883-2798
, que ao ser acionada, traça automaticamente uma linha de carga sobre a parede selecionada, a seleção da parede deverá ser executada com um clique do
nal que identifica a parede, veja a ilustração a seguir:
Note que o ponto inicial e o final da linha de carga estão definidos exatamente na projeção do alinhamento dos blocos que está assentado na ortogonal, formado um
he se torna de extrema importância, pois as linhas de cargas lançadas deverão definir uma poligonal fechada, sobre as paredes, onde teremos a transferência de carga proveniente das lajes. A poligonal fechada, formada pelas
mo limites geométricos para a definição do contorno
Haverá ocasiões em que as linhas de cargas não estarão formado uma poligonal fechada, nesta situações a poligonal formada pelas linhas de cargas, deverão ser
Contorno auxiliar", "Ajuste de linha Ajuste de linha cargas x contorno aux."
As linhas de cargas são lançadas sobre o eixo das paredes, limitando assim, em planta,
serão graficamente representadas em plantas por uma multi-linha no
, apresenta os comandos para a definição gráfica das ços solicitantes devidos aos carregamentos
Subestruturas são agrupamento de trechos de paredes e/ou paredes adjacentes que

EDITOR GRÁFICO DE ALVENARIA EM PLANTAS 27
TQS Informática Ltda. - Rua dos Pinheiros 706 / casa 2 - 05422-001 - São Paulo/SP - Tel.: (011) 3883-2722 - Fax: (011) 3883-2798
2.7.1. Definindo as subestruturas Para identificar, no desenho de Alvenaria planta, as subestruturas, você poderá utilizar os comandos de definição da identificação das subestruturas, a partir de um retângulo definido por dois pontos, através da seqüência de comandos "Subestruturas" - "Retângulo subestrutura", ou então por uma poligonal qualquer definida através da seqüência de comandos "Subestruturas" - "Cerca subestrutura". Esta poligonal qualquer deve ser fechada, e para isto, basta teclar <C> no último ponto da poligonal.
Ao final da definição do retângulo ou da poligonal, que ira limitar a identificação da parede estrutural, você deverá posicionar o título identificador da subestrutura, que estará preso ao cursor, dentro da poligonal definida.
Veja como identificar uma parede através da seqüência de comandos "Subestruturas" - "Cerca subestrutura":
Inicialmente o editor apresentará a janela "Cerca subestrutura para...":
Escolha a cerca subestrutura para "Cargas Verticais", em seguida defina a poligonal conforme ilustração a seguir:

28 CAD/Alvest – Manual IV - Edição Gráfica de Paredes
TQS Informática Ltda. - Rua dos Pinheiros 706 / casa 2 - 05422-001 - São Paulo/SP - Tel.: (011) 3
Clicar nos pontos indicados na figura, sendo o último apertando a tecla C para fechar a cerca, posicione o identificador da subestrutura, sendo que pelo menos uma parte do identificador deve estar dentro da cerca.
2.7.2. Carregamento adicional em subestruturasVocê pode definir casos de carregamento adicionais para simular cargas móveis ou outras hipóteses de cálculo.
No entanto, estes casos de carregamentos já deverão ser declarados na edição dos "Casos de carregamentos".
As cargas adicionais serão uniformemente distribuída ao longo toda a parede.
Para definir um carregamento adicional, acione a seqüência de comandos "Subestruturas" – "Editar cargas adicionais", então será acionada a janela Adicionais / subestruturas":
Edição Gráfica de Paredes
(011) 3883-2722 - Fax: (011) 3883-2798
indicados na figura, sendo o último apertando a tecla C para fechar a cerca, posicione o identificador da subestrutura, sendo que pelo menos uma parte do
subestruturas ode definir casos de carregamento adicionais para simular cargas móveis ou
No entanto, estes casos de carregamentos já deverão ser declarados na edição dos
ribuída ao longo toda a parede.
Para definir um carregamento adicional, acione a seqüência de comandos , então será acionada a janela "Cargas

EDITOR GRÁFICO DE ALVENARIA EM PLANTAS
TQS Informática Ltda. - Rua dos Pinheiros 706 / casa 2 - 05422-001 - São Paulo/SP - Tel.: (011) 3
Na janela acima defina os valores e o número do caso de carregamento, em seguida posicione o texto com os dados definidos, dentro da poligonal que define a subestrutura, conforme ilustração a seguir:
2.7.3. Coeficiente global em um determinado piso, por subestrutura Este coeficiente serve para estimar a carga vertical para dimensionamento, entre o máximo e a média de cargas dos trechos, para uma subestrutura.
Aqui nós podemos (ao contrário do arquivo de critérios, onde definimos um valor para um piso inteiro) definir um valor específico para este coeficiente para apenas uma única subestrutura num dado piso.
Através da seqüência de comandos "Subestruturas" - "acionada a janela "
29
(011) 3883-2722 - Fax: (011) 3883-2798
número do caso de carregamento, em seguida posicione o texto com os dados definidos, dentro da poligonal que define a
Coeficiente global em um determinado piso, por
mar a carga vertical para dimensionamento, entre o máximo e a média de cargas dos trechos, para uma subestrutura.
Aqui nós podemos (ao contrário do arquivo de critérios, onde definimos um valor para eficiente para apenas uma
"Editar Coef. global", será

30 CAD/Alvest – Manual IV - Edição Gráfica de Paredes
TQS Informática Ltda. - Rua dos Pinheiros 706 / casa 2 - 05422-001 - São Paulo/SP - Tel.: (011) 3883-2722 - Fax: (011) 3883-2798
Após a definição do piso de incidência e do valor para o coeficiente global, posicione o texto com os dados dentro da poligonal que define a subestrutura.
2.7.4. Definindo cercas de vento nas subestruturas Nas paredes definidas como subestruturas, deverão ser identificadas as regiões que estarão resistindo conjuntamente aos esforços de flexão, (momentos adicionais e momentos devido ao vento), tais regiões são denominadas "Subestruturas resistentes à vento".
Para definir as "Subestruturas resistentes à vento", você poderá utilizar um retângulo definido por dois pontos, através da seqüência de comandos "Subestruturas" - "Retângulo subestrutura", ou então por uma poligonal qualquer, definida através da seqüência de comandos "Subestruturas" - "Cerca subestrutura".
Limitação : As cercas de subestruturas resistentes à vento deverão ter seu contorno contido INTEGRALMENTE dentro de uma cerca de definição de subestrutura resistentes à carga vertical.
Veja como definir uma subestrutura resistente aos esforços de vento, através da seqüência de comandos "Subestrutura" - "Cerca/subestrutura":
Inicialmente o editor apresentará a janela "Cerca subestrutura/subconjunto para...":

EDITOR GRÁFICO DE ALVENARIA EM PLANTAS
TQS Informática Ltda. - Rua dos Pinheiros 706 / casa 2 - 05422-001 - São Paulo/SP - Tel.: (011) 3
Escolha a cerca subestrutura para "Vento X", em seguida defina o primeiro e o segundo ponto conforme a ilustração a seguir:
Clicar nos pontos indicados na figura, sendo o último apertando a teclcerca.
2.7.5. Cerca para transferência de cargas parciaisEste comando serve cercar parte do edifício que se deseja transferir as cargas para pilotis ou baldrames e fundações em Concreto Armado.
Depois do lançamento, acione o comando "Subestruturas" - cargas" e cerque o trecho onde se deseja transferir as cargas, lembrando que os centros dos blocos devem estar contidos na cerca.
Feito isso e o processamento de todo o edifício, faça a transferência para o projeto em concreto.
31
(011) 3883-2722 - Fax: (011) 3883-2798
, em seguida defina o primeiro e o
indicados na figura, sendo o último apertando a tecla C para fechar a
Cerca para transferência de cargas parciais Este comando serve cercar parte do edifício que se deseja transferir as cargas para
"Cerca p/ Transf. Parcial de e cerque o trecho onde se deseja transferir as cargas, lembrando que os centros
Feito isso e o processamento de todo o edifício, faça a transferência para o projeto em

32 CAD/Alvest – Manual IV - Edição Gráfica de Paredes
TQS Informática Ltda. - Rua dos Pinheiros 706 / casa 2 - 05422-001 - São Paulo/SP - Tel.: (011) 3883-2722 - Fax: (011) 3883-2798

LAJES E CARGAS 33
TQS Informática Ltda. - Rua dos Pinheiros 706 / casa 2 - 05422-001 - São Paulo/SP - Tel.: (011) 3883-2722 - Fax: (011) 3883-2798
3. LAJES E CARGAS As lajes são definidas por uma poligonal fechada, paralela às linhas que passam pelo eixo das paredes de alvenaria, que são as linhas de carga ou contornos auxiliares, um texto de identificação interno à poligonal e possivelmente códigos de vinculação. Também podem ser definidas cargas concentradas, distribuídas parciais e furos poligonais na laje.
No CAD/Alvest não dimensionadas nem detalhadas as armação das lajes, elas são lançadas somente para gerar carregamentos que serão distribuídos para as paredes pelo processo simplificado.
A barra de ferramentas de lajes agrupa todos os comandos de lajes, menos as definição de lajes nervuradas.
A barra de ferramentas de lajes nervuradas é orientada para a colocação de formas de nervuras.

34 CAD/Alvest – Manual IV - Edição Gráfica de Paredes
TQS Informática Ltda. - Rua dos Pinheiros 706 / casa 2 - 05422-001 - São Paulo/SP - Tel.: (011) 3883-2722 - Fax: (011) 3883-2798
3.1. Dados Atuais de Lajes Os dados atuais de lajes são usados tanto para a criação de lajes novas, quanto pelos comandos de cópia de dimensões e carregamentos para lajes selecionadas. Acionando o comando "Laje, Dados, Dados da laje atual", teremos a seguinte tela:
3.1.1. Número da laje Cada laje deve receber um número único. Lajes novas são inseridas com o número atual. Logo após a inserção, o editor pesquisa o próximo número disponível e o torna atual. Você pode fazer o mesmo apertando o botão "Próxima" no menu acima.
Se você preencher o número da laje atual, o editor verificará se o número está em uso e mostrará "Usado" ao lado do número se for o caso.

LAJES E CARGAS
TQS Informática Ltda. - Rua dos Pinheiros 706 / casa 2 - 05422-001 - São Paulo/SP - Tel.: (011) 3
As lajes podem ser numeradas a partir de um certo valor, por exemplo, 100. O número a ser usado pela primeira laje pode ser definido através do comando "Laje, Dados, Parâmetros".
3.1.2. Laje maciça O quadro "Tipo de laje" permite que você escolha entre laje maciça e nervurada. Você pode definir um rebaixo da face superior da laje em relação ao nível do pavimento (positivo para baixo) em qualquer caso.
Para as lajes maciças, defina a altura. É considerado automaticamente o peso próprio de lajes maciças, em função de sua altura. Lajes nervuradas exigem a entrada de informações adicionais, que mostraremos a seguir.
3.1.3. Dados de lajes nervuradas É necessário fornecer os dados de laje nervurada para que o carregamento próprio esteja correto.
As dimensões das nervuras são definidas separadamente nas direções horizontal (X) e vertical (Y). Isto nos permite definir lajes nervuradas de formas quadradas ou retangulares, e lajes nervuradas em uma única direção. As direções horizontal e vertical são paralelas às direções principais1 da laje.
O texto da laje nervurada contém a letra N seguido de todos os dados que definemnervuras:
L1 c.30 N4 14 .2 8 40 8 40 0 0
1 Convenciona-se nos sistemas CAD/TQS que as lajes tem duas direções principais ortogonais, X e Y.
35
(011) 3883-2722 - Fax: (011) 3883-2798
As lajes podem ser numeradas a partir de um certo valor, por exemplo, 100. O número meira laje pode ser definido através do comando "Laje, Dados,
O quadro "Tipo de laje" permite que você escolha entre laje maciça e nervurada. Você relação ao nível do pavimento
Para as lajes maciças, defina a altura. É considerado automaticamente o peso próprio de lajes maciças, em função de sua altura. Lajes nervuradas exigem a entrada de
É necessário fornecer os dados de laje nervurada para que o carregamento do peso
As dimensões das nervuras são definidas separadamente nas direções horizontal (X) e ajes nervuradas de formas quadradas ou
res, e lajes nervuradas em uma única direção. As direções horizontal e
seguido de todos os dados que definem as
se nos sistemas CAD/TQS que as lajes tem duas direções principais ortogonais, X

36 CAD/Alvest – Manual IV - Edição Gráfica de Paredes
TQS Informática Ltda. - Rua dos Pinheiros 706 / casa 2 - 05422-001 - São Paulo/SP - Tel.: (011) 3883-2722 - Fax: (011) 3883-2798
Onde c.30 é a sobrecarga na laje, e os valores após a letra N são respectivamente a altura da capa, da nervura, peso do enchimento, largura, e vão entre as nervuras X e Y.
Os dados da laje nervurada permanecem para a definição da próxima laje (dados atuais), devendo ser fornecidos conforme a figura:
É preciso tomar cuidado para não trocar os dados das direções, em lajes com nervuras diferentes em X e Y. Veja na figura, que os dados das nervuras horizontais são medidos na vertical, enquanto que os dados das nervuras verticais são medidos na horizontal.
Preste atenção também no parâmetro "Vão médio". Este vão é medido entre as faces internas de duas nervuras, e não entre eixos. O sistema desenha formas de nervuras com as dimensões definidas por este parâmetro.
Para nervuras de seção retangular, defina apenas a largura inferior, e mantenha a largura superior com valor zero. Nas nervuras de seção trapezoidal, defina as larguras inferior e superior conforme a figura:
Nervura X - Horizontal
Nervura Y - Vertical
Enchimento
Nervuras
NervurasLargura
inferior
Largura
inferior
Altura da
nervura
Capa Capa
Altura da
nervura
Horizontais
Verticais
Vao medio
Vao
medio

LAJES E CARGAS 37
TQS Informática Ltda. - Rua dos Pinheiros 706 / casa 2 - 05422-001 - São Paulo/SP - Tel.: (011) 3883-2722 - Fax: (011) 3883-2798
Para definir lajes nervuradas em apenas uma direção, defina zero nos dados da direção onde as nervuras não tem função estrutural:
Na laje acima, as nervuras verticais tem 10 cm de largura e distância entre faces de 40 cm. As nervuras horizontais, com função apenas de travamento, são definidas com largura zero.
Se a laje acima fosse definida como nervurada em duas direções, o sistema erraria a carga média sobre as nervuras, que numa das direções pode não ter distribuição regular.
O sistema espera que lajes nervuradas definidas em uma direção tenham bordo livre na direção menos apoiada. Você não precisa declarar bordo livre neste caso, apenas ignore a mensagem emitida no processamento.
3.1.4. Carga distribuída em toda a extensão Apertando "Alterar" no quadro "Carregamento principal", chama a janela para definição do valor da carga distribuída por toda a extensão da laje.
Largura inferior
Largura superior
Capa
Hn - Altura da nervura
Hn/2
Vao medio
L11 c.56 N6 32 .5 0 0 10 40 0 0
Horizontal:
Largura inferior= 0
Vertical:
Largura inferior= 10
Vao medio = 0
Vao medio = 40

38 CAD/Alvest – Manual IV - Edição Gráfica de Paredes
TQS Informática Ltda. - Rua dos Pinheiros 706 / casa 2 - 05422-001 - São Paulo/SP - Tel.: (011) 3883-2722 - Fax: (011) 3883-2798
O valor da carga é separado em carga permanente, acidental. Também existe um campo para a definição de caso de carregamento, desabilitado a carga junto com os outros dados da laje faz sempre parte do caso 1.
A separação de cargas acidentais e o uso de tabela de cargas será mostrado em capítulos separados.
3.1.5. Informações para geração de modelo de grelha Duas informações a respeito da geração do modelo de grelha são definidas na entrada gráfica de formas, por laje: se há discretização, e o tipo de plastificação da laje nos apoios.
3.1.6. Recuperando dados definidos previamente O último quadro da janela de dados atuais de lajes contém os dados das últimas lajes definidas, segundo a convenção da entrada gráfica. Escolha qualquer delas para torná-la atual.
3.2. Colocação de Lajes Antes de colocar qualquer laje, defina os dados da laje atual.

LAJES E CARGAS 39
TQS Informática Ltda. - Rua dos Pinheiros 706 / casa 2 - 05422-001 - São Paulo/SP - Tel.: (011) 3883-2722 - Fax: (011) 3883-2798
O principal modo de colocação de lajes é o automático, onde apenas um ponto selecio-nando a laje precisa ser fornecido. Antes que este comando possa ser acionado, é preci-so construir as malhas de contorno, como mostraremos.
Depois de colocada a laje, existem informações que podem ser adicionadas, tais como condições de contorno, cargas concentradas e a definição da direção principal.
3.2.1. Inserção de uma laje no desenho Definidos perfeitamente os contornos, você insere uma laje no desenho simplesmente localizando um ponto qualquer no interior da laje. Tomando o exemplo abaixo, onde temos 4 linhas de carga delimitando a laje e um contorno auxiliar dividindo em dois o plano da laje, colocaremos uma laje maciça, com 12cm de altura e as cargas serão de 0.1tf/m2 de carga permanente e 0.15tf/m2 de carga acidental:

40 CAD/Alvest – Manual IV - Edição Gráfica de Paredes
TQS Informática Ltda. - Rua dos Pinheiros 706 / casa 2 - 05422-001 - São Paulo/SP - Tel.: (011) 3883-2722 - Fax: (011) 3883-2798
Clique em um ponto dentro do contorno onde se deseja inserir a laje, o programa fará a verificação deste contorno e depois disso pedirá um ponto para a inserção do texto da laje.
Veja que o editor grava para cada laje, uma poligonal paralela ao contorno real. Esta paralela tem por objetivo diferenciar o contorno da laje do das linhas de carga ou contorno auxiliar.
Note também o aparecimento do código LIV junto ao contorno auxiliar. Este código informa que o trecho em questão é um bordo livre.
3.3. Vinculação de Lajes A princípio, os trechos de laje que se apoiam em vigas são apoio simples, isto é, são livres para girar sem momento fletor. O sistema emitirá um erro se não achar a viga que recebe carga da laje em um determinado trecho. Você pode alterar, através de critérios de projeto de formas, a vinculação padrão para engastamento nos trechos onde há lajes contíguas2.
Você pode impor a condição de apoio de um trecho qualquer para:
■ Engaste em viga; ■ Apoio simples em viga; ■ Engaste em pilar; ■ Apoio simples em pilar; ■ Bordo livre.
Para impor a condição de apoio, primeiro você define o tipo de apoio, depois aciona o comando para inserir o código do tipo de apoio nos trechos desejados.
2Esta vinculação é atribuída sem verificação do comportamento estrutural real. Cabe ao engenheiro verificar e impor o tipo de vinculação mais adequado ao modelo estrutural.

LAJES E CARGAS
TQS Informática Ltda. - Rua dos Pinheiros 706 / casa 2 - 05422-001 - São Paulo/SP - Tel.: (011) 3
Você pode alterar o código de apoio na barra de ferramentas de lajes, ou através do comando "Laje, Dados, Parâmetros" ou do "Laje, Condições de contorno, Código de apoio da laje".
Para definir a vinculação de um trecho, selecione a vinculação atual, e acione o comando "Laje, Condições contorno, Definir apoio": Veja a definição de engastamento entre as lajes L1 e L2:
Clique no contorno onde se deseja inserir a vinculação e automaticamente sairá o código de apoio.
3.3.1. Validade da vinculação O código de vinculação vale para o trecho de laje definido e todos os eventualmente gerados. Se um lado da laje for segmentado em vários trechos, o código de vinculação deverá ser definido para cada um deles (supondo vinculação constante no lado da laje).
3.4. Lajes Pré-moldadas Um tipo de elemento estrutural muito usado são as lajes préformatos. Na maior parte das vezes, estas lajes somente transmitirão esforços em uma direção.
Para facilitar a definição deste tipo de lajes, foi criado o comando Laje pré-moldada". Ele insere um símbolo de laje prétransmissão de esforços, como abaixo:
41
(011) 3883-2722 - Fax: (011) 3883-2798
Você pode alterar o código de apoio na barra de ferramentas de lajes, ou através do s, Parâmetros" ou do "Laje, Condições de contorno, Código de
Para definir a vinculação de um trecho, selecione a vinculação atual, e acione o : Veja a definição de engastamento
Clique no contorno onde se deseja inserir a vinculação e automaticamente sairá o
O código de vinculação vale para o trecho de laje definido e todos os eventualmente ado em vários trechos, o código de vinculação
deverá ser definido para cada um deles (supondo vinculação constante no lado da laje).
Um tipo de elemento estrutural muito usado são as lajes pré-moldadas, em vários das vezes, estas lajes somente transmitirão esforços em uma
Para facilitar a definição deste tipo de lajes, foi criado o comando "Laje, Geometria, . Ele insere um símbolo de laje pré-moldada, na direção de

42 CAD/Alvest – Manual IV - Edição Gráfica de Paredes
TQS Informática Ltda. - Rua dos Pinheiros 706 / casa 2 - 05422-001 - São Paulo/SP - Tel.: (011) 3883-2722 - Fax: (011) 3883-2798
Clique na laje onde se deseja inserir o símbolo da direção principal e em seguida digite o ângulo dessa direção, a partir da horizontal.
Em uma laje pré-moldada, o sistema:
■ Considera a direção principal a mesma do símbolo colocado no desenho; ■ Atribui vinculações tipo LIV para os lados que não devem receber carga da laje; ■ Considera ou não o peso próprio de laje maciça de H equivalente, dependendo
de critério na entrada gráfica. Veja a este respeito no capítulo de "Critérios da entrada gráfica".
Se o peso próprio de laje de H equivalente estiver desabilitado, defina o peso próprio como uma carga permanente distribuída em toda a extensão da laje.
3.5. Furos em Lajes Na entrada gráfica de formas existem dois comandos para definição de furos em lajes: sob o menu "Laje, Geometria", temos os comandos "Furo / Shaft" e "Recorte". A diferença entre ambos está em como interferem no modelo de grelha. O efeito da definição de um furo em laje é que o cálculo da carga total da laje leva em consideração a existência do furo.
O comando pede pela colocação de uma poligonal representando o furo e gera duas linhas adicionais para representar ausência de concreto:

LAJES E CARGAS 43
TQS Informática Ltda. - Rua dos Pinheiros 706 / casa 2 - 05422-001 - São Paulo/SP - Tel.: (011) 3883-2722 - Fax: (011) 3883-2798
Acione o comando no menu "Lajes, Geometria e Furo/Shaft" e clique nos pontos fechando a poligonal do furo a ser feito na laje.
3.6. Capitéis Em lajes planas, capitéis delimitam regiões com espessura diferente de laje. Na verdade, o comando "Laje, Geometria, Capitel" pode ser usado para delimitar qualquer região de laje com espessura diferente, tal como rebaixos em lajes, e outros.
Antes de acionar o comando para a colocação do capitel, defina os dados atuais, através do "Laje, Geometria, Dados de capitel". Na figura a seguir, adotaremos a espessura para o capitel de 20cm:

44 CAD/Alvest – Manual IV - Edição Gráfica de Paredes
TQS Informática Ltda. - Rua dos Pinheiros 706 / casa 2 - 05422-001 - São Paulo/SP - Tel.: (011) 3883-2722 - Fax: (011) 3883-2798
Clique no pontos indicados para fechar a poligonal do capitel. Após isso clique no interior da poligonal para posicionar o texto do capitel.
3.6.1. Como definir as formas de nervuras Antes de lançar as formas de lajes nervuradas, você precisa criar a laje, conforme já mostramos. Defina a laje com os dados de laje nervurada e crie o seu contorno com o comando "Laje, Criação, Inserir laje".

LAJES E CARGAS 45
TQS Informática Ltda. - Rua dos Pinheiros 706 / casa 2 - 05422-001 - São Paulo/SP - Tel.: (011) 3883-2722 - Fax: (011) 3883-2798
Criada a laje, os comandos para a definição de nervuras estão no submenu "Lajes, Nervuras". Existe também uma barra de ferramentas específica para este fim, que pode ser ativada através da barra geral.
Resumidamente, os comandos do menu suspenso "Laje, Nervuras" para lançamento de formas de nervuras são:
Submenu NervurasSubmenu NervurasSubmenu NervurasSubmenu Nervuras FunçãoFunçãoFunçãoFunção
Dados de forma de nervura Define dimensões e espaçamento das formas de lajes nervuradas
Inserir forma de nervura Insere uma forma de nervura em uma laje
Copiar nervuras Copia uma ou mais nervuras
Copiar grupo de nervuras Copia nervuras em grupos
3.7. Modificação de Lajes O texto de identificação com os dados da laje pode ser alterado através do submenu "Laje, Dados". A alteração do código de vinculação deve ser feita diretamente por alteração ou eliminação de texto.
Da mesma maneira que na modificação de vigas, lajes podem ser modificadas por dois métodos diferentes: o primeiro, de seleção das lajes e alteração de dados, e o segundo, da definição de dados atuais seguida da cópia para as lajes selecionadas.
3.7.1. Modificação de geometria de lajes Como a colocação automática de lajes torna muito fácil a definição do contorno, caso haja necessidade de alterar o contorno da laje, simplesmente apague e redefina a laje.
Evite alterar o contorno da laje através do comando "Modificar, Alterar, Elemento" ou <F6>. A laje poderá perder a associação com as vigas e o CAD/Formas acusará erro.
3.7.2. Modificação de dados Para a modificação de dados de uma laje, dê o comando "Lajes, Dados, Alterar Lajes" selecione todas as lajes que quer modificar de uma vez, e depois altere na janela de dados:

46 CAD/Alvest – Manual IV - Edição Gráfica de Paredes
TQS Informática Ltda. - Rua dos Pinheiros 706 / casa 2 - 05422-001 - São Paulo/SP - Tel.: (011) 3883-2722 - Fax: (011) 3883-2798
3.7.3. Modificação por cópia de dimensões Neste modo de alteração, você define os dados atuais de dimensões de lajes e depois seleciona as lajes onde deseja aplicar estes dados. É um modo vantajoso se você deseja copiar os dados de uma laje que já está no desenho para outras. Neste caso, torne atuais os dados da laje a copiar com o comando "Laje, Dados, Ler dados de laje". Modifique o que desejar, com o comando "Dados da laje atual", e em seguida acione o "Copiar dimensões", todos os comandos sob o menu "Laje, Dados".
3.7.4. Cópia de carga distribuída A cópia da carga distribuída em toda a extensão da laje segue a mesma lógica do comando anterior: torne atual a carga distribuída sobre a laje, e depois acione o comando "Laje, Dados, Copiar carga distribuída".
3.7.5. Renumeração automática A renumeração automática é feita também pela posição do texto de identificação da laje. Você deve alinhar estes textos para que a numeração da esquerda para a direita fique correta.

LAJES E CARGAS 47
TQS Informática Ltda. - Rua dos Pinheiros 706 / casa 2 - 05422-001 - São Paulo/SP - Tel.: (011) 3883-2722 - Fax: (011) 3883-2798
3.8. Outras Cargas na Laje O menu "Laje, Cargas" permite definir na laje cargas distribuídas lineares e por área, cargas concentradas e cargas distribuídas adicionais, para qualquer caso de carregamento.
Os valores de carga usados pelos comandos são dados atuais, que devem ser definidos através dos comandos "Valor de..." do menu "Cargas" antes da inserção da carga no desenho.
3.8.1. Definição de valores de cargas Os comandos para a definição de valor de carga concentrada, distribuída linear e distribuída por área apresentam uma tela semelhante, com um campo para a carga permanente, outro para acidental, e o caso de carregamento.
A separação de carga permanente e acidental depende de dados definidos no edifício, e é tratada no capítulo de "Separação de cargas acidentais".
Você pode definir casos de carregamento separados para simular cargas moveis ou outras hipóteses de cálculo. No caso da separação automática de cargas permanentes e acidentais, o editor reserva os casos 1 a 4 para definição respectivamente de todas as cargas, somente peso próprio, somente outras cargas permanentes e somente cargas acidentais.
A carga distribuída em toda a laje, definida no momento da criação da laje, vale somente para o caso 1. Outras cargas definidas no menu "Cargas" entram no caso de carregamento atual. Cargas definidas em um caso de carregamento maior que 1, aparecerão com prefixo do tipo "An/", onde n é o número do carregamento.
3.8.2. Carga distribuída adicional É uma carga distribuída por toda a laje, e que poderia ser definida também como dado da laje atual. Só que a carga distribuída adicional pode ser definida para qualquer caso de carregamento.

48 CAD/Alvest – Manual IV - Edição Gráfica de Paredes
TQS Informática Ltda. - Rua dos Pinheiros 706 / casa 2 - 05422-001 - São Paulo/SP - Tel.: (011) 3
A carga adicional é um texto no formato ADR An val, onde valtf/m2. Por exemplo, para definir uma carga de 0.5tf/m2 carregamento 2, faremos:
"Valor da carga distribuída por área"
Após definir a carga e o caso de carregamento, clique na laje onde será adicionada a carga.
3.8.3. Cargas distribuídas lineares Cargas lineares são definidas por 2 pontos que definem o início e fim da carga. Como exemplo, vamos definir uma carga de 0.4 tf/m:
Edição Gráfica de Paredes
(011) 3883-2722 - Fax: (011) 3883-2798
val é o valor da carga em associada ao caso de
definir a carga e o caso de carregamento, clique na laje onde será adicionada a
Cargas lineares são definidas por 2 pontos que definem o início e fim da carga. Como

LAJES E CARGAS
TQS Informática Ltda. - Rua dos Pinheiros 706 / casa 2 - 05422-001 - São Paulo/SP - Tel.: (011) 3
Após definir a carga e o caso de carregamento, clique na nos pontos onde a carga distribuída será lançada.
3.8.4. Cargas concentradas O comando "Laje, Cargas, Concentrada" introduz uma carga concentrada pontual em uma laje. Supondo uma carga de 5tf:
49
(011) 3883-2722 - Fax: (011) 3883-2798
definir a carga e o caso de carregamento, clique na nos pontos onde a carga
introduz uma carga concentrada pontual em

50 CAD/Alvest – Manual IV - Edição Gráfica de Paredes
TQS Informática Ltda. - Rua dos Pinheiros 706 / casa 2 - 05422-001 - São Paulo/SP - Tel.: (011) 3883-2722 - Fax: (011) 3883-2798
Após definir a carga e o caso de carregamento, clique no ponto onde será lançada a carga concentrada.
3.8.5. Cargas distribuídas em área delimitada Você pode distribuir cargas em uma área delimitada por uma poligonal, através do comando "Laje, Cargas, Distribuída em área poligonal". Por exemplo, para distribuir 0.5 tf/m2 em uma área retangular:
Após definir a carga e o caso de carregamento, clique nos pontos para gerar a área que delimitará a aplicação da carga.

EDITOR GRÁFICO DE ALVENARIA EM ELEVAÇÃO 51
TQS Informática Ltda. - Rua dos Pinheiros 706 / casa 2 - 05422-001 - São Paulo/SP - Tel.: (011) 3883-2722 - Fax: (011) 3883-2798
4. EDITOR GRÁFICO DE ALVENARIA EM ELEVAÇÃO Os desenhos de Alvenaria em elevações das paredes serão gerados automaticamente pelo CAD/Alvest. Estes desenhos serão gerados basicamente pelos blocos, aberturas de portas e janelas, vergas e contra-vergas que irão compor as elevações das paredes.
O editor gráfico de Alvenaria em elevação é a ferramenta que deverá ser utilizada na edição destes desenhos, seja ela apenas para visualização ou para edição de detalhes gráficos especiais, finalizando os desenhos de Alvenaria em Planta para serem plotados e enviados para obra.
Todas as operações referentes à inserção e/ou substituição de blocos estão em função dos blocos disponíveis no menu superior, o menu superior por sua vez, oferece os blocos dos fabricantes selecionados.
4.1. Acionando o Editor Gráfico de Alvenaria em Elevação Com o CAD/Alvest acionado no gerenciador dos Sistemas CAD/TQS, execute a seqüência de comandos "Editar" - "Edição gráfica" - "Alvenaria em elevação", então o Editor Gráfico de Alvenaria em Elevação será acionado.
Conforme a ilustração acima o Editor Gráfico Alvenaria em Elevação será acionado, então você deverá selecionar o desenho de Alvenaria em Elevação que deseja editar ou apenas visualizar.
4.2. A Tela do Editor Gráfico de Alvenaria em Elevação Veja a seguir a tela do Editor Gráfico de Alvenaria em Elevação:

52 CAD/Alvest – Manual IV - Edição Gráfica de Paredes
TQS Informática Ltda. - Rua dos Pinheiros 706 / casa 2 - 05422-001 - São Paulo/SP - Tel.: (011) 3883-2722 - Fax: (011) 3883-2798
4.2.1. Menus do editor gráfico de alvenaria em elevação O editor gráfico de alvenaria em elevação apresenta dois menus, além dos menus de edição gráficas do EAG.
Por convenção, todas as funções do editor estão disponíveis através do menu principal, e é por meio destes que serão mostrados os exemplos do manual. Com o tempo, você aprenderá e se acostumará com outros modos de entrada mais difíceis de memorizar, mas de operação muito mais rápida. Os menus do módulo básico são:
O menu "Geral", controla a seleção do desenho editado,a definição do fabricante atual e dos principais parâmetros de distribuição dos "blocos/tijolo" em planta.
O menu "Alvenarias", apresenta os comandos para a definição e locação gráfica dos "bloco /tijolo", em elevação.
4.2.2. Barras de ferramentas do editor gráfico de alvenaria em elevação As barras de ferramentas disponíveis no Editor Gráfico de Alvenarias em Elevação são:

EDITOR GRÁFICO DE ALVENARIA EM ELEVAÇÃO 53
TQS Informática Ltda. - Rua dos Pinheiros 706 / casa 2 - 05422-001 - São Paulo/SP - Tel.: (011) 3883-2722 - Fax: (011) 3883-2798
4.2.3. Inserindo blocos nos desenhos de alvenaria em elevação Para inserir um bloco, acione a seqüência de comandos "Alvenarias" - "Inserir Bloco", então o "bloco atual", definido anteriormente no menu "Geral", através do comando "Fabricante/Família/Bloco", estará pronto para ser inserido.
4.2.4. Inserindo blocos nos desenhos de alvenaria em elevação com referência Para inserir um bloco com alinhamento automático em relação a um bloco já existente, levando em consideração as juntas, execute a seqüência de comandos "Alvenarias" - "Inserir bloco/Referência", então o "bloco atual", definido anteriormente no menu "Geral", através do comando "Fabricante/Família/Bloco", estará pronto para ser inserido, faltando apenas indicar o bloco que servirá de referência e a direção na qual o novo bloco será inserido.
4.2.5. Copiando blocos nos desenhos de elevação das paredes Para copiar um bloco já lançado em uma determinada direção, execute a seqüência de comandos "Alvenarias" - "Copiar bloco(s)/tijolo(s)", selecione o bloco a ser copiado, defina um ponto que servirá de referência, posteriormente o ponto para qual o bloco será copiado.

54 CAD/Alvest – Manual IV - Edição Gráfica de Paredes
TQS Informática Ltda. - Rua dos Pinheiros 706 / casa 2 - 05422-001 - São Paulo/SP - Tel.: (011) 3883-2722 - Fax: (011) 3883-2798
4.2.6. Substituindo blocos nos desenhos de elevação das paredes Para substituir um bloco já lançado mantendo o mesmo centro, acione a seqüência de comandos "Alvenarias" - "Substituir bloco(s)/tijolo(s)", escolha o bloco a ser substituído, em seguida selecione novo bloco.
4.2.7. Numerando os blocos nos desenhos de alvenaria em elevação Para numerar os blocos lançados em planta, acione a seqüência de comandos "Alvenarias" - "Numerar bloco(s)/tijolo(s)", em seguida selecione o bloco a ser numerado.
O número colocado no desenho é um texto simples no nível 243. Para alterar a numeração dos blocos já lançados, você deverá apagar a numeração existente, ou então alterar os textos utilizando o comando <Shift + F6> (descrito no manual "CAD/TQS – Manual II - Visão Geral e Exemplo Completo").
4.2.8. Grauteando fiadas Para grautear uma fiada em elevação, acione a seqüência de comandos "Alvenarias" - "Grauterar fiada(s)/bloco(s)", em seguida selecione o tipo de graute a inserir:
A primeira opção, o volume de graute será contabilizado na parede atual e a outra opção compatibilizado na parede transversal à atual.
Para inserir o graute terá que ser feito um retângulo para informar o local do grauteamento:

EDITOR GRÁFICO DE ALVENARIA EM ELEVAÇÃO
TQS Informática Ltda. - Rua dos Pinheiros 706 / casa 2 - 05422-001 - São Paulo/SP - Tel.: (011) 3
Clique nos pontos inferior e superior da elevação, fazendo um rvertical.
55
(011) 3883-2722 - Fax: (011) 3883-2798
Clique nos pontos inferior e superior da elevação, fazendo um retângulo na direção

56 CAD/Alvest – Manual IV - Edição Gráfica de Paredes
TQS Informática Ltda. - Rua dos Pinheiros 706 / casa 2 - 05422-001 - São Paulo/SP - Tel.: (011) 3883-2722 - Fax: (011) 3883-2798

EDITOR GRÁFICO DE ARMAÇÃO 57
TQS Informática Ltda. - Rua dos Pinheiros 706 / casa 2 - 05422-001 - São Paulo/SP - Tel.: (011) 3883-2722 - Fax: (011) 3883-2798
5. EDITOR GRÁFICO DE ARMAÇÃO O detalhamento das armações construtivas ou das armações com função estrutural, nos desenhos de alvenaria em elevação, deverão ser realizados com a utilização de uma ferramenta especifica que é o Editor Gráfico de Armação.
A seguir estaremos apresentando todas as funções e comandos do Editor Gráfico de Armação, porém não estaremos mostrando aplicações práticas de detalhamento de armaduras nas paredes em elevação. Referências sobre este tipo de detalhamento deverão ser buscadas na bibliografia recomendada no manual "CAD/Alvest - Manual de comandos e funções".
5.1. Acionando o Editor Gráfico de Armação Com o CAD/Alvest acionado no gerenciador dos Sistemas CAD/TQS, execute a seqüência de comandos "Editar" - "Edição gráfica" - "Editor de armação", então o Editor Gráfico de Editor Gráfico de Armação será acionado.
Conforme a ilustração acima, o Editor Gráfico de Armação será acionado, então você deverá selecionar o desenho de Alvenaria em Elevação ou em planta que deseja editar.
5.2. A Tela do Editor Gráfico de Armação Veja a seguir a tela do editor gráfico de Armação:

58 CAD/Alvest – Manual IV - Edição Gráfica de Paredes
TQS Informática Ltda. - Rua dos Pinheiros 706 / casa 2 - 05422-001 - São Paulo/SP - Tel.: (011) 3883-2722 - Fax: (011) 3883-2798
5.2.1. Menus do editor de armação Por convenção, todas as funções do editor estão disponíveis através dos menus, e é por meio destes que serão mostrados os exemplos do manual. Os menus básicos editor de armação são:
■ O menu "posições" controla os parâmetros relativos às posições de ferros, inclusive com comandos para extrair tabelas de ferros e lista de ferros desenhada;
■ O menu "Ferros" tem parâmetros e funções que controlam a geração, tipo e edição de ferros;
■ O menu "Identif." contém as funções e parâmetros para a identificação de posições e dobras;
■ O menu "F.corte" contém as funções e parâmetros para a colocação e distribuição de ferros em corte.
5.2.2. Barras de ferramentas do editor gráfico de armação As barras de ferramentas são um modo rápido de se acionar comandos sem ter que utilizar os menus suspensos. Além dos botões, há também caixas de texto e caixas de lista. A seguir, as barras de ferramentas exclusivas do Editor gráfico de armaduras:

EDITOR GRÁFICO DE ARMAÇÃO 59
TQS Informática Ltda. - Rua dos Pinheiros 706 / casa 2 - 05422-001 - São Paulo/SP - Tel.: (011) 3883-2722 - Fax: (011) 3883-2798

60 CAD/Alvest – Manual IV - Edição Gráfica de Paredes
TQS Informática Ltda. - Rua dos Pinheiros 706 / casa 2 - 05422-001 - São Paulo/SP - Tel.: (011) 3883-2722 - Fax: (011) 3883-2798
5.2.3. Tipos de ferro O Editor gráfico de armaduras do disponível no CAD/Alvest permitirá a edição dos ferros retos, estribos, grampos e dos identificadores de posição. Somente o CAD/AGC habilitará os comandos para a edição dos ferros com formato qualquer (ferro genérico) e para a edição de Ferro padrão.
A maioria dos parâmetros se aplica igualmente aos quatro tipos de ferros listados acima, as diferenças serão descritas juntamente com os comandos.
Os ferros padrão são, na realidade, pertencentes à classe de ferros genéricos. Para utilizá-los, basta selecionar o número do tipo de ferro quando selecionamos ferros genéricos. Você verá adiante como fazer isto.
A escolha do tipo de ferro é feita pelo menu "Ferros" "Tipo de ferro atual" após isto, apenas selecione o tipo correspondente:
5.2.3.1. Ferro reto
Chamamos de ferros retos, os ferros com trecho de maior comprimento reto e uma ou duas dobras ortogonais. A figura abaixo mostra a notação usada para ferros retos:

EDITOR GRÁFICO DE ARMAÇÃO 61
TQS Informática Ltda. - Rua dos Pinheiros 706 / casa 2 - 05422-001 - São Paulo/SP - Tel.: (011) 3883-2722 - Fax: (011) 3883-2798
5.2.3.2. Ferro genérico
Para o CAD/AGC, ferros genéricos são ferros de formato qualquer, com qualquer número de trechos e ângulo entre eles. Ferros que não se enquadrem no CAD/AGC como ferros retos, estribos e grampos devem ser desenhados como ferros genéricos.
Na classe de ferro genérico também se encontram os ferros padronizados. Os ferros padronizados são ferros com geometria pré-definida, fora de escala, que podem ser inseridos nos desenhos de armação através de uma biblioteca.
5.2.3.3. Lógica de criação de ferros genéricos
A construção do ferro genérico se divide em duas etapas:
■ Construção da linha de ferro; ■ Colocação do texto detalhando o ferro.
A linha de ferro pode ser criada através de construções geométricas que levam em consideração o recobrimento do concreto. A linha construída deverá ter as dimensões exatas do ferro; depois disto mandamos o CAD/AGC detalhar. Todos os comprimentos são calculados automaticamente, valendo no detalhamento os parâmetros atuais.
5.2.3.4. Estribos e grampos
O CAD/AGC tem a possibilidade da colocação de estribos retangulares de 2, 4 e 6 ramos, normais, fechados ou abertos e com alongamento na laje, vistos em seção transversal.
Os grampos são gerados em perspectiva, como na figura:
8 C/20 C=470
dobra a esquerda
dobra dupla a esquerda
dobra a direita
dobra dupla a direita
trecho reto
37
37
54 54
P3 ø 6.3
120
18
4 C=258
120
18
C=258
Grampo a esquerda Grampo a direita
comprimento
longitudinal
comprimento
transversal
N1 4 N2 ø 6.3ø 6.3

62 CAD/Alvest – Manual IV - Edição Gráfica de Paredes
TQS Informática Ltda. - Rua dos Pinheiros 706 / casa 2 - 05422-001 - São Paulo/SP - Tel.: (011) 3883-2722 - Fax: (011) 3883-2798
5.3. Menu Ferros No meu suspenso de Ferros, temos parâmetros de funções que controlam a geração, tipo e edição de ferros.
5.3.1. Tipo de ferro atual
O CAD/AGC tem a possibilidade de trabalhar com quatro tipos de ferros:
■ Ferro reto; ■ Ferro genérico; ■ Estribo; ■ Ferro padrão.
Neste menu temos a possibilidade de escolhermos três deles. O ferro padrão é uma opção dos ferros genéricos.
Se somente a opção de ferro reto estiver disponível, provavelmente você não dispõe da opção CAD/AGC. Neste caso, somente as funções e comandos referentes aos ferros retos é que terão validade.
5.3.2. Critérios gerais Os critérios gerais são critérios que independem do tipo de ferro a ser criado. Todos os valores iniciais dos critérios apresentados neste editor são determinados no arquivo de critérios de desenho de armação.
Acessamos os critérios gerais de ferros através do seguinte menu: "Ferros" "critérios" "critérios gerais".
Após a seleção, o seguinte quadro aparecerá na tela do editor:

EDITOR GRÁFICO DE ARMAÇÃO 63
TQS Informática Ltda. - Rua dos Pinheiros 706 / casa 2 - 05422-001 - São Paulo/SP - Tel.: (011) 3883-2722 - Fax: (011) 3883-2798
5.3.2.1. Seção "Cobrimento"
O cobrimento de armadura, definido em cm, é usado pelo CAD/AGC em todas as operações de construção de ferros, onde se deseja uma linha paralela ao concreto a menos do cobrimento.
O valor inicial do cobrimento é lido do arquivo de critérios de desenho de armação. Para desenhos gerados por outros aplicativos TQS, o cobrimento será carregado diretamente do arquivo de critérios da aplicação.
5.3.2.2. Seção "Primeira posição"
Poderá ser definido a primeira posição de ferros em uso. Esta posição será a primeira na pesquisa da próxima posição livre.
5.3.2.3. Seção "Quantidade de ferros em função de espaçamento"
No cálculo da quantidade de ferros, além da definição da faixa de distribuição e espaçamento de ferros, temos que definir também quantos espaçamentos devem ser considerados.
O número de ferros inicialmente calculado é igual ao comprimento da faixa dividido pelo espaçamento; ocorrendo fração, mais um ferro é somado. Este número é modificado então por um dos parâmetros do quadro. A figura abaixo mostra em corte, para um mesmo comprimento de faixa, como seriam contados os ferros:

64 CAD/Alvest – Manual IV - Edição Gráfica de Paredes
TQS Informática Ltda. - Rua dos Pinheiros 706 / casa 2 - 05422-001 - São Paulo/SP - Tel.: (011) 3883-2722 - Fax: (011) 3883-2798
A faixa de distribuição tem o comprimento de 3 espaçamentos. Conforme o modo de cálculo, foram usados 2, 3 ou 4 ferros para cobrir a faixa.
5.3.2.4. Seção "Multiplicador de comprimentos"
O multiplicador de comprimentos (MC) tem por objetivo permitir trabalhar com escalas diferentes em um mesmo desenho ou em desenhos com unidades diferentes de centímetros. Quando o MC recebe um valor diferente de 1, todas as medidas feitas graficamente são multiplicadas por este fator; as linhas de ferro de comprimento em centímetros são divididas pelo fator antes de serem desenhadas.
A existência do MC e do fator de escala simultaneamente pode gerar alguma confusão. Ela simplesmente obedece à lógica do fator de escala:
Por convenção, os desenhos são feitos em escala 1:1. Na hora de plotar, o fator de escala divide todas as unidades de desenho, convertendo então cada medida pela escala.
O fator de escala precisa ser pré-definido, para que os textos sejam escalados proporcionalmente ao desenho.
Suponha um desenho em cm a ser plotado em escala 1:50. O seu fator de escala é 50. Suponha que neste desenho façamos um detalhe em escala 1:25. Como todas as medidas serão divididas por 50 indistintamente durante a plotagem, para que o detalhe tenha escala 1:25 é necessário dobrar todas as medidas do detalhe.
O CAD/AGC não sabe qual parte do desenho está com medidas corretas e qual está com as medidas dobradas. Para que possamos medir corretamente distâncias no detalhe em escala 1:25, quando trabalharmos neste detalhe, faremos [ MC=0.5 ]. Uma medida com o dobro do tamanho será multiplicada por 0.5, voltando à dimensão correta.
O funcionamento do MC é idêntico ao multiplicador de comprimentos no quadro de parâmetros do menu de cotagem, e é usado com o mesmo objetivo. Na verdade, toda vez que o MC é alterado, o multiplicador de comprimentos de cotagem é alterado junto. A figura abaixo ilustra o uso do MC:
Faixa de
NF=Espacamento+1
NF=Espacamento
NF=Espacamento-1
EspacEspacEspac
Espac
distribuicao
Espac/2

EDITOR GRÁFICO DE ARMAÇÃO 65
TQS Informática Ltda. - Rua dos Pinheiros 706 / casa 2 - 05422-001 - São Paulo/SP - Tel.: (011) 3883-2722 - Fax: (011) 3883-2798
O MC pode ser usado para trabalho em desenhos com unidades diferentes de centímetros. Por exemplo, se CAD/Vigas todas as medidas gráficas foram definidas em metros; o CAD/AGC automaticamente define MC=100 quando trabalha com desenhos gerados pelo CAD/Vigas. Com isto:
Quando o projetista seleciona um ferro com 2.8 metros, o CAD/AGC converte esta medida para 280 cm.
Quando o projetista gera um ferro com 280 cm, o CAD/AGC desenha o ferro com 2.8 m.
Note também que, neste caso, o fator de escala vale 0.5, pois cada metro no desenho converterá para 1/0.5 = 2 cm, em escala 1:50.
5.3.2.5. Seção "Multiplicador de faixas"
O multiplicador de faixas (MF) é análogo ao MC: ele multiplica todos os comprimentos medidos graficamente para determinação do comprimento da faixa de distribuição de ferros.
O objetivo do MF é permitir localizar a faixa de distribuição do ferro em um detalhe com escala diferente. Por exemplo, se o detalhe em planta e em corte estiverem em escalas diferentes, necessariamente MC e MF serão diferentes.
Veja na figura anterior que na construção do ferro na seção transversal, usamos MC=0.5. Supondo que o cálculo do número de ferros seja feito com a opção "Ferros" "Posição, bitola, espaçamento" "Quantidade"=Faixa por 2 pontos, então o programa pedirá por 2 pontos na faixa de distribuição. Estes 2 pontos, medidos na vista longitudinal, não são multiplicados por MC e sim por MF, por se tratar de uma medição de faixa. Neste exemplo, MF=1.
5.3.2.6. Seção "Ferros variáveis – tabela"
Para cada nova posição de ferros de comprimento variável, o CAD/AGC gera uma nova tabela mostrando o comprimento de cada barra a ser cortada. Você pode colocar ou não as tabelas no desenho; se não colocar, a geração destas tabelas pode ser desativada, ocupando menor espaço no arquivo de desenho.
Vista longitudinal
ESC 1:50 transversal
ESC 1:25
D26A
D27B
D26C
C/15 C=79 'A'
MC=0.5MC=1.0
Graficamente, esta
medida vale 122
61
8 N2 ø 8
Secao
60°

66 CAD/Alvest – Manual IV - Edição Gráfica de Paredes
TQS Informática Ltda. - Rua dos Pinheiros 706 / casa 2 - 05422-001 - São Paulo/SP - Tel.: (011) 3883-2722 - Fax: (011) 3883-2798
OBS: Se as tabelas de comprimento variável não forem geradas, os ferros variáveis serão passados para o CORBAR3 como tipo genérico (99).
5.3.2.7. Seção "Identificação do tipo de aço"
O tipo de aço pode ser mostrado com cada ferro, entre parênteses. O tipo entra como um comentário associado à posição, sendo posteriormente transportado para o Corbar e para a lista de ferros desenhada. Veja o exemplo a seguir:
5.3.2.8. Seção "Desenho"
Apesar deste controle já ter sido lido do arquivo de critérios de desenho de armação, você pode, mesmo que seja momentaneamente, alterar o nível da linha de ferro e a altura do texto.
5.3.2.9. Seção "Controle de posições repetidas"
Quando um desenho tem ferros iguais detalhados em pontos diferentes, a numeração de posições pode ser agrupada. O CAD/AGC mantém na memória uma tabela com cada ferro colocado no desenho, seu formato e comprimentos de dobras, e usa esta tabela para agrupar posições.
Quando você define um ferro igual a outro que já está no desenho, o CAD/AGC pergunta:
Voce quer agrupar a posicao xxxx com a posicao yyyy ? S/N [S]
O valor padrão é SIM (<ENTER> ou <B3>). Neste caso, os textos que detalham o ferro, inclusive dobras são alterados para passar para a posição agrupada. Na tabela de ferros, o número de ferros será somado.
O agrupamento de posições é opcional, e pode ser habilitado ou desabilitado através do menu de "Ferros" "Critérios" "Critérios gerais" "Controle de posições repetidas":
O CAD/AGC determina instantaneamente para cada ferro novo colocado se há repetição de posições. Isto é possível, pois o CAD/AGC mantém uma tabela interna de posições, que é atualizada quando:
O editor entra em um dos menus de colocação de ferros;
O comando "Ferros" "Posição, bitola e espaçamento" "Prox" é acionado para a pesquisa da próxima posição disponível;
3 CORBAR: Sistema computacional de otimização e controle de corte e dobra de aço, desenvolvido pela TQS.
C/20 C=2008 N5 (50A)ø 8

EDITOR GRÁFICO DE ARMAÇÃO 67
TQS Informática Ltda. - Rua dos Pinheiros 706 / casa 2 - 05422-001 - São Paulo/SP - Tel.: (011) 3883-2722 - Fax: (011) 3883-2798
O comando "Posições" "Tabela de ferros" lista a tabela de ferros atual.
Além disto, todo novo ferro criado é introduzido na tabela. A tabela não é atualizada quando textos de ferro são alterados manualmente ou quando ferros são eliminados do desenho. Neste caso, para que não haja erros em novos agrupamentos de posição, você deverá acionar o comando "Prox" ou "Tabela de ferros".
5.3.3. Critérios de ferros retos Acessamos os critérios de ferros retos através do seguinte menu: "Ferros" "critérios" "ferros retos".
Os critérios que são ligados somente a ferros retos, se encontram aqui. Normalmente utilizamos os ferros retos para armar lajes.
5.3.4. Comprimento / formato de um ferro reto Definimos, neste menu, os parâmetros e comprimentos de dobras dos ferros retos:

68 CAD/Alvest – Manual IV - Edição Gráfica de Paredes
TQS Informática Ltda. - Rua dos Pinheiros 706 / casa 2 - 05422-001 - São Paulo/SP - Tel.: (011) 3883-2722 - Fax: (011) 3883-2798
5.3.5. Inserir ferro O comando "Ferros" "Inserir ferros" faz com que o AGC insira um ferro com as características pré-definidas.
• Distância ao ponto de referência
A colocação geométrica do ferro reto no desenho depende de duas informações: um ponto de referência e uma distância de referência. Estes valores, conforme o sinal, alteram a posição do ferro no desenho. O comprimento do ferro e a distância de referência são pedidos quando a opção "comprimento de ferro reto" está com a opção "Definido". O ponto de referência é pedido em todos os casos, menos quando o comprimento do ferro é variável. Veja as próximas figuras:
COMPR > 0
DREF > 0
PREFDDDE
DREF > 0
PREF
COMPR < 0
DDDE
COMPR > 0
PREF
DREF < 0
DDDE
PREF
COMPR < 0
DREF < 0
DE DD

EDITOR GRÁFICO DE ARMAÇÃO 69
TQS Informática Ltda. - Rua dos Pinheiros 706 / casa 2 - 05422-001 - São Paulo/SP - Tel.: (011) 3883-2722 - Fax: (011) 3883-2798
Onde as variáveis mostradas são:
COMPR : Comprimento reto
DREF : Distância de referência
PREF : Ponto de referência
DE : Dobra a esquerda
DD : Dobra a direita
5.3.6. Texto de ferro As únicas informações lidas pelo CAD/AGC para extração da tabela de ferros são os textos que descrevem os ferros (textos de ferros). Estes textos por convenção estão em um nível de desenho igual ao número da posição. Níveis de desenho entre 1 e 199 são reservados para posições de ferros; textos contidos nestes níveis serão considerados textos de ferros e analisados de acordo. Para que uma descrição de ferros não entre na tabela, basta colocá-la no nível zero.
Após a seleção da opção "Texto de ferro", aparecerá um quadro onde poderemos digitar as informações relativas ao ferro:
O texto de ferro é o que descreve uma armadura e entra na tabela de ferros. Como vimos, o texto de ferro tem o nível de desenho da posição de ferro.
As informações codificadas no texto de ferro são usadas em 2 lugares diferentes:
■ Na tabela de ferros; ■ Na interface com o sistema CORBAR.
Enquanto o sistema CORBAR exige informações completas a respeito dos comprimentos de dobras e formatos dos ferros, a extração da tabela pode ser feita só com a descrição de posição, número de ferros, bitola e comprimento total de cada ferro.

70 CAD/Alvest – Manual IV - Edição Gráfica de Paredes
TQS Informática Ltda. - Rua dos Pinheiros 706 / casa 2 - 05422-001 - São Paulo/SP - Tel.: (011) 3883-2722 - Fax: (011) 3883-2798
O CAD/AGC sempre coloca textos de ferro compatíveis com o CORBAR.
Exemplos:
2 P1 φ 6.3 C=200 ferros posição 1 bitola 6.3 mm comprimento 200 cm.
2 P1 φ 6.3 C=200V Idem, comprimento variável médio de 200 cm.
5.3.7. Ler ferro Este comando lê um texto de ferro e torna atuais as características do ferro lido.
5.3.8. Alterar ferro O comando "Alterar ferro" permite a alteração de vários parâmetros de um ferro.
Após a seleção do texto de ferro, o seguinte quadro é apresentado:
Neste caso, podemos alterar a quantidade, multiplicador de ferros, bitola, espaçamento, comprimento total, tipo e, para ferros retos, as dobras simples e duplas.
A alteração é exclusivamente de texto; este comando não recalcula quantidades, espaçamentos e nem modifica a linha de ferro associada ao texto.
A alteração de número de posição envolve vários textos de uma vez e é feita por um comando a parte.
5.3.9. Critérios de raio de curvatura Em certos tipos de obras pode ser importante levar em consideração o raio de curvatura das dobras de ferro. O comprimento do ferro com dobra reta é maior do que quando se leva em consideração o raio de dobra; o CAD/AGC pode descontar a diferença devida ao raio de dobra. O quadro abaixo mostra os critérios para raio de dobras:

EDITOR GRÁFICO DE ARMAÇÃO 71
TQS Informática Ltda. - Rua dos Pinheiros 706 / casa 2 - 05422-001 - São Paulo/SP - Tel.: (011) 3883-2722 - Fax: (011) 3883-2798
5.3.9.1. Seção "Raio atual"
Você pode impor um raio de curvatura para cada ferro, ou altera-lo momentaneamente, simplesmente digitando o seu valor.
■ Escolher o raio em função da bitola atual
Quando o raio de dobra é levado em consideração, o CAD/AGC:
Adota o raio de curvatura por bitola, definido no arquivo de critérios de desenho de armação, se este for diferente de zero;
Se o raio for zero, então adota 7.5 φ para CA50 e 9 φ para CA60
É obrigação do engenheiro verificar se os raios adotados para uma bitola são compatíveis com o nível de solicitação da armadura.
■ Considerar raio de curvatura nos ferros novos
Se calcularmos o comprimento de um ferro levando em consideração o raio de curvatura das dobras, veremos que o resultado será ligeiramente inferior ao cálculo sem esta consideração. Se o critério de raio de curvatura estiver ligado, o programa descontará a diferença do comprimento total do ferro.
Raios de curvatura são aplicados a dobras que suportam esforços. Quando o objetivo é exclusivamente ancoragem, o programa permite o uso de ganchos.
■ Aplicar raio de curvatura no desenho dos ferros
Quando o raio de dobra é considerado no cálculo do comprimento, ele pode ser aplicado ou não na linha de ferro para efeito de desenho. A aplicação do raio implica no arredondamento dos cantos das dobras, conforme o raio de curvatura atual. Este parâmetro só tem efeito para ferros novos, inseridos após a sua determinação.
No modo de aplicação automática, os cantos do ferro são arredondados durante o detalhamento do ferro; no modo manual, depois de detalhado o ferro você pode acionar

72 CAD/Alvest – Manual IV - Edição Gráfica de Paredes
TQS Informática Ltda. - Rua dos Pinheiros 706 / casa 2 - 05422-001 - São Paulo/SP - Tel.: (011) 3883-2722 - Fax: (011) 3883-2798
o comando "Ferros" "Raio de curvatura" "Aplicar raio" e arredondar os cantos de uma linha de ferro selecionada.
A aplicação do raio de dobra na linha de ferro em nada interfere com o cálculo do desconto do comprimento do ferro. Um desenho pode ter todos os ferros calculados com raio de dobra sem, no entanto, as linhas de ferro serem arredondadas.
■ Restrição à aplicação do raio
Quando os raios de curvatura são aplicados na linha de ferro, ela perde a condição de linha múltipla, tornando-se uma série de segmentos de linha simples seguidos de arcos. A linha nestas condições não pode ser usada novamente para detalhamento; em caso de alteração de geometria é necessário gerar a linha de ferro novamente.
O comando UNDO, se usado após a aplicação do raio de curvatura, seja no modo automático ou manual, destrói a linha de ferro.
■ Descontar curvatura nas dobras
Quando o critério de raio de dobra está ativado, a soma dos comprimentos das dobras é maior do que o comprimento total do ferro, pois este é descontado da diferença entre o comprimento reto e o desenvolvido com arcos.
Existe um critério adicional, "Descontar curvatura nas dobras", que faz com que as dobras também sejam calculadas pelo comprimento desenvolvido. O desenho DETDOBR.DWG, no sub-diretório \DP sob o diretório de critérios, ilustra o cálculo do valor de dobra por este critério:
Quando o critério "Descontar curvatura nas dobras" está ligado, os comprimentos de dobras são automaticamente calculados pelo comprimento desenvolvido, que resulta em valores menores do que o comprimento reto projetado. Neste caso, a soma dos comprimentos das dobras será igual ao comprimento total do ferro.
■ Cuidados no uso de comprimento desenvolvido
Não há outras indicações no desenho de que as dobras estão com comprimento desenvolvido - assim, é necessário que haja comunicação adequada entre o projetista e o construtor, e que os desenhos incluam sempre um detalhe típico, tal como o DETDOBR.DWG.
DETALHE DE DOBRAMENTO DOS FERROS
A
B

EDITOR GRÁFICO DE ARMAÇÃO 73
TQS Informática Ltda. - Rua dos Pinheiros 706 / casa 2 - 05422-001 - São Paulo/SP - Tel.: (011) 3883-2722 - Fax: (011) 3883-2798
Todos os desenhos enviados para uma obra devem seguir a mesma convenção, e o critério "Descontar curvatura nas dobras" deve ser igual em todos os arquivos de critérios de desenhos de armação usados no projeto.
5.3.9.2. Seção "Colocação de ganchos"
O comprimento de ganchos é função do seu raio de curvatura e ângulo de dobra. O raio de curvatura é definido no arquivo de critérios de desenho de armação. Quando o raio de gancho não é fornecido (zero), o programa adota 2.5 φ para bitolas menores que 20 mm em aço CA50, 3 φ para bitolas maiores ou iguais a 20 mm e 4 φ para aço CA60.
O comprimento reto dos ganchos é proporcional ao valor da bitola usada, e varia com o ângulo do gancho. A definição de comprimento é feita em número de bitolas, para ganchos a 90°, 135° e 180° no arquivo de critérios de desenho de armação. Quando o comprimento dos ganchos não é definido, o programa adota 8 φ para ângulo de 90°, 4 φ para 135° e 2 φ para 180°.
■ Lógica de colocação de ganchos
Ganchos são definidos como apêndices do ferro, não fazendo parte da linha de ferro desenhada normalmente. Ganchos podem ser colocados nas extremidades direita e esquerda de um ferro, na verdade definidas por pontos adicionais. Quando um ferro tem gancho, o programa:
Acrescenta blocos especiais nas extremidades do ferro, com a representação do gancho. Estes blocos têm o mesmo nível da posição de ferro;
Pede por pontos adicionais, para definição de direita e esquerda e orientação do gancho;
Aumenta o comprimento total do ferro pelo comprimento do gancho.
Veja o exemplo de ferros com gancho a esquerda e direita, a 90°, 135° e 180°, e os respectivos nomes dos blocos:
■ Definição de gancho à esquerda e direita
Os ganchos à esquerda e direita são definidos separadamente, por comandos no menu de critérios de raio de dobra:
● NÃO Não coloca gancho
● 90° Gancho a 90°
$GAN090E
$GAN135E
$GAN180E
$GAN090D
$GAN135D
$GAN180D

74 CAD/Alvest – Manual IV - Edição Gráfica de Paredes
TQS Informática Ltda. - Rua dos Pinheiros 706 / casa 2 - 05422-001 - São Paulo/SP - Tel.: (011) 3883-2722 - Fax: (011) 3883-2798
● 135° Gancho a 135°
● 180° Gancho a 180°
Se a colocação de ganchos está definida, em todo ferro novo criado o programa pede por pontos adicionais, coloca o bloco representando o gancho e aumenta o comprimento total do ferro de acordo com o gancho.
■ Cuidados adicionais com o gancho
Ganchos não vão para a tabela de ferros, mas o comprimento do ferro considera ganchos. Para que a indicação de gancho seja passada para o CORBAR, é necessário que os blocos de representação sejam mantidos no mesmo nível da posição do ferro. Em caso de alteração de posição, é necessário também localizar os ganchos.
■ Dados passados para o CORBAR
Os ganchos desenhados no CAD/AGC são passados também para o CORBAR, assim como o comprimento adicional devido aos ganchos. Na lista de ferros desenhada os ganchos também são mostrados.
Tanto o raio de dobra quanto o raio de ganchos são transportados para o CORBAR e mostrados na lista de ferros desenhada.
■ Blocos que representam ganchos
Os blocos de representação de ganchos, têm nome $GANnnnnx, onde nnnn pode ser "090", "135" e "180" e x pode ser "E" ou "D". Existe um bloco para cada ângulo e para esquerda e direita. Na verdade, os blocos da esquerda e da direita têm representação idêntica, somente o nome é diferente para diferenciação das dobras.
Estes blocos são normalmente distribuídos junto com a biblioteca de ferros padronizados no sub-diretório \DP\TIPOSF sob o diretório de critérios.
5.3.10. Aplicar raio Este comando aplica o raio de curvatura à linha de ferro no modo manual. Depois de detalhar o ferro, você pode acionar este comando e arredondar os cantos de uma linha de ferro selecionada.
A aplicação do raio de dobra na linha de ferro em nada interfere com o cálculo do desconto do comprimento do ferro. Um desenho pode ter todos os ferros calculados com raio de dobra sem, no entanto, as linhas de ferro serem arredondadas.
Veja a aplicação dos raios de dobras em um ferro já detalhado. Execute o comando "Ferros" - "Raio de curvatura" - "Aplicar raio" e clique sobre o ferro:

EDITOR GRÁFICO DE ARMAÇÃO 75
TQS Informática Ltda. - Rua dos Pinheiros 706 / casa 2 - 05422-001 - São Paulo/SP - Tel.: (011) 3883-2722 - Fax: (011) 3883-2798
5.3.11. Cotar raio Os cantos arredondados formados após a aplicação do raio podem ter os seus raios cotados através do comando "Cotar raio".
Para um exemplo, execute o comando "Ferros" - "Raio de curvatura" - "Cotar raio" e clique sobre um ferro:
5.4. Menu Posições Este menu controla parâmetros e funções de posições, tabelas de ferro e desenhada, e também traz um controle rápido de níveis.
Ferros depois de criados podem ser modificados. O CAD/AGC reconhece os ferros no desenho devido a certas convenções (níveis, textos, etc); estas convenções devem ser respeitadas para que a leitura da tabela de ferros se mantenha coerente. Descreveremos neste capítulo alguns recursos para a alteração de ferros no desenho.
Ao contrário de alguns projetistas que numeram posições únicas por planta, o CAD/AGC, assim como os demais sistemas CAD/TQS, numeram as posições por elemento estrutural, começando em 1.
A lógica do CAD/AGC para numerar posições é:
■ Os ferros quando são criados recebem o número de posição atual. Em desenhos novos este número é 1 (o número inicial pode ser redefinido no menu de parâmetros adicionais);
■ Quando um desenho de armação já existe, o CAD/AGC procura o número da próxima posição disponível;
■ Após a criação de um ferro qualquer, o CAD/AGC procura o número da próxima posição.
O projetista pode definir o número da posição de um ferro novo.
46
138
46
C/20 C=220
46
138
46
C/20 C=220
1
10 N1 10 N1ø 25 ø 25 46
138
46
C/20 C=220 46
138
46
C/20 C=220
R 10
1
10 N1 10 N1ø 25 ø 25

76 CAD/Alvest – Manual IV - Edição Gráfica de Paredes
TQS Informática Ltda. - Rua dos Pinheiros 706 / casa 2 - 05422-001 - São Paulo/SP - Tel.: (011) 3883-2722 - Fax: (011) 3883-2798
Os comandos de identificação de posições (a serem vistos adiante) também usam a posição atual.
Se o desenho fizer parte de um grupo de desenhos de armação, o número da próxima posição dependerá das posições usadas por todos os desenhos do grupo. Veremos como definir um grupo no capítulo de tabela de ferros.
5.4.1. Textos de ferros As únicas informações lidas pelo CAD/AGC para extração da tabela de ferros são os textos que descrevem os ferros (textos de ferros). Estes textos por convenção estão em um nível de desenho igual ao número da posição. Níveis de desenho entre 1 e 199 são reservados para posições de ferros; textos contidos nestes níveis serão considerados textos de ferros e analisados de acordo. Para que uma descrição de ferros não entre na tabela, basta colocá-la no nível zero.
Alterar dados de um ferro geralmente se resume a uma alteração do texto descritivo. Neste capítulo trataremos de comandos específicos para alteração de textos de ferros. Para alterações através dos comandos de edição normais é recomendável que se conheça a convenção de representação de armaduras, mostrada no capítulo 16.
Uma vez que apenas os textos são lidos, as linhas de ferro não precisam ter escala ou comprimento correto para que os ferros apareçam corretamente na tabela.
5.4.2. Ler posição Define o número e as características da posição atual como sendo as mesmas de um texto de ferro apontado. Por exemplo, para tornar a posição 15 atual, acione este comando e aponte para qualquer texto descritivo do ferro da posição 15 no desenho.
5.4.3. Posição livre O CAD/AGC pesquisa automaticamente o número da próxima posição de ferro após a criação de um ferro. Se você resolver apagar um ferro através dos comandos de edição usuais, será necessário avisar ao editor esta alteração. Este comando procura a próxima posição livre, examinando todas as que sobraram.
O comando "Posições" "Posição livre" no menu superior permite a qualquer momento definir o número da posição. Você pode também examinar as posições usadas (inclusive os "buracos" de numeração) através do comando "Tabela de ferros".
5.4.4. Compactar posições Desenhos podem ser alterados e posições de ferro podem ser eliminadas. Se nada for feito, a tabela de ferros ficará com um ou mais "buracos" de numeração de posições.
Toda a numeração de posições de um desenho pode ser refeita através do comando de compactação de posições, que elimina "buracos" de numeração.

EDITOR GRÁFICO DE ARMAÇÃO 77
TQS Informática Ltda. - Rua dos Pinheiros 706 / casa 2 - 05422-001 - São Paulo/SP - Tel.: (011) 3883-2722 - Fax: (011) 3883-2798
O comando "Compactar posições" permite renumerar as posições de ferro, compactando a numeração e eliminando os buracos. O CAD/AGC:
■ Renumera todas as posições, alterando textos e níveis de desenho; ■ Renumera as identificações de posição; ■ Não renumera posições variáveis.
Os textos diretamente relacionados com posição (textos que entram na tabela e outros identificadores gerados no menu) são automaticamente alterados. Identificadores lançados em níveis de desenho fora do padrão não são alterados, devendo o projetista examinar caso a caso.
Os ferros de comprimento variável, por poderem estar associados a tabelas de posições variáveis não são renumerados.
Se você deseja que a renumeração seja feita a partir de um número imposto, defina o número da primeira posição no menu "Ferros" "Critérios" "Critérios gerais" "Primeira posição".
5.4.5. Alterar posição Este comando altera a posição de um ferro. Para isto ele pedirá para selecionar o número da nova posição do ferro.
Como a compactação de posições, Os textos de identificação e níveis serão alterados.
Para alterar a posição de um ferro variável, você deve apagá-lo e depois inseri-lo na nova posição, tomando a precaução de eliminar o bloco de comprimentos da posição anterior.
5.4.6. Tabela de ferros variáveis Para cada nova posição de ferros variáveis, o programa cria um bloco de desenho, de nome "$Pn", onde n é o número da posição criada. Este bloco consiste numa tabela indicando o comprimento de cada ferro a ser cortado para esta posição. A tabela pode ser colocada ou não no desenho, a critério do projetista.
A definição da tabela como um bloco único facilita a sua colocação no desenho. Você pode detalhar todos os ferros no desenho e somente no fim colocar as tabelas de ferros variáveis.
O modo de colocação das tabelas de comprimentos variáveis é idêntico para todos os tipos de armaduras.
5.4.7. Multiplicador geral de ferros Todos os desenhos de armação podem ter repetições. As repetições definidas aqui são para a totalidade de ferros do desenho, multiplicando as repetições locais.

78 CAD/Alvest – Manual IV - Edição Gráfica de Paredes
TQS Informática Ltda. - Rua dos Pinheiros 706 / casa 2 - 05422-001 - São Paulo/SP - Tel.: (011) 3883-2722 - Fax: (011) 3883-2798
5.4.8. Travar As linhas de representação dos ferros no desenho são linhas múltiplas (poligonais abertas) colocadas no nível 220. Uma forma interessante de manipular estas linhas é travando o nível 220.
Para facilitar esta operação, existe um comando no menu de parâmetros que trava ou destrava o nível de ferros e outros níveis que facilitam o trabalho.
Após a seleção da opção "Travar" temos algumas opções de comandos para controle rápido de níveis. Os níveis são travados independente do nível atual estar travado ou não.
■ Opção "Destravar"
Este comando destrava todos os níveis travados, mesmo os travados com a tecla <CTRL> <F10>.
■ Opção "Travar linha de ferros"
Trava o nível 220 – linha de ferros. Este comando facilita a cópia das linhas de ferro para detalhamento.
■ Opção "Travar linhas e textos de ferros"
Este comando trava os níveis de linhas (nível 220), textos de ferros (1 a 199) e cotagem (nível 221).
■ Opção "Travar ferro da posição atual"
Como o comando anterior, trava os níveis das linhas (220), de cotagem (221), mas somente o nível do texto da posição atual.
■ Opção "Travar só textos"
Este comando trava somente os níveis de textos de ferros, ou seja, os níveis de 1 a 199.
5.4.9. Tabela de ferros O comando "tabela de ferros" permite extrair interativamente a tabela de ferros de um elemento de concreto. A tabela de ferros que vai para a planta, no entanto engloba

EDITOR GRÁFICO DE ARMAÇÃO 79
TQS Informática Ltda. - Rua dos Pinheiros 706 / casa 2 - 05422-001 - São Paulo/SP - Tel.: (011) 3883-2722 - Fax: (011) 3883-2798
vários elementos; ela só pode ser extraída após a distribuição dos desenhos de armação em plantas.
O CAD/AGC assim como os demais sistemas CAD/TQS, usa o conceito de edição de plantas. Depois da montagem das plantas, pode-se gerar as tabelas de ferros correspondentes e plotar os desenhos finais, com tabela.
A visualização da tabela de ferros se dá através do editor de textos distribuído com o sistema CAD/TQS, com mostra a figura:
5.4.10. Erros na tabela Quando há erros na extração da tabela de ferros, o editor de armação, mostra a localização dos erros.
Com este comando não é necessário se fazer novamente a extração da tabela para localizar novamente os erros. Simplesmente acione o comando que o editor irá mostrar novamente os erros encontrados anteriormente.
5.4.11. Lista de ferros desenhada O CAD/AGC pode gerar a lista de ferros desenhada para qualquer desenho de armação, com ou sem ferros padronizados. A vantagem da lista é que em desenhos muito complexos, você pode omitir o detalhe das dobras dos ferros, limpando o desenho e deixando o diagrama de montagem para a lista de ferros desenhada.
Como na tabela de ferros, o comando "Lista de ferros desenhada" permite extrair interativamente a tabela de ferros de um elemento de concreto. A geração da lista de ferros desenhada para uma planta deve ser executada após a extração da tabela de ferros.
A tabela de ferros desenhada consiste numa tabela de ferros em desenho, com o diagrama de cada ferro para corte e dobra, como o exemplo:

80 CAD/Alvest – Manual IV - Edição Gráfica de Paredes
TQS Informática Ltda. - Rua dos Pinheiros 706 / casa 2 - 05422-001 - São Paulo/SP - Tel.: (011) 3883-2722 - Fax: (011) 3883-2798
5.5. Menu Identificação de Posições Desenhos de armação de concreto geralmente mostram vistas diferentes de uma mesma peça; um mesmo ferro pode aparecer mais de uma vez no desenho.
Se um ferro for detalhado em pontos diferentes de um mesmo desenho, ele entrará duas vezes na tabela de ferros. Para que isto não aconteça, a melhor alternativa é detalhar o ferro em apenas um ponto e identificar posições nos demais, usando o menu "Identif." - identificação de posições.
Os diversos comandos de identificação de posições utilizam sempre a posição atual, que deve ser definida antes de qualquer comando.
TABELA DE FERROS
POS DIAGRAMA QCOMPRIMENTOS
UNIT TOTALOBSERVACAORAIO
EXEMPLO CAD/AGC
1500
10 10 500 5000
2500
10 10 10 510 5100
3
280
241 8 10 521 5210
4
400
346
8 10 400 4000
5VAR
8 10 VAR 1500
6
500
500
50 10 10 1050 10500
716
4668
108
8 20 194 3880
RESUMO P/ACO CA-50/60
COMPRIMENTO(m)
PESO(kg)
8 145 58
10 206 129
TOTAL 187
ø
ø

EDITOR GRÁFICO DE ARMAÇÃO 81
TQS Informática Ltda. - Rua dos Pinheiros 706 / casa 2 - 05422-001 - São Paulo/SP - Tel.: (011) 3883-2722 - Fax: (011) 3883-2798
Dica: Primeiro identifique as posições e depois detalhe o ferro. Procedendo desta forma, você não precisará ficar alterando a posição atual para a identificação, e já saberá de antemão a quantidade exata de cada posição de ferro.
5.5.1. Critérios Junto com o número da posição, podem ser colocadas também quantidades, bitola e espaçamento.
Podemos variar o critério de identificação para acrescentar informações de quantidade, bitola e espaçamento de ferros, além é claro, da indicação da posição.
O desenho é gerado conforme os critérios atuais de detalhamento, com bitola e espaçamento atual. A definição de quantidades é idêntica para a criação de um ferro, onde a quantidade depende dos parâmetros "Quantidade de ferros em função de espaçamento" e do espaçamento.
O seu funcionamento é idêntico aos comandos de cotagem: entra-se com 2 pontos das faixas de distribuição e um ponto por onde passa a linha de cotagem:
5.5.2. Identificar uma posição O comando "Identificar uma posição" permite identificar uma posição de modo semelhante ao comando "Notas", do menu "cotagem". No primeiro ponto marcado, o CAD/AGC coloca uma flecha, ligando os demais pontos por retas até o último, onde coloca o número da posição. No exemplo abaixo, a posição atual é N5:
Clique nos pontos descritos na figura para a inserção do identificador de posição.
1
23N5

82 CAD/Alvest – Manual IV - Edição Gráfica de Paredes
TQS Informática Ltda. - Rua dos Pinheiros 706 / casa 2 - 05422-001 - São Paulo/SP - Tel.: (011) 3883-2722 - Fax: (011) 3883-2798
5.5.3. Identificação múltipla Quando uma posição se repete, podemos indicar apenas alguns ferros desta posição com o comando "Identificação múltipla". Neste comando, ao contrário do anterior, identificamos primeiro a posição do texto da posição; e depois disto, cada ponto adicional fará com que o CAD/AGC ligue o texto da posição com o ponto fornecido. Veja a figura seguinte, para a posição atual N5:
Depois de acionado o comando, clique nos pontos para inserção do identificador.
5.5.4. Distância P P A cotagem de comprimento permite identificar um comprimento por 2 pontos. Ao contrário dos comandos normais de cotagem, este coloca apenas o texto com o comprimento calculado; nenhuma linha de chamada ou cotagem é colocada:
Clique nos dois pontos onde se deseja cotar.
5.5.5. Identificar dobras Linhas de ferro não detalhadas podem ter o comprimento de cada um de seus trechos cotados pelo comando "Identificar dobras". Os comprimentos são escritos no nível zero.
Depois de acionado o comando, clique no ferro para identificar as dobras do mesmo.
1
2
3
4
5
6
N5
13412
45
92
44
1

EDITOR GRÁFICO DE ARMAÇÃO 83
TQS Informática Ltda. - Rua dos Pinheiros 706 / casa 2 - 05422-001 - São Paulo/SP - Tel.: (011) 3883-2722 - Fax: (011) 3883-2798
5.5.6. Observação associada a ferro Tanto o CORBAR quanto a lista de ferros desenhada permitem a colocação de uma observação de até 15 caracteres associados a cada posição de ferro. Esta observação aparece junto à descrição do ferro, nas listagens e etiquetas.
O CAD/AGC permite definir esta observação, que não é plotada.
O texto de observação:
■ Está no mesmo nível da posição do ferro associado; ■ Começa com a palavra "OBS:"; ■ Tem no máximo 15 caracteres.
Para colocar a observação associada a ferro, você deve definir primeiro o número da posição atual, que associará a observação com o ferro.
5.5.7. Título do desenho Você pode digitar um título para o desenho. Este título será mostrado na tabela de ferros e na tabela desenhada.
Por convenção, o título do desenho é um texto no nível 222.
Se um desenho não tiver título, o espaço reservado ao título será suprimido da lista, e os ferros não poderão ser transportados para o CORBAR.
5.5.8. Corte A-A, cota Z e cota XY Os três comandos a seguir no menu "Identif." são comandos para inserção automática de blocos. O exemplo abaixo mostra os seus formatos:
Se tivéssemos trabalhado com o parâmetro "espaçamento"=Não, o CAD/AGC pediria pelo número de ferros a ser distribuído; neste caso, o espaçamento atual seria ignorado, e um novo espaçamento seria calculado de modo a encaixar a quantidade fornecida dentro da faixa.
A A123.45 123.45
Corte A-A Cota Z Cota XY

84 CAD/Alvest – Manual IV - Edição Gráfica de Paredes
TQS Informática Ltda. - Rua dos Pinheiros 706 / casa 2 - 05422-001 - São Paulo/SP - Tel.: (011) 3883-2722 - Fax: (011) 3883-2798

CARGAS, GEOMETRIA, ENVOLTÓRIAS e TENSÕES 85
TQS Informática Ltda. - Rua dos Pinheiros 706 / casa 2 - 05422-001 - São Paulo/SP - Tel.: (011) 3883-2722 - Fax: (011) 3883-2798
6. CARGAS, GEOMETRIA, ENVOLTÓRIAS e TENSÕES O CAD/Alvest gera alguns desenhos que ilustram graficamente os carregamentos, os esforços e as tensões a que estão submetidas as paredes e as subestruturas dos pavimentos do edifício que esta sendo projetado. A interpretação e a análise gráfica destes deverá ser executada a partir da edição dos seguintes desenhos:
■ DESALVEN.DWG – Cargas e peso próprio das alvenarias
● Representa o desenho de cargas referentes à peso próprio das paredes de alvenaria.
■ DESLAJnn.DWG – Cargas de lajes em alvenarias
● Representa o desenho de distribuição das cargas das lajes para as linha de chamada de cargas que passam pelos eixos das paredes para os carregamentos. (nn = número do caso de carga vertical).
■ DESGEOM.DWG – Geometria das subestruturas
● Representa o desenho da geometria das paredes de alvenaria, com destaque para as subestruturas selecionadas para tratamento das cargas verticais e subestruturas selecionadas para resistência dos esforços horizontais de vento nas direções X e Y.
■ DESACMnn.DWG – Cargas acumuladas de alvenarias
● Representa o desenho de cargas acumuladas na base das subestruturas para um determinado caso de cargas verticais (nn = número do caso vertical).
■ DESFPnnn.DWG – Envoltória de carregamentos
● Representação gráfica das resistências de compressão dos prismas ('fp').
Alem dos diagramas de valores de ‘fp’, são também representadas as paredes estruturais e as regiões das paredes de alvenaria que foram consideradas no projeto para resistência de cargas verticais e cargas horizontais nas duas direções principais X e Y.
Estes diagramas de 'fp' representam a envoltória de valores de ‘fp’ calculados para todos os carregamentos que participam da lista de carregamentos definidos no comando Envoltória.
Para facilidade de visualização, os diagramas de ‘fp’ são representados com linhas de espessura/cor diferentes segundo a origem do valor calculado do fp: (Valor de fp devido a cargas verticais; Valor de fp devido a cargas horizontais na direção X; Valor de fp devido a cargas horizontais na direção Y)
■ DESCGnnn.DWG – Gráfico de tensões

86 CAD/Alvest – Manual IV - Edição Gráfica de Paredes
TQS Informática Ltda. - Rua dos Pinheiros 706 / casa 2 - 05422-001 - São Paulo/SP - Tel.: (011) 3
● Representa o desenho das tensões de compressão de uma combinação de carregamento entre cargas verticais e cargas horizontais. (nnn = número de combinação entre caso cargas verticais e caso de cargas horizontais)
6.1. Acionando o Editor Gráfico para AnáliseResultados Com o CAD/Alvest acionado no Gerenciador do CAD/TQS, execute a seqüência de comandos "Visualizar" - "Edição gráfica" - "Cargas / geometria / envoltórias / tensõesentão o Editor Gráfico de Alvenaria em Elevação será acionado.
Conforme a ilustração acima o Editor Gráfico para análise de Cargas, geometria, envoltória, tensões será acionado, então você deverá selecionar o desenho de com os gráficos a serem analisados.
6.2. A Tela do Editor Gráfico para Análise Resultados Veja a seguir a tela do editor gráfico de Alvenarias em Planta:
Edição Gráfica de Paredes
(011) 3883-2722 - Fax: (011) 3883-2798
nho das tensões de compressão de uma combinação de carregamento entre cargas verticais e cargas horizontais. (nnn = número de combinação entre caso cargas verticais e caso de cargas horizontais)
Análise dos
CAD/TQS, execute a seqüência de Cargas / geometria / envoltórias / tensões",
naria em Elevação será acionado.
or Gráfico para análise de Cargas, geometria, envoltória, tensões será acionado, então você deverá selecionar o desenho de com os
Análise dos

CARGAS, GEOMETRIA, ENVOLTÓRIAS e TENSÕES 87
TQS Informática Ltda. - Rua dos Pinheiros 706 / casa 2 - 05422-001 - São Paulo/SP - Tel.: (011) 3883-2722 - Fax: (011) 3883-2798
6.2.1. Menus do editor gráfico para análise dos resultados O editor gráfico para análise de Cargas, geometria, envoltória e tensões, apresenta apenas um menu, além dos menus de edição gráficas do EAG.
Por convenção, todas as funções do editor estão disponíveis através do menu principal, e é por meio destes que serão mostrados os exemplos do manual. Com o tempo, você aprenderá e se acostumará com outros modos de entrada mais difíceis de memorizar, mas de operação muito mais rápida.
O menu "Geral", controla a seleção do desenho editado, e a edição dos parâmetros de isualização dos desenhos com os gráficos a serem analisados:
6.2.2. Barras de ferramentas do editor gráfico para análise dos resultados As barras de ferramentas disponíveis no Editor Gráfico de Alvenarias em Planta são:
6.3. Menu de Edição dos Gráfico para Análise No menu "Geral", selecione o desenho a se visualizado, ou então acesse os controles dos parâmetros de visualização dos gráficos para análise.
6.3.1. Selecionando os gráficos para análise Execute a seqüência de comandos "Geral" - "Desenho atual", então será apresentada a seguinte janela:
Na janela "Desenho Atual", os seguintes desenhos poderão ser selecionados:

88 CAD/Alvest – Manual IV - Edição Gráfica de Paredes
TQS Informática Ltda. - Rua dos Pinheiros 706 / casa 2 - 05422-001 - São Paulo/SP - Tel.: (011) 3883-2722 - Fax: (011) 3883-2798
■ DESAlven.DWG – Cargas e peso próprio das alvenarias ■ DESLAJnn.DWG – Cargas de lajes em alvenarias; (nn = número do caso de
carga vertical). ■ DESGeom.DWG – Geometria das subestruturas. ■ DESAcmnn.DWG – Cargas acumuladas de alvenarias; (nn = número do caso
vertical). ■ DESFpnnn.DWG – Envoltória de carregamentos; (nnn = número do caso de
carregamento). ■ DESCgnnn.DWG – Gráfico de tensões; (nnn = número do caso de
carregamento). ■ DESFiadn.DWG – Modulação em plantas das fiadas das alvenarias; (n = 1 para
fiada ímpar e n=2 para fiada par).
6.3.2. Parâmetros de visualização dos gráficos para análise Execute a seqüência de comandos "Geral" - "Controles do Desenho", então será apresentada a seguinte janela:
Selecione na janela "Controles de desenho" os elementos gráficos que você deseja visualizar ou não, ou ainda visualizar com o nível do elemento travado.
6.3.3. Calculadora de As para flexão simples/cisalhamento Execute a seqüência de comandos "Geral" – "Calculadora de flexão simples", então será apresentada a seguinte janela:

CARGAS, GEOMETRIA, ENVOLTÓRIAS e TENSÕES
TQS Informática Ltda. - Rua dos Pinheiros 706 / casa 2 - 05422-001 - São Paulo/SP - Tel.: (011) 3
Insira os dados de entrada e clique em "Calcular As (para M e V), abaixo a calculadmostra os resultados de flexão simples e cisalhamento.
6.3.4. Calculadora de As para paredes de alvenarias (flexãocompressão) Execute a seqüência de comandos "Geral" - "Calculadora de flexoserá apresentada a seguinte janela:
89
(011) 3883-2722 - Fax: (011) 3883-2798
Calcular As (para M e V), abaixo a calculadora
de As para paredes de alvenarias (flexão-
Calculadora de flexo-compressão ", então

90 CAD/Alvest – Manual IV - Edição Gráfica de Paredes
TQS Informática Ltda. - Rua dos Pinheiros 706 / casa 2 - 05422-001 - São Paulo/SP - Tel.: (011) 3
Insira os dados de entrada e clique em "Calcular As (para FN, M e V), ao lado a calculadora mostra os resultados.
Edição Gráfica de Paredes
(011) 3883-2722 - Fax: (011) 3883-2798
Calcular As (para FN, M e V), ao lado a

Anotações
______________________________________________________________________________
______________________________________________________________________________
______________________________________________________________________________
______________________________________________________________________________
______________________________________________________________________________
______________________________________________________________________________
______________________________________________________________________________
______________________________________________________________________________
______________________________________________________________________________
______________________________________________________________________________
______________________________________________________________________________
______________________________________________________________________________
______________________________________________________________________________
______________________________________________________________________________
______________________________________________________________________________
______________________________________________________________________________
______________________________________________________________________________
______________________________________________________________________________
______________________________________________________________________________
______________________________________________________________________________
______________________________________________________________________________
______________________________________________________________________________
______________________________________________________________________________
______________________________________________________________________________
______________________________________________________________________________
______________________________________________________________________________
______________________________________________________________________________
______________________________________________________________________________

______________________________________________________________________________
______________________________________________________________________________
______________________________________________________________________________
______________________________________________________________________________
______________________________________________________________________________
______________________________________________________________________________
______________________________________________________________________________
______________________________________________________________________________
______________________________________________________________________________
______________________________________________________________________________
______________________________________________________________________________
______________________________________________________________________________
______________________________________________________________________________
______________________________________________________________________________
______________________________________________________________________________
______________________________________________________________________________
______________________________________________________________________________
______________________________________________________________________________
______________________________________________________________________________
______________________________________________________________________________
______________________________________________________________________________
______________________________________________________________________________
______________________________________________________________________________
______________________________________________________________________________
______________________________________________________________________________
______________________________________________________________________________
TQS Informática Ltda.
Rua dos Pinheiros 706 / casa 2 - São Paulo / SP - 05422-001
Tel. (011) 3883-2722 - Fax (011) 3883-2798
[email protected] - www.tqs.com.br

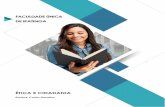









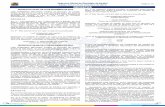
![Carta à senhora Cristina de Lorena, Grã-Duquesa Mãe de Toscana [1615]](https://static.fdocumentos.com/doc/165x107/55721243497959fc0b905409/carta-a-senhora-cristina-de-lorena-gra-duquesa-mae-de-toscana-1615.jpg)