Aplicativos e utilitários no contexto educacional II
Transcript of Aplicativos e utilitários no contexto educacional II

1

2 APLICATIVOS E UTILITÁRIOS NO CONTEXTO EDUCACIONAL II
ORGANIZAÇÃO, PRODUÇÃO, ARTE
Estação Palavra
Presidente da República Federativa do Brasil
FERNANDO HENRIQUE CARDOSO
Ministro da Educação
PAULO RENATO SOUZA
Secretário-Executivo
LUCIANO OLIVA PATRÍCIO
Secretário de Educação a Distância
PEDRO PAULO POPPOVIC

3
Aplicativos e utilitáriosno contexto educacional II
GRUPO TAMIS
Coordenação GeralODETE SIDERICOUDES
ConsultoriaJOSÉ ARMANDO VALENTE, RODOLFO MIGUEL BACCARELLI, TADAO TAKAHASHI
Concepção PedagógicaFERNANDA MARIA PEREIRA FREIRE, MARIA ELISABETTE BRISOLA BRITO PRADO, ODETE SIDERICOUDES
ODETE SIDERICOUDES
Mestre em Educação Matemática na área de Concentração em Ensino e Aprendizagem da Matemáti-ca e seus Fundamentos Filosóficos-Científicos do Instituto de Geociências e Ciências Exatas da
Universidade Estadual Paulista Júlio de Mesquita Filho – Unesp – Campus de Rio Claro. Doutorandaem Educação do Programa de Pós-Graduação em Educação: Currículo da Pontíficia Universidade
Católica de São Paulo (PUC-SP).
JOSÉ ARMANDO VALENTE
Coordenador do Núcleo de Informática Aplicada à Educação da Universidade Estadual de Campinas(NIED – Unicamp). Professor convidado do Programa de Pós-Graduação em Educação: Currículo da
Pontíficia Universidade Católica de São Paulo (PUC-SP).
RODOLFO MIGUEL BACCARELLI
Consultor técnico do Projeto Alpha da Prefeitura Municipal de Campinas, na área de Informática eRedes, Diretor de Tecnologia do Instituto de Estudos Econômicos em Software (IEES).
TADAO TAKAHASHI
Chair Internet Society do Brasil (ISOC/BR)
FERNANDA MARIA PEREIRA FREIRE
Pesquisadora do Núcleo de Informática Aplicada à Educação da Universidade Estadual de Campinas(NIED – Unicamp). Fonoaudióloga, mestranda na área de Neurolingüística do Instituto de Estudos da
Linguagem da Universidade Estadual de Campinas (Unicamp).
MARIA ELISABETTE BRISOLA BRITO PRADO
Pesquisadora do Núcleo de Informática Aplicada à Educação da Universidade Estadual de Campinas(NIED –Unicamp). Mestre em Educação – Faculdade de Educação da Universidade Estadual de
Campinas (FE –Unicamp). Doutoranda em Educação no Programa de Pós-Graduação em Educação:Currículo da Pontíficia Universidade Católica de São Paulo (PUC-SP).
Universidade Estadual de Campinas (Unicamp).
Colaboradores:ARIANE CRISTINA ROSA, DANIELA UCHIMA, FLÁVIA GARCIA POLY, JOCELEN CORREA DA SILVA,
LUCIANE DE ANDRADE OLIVEIRA, MÁRCIA MARIA DEOTTO, NAUR JANZANTTI JÚNIOR,NILZE MARIA SABATINI NASCIMBEM, RICARDO FERRARO, ROSSANO PABLO PINTO

4 APLICATIVOS E UTILITÁRIOS NO CONTEXTO EDUCACIONAL II

5
Informática para a mudançana Educação
A tarefa de melhorar nosso sistema educacional, dinâmico e complexo, exige atuação em múl-tiplas dimensões e decisões fundamentadas, seguras e criativas. De um lado, há melhorias insti-tucionais, que atingem instalações físicas e recursos materiais e humanos, tornando as escolas e
organizações educacionais mais adequadas para o desempenho dos papéis que lhes cabem. De outro, hámelhorias nas condições de atendimento às novas gerações, traduzidas por adequação nos currículos enos recursos para seu desenvolvimento, num nível tal que provoquem ganhos substanciais naaprendizagem dos estudantes. O MEC tem priorizado, ao formular políticas para a educação, aquelasque agregam às melhorias institucionais o incremento na qualidade da formação do aluno. Este é ocaso do Programa Nacional de Informática na Educação – ProInfo.
O ProInfo é um grande esforço desenvolvido pelo MEC, por meio da Secretaria de Educação aDistância, em parceria com governos estaduais e municipais, destinado a introduzir as tecnologiasde informática e telecomunicações – telemática – na escola pública. Este Programa representaum marco de acesso às modernas tecnologias: em sua primeira etapa, instalará 105 milmicrocomputadores em escolas e Núcleos de Tecnologia Educacional – NTE, que são centros deexcelência em capacitação de professores e técnicos, além de pontos de suporte técnico-pedagógicoa escolas.
A formação de professores, particularmente em serviço e continuada, tem sido uma das maiorespreocupações da Secretaria de Educação a Distância, em três de seus principais programas, oProInfo, a TV Escola e o PROFORMAÇÃO.
Os produtos desta coleção destinam-se a ajudar os educadores a se apropriarem das novastecnologias, tornando-os, assim, preparados para ajudarem aos estudantes a participar detransformações sociais que levem os seres humanos a uma vida de desenvolvimento auto-sustentável, fundada no uso ético dos avanços tecnológicos da humanidade.
Pedro Paulo PoppovicSecretário de Educação a Distância

6 APLICATIVOS E UTILITÁRIOS NO CONTEXTO EDUCACIONAL II

7
9
11
24
35
55
63
87
103
117
Sumário
Palavras iniciais
Executando operações de backup
Usando o correio eletrônico
Informações via World Wide Web
Preparando publicações simples – Publisher
Instalação e configuração de computadores
Excel – 1
Excel – 2
Excel – 3
○
○
○
○
○
○
○
○
○
○
○
○
○
○
○
○
○
○
○
○
○
○
○
○
○
○
○
○
○
○
○
○
○
○
○
○
○
○
○
○
○
○
○
○
○
○
○
○
○
○
○
○
○
○
○
○
○
○
○
○
○
○
○
○
○
○
○
○
○
○
○
○
○
○
○
○
○
○
○
○
○

8 APLICATIVOS E UTILITÁRIOS NO CONTEXTO EDUCACIONAL II

9
Palavras iniciais
Ocomputador é uma máquina que oferece inúmeras vantagens, permitindo a busca de infor-mações, a comunicação entre pessoas de diferentes localidades, o armazenamento de dados, otratamento específico de informações, a resolução de problemas, entre outras. Em qualquer
desses casos, ele pode ser uma importante ferramenta de trabalho.Para resolver um problema utilizando o computador, é necessário analisar o que se deseja solucio-
nar (qual é o problema, afinal?) e qual o melhor aplicativo para executar a tarefa (Editor de Textos?,Editor de Desenhos?, Editor Gráfico?). Neste material, a partir de problemas propostos, usaremos deter-minados aplicativos para resolvê-los.
O usuário perceberá que há vários caminhos para resolver determinado problema. Independente-mente da estratégia utilizada para sua resolução, o resultado, muitas vezes, será o mesmo. Isso provaque cada pessoa tem uma maneira própria de pensar e analisar cada problema apresentado.
Para atingir o objetivo – aprender os aplicativos, usando-os para resolver problemas –, elabora-mos um material que facilite as atividades de inúmeros usuários. Este trabalho foi subdividido emquatro áreas com os seguintes itens:
Apresentação do aplicativo: Dependendo do aplicativo apresentado, há uma seção cominformações mais técnicas: descrição geral do aplicativo, suas funções, modo de usá-las etc..
Passo a passo: Apresenta uma solução possível para um problema e mostra detalhadamente ospassos que a compõem. Esta atividade permite um primeiro contato com o aplicativo, indicandocomo utilizá-lo.
A passos largos: Apresenta uma solução possível para um problema, indicando e descrevendo algu-mas das funções do aplicativo, passíveis de serem utilizadas. A solução é apresentada em blocos, possibili-tando outras formas de solução para o problema proposto.
Acertando o passo: Apresenta sugestões de problemas e/ou expansões das atividades anteriores,permitindo ao usuário criar suas próprias soluções e buscar novas funções do aplicativo que pos-sam ser úteis.
Parada obrigatória: Após a exploração e a aplicação de vários recursos do aplicativo, é importanteparar para pensar sobre tudo o que foi visto e feito. É o momento de tirar dúvidas, sugerir outrosproblemas, debater, comparar soluções.

10 APLICATIVOS E UTILITÁRIOS NO CONTEXTO EDUCACIONAL II

11
Executando operações de backupCONCEITOS BÁSICOS SOBRE OPERAÇÃO DE COMPUTADORES
Como você já deve ter notado, os computadores são constituídos por partes separadas, tais comoteclado, monitor de vídeo e gabinete central, ligadas por cabos de força e de dados. Cada umadessas partes tem um papel próprio no funcionamento do computador e exige cuidados diferen-
tes do usuário, para garantir que o equipamento, como um todo, funcione corretamente.Vamos começar pelo local de instalação: o computador deve estar em lugar seco, bem ventilado e
protegido de poeira, ligado a um circuito elétrico com tensão estabilizada. Devem ser evitados os locaisúmidos e abafados ou com incidência direta do sol e com circuitos elétricos em que também sãoligados motores ou máquinas.
A disposição do computador também precisa ser pensada. Ele deve ficar afastado de paredes edivisórias de armários para não impedir as entradas e saídas de ar de ventilação do gabinete.
Os cabos de força e de dados não devem ficar soltos ou próximos a passagens, para não enroscarnos pés das pessoas que transitam pela sala. A tela do monitor de vídeo não deve ficar de frente parajanelas muito iluminadas que causem reflexos na tela.
A LER e os cuidados com a saúdeAo usar o computador, você deve lembrar sempre de sentar-se com a postura correta para
evitar problemas na coluna. Evite sessões muito prolongadas; levante-se de tempos em tempos,
caminhe e relaxe durante alguns minutos, sempre que precisar fazer algum trabalho mais
demorado no computador.
O uso do computador tem sido associado a uma doença que ataca as articulações ósseas,
conhecida como Lesão por Esforço Repetitivo – LER. A doença acomete pessoas que fazem
movimentos repetitivos durante muito tempo seguido, como é o caso dos digitadores.
Cuidados básicos na operação dos computadoresQuanto à operação dos computadores propriamente dita, podemos começar por algumas regras sim-ples, mas que podem evitar muita dor de cabeça:
1. Ligue o computador somente depois de ter ligado o estabilizador (ou o no-break). Por último,
ligue a impressora. Siga a ordem inversa para desligar. Com isso, você evita alterações bruscas
de voltagem nos circuitos eletrônicos internos do computador.
2. Para sua própria segurança e para não danificar os circuitos do computador, quando
precisar desligar qualquer cabo, tanto de força como de dados, desligue antes o computador.
3. Manuseie com cuidado as partes mecânicas do computador, tais como o teclado e o
mouse. Não deixe xícaras ou copos com café, água, ou outro líquido qualquer, próximos
dessas partes.

12 APLICATIVOS E UTILITÁRIOS NO CONTEXTO EDUCACIONAL II
4. Não deixe cigarros acesos ou cinzeiros sujos próximos do teclado ou junto às entradas
de ar do gabinete central do computador; nem coloque adesivos, folhas de papel ou
outros materiais que possam impedir a entrada ou a saída de ar do sistema de ventilação
interna do gabinete central do computador.
As partes que formam o computador são construídas com componentes de quatro tipos: mecânicos,magnéticos, eletrônicos e ópticos.
O Quadro 1 apresenta os tipos de componentes que predominam em cada parte externa do compu-tador. Os cabos que conectam essas várias partes podem ser usados para comunicação de dados, paraalimentação de energia elétrica ou para conduzir sinais telefônicos e de som.
Com base nisso, fica mais fácil entender os cuidados que devem ser tomados na operação doscomputadores.
Quadro 1 – Componentes e Conexões das Partes Externas de um Computador
COMPONENTES CONEXÕES
Parte Mecân. Magn. Eletrôn. Óptico. Dados Elétr. Rede Telef. Som
Teclado S S
Mouse S S S
Monitor S S S S S S
Modem Int. S S
Modem Ext. S S S S
Caixas de Som S S S S
Joystick S S S
Gabinete Central S S S S S S S S
Impressora S S S S S
Scanner S S S
Os componentes mecânicos são sensíveis a esforços físicos, tais como vibrações, pancadas e tombos.Também são sensíveis a excesso de poeira ou a derramamento de líquidos, que prejudicam os contatoselétricos. As partes do computador mais sujeitas a esses problemas são o teclado, o mouse e a impresso-ra, por ficarem mais expostos.
Os componentes eletrônicos são sensíveis a dois tipos de problema:
Variações bruscas na alimentação de energia elétrica, causadas por quedas de energia ou porinterferências provocadas pela ligação de equipamentos com motores (enceradeiras, aspira-dores, geladeiras, bombas de água etc.) na mesma rede elétrica do computador.Temperatura excessiva, provocada por queima do ventilador interno do gabinete ou porobstrução das aberturas de ventilação.
O resultado, em ambos os casos, pode ser a queima de componentes do circuito, causada peloexcesso de corrente elétrica.
Os componentes magnéticos requerem outro tipo de cuidado. O seu funcionamento pode afetar
•
•

13
outros dispositivos ou materiais, por causa do campo magnético que se forma quando estão em operação.Embora seja cada vez mais raro, devido aos cuidados tomados pelos fabricantes, você deve evitar deixarmateriais sensíveis a campos magnéticos, tais como disquetes, por exemplo, junto dos monitores de vídeo.
Os componentes ópticos são sensíveis a esforços físicos e à sujeira. Por exemplo, a unidade deleitura de CD-ROM, instalada no gabinete central do computador, deve ser mantida sempre limpa,para não provocar erros de leitura nos CD-ROMs de dados e programas. O mesmo vale para o CD-ROM,que deve ser guardado em sua embalagem quando não estiver em uso.
Com base no que acabamos de apresentar, responda: quais as unidades do computador mais sujei-tas a problemas e que, portanto, requerem maiores cuidados na operação?
Se você respondeu que são o monitor e o gabinete central, acertou! Essas unidades possuem componentesde todos os quatro tipos que mencionamos, portanto, todos os cuidados mencionados se aplicam a elas!
Os cabos que interligam as diversas partes do computador também merecem atenção. Primeiro,porque, se não estiverem corretamente ligados, o computador não vai funcionar. Segundo, porque, seestiverem soltos, podem se enroscar nos pés das pessoas e provocar acidentes com danos tanto para elascomo para os equipamentos. Terceiro, porque seus conectores podem estar com mau contato e provo-car falhas intermitentes no funcionamento do computador.
O que fazer com os cabos?O truque com os cabos de conexão, qualquer que seja seu tipo, é mantê-los fixados ao
gabinete central, ao móvel em que o computador está instalado ou na parede, no caso de
cabos de rede que interligam vários computadores.
A fixação pode ser feita com arame fino plastificado do mesmo tipo usado para fechar os
sacos plásticos de alimentos. Faça um pequeno rolo com cada cabo isoladamente e
prenda-o ao gabinete central ou à mesa em que o computador está instalado.
CUIDADOS BÁSICOS COM AS INFORMAÇÕESPROCESSADAS PELOS COMPUTADORES
Você acredita que possa existir um dano maior, na área de Informática de uma empresa, do que todosos computadores serem destruídos? Parece impossível, mas existe. O pior que pode acontecer para umaempresa informatizada é a perda das informações armazenadas nos computadores.
Isso porque um computador danificado, mesmo que esteja irrecuperável, provoca prejuízos finan-ceiros reduzidos, no máximo equivalentes à compra de um novo equipamento. Já a perda das infor-mações pode prejudicar duramente os negócios e acarretar, até mesmo, a paralisação temporária daempresa com a perda de receita. E recolocar os sistemas no ar novamente pode levar semanas ou até meses.
É por isso que, além dos cuidados no manuseio físico das partes que formam um computador,também é preciso cuidar das informações que são processadas por ele, que ficam guardadas interna-mente nos discos rígidos, e, externamente, nos discos flexíveis e CD-ROMs.
O cuidado básico, que deve ser tomado nesse caso, é simples: basta fazer uma cópia, em disqueteou outro meio de armazenamento, das informações importantes guardadas no computador. Essa
OPERAÇÕES DE BACKUP

14 APLICATIVOS E UTILITÁRIOS NO CONTEXTO EDUCACIONAL II
cópia é chamada de cópia de segurança ou de backup (pronuncia-se becape).Assim, caso haja um dano sério no computador que armazena essas informações, elas podem ser
recuperadas da cópia de segurança e gravadas em outro computador, sem que haja muitos transtor-nos para os seus usuários. A cópia também serve para recuperar arquivos que tenham sido acidental-mente apagados do disco pelos próprios usuários do computador. Isso é comum.
Mas será que é necessário fazer cópia de todas as informações do disco rígido? E de quanto em quantotempo as cópias devem ser feitas? É preciso guardar indefinidamente as cópias feitas? Onde e como guar-dar as cópias de segurança?
A seguir, vamos tentar responder a estas questões, apresentando os pontos principais para a defini-ção de uma rotina de backup para o seu computador.
PROCESSOS PARA O BACKUP
1. Selecione as informações a serem copiadas.Isso precisa ser feito porque, em geral, os discos internos dos computadores estão ficando cada vez maio-res, e seria muito custoso copiá-los integralmente. Além disso, os discos possuem muita informação quenão muda com o passar do tempo e, portanto, não precisa ser copiada.
Por exemplo, o sistema operacional, os aplicativos de edição de texto, de criação de planilhaseletrônicas etc. somente são alterados quando você instala uma nova versão.
Como você deve ter o disco de instalação desses programas, em caso de necessidade, basta reinstalaros programas.
Já os documentos que você escreveu e atualiza com freqüência ou os programas que está desenvol-vendo são candidatos naturais a ter uma cópia segurança. Isso também vale para o arquivo de corres-pondências, o cadastro de clientes, os bancos de dados do sistema de vendas, do sistema da folha depagamento, ou seja, para todas as informações que são geradas e utilizadas pelas empresas no seufuncionamento.
2. Defina a periodicidade do backupEm geral, as operações de backup são feitas no final de cada dia. Mas isso pode variar de acordo com aimportância das informações que vão ser copiadas e depende do uso que é feito do computador. Sevocê preferir fazer o backup no final de cada dia, o pior que pode acontecer, no caso de um defeito sériono seu computador, é perder as informações de um dia de trabalho. Isso porque o trabalho feito até odia anterior está salvo na última cópia de segurança.
Mas, se você preferir fazer a cópia de segurança somente no final de cada semana, por exemplo, todasexta-feira ao terminar o expediente, poderá perder toda a semana de trabalho caso o seu computadorsofra uma pane irreversível na sexta-feira à tarde.
Por outro lado, quanto mais freqüente for o procedimento de backup, mais interrupções serãoprovocadas no uso do computador, pois, durante o tempo de backup, o computador não poderá ser usado.
O critério principal para decidir esta questão é a freqüência com que suas informações são altera-das e o custo que representa a perda de uma determinada informação. Nos casos extremos, se a infor-mação muda pouco e é fácil reescrevê-la a partir do último backup, este pode ser semanal.
No entanto, se a informação muda muito e uma perda pode significar a prejuízo para a receita daempresa, o backup precisa ser feito várias vezes ao dia.

15
3. Escolha um programa utilitário específico para fazer backups.Embora você possa fazer cópias de documentos e programas usando o próprio Gerenciador de Arquivosembutido no seu sistema operacional (tal como o Explorer, do Windows), é muito mais eficiente, seguroe confiável utilizar um programa utilitário específico, tal como o MS-Backup, da Microsoft.
Depois de escolher o programa a ser utilizado, faça uma sessão de testes: grave, confira e recupereum conjunto predefinido de informações para ter certeza que ele funciona corretamente.
Aproveite para estimar o volume total de documentos e programas a serem copiados, a quantidadede disquetes necessários para gravar os arquivos salvos e o tempo que a operação de backup vai levarpara ser executada.
Como gravar os arquivos salvosQuando o volume de arquivos a ser salvo não é muito grande, podem ser usados
disquetes para armazenamento da cópia de segurança. Isso funciona para volumes até
cerca de 60 Mbytes que, compactados pelo programa de backup, podem cair para
cerca de 15 a 20 Mbytes (cerca de 10 a 14 disquetes)
Para salvar o grande volume de informações, geralmente são utilizados dispositivos de
armazenamento de maior capacidade, tais como discos magneto-ópticos removíveis
(zip disks) com capacidade para 100 MBytes e fitas magnéticas, com capacidade aci-
ma de 400 mbytes.
A seção prática deste livro, “Fazendo uma cópia de segurança”, mostra como utilizar o MS-Backuppara realizar uma operação de backup, usando disquetes como dispositivos de gravação.
4. Elabore uma rotina de backup.Agora, falta somente descrever detalhadamente os passos que devem ser executados para fazer o backup.Para tanto, você precisa especificar:
• Os documentos e programas a serem copiados.• A periodicidade com que eles devem ser copiados.• O número de cópias de segurança a serem feitas.• O local de guarda de cada uma das cópias de segurança.• O responsável pela execução do procedimento.
Em geral, para definir os documentos e programas a serem copiados, são usados os nomes daspastas em que eles se encontram, de tal modo que, mesmo quando há alguma alteração em seusnomes, seja garantida a cópia de todos os documentos e programas contidos na pasta.
O número de cópias de segurança também pode variar em função da importância da informa-ção. E lembre-se de que as cópias de segurança, caso exista mais de uma, nunca devem ficar juntase menos ainda próximas do computador em que foram feitas. Isso porque, caso ocorra algum aci-dente realmente sério na sala do computador, um incêndio, por exemplo, o backup estará seguroem outro local.
OPERAÇÕES DE BACKUP

16 APLICATIVOS E UTILITÁRIOS NO CONTEXTO EDUCACIONAL II
O backup e a Lei de MurphyAssegure-se de que exista uma pessoa responsável pela execução do backup, pois todo esse esquemasomente vai funcionar se esta pessoa estiver treinada e consciente da importância da atividade que estáexecutando.
De nada adianta existir uma rotina de backup, se ela não for realizada exatamente como estipula-do. Quando o backup não é feito com regularidade, pode estar certo de que alguém vai precisar dodocumento que foi perdido exatamente no dia em que o backup não foi feito...
Esse é um corolário da famosa Lei de Murphy, cujo enunciado é mais ou menos o seguinte: “Seexiste alguma chance, por minúscula que seja, de algo dar errado, então isso vai acontecer exatamen-te quando você não puder evitar”.

17
Passo a passoExploraremos o uso do programa MS-Backup para fazer e restaurar cópias de segurança de arquivosem disco, usando disquetes como meio de armazenamento dos arquivos salvos. Começaremos apre-sentando uma operação de salvamento e, em seguida, faremos a operação inversa, de restauração.
OBJETIVOS• Demonstrar o uso do programa MS-Backup
para fazer e restaurar cópias de segurança de arquivos em disco.
DEFINIÇÃO DO PROBLEMAExecutar operação de salvamento de arquivos.
Você foi solicitado a fazer uma operação de backup em um dos computadores de um laboratório.A tarefa tem a seguinte especificação:
Documentos a serem salvos: mod3s1.doc, mod3s2.doc e mod3s3.doc.Pasta em que se encontram: c:\user\nied\prontos
ATENÇÃOLeia a apresentação geral desta seção, antes de prosseguir na leitura.
DESCRIÇÃO DA SOLUÇÃO PROPOSTAVamos executar o backup em três passos, compreendendo:
1. A seleção dos documentos a serem salvos.2. A definição da unidade de gravação dos documentos salvos.3. A execução do backup.
OPERAÇÕES DE BACKUP

18 APLICATIVOS E UTILITÁRIOS NO CONTEXTO EDUCACIONAL II
RESOLUÇÃO PASSO A PASSO
1o PassoSelecionar os documentos a serem salvos.
A primeira coisa a fazer depois de iniciar o aplicativo MS-Backup é percorrer a árvore de pastas
e documentos armazenados em disco, até chegar aos documentos que serão salvos, conforme
mostrado na seqüência de figuras a seguir.
Note que as pastas, assim como os arquivos, possuem um pequeno quadrado branco na frente
do nome, que serve para assinalar os itens a serem incluídos no backup.
Se uma pasta for selecionada, todos os documentos nela guardados serão salvos. Se você
quiser escolher os documentos de uma pasta para salvar, terá de marcar cada um deles
individualmente.
Geralmente, para não correr o risco de esquecer algum documento importante, a seleção é feita por
pastas. No nosso caso, por se tratar apenas de um exemplo, faremos uma seleção individual.

19
2o PassoDefinir a unidade de gravação.
Uma vez selecionados os documentos a serem salvos, clique sobre o botão Próx. Passo (locali-
zado no canto direito da janela do MS-Backup) para definir a unidade de gravação a ser usada
para armazenar os documentos salvos.
No nosso caso, usaremos a unidade de disquete. As figuras a seguir mostram como é feita essa
definição.
Feita a definição da unidade de saída, o MS-Backup solicita um nome para identificar o conjunto
de documentos a ser salvo. No nosso caso, o nome definido foi SCVmódulo3.
Quando for fazer o backup de seus documentos, use um nome mnemônico, ou seja, cujo
significado seja fácil de associar ao conteúdo dos documentos salvos.
Em geral, as rotinas de backup usam nomes associados ao dia da semana ou do mês em que o
backup foi realizado, para facilitar o trabalho de restauração.
Veja abaixo:
3o PassoExecutar o backup.
Depois de escolhido o nome, coloque um disquete limpo na unidade e clique no botão Iniciar
Backup e a operação de salvamento terá início.
Observe que o volume total dos documentos selecionados (nesse caso igual a 300 Kbytes),
aparece no rodapé da janela. Esse valor é importante para você estimar a quantidade de disquetes
que serão necessários para fazer o backup.
Na verdade, o espaço final ocupado pelos documentos salvos vai ser sempre igual ou menor do
que o total indicado na janela do MS-Backup. Isto porque, ao salvar os documentos, esse aplicativo
aproveita para compactá-los, justamente para economizar espaço em disco.
OPERAÇÕES DE BACKUP

20 APLICATIVOS E UTILITÁRIOS NO CONTEXTO EDUCACIONAL II
Como você verá no final da operação, esses 300 Kbytes serão reduzidos para 262 Kbytes.
As figuras a seguir mostram as janelas que indicam o progresso da operação de backup, apre-
sentadas durante a operação.
Observe, na figura abaixo, o que ficou gravado no disquete depois da operação de salvamento.
Note que o MS-Backup agrupou os três arquivos selecionados em um único arquivo, com nome
igual ao definido durante a operação de salvamento, e extensão .QIC.
Note também que esse arquivo tem um tamanho diferente da soma dos tamanhos dos docu-
mentos gravados. Isso acontece porque, como dissemos acima, o MS-Backup, assim como
outros programas utilitários de backup, compacta o arquivo salvo.

21
A passos largosAinda utilizando o MS-Backup, faremos restauração de um arquivo.
OBJETIVO
• Restaurar um arquivo.
DEFINIÇÃO DO PROBLEMAExecutar operação de restauração de arquivos.
Aquilo que você temia aconteceu: seu amigo (da onça) apagou acidentalmente o documento em quevocê vinha trabalhando há mais de uma semana. Depois de várias tentativas de recuperar o arquivoperdido, você se lembra de que a equipe de suporte havia anunciado a implantação de uma rotina debackup diário dos arquivos da rede.
Você cruza os dedos e vai conversar com o pessoal, torcendo para que eles tenham uma cópiarecente do seu documento. A primeira coisa que eles perguntam é o nome da pasta onde o documentose encontrava. Para seu alívio, a pasta está incluída entre as que são salvas diariamente!
Então eles perguntam o nome do documento que você quer restaurar e copiam novamente o docu-mento para sua pasta. Vamos ver como isso é feito, usando o mesmo conjunto de backup feito noexercício anterior.
COMENTÁRIOS GERAISPara executar a restauração, precisamos:
1. Selecionar o documento a ser restaurado.2. Executar a restauração.
Seleção do documento a ser restauradoExecute o MS-Backup, clique sobre a guia Restaurar, coloque o disquete que contém o conjunto debackup na unidade de leitura e selecione essa mesma unidade, na parte esquerda da janela, que indicade onde os arquivos serão restaurados.
OPERAÇÕES DE BACKUP

22 APLICATIVOS E UTILITÁRIOS NO CONTEXTO EDUCACIONAL II
A figura a seguir mostra como deve ficar a janela do aplicativo depois dessas ações.
Note que, na parte direita da janela, apareceu o nome do conjunto de backup de onde será lido odocumento a ser restaurado.
Clique, então, sobre o botão Prox. Passo, para abrir a janela de seleção de documentos para restau-ração, e selecione o documento a ser restaurado
Veja na figura a seguir como fica a janela do MS-backup depois dessa ação.

23
No caso, o documento selecionado para restauração foi o de nome mod3s1.doc. Note que ele é oúnico que aparece com o quadrado branco assinalado.
RestauraçãoClique sobre o botão Restaurar, que aparece no canto direito superior da janela do aplicativo. Arestauração terá início, com o documento selecionado sendo extraído do conjunto de backup ecopiado para a pasta onde estava originalmente. As figuras a seguir mostram o que acontece du-rante este processo.
Você pode restaurar vários arquivos simultaneamente, não é preciso fazer um arquivo de cadavez. Cada um deles será copiado para a pasta onde se encontrava originalmente. Ao restaurar umdocumento, confira a sua data de criação para ver se é realmente o documento de que você precisa.
Dependendo de como e quando o técnico de suporte executa a rotina de backup, pode ser quevocê não encontre no conjunto de backup a versão de que precisa. Mesmo tendo de refazer asúltimas modificações do documento, é melhor aproveitar uma versão não atual do que refazertodo o trabalho.
O melhor mesmo é tomar todo o cuidado com documentos armazenados no computador.Se o documento for muito importante ou trabalhoso, faça você mesmo sua cópia de seguran-
ça, para a eventualidade do pessoal de suporte não ter um conjunto de backup recente. O seguromorreu de velho!
OPERAÇÕES DE BACKUP

24 APLICATIVOS E UTILITÁRIOS NO CONTEXTO EDUCACIONAL II
Usando o correio eletrônico
Passo a passoOBJETIVOS
• Demonstrar o uso do Correio Eletrônico para respondermensagens com vários destinatários.
• Usar o Correio Eletrônico para enviar anexos.
DEFINIÇÃO DO PROBLEMA Responder a mensagens.
No exercício a seguir, vamos demonstrar alguns recursos básicos do Correio Eletrônico, tais como ouso do catálogo de endereços e o uso dos comandos Responder, Responder Para, e Encaminhar. Essademonstração vai ser feita com base em uma situação típica de uso de correio eletrônico, em que trêspessoas estão acertando um compromisso conjunto.
No exemplo em questão, Carlos convoca Beto e Cátia para uma reunião de trabalho, enviando umamensagem única para os dois. Cátia responde para Carlos e Beto, confirmando a participação. Beto játem um compromisso, e responde para Carlos pedindo para deixar a reunião para uma hora mais tarde,mas se esquece de enviar cópia para Cátia, que, portanto, não fica sabendo do impedimento de Beto.
Carlos conserta a falha reencaminhando a resposta de Beto para Cátia e perguntando se ela con-corda com o adiamento da reunião.
DESCRIÇÃO DA SOLUÇÃO PROPOSTAVamos apresentar a realização deste exercício em quatro passos:
1. Inserção dos nomes de Beto e Cátia no Catálogo de Endereços.2. Envio das mensagens para Beto e Cátia, usando o Catálogo de Endereços.3. As respostas de Beto e Cátia.4. A mensagem de Carlos para Beto.

25
RESOLUÇÃO PASSO A PASSO
1o PassoInserir os nomes de amigos no catálogo de endereços.
O Catálogo de Endereços é uma parte integrante dos programas de Correio Eletrônico em que
são registrados o endereço eletrônico, o endereço postal, o número de telefone/fax e outras
informações sobre as pessoas com quem você se corresponde.
No nosso exercício, vamos incluir apenas os nomes e endereços eletrônicos de três pessoas,
Beto, Bruno e Cátia, e usar como exemplo o Exchange, da Microsoft.
A inclusão de novos nomes no catálogo é feita por meio da opção Catálogo de Endereços do menu
Ferramentas (no caso do aplicativo Exchange, da MS), como mostrado na figura a seguir.
Depois de abrir a janela do Catálogo de Endereços, escolha a opção Nova Entrada, do menu
Arquivo.
Na janela que irá se abrir, escolha a opção Endereço do Internet Mail.
CORREIO ELETRÔNICO

26 APLICATIVOS E UTILITÁRIOS NO CONTEXTO EDUCACIONAL II
Digite então o nome do remetente e seu endereço eletrônico.
Depois de repetir o mesmo procedimento para Bruno e Cátia, nossa agenda de endereços
ficará assim:
2o PassoEnviar mensagem para Beto e Cátia, usando o Catálogo de Endereços.
Para enviar nova mensagem, precisamos, em primeiro lugar, abrir o formulário de nova men-
sagem. Isto é feito escolhendo-se a opção Nova Mensagem, no menu Redigir, conforme mos-
trado a seguir.

27
Para preencher os campos de endereçamento, usando o Catálogo de Endereços, basta clicar
sobre os botões Para ou Cc do formulário de mensagem. Imediatamente, abre-se a janela Sele-
cionar Nomes, do Catálogo de Endereços.
Ao digitar Beto no campo de seleção, este nome é selecionado na lista de nomes, conforme
mostrado na figura ao lado.
O que temos a fazer, então, é escolher em que campo queremos colocá-lo e clicar sobre um dos
botões Para, Cc, ou Cco. Neste caso, queremos que Beto esteja no campo Para.
Depois de repetir o mesmo procedimento para o nome Cátia, a janela de seleção de nomes fica
como a figura a seguir
CORREIO ELETRÔNICO

28 APLICATIVOS E UTILITÁRIOS NO CONTEXTO EDUCACIONAL II
Agora é só fechar a janela, clicando no botão OK, e voltar para a tela de nova mensagem, que
deverá aparecer como é mostrado na figura abaixo
Depois, podemos preencher o texto da mensagem e enviá-la, usando a opção Enviar Mensagem,
do menu Arquivo, como mostram as duas figuras a seguir

29
3o PassoVerificar as respostas de Beto e de Cátia.
Ao receber a mensagem, Beto imediatamente respondeu, usando a opção Responder, domenu Redigir. Cátia, por sua vez, respondeu à mensagem usando a opção Responder aTodos, do menu Redigir. As figuras a seguir mostram como ficaram as duas respostas,depois de prontas.
Observe a diferença no campo de destinatários: a resposta de Beto foi endereçada somen-te a Carlos, enquanto a resposta de Cátia foi endereçada a todos os destinatários da mensa-gem anterior, até mesmo ela própria.
4o PassoAnalisar a mensagem de Carlos para Beto.
O problema é que Beto está propondo uma mudança de horário e Cátia não ficou sabendo
porque não recebeu cópia da resposta dele. Como Carlos resolveu isso? De forma muito sim-
ples: ele reencaminhou, para Cátia, a mensagem recebida de Beto. Para isso, ele usou a opção
Encaminhar, do menu Redigir.
CORREIO ELETRÔNICO

30 APLICATIVOS E UTILITÁRIOS NO CONTEXTO EDUCACIONAL II
Veja como ficou a mensagem dele depois de pronta para enviar, na figura abaixo
Com isso encerramos nossa demonstração de uso do Correio Eletrônico, explorando o uso do
Catálogo de Endereços, dos comandos Responder, Responder Para, e Encaminhar.
Além do uso dos comandos, você também deve ter notado a importância de selecionar correta-
mente os destinatários de uma mensagem, quando o assunto tratado depende do conhecimento
e da confirmação de um grupo de pessoas.
Em geral, a regra a ser observada nesses casos é responder ao remetente, mantendo todos os
destinatários indicados no campo Cc. O pressuposto é de que o remetente da mensagem original
queira manter as pessoas referenciadas informadas sobre o assunto que está sendo discutido.
Regras básicas de uso de Correio Eletrônico1. Não envie mensagens contendo informações confidenciais. Ainda não há garantia de
privacidade no serviço de Correio Eletrônico.
2. Ao responder a uma mensagem, preste atenção na lista de pessoas que estão sendo
copiadas, para não cometer alguma gafe.
3. Seja sucinto e objetivo ao declarar o assunto da sua mensagem, para facilitar, pelo
destinatário, a priorização das mensagens mais importantes.
Agora que você já sabe enviar e receber mensagens usando o Catálogo de Endereços, que tal
inserir o nome de seus colegas e exercitar o envio de algumas mensagens, para ver se a coisa
funciona mesmo?

31
A passos largos
OBJETIVO
Enviar mensagens com anexos.
DEFINIÇÃO DO PROBLEMAEnviar mensagens com anexos.
No exercício a seguir, você verá como usar o Correio Eletrônico para enviar documentos anexados amensagens, um recurso muito utilizado por empresas e profissionais que utilizam o Correio Eletrônicona sua rotina diária.
No caso em questão, Beto preparou um relatório que precisa ser enviado para Bruno com ur-gência. Para fazer isso, ele envia uma mensagem e coloca o relatório como anexo. Bruno recebe amensagem e extrai o anexo.
COMENTÁRIOS GERAISComo você já deve ter condições de resolver boa parte deste exercício por conta própria, vamos mostrarapenas os passos 2 e 4 da solução, relacionados a seguir:
1. Preparação da mensagem.2. Anexação do relatório à mensagem.3. Envio da mensagem.4. Recebimento da mensagem e extração do anexo.
1o PassoPreparação da mensagem.
Aqui não há nada novo. Você já deve saber como resolver.
CORREIO ELETRÔNICO

32 APLICATIVOS E UTILITÁRIOS NO CONTEXTO EDUCACIONAL II
2o PassoAnexação do relatório à mensagem.
Depois de pronta a mensagem, Beto se prepara para inserir o arquivo escolhendo a opção
Arquivo, do menu Inserir, conforme mostrado na figura a seguir.
Feito isso, abre-se a janela de pastas e documentos e Beto seleciona a pasta e o documento a
ser anexado à mensagem, como mostrado na figura abaixo.
Observe que, além de selecionar o documento, Beto também marca a opção Anexo, localizada à
direita da janela de mensagem.

33
Feito isso, Beto confirma a escolha clicando sobre o botão OK e o arquivo é anexado à mensa-
gem, o que é representado pela inserção do ícone correspondente no corpo da mensagem,
conforme mostrado na figura a seguir.
3o PassoEnvio da mensagem.
Aqui também não há segredo. Você já deve saber como enviar uma mensagem.
4o PassoComo receber mensagem e abrir o anexo.
Quando Bruno recebe a mensagem, percebe que há um documento anexo, por causa do
ícone de arquivo Word, que aparece no corpo da mensagem, conforme visto na figura anterior.
A partir disso, Bruno tem duas opções: visualizar diretamente o documento ou salvá-lo em
uma pasta primeiro, para depois abri-lo. Ele opta pela segunda alternativa. Para isso, clica
com o botão direito do mouse sobre o ícone do arquivo e escolhe a opção Salvar Como. Abre-
se a janela de pastas e diretórios e Bruno escolhe onde e com que nome vai salvar o anexo.
Simples, não é?
OBSERVAÇÕES FINAIS1. Note como Beto chamou a atenção de Bruno para a importância da mensagem, colocando apalavra Urgente no campo de Assunto.2. Como Beto sabe que no Correio Eletrônico não há garantia de entrega da mensagem e comoo assunto tratado na mensagem era importante, ele também pediu para Bruno confirmar orecebimento da mensagem. Caso Bruno não confirmasse, ele ainda teria tempo para fazer comque o documento chegasse até Bruno.
CORREIO ELETRÔNICO

34 APLICATIVOS E UTILITÁRIOS NO CONTEXTO EDUCACIONAL II
Regras básicas de uso de Correio Eletrônico – II1. O Correio Eletrônico não substitui o telefone nos casos urgentes. Além de não haver
garantia de entrega, o destinatário pode não estar no local.
2. Sempre que enviar uma mensagem sobre algum assunto importante, faça-o com
antecedência suficiente e peça confirmação do recebimento pelo destinatário.
3. Antes de enviar um documento como anexo de mensagem, certifique-se de que o
destinatário possui o aplicativo capaz de ler o documento. Em caso de dúvida, use um
formato independente (por exemplo, rtf, para textos) aceito por qualquer aplicativo.
4. Evite enviar documentos muito volumosos como anexos. Se for preciso, use um
compactador de arquivos para reduzir o tamanho original. Neste caso, não se esqueça
de avisar ao destinatário qual foi o compactador usado.

35INFORMAÇÕES VIA WORLD WIDE WEB
Informações via World Wide Web
CONCEITOS BÁSICOS SOBRE WORLD WIDE WEB
A seguir, apresentaremos alguns conceitos básicos sobre a Web.A World Wide Web, ou simplesmente Web (pronuncia-se uéb) é o lado gráfico e sonoro da Internet.É um meio de comunicação, com forte apelo multimídia, que mistura formatos de livro eletrô-
nico, rádio e televisão. Informações na Web podem ser compostas por textos, gráficos, sons, foto-grafias, imagens de vídeo etc.
A Web foi desenvolvida, no início da década de 90, para facilitar a disseminação de informaçõesnão textuais na Internet e, devido ao seu baixo custo e facilidade de uso, rapidamente ganhou adeptos,principalmente entre as empresas.
O que é e para que serve a World Wide WebA Web pode ser considerada um imenso banco de dados com informações sobre tudo o que você puderimaginar: de pessoas querendo exibir ao vivo sua rotina de vida até organismos não-governamentaisalertando para a poluição do meio ambiente; de fãs falando de seus artistas preferidos até seitas esotéricaspregando o fim do mundo; de jornais da imprensa marrom falando do mais recente escândalo atémontadoras de carros anunciando seus novos lançamentos.
A Web permite transmitir e receber documentos, dados, voz, sons, imagens e vídeos através daInternet. Instituições governamentais, ONGs, empresas nas mais diversas áreas de atuação, institui-ções de educação e pesquisa, associações comunitárias e indivíduos usam a Web para divulgar infor-mações e se comunicar com seus clientes, parceiros e usuários.
Com freqüência cada vez maior, também podem ser encontradas na Web instituições provendo serviçoscomerciais, tais como venda de livros e CDs, roupas, hardware e software, serviços de homebanking etc.
Qual a diferença entre a Web e o Correio EletrônicoEnquanto o Correio Eletrônico é um meio de comunicação baseado na troca de mensagens entre duaspessoas, a Web é um meio de comunicação de uma pessoa para muitas outras.
Além disso, enquanto no Correio Eletrônico é o remetente que toma a iniciativa de enviar a infor-mação (mensagem) ao destinatário, na Web acontece o inverso: é o destinatário que sai procurandopela informação, junto a possíveis remetentes.
Em termos de comunicação, isso muda tudo, pois o interessado na informação pode sair em suabusca onde e quando melhor lhe convier, da mesma forma que consultamos um banco de dados ouuma enciclopédia procurando por respostas a questões que nos interessam.
Cada uma dessas fontes de informações da Web é chamada de website e constitui uma espécie deimagem da entidade que a mantém.
Por isso também se usa a expressão espaço virtual para designar a Web, e as expressõesnavegar ou surfar para designar o ato de sair procurando por uma dada informação saltando dewebsite em website.

36 APLICATIVOS E UTILITÁRIOS NO CONTEXTO EDUCACIONAL II
O que é um website?Um website nada mais é do que uma coleção de informações que possui um endereço
próprio na Web.
Como você vai ver adiante, essas informações têm um formato apropriado para serem
acessíveis via Web.
Apesar dessas diferenças, existe um ponto em comum entre o Correio Eletrônico e a Web: ambosdependem da Internet para funcionar!
O que é preciso para usar a Web Para usar a Web, você precisa instalar um programa especial no seu computador, conhecido comobrowser (pronuncia-se bráuser). É este programa que possibilita a busca de informações na Web, ao secomunicar com os computadores da Internet que armazenam essas informações.
Usar um browser é muito simples. As funções básicas desses programas se resumem a consultar umdado website, a partir de um endereço especificado. Quando o browser acessa esse endereço, o que elefaz é lhe apresentar as informações que lá se encontram.
Quando você encontra a informação procurada, o browser também permite que você imprima ousalve a informação obtida, ou apenas guarde o endereço do website para poder chegar novamente àmesma informação.
A esse processo de consulta a websites distintos, em busca de informações, costumamos chamar denavegação na Web.
Browsers mais conhecidosOs clientes Web mais conhecidos são: o NCSA Mosaic (pronuncia-se mosêiqui), por ter sido
o primeiro; o Netscape Navigator (pronuncia-se netsquêipi naviguêitor), o primeiro a estar
amplamente disseminado; e o Internet Explorer, concorrente mais forte do Navigator.
O Internet Explorer tem sido oferecido gratuitamente pela Microsoft como estratégia de
marketing para deter o avanço do Navigator que, por sua vez, pode ser encontrado no
website do Netscape. Ambos podem ser encontrados em websites especializados na distri-
buição de softwares via Internet.
Não esqueça que, para ter acesso à Web, você também precisa estar conectado à Internet, pois aWeb é formada por computadores que estão conectados à Internet.
Como encontrar informações na WebComo o browser “sabe” onde procurar a informação desejada dentre os milhares de websites exis-
tentes na Internet?Assim como para usar o correio eletrônico você precisa de um endereço eletrônico, para usar a Web
também existe o localizador, também conhecido como URL (Uniform Resource Locator), aquela

37INFORMAÇÕES VIA WORLD WIDE WEB
seqüência de códigos iniciada por “http://”, que você já deve ter notado nos anúncios de jornais,revistas e até na TV.
A forma mais simples de buscar uma informação na Web é conhecendo o localizador do websiteque tem essa informação.
Localizadores, links e hipertextosA Web também pode ser vista como um imenso banco de dados, contendo informações
providas por centenas de milhares de autores (pessoas e instituições), identificadas por
endereços conhecidos como localizadores.
O acesso a essas informações pode ser controlado e personalizado segundo os interes-
ses de cada usuário, através da aplicação do conceito de hipertexto.
Um hipertexto é um conjunto formado por informações e associações entre essas infor-
mações. Cada uma dessas associações entre informações, também conhecidas como
links, é feita usando localizadores.
Dessa forma, ao clicar com o mouse sobre uma informação que possua um link associ-
ado, o browser imediatamente faz o acesso à nova informação usando o localizador
associado. Como cada usuário pode clicar sobre os links, que considerar mais interes-
santes, a leitura de um documento do tipo hipertexto fica controlada e personalizada.
Mas a Web possui centenas de milhares de websites, que por sua vez podem conter centenas depáginas de informações. Como podemos conhecer os localizadores de cada uma dessas informações?
Como você verá nos exercícios desse módulo, essa tarefa de encontrar informações é facilitada pelaexistência de mecanismos de ajuda disponíveis na própria Web. Desse modo, se você souber como usaressa ajuda poderá chegar a qualquer informação da Web.
Como divulgar informações na WebA Web é usada por instituições governamentais, organizações não-governamentais (ONGs), empresas,artistas, jogadores de futebol e uma infinidade de outros profissionais e pessoas comuns, para divulgarinformações.
Os interesses são os mais diversos: informar o público sobre ações governamentais, oferecer serviços aclientes, atender aos pedidos dos fãs e até mesmo aguçar a curiosidade dos voyeurs (observadores) – como éo caso da garota que se tornou famosa por instalar uma câmera de vídeo no computador que fica em seuquarto e deixá-la ligada 24horas por dia, cobrando uma taxa de cada interessado em acessar as imagens.
Quer você concorde ou não com casos excêntricos como este e alguns outros menos ingênuos, adivulgação de informações na Web tornou-se a forma mais acessível de expor suas idéias (e até mes-mo seus atos) para o mundo todo ver!
A maioria dos provedores oferece serviços de hospedagem de sites, como é chamada a armazena-gem de páginas Web particulares para serem acessadas via Internet.
O preço atualmente (julho/98) gira em torno de R$ 30 por mês para 300 Mbytes de informações,o que é uma pechincha, mesmo para uma pequena empresa que pretenda anunciar seus produtos emescala nacional/mundial.

38 APLICATIVOS E UTILITÁRIOS NO CONTEXTO EDUCACIONAL II
Para divulgar informações na Web, tudo o que você precisa é de gerar um documento em umformato que seja entendido pela Web.
Para nossa sorte, existem vários utilitários capazes de converter os formatos usados pelos Editoresde Texto tradicionais para o formato usado na Web.
O próprio Editor de Texto MS-Word97 é capaz de fazer essa conversão. Dessa forma, se você quiserproduzir um documento que possa ser transmitido pela Web, basta editá-lo normalmente, como vocêfaria com um documento convencional, e depois salvá-lo como documento HTML. Simples, não?
O que é o formato HTMLSe você quiser saber como fica um arquivo em formato HTML, pode acessar uma
página qualquer da Web e depois executar o comando Código Fonte da opção Exibir da
Barra de Menus. Olhando com atenção, você verá o mesmo conteúdo apresentado na
página Web que você acessou, porém desformatado e intercalado por seqüências de
caracteres “<” e “>”.
Essas seqüências formam os comandos HTML, também chamados de tags, que, na
verdade, nada mais são do que instruções para o browser formatar o texto na sua tela. A
sigla HTML vem de Hyper Text Markup Language.
E um website, será que é difícil de construir? O website nada mais é do que uma coleção interligadade documentos em formato HTML, associados a um endereço Web, ou URL.
Da mesma forma que documentos HTML podem ser elaborados sem conhecimento detalhado deHTML, os websites também podem ser construídos por qualquer pessoa, desde que ela disponha de umprograma aplicativo especializado para sua construção.
Como regra geral, todo website possui uma página principal, a home page, que é uma espécie deíndice de conteúdo, relacionando as informações contidas no website. Essa página principal, assimcomo as outras páginas de informação, são documentos escritos em formato HTML, que você mesmopode preparar.
As associações entre a home page e as demais informações são feitas por meio de links, comodissemos no início deste capítulo.
Direitos de uso e divulgação de informações na WebAs informações divulgadas na Web são de acesso público, o que significa que você pode fazer usopessoal e privado delas, como melhor lhe convier.
No entanto, a menos que haja permissão explícita do autor, você não poderá reutilizá-las para divul-gação em outro documento, impresso ou eletrônico, quer você inclua ou não a fonte de referência.
Se você tiver construído seu website e quiser incluir nele uma referência a um documento muitointeressante, que se encontra em outro website, inclua apenas a URL do documento original.
Quem estiver visitando seu website e quiser ver o conteúdo do documento referenciado poderá fazê-lo usando a URL incluída.
Por outro lado, ao publicar um documento de sua autoria, você estará sujeito às mesmas leis queregem a publicação de matéria na imprensa.

39INFORMAÇÕES VIA WORLD WIDE WEB
Passo a passo
OBJETIVOS
• Gerar páginas Web usando o Word.• Inserir links em páginas Web.
• Criar uma escritura simples de website.
DEFINIÇÃO DO PROBLEMAGerar uma página em HTML, editar um documento HTML e criar um link para outro documento.
Gerar e editar, a partir do Word97, uma página HTML contendo texto e tabela, para ser acessada via Web.No documento HTML criado, insira mais uma linha na tabela, contendo a frase Mais informações.
Depois, iremos inserir um link para outro documento HTML. O link será associado à frase Mais infor-mações, e apontará para outro documento HTML, que será criado contendo informações adicionaispara divulgação na sua página Web.
ATENÇÃO
Leia o tópico Conceitos básicos sobre World Wide Web, antes de
prosseguir na leitura.
DESCRIÇÃO DA SOLUÇÃO PROPOSTA1a ParteNo exercício que resolveremos a seguir, vamos mostrar que gerar páginas para divulgação na Web émuito simples e pode ser feito de forma semi-automática pelos aplicativos que utilizamos comumente,tais como o Word.
Resolveremos o exercício em dois passos:1. Criação da estrutura da página.2. Geração da página HTML.
2a PartePara editar um documento HTML gerado a partir do Word97, há pelo menos três formas possíveis:
1. Editando os comandos HTML, no documento fonte, com um Editor de Textos tal como o Edit.2. Editando o documento em formato Word97 e, depois, convertendo novamente para HTML.3. Usando o Word97 para editar o documento na versão HTML.

40 APLICATIVOS E UTILITÁRIOS NO CONTEXTO EDUCACIONAL II
3a ParteUm link, como você deve ter visto na introdução deste módulo, nada mais é do que uma associaçãoentre duas informações distintas.
A existência de links torna o uso da Web muito mais fácil, pois eles permitem obter acesso a umainformação desejada sem que o usuário do browser tenha de conhecer o endereço dessa informa-ção na Web.
O que vamos fazer a seguir é demonstrar como uma associação entre duas informações é criada.Vamos fazer isso em dois passos, usando o documento que acabamos de criar no exercício
anterior:
Passo 1 Criar um documento HTML que vai ser associado ao documento já existente.Passo 2 Inserir o link no documento existente para associá-lo ao novo documento.
RESOLUÇÃO PASSO A PASSO
1a PARTE
1o PassoCriar a estrutura da página.
Usaremos o Editor de Textos Word97 para criar uma página com a seguinte estrutura:
Título: Minha home page
Fonte: Arial, tamanho 18
Posição: Centralizado
Conteúdo: Tabela com o conteúdo mostrado abaixo, escrito com a fonte Arial 12, estilo negrito,
centralizada:
NOME: <seu nome>IDADE: <sua idade>NASCIDO EM: <local de nascimento>TORCEDOR DO: <time de futebol>
2o PassoGerar a página HTML
Uma vez criada a página com a estrutura desejada, usamos o comando Salvar Como, do menu
Arquivo, para gerar a versão dessa mesma página em formato HTML.

41INFORMAÇÕES VIA WORLD WIDE WEB
A seqüência de figuras a seguir mostra a tela do Word depois de criar a página descrita, o
salvamento em versão HTML e a tela do Word mostrando a versão HTML.
Esta última tela mostra o documento na versão HTML. Embora não haja diferença no visual,
internamente esse documento é completamente diferente. Para comprovar, vamos ativar o
browser e pedir para carregar o documento recém-criado. Veja o que acontece na figura a
seguir.

42 APLICATIVOS E UTILITÁRIOS NO CONTEXTO EDUCACIONAL II
Assim, acabamos de criar uma página em formato HTML. Muito simples. Se estiver curioso para
ver como é uma página escrita em HTML, vá até o menu View e escolha a opção Source.
O que você vai ver será muito parecido com o que aparece na figura abaixo
Observe a linha em que está escrito <P ALIGN = “CENTER”> MINHA HOME PAGE </P>. Em
linguagem HTML, isso significa: crie novo parágrafo, centralize e escreva MINHA HOME PAGE.
O que você acha que acontece se você entrar nesse arquivo, em modo texto, e trocar a palavra
HOME PAGE por PÁGINA WEB?
Exatamente o que você está pensando – quando você chamar novamente o documento HTML
modificado, o título vai aparecer como MINHA PÁGINA WEB!
Mas esta não é a única forma de editar um arquivo HTML. Existe uma muito mais simples.
Vamos mostrar na 2a parte.
2a PARTE
Vamos fazer da forma mais simples, que é editar diretamente a versão HTML.
Começamos por ativar o Word97 e abrir o documento. Feito isso, criamos mais uma linha na
tabela, da mesma forma que seria feito caso estivéssemos em um documento Word97, e inseri-
mos o conteúdo especificado.
O resultado é mostrado na tela a seguir.

43INFORMAÇÕES VIA WORLD WIDE WEB
Como você pode notar, foi muito simples fazer isso. Mas para que serviu colocar essa nova
linha na página Web? Você vai descobrir a resposta para esta pergunta na terceira parte.
3a PARTE1o PassoCriar um documento HTML.
O Passo 1 você já tem condições de realizar sozinho. Sugiro que escreva um texto falando sobre
as coisas que você gostar de fazer, o lugar onde mora, sua família, seus amigos ou qualquer
outro tema que possa ser associado ao título Mais informações, que introduzimos na última
linha da sua página Web criada no exercício anterior.
2o PassoComo inserir um link em um documento HTML.
Para começar, abra o documento em formato HTML no Word, selecione o texto Mais informa-
ções, ao qual queremos associar o novo documento, e abra o menu Inserir. Você deverá ver uma
tela parecida com a que se segue.
Escolha a opção Hyperlink, preencha o
campo Vincular a arquivo ou URL com
o nome do documento que você criou
contendo mais informações e clique no
botão OK.
Com isso você acabou de criar uma
associação entre o texto Mais informa-
ções e o documento referido. A figura
ao lado e a da página seguinte mos-
tram essa seqüência de ações.

44 APLICATIVOS E UTILITÁRIOS NO CONTEXTO EDUCACIONAL II
A existência de uma associação ou link é mostrada pelo sublinhado e pela cor diferente assumi-
da pelo texto associado.
Quando você abrir este documento no seu browser e clicar sobre o texto em azul, imediatamen-
te será remetido para o documento associado. Que tal você tentar fazer isso agora?

45INFORMAÇÕES VIA WORLD WIDE WEB
A passos largos
OBJETIVOS
• Usar catálogos temáticos e de busca para encontrar informações na Web.• Definir estratégias de pesquisa na Web.
• Aplicar informações obtidas na Web.
DEFINIÇÃO DO PROBLEMAUsar os Catálogos da Web.
No exercício a seguir, vamos demonstrar o uso de dois tipos de catálogos para recuperar informa-ções na Web. Usaremos como exemplo os catálogos brasileiros Cadê? e RadarUOL.
Em ambos os catálogos, vamos procurar informações sobre o Rio de Janeiro – mais exatamentesobre a Prefeitura do Rio, sobre o Corcovado e sobre o Jardim Botânico. Você vai ver como são diferen-tes, nos dois catálogos, os caminhos percorridos na busca das informações e os resultados.
A Web reúne uma quantidade enorme de informações de todo tipo, desde notícias de jornais atérelatórios técnicos de instituições de pesquisa, passando por avisos de lançamentos de produtos,especificações técnicas de equipamentos, programas de computador, informações sobre o tempo e otrânsito etc. Como fonte de informação, a Web ganha de longe de qualquer outra pela combinação dosfatores: diversidade de conteúdo, volume e facilidade de acesso.
Mas, como tudo na vida, também apresenta problemas. Um deles é que, no meio de tanta infor-mação, pode ser que você nunca encontre aquela de que está precisando. Por quê?
Por uma razão muito simples: é humanamente impossível construir um índice capaz de acompa-nhar a velocidade de crescimento do acervo de informações da Web.
Mesmo assim, há empresas que tentam minimizar esse problema, construindo mecanismos parafacilitar o acesso às informações da Web. Esses mecanismos funcionam como catálogos de referência,ou seja, eles oferecem ao usuário os dados básicos (tais como título, resumo, endereço de localização)sobre as informações reais que estão na Web.
Há dois tipos principais de catálogos na Web: os temáticos e os de busca.Os primeiros são organizados por categorias de assuntos, tal como acontece nos guias telefônicos
de classificados.Nesses catálogos, basta ir escolhendo as opções de categorias e subcategorias descritas até chegar
ao conjunto de itens da mesma categoria do item procurado.Quando isso acontece, procuramos pelo item desejado. Só há duas opções: ou ele aparece, e então
você terá encontrado o que procurava, ou não aparece, caso em que o item não está no catálogo, o quenão significa que não exista na Web.
Já os catálogos de busca não possuem organização fixa. Em vez disso, oferecem um recurso de

46 APLICATIVOS E UTILITÁRIOS NO CONTEXTO EDUCACIONAL II
busca, que permite procurar pelo item desejado, usando palavras-chaves que o identifiquem, em umconjunto de referências da Web previamente coletadas.
O sucesso na busca vai depender da sua habilidade em escolher os termos mais adequados paraselecionar o item desejado dentre os milhões de documentos que esses catálogos costumam referenciar.
O que existe em comum nos dois casos é o fato de ambos conterem referências a informaçõesexistentes na Web (e não a própria informação). Por isso, eles são chamados de catálogos. O que existede diferente é a forma de organização das referências. E isso faz toda a diferença!
Vamos ver na prática o que acontece quando usamos os catálogos para procurar informações na Web.
COMENTÁRIOS GERAISPara começar, ative seu browser. Em seguida, abra o menu File (Arquivo) e escolha a opção Open(Abrir).
Na caixa de diálogo que vai se abrir, coloque o endereço http://www.cade.com.br. Depois de algunssegundos, você deverá estar vendo uma tela parecida com a figura a seguir:
Esta é a home page do Cadê?, um dos primeiros catálogos temáticos brasileiros.Para procurar pelo website da Prefeitura do Rio de Janeiro no Cadê? é muito fácil. Logo na home
page aparece a palavra Prefeitura, debaixo de Governo.Ao clicar sobre a palavra Prefeitura, encontramos uma lista de websites de prefeituras e, dentre eles,
o website oficial da Prefeitura do Rio de Janeiro. Se você clicar sobre o título desse website, que apareceem azul na figura, seu browser apresentará a home page oficial da prefeitura do Rio.
As duas figuras a seguir mostram o resultado dessas ações.Observe que você chegou a essa home page sem conhecer o localizador dela. Bastou clicar sobre o
nome que aparecia na lista e seu browser encontrou o localizador.

47INFORMAÇÕES VIA WORLD WIDE WEB
Como isso é possível? É simples: o nome em azul está associado (ou tem um link, como se costumadizer) com o localizador do website da prefeitura. Desta forma, quando você clica sobre ele, seu browser“sabe” que deve buscar a nova informação na Web.
Já que você encontrou o website procurado, aproveite para salvar o seu localizador, de tal modoque, da próxima vez que for preciso acessá-lo, não seja necessário ir até o catálogo novamente. Paraisso, abra o menu Favoritos do browser e escolha a opção Adicionar. Na caixa de diálogo que abrirá,escolha a pasta mais adequada para guardar o localizador desse website. As figuras a seguir mostramessas ações.

48 APLICATIVOS E UTILITÁRIOS NO CONTEXTO EDUCACIONAL II
Vamos procurar o mesmo website num catálogo de busca, para ver o que acontece? O RadarUOLé um catálogo deste tipo. Para acessá-lo, indique o localizador http://www.radaruol.com.br no seubrowser. A figura a seguir mostra sua página inicial.
Observe bem no meio da tela as caixas de diálogo usadas para definir a busca. A primeira é usadapara entrar com as palavras-chaves que descrevem o item procurado. A segunda caixa tem opçõespredefinidas para o tipo de busca que você deseja realizar. Os tipos mais comuns são: Todas as pala-vras, Frase exata e Qualquer das palavras.
Na terceira caixa, você define o número de itens que deve aparecer em cada página de resultado dabusca. Na quarta caixa, você pode definir a abrangência da busca.
O resultado obtido na primeira busca, que usou as palavras Prefeitura, Rio e Janeiro, é mostradona figura abaixo.

49INFORMAÇÕES VIA WORLD WIDE WEB
Observe que foram encontrados 946 itens que contêm as palavras procuradas. Isso significa que,com dez itens por tela de resultado, como especificado, no pior dos casos teremos de procurar em 94telas de resultado para encontrar o localizador do website da prefeitura do Rio! É muito trabalho,principalmente considerando que, no catálogo temático, o endereço foi encontrado na segunda tela!
Será que se fizermos uma busca do tipo Frase Exata melhora? A tela a seguir mostra o resultado.Agora são 61 itens, o que dá cerca de seis telas para procurar pelo localizador da prefeitura. Bem
melhor do que as 94 telas da busca anterior, mas ainda não se compara com a rapidez com quechegamos ao resultado no catálogo temático.
Isto significa que um catálogo é melhor do que o outro? Vamos procurar o segundo assunto pro-posto no exercício nos dois catálogos e você vai perceber outro fato interessante.
Corcovado e Jardim Botânico são nossos próximos assuntos. Suponhamos que você tenha de fazerum trabalho de pesquisa sobre esses dois assuntos e resolva fazer uma pesquisa na Web para compilarmaterial para o trabalho.

50 APLICATIVOS E UTILITÁRIOS NO CONTEXTO EDUCACIONAL II
Primeiramente, vejamos o que acontece quando você busca esses dois assuntos no Cadê? Para isso,vamos usar o recurso de busca que os catálogos temáticos também têm. Depois de fazer a busca sobreos dois assuntos, o resultado obtido está mostrado na tela a seguir.
Parece que dessa vez nossa busca não foi bem-sucedida, não é? Apenas duas referências para oCorcovado e uma delas é de uma empresa.
No caso do Jardim Botânico, de três referências encontradas, duas são empresas cujo endereço é obairro Jardim Botânico. Certamente isso não vai ajudar no seu trabalho.
Observe que, apesar de termos usado um recurso de busca, esta foi feita sobre o conteúdo do catá-logo temático, ao contrário da busca feita por um catálogo de busca propriamente dito, que é feitasobre o conteúdo de documentos coletados de uma infinidade de websites.
Vamos ver o que acontece quando a busca é repetida no RadarUOL.As figuras a seguir mostram o resultado.

51INFORMAÇÕES VIA WORLD WIDE WEB
Para o primeiro assunto, encontramos 75 referências. Mesmo que parte desses itens sejam empre-sas, as chances de encontrar algum material para seu trabalho são maiores, certo?
Para o assunto Jardim Botânico, a situação é ainda melhor. Foram encontrados 203 itens de infor-mação, sendo que, para sua sorte, o primeiro item é o próprio website do Jardim Botânico!
Se você repetir a busca usando o tipo Frase Exata em vez de Todas as Palavras vai ver que o númerode referências cai para 49, provavelmente porque são eliminadas as referências cujo endereço é obairro Jardim Botânico.
Que conclusão podemos tirar desse pequeno experimento?Primeiro, a de que saber usar os catálogos é essencial para tirar proveito de toda a informa-
ção disponível na Web.Segundo, a de que, dependendo do tipo de assunto procurado, um tipo de catálogo pode ser
mais eficiente do que o outro.Em geral, os catálogos temáticos funcionam melhor quando sabemos exatamente o que pro-
curamos, ou quando as informações dizem respeito a organizações que pertencem a uma cate-goria bem definida, como é o caso das prefeituras.
Por outro lado, os catálogos de busca são muito interessantes quando você está fazendo umapesquisa para ver tudo que existe sobre um determinado assunto; ou quando as informaçõesprocuradas não pertencem a uma única categoria.
Lembre-se também de que há dezenas de catálogos na Web, cada um deles com característicasespecíficas, que tornam seu uso mais ou menos adequado para uma dada tarefa. Isso não é diferen-te dos dicionários e das enciclopédias que você já consultou na biblioteca. Eles também têm seuspontos fortes e fracos. Cabe ao usuário conhecê-los bem para saber escolher o mais adequado paracada trabalho.
Agora que você já conhece as diferenças entre esses dois sistemas de busca e recuperação deinformações da Web, tente resolver o segundo exercício por sua própria conta. Boa sorte!

52 APLICATIVOS E UTILITÁRIOS NO CONTEXTO EDUCACIONAL II
Acertando o passoNeste tópico, apresentaremos problemas para ser resolvidos, com sugestões que incluem expansões deproblemas anteriores.
PROBLEMA 1
Pesquisar Informações na WebSuponha que cada um dos itens da lista abaixo é um assunto que você precisa pesquisar, pararesolver um problema no seu trabalho ou por interesse pessoal.
Use os métodos de pesquisa que você conhece para procurar na Web informações sobre cincoitens de sua escolha na lista abaixo. Responda, para cada um deles: o número de referências encon-tradas e, na sua opinião, quais as três referências mais interessantes dentre as encontradas.
Dê o resultado na forma de uma tabela do Word, com quatro colunas: Assunto, Método de Pesqui-sa, Número de Referências, Referências Destacadas.
Lista de itens a serem pesquisados:
• Informações sobre o trânsito nas ruas do Rio.• Programação cultural da cidade do Rio.• Caetano Veloso e Gilberto Gil.• Pesquisa espacial no Brasil.• População por faixa etária, por renda e PIB do Brasil.• Preços de gêneros alimentícios da cesta básica.• Constituição do Brasil.• Prevenção e tratamento da Aids.• Escolas do Estado do Rio de Janeiro.• Oferta de empregos nos Estados do Rio de Janeiro e de São Paulo.• Procon do Rio.• Endereço eletrônico do presidente da República.• População, índices de natalidade e de mortalidade dos Estados brasileiros.• Skank e Sepultura.• Notícias em geral sobre o Brasil.• Educação a distância.
Depois de fazer o exercício, faça uma avaliação geral sobre todos os resultados encontrados e responda:
1. Sobre os tipos de catálogo da Web: qual deles é mais fácil de usar? Qual deles é maispreciso? Qual é mais abrangente?2. É possível encontrar informações sobre qualquer assunto na Web? Qual o tipo deinformação mais comum?

53INFORMAÇÕES VIA WORLD WIDE WEB
3. Existem outras fontes de referência na Web além dos catálogos apresentadosanteriormente? Quais são?4. As informações existentes na Web são atualizadas?
PROBLEMA 2
Construir um Catálogo Temático PersonalizadoUm grupo de colegas de trabalho soube que você é entendido em Internet e pediu que você coletassereferências sobre alguns assuntos de interesse e organizasse o material para usar no treinamentointerno que o grupo está promovendo.
Colete referências sobre um assunto escolhido na lista abaixo e organize-as por categorias de suaescolha, elaborando um documento em Word organizado na forma de uma tabela com três colunas:Categoria da informação, Descrição da categoria, Lista de referências (URLs dos websites que contémas informações).
Lista de assuntos:
• Cuidados com a Saúde.• Tóxicos e Aids.• Educação e Cidadania.• Prevenção de acidentes de trabalho.• Direção defensiva.• Bibliotecas eletrônicas.• Informática na empresa.
Se você preferir elaborar um catálogo sobre outro tema de sua escolha, procure seu professor eacerte o novo tema com ele.

54 APLICATIVOS E UTILITÁRIOS NO CONTEXTO EDUCACIONAL II

55PREPARANDO PUBLICAÇÕES SIMPLES
Preparando publicações simples
CONCEITOS BÁSICOS SOBRE DESIGN DE MATERIAL GRÁFICO
Programas de editoração versus processadores de textoTanto os programas de editoração como os programas de processamento de textos operam sobre textose figuras nas suas diferentes formas e conteúdos, para compor uma obra cujo objetivo é sempre o decomunicar algo para alguém.
No entanto, programas de editoração, tais como o Publisher, são diferentes de programasprocessadores de texto, tais como o Word. E essa diferença vem do fato de que forma e conteúdo, osdois componentes básicos de qualquer material de comunicação, possuem importância relativa dis-tinta para cada uma dessas categorias de programas.
Para os programas de editoração, forma vem antes de conteúdo, enquanto para os processadores detexto vale o inverso. É por isso que você vai encontrar muito mais comandos de edição de texto no Worddo que no Publisher, e muito mais comandos de diagramação de telas neste último do que no primeiro.
Por isso, no Publisher você tem de definir um espaço, ou moldura, onde vai inserir o texto, antes decomeçar a inseri-lo. Pois o programa parte do princípio de que você está querendo preparar um materialcuja forma, ou diagramação visual, foi previamente estabelecida.
Nesse caso, se você preenche todo o espaço reservado pela moldura e continua a inserir texto, o Publishervai esconder o texto adicional até que você decida o que fazer com ele. E é natural que isso aconteça,porque, se você estiver fazendo um folder que tenha o tamanho de meia folha de papel A4, não adiantaescrever mais do que vai caber nesse espaço! Seria totalmente ilógico!
Quer dizer que eu tenho de saber com antecedência que tamanho vai ter meu trabalho? Sim e não. Naprática, você começa com um plano preliminar e vai ajustando esse plano no decorrer do trabalho. Mas vocêtem de dar um chute inicial para o formato do seu material de comunicação; disso não há como escapar.
Outro recurso interessante dos programas de editoração é o segundo plano. Não vá pensar que se tratade um plano de ação alternativo para quando o primeiro plano não der certo... Não é nada disso! Osegundo plano é uma página especial, onde você coloca os elementos que quer ver repetidos automatica-mente no documento todo.
Por exemplo, se você quiser que a logomarca da sua empresa apareça no centro de cada página,como fundo para o texto, você a coloca no segundo plano. O mesmo vale para cabeçalhos, rodapés, fios(aquelas linhas que separam colunas de texto, ou o texto do cabeçalho) etc.
Portanto, para usar um programa de editoração, tenha em mente que precisa definir tanto o formato(mesmo que seja provisório) como o conteúdo. É como se você estivesse compondo uma canção quetivesse letra e música. Você até pode pensar cada uma delas de forma isolada, mas a canção só temsentido completo quando você junta as duas.
Etapas no projeto de publicaçõesExistem inúmeros tipos de publicações, com diferentes graus de complexidade de projeto, variandodesde um simples cartaz até um livrete completo para falar de uma família de produtos, por exemplo.

56 APLICATIVOS E UTILITÁRIOS NO CONTEXTO EDUCACIONAL II
Embora cada um deles apresente problemas específicos para sua produção, podemos distinguir etapascomuns no processo de sua criação.
ETAPA 1
Definição clara dos objetivos da comunicação.• A quem se destina a comunicação (faixa etária, formação, hábitos, linguagem, interesses).• Qual a finalidade da publicação (venda, informação).• O que vai ser comunicado (conteúdo da mensagem a ser comunicada).• Como vai ser divulgada (cartaz, folder, mala direta, Web).• Onde vai ser divulgada (espaços internos/externos, pessoalmente).• Qual o orçamento disponível para produção.
ETAPA 2
Preparação de protótipo (ou boneco) da publicação.• Leve em conta as definições anteriores.• Não se preocupe com detalhes, mas sim com o conjunto.• Explore modelos predefinidos para testar idéias.• Prepare pelo menos duas alternativas para a publicação.
ETAPA 3
Avaliação dos resultados obtidos.• Submeta o resultado para avaliação de seus colegas e, quando possível, para uma amostra ao
público-alvo.• Anote opiniões, sugestões e críticas dos avaliadores.• Enquanto não chegar a um resultado adequado, refaça o trabalho, com base nas informações
coletadas.
Lembre-se de que a forma como essas etapas são executadas pode variar, tanto em função dosrequisitos colocados por quem solicita o projeto como também das próprias circunstâncias que cer-cam o processo de produção.
Não tenha medo de experimentar, revele o artista que existe em você! Afinal, de médico, artista elouco, todo mundo tem um pouco...

57PREPARANDO PUBLICAÇÕES SIMPLES
Passo a passo
OBJETIVO
• Usar o assistente de página para elaborar publicações simples.
DEFINIÇÃO DO PROBLEMAElaborar um calendário personalizado.
Preparar um calendário mensal, personalizado para sua escola, que sirva para registro de marcosde campanhas e projetos desenvolvidos na escola. Usar um dos modelos da biblioteca do Publishercomo base.
ATENÇÃO
Leia a apresentação geral deste módulo, antes de prosseguir na leitura.
DESCRIÇÃO DA SOLUÇÃO PROPOSTAVamos resolver este exercício em três passos:
1. Selecionar um dentre os modelos de calendário do Publisher.2. Personalizar o resultado para incluir informações sobre sua escola.3. Imprimir o resultado final do calendário personalizado.
RESOLUÇÃO PASSO A PASSO
1o PassoSelecionar o modelo de calendário.
No menu Arquivo, escolha a opção Criar nova publicação. Na janela que abrirá (mostrada na
figura a seguir), selecione o Assistente de Página e, dentre as opções oferecidas, escolha
Calendário.

58 APLICATIVOS E UTILITÁRIOS NO CONTEXTO EDUCACIONAL II
O Assistente de Página vai fazer uma série de perguntas para você. Responda-as da forma que
achar mais interessante. Lembre-se de que você sempre pode voltar e tentar outra alternativa,
caso não goste do resultado final.
No nosso caso, respondemos que o calendário deveria ser de um único mês (como foi solicita-
do), aparência básica, posição horizontal (paisagem), deixamos espaço para figura, deixamos
espaço para escrever (como foi solicitado), ano desejado 1998, mês de setembro, nomes de
dias da semana abreviados, a semana deve começar na segunda-feira e o idioma é o português.
O resultado apresentado pelo Assistente do Publisher para essas escolhas é mostrado na
figura a seguir:
2o PassoPersonalizar o resultado obtido pelo Assistente.
Note que o Assistente também está oferecendo ajuda do Auxiliar de Design para completar o
restante do calendário, ou seja, o texto e a figura do cabeçalho. Outra vez, você pode aceitar ou
não esta ajuda. E, se aceitar, você pode mudar de idéia se o resultado não for adequado aos
nossos interesses.

59PREPARANDO PUBLICAÇÕES SIMPLES
No nosso caso, achamos que a ajuda dada pelo Assistente foi mais do que suficiente e resolve-
mos não aceitar a ajuda do Auxiliar. Daqui para a frente será por nossa conta e risco!
A primeira coisa a fazer agora é definir o que queremos alterar no resultado obtido. Isso é fácil:
queremos incluir o nome da escola e uma figura ao lado, que pode ser o símbolo da escola. O
problema é: como fazer isso?
Vamos por partes. Comecemos pelo nome da escola: onde vamos inseri-lo? Não há espaço
sobrando na folha, a menos que o nome do mês seja reduzido. Uma possível solução é colocar
o nome do mês junto com o ano e escrever o nome da escola no espaço ocupado atualmente
pelo nome do mês. Vamos tentar?
O resultado dessa modificação é mostrado nas figuras abaixo
Como isso foi feito? Foi simples. Bastou apagar o nome do mês na sua moldura original e digitá-
lo novamente na moldura em que aparecia somente o ano.
Como ficou um pouco apagado, colocamos um efeito Negrito no nome do mês e do ano. Agora
é só completar com o nome da sua escola.
Se você achou que o nome do mês ficou muito pequeno, e pode dificultar a leitura quando o
calendário estiver preso na parede, pode aumentar o tamanho da fonte.
Agora vamos resolver o que fazer com o espaço reservado para a figura no cabeçalho. Como
colocar a logomarca da escola neste espaço? É muito simples. Clique com o mouse sobre o
espaço reservado e depois selecione a opção Arquivo de Figura do menu Inserir.
Na janela que vai se abrir, selecione a pasta e o nome do arquivo que contém a logomarca
desejada e ative a inserção apertando o botão OK.
A seqüência de figuras a seguir apresenta as telas correspondentes a estas ações e o resul-
tado final.

60 APLICATIVOS E UTILITÁRIOS NO CONTEXTO EDUCACIONAL II
Chegamos ao fim do exercício. O Passo 3, a impressão do resultado, fica por sua conta, certo?
Mas, antes de passar para o próximo exercício, discuta as questões abaixo com o seu colega de
grupo e com o professor.
1. O seu calendário ficou diferente do apresentado na figura?
2. Se sim, quais as opções que você usou para torná-lo diferente?
3. Você achou fácil trabalhar com o Assistente?
4. A ajuda oferecida pelo Assistente funciona em qualquer situação?
5. Quais as vantagens e desvantagens em trabalhar com o Assistente?

61PREPARANDO PUBLICAÇÕES SIMPLES
Acertando o passoNeste tópico, apresentaremos problemas para ser resolvidos, com sugestões que incluem expansões deproblemas anteriores.
PROBLEMA 1
Elaborar um currículoPreparar um currículo pessoal, usando um dos modelos da biblioteca do Publisher como pontode partida.
PROBLEMA 2
Elaborar um jogo de formulários para a escolaPreparar um conjunto personalizado de formulários de carta, envelope e fax para uso na escola.Usar os modelos da biblioteca do Publisher como referência.

62 APLICATIVOS E UTILITÁRIOS NO CONTEXTO EDUCACIONAL II

63INSTALAÇÃO E CONFIGURAÇÃO DE COMPUTADORES
Instalação e configuraçãode computadores
Para o bom funcionamento de um computador, são necessários alguns requisitos de infra-estrutura, boainstalação e configuração.
OBJETIVOS
Apresentar:• Requisitos de infra-estrutura.
• Painel de Controle.• Barra de Tarefas.
Requisitos de infra-estruturaQuando um computador é adquirido, alguns detalhes importantes passam despercebidos aos usuários,porém devem ser levados (e muito) em consideração.Veja a seguir:
Conexões elétricas – A alimentação deve ser de preferência exclusiva, derivada doquadro geral (nos sistemas trifásicos, escolher a fase que não tenha motores, aparelhosde ar-condicionado, chuveiros elétricos, reatores de iluminação etc.). Além disso, devepossuir aterramento (exclusivo).Estabilizador de Tensão – Estabiliza as oscilações e picos de energia elétrica, queacontecem a todo momento.Filtro de Linha – Elimina ruídos provenientes de radiointerferência e interferênciaeletromagnética.Gabinete – Além da aparência que mais lhe agrade, verifique se possui boas condi-ções de ventilação e espaço interno suficiente para movimentação de componentes, semque seja necessário desmontar todo o computador.No-break – Sua função básica é a de impedir o desligamento do micro ou periférico,em caso de queda de energia, como em black-out total, ou flicker (microdesligamentos,que acontecem em frações de segundos e podem causar danos à máquina). Quando aenergia se interrompe, o no-break aciona suas baterias e garante um tempo de funcio-namento extra (15 minutos em geral).Placa Fax/Modem – Auxilia o processador nas operações de transferência de da-dos ou informações entre dois micros através de linhas telefônicas. A qualidade daplaca fax/modem é fator direto para a estabilidade das conexões, da velocidade de
•
•
•
•
•
•

64 APLICATIVOS E UTILITÁRIOS NO CONTEXTO EDUCACIONAL II
transmissão e as facilidades de instalação. Mesmo que muitos falem o contrário, amaioria dos problemas de conexão está ligada à estabilidade dos componentes dasplacas do que da qualidade das linhas telefônicas.Outras dicas – Manter o ambiente onde o computador está instalado imune à poeirae com boa iluminação. Além disso, deve haver espaço entre os equipamentos e que essesestejam em móveis adequados. Mantenha o computador sempre com capas protetoras,principalmente em cidades litorâneas, para evitar os efeitos da maresia.Você deve também evitar comidas e bebidas perto do micro, pela atração a insetos queisso pode significar, assim como pelo risco da umidade vir a danificar periféricos, comomouses e teclados. A temperatura ambiente deve ser em torno de 18 graus.Procure sempre instalar seu microcomputador em local de fácil acesso para a assistên-cia técnica.
Oscilações de energia ocorrem em domicílios normalmente quando
ligamos o chuveiro.
Painel de ControleO Painel de Controle permite que se altere a aparência e o funcionamento do computador. É por
meio dele que mudamos as cores da mesa de trabalho e das janelas de aplicativos, ajustamos o
mouse, alteramos a hora e a data, reconhecemos e removemos programas, entre outros.
A aparência do Painel de Controle difere de pessoa para pessoa, pois elas podem adquirir dife-
rentes componentes para implementar seus computadores.
Para acessar o Painel de Controle, clique no botão Iniciar, aponte para a opção Configurações e
clique em Painel de Controle.
•
•
•

65INSTALAÇÃO E CONFIGURAÇÃO DE COMPUTADORES
Cada ícone na janela Painel de Controle cuida da configuração de um item. Para acessar um
determinado ícone, você deve clicar duplamente no mouse. Veja abaixo as funções de cada um
desses ícones:
Permite a instalação de novo hardware. Para auxiliá-lo, um Assistente será
aberto.
Além de permitir a adição e remoção de programas e componentes do
Windows, gera um disco de inicialização para ser utilizado quando ocorrer
algum problema ao iniciar o Windows.
Altera a forma como alguns programas exibem e classificam datas, horas,
moedas e números.
Altera as Propriedades do Microsoft Outlook.
Altera as configurações de data, hora e fuso horário.
Este atalho permite a visualização das fontes instaladas em seu micro, além
de instalar novas fontes.
Abre a janela de controle de impressoras.
Configura as Propriedades da Internet, como conexão, o software utilizado
para Correio Eletrônico, quesitos de segurança etc.
Constrói índices para acelerar a localização de documentos na caixa de
diálogo Abrir em programas do Microsoft Office e do Microsoft Outlook.
Permite a instalação do modem; para isso abre um assistente que o auxiliará.

66 APLICATIVOS E UTILITÁRIOS NO CONTEXTO EDUCACIONAL II
Permite configurar o seu mouse; algumas das opções são: Destro/Canhoto,
velocidade de duplo clique e do ponteiro do mouse, exibição de rastro etc.
Na configuração Destro/Canhoto, a ordem dos botões é alterada, útil
para canhotos. Para iniciantes, é muito útil a definição da velocidade
do mouse, e você também pode configurar a velocidade, dando duplo
clique do mouse para ativar uma opção. Configure seu mouse da ma-
neira mais apropriada para você.
Configura Áudio, Vídeo, MIDI, Música de CD e Dispositivos de Multimídia.
A sigla MIDI significa Musical Instrument Digital Interface e, como o
nome indica, é uma maneira ou forma de ligar diversos instrumentos
musicais entre si.
Ambos configuram a Administração de Banco de Dados. ODBC é uma
interface de programação que permite que os aplicativos acessem dados
em sistemas de gerenciamento de banco de dados que utilizam Structured
Query Language (SQL) como padrão de acesso de dados.
Permite configurar opções que tornam mais acessível o seu ambiente de
trabalho, como: sinalizador de som, controle do mouse por meio do tecla-
do numérico, alto constrate que facilita a leitura etc.
Configura as opções de rede, como: quais os dispositivos que estão insta-
lados, a identificação do seu micro e controle de acesso.
Altera senhas do Windows.
Mostra as configurações e o desempenho do sistema. Possibilita configurar
os dispositivos instalados, além de permitir a criação de perfis de hardware
que serão utilizados quando se inicializa o sistema.

67INSTALAÇÃO E CONFIGURAÇÃO DE COMPUTADORES
Configura os sons utilizados no Windows, como: de inicializar o Windows,
de envio de uma mensagem de erro etc.
Configura a velocidade de repetição de caracteres, idioma e tipo do teclado.
Configura sua área de trabalho: Segundo Plano, Proteção de Tela, Aparên-
cia etc.
Nem todos os ícones acima poderão estar presentes na sua insta-
lação do Windows. Há pequenas variações, como o desenho do
ícone, mas, em geral, são estes os controles que estarão disponí-
veis neste painel.
Barra de Tarefas
A tela de configuração das Propriedades de Barra de Tarefas possui duas guias. A primeira,
permite alterar a aparência da Barra de Tarefas. Veja as opções na tela acima.

68 APLICATIVOS E UTILITÁRIOS NO CONTEXTO EDUCACIONAL II
Essa tela permite personalizar o menu Iniciar, podendo-se Adicionar e Remover programas do
menu Iniciar, além de poder Limpar o conteúdo do menu Documentos.

69INSTALAÇÃO E CONFIGURAÇÃO DE COMPUTADORES
Passo a passoNeste tópico, utilizando as opções do Windows 95, faremos a configuração de seu computador.
OBJETIVOS• Configurar sua área de trabalho.• Configurar a Barra de Tarefas.
• Instalar uma Impressora.
DEFINIÇÃO DO PROBLEMAConfigurar sua área de trabalho, a Barra de Tarefas, instalar e configurar uma impressora.
Ao ligar a sua máquina, o Windows é automaticamente carregado. O Windows é um sistemaoperacional com uma interface para o usuário muito mais fácil, poderosa e estimuladora, propician-do um ambiente mais produtivo.
Após inicializar seu computador, você terá em sua tela uma área de trabalho, que pode ser usadapara guardar trabalhos em andamento que ficarão acessíveis quando o computador for ligado.
Os objetos que você irá encontrar nessa área de trabalho são: uma Barra de Tarefas, ícones, além de outros.Você já imprimiu algum trabalho? Com certeza, sim. Então, deve saber que todo trabalho deve, vez
por outra, ser impresso. Para tanto, você deve conhecer como se faz a instalação de uma impressora,bem como sua configuração.
Desta forma, apresentamos os tópicos que você deverá conhecer neste capítulo.
SOLUÇÃO PROPOSTA PARA O PROBLEMAVocê pode mudar a aparência de seu computador de acordo com sua preferência e necessidades, dei-xando-a mais adequada ao seu estilo de trabalho.
Na configuração do seu computador, alteraremos na área de trabalho o Segundo Plano e a Prote-ção de Tela.
Na Barra de Tarefas, incluiremos mais um item. Depois, instalaremos e configuraremos uma impressora.No final deste exercício, o computador terá as suas configurações armazenadas, o que tornará seu
ambiente mais pessoal.
A Proteção de Tela entra em ação quando você deixa o computador
ligado sem utilizá-lo, por algum tempo. Ela exibe imagens em movi-
mento, impedindo que a tela seja danificada.

70 APLICATIVOS E UTILITÁRIOS NO CONTEXTO EDUCACIONAL II
DESCRIÇÃO DA SOLUÇÃO PROPOSTAConfigurar sua área de trabalho.
Para configurar sua área de trabalho, clique no botão Iniciar, no item Configurações, no Painel deControle.
Aparecerá nova tela:
Você deve clicar duplamente sobre o ícone Vídeo para que sua área de trabalho seja configurada.

71INSTALAÇÃO E CONFIGURAÇÃO DE COMPUTADORES
RESOLUÇÃO PASSO A PASSO
1o PassoConfigurar o segundo plano.
Após clicar duplamente sobre o ícone Vídeo, aparecerá a seguinte tela:
No Segundo Plano, podemos configurar o Padrão de fundo e o Papel de Parede.
Para que o Padrão de fundo fique visível, você deverá verificar se na opção Papel de Parede o
item Nenhum está selecionado.
Se estiver com uma figura, o item Centralizado deverá ser selecionado. Além disso, a figura
deverá apresentar um tamanho menor que o da área de trabalho total.
Clique aquipara definir ofundo da telado seucomputador
Opção paraselecionar oPapel deparededesejado
Opção paraselecionar oPadrão de fundodesejado
Paraexemplificar,escolhemoso padrão Fioelétrico.
Para criar um padrão, basta clicar em Editar Padrão.
Dessa forma, escolhemos o nosso Padrão de fundo.

72 APLICATIVOS E UTILITÁRIOS NO CONTEXTO EDUCACIONAL II
Agora é a vez do Papel de Parede. Nessa escolha, você pode usar a lista de opções já existente ou
incluir nova figura.
Ao clicar nesta opção, aparecerá a tela Procurando por papel de parede, visualizada abaixo,
onde você deverá escolher um arquivo do tipo .bmp ou .dib:
Optamos poradicionar novafigura. Para isso,clicamos emProcurar...
Feita a escolha, clique em OK. O arquivo será adicionado à lista de Papel de Parede. Você
poderá verificar sua área de trabalho no monitor de exibição que aparece na tela, conforme
abaixo.
Após selecionaro Padrão e oPapel de Parede,clique em Aplicare o segundoplano ficará comas configuraçõesescolhidas

73INSTALAÇÃO E CONFIGURAÇÃO DE COMPUTADORES
2o PassoConfigurar sua Proteção de Tela.
Com a tela de Propriedades de Vídeo ainda aberta, clique em Proteção de Tela.
Basta escolher a opção em Proteção de Tela que mais lhe agradar. No monitor de exemplos, você
poderá visualizar como é cada uma das opções de Proteção de Tela.
Para exemplificar, selecionamos a opção Logotipos Voadores do Windows.
Clique aquipara definir aProteção deTela de seucomputador
A Proteção de Tela é após passado determinado tempo da sua última movimentação. Esse tempo
pode ser configurado em Aguardar.
Após escolher e configurar o tempo da Proteção de Tela, clique em OK.

74 APLICATIVOS E UTILITÁRIOS NO CONTEXTO EDUCACIONAL II
3o PassoConfigurar a Barra de Tarefas.
Adicionaremos um item ao menu Iniciar. Para isso, selecione o item de menu Configurações e a
seguir a opção Barra de Tarefas, como mostra abaixo.
Aparecerá a tela abaixo e você deverá clicar em Programas do Menu Iniciar.
Opção a serselecionada

75INSTALAÇÃO E CONFIGURAÇÃO DE COMPUTADORES
Para limpar o conteúdo do menu Documentos, clique em Limpar que
aparece na tela acima.
Ao clicar em Adicionar, você pode visualizar a tela Criar Atalho.
Você deve indicar o caminho (por exemplo c:\excel.exe), na caixa Linha de Comando, do item que
deseja incluir. Em seguida, clique no botão Avançar.
A seguir, clique emAdicionar..., paraadicionar novo itemao menu Iniciar

76 APLICATIVOS E UTILITÁRIOS NO CONTEXTO EDUCACIONAL II
Aparecerá a tela abaixo. Escolha a Pasta onde será incluído o novo item. Como exemplo, incluire-
mos o item Microsoft Excel, na pasta Office 97.
Após selecionada a pasta, clique novamente em Avançar.
A seguir, indique um nome para o Atalho, como segue abaixo.
Clique em Concluir e em OK. Verifique se o Atalho foi incluído.
Para verificar se o item foi incluído, clique em Iniciar, no item de
menu Office97. Confira a existência de uma opção Excel. Se essa
opção não existir, tente incluí-la novamente.

77INSTALAÇÃO E CONFIGURAÇÃO DE COMPUTADORES
4o PassoInstalar uma impressora.
Clique em Iniciar, escolha o item de menu Configurações e a opção Impressoras.
Aparecerá a tela abaixo, onde você clicará no ícone Adicionar Impressora.
Um Assistente de Instalação será aberto, tornando simples e rápida a instalação.
Comodescrito natela, cliqueem Avançar

78 APLICATIVOS E UTILITÁRIOS NO CONTEXTO EDUCACIONAL II
Na próxima tela, o Assistente pedirá que você indique se a Impressora está conectada diretamente
ao seu computador, ou se ela está em rede.
Após selecionada a opção, clique em Avançar.
Na tela abaixo, indique o fabricante e o modelo da sua Impressora e clique em Avançar.
Obs.: Caso você tenha o disco de instalação, clique em Com disco...
Aparecerá uma tela na qual você deverá indicar o caminho onde está localizado o disco ou o
arquivo de instalação.
Caso já exista um driver instalado para sua Impressora, aparecerá a tela abaixo:
Siga arecomendação emantenha odriver existente.Clique emAvançar

79INSTALAÇÃO E CONFIGURAÇÃO DE COMPUTADORES
Indique na tela abaixo a porta onde está localizada sua Impressora. Em seguida, clique em
Avançar.
Na próxima tela, indique um nome para sua Impressora.
É recomendável que você não mude o nome da Impressora, deixe o já
existente.
Além de indicar o nome, escolha se a Impressora que você está instalando será a Impressora padrão.
Clique em Avançar.
Após clicar novamente em Avançar, o Assistente lhe perguntará se deseja imprimir uma página
de teste. Escolha Sim (recomendável) e clique em Concluir.

80 APLICATIVOS E UTILITÁRIOS NO CONTEXTO EDUCACIONAL II
O Assistente exibirá a seguinte tela, perguntando se a página de teste foi impressa corretamente
(veja exemplo abaixo).
Caso a impressão tenha sido incorreta, o Assistente abrirá a Ajuda para auxiliá-lo a resolver o
problema.
Exemplo de página teste:
Pronto! Sua Impressora acaba de ser instalada. Como você pode verificar, na página teste são
exibidas algumas informações sobre sua impressora.

81INSTALAÇÃO E CONFIGURAÇÃO DE COMPUTADORES
A passos largosAinda utilizando as configurações do Windows 95, faremos dois exercícios. No primeiro, alteraremos ascores da área de trabalho e no segundo, configuraremos sua impressora.
OBJETIVOS
• Alterar as cores da área de trabalho.• Configurar a Impressora.
DEFINIÇÃO DO PROBLEMAAlterar as cores da área de trabalho, criando e salvando um esquema. Configurar a Impressora.
Esquema significa um padrão de configuração fornecido pelo Windows ou criado por você.Abaixo, exemplificamos com um esquema criado por nós e salvo com o nome de Agosto.
COMENTÁRIOS GERAISVamos alterar as cores de alguns itens da área de trabalho. Você poderá fazer alterações de quantositens desejar, ou utilizar um esquema já existente.Para isso, utilize a opção Aparência da tela de Propriedades de Vídeo.

82 APLICATIVOS E UTILITÁRIOS NO CONTEXTO EDUCACIONAL II
A partir do esquema em que o seu computador está configurado, vamos alterar alguns itens como: Desktop,Selecionado e Janela. Além das cores dos itens, você poderá também alterar o tamanho e a fonte.
Alteramos a cor da Janela Inativa para preta, a cor da Janela Ativa para marrom, a cor do ItemSelecionado para azul e a do Desktop para azul-escuro.
Para selecionar os item como Janela Inativa e Desktop entre outros,
clique sobre a seta da caixa Item ou clique no exemplo sobre o item
que deseja alterar.
Para salvar esse novo Esquema, clique em Salvar como... Aparecerá uma caixa. Atribua o nome quedesejar para o novo Esquema e clique em OK. Agora, você facilmente poderá retomar essas configura-ções quando desejar.Existem várias maneiras para configurar Impressora. Optamos pelo item Configurações do menu Ini-ciar. Neste item, selecione Impressoras. Clique, com o botão direito do mouse sobre a impressora quevocê deseja configurar. Abrirá um menu; escolha a opção Propriedades. Aparecerá a tela abaixo.

83INSTALAÇÃO E CONFIGURAÇÃO DE COMPUTADORES
Existem diversas opções para serem configuradas, mas vamos apenas configurar as opções relativas aoPapel e aos Gráficos. Nesta tela, poderá escolher o Tamanho, a Orientação e a Origem do papel.
Na tela de Gráficos (abaixo), você configura a Resolução, o Pontilhado e a Intensidade com queserá impresso.
Exemplificamos a configuração de uma impressora laser. Você poderá alterar várias configura-ções, dependendo do tipo de sua impressora.
Para isso, clique em guias diferentes. Se for necessário, utilize a Ajuda do Windows para facilitar aconfiguração da sua impressora.
Guia é cada uma das opções de visualização de uma janela. Como,
por exemplo:

84 APLICATIVOS E UTILITÁRIOS NO CONTEXTO EDUCACIONAL II
Acertando o passo
Neste tópico, apresentaremos problemas para ser resolvidos, com sugestões que incluem expansões deproblemas anteriores.
PROBLEMA 1
Personalizando seu microSugerimos que três ou mais alunos se reúnam e criem uma configuração especial para a área detrabalho.
Você pode se basear em temas, como: o time de futebol preferido, um artista, um grupo musical,dentre outros. Copie uma figura de um site da Web relativo ao tema e coloque no Papel de Parede. Emseguida, configure as cores de sua área de trabalho que mais combinem com o tema.
PROBLEMA 2
Relatando as configurações criadasCrie um documento no Microsoft Word que relate o tema escolhido no problema anterior.
Descreva as configurações selecionadas e depois imprima-o. Ao imprimi-lo, configure a sua im-pressora, clicando em Propriedades, na tela Imprimir.

85INSTALAÇÃO E CONFIGURAÇÃO DE COMPUTADORES
Parada obrigatóriaA maioria dos usuários de computadores passa grande parte de seu tempo com a máquina executando tarefasde encontrar, gerenciar ou organizar dados, sejam eles em forma de arquivos, correio eletrônico etc.
Se todos estes dados não estiverem bem organizados, com certeza, o usuário terá sérios problemaspara encontrá-los, ocasionando perda de tempo e grande parcela de trabalhos desnecessários.
Para tanto, é importante que todos os usuários criem ambientes de trabalho específicos, ou seja, deacordo com as necessidades de cada um.
Por este motivo é que neste capítulo aprendemos a configurar um computador, personalizando aárea de trabalho de acordo com nossas preferências.
Aprendemos também a instalar uma impressora. Da mesma forma que para a impressora, para ainstalação de novos hardwares, como uma placa fax/modem, por exemplo, há também um Assistente,que auxilia na execução dos passos que devem ser seguidos, facilitando todo o trabalho.
Na configuração de sua área de trabalho, não tenha medo de arriscar, pois suas configuraçõesanteriores podem ser facilmente restauradas.
A Internet é ótimo lugar para procurar figuras que podem ser utilizadas como papel de parede.Além disso, existem sites que disponibilizam proteções de tela. Com calma, você conseguirá adequarsua área de trabalho a sua personalidade.
Bom trabalho!

86 APLICATIVOS E UTILITÁRIOS NO CONTEXTO EDUCACIONAL II

87EXCEL - 1
Excel - 1O que é uma planilha eletrônica?É um programa que oferece diversos recursos para efetuar cálculos matemáticos com os dados conti-dos em tabelas. É adequado para diversos tipos de trabalho, desde o controle do orçamento domésticoao gerenciamento financeiro de uma empresa. Neste módulo, trabalharemos com a planilha eletrô-nica Microsoft Excel.
OBJETIVOS
Apresentar:• Telas.
• Ferramentas e funções.• Modo de operação.
Tela Principal
Barra de título
Barra de menu
Caixa de nomes
Cabeçalho de coluna
Barra de fórmulas
Área da planilha
Cabeçalhode linha
Barra de ferramentas
Barra de formatação
Barra de status

88 APLICATIVOS E UTILITÁRIOS NO CONTEXTO EDUCACIONAL II
Barra de TítuloMostra o nome do programa, o arquivo em uso e os botões Maximizar, Minimizar e Fechar.
Barra de MenusApresenta os menus do programa como: Arquivo, Editar, Exibir, Inserir, Formatar, Dados, Janela e
Ajuda. Todos estes menus exibem uma lista de comandos.
CélulaCélula é cada uma das partições da área de planilhas do Excel.
Caixa de NomesVocê visualizará as coordenadas de linha e coluna da célula ativa.
Barra de Fórmulas
Permite visualizar o conteúdo da célula ativa. Esse conteúdo poderá ser uma constante (núme-
ros, letras ou caracteres especiais) ou uma fórmula, como no exemplo acima.
Barra de Ferramentas
A seguir, descreveremos as ferramentas por ordem de apresentação e por blocos de funções.
Possibilita iniciar Nova Planilha Eletrônica, Abrir uma já existente, ou
Salvar a que está sendo feita no momento.
Permite Imprimir, Visualizar Impressão e Verificar Ortografia e Gramática.
Utilizada para Recortar, Copiar e Colar objetos e copiar formatações
com a ferramenta Pincel.
As ferramentas Desfazer e Refazer possibilitam desfazer operações ou
recuperar operações desfeitas anteriormente.

89EXCEL - 1
As ferramentas Inserir Hiperlink e Barra de Ferramentas da Web permi-
tem, respectivamente, vincular a sua planilha a um documento de seu
disco rígido, a um endereço da Internet (URL), ou a uma rede interna e
exibe ou oculta a seguinte Barra de Ferramentas da Web:
As ferramentas Autosoma, Colar Função, Classificação Crescente e
Classificação Decrescente permitem inserir a função soma, uma fun-
ção predefinida e classificar os dados de uma linha ou coluna de for-
ma crescente ou decrescente.
Ao pressionar o botão Colar Função, aparecerá nova janela onde você deverá escolher a Catego-
ria da Função. Em seguida, o nome da função e OK.
As ferramentas Assistente de Gráfico, Mapa e Desenho, permitem inserir
um gráfico utilizando o assistente, incorporar um mapa e exibir ou ocultar
a Barra de Ferramentas de Desenho.
Parar Salto Atuale Atualizar Página Atual Ir Endereço
Voltar eAvançar Página Inicial, Pesquisar na Web e Lista de Favoritos
Mostrar apenas a barra de formatação da Web

90 APLICATIVOS E UTILITÁRIOS NO CONTEXTO EDUCACIONAL II
Ao pressionar Mapa, o Excel inserirá o mapa de acordo com os dados de sua planilha, ou pedirá
que você escolha um modelo, a partir de uma lista. Aparecerá uma tela como a seguinte.
A ferramenta Zoom possibilita reduzir ou ampliar a visualização do documento
ativo.
A ferramenta Assistente do Office, disponibiliza a ajuda do Excel.
Barra de Formatação
Mapa
Barra deferramentasde mapas
Mesclar e centralizar
Negrito, itálico e sublinhado
Estilo de moeda, estilo deporcentagem , separador de milhares
Aumentar casas decimais,Diminuir casas decimais
Bordas, cor depreenchimento, cor da fonte
Diminuir recuo,Aumentar recuo
Fonte e tamanho
Alinhar à esquerda, centralizado, à direita

91EXCEL - 1
Barra de Ferramentas de Mapas
As ferramentas Selecionar Objeto, Deslocar Mapa, Centralizar Mapa,
Rótulos de Mapa, Adicionar Texto e Mapa de Pino Personalizado
permitem respectivamente selecionar um mapa, deslocá-lo ou
centralizá-lo dentro da caixa de mapa, adicionar-lhe um texto e criar
um rótulo personalizado para seu mapa.
As ferramentas Exibir Inteiro, Redesenhar Mapa, Atualizar Mapa,
Mostrar/Ocultar Controle do Microsoft Map permitem exibir o mapa
inteiro, redesenhá-lo, atualizar a sua exibição e mostrar ou ocultar a
janela de controle dos mesmos.
A ferramenta Zoom altera a ampliação do mapa.
Ferramenta O que é isto? Após selecioná-la, clique no item de que
você necessita de ajuda.

92 APLICATIVOS E UTILITÁRIOS NO CONTEXTO EDUCACIONAL II
Passo a passoNeste tópico, enfocaremos a resolução detalhada de um problema.
OBJETIVOS• Criar uma planilha eletrônica.
• Utilizar algumas funções.
DEFINIÇÃO DO PROBLEMACriar uma planilha de produtos, relacionando produto, preço e quantidade. Salvar seu trabalho.
Planilha é como uma folha de papel em branco, em que se realiza um trabalho. Por meio dela, épossível controlar e organizar dados de uma maneira fácil e prática.
Uma planilha de produtos serve para que uma pequena empresa (um bar, uma padaria etc.) possacontrolar seu estoque.
Neste problema, faremos uma planilha, controlando a venda de alguns produtos e o faturamentoobtido com essa venda.
SOLUÇÃO PROPOSTA PARA O PROBLEMADiferentes soluções surgirão na resolução. Cada planilha apresentará um tipo de produto e, portanto, diferen-tes tipos de informações.
Para facilitar a compreensão do uso da planilha eletrônica, escolhemos uma apresentação básicapara a criação da planilha de produtos. Podemos então, considerar como resultado final:

93EXCEL - 1
DESCRIÇÃO DA SOLUÇÃO PROPOSTAPara solucionar o problema, utilizamos a seguinte estratégia: com a área de planilha aberta, inicia-mos a criação da planilha de produtos, digitando os títulos das colunas em seus respectivos lugares,um a um, formatando-os.
Feito isso, digitamos os dados dos produtos, inserimos fórmulas para totalizar o balanço e coloca-mos uma moldura na planilha.
Salvamos o trabalho realizado.
RESOLUÇÃO PASSO A PASSO
1o PassoDigitar o título da primeira coluna.
Clique sobre a célula A1. O cursor estará pronto para você digitar o título Produto.
2o PassoAlterar a largura da segunda coluna.
Clique sobre a célula B1. A seguir, clique no item de menu Formatar e escolha Coluna, seleci-
one a opção Largura. Use a largura 17,6 cm e clique OK.
Você pode redimensionar a largura de uma coluna, clicando no Cabe-
çalho de Coluna sobre a linha de separação de colunas e ir arrastando,
até atingir a largura desejada.
3o PassoDigitar o título da segunda coluna.
Clique sobre a célula B1. O cursor se posicionará para você digitar o título Preço por Unidade.

94 APLICATIVOS E UTILITÁRIOS NO CONTEXTO EDUCACIONAL II
4o PassoAlterar a largura da terceira coluna.
Clique sobre a célula C1. A seguir, clique no item de menu Formatar e escolha Coluna, seleci-
onando a opção largura. Use a largura 17,9 cm e clique OK.
5o PassoDigitar o título da terceira coluna.
Clique sobre a célula C1, o cursor se posicionará para você digitar o título Unidades Vendidas.
6o PassoAlterar a largura da quarta coluna
Clique sobre a célula D1. A seguir, clique no item de menu Formatar e escolha Coluna, seleci-
onando a opção largura. Use a largura 17,0 cm e clique OK.
7o PassoDigitar o título da quarta coluna.
Clique sobre a célula D1. O cursor se posicionará para você digitar o título Preço Total.
8o PassoFormatar o texto.
Selecione as células A1, B1, C1 e D1 que contêm os títulos. Clique na Barra de Formatação em
Centralizar e a seguir clique em Negrito.
9o PassoDigitar os dados de sua planilha.
Clique sobre a célula A2 e digite o nome do produto. Clique sobre a célula B2 e digite o preço
unitário do mesmo. Clique sobre a célula C2 e digite a quantidade de unidades vendidas.
Proceda da mesma maneira para cada produto que desejar incluir em sua planilha.

95EXCEL - 1
10o PassoFormatar a coluna B (Preço por Unidade).
Selecione toda a coluna B, com exceção do título, e clique na Barra de Formatação, no botão
Estilo de Moeda.
11o PassoFormatar a coluna D (Preço Total).
Selecione toda a coluna D, com exceção do título, e clique na Barra de Formatação, no botão
Estilo de Moeda.
12o PassoInserir uma fórmula na célula D2.
Como os valores que devem constar na coluna D (Preço Total) são o resultado da multiplicação dos
valores da coluna B com a C, para preenchê-la, vamos inserir uma fórmula de multiplicação.
Para isto, você deve clicar na Barra de Ferramentas, em Colar função. Aparecerá uma janela,
onde você deverá escolher, na caixa Categoria de função, a opção Matemática e trigonométrica
e na caixa Nome da função a opção Mult. Digite OK. Veja exemplo abaixo.

96 APLICATIVOS E UTILITÁRIOS NO CONTEXTO EDUCACIONAL II
Aparecerá a seguinte janela, onde você deverá escrever em Núm1, a coordenada B2 e em
Núm2, a coordenada C2. Digite OK.
13o PassoCopiar a fórmula da célula D2 para o restante da coluna D.
Selecione a célula D2 e clique no item de menu Editar, na opção Copiar. Selecione toda a área
de dados da coluna D, com exceção do título da célula D2; clique no menu Editar, na opção
Colar.
As alterações referentes às coordenadas das células que deverão ser multiplicadas serão feitas
automaticamente pelo Excel.
14o PassoMesclar duas células.
Selecione as células A10 e B10 e clique sobre a Barra de Formatação, no botão Mesclar e
centralizar.

97EXCEL - 1
15o PassoDigitar o título da linha 10.
Selecione as células mescladas A10-B10; o cursor se posicionará. Digite Faturamento Total.
16o PassoTotalizar a coluna de D.
Selecione a célula D10 e clique sobre a Barra de Ferramentas, na ferramenta Autosoma. Clique
a tecla Enter. Automaticamente o Excel irá selecionar o intervalo de dados de D2 a D9.
17o PassoInserir bordas.
Selecione toda a planilha e clique na seta ao lado da ferramenta Bordas. Ela exibirá uma lista de
bordas possíveis. Escolha Grade.
18o PassoDestacar a linha de títulos.
Selecione a linha 1 e clique na Barra de Formatação, no botão Cor de Preenchimento. Escolha
a cor Cinza-40%.
Faça o mesmo para a linha 10.
19o PassoSalvar o seu trabalho.
Clique no item do menu Arquivo e escolha a opção Salvar como... Digite um nome para o seu
arquivo e clique OK.

98 APLICATIVOS E UTILITÁRIOS NO CONTEXTO EDUCACIONAL II
A Passos Largos
Um novo problema será proposto para você resolver, utilizando o Excel. Após definirmos o mesmo,faremos comentários sobre a forma de resolução, apontando as ferramentas utilizadas para a suasolução.
OBJETIVOS• Utilizar algumas funções.• Modificar uma planilha.
DEFINIÇÃO DO PROBLEMAAbrir a pasta de planilha que contém a planilha criada no exercício anterior. Modificar e excluir dadosdesta planilha.
O resultado final do problema proposto será o seguinte:
COMENTÁRIOS GERAISComeçamos a resolução deste problema abrindo a planilha feita no exercício anterior.
Clicamos no item de menu Arquivo e escolhemos Abrir.Digitamos a localização e o nome do arquivo que contém a planilha e clicamos em OK.

99EXCEL - 1
Para inserir nova coluna que deverá conter o código do produto, selecionamos a célula A1 e clicamosno item de menu Inserir. Escolhemos a opção Colunas.
Selecionamos a célula A1, clicamos na Barra de Formatação no botão Cor de preenchimento eescolhemos a cor Cinza-40%. Fizemos o mesmo para a célula A10.
Clicamos na Barra de Formatação no botão Bordas e escolhemos a opção Grade.Digitamos o título da coluna e os códigos dos produtos.
Inserimos novo produto. Selecionamos a célula A9, clicamos no item de menu Inserir e escolhe-mos Linhas.
Digitamos, então, o novo produto.Selecionamos a célula E8 e clicamos no item de menu Editar, na opção Copiar; selecionamos a
célula E9 e clicamos no item de menu Editar, na opção Colar.

100 APLICATIVOS E UTILITÁRIOS NO CONTEXTO EDUCACIONAL II
Excluímos, então, o produto 5. Para isto, selecionamos a célula A6 e clicamos no item de menuEditar, na opção Excluir.
A seguinte janela aparecerá.
Escolhemos a opção Linha inteira e clicamos em OK.Alteramos o preço unitário e a quantidade vendida do produto 4. Para isto, selecionamos as células
C5 e D5 e clicamos no menu Editar.Escolhemos a opção Limpar e depois a opção Conteúdo.
Digitamos o novo preço unitário e a nova quantidade vendida.Classificamos os produtos em ordem crescente de código. Para isto, selecionamos as células que
contêm os códigos e clicamos, na Barra de Ferramentas, a opção Classificação crescente.

101EXCEL - 1
Acertando o Passo
Neste tópico, apresentaremos problemas para ser resolvidos, com sugestões que incluem expansões deproblemas anteriores.
PROBLEMA 1
Criar uma planilha para gerenciar a compra e venda de produtoCriar uma planilha que gerencie a compra e venda de produtos em uma pequena empresa. Em umacoluna, discrimine os produtos, o preço unitário, a quantidade que foi vendida e comprada. Use fór-mulas para totalizar o valor das compras e das vendas.
PROBLEMA 2
Criar uma planilha contendo informações sobre seus amigosDesenvolva uma planilha que contenha informações sobre seus amigos, como: nome, idade, profis-são, telefone (próprio ou para recados), endereço e data do aniversário.

102 APLICATIVOS E UTILITÁRIOS NO CONTEXTO EDUCACIONAL II
Parada obrigatóriaAlguns de vocês, provavelmente, já deveriam ter alguma idéia do que é o Microsoft Excel, progra-ma voltado para cálculos matemáticos, financeiros, contábeis etc. Trata-se de uma das planilhaseletrônicas mais usadas.
Por quê? Porque você pode fazer coisas incríveis, pressionando um simples botão, além de poder utilizartodas as fontes existentes no computador, alterar os tamanhos, aplicar negrito, itálico ou sublinhado...
Neste capítulo, iniciamos a apresentação do Excel e aprendemos a identificar suas divisões básicascomo linhas, colunas, células etc.
Aprendemos também a executar operações simples, como a função Autosoma, além de criar eeditar uma planilha.
Com os recursos do Excel, vimos que é possível controlar processos administrativos simples, comoo de compra e venda de uma pequena empresa.
Nos próximos módulos, iremos propor mais exercícios e aprenderemos mais sobre seus recursose funções.

103EXCEL - 2
Excel - 2
Passo a passoNeste tópico, a resolução de um problema será demonstrada com detalhes.
OBJETIVOS
• Criar uma planilha eletrônica.• Utilizar algumas funções.
• Utilizar a autoformatação de dados.
DEFINIÇÃO DO PROBLEMACriar uma planilha de custos, relacionando material, preço e quantidade. Salvar seu trabalho.
Uma planilha de custos serve para controlar o gasto necessário para a fabricação de um produtoqualquer. Elaboraremos uma planilha, controlando o material necessário para a fabricação de lan-ches naturais, o custo total, o lucro desejado e o preço final do produto.
SOLUÇÃO PROPOSTA PARA O PROBLEMADiferentes soluções surgirão na resolução deste problema.
Para facilitar a compreensão do uso da planilha eletrônica, escolhemos uma planilha que conte-nha funções básicas do Excel.
Podemos então considerar que o resultado final será:

104 APLICATIVOS E UTILITÁRIOS NO CONTEXTO EDUCACIONAL II
DESCRIÇÃO DA SOLUÇÃO PROPOSTAPara solucionar o problema, utilizamos a estratégia descrita a seguir.Com a área de planilha aberta, iniciamos a criação da planilha de custos, digitando o seu título esubtítulo. Em seguida, digitamos os títulos das colunas em seus respectivos lugares, um a um,formatando-os.Feito isso, digitamos os dados dos materiais, inserimos fórmulas para totalizar o balanço, formatamosa planilha e salvamos o trabalho realizado.
RESOLUÇÃO PASSO A PASSO
1o PassoMesclar células.
Selecione as células A1, B1, C1 e D1. Clique sobre a Barra de Formatação, no botão Mesclar e
centralizar.
2o PassoDigitar o título da planilha.
Clique sobre as células A1-B1-C1-D1 e o cursor estará pronto para você digitar o título: Planilha
de Custos: Lanches Naturais.
3o PassoFormatar o texto.
Selecione as células A1-B1-C1-D1 que contêm o título da planilha, clique na Barra de Formatação
em Tamanho e escolha 14. Clique em Negrito e, a seguir, pressione o botão Cor da Fonte,
escolhendo a cor Cinza-azulado.
4o PassoMesclar células.
Selecione as células A2-B2-C2-D2. Clique sobre a Barra de Formatação, no botão Mesclar e
centralizar.
5o PassoDigitar o subtítulo da planilha.
Clique sobre as células A2-B2-C2-D2 e o cursor se posicionará para você digitar o subtítulo:
Material para a fabricação de 20 lanches.

105EXCEL - 2
6o PassoFormatar o texto.
Selecione as células A2-B2-C2-D2 que contêm o subtítulo da planilha. Clique na Barra de
Formatação em Tamanho e escolha 12. Clique em Negrito e, a seguir, pressione o botão Cor da
Fonte escolhendo a cor Ameixa-escuro.
7o PassoAlterar a largura da segunda coluna.
Clique sobre a célula B3. A seguir, clique no item de menu Formatar e escolha Coluna. Seleci-
one a opção Largura. Use a largura 13 cm e clique OK.
8o PassoDigitar o título da segunda coluna.
Clique sobre a célula B3. O cursor se posicionará para você digitar o título: Qdade (unid.).
9o PassoAlterar a largura da terceira coluna.
Clique sobre a célula C3. A seguir, clique no item de menu Formatar e escolha Coluna, selecione
a opção largura. Use a largura 13 cm e clique OK.
10o PassoDigitar o título da terceira coluna.
Clique sobre a célula C3. O cursor se posicionará para você digitar o título: Preço Unitário.
11o PassoAlterar a largura da quarta coluna.
Clique sobre a célula D3. A seguir, clique no item de menu Formatar e escolha Coluna. Seleci-
one a opção largura. Use a largura 12 cm e clique OK.

106 APLICATIVOS E UTILITÁRIOS NO CONTEXTO EDUCACIONAL II
12o PassoDigitar o título da quarta coluna.
Clique sobre a célula D3. O cursor se posicionará para você digitar o título: Preço Total.
13o PassoDigitar os dados de sua planilha.
Clique sobre a célula A4 e digite o nome do material. Clique sobre a célula B4 e digite a quanti-
dade necessária do material.
Clique sobre a célula C4 e digite o preço unitário do material.
Proceda da mesma maneira para cada produto que desejar incluir em sua planilha.
14o PassoFormatar a coluna C (Preço Unitário).
Selecione toda a coluna B, com exceção do título, e clique na Barra de Formatação, no botão
Estilo de Moeda.
15o PassoFormatar a coluna D (Preço Total).
Selecione toda a coluna D, com exceção do título, e clique na Barra de Formatação, no botão
Estilo de Moeda.
16o PassoInserir uma fórmula na célula D2.
Como os valores que devem constar da coluna D ( Preço Total) são o resultado da multiplicação
dos valores da coluna B com a C, para preenchê-la vamos inserir uma fórmula de multiplicação.
Para fazer isso, você deve clicar na Barra de Ferramentas, na opção Colar Função. Aparecerá uma
janela, onde você deverá escolher na caixa Categoria de função, a opção Matemática e trigonométrica
e na caixa Nome da função a opção Mult. Digite OK. Veja o exemplo abaixo:

107EXCEL - 2
Aparecerá a seguinte janela, onde você deverá escrever em Núm1, a coordenada B4 e em Núm2,
a coordenada C4. Digite OK.
Você pode inserir uma expressão matemática qualquer em uma
célula. Para fazê-lo, inicie a expressão com um sinal de = e utili-
ze os operadores:
• + para soma
• - para subtração
• / para divisão
• * para multiplicação
17o PassoCopiar a fórmula da célula D4 para o restante da coluna D.
Selecione a célula D4, clique no item de menu Editar, na opção Copiar.
Selecione toda a área de dados da coluna D, com exceção do título e da célula D4.
Clique no menu Editar, na opção Colar. As alterações referentes às coordenadas das células que
deverão ser multiplicadas, serão feitas automaticamente pelo Excel.
18o PassoMesclar duas células.
Selecione as células A9 e B9 e clique sobre a Barra de Formatação, no botão Mesclar e centralizar.
19o PassoDigitar o título da linha 9.
Selecione as células mescladas A9 e B9, o cursor se posicionará; digite Custo Total.

108 APLICATIVOS E UTILITÁRIOS NO CONTEXTO EDUCACIONAL II
20o PassoTotalizar a coluna D.
Selecione a célula D9 e clique sobre a Barra de Ferramentas, na ferramenta Autosoma. Clique
Enter. Automaticamente o Excel selecionará o intervalo de dados de D4 a D8.
21o PassoMesclar duas células.
Selecione as células A10 e B10 e clique sobre a Barra de Formatação, no botão Mesclar e
centralizar.
22o PassoDigitar o título da linha 10.
Selecione as células mescladas A10 e B10, o cursor se posicionará. Digite Lucro.
23o PassoFormatar a célula C10.
Selecione a célula C10 e clique na barra de formatação, no botão Porcentagem.
24o PassoDigitar a porcentagem de lucro.
Selecione a célula C10. O cursor se posicionará para você digitar porcentagem de lucro sobre o
custo total, no caso 50%.
25o PassoCalcular o lucro.
Selecione a célula C11 e clique na Barra de Ferramentas na ferramenta Colar função.
Como já foi explicado no 16o Passo, aparecerá uma janela, onde você deverá escolher, na caixa
Categoria de função, a opção Matemática e trigonométrica e, na caixa Nome da função, a
opção Mult. Digite OK.
Outra janela se abrirá, onde você deverá escrever em Núm1 a coordenada D9 e, em Núm2, a
coordenada C10. Digite OK.
26o PassoMesclar duas células.
Selecione as células A11 e B11 e clique sobre a Barra de Formatação, no botão Mesclar e
centralizar.

109EXCEL - 2
27o PassoDigitar o título da linha 11.
Selecione as células mescladas A11 e B11, o cursor se posicionará. Digite Preço do lanche.
28o PassoCalcular o preço do lanche.
Para calcular o preço do lanche, inseriremos uma expressão matemática que some o custo total
com o lucro e divida pelo número de lanches.
Selecione a célula D11 e digite a seguinte expressão: =(D9+D10)/20
29o PassoFormatar a planilha.
Para formatar a planilha, utilizaremos a Autoformatação. Selecione o intervalo de dados de A3 a
D11, como segue abaixo.
Clique no item de menu Formatar e escolha a opção Autoformatação.... Uma janela se abrirá.
Escolha na caixa Formato da tabela, a opção Colorido 2 e clique OK, como exemplificado
abaixo.
30o PassoSalvar o seu trabalho.
Clique no item do menu Arquivo e escolha a opção Salvar Como...
Digite um nome para o seu arquivo e clique OK.

110 APLICATIVOS E UTILITÁRIOS NO CONTEXTO EDUCACIONAL II
A passos largosUm novo problema será proposto para você resolver, utilizando o Excel. Após definirmos o mesmo,faremos comentários sobre a forma de resolução, apontando as ferramentas utilizadas para a suasolução.
OBJETIVOS
• Criar uma planilha.• Fazer a validação de dados.
• Utilizar algumas funções.
DEFINIÇÃO DO PROBLEMACriar uma planilha que contenha as notas, a média e a aprovação dos alunos.
O resultado final do problema proposto será o seguinte:
COMENTÁRIOS GERAISPara resolver este problema, primeiramente, digitamos os títulos das colunas, um a um, em seusdevidos lugares.
Selecionamos as colunas B e D, clicando no cabeçalho de colunas.

111EXCEL - 2
Clicamos no menu Dados e, em seguida, na opção Validação. Nova janela aparecerá.
Na caixa Permitir, escolhemos a opção Decimal; na Dados escolhemos a opção entre; na Mínimo,digitamos 0; e na caixa Máximo, digitamos 10.
A opção Dados define se o valor digitado deve estar entre dois valores, ser maior do que, diferente de etc.
Nesta mesma janela, escolhemos a guia Alerta de Erro.Ao verificar dados válidos, você pode exibir uma mensagem de erro. Após os dados serem inseridos,
o Excel verificará o valor digitado e, caso não satisfaça as condições de validação, uma mensagem deerro será exibida.
Para isso, na caixa Estilo, escolhemos a opção Parar e, na caixa Mensagem de erro, digitamos aseguinte mensagem: Você deve digitar valores entre 0 e 10.
A mensagem de erro será exibida assim:
Clicamos em OK.

112 APLICATIVOS E UTILITÁRIOS NO CONTEXTO EDUCACIONAL II
Digitamos o nome dos alunos e a primeira e segunda notas dos mesmos.
A seguir, selecionamos a célula D2. Clicamos na Barra de Ferramentas, na opção Colar Função.Nova janela se abrirá. Na caixa Categoria da Função, escolhemos a opção Estatística e, na caixa
Nome da Função, escolhemos Média. Clicamos em OK.Outra janela se abrirá. Na caixa num1, digitamos B2 e, na caixa num2, digitamos C2. Clicamos
em OK. Com isso estaremos indicando com quais campos será feita a média.Copiamos essa fórmula para as demais células da coluna.Para isso, clicamos no menu Editar e escolhemos a opção Copiar.Selecionamos o restante da coluna e clicamos novamente no menu Editar, escolhendo a opção
Colar.
Inserimos uma fórmula na célula E2. Clicamos na Barra de Ferramentas, na opção Colar Função.Outra janela aparecerá.
Na caixa Categoria da Função, escolhemos a opção Lógica e, na caixa Nome da Função, esco-lhemos Se.
Clicamos em OK.Em seguida , outra janela se abrirá. Na caixa Teste lógico, você deverá digitar uma expressão que
possa ter uma resposta verdadeira ou falsa.Neste caso, digitamos a expressão E2>=5. Se E2 for maior ou igual a 5, o Excel retornará verdadei-
ro e escreverá na célula E2 o conteúdo da caixa Valor_se_verdadeiro.Caso contrário, o Excel retornará falso e escreverá na célula E2 o conteúdo da caixa
Valor_se_falso. Na caixa Valor_se_verdadeiro digitamos Sim e na caixa Valor_se_falsodigitamos Não.

113EXCEL - 2
Para as demais células da coluna, realizamos a mesma operação da fórmula para o cálculo dasmédias. Copiamos a fórmula de teste lógico.
Ordenamos os dados da planilha.Para isto, selecionamos toda a planilha e clicamos no menu Dados na opção Classificar....A seguinte janela aparecerá:
A ordenação será feita, analisando, primeiramente, a coluna Aluno e, em seguida, as colunas Mé-dia e Aprovado.
Para isto, nesta janela, na caixa Classificar por, digitamos: Aluno; na caixa em seguida por, digitamos:Média; e na caixa E depois por, digitamos: Aprovado.
Indicamos que a tabela possui cabeçalho clicando em Linha de cabeçalho. A seguir, clicamos em OK.Formatamos a planilha. Para isso, selecionamos toda a planilha, clicamos no item de menu Formatar
na opção Autoformatação... e, na caixa Formato da tabela, escolhemos a opção Clássico␣ 2.
Você pode visualizar, excluir, alterar ou incluir novos alunos em sua
planilha, utilizando o formulário.
Para fazer isto, você deve clicar no menu Dados, na opção Formulário.

114 APLICATIVOS E UTILITÁRIOS NO CONTEXTO EDUCACIONAL II
Acertando o passoNeste tópico, apresentaremos problemas para ser resolvidos, com sugestões que incluem expansões deproblemas anteriores.
PROBLEMA 1
Montar uma planilha, relatando a preferência musical de sua turma einserir um gráficoReúna-se com um amigo, faça uma lista com tipos de música. Realize uma pesquisa com o restanteda turma sobre a preferência de cada um. Crie uma planilha, relacionando os tipos de música com aquantidade de pessoas que a preferem. Ordene-a.
PROBLEMA 2
Criar uma planilha que organize seus compromissos durante a semanaConstrua a planilha, relacionando os dias da semana, com as horas e os referentes compromissos.
Classifique os dados por hora e dia da semana. Utilize o formulário para inserir novos compromissos.

115EXCEL - 2
Parada obrigatóriaNeste capítulo, aprendemos a utilizar outros recursos do Excel que tornam mais simples o trabalhocom planilhas eletrônicas.
Utilizamos a Autoformatação para criar planilhas com um visual mais elaborado e a validação dedados para garantir que os mesmos estejam no formato desejado.
Conhecemos o formulário que pode ser utilizado para inserir, alterar ou excluir dados de sua planilhade uma forma mais rápida e simples.
Inserimos fórmulas predefinidas e criamos as nossas, utilizando alguns indicadores das operaçõesbásicas.
Contudo, as aplicações do Excel não param por aí. Você pode utilizá-lo até mesmo em suarotina, controlando gastos pessoais, elaborando uma planilha de orçamento que contenha despe-sas e ganhos, cheques pré-datados, vencimento de contas ou qualquer outro dado importante, de-monstrando quais meses apresentaram maiores gastos ou ganhos.
No próximo módulo, apresentaremos novos dados sobre o Excel.

116 APLICATIVOS E UTILITÁRIOS NO CONTEXTO EDUCACIONAL II

117EXCEL - 3
Excel - 3
Passo a passoNeste tópico, faremos a demonstração detalhada de um problema.
OBJETIVOS
• Criar uma planilha eletrônica.• Criar um gráfico.
• Definir um link para uma página da Web.• Salvar uma planilha como um arquivo da Web.
DEFINIÇÃO DO PROBLEMACriar uma planilha de dados, relacionando filme e bilheteria. Criar um gráfico baseado nessaplanilha. Inserir um hyperlink para o local de origem dos dados. Salvar seu trabalho como umarquivo da Web. Imprimir.
A função de um gráfico é a de tornar mais claro certos tipos de dados relacionados, bem comopermitir uma visualização melhor e mais rápida desses relacionamentos.
SOLUÇÃO PROPOSTA PARA O PROBLEMAPara facilitar a compreensão do processo de criação de um gráfico, escolhemos um de barras simples,relacionando apenas dois tipos de dados. Podemos, então, considerar que o resultado final será:
Dados da revista Época On Line - Edição 5 (22/6/98) - Editora Globo S.A.

118 APLICATIVOS E UTILITÁRIOS NO CONTEXTO EDUCACIONAL II
DESCRIÇÃO DA SOLUÇÃO PROPOSTAPara a resolução deste problema, utilizamos o Assistente de Gráficos para criar uma planilha e, pormeio de dados da mesma, criamos um gráfico e o editamos. Inserimos um hyperlink.
Salvamos e imprimimos o trabalho.
A opção HTML authoring do office precisará estar instalada para que
algumas das opções indicadas mais à frente (como, por exemplo,
Salvar como HTML) estejam presentes.
RESOLUÇÃO PASSO A PASSO
1o PassoDigitar o título da planilha.
Clique na Célula A1. O cursor se posicionará para que você digite o título: Os Campeões de
Bilheteria.
2o PassoFormatar o título da planilha.
Selecione as células A1-B1-C1-D1. Clique na Barra de Formatação no botão Mesclar e
Centralizar.
Ainda na Barra de Formatação, clique no botão Tamanho e escolha a opção 14. Clique no
botão Negrito e no Cor da Letra. Escolha a cor ameixa-escuro.
3o PassoDigitar o subtítulo da planilha.
Clique na Célula A2. O cursor se posicionará para que você digite o subtítulo: Os seis filmes
de maior bilheteria no mundo em 1998.
4o PassoFormatar o título da planilha.
Selecione as células A2, B2, C2 e D2. Clique na Barra de Formatação, no botão Mesclar e

119EXCEL - 3
Centralizar. Ainda na Barra de Formatação, clique no botão Tamanho e escolha a opção 12.
Clique no botão Negrito e no Cor da Letra. Escolha a cor cinza-azulado.
5o PassoDigitar o título da segunda coluna.
Clique sobre a célula B3. O cursor estará pronto para que você digite o título: Filme.
6o PassoDigitar o título da terceira coluna.
Clique sobre a célula C3. O cursor estará pronto para você digitar o título: Arrecadação
(milhões).
7o PassoDigitar os dados da planilha.
Clique sobre a célula A4 e digite o código do filme. Clique sobre a célula B4 e digite o nome
do filme.
Clique sobre a célula C4 e digite a bilheteria do filme.
Proceda da mesma maneira para cada produto que desejar incluir em sua planilha.
8o PassoFormatar a planilha.
Clique no menu Formatar e escolha a opção AutoFormatação. A seguinte janela se abrirá:
Na caixa Formato da
tabela, escolha a opção
Efeitos 3-D 2. Clique
em OK

120 APLICATIVOS E UTILITÁRIOS NO CONTEXTO EDUCACIONAL II
9o PassoInserir um gráfico.
Clique na Barra de Ferramenta, na ferramenta Assistente de gráfico. Nova janela se abrirá.
Na caixa Tipo de gráfico, escolha a opção Barras e, na caixa Subtipo de gráfico, escolha a
opção Barras agrupadas com efeito visual 3-D. Clique em Avançar.
Nova janela aparecerá. O cursor estará posicionado na caixa Intervalo de Dados; selecione o
intervalo de dados de C3 até C9. Clique em Avançar.
Nova janela aparecerá. Na caixa Título do gráfico, digite: Os Campeões de Bilheteria; na Eixo
das categorias (X) digite: Filme; e na Eixo dos valores (Z), digite: Arrecadação.
Clique sobre o item Linhas de grade.

121EXCEL - 3
Nova janela se abrirá. Clique sobre a opção Linhas de Grade Principais do item Eixo das catego-
rias (X). Clique sobre o item Legenda.
Uma janela se abrirá. Clique sobre a opção Mostrar Legenda. A seguir, clique no item Rótulo de
dados.
Uma janela se abrirá. Clique na opção Mostrar valor e, a seguir, clique em Concluir.
O gráfico aparecerá sem todos os valores dos eixos, então você deverá aumentá-lo, até que
todos os valores se tornem visíveis.

122 APLICATIVOS E UTILITÁRIOS NO CONTEXTO EDUCACIONAL II
10o PassoEditar o título do gráfico.
Selecione o título do gráfico. Clique na Barra de Formatação no botão Cor da Fonte e escolha a
cor cinza-azulado.
11o PassoEditar o gráfico.
Clique sobre uma das Barras do Gráfico. Clique na Barra de Formatação no botão Cor de Fundo
e escolha a cor azul-petróleo.
12o PassoPosicionar o gráfico.
Clique sobre o gráfico e, mantendo o botão do mouse pressionado, arraste-o até a posição
desejada.
13o PassoInserir um hyperlink.
Clique sobre a célula B30 e digite revista Época. A seguir, clique na Barra de Ferramentas, na
ferramenta Inserir hyperlink. A seguinte janela aparecerá:
Na caixa Vincular a arquivo ou URL digite o endereço do site de origem dos dados
http://www.epoca.com.br/edic/ed260698/cult1.htm. Clique em OK.

123EXCEL - 3
14o PassoSalvar o seu trabalho como um arquivo da Web.
Selecione o intervalo de dados de A1 até D9. Clique no item de menu Arquivo, na opção Salvar
como HTML e uma janela se abrirá. Clique em Avançar.
A seguinte janela se abrirá. Clique novamente em Avançar.
Outra janela aparecerá. Na caixa Título, digite: Gráfico 1; na caixa Por: digite o seu nome; e, na
caixa Correio Eletrônico, digite o seu endereço eletrônico. Clique em Avançar.

124 APLICATIVOS E UTILITÁRIOS NO CONTEXTO EDUCACIONAL II
Outra janela se abrirá. Na caixa Caminho do arquivo, digite o nome e o caminho do seu arquivo.
Clique em Concluir.
O arquivo HTML criado deverá ser aberto, usando um browser.
15o PassoSalvar o seu trabalho.
Clique na Barra de Ferramentas, na ferramenta Salvar, na caixa Nome do arquivo. Digite o nome
e a localização de seu arquivo e clique em Salvar.
16o PassoImprimir o seu trabalho.
Clique no item de menu Arquivo e escolha a opção Imprimir. Clique OK.

125EXCEL - 3
A passos largosUm novo problema será proposto para você resolver, utilizando o Excel. Após definirmos o mes-mo, faremos comentários sobre a forma de resolução, apontando as ferramentas utilizadas paraa sua solução.
OBJETIVOS
• Utilizar algumas funções.• Criar e gravar macros.
DEFINIÇÃO DO PROBLEMA Criar e gravar uma macro. No nosso exercício, criaremos uma macro para alteração da formataçãode um texto.
No Excel, você automatiza tarefas repetidas com freqüência, gra-
vando macros. Com elas, uma seqüência de comandos é agrupada
como um único comando, executando uma tarefa automaticamente,
substituindo a execução de uma série de ações demoradas e
repetitivas.
COMENTÁRIOS GERAISO procedimento para gravar uma macro é parecido com o uso de um gravador. Automaticamente, amacro é gravada, à medida que você executa as suas tarefas.
Crie nova pasta de trabalho que possua um texto. Abra o menu Ferramentas, selecione Macro eclique em Gravar nova macro. A caixa de diálogo abaixo será aberta.
Nesta caixa você deve dar um nome à macro (não deve conter espaços), indicar uma tecla deatalho e o local onde a macro deverá ser armazenada, bem como descrevê-la.

126 APLICATIVOS E UTILITÁRIOS NO CONTEXTO EDUCACIONAL II
Para que a macro fique disponível para todas as pastas de trabalho
do Excel, armazene-a na Pasta de trabalho pessoal de macros.
Clique em OK para iniciar a gravação da macro. Selecione uma célula e execute as ações quedeverão compô-la. As ações são: alterar o tamanho, a cor e o tipo da fonte.
Para encerrar a gravação, clique no botão indicado abaixo:
Para executar a macro, selecione as células e pressione a tecla de atalho definida. A macro éexecutada em uma única operação.

127EXCEL - 3
Acertando o passoNeste tópico, apresentaremos problemas para ser resolvidos, com sugestões que incluem expansões deproblemas anteriores.
PROBLEMA 1
Criar uma Macro que formate uma planilhaAbra uma planilha já criada em exercícios anteriores.
Elabore uma nova formatação para a mesma. Inicie a gravação da macro e execute a formatação.Clique no botão de término da gravação de macro e teste o resultado.
PROBLEMA 2
Criar um gráfico com um assunto de sua escolha e publicá-lo na WebVocê pode usar como fonte de pesquisa a própria Web. Existem diversas revistas disponíveis paraconsulta.

128 APLICATIVOS E UTILITÁRIOS NO CONTEXTO EDUCACIONAL II
Parada obrigatóriaO Excel é considerado um poderoso software de planilha eletrônica, sendo utilizado para armazenar,analisar e tratar lista de dados, efetuando cálculos, criando relatórios e gráficos.
De maneira fácil e prática, é possível controlar grande número de dados.Neste capítulo, criamos e editamos um gráfico, utilizando o Excel.Usamos o Assistente de Gráficos e definimos um link para uma página da Web.Aprendemos como publicar uma planilha ou gráfico na Web, através do recurso de salvar a pasta
de planilha, como um arquivo HTML, bem como criar e gravar uma macro e usá-la para automatizartarefas repetidas.
Esperamos que, ao finalizar essa sessão, você possa fazer uso dessa ferramenta de forma acessível,tornando seu dia-a-dia mais prático e organizado.

129EXCEL - 3
REFERÊNCIAS BIBLIOGRÁFICAS
Livros:
Excel 97 – Curso Prático para Iniciantes, Série Passo a Passo Lite – Makron Books do Brasil EditoraLtda., 1997.
Help! Aplicativos/Guia Prático do Usuário – Klick Editora / O Estado de S. Paulo (1997).
Consultas on line dos aplicativos:
Microsoft Excel.
Sites na Internet:
Acessórios de Segurança e Conforto (www.dialnet.com.br/pcenter/acessori.htm).
Dicas e Tecnologia – (www.sms.com.br/htmls/054sms.html).
Época On Line – (www.epoca.com.br).
Tecsys – (www.winbr.com/tecsys/dicas.htm).
Você conhece seu micro? (www.geocities.com/SiliconValley/pines/8314/micro.htm).

130 APLICATIVOS E UTILITÁRIOS NO CONTEXTO EDUCACIONAL II

131EXCEL - 3
O logotipo Microsoft e o nome Microsoft são marcas registradas da Microsoft Corporation. Microsoft Windows,Microsoft Windows NT, Microsoft Word, Microsoft Outlook, Microsoft Publisher, Microsoft Backup, MicrosoftExchange, Microsoft Internet Explorer, Microsoft Excel, Microsoft Access são marcas registradas pela MicrosoftCorporation. Todos os direitos reservados.
Garfield © 1999 Paws, Incorporated. All Rights Reserved.
WinZip ® Copyright © 1991 - 1997 by Nico Mak Computing, Inc. All Rights Reserved.
VirusScan Network Associates 30-Day Evaluation License Agreement, VirusScan for Windows 95 and Windows 98v4.0.1 Copyright © 1998 Network Associates, Inc. and its. Affiliated Companies. All Rights Reserved.
Paint Shop Pro - version 4.10 Copyright © 1991 - 1996 JASC, Inc. All Rights Reserved.
Super Logo para Windows 95 - Versão 5.1 - Traduzido pelo Núcleo de Informática Aplicada à Educação daUniversidade Estadual de Campinas. Copyright © 1989, 1991 Free Software Foundation, Inc. 675 Mass Ave,Cambridge, MA 02139, USA. Everyone is permitted to copy and distribute verbatim copies of this license document,but changing it is not allowed.

132 APLICATIVOS E UTILITÁRIOS NO CONTEXTO EDUCACIONAL II

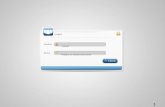










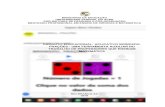

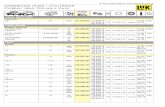



![[ Aplicativos ] CRM](https://static.fdocumentos.com/doc/165x107/5571f1bf49795947648b9fa8/-aplicativos-crm.jpg)
