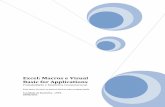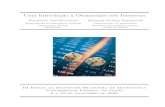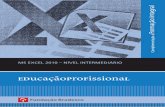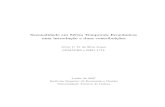Apostila de Introduç˜ao ao Microsoft Excel 2010R
Transcript of Apostila de Introduç˜ao ao Microsoft Excel 2010R
Universidade Federal Fluminense
Escola de Engenharia
Curso de Engenharia de Telecomunicacoes
Programa de Educacao Tutorial
Apostila de Introducao ao Microsoft Excel 2010 R©
(Versao: A2013M02D3)
Autores: Paula de Oliveira Cunha eRoberto Brauer Di Renna
Tutor: Alexandre Santos de la Vega
Niteroi-RJ
Fevereiro / 2013
Prefacio
Percebendo as necessidades do mercado e tendo em vista as diretrizes do MEC em pesquisa,ensino e extensao,o Programa de Educacao Tutorial (PET) do curso de Engenharia de Teleco-municacoes da Universidade Federal Fluminense (UFF) desenvolveu um projeto de elaboracaode apostilas e cursos voltados para a graduacao. Entendendo que nao devemos atender apenasao curso de Engenharia de Telecomunicacoes e sim a Universidade como um todo, este trabalhopossuiu como principal motivacao o auxılio da formacao dos alunos do curso de Economia daUniversidade Federal Fluminense.
Este documento destina-se a introduzir o usuario ao Microsoft Excel 2010. Sabendo-se davasta quantidade de funcoes e da existencia de um acervo de documentacao proprio incluıdono programa, esta apostila nao pretende esgotar o tema como um manual. Ela destina-se aintroduzir, de forma sucinta, o usuario ao ambiente do programa, mostrando e exemplificandoas ferramentas basicas de utilizacao do mesmo. Para maiores informacoes e um estudo maisaprofundado, consulte as referencias bibliograficas no fim do documento.
E muito importante, para um melhor aprendizado, que o leitor esteja em frente a umcomputador com o software instalado. A medida que se le a apostila, comandos e operacoesdevem ser testados no programa.
Atuais autores: Paula de Oliveira Cunha
Roberto Brauer Di Renna
Este documento e de distribuicao gratuita, sendo proibida a venda de parte ou da ıntegra dodocumento.
Sumario
Prefacio 3
1 Introducao 9
2 Interface 13
2.1 Tela inicial . . . . . . . . . . . . . . . . . . . . . . . . . . . . . . . . . . . . . . . 13
2.2 Guia Pagina Inicial . . . . . . . . . . . . . . . . . . . . . . . . . . . . . . . . . . 14
2.3 Guia Inserir . . . . . . . . . . . . . . . . . . . . . . . . . . . . . . . . . . . . . . 15
2.4 Guia Layout da pagina . . . . . . . . . . . . . . . . . . . . . . . . . . . . . . . . 15
2.5 Guia Formulas . . . . . . . . . . . . . . . . . . . . . . . . . . . . . . . . . . . . 16
2.6 Guia Dados . . . . . . . . . . . . . . . . . . . . . . . . . . . . . . . . . . . . . . 16
2.7 Guia Revisao . . . . . . . . . . . . . . . . . . . . . . . . . . . . . . . . . . . . . 17
2.8 Guia Exibicao . . . . . . . . . . . . . . . . . . . . . . . . . . . . . . . . . . . . . 17
3 Comandos basicos 19
3.1 Recursos Basicos . . . . . . . . . . . . . . . . . . . . . . . . . . . . . . . . . . . 19
3.1.1 Selecionando celulas . . . . . . . . . . . . . . . . . . . . . . . . . . . . . 19
3.1.2 Recursos visuais e de texto . . . . . . . . . . . . . . . . . . . . . . . . . . 19
3.1.3 Listas . . . . . . . . . . . . . . . . . . . . . . . . . . . . . . . . . . . . . 20
3.1.4 Congelamento de celula . . . . . . . . . . . . . . . . . . . . . . . . . . . 25
3.1.5 Mesclando celulas . . . . . . . . . . . . . . . . . . . . . . . . . . . . . . . 28
3.1.6 Quebrar Texto Automaticamente . . . . . . . . . . . . . . . . . . . . . . 28
3.1.7 Tipo de celula . . . . . . . . . . . . . . . . . . . . . . . . . . . . . . . . . 28
4 Erros comuns 33
4.1 Erro: ##### . . . . . . . . . . . . . . . . . . . . . . . . . . . . . . . . . . . . 33
4.2 Erro: # DIV/0! . . . . . . . . . . . . . . . . . . . . . . . . . . . . . . . . . . . . 34
4.3 Erro: # N/D . . . . . . . . . . . . . . . . . . . . . . . . . . . . . . . . . . . . . 34
4.4 Erro: # NOME? . . . . . . . . . . . . . . . . . . . . . . . . . . . . . . . . . . . 35
4.4.1 Digitando o nome de uma funcao incorretamente: . . . . . . . . . . . . . 35
4.4.2 Inserindo texto em uma formula sem coloca-lo entre aspas: . . . . . . . . 36
4.4.3 Omitindo dois pontos (:) em uma referencia de intervalo: . . . . . . . . . 36
4.4.4 Fazendo referencia a outra planilha sem usar a exclamacao: . . . . . . . . 36
4.5 Erro: # NUM! . . . . . . . . . . . . . . . . . . . . . . . . . . . . . . . . . . . . 36
4.6 Erro: # REF! . . . . . . . . . . . . . . . . . . . . . . . . . . . . . . . . . . . . . 36
4.7 Erro: # VALOR! . . . . . . . . . . . . . . . . . . . . . . . . . . . . . . . . . . . 37
5
Sumario Sumario
5 Funcoes uteis 395.1 Funcao concatenar . . . . . . . . . . . . . . . . . . . . . . . . . . . . . . . . . . 395.2 Funcao contar.vazio . . . . . . . . . . . . . . . . . . . . . . . . . . . . . . . . . . 395.3 Funcao esquerda . . . . . . . . . . . . . . . . . . . . . . . . . . . . . . . . . . . 395.4 Funcao extrair . . . . . . . . . . . . . . . . . . . . . . . . . . . . . . . . . . . . . 395.5 Funcao texto . . . . . . . . . . . . . . . . . . . . . . . . . . . . . . . . . . . . . 405.6 Funcao numero . . . . . . . . . . . . . . . . . . . . . . . . . . . . . . . . . . . . 405.7 Funcao soma . . . . . . . . . . . . . . . . . . . . . . . . . . . . . . . . . . . . . 405.8 Funcao modo . . . . . . . . . . . . . . . . . . . . . . . . . . . . . . . . . . . . . 415.9 Funcao data . . . . . . . . . . . . . . . . . . . . . . . . . . . . . . . . . . . . . . 425.10 Funcao hora . . . . . . . . . . . . . . . . . . . . . . . . . . . . . . . . . . . . . . 435.11 Funcao hoje . . . . . . . . . . . . . . . . . . . . . . . . . . . . . . . . . . . . . . 435.12 Funcao agora . . . . . . . . . . . . . . . . . . . . . . . . . . . . . . . . . . . . . 435.13 Funcoes de procura . . . . . . . . . . . . . . . . . . . . . . . . . . . . . . . . . . 43
5.13.1 Funcao PROC . . . . . . . . . . . . . . . . . . . . . . . . . . . . . . . . . 435.13.2 Funcao PROCH . . . . . . . . . . . . . . . . . . . . . . . . . . . . . . . . 445.13.3 Funcao PROCV . . . . . . . . . . . . . . . . . . . . . . . . . . . . . . . . 46
5.14 Funcao bdcontar . . . . . . . . . . . . . . . . . . . . . . . . . . . . . . . . . . . 475.15 Funcao SE . . . . . . . . . . . . . . . . . . . . . . . . . . . . . . . . . . . . . . . 48
6 Implementacoes da funcao SE 516.1 Formatacao condicional . . . . . . . . . . . . . . . . . . . . . . . . . . . . . . . . 516.2 Conectivos funcao SE . . . . . . . . . . . . . . . . . . . . . . . . . . . . . . . . . 52
6.2.1 Conectivo E . . . . . . . . . . . . . . . . . . . . . . . . . . . . . . . . . . 526.2.2 Conectivo OU . . . . . . . . . . . . . . . . . . . . . . . . . . . . . . . . . 52
7 Ferramentas - Parte I 557.1 Protecao de planilha . . . . . . . . . . . . . . . . . . . . . . . . . . . . . . . . . 557.2 Protecao de planilha por senha . . . . . . . . . . . . . . . . . . . . . . . . . . . 567.3 Validacao de dados . . . . . . . . . . . . . . . . . . . . . . . . . . . . . . . . . . 57
8 Ferramentas - Parte II 618.1 Grafico . . . . . . . . . . . . . . . . . . . . . . . . . . . . . . . . . . . . . . . . . 618.2 Link . . . . . . . . . . . . . . . . . . . . . . . . . . . . . . . . . . . . . . . . . . 638.3 Macro . . . . . . . . . . . . . . . . . . . . . . . . . . . . . . . . . . . . . . . . . 67
8.3.1 Criando a macro . . . . . . . . . . . . . . . . . . . . . . . . . . . . . . . 678.3.2 Visualizando e editando . . . . . . . . . . . . . . . . . . . . . . . . . . . 688.3.3 Atribuindo a um objeto, um grafico, ou controle . . . . . . . . . . . . . . 69
Universidade Federal Fluminense 6
Lista de Figuras
1.1 Linha do tempo . . . . . . . . . . . . . . . . . . . . . . . . . . . . . . . . . . . . 11
2.1 Interface principal. . . . . . . . . . . . . . . . . . . . . . . . . . . . . . . . . . . 132.2 Barra inferior - esquerda. . . . . . . . . . . . . . . . . . . . . . . . . . . . . . . . 142.3 Barra inferior - direita. . . . . . . . . . . . . . . . . . . . . . . . . . . . . . . . . 142.4 Guia Pagina Inicial. . . . . . . . . . . . . . . . . . . . . . . . . . . . . . . . . . . 142.5 Guia Inserir. . . . . . . . . . . . . . . . . . . . . . . . . . . . . . . . . . . . . . . 152.6 Guia Layout da pagina. . . . . . . . . . . . . . . . . . . . . . . . . . . . . . . . . 152.7 Guia Formulas. . . . . . . . . . . . . . . . . . . . . . . . . . . . . . . . . . . . . 162.8 Guia Dados. . . . . . . . . . . . . . . . . . . . . . . . . . . . . . . . . . . . . . . 162.9 Guia Revisao . . . . . . . . . . . . . . . . . . . . . . . . . . . . . . . . . . . . . 172.10 Guia Exibicao . . . . . . . . . . . . . . . . . . . . . . . . . . . . . . . . . . . . . 17
3.1 Detalhe - botao de borda. . . . . . . . . . . . . . . . . . . . . . . . . . . . . . . 203.2 Exemplo 3. . . . . . . . . . . . . . . . . . . . . . . . . . . . . . . . . . . . . . . 213.3 Exemplo 3. . . . . . . . . . . . . . . . . . . . . . . . . . . . . . . . . . . . . . . 223.4 Exemplo 4. . . . . . . . . . . . . . . . . . . . . . . . . . . . . . . . . . . . . . . 233.5 Exemplo 4. . . . . . . . . . . . . . . . . . . . . . . . . . . . . . . . . . . . . . . 233.6 Exemplo 4. . . . . . . . . . . . . . . . . . . . . . . . . . . . . . . . . . . . . . . 243.7 Exemplo 4. . . . . . . . . . . . . . . . . . . . . . . . . . . . . . . . . . . . . . . 243.8 Exemplo 5. . . . . . . . . . . . . . . . . . . . . . . . . . . . . . . . . . . . . . . 253.9 Exemplo 5. . . . . . . . . . . . . . . . . . . . . . . . . . . . . . . . . . . . . . . 253.10 Exemplo 5. . . . . . . . . . . . . . . . . . . . . . . . . . . . . . . . . . . . . . . 263.11 Exemplo 6. . . . . . . . . . . . . . . . . . . . . . . . . . . . . . . . . . . . . . . 263.12 Exemplo 6. . . . . . . . . . . . . . . . . . . . . . . . . . . . . . . . . . . . . . . 273.13 Exemplo 6. . . . . . . . . . . . . . . . . . . . . . . . . . . . . . . . . . . . . . . 273.14 Exemplo 7. . . . . . . . . . . . . . . . . . . . . . . . . . . . . . . . . . . . . . . 283.15 Guia Pagina Inicial. . . . . . . . . . . . . . . . . . . . . . . . . . . . . . . . . . . 283.16 Exemplo 8. . . . . . . . . . . . . . . . . . . . . . . . . . . . . . . . . . . . . . . 293.17 Exemplo 8. . . . . . . . . . . . . . . . . . . . . . . . . . . . . . . . . . . . . . . 303.18 Exemplo 8. . . . . . . . . . . . . . . . . . . . . . . . . . . . . . . . . . . . . . . 31
4.1 Erro ##### . . . . . . . . . . . . . . . . . . . . . . . . . . . . . . . . . . . . 334.2 Erro ##### . . . . . . . . . . . . . . . . . . . . . . . . . . . . . . . . . . . . 334.3 Erro # DIV/0! . . . . . . . . . . . . . . . . . . . . . . . . . . . . . . . . . . . . 344.4 Erro # DIV/0! . . . . . . . . . . . . . . . . . . . . . . . . . . . . . . . . . . . . 344.5 Erro # NOME? . . . . . . . . . . . . . . . . . . . . . . . . . . . . . . . . . . . . 354.6 Erro # NOME? . . . . . . . . . . . . . . . . . . . . . . . . . . . . . . . . . . . . 35
7
Lista de Figuras Lista de Figuras
4.7 Erro # NOME? . . . . . . . . . . . . . . . . . . . . . . . . . . . . . . . . . . . . 374.8 Erro # NOME? . . . . . . . . . . . . . . . . . . . . . . . . . . . . . . . . . . . . 37
5.1 Soma. . . . . . . . . . . . . . . . . . . . . . . . . . . . . . . . . . . . . . . . . . 415.2 Modo. . . . . . . . . . . . . . . . . . . . . . . . . . . . . . . . . . . . . . . . . . 415.3 Data. . . . . . . . . . . . . . . . . . . . . . . . . . . . . . . . . . . . . . . . . . . 425.4 Proc. . . . . . . . . . . . . . . . . . . . . . . . . . . . . . . . . . . . . . . . . . . 445.5 Proch. . . . . . . . . . . . . . . . . . . . . . . . . . . . . . . . . . . . . . . . . . 455.6 Procv. . . . . . . . . . . . . . . . . . . . . . . . . . . . . . . . . . . . . . . . . . 465.7 BDCONTAR. . . . . . . . . . . . . . . . . . . . . . . . . . . . . . . . . . . . . . 475.8 SE. . . . . . . . . . . . . . . . . . . . . . . . . . . . . . . . . . . . . . . . . . . . 485.9 SE 2. . . . . . . . . . . . . . . . . . . . . . . . . . . . . . . . . . . . . . . . . . . 49
6.1 Formatacao condicional. . . . . . . . . . . . . . . . . . . . . . . . . . . . . . . . 526.2 Conectivo e. . . . . . . . . . . . . . . . . . . . . . . . . . . . . . . . . . . . . . . 536.3 conectivo ou. . . . . . . . . . . . . . . . . . . . . . . . . . . . . . . . . . . . . . 53
7.1 Protecao . . . . . . . . . . . . . . . . . . . . . . . . . . . . . . . . . . . . . . . . 557.2 Protecao por senha . . . . . . . . . . . . . . . . . . . . . . . . . . . . . . . . . . 567.3 Protecao por senha . . . . . . . . . . . . . . . . . . . . . . . . . . . . . . . . . . 577.4 Validacao de Dados . . . . . . . . . . . . . . . . . . . . . . . . . . . . . . . . . . 587.5 Validacao de Dados 2 . . . . . . . . . . . . . . . . . . . . . . . . . . . . . . . . . 59
8.1 Planilha Grafico. . . . . . . . . . . . . . . . . . . . . . . . . . . . . . . . . . . . 618.2 Grafico. . . . . . . . . . . . . . . . . . . . . . . . . . . . . . . . . . . . . . . . . 628.3 Grafico 2. . . . . . . . . . . . . . . . . . . . . . . . . . . . . . . . . . . . . . . . 628.4 Grafico 3. . . . . . . . . . . . . . . . . . . . . . . . . . . . . . . . . . . . . . . . 638.5 Hiperlink. . . . . . . . . . . . . . . . . . . . . . . . . . . . . . . . . . . . . . . . 648.6 Link para website. . . . . . . . . . . . . . . . . . . . . . . . . . . . . . . . . . . 648.7 Link para PET-Tele. . . . . . . . . . . . . . . . . . . . . . . . . . . . . . . . . . 658.8 Link para PET-Tele. . . . . . . . . . . . . . . . . . . . . . . . . . . . . . . . . . 668.9 Link para PET-Tele. . . . . . . . . . . . . . . . . . . . . . . . . . . . . . . . . . 668.10 Detalhe: botao macro. . . . . . . . . . . . . . . . . . . . . . . . . . . . . . . . . 678.11 Janela “Gravar Macro”. . . . . . . . . . . . . . . . . . . . . . . . . . . . . . . . 678.12 Detalhe: Parar gravacao. . . . . . . . . . . . . . . . . . . . . . . . . . . . . . . . 688.13 Janela “Exibir Macros”. . . . . . . . . . . . . . . . . . . . . . . . . . . . . . . . 688.14 Detalhe: “Atribuir macro”. . . . . . . . . . . . . . . . . . . . . . . . . . . . . . . 698.15 Exemplo de macro em um grafico. . . . . . . . . . . . . . . . . . . . . . . . . . . 70
Universidade Federal Fluminense 8
Capıtulo 1
Introducao
Em uma epoca onde era inimaginavel ter um computador pessoal, a primeira versao do Micro-soft Excel foi lancada. Em 1985 para MAC e em 1987 para Windows. A Microsoft precisavase consolidar como uma grande desenvolvedora de softwares e buscava que o Excel lhe propor-cionasse isso. Foi alem: alcancaram o posto de lideranca de desenvolvedores de software.
Pode-se dizer que o Excel alterou fundamentalmente a sociedade. Apesar do MicrosoftPowerPoint atendesse todas as necessidades do ambiente corporativo, o Excel foi simplesmenteo programa que lancou milhares de startups, causou demissoes em massa, planejou orcamentosfamiliares, montou apresentacoes e tracou o rumo para tıtulos complexos, que quase derruboua economia. Se modificou para melhor ou pior, ao menos foi o software que deu a todos osmeios para brincar com numeros e perguntar: “E se?”.
O Excel foi pioneiro a permitir ao usuario definir a aparencia das planilhas (fontes, atribu-tos de caracteres e aparencia das celulas). Ele tambem introduziu recomputacao inteligente decelulas, onde apenas celulas dependentes da celula a ser modificada sao atualizadas (progra-mas anteriores recomputavam tudo o tempo todo ou aguardavam um comando especıfico dousuario), alem da capacidade de gerar graficos.
Desde 1993, o Excel tem incluıdo o Visual Basic for Applications (VBA), uma linguagemde programacao baseada no Visual Basic que adiciona a capacidade de automatizar tarefasno Excel e prover funcoes definidas pelo usuario (UDF) para uso em planilhas. VBA e umcomplemento poderoso ao aplicativo que, em versoes posteriores, inclui um ambiente de de-senvolvimento totalmente caracterizado integrado (IDE). A gravacao de macros pode produzircodigo VBA acoes do usuario replicar, permitindo automacao simples de tarefas regulares. VBApermite a criacao de formas de folha de calculo e de controla para comunicar com o utilizador.A linguagem suporta o uso (mas nao a criacao) de ActiveX (COM) DLL; versoes posterioresadicionar suporte para modulos de classe, permitindo o uso de basicos programacao orientadaa objetos (OOP) tecnicas.
E importante destacar que a referencia utilizada para o desenvolvimento dessa apostila foio website da Microsoft, http://office.microsoft.com/pt-br/excel-help/.
Inicialmente nesta versao da apostila nao incluiremos a programacao em VBA, apenas osconceitos basicos e intermediarios do Microsoft Excel.
9
Capıtulo 1. Introducao
A Figura 1 apresenta uma linha do tempo com todos os softwares que precederam ate asversoes do Microsoft Excel atuais.
Universidade Federal Fluminense 10
Capıtulo 1. Introducao
Figura 1.1: Linha do tempo(Modificado de http://chandoo.org/wp/2010/01/13/history-of-excel-timeline/ )
Universidade Federal Fluminense 11
Capıtulo 2
Interface
Neste capıtulo, sera apresentada a interface do software para situar o usuario iniciante. Cadacomentario sobre funcoes e botoes serao detalhados em capıtulos posteriores. Como em todosos programas do Pacote Office, a interface do Microsoft Excel e composta por abas e guias. Alocalizacao das guias e dos principais botoes variam de versao para versao.
2.1 Tela inicial
A Figura 2.1 nos mostra a interface principal do software.
Figura 2.1: Interface principal.
Uma diferenca importante do Microsoft Excel assim com o Word, que possui a opcao entreo uso de um botao e digitar o codigo referente a ele. Isso e possibilitado pela barra precedidapelo sımbolo: fx. A cada exemplo demonstrado nesta apostila, iremos mostrar tanto a opcaocom botao, quanto a digitada.
Uma caracterıstica do Microsoft Excel e sua barra inferior (Figura 2.2). Cada uma daslaminas (denominadas de “Plan 1”, “Plan 2”, etc) indicam uma planilha diferente. A ideia e
13
Capıtulo 2. Interface 2.2. Guia Pagina Inicial
Figura 2.2: Barra inferior - esquerda.
que se possa ter diversas planilhas relativas ao mesmo trabalho em apenas um unico arquivo.
E possıvel alterar a cor e nome destes indicadores, clicando com o botao esquerdo do mousesobre a lamina e escolhendo a opcao desejada.
Assim como o Word que possui infinitas paginas para producao textual, o Excel possui mui-tas celulas (1048576 linhas e colunas indo da A1 ate a XFD) que certamente serao suficientespara os projetos.
Figura 2.3: Barra inferior - direita.
Como vemos no detalhe (Figura 2.3), e possıvel aproximar ou afastar a planilha, reduzindoou aumentando o tamanho das celulas.
2.2 Guia Pagina Inicial
Figura 2.4: Guia Pagina Inicial.
Certamente a mais utilizada, a guia “Pagina Inicial” (Figura 3.15) possui botoes referentesa fonte, alinhamento, tipo de celulas (secao Numero), estilo e filtros.
Universidade Federal Fluminense 14
Capıtulo 2. Interface 2.3. Guia Inserir
2.3 Guia Inserir
Figura 2.5: Guia Inserir.
A guia “Inserir” (Figura 2.5) possui funcoes muito importantes como a “Tabela Dinamica”e a secao dos graficos. O Microsoft Excel 2010 e suas versoes posteriores possuem a opcao daconstrucao de minigraficos. Ha tambem as opcoes como imagens, filtro e hiperlink.
2.4 Guia Layout da pagina
Figura 2.6: Guia Layout da pagina.
Esta guia (Figura 2.6) senao e identica, e muito parecida com a de outros programas. Cadabotao e bem intuitivo em relacao ao nome referente e sua utilidade. O que seria interessantedestacar e o botao “Plano de Fundo”(presente na secao “Configurar Pagina”), em que e possıvelinserir figuras no fundo da planilha. Alem dos botoes da secao “Opcoes de Planilha” e “Organi-zar”, que exibem e omitem os tıtulos e grades (entre cada celula) e Avancam, Recuam, Girame etc, cada elemento selecionado da planilha.
Universidade Federal Fluminense 15
Capıtulo 2. Interface 2.5. Guia Formulas
2.5 Guia Formulas
Figura 2.7: Guia Formulas.
Uma das guias mais importantes e a de formulas (Figura 2.7). A cada botao da secao“Biblioteca de Funcoes” abrem-se todas as funcoes presentes no Microsoft Excel separadas portipo. Como dito anteriormente, alguns botoes possuem alternativas de formulas. Muitas dessasfuncoes acabam sendo memorizadas pelo usuario, com o uso recorrente.
2.6 Guia Dados
Figura 2.8: Guia Dados.
A guia de dados (Figura 2.8) nos traz diversos tipos de manipuacao dos dados. Seja poroutro software, como na secao “Obter Dados Externos” e “Conexoes”, sejam os dados dapropria planilha, como nas secoes “Classificar e Filtrar”, “Ferramentas de Dados”e “Estruturade Topicos”.
Universidade Federal Fluminense 16
Capıtulo 2. Interface 2.7. Guia Revisao
2.7 Guia Revisao
Figura 2.9: Guia Revisao
Esta guia (Figura 2.9) possui o intuito de dar os acabamentos finais a planilha. E possıvelverificar a ortografia, realizar traducoes, inserir comentarios, etc. Na secao “Alteracoes” temosas opcoes de protecao de planilha, muito usadas no ambiente empresarial.
2.8 Guia Exibicao
Figura 2.10: Guia Exibicao
Na Guia Exibicao (Figura 2.10) temos opcoes de visualizacao da planilha. Secoes como:“Modos de Exibicao de Pasta de Trabalho”, “Mostrar”, “Zoom” e “Janela” sao encontradas.Fugindo um pouco desta linha, ha a opcao “Macros”, que e usada para a programacao emVBA.
Universidade Federal Fluminense 17
Capıtulo 3
Comandos basicos
Neste capıtulo serao enunciados os comandos essenciais para que o usuario possa desenvolverplanilhas basicas.
3.1 Recursos Basicos
3.1.1 Selecionando celulas
Inicialmente, deve-se saber a sintaxe usada no Microsoft Excel ao digitar formulas.Como vistona figura3.15, temos uma barra precedida por fx, que a partir de agora sera denominada debarra de formulas. Nesse local aparecerao as formulas de celulas selecionadas.No MicrosoftExcel, ha a opcao de realizar quase todas as acoes manualmente (digitando formulas) ou como auxılio do mouse.
A sintaxe usada para digitar uma formula e =formula. Os sinais das operacoes basicas po-dem ser usados, assim como o nome das celulas (A1,D4,E7,etc) para realizar as operacoes.Destaforma, caso se queira selecionar uma celula, deve-se clicar sobre a mesma.
• Selecionando com o mouse
• Selecionando segurando o botao shift do teclado
A notacao usada para selecionar um intervalo de celulas e: =A1:A4, por exemplo. Nessecaso, terıamos as celulas A1,A2,A3 e A4 selecionadas. Caso seja necessario apenas duas celulas,usa-se “;” ou “,”. Essa notacao e bem importante sera usada frequentemente.
3.1.2 Recursos visuais e de texto
Como em outros softwares, e possıvel alterar a fonte, cor da letra, cor de fundo de cada celula,negrito, alinhamento e outras opcoes mais na guia “Pagina Inicial”. Caso se deseje que umaplanilha tenha divisoes (borda de celula) deve selecionar a opcao destacada na Figura 3.1, eescolher um dos tipos de contorno.
19
Capıtulo 3. Comandos basicos 3.1. Recursos Basicos
Figura 3.1: Detalhe - botao de borda.
3.1.3 Listas
No Microsoft Excel existem algumas listas pre-definidas, que apenas digitando o inıcio de umasequencia (dois dados) e puxando no canto inferior direito da celula, a sequencia aparecera.
Exemplo: Deseja-se digitar os meses do ano.Selecionou-se a celula B1 e fora digitado ”jan”, assim como na B2, com “feb”(Figura 3.2):
Universidade Federal Fluminense 20
Capıtulo 3. Comandos basicos 3.1. Recursos Basicos
Figura 3.2: Exemplo 3.
Selecionando B1 e B2 e arrastando na vertical sobre o quadrado preto no canto inferiordireito da celula:
A Figura 3.3 exemplifica que os meses seguintes apareceram automaticamente. O mesmoprocesso funciona na horizontal. Note que as iniciais de cada mes apareceram em ingles. Nocaso, a lista pre-definida do Microsoft Excel 2010 continha apenas dados em ingles.
Universidade Federal Fluminense 21
Capıtulo 3. Comandos basicos 3.1. Recursos Basicos
Figura 3.3: Exemplo 3.
Criando listas
Alem das listas pre-definidas, e possıvel criar listas. Uma sequencia de passos pode ser seguidapara realizar essa acao.
Exemplo: Criar uma lista com as letras A,B,C,D e E. Ha dois caminhos para se fazer isso:
1. Digitando na planilha a lista e a selecionando.
2. Digitando-a posteriormente.
Fazendo da primeira forma, deve-se seguir os seguintes passos:
• Digitar a lista e seleciona-la (Figura 3.4):
• Ir em “Arquivo” → “Opcoes”(Figura 3.5):
Universidade Federal Fluminense 22
Capıtulo 3. Comandos basicos 3.1. Recursos Basicos
Figura 3.4: Exemplo 4.
Figura 3.5: Exemplo 4.
• Ir em “Avancado” → “Editar Listas Personalizadas”(Figura 3.6):
• Verificar se a lista selecionada e a desejavel e clicar em “Importar”(Figura 3.7):
Caso nao tivesse digitado a lista anteriormente, pode-se digita-la no quadro “Entradas daLista”, onde deve-se digitar cada termo separando por vırgula.
Apos esses passos, a lista sera criada.
Universidade Federal Fluminense 23
Capıtulo 3. Comandos basicos 3.1. Recursos Basicos
Figura 3.6: Exemplo 4.
Figura 3.7: Exemplo 4.
Universidade Federal Fluminense 24
Capıtulo 3. Comandos basicos 3.1. Recursos Basicos
3.1.4 Congelamento de celula
Quando desejamos repetir uma mesma formula, nao e necessario que a digitemos repetidasvezes. Estando em uma sequencia de celulas (seja vertical ou horizontal) deve-se selecionaruma celula e digitar a formula desejada. Apos isso, puxa-se pelo quadrado inferior direito dacelula, que a formula ira se adequando a cada nova celula, automaticamente.
Veja o exemplo a seguir (Figura 3.8):
Figura 3.8: Exemplo 5.
Resultado (Figura 3.9):
Figura 3.9: Exemplo 5.
Universidade Federal Fluminense 25
Capıtulo 3. Comandos basicos 3.1. Recursos Basicos
Note na Figura 3.10 que a formula se alterou a cada celula:
Figura 3.10: Exemplo 5.
Muitas vezes ha a necessidade de realizar a operacoes diferentes, mas usando sempre omesmo dado. Desta forma, um recurso muito usado e o de congelamento de celula.
Exemplo: Um comerciante deseja reajustar o preco de suas mercadorias em 10%. Comuma tabela de de produtos e preos, e digitada apenas uma celula com os 10%. No campo dosnovos preos, cada celula poderia ser digitada a mesma formula, apenas trocando a celula dopreo pela seguinte, mas mantendo a operaao.
Figura 3.11: Exemplo 6.
Seria possıvel digitar cada formula individualmente, visto que temos poucos produtos nesseexemplo. No entanto, pensando em grande planilhas, esse trabalho seria exaustivo.
Universidade Federal Fluminense 26
Capıtulo 3. Comandos basicos 3.1. Recursos Basicos
A ferramenta que facilita o trabalho funciona da seguinte forma:
1. Selecione a celula que recebera o valor reajustado.
2. Digite a formula para o primeiro reajuste: =D5*$G$2+D5Note que a formula consiste na multiplicacao entre a celula referente ao preco do pro-duto(D5) e a celula do percentual de reajuste(B2) somado ao valor inicial(D5). A celulaB2 esta com o sımbolo $ pois deseja-se que seja “congelada”.
3. Puxe pelo quadrado inferior direito da celula com o primeiro valor reajustado. Repareque todos os valores reajustados serao calculados automaticamente. Selecionando umacelula dos valores reajustados, note que a formula fora se alterando a cada celula, mas aparte referente ao percentual de reajuste fora mantida inalterada.
As Figuras 3.12 e 3.13 mostram isso:
Figura 3.12: Exemplo 6.
Figura 3.13: Exemplo 6.
Universidade Federal Fluminense 27
Capıtulo 3. Comandos basicos 3.1. Recursos Basicos
3.1.5 Mesclando celulas
Um recurso muito usado para facilitar a visualizacao de tabelas e o de mesclar celulas. Nor-malmente usado para tıtulos ou destacar alguma informacao, o recurso ocorre ao selecionar ascelulas que deseja-se mesclar e, na guia “Pagina Inicial”, clicar no botao “Mesclar e Centrali-zar”. A Figura3.14 exemplifica:
Figura 3.14: Exemplo 7.
3.1.6 Quebrar Texto Automaticamente
Assim como o recurso “Mesclar e Centralizar”, o recurso de “Quebrar Texto Automaticamente”e util para que os dados de cada celula fiquem com um espacamento adequado (feito automa-ticamente). E possıvel alterar o tamanho de cada celula manualmente, apenas puxando cadadivisao superior.
Novamente, basta apenas selecionar a celula e na guia “Pagina Inicial”, clicar no botao“Quebrar Texto Automaticamente”.
3.1.7 Tipo de celula
E possıvel especıficar o tipo de cada celula. O recurso e muito util, dependendo do tipo deplanilha que deseja-se construir. Na Guia “Pagina Inicial”, secao “numero” (veja na figura 3.15)ha uma aba com a inscricao “Geral”.
Figura 3.15: Guia Pagina Inicial.
Nela, nota-se que existem diversas opcoes, como “Moeda”, “Numero”, entre outros. Aoselecionar uma celula e escolher uma dessas opcoes, o dado inserido sera adaptado de acordocom o tipo escolhido.
O ideal e inserir a informacao antes de escolher qual tipo de ceula usar.
Universidade Federal Fluminense 28
Capıtulo 3. Comandos basicos 3.1. Recursos Basicos
Exemplo: Uma pessoa deseja anotar suas despesas em uma planilha. Para organizar-se,usou o comando de “Mesclar e Centralizar” para dar um tıtulo e o comando de “QuebrarTexto Automaticamente” para que cada despesa fosse disposta adequadamente em cada celula.Para inserir os gastos, selecionou as celulas referentes a eles e escolheu a opcao “Moeda”. AsFiguras 3.16, 3.17 e 3.18 exemplificam:
Figura 3.16: Exemplo 8.
Universidade Federal Fluminense 29
Capıtulo 3. Comandos basicos 3.1. Recursos Basicos
Selecionando o intervalo:
Figura 3.17: Exemplo 8.
Universidade Federal Fluminense 30
Capıtulo 3. Comandos basicos 3.1. Recursos Basicos
Obtendo o resultado:
Figura 3.18: Exemplo 8.
Universidade Federal Fluminense 31
Capıtulo 4
Erros comuns
Ao realizar planilhas muito grandes ou comecando a aprender como usar o Microsoft Excelcomete-se alguns erros. Quando ocorre um erro, o Excel exibe um valor de erro, no casouma expressao especıfica. Serao listados a seguir as causas dos erros mais recorrentes e comocorrigı-los.
4.1 Erro: #####
• Causa → Ocorre quando uma coluna nao e larga o bastante ou quando e usada umadata ou hora negativa.
• Solucao:- Ajuste o tamanho da coluna.
Segue um exemplo nas Figuras 4.1 e 4.2.
Figura 4.1: Erro #####
Figura 4.2: Erro #####
33
Capıtulo 4. Erros comuns 4.2. Erro: # DIV/0!
4.2 Erro: # DIV/0!
• Causa→ Ocorre quando um numero e dividido por zero (0). Muitas vezes ocorre quandouma celula em branco foi selecionada ao inves da celula desejada.
• Solucao:- Corrija a formula.
Segue um exemplo nas Figuras 4.3 e 4.4.
Figura 4.3: Erro # DIV/0!
Figura 4.4: Erro # DIV/0!
4.3 Erro: # N/D
• Causa → Ocorre quando um valor nao esta disponıvel para uma funcao ou formula.
• Solucao:- Corrija a formula.
Universidade Federal Fluminense 34
Capıtulo 4. Erros comuns 4.4. Erro: # NOME?
4.4 Erro: # NOME?
• Causa → Ocorre quando o Microsoft Excel nao reconhece o texto em uma formula.
Exemplos:
4.4.1 Digitando o nome de uma funcao incorretamente:
=Nedia(A1:A7)
Solucao:
- =Media(A1:A7).Segue um exemplo nas Figuras 4.5 e 4.6.
Figura 4.5: Erro # NOME?
Figura 4.6: Erro # NOME?
Universidade Federal Fluminense 35
Capıtulo 4. Erros comuns 4.5. Erro: # NUM!
4.4.2 Inserindo texto em uma formula sem coloca-lo entre aspas:
=Se(A1>A7;Aprovado;Reprovado)
Solucao:
=Se(A1>A7;‘‘Aprovado’’;‘‘Reprovado’’) .
4.4.3 Omitindo dois pontos (:) em uma referencia de intervalo:
=SomaA1 A7
Solucao:
=SomaA1:A7
4.4.4 Fazendo referencia a outra planilha sem usar a exclamacao:
=Plan3 C1
Solucao:
=Plan3!C1
4.5 Erro: # NUM!
• Causa → Ocorre com valores numericos invalidos em uma formula ou funcao.
• Solucao:- Corrija a formula ou verifique se o tipo de celula corresponde ao valor desejado.
4.6 Erro: # REF!
• Causa → Quando uma referencia de celula e invalida.
Exemplo: Na pasta nao existe a Plan5 e o usuario usou a formula =Plan5!C7
• Solucao:- Verificar a se a planilha esta nomeada corretamente ou se existe.
Universidade Federal Fluminense 36
Capıtulo 4. Erros comuns 4.7. Erro: # VALOR!
4.7 Erro: # VALOR!
• Causa → Ocorre quando o Microsoft Excel nao consegue converter o texto no tipo dedado correto. Certifique-se de que a formula ou funcao esta correta para o operando ouargumento necessario, e que as celulas referidas pela formula contem valores validos.
Exemplo: Se a celula C2 contiver um numero e a celula B2 contiver um texto, a formula=A3+A4 retornara o erro “# VALOR!”.
Figura 4.7: Erro # NOME?
Figura 4.8: Erro # NOME?
Universidade Federal Fluminense 37
Capıtulo 5
Funcoes uteis
O Microsoft Excel possui inumeras funcoes e seria desnecessario relatar todas nesta apostila.Desta forma, serao descritas a seguir algumas funcoes uteis. Algumas serao apenas relatadas,as mais importantes e complexas possuirao exemplos com capturas de tela.
5.1 Funcao concatenar
A funcao concatenar une o conteudo de duas celulas. Exemplo: Nas celulas A1,A2 e A3contem, respectivamente, “Engenharia”, “ de” e “Telecomunicacoes”. Ao escolher uma celulavazia, por exemplo, A4, ao digitar: =concatenar(A1,A2,A3 ou =concatenar(A1:A3, na celulaA4 aparecera “Engenharia de Telecomunicacoes”.
5.2 Funcao contar.vazio
A funcao contar.vazio aponta a quantidade de celulas vazias em um determinado intervalo.Exemplo: Supoe-se que se tem uma planilha muito grande, com diversos dados diferentes.Uma forma de tratar um possıvel erro, e usando essa funcao. Supondo que essa planilhapertenca a um intervalo de celulas A1 ate G16. Para procurar espacos vazios, usarıa-se:=contar.vazio(A1:G16).
5.3 Funcao esquerda
A funcao esquerda retorna o primeiro caractere ou caracteres em uma cadeia de texto baseadono numero de caracteres especificado por voce. Exemplo: Supoe-se que na sua celula A1 tenha oseguinte texto:”Maria gosta de Joao”. Ao escolher uma celula vazia e digitar: =esquerda(A1;4,na celula aparecera: “Mari”. Retornando assim, os 4 primeiros caracteres.
5.4 Funcao extrair
A funcao extrair retorna um numero especıfico de caracteres da sequencia de caracteres texto,comecando na posicao especificada, com base no numero de caracteres especificado. Exemplo:Em uma celula A1, por exemplo, tem-se tal texto: “Dados da planilha”. Ao escolher uma celula
39
Capıtulo 5. Funcoes uteis 5.5. Funcao texto
vazia e digitar: =EXT.TEXTO(A1; 1; 5,nesta celula aparecera o resultado: “Dados”. Retornandoassim, os 5 caracteres iniciando a contagem a partir do primeiro caractere.
5.5 Funcao texto
A funcao permite especificar a formatacao de exibicao usando cadeias de formatos especiais.Exemplo: Em uma celula A1,por exemplo, tem-se “50.7”.Para formatar esse numero para umvalor monetario, usamos esta funcao: TEXTO(A1;‘‘R$0, 00") e o Excel exibira “R$50, 70”. Estafuncao tambem tem outra utilidade: transforma um valor numerico em texto. Exemplo: Nacelula A2 tem-se a data 17/05/1993, para transformar essa data em texto, devemos usar,emuma celula vazia, a funcao texto: TEXTO(A2;dd mmmm aaaa.Assim, como resultado, o Excelmostrara: 17 de maio de 1993.
5.6 Funcao numero
A funcao numero retorna o numero de caracteres que existem na celula. Exemplo: Na celulaA1 tem-se o texto “Fluminense”, para descobrir quantos caracteres possuem neste texto, usa-mos: num.caract(A1). Assim, o Excel nos retorna “10”. Pois o texto Fluminense possui 10caracteres.
5.7 Funcao soma
A funcao soma resulta a soma do intervalo ou das celulas especificadas. Exemplo: Em umaplanilha de uma loja, existem roupas femininas e masculinas,com seus respectivos precos. Paradescobrir quanto que a loja vendeu de roupas femininas, usamos a funcao soma: =SOMA(B3:B7)selecionando apenas os precos das roupas femininas. Como resultado, o Excel nos mostra“R$250,00”. O mesmo procedimento e utilizado para achar a soma de todas as roupas mascu-linas, mudando apenas o intervalo da soma.
A funcao soma pode se juntar tambem com a funcao escolher para grande utilidade. Emvez de fazermos 2 procedimentos para calcular a soma de cada setor (feminino e masculino),poderıamos ter usado a formula: =SOMA(ESCOLHER(2;B3:B7;D3:D7). Nesta formula, o numero2 nos indica que o segundo intervalo que eu pre-defini sera somado.Como o intervalo D3:D7 edo setor masculino, entao a soma sera ”R$230,00”. Se mudarmos o numero 2 para o numero1, significa que eu estaremos somando o setor feminino.
Universidade Federal Fluminense 40
Capıtulo 5. Funcoes uteis 5.8. Funcao modo
Figura 5.1: Soma.
5.8 Funcao modo
A funcao modo resulta a moda do intervalo definido. Ou seja, o valor que ocorre com maisfrequencia em uma matriz ou intervalo de dados. Exemplo: Em uma planinha de produtosde limpeza,ha diferentes precos para cada produto. Para saber qual e o valor que mais serepete, vamos usar a funcao modo. Clicando em uma celula vazia e escrevendo =modo(B2:B5)
,o resultado que vai aparecer e o 10,que e o valor que mais se repete.
Figura 5.2: Modo.
Universidade Federal Fluminense 41
Capıtulo 5. Funcoes uteis 5.9. Funcao data
5.9 Funcao data
A funcao data retorna uma data particular antes dita pelo usuario. Exemplo: Se a planilha fordividida entre ano,mes e dia, a funcao data pode ser muito util. Neste caso, cria-se uma colunae em uma celula vazia, escreve-se =data(ano;mes;ano).O resultado sera a data em particular.
Figura 5.3: Data.
Universidade Federal Fluminense 42
Capıtulo 5. Funcoes uteis 5.10. Funcao hora
5.10 Funcao hora
A funcao hora retorna a hora de um valor de tempo. A hora e retornada como um inteiro,variando de 0 a 23. Exemplo: Em uma celula em branco, escreve-se =hora(‘‘6:45’’). OExcel trara como resultado o numero inteiro 6.
5.11 Funcao hoje
A funcao hoje e util quando precisa-se ter a data atual exibida na planilha, independentementede quando a pasta de trabalho for aberta. Exemplo: Em uma celula em branco escreve-se=hoje() e o Excel te devolve o dia de hoje. A funcao hoje nao possui argumentos.
5.12 Funcao agora
A funcao agora retorna o horario e a data atual. Ela e util quando o usuario precisa da horae da data atual para calcular um valor com base nessa hora e ter esse valor atualizado sempreque abrir a planilha. Exemplo: Em uma celula em branco, escreve-se =agora(). Essa funcaonao possui argumentos.
5.13 Funcoes de procura
5.13.1 Funcao PROC
A funccao PROC retorna o valor procurado especificado pelo usurio. Esta funcao procura emum intervalo de uma linha ou uma coluna (chamado de vetor) por um valor e retorna umvalor na celula escolhida pelo usuario. Exemplo: Nesta planilha sobre os diferentes precos deIphone, o usuario clica na celula A8 e escreve =PROC(A7;A3:A6;B3:B6). Onde A7 e a celulaamarela escolhida pelo usuario, A3:A6 e o intervalo onde sera procurado o conteudo da celulaA8 amarela,e B3:B6 e o intervalo onde sera procurado o valor do conteudo da celula amarela.Neste exemplo, procura-se o valor do Iphone4 e o resultado e ”R$ 1.500,00”
A Figura 5.4 exemplifica isso:
Universidade Federal Fluminense 43
Capıtulo 5. Funcoes uteis 5.13. Funcoes de procura
Figura 5.4: Proc.
5.13.2 Funcao PROCH
A funcao PROCH localiza um valor na linha superior de uma tabela ou matriz de valores,eretorna um valor na mesma coluna de uma linha especificada da tabela ou matriz. Exemplo:Nesta planilha de vendas de funcionarios,o usuario quer identificar o valor de vendas em um mesespecıfico. Escreve-se entao =PROCH(A10;B2:D7;6;FALSO), onde A10 e a celula que o usuarioescreve o mes que ele quer pesquisar, B2:D7 e a matriz onde o Excel ira efetuar esta pesquisa,6 e o numero da linha contada a partir da linha do mes JANEIRO, e FALSO e um argumentoque deve ser escrito nesta funccao sempre que quiser saber o valor exato e nao aproximado.Observacao: H vem de “horizontal”.
Universidade Federal Fluminense 44
Capıtulo 5. Funcoes uteis 5.13. Funcoes de procura
A Figura 5.5 exemplifica isso:
Figura 5.5: Proch.
Universidade Federal Fluminense 45
Capıtulo 5. Funcoes uteis 5.13. Funcoes de procura
5.13.3 Funcao PROCV
A funcao PROCV e similar a funccao PROCH, ou seja,serve para pesquisar a primeira colunade um intervalo de celulas e, em seguida, retornar um valor de qualquer celula na mesmalinha do intervalo. Exemplo: Nesta planilha de ID,vendas e departamentos de funcionarios,se o usuario souber o ID do funcionario,este podera usar a funcao PROCV para retornar odepartamento ou o nome desse funcionario. Neste caso, sabe-se o ID do funcionario ThiagoBitencourt, e quere-se saber em qual departamento ele trabalha. Entao, em uma celula vaziaescrevemos: =PROCV(10;A2:C8;2; FALSO), onde 10 e o numero de ID do Thiago; A2:C8 e amatriz onde sera feita a pesquisa; 2 e o numero da coluna onde sera feita a pesquisa; e FALSOe um argumento que deve ser escrito nesta funccao sempre que quiser saber o valor exato e naoaproximado.
A Figura 5.6 exemplifica isso:
Figura 5.6: Procv.
Universidade Federal Fluminense 46
Capıtulo 5. Funcoes uteis 5.14. Funcao bdcontar
5.14 Funcao bdcontar
A funcao bdcontar conta as celulas que contem numeros em um campo (coluna) de registros emuma lista ou banco de dados que coincidirem com as condicoes especificadas. Exemplo: Nestaplanilha de vendas, o usuario tem como objetivo criar um banco de dados que de como resultadoquantas vendas cada funcionario tem sob diversas condicoes. Em uma celula vazia,embaixoda celula de conteudo BDCONTAR, escreve-se: =bdcontar(A4:F14;"valor";A1:F2), ondeA4:F14 e o nosso banco de dados,ou seja, nossa planilha onde se encontram todos os dados(inclusive o cabecalho); ”valor”e a coluna que sera usada na funcao, tem sempre que ser umacoluna que possui numeros, caso contrario a funcao nao funcionara; A1:F2 e o intervalo decelulas que contem as condicoes especificadas.
A Figura 5.7 exemplifica isso:
Figura 5.7: BDCONTAR.
Se por acaso, adicionarmos mais condicoes no nosso intervalo de criterios, como por exemplo:Fabiana, na coluna de clientes. Logo, aparecera 1 na celula de bdcontar pois a vendedora Jussaraso fez 1 venda para a cliente Fabiana.
Universidade Federal Fluminense 47
Capıtulo 5. Funcoes uteis 5.15. Funcao SE
5.15 Funcao SE
A funcao SE e uma das funcoes mais importantes e utilizadas em planilhas feitas no Excel. Elaretorna um valor ou uma palavra conforme a condicao especificada pelo usuaario. Exemplo:Nesta planilha de notas, o usuario tem como objetivo lancar as notas das provas,e usando afuncao SE, ter como resposta se o aluno foi ou nao aprovado na disciplina.
A Figura 5.8 exemplifica isso:
Figura 5.8: SE.
Neste caso, ja temos a media de cada aluno, entao para utilizar a funcao SE basta clicarna celula vazia e escrever: =SE(D3>6;"aprovado";"reprovado"). Podemos ler essa sintaxe daseguinte forma: Se a media da Amanda for maior do que 6, entao ela esta aprovado(a), casocontrario esta reprovado(a). A sintaxe sempre parte da logica do verdadeiro, caso contrariofalso.
A Figura 5.9 exemplifica isso:
Universidade Federal Fluminense 48
Capıtulo 6
Implementacoes da funcao SE
6.1 Formatacao condicional
A formatacao condicional e muito utilizada em planilhas onde a funcao SE e usada. Porexemplo,tendo como base a planilha SE 2, um professor deseja preencher as celulas que contem“APROVADO” em verde e as celulas que contem “REPROVADO” em vermelho. Logo, asdirecoes para a utilizacao dessa ferramenta sao:
• Escolher o intervalo de celulas que devera ser formatado, selecionando-o. Na planilha donosso exemplo o intervalo e E3:E11.
• Pagina inicial
• Formatacao condicional
• Nova regra. Neste passo desejamos criar uma nova regra.
• Formatar apenas celulas que contenham
• Formatar apenas celulas com TEXTO ESPECIFICO QUE CONTEM aprovado. Nestepasso vemos que nossas celulas nao possuem um valor especıfico e sim um texto especıfico.
• Formatar. Neste passo queremos formatar a celula usando o preenchimento de cor verde.
• Preenchimento. Neste passo deve-se escolher a cor desejada para o preenchimento dacelula. No nosso exemplo, queremos verde para as celulas que contenham o texto especıfico“aprovado”.
Fazendo exatamente o mesmo procedimento para formatar as celulas que contenham o textoespecıfico “REPROVADO” em cor vermelha, temos como resultado a planilha de Figura 6.1exemplifica isso:
E importante saber que podemos formatar qualquer celula, independentemente dos seusvalores ou textos. Essa ferramenta e muito utilizada no excel e tem diversas aplicacoes. Entre-tando, nao relataremos todas na apostila.
51
Capıtulo 6. Implementacoes da funcao SE 6.2. Conectivos funcao SE
Figura 6.1: Formatacao condicional.
6.2 Conectivos funcao SE
6.2.1 Conectivo E
Podemos usar a funao SE com diversos conectivos,por exemplo com a funccao E. Na planilhade classificacao do campeonato, queremos saber a situacao dos times, se eles serao classifica-dos ou desclassificados. Como diz a planilha, o time sera classificado se o numero de vitoriasfoi maior que 4 e o numero de derrotas for menor que 4. Logo, na celula E3 escrevemos afuncao =SE(E(B3>4;D3<4);‘‘CLASSIFICADO’’;‘‘DESCLASSIFICADO’’) e obtemos o resul-tado apresentado na Figura 6.2.
6.2.2 Conectivo OU
Podemos usar tambem o conectivo OU. No exemplo abaixo temos uma planilha de um processoseletivo. Como ja esta explicado nesta, o candidato sera aprovado para a proxima fase se esteobter mais de 7 na redacao ou mais de 8 na prova online. Logo, na celula D3 escrevemos a funcao=SE(OU(B3>7;C3>8);‘‘APROVADO’’;‘‘REPROVADO’’) e obtemos o resultado apresentado naFigura 6.3:
Universidade Federal Fluminense 52
Capıtulo 6. Implementacoes da funcao SE 6.2. Conectivos funcao SE
Figura 6.2: Conectivo e.
Figura 6.3: conectivo ou.
Universidade Federal Fluminense 53
Capıtulo 6. Implementacoes da funcao SE 6.2. Conectivos funcao SE
Universidade Federal Fluminense 54
Capıtulo 7
Ferramentas - Parte I
7.1 Protecao de planilha
O Excel obtem diversas ferramentas uteis para seus usuarios. Dentre essas ferramentas, existea protecao da planilha. O usuario pode proteger elementos de planilha de todos os usuarios,fornecer acesso a intervalos protegidos para usuarios especıficos,proteger elementos de uma pastade trabalho compartilhada, proteger uma pasta de trabalho compartilhada ou ate proteger umarquivo de pasta de trabalho contra exibicao ou edicao. O que vamos aprender agora sera comoproteger a sua planilha contra todas as pessoas que irao visualiza-la. Isso acaba sendo muitoutil quando a sua planilha carrega dados que voce nao quer que sejam mudados pelos outrosque irao avalia-la.
O primeiro passo e ir para o Guia Revisao, clicar em Proteger Planilha, e ira aparecera janela apresentada na Figura 7.1:
Figura 7.1: Protecao
Logo depois desta acao, o usuario podera criar ou nao uma senha para desbloquear aplanilha. O usuario ainda pode controlar a edicao da planilha utilizando as opcoes acima.
55
Capıtulo 7. Ferramentas - Parte I 7.2. Protecao de planilha por senha
Como por exemplo, se o usuario atual nao quiser que os proximos usuarios excluam as linhasda planilha, basta deixar o quadrado ao lado dessa opcao vazio. Com isso, quando essa planilhafor compartilhada com outras pessoas, essas nao poderao excluir as linhas, a nao ser que essaspossuem a senha. Se a senha for compartilhada, o proximo usuario podera fazer a edicao quequiser.
7.2 Protecao de planilha por senha
No caso anterior, a planilha podera ser visualizada por todos, mas certos elementos especıficosestarao protegidos. Mas e se o usuario nao quiser nem que as pessoas visualizem sua planilha?Apenas aquelas que possuem a senha? Isso tambem e possıvel.Existem duas diferentes formas de protecao, do arquivo todo, ou apenas uma planilha.
O caminho na guia e: Arquivo → Salvar como → Ferramentas → Opcoes Gerais → Senhade Protecao: a planilha abre-se apenas caso o usuario saiba a senha. Senha de gravacao: Aplanilha abre, mas nao e possıvel salva-la por cima. Verifique na Figura 7.2:
Figura 7.2: Protecao por senha
A Figura 7.3 mostra a janela com as opcoes “Senha de Protecao” e “Senha de Gravacao”.A opcao “Senha de Protecao” impede o usuario de abrir o arquivo sem que ele possua a senha.“Senha de Gravacao” se refere ao usuario ter os privilegios de conseguir apenas visualizar oconteudo, mas nao de altera-lo.
Universidade Federal Fluminense 56
Capıtulo 7. Ferramentas - Parte I 7.3. Validacao de dados
Figura 7.3: Protecao por senha
7.3 Validacao de dados
A validacao de dados tem como objetivo fazer com que determinado valor sempre seja inserido.Como por exemplo,na planilha abaixo temos consciencia de que a data de validade deve serposterior a data de fabricacao. Logo, quando inserimos qualquer data, na coluna de data devalidade, o Excel ira analisar o dado e ver se ele esta fugindo da restriaao feita pelo usuario.De uma olhada na nossa planilha de exemplo na Figura ??:
Universidade Federal Fluminense 57
Capıtulo 7. Ferramentas - Parte I 7.3. Validacao de dados
Figura 7.4: Validacao de Dados
O primeiro passo e ir para a Guia Dados e em seguida clicar em Validacao de Dadose depois, novamente em Validacao de Dados. Finalmente, ira aparecer a seguida janela,mostrada na Figura ??.
O segundo passo e criar a restricao desejada. No caso da nossa planilha de exemplo, de-sejamos que a data de validade seja maior do que a data de fabricacao. Ou seja, nossa datade validade referente a primeira data de fabricacao tem que ser maior que a data 11/05/2014.Logo, completamos a primeira Guia Configuracoes. As outras duas guias sao opcionais. En-tretando, a “Alerta de erro” e muito utilizada. A “Alerta de erro” ira aparecer para auxiliar ousuario, e ira conter o texto especificado pelo mesmo. A Figura ?? mostra isso:
A “Alerta de erro” tem como objetivo ajudar o usuario caso esse cometa algum erro.
Universidade Federal Fluminense 58
Capıtulo 7. Ferramentas - Parte I 7.3. Validacao de dados
Figura 7.5: Validacao de Dados 2
Universidade Federal Fluminense 59
Capıtulo 8
Ferramentas - Parte II
Serao descritos a seguir algumas ferramentas muito utilizadas, como o uso de graficos, inserirlink e o uso de macros.
8.1 Grafico
Uma das maiores vantagens do Excel e construir graficos com certa facilidade. Como podemosver,a Figura 8.1 abaixo nos mostra uma Planilha de Planos do Iphone:
Figura 8.1: Planilha Grafico.
Temos como objetivo construir um grafico mostrando as especificacoes de cada plano. Ouseja, com os dados Minutos(fixo+celular) e SMS incluso.
Logo selecionamos todas as celulas de cada coluna (inclusive as celulas de texto de identi-ficacao) → Clicamos na Guia Inserir → Graficos.
Certifique-se de quando o usuario selecionar as colunas, elas fiquem igual a Figura 8.2:
61
Capıtulo 8. Ferramentas - Parte II 8.1. Grafico
Figura 8.2: Grafico.
Como podemos ver, temos muitas opcoes de graficos. Neste caso, escolhemos Colunas.Veja como ficou na Figura 8.3:
Figura 8.3: Grafico 2.
Universidade Federal Fluminense 62
Capıtulo 8. Ferramentas - Parte II 8.2. Link
Podemos ainda mudar o nome do Tıtulo clicando em cima do mesmo. Veja como ficou naFigura 8.4:
Figura 8.4: Grafico 3.
Lembramos que essa secao foi somente uma introducao a parte de graficos para Excel, naoiremos abordar graficos mais complexos nessa primeira versao da apostila.
8.2 Link
E possıvel fazer conexao com o paginas de internet, diretorios, arquivos, criar outro documentoe endereco de e-mail.
Para fazer o link, deve-se escolher uma celula, apertar o botao direito do mouse e escolhera ultima opcao, o Hiperlink.
A Figura 8.5 ilustra isso:
Universidade Federal Fluminense 63
Capıtulo 8. Ferramentas - Parte II 8.2. Link
Figura 8.5: Hiperlink.
A Figura 8.6 demonstra como fazer link:
Figura 8.6: Link para website.
Universidade Federal Fluminense 64
Capıtulo 8. Ferramentas - Parte II 8.2. Link
Ao selecionar, no campo “texto para exibicao”, deve-se escrever o conteudo que aparecerana celula. Caso se deseja fazer um link para um website, deve-se escrever o endereco no campo“Endereco”. Apos isso, deve-se apenas selecionar o botao “ok”.
A Figura 8.7 sera colocada um link para o site do PET-Tele.
Figura 8.7: Link para PET-Tele.
Pode-se colocar uma informacao no link, ao escolher a opcao “Dica de tela”:
Universidade Federal Fluminense 65
Capıtulo 8. Ferramentas - Parte II 8.2. Link
Figura 8.8: Link para PET-Tele.
A Figura 8.9 demonstra o resultado:
Figura 8.9: Link para PET-Tele.
Ainda ha as opcoes “Colocar neste documento”,“Criar novo documento” e “Endereco dee-mail”. Todos as opcoes sao bem intuitivas e seguem o mesmo raciocınio do link para web.
Universidade Federal Fluminense 66
Capıtulo 8. Ferramentas - Parte II 8.3. Macro
8.3 Macro
Em algumas planilhas, e necessario repetir o mesmo comando diversas vezes. O Microsoft Ex-cel possui um recurso chamado “criar macro”, onde com um atalho de teclado escolhido pelousuario, determinado comando e executado. E possıvel criar macros usando o Visual BasicEditor, escrevendo seu script. No entanto, esse nao e o intuito dessa apostila.
Apos criar a macro, e possıvel atribuı-la a um objeto (como um botao na barra de ferra-mentas, um grafico, etc) desta forma ao seleciona-lo, executar a acao desejada.
8.3.1 Criando a macro
O botao fica no canto direito da Guia “Exibicao” no Microsoft Excel 2010 (figura 8.10).
Figura 8.10: Detalhe: botao macro.
Ao apertar, temos as opcoes “Exibir Macros”, “Gravar Macro...” e “Usar ReferenciasRelativas”. Ao escolher “Gravar Macro”, abre uma janela, ilustrada na Figura 8.11.
Figura 8.11: Janela “Gravar Macro”.
Universidade Federal Fluminense 67
Capıtulo 8. Ferramentas - Parte II 8.3. Macro
Ha as opcoes de nomear a macro, descrever, local de armazenamento e tecla de atalho. Apospreencher as informacoes necessarias, ao clicar em “ok”, sera iniciada a gravacao. Note quetudo o que for realizado a partir deste momento sera armazenado na macro. Para terminar agravacao, Deve-se voltar ao botao macro e selecionar “Parar gravacao”(figura8.12).
Figura 8.12: Detalhe: Parar gravacao.
Para verficar a macro gravada, deve-se apenas usa o comando escolhido.
8.3.2 Visualizando e editando
Para visualizar as macros ja existentes, deve-se apenas escolher a opcao “Exibir Macros”. Coma janela, ilustrada na Figura 8.13, aberta e possıvel excluir uma macro, executar, editar e de-purar. O botao “Opcoes” permite que sejam alteradas a tecla de atalho e a descricao.
Para visualizar o codigo em VBA, deve-se clicar em “Editar”.
Figura 8.13: Janela “Exibir Macros”.
Universidade Federal Fluminense 68
Capıtulo 8. Ferramentas - Parte II 8.3. Macro
8.3.3 Atribuindo a um objeto, um grafico, ou controle
Para atribuir uma macro, deve-se apenas clicar sobre o objeto desejado com o botao direito domouse e escolher a opcao “Atribuir macro”(figura 8.14).
Figura 8.14: Detalhe: “Atribuir macro”.
Deve-se escolher a macro anteriormente gravada e confirmar. A Figura 8.15 ilustra esseprocesso. Apos realizado o procedimento, ao clicar no grafico, a macro e executada.
Universidade Federal Fluminense 69