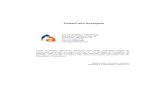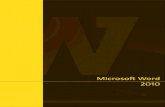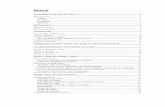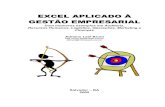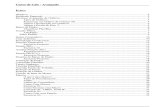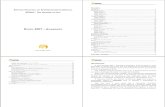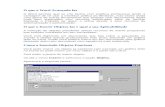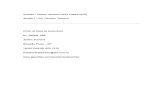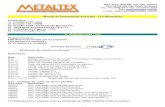Apostila de word 2010 AVANÇADO
-
Upload
professor-especialista-denis-katko -
Category
Software
-
view
3.200 -
download
22
description
Transcript of Apostila de word 2010 AVANÇADO

|
Curso de WORD 2010 -
AVANÇADO

|
APOSTILA DE WORD AVANÇADO 2010Feito por: Prof. Esp. DENIS KATKO
Localizar e substituir texto e outros dados nos seus arquivos do Word 2010
O conteúdo deste tópico pode não se aplicar a alguns idiomas.
Use o Microsoft Word 2010 para localizar e substituir texto, formatação,
quebras de parágrafo, quebras de página e outros itens.
É possível estender sua pesquisa usando caracteres curinga e códigos para
localizar palavras ou frases que contenham letras específicas ou combinações
de letras.
Também é possível usar o comando Ir para para encontrar um local específico
no documento.
Localizar texto
Você pode procurar cada ocorrência de uma palavra ou frase específica
rapidamente.
1. Na guia Página Inicial, no grupo Edição, clique em Localizar ou
pressione CTRL+F.
O painel de Navegação é aberto.
Na caixa Pesquisar Documento, digite o texto que você deseja
encontrar.

|
APOSTILA DE WORD AVANÇADO 2010Feito por: Prof. Esp. DENIS KATKO
Clique em um resultado para vê-lo no documento ou navegue pelos
resultados clicando nas setas Próximo Resultado da Pesquisa e
Resultado da Pesquisa Anterior.
Observação Se você fizer uma alteração no seu documento e os resultados
da pesquisa desaparecerem, clique na seta para baixo no painel Navegação
para exibir a lista de resultados.
Localizar outros elementos do documento
Para pesquisar por tabela, gráfico, comentário, nota de rodapé ou nota de fim,
ou equação, execute os seguintes procedimentos:
Na guia Página Inicial, no grupo Edição, clique em Localizar ou
pressione CTRL+F.
O painel de Navegação é aberto.
Clique na seta próxima à lupa e depois clique na opção desejada.

|
APOSTILA DE WORD AVANÇADO 2010Feito por: Prof. Esp. DENIS KATKO
Clique em um resultado para vê-lo no documento ou navegue pelos
resultados clicando nas setas Próximo Resultado da Pesquisa e
Resultado da Pesquisa Anterior.
Mais opções de pesquisa
Para encontrar a antiga caixa de diálogo Localizar e todas as suas opções,
execute um dos seguintes procedimentos:
Na guia Página Inicial, no grupo Edição, clique na seta ao lado de
Localizar e, em seguida, clique em Localização Avançada.
No painel de Navegação, clique na seta ao lado da lupa e em
Localização Avançada.
Observação Se você precisar somente de uma opção básica, como
Diferenciar maiúsculas de minúsculas, clique na seta ao lado da lupa e em
Opções.
Localizar e substituir texto
Na guia Página Inicial, no grupo Edição, clique em Substituir.
Na caixa Localizar, digite o texto que deseja pesquisar e substituir.
Na caixa Substituir por, digite o texto de substituição.

|
APOSTILA DE WORD AVANÇADO 2010Feito por: Prof. Esp. DENIS KATKO
Clique em Localizar Próxima e siga um destes procedimentos:
Para substituir um texto realçado, clique em Substituir.
Para substituir todas as instâncias do texto no documento, clique em
Substituir Tudo.
Para ignorar essa instância do texto e avançar para a próxima instância,
clique em Localizar Próxima.

|
Localizar e substituir formatação específica
Você pode procurar e substituir ou remover a formatação de caracteres. Por
exemplo, é possível procurar por uma palavra ou frase específica e alterar a
cor da fonte, ou é possível procurar por uma formatação específica, como
negrito e alterá-la.
Na guia Página Inicial, no grupo Edição, clique em Substituir.
Se não for exibido o botão Formatar, clique em Mais.
Para procurar por um texto com uma formatação específica, digite o
texto na caixa Localizar. Para localizar apenas a formatação, deixe a
caixa em branco.
Clique em Formatar e selecione as formatações que deseja localizar e
substituir.
Clique na caixa Substituir por, clique em Formatar e selecione as
formatações de substituição.
Observação Se também quiser substituir o texto, digite o texto de
substituição na caixa Substituir por.
Para localizar e substituir cada instância da formatação especificada,
clique em Localizar Próximo e clique em Substituir. Para substituir
todas as instâncias da formatação especificada, clique em Substituir
Tudo.

|
Pesquisar usando caracteres curinga para localizar letras específicas
É possível usar caracteres curinga para procurar textos. Por exemplo, é
possível usar o caractere curinga asterisco (*) para procurar uma sequencia de
caracteres (por exemplo, "t*o" localiza "tristonho" e "término").
Use caracteres curinga para localizar e substituir o texto
Na guia Página Inicial, no grupo Edição, clique na seta ao lado de
Localizar e, em seguida, clique em Localização Avançada.
Marque a caixa de seleção Usar caracteres curinga.
Se não for exibida a caixa de seleção Usar caracteres curinga, clique
em Mais.
Proceda de uma das seguintes maneiras:
Para escolher um caractere curinga em uma lista, clique em
Especial e, em seguida, clique em um caractere curinga; depois,
digite o texto adicional desejado na caixa Localizar. Para obter
informações adicionais.
Digite um caractere curinga diretamente na caixa Localizar. Para
obter informações adicionais.
Se quiser substituir o item, clique na guia Substituir e digite o que
deseja usar como uma substituição na caixa Substituir por.

|
APOSTILA DE WORD AVANÇADO 2010Feito por: Prof. Esp. DENIS KATKO
Clique em Localizar Próximo, Localizar Tudo, Substituir ou em
Substituir Tudo.
Para cancelar uma pesquisa em andamento, pressione ESC.
Caracteres curinga para itens que você deseja localizar e substituir
Observações
Quando a caixa de seleção Usar caracteres curinga está marcada, o
Word localiza apenas o texto exato especificado. Observe que as caixas
de seleção Diferenciar maiúsculas de minúsculas e Palavras inteiras
não estão disponíveis (esmaecidas) para indicar que essas opções são
ativadas automaticamente. Não é possível desativar essas opções.
Para procurar um caractere definido como um caractere curinga, digite
um barra invertida (\) antes do caractere. Por exemplo, digite \? para
localizar um ponto de interrogação.
Você pode usar parênteses para agrupar os caracteres curinga e o texto
e para indicar a ordem de avaliação. Por exemplo, digite <(pre)*(ado)>
para localizar "premeditado" e "prejudicado".
É possível usar o caractere curinga \n para procurar um expressão e
substitui-la pela expressão reorganizada. Por exemplo, digite (Neves)
(Paulo) na caixa Localizar e \2 \1 na caixa Substituir por. O Word
localizará Neves Paulo e substituirá por Paulo Neves.

|
Para localizar Digite Exemplo
Um único caractere qualquer ? s?o localiza salvo e sonho.
Qualquer sequência de caracteres * t*o localiza tristonho e término.
O início de uma palavra <
<(org) localiza organizar e
organização, mas não localiza
desorganizado.
O final de uma palavra >(do)> localiza medo e cedo, mas
não localiza domínio.
Um dos caracteres especificados [ ] v[ie]r localiza vir e ver.
Qualquer caractere único neste
intervalo[-]
[r-t]ã localiza rã e sã. Os intervalos
devem estar em ordem crescente.
Qualquer caractere único, exceto os
caracteres no intervalo entre
colchetes
[!x-z]F[!a-m]rro localiza forro, mas não
localiza ferro.
Exatamente n ocorrências do
caractere ou expressão anterior{n}
ca{2}tinga localiza caatinga, mas
não catinga.
Pelo menos n ocorrências do
caractere ou expressão anterior{n,}
ca{1,}tinga localiza catinga e
caatinga.
De n a m ocorrências do caractere
ou expressão anterior{n,m} 10{1,3} localiza 10, 100 e 1000.

|
APOSTILA DE WORD AVANÇADO 2010Feito por: Prof. Esp. DENIS KATKOUma ou mais ocorrências do
caractere ou expressão anterior@
ca@tinga localiza catinga e
caatinga.

|
Usar códigos para localizar letras, formatação, campos ou caracteres
especiais
Use os seguintes códigos para localizar letras, formatação, campos ou
caracteres especiais. Observe que alguns códigos funcionam apenas se a
opção Usar caracteres curinga estiver ativada ou desativada.
Códigos que funcionam na caixa Localizar ou na caixa Substituir por
Para localizar Digite
Marca de parágrafo (
)
^p (não funciona na caixa Localizar quando a opção Usar
caracteres curinga está ativada), ou ^13
Caractere de
tabulação ( )^t ou ^9
Caractere ASCII ^nnn, onde nnn é o código do caractere.
Caractere ANSI ^0 nnn, onde 0 é zero e nnn é o código do caractere
Travessão ( — ) ^+
Traço ( – ) ^=
Caractere de
circunflexo^^
Quebra de linha
manual ( )^l ou ^11
Quebra de coluna ^n ou ^14
Quebra de página ou ̂ 12 (ao substituir, insere uma quebra de página)

|
APOSTILA DE WORD AVANÇADO 2010Feito por: Prof. Esp. DENIS KATKOseção
Quebra de página
manual
^m (também localiza ou substitui quebras de seção
quando a opção Usar caracteres curinga está ativada)
Espaço não
separável ( )^s
Hífen incondicional (
)^~
Hífen opcional ( ) ^-
Códigos que funcionam apenas na caixa Localizar (quando Usar
caracteres curinga está ativado)
Para localizar Digite
Qualquer caractere ^?
Qualquer dígito ^#
Qualquer letra ^$
Imagem ou elemento gráfico (somente embutido) ^g
Marca de nota de rodapé ^f ou ^2
Marca de nota de fim ^e
Campo (quando códigos de campo estão visíveis) ^d ou ^19 ou ^21
Comentários (quando os comentários estão ^a ou ^5

|
APOSTILA DE WORD AVANÇADO 2010Feito por: Prof. Esp. DENIS KATKOembutidos)
Quebra de seção ^b
Espaço em branco
^w (qualquer espaço ou
qualquer combinação de
espaços regulares e
incondicionais e caracteres
de tabulação)
Código que funciona apenas na caixa Substituir por
Para localizar Digite
Conteúdo da Área de Transferência do Microsoft Windows ^c
Ir para uma página, tabela ou outro item específico
É possível procurar e substituir caracteres especiais e elementos de
documentos como tabulações e quebras de páginas manuais. Por exemplo, é
possível localizar todas as quebras de parágrafo duplas e substitui-las por
quebras de parágrafo simples.
1. Na guia Página Inicial, no grupo Edição, clique na seta ao lado de
Localizar e, em seguida, clique em Ir para.

|
APOSTILA DE WORD AVANÇADO 2010Feito por: Prof. Esp. DENIS KATKO
2. Na caixa Ir para, clique no tipo de item.
3. Siga um destes procedimentos:
Para ir para um item específico, digite as informações de identificação
adequadas para o item na caixa Inserir tipo de item e clique em Ir
para.
Para ir para o item próximo ou anterior do tipo especificado, deixe a
caixa Inserir vazia e clique em Próximo ou Anterior.

|
Criar formulários preenchidos ou impressos pelos
usuários no Word
Você pode criar um formulário no
Microsoft Word começando com um
modelo e adicionando controles de
conteúdo, incluindo caixas de
seleção, caixas de texto,
selecionadores de data e listas
suspensas. Outras pessoas podem
usar o Word para preencher o
formulário em seu computador. Em
um cenário avançado, os controles
de conteúdo que você adicionar a
um formulário também podem ser
vinculados a dados.
Também é possível criar um
formulário usando um modelo.
Muitos modelos de formulário estão
disponíveis no site Office.com.
Observação Você pode imprimir
um formulário que tenha sido criado
usando controles de conteúdo, mas
as caixas em torno dos controles de
conteúdo não serão impressas.
Etapa 1: mostrar a guia Desenvolvedor
Clique na guia Arquivo.
Clique em Opções.
Clique em Personalizar Faixa de Opções.
Em Personalizar a Faixa de Opções, clique em Guias Principais.
Na lista, marque a caixa de seleção Desenvolvedor e clique em OK.

|
APOSTILA DE WORD AVANÇADO 2010Feito por: Prof. Esp. DENIS KATKO

|
Etapa 2: Abrir um modelo ou documento no qual
basear o formulário
Para economizar tempo, você pode começar usando um modelo de formulário
ou com um modelo em branco e criar seu próprio formulário do zero.
Começar com um modelo de formulário
Clique na guia Arquivo.
Clique em Novo.
Em Office.com - Modelos, clique em Formulários.
Clique na pasta que concilia o tipo de formulário que você deseja criar.
Clique no modelo de formulário que você deseja usar e, em seguida,
clique em Download.
Clique na guia Arquivo e, novamente, em Salvar como.
Na caixa de diálogo Salvar Como, digite um nome para o novo modelo
ou documento e clique em Salvar.
Começar com um modelo em branco
Clique na guia Arquivo.
Clique em Novo.
Em Modelos Disponíveis, clique em Meus Modelos.
Em Criar Novo, clique em Modelo, e, em seguida, clique em OK.

|
APOSTILA DE WORD AVANÇADO 2010Feito por: Prof. Esp. DENIS KATKO
Clique na guia Arquivo e, novamente, em Salvar como.
Na caixa de diálogo Salvar Como, digite um nome de arquivo para o
novo modelo e clique em Salvar.

|
Etapa 3: Adicionar conteúdo ao formulário
Na guia Desenvolvedor, no grupo Controles, clique em Modo de Design e, em
seguida, insira os controles desejados.
Inserir um controle de texto onde os usuários possam inserir texto
Em um controle de conteúdo de rich text, os usuários podem formatar o texto
com negrito ou itálico e digitar vários parágrafos. Se você desejar limitar o que
os usuários adicionarão, insira o controle de conteúdo de texto sem
formatação.
Clique no local em que deseja inserir o controle.
Na aba Desenvolvedor, no grupo Controles, clique em Controle de
Conteúdo de RichText ou em Controle de Conteúdo de Texto sem
Formatação.
Para definir as propriedades específicas no controle.
Inserir um controle de imagem
Um controle de imagem geralmente é usado para modelos, mas também é
possível adicionar um controle de imagem em um formulário.
Clique no local em que deseja inserir o controle.

|
APOSTILA DE WORD AVANÇADO 2010Feito por: Prof. Esp. DENIS KATKO
Na guia Desenvolvedor, no grupo Restrições, clique em Controle de
Imagem.
Para definir as propriedades específicas no controle.
Inserir um controle de bloco de construção
Você pode usar controles de bloco de construção quando desejar que as
pessoas escolham um bloco de texto específico. Por exemplo, os controles de
bloco de construção são úteis se você estiver configurando um modelo de
contrato e precisar adicionar texto clichê diferente dependendo dos requisitos
específicos do contrato. É possível criar controles de conteúdo de rich text para
cada versão do texto clichê e, em seguida, será possível usar um controle de
bloco de construção como o container para os controles de conteúdo de rich
text.
Você também pode usar um controle de bloco de construção em um formulário.
Clique no local em que deseja inserir o controle.
Na aba Desenvolvedor, no grupo Controles, clique em Controle de
Conteúdo de Bloco de Construção.

|
APOSTILA DE WORD AVANÇADO 2010Feito por: Prof. Esp. DENIS KATKO
Para definir as propriedades específicas no controle, consulte Etapa 4:
Configurar ou alterar propriedades dos controles de conteúdo.
Inserir uma caixa de combinação ou uma lista suspensa
Em uma caixa de combinação, os usuários podem selecionar em uma lista de
opções fornecida por você ou podem digitar suas próprias informações. Em
uma lista suspensa, os usuários podem selecionar apenas na lista de opções.
Na aba Desenvolvedor, no grupo Controles, clique em Controle de
Conteúdo da Caixa de Combinação ou Controle de Conteúdo de Lista
Suspensa .
Selecione o controle de conteúdo e, na guia Desenvolvedor, no grupo
Controles, clique em Propriedades.
Para criar uma lista de opções, clique em Adicionar em Propriedades da
Caixa de Combinação ou Propriedades da Lista Suspensa.
Digite uma opção na caixa Nome para Exibição, como Sim, Não ou
Talvez.
Repita esta etapa até que todas as opções estejam na lista suspensa.

|
APOSTILA DE WORD AVANÇADO 2010Feito por: Prof. Esp. DENIS KATKO
Preencha quaisquer outras propriedades que você desejar.
Observação Se você marcar a caixa de seleção O conteúdo não pode ser
editado, os usuários não poderão clicar em uma opção.
Inserir um selecionador de data
Clique no local em que você deseja inserir o controle de selecionador de
data.
Na aba Desenvolvedor, no grupo Controles, clique no Controle de
Conteúdo de Selecionador de Data.
Para definir as propriedades específicas no controle.

|
Inserir uma caixa de seleção
Clique onde deseja inserir o controle de caixa de seleção.
Na aba Desenvolvedor, no grupo Controles, clique em Controle de
Conteúdo de Caixa de Seleção.
Para definir as propriedades específicas no controle.
Etapa 4: Configurar ou alterar propriedades dos
controles de conteúdo
Cada controle de conteúdo possui propriedades que você pode definir ou
alterar. Por exemplo, o controle Selecionador de Data oferece opções para o
formato que você deseja usar para exibir a data.
Clique no controle de conteúdo que você deseja alterar.
Na aba Desenvolvedor, no grupo Controles, clique em Propriedades e
altere as propriedades desejadas.
Etapa 5: Adicionar texto com instrução ao formulário
O texto com instrução pode aumentar as possibilidades de utilização do
formulário criado e distribuído. Você pode alterar o texto com instrução padrão
nos controles de conteúdo.

|
APOSTILA DE WORD AVANÇADO 2010Feito por: Prof. Esp. DENIS KATKOPara personalizar o texto com instrução padrão para os usuários do formulário,
faça o seguinte:
Na guia Desenvolvedor, no grupo Restrições, clique em Proteger
Documento.
Clique no controle de conteúdo onde você deseja revisar o texto com
instrução de espaço reservado.
Edite o texto de espaço reservado e formate-o conforme o desejado.
Na guia Desenvolvedor, no grupo Controles, clique em Modo de Design
para desativar o recurso de design e salvar o texto de instruções.
Observação Não marque a caixa de seleção O conteúdo não pode ser
editado se você desejar que os usuários do formulário substituam o texto com
instrução pelo seu próprio texto.
Etapa 6: Adicionar proteção a um formulário
Dica Se desejar, você poderá testar o formulário antes de distribuí-lo. Abra o
formulário, preencha-o como se fosse o usuário e salve uma cópia no local
desejado.
Abra o formulário ao qual deseja adicionar proteção.
Na guia Página Inicial, no grupo Edição, clique em Selecionar e em
Selecionar Tudo ou pressione CTRL+A.

|
APOSTILA DE WORD AVANÇADO 2010Feito por: Prof. Esp. DENIS KATKO
Na guia Desenvolvedor, no grupo Controles, clique em Grupo e, novamente,
em Grupo.

|
Entendendo Quebra de SEÇÕES
Para inserir uma quebra de seção, clique em Layout de Página, em Quebras e
na quebra de seção que você quer adicionar.
Uma quebra de seção Próxima Página inicia a nova seção na próxima página
Uma quebra de seção Contínua inicia a nova seção na mesma página.
Uma quebra de seção contínua é útil quando você quer mudar a formatação,
como o número de colunas, sem iniciar uma nova página.
Uma quebra de seção Página Par ou Página Ímpar inicia a nova seção na
próxima página de número par ou ímpar.

|
APOSTILA DE WORD AVANÇADO 2010Feito por: Prof. Esp. DENIS KATKO
Para que os capítulos do documento comecem em uma página ímpar, use uma
quebra de seção Página ímpar.

|
Inserir uma quebra de coluna
Para alterar o layout de uma seção em colunas, clique em Layout de Página,
em Colunas e no número de colunas desejado.
Por exemplo, você pode adicionar uma quebra de seção Contínua e definir o
layout de parte de uma página de coluna única como duas colunas.
Seção formatada como coluna única
Seção formatada como duas colunas
A quebra de seção é como uma cerca ao redor da formatação da coluna.
Porém, se você remover uma quebra de seção, o texto acima dela se tornará
parte da seção que estava abaixo da quebra, sendo formatado como esse
texto.
Vamos ver o exemplo na imagem acima. Se removermos a quebra de seção
entre a primeira e a segunda seções, todo o documento será formatado em
duas colunas, pois essa é a formatação abaixo da quebra de seção.

|
APOSTILA DE WORD AVANÇADO 2010Feito por: Prof. Esp. DENIS KATKOVocê pode usar seções para fazer (ou cercar) outras alterações de formatação
em páginas diferentes no documento, incluindo:
Tamanho ou orientação do papel
Cabeçalhos e rodapés (lembre-se de desvincular o cabeçalho ou rodapé
da seção anterior)
Numeração de página (lembre-se de desvincular o cabeçalho ou rodapé
da seção anterior)
Numeração de linhas
Numeração de nota de rodapé e de nota de fim

|
Criar uma bibliografia
Uma bibliografia é uma lista de fontes, normalmente colocada no final de um documento, que
você consultou ou citou na criação do documento. No Microsoft Word 2010, é possível gerar
uma bibliografia automaticamente com base nas informações sobre a fonte fornecidas para o
documento.
Todas vez que você cria uma nova fonte, as informações sobre a fonte são salvas no seu
computador, para que você possa localizar e usar qualquer fonte que criou.
Você pode escolher o estilo de bibliografia desejado e pode adicionar novos estilos de
bibliografia.
Adicionar uma nova citação e fonte bibliográfica a um
documento
Ao adicionar um nova citação a um documento, também é possível criar uma nova fonte
bibliográfica que irá aparecer na bibliografia.
1. Na guia Referências, no grupo Citações e Bibliografia, clique na seta ao lado de Estilo.
2. Clique no estilo que deseja usar para a citação e para a fonte bibliográfica.
3. Por exemplo, documentos de ciências sociais normalmente usam estilos MLA ou APA
para citações e fontes bibliográfica.
4. Clique no final da sentença ou da frase que deseja citar.

|
APOSTILA DE WORD AVANÇADO 2010Feito por: Prof. Esp. DENIS KATKO
5. Na guia Referências, no grupo Citações e Bibliografia, clique em Inserir Citação.
6. Siga um destes procedimentos:
Para adicionar as informações sobre a fonte bibliográfica, clique em Adicionar
nova fonte bibliográfica.
Para adicionar um espaço reservado, de modo que você possa criar uma
citação e preencher as informações sobre a fonte posteriormente, clique
em Adicionar Novo Espaço Reservado. Um ponto de interrogação aparece ao
lado dos recursos de espaço reservado no Gerenciador de Recursos.
7. Comece a preencher as informações sobre a fonte bibliográfica clicando na seta ao
lado de Tipo de fonte bibliográfica.
Por exemplo, sua fonte bibliográfica pode ser um livro, um relatório ou um site da Internet.
8. Preencha as informações bibliográficas para a fonte.
Para adicionar mais informações sobre uma fonte bibliográfica, clique na caixa de
seleção Mostrar todos os campos de bibliografia.
OBSERVAÇÕES
Se você escolher um estilo GOST ou ISO 690 para suas fontes e uma citação não for
exclusiva, anexe um caractere alfabético ao ano. Por exemplo, uma citação aparecia
como [Pasteur, 1848a].

|
APOSTILA DE WORD AVANÇADO 2010Feito por: Prof. Esp. DENIS KATKO
Se você escolher ISO 690 - Referência Numérica e ainda assim as suas citações não
aparecerem consecutivamente, clique no estilo ISO 690 novamente e pressione ENTER
para ordenar as citações de forma correta.
Localizar uma fonte bibliográfica
A lista de fontes bibliográficas que você consulta ou cita podem se tornar muito grande.
Algumas vezes você pode pesquisar por uma fonte citada em outro documento usando o
comando Gerenciar fontes bibliográficas.
1. Na guia Referências, no grupo Citações e Bibliografia, clique em Gerenciar Fontes
Bibliográficas.
Se você abrir um novo documento que ainda não contém citações, todas as fontes usadas em
documentos anteriores aparecerão na Lista mestra.
Se você abrir um documento que inclui citações, as fontes bibliográficas para essas citações
aparecerão sob Lista Atual. Todas as fontes que você citou, em documentos anteriores ou no
documento atual, aparecerão na Lista Mestra.
2. Para localizar uma fonte específica, execute uma das seguintes ações:
Na caixa de classificação, classifique por autor, título, nome da marca de
citação ou ano e pesquise a lista resultante para a fonte que deseja localizar.
Na caixa Pesquisar, digite o título ou o autor para a fonte que deseja localizar.
A lista diminui dinamicamente para atender aos termos de sua pesquisa.

|
APOSTILA DE WORD AVANÇADO 2010Feito por: Prof. Esp. DENIS KATKO OBSERVAÇÃO É possível clicar no botão Procurar no Gerenciador de fontes
bibliográficas para selecionar outra lista mestra a partir da qual você poderá importar novas
fontes bibliográficas ao documento. Por exemplo, é possível se conectar a um arquivo em um
servidor compartilhado, no computador ou servidor de um colega de pesquisa, ou em um site
hospedado por uma universidade ou instituição de pesquisa.
Editar o espaço reservado para citação
Ocasionalmente, você pode querer criar uma espaço reservado para citação e esperar para
preencher posteriormente as informações completas sobre a fonte bibliográfica. Quaisquer
alterações que você faça a uma fonte são automaticamente refletidas na bibliografia, se você
já tiver criado uma. Um ponto de interrogação aparece ao lado dos recursos de espaço
reservado no Gerenciador de Recursos.
Na guia Referências, no grupo Citações e Bibliografia, clique em Gerenciar Fontes
Bibliográficas.
Em Lista atual, clique no espaço reservado que deseja editar.
OBSERVAÇÃO As fontes de espaço reservado são colocadas em ordem alfabética no
Gerenciador de Recursos junto com as outras fontes, com base no nome da marca do
espaço reservado. Por padrão, os nomes de marca de espaço reservado são números,
mas você pode personalizar a marca de espaço reservado com a marca que desejar.
Clique em Editar.

|
APOSTILA DE WORD AVANÇADO 2010Feito por: Prof. Esp. DENIS KATKO
Comece a preencher as informações sobre a fonte bibliográfica clicando na seta ao
lado de Tipo de fonte bibliográfica.
Por exemplo, sua fonte bibliográfica pode ser um livro, um relatório ou um site da
Internet.
Preencha as informações bibliográficas da fonte. Use o botão Editar para preencher os
campos em vez de ter que digitar nomes no formato apropriado.
Para adicionar mais informações sobre uma fonte bibliográfica, clique na caixa de
seleção Mostrar todos os campos de bibliografia.
Criar uma bibliografia
É possível criar uma bibliografia em qualquer ponto após inserir uma ou mais fontes em um
documento. Se você não tiver todas as informações necessárias sobre uma fonte bibliográfica
para criar uma citação completa, você poderá usar um espaço reservado para citação e
completar as informações posteriormente.
OBSERVAÇÃO Espaços reservados para citações não aparecem na bibliografia.
Clique no local que deseja inserir uma bibliografia, normalmente no final do
documento.
Na guia Referências, no grupo Citações e Bibliografia, clique em Bibliografia.
Clique em um formato de bibliografia criado anteriormente para inserir a bibliografia
no documento.

|
Definir paradas de tabulação ou apagá-las
OBSERVAÇÃO Você também pode usar as opções de layout do documento no Word para
configurar o documento. Por exemplo, você pode criar facilmente um sumário ou um índice
sem definir uma única tabulação. Também é possível usar a tabela criada previamente e as
opções de cabeçalho e rodapé. Além disso, o Word fornece folhas de rosto pré-projetadas e
várias opções de layout de página para facilitar a configuração do documento.
Definir paradas de tabulação usando a regra
1. Clique no seletor de tabulação na extremidade esquerda da régua até ele exibir o tipo
de tabulação desejado.
OBSERVAÇÃO Se a régua horizontal localizada no topo do documento não estiver sendo
exibida, clique no botão Exibir Régua no topo da barra de rolagem vertical.
2. Clique na régua em que você deseja definir a parada de tabulação.
Paradas de tabulação na regra
UMA TABULAÇÃO ESQUERDA DEFINE A POSIÇÃO DE INÍCIO DO TEXTO, QUE CORRERÁ
PARA A DIREITA CONFORME VOCÊ DIGITAR.
Uma tabulação Centralizada define a posição do meio do texto. O texto é centralizado
nessa posição conforme você digita.
Uma Tabulação Direita define a extremidade do texto à direita. Conforme você digita, o
texto é movido para a esquerda.
Uma tabulação Decimal alinha números ao redor de um ponto decimal.
Independentemente do número de dígitos, o ponto decimal ficará na mesma posição.

|
APOSTILA DE WORD AVANÇADO 2010Feito por: Prof. Esp. DENIS KATKO
(Você só pode alinhar números ao redor de um caractere decimal. Não é possível alinhar
números ao redor de um caractere diferente, como hífen ou símbolo de E comercial.)
Uma tabulação Barra não posiciona o texto. Ela insere uma barra vertical na posição de
tabulação.
Notas sobre o uso da régua horizontal para definir paradas de tabulação
Por padrão, não há tabulações na régua quando um novo documento em branco é
aberto.
As duas opções finais no seletor de tabulações são, na realidade, para recuos. Você
pode clicar nelas e, em seguida, clicar na régua para posicionar os recuos, em vez de
deslizar os marcadores de recuo ao longo da régua. Clique em Recuo da primeira
linha e, em seguida, clique na metade superior da régua horizontal onde deseja
que a primeira linha do parágrafo inicie. Clique em Recuo Deslocado e, em
seguida, clique na metade inferior da régua horizontal onde deseja que a segunda
linha de um parágrafo e todas as demais comecem.
Quando você define uma tabulação, uma linha de barra vertical é exibida no local
dessa definição (não é necessário pressionar a tecla TAB. Uma tabulação barra é
similar à formatação tachada, mas segue verticalmente pelo parágrafo no local da
tabulação. Como outros tipos de tabulação, é possível definir uma tabulação barra
antes ou depois de digitar o texto do parágrafo.
Você pode remover uma tabulação arrastando-a (para cima ou para baixo) para fora
da régua. Quando você soltar o botão do mouse, a tabulação desaparecerá.
Você também pode arrastar tabulações existentes para a esquerda e para a direita ao
longo da régua para uma posição diferente.

|
APOSTILA DE WORD AVANÇADO 2010Feito por: Prof. Esp. DENIS KATKO
Quando vários parágrafos são selecionados, somente as tabulações do primeiro
parágrafo são exibidas na régua.
Definir paradas de tabulação usando a caixa de diálogo
Tabulações
Se você deseja que sua tabulação pare em posições precisas que não podem ser obtidas
clicando na régua, ou se deseja inserir um caractere específico (de preenchimento) antes da
tabulação, pode usar a caixa de diálogoTabulações.
Para exibir a caixa de diálogo Tabulações, clique duas vezes em qualquer parada de tabulação
na régua ou faça o seguinte:
1. Clique duas vezes na régua ou clique na guia Layout de Página, clique no Iniciador da
Caixa de DiálogoParágrafo e clique em Tabulações.
2. Em Posição da parada de tabulação, digite o local onde você deseja definir a parada
de tabulação.
3. Em Alinhamento, clique no tipo de parada de tabulação desejado.
4. Para adicionar pontos na parada de tabulação, ou para adicionar outro tipo de
preenchimento, clique na opção desejada em Preenchimento.
5. Clique em Definir.
6. Repita as etapas de 2 a 5 para adicionar outra parada de tabulação ou clique em OK.

|
Adicionar preenchimentos, ou linhas pontilhadas, entre
paradas de tabulação
Você pode adicionar preenchimentos pontilhados entre as paradas de tabulação ou escolher
outras opções de formatação na caixa de diálogo Tabulações.
1. Digite o texto que você deseja exibir antes do preenchimento.
2. Na régua horizontal, defina a parada de tabulação desejada.
3. Clique duas vezes na régua ou clique na guia Layout de Página, clique no Iniciador da
Caixa de DiálogoParágrafo e clique em Tabulações.
4. Em Preenchimento, clique no preenchimento desejado.
5. Clique em OK e pressione TAB.
Quando você pressionar ENTER para iniciar uma nova linha, uma parada de tabulação
formatada estará disponível na nova linha.
DICA Se desejar usar paradas de tabulação e preenchimentos de ponto, convém usar o Word
para criar um sumário automaticamente.
Alterar o espaçamento entre as tabulações padrão
Se você definir tabulações manuais, elas interromperão as tabulações padrão. As tabulações
manuais definidas na régua substituem as configurações de tabulação padrão .
1. Na guia Layout de Página, clique no Inicializador da Caixa de Diálogo Parágrafo.

|
APOSTILA DE WORD AVANÇADO 2010Feito por: Prof. Esp. DENIS KATKO
2. Na caixa de diálogo Parágrafo, clique em Tabulações.
3. Na caixa Tabulação padrão, insira o espaçamento que você deseja entre as paradas de
tabulações padrão.
Quando você pressiona a tecla TAB, sua tabulação parará na página obedecendo a distância
especificada.
Se você adicionou paradas de tabulação manuais, poderá apagar o espaçamento de uma
parada de tabulação ou de todas as paradas de tabulação manuais. Depois de apagar o
espaçamento, os caracteres da parada de tabulação serão movidos para os locais padrão.
1. Na guia Layout de Página, clique no Inicializador da Caixa de Diálogo Parágrafo.
2. Na caixa de diálogo Parágrafo, clique em Tabulações.
3. Na lista em Posição da parada de tabulação, clique na posição de parada de tabulação
que deseja apagar e clique em Limpar.
DICA Para remover o espaçamento de todas as paradas de tabulação manuais, clique
em Limpar Tudo.
4. Repita a etapa 3 para cada posição da parada de tabulação que você deseja apagar.
5. Clique em OK.

|
APOSTILA DE WORD AVANÇADO 2010Feito por: Prof. Esp. DENIS KATKO IMPORTANTE: Os caracteres da parada de tabulação não são removidos. Para removê-los, é
necessário excluí-los manualmente ou executar Localizar e Substituir, com ^t na
caixa Localizar e uma caixa Substituir por vazia. Para abrir a caixa de diálogo Localizar e
Substituir, na guia Página Inicial, no grupo Edição, clique em Substituir.

|
Criar etiquetas para mala direta
Quando você desejar usar etiquetas de endereço para enviar uma correspondência em massa
para sua lista de endereços, poderá usar a mala direta para criar uma folha de etiquetas de
endereços. Cada etiqueta contém um endereço da sua lista.
O processo de mala direta inclui as seguintes etapas gerais:
1. Configurar as etiquetas. Configure o layout das etiquetas uma vez, para todas as
etiquetas na mala direta. Em uma mala direta, o documento que você usa para fazer
isso é chamado de documento principal. No documento principal da etiqueta, também
é possível configurar qualquer conteúdo que deseja repetir em cada etiqueta, como o
logotipo da empresa ou seu endereço de retorno nas etiquetas de entrega.
2. Conectar as etiquetas à sua lista de endereço. Sua lista de endereços é a fonte de
dados usada pelo Microsoft Word na mala direta. É um arquivo que contém os
endereços a serem impressos nas etiquetas.
3. Refinar a lista de destinatários. O Word gera uma etiqueta para cada endereço na sua
lista de correspondências. Se você quiser gerar etiquetas apenas para determinados
endereços na sua lista de correspondências, poderá escolher quais endereços, ou
registros deseja incluir.
4. Adicionar espaços reservados, chamados de campos de mala direta, às etiquetas. Ao
realizar a mala direta, os campos da mala direta são preenchidos com as informações
de sua lista de endereços.
5. Visualizar, completar a mesclagem e imprimir as etiquetas. É possível visualizar cada
etiqueta antes de imprimir todo o conjunto.

|
APOSTILA DE WORD AVANÇADO 2010Feito por: Prof. Esp. DENIS KATKOVocê pode usar comandos na guia Correspondências para executar uma mala direta.
IMPORTANTE Se você planeja usar campos de contato personalizados com a lista Contatos
no Microsoft Outlook ou se planeja usar uma pasta Contatos de Pastas Públicas, você
deve começar o processo de mala direta no Outlook.
Configurar as etiquetas
Possivelmente, você já tem um pacote de folhas de etiqueta de um dos fornecedores de folha
de etiqueta, como Avery, AOne ou Formtec. cada folha tem um determinado tamanho e
contém um determinado número de etiquetas com dimensões específicas.
Para configurar o documento principal da etiqueta, é necessário corresponder as dimensões
desse documento com as dimensões das etiquetas nas folhas que você possui.
1. Inicie o Word.
Um documento em branco abre por padrão. Deixe-o aberto. Se escolher fechá-lo, os
comandos na próxima etapa não estarão disponíveis.
2. Na guia Correspondências, no grupo Iniciar Mala Direta, clique em Iniciar Mala
Direta.
3. Clique em Etiquetas.
4. Na caixa de diálogo Opções de Etiqueta, você tem diversas opções.

|
APOSTILA DE WORD AVANÇADO 2010Feito por: Prof. Esp. DENIS KATKO
O tipo de impressora que você está usando para imprimir as etiquetas
O fornecedor que produziu suas folhas de etiquetas
O número que corresponde ao número de produto listado no seu pacote de folhas de
etiquetas
5. Em Informações da impressora, clique no tipo de impressora que você usará para
imprimir as etiquetas.
6. Na lista Fornecedores de etiquetas, clique no nome da empresa que fez as folhas de
etiqueta que você está usando.
7. Na lista Número do produto, clique no número do produto que está listado na caixa
de folhas de etiqueta.
O número do produto para minhas folhas de etiquetas não corresponde a nenhuma das
opções na caixa de diálogo Opções de Etiqueta
8. Após selecionar as opções de etiqueta que deseja, clique em OK.

|
APOSTILA DE WORD AVANÇADO 2010Feito por: Prof. Esp. DENIS KATKOO Word cria um documento que contém a folha de etiquetas. O Word usa uma tabela para
organizar as etiquetas. Se você não vir linhas separando as etiquetas, clique na
guia Layout em Ferramentas de Tabela e, em seguida, no grupo Tabela, clique em Exibir
Linhas de Grade.
Reiniciar uma mala direta
Se você precisar para de trabalhar em uma mala direta, poderá salvar o documento principal
da etiqueta e reiniciar a mesclagem posteriormente. O Word mantém a fonte de dados e as
informações do campo.
1. Quando você estiver pronto para reiniciar a mesclagem, abra o documento.
O Word exibe uma mensagem que pede para você confirmar se deseja abrir o documento, que
executará um comando SQL.
2. Como esse documento está conectado a uma fonte de dados e você deseja recuperar
os dados, clique em Sim. Se estivesse abrindo um documento que não soubesse estar
conectado a uma fonte de dados, você poderia clicar em Não para impedir possíveis
acessos mal-intencionados aos dados.
O texto do documento, junto com quaisquer campos inseridos, aparece.
3. Clique na guia Correspondências e reinicie seu trabalho.

|
Conectar as etiquetas à sua lista de endereço
Para mesclar informações em suas etiquetas, é necessário conectar as etiquetas à sua lista de
endereços, também conhecida como uma fonte de dados ou um arquivo de dados. Se você
ainda não tiver um arquivo de dados, poderá criar um durante o processo de mala direta.
IMPORTANTE Se você usa uma lista existente, verifique se ela contém as informações que
você deseja usar, incluindo todas as colunas e linhas. Você pode fazer algumas alterações
durante a mesclagem, mas não pode abrir a fonte de dados separadamente durante a
mesclagem. O processo de mesclagem é mais fácil se a fonte de dados estiver pronta antes de
você se conectar a ela.
Escolha um arquivo de dados
1. Na guia Correspondências, no grupo Iniciar Mala Direta, clique em Selecionar
Destinatários.
2. Siga um destes procedimentos:
Usar Contatos do Outlook Se você deseja usar a lista Contatos no Microsoft
Outlook, clique em Selecionar nos Contatos do Outlook.

|
APOSTILA DE WORD AVANÇADO 2010Feito por: Prof. Esp. DENIS KATKO
Usar um arquivo de fonte de dados existente Se você tiver uma planilha do
Microsoft Excel, um banco de dados do Microsoft Access ou outro tipo de
arquivo de dados, clique em Usar Lista Existente e, em seguida, localize o
arquivo na caixa de diálogo Selecionar Fonte de Dados.
Para o Excel, é possível selecionar os dados a partir de qualquer planilha ou
intervalo nomeado dentro de uma pasta de trabalho. Para o Access, é possível
selecionar os dados de qualquer tabela ou consulta definida no banco de
dados.
Para outro tipo de arquivo de dados, selecione o arquivo na caixa de diálogo Selecionar Fonte
de Dados. Se o arquivo não estiver listado, selecione o tipo de arquivo apropriado ou
selecione Todos os Arquivos na caixaArquivos do tipo. Em uma mala direta, você pode usar os
seguintes tipos de arquivos de dados:
Programas de banco de dados de camada única baseados em arquivos,
para os quais você instalou um driver de provedor OLE
DB ou ODBC (vários desses drivers são fornecidos com o Microsoft
Office 2010).
Um arquivo HTML que tem uma tabela única. A primeira linha da
tabela deve conter nomes de colunas e as outras linhas devem conter
dados.

|
APOSTILA DE WORD AVANÇADO 2010Feito por: Prof. Esp. DENIS KATKO
Catálogos de endereços eletrônicos:
Catálogo de endereços do Microsoft Outlook
Lista de Contatos do Microsoft Schedule+ 7.0
Qualquer lista de endereços semelhante criada com um
sistema de mensagens compatível com o padrão MAPI como,
por exemplo, o Microsoft Outlook.
Um documento do Microsoft Word. O documento deve conter uma
única tabela. A primeira linha da tabela deve conter títulos e as outras
linhas devem conter os registros que deseja mesclar. Você também
pode usar uma fonte de cabeçalho como uma fonte de dados.
Qualquer arquivo de texto que tenha campos de dados separados (ou
delimitados) por caracteres de tabulação ou por vírgulas e registros de
dados separados por marcas de parágrafo.
Criar um novo arquivo de dados no Word Se você ainda não tiver um
arquivo de dados, clique em Digitar Nova Lista e, em seguida, use o formulário
que será aberto para criar a sua lista. A lista é salva como um arquivo de banco
de dados (.mdb) que pode ser usado novamente.
OBSERVAÇÃO Se você instalou o Microsoft Office 2010 (em vez de instalar apenas o Word
2010), também poderá usar o Microsoft Query para construir uma consulta e recuperar os
dados que deseja de uma fonte de dados externa.
Se você estiver pronto para continuar, vá para a próxima etapa.
Se precisar de mais informações, leia mais.

|
APOSTILA DE WORD AVANÇADO 2010Feito por: Prof. Esp. DENIS KATKODicas para trabalhar com a lista Contatos do Microsoft Outlook
Conectar-se a sua pasta Contatos do Outlook é normalmente um processo direto, mas algumas
vezes é possível encontrar um problema. Aqui estão as soluções para os problemas comuns
que podem ocorrer:
Não consigo encontrar a pasta Contatos do Outlook para conectá-la.
Recebo mensagens de erro sobre clientes de email e tabelas.
Não consigo me conectar à pasta Contatos do Outlook em Pastas Públicas.
Não consigo encontrar a pasta Contatos do Outlook
Pode ser necessário ativar a propriedade Mostrar esta pasta como catálogo de emails no
Outlook, ou alterar seu perfil de usuário do Outlook.
Ative a propriedade Mostrar esta pasta como catálogo de emails
1. No Microsoft Outlook, clique em Contatos.
2. Clique com o botão direito do mouse na pasta Contatos que contém as informações
que deseja usar para uma mala direta e, em seguida, clique em Propriedades no menu
de atalho.
3. Na guia Catálogo de endereços do Outlook, verifique se a caixa de seleção Mostrar
esta pasta como catálogo de emails está marcada e, em seguida, clique em OK.
Altere o seu perfil de usuário do Outlook
O perfil de usuário do Outlook é um grupo de contas de email e catálogos de endereços.
Normalmente, você precisa apenas de um perfil, mas se você compartilhar seu computador

|
APOSTILA DE WORD AVANÇADO 2010Feito por: Prof. Esp. DENIS KATKOcom outras pessoas ou usar catálogos de endereços diferentes para objetivos diferentes, você
poderá configurar mais de um perfil. Se, ao iniciar sua mala direta, você estiver usando um
perfil que não inclui a pasta Contatos que deseja usar, essa pasta não estará disponível.
Para alternar para um perfil de usuário diferente, apenas reinicie o Outlook. Quando for
solicitado por um perfil, escolha o perfil que inclui a pasta Contatos que deseja usar na mala
direta.
Se não for solicitado por um perfil e souber que tem mais de um perfil, convém configurar o
Outlook de modo que ele faça a solicitação. Isso pode ser feito da seguinte maneira:
1. Saia do Outlook.
2. No Painel de Controle, clique em Contas de Usuário e clique em Email.
3. Clique em Mostrar Perfis.
4. Para que seja solicitado que você selecione um perfil sempre que iniciar o Outlook,
clique em Escolher perfil a ser usado e clique em OK.
Recebo mensagens de erro sobre clientes de email e tabelas
Se você tentar se conectar à sua pasta de Contatos durante uma mala direta no Word e o
Outlook não estiver configurado como seu programa de email padrão no Windows Internet
Explorer, uma mensagem afirmando o seguinte será exibida:
"Não há um cliente de email padrão ou o cliente de email atual não pode realizar a solicitação
de mensagens. Execute o Microsoft Outlook e defina-o como o cliente de email padrão".
Para evitar receber essa mensagem durante uma mala direta, faça o seguinte:

|
APOSTILA DE WORD AVANÇADO 2010Feito por: Prof. Esp. DENIS KATKO
Clique na guia Arquivo.
Clique em Opções.
Em Opções de Inicialização, selecione Tornar o Outlook o programa padrão para
Email, Contatos e Calendário e clique em OK.
Inicie o Word novamente, abra seu documento de mala direta e conecte-se à sua pasta
Contatos do Outlook.

|
Dicas para formatação de dados no Excel
Se o seu arquivo de dados for uma planilha do Excel que inclua porcentagens, valores de
moeda ou códigos postais, você poderá preservar a formatação numérica dos dados usando o
DDE (troca dinâmica de dados) para conectar-se à planilha do Excel a partir do Word. Por
exemplo, você pode certificar-se de que um código postal de cinco dígitos de 07865 de seu
arquivo de dados não seja exibido como o número 7865 (sem o zero à esquerda).
Antes de se conectar à planilha, faça o seguinte no Word:
Clique na guia Arquivo.
Clique em Opções.
Clique em Avançado.
Vá até a seção Geral e marque a caixa de seleção Confirmar conversão de formato de
arquivo ao abrir.
Clique em OK.
Com o documento principal da mala direta aberto, no grupo Iniciar Mala Direta na
guia Correspondências, clique em Selecionar Destinatários e, em seguida, clique
em Usar Lista existente.
Localize a planilha do Excel na caixa de diálogo Selecionar Fonte de Dados e clique
duas vezes nela.
Na caixa de diálogo Confirmar a Fonte de Dados, clique em Planilhas do MS Excel por
meio do DDE (*.xls) e, em seguida, clique em OK.

|
APOSTILA DE WORD AVANÇADO 2010Feito por: Prof. Esp. DENIS KATKO
Na caixa de diálogo Microsoft Excel, para Nome ou intervalo de células, selecione o
intervalo de células ou a planilha que contenha as informações que deseja mesclar e,
em seguida, clique em OK.
OBSERVAÇÃO Para impedir a solicitação sempre que abrir um arquivo de dados, é possível
desmarcar a caixa de seleção Confirmar a conversão ao abrir após se conectar à planilha.
Digitar uma nova lista
Na caixa de diálogo Nova Lista de Endereços, digite as informações para o primeiro
endereço ou registro a ser incluído na mesclagem de etiquetas.
Se você deseja adicionar ou remover colunas, clique em Personalizar Colunas e faça as
alterações desejadas.
Depois de digitar todas as informações referentes ao primeiro registro, clique em Nova
Entrada e digite as informações referentes ao registro seguinte. Continue até digitar
informações para todos os registros que você deseja incluir.
Quando a nova lista estiver completa, clique em OK.
Na caixa de diálogo Salvar lista de endereços, digite um nome para a nova lista e
clique em Salvar.
Refinar a lista de destinatários
Ao conectar-se a um determinado arquivo de dados, talvez você não queira mesclar
informações de todos os registros (linhas) desse arquivo de dados em suas etiquetas.
Se você planeja usar a lista inteira, pode saltar para a próxima etapa.

|
APOSTILA DE WORD AVANÇADO 2010Feito por: Prof. Esp. DENIS KATKOPara estreitar a lista de destinatários ou usar um subconjunto dos itens no seu arquivo de
dados, faça o seguinte:
1. Na guia Correspondências, no grupo Iniciar Mala Direta, clique em Editar Lista de
Destinatários.
2. Na caixa de diálogo Destinatários da mala direta, siga um destes procedimentos:
Selecione registros individuais Esse método é mais útil se sua lista for
pequena. Marque as caixas de seleção ao lado dos destinatários que deseja
incluir e desmarque as caixas de seleção ao lado dos destinatários que deseja
excluir.
Se você tiver certeza de que incluirá apenas alguns registros na mala direta,
desmarque a caixa de seleção na linha de cabeçalho e selecione apenas os
registros desejados. Da mesma forma, se quiser incluir a maior parte da lista,
marque a caixa de seleção na linha de cabeçalho e, em seguida, desmarque as
caixas de seleção para os registros que você não deseja incluir.
Classificar registros Clique no título da coluna do item pelo qual deseja
classificar. A lista é classificada em ordem alfabética crescente (de A a Z).
Clique no título de coluna novamente para classificar a lista em ordem
alfabética decrescente (de Z a A).

|
APOSTILA DE WORD AVANÇADO 2010Feito por: Prof. Esp. DENIS KATKO
Se desejar uma classificação mais complexa, clique em Classificar em Refinar
lista de destinatários e escolha as preferências de classificação na
guia Classificar registros da caixa de diálogo Filtrar e Classificar. Por exemplo,
é possível usar esse tipo de classificação se quiser que os endereços dos
destinatários sejam organizados em ordem alfabética com base no sobrenome
dentro de cada código postal e que os códigos postais sejam listados em
ordem numérica.
Filtrar os registros Isso é útil se a lista contiver registros que você sabe que
não deseja ver ou incluir na mala direta. Após filtrar a lista, poderá marcar ou
desmarcar as caixas de seleção para incluir ou excluir registros.
Para filtrar os registros, faça o seguinte:
1. Em Refinar lista de destinatários, clique em Filtrar.
2. Na guia Filtrar Registrosna caixa de diálogo Filtrar e Classificar, escolha o critério que
deseja usar para o filtro.
Por exemplo, para gerar etiquetas somente para os endereços que listam Austrália como o
país/região, clique emPaís ou Região na lista Campo, clique em Igual a na lista Comparação e
digite ou selecione Austrália na listaComparar a.
3. Para refinar o filtro ainda mais, clique em E ou Ou e escolha mais critérios.
Por exemplo, para gerar etiquetas somente para negócios em Munique, filtre os registros dos
quais o campoCidade contém Munique e dos quais o campo Nome da Empresa não esteja em
branco. Se você usar Ou em vez de E nesse filtro, sua mala direta incluirá todos os endereços

|
APOSTILA DE WORD AVANÇADO 2010Feito por: Prof. Esp. DENIS KATKOde Munique, assim como todos os endereços que incluem um nome de empresa,
independentemente da cidade.
Adicionar destinatários Para adicionar destinatários à lista, faça o seguinte:
1. Em Fonte de dados, clique no nome do arquivo de dados.
2. Clique em Editar.
3. Na caixa de diálogo Editar Fonte de Dados, clique em Nova Entrada e digite as
informações desse destinatário.
DICA Dependendo do tipo de fonte de dados que você usa, alguns processos podem não
estar disponíveis. Se possível, verifique se o arquivo de dados está completo antes de conectá-
lo ao documento principal de etiquetas.
OBSERVAÇÃO Se você instalou o software de validação de endereço, poderá clicar
em Validar endereços na caixa de diálogo Destinatários de Mala Direta para validar os
endereços do seu destinatário.
Adicionar espaços reservados, chamados de campos de mala direta, às etiquetas
Após conectar suas etiquetas à sua lista de endereços, você estará pronto para adicionar
espaços reservados que indicam onde os endereços aparecerão em cada etiqueta. Você
também pode digitar o texto que deseja repetir em cada etiqueta, como o logotipo da
empresa ou seu endereço de retorno em uma etiqueta d entrega.
Se você estiver familiarizado com o funcionamento dos campos de mala direta, vá
para mapeamento e mesclagem.
Se você deseja saber mais sobre o funcionamento dos campos de mala direta, leia mais.

|
APOSTILA DE WORD AVANÇADO 2010Feito por: Prof. Esp. DENIS KATKOSobre campos de mala direta
Os espaços reservados para os endereços são chamados de campos de mala direta. Os campos
no Word correspondem aos títulos da coluna no arquivo de dados selecionado.
As colunas em um arquivo de dados representam as categorias de informações. Os campos
que você adiciona às etiquetas são espaços reservados para essas categorias .
As linhas em um arquivo de dados representam os registros de informações. O Word gera
uma etiqueta para cada registro ao realizar uma mala direta.
Ao colocar um campo na etiqueta inicial configurada (documento principal da etiqueta), você
indica que deseja uma determinada categoria de informação, como nome ou endereço, para
aparecer nesse local.

|
APOSTILA DE WORD AVANÇADO 2010Feito por: Prof. Esp. DENIS KATKO OBSERVAÇÃO Ao inserir um campo de mala direta no documento principal da etiqueta, o
nome do campo é sempre cercado por sinais de divisas (« »). Esses sinais de divisas não
aparecem nas etiquetas finais. Eles apenas ajudam a distinguir os campos no documento
principal da etiqueta do texto normal.
O que ocorre ao mesclar
Ao mesclar, as informações da primeira linha no arquivo de dados substituem os campos para
criar a primeira etiqueta. As informações da segunda linha no arquivo de dados substituem os
campos para criar a segundo etiqueta e assim por diante.
Trabalhando com campos: Exemplos
É possível adicionar qualquer título de coluna de seu arquivo de dados à etiqueta como um
campo. Isso possibilita a flexibilidade ao criar etiquetas.
Por exemplo, suponha que sua lista de correspondência seja para assinantes do seu newsletter
e seu arquivo de dados inclui uma coluna, chamada DataDeExpiração, para armazenar a data
que cada assinatura expira. Se você colocar um campo «DataDeExpiração» no documento
principal da etiqueta antes de executar a mesclagem, cada assinante receberá sua própria data
de expiração na etiqueta de sua correspondência.

|
APOSTILA DE WORD AVANÇADO 2010Feito por: Prof. Esp. DENIS KATKOÉ possível combinar os campos e separá-los com marcas de pontuação. Por exemplo, para criar
um endereço, é possível configurar os campos no seu documento principal da etiqueta desta
forma:
«Nome» «Sobrenome»
«Endereço»
«Cidade», «Estado» «CEP»
Para as coisas que você usa freqüentemente, como blocos de endereço e linhas de saudações,
o Word fornece campos de composição que agrupam um número de campos. Por exemplo, O
campo Bloco de Endereço é uma combinação de diversos campos, incluindo o nome, o
sobrenome, o endereço, a cidade e o código postal.
É possível personalizar o conteúdo de cada um desses campos de composição. Por exemplo,
no endereço, é possível selecionar um formato de nome formal (Sr Joshua Randall Jr.).
Mapear os campos de mala direta para o seu arquivo de dados
Para verificar se o Word pode localizar uma coluna no seu arquivo de dados que corresponda a
cada elemento do endereço, talvez seja necessário mapear os campos de mala direta no Word
para as colunas no seu arquivo de dados.
Para mapear os campos, clique em Coincidir Campos no grupo Gravar e Inserir Campos da
guia Correspondências.

|
APOSTILA DE WORD AVANÇADO 2010Feito por: Prof. Esp. DENIS KATKO
A caixa diálogo Coincidir Campos é aberta.
Os elementos de um endereço estão listados à esquerda. Os títulos da coluna de seu arquivo
de dados estão listados à direita.
O Word pesquisa pela coluna que coincide com cada elemento. Na ilustração, o Word compara
automaticamente os dados da coluna Título com Título Honorário. Mas o Word não foi capaz
de comparar outros elementos. A partir desse arquivo de dados, por exemplo, o Word não
pode comparar Nome do Meio.
Na lista à direita, é possível selecionar a coluna do arquivo de dados que corresponde ao
elemento da esquerda. Não tem problema se Título Honorário e Identificador Exclusivo não
estiverem correlacionados. Sua etiqueta de mala direta não precisa usar todos os campos. Se
você adicionar um campo que não contém dados de seu arquivo de dados, ele aparecerá no
documento mesclado como um espaço reservado vazio — normalmente uma linha em branco
ou um campo oculto.
Digitar o conteúdo e adicionar os espaços reservados ou campos

|
APOSTILA DE WORD AVANÇADO 2010Feito por: Prof. Esp. DENIS KATKO
1. Na etiqueta inicial que você configurou (documento principal de etiquetas), digite o
conteúdo que deseja que apareça em cada etiqueta.
Para adicionar uma imagem, como um logotipo, clique em Imagem no grupo Ilustrações na
guia Inserir.
2. Clique onde deseja inserir o campo.
3. Use o grupo Gravar e Inserir Campos na guia Correspondências.
4. Adicione uma das das seguintes ações:
5. Ao concluir a configuração da primeira etiqueta da maneira que deseja, no
grupo Gravar e Inserir Campos, clique em Atualizar Etiquetas.
O conteúdo da primeira etiqueta é replicada para todas as outras etiquetas.
OBSERVAÇÕES
Não é possível digitar caracteres de campo («« »») manualmente ou usar o
comando Símbolo no menu Inserir. É necessário usar a mala direta.
Se os campos mesclados aparecerem dentro de colchetes, como { MERGEFIELD
Cidade}, o Word estará exibindo códigos de campo em vez de resultados de campo.
Isso não afeta a mala direta, mas se você quiser exibir os resultados, clique com o
botão direito do mouse no código do campo e, em seguida, clique em Alternar
Códigos de Campo no menu de atalho.

|
APOSTILA DE WORD AVANÇADO 2010Feito por: Prof. Esp. DENIS KATKOFormatar os dados mesclados
Programas de banco de dados e de planilhas, como o Microsoft Access e o Microsoft Excel,
armazenam as informações que você digita em células como dados sem formatação.
formatação que você aplica no Access ou no Excel, como fontes e cores, não é armazenada
com os dados sem formatação. Quando você mescla informações a partir de um arquivo de
dados para o documento do Word, você está mesclando os dados sem a formatação aplicada.
Adicionar formatação
1. Selecione o campo de mala direta. Verifique se a seleção inclui os sinais de divisa (« »)
que cercam o campo.
2. Na guia Página Inicial, no grupo Fonte, aplique a formatação desejada. Ou clique no
Iniciador da Caixa de Diálogo Fonte para obter mais opções.
IMPORTANTE Para minimizar o espaço extra entre as linhas nos endereços nas etiquetas,
você deve selecionar as linhas, clicar no Iniciador da Caixa de Diálogo Parágrafo na
guia Página Inicial e, em seguida, digitar 0 antes e depois das caixas de espaçamento. Se você
estiver usando o campo Bloco de Endereço, selecione o campo inteiro, incluindo as divisas («
») e depois ajuste o espaçamento.
Visualizar, completar a mesclagem e imprimir as etiquetas
Após adicionar os campos à etiqueta inicial configurada (o documento principal da etiqueta),
você está pronto para visualizar os resultados da mesclagem. Quando estiver satisfeito com a
visualização, poderá concluir a mesclagem.
Visualizar a mesclagem

|
APOSTILA DE WORD AVANÇADO 2010Feito por: Prof. Esp. DENIS KATKOÉ possível visualizar suas etiquetas e fazer alterações antes de realmente completar a
mesclagem.
Para visualizar, faça um dos seguintes no grupo Visualizar Resultados da
guia Correspondências:
Clique em Visualizar Resultados.
Passe pelas páginas de cada etiqueta usando os botões Próximo Registro e Registro
Anterior no grupoResultados da Visualização na guia Correspondências.
Visualize um documento específico clicando em Localizar Destinatário.
OBSERVAÇÃO Clique em Editar Destinatário no grupo Iniciar Mala Direta na
guia Correspondências para abrir a caixa de diálogo Destinatários da Mala Direta, na qual é
possível filtrar a lista ou limpar destinatários se você vir registros que não deseja incluir.
OBSERVAÇÃO O Word usa uma tabela para organizar uma folha de etiquetas na página. À
medida que você passa pelas páginas de etiquetas, o registro ativo é exibido na primeira célula
da tabela, com os seguintes registros exibidos em células subseqüentes. Esse método de
exibição pode dar a impressão de que o Word irá gerar uma folha de etiquetas para cada
registro no arquivo de dados, mas esse não é o caso.

|
APOSTILA DE WORD AVANÇADO 2010Feito por: Prof. Esp. DENIS KATKOConcluir a mesclagem
É possível imprimir as etiquetas ou modificá-las individualmente. É possível imprimir ou alterar
tudo ou apenas um subconjunto de etiquetas.
Se você deseja imprimir um subconjunto de etiquetas, pode especificar o conjunto por um
intervalo de números de registro. Se deseja imprimir páginas em vez de especificar os números
de registro, siga as instruções na seçãoAlterar as etiquetas individuais.
Imprimir as etiquetas
1. Na guia Correspondências, no grupo Concluir, clique em Concluir e Mesclar e clique
em Imprimir Documentos.
2. Escolha se deseja imprimir todo o conjunto de etiquetas, somente a etiqueta visível no
momento, ou um subconjunto do conjunto, especificado pelo número do registro.
Alterar as etiquetas individuais
1. Na guia Correspondências, no grupo Concluir, clique em Concluir e Mesclar e clique
em Editar Documentos Individuais.

|
APOSTILA DE WORD AVANÇADO 2010Feito por: Prof. Esp. DENIS KATKO
2. Escolha se deseja editar todo o conjunto de etiquetas, somente a etiqueta visível no
momento ou um subconjunto do conjunto, especificado pelo número do registro. O
Word salva as etiquetas que deseja editar em um único arquivo.
Depois de terminar de editar o novo arquivo de etiquetas, você pode imprimir as etiquetas
clicando na guiaArquivo, clicando em Imprimir, e clicando no botão Imprimir.
Salvar o documento principal da etiqueta
Lembre-se de que as etiquetas mescladas que você salva são separadas da etiqueta inicial
configurada (o documento principal da etiqueta). É uma boa idéia salvar o próprio documento
principal da etiqueta se você planeja usá-lo para outra mala direta.
Ao salvar o documento principal da etiqueta, você também salva sua conexão com o arquivo
de dados. Na próxima vez que abrir o documento principal da etiqueta, será solicitado a
escolher se deseja que as informações do arquivo de dados sejam mescladas novamente no
documento principal da etiqueta.
Se clicar em Sim, o documento abrirá com as informações do primeiro registro
mesclado.
Se clicar em Não, a conexão entre o documento principal da etiqueta e o arquivo de
dados será interrompida. O documento principal da etiqueta se tornará um
documento padrão do Word. Os campos serão substituídos pelas informações
exclusivas do primeiro registro.

|

|