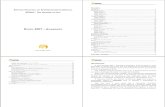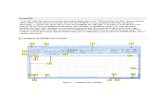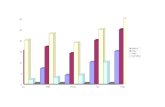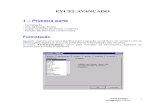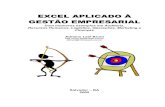Apostila Excel 2000 Avançado (Webaula).pdf
Transcript of Apostila Excel 2000 Avançado (Webaula).pdf

MS EXCEL AVANÇADO
2000
“ Todos direitos reservados. Proibida a reprodução, mesmo parcial, por qualquer processo mecânico, eletrônico, reprográfico, etc., sem a autorização, por escrito, do(s) autor(es) e da editora.”

www.webaula.com.br Proibida a reprodução e utilização não autorizada, de todo ou parte do conteúdo deste material. Todos os direitos são reservados e licenciados pelo Grupo Zargon e Poliedro Educacional - Copyright© 1999-2004 Powered by webAula
EXCEL 2000 AVANÇADO
SUMÁRIO
GRÁFICO...................................................................................................................................................................................1 COMO CRIAR UM GRÁFICO.........................................................................................................................................................1 ALTERANDO A APARÊNCIA DO GRÁFICO ....................................................................................................................................8
FUNÇÕES E FÓRMULAS .....................................................................................................................................................10 USANDO O AUTOSOMA ................................................................................................10 COMPREENDENDO OS OPERADORES..............................................................................12 FÓRMULAS QUE GERAM VALORES DE ERRO ....................................................................12 CRIANDO FÓRMULAS ...................................................................................................13 MÉDIA .......................................................................................................................13 SOMA ........................................................................................................................14
FORMATAÇÃO CONDICIONAL........................................................................................................................................15 COMO FUNCIONA A FORMATAÇÃO CONDICIONAL ............................................................16
COLAR FUNÇÃO ...................................................................................................................................................................18 CHAMANDO A JANELA DO COLAR FUNÇÃO......................................................................19 FUNÇÃO SE ................................................................................................................19 FUNÇÃO PROCV ..........................................................................................................23
AUTOFILTRO.........................................................................................................................................................................26 UTILIZANDO O RECURSO AUTOFILTRO...........................................................................26
MODO DE EXIBIÇÃO DA PLANILHA ..............................................................................................................................28 PERSONALIZANDO O MODO DE EXIBIÇÃO DA PLANILHA...................................................29
INSERIR COMENTÁRIO......................................................................................................................................................30 COMO INSERIR COMENTÁRIOS .....................................................................................30
TRATAMENTO E ANÁLISE DE DADOS...........................................................................................................................31 SOLUÇÃO DE PROBLEMAS A PARTIR DO SOLVER E DO COMANDO ATINGIR META ......................................31 DECISÃO SOBRE A FERRAMENTA A USAR .................................................................................................................32 FERRAMENTA: FINALIDADE ..........................................................................................................................................32 USO DO RECURSO ATINGIR META................................................................................................................................32 COMO OBTER UMA SOLUÇÃO SIMPLES ......................................................................................................................33 LOCALIZAÇÃO DA MELHOR SOLUÇÃO ATRAVÉS DO SOLVER ............................................................................34 QUANDO USAR O SOLVER ..............................................................................................................................................34 COMO CRIAR UMA PLANILHA DE EXEMPLO .............................................................................................................35 COMO INSTALAR O SOLVER...........................................................................................................................................37 COMO USAR O SOLVER PARA OBTER A MELHOR SOLUÇÃO.................................................................................37 COMO ALTERAR RESTRIÇÕES........................................................................................................................................40 COMO DEFINIR A RESTRIÇÃO A NÚMEROS INTEIROS.............................................................................................41 COMO GERAR RELATÓRIOS NO SOLVER ....................................................................................................................41
CENÁRIOS...............................................................................................................................................................................41 VERIFICAÇÃO DE VÁRIAS SOLUÇÕES A PARTIR DE CENÁRIOS...........................................................................41 CRIAÇÃO DE CENÁRIOS...................................................................................................................................................42 ATENÇÃO..............................................................................................................................................................................44 COMO USAR CÉLULAS IDENTIFICADAS POR NOME ................................................................................................44 COMO INCLUIR CENÁRIOS IDENTIFICADOS POR NOME.........................................................................................45 COMO USAR O GERENCIADOR DE CENÁRIOS ...........................................................................................................45 ALTERNÂNCIA ENTRE CENÁRIOS.................................................................................................................................47

www.webaula.com.br Proibida a reprodução e utilização não autorizada, de todo ou parte do conteúdo deste material. Todos os direitos são reservados e licenciados pelo Grupo Zargon e Poliedro Educacional - Copyright© 1999-2004 Powered by webAula
EXCEL 2000 AVANÇADO
EDIÇÃO DE UM CENÁRIO ................................................................................................................................................47 FUNÇÕES FINANCEIRAS....................................................................................................................................................48
FUNÇÃO VF .........................................................................................................................................................................50 FUNÇÃO VP .........................................................................................................................................................................51 FUNÇÃO PGTO....................................................................................................................................................................52 FUNÇÃO NPER ....................................................................................................................................................................52 FUNÇÃO TAXA ...................................................................................................................................................................53 FUNCÕES QUE CALCULAM PARTES DO PAGAMENTO ............................................................................................53 PAGAMENTO NO FINAL DO PERÍODO ..........................................................................................................................54 FUNÇÕES QUE TRABALHAM COM PAGAMENTOS VARIADOS ..............................................................................55 FUNÇÃO VPL.......................................................................................................................................................................56 FUNÇÃO TIR........................................................................................................................................................................56
CONSTRUÇÃO DE FORMULÁRIOS COM CONTROLE...............................................................................................56 O QUE VOCÊ PRECISA SABER SOBRE CONTROLES ..................................................................................................57 COMO USAR A BARRA DE FERRAMENTAS FORMULÁRIOS....................................................................................58 COMO OS CONTROLES AFETAM O CONTEÚDO E OS CÁLCULOS DA CÉLULA ..................................................60 PLANILHAS COM A APARÊNCIA DE FORMULÁRIOS................................................................................................60 INCLUSÃO DE CONTROLES EM UMA PLANILHA.......................................................................................................60 COMO DESENHAR O CONTROLE ...................................................................................................................................60 COMO ALTERAR O FORMATO DE UM CONTROLE ....................................................................................................61 COMO INCLUIR CAIXAS DE VERIFICAÇÃO PARA RESPOSTAS DO TIPO VERDADEIRO/FALSO ......................62 COMO INCLUIR BOTÕES DE OPÇÃO PARA MÚLTIPLA ESCOLHA .........................................................................63 COMO INCLUIR CAIXAS DE LISTAGEM OU CAIXAS DE COMBINAÇÃO PARA OPÇÃO DE TEXTO LIMITADAS..........................................................................................................................................................................65 COMO INCLUIR CONTROLES GIRATÓRIOS PARA ALTERAR NÚMEROS RAPIDAMENTE.................................67 COMO INCLUIR BARRAS DE ROLAGEM PARA INSERIR NÚMEROS E UM INTERVALO ABRANGENTE........68 MODIFICAÇÃO DE CONTROLES.....................................................................................................................................69 COMO IMPRIMIR FORMULÁRIOS SEM O CONTROLE ...............................................................................................71
USO DA SOFISTICAÇÃO DAS TABELAS DINÂMICAS ................................................................................................71 USO DAS TABELAS DINÂMICAS ....................................................................................................................................71 CRIAÇÃO DE UMA TABELA DINÂMICA .......................................................................................................................73
USO DO FILTRO AVANÇADO............................................................................................................................................78 O FILTRO AVANÇADO ......................................................................................................................................................78 COMO LOCALIZAR DADOS ATRAVÉS DO FILTRO AVANÇADO.............................................................................79 COMO USAR VÁRIAS COMPARAÇÕES EM UM INTERVALO DE CRITÉRIOS .......................................................81
CRIANDO FUNÇÕES DEFINIDAS PELO USUÁRIO ......................................................................................................82 CONTEÚDO..........................................................................................................................................................................82 QUE FAZ UMA FUNÇÃO DEFINIDA PELO USUÁRIO..................................................................................................83 PARTES DE UMA FUNÇÃO DEFINIDA PELO USUÁRIO .............................................................................................83 COMPREENDENDO AS PARTES DE UMA FUNÇÃO DEFINIDA PELO USUÁRIO...................................................84 ARGUMENTOS ....................................................................................................................................................................84 EXPRESSÕES DO VISUAL BASIC ....................................................................................................................................84 VALORES RETORNADOS..................................................................................................................................................85 CRIANDO UMA FUNÇÃO DEFINIDA PELO USUÁRIO ................................................................................................86 USANDO A FUNÇÃO DEFINIDA PELO USUÁRIO ........................................................................................................86 PARA DIGITAR UMA FUNÇÃO DEFINIDA PELO USUÁRIO EM UMA PLANILHA.....................86 FACILITANDO A LOCALIZAÇÃO DAS FUNÇÕES DEFINIDAS PELO USUÁRIO....................................................87
INTRODUÇÃO AO VISUAL BASIC FOR APPLICATIONS ...........................................................................................87 GRAVAÇÃO E MODIFICAÇÃO DE MÓDULOS DO VBA .............................................................................................88 COMO FAZER A AUTOMATIZAÇÃO ATRAVÉS DO VISUAL BASIC FOR APPLICATIONS..................................88

www.webaula.com.br Proibida a reprodução e utilização não autorizada, de todo ou parte do conteúdo deste material. Todos os direitos são reservados e licenciados pelo Grupo Zargon e Poliedro Educacional - Copyright© 1999-2004 Powered by webAula
EXCEL 2000 AVANÇADO
COMO INICIALIZAR O GRAVADOR DE MACROS........................................................................................................89 COMO GRAVAR UMA MACRO ........................................................................................................................................90 COMO INTERROMPER A GRAVAÇÃO DO MACRO .....................................................................................................91 COMO EXAMINAR O PROCEDIMENTO .........................................................................................................................91 COMO EXECUTAR O PROCEDIMENTO .........................................................................................................................93 COMO ASSOCIAR PROCEDIMENTOS A BOTÕES, MENUS E OBJETOS...................................................................93 OS PROCEDIMENTOS E SUA EDIÇÃO............................................................................................................................94 COMO USAR COMENTÁRIOS ..........................................................................................................................................96 CABEÇALHO E RODAPÉ DO PROCEDIMENTO ............................................................................................................96 COMO CONTROLAR AS CARACTERÍSTICAS ...............................................................................................................97 COMO FAZER REFERÊNCIA A CÉLULAS DE PLANILHA...........................................................................................97 COMO OBTER DADOS A PARTIR DE UMA CAIXA DE ENTRADA DE DADOS.......................................................99
CONCLUSÃO ........................................................................................................................................................................101

www.webaula.com.br pag.:1 Proibida a reprodução e utilização não autorizada, de todo ou parte do conteúdo deste material. Todos os direitos são reservados e licenciados pelo Grupo Zargon e Poliedro Educacional - Copyright© 1999-2004 Powered by webAula
EXCEL 2000 AVANÇADO
GRÁFICO O gráfico permite que você visualize mais claramente dados da planilha, afinal,
sabemos que a mente humana consegue fixar muito melhor as imagens do que os textos. O gráfico gera uma imagem permitindo comparação entre valores através de visualização gráfica, como o próprio nome diz.
COMO CRIAR UM GRÁFICO
Vamos construir uma planilha para posteriormente fazer o gráfico de seus dados.
Agora vamos fazer o gráfico das vendas por região. Antes de qualquer coisa, você precisa selecionar a área de planilha que será necessária para a confecção do gráfico. Para isso é sempre bom idealizar antes como você deseja que o gráfico fique. Nas primeiras vezes, faça até mesmo um esboço do gráfico e veja exatamente quais dados da planilha você precisou consultar para fazer seu esboço. Esses serão os dados selecionados. Para que o Excel gere o gráfico contendo o nome das regiões e o total de vendas no ano, devemos selecionar o intervalo de células A2:A6 e F2:F6. Faça então essa seleção e em seguida clique no ícone Assistente de gráfico.
O assistente de gráfico abre a janela Assistente de gráfico – etapa 1 de 4 – tipo de gráfico, o que significa que você está na primeira etapa de uma série de 4 etapas e que essa primeira etapa recebe o nome tipo de gráfico. Nessa etapa você deve selecionar o tipo do gráfico que deseja construir, veja a figura a seguir:

www.webaula.com.br pag.:2 Proibida a reprodução e utilização não autorizada, de todo ou parte do conteúdo deste material. Todos os direitos são reservados e licenciados pelo Grupo Zargon e Poliedro Educacional - Copyright© 1999-2004 Powered by webAula
EXCEL 2000 AVANÇADO
Na figura anterior, clique nos tipos de gráfico para conhecê-los e também conhecer seus subtipos. Para a nossa planilha vamos selecionar o tipo Colunas e o subtipo Colunas agrupadas, conforme a figura.
Depois de selecionadas as opções você pode pressionar e manter o botão Manter pressionado para exibir exemplo para ter uma prévia visualização do gráfico. Em seguida clique no botão Avançar para passar à etapa 2 da construção do gráfico – dados de origem do gráfico.

www.webaula.com.br pag.:3 Proibida a reprodução e utilização não autorizada, de todo ou parte do conteúdo deste material. Todos os direitos são reservados e licenciados pelo Grupo Zargon e Poliedro Educacional - Copyright© 1999-2004 Powered by webAula
EXCEL 2000 AVANÇADO
Essa etapa mostra o intervalo de dados que você selecionou previamente para a construção do gráfico. Caso você verifique que esse não é o intervalo correto, pode alterá-lo no próprio assistente de gráfico bastando para isso clicar no quadradinho ao lado do intervalo de dados (a janela da etapa 2 de 4 é minimizada), selecionar a área desejada e clicar novamente no quadradinho para maximizar a janela do assistente de gráfico e continuar a sua construção. Você pode ainda cancelar a construção do gráfico voltando a sua planilha, selecionar novamente os dados e recomeçar a confecção do gráfico através do assistente.
Escolha as opções conforme a figura e clique em Avançar, chegando à etapa 3 de 4 – opções de gráfico.
Como o nome diz, nessa etapa você pode escolher opções para o seu gráfico, como o título, a localização da legenda ou ainda se não deseja que a mesma apareça, exibir ou não eixos X e Y, quais as linhas de grade que deseja visualizar, mostrar valores ou rótulos de dados, mostrar ou não a tabela de dados selecionada juntamente com o gráfico. Vamos ver essas opções. Cada uma está numa guia diferente e vamos percorrer todas elas para que você possa entender todas.
Ao clicar no botão Avançar, surgiu a tela a seguir:

www.webaula.com.br pag.:4 Proibida a reprodução e utilização não autorizada, de todo ou parte do conteúdo deste material. Todos os direitos são reservados e licenciados pelo Grupo Zargon e Poliedro Educacional - Copyright© 1999-2004 Powered by webAula
EXCEL 2000 AVANÇADO
Repare as várias guias e veja que a guia Título está selecionada. Vamos começar por ela. Caso você esteja com outra guia selecionada, clique na guia Título para que veja a mesma tela da figura. Observe que para passar de um campo para outro você não deve teclar ENTER, pois acionaria o botão Avançar. Tecle TAB ou se preferir clique com o mouse no campo desejado.
Título do gráfico: Digite aqui o título do gráfico (Digite “Vendas por região”).
Eixo das categorias (X): Digite o título que aparecerá no eixo X (Digite: “Regiões”).
Eixo dos Valores (Y): Digite o título que aparecerá no eixo Y (Digite: “Valores”).
Eixo das segundas categorias (X) e dos segundos valores (Y): Essas opções estão desativadas porque o gráfico em questão não possui mais de duas dimensões.
Agora clique na guia Eixos e verá uma janela conforme a figura a seguir.

www.webaula.com.br pag.:5 Proibida a reprodução e utilização não autorizada, de todo ou parte do conteúdo deste material. Todos os direitos são reservados e licenciados pelo Grupo Zargon e Poliedro Educacional - Copyright© 1999-2004 Powered by webAula
EXCEL 2000 AVANÇADO
Experimente desmarcar as opções Eixo das categorias (X) e Eixo dos valores (Y) e observe no exemplo do gráfico o que acontece.
Marque novamente essas opções, se preferir e clique na guia Linhas de grade. Esta guia permite que você exiba ou oculte linhas de grade principais e secundárias para os eixos X ou Y. Em alguns gráficos, pode parecer confuso exibir todas essas linhas de grade, mas dependendo da necessidade e da precisão do gráfico pode ser de extrema importância. Veja a figura a seguir e experimente marcar uma a uma as opções:
Clique na próxima guia, Legenda. Nela você pode determinar se deseja ou não que a legenda seja exibida e selecionar o local onde a mesma deve aparecer. Veja a figura e no caso do gráfico que está sendo construído, como a legenda não traz nenhuma informação relevante, desmarque essa opção, você verá que o gráfico vai parecer mais claro, mas atenção, muitas vezes a legenda pode ser de extrema importância para um melhor entendimento do gráfico.

www.webaula.com.br pag.:6 Proibida a reprodução e utilização não autorizada, de todo ou parte do conteúdo deste material. Todos os direitos são reservados e licenciados pelo Grupo Zargon e Poliedro Educacional - Copyright© 1999-2004 Powered by webAula
EXCEL 2000 AVANÇADO
Clique na guia Rótulos de dados. Nessa guia você poderá definir se deseja ou não que os nomes das categorias, série ou valores sejam mostrados diretamente no gráfico. Muitas vezes isso pode ajudar na interpretação do gráfico, mas em outras pode confundir. Experimente todas as opções, mas ao final deixe marcada a opção Mostrar Valor, que para o gráfico em questão parece ser bastante interessante. Ao ativar o rótulo Mostrar Valor, a caixa Códigos da legenda fica ativa. Esta caixa coloca os códigos de legenda, com o formato e a cor atribuídos, próximos aos rótulos de dados do gráfico. Neste caso, deixaremos esta caixa desmarcada. Veja a figura a seguir:
A última guia da Etapa 3 de 4 é Tabela de dados. Essa guia permite exibir junto
ao gráfico os dados que foram selecionados para a confecção do mesmo. No caso de uma planilha muito grande, onde apenas alguns valores foram utilizados na confecção do gráfico essa opção é muito utilizada. Veja ainda que ela permite mostrar o código da legenda junto à tabela de dados. Experimente marcar e desmarcar as opções disponíveis para poder perceber melhor o que elas

www.webaula.com.br pag.:7 Proibida a reprodução e utilização não autorizada, de todo ou parte do conteúdo deste material. Todos os direitos são reservados e licenciados pelo Grupo Zargon e Poliedro Educacional - Copyright© 1999-2004 Powered by webAula
EXCEL 2000 AVANÇADO
mostram ou ocultam. No nosso caso vamos deixar desmarcada a opção Mostrar tabela de dados. Observe ainda que a opção Mostrar códigos de legenda só estará habilitada quando a opção Mostrar tabela de dados estiver marcada.
Agora clique no botão Avançar e surgirá a Etapa 4 de 4 – local do gráfico. Nessa etapa você deve determinar o local onde o gráfico que você criou será inserido. Você pode escolher dois locais:
Como nova planilha: você estará criando uma nova guia de planilha e deve dar o nome a ela no local onde está sendo sugerido Gráf1. Nesse caso, o gráfico ocupará uma planilha só para ele, mas mesmo assim continuará vinculado à planilha de origem, significando que toda alteração feita na planilha afetará também o gráfico.
Como objeto em: você estará inserindo o gráfico como um objeto na planilha escolhida. Repare que uma lista Drop Down permite que você escolha em qual planilha deseja inserir o gráfico e já está sendo sugerida a planilha que contém os dados que foram utilizados para a confecção do mesmo.
Selecione a opção Como nova planilha, dê um nome ao gráfico e em seguida, clique no botão Concluir. Observe que como você já está na última etapa do Assistente de gráfico, o botão Avançar está desabilitado.

www.webaula.com.br pag.:8 Proibida a reprodução e utilização não autorizada, de todo ou parte do conteúdo deste material. Todos os direitos são reservados e licenciados pelo Grupo Zargon e Poliedro Educacional - Copyright© 1999-2004 Powered by webAula
EXCEL 2000 AVANÇADO
ALTERANDO A APARÊNCIA DO GRÁFICO
O Gráfico foi criado.
Agora observe que o gráfico já vem com padrões de fonte e cores definidos, mas você pode alterá-los a qualquer momento. Para isso, basta dar um clique no local onde deseja mudar e selecionar as alterações a serem feitas. É importante ressaltar que alguns dados não podem ser alterados independentemente de outros, como exemplo, ao alterar o tamanho da fonte de um valor, você estará alterando de todas ao mesmo tempo.
Clique uma vez sobre o valor 10.000,00 e repare que ele não fica selecionado, mas a barra que a contém fica marcada. Altere o tamanho da fonte para 14 e veja o resultado.
Clique agora sobre a palavra Sul e mais uma vez repare que ela também não ficou selecionada, o eixo das categorias (X) ficou marcado. Altere o tamanho da fonte para 14 e marque o ícone Negrito.
Clique uma vez sobre o título do gráfico “Vendas por região” e altere o tamanho da fonte para 20 e selecione o ícone Negrito. Faça o mesmo com os títulos dos eixos (X) e (Y).
Clique uma vez sobre uma das barras e no balde de tinta que se encontra na barra de formatação, selecione cinza escuro. Repare que a cor de todas as barras foi alterada. Caso você queira dar um destaque especial a uma delas, por exemplo, a barra Leste, que representa a maior venda total, clique uma vez sobre uma das barras (todas ficam selecionadas), agora clique novamente sobre a barra Leste e observe que apenas ela ficou selecionada. Escolha agora a cor que deseja para esta barra, clicando, por exemplo, no azul do balde de tinta.
Para alterar a cor de fundo, clique uma vez sobre o fundo e selecione a cor desejada através do balde de tinta. Por exemplo, um cinza claro.

www.webaula.com.br pag.:9 Proibida a reprodução e utilização não autorizada, de todo ou parte do conteúdo deste material. Todos os direitos são reservados e licenciados pelo Grupo Zargon e Poliedro Educacional - Copyright© 1999-2004 Powered by webAula
EXCEL 2000 AVANÇADO
Você ainda pode fazer várias alterações em seu gráfico como redefinir alguns parâmetros que foram definidos nas etapas do assistente de gráfico, mudar o tipo e o subtipo de gráfico, alterar o local do gráfico, fazendo com que ele passe a ser um objeto em alguma planilha ao invés de ser uma planilha. Para fazer essas modificações, repare que você possui na barra de menu a opção Gráfico. Clique nela e vejamos algumas de suas opções. Veja a figura a seguir:
Veja algumas das opções do submenu exibido:
Tipo de gráfico: permite redefinir o tipo e subtipo do gráfico selecionado.
Opções de gráfico: permite redefinir opções da etapa 3 do assistente de gráfico, onde você possui as guias Título, Eixo, Linhas de grade, Legenda, Rótulos de dados e Tabelas de dados.
Local: permite redefinir o local do gráfico. Você pode escolher nesse momento que o gráfico deve ser um objeto na planilha desejada. Lembre-se que nesse caso o melhor é escolher o gráfico como objeto na planilha que possui os dados necessários para a sua confecção. E importante saber que ao definir o gráfico como um objeto em uma planilha ele deve ser redimensionado e muitas vezes ainda é necessário alterar o tamanho das fontes utilizadas nos títulos, legendas, etc. para que o mesmo possa ser mais bem visualizado.
Selecione a opção Tipo de gráfico e mude o tipo do gráfico para linhas, mantendo o subtipo aquele que o Excel sugere. Em seguida clique no botão OK. Observe que seu gráfico é alterado para o novo subtipo escolhido.
Altere para outros tipos e subtipos a fim de visualizar o efeito final, mas ao terminar volte para tipo linha, subtipo Linhas com marcadores exibidos a cada valor de dado. As figuras a seguir mostram a janela de tipo e subtipo e como deve ficar seu gráfico:

www.webaula.com.br pag.:10 Proibida a reprodução e utilização não autorizada, de todo ou parte do conteúdo deste material. Todos os direitos são reservados e licenciados pelo Grupo Zargon e Poliedro Educacional - Copyright© 1999-2004 Powered by webAula
EXCEL 2000 AVANÇADO
FUNÇÕES E FÓRMULAS Para tornar os dados realmente úteis você precisa criar fórmulas. Elas podem
desempenhar tarefas simples como somar valores de duas ou mais células ou tarefas mais complexas.
A Excel possui previamente definida uma série de funções comumente utilizadas para facilitar o uso. No nosso dia a dia usamos várias vezes essa função.
O uso de fórmulas pode ajudá-lo a analisar os dados de uma planilha. Através de fórmulas, você pode executar operações, tais como adição, multiplicação e comparação de valores da planilha. Toda vez que desejar incluir valores calculados em uma planilha o melhor recurso a utilizar será fórmula.
Algumas vezes pode parecer mais fácil pegar uma calculadora de bolso e fazer os cálculos que você sempre fez dessa forma, mas lembre-se que usando os recursos do Excel para construir a planilha, você só precisa fazer o cálculo a primeira vez e independente de quanto sua planilha cresça, o Excel continuará fazendo os cálculos para você. E ainda com uma confiabilidade muito maior, pois a probabilidade de erro em uma planilha bem preparada, chega a zero.
USANDO O AUTOSOMA
Antes de começar a fazer os cálculos efetivamente na sua planilha, é importante conhecer alguns conceitos do Excel:

www.webaula.com.br pag.:11 Proibida a reprodução e utilização não autorizada, de todo ou parte do conteúdo deste material. Todos os direitos são reservados e licenciados pelo Grupo Zargon e Poliedro Educacional - Copyright© 1999-2004 Powered by webAula
EXCEL 2000 AVANÇADO
Uma Fórmula no Excel sempre inicia com o sinal de “=”, para visualizar a fórmula basta clicar duas vezes sobre a célula que a contêm ou clicar uma vez e visualizar o conteúdo da célula na barra de fórmulas.
O Autosoma do Excel soma valores que estão em uma coluna ou linha. Para efetuar uma operação usando a autosoma basta posicionar o mouse na célula logo após a seqüência de dados e clicar no ícone de autosoma.
Vamos ver como utilizar a autosoma para calcular a soma das notas da planilha da Escola.
Veja o exemplo da planilha abaixo. Vamos utilizar a autosoma para somar as notas dos alunos. Vamos somar a nota do primeiro aluno. Clique na célula F3. Agora clique no Autosoma. Veja a figura abaixo:
Veja que o próprio Excel criou a fórmula para somar as notas do aluno. Observe
que o sinal de “=” vem antes do restante da fórmula. Veja também que entre os parênteses está o intervalo de células que serão usados para a soma.
Pressione a tecla ENTER. Pronto! O resultado aparece na célula F3. É importante perceber que o que se vê na célula F3 agora é o número 26, porém, se você olhar para a barra de fórmulas, verá que lá, é mostrada a formula utilizada para a soma. Esta fórmula pode ser construída por você sem a utilização do autosoma, como veremos mais adiante, porém, este recurso é bastante conveniente quando queremos executar a operação de adição para dados que estão em seqüência e cujo resultado aparecerá logo após os dados.
Não é necessário repetir a operação para cada um dos outros alunos. Se você selecionar da célula F3 e posicionar o mouse na alça de preenchimento (mouse em forma de cruz preta na parte inferior direita da célula) e arrastar até a célula F8 ou, simplesmente, der um clique duplo com o mouse, também funcionará. Veja a figura:

www.webaula.com.br pag.:12 Proibida a reprodução e utilização não autorizada, de todo ou parte do conteúdo deste material. Todos os direitos são reservados e licenciados pelo Grupo Zargon e Poliedro Educacional - Copyright© 1999-2004 Powered by webAula
EXCEL 2000 AVANÇADO
A autosoma pode ser feita tanto para somar dados na horizontal (como fizemos
acima) como também na vertical. Por exemplo: Se quiséssemos somar as notas do 1º Bimestre bastaria selecionar a célula B9 e clicar no Autosoma.
COMPREENDENDO OS OPERADORES
Os Operadores são usados para especificar a operação como adição, subtração, multiplicação ou divisão, a ser executada nos elementos de uma fórmula.
Operadores Aritméticos:
+ adição
- subtração
/ divisão
* multiplicação
% porcentagem
^ exponenciação
Por exemplo, a fórmula: =20^2*15% eleva 20 ao quadrado e multiplica o resultado por 0,15, gerando o resultado 60. Experimente fazer o teste em uma célula do Excel, mas lembre-se, você só verá o resultado na célula depois que teclar ENTER.
Operadores de comparação:
= igual
> maior que
< menor que
>= maior ou igual a
<= menor ou igual a
<> diferente
FÓRMULAS QUE GERAM VALORES DE ERRO

www.webaula.com.br pag.:13 Proibida a reprodução e utilização não autorizada, de todo ou parte do conteúdo deste material. Todos os direitos são reservados e licenciados pelo Grupo Zargon e Poliedro Educacional - Copyright© 1999-2004 Powered by webAula
EXCEL 2000 AVANÇADO
#DIV/0 efetua uma divisão por zero.
#N/D refere-se a um valor não disponível.
#NOME? usa um nome que não é reconhecido pelo Excel.
#NULO! especifica uma intercessão inválida entre duas áreas.
#NÚM! usa um número incorretamente.
#REF! refere-se a uma célula não disponível.
#VALOR! usa um operando ou argumento incorreto.
###### gera um resultado maior que a largura da célula.
CRIANDO FÓRMULAS
MÉDIA
Vamos usar a planilha abaixo para aprendermos a utilizar as fórmulas:
Para fazer a média, você pode utilizar a mesma fórmula da matemática, onde soma as notas dos alunos em cada módulo e divide pela quantidade de alunos. A fórmula para o cálculo da média do Módulo Windows ficaria da seguinte maneira: =(B3+B4+B5+B6+B7+B8)/6 (soma de todas as notas divididas pela quantidade de alunos). É necessário o uso dos parênteses para que a soma seja feita antes da divisão. Você poderia fazer dessa forma, mas o Excel traz um facilitador, ele já possui a função média pré-definida. Veja a seguir o que chamamos de sintaxe da função, ou seja, a definição da função, bastando ser adaptada quando for utilizada:
MÉDIA (CÉLULA INICIAL:CÉLULA FINAL), onde CÉLULA INICIAL:CÉLULA FINAL é o intervalo de células para as quais você deseja calcular a média.
Após digitar a função, tecle ENTER.
Ao teclar ENTER o Excel automaticamente converte para maiúsculo o que for necessário. Clique na célula que contém a fórmula e verá o seguinte na barra de fórmulas: =MÉDIA(B3:B8).

www.webaula.com.br pag.:14 Proibida a reprodução e utilização não autorizada, de todo ou parte do conteúdo deste material. Todos os direitos são reservados e licenciados pelo Grupo Zargon e Poliedro Educacional - Copyright© 1999-2004 Powered by webAula
EXCEL 2000 AVANÇADO
Veja na figura a seguir como a planilha deve estar nesse momento. Observe também na planilha que a célula B10 está selecionada e que a função média pode ser visualizada pela barra de fórmulas.
Como o Excel trabalha com referência de células, enquanto nós estamos enxergando a função média sendo calculada com os valores que compreendem o intervalo de células de B3 até B8, o Excel “enxerga” de forma diferente. Para ele significa que em B9 está sendo feito o cálculo da média dos valores numéricos acima da célula onde a função foi inserida. Isso a princípio pode parecer irrelevante, mas será a base para a construção de fórmulas e funções em planilhas, pois nesse caso, se copiarmos o conteúdo da célula B9 para a célula C9, na célula de destino o Excel vai continuar “enxergando” que deve inserir o resultado do cálculo da média dos valores numéricos que estão acima de C9, o que nesse caso significa a média de C3 até C8 e assim por diante. Experimente arrastar o conteúdo da célula B9 para as outras células da linha, usando para isso a cruz preta, aquela alça de preenchimento que você já utilizou para copiar conteúdo de uma célula em outra subseqüente. Arraste o conteúdo até a célula F9, pode lhe parecer estranho, porque na coluna F ainda não foram inseridos valores, mas no momento em que eles forem inseridos, o cálculo da média será automaticamente feito na célula F9, mas no momento perceberá um código de erro, indicando que foi feita uma divisão por Zero.
Antes de arrastar a fórmula, vá ao botão Diminuir Casas Decimais e diminua as casas decimais até que fiquem apenas duas casas depois da vírgula. Veja o resultado na figura a seguir:
SOMA
Para calcular a soma você pode somar uma a uma as células ou utilizar a recurso já visto anteriormente, o AutoSoma. A sintaxe da função soma é:

www.webaula.com.br pag.:15 Proibida a reprodução e utilização não autorizada, de todo ou parte do conteúdo deste material. Todos os direitos são reservados e licenciados pelo Grupo Zargon e Poliedro Educacional - Copyright© 1999-2004 Powered by webAula
EXCEL 2000 AVANÇADO
=SOMA(CÉLULA INICIAL:CÉLULA FINAL), muito parecida com a sintaxe da função média. Veja que apenas foi trocada a palavra MÉDIA para SOMA. Vejamos a função soma sendo usada na planilha abaixo. Nesse caso, o resultado seria o mesmo se você tivesse digitado =B3+C3+D3+E3. Numa planilha pequena, a primeira vista pode até parecer mais fácil digitar a última opção, mas pense no caso de um professor com mais de 100 alunos, como ficaria mais fácil digitar a função e somente arrastar o resultado.
Para completar a operação, tecle ENTER, selecione novamente a célula F3 e com a cruz preta arraste o resultado até a célula F8.
Uma das grandes vantagens do Excel quando você trabalha com fórmulas e funções, através do relacionamento das células é que ele atualiza os valores onde existe fórmula, toda vez que uma célula que foi utilizada para o cálculo for alterada. Experimente alterar algumas notas e verifique você mesmo como o resultado final é automaticamente atualizado. Lembre-se que após alterar a célula é necessário teclar ENTER para que a modificação seja efetivada. Uma observação importante é que se você se arrepender da modificação feita e ainda não tiver teclado ENTER, basta teclar ESC que o valor original da célula é retornado.
FORMATAÇÃO CONDICIONAL A formatação condicional realça dados que atendam a condições especificadas. De
acordo com condições estabelecidas por você, o Excel pode formatar as células, incluindo nesse a possibilidade de formatar fonte, bordas e sombreamento.

www.webaula.com.br pag.:16 Proibida a reprodução e utilização não autorizada, de todo ou parte do conteúdo deste material. Todos os direitos são reservados e licenciados pelo Grupo Zargon e Poliedro Educacional - Copyright© 1999-2004 Powered by webAula
EXCEL 2000 AVANÇADO
COMO FUNCIONA A FORMATAÇÃO CONDICIONAL
Selecione o intervalo de células onde será aplicada a formatação condicional. Nesse caso, selecione da célula F3 até F8 na planilha Escola de Informática.
Com essas células selecionadas, clique no menu Formatar / Formatação condicional. Veja na figura a seguir a janela que surge:
A janela permite que você inclua até três (3) condições diferentes para a mesma
célula ou intervalo de células. Leia para cada condição as caixas de texto formando uma frase.
Para fazer a primeira condição, proceda da seguinte maneira:
Na primeira caixa de texto, nada deve ser alterado. Mantenha O valor da célula é.
Na segunda caixa de texto, clique na setinha e escolha a condição “maior ou igual a”. Observe que agora só tem mais uma caixa de texto.
Na terceira caixa de texto digite o valor “62”.
Clique no botão Formatar para escolher a formatação desejada e veja a seguir a janela que surge:

www.webaula.com.br pag.:17 Proibida a reprodução e utilização não autorizada, de todo ou parte do conteúdo deste material. Todos os direitos são reservados e licenciados pelo Grupo Zargon e Poliedro Educacional - Copyright© 1999-2004 Powered by webAula
EXCEL 2000 AVANÇADO
Na janela Formatar células escolha a formatação que a célula deverá ter caso
atenda às condições especificadas (por exemplo, escolha a cor azul) e clique no botão OK.
Agora para fazer a formatação da Condição 2, clique no botão Adicionar e veja que surge, na mesma janela uma nova parte para acrescentar os dados referentes à próxima condição.
Proceda da mesma maneira anterior, escolhendo os critérios da segunda condição.
Nesse caso, deixe selecionado “O valor da célula é” na primeira caixa e “entre” na segunda caixa. Na terceira caixa você digita “58” e na quarta caixa você digita “62”.
Clique no botão Formatar que está abaixo da condição que você acabou de especificar para escolher a fonte para a célula caso ela atenda ás condições especificadas. Escolha a cor verde e clique em OK.

www.webaula.com.br pag.:18 Proibida a reprodução e utilização não autorizada, de todo ou parte do conteúdo deste material. Todos os direitos são reservados e licenciados pelo Grupo Zargon e Poliedro Educacional - Copyright© 1999-2004 Powered by webAula
EXCEL 2000 AVANÇADO
Agora para fazer a formatação da Condição 3, clique no botão Adicionar e veja que surge, na mesma janela uma nova parte para acrescentar os dados referentes à próxima condição.
Proceda da mesma maneira anterior, escolhendo os critérios da terceira condição. Nesse caso, deixe selecionado “O valor da célula é” na primeira caixa e “menor ou igual a” na segunda caixa. Na terceira caixa você digita “58”.
Clique no botão Formatar que está abaixo da condição que você acabou de especificar para escolher a fonte para a célula caso ela atenda ás condições especificadas. Escolha a cor vermelha e clique em OK.
Antes de terminar a operação leia as frases que ficaram escritas em cada condição para melhor entendê-las:
Observe que abaixo das três condições tem uma visualização prévia da formatação que você escolheu para cada uma.
Clique no botão OK da janela Formatação condicional e veja o resultado na planilha.
COLAR FUNÇÃO Para usar funções além da Autosoma, você precisa digitá-las na célula. Ficaria
impossível você saber de cabeça a sintaxe de todas as funções do Excel, mas ele traz um grande auxiliar, o recurso colar função que substitui a digitação da função por uma janela de diálogo passo a passo.
O Colar Função, permite que você construa a função na célula sem a necessidade de digitá-la, pois ele traz um auxiliar que vai te ajudando passo a passo na construção da função. Ao final do colar função a mesma estará construída na célula anteriormente selecionada, sem a

www.webaula.com.br pag.:19 Proibida a reprodução e utilização não autorizada, de todo ou parte do conteúdo deste material. Todos os direitos são reservados e licenciados pelo Grupo Zargon e Poliedro Educacional - Copyright© 1999-2004 Powered by webAula
EXCEL 2000 AVANÇADO
necessidade de ter sido digitada e até o sinal de igual que deve vir antes da função é inserido automaticamente.
CHAMANDO A JANELA DO COLAR FUNÇÃO
Quando você opta por inserir uma função utilizando o Colar Função, pode clicar no menu Inserir / Função ou no ícone Colar função que fica do lado esquerdo da barra de fórmulas e surge a seguinte caixa de diálogo:
Nesta janela, você pode localizar a função selecionando a sua categoria ou indo à categoria “Todas” ou “Mais recentemente usada” que mostra todas as funções do Excel e as que foram usadas por último, respectivamente, independente de qual categoria pertençam. Por exemplo, a função Soma faz parte da categoria “Matemática e Trigonométrica”, a função Média faz parte da categoria “Estatística”.
Ao selecionar uma função aparece a sintaxe e definição da mesma na mesma.
FUNÇÃO SE
A função SE retorna um valor se o teste lógico for avaliado como VERDADEIRO e um outro valor se for avaliado como FALSO.
Vamos tentar entender melhor essa função que simplesmente traduz para o Excel exatamente aquilo que desejamos que ele faça.
Vamos imaginar uma planilha de vendas onde se o total de vendas de cada vendedor no ano for superior a 12.000,00 seu status é positivo senão seu status é negativo.
Escrevendo em português o que desejamos que o Excel faça, ficaria da seguinte maneira:
Se o total de vendas for maior ou igual a 12000, escreva Positivo, senão, escreva Negativo.
Faça a planilha conforme abaixo:

www.webaula.com.br pag.:20 Proibida a reprodução e utilização não autorizada, de todo ou parte do conteúdo deste material. Todos os direitos são reservados e licenciados pelo Grupo Zargon e Poliedro Educacional - Copyright© 1999-2004 Powered by webAula
EXCEL 2000 AVANÇADO
Observação: para formatar os valores você pode utilizar o ícone Separador de milhares ou Estilo de Moeda que ficam próximos ao Mesclar e Centralizar, que já estudamos.
Transportando o que queremos fazer para o Excel, posicione-se primeiro na célula onde você vai inserir o resultado para o primeiro vendedor, célula G3, em seguida clique no ícone Colar função.
Vá à categoria “Lógica” e selecione a função “Se”. Clique em OK.
Veja que uma breve descrição da função é colocada na base da janela.
Na primeira caixa de texto, Teste_lógico, você deve digitar o teste que deseja
fazer. Na base da janela, logo abaixo da descrição da função, é colocada a descrição do campo selecionado. É importante que você leia essa descrição.
Para a planilha em questão, o teste que deve ser feito é se o total da venda no ano é maior ou igual a 12000. Para isso, é necessário escrever a referência da célula onde está o total da venda, visto que é esse valor que será comparado com 12000.
Observe pela barra de fórmulas que a função SE começa a ser construída para você. Clique na célula ou digite F3 na caixa de texto. Em seguida, sem deixar nenhum espaço, digite >=, representando maior ou igual e digite, ainda sem dar nenhum espaço o valor 12000. Veja na figura a seguir como ficou a primeira caixa de texto da função:

www.webaula.com.br pag.:21 Proibida a reprodução e utilização não autorizada, de todo ou parte do conteúdo deste material. Todos os direitos são reservados e licenciados pelo Grupo Zargon e Poliedro Educacional - Copyright© 1999-2004 Powered by webAula
EXCEL 2000 AVANÇADO
Observe que a palavra ‘verdadeiro’ foi colocada ao lado da caixa de texto que você
acabou de fazer. Significa, que o teste já foi feito e que o resultado foi verdadeiro.
Clique em seguida na segunda caixa de texto, Valor_se_verdadeiro ou pressione a tecla TAB do teclado. Cuidado para não pressionar o ENTER, pois o mesmo acionaria o botão OK e concluiria a função exatamente no ponto em que ela se encontra.
Em Valor_se_verdadeiro você deve escrever exatamente aquilo que deseja ver escrito na célula de destino no caso do Excel ter encontrado um valor verdadeiro para a condição especificada. Digite então Positivo nessa caixa de texto.
Clique na caixa de texto Valor_se_falso e digite exatamente o que você deseja ver escrito na célula de destino no caso do Excel ter encontrado um valor falso para a condição especificada. Digite Negativo nessa caixa de texto. Veja na figura a seguir como ficou a janela Colar função SE após terem sido digitados todos os campos:

www.webaula.com.br pag.:22 Proibida a reprodução e utilização não autorizada, de todo ou parte do conteúdo deste material. Todos os direitos são reservados e licenciados pelo Grupo Zargon e Poliedro Educacional - Copyright© 1999-2004 Powered by webAula
EXCEL 2000 AVANÇADO
As aspas que aparecem antes e depois de Positivo e antes e depois de Negativo não foram digitadas, elas foram inseridas pelo Excel, portanto, não se preocupe com elas. Observe que a função já está inserida na barra de fórmulas.
Clique no botão OK para concluir a construção da função.
Arraste esse resultado, usando para isso a alça de preenchimento (cruz preta) para as células abaixo que também receberão esta fórmula.
Para verificar se entendeu vamos utilizar a mesma função SE para achar a comissão de cada vendedor. A comissão é dada por:
Se o total de vendas anual do vendedor for maior que 10.000,00 sua comissão será de 5% do valor dessa venda anual, senão será de 2% do valor da Vanda anual.
Selecione a célula H3 e clique no colar função. Selecione a função Se e clique em OK.
O teste lógico é: F3>=10000
O valor se verdadeiro é: F3*5%
O valor se falso é: F3*2%
A fórmula fica assim:

www.webaula.com.br pag.:23 Proibida a reprodução e utilização não autorizada, de todo ou parte do conteúdo deste material. Todos os direitos são reservados e licenciados pelo Grupo Zargon e Poliedro Educacional - Copyright© 1999-2004 Powered by webAula
EXCEL 2000 AVANÇADO
Clique em Ok e depois arraste a fórmula para as demais células da coluna utilizando a alça de preenchimento.
FUNÇÃO PROCV
A função PROCV procura um valor na primeira coluna à esquerda de uma tabela auxiliar e retorna o valor na mesma linha de uma coluna especificada.
O primeiro passo a ser dado para usar a função PROCV é criar uma tabela auxiliar. A mesma pode ser construída em uma nova planilha ou na planilha atual.
Construa a seguinte planilha auxiliar:
Depois de construída a tabela auxiliar, você precisa dar um nome a ela, de maneira que o Excel identifique a área da tabela toda vez que for feita uma referência a esse nome. Para nomear a tabela, selecione o intervalo de células (A2:C7) e clique no menu Inserir / Nome e escolha a opção Definir. Surgirá a seguinte janela:
Digite em Nomes na pasta de trabalho o nome que você deseja dar para a tabela auxiliar (neste caso – Produtos). É importante saber que o nome da tabela auxiliar não pode ter espaço em branco. Clique no botão Adicionar e em seguida clique no botão OK.
Observe que na Caixa de Nome aparece o nome da tabela que você acabou de definir. Caso você selecione esse nome, a tabela será selecionada.
Agora construa a seguinte planilha:

www.webaula.com.br pag.:24 Proibida a reprodução e utilização não autorizada, de todo ou parte do conteúdo deste material. Todos os direitos são reservados e licenciados pelo Grupo Zargon e Poliedro Educacional - Copyright© 1999-2004 Powered by webAula
EXCEL 2000 AVANÇADO
Selecione a célula B3, o que queremos é que, ao digitar o código já apareça o nome do produto nessa célula. Para fazer isso vamos utilizar a função PROCV.
Veja como construir a função através do Colar função. Certifique-se de que a célula que receberá a fórmula esteja selecionada. Clique no ícone Colar função, selecione a categoria Todas (ou a categoria Procura e Referência) e selecione a função PROCV. Clique no botão OK e surgirá a tela a seguir:
Na caixa de texto Valor_Procurado, digite a referência da célula em que está o
valor a ser analisado, nesse caso, digite A3.
Matriz_tabela: digite o nome da tabela auxiliar que você criou, nesse caso, digite Produtos.
Núm_índice_coluna: digite o número da coluna da matriz tabela que contém o que deverá aparecer como resultado, nesse caso, digite 2.
Procurar_intervalo:Dois valores são aceitos: VERDADEIRO ou FALSO. O valor verdadeiro significa que um intervalo de dados é aceito, se não fosse interessante que o Excel procurasse num intervalo de dados, você deveria digitar FALSO na caixa de texto, assim quando o valor procurado não fosse idêntico ao da tabela auxiliar, o Excel retornaria um código de erro na célula de destino. Nesse caso, pode deixar sem preencher esse campo.
A tela da função PROCV ficará assim, depois de tudo digitado.

www.webaula.com.br pag.:25 Proibida a reprodução e utilização não autorizada, de todo ou parte do conteúdo deste material. Todos os direitos são reservados e licenciados pelo Grupo Zargon e Poliedro Educacional - Copyright© 1999-2004 Powered by webAula
EXCEL 2000 AVANÇADO
Clique no botão OK.
Para preencher as outras células arraste a fórmula utilizando a alça de preenchimento.
Digite as quantidades, conforme mostra a figura a seguir e depois selecione a célula D3. o preço unitário também já se encontra na tabela auxiliar, assim também utilizaremos a função PROCV para trazê-lo para cá.
Nesse caso, o valor procurado continua sendo A3, a matriz tabela continua sendo Produtos e o núm índice coluna é 3, pois queremos o valor unitário e não mais o nome. A fórmula fica assim:

www.webaula.com.br pag.:26 Proibida a reprodução e utilização não autorizada, de todo ou parte do conteúdo deste material. Todos os direitos são reservados e licenciados pelo Grupo Zargon e Poliedro Educacional - Copyright© 1999-2004 Powered by webAula
EXCEL 2000 AVANÇADO
Clique em Ok e depois arraste a fórmula para as outras células.
O preço total será obtido por uma fórmula a ser digitada na própria célula. Selecione a célula E3 e digite: =C3*D3 (ou seja, valor total é a quantidade multiplicada pelo valor unitário). Pressione ENTER.
Selecione a célula novamente e arraste a fórmula para as demais células.
AUTOFILTRO O recurso Auto Filtro permite a seleção de dados de maneira rápida e prática em
sua planilha, através de critérios previamente estabelecidos por você.
Como o nome diz, ele filtra os dados e quando você precisar imprimir, serão impressos somente os dados filtrados. Além disso o filtro pode ser facilmente removido.
UTILIZANDO O RECURSO AUTOFILTRO
Vamos utilizar a mesma planilha utilizada em Classificar dados e em Subtotais. Ela é mostrada abaixo:

www.webaula.com.br pag.:27 Proibida a reprodução e utilização não autorizada, de todo ou parte do conteúdo deste material. Todos os direitos são reservados e licenciados pelo Grupo Zargon e Poliedro Educacional - Copyright© 1999-2004 Powered by webAula
EXCEL 2000 AVANÇADO
Para utilizar o recurso, clique em qualquer célula da área de dados da planilha. Clique no menu Dados / Filtrar / AutoFiltro. Veja a figura a seguir:
Aparecerá uma setinha apontando para baixo ao lado de cada célula considerada como célula de cabeçalho. Veja o exemplo abaixo.
Por exemplo: para filtrar a região Oeste clique na setinha ao lado de Região selecione a opção Oeste.
Após a filtragem dos dados a planilha deve ficar como a figura a seguir:
Observe que a setinha da coluna Região, onde foi feito o filtro ficou de cor diferente, indicando que ali foi feita uma filtragem de dados. Essa setinha não aparece no visualizar impressão.

www.webaula.com.br pag.:28 Proibida a reprodução e utilização não autorizada, de todo ou parte do conteúdo deste material. Todos os direitos são reservados e licenciados pelo Grupo Zargon e Poliedro Educacional - Copyright© 1999-2004 Powered by webAula
EXCEL 2000 AVANÇADO
Retire o filtro feito clicando na mesma setinha onde realizou o filtro e marque a opção (Tudo).
Agora imagine que você quer filtrar todos os nomes que começam por A. você deve ir na setinha do Nome e escolher a opção (Personalizar...). aparecerá a caixa a seguir:
Escolha a opção “começa com” e digite à frente a letra “A”. a filtragem ficará assim:
Retire o filtro feito clicando na mesma setinha onde realizou o filtro e marque a opção (Tudo).
Você deve ter observado que além da caixa de texto que preencheu existe outra e entre elas as opções e / ou. Significa que você pode fazer duas filtragens de dados no mesmo campo, relacionando as duas.
A opção “e” associada a uma segunda condição, significa que você deseja que as duas condições devem ser atendidas na filtragem ao mesmo tempo.
A opção “ou” associada a uma segunda condição, significa que você deseja que uma condição ou a outra seja atendida.
Para retirar os autofiltros (as setinhas) basta ir ao menu Dados / Filtrar e desmarcar a opção Autofiltro.
MODO DE EXIBIÇÃO DA PLANILHA O recurso Personalizar modo de exibição permite que você personalize a maneira
como quer que a planilha seja visualizada. É através dele que você pode exibir ou ocultar as

www.webaula.com.br pag.:29 Proibida a reprodução e utilização não autorizada, de todo ou parte do conteúdo deste material. Todos os direitos são reservados e licenciados pelo Grupo Zargon e Poliedro Educacional - Copyright© 1999-2004 Powered by webAula
EXCEL 2000 AVANÇADO
Barras de fórmula e status, configurar a maneira como os comentários e objetos serão visualizados na planilha, personalizar opções de janela e cores.
PERSONALIZANDO O MODO DE EXIBIÇÃO DA PLANILHA
Para acionar o recurso Personalizar o modo de exibição você deve clicar no menu Ferramentas / Opções e na janela que surge selecionar a guia Exibir. Veja na figura a seguir a janela Opções com a guia Exibir selecionada:
Mostrar:
• Barra de fórmulas: Exibe/Oculta a barra de fórmulas.
• Barra de status: Exibe/Oculta a barra de status
• Windows na barra de tarefas: Marcando-se esta opção, o Excel exibirá na barra de tarefas um botão para cada pasta de trabalho aberta. Se a opção for desmarcada, apenas um botão é mostrado, sendo que se deve ir ao menu janela para mudar de arquivo.
Comentários:
• Nenhum: Não exibe os comentários (quando a planilha tiver um comentário o mesmo não será exibido).
• Somente indicador de comentário: Exibe somente o indicador de comentário (quando a planilha tiver comentário, o mesmo não será exibido na célula, mas será exibido um indicador na célula. Basta posicionar o mouse na célula para que o comentário seja exibido).

www.webaula.com.br pag.:30 Proibida a reprodução e utilização não autorizada, de todo ou parte do conteúdo deste material. Todos os direitos são reservados e licenciados pelo Grupo Zargon e Poliedro Educacional - Copyright© 1999-2004 Powered by webAula
EXCEL 2000 AVANÇADO
• Comentários e indicador: Exibe o indicador e os comentários (exibe o comentário diretamente na célula).
Objetos:
• Mostrar tudo: Exibe todos os objetos (ex.: gráficos, figuras inseridas, etc.).
• Mostrar espaços reservados: Exibe o espaço reservado para o objeto. Não exibe o objeto, mas exibe o espaço que será ocupado pelo mesmo.
• Ocultar tudo: Oculta os objetos.
Opções de janela:
• Quebras de página: Exibe a quebra de página, caso a planilha tenha uma ou mais delas.
• Fórmulas: Exibe as fórmulas diretamente nas células no lugar do resultado da operação.
• Linhas de grade: Exibe/Oculta as linhas de grade da planilha.
• Cor da linha de grade: Altera a cor das linhas de grade da planilha.
• Cabeçalhos de linha e coluna: Exibe/Oculta o cabeçalho de linhas e colunas na planilha.
• Símbolos de estrutura de tópico: Exibe/Oculta os símbolos de estrutura de tópicos quando você está utilizando este recurso na planilha.
• Valores zero: Exibe/Oculta o valor da célula quando o mesmo for igual a zero.
• Barras de rolagem horizontal: Exibe/Oculta a barra de rolagem horizontal.
• Barras de rolagem Vertical: Exibe/Oculta a barra de rolagem vertical.
• Guias de planilha: Exibe/Oculta as guias da planilha.
INSERIR COMENTÁRIO O recurso inserir comentário permite que você insira uma caixa de texto onde
poderá digitar uma anotação ou lembrete que poderão ser impressos na planilha ou visualizados no momento desejado.
Muitas vezes pode ser interessante inserir uma anotação ou um lembrete em uma célula, explicando, por exemplo, como você chegou a uma fórmula complexa.
COMO INSERIR COMENTÁRIOS
Para acionar o recurso comentário e em seguida no menu Inserir / Comentário. Surgirá em sua planilha uma caixa de texto, com o cursor piscando para que você possa digitar o comentário desejado. Digite o texto desejado. Se o texto for grande para o espaço reservado ao comentário, a caixa de texto poderá ser redimensionada, posicionando o mouse num dos quadradinhos até que ele se transforme numa seta dupla. Basta agora clicar, manter o clique pressionado o arrastar para o lado desejado.

www.webaula.com.br pag.:31 Proibida a reprodução e utilização não autorizada, de todo ou parte do conteúdo deste material. Todos os direitos são reservados e licenciados pelo Grupo Zargon e Poliedro Educacional - Copyright© 1999-2004 Powered by webAula
EXCEL 2000 AVANÇADO
Ao clicar fora da célula que contém o comentário, ele irá desaparecer e apenas um triângulo vermelho aparecerá para indicar que ali existe um comentário. Este triângulo não será impresso. Para que ele seja visualizado na planilha, você deve antes verificar se a opção Somente indicador de comentário está marcada. Para isso clique no menu Ferramentas / Opções e na janela que surge selecionar a guia Exibir. Certifique-se de que a opção citada anteriormente está marcada.
Para editar o comentário, basta selecionar a célula que o contém e em seguida clicar no menu Inserir / Editar comentário.
Para excluir o comentário, basta selecionar a célula que o contém e em seguida clicar no menu Editar / Limpar / Comentários.
Você pode inserir quantos comentários desejar em uma planilha e eles não serão impressos. A menos que você clique no menu Arquivo / Configurar página na guia Planilha e na caixa de texto Comentários selecione No final da planilha ou Como exibido na planilha. Veja a figura a seguir:
A opção No final da planilha imprime toda a planilha e os comentários em seguida e Como exibido na planilha imprime os comentários como eles são mostrados na planilha.
TRATAMENTO E ANÁLISE DE DADOS
SOLUÇÃO DE PROBLEMAS A PARTIR DO SOLVER E DO COMANDO ATINGIR META
O Excel fornece ferramentas para ajudar na análise de dados em planilhas. Dois ótimos exemplos dessas ferramentas é o comando Ferramentas, Atingir Meta e o suplemento Solver. O comando Atingir Meta reduz a resposta que você deseja em uma célula de fórmula. O Solver é uma ferramenta

www.webaula.com.br pag.:32 Proibida a reprodução e utilização não autorizada, de todo ou parte do conteúdo deste material. Todos os direitos são reservados e licenciados pelo Grupo Zargon e Poliedro Educacional - Copyright© 1999-2004 Powered by webAula
EXCEL 2000 AVANÇADO
matemática que ajuda na localização da melhor resposta em uma célula de fórmula quando existem vários valores de entrada, ou onde os valores de entrada precisam estar de acordo com certas restrições.
Neste capítulo, você aprende como:
• Usar o comando Atingir Meta
• Usar os marcadores de gráfico para atingir metas em células de fórmula
• Usar o Solver para otimizar um valor de fórmula que esteja sujeitos a restrições
• Preservar vários conjuntos de restrições para um problema no Solver
• Produzir relatório no Solver
DECISÃO SOBRE A FERRAMENTA A USAR
O Excel fornece muitas ferramentas para diferentes situações de solução de problemas. Algumas ferramentas, como o Solver, são programas suplementares, “Aproveitando Máximo dos Suplementos do Excel”.
Os recursos Atingir Meta e Solver tratam, de forma específica, os problemas de localização de valores para uma ou mais células de entrada que otimizam o valor de uma fórmula que dependa dessas células.
FERRAMENTA: FINALIDADE
ATINGIR META Use essa ferramenta quando quiser gerar um valor específico em uma célula de fórmula ao ajustar o valor em uma célula que influencie seu valor.
SOLVER Use essa ferramenta se você tiver um ou mais valores e tiver restrições sobre a solução, se quiser obter uma solução mais favorável, ou ambas. O Gerenciador de Cenários lembra-se de soluções identificadas por um nome localizadas pelo Solver, de modo que você possa criar relatórios de soluções mais favoráveis.
USO DO RECURSO ATINGIR META
Quando você sabe a resposta que deseja e precisa voltar para localizar o valor de entrada que fornece essa resposta, selecione Ferramentas/Atingir Meta. Com esse comando, você específica uma solução e, em seguida, a célula que deve ser alterada para atingir a solução. O Excel localiza o valor de entrada que resulta em uma resposta específica que você deseja. Para isso, o comando opera como se estivesse fazendo suposições repetidas regulares, restringindo-se ao valor exato.
O comando o Atingir Meta poupa o seu tempo quando você precisa obter soluções. Você pode usar esse comando, por exemplo , para determinar a taxa de crescimento necessário para atingir uma meta de vendas ou como várias unidades precisam ser vendidas para não haver prejuízo.
Quando você seleciona Ferramentas/Atingir Meta, a célula que está sendo alterada deve conter um valor (não uma fórmula ) e precisa afetar a célula que você especificou com a exigência de uma resposta específica. Como você não pode impor restrições sobre esse comando, pode eliminar valores de entrada que não façam sentido ou especificar uma solução para a qual nenhum valor de Tabelas de Dados ou o Gerenciador de Cenários para testar diferentes valores de entrada. Você pode também usar o Solver para localizar a solução mais favorável de acordo com as restrições que você especificar.

www.webaula.com.br pag.:33 Proibida a reprodução e utilização não autorizada, de todo ou parte do conteúdo deste material. Todos os direitos são reservados e licenciados pelo Grupo Zargon e Poliedro Educacional - Copyright© 1999-2004 Powered by webAula
EXCEL 2000 AVANÇADO
COMO OBTER UMA SOLUÇÃO SIMPLES
A Figura a seguir mostra uma planilha simples que faz a previsão de Vendas, Custo/Despesas e Receita Líquida.
Suponha que você queira alterar o valor para Vendas que seria necessária em 1999 (célula G5) para atingir a Receita Líquida de R$3.000 em 1999 (célula G15).
Você pode fazer com que o comando Atingir Meta altere o valor na célula G5 até que a célula G15 alcance o valor de R$3.000.
Para obter uma resposta específica usando o comando Atingir Meta, proceda da seguinte forma:
1. Selecione uma célula de meta que contenha uma fórmula que você queira forçar a produzir um valor específico. No exemplo, essa célula de meta é G15.
2. Selecione Ferramentas, Atingir Meta. A caixa de diálogo Atingir Meta é apresentada (você pode também observar isso na Figura anterior). Observe que a caixa de texto Definir Célula contém a célula selecionada na etapa 1.
3. Na caixa de texto Para valor, digite a solução que deseja alcançar. No exemplo, a solução pretendida é R$3.000, e então você digita 3000.
4. Na caixa de texto Variando célula, inclua a referência de célula da célula de entrada. Essa célula precisa contribuir para o valor da fórmula na célula de meta selecionada na etapa 1. Nesse exemplo, a célula que está sendo alterada é G5, e então você deve clicar

www.webaula.com.br pag.:34 Proibida a reprodução e utilização não autorizada, de todo ou parte do conteúdo deste material. Todos os direitos são reservados e licenciados pelo Grupo Zargon e Poliedro Educacional - Copyright© 1999-2004 Powered by webAula
EXCEL 2000 AVANÇADO
na célula em questão. Nessa instância, a célula G5 contribui somente de forma indireta para o valor da fórmula de meta.
A Figura a seguir, de forma integral, uma caixa de diálogo Atingir Meta.
5. Selecione Ok.
O comando Atingir Meta começa a substituir os valores de entrada na célula G15. Ele substitui valores altos e baixos e os converge para que a solução torne-se o mais próxima possível da solução solicitada.
Se você quiser interromper ou cancelar o processo de atingir meta quando for muito longo, selecione Pausar ou Cancelar na caixa de diálogos Status do Comando Atingir Meta, que é apresentada durante os cálculos. Para percorrer as iterações de solução, selecione Etapa na caixa de diálogo Status do Comando Atingir Meta. À medida que você começar a procurar, verá o valor da solução atual na caixa de diálogo. Para continuar mais rápido após a interrupção, selecione o botão Continuar.
LOCALIZAÇÃO DA MELHOR SOLUÇÃO ATRAVÉS DO SOLVER
Muitas planilhas são muito complexas para que o Atingir Meta encontre uma solução. Uma solução válida nesses modelos mais complexos podem exigir várias entradas e pode ter restrições limitadoras sobre alguns dos valores de entrada ou sobre o resultado impresso.
Ao contrário do recurso Atingir Meta, que localiza uma solução específica, o programa Solver localiza uma solução mais favorável ao variar várias células de entrada enquanto garante que outras fórmulas da planilha fiquem dentro dos limites definidos. O Solver trata problemas do trabalho real - mais de uma variável precisa ser alterada para localizar uma resposta, e outras áreas dos problemas precisam ser observadas para assegurar que fiquem dentro de limites reais.
Freqüentemente, você pode ter de ajustar sua planilha para definir o tipo de modelo com o qual o Solver trabalha melhor. Para configurar essa planilha, você precisa ter uma boa compreensão dos relacionamentos entre variáveis e fórmulas. A recompensa do Solver por seus esforços, no entanto, pode ser extremamente significativa. Ele pode evitar que você desperdice recursos com programações mal gerenciadas, ajudar na obtenção de taxas mais altas através de um melhor gerenciamento de caixa, e mostrar qual a combinação de fabricação, inventário e produtos produz o melhor lucro.
QUANDO USAR O SOLVER
Use o Solver para encontrar a melhor solução para um problema. O Solver é normalmente útil para os seguintes tipos de problema:
Associação de Produtos. Maximizar o retorno de produtos em função de recursos limitados para fabricar esses produtos.
Programação dos Funcionários. Atender às hierarquias de funcionários com um custo mínimo dentro de níveis específicos de satisfação.

www.webaula.com.br pag.:35 Proibida a reprodução e utilização não autorizada, de todo ou parte do conteúdo deste material. Todos os direitos são reservados e licenciados pelo Grupo Zargon e Poliedro Educacional - Copyright© 1999-2004 Powered by webAula
EXCEL 2000 AVANÇADO
Roteamento Mais Favorável. Minimizar custos com transporte entre o local de fabricação e os pontos de venda.
Combinação. Combinar materiais para alcançar determinado nível de qualidade a um custo mínimo.
Os tipos de problemas com os quais o Solver trabalha melhor compartilham três importantes facetas. Primeiro, eles têm um único objetivo. Por exemplo, para maximizar o lucro ou minimizar o tempo. Segundo, os problemas têm restrições que normalmente acontecem em função de desigualdades. Por exemplo, os materiais usados não podem exceder o inventário, ou as horas do equipamento programadas não podem exceder 24 horas, subtraindo-se o tempo de manutenção. Terceiro, os problemas têm valores de entrada que afetam de forma direta ou indireta as restrições e os valores que estão sendo otimizados.
Esses problemas normalmente enquadram-se em dois tipos matemáticos: linear e não -linear. O Solver pode resolver os dois tipos. Problemas lineares são aqueles em que o relacionamento entre a entrada e a saída, quando apresentados em um gráfico, resultam em uma linha reta ou uma superfície plana. Se você tiver um problema linear, o Solver tem uma opção para encontrar soluções de uma maneira mais rápida, usando técnica de programação linear. As fórmulas lineares são normalmente simples e têm a seguinte forma:
X=A*Y1+B*Y2+C*Y3...
Nessa sintaxe, o X é o resultado. A,B e C são constantes, e Y1, Y2 e Y3 são variáveis.
Solver também encontra a melhor solução em planilhas que envolvem relacionamentos não - lineares. A seguir, apresentamos exemplos de problemas não - lineares.
• As vendas atingem um determinado volume e depois declinam.
• A qualidade do produto cai à medida que os funcionários da linha de produção aumentam.
• A reação à propaganda aumenta com a freqüência dos anúncios, mas depois diminui.
• Os preços dos produtos variam com volumes diferentes de vendas.
Algumas das formas que envolvem relacionamentos não - lineares incluem o seguinte:
X= Y1/Y2
X= Y1^.5 (que é a raiz quadrada de Y1)
X= A+Y1*Y2
Aqui, o X é o resultado, o A é o constante, e Y1 e Y2 são valores de entrada.
COMO CRIAR UMA PLANILHA DE EXEMPLO
A planilha a seguir ilustra um simples modelo criado para trabalhar com o Solver. Nessa planilha, o governo de uma cidade iniciou um serviço denominado Adubos S/A .O serviço usa vários recursos existentes para produzir um fluxo de receita positivo para a cidade. Além disso, o Adubos S/A reduz e recicla o lixo e os detritos da área urbana.

www.webaula.com.br pag.:36 Proibida a reprodução e utilização não autorizada, de todo ou parte do conteúdo deste material. Todos os direitos são reservados e licenciados pelo Grupo Zargon e Poliedro Educacional - Copyright© 1999-2004 Powered by webAula
EXCEL 2000 AVANÇADO
Adubos S/A tem um programa conjunto para lixo orgânico, detritos de parques etc. O serviço engloba esses itens e combina-os em diferentes composições com aditivos naturais ou minerais para produzir adubos naturais e químicos de alta qualidade. Alguns dos funcionários são voluntários, e os custos com material são baixos, exceto para os custos de coleta.
A planilha calcula a melhor combinação de materiais brutos para reduzir a margem mais alta, mostrada na célula I17. A maioria dos problemas reais não é tão simples, mas o Solver pode trabalhar de acordo com as restrições reais para recalcular a melhor solução, em função de condições variáveis.
A maior parte da planilha Adubos S/A é constituída de texto e números de constante. Para construir a planilha, digite o texto mostrado na figura anterior para usá-lo como uma base. Depois, digite os números e fórmulas a seguir:
No modelo, os valores de C5:F5 são os valores combinados necessários para criar um produto natural denominado Jardim. O preço de varejo para uma unidade de Jardim é R$105,00. O Solver encontra a melhor quantidade a ser feita de Jardim (G5). Depois que a melhor quantidade for encontrada, o montante de vendas em I5 é calculado com a multiplicação de G5 por H5. Essa técnica é usada para cada produto natural.
Uma restrição é que existe uma quantidade limitada de material a ser usada para compor os produtos. O inventário de materiais disponíveis - Adubo Químico, Adubo Orgânico, Adubo Composto e Adubo Mineral - é especificado nas células C12:F12. As células C13:F13 calculam a quantidade de cada material usado para encontrar a melhor combinação de produtos. Naturalmente, a quantidade de materiais usados não pode exceder a quantidade de materiais disponíveis.

www.webaula.com.br pag.:37 Proibida a reprodução e utilização não autorizada, de todo ou parte do conteúdo deste material. Todos os direitos são reservados e licenciados pelo Grupo Zargon e Poliedro Educacional - Copyright© 1999-2004 Powered by webAula
EXCEL 2000 AVANÇADO
Os custos de materiais usados são encontrados com a multiplicação dos preços unitários dos materiais (C16:F16) pelas quantidades de materiais usados (C13:F13). Os resultados dessa fórmula de preços estão em C17:F17.
A receita é calculada na célula I15 ao totalizar as vendas, I5:I8. O custo dos produtos (CDP) na célula I16 é o total dos preços dos itens (C17:F17). A margem em I17 é a receita total menos o custo total.
Antes de executar o Solver, grave essa planilha em disco usando o comando Arquivo, Salvar Como.
COMO INSTALAR O SOLVER
Solver envolve uma DLL (Dynamic Link Library) que trabalha com o Excel. Se você não instalou o Solver quando instalou o Excel, execute o procedimento de instalação do Excel novamente e selecione a opção para instalar o Solver. Você não precisa instalar todo o Excel ou o Windows novamente.
Após instalar o Solver, ele estará disponível como um suplemento do Excel. Você pode ter um acesso mais rápido ao Solver ao selecioná-lo como um suplemento.
Para carregar o Solver quanto você inicializa o Excel, selecione-o como um suplemento, seguindo estes procedimentos.
• Selecione, Ferramentas, Suplementos.
• Escolha a caixa de verificação Solver da lista Suplementos disponíveis da caixa de diálogo Suplementos.
• Selecione Ok.
Se você não usa o Solver com freqüência, não precisa fazer nada até estar pronto para usá-lo. Quando você seleciona Ferramentas, Solver, o programa Solver é inicializado.
COMO USAR O SOLVER PARA OBTER A MELHOR SOLUÇÃO
Suponha que para esse modelo, o conselho da cidade determine que a meta a ser alcançada é o retorno mais favorável (máximo) em reais na célula I17. Esse objetivo ajuda a ampliar a reciclagem e composição feita pela Adubos S/A e pode reduzir taxas.
Os valores de entrada que são alterados para se obter a melhor margem são as quantidades de cada produto de adubo orgânico a ser criado. Nesse ponto, a cidade vende todos os produtos que fabrica, e não tem de se preocupar com os limites sobre um produto. A limitação da produção de um item ou disponibilidade de recursos é explicada nas seções “Como Alterar Restrições’ e “Como Alterar um Recurso Limitado”, mais adiante nesta apostila. Os valores de entrada para os quais o Solver está tentando obter a melhor solução estão em G5:G8. Para esse exemplo, os valores de entrada com os quais começar são todos 0. Em modelos que levam muito tempo para serem calculados, você pode reduzir o tempo de cálculo ao iniciar com os valores de entrada que acredita estarem próximos da melhor solução.
A restrição à solução é que o inventário usado não pode exceder o inventário disponível. Em termos da planilha, os totais calculados nas células C13:F13 não podem exceder os valores correspondentes na células C12:F12. Além disso, os valores em G5:G8 precisam ser maiores que 0, porque você não pode produzir uma quantidade negativa de adubo.
Depois que a caixa de diálogo Parâmetros do Solver estiver preenchida para esse problema, a célula a ser otimizada, as células a serem alteradas e as restrições sobre a solução serão apresentadas como mostrado na figura a seguir.

www.webaula.com.br pag.:38 Proibida a reprodução e utilização não autorizada, de todo ou parte do conteúdo deste material. Todos os direitos são reservados e licenciados pelo Grupo Zargon e Poliedro Educacional - Copyright© 1999-2004 Powered by webAula
EXCEL 2000 AVANÇADO
Para obter a melhor solução, proceda da seguinte forma:
6. Selecione a célula que deseja otimizar. Nesse exemplo, a célula é I17.
7. Selecione Ferramentas, Solver. O Solver é carregado, e a caixa de diálogo Parâmetros do Solver é apresentada.
8. Na caixa de texto Definir Célula de destino, faça referência à célula que você deseja otimizar.
9. Defina o tipo de relação entre Definir Célula de destino e um valor de solução ao selecionar um dos seguintes botões da opção Igual a:
Máx Localiza o resultado máximo para a célula de destino
Mín Localiza o resultado mínimo para a célula de destino
Valor de Localiza os valores exatos para as células alteradas, de modo que a célula de destino resulte no valor digitado na caixa de texto Valor de.
Para esse exemplo, selecione Máx.

www.webaula.com.br pag.:39 Proibida a reprodução e utilização não autorizada, de todo ou parte do conteúdo deste material. Todos os direitos são reservados e licenciados pelo Grupo Zargon e Poliedro Educacional - Copyright© 1999-2004 Powered by webAula
EXCEL 2000 AVANÇADO
10. Escolha a caixa de texto Células Variáveis, e depois selecione as células ajustáveis que o Solver deve alterar enquanto tenta obter a melhor resposta. Para essa resposta, as células são $G$5:$G$8. Você pode digitar a entrada, selecionar cada célula usando o teclado, ou arrastar sobre as células. Se as células de que você precisa não estiverem disponíveis, você pode mover a caixa de diálogo Parâmetros do Solver ou rolar a planilha.
11. Selecione Adicionar para incluir restrições à lista de restrições. A caixa de diálogo Adicionar Restrição é apresentada, como mostrado na Figura a seguir.
12. Inclua a primeira restrição. Nesse exemplo, os valores em $G$5:$G$8 precisam ser maiores que 0. Essa restrição assegura que o Solver considere somente as soluções que produzam uma quantidade de adubo positiva ou igual a zero.
Na caixa de texto Referência de Célula, digite $G$5:$G$8. Você pode digitar a referência de célula, selecioná-la usando o teclado, ou arrastar sobre as células. Se as células necessárias não estiverem visíveis, você pode mover a caixa de diálogo Adicionar Restrição ou rolar a planilha.
Pressione a tecla Tab, ou dê um clique sobre o botão de seta para abrir a lista suspensa de símbolos de operadores. Para esse exemplo, escolha o sinal de comparação >=.
Na caixa de texto Restrição, digite 0.
13. Selecione Adicionar para que você possa incluir outra restrição. Quando a caixa de diálogo Adicionar Restrição for apresentada novamente, inclua uma segunda restrição. Para esse exemplo, a restrição é $C$12:F$12>=$C$13:$F$13, que indica que o inventário usado precisa sempre ser menor que ou igual ao inventário disponível.
14. Selecione Ok. A caixa de diálogo preenchida Parâmetros do Solver é apresentada (consulte a Figura no início do capítulo).
15. Selecione Resolver para executar o Solver e localizar a combinação mais favorável de adubos orgânicos (aquela que fornece a margem máxima).
Quando o Solver encontra uma solução, a caixa de diálogo Resultados do Solver é apresentada, como mostrado na Figura a seguir.

www.webaula.com.br pag.:40 Proibida a reprodução e utilização não autorizada, de todo ou parte do conteúdo deste material. Todos os direitos são reservados e licenciados pelo Grupo Zargon e Poliedro Educacional - Copyright© 1999-2004 Powered by webAula
EXCEL 2000 AVANÇADO
Selecione Manter Solução do Solver para manter a solução oferecida, que é mostrada na planilha. Escolha Restabelecer Valores Originais para retornar aos valores originais da planilha. Para esse exemplo, escolha Manter Solução do Solver e, em seguida, selecione Ok. Nessa caixa de diálogo, você pode também escolher os relatórios que poderá gerar, como explicado, mais adiante neste capítulo, em “Como Gerar Relatório no Solver”.
Solver informa que você pode alcançar a melhor margem se fizer 11 unidades de Jardim, 49 de Quintal, nenhum Solo e 21 unidades de Subsolo. Com essa combinação, a margem maximizar é R$4.425,89.
O Solver armazena os parâmetros da caixa de diálogo da planilha que contém o problema. Os parâmetros são armazenados em fórmulas definidas por um nome. Como a caixa de diálogo Parâmetros do Solver armazena parâmetros anteriores, executar o Solver novamente com restrições diferentes é fácil. Você pode configurar a planilha novamente inserindo zeros em G5:G8 e executando o Solver. Você então verá os parâmetros de sua solução mais recente. Esse procedimento é explicado na seção “Como Gravar e Carregar Dados no Solver”, mais adiante neste capítulo.
Após encontrar uma solução, você pode também gravar as referências usadas em Células variáveis para uso na caixa Células Variáveis do Gerenciador de Cenários. Se você quiser usar o Gerenciador de Cenários para executar a solução obtida pelo Solver, selecione o Botão Salvar cenário, mostrado na Figura anterior. Quando a caixa de diálogo Salvar Cenário for apresentada, digite o nome que você quiser. Esse nome armazenará quaisquer valores de entrada determinados pelo Solver para as células apresentadas na caixa de texto Células Variáveis .Você pode gravar vários cenários de respostas e depois analisá-los e compará-los usando o Gerenciador de Cenários.
Se você quiser armazenar parâmetros sem executar o Solver, inclua-os conforme explicado nas instruções anteriores, e depois selecione Fechar.
COMO ALTERAR RESTRIÇÕES
O mundo real não permanece estático por muito tempo. Tudo está sempre mudando. Com o Solver, porém, você pode conseguir obter uma solução mais favorável rapidamente, mesmo quando as condições são alteradas.
Suponha que um importante comprador dos adubos da Adubos S/At telefone para dizer que precisa adquirir 10 unidades de Solo. Após verificar o relatório impresso, o gerente de Adubos S/A descobre que nenhum Solo será misturado dessa vez. Ele decide incluir uma restrição de que 10 unidades de Solo devem ser elaboradas para esse cliente. Que efeito essa alteração causa na margem?
Para observar o efeito da solicitação de 10 unidades de Solo, selecione Ferramentas, Solver para abrir a caixa de diálogo Parâmetros do Solver. Você precisa incluir uma nova restrição e depois executar o Solver novamente. Para incluir uma restrição, proceda da seguinte forma:
1. Selecione Adicionar, e depois digite a restrição:
$G$7>=10
2. A nova solução, usando um limite inferior de 10 unidades de Solo, produz um resultado
de R$4.515,49. Esse valor é R$400,02 menos que o valor da margem após a inclusão de 10 unidades de solo. Assim, satisfazer a esse antigo cliente custa dinheiro à curto prazo, mas pode gerar credibilidade e propaganda boca à boca.
3. Você pode excluir restrições ao selecioná-las e depois selecionar Excluir. Selecione Redefinir tudo para eliminar todos os parâmetros da caixa de diálogo Parâmetros do Solver.

www.webaula.com.br pag.:41 Proibida a reprodução e utilização não autorizada, de todo ou parte do conteúdo deste material. Todos os direitos são reservados e licenciados pelo Grupo Zargon e Poliedro Educacional - Copyright© 1999-2004 Powered by webAula
EXCEL 2000 AVANÇADO
COMO DEFINIR A RESTRIÇÃO A NÚMEROS INTEIROS
De acordo com a célula G5, o Solver está atualmente recomendando que você elabore 1 unidade de Jardim. Se você selecionar a célula G5 e observar a barra de fórmulas, no entanto, você pode ver que o Solver realmente calculou um valor mais favorável de 0,8796080261316. O valor apresentado foi arredondado para um número inteiro por causa da formatação das células. A resposta na célula Lucro inclui a receita dessa parte de uma unidade de Jardim. Para forçar o Solver a permitir somente valores inteiros para as unidades, selecione Ferramentas, Solver para abrir a caixa de diálogo Parâmetros do Solver. Em seguida, proceda da seguinte forma:
1. Na caixa de diálogo Parâmetros do Solver, selecione Adicionar.
2. Selecione as células $G$5:$G$8 como a referência de célula.
3. Selecione núm da lista suspensa de símbolos de comparação. O conteúdo da caixa Restrição é alterado para número.
4. Selecione Ok. A restrição $G$5:$G$8 = número é apresentada na lista Submeter às restrições.
5. Selecione Resolver. O Solver calcula uma solução na qual todos os valores unitários são inteiros. Restrições de números inteiros tornam muitos cálculos mais lentos.
O novo resultado da margem é R$4.484,75, e a quantidade recomendada de Jardim agora é zero. O valor é menor que antes, mas, nesse caso, é mais exato e realista, pois todas as quantidades são números inteiros verdadeiros.
COMO GERAR RELATÓRIOS NO SOLVER
Solver pode gerar relatórios que resumem os resultados de suas soluções. Estes relatórios são úteis na comparação de condições de restrição, ou para o cálculo de valores duplos que mostrem os efeitos causados nos resultados finais em função de alterações nos dados.
Solver pode gerar três relatórios: Resultado, Grau _ sensibilidade e Limites. Para gerar um relatório depois que você encontrar um modelo, escolha um ou mais relatórios de lista Relatórios, quando a caixa de diálogo Resultados do Solver for apresentada. Para escolher mais de um relatório da lista, escolha o primeiro relatório, mantenha a tecla Ctrl pressionada e dê um clique sobre um dos relatórios ou os dois. Selecione o botão Ajuda para obter maiores informações sobre o que está restringindo em cada tipo de relatório. Cada relatório é gerado em sua própria planilha. Escolha a guia Planilha, ou pressione Ctrl + Pgdn e Ctrl + PgUp para percorrer os relatórios e a planilha original de dados.
CENÁRIOS
VERIFICAÇÃO DE VÁRIAS SOLUÇÕES A PARTIR DE CENÁRIOS
As planilhas são mais adequadas a análises do tipo o que aconteceria se. Você insere valores em células-chave e observa o que acontece nas células dependentes. Embora esse procedimento permita que você insira com facilidade novos conjuntos de valores de entrada, a reconstrução dos valores em cenários anteriores pode ser bastante tediosa. Em muitas situações, você irá precisar de várias alternativas.
Microsoft Excel gerencia vários cenários ao armazenar valores a partir de células de dados de entrada em cenários identificados por nome. Esses valores são armazenados na planilha como nomes ocultos. Você pode manter várias versões - ou cenários - de valores de entrada e alternar entre eles facilmente. Quando você desejar exibir os resultados de um cenário diferente de valores de entrada, bastará escolher um cenário com um outro nome.

www.webaula.com.br pag.:42 Proibida a reprodução e utilização não autorizada, de todo ou parte do conteúdo deste material. Todos os direitos são reservados e licenciados pelo Grupo Zargon e Poliedro Educacional - Copyright© 1999-2004 Powered by webAula
EXCEL 2000 AVANÇADO
Neste capítulo, você irá aprender a:
• Criar vários cenários em um modelo de planilha
• Usar cenários para análises do tipo o que aconteceria se
• Fazer acompanhamentos das alterações dos cenários ao longo do tempo
CRIAÇÃO DE CENÁRIOS
Um modelo com cenários identificados por nome deve ter um conjunto específico de um ou mais valores-chave e um conjunto específico de um ou mais valores de resultado que serão alterados com base nas entradas. A Figura a seguir mostra uma planilha Previsão para Cinco Anos.
Os resultados das linhas 5 a 15 dependem das fórmulas que usam os valores de entrada do intervalo C18:C21.
Para converter o modelo de forma que ele use taxas de crescimento para a previsão, adote o procedimento a seguir:
6. Agrupe as estimativas de crescimento no intervalo de C18:C21 e adote rótulo apropriados no intervalos B18:B21. Insira os valores numéricos conforme mostrado na a seguir. Esses valores numéricos são os valores de entrada gravados pelo Gerenciador de Cenários quando você atribui um nome a um cenário.

www.webaula.com.br pag.:43 Proibida a reprodução e utilização não autorizada, de todo ou parte do conteúdo deste material. Todos os direitos são reservados e licenciados pelo Grupo Zargon e Poliedro Educacional - Copyright© 1999-2004 Powered by webAula
EXCEL 2000 AVANÇADO
O Gerenciador de Cenários não exige que as células de entrada estejam agrupadas em um bloco, mas agrupá-las poderá ajudar a destacar os valores - chave de entrada para o modelo.
7. Digite os números da tabela abaixo que serão usados para projetar vendas futuras, o custo dos bens vendidos (COGS), as despesas gerais e administrativas (G&A) e as despesas com marketing (MKT). Essas constantes são os valores iniciais para o primeiro ano.
Item Célula Número a digitar Vendas E5 11000 COGS E8 3300 G&A E9 2200 MKT E10 3850
8. Digite as fórmulas abaixo para calcular o crescimento de cada item para o primeiro ano.
Cada fórmula possui a referência absoluta apropriada ($) para que ele possa ser copiado para células à direita de cada linha.

www.webaula.com.br pag.:44 Proibida a reprodução e utilização não autorizada, de todo ou parte do conteúdo deste material. Todos os direitos são reservados e licenciados pelo Grupo Zargon e Poliedro Educacional - Copyright© 1999-2004 Powered by webAula
EXCEL 2000 AVANÇADO
Item Célula Fórmula a inserir Vendas F5 =C5*(1+$C$18) COGS F8 =C8*(1+$C$19) G&A F9 =C9*(1+$C$20) MKT F10 =C10*(1+$C$21)
9. Selecione a célula C11 e dê dois cliques sobre o botão AutoSoma da barra de
ferramentas Padrão para inserir a fórmula =SOMA(C8:C10). Digite o rótulo na célula B11. Copie a fórmula da Célula C11 para o intervalo de células D11:G11. Formate as células do intervalo C11:G11 com o formato de moeda mostrado na Figura anterior.
10. Insira a fórmula =C5-C11 na célula e digite o rótulo Total de Receita na célula A13. Selecione a célula C13 e arraste a alça de preenchimento até a coluna G.
11. Insira a fórmula =SOMA(C13:G13) na célula I13 ou selecione a célula I13 e dê dois cliques sobre o botão AutoSoma. Digite o rótulo Lucro Total na célula I12. Você poderá observar essa célula para obter uma visão geral do efeito das alterações nas variáveis de entrada.
Quando você insere novos valores para as estimativas de crescimento no intervalo C18:C21, os valores de Lucro são ajustados automaticamente e você pode ver o novo Lucro Total na célula I13. Você tem, então, um conjunto especifico de valores de entrada, assim como um conjunto específico de valores de resultado.
ATENÇÃO
Se os valores de receita não forem alterados quando você inserir novos valores para as estimativas de crescimento, significa que a planilha está configurada para o recálculo manual. Nesse caso, você verá a palavra calcula na barra de status. Pressione a tecla de função F9 para recalcular a planilha. Para ativar o recálculo automático, selecione o comando Ferramentas, Opções e escolha a guia Cálculo. Selecione a opção Automático e dê um clique sobre o botão Ok. A partir de agora, a planilha será recalculada automaticamente sempre que você alterar qualquer valor que afete uma célula que contenha uma fórmula.
COMO USAR CÉLULAS IDENTIFICADAS POR NOME
Antes de executar um cenário “o que aconteceria se”, você deve atribuir nomes às células de entrada. O Excel não exige que as células de entrada tenham nome, mas caso elas sejam identificadas por nome, você poderá usar esses nomes nas caixas de diálogo do Gerenciador de Cenários. Assim, os relatórios do Gerenciador de Cenários irão apresentar o nome das células em vez de apresentar endereços de células difíceis de compreender.
Para atribuir um nome a células de entrada e de resultado para a planilha de exemplo mostrada na anterior, siga as etapas abaixo:
1. Escolha o intervalo B18:C21.
2. Selecione o comando Inserir, Nome, Criar a partir da barra de menus e, em seguida selecione a caixa de verificação Coluna esquerda.
3. Dê um clique sobre o botão Ok.
4. Escolha o intervalo I12:I13.

www.webaula.com.br pag.:45 Proibida a reprodução e utilização não autorizada, de todo ou parte do conteúdo deste material. Todos os direitos são reservados e licenciados pelo Grupo Zargon e Poliedro Educacional - Copyright© 1999-2004 Powered by webAula
EXCEL 2000 AVANÇADO
5. Selecione o comando Inserir, Nome, Criar e, em seguida, selecione a caixa de verificação Linha superior.
6. Dê um clique sobre o botão Ok.
Este processo usa rótulos de texto na coluna à esquerda para criar nomes para as células da coluna à direita nas etapas1 e 2. As etapas 4 e 5 atribuem um nome à célula de resultado final, como Total _ Receita. Para verificar os nomes criados, abra a lista de nomes dando um clique sobre o botão de seta da caixa Nome, localizada junto à barra de fórmulas e escolhendo um dos nomes apresentados. (Uma alternativa é pressionar a tecla F5 para abrir a caixa de diálogo Ir Para, escolher o nome e dar um clique sobre o botão Ok dessa caixa de diálogo.) Observe que o rótulo G&A da planilha passa a ser G_A quando o Excel o transforma em um nome. A célula ativa deverá passar a ter o nome que você especificou.
COMO INCLUIR CENÁRIOS IDENTIFICADOS POR NOME
Suponha que você precise criar três cenários para este modelo: uma estimativa de melhor hipótese, uma estimativa de melhor caso e uma estimativa de pior caso. Essas estimativas irão permitir que você tenha uma noção das opções oferecidas para o futuro.
COMO USAR O GERENCIADOR DE CENÁRIOS
O Gerenciador de Cenários é usado para a criação e manipulação de todos os cenários da planilha. Você pode dar um clique sobre os botões Adicionar, Editar ou Excluir em qualquer momento após a caixa de diálogo Gerenciador de Cenários ser aberta. Para ver como ela funciona, vamos criar os três cenários citados anteriormente.
Para criar o cenário Melhor Hipótese, adote o procedimento a seguir:
1. Após inserir ou alterar valores de entrada, escolha o intervalo de células de entrada (C18:C21)
2. Selecione o comando Ferramentas, Cenários. Será aberta a caixa de diálogo Gerenciador de Cenários mostrada na Figura abaixo
3. Dê um clique sobre o botão Adicionar. Será aberta a caixa de diálogo Adicionar Cenário. Se sua planilha já tiver um cenário cujo conjunto de células variáveis corresponda à seleção atual na planilha, as células variáveis e os comentários relacionados a esse cenário irão aparecer.

www.webaula.com.br pag.:46 Proibida a reprodução e utilização não autorizada, de todo ou parte do conteúdo deste material. Todos os direitos são reservados e licenciados pelo Grupo Zargon e Poliedro Educacional - Copyright© 1999-2004 Powered by webAula
EXCEL 2000 AVANÇADO
4. Digite o nome do cenário na caixa de texto Nome do Cenário. (Se você estiver seguindo o exemplo, digite Melhor Hipótese, conforme mostrado na abaixo)
5. Se necessário, edite os endereços para as células de entrada na caixa de texto Células Variáveis.
6. Dê um clique sobre o botão Ok para aceitar o cenário Melhor Hipótese.
7. A caixa de diálogo Valores de Cenário é aberta. Dê um clique sobre o botão Ok para aceitar os valores atuais ou altere os valores, se desejar, dando um clique sobre o botão Ok após fazer as alterações. A caixa de diálogo Gerenciador de Cenários irá reaparecer - apresentando, agora, o cenário criado.
8. Dê um clique sobre o botão Fechar para fechar a caixa de diálogo Gerenciador de Cenários.

www.webaula.com.br pag.:47 Proibida a reprodução e utilização não autorizada, de todo ou parte do conteúdo deste material. Todos os direitos são reservados e licenciados pelo Grupo Zargon e Poliedro Educacional - Copyright© 1999-2004 Powered by webAula
EXCEL 2000 AVANÇADO
9. Siga os mesmos passos para a criação dos outros dois cenários. Na criação do cenário Melhor Caso, você deverá digitar 20% para Vendas, 18% para COG, 18% para G&A e 19% para MKT. E, finalmente, para o cenário Pior Caso: 12% para Vendas, 14% para COG, 18% para G&A e 20% para MKT.
Agora, você têm os três cenários na planilha, prontos para serem reexibidos. Mas você deverá, primeiro, gravar em disco a planilha atualizada selecionando o comando Arquivo, Salvar ou dando um clique sobre o botão Salvar da barra de ferramentas Padrão. Uma vez que os cenários identificados por nome são armazenados em nomes ocultos na planilha quando esta é gravada, você deve gravar os cenários assim que os criar.
ALTERNÂNCIA ENTRE CENÁRIOS
Agora que você já possui alguns cenários identificados por nome na planilha, poderá alternar rapidamente entre eles.
Para alternar entre cenários usando o Gerenciador de cenários, siga as etapas abaixo:
1. Selecione o comando Ferramentas, Cenários para abrir a caixa de diálogo Gerenciador de Cenários.
2. Dê um clique sobre a barra de título da caixa de diálogo e a arraste para permitir uma melhor visão da tela.
Você poderá arrastar a caixa de diálogo sobre a barra de menus para ser possível ver uma parte maior da tela. Quando você solta o botão do mouse, posiciona a caixa de diálogo Gerenciador de Cenários em um novo local e a ativa novamente, o Excel armazena a última posição da caixa de diálogo.
3. Dê dois cliques sobre um cenário diferente. (Como alternativa, você poderá clicar sobre o botão Mostrar ou pressionar a tecla Enter.) Os valores para o cenário escolhido irão aparecer nas células variáveis e a planilha será recalculada.
4. Quando você concluir o exame dos cenários, escolha o cenário que desejar apresentar e, em seguida, dê um clique sobre o botão Fechar.
EDIÇÃO DE UM CENÁRIO
Após atribuir nome aos cenários da sua planilha, você poderá retornar e alterar os valores de determinado cenário.
Para editar os valores para um cenário usando o Gerenciador de Cenários, adote o procedimento a seguir:
1. Selecione o comando Ferramentas, Cenários para abrir a caixa de diálogo Gerenciador de Cenários.
2. Escolha o cenário que deseja alterar a partir da caixa de listagem Cenários.
3. Dê um clique sobre o botão Editar. Será aberta a caixa de diálogo Editar Cenário.
4. Se você desejar especificar células variáveis diferentes, edite a caixa de texto Células variáveis.
5. Dê um clique sobre o botão Ok. A caixa de diálogo Valores de Cenários é aberta (observe a Figura abaixo).

www.webaula.com.br pag.:48 Proibida a reprodução e utilização não autorizada, de todo ou parte do conteúdo deste material. Todos os direitos são reservados e licenciados pelo Grupo Zargon e Poliedro Educacional - Copyright© 1999-2004 Powered by webAula
EXCEL 2000 AVANÇADO
6. Faça as alterações na (s) caixa (s) de texto apropriada(s) e, em seguida, dê um clique sobre o botão Ok.
7. Na caixa de diálogo Gerenciador de Cenários, dê um clique sobre o botão Mostrar para que as alterações sejam refletidas na planilha.
8. Dê um clique sobre o botão Fechar para fechar a caixa de diálogo.
9. Para excluir um cenário, abra o Gerenciador de Cenários, escolha o cenário que deseja excluir e dê um clique sobre o botão Excluir.
FUNÇÕES FINANCEIRAS O Excel possui uma grande quantidade de funções especializadas em análises financeiras,
muito utilizadas na execução de grandes cálculos de investimentos, amortização de dívidas e outros. Essas funções, em sua maior parte, tem a finalidade de simplificar análises de projeções de juros e rendimentos, que de outra forma nos obrigariam a criar longas e complicadas planilhas.
Imagine, por exemplo, que desejamos saber quanto teremos em uma caderneta de poupança, depois de dois anos, se depositarmos 300 reais todo mês, e a poupança render 1,2% ao mês. Para resolver um problema como esse, uma saída seria criar uma grande planilha que iria calcular, com base em fórmulas simples, o rendimento mês a mês. Um exemplo é mostrado abaixo:
Mês 1 2 3 4 5 6 Poupança R$ - R$ 300,00 R$ 603,60 R$ 910,84 R$ 1.221,77 R$ 1.536,43 Depósito R$ 300,00 R$ 300,00 R$ 300,00 R$ 300,00 R$ 300,00 R$ 300,00 Rendimento R$ - R$ 3,60 R$ 7,24 R$ 10,93 R$ 14,66 R$ 18,44 Montante R$ 300,00 R$ 603,60 R$ 910,84 R$ 1.221,77 R$ 1.536,43 R$ 1.854,87
Vemos que, após o sexto mês, teríamos R$ 1.854,87. Para saber quanto teríamos ao final de dois anos (24 meses), teríamos que arrastar as fórmulas até o 24º mês.
Com a utilização das funções financeiras, tudo fica mais fácil. No caso acima, utilizaríamos uma função denominada VF, que calcula o valor futuro de uma aplicação, com base em depósitos periódicos. A fórmula seria a seguinte:
=VF(1,2%;24;-300;0;0)
e obteríamos o resultado imediatamente, que é R$ 8.286,82.
Serão vistas nesta apostila um total de nove funções financeiras, cada uma tendo como finalidade nos dar um tipo de informação sobre uma determinada aplicação financeira. A seguir estão listadas as nove funções, com uma descrição sucinta de suas finalidades.

www.webaula.com.br pag.:49 Proibida a reprodução e utilização não autorizada, de todo ou parte do conteúdo deste material. Todos os direitos são reservados e licenciados pelo Grupo Zargon e Poliedro Educacional - Copyright© 1999-2004 Powered by webAula
EXCEL 2000 AVANÇADO
VP – calcula o valor presente de um investimento ou dívida, tendo como base a realização de pagamentos iguais e periódicos a uma determinada taxa de juros;
VPL – calcula o valor presente de um investimento ou dívida, tendo como base a realização de pagamentos variados a uma determinada taxa de juros;
VF – calcula o valor futuro de um investimento ou dívida, tendo como base a realização de pagamentos iguais e periódicos a uma determinada taxa de juros;
PGTO – calcula o valor do pagamento periódico necessário para amortizar uma dívida dentro de um determinado prazo e a uma determinada taxa de juros;
IPGTO – calcula a parte do pagamento que corresponde aos juros, em um instante qualquer da amortização de uma dívida;
PPGTO – calcula a parte do pagamento que corresponde ao principal, em um instante qualquer da amortização de uma dívida. O principal somado aos juros corresponde ao pagamento total, ou seja, o valor calculado pela função PGTO é igual à soma dos valores calculados por PPGTO e IPGTO;
NPER – calcula o número de períodos necessários para amortizar uma dívida, através de um pagamento determinado;
TAXA – calcula a taxa de juros que corresponde a um investimento ou dívida, tendo como base o valor da parcela periódica que está sendo paga;
TIR – calcula a taxa de juros que corresponde a uma série de pagamentos variados.
Para exemplificar a forma de utilização de cada uma das funções citadas, vamos criar uma planilha que controla o pagamento das parcelas de um consórcio.
A planilha acima representa um controle de uma caderneta de poupança que foi aberta exclusivamente para o acompanhamento dos pagamentos de parcelas de um consórcio. O consórcio tem um total de seis meses, e a parcela mensal é R$ 420,00. No início do consórcio, nós tínhamos na poupança R$2.500,00 e a poupança estava rendendo em média 2,5% ao ano. (Em projeções de longo prazo, costumamos estimar um valor para grandezas desconhecidas, como o juros da poupança a cada mês, por exemplo. Ao fazermos uma projeção baixa, estaremos guardando uma margem de segurança, para eventuais variações dos juros, que não havíamos previsto.)
As fórmulas presentes na planilha são bastante simples, como é mostrado na tabela a seguir, que relaciona cada célula com sua respectiva fórmula:

www.webaula.com.br pag.:50 Proibida a reprodução e utilização não autorizada, de todo ou parte do conteúdo deste material. Todos os direitos são reservados e licenciados pelo Grupo Zargon e Poliedro Educacional - Copyright© 1999-2004 Powered by webAula
EXCEL 2000 AVANÇADO
Célula Fórmula Célula Fórmula B9 =$B$3 C9 =B13 B10 =$B$4 C10 =$B$4 B11 =B9-B10 C11 =C9-C10 B12 =B11*$B$6 C12 =C11*$B$6 B13 =B11+B12 C13 =C11+C12
As colunas seguintes são obtidas arrastando a coluna C, linha por linha.
Através desta planilha obtivemos uma informação importante, ou seja, que, de acordo com as condições estabelecidas, teremos no final do consórcio uma sobra de R$ 149,31 na poupança. Poderíamos, ainda, obter outras informações, usando ferramentas do Excel, como o Atingir Meta.
Imagine, por exemplo, que desejamos saber quando precisaríamos ter na poupança para que não nos restasse nada no final do período. Poderíamos usar o comando Atingir Meta para isso. Pediríamos ao comando que definisse a célula G13 para o valor zero, variando a célula B3. A figura a seguir mostra a tela do comando.
Obteríamos, assim, como resultado, o valor R$ 2.371,25. Esta e outras informações podem ser obtidas com muito mais facilidade (sem necessidade de criarmos uma planilha completa) através do uso das funções financeiras.
FUNÇÃO VF
A função VF calcula o valor futuro de uma aplicação ou dívida, ou seja, o valor que teremos ao final do período que estamos considerando. No caso da planilha apresentada anteriormente, o valor futuro é R$ 149,31. Poderíamos obter esse mesmo resultado através da função VF. Escolha uma célula qualquer em branco, clique em Inserir / Função, entre na categoria de funções financeiras e selecione a função VF. Ao dar OK, aparecerá a tela a seguir, que já foi preenchida com os valores corretos.

www.webaula.com.br pag.:51 Proibida a reprodução e utilização não autorizada, de todo ou parte do conteúdo deste material. Todos os direitos são reservados e licenciados pelo Grupo Zargon e Poliedro Educacional - Copyright© 1999-2004 Powered by webAula
EXCEL 2000 AVANÇADO
Os argumentos desta função são bastante semelhantes aos das outras funções que vamos estudar, e por isso eles serão apresentados somente desta vez.
Taxa: é o valor dos juros da dívida ou do rendimento da aplicação, dependendo do caso. Na nossa planilha, a taxa está na célula B6, e seu valor é 2,5%.
Nper: é o número de períodos (no nosso caso, o número de meses) que estamos considerando em nossa projeção. Na nossa planilha são 6 meses. É muito importante manter coerente os valores de Taxa e de Nper. Se a taxa que você estiver usando é de 6% ao ano, e o número de períodos está em meses, a taxa a ser usada deve ser 6% dividido por 12.
Pgto: é o pagamento ou depósito efetuado a cada período. A função VF só trabalha com pagamentos constantes. Se o nosso consórcio tivesse juros, de forma que a cada mês, o valor da parcela aumentasse, não poderíamos usar a função VF. Outra coisa a ser observada é que, devido a regras que vêm da teoria de contabilidade, usamos sempre valores negativos quando o dinheiro está saindo, e valores
positivos quando o dinheiro está entrando. Assim, no caso da nossa planilha, o valor de Pgto é -B4, ou R$ -420,00.
VP: é o valor presente de nossa aplicação ou dívida, ou seja, o valor que temos antes do início do período que estamos considerando. No nosso caso, é a célula B3, ou seja, R$ 2.500,00.
Tipo: o último parâmetro desta função, que também estará presente em várias outras, determina a forma que os juros está sendo calculado. Se você prestar atenção em nossa planilha anterior, verá que os juros (no caso, o rendimento) está sendo calculado com base no valor restante, como indica a fórmula “=B11*$B$6”. Nesse caso, dizemos que o pagamento é efetuado no início do período, e usamos o valor 1 para Tipo. Caso o rendimento tivesse sido calculado com base no valor da poupança (através da fórmula “=B9*$B$6”), diríamos que o pagamento é efetuado no final do período, e usaríamos o valor 0 para Tipo (conforme veremos a seguir).
FUNÇÃO VP
A função VP calcula o valor presente de uma aplicação, ou seja, o valor que temos no início de um período considerado. Esta função, assim como as funções TAXA, NPER e PGTO, que ainda serão vistas, são análogas à função VF, vista anteriormente. Elas alternam os parâmetros solicitados, de forma que o funcionamento de todas elas é facilmente entendido, deste que se entenda apenas uma. Desse modo, os parâmetros solicitados por essa função são os seguintes: Taxa, Nper, Pgto, Vf e Tipo. O funcionamento desses parâmetros é idêntico aos vistos na função VF. A única diferença é que no caso da função VF, como queríamos calcular o valor futuro, nos foi solicitado o valor presente. Aqui ocorre exatamente o inverso.

www.webaula.com.br pag.:52 Proibida a reprodução e utilização não autorizada, de todo ou parte do conteúdo deste material. Todos os direitos são reservados e licenciados pelo Grupo Zargon e Poliedro Educacional - Copyright© 1999-2004 Powered by webAula
EXCEL 2000 AVANÇADO
Suponha que, na planilha apresentada anteriormente, desejamos calcular quanto deveria ser o valor presente de nossa poupança, caso quiséssemos zerar a poupança no final do período (valor futuro = 0). Os parâmetros da função seriam preenchidos da forma mostrada na figura:
A função nos daria como resposta o valor R$ 2.371,25, que é o mesmo valor obtido através da análise da planilha usando a ferramenta Atingir Meta, mostrado anteriormente.
FUNÇÃO PGTO
A função PGTO calcula o pagamento, ou o recebimento de uma aplicação qualquer, com base nos outros parâmetros que estamos considerando (valor presente, valor futuro, taxa e número de períodos). O funcionamento desta função é exatamente o mesmo das anteriores.
Um detalhe importante a ser observado com respeito à função PGTO é que ela segue as regras usadas em matemática financeira, que dizem que, quando estamos fazendo um pagamento, o valor é negativo, e quando estamos recebendo, o valor é positivo.
Na nossa planilha, para sabermos, por exemplo, até quanto poderá ser o valor da parcela do consórcio, para que ainda assim consigamos pagá-lo, usaríamos a função PGTO, digitando os seguintes parâmetros:
Taxa: B6 Nper: 6 VP: B3 VF: 0
Tipo: 1 A função nos retornará o valor R$ -442,80 (negativo, pois estamos efetuando um
pagamento).
FUNÇÃO NPER
A função NPER calcula o número de períodos de uma determinada aplicação, com base nos outros parâmetros (valor presente, valor futuro, taxa e pagamento).
No caso de nossa planilha, poderíamos querer saber quantos meses conseguimos pagar com os valores apresentados de poupança, parcela e juros, até que acabe o dinheiro. Observando a planilha, dá para perceber que conseguimos pagar mais de seis meses (já que sobrou dinheiro no sexto mês) mas não

www.webaula.com.br pag.:53 Proibida a reprodução e utilização não autorizada, de todo ou parte do conteúdo deste material. Todos os direitos são reservados e licenciados pelo Grupo Zargon e Poliedro Educacional - Copyright© 1999-2004 Powered by webAula
EXCEL 2000 AVANÇADO
chegaremos a conseguir pagar sete. Assim, a função deverá retornar um valor entre seis e sete. Os parâmetros são os seguintes:
Taxa: B6 Pgto: -B4 VP: B3 VF: 0
Tipo: 1 Obtemos o valor 6,35, conforme esperado.
FUNÇÃO TAXA
A função TAXA calcula a taxa de juros ou de rendimento de uma aplicação, com base nos outros parâmetros. No caso da função TAXA, além dos parâmetros já conhecidos, existe ainda um outro, que é a Estimativa.
Cálculos de porcentagens, como é o caso do cálculo efetuado pela função TAXA, podem ficar bastante complexos para serem resolvidos pelo Excel, principalmente em grandes problemas. Nestes casos, se você tem uma estimativa do valor aproximado da resposta do problema, poderá digitá-lo no parâmetro Estimativa. Assim, o Excel usará sua estimativa como origem do cálculo e poderá economizar bastante tempo. Porém, o parâmetro Estimativa é opcional, ou seja, você não precisa necessariamente preenchê-lo. Quando a estimativa não é indicada, o Excel adota o valor de 10% como origem dos cálculos. Lembre-se de que a estimativa não influencia no resultado, apenas no tempo gasto para chegar a ele.
Se quisermos, em nossa planilha, calcular o juros da poupança mínimo necessário para que consigamos pagar o consórcio a que propomos, poderíamos usar a função TAXA, com os seguintes parâmetros:
Nper: 6 Pgto: B4 VP: B3 VF: 0 Tipo: 1 Estimativa: (não precisa preencher)
FUNCÕES QUE CALCULAM PARTES DO PAGAMENTO
Além da função PGTO, existem outras duas funções que trabalham com o cálculo do pagamento de uma aplicação. Estas funções serão vistas agora.
Conforme nós sabemos, quando estamos pagamento uma parcela de alguma dívida, uma parte do pagamento é devida aos juros, e uma outra parte corresponde ao pagamento da dívida principais. Essas duas partes do pagamento são calculadas, respectivamente, pelas funções PPGTO e IPGTO. Obviamente, o valor calculado por PPGTO somado ao valor calculado por IPGTO, em um determinado mês, será igual ao valor calculado por PGTO.
Voltemos novamente ao caso da nossa planilha de exemplo. No nosso caso, os conceitos são ligeiramente diferentes, por não se tratar realmente de uma análise de dívida (existe a dívida, mas a nossa planilha faz análise da poupança, e não da dívida). No nosso caso, o valor calculado por PPGTO corresponderá ao pagamento líquido, ou seja, o valor que estamos realmente tendo que desembolsar para pagar a parcela. Já a função IPGTO irá calcular o rendimento, que é a parte do pagamento que está sendo paga exclusivamente pelos juros da poupança. A soma dos dois valores dará sempre o valor de PGTO que, como vimos, é R$ 442,80.

www.webaula.com.br pag.:54 Proibida a reprodução e utilização não autorizada, de todo ou parte do conteúdo deste material. Todos os direitos são reservados e licenciados pelo Grupo Zargon e Poliedro Educacional - Copyright© 1999-2004 Powered by webAula
EXCEL 2000 AVANÇADO
Na utilização das funções PPGTO e IPGTO, além dos parâmetros já conhecidos, existe um outro, que é Per. Este parâmetro solicita que indiquemos o período (ou o mês, no caso) a que o cálculo corresponde (evidentemente as parcelas do pagamento correspondentes ao principal e ao juros variam mês a mês).
O preenchimento do parâmetro Per ainda tem um detalhe que pode causar confusão. É que ele solicita o período no qual estamos ingressando. Assim, para calcularmos, por exemplo, o rendimento de fevereiro, digitaremos o valor 3 no parâmetro Per, e não 2, pois é somente ao estarmos ingressando no período 3 é que estaremos sentindo os efeitos do rendimento de fevereiro.
A figura a seguir mostra os parâmetros necessários à função PPGTO, para o exemplo da planilha, supondo que queremos calcular o pagamento líquido do mês de fevereiro.
O último parâmetro, que não apareceu na figura, é o Tipo, que estamos supondo que seja 1. O resultado obtido é R$ -380,50, o que significa que, dos R$ 420,00 da parcela, estamos desembolsando apenas R$ 380,50. O resto está sendo coberto pelos juros da poupança.
Por sua vez, a função IPGTO tem exatamente a mesma estrutura mostrada na figura anterior. Neste caso, o valor de resposta seria R$ 39,50, que é exatamente o rendimento do mês de fevereiro.
Uma observação importante: os valores anteriores foram obtidos com a planilha apresentando o valor presente mínimo necessário para zerar a poupança ao final do consórcio. Para fazer com que sua planilha também esteja assim, use a ferramenta Atingir Meta para definir a célula G13 para o valor de zero, variando B3, ou simplesmente digite o valor R$ 2371,25 na célula B3.
PAGAMENTO NO FINAL DO PERÍODO
Todas as funções apresentadas no tópico anterior foram abordadas usando o tipo 1, ou seja, o pagamento sendo efetuado no início do período, antes que a taxa de juros fosse aplicada. Veremos agora a mesma planilha, só que considerando o tipo 0, ou seja, o pagamento sendo efetuado no final do período.
A figura a seguir mostra a mesma planilha anterior, mas com a fórmula do rendimento alterada, para refletir a taxa de juros calculada sobre o valor da linha 9, ao invés da linha 11.

www.webaula.com.br pag.:55 Proibida a reprodução e utilização não autorizada, de todo ou parte do conteúdo deste material. Todos os direitos são reservados e licenciados pelo Grupo Zargon e Poliedro Educacional - Copyright© 1999-2004 Powered by webAula
EXCEL 2000 AVANÇADO
A única linha de fórmulas a ser mudada é a linha 12, do rendimento. A fórmula de B12, por exemplo, passou a ser a seguinte:
=B9*$B$6
Esta fórmula poderá, então, ser arrastada para as outras células da linha 12.
Depois desta modificação, percebemos que os valores mudam. Porém, podemos ainda contar com as funções financeiras, para fazer todas as estimativas vistas acima. Basta que utilizemos o valor 0, ao invés de 1, no parâmetro Tipo.
Vamos ver, por exemplo, a função VF. Para calcular o valor futuro de nossa aplicação, basta que utilizemos a função VF com os parâmetros listados abaixo:
Taxa: B6 Nper: 6 Pgto: -B4 VP: B3 Tipo: 0
E obteremos o valor R$ 216,38, conforme era de se esperar.
FUNÇÕES QUE TRABALHAM COM PAGAMENTOS VARIADOS
Como vimos todas as funções estudadas anteriormente só trabalham com planilhas envolvendo pagamentos fixos. Para pagamentos variados, o Excel ainda dispõe de duas outras funções financeiras: VPL e TIR. Nestas funções, cuja aplicação é bem mais limitada, precisamos informar a série de pagamentos que foram realizados, já que o pagamento não é constante.
Imagine, por exemplo, que em nossa planilha, o valor da parcela sofresse um aumento de 5 reais a cada mês, de maneira que os valores das parcelas seriam os seguintes:
Janeiro: R$ 420,00 Fevereiro: R$ 425,00 Março: R$ 430,00 Abril: R$ 435,00 Maio: R$ 440,00

www.webaula.com.br pag.:56 Proibida a reprodução e utilização não autorizada, de todo ou parte do conteúdo deste material. Todos os direitos são reservados e licenciados pelo Grupo Zargon e Poliedro Educacional - Copyright© 1999-2004 Powered by webAula
EXCEL 2000 AVANÇADO
Junho: R$ 445,00
Não poderíamos, nesse caso, usar as funções vistas anteriormente, mas ainda assim teríamos a ajuda de duas outras funções, que serão vistas a seguir.
FUNÇÃO VPL
A função VPL é similar à função VP, e calcula o valor presente com base em uma taxa de juros e uma série de pagamentos. Ela sempre assume que o valor futuro é zero e que o tipo também é zero, ou seja, o pagamento é efetuado no final do período.
Para o caso citado acima, poderíamos digitar a seguinte fórmula para a função VPL:
=VPL(2,5%;-420;-425;-430;-435;-440;-445)
O resultado seria R$ 2.380,28.
FUNÇÃO TIR
A função TIR calcula a taxa de juros ou de rendimento de uma aplicação, com base em pagamentos variados. É a função análoga à função VPL, pois nesse caso informaremos o valor presente e a série de pagamentos, para obter a taxa. Na função anterior, informamos a taxa e a série de pagamentos, para obter o valor presente. Também nesse caso assume-se que tanto o valor futuro quando o tipo são zero.
Assim como no caso da função TAXA, a função TIR também pede uma estimativa de cálculo, que pode ser preenchida ou não. O conceito de estimativa nesse caso é o mesmo visto naquela função.
A função TIR, ao contrário das funções anteriores, exige que todas informações sejam passadas como um parâmetro só, que é uma referência de células válida. Dentro dessas células, colocaremos o valor presente e a série de pagamentos efetuados, nessa ordem.
Para o nosso exemplo, criamos a seqüência de células indicada na figura abaixo, que tem o valor presente e a série de pagamentos.
Com base nessa seqüência, a função teria a seguinte estrutura:
=TIR(A1:G1)
E obteríamos como resultado o valor 1,07%.
CONSTRUÇÃO DE FORMULÁRIOS COM CONTROLE Excel é uma excelente ferramenta para criar formulários que envolvem cálculos. Suas
planilhas são fáceis de serem formatadas, com um aspecto visual tão interessante quanto os formulários impressos. Na verdade, o Excel pode calcular resultados e consultar informações de tabela, o que seria impossível de fazer em um formulário em papel.
Há algum tempo, quando se usava uma planilha para inserir dados e fazer cálculos, era sempre necessário recorrer às macros ou às fórmulas complexas para verificar os dados. A maioria das planilhas não corrigia os eventuais erros dos dados inseridos nem criava fórmulas de verificação de dados e

www.webaula.com.br pag.:57 Proibida a reprodução e utilização não autorizada, de todo ou parte do conteúdo deste material. Todos os direitos são reservados e licenciados pelo Grupo Zargon e Poliedro Educacional - Copyright© 1999-2004 Powered by webAula
EXCEL 2000 AVANÇADO
nem um procedimento ou macros de entrada de dados. Além disso, era difícil construir uma área de entrada de dados na planilha cujo aspecto visual fosse tão interessante quanto o de uma caixa de diálogo bem projetada.
Com o Excel para Windows 95, você pode inserir em uma planilha os mesmos tipos de controles de entrada de dados que incluiria em uma caixa de diálogo executada por uma macro ou por um procedimento do Visual Basic. Os controles são objetos de entrada de dados, tais como listas de rolagem ou caixas de verificação. Quando você inclui um valor em um controle ou faz uma seleção a partir de um controle, a entrada aparece em uma célula da planilha. O controle assegura que você só poderá incluir informações válidas.
Para usar controles, você não precisa saber como programar. Basta saber como fazer seleções a partir de uma caixa7 de diálogo. No entanto, você precisa de um mouse para desenhar esses controles em uma planilha.
Neste capítulo, você aprenderá a:
• Formatar planilhas de modo que elas se pareçam com os formulários em papel.
• Criar listas de rolagem e suspensas, caixas de verificação e barras de rolagem.
• Formatar listas suspensas e caixas de verificação.
• Aprimorar os controles de modo que as opções de um controle afetem um outro controle.
O QUE VOCÊ PRECISA SABER SOBRE CONTROLES
Os controles são dispositivos de entrada de dados que podem aparecer em uma planilha ou em uma caixa de diálogo. A Figura a seguir mostra um formulário de uma planilha que usa controles para entrada de dados.

www.webaula.com.br pag.:58 Proibida a reprodução e utilização não autorizada, de todo ou parte do conteúdo deste material. Todos os direitos são reservados e licenciados pelo Grupo Zargon e Poliedro Educacional - Copyright© 1999-2004 Powered by webAula
EXCEL 2000 AVANÇADO
Os controles usados em uma planilha estão vinculados a uma célula e uma planilha. Quando você inclui dados em um controle ou faz uma seleção a partir do controle, o resultado da seleção aparece na célula da planilha vinculada. Então, o resultado dessa célula poderá ser usado nos cálculos de planilha padrão como se o usuário tivesse digitado no valor da célula.
Além de o controle ser mais interessante e fácil de ser usado, você pode controlar os valores que um usuário seleciona a partir de um controle. Se um controle for uma lista de rolagem, por exemplo, você poderá controlar os itens da lista, o que reduz o volume d informações de uma fórmula que você terá de digitar, tornando essa tarefa menos propensa a erros de entrada de dados.
COMO USAR A BARRA DE FERRAMENTAS FORMULÁRIOS
Você pode desenhar controles em uma planilha, dando um clique sobre um botão da barra de ferramentas Formulários e, em seguida, arrastando esse botão na planilha para indicar o tamanho e a localização do controle. Depois de o controle ser desenhado, use o comando de formatação para atribuir propriedades a ele, como, por exemplo, valores aceitos, limites e propriedades de proteção.
Para apresentar a barra de ferramentas Formulários, proceda da seguinte forma:
1. Selecione Exibir, Barras de Ferramentas para apresentar a caixa de diálogo Barras de Ferramentas.
2. Escolha Formulários na lista Barras de Ferramentas

www.webaula.com.br pag.:59 Proibida a reprodução e utilização não autorizada, de todo ou parte do conteúdo deste material. Todos os direitos são reservados e licenciados pelo Grupo Zargon e Poliedro Educacional - Copyright© 1999-2004 Powered by webAula
EXCEL 2000 AVANÇADO
3. Dê um clique sobre Ok.

www.webaula.com.br pag.:60 Proibida a reprodução e utilização não autorizada, de todo ou parte do conteúdo deste material. Todos os direitos são reservados e licenciados pelo Grupo Zargon e Poliedro Educacional - Copyright© 1999-2004 Powered by webAula
EXCEL 2000 AVANÇADO
COMO OS CONTROLES AFETAM O CONTEÚDO E OS CÁLCULOS DA CÉLULA
Depois de você desenhar um controle em uma planilha, será necessário vinculá-lo a uma célula da planilha. Você usa esse vínculo para transferir o valor especificado ou incluído no controle para uma célula da planilha em que o valor possa ser utilizado.
O controle e a célula afetam um ao outro. Se você fizer uma seleção no controle, o valor da célula será alterado. Por outro lado, se você modificar o conteúdo de uma célula vinculada, a seleção no controle será alterada. Esse vínculo é necessário para manter os controles em sincronia com a planilha. Se algum usuário alterar manualmente um valor em uma célula, você espera que um controle vinculado a essa célula reflita o estado atual da planilha.
PLANILHAS COM A APARÊNCIA DE FORMULÁRIOS
Com apenas alguma formatação, você pode fazer com que as planilhas fiquem mais parecidas com um formulário impresso. É provável que você queira um formulário na mesma pasta de trabalho que as planilhas que efetuam cálculos. Isso facilita a criação e a manutenção de vínculos estabelecidos entre os controles do formulário e as planilhas que usam os dados.
Para fazer com que uma planilha se pareça com uma caixa de diálogo separada ou um formulário, mas que continue incluída na pasta de trabalho, selecione o comando Janela, Nova Janela. Na nova janela, dê um clique sobre a guia da planilha para ativar a planilha do formulário. Pressione Alt, Hífen (-) e selecione o comando Restaurar (se ele estiver disponível) para posicionar essa planilha em uma janela. Agora que o formulário está em uma janela separada, você precisará fazê-lo ficar parecido com um formulário.
Você pode usar a cor cinza escuro para colorir a área de fundo de um formulário e atribuir a essa área um aspecto visual mais agradável. Também pode utilizar linhas pretas e brancas ou retângulos sobrepostos pretos e brancos para que as figuras, os gráficos ou as caixas de texto pareçam estar mais próximas ou afastadas.
INCLUSÃO DE CONTROLES EM UMA PLANILHA
Você pode usar controles diferentes em uma planilha ou folha de diálogo, mas todos esses controles serão posicionados na planilha da mesma maneira. Depois de você desenhar um controle na planilha terá de formatá-lo. A formatação do controle altera o status de proteção, o modo como o controle se desloca quando as células subjacentes se movem e os limites ou itens de entradas de dados. Nesta seção, você aprenderá primeiro a desenhar um controle em uma planilha e, em seguida, a formatar cada tipo de controle.
Antes de poder desenhar um controle em uma folha de diálogo, você terá de apresentar a barra de ferramentas Formulários. Para isso, selecione Exibir, Barras de Ferramentas, dê um clique sobre Formulários na lista Barra de Ferramentas e, em seguida, sobre Ok.
COMO DESENHAR O CONTROLE
Para desenhar um controle em uma planilha ou em folha de diálogo, proceda da seguinte forma:
1. Dê um clique sobre o botão localizado na barra de ferramentas Formulários, correspondente ao controle a ser desenhado. O ponteiro passará a ter um formato de cruz.

www.webaula.com.br pag.:61 Proibida a reprodução e utilização não autorizada, de todo ou parte do conteúdo deste material. Todos os direitos são reservados e licenciados pelo Grupo Zargon e Poliedro Educacional - Copyright© 1999-2004 Powered by webAula
EXCEL 2000 AVANÇADO
2. Desloque esse ponteiro para o canto superior esquerdo do local em que você deseja que ele apareça e o arraste para baixo e para a direita em direção ao local que deverá ser o canto oposto do formulário.
3. Solte o botão do mouse.
Quando você soltar o botão do mouse, o controle aparecerá no formulário ou na folha de diálogo. Se você incluir um botão, verá a caixa de diálogo Atribuir Macro. Utilize-a para selecionar a macro que será atribuída ao controle.
Quando um controle é selecionado, aparecem alças pretas nos cantos e nas extremidades do controle. Então, você poderá mover, alterar o tamanho ou modificar as propriedades do controle especificado.
Para mover um controle selecionado, você pode arrastar uma extremidade. Se quiser alterar o tamanho do controle, arraste a alça preta localizada em um canto ou a alça preta de uma extremidade. Para excluir um controle selecionado, pressione a tecla del ou selecione Editar, Limpar.
Você também pode alterar o status de proteção de um controle selecionado, formatando esse controle. É possível alterar o modo como o controle se move com células ou definir os padrões e os limites para os dados desse controle. Para cancelar a seleção de um controle, dê um clique sobre uma célula ou um objeto diferente do controle selecionado.
COMO ALTERAR O FORMATO DE UM CONTROLE
Para definir o formato de um controle, proceda da seguinte forma:
1. Com o botão direito do mouse, dê um clique sobre o controle que você desenhou na planilha e, em seguida, selecione o comando Formatar Controle do menu de atalho.
2. Para alterar o controle, selecione uma ou mais guias que são apresentadas a seguir e especifique as opções:
• Fonte. Seleciona a fonte, o tamanho, o estilo e a cor das fontes usadas no botão da macro. As fontes de outros controles não podem ser formatadas. Essa guia é parecida com as guias de fontes usadas em outro local do Excel.
• Cores e Linhas. Seleciona o tipo da linha, a cor e a espessura. Permite a aplicação de um tipo específico de preenchimento e inclusive a utilização de efeitos especiais de preenchimento, como gradientes e texturas (observe a Figura a seguir).
• Propriedades. Limita o modo de deslocamento ou alteração de tamanho de um controle quando as células abaixo são movidas ou o tamanho dessas células é alterado (observe a Figura 24.4). Para obter maiores informações, consulte o Capítulo 19, “Inclusão de Elementos Gráficos em Planilhas”. Se você não quiser que um controle seja impresso, desative a caixa de verificação Imprimir Objeto.
• Controle. Esses parâmetros determinam o valor padrão de um controle, os limites de dados do controle e o local em que os dados incluídos serão passados. As opções disponíveis variam em função do controle selecionado na etapa 1.
3. Selecione Ok.

www.webaula.com.br pag.:62 Proibida a reprodução e utilização não autorizada, de todo ou parte do conteúdo deste material. Todos os direitos são reservados e licenciados pelo Grupo Zargon e Poliedro Educacional - Copyright© 1999-2004 Powered by webAula
EXCEL 2000 AVANÇADO
COMO INCLUIR CAIXAS DE VERIFICAÇÃO PARA RESPOSTAS DO TIPO VERDADEIRO/FALSO
Uma caixa de verificação fornece somente duas opções para o usuário: VERDADEIRO ou FALSO. A caixa de verificação está vinculada a uma célula. Por isso, o resultado do status dessa caixa aparece como VERDADEIRO ou FALSO na célula vinculada. Se você ativar a caixa de verificação, a célula será VERDADEIRA. Se você desativá-la, a célula será FALSA. Você pode usar uma função SE que verifique o status VERDADEIRO ou FALSO e produza dois resultados, dependendo de a caixa de verificação estar ativa ou não.
Para definir os padrões e o vínculo da célula em uma caixa de verificação que você desenhe, proceda da seguinte forma:
1. Dê um clique no botão direito do mouse sobre a caixa de verificação que você já desenhou e selecione Formatar Controle.
2. Dê um clique sobre a guia Controle mostrada na Figura abaixo.

www.webaula.com.br pag.:63 Proibida a reprodução e utilização não autorizada, de todo ou parte do conteúdo deste material. Todos os direitos são reservados e licenciados pelo Grupo Zargon e Poliedro Educacional - Copyright© 1999-2004 Powered by webAula
EXCEL 2000 AVANÇADO
3. Especifique o valor padrão da caixa de verificação: Não Selecionado para resultado FALSO, Selecionado para resultado VERDADEIRO e Misturado para resultado #N/D. Escolha a caixa de verificação Sombreamento 3D para atribuir um aspecto tridimensional à caixa de verificação.
4. Dê um clique sobre a caixa de edição Vínculo da Célula e, em seguida, sobre a célula em que você deseja armazenar os resultados da caixa de verificação. Você pode usar o menu Janela ou nomes de guias para apresentar outras planilhas às quais quer vincular o controle.
5. Dê um clique sobre Ok.
Quando for necessário que o usuário escolha entre dois valores, utilize a caixa de verificação combinada com a função SE. Utilize uma função SE para converter o resultado VERDADEIRO/FALSO na célula vinculada para um dos dois resultados. O resultado da função é mostrada no exemplo a seguir:
=SE(teste_lógico;valor_se_verdadeiro;valor_se_falso)
COMO INCLUIR BOTÕES DE OPÇÃO PARA MÚLTIPLA ESCOLHA
Na maioria das vezes, os botões de opção são usados para fazer uma e somente uma escolha a partir de um grupo de opções. Esses botões são botões redondos que costumam aparecer em grupos. Eles são exclusivos, ou seja, a seleção de um cancela a seleção dos outros. Por isso, você poderá selecionar apenas um botão de cada grupo por vez.
Se você apenas arrastar os botões de opção em uma planilha, todos esses botões irão pertencer ao mesmo grupo. Isso quer dizer que você pode selecionar apenas um botão por vez. No entanto, você poderá trabalhar com vários grupos de botões, incluindo cada grupo em uma caixa de grupo desenhada com a ferramenta de grupo. O processo de desenho de um grupo de botões de opção é um pouco diferente do processo envolvido no desenho de outros controles.

www.webaula.com.br pag.:64 Proibida a reprodução e utilização não autorizada, de todo ou parte do conteúdo deste material. Todos os direitos são reservados e licenciados pelo Grupo Zargon e Poliedro Educacional - Copyright© 1999-2004 Powered by webAula
EXCEL 2000 AVANÇADO
O resultado de um grupo de botões de opção aparecem em uma célula.
Para criar um grupo de botões de opção, proceda da seguinte forma:
1. Desenhe uma caixa de grupo, dando um clique sobre o botão da caixa de grupo e arrastando de canto a canto até o local em que você posicionar a caixa. Enquanto a caixa estiver selecionada, digite um título para substituir o título da caixa padrão.
2. Dê um clique sobre a ferramenta do botão de opção e arraste um botão de opção dentro da caixa de grupo. Digite um título enquanto o botão de opção estiver selecionado.
Dê um clique no botão direito do mouse sobre o botão de opção e selecione Formatar, Controle para apresentar a caixa de diálogo Formatar Controle. Selecione a guia Controle (observe a Figura anterior para ver uma guia de controle completa). Então, especifique o valor referente ao botão de opção: Não Selecionado, Selecionado, Misturado. Lembre-se de que só é possível selecionar um botão de opção em um grupo.
3. Ative a caixa de edição Vínculo da Célula. Em seguida, dê um clique sobre a célula da planilha a qual deve conter os resultados do grupo de botões de opção.
4. Selecione Ok.
5. Repita o processo de modo a criar um outro botão de opção. Todos os botões de opção de uma caixa de grupo compartilham a mesma referência de célula. Se você não precisar criar um outro botão de opção, dê um clique sobre uma célula fora do grupo.
Quando você cria outros botões de opção, não precisa incluir uma referência de célula para a caixa de edição Vínculo de célula. Existe somente uma célula vinculada para todos os botões de opção em um grupo. Se o segundo botão desenhado estiver ativo, a célula vinculada se tornará 2 e assim por diante.
Normalmente, um grupo de botões de opção é usado para induzir o usuário a escolher somente uma opção dentre as várias disponíveis. Você pode usar a função ESCOLHER para transformar a opção em vários resultados. A sintaxe referente ao uso dessa função é apresentada na linha a seguir:

www.webaula.com.br pag.:65 Proibida a reprodução e utilização não autorizada, de todo ou parte do conteúdo deste material. Todos os direitos são reservados e licenciados pelo Grupo Zargon e Poliedro Educacional - Copyright© 1999-2004 Powered by webAula
EXCEL 2000 AVANÇADO
=ESCOLHER(núm_índice;valor1;valor2...)
Suponha que uma caixa de grupo contenha três botões de opção vinculados à célula B35. A seleção de botões de opção iria produzir os números 1,2 ou 3 na célula B35. Para converter 1,2 ou 3 em três resultados de texto, utilize uma fórmula, como, por exemplo, a que é apresentada a seguir:
=ESCOLHER($B$35;“Segunda“;“Terça”;“Quarta”)
Se a célula que contiver essa fórmula estiver formatada para apresentar datas, você poderá escolher entre as datas de ontem, hoje e amanhã, incluindo a seguinte função de planilha:
=ESCOLHER($B$35;AGORA()-1;AGORA();AGORA()+1)
COMO INCLUIR CAIXAS DE LISTAGEM OU CAIXAS DE COMBINAÇÃO PARA OPÇÃO DE TEXTO LIMITADAS
Uma caixa de listagem ou lista suspensa permite que os usuários escolham apenas os itens apresentados em uma lista definida. A lista pode conter nomes de produtos, localizações das fábricas, posições dos funcionários e outras informações. Elas evitam que o usuário digite informações incorretas, incluam números de partes inexistentes ou usem dados antigos. Você pode utilizar inclusive uma opção de uma lista para analisar um valor presente em uma outra lista. A figura a seguir mostra uma caixa de listagem e uma caixa de combinação.
As caixas de listagem e as caixas de combinação geram o mesmo resultado, mas elas têm um aspecto visual diferente. Uma caixa de listagem mostra vários itens na lista enquanto a lista permanece na mesma altura. Uma lista suspensa está apenas um item acima e contém um botão de seta que, ao ser clicado, a lista será apresentada. As listas suspensas costumam serusadas quando não existe espaço suficiente para uma caixa de listagem.

www.webaula.com.br pag.:66 Proibida a reprodução e utilização não autorizada, de todo ou parte do conteúdo deste material. Todos os direitos são reservados e licenciados pelo Grupo Zargon e Poliedro Educacional - Copyright© 1999-2004 Powered by webAula
EXCEL 2000 AVANÇADO
Para criar uma lista, proceda da seguinte forma:
1. Na planilha, inclua uma lista vertical dos itens que você gostaria que aparecessem na lista. Insira um item por célula.
2. Dê um clique sobre o botão Caixa de Listagem ou de Combinação e desenhe uma largura suficiente para que todos os itens sejam totalmente exibidos; planeje a lista com uma largura capaz de apresentar informações legíveis de cada item. A altura da caixa de listagem deve ser suficiente para apresentar vários itens. Já a altura da lista suspensa deve ser suficiente para exibir um item apenas.
3. Dê um clique no botão direito do mouse sobre a lista e selecione Formatar, Controle para apresentar a caixa de diálogo Formatar Objeto. Dê um clique sobre a guia Controle.
4. Se você estiver trabalhando em uma Caixa de Listagem, a guia Controle será parecida com a da Figura seguinte. Essa guia tem o mesmo formato para a Caixa de Combinação mas não contém uma caixa de edição Linhas drop down.
5. Escolha a célula Intervalo de entrada e arraste pelo intervalo que contém a lista. Essa lista aparecerá na caixa de listagem ou na lista suspensa.
6. Ative a caixa Vínculo da célula e dê um clique sobre a célula que receberá os resultados da lista. Na figura do exemplo, o vínculo da célula é para I3.
7. Se você estiver formatando uma lista suspensa, inclua na caixa Linhas drop down o total de linhas apresentadas quando a lista aparece.
8. Selecione Ok.
O resultado de uma seleção de uma lista corresponde a um número que esteja na posição do item selecionado nessa lista. Se você tiver selecionado o terceiro item da lista, por exemplo, a célula vinculada irá conter o número 3. Na maioria dos casos, você quer converter esse número no item real da lista. Então, use a função ÍNDICE. A sintaxe dessa função é apresentada na linha a seguir:

www.webaula.com.br pag.:67 Proibida a reprodução e utilização não autorizada, de todo ou parte do conteúdo deste material. Todos os direitos são reservados e licenciados pelo Grupo Zargon e Poliedro Educacional - Copyright© 1999-2004 Powered by webAula
EXCEL 2000 AVANÇADO
=ÍNDICE(matriz;núm_linha;núm_coluna)
Se você considerar a Figura do exemplo anterior, a lista de automóveis do intervalo E7:E16 será usada para o intervalo. Pode-se, então, usar a função a seguir, sendo que I3 é a célula vinculada à Caixa de Listagem.
=ÍNDICE(E7:E16;I3;1)
Essa função verifica a lista, E7:E16, até a linha especificada na célula E5. O item contido naquela linha da lista, então, será retornado à célula que contém a função ÍNDICE.
COMO INCLUIR CONTROLES GIRATÓRIOS PARA ALTERAR NÚMEROS RAPIDAMENTE
Os controles giratórios são controles que apresentam dois botões de seta. Cada vez que você der um clique sobre um desses botões, aumentará ou diminuirá o número da célula vinculada ao controles giratório. Se você mantiver o botão do mouse pressionado sobre um desses controles, fará com que o número seja alterado consecutivamente.
Para definir os padrões e limites de um controle giratório, proceda da seguinte forma:
1. Dê um clique no botão direito do mouse sobre controle giratório que você já desenhou na sua planilha. Em seguida, selecione o comando Formatar, Controle.
2. Dê um clique sobre a guia Controle mostrada na Figura abaixo.
3. Na caixa de edição Valor atual, inclua o valor que a célula vinculada deve ter quando a planilha for aberta.

www.webaula.com.br pag.:68 Proibida a reprodução e utilização não autorizada, de todo ou parte do conteúdo deste material. Todos os direitos são reservados e licenciados pelo Grupo Zargon e Poliedro Educacional - Copyright© 1999-2004 Powered by webAula
EXCEL 2000 AVANÇADO
4. Insira o valor mínimo que o controle giratório deve produzir na caixa Valor mínimo e o valor máximo na caixa Valor máximo. Especifique número de alterações para cada clique do controle na caixa Mudança incremental. A caixa de edição Mudança de página não será usada para o controle giratório.
5. Ative a caixa de edição Vínculo da célula e, em seguida, dê um clique na célula em que você deseja receber o resultado do controle giratório.
6. Dê um clique sobre Ok.
COMO INCLUIR BARRAS DE ROLAGEM PARA INSERIR NÚMEROS E UM INTERVALO ABRANGENTE
As barras de rolagem permitem aos usuários incluírem um número em um intervalo abrangente e, ao mesmo tempo, verem o local em que suas entradas serão posicionadas dentro do intervalo. Da mesma forma que outros controles, a saída da barra de rolagem está vinculada a uma célula da planilha. Para incluir um número, você pode dar um clique sobre o botão de seta acima ou abaixo para fazer uma alteração incremental. Pode também dar um clique na parte cinza da barra para mover uma página de tela para cima ou para baixo ou arrastar o botão quadrado da barra de rolagem para percorrer várias páginas de tela. A barra de rolagem funciona da mesma forma que a barra de rolagem localizada do lado direito de uma janela. A diferença é que ela insere números em uma célula.
Para definir os padrões e limites em uma barra de rolagem que você já desenhou na planilha, proceda da seguinte forma:
1. Dê um clique no botão direito do mouse sobre a barra de rolagem. Em seguida, selecione o comando Formatar Controle.
2. Dê um clique sobre a guia Controle mostrada na Figura a seguir.
3. Na caixa de edição Valor atual, inclua o valor que a célula vinculada deve ter quando a planilha for aberta.
4. Insira o valor mínimo que o controle giratório deve produzir na caixa Valor mínimo e o valor máximo na caixa Valor máximo. Especifique o número de alterações para cada clique do controle na caixa Mudança incremental. Na caixa de edição Mudança de página, insira o número de alterações desejado para quando o usuário der um clique na parte cinza da barra de rolagem.
5. Ative a caixa de edição Vínculo da célula, em seguida, dê um clique na célula em que você deseja receber o resultado da barra de rolagem.
6. Dê um clique sobre Ok.

www.webaula.com.br pag.:69 Proibida a reprodução e utilização não autorizada, de todo ou parte do conteúdo deste material. Todos os direitos são reservados e licenciados pelo Grupo Zargon e Poliedro Educacional - Copyright© 1999-2004 Powered by webAula
EXCEL 2000 AVANÇADO
Os parâmetros para os valores mínimo e máximo precisam estas dentro do intervalo 0 a 30.000. Além disso, a caixa de edição Valor máximo tem de ser maior do que o valor da caixa de edição Valor mínimo.
A maioria das pessoas está acostumada a usar termômetros e ver o valor máximo na parte superior de uma barra vertical. A barra de rolagem apresenta os resultados de modo inverso a esse: a parte superior dessa barra resulta em zero.
MODIFICAÇÃO DE CONTROLES
Depois de criar controles em uma planilha, você pode voltar atrás e modificá-los usando, para isso, o botão Propriedades de Controle. Mas você precisa primeiro selecionar o controle para então poder modificá-lo. Para selecionar um controle, mantenha pressionada a tecla Ctrl e dê um clique sobre o controle. Para selecionar vários controles, mantenha pressionada as teclas Shift e Ctrl e dê um clique sobre cada controle que deseja. Se você precisar selecionar vários controles adjacentes, dê um clique sobre o botão Selecionar objetos (uma seta) localizado na barra de ferramentas Desenho e arraste um retângulo a redor dos controles.
Quando estiver projetando um formulário, talvez você tenha de mover os controles ou alterar seu tamanho. Pode acontecer inclusive de você precisar excluir um controle. Para mover um controle, pressione Ctrl e dê um clique sobre o controle de modo a selecioná-lo. Em seguida, arraste-o para um novo local. Para alterar o tamanho de um controle, arraste uma das alças do canto ou do meio do controle. Se precisar excluir um controle, selecione-o e pressione a tecla Del ou dê um clique sobre Editar, Limpar, Tudo.
Para alinhar as extremidades de um controle em relação à grade de uma planilha, mantenha pressionada a tecla Alt e arraste a extremidade ou a alça de um controle selecionado.
Para copiar um controle, escolha o controle mantendo a tecla Ctrl pressionada e dando um clique sobre ele. Você dispõe de duas maneiras para criar uma cópia. Para criar uma cópia próxima ao

www.webaula.com.br pag.:70 Proibida a reprodução e utilização não autorizada, de todo ou parte do conteúdo deste material. Todos os direitos são reservados e licenciados pelo Grupo Zargon e Poliedro Educacional - Copyright© 1999-2004 Powered by webAula
EXCEL 2000 AVANÇADO
controle original, mantenha Ctrl pressionada e dê um clique sobre o controle original para selecioná-lo. A tecla Ctrl deve permanecer pressionada enquanto você cria a cópia. Em seguida, solte a tecla Ctrl. Para criar

www.webaula.com.br pag.:71 Proibida a reprodução e utilização não autorizada, de todo ou parte do conteúdo deste material. Todos os direitos são reservados e licenciados pelo Grupo Zargon e Poliedro Educacional - Copyright© 1999-2004 Powered by webAula
EXCEL 2000 AVANÇADO
uma cópia que deve ser posicionada mais afastada do original, escolha o controle e, então, use os comandos Editar, Copiar e Editar, Colar. As cópias possuem a mesma célula vinculada que o controle original.
COMO IMPRIMIR FORMULÁRIOS SEM O CONTROLE
Quando você imprime uma planilha que contém controles, também é impressa uma imagem gráfica desse controle. Se você não quiser que essa imagem seja impressa, formate os controles de modo que não sejam impressos. Para isso, dê um clique no botão direito do mouse sobre o controle a fim de apresentar o menu de atalho. Em seguida, selecione o comando Formatar Controle. Quando a caixa de diálogo correspondente aparecer, dê um clique sobre a caixa de diálogo Propriedades e desative a caixa de verificação Imprimir Objeto. Enquanto essa caixa de verificação estiver desativada, o controle não será impresso. O conteúdo da célula no controle é impresso.
USO DA SOFISTICAÇÃO DAS TABELAS DINÂMICAS As tabelas dinâmicas permitem a você analisar dados contidos em listas e em tabelas. A
importância das tabelas dinâmicas não se limita ao agrupamento e ao resumo de informações: elas tornam os dados mais preciosos. Quando está criando uma tabela, você informa ao Excel quais campos (da lista) devem ser organizados em linhas e colunas. Você também pode designar um campo de página que parece organizar os itens em uma pilha de páginas. Você pode reorganizar a posição dos campos das tabelas dinâmicas em um piscar de olhos, deslocando os dados. (Eis o motivo de usarmos o termo dinâmica.)
Neste capítulo, você aprenderá a:
• Usar o Assistente da Tabela Dinâmica para resumir dados em uma tabela dinâmica.
• Filtrar dados em uma tabela dinâmica com um campo de página.
USO DAS TABELAS DINÂMICAS
A maioria das listas do Excel é semelhante à que é apresentada na Figura a seguir. Essas listas incluem linhas de informações organizadas em colunas que contém um tipo específico de dados. A lista da Figura abaixo, por exemplo, contém informações sobre as vendas diárias de diferentes tipos de guloseimas. Os itens da lista estão organizados por data.
Esse banco de dados contém várias informações. No entanto, devido à sua organização, torna-se um pouco complicado ter uma idéia mais global. E é por isso que recorremos às tabelas dinâmicas.
As tabelas dinâmicas apresentam o resultado final de uma análise de banco de dados. Se trabalhar com essas tabelas, você poderá analisar os valores contidos em um banco de dados de acordo com os campos relacionados. Por exemplo, a tabela dinâmica apresentada na Figura seguinte informa a saída de cada um dos produtos nas quatro regiões. O Assistente da Tabela Dinâmica ajuda a construir esse relatório complexo.

www.webaula.com.br pag.:72 Proibida a reprodução e utilização não autorizada, de todo ou parte do conteúdo deste material. Todos os direitos são reservados e licenciados pelo Grupo Zargon e Poliedro Educacional - Copyright© 1999-2004 Powered by webAula
EXCEL 2000 AVANÇADO
O Excel pode acumular um grande volume de dados dispostos em tabelas, mas esse formato detalhado dificulta a análise.

www.webaula.com.br pag.:73 Proibida a reprodução e utilização não autorizada, de todo ou parte do conteúdo deste material. Todos os direitos são reservados e licenciados pelo Grupo Zargon e Poliedro Educacional - Copyright© 1999-2004 Powered by webAula
EXCEL 2000 AVANÇADO
O Assistente da tabela Dinâmica constrói relatórios complexos incluindo uma análise de vários campos e subtotais.
As tabelas dinâmicas são ferramentas de criação de relatórios que podem ser usadas para realizar várias tarefas, dentre elas:
• Criação de tabelas de resumo. Como você pode observar na Figura da página anterior, as tabelas dinâmicas podem resumir listas e bancos de dados de modo a proporcionar uma melhor exibição das informações. Por exemplo, elas podem agrupar diversas transações em totais de contas ou apresentar médias e estatísticas para os registros em uma lista ou um banco de dados externo.
• Criação de gráficos a partir de tabelas dinâmicas. As tabelas dinâmicas são uma ótima ferramenta de apresentação, mas os gráficos aprimoram ainda mais essas tabelas. É fácil criar gráficos a partir de tabelas dinâmicas. Os gráficos são alterados de forma dinâmica à medida que você trabalha com a tabela.
CRIAÇÃO DE UMA TABELA DINÂMICA
Para criar tabelas dinâmicas, você usa o Assistente da Tabela Dinâmica. O processo de criação através desse assistente engloba somente algumas etapas, mas exige que você pense sobre como gostaria de resumir os dados. Considere os dados apresentados na Figura abaixo. Essa pasta de trabalho contém dados da planilha de horas trabalhadas de uma firma de consultoria. Cada registro da planilha (linha) dessa tabela contém dados para os campos apresentados na tabela a seguir.

www.webaula.com.br pag.:74 Proibida a reprodução e utilização não autorizada, de todo ou parte do conteúdo deste material. Todos os direitos são reservados e licenciados pelo Grupo Zargon e Poliedro Educacional - Copyright© 1999-2004 Powered by webAula
EXCEL 2000 AVANÇADO
CAMPO DESCRIÇÃO
Data A data em que o trabalho foi realizado
Funcionários O nome do(s) funcionário(s) envolvido(s) no trabalho
Projeto O nome do cliente ou do projeto
Cód. de Trabalho Um código indicando o tipo de trabalho realizado
Horas O número total de horas trabalhadas
A principal finalidade de manter essas informações é determinar o quanto terá de ser cobrado do cliente para realizar determinado trabalho. No entanto, essas informações também podem ser usadas para outras finalidades. Por exemplo, o gerente poderia utilizá-las para avaliar o desempenho da equipe ou estimar o tempo que ainda será necessário para concluir o projeto. Você poderá ver mais adiante como as tabelas dinâmicas do Excel são personalizadas de modo a proporcionar uma variedade de perspectivas que facilitam a tomada de decisão.
Para usar o Assistente da Tabela Dinâmica e começar a criar uma tabela dinâmica, proceda da seguinte forma:
1. Selecione Dados, Relatório da Tabela Dinâmica. A primeira caixa de diálogo do Assistente da Tabela Dinâmica será apresentada (Observe a figura seguinte). A partir desse ponto e até a tabela dinâmica aparecer na planilha, você estará trabalhando com o Assistente da Tabela Dinâmica.
Esses botões apresentados na parte inferior da tela permitem a você se deslocar para frente ou para trás no Assistente da Tabela Dinâmica:
2. No cabeçalho “Onde estão os dados que você deseja analisar?”, você especifica a origem dos dados da tabela.

www.webaula.com.br pag.:75 Proibida a reprodução e utilização não autorizada, de todo ou parte do conteúdo deste material. Todos os direitos são reservados e licenciados pelo Grupo Zargon e Poliedro Educacional - Copyright© 1999-2004 Powered by webAula
EXCEL 2000 AVANÇADO
OPÇÃO TIPOS DOS DADOS
Banco de dados ou lista do Microsoft Excel
Uma lista ou um intervalo com colunas rotuladas em uma planilha do Excel
Fonte de dados externos Arquivos ou tabelas criados em outros programas, Como por exemplo, no Paradox, dBASE, Access ou SQL Server
Vários intervalos de consolidação Vários intervalos com linhas e colunas rotuladas nas planilhas do Excel
Outra Tabela Dinâmica ou Gráfico Dinâmico
Uma tabela dinâmica ou gráfico dinâmico existente dentro da pasta de trabalho ativa.
Logo abaixo destas opções você deverá escolher se deseja criar uma Tabela Dinâmica ou Gráfico Dinâmico.
Dê clique sobre Banco de Dados ou lista do Microsoft Excel (se essa opção ainda não estiver ativa). Em seguida, dê um clique sobre Avançar para apresentar a segunda caixa de diálogo do Assistente da Tabela Dinâmica.
Observe a Figura abaixo.
3. Você pode incluir ou escolher o intervalo que contém os dados na caixa Intervalo da Etapa 2 do Assistente. Se a célula ativa estiver dentro de um intervalo que você denominou Banco do Dados, o Assistente irá selecionar esse intervalo. Dê um clique sobre Avançar.
Se origem de dados estiver em uma pasta, você poderá usar o botão Procurar para localizar essa pasta de trabalho.
Agora, o Excel apresentará a caixa de diálogo Assistente da Tabela Dinâmica - Etapa 3 de 3 (observe a Figura a seguir).

www.webaula.com.br pag.:76 Proibida a reprodução e utilização não autorizada, de todo ou parte do conteúdo deste material. Todos os direitos são reservados e licenciados pelo Grupo Zargon e Poliedro Educacional - Copyright© 1999-2004 Powered by webAula
EXCEL 2000 AVANÇADO
A caixa de diálogo Assistente da Tabela Dinâmica - Etapa 3 de 3. Use essa caixa para especificar se deseja criar a tabela dinâmica em uma nova planilha ou em uma já existente.
4. Na caixa de diálogo Assistente da Tabela Dinâmica - Etapa 3 de 3 (observe a Figura abaixo), você informa ao Excel para inserir a tabela. Você pode inseri-la em qualquer planilha da pasta de trabalho. (Mas tenha cuidado para não substituir outros dados.) Crie a tabela como uma nova planilha ou escolha “Planilha existente” e digite a célula inicial da tabela dinâmica (ou dê um clique sobre a célula). Uma das opções dessa última caixa de diálogo é a inclusão de totais e subtotais, que são acessados através do botão Opções. O Excel costuma recomendá-la. Se você cancelar a seleção da opção que apresenta os totais, poderá executar de novo o Assistente mais tarde e selecionar essa opção.
Após mandar Concluir você deverá especificar quais serão os campos de linha, coluna, página e dados.
Você se lembra de ter lido algo a respeito de campos de linha, de coluna e de página anteriormente neste capítulo? Eis o momento de aplicar os conceitos que apareceu. Os procedimentos que você utilizar aqui irão determinar os dados que serão apresentados e onde eles serão posicionados na tela. Mas não se sinta intimidado: a grande vantagem de uma tabela dinâmica é que tudo o que você decidir realizar no momento poderá ser modificado depois de a tabela ser apresentada na tela.
Para definir o layout e criar a tabela dinâmica proceda da seguinte forma:
1. Especifique o campo que contém os dados a serem resumidos e, então, arraste os botões, da barra de ferramentas da tabela dinâmica, correspondentes para a área DADOS. Normalmente, você não tem muita escolha nessa etapa. No exemplo da planilha de horas trabalhadas, o objetivo era apresentar de forma resumida as horas trabalhadas. Assim, o campo de dados deveria ser Horas. Como você pode ver, não há muitas alternativas lógicas nesse caso!
2. Determine como você gostaria que os dados fossem organizados:
• Para organizar os itens de um campo em colunas, com rótulos na parte superior, arraste o botão correspondente àquele campo para a área COLUNA. Na figura a seguir, as horas devem estar dispostas em colunas de acordo com as datas trabalhadas. Por isso, arraste o botão Data para a área Solte campos de coluna aqui.

www.webaula.com.br pag.:77 Proibida a reprodução e utilização não autorizada, de todo ou parte do conteúdo deste material. Todos os direitos são reservados e licenciados pelo Grupo Zargon e Poliedro Educacional - Copyright© 1999-2004 Powered by webAula
EXCEL 2000 AVANÇADO
• Para organizar os itens de um campo em linhas, com rótulos na parte lateral, arraste o botão correspondente àquele campo para a área LINHA. Como na Figura a seguir, o nome de todos os membros da equipe devem ser incluídos como cabeçalho de linha, arraste o botão Funcionários até a área Solte campos de linha aqui.
• O resultado de usar a área Solte campos de página aqui da caixa de diálogo será explicado posteriormente neste capítulo.
• A Figura abaixo ilustra como planejar uma tabela dinâmica que cria um resumo dos dados da planilha de horas trabalhadas de uma firma de consultoria por membros da equipe e por data.
A figura abaixo mostra o resultado da tabela dinâmica:

www.webaula.com.br pag.:78 Proibida a reprodução e utilização não autorizada, de todo ou parte do conteúdo deste material. Todos os direitos são reservados e licenciados pelo Grupo Zargon e Poliedro Educacional - Copyright© 1999-2004 Powered by webAula
EXCEL 2000 AVANÇADO
USO DO FILTRO AVANÇADO Embora o uso do comando Dados, Filtro Avançado envolva mais trabalho que o uso do
formulário de Dados ou AutoFiltro, esse comando permite que você procure dados que precisam corresponder a critérios calculados ou correspondam a critérios complexos E e OU envolvidos. Além disso, ele permite que você use recursos mais avançados, como a extração de uma cópia de dados de uma lista. O comando é também baseado nos mesmos conceitos exigidos para o uso das funções de análise do Excel e tabelas de dados, como descrito anteriormente em “Tratamento e Análise de Dados”.
O FILTRO AVANÇADO
Se você pretende usar filtros avançados, precisa criar um intervalo de critérios. Esse intervalo especifica as condições às quais os dados filtrados precisam atender. A linha superior do intervalo de critérios contém nomes de campo que precisam se digitados exatamente como os nomes de campos acima da lista. Você não precisa incluir todos os nomes de campo da lista no intervalo de critérios. Esse intervalo também inclui pelo menos uma linha abaixo dos nomes de campo. Você deve inserir os critérios de linha às quais os registros que você está procurando precisam corresponder. O Excel faz a correspondência entre os critérios com um nome de campo no intervalo de critérios e os dados com o mesmo nome de campo na lista.
A Figura a seguir mostra um intervalo de critérios selecionado. (Nesse exemplo, as células selecionadas foram estruturadas em tópicos com o comando Formatar, Células e as opções da guia Borda.) Não use mais que uma linha no intervalo de critérios, a menos que for inserir critérios em cada uma das linhas. Se você deixar uma linha vazia em seu intervalo de critérios, o filtro não irá funcionar, e o Excel irá apresentar todos os dados da lista.

www.webaula.com.br pag.:79 Proibida a reprodução e utilização não autorizada, de todo ou parte do conteúdo deste material. Todos os direitos são reservados e licenciados pelo Grupo Zargon e Poliedro Educacional - Copyright© 1999-2004 Powered by webAula
EXCEL 2000 AVANÇADO
Você não precisa atribuir um nome ao intervalo de critérios, mas achará mais fácil inserir o intervalo de critérios - e cometerá menos erros - se você atribuir um nome ao intervalo de critérios ao usar o comando Inserir, Nome, Definir ou a caixa Nome da barra de fórmulas.
O intervalo de critérios precisa ter uma linha vazia e nomes de campo digitados exatamente como aqueles acima da lista. Para assegurar que os nomes de campos sejam correspondentes, use o comando Copiar.
Se os nomes de campo na parte superior do intervalo de critérios não corresponderem aos da lista, o comando Dados, Filtrar, Filtro Avançado não funcionará. Para que os nomes de campos de seus critérios correspondam exatamente aos nomes de campo da lista, copie-os da lista com os comandos Editar, Copiar e Editar, Colar, com teclas de atalho ou botões da barra de ferramentas. Você não precisa incluir todos os nomes de campo no intervalo de critérios e pode incluir os nomes na ordem que desejar, desde que correspondam exatamente aos nomes de campo usados na lista.
COMO LOCALIZAR DADOS ATRAVÉS DO FILTRO AVANÇADO
Após preparar um intervalo de critérios, você está pronto para filtrar registros da lista.
Para inserir critérios e usar o filtro Avançado, proceda da seguinte forma:

www.webaula.com.br pag.:80 Proibida a reprodução e utilização não autorizada, de todo ou parte do conteúdo deste material. Todos os direitos são reservados e licenciados pelo Grupo Zargon e Poliedro Educacional - Copyright© 1999-2004 Powered by webAula
EXCEL 2000 AVANÇADO
1. Use a tecla Excluir, o comando Editar, Limpar, ou dê um clique com o botão direito do mouse e selecione Limpar Conteúdo, para remover critérios antigos do intervalo de critérios.
2. Insira novos critérios na linha vazia do intervalo de critérios, como mostrado na Figura anterior.
O intervalo de critérios pode conter critérios simples, como Shuá Esportes Náuticos, abaixo do nome de campo EMPRESA, se você estiver procurando apenas por Shuá nessa coluna. O intervalo de critérios pode também conter entradas que correspondam aos intervalos de números, calcular critérios e conter comparações VERDADEIRO/FALSO. As seções posteriores deste capítulo descrevem outras condições correspondentes.
Para executar um Filtro Avançado, proceda da seguinte forma:
1. Selecione uma célula da lista. Se a lista tiver células preenchidas em sua volta, selecione o intervalo que contém a lista. Se você selecionar uma célula de um intervalo que tenha o nome Banco de Dados, pressupõe-se que o intervalo seja a lista que você deseja filtrar.
2. Selecione Dados, Filtrar, Filtro Avançado para apresentar a caixa de diálogo Filtro Avançado mostrada na Figura abaixo.
Use a caixa de diálogo Filtro Avançado para indicar o Intervalo da lista, Intervalo de critérios e Copiar para.
3. Selecione a opção Filtrar lista no local para que você veja apenas itens correspondentes na área de lista da planilha. Se você quiser incluir os dados em outra área da planilha para imprimir ou para trabalhar com eles, de modo que você não prejudique os dados originais, escolha Copiar para outro local.
4. Escolha a caixa de edição Intervalo da lista e insira o intervalo da lista, se ele não foi apresentado automaticamente, ou se você quiser alterar o intervalo apresentado. Se você atribuiu um nome à lista, pode digitá-lo na caixa de edição.
5. Insira o intervalo de critérios na caixa de edição Intervalo de critérios, primeiro escolhendo a caixa de edição, e depois digitando a referência ou arrastando sobre o intervalo na tela.
6. Se você quiser filtrar registros duplicados, escolha a caixa de verificação Somente registros exclusivos. Isso mostra somente o primeiro registro que corresponda aos critérios e elimina registros duplicados. Se você não selecionar essa opção, todos os registros que correspondam aos critérios serão apresentados.
7. OK

www.webaula.com.br pag.:81 Proibida a reprodução e utilização não autorizada, de todo ou parte do conteúdo deste material. Todos os direitos são reservados e licenciados pelo Grupo Zargon e Poliedro Educacional - Copyright© 1999-2004 Powered by webAula
EXCEL 2000 AVANÇADO
A lista é alterada para apresentar somente os registros que correspondam aos critérios. As linhas que não contêm esses registros são ocultas. Linhas nas duas extremidades da lista podem ficar ocultas.
Se você inserir uma correspondência simples nesse intervalo de critérios, pode obter mais retornos do que esperava. Se você filtrar numa lista e tiver a letra L no cabeçalho Linha_de_Produtos no
intervalo de critérios, o Excel irá apresentar todas as entradas para Linha de Produtos que comecem com L. O Filtro Avançado funciona como se houvesse um caractere curinga * (asterisco) no final de cada correspondência simples.
COMO USAR VÁRIAS COMPARAÇÕES EM UM INTERVALO DE CRITÉRIOS
Quando você usa Filtro Avançado, pode inserir vários critérios na mesma linha do intervalo de critérios. Quando você insere vários critérios na mesma linha de critérios, todos os critérios precisam ser atendidos para que um registro seja reconhecido como uma correspondência. A Figura a seguir mostra um intervalo de critérios em que o campo VENCIM. precisa ser maior que 14 e o campo CÓDIGO precisa conter MB. Como esses critérios estão na mesma linha do intervalo de critérios, um registro precisa atender aos dois critérios para que o Excel possa localizá-lo. O registro da linha 21 será apresentado.
Para localizar registros em que um OU outros critérios sejam atendidos, crie um intervalo de critérios com mais de uma linha. Insira uma outra linha no intervalo de critérios para cada critério.

www.webaula.com.br pag.:82 Proibida a reprodução e utilização não autorizada, de todo ou parte do conteúdo deste material. Todos os direitos são reservados e licenciados pelo Grupo Zargon e Poliedro Educacional - Copyright© 1999-2004 Powered by webAula
EXCEL 2000 AVANÇADO
Certifique-se de que a linha extra seja incluída nesse intervalo; se você atribuir um nome a ele, ou quando você selecionar Dados, Filtro Avançado. A Figura a seguir mostra um intervalo de critérios com duas linhas. As entradas de critérios mostradas abaixo do campo CÓDIGO informam ao Excel para localizar registros em que o CÓDIGO contenha MB OU o CÖDIGO contenha CN.
CRIANDO FUNÇÕES DEFINIDAS PELO USUÁRIO Este capítulo descreve como projetar e criar funções definidas pelo usuário e como digitá-las
em uma planilha. Uma função definida pelo usuário assemelha-se a qualquer função de planilha predefinida do Microsoft Excel, tal como SOMA e MÉDIA. Por ser você o criador da função definida pelo usuário, cabe-lhe decidir exatamente o que ela faz.
Uma fórmula definida pelo usuário pode, muitas vezes, substituir uma fórmula extensa ou aninhada da planilha por uma única é o que facilita a memorização das funções definidas pelo usuário e aumenta a eficiência de seu uso.
CONTEÚDO
• O que faz uma função definida pelo usuário
• Criando uma função definida pelo usuário

www.webaula.com.br pag.:83 Proibida a reprodução e utilização não autorizada, de todo ou parte do conteúdo deste material. Todos os direitos são reservados e licenciados pelo Grupo Zargon e Poliedro Educacional - Copyright© 1999-2004 Powered by webAula
EXCEL 2000 AVANÇADO
• Usando a função definida pelo usuário
• Aprendendo mais sobre funções definidas pelo usuário
Todas as funções definidas pelo usuário usam o código do Visual Basic, ma você não necessita de profundos conhecimentos de programação para colocá-la em funcionamento. Este capítulo é apenas um ponto de partida. Ele apresenta as funções definidas pelo usuário, mas não menciona vários termos, tópicos e informações importantes no Visual Basic.
Entretanto, quanto mais você aprender o Visual Basic, mais capaz será de escrever funções que preencham suas necessidades.
QUE FAZ UMA FUNÇÃO DEFINIDA PELO USUÁRIO
Cria-se uma função definida pelo usuário em um módulo do Visual Basic combinando-se expressões matemáticas, funções predefinidas do Microsoft Excel e o código do Visual Basic. Você fornece à função definida pelo usuário um conjunto de valores; ela executa cálculos sobre esses valores e retorna um novo valor.
Observação: Além de números e expressões matemáticas, uma função definida pelo usuário também pode trabalhar com textos, datas e valores.
Uma função definida pelo usuário assemelha-se a uma macro. Contudo, existem diferenças entre ela e o tipo de macro que, até agora, você aprendeu a gravar e editar. Algumas dessas diferenças estão listadas na tabela a seguir.
PARTES DE UMA FUNÇÃO DEFINIDA PELO USUÁRIO
A seguinte ilustração exibe as partes de uma função definida pelo usuário bastante simples. A função Lucro calcula o lucro bruto com base no número de unidades vendidas de um determinado produto, o custo total de fabricação de cada produto e o preço obtido por cada unidade. A função possui três argumentos:
(Unidades Vendidas, Custo Produção e Preço Venda) e uma expressão matemática
Function Lucro(UnidadesVendidas,CustoProdução,PreçoVenda) Lucro = UnidadesVendidas * (PreçoVenda - CustoProdução)
End Function
Visto que uma função definida pelo usuário aceita valores, realiza cálculos e retorna um valor, você terá de suprir os seguintes componentes para lidar com essas operações em suas funções definidas pelo usuário:
• As instruções FUNCTION e END FUNCTION. Estas palavras-chave do Visual Basic marcam o início e o fim da função.
• Um nome. Trata-se do identificador exclusivo da função.
• Argumentos. São os valores fornecidos por você - o ponto de partida - para os cálculos executados pela função. Para definir os argumentos de uma função definida pelo usuário, após o nome da função, digite os nomes dos argumentos entre parênteses, separando-os com um separador de lista.

www.webaula.com.br pag.:84 Proibida a reprodução e utilização não autorizada, de todo ou parte do conteúdo deste material. Todos os direitos são reservados e licenciados pelo Grupo Zargon e Poliedro Educacional - Copyright© 1999-2004 Powered by webAula
EXCEL 2000 AVANÇADO
• Código e expressões do Visual Basic. São as instruções que informam à função definida pelo usuário os cálculos a serem realizados. Uma expressão é uma combinação de números, variáveis e operadores matemáticos que resulta em um valor.
• O valor retornado. É o valor retornado pela função definida pelo usuário após a realização dos cálculos. Para especificar um valor retornado, você deve acrescentar uma expressão ao nome da função definida pelo usuário.
NomeFunção = expressão
COMPREENDENDO AS PARTES DE UMA FUNÇÃO DEFINIDA PELO USUÁRIO
Algumas partes das funções definidas pelo usuário são semelhantes aos itens com os quais você já trabalhou em planilhas, enquanto outras partes talvez sejam novidade. Esta seção baseia-se no seu conhecimento prévio sobre planilhas e suas fórmulas e explica cada uma das partes.
ARGUMENTOS
Os argumentos das funções definidas pelo usuário são semelhantes aos nomes definidos para as células das planilhas. Um argumento é tipo de variável. Uma variável é um nome que representa um valor, podendo também referir a um objeto como, por exemplo, uma célula ou planilha. Assim como os nomes facilitam a leitura e a compreensão das fórmulas, os argumentos e as variáveis são a base de expressões abrangentes nas funções definidas pelo usuário.
A função a seguir calcula o lucro após o imposto de renda (lucro líquido). Seus argumentos são Unidades Vendidas. CustoProdução, PreçoVenda e ImpostoRenda. As demais variáveis são LucroBruto e LucroLíquido. Esta última é uma variável especial porque contém o valor retornado.
Function LucroLíquido(UnidadesVendidas,CustoProdução,PreçoVenda,ImpostoRenda) LucroBruto = UnidadesVendidas * (PreçoVenda - CustoProdução) LucroLíquido = LucroBruto * ( 1 - ImpostoRenda)
End Function
Este exemplo mostra o funcionamento conjunto dos argumentos e de outras variáveis nas expressões. A expressão que calcula o lucro bruto usa três argumentos da função. O resultado da expressão é armazenado na variável LucroBruto. A expressão que calcula o lucro líquido usa um argumento e a variável LucroBruto, sendo o resultado armazenado em LucroLíquido.
Pode-se criar uma função definida pelo usuário que não exija argumentos. Por exemplo, ao invés de valores fornecidos nos argumentos, a função poderia usar o valor de uma célula ou a hora do dia como ponto de partida para os cálculos.
ALEATÓRIO e AGORA são funções de planilha predefinida que não exigem argumentos.
EXPRESSÕES DO VISUAL BASIC
As expressões são semelhantes às fórmulas digitadas nas planilhas. A maioria das funções e dos operadores matemáticos usados nas fórmulas das planilhas está disponível para as funções definidas pelo usuário. Porém, há várias diferenças entre as fórmulas das planilhas e as expressões do Visual Basic:

www.webaula.com.br pag.:85 Proibida a reprodução e utilização não autorizada, de todo ou parte do conteúdo deste material. Todos os direitos são reservados e licenciados pelo Grupo Zargon e Poliedro Educacional - Copyright© 1999-2004 Powered by webAula
EXCEL 2000 AVANÇADO
• Enquanto as fórmulas das planilhas são digitadas nas células, as expressões do Visual Basic são digitadas em um módulo do Visual Basic.
• As fórmulas das planilhas começam com um sinal de igual e o resultado é colocado na célula que contém a fórmula. No entanto, como o Visual Basic precisa saber onde colocar o resultado de uma função definida pelo usuário, as expressões do Visual Basic são precedidas por uma variável e um sinal de igual. A variável à esquerda da equação é o destino ou o local de armazenamento do valor calculado à direita. Na linha seguinte, LucroBruto é uma variável que contém o resultado da expressão matemática à sua direita.
LucroBruto = UnidadesVendidas * (PreçoVenda - CustoProdução)
A linha de código completa - uma variável seguida por um sinal de igual e uma expressão - é chamada de uma instrução de atribuição por atribuir um valor a uma variável.
Instruções do Visual Basic, tais como, IF, FOR...NEXT, podem ser incluídas em funções definidas pelo usuário.
EXEMPLO: A função LucroLíquido do exemplo anterior ilustra alguma diferença entre as fórmulas das planilhas e as expressões do Visual Basic. A seguinte função definida pelo usuário também mostra essas diferenças, além de incluir uma instrução IF...THEN...ELSE. A função calcula a comissão que uma corretora de valores receberá com a venda de ações. A taxa de comissão varia de acordo com o preço total da venda.
A taxa normal de comissão corresponde a $ 25.00 acrescidos de 3 centavos por ação. Entretanto, as transações acima de $ 15.000,00 recebem um desconto de 10 por cento sobre o volume total, de modo que apenas 90 por cento das ações vendidas são incluídas no cálculo da comissão. A função leva em consideração essas variações através da instrução IF...THEN...ELSE.
Function Comissão(AçõesVendidas,PreçoPorAção)
ValorTotalVenda = AçõesVendidas * PreçoPorAção
If ValorTotalVenda<=15000 Then
Comissão - 25 + 0,03 * AçõesVendidas
Else
Comissão = 25 = 0,03 * (0,9 * AçõesVendidas)
End If
End Function
A função Comissão mostra o seu funcionamento. Este exemplo é um pouco mais complexo do que os exemplos anteriores desse capítulo, porém ele demonstra como o acréscimo do código do Visual Basic às funções definidas pelo usuário, podem tornar as mesmas mais flexíveis.
VALORES RETORNADOS
Para especificar um valor retornado, digita-se o nome da função, seguido de um valor ou uma expressão matemática. Uma ou mais linhas da função devem estar na forma NomeFunção = expressão. Em uma função definida pelo usuário, o nome da função age como variável. O valor retornado pela função é o valor armazenado em NomeFunção quando o Microsoft Excel termina de calcular a função.
Por exemplo, a função Comissão inclui duas instruções de atribuições diferentes que calculam um valor retornado. Comissão = 25 + 0,03 * AçõesVendidas será usada se o preço de venda total

www.webaula.com.br pag.:86 Proibida a reprodução e utilização não autorizada, de todo ou parte do conteúdo deste material. Todos os direitos são reservados e licenciados pelo Grupo Zargon e Poliedro Educacional - Copyright© 1999-2004 Powered by webAula
EXCEL 2000 AVANÇADO
for menor ou igual a $ 15.000,00; caso contrário, será usada a forma Comissão = 25 + 0,03 * (0,9 * AçõesVendidas). O código é escrito de modo que, em um determinado momento, apenas uma das condições possa ser verdadeira. Após executar os cálculos, a função retorna o valor armazenado na variável Comissão.
Em geral, você deve elaborar suas funções de modo a retornarem um único valor para um determinado conjunto de argumentos.
CRIANDO UMA FUNÇÃO DEFINIDA PELO USUÁRIO
Para criar uma função definida pelo usuário:
1. Clique em Ferramentas / Macro / Editor do Visual Basic. Aparecerá uma versão
adaptada do Visual Basic, à qual damos o nome de Visual Basic For Applications, ou VBA (o VBA será visto em mais detalhes no próximo capítulo).
2. Clique em Inserir / Módulo
3. Digite FUNCTION, seguido do nome da função definida pelo usuário.
4. Digite a lista d argumentos delimitado-a com parênteses e separando os argumentos com vírgulas
5. Pressione ENTER a fim de mover-se uma nova linha.
O VBA verifica a sintaxe da linha recém-digitada. A cor das palavras-chave do Visual Basic muda para azul ou para cor previamente especificada.
6. Pressione TAB, digite a primeira linha de código e, depois, pressione ENTER.
7. Ao pressionar TAB, o código é recuado para a direita, facilitando, assim, sua leitura.
8. Digite as linhas de código restantes.
9. Digite END FUNCTION e pressione ENTER.
USANDO A FUNÇÃO DEFINIDA PELO USUÁRIO
Depois de criar uma função definida pelo usuário, você pode digitá-la em uma planilha. Uma função definida pelo usuário é digitada e empregada exatamente da mesma forma que uma função predefinida do Microsoft Excel. Em uma célula de uma planilha, por exemplo, digite o nome dado à função definida pelo usuário exatamente como você digitaria o nome de uma função predefinida, como SOMA ou MÉDIA.
PARA DIGITAR UMA FUNÇÃO DEFINIDA PELO USUÁRIO EM UMA PLANILHA
1. Na célula onde deseja digitar a função, digite um sinal de igual (=) seguido pelo nome da função e por um parêntese esquerdo.
2. Digite os valores, separados um do outro por um ponto-e-vírgula, seguidos por um parêntese direito.
3. Pressione ENTER.

www.webaula.com.br pag.:87 Proibida a reprodução e utilização não autorizada, de todo ou parte do conteúdo deste material. Todos os direitos são reservados e licenciados pelo Grupo Zargon e Poliedro Educacional - Copyright© 1999-2004 Powered by webAula
EXCEL 2000 AVANÇADO
OBSERVAÇÃO Você pode digitar sua função em uma célula selecionada escolhendo o comando FUNÇÃO do menu INSERIR e, depois, seguindo as instruções do Assistente de Função.
A fórmula a seguir usa a função definida pelo usuário Comissão mostrada na ilustração anterior. Os valores de AçõesVendidas e PreçoPorAção são, respectivamente, 100 e $50,00. Você poderia digitar esta fórmula em uma célula da planilha:
=Comissão(100;50)
FACILITANDO A LOCALIZAÇÃO DAS FUNÇÕES DEFINIDAS PELO USUÁRIO
Em uma planilha, quando você escolhe o comando FUNÇÃO do menu INSERIR, a caixa de diálogo ASSISTENTE DE FUNÇÃO exibe uma lista das funções disponíveis e suas categorias. Todas as funções matemáticas, as funções de datas e hora, as funções de banco de dados, e assim sucessivamente, são agrupadas para facilitar sua localização. Haverá uma categoria denominada “Definida pelo Usuário”, onde são encontradas as funções que criarmos.
INTRODUÇÃO AO VISUAL BASIC FOR APPLICATIONS
Durante muito tempo, a Microsoft deu a entender à imprensa e aos programadores que sua estratégica de longo prazo previa o desenvolvimento de uma linguagem comum de programação de aplicativos que pudesse ser usada em todos os aplicativos da Microsoft. Essa linguagem teria como base a BASIC, a linguagem de computação mais conhecida, e iria proporcionar aos usuários e programadores avançados uma linguagem comum de aplicativos (também conhecida como linguagem de macros) para os aplicativos. Esse recurso iria reduzir o tempo necessário para aprender a trabalhar com um programa e minimizar os custos de suporte. Além disso, seria a ferramenta de que os programadores precisavam para desenvolver sistemas que integrassem vários aplicativos. Assim, o usuário poderia recorrer a vários programas ao mesmo tempo para resolver problemas.
Essa linguagem tão esperada surgiu no mercado com o nome de VBA (Visual Basic For Applications). Os primeiros produtos da Microsoft a incluir essa linguagem foram o Excel 5 e o Project 4. O VBA permite aos usuários e programadores avançados usarem a linguagem de programação do Windows mais comum, a Visual Basic, e aplicá-la à resolução de problemas do Excel. Também possibilita aos usuários controlarem mais facilmente outros aplicativos da Microsoft. No Office 97, todos os aplicativos utilizam o VBA.
Se você for um programador de macros com bastante experiência no Excel 4, irá se sentir um pouco confuso durante essa transição para o Visual Basic for Applications. É provável que você já tenha os sistemas do Excel que usam a linguagem existente no Excel 4 e tenha investido um tempo precioso para aprender e desenvolver a linguagem do Excel 4. Mas parte do que você deve estar sentindo talvez seja ambivalente: apesar de estar bastante ansioso para trabalhar com uma linguagem de fácil utilização compartilhada entre os aplicativos da Microsoft, odeia a idéia de precisar reprogramar aplicativos e apreender uma linguagem totalmente nova.
O processo de transição para o VBA do Excel não será muito simples, mas certamente será mais fácil do que quando você precisou aprender a trabalhar com as macros do Excel. Não será necessário fazer uma transição imediata da linguagem de macros do Excel para o Visual for Applications. Você poderá executar os aplicativos e o programa de macros do Excel com a linguagem de macro do Excel.
Mas talvez você prefira dar início a essa transição imediatamente. Observe a seguir alguns motivos que podem levá-lo a tomar uma decisão como essa:

www.webaula.com.br pag.:88 Proibida a reprodução e utilização não autorizada, de todo ou parte do conteúdo deste material. Todos os direitos são reservados e licenciados pelo Grupo Zargon e Poliedro Educacional - Copyright© 1999-2004 Powered by webAula
EXCEL 2000 AVANÇADO
• O aprimoramento do aprendizado e do suporte técnico porque o Visual Basic for Applications é uma linguagem comum que pode ser compartilhada pelos principais aplicativos.
• A linguagem do Visual Basic for Applications é baseada no Visual Basic, a linguagem de programação do Windows mais utilizada no mundo inteiro.
• Os aplicativos que você gravar em Visual Basic for Applications poderão ser copiados para o Visual Basic, ser um pouco modificados, compilados em Visual Basic e executados como programas do Visual Basic que controlam o Excel.
• Os objetos não precisam ser selecionados para que suas propriedades sejam alteradas. Por exemplo, se você quiser destacar um intervalo de uma planilha com negrito ou apagá-lo usando, para isso, o Visual Basic for Applications, não será necessário ativar a planilha e selecionar o intervalo.
• As caixas de diálogo são bem mais fáceis de serem criadas e controladas.
Neste capítulo, você aprenderá a:
• Criar um procedimento com o Gravador de Macros
• Executar um procedimento
• Editar um procedimento
• Obter dados a partir da planilha
• Utilizar caixas de entrada
• Apresentar uma mensagem
GRAVAÇÃO E MODIFICAÇÃO DE MÓDULOS DO VBA
Para que você tenha uma noção inicial dos módulos do Visual Basic for Applications, deixe que o Excel grave todas as suas interações com uma planilha como uma sequência de comandos do Visual Basic. Esses comandos formam um procedimento de macro que você poderá executar para reproduzir as suas interações. Esse recurso tem grande utilidade principalmente para formatar planilhas complexas porque, depois de você ter gravado a formatação, tudo o que você terá de fazer para formatar uma outra planilha será reproduzir o procedimento.
COMO FAZER A AUTOMATIZAÇÃO ATRAVÉS DO VISUAL BASIC FOR APPLICATIONS
O Visual Basic for Applications consiste na união entre uma das linguagens de programação mais comuns e os recursos computacionais do Excel. Essa linguagem não é apenas mais um recurso incorporado ao Excel. Na verdade, ela dispõe de acesso integral a todos os comandos e à estrutura do Excel.
Para entrar no mundo do Visual Basic for Applications, você precisa compreender algumas modificações terminológicas que ocorreram. No Excel 4 e nas versões anteriores, a linguagem de programação é a linguagem de macro do Excel, um programa é conhecido como macro, e as macros são gravadas em uma folha de macro. No geral, o termo macro se refere ao recurso de reproduzir uma sequência de teclas pressionadas (ou cliques no botão do mouse). No entanto, a linguagem de macro do Excel vai muito além disso! Com a transição da linguagem de macro para o Visual Basic for Applications, o termo macro passa a ser conhecido como procedimento, e as folhas de macro como módulos. Essa modificação gerou uma terminologia mais próxima das práticas de programação modernas.

www.webaula.com.br pag.:89 Proibida a reprodução e utilização não autorizada, de todo ou parte do conteúdo deste material. Todos os direitos são reservados e licenciados pelo Grupo Zargon e Poliedro Educacional - Copyright© 1999-2004 Powered by webAula
EXCEL 2000 AVANÇADO
Um procedimento é um bloco de instruções de Visual Basic que executa determinada função. As instruções do Visual Basic não costumam ser executadas de forma isolada. Na verdade, elas ocorrem como parte de um procedimento. Portando, um procedimento é o menor bloco executável do código do Visual Basic. No geral, eles são blocos pequenos de códigos que têm uma finalidade direta.
Você pode armazenar um ou mais procedimentos juntos em um módulo. Considere um módulo como uma planilha que contém parágrafos de código VBA denominados procedimentos. O armazenamento de procedimentos em módulos é uma maneira bastante prática de organizá-los e armazená-los. Além disso, os procedimentos de um módulo podem compartilhar dados com outros procedimentos do mesmo módulo.
Nas próximas seções, você aprenderá a trabalhar com o Visual Basic for Applications, gravando a criação de uma planilha simples. A planilha contém uma entrada de célula e uma célula de saída calculada. A célula de entrada aceita um custo, e a de saída calcula o custo descontado. A taxa de desconto é apresentada na terceira célula.
COMO INICIALIZAR O GRAVADOR DE MACROS
Antes de começar a trabalhar com o Gravador de Macros, prepare uma planilha, realizando todas as ações que não deseja incluir na macro. Por exemplo, abra uma nova planilha ou role até determinado local. Quando você inicializar o Gravador de Macros, tudo o que você realiza no Excel será armazenado em um procedimento.
Para apresentar a caixa de diálogo Gravar Nova Macro, proceda da seguinte forma:
1. Dê um clique sobre Ferramentas, Macro, Gravar Nova Macro para apresentar a caixa de diálogo Gravar Nova Macro.
Utilize a caixa de diálogo Gravar Nova Macro, ilustrada acima, para definir as opções correspondentes ao Gravador de Macros. Os campos Nome da macro e Descrição devem ser usados para atribuir um nome à macro e incluir uma descrição, respectivamente. Se você tiver a intenção de armazená-la para trabalhar com ela por algum tempo, procure incluir uma descrição breve, mas explicativa. Do contrário, é provável que mais tarde não consiga se lembrar da operação executada por essa macro.
A opção Tecla de Atalho é utilizada para atribuí-la a uma Tecla de Atalho. Não é necessário associar uma macro a qualquer elemento porque você sempre poderá executá-la através do comando Ferramentas, Macro. Basta associar as macros que são usadas com grande freqüência. Assim, você poderá acessá-las rapidamente. Além disso, você não precisa incorporar a macro agora. Se quiser, poderá voltar para este ponto mais tarde e incluí-la em um menu ou botão.
A opção Armazenar em: permite especificar um local para inserir essa nova macro. Se você escolher Pasta de trabalho pessoal de macros, o Excel irá associar a macro a um bloco de anotações oculto que irá se abrir toda vez em que o Excel for inicializado. Assim, a macro se tornará uma macro global e estará disponível para todas as planilhas abertas. Utilize o comando janela, reexibir para ver a folha de macros global. A opção Esta pasta de trabalho insere a macro em uma nova folha de módulo anexada à

www.webaula.com.br pag.:90 Proibida a reprodução e utilização não autorizada, de todo ou parte do conteúdo deste material. Todos os direitos são reservados e licenciados pelo Grupo Zargon e Poliedro Educacional - Copyright© 1999-2004 Powered by webAula
EXCEL 2000 AVANÇADO
pasta de trabalho atual. A opção Nova pasta de trabalho abre uma nova pasta de trabalho e insere a macro em uma nova folha de módulo.
Para preencher a caixa de diálogo e inicializar o Gravador de Macros, proceda da seguinte forma:
1. Na caixa Nome da Macro, digite CalculadoraDesconto.
2. Na caixa Descrição, digite “Uma macro para criar uma calculadora de desconto”.
3. Mantenha os demais campos com seus valores padrão, como é mostrado na Figura da página anterior. Dê um clique sobre OK.
O botão Parar Gravação aparecerá como uma barra de ferramentas flutuante. A partir de agora, o Gravador de Macros irá gravar todas as ações que você executar: as seqüências de teclas pressionadas e cliques no botão do mouse. A gravação só será interrompida quando você der um clique sobre o botão Parar Gravação.
COMO GRAVAR UMA MACRO
Agora, para você criar a macro basta criar a planilha como está acostumado a fazer.
Para criar a planilha, proceda da seguinte forma:
1. Selecione Ferramentas, Opções.
2. Dê um clique sobre a guia Exibir e apague a marca de seleção Linhas de grade para desativar as linhas de grade. Em seguida, dê um clique sobre OK.
3. Escolha a célula B5 e digite Preço de Varejo.
4. Escolha a célula C5 e dê um clique sobre Formatar, Células.
5. Dê um clique sobre a guia Proteção e desative a caixa de verificação Travar. Isso irá desativar o recurso de proteção da célula de modo que mais tarde, quando você ativar a proteção da planilha, seja possível modificar o valor nessa célula.
6. Dê u m clique sobre o guia Número, sobre o formato Moeda com duas casas decimais, use o símbolo R$ e um formato negativo para (R$1.234,10). Em seguida, dê um clique sobre OK.
7. Escolha a célula B7 e digite Valor Descontado.
8. Escolha a célula B9 e digite Taxa de Desconto.
9. Dê um clique sobre a barra vertical entre as colunas B e C e arraste a coluna B, definindo uma largura capaz de conter o rótulo inteiro da célula B7.
10. Escolha as células B5:B9 E dê um clique sobre Formatar, Células. Em seguida, dê um clique sobre a guia Alinhamento, Escolha o botão de opção Direita na caixa Horizontal e dê um clique sobre o OK. Isso irá alinhar à direita o texto das células.
11. Escolha a célula C7 e dê um clique sobre Formatar, Células. Escolha a guia número e o formato Moeda com duas casas decimais. Utilize o símbolo R$ e um formato negativo como (R$1.234,10). Em seguida, dê um clique sobre OK.
12. Digite a fórmula =(1-C9)*C5.

www.webaula.com.br pag.:91 Proibida a reprodução e utilização não autorizada, de todo ou parte do conteúdo deste material. Todos os direitos são reservados e licenciados pelo Grupo Zargon e Poliedro Educacional - Copyright© 1999-2004 Powered by webAula
EXCEL 2000 AVANÇADO
13. Escolha a célula C9 e dê um clique sobre Formatar, Células. Em seguida, escolha a guia Número, o formato Porcentagem com duas casas decimais e dê um clique sobre OK.
14. Especifique a taxa de desconto, digitando 5 na célula C9 e pressionando Enter.
15. Para proteger as células da planilha, dê um clique sobre Ferramentas, Proteger, Proteger Planilha.
Agora, a planilha terá um aspecto visual semelhante à da Figura abaixo:
COMO INTERROMPER A GRAVAÇÃO DO MACRO
Para interromper a gravação da macro, basta dar um clique sobre o botão Parar Gravação.
COMO EXAMINAR O PROCEDIMENTO
Para examinar o procedimento que você acabou de criar, clique em Ferramentas / Macro / Macros. Na caixa de diálogo que aparecer, selecione a macro que você deseja examinar e a seguir clique em Editar. O procedimento será apresentado na tela e será semelhante ao listado abaixo.
Observe a seguir a listagem do procedimento:
Sub CalculadoraDesconto()
'
' CalculadoraDesconto Macro
' Macro gravada em 05/02/99 por Treinamento & Sistemas

www.webaula.com.br pag.:92 Proibida a reprodução e utilização não autorizada, de todo ou parte do conteúdo deste material. Todos os direitos são reservados e licenciados pelo Grupo Zargon e Poliedro Educacional - Copyright© 1999-2004 Powered by webAula
EXCEL 2000 AVANÇADO
'
ActiveWindow.DisplayGridlines = False
Range("B5").Select
ActiveCell.FormulaR1C1 = "Preço de Varejo"
Range("C5").Select
Selection.NumberFormat = "$#,##0.00_);($#,##0.00)"
Selection.Locked = False
Selection.FormulaHidden = False
Range("B7").Select
ActiveCell.FormulaR1C1 = "Valor Descontado"
Range("B9").Select
ActiveCell.FormulaR1C1 = "Taxa de Desconto"
Columns("B:B").EntireColumn.AutoFit
Range("B5:B9").Select
With Selection
.HorizontalAlignment = xlRight
.VerticalAlignment = xlBottom
.WrapText = False
.Orientation = 0
.ShrinkToFit = False
.MergeCells = False
End With
Range("C7").Select
Selection.NumberFormat = "$#,##0.00_);($#,##0.00)"
ActiveCell.FormulaR1C1 = "=(1-R[2]C)*R[-2]C"
Range("C9").Select
Selection.NumberFormat = "0.00%"
ActiveCell.FormulaR1C1 = "5%"
ActiveSheet.Protect DrawingObjects:=True, Contents:=True, Scenarios:=True

www.webaula.com.br pag.:93 Proibida a reprodução e utilização não autorizada, de todo ou parte do conteúdo deste material. Todos os direitos são reservados e licenciados pelo Grupo Zargon e Poliedro Educacional - Copyright© 1999-2004 Powered by webAula
EXCEL 2000 AVANÇADO
End Sub
Se você observar cuidadosamente essa listagem e as etapas que acabou de executar, perceberá que cada etapa resulta em uma ou mais linhas de código inserido no procedimento. Muitas outras linhas também estão no procedimento que define parâmetros os quais não foram explicitados quando a planilha foi criada. Essas linhas adicionais são geradas quando você dá um clique sobre OK em uma caixa de diálogo que define vários parâmetros. Embora você possa mudar apenas um parâmetro na caixa de diálogo, fechar a caixa define todos os parâmetros apresentados naquela caixa e insere as linhas correspondentes no procedimento que está sendo gravado.
O procedimento é apresentado em várias cores: o comentário aparece na cor verde, as palavras-chave em azul e o restante em preto. A tela do VBA assemelha-se bastante à do programa Visual Basic.
COMO EXECUTAR O PROCEDIMENTO
Para executar esse procedimento, primeiro escolha uma planilha. É importante ela ainda não tenha sido usada ou que não contenha informações úteis porque esse procedimento irá substituir qualquer dado existente nessa planilha. Se você quiser reutilizar a planilha na qual criou o procedimento, certifique-se de desativar o recurso de proteção antes de executar o procedimento porque uma planilha protegida não pode ser modificada. Em seguida, dê um clique sobre Ferramentas, Macro, Macros. A caixa de diálogo Macro, mostrada na Figura a seguir, será apresentada com todos os procedimentos disponíveis nessa planilha e na planilha global (no caso desse exemplo, não há qualquer procedimento global disponível). Na caixa de diálogo, escolha o procedimento CalculadoraDesconto e dê um clique sobre Executar. A planilha será apresentada e o procedimento será executado, definindo o conteúdo e a formação das células da planilha. A planilha completa é idêntica á que você criou quando o gravador estava sendo executado.
COMO ASSOCIAR PROCEDIMENTOS A BOTÕES, MENUS E OBJETOS
Além de executar procedimentos com o comando Ferramentas. Macro, você também poderá associá-los a menus, ferramentas de barras de ferramentas, botões ou a outros objetos vinculados à planilha.
A maioria dos usuários associa procedimentos a objetos de botões, mas você pode vinculá-los a praticamente qualquer objeto associado à planilha, inclusive a objetos e gráficos incorporados, como,

www.webaula.com.br pag.:94 Proibida a reprodução e utilização não autorizada, de todo ou parte do conteúdo deste material. Todos os direitos são reservados e licenciados pelo Grupo Zargon e Poliedro Educacional - Copyright© 1999-2004 Powered by webAula
EXCEL 2000 AVANÇADO
por exemplo, linhas ou círculos, que foram criados com as ferramentas de desenho. Para associar um procedimento a um objeto em uma planilha, clique no objeto com o botão direito do mouse e dê um clique sobre Atribuir Macro. Quando a caixa de diálogo aparecer, especifique o procedimento a ser atribuído àquele objeto. Se quiser atribuir um procedimento a um botão, terá de usar a ferramenta de desenho de botões para criá-lo. Quando você concluir o desenho, será apresentada uma caixa de diálogo. Informe o procedimento que deverá ser atribuído àquele botão. Por exemplo, abra uma planilha em branco nessa pasta de trabalho e dê um clique sobre exibir, Barra de Ferramentas. Escolha a barra de ferramentas Formulários. Isso apresentará essa barra de ferramentas na tela. Dê um clique sobre a opção Botão (o quarto item). Desenhe um botão na planilha, como é mostrado na Figura a seguir. A caixa de diálogo Atribuir Macro será apresentada. Escolha a macro CalculadoraDesconto e, em seguida, dê um clique sobre
OK. A partir de agora, a macro está atribuída ao botão e poderá ser executada quando você der um clique sobre ele. Para que você possa excluir o botão, editar seu conteúdo, mover esse botão ou reatribuir a macro associada, é necessário aparecerem seis alças de edição ao redor dele. Se depois de cancelar a seleção do botão você der um clique sobre ele, a macro será executada. Para selecionar um objeto sem, com isso, executar a macro associada a ele, mantenha pressionada a tecla Ctrl quando você der um clique sobre o objeto ou use a ferramenta Selecionar objeto da barra de ferramentas Desenho.
Dê um clique sobre qualquer local da planilha para cancelar a seleção do botão. Dê um clique sobre o botão, e o procedimento será executado, recriando a CalculadoraDesconto.
OS PROCEDIMENTOS E SUA EDIÇÃO

www.webaula.com.br pag.:95 Proibida a reprodução e utilização não autorizada, de todo ou parte do conteúdo deste material. Todos os direitos são reservados e licenciados pelo Grupo Zargon e Poliedro Educacional - Copyright© 1999-2004 Powered by webAula
EXCEL 2000 AVANÇADO
Vamos recapitular alguns pontos e dar umã olhada na listagem do procedimento. Para isso, clique novamente em Ferramentas / Macro / Macros. Selecione a macro CalculadoraDesconto e clique em Editar. Como já mencionamos anteriormente, se você fechar um caixa de diálogo de edição, irá inserir todas as opções no procedimento gravado e não apenas a que foi alterada. Na maioria dos casos, quando você abre uma caixa de diálogo de formatação, deseja alterar somente a formatação selecionada sem modificar as demais. Assim, você poderá aplicar um procedimento em outras situações. O procedimento não irá alterar toda a formatação existente, mas apenas um ou mais itens específicos que tiverem sido modificados. Para que o procedimento funcione dessa forma, você precisa remover aqueles outros parâmetros. Com essa exclusão, o procedimento executará somente o que deve ser realizado, haverá mais espaço disponível e o procedimento será mais compacto. Observe a listagem a seguir. Os parâmetros do procedimento que podem ser excluídos estão marcados em negrito. Você poderá remover essas linhas e ainda assim o procedimento funcionará da mesma forma.
Sub CalculadoraDesconto()
'
' CalculadoraDesconto Macro
' Macro gravada em 05/02/99 por Treinamento & Sistemas
'
ActiveWindow.DisplayGridlines = False
Range("B5").Select
ActiveCell.FormulaR1C1 = "Preço de Varejo"
Range("C5").Select
Selection.NumberFormat = "$#,##0.00_);($#,##0.00)"
Selection.Locked = False
Selection.FormulaHidden = False
Range("B7").Select
ActiveCell.FormulaR1C1 = "Valor Descontado"
Range("B9").Select
ActiveCell.FormulaR1C1 = "Taxa de Desconto"
Columns("B:B").EntireColumn.AutoFit
Range("B5:B9").Select
With Selection
.HorizontalAlignment = xlRight
.VerticalAlignment = xlBottom
.WrapText = False
.Orientation = 0

www.webaula.com.br pag.:96 Proibida a reprodução e utilização não autorizada, de todo ou parte do conteúdo deste material. Todos os direitos são reservados e licenciados pelo Grupo Zargon e Poliedro Educacional - Copyright© 1999-2004 Powered by webAula
EXCEL 2000 AVANÇADO
.ShrinkToFit = False
.MergeCells = False
End With
Range("C7").Select
Selection.NumberFormat = "$#,##0.00_);($#,##0.00)"
ActiveCell.FormulaR1C1 = "=(1-R[2]C)*R[-2]C"
Range("C9").Select
Selection.NumberFormat = "0.00%"
ActiveCell.FormulaR1C1 = "5%"
ActiveSheet.Protect DrawingObjects:=True, Contents:=True, Scenarios:=True
End Sub
Agora, considere esse procedimento de uma forma um pouco mais detalhada. Nesse momento, não se preocupe muito com a sintaxe das instruções. Nas próximas seções deste capítulo, a sintaxe será explicada com maiores detalhes. Por enquanto, leia o procedimento do Visual Basic para ter uma idéia do que se trata.
COMO USAR COMENTÁRIOS
As primeiras quatro linhas do procedimento, mostradas a seguir, são comentários:
'
' CalculadoraDesconto Macro
' Macro gravada em 05/02/99 por Treinamento & Sistemas
'
Qualquer caracter inserido após um apóstrofo em um procedimento do Visual Basic representa um comentário. Quando um procedimento é executado, os comentários de um procedimento do Visual Basic são totalmente ignorados. Por isso, sua inclusão ou exclusão não irá influir de forma alguma na execução desse procedimento. No entanto, os comentários são bastante importantes para a compreensão dos procedimentos. Você deve utilizar os comentários em todos os procedimentos que tiver a intenção de usar uma ou duas vezes. Embora você perca algum tempo com os comentários agora, perceberá que eles irão ajudá-lo no futuro a ler e a compreender os procedimentos. Assim, você poderá fazer as correções ou alterações. Os comentários podem ocupar uma linha inteira, como esses que foram apresentados anteriormente. Você também pode posicioná-los à direita, depois de qualquer instrução válida do Visual Basic. Tudo o que for inserido após o apóstrofo será incluído no comentário.
CABEÇALHO E RODAPÉ DO PROCEDIMENTO
A primeira linha é o cabeçalho do procedimento, e a última linha é o rodapé.
Essas duas linhas definem os limites do procedimento no Visual Basic.
Sub CalculadoraDesconto ( )

www.webaula.com.br pag.:97 Proibida a reprodução e utilização não autorizada, de todo ou parte do conteúdo deste material. Todos os direitos são reservados e licenciados pelo Grupo Zargon e Poliedro Educacional - Copyright© 1999-2004 Powered by webAula
EXCEL 2000 AVANÇADO
...
...
End Sub
A primeira linha de um procedimento define o nome, o tipo e os argumentos do procedimento. Um procedimento pode ser Sub ou Function. É o tipo do procedimento que determina se o ele irá retornar ou não um valor. Os procedimentos Function (de função) operam da mesma forma que as funções de planilha, que fazem um cálculo e retornam um valor. Já os procedimentos Sub, não retornam um valor no nome do procedimento, embora possam retornar valores através de seus argumentos e de qualquer variável global. Os argumentos de um procedimento são delimitados por parênteses e formam uma conexão entre os valores desse procedimento e os valores de um procedimento que remeta àquele. Nosso
exemplo de procedimento de macro é um procedimento Sub: seu nome é CalculadoraDesconto e ele não contém argumentos.
O rodapé do procedimento marca simplesmente o final do procedimento.
Quando um procedimento chega à última linha, o ponto de execução em um programa retorna o procedimento que o chamou. Se nenhum procedimento for chamado, o controle retornará para a área de trabalho.
COMO CONTROLAR AS CARACTERÍSTICAS
A primeira etapa da criação desse procedimento foi desativar as linhas de grade de uma janela. A próxima linha, mostrada a seguir, realiza essa tarefa.
ActiveWindow. DisplayGridlines = False
Essa linha consiste em uma instrução do Visual Basic e define como False (falsa) a propriedade DisplayGridlines da janela ativa. A janela ativa pode ser qualquer uma que esteja em primeiro plano. Dessa forma, você não precisará codificar o nome da planilha com a qual está trabalhando em um procedimento. Esse procedimento funcionará da mesma forma em qualquer janela que esteja ativa no momento.
COMO FAZER REFERÊNCIA A CÉLULAS DE PLANILHA
As próximas duas linhas do procedimento selecionam a célula B5 e inserem um rótulo nessa célula.
Range("B5").Select
ActiveCell.FormulaR1C1 = "Preço de Varejo"
Em VBA, as células da planilha não são objetos mas parte da coleção de intervalos. Um objeto Range (intervalo) representa uma célula ou um intervalo de células. Para especificar a célula como um objeto Range, utilize a referência da célula com o método Range de modo a criar um objeto Range: Range (“A1”). O método Select seleciona as células especificadas como argumento do objeto Range.
Algumas funções do Visual Basic for Applications que parecem ser objetos são, na verdade, propriedades ou métodos. Por exemplo, ActiveCell é uma propriedade da janela ativa. A propriedade que ela especifica é a célula que está ativa na janela.
Nas instruções anteriores, a primeira instrução torna B5 a célula ativa, e a segunda insere um rótulo na célula ativa. As próximas linhas do procedimento selecionam a célula C5, aplicam um formato

www.webaula.com.br pag.:98 Proibida a reprodução e utilização não autorizada, de todo ou parte do conteúdo deste material. Todos os direitos são reservados e licenciados pelo Grupo Zargon e Poliedro Educacional - Copyright© 1999-2004 Powered by webAula
EXCEL 2000 AVANÇADO
numérico $#,##0.00_);($#,##0.00). a essa célula e desativam os recursos de proteção e ocultação. É possível excluir a última instrução desse grupo porque você precisa apenas desativar a propriedade Locked (protegido) e não a propriedade Hildden (oculto).
Range("C5").Select
Selection.NumberFormat = "$#,##0.00_);($#,##0.00)"
Selection.Locked = False
Selection.FormulaHidden = False
As próximas quatro linhas selecionam e inserem o texto nas células B7 e B9.
Range("B7").Select
ActiveCell.FormulaR1C1 = "Valor Descontado"
Range("B9").Select
ActiveCell.FormulaR1C1 = "Taxa de Desconto"
São selecionadas uma ou mais colunas com o objeto Columns, que assume uma referência de coluna como um argumento. Você poderá usar a propriedade ColumnWidth da seleção atual para definir a largura das colunas. Podem ser selecionadas uma ou mais linhas da mesma maneira usando, para isso, o objeto Rows:
Columns("B:B").EntireColumn.AutoFit
Range("B5:B9").Select
A cláusula With é utilizada para aplicar várias instruções ao mesmo objeto. Nas linhas a seguir, o intervalo de células B5:B9 é selecionado. A cláusula With aplica as cinco instruções Selection, ao intervalo selecionado.
Range("B5:B9").Select
With Selection
.HorizontalAlignment = xlRight
.VerticalAlignment = xlBottom
.WrapText = False
.Orientation = 0
.ShrinkToFit = False
.MergeCells = False
End With
As próximas seis instruções selecionam, formatam e inserem valores ou fórmulas nas células C7 e C9:
Range("C7").Select

www.webaula.com.br pag.:99 Proibida a reprodução e utilização não autorizada, de todo ou parte do conteúdo deste material. Todos os direitos são reservados e licenciados pelo Grupo Zargon e Poliedro Educacional - Copyright© 1999-2004 Powered by webAula
EXCEL 2000 AVANÇADO
Selection.NumberFormat = "$#,##0.00_);($#,##0.00)"
ActiveCell.FormulaR1C1 = "=(1-R[2]C)*R[-2]C"
Range("C9").Select
Selection.NumberFormat = "0.00%"
ActiveCell.FormulaR1C1 = "5%"
A última instrução ativa o recurso de proteção para a planilha ativa:
ActiveSheet.Protect DrawingObjects:=True, Contents:=True, Scenarios:=True
COMO OBTER DADOS A PARTIR DE UMA CAIXA DE ENTRADA DE DADOS
Em um procedimento do Visual Basic, você não precisa se sentir limitado a meras reproduções de seqüências de teclas pressionadas. Você pode criar caixas de diálogo e solicitar ao usuário que informe novos valores para personalizar o procedimento em diferentes situações. Por exemplo, suponha que você queira criar diversas calculadoras de taxas de descontos, cada uma fazendo o cálculo com base em uma taxa de desconto. Se você inserir a função InputBox no local apropriado, poderá interromper o processo e solicitar ao usuário que inclua uma taxa de desconto para ser usado no cálculo.
Para incluir uma caixa de diálogo no procedimento CalculadoraDesconto, proceda da seguinte forma:
1. Entre no módulo da CalculadoraDesconto, selecione o procedimento inteiro dando um clique sobre ele e arrastando o ponteiro do mouse. Em seguida, dê um clique sobre Editar, Copiar.
2. Escolha Inserir, Módulo, para criar o Módulo2.
3. Selecione Editar, Colar para colar uma cópia da macro CalculadoraDesconto no novo módulo.
4. Altere o nome do procedimento para CalculadoraDesconto2.
5. Na linha em que a taxa de desconto é inserida na célula C9 como 0,05 (5%), inclua a função InputBox na seguinte listagem. As alterações encontram-se em negrito.
...
...
Selection.NumberFormat = "0.00%"
ActiveCell.FormulaR1C1 = InputBox("Digite a taxa de desconto na forma de uma fração decimal.") ‘lembre-se de digitar todo esse código em uma mesma linha
ActiveSheet.Protect DrawingObjects:=True, Contents:=True, Scenarios:=True
End Sub
A função InputBox assume uma legenda como um argumento e apresenta uma caixa de diálogo na tela. Quando você digitar um valor na caixa de diálogo e der um clique sobre OK, a função retornará o valor digitado para o programa. Esse valor será inserido na célula C9. Experimente esse novo

www.webaula.com.br pag.:100 Proibida a reprodução e utilização não autorizada, de todo ou parte do conteúdo deste material. Todos os direitos são reservados e licenciados pelo Grupo Zargon e Poliedro Educacional - Copyright© 1999-2004 Powered by webAula
EXCEL 2000 AVANÇADO
procedimento, selecionando uma planilha nova e, em seguida, dando um clique sobre Ferramentas, Macro, Macros. Na caixa de diálogo Macro, escolha a macro CalculadoraDesconto2 e dê um clique sobre Executar. O procedimento começará a criar a planilha e, em seguida, apresentará a caixa de diálogo da Figura abaixo.
Digite o valor 0,2 (20% de desconto) na caixa de diálogo, como é mostrado na figura, e selecione OK. Quando o procedimento estiver concluído, digite 10 na célula C5 para testar a planilha da mesma forma que você já fez anteriormente.

www.webaula.com.br pag.:101 Proibida a reprodução e utilização não autorizada, de todo ou parte do conteúdo deste material. Todos os direitos são reservados e licenciados pelo Grupo Zargon e Poliedro Educacional - Copyright© 1999-2004 Powered by webAula
EXCEL 2000 AVANÇADO
CONCLUSÃO
Esperamos que o conteúdo desta apostila tenha servido de suporte para as suas aulas. Lembre-se que nada substitui uma boa aula de seu professor.
A informática sofre mudanças bruscas muito rapidamente, procure no futuro uma biblioteca auxiliar e fique atento ao lançamento de novos aplicativos e versões.
A Zargon Computação estará sempre ao seu dispor para solucionar dúvidas quando necessário.
Atenciosamente,
Diretoria de Treinamento Zargon Tecnologia em Informática