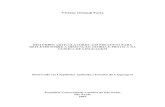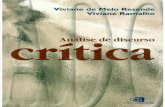Apostila GvSIG Prof Viviane Amanajas
-
Upload
vinicius-veloso -
Category
Documents
-
view
184 -
download
0
Transcript of Apostila GvSIG Prof Viviane Amanajas
-
5/26/2018 Apostila GvSIG Prof Viviane Amanajas
1/79
Prof. Msc. Vivian
vivi_amanajas@y
GOSTO/
Amanajs
hoo.com.br
010
-
5/26/2018 Apostila GvSIG Prof Viviane Amanajas
2/79
Professora MSc. Viviane Amanajs [1] Cartografia e SIG gggggggggg
CONTEDO PROGRAMTICO
CARGA HORRIA 40 HORAS
1. INTRODUO A CARTOGRAFIA
1.1Histria da Cartografia1.2Mapeamento Temtico1.3Sistemas de Projeo1.4Sistemas de Coordenadas1.5Escalas1.6Curva de Nvel1.7Exerccios
2. INTRODUO AO SISTEMA DE INFORMAO GEOGRFICA
2.1Introduo ao Geoprocessamento: principais conceitos2.2Instalao do programa GVSIG2.3Introduo ao uso do GVSIG2.4Ferramentas do GVSIG: insero, edio, clculo de rea e permetro, vetorizao,
atributos, projeo e simbologia2.5Ferramenta de anlise do GVSIG: buffer
2.6Uso do GPS (Sistema de Posicionamento Global)2.7Utilizao do programa MapSource para transporte de coordenadas2.8Insero de coordenadas GPS no GVSIG2.9Elaborao de Layout2.10 Exerccios
3. INTERPRETAO DE IMAGEM COM FOCO EM DESMATAMENTO
3.1Breve introduo ao Sensoriamento Remoto (SR)
3.2Apresentao do vetor rbita-ponto3.3Cadastro no INPE (Instituto Nacional de Pesquisas Espaciais)3.4Seleo e download das imagens de satlite LandSat3.5Georrefereciamento de Imagens no software GVSIG3.6Elaborao de uma composio colorida no GVSIG3.7Sobreposio de feies vetoriais sobre raster3.8Identificao das principais feies na imagem: desmatamento, hidrografia, vegetao3.9Cortar imagem com a ferramenta sextante.3.10 Exerccios
-
5/26/2018 Apostila GvSIG Prof Viviane Amanajas
3/79
Professora MSc. Viviane Amanajs [2] Cartografia e SIG gggggggggg
SUMRIO
LISTA DE FIGURAS 06
1 INTRODUO 11
2 NOES BSICAS DE CARTOGRAFIA 12
2.1 Fundamentos da Cartografia 12
2.1.1 Histria da Cartografia 12
2.1.2Mapeamento Temtico 13
2.1.2.1 Cartas cadastrais ou plantas 13
2.1.2.2 Mapas ou cartas topogrficas 13
2.1.2.3 Mapas ou cartas geogrficas 13
2.1.2.4 Cartas Nuticas 13
2.1.2.5 Cartas Aeronuticas 14
2.1.2.6 Mapa Temtico 14
2.1.3 Detalhes nas cartas e mapas 15
2.1.4 Sistemas de Projeo 15
2.1.4.1 Por que as projees? 15
2.1.4.2 Escolha do Sistema de Projeo 15
2.1.4.3 Propriedades da Projeo Ideal 15
2.1.5 Sistemas de Coordenadas 16
2.1.5.1 Coordenadas Geogrficas e Geodsicas 16
2.1.5.2 Coordenadas Geogrficas 16
2.1.5.3 Sistema de Coordenadas Planas 17
2.1.6 Datum 18
2.1.6.1 Sistema Geodsico Brasileiro 18
2.1.7 Escalas 18
2.1.7.1 Escala numrica 19
2.1.7.2 Transformao Mtrica 19
2.1.7.3 Escala grfica 19
2.1.8 Exerccios 19
3 FUNDAMENTOS DOS SISTEMAS DE INFORMAES GEOGRFICAS(SIGS)
20
3.1 Definies e usos 20
3.2 Tipos de camadas ou nveis de informao de um SIG 203.2.1 Estrutura de codificao dos dados geogrficos 20
-
5/26/2018 Apostila GvSIG Prof Viviane Amanajas
4/79
Professora MSc. Viviane Amanajs [3] Cartografia e SIG gggggggggg
4 CONHECENDO O GVSIG 1.9 20
4.1 Os primeiros passos no gvSIG 1.9 20
4.1.1 Download e instalao do gvSIG v. 1.9. 20
4.2 Iniciando o gvSIG 22
4.2.1 Interface do gvSIG 24
4.2.2 Inserindo dados no gvSIG 25
4.2.2 Salvando o seu projeto no gvSIG 25
4.2.3 Edio de shapefiles no gvSIG v.1.9 25
4.2.3.1 Visualizao 26
4.2.3.2 Abrir edio 26
4.2.3.3 Manipulao da tabela de atributos 26
4.2.3.4 Criar novos campos (colunas) na tabela 26
4.2.3.5 Apagar campos da tabela 27
4.2.3.6 Renomear campos da tabela 27
4.2.3.7 Alimentar a tabela de atributos 28
4.2.3.8 Apagar elementos grficos 28
4.2.4 Propriedades dos Temas 28
4.2.4.1 Troca (cambio) de nome 29
4.2.4.2 Propriedades (Propiedades) 29
a) GUIA GERAL (General) 29
b) GUIA SIMBOLOGIA 29
1) Quantidades 30
a Densidade de pontos 30
b Intervalos 30
c Smbolos graduados 30
d Smbolos proporcionais 30
2) Categorias 30
a Expresso 30b Valores nicos 30
3) Mltiplos atributos 30
4) Objetos 30
a - Smbolo nico 30
c) GUIA ETIQUETAS 31
d) GUIA HIPERLINK 32
4.2.4.3 Zoom no plano de informao (capa/shape) 32
4.2.4.4 Eliminar camada (capa/shape) 324.2.4.5 Colocar frente 32
-
5/26/2018 Apostila GvSIG Prof Viviane Amanajas
5/79
Professora MSc. Viviane Amanajs [4] Cartografia e SIG gggggggggg
4.2.4.6 Copiar, cortar e colar. 32
4.2.5 Criando um shapefile 33
4.2.6 Clculo de rea e de permetro 37
4.2.7 Ferramenta de anlise: buffer 38
4.2.8 Uso do GPS (Sistema de Posicionamento Global) 40
4.2.8.1 Aplicaes 41
4.2.8.2 Antenas 41
4.2.8.3 Aplicaes de entrada e sada de dados 41
4.2.8.4 Manuseando o GPS 41
Para marcar pontos: 41
a) Botes e Funes dos GPS 42
b) Pginas e Principais 43
c) Configurao 44
d) Fazendo uma trilha 45
4.2.9 Interface com o computador 45
4.2.9.1 Utilizao do programa MapSource para transporte de coordenadas 45
4.2.10 Insero de coordenadas GPS no GVSIG 46
4.2.11 Adicionando Localizador 47
4.2.12 Elaborao de Layout no gvSIG 48
4.2.12.1 Inserir Legenda 50
4.2.12.2 Inserir Rosa dos Ventos 50
4.2.12.3 Inserir Escala 50
4.2.12.4 Inserir Localizador 51
4.2.12.5 Inserir Ttulos 51
4.2.13 Exerccios 51
5 INTERPRETAO DE IMAGEM COM FOCO EM DESMATAMENTO 51
5.1 Introduo ao Sensoriamento Remoto 51
5.1.1 Informao sobre as bandas 52
5.2 Cadastro no INPE 53
5.2.1 Parmetros Bsicos 54
5.2.1.1 rbita-Ponto 54
5.3 Inserindo imagens no gvSIG 55
5.4 Composio colorida 56
5.5 Georreferenciamento da Imagem 58
5.5.1. Georreferenciamento de imagens no gvSIG 585.5.1.1. Os controles das janelas 59
-
5/26/2018 Apostila GvSIG Prof Viviane Amanajas
6/79
Professora MSc. Viviane Amanajs [5] Cartografia e SIG gggggggggg
5.6 Sobreposio de feies vetoriais sobre raster 61
5.7 Identificao das principais feies na imagem: desmatamento,hidrografia, vegetao
62
5.7.1 Identificao de desmatamento 62
5.7.2 Identificao de hidrografia 635.7.3 Identificao da vegetao 63
5.7.4 Identificao do solo exposto 63
5.7.5 Identificao de garimpo em imagens de satlite 63
5.8 Como cortar uma imagem a partir de um shapefile 64
5.9 Exerccios 65
6 CONFIGURAES NO GVSIG 65
7 CURVA DE NVEL 667.1 Principais Caractersticas 66
7.1.1 Curvas de Nvel Perfil topogrfico 67
7.1.2 Eqidistncia nas cartas 67
7.1.3 Escolha de escala 67
7.1.4 Eqidistncia das Curvas de Nvel 67
7.1.5 Curvas de Nvel Formas Topogrficas 67
7.1.6 Ponto Cotado 68
7.1.7 Finalidade e aplicao 69
7.1.8 Linha Piezomtrica 69
8 BIBLIOGRAFIA69
EXERCCIOS 70
-
5/26/2018 Apostila GvSIG Prof Viviane Amanajas
7/79
Professora MSc. Viviane Amanajs [6] Cartografia e SIG gggggggggg
LISTA DE FIGURAS
Figura 01 - Cartografia em forma de arte. 12
Figura 02 - Figuras rupestres. 12Figura 03 - Mapa mais antigo. 12
Figura 04 - Carta cadastral. 13
Figura 05 - Carta topogrfica. 13
Figura 06 - Carta cartogrfica. 13
Figura 07 - Carta nutica. 13
Figura 08 - Carta aeronutica. 14
Figura 09 - Conjunto de mapas temticos. 14
Figura 10 - Mapas com diferentes escalas. 15
Figura 11 - Projeo Cilndrica. 15
Figura 12 - Projees. 15
Figura 13 - Tabela com sistema de projees. 16
Figura 14 - Coordenadas Geogrficas - Meridianos. 17
Figura 15 - Coordenadas Geogrficas Paralelos. 17
Figura 16 - Latitude. 17
Figura 17 - Longitude. 17
Figura 18 - Sistema cartesiano (plana) 18
Figura 19 - Datum. 18
Figura 20 - Relao numrica da escala 19
Figura 21 - Frmula da escala. 19
Figura 22 - Escala de transformao mtrica. 19
Figura 23 - Site do gvSIG e pgina de download. 21
Figura 24 - Janela iniciar instalao > Executar. 21
Figura 25 - Janela verificar requisitos mnimos do sistema > Sim. 21
Figura 26 - Janela de escolha do idioma. 21
Figura 27 - Janela de requisitos. 21
Figura 28 - Janela com os Termos de Licena. 21
Figura 29 - Janela de componentes do gvSIG. 22
Figura 30 - Janela do local de escolha da informao. 22
Figura 31 - Janela de instalao. 22
Figura 32 - Janela de finalizao da instalao. 22
Figura 33 - Janela gestor de projetos. 22
Figura 34 - Janela para renomear. 23
Figura 35 - Janela propriedades da Vista. 23
Figura 36 - Janela de escolha do sistema de referncia. 23
Figura 37 - Gestor de Projetos > Abrir. 24
Figura 38 - Janela de trabalho do gvSIG. 24
-
5/26/2018 Apostila GvSIG Prof Viviane Amanajas
8/79
Professora MSc. Viviane Amanajs [7] Cartografia e SIG gggggggggg
Figura 39 - Botes da barra de ferramentas. 24
Figura 40 - Janela de insero de dados (shapefile ou raster). 25
Figura 41 - Ferramentas de manipulao de dados. 25
Figura 42 - Salvando o projeto. 25
Figura 43 - Shapefile de quadras da rea urbana de Macap. 26Figura 44 - Menu contextual para abrir edio. 26
Figura 45 - Figura de abertura de edio. 26
Figura 46 - Abrir tabela. 26
Figura 47 - Menu para modificar tabela. 27
Figura 48 - Janela editor de campos, funo novo campo(nuevo campo). 27
Figura 49 - Janela de criao do campo. 27
Figura 50 - Janela de editor de campos, funo apagar campo(borrar campo). 27
Figura 51 - Janela de editor de campos, funo renomear campo. 27
Figura 52 - Edio da tabela de atributo. 28Figura 53 - Menu contextual - terminar edio. 28
Figura 54 - Janela informao. 28
Figura 55 - Excluso de elemento do shape. 28
Figura 56 - Menu contextual. 29
Figura 57 - Menu contextual, funo trocar nome. 29
Figura 58 - Guias da janela Propriedades do shape. 29
Figura 59 - Guias Geral. 29
Figura 60 - Guia Simbologia. 29
Figura 61 - Exemplos de densidade de pontos. 30Figura 62 - Exemplos de intervalos. 30
Figura 63 - Exemplos de valores nicos, como forma de representar o shape. 30
Figura 64 - Exemplos de mltiplos atributos, para representao do shape. 30
Figura 65 - Guia de objetos representados com smbolo nico. 30
Figura 66 - Guia de objetos, com realce para o boto selecionar smbolo. 30
Figura 67 - Janela seletor de simbologia. 31
Figura 68 - Caixa de configurao da janela seletor de simbologia. 31
Figura 69 - Janela editor de propriedades do smbolo. 31
Figura 70 - Escolha do modelo de borda (linha de contorno). 31Figura 71 - Resultado da configurao de cor e espessura. 31
Figura 72 - Guia Etiquetas e configurao do tipo de fonte. 32
Figura 73 - Resultado da guia etiquetas. 32
Figura 74 - Utilizao da opo colocar frente. 32
Figura 75 - Exercitando as funes copiar e colar. 33
Figura 76 - Criando um shapefile. 33
Figura 77 - Nomeando o meu novo arquivo shape. 33
Figura 78 - Seleo do tipo de geometria. 33
Figura 79 - Configurao da tabela do shape em criao. 34Figura 80 - Salvando o shape criado por voc. 34
-
5/26/2018 Apostila GvSIG Prof Viviane Amanajas
9/79
Professora MSc. Viviane Amanajs [8] Cartografia e SIG gggggggggg
Figura 81 - Novo shape na tabela de contedos. 34
Figura 82 - Observe que aparece Terminar apresentao. 34
Figura 83 - Lista de botes habilitados com a abertura da edio. 34
Figura 84 - Configurao da guia etiqueta. 35
Figura 85 - Resultado da configurao e edio. 35Figura 86 - Edio iniciada. 35
Figura 87 - Tabela de atributos. 35
Figura 88 - Janela Salvar Edio. 35
Figura 89 - Configurao na Guia simbologia. 36
Figura 90 - Configurao na Guia Etiqueta. 36
Figura 91 - Resultado da configurao da janela Propriedades do PI. 36
Figura 92 - Resultado da ferramenta Identificar. 36
Figura 93 - Sequncia de criao de um shape. 36
Figura 94 - Abertura de edio, polilinha. 37Figura 95 - Shape de linha criado (polilinha). 37
Figura 96 - Ajuste de unidades do projeto. 37
Figura 97 - Janela adicionar Informao Geomtrica. 37
Figura 98 - Seleo de plano de informao. 37
Figura 99 - Seleo de campos a calcular. 38
Figura 100 - Tabela com clculo de rea e permetro. 38
Figura 101 - Janela Gestor do Geoprocesso. 38
Figura 102 - Tabelas de funes dos geoprocessos. 38
Figura 103 - Gestor de geoprocesso Buffer. 39Figura 104 - Janela de ferramentas de anlise buffer. 39
Figura 105 - Campo de definio do tamanho do buffer (m). 39
Figura 106 - Campo de definio do nmero de anis do buffer. 39
Figura 107 - Campo de definio do local onde ser salvo o buffer. 39
Figura 108 - Resultado do buffer 39
Figura 109 - Seleo por polgono. 40
Figura 110 - Configurao da janela de ferramenta de anlise. 40
Figura 111 - Resultado da aplicao do buffer. 40
Figura 112 - Figura de apresentao doETREX 41Figura 113 - Figura de apresentao doGPSmap 76S 42
Figura 114 - Pginas do GPS ETREX. 43
Figura 115 - Pginas do GPSMap 76S. 43
Figura 116 - Pginas de configurao do ETREX. 44
Figura 117 - Pginas de configurao do GPSMap 76S. 44
Figura 118 - Site da Garmin para download. 45
Figura 119 - Localizao do boto receber dispositivo. 45
Figura 120 - Janela receber dispositivo. 45
Figura 121 - Confirmao de transferncia de dados. 46Figura 122 - Tela do MapSource. 46
-
5/26/2018 Apostila GvSIG Prof Viviane Amanajas
10/79
Professora MSc. Viviane Amanajs [9] Cartografia e SIG gggggggggg
Figura 123 - Ferramenta Zoom, MapSource. 46
Figura 124 - Configurao de preferncias do sistema. 46
Figura 125 - Salvando os dados GPS. 46
Figura 126 - Adio de arquivo com extenso diferente. 47
Figura 127 - Resultado insero de pontos GPS. 47Figura 128 - Configurando o localizador. 47
Figura 129 - Ordem dos shapes no configurador. 47
Figura 130 - Configurando a simbologia do shape bairros. 47
Figura 131 - Configurando a etiqueta do shape bairros. 48
Figura 132 - Configurando a simbologia do shape quadras. 48
Figura 133 - Localizador ativado. 48
Figura 134 - Figura de gestor de projetos - layout 48
Figura 135 - Ferramentas do modo layout. 48
Figura 136 - Configurao da pgina. 49Figura 137 - Layout. 49
Figura 138 - Configurao do marco do bloco. 49
Figura 139 - Configurao da propriedade da grade. 50
Figura 140 - Configurao da propriedade do marco da legenda. 50
Figura 141 - Configurao da propriedade do marco das imagens e insero do norte. 50
Figura 142 - Configurao da propriedade da escala. 50
Figura 143 - Observe as configuraes da Propriedade do texto. 51
Figura 144 - Detalhamento da configurao do texto. 51
Figura 145 - Layout pronto. 51Figura 146 - Tabela do espectro eletromagntico. 52
Figura 147 - Site do INPE 53
Figura 148 - Pgina de cadastro 54
Figura 149 - Janela de configurao de parmetros 54
Figura 150 - rbita-ponto e Estado do Amap 54
Figura 151 - Janela de configurao de pesquisa 54
Figura 152 - Pesquisa por rbita-ponto. 55
Figura 153 - Seleo de imagem. 55
Figura 154 Janela de insero da imagem 55Figura 155 Janela Opes 56
Figura 156 - Imagem da banda 5. 56
Figura 157 - Adio da banda 3. 56
Figura 158 - Adio da banda 4. 56
Figura 159 - Composio colorida. 56
Figura 160 - Salvando a Composio colorida. 57
Figura 161 - Nomenclatura do nome da Imagem. 57
Figura 162 - Figura de salvamento. 57
Figura 163 - Salvando a configurao da imagem. 57Figura 164 - Propriedades de cobertura. 58
-
5/26/2018 Apostila GvSIG Prof Viviane Amanajas
11/79
Professora MSc. Viviane Amanajs [10] Cartografia e SIG gggggggggg
Figura 165 - Botes para o georreferenciamento. 58
Figura 166 - Configurando o georreferenciamento 59
Figura 167 - Janela de georrefereciamento 59
Figura 168 - Botes de controle da janela de georreferenciamento. 59
Figura 169 - Botes de pontos de controle. 59Figura 170 - Botes de Controle de Registros. 60
Figura 171 - Movendo o localizador 60
Figura 172 - Criando o ponto 60
Figura 173 - Janela de confirmao para deletar pontos de georreferenciamento. 61
Figura 174 - Encerrar o georreferenciamento. 61
Figura 175 - Salvando a transformao do raster. 61
Figura 176 - Deseja carregar sua imagem? 61
Figura 177 - Insero de arquivos raster 62
Figura 178 - Resultado do overlay 62Figura 179 - Exemplos de desmatamento 63
Figura 180 - Exemplos de hidrografia 63
Figura 181 - Exemplos de vegetao 63
Figura 182 - Exemplos de solo exposto 63
Figura 183 - rea impactada por garimpo 64
Figura 184 - Localizao da SEXTANTE 64
Figura 185 - Janela da SEXTANTE 64
Figura 186 - Configurao da corte da imagem 65
Figura 187 - Configurao de bloco 65Figura 188 - Configurao de idioma 65
Figura 189 - Curva de Nvel 66
Figura 190 - Perfil topogrfico 67
Figura 191 - Perfil longitudinal 67
Figura 192 - Tabela de eqidistncias 67
Figura 193 - Formao cncava 67
Figura 194 - Formao convexa 68
Figura 195 - Encosta cncava e convexa 68
Figura 196 - Encosta cncava e convexa 68Figura 197 - Encosta plana e ngreme 68
Figura 198 - Curvas 68
Figura 199 - Curvas de nvel e ponto cotado 68
Figura 200 - Ponto cotado 69
Figura 201 - Elaborao perfil longitudinal 69
Figura 202 - Piezmetros 69
Figura 203 - Adutoras por gravidade 69
-
5/26/2018 Apostila GvSIG Prof Viviane Amanajas
12/79
Professora MSc. Viviane Amanajs [11] Cartografia e SIG gggggggggg
1 INTRODUO
Mapas so instrumentos delocalizao espacial que acompanham o
histrico desenvolvimento dahumanidade, acreditando-se terem surgidomuito antes da escrita. Desde esboosfeitos no solo, gravuras em rochedos, atplacas de barro cozidas foram utilizadospara orientao ao deslocamento.
Os gregos, por intermdio dePtolomeu, no sculo I d.C., deram oprimeiro grande impulso cientfico cartografia, ao desenvolver projees
adequadas representao do globoterrestre sobre superfcies planas. A IdadeMdia, porm, dificultaria em muito odesenvolvimento cientfico que floresciana Europa. Da em diante, at oRenascimento, os mapas teolgicostomaram conta do cenrio, retratando
Jerusalm, a cidade sagrada docristianismo, como o centro do mundo edo universo.
Mais tarde, a progressiva retomadados conhecimentos gregos, as evoluesda cincia matemtica e dos mecanismosde impresso impulsionariam novamenteo desenvolvimento da cartografia, quetambm deve muito s grandes expediesmartimas dos sculos XV e XVI e s duasgrandes guerras mundiais ocorridas nosculo XX. Com a conseqente diviso erepresentao do globo terrestre emmeridianos e paralelos, considerando-se
tambm a altitude, conceitos que integramo sistema de coordenadas geogrficas, oresultado foi maior preciso cartogrfica e,em conseqncia, maior confiabilidadepara a realizao de navegaes areas,martimas e terrestres, passaram a ter sualocalizao mais eficazmente prevista.
Todavia, dois instrumentostcnicos em particular, inventados eaperfeioados a partir de meados do
sculo XX o computador e o satlite ,contriburam para aprimorar em muito a
acurcia das representaes cartogrficas,j que tornaram possvel a criao doSistema de Posicionamento Global (GPS)1, isto , um aparato tecnolgico que
permite determinar a localizao imediatae praticamente precisa na forma decoordenadas geogrficas, de qualquerpessoa ou objeto portador de um aparelhoreceptor/processador de sinais emitidospor um conjunto especfico de satlites.
Satlites circulandoconstantemente na rbita terrestre,registrando imagens do solo e do subsolode nosso planeta, que so transmitidas e
processadas em estaes espaciais para,posteriormente, serem divulgadas outransformadas em mapas de usodeterminado, ao tempo que, em solo,pesquisadores realizam levantamentostopogrficos, aerofotogramtricos eoutros de natureza semelhante, comauxlio do GPS, de modo sistemtico,resultam em grande volume de dadosinformacionais geogrficos. Soma-se a issoa implementao de pesquisas realizadas
no mbito das cincias humanas, sociaisaplicadas, ambientais, etc.
Todavia, amparando-se nagradativa evoluo da cincia e daengenharia da computao e,conseqentemente, no rpidoaperfeioamento e popularizao doscomputadores pessoais, alguns softwares(programas de informtica) e recursoscomputacionais cartogrficos de interface
amigvel tm sido desenvolvidos parafacilitar e agilizar a anlise de tais dados,como o caso dos Sistemas deInformaes Geogrficas (SIGs)2.
Os SIGs, disseminados com oauxlio da rede mundial de computadores,tornaram a utilizao de mapasinstrumentos de trabalho, sendo noapenas teis, mas fundamentais, tanto para
1 Global Positioning System, em ingls.2 Geographic Information System (GIS), emingls.
-
5/26/2018 Apostila GvSIG Prof Viviane Amanajas
13/79
Professora MSc. Viviane Amanajs [12] Cartografia e SIG gggggggggg
o aprendizado quanto para o ensino, almde serem largamente empregados emtrabalhos tcnicos e de divulgaocientfica.
Visando o apoio aodesenvolvimento da cincia geogrfica,alm de apresentar os fundamentosbsicos dos SIGs, abordando osconceitos mais usuais, o objetivo destaapostila consiste na demonstrao eensinamento dos procedimentoselementares de visualizao, consulta,manipulao, tratamento e anlise deinformaes geogrficas e gerao demapas temticos3, com uso de
determinados recursos computacionais,disponibilizados na internet, softwarescartogrficos.
2 NOES BSICAS DECARTOGRAFIA
2.1 Fundamentos da Cartografia
2.1.1 Histria da Cartografia
A Cartografia a Cincia e a Arteque se prope a representar por meio demapas, cartas, plantas e outras formasgrficas, os diversos ramos doconhecimento humano sobre a superfciee o ambiente terrestre e seus diversosaspectos (IBGE, 1999).
Inicialmente surgiu como arte, nosprimrdios, sem preciso, quando recorre sleis estticas da simplicidade e da clareza,buscando atingir o ideal artstico de beleza dosseus produtos.
3 Mapas temticos dizem respeito a um tipo derepresentao, de qualquer escala, cujo foco so asinformaes exibidas em seu interior, podendocontemplar uma infinidade de objetivos, comoapresentar a distribuio populacional de uma
determinada rea, sua densidade demogrfica, adistribuio das indstrias ou das ocorrncias dealguma doena epidmica, etc.
Figura 01: Cartografia em forma de arte.
O processo cartogrfico teveorigem: pr-histria, com a funo dedelimitar o territrio; uma forma deregistro, atravs de figuras rupestres.
Figura 02: Figuras rupestres.
O mapa mais antigo conhecido uma placa de argila de apenas sete
centmetros, produzida pelos babilniospor volta de 2.500 a.C.
Figura 03: Mapa mais antigo.
Outros exemplos de mapas antigos:
Mapas pr-colombianos no Mxicousavam marcas de pegadas pararepresentar estradas.
Antigos esquims esculpiam mapascosteiros em presas de marfim.
Incas construam mapas de relevo empedra e barro.
-
5/26/2018 Apostila GvSIG Prof Viviane Amanajas
14/79
Professora MSc. Viviane Am
Na Antiga Polinsianavegao entre as ilhamovimento das ondas epor meio de hastes dconchas de praia.
Evidncias de maapontam o sculo 6poca dos primeirosfeitos na China.
O mapa ocidental maiem aproximadamenteencontrado recentearquelogos no sulconhecido como Mapregistro mostra aconhecida como Pugli
"bota" da Itlia, esfragmento de vaso detamanho de um selo de
2.1.2 Mapeamento Temtico2.1.2.1 Cartas cadastraisrepresentao de pequenasbairros, fazendas, residenciagrau de detalhamento e de
cartas de grande escala, n1:500 at 1:10.000.
Ex. o caso de plantagrande utilidade para agovernamentais na(cadastramento) e planejam
Figura 04: Carta cadastral.
2.1.2.2 Mapas ou cartasmostram caractersticasnaturais e artificiais dacerto grau de preciso ou dde parte de uma regio ou E
anajs [13] Cartografia e SI
, mapas demostravam oo arquiplago
e coqueiros e
as chinesesA.C. como alevantamentos
s antigo, feito500 a.C., foiente por
da Itlia,di Soleto, o
regio hoje- o salto da
culpido numterracota do
cartas
ou plantas:reas, cidades,is etc., elevadopreciso. So
rmalmente de
urbanas, des autoridadesadministraontos urbanos.
topogrficas:u elementosaisagem comdetalhamento
stado.
Podem mostrar o rnaturais, obras realizadasescalas, normalmente,1:250.000.
Figura 05: Carta topogrf
2.12.3 Mapas ou cartmostram as caractersticgeogrficos gerais de umpas ou continente ou me
Exige o emprpequenas (de 1:500.000menos).
Figura 06: Carta cartogr
2.1.2.4 Cartas Nuticas:profundidades, a nature
mar, as curvas batimtareia, recifes, faris, bicorrentes de um deterreas terrestres e martim
Figura 07: Carta nutica.
G gggggggggg
levo, acidentespelo homem emde 1:25.000 a
ca.
as geogrficas:as ou elementosou mais regies,
smo do mundo;
go de escalasa 1:1.000.000 ou
ica.
Representam asa do fundo do
icas, bancos des, as mars e asinado mar ou
s.
-
5/26/2018 Apostila GvSIG Prof Viviane Amanajas
15/79
Professora MSc. Viviane Amanajs [14] Cartografia e SIG gggggggggg
2.1.2.5 Cartas Aeronuticas:representao particularizada dos aspectoscartogrficos do terreno, ou parte dele,destinada a apresentar alm de aspectos
culturais e hidrogrficos, informaessuplementares necessrias navegaoarea, pilotagem ou ao planejamento deoperaes areas.
Figura 08: Carta aeronutica.
2.1.2.6 Mapa Temtico: So mapas emqualquer escala, destinados a um temaespecfico, necessrios s pesquisas scio-econmicas, de recursos naturais eestudos ambientais, como por exemplo,atlas nacional, regional e estadual.
Figura 09: Conjunto de mapas temticos.
-
5/26/2018 Apostila GvSIG Prof Viviane Amanajas
16/79
Professora MSc. Viviane Am
2.1.3 Detalhes nas cartas e map Quanto maior a esc
quantidade de detalhes
As cartas cadastrais, deso produzidas por rg As cartas de 1:25.000 a
produzidas pelo Exrc(DSG)e pelo IBGE.
Figura 10: Mapas com difer
2.1.4 Sistemas de Projeo
Definio: A confeco de uma car
de tudo, o estabelecimtodo segundo o qualsuperfcie terrestrecorrespondente na cart(IBGE, p.29).
Este mtodo
PROJEO CARTOG
2.1.4.1 Por que as proje A forma da Terra esf Projet-la num p
necessariamente umarepresentao real.laranja.
Convenientemente, omais fcil de sermanuseado.
anajs [15] Cartografia e SI
as
ala, maior aa carta.
maior escala,os civis.1:1000.000 soito Brasileiro
ntes escalas.
ta exige, acimaento de umada ponto natenha um
a e vice-versa
denominado
FICA.
s?
ica.lano inferedistoro dax: casca de
apa plano produzido e
2.1.4.2 Escolha do Siste
A construo deprojeo ser escolhida
carta venha a possuirsatisfaam as finalidades iutilizao.
Figura 11: Projeo Ciln
2.1.4.3 Propriedades da
Manuteno dos verdas reas a sere(Conformidade: nongulos, ou seja,pequenas reas);
Inalterabilidade das
realidade (Equivdeformam as reas);
Constncia das reldistncias dos pontoa distncia entre seus(Equidistncia: mantlineares).
Quanto superfcie d Planas Azimutais Cnicas Cilndricas
G gggggggggg
a de Projeo
um sistema dee maneira que a
ropriedades quempostas pela sua
rica.
Projeo Ideal
dadeiros ngulosrepresentadas
deformam oso deforma as
reas formas da
alncia: no
aes entre asrepresentados e
correspondentesm as distncias
e projeo:
-
5/26/2018 Apostila GvSIG Prof Viviane Amanajas
17/79
Professora MSc. Viviane Am
Figura 12: Projees.Projeo Classificao Aplicaes
Lambert
Cilndricaconforme
Cartas gerais egeogrficas;
Cartas militares;
Cartasaeronaticas.
Mercartor
Cilndricaconforme
Cartas nuticas;
Cartasgeolgicas/magnticas;
Mapas mundi
UTM
Cilndricaconforme
Mapeamentobsico em escalamdias egrandes;
Cartastopogrficas.
Figura 13: Tabela comprojees e suas classificae caractersticas.
2.1.5 Sistemas de Coordenadas
Qualquer prorepresentao geogrfica
anajs [16] Cartografia e SI
CaractersticasPreserva ngulos;
Preserva ngulos;
Mantm a forma depequenas reas.
s Preserva ngulos;
Altera reas (pormas distores noultrapassam 0,5%).
sistema dees, aplicaes
esso deexige que se
atribuam coordenadasdados relativos lsuperfcie terrestrepermitem identificar oesse objeto.
Sistema de Coordena Sistema de Coordena Sistema de Coor
Cartesianas
2.1.5.1 CoordenadasGeodsicas
A principal diferenem coordenadacoordenada geodsimatemtico adotado;
GEOGR FICA: rTerra uma esfera (
GEODSICA: reTerra um elipsi(Modelo elipsoidal);
Em ambos, cada ponlocalizado pela inte
MERIDIANO com
2.1.5.2 Coordenadas Ge Meridianos crcuESFERA. Meridiano de origescolhido convencionalorigem (0) das longsuperfcie terrestre e co
contagem dos fusos hor De Greenwich para l De Greenwich para Os paralelos so ccujo plano perpendicplos. Equador o paral
Terra em dois hemisfrio considerado como o p(0).
Do Equador para N Do Equador para S (
G gggggggggg
a pontos: osocalizao nae um objetode se encontra
das Geogrficasdas Geodsicasdenadas Planas
Geogrficas e
quando se falageogrfica e
ca o modelo
presentao daodelo esfrico);resentao dae de revoluo
to da superfcie rseco de um
m PARALELO.
ogrficas
os mximos da
m (Greenwich),ente como a
itudes sobre amo base para a
ios.este + 0/180este 0/180.rculos da esferalar ao eixo dos
lo que divide as (Norte e Sul) eralelo de origem
(+90)-90)
-
5/26/2018 Apostila GvSIG Prof Viviane Amanajas
18/79
Professora MSc. Viviane Am
Figura 14: CoordenadasMeridianos.
Figura 15: CoordenadasParalelos.
anajs [17] Cartografia e SI
Geogrficas -
eogrficas
Latitude: Latitude aentre um ponto qualquterrestre e a linha do Equ
Figura 16: Latitude.
Longitude: Longitudedistncia angular entre uda superfcie terrestre e oou de origem
Figura 17: Longitude.
Como latitudes e longitso medidas em GraSegundos. Ex: 15S 47W
2.1.5.3 Sistema de Coord
Eixos perpendiculare denominada orige
G gggggggggg
distncia angularer da superfcieador.
e um lugar aponto qualquer
meridiano inicial
des so ngulos,us, Minutos e.
nadas Planas
cuja interseco, ou seja, a base
-
5/26/2018 Apostila GvSIG Prof Viviane Amanajas
19/79
Professora MSc. Viviane Am
para localizao de qualplano.
As coordenadas soreais: um sobre o eixoLongitude E, e outro s
(vertical) Latitude N. So medidas em metros.
Figura 18: Sistema cartesian
2.1.6 Datum
Datum o ponto(origem) para o phorizontal (coordenadas plum sistema relacionado a u
elipside.
Figura 19: Datum.
anajs [18] Cartografia e SI
quer ponto do
dois nmerosX (horizontal)obre o eixo Y
(plana)
de refernciaosicionamentonimtricas) de
determinado
Elipsides de Referncia
Hayford Datum SAD69 Datum NAD27 NAD83 WGS-84 (Geocn SIRGAS2000 (Br
2.1.6.1 Sistema Geodsi
Marco zero no Brasielipsoidal e altura(CHU/MG).
SAD69(South Am1969), elipside mAmrica do Sul.
SIRGAS 2000 (WGS-
2.1.7 Escalas
A representaosuperfcie terrestre num
documento digitalproblemas:
1) Reduo de Propor2) Detalhes menores
imperceptveis CARTOGRFICAS.
Escala a relao entre aou lugar representado no papou a relao existente entr
linhas de um desenho e a(IBGE, p.23)
Escalas so inveproporcio
G gggggggggg
Datum):
Crrego Alegrestro-Chu
trico)sil)
o Brasileiro
l, ou seja, alturageoidal = 0
erican Datum,is adequado
84)
os objetos daplano ou num
acarreta dois
es ESCALA.tornar-se-iam
ONVENES
edida de um objetol e sua medida real,
as dimenses das
s suas homlogas
samenteais
-
5/26/2018 Apostila GvSIG Prof Viviane Amanajas
20/79
Professora MSc. Viviane Amanajs [19] Cartografia e SIG gggggggggg
Figura 20: Relao numrica da escala
2.1.7.1 Escala numrica
Relao entre os comprimentos deuma linha na carta e sua homloga noterreno. (IBGE, p.25)
E = EscalaD = Distncia no terreno (medida real)d = Distncia na figura (medida no mapa)
Figura 21: Frmula da escala.
A escala indica o nmero de vezes emque o dado real foi reduzido.
Uma escala tanto maior quantomenor for seu denominador. Ex:
1:50.000 maior que 1:100.000
2.1.7.2 Transformao Mtrica
1
Escala MtricaKm Hm Dm M Dcm Cm Mm
Figura 22: Escala de transformaomtrica.
Para a esquerda, diminumos um zero acada casa decimal. Para a direita,aumentamos um zero a cada casa decimal.
Exemplos:1:300 000 ---> 1 cm no mapa equivale 300000 cm na realidade ou 3(trs) km.1:20 000 000 ---> 1 cm no mapa equivale20 000 000 cm na realidade ou 200 km.1:200 000 ---> 1 cm no mapa equivale200 000 cm na realidade ou 2 km.
OU
2 Divide-se por 100 000, por exemplo:
1:300.000 >
> 1 cm no mapa
equivale 3 km.
1:20.000.000 >
> 1 cm no
mapa equivale 20000.000 cm narealidade ou 200 km.
1:10.000 >
> 0,1 x 1000 =100
cm.
2.1.7.3 Escala grfica
Escala 1:25.000
Escala 1:50.000
Escala 1:50.000
Escala 1:250.000
Permite realizar transformaes dasdimenses grficas em dimenses reaissem realizar clculos.
2.1.8 Exerccios (fim da apostila)
0 1,000 2,000500 m
0 1,000 2,000 3,000 4,000500 m
0 2,000 4,000 6,0001,000 m
0 5 10 15 202.5 km
D
dE=
-
5/26/2018 Apostila GvSIG Prof Viviane Amanajas
21/79
Professora MSc. Viviane Amanajs [20] Cartografia e SIG gggggggggg
3 FUNDAMENTOS DOS SISTEMASDE INFORMAESGEOGRFICAS (SIGS)
3.1 Definies e usos
Basicamente, um SIG consiste umsistema de informao destinado aoarmazenamento, manipulao e anlise deinformaes geogrficas, ougeorreferenciadas, isto , que estorelacionadas com a sua localizaoespacial.
Sendo assim, a caractersticaprincipal de um SIG est relacionada ao
seu modo de operao, baseado emcomponentes espaciais (uma posiogeogrfica definida no globo terrestre) eno-espaciais (os atributos doscomponentes espaciais, onde se definempropriedades e valores dos mesmos).
As informaes geogrficas,projetadas em camadas por meio dasfeies ou classes de feies de um mapa,dizem respeito a uma abstrao darealidade.
Essas camadas de informaespodem ilustrar o arranjo de elementos quecompem a paisagem terrestre ou aocorrncia de fenmenos naturais ousocioeconmicos, referindo-se, porexemplo, aos elementos que compem apaisagem (topografia, hidrografia,formaes geolgicas, tipos de solo,edificaes, vias de transporte,equipamentos urbanos, etc.), dinmica
dos fenmenos naturais (pluviometria,ocorrncia de tempestades, deslizamentosde solo, abalos ssmicos, distribuio dasespcies da fauna e flora, etc.) ou dinmica territorial, social ou econmicado espao.
3.2 Tipos de camadas ou nveis deinformao de um SIG
Os tipos de camadas deinformaes geogrficas, ou nveis de
informao, de um SIG so classificadosconforme a estrutura de codificao dosdados geogrficos representados.
3.2.1 Estrutura de codificao dos dadosgeogrficos
A forma de armazenamento erepresentao dos dados geogrficos emum SIG segue dois padres:
a - Armazenamento e representao dedados em formato vetorial:Consistem em tipos de dadosgeogrficos configurados por pontos,
linhas e polgonos grficos.
b - Armazenamento e representao dedados em formato raster: Consistemem dados geogrficos configuradospor pixels, ou seja, correspondem auma imagem, propriamente dita. Asimagens de satlite, por exemplo,constituem camadas de informaesgeogrficas do tipo raster.
4 CONHECENDO O GVSIG 1.9
4.1 Os primeiros passos no gvSIG 1.9
O gvSIG mais um poderosorepresentante da recente safra de softwaresde SIG livres, sendo um dos maisutilizados na atualidade. um programaconstrudo sobre a plataforma JAVA.Com uma interface amigvel e com
funcionalidades que atendem a inmerasdas necessidades que surgem ao longo deum projeto de Geoprocessamento, ogvSIG vem ganhando espao entre ossoftwarespreferidos da rea.
4.1.1 Download e instalao do gvSIG v. 1.9.
Para a utilizao do softwaregvSIG necessrio que seja feitodownload do site: http://www.gvsig.org/
web/projects/gvsig-desktop/official/
-
5/26/2018 Apostila GvSIG Prof Viviane Amanajas
22/79
Professora MSc. Viviane Amanajs [21] Cartografia e SIG gggggggggg
gvsig-1.9/descargas, o arquivo a serbaixado : gvSIG-1_9-windows-i586.exe.
Figura 23: Site do gvSIG e pgina dedownload.
Aps o download, deve-seprosseguir com a instalao, mais antesobserve os requisitos mnimos: PentiumIII / 256 MB RAM, com sistemasoperativos: Windows ou Linux.
Em seguida dever executar oarquivo tendo o cuidado de, quandosolicitado, selecionar a opo Sim paraque o programa de instalao verifique seos requisitos de instalao da aplicaoesto disponveis.
Figura 24: Janela iniciar instalao >Executar.
Na janela seguinte confirmeinstalao. Na seqncia vir a checagemdos requisitos de sistema.
Figura 25: Janela verificar requisitosmnimos do sistema > Sim.
Quando estiverem verificadostodos os requisitos de instalao, inicia-sea instalao do gvSIG, devendo serselecionado o idioma pretendido para aprocesso de instalao e, em seguida surge
a janela de apresentao do programa.
Figura 26: Janela de escolha do idioma.
Em seguida aparecer uma janelacom a descrio dos requisitos do sistema:
Figura 27: Janela de requisitos.
Segue-se a janela com os Termosda Licena de Utilizao, que devero seraceites para poder prosseguir com ainstalao.
Figura 28: Janela com os Termos deLicena.
No passo seguinte podem serdefinidos que componentes do software
pretendemos que sejam instalados. Apenasos componentes cujo smbolo se encontra
-
5/26/2018 Apostila GvSIG Prof Viviane Amanajas
23/79
Professora MSc. Viviane Amanajs [22] Cartografia e SIG gggggggggg
a cinzento so de instalao obrigatria.No entanto, para a realizao dosexerccios devero ficar selecionadostodos os itens da lista.
Figura 29: Janela de componentes dogvSIG.
Na janela seguinte pode serdefinida o local onde vo ser instalados osarquivos do programa.
Figura 30: Janela escolha do local para ainstalao.
Ao clicar no boto seguinte inicia-
se a instalao do programa.
Figura 31: Janela de instalao.
Quando a instalao est concludacom sucesso apresentada a seguintejanela.
Figura 32: Janela de finalizao da
instalao.
4.2 Iniciando o gvSIG
Aps a instalao voc encontraro cone de inicializao do gvSIG, emsistema Windows, em: Iniciar > Todosos programas > Gva > gvSIG.Caso noencontre esse cone no local citado acima,poder inici-lo por meio do executvel
gvSIG.exe na pasta do programa,provavelmente em: C:\Arquivos deprogramas\gvSIG_1.9\bin.Ao iniciar ogvSIG, mostrada a tela do Gestor deProjetos, onde podemos definir logo deincio o tipo do documento que sertrabalhado: Vista (Visualizao),Tabela ouMapa.
Vista Tipo de documento emque trabalhada a componentegrfica dos ficheiros de
informao geogrfica.
-
5/26/2018 Apostila GvSIG Prof Viviane Amanajas
24/79
Professora MSc. Viviane Amanajs [23] Cartografia e SIG gggggggggg
Tabela Tipo de documentoem que trabalhada acomponente alfanumrica dosficheiros de informaogeogrfica
Mapa Tipo de documentoonde so realizadas as sadasgrficas relativas aos dadostrabalhados em cada projeto,permitindo a integrao delegendas, escalas, orientao, etc.
Figura 33: Janela gestor de projetos.
Nesta apostila primeiramenteiremos criar um projeto de visualizao de
um shapefile (*.shp) que representa o mapado estado do Amap.1 - O primeiro passo ser clicar no cone
Vista> e depois no boto Novo.
2 - Mude o nome dessa visualizao, deSem ttulo-1 para Amap. Pararenomear clique me cima de Sem ttuloe depois no boto renomear.
Figura 34: Janela para renomear.
3 - Em seguida escolha a opo
Propriedades para definirmos osistema de referncia4 no qualtrabalharemos. Ser aberta a janelarepresentada abaixo. No campoProjeo Atual clique no cone comreticncias. ( ).
4 Sistema de referncia: refere-se ao sistema decoordenadas, datum e zona a ser utilizado.
Figura 35: Janela propriedades da Vista.
4 - Ser aberta uma caixa de dilogo, naqual poderemos definir um novo sistema
de referncia de coordenadas no qualtrabalharemos.
Como a primeira vez em quevoc iniciou o gvSIG em seu computador,no campo Tipo deve estar aparecendoRecentes e possivelmente no campoSistemas de Referncias deCoordenadas no h nenhum sistemaalistado. Por isso, no campo Tipo,escolha EPSG.
So trs os critrios de busca deprojees: Por Cdigo, por Nome e Por
rea. Neste caso, escolha por PorNome, e em buscardigite SAD, e cliqueem buscar. Aparecer uma lista conformea figura 13. Na coluna nome procure por:SAD69/ UTM zone 22S. Selecione-oclicando em cima. E aperte o botoAceitar >Aceitar.
Figura 36: Janela de escolha do sistema dereferncia.
-
5/26/2018 Apostila GvSIG Prof Viviane Amanajas
25/79
Professora MSc. Viviane Amanajs [24] Cartografia e SIG gggggggggg
Para concluir a alterao dosistema de referncia, basta Aceitar osparmetros definidos, o que far com que
voc retorne tela Propriedades daVista.
OBS.: Para ter acesso inteira lista dossistemas utilizados comumente no Brasil,basta escolher como critrio de buscaPor rea e digitar brazil.
5 - Na tela do Gestor de Projetosselecione a vista e clique em Abrir.
Figura 37: Gestor de Projetos > Abrir.6 - Abrir a uma janela em branco,maximize-a.
4.2.1 Interface do gvSIG
Conhea a janela em que ir trabalhar:
Figura 38: Janela de trabalho do gvSIG.
1. Barra de ttulo Apresenta o nome dosoftware e o nome do projeto em que seest a trabalhar.
2. Barra de menus Integra os menus comas funcionalidades disponveis no gvSIG.O nmero de menus disponveis variaconsoante o tipo de documento que est aser trabalhado (Vista, Tabela, Mapa) e otipo de ficheiro que est selecionado(pontos, linha, polgono, raster).
3. Barra de Ferramentas Apresenta osatalhos para as funcionalidades maisutilizadas no gvSIG. Ao passar o cursorpor cima de um atalho apresentada adescrio da funcionalidade.
4. rea de trabalho Aqui encontra-se oGestor de Projetos e nesta rea que soapresentados os documentos com queestamos a trabalhar (Vistas, Tabelas,Mapas).
5. Barra de Status Apresentainformaes sobre a funcionalidade queest a ser utilizada e outras informaesadicionais como coordenadas, projeo edistncias.
6. Tabela de Contedos rea onde ficatodos shapes5 (ponto, linha, polgono)inseridos, bem como os rasters.
7. Janela do Localizador O localizadorexibe toda a regio geogrfica contida naVista e tambm exibe a localizao daregio exibida na Vista.
Observe os botes da barra de ferramentapadro:
Criar um novo projeto
Abrir um projeto existente
Salvar as mudanas do projeto
Adicionar dados/adicionar planode informaoFerramenta SextanteModelador
Linha de comandos (programar)Histrico de atividades
Resultados
Janela de informaes
Preferncias (configuraes)
Procurar GeodadosFigura 39: Botes da barra de ferramentas.
5 Pode tambm ser chamado capa, plano deinformao, layer ou camada.
-
5/26/2018 Apostila GvSIG Prof Viviane Amanajas
26/79
Professora MSc. Viviane Amanajs [25] Cartografia e SIG gggggggggg
4.2.2 Inserindo dados no gvSIG
7 - Vamos inserir um arquivo, na guiaVista: Amap. V barra de ferramentasno botoAdicionar dados .
No seu computador procure aunidade C:// CURSO/SHAPEFILE/Escolha: Amap.
Observe a figura abaixo:
Na aba Arquivo > boto Adicionardados (Aadir) > localize o arquivo >abrir> aceitar.
Figura 40: Janela de insero de dados(shapefile ou raster).
Inserido o shape, manipule eanalise os dados, atravs das ferramentas:
Zoom anterior
Zoom mais
Zoom menos
Zoom completo
Zoom aproximar
Zoom afastar
Gesto de zoom (guardar um zoom)Zoom no objeto selecionado
Pan (movimentao)
Informao
Informao rpida
Medir distncia
Calcular rea
Hiperlink avanado
Etiquetar individualmente
Selecionar por ponto
Selecionar por retngulo
Selecionar por polgono
Inverter seleo
Limpar seleo
Selecionar por polilinha(linha/polgono)Selecionar por polgono
Selecionar por rea de influncia
Filtrar
Tabela de atributos do arquivo
Localizar por nomenclatura
Centrar a vista em um ponto
Localizar por atributo
Gestor de geoprocessoFigura 41: Ferramentas de manipulao dedados.
4.2.2 Salvando o seu projeto
Antes de iniciarmos a trabalharcom o gvSIG necessrio salva nossoprojeto. V barra de menu > arquivo >salvar projeto > na janela que se abrir
escola o local onde voc vai salvar, v emC://Curso, salve com o seu nome.
Figura 42: Salvando o projeto.
4.2.3 Edio de shapefiles no gvSIG v.1.9
Neste tutorial vamos exemplificaralgumas operaes de edio de shapefilescom o gvSIG.
Antes de comear o trabalho
propriamente dito, vamos relembrar dois
-
5/26/2018 Apostila GvSIG Prof Viviane Amanajas
27/79
Professora MSc. Viviane Amanajs [26] Cartografia e SIG gggggggggg
procedimentos bsicos necessrios edio dos dados.
4.2.3.1 - Visualizao
Para visualizar o layer com asquadras de Macap no gvSIG e necessrioadicion-lo. Para adicionar o layer6quadras_macap utilize o coneAdicionar dados ( ) na barra deferramentas. Procure em:C://Curso/Shapefile/Quadras_Macap.
O resultado da importao deve sersemelhante ao mostrado nafigura abaixo.
Figura 43: Shapefile de quadras da rea urbana
de Macap.
4.2.3.2 Abrir edio
Para tornar um layer editvel,clique com sobre o boto direito domouse sobre o shape quadras_macap,que est na Tabela de Contedos. Emseguida aparecer um menu contextualonde voc dever escolher "IniciarEdio" (comenzar edicicin).
Figura 44: Menu contextual para abriredio.
6Camada, um shapefile.
Quando o layer est em modo deedio, seu nome muda de cor, abertoum espao de console junto rea de
visualizao do mapa e surgem novosbotes na barra de ferramentas.
Figura 45: Figura de abertura de edio.
4.2.3.3 Manipulao da tabela deatributos
Para iniciar a manipulao databela de atributos necessrio que amesma esteja aberta. Para isso, v emTabela de atributos ( ) localizadona barra de ferramentas. Quando a tabela
for aberta, maximize-a.
Figura 46: Abrir tabela.
4.2.3.4 - Criar novos campos (colunas)na tabela
A criao de um novo campo natabela feita atravs do Menu: [Tabela] [Modificar Estrutura da Tabela]
-
5/26/2018 Apostila GvSIG Prof Viviane Amanajas
28/79
Professora MSc. Viviane Amanajs [27] Cartografia e SIG gggggggggg
Figura 47: Menu para modificar a tabela.
Na janela mostrada na prximapgina escolha a opo "Novo Campo"(Atravs do Editor de Campos possvelcriar novos campos, apag-los e renome-los).
Figura 48: Janela editor de campos, funonovo campo(nuevo campo).
Ser exibida outra janela ondevoc informar as propriedades destanova coluna. Neste exemplo, criamos umnovo campo chamado N_BAIRRO.Fornecemos ento os seguintesparmetros:
Nome docampo Ttulo da coluna
Tipo
Pode ser: Boolean (Campolgico (verdadeiro/falso);Date (data); Interger(Nmero Inteiro); Double(Nmero decimal); e String(texto)
Tamanho Quantos caracteres caberoem cada linha da coluna.
Preciso Para nmeros (decimal).
ValorTexto da coluna, se no for omesmo para todas as linhas,deixe em branco.
Figura 49: Janela de criao do campo.
Para confirmar a criao da novacoluna, clique em Aceitar.
4.2.3.5 -Apagar campos da tabela
Para deletar campos da tabela,repita os procedimentos anteriores at queseja aberta a janela do Editor deCampos.
Selecione um campo e escolha aopo Apagar Campo. O campo serautomaticamente apagado, por isso estejaatento ao realizar esta operao!
Figura 50: Janela de editor de campos, funoapagar campo(borrar campo).
4.2.3.6 - Renomear campos da tabela
Para renomear uma coluna
existente na tabela, devemos mais uma vezter aberta a janela do Editor de Campos.
Selecione um campo e escolha aopo Renomear Campo. A seguir,digite o novo nome para a coluna.
Figura 51: Janela de editor de campos, funorenomear campo.
-
5/26/2018 Apostila GvSIG Prof Viviane Amanajas
29/79
Professora MSc. Viviane Amanajs [28] Cartografia e SIG gggggggggg
4.2.3.7 -Alimentar a tabela de atributos
A maneira pela qual a tabela deatributos ser preenchida depender daforma como seus dados esto
organizados. Por exemplo, se vocpretende transcrever dados que esto emmeio analgico (Papel).
Tente alterar os nomes de algunsregistros do campo N_BAIRRO, troquea palavra centro por quadra 01.
Figura 52: Edio da tabela de atributo.
Ao terminar de fazer as ediesnecessrias, com o boto direito domouse, clique nome do layer e no menucontextual escolha a opo TerminarEdio e confirme o salvamento dasalteraes realizadas no shapefile.
Figura 53: Menu contextual, use o botodireito e clique em terminar edio > Sim.
Como exerccio extra, clique como cone de Informao ( ) em umaquadra qualquer para que seja aberta umatabela com os respectivos dados,conforme exemplificado na figura.
Figura 54: Janela informao da quadraselecionada com a ferramenta informao( ).
4.2.3.8 -Apagar elementos grficos
Para apagar um elemento grfico,
o dado deve estar em modo de edio.Selecione-o como mostrado acima e,pressione o boto Delete no teclado.Faa o teste com a quadra selecionada noexerccio anterior (Veja como ficou oresultado na figura a seguir).
Figura 55: Excluso de elemento do shape.
Pronto! Agora voc j tem condies derealizar algumas operaes bsicas deedio em um shapefile.
4.2.4 - Propriedades dos Temas
As propriedades dos temas podemser acessadas atravs do menu contextualque surge quando clicamos com o botodireito em cima do shape na Tabela deContedos. Exceto o menu edio que japrendemos.
-
5/26/2018 Apostila GvSIG Prof Viviane Amanajas
30/79
Professora MSc. Viviane Amanajs [29] Cartografia e SIG gggggggggg
Vamos ver os demais:
Figura 56: Menu contextual.
4.2.4.1 Troca (cambio) de nome
Neste menu possvel troca onome do shapefile ou do rastertrabalhado.
Modifiquem o nome do shapeQuadras_Macap para Quadrasurbanas. Clique com o boto direito domouse e escolha trocar nome, depois aceitar.
Figura 57: Menu contextual, funo trocarnome.
Propriedades (Propiedades)
Neste menu voc poder realizarmodificaes visuais no seu shape de:nome, simbologia de representao, cor, econfigurar exibio de nome. Neste menutemos quatro guias.
Figura 58: Guias da janela Propriedades doshape.
a) GUIA GERAL (General)
Figura 59: Guias Geral.
Nome a primeira propriedade, tal comoreferido para a opo Mudar de nomepermite alterar o nome com que o tema
apresentado na Tabela de Contedos.Usar ndice espacial Ao marcar acheck box do ndice Espacial gerado umndice espacial do tema que permite que omesmo seja apresentado mais rapidamentena Vista da prxima vez que for
visualizado.
Amplitude de escalas Aqui possveldefinir as escalas entre as quais o tema
estar visvel. Por exemplo, voc podedefinir que quer trabalhar na escala de1:20.000.
Propriedades Neste caso no podemosrealizar quaisquer alteraes spropriedades, podemos apenas consultaralgumas propriedades que podem serrelevantes como sejam a extenso da rearepresentada pelo tema e o endereo parao ficheiro no disco.
b) GUIA SIMBOLOGIA
Figura 60: Guia Simbologia.
-
5/26/2018 Apostila GvSIG Prof Viviane Amanajas
31/79
Professora MSc. Viviane Amanajs [30] Cartografia e SIG gggggggggg
Nesta guia voc poder modificara cor, a espessura, textura. Existem quatroopes diferentes:
1) Quantidades
a Densidade de pontos: define umalegenda de densidade de pontos baseadano valor de um determinado campo.
Figura 61: Exemplos de densidade de pontos.
b Intervalos: mostra os elementos doshape usando uma gama de cores emfuno do valor de um determinadocampo de atributos.
Figura 62: Exemplos de intervalos.
c Smbolos graduados: representa
quantidades mediante o tamanho de umsmbolo mostrando valores relativos.
d Smbolos proporcionais: Representaquantidades atravs do tamanho dosmbolo mostrando valores exatos.
2) Categorias
a Expresso: Mostra os elementos do
shape em funo de una determinadaexpresso.
b Valores nicos: de um campo deatributos, mostra os elementos do shapeusando um smbolo por cada valor nico.
Figura 63: Exemplos de valores nicos, comoforma de representar o shape.
3) Mltiplos atributos: Representaquantidades para cada categoria.
Figura 64: Exemplos de mltiplos atributos,para representao do shape.
4) Objetos
a - Smbolo nico: Com esta legendatodos os elementos so representadoscom a mesma simbologia. Ser o maisusado para mudar a cor, borda,
espessura, textura dos shapes.
Figura 65: Guia de objetos representados comsmbolo nico.
Vamos modificar a aparncia do nossoshape de quadras urbanas.
1 Na guia simbologia > objetos >smbolo nico.
Em seguida clique no botoSelecionar Smbolo.
Figura 66: Guia de objetos, com realce para oboto selecionar smbolo.
Aparecer uma nova janela, nela vocdever clicar em biblioteca de smbolos >
basic > brush (na coluna smbolo depolgono), escolha o smbolo 02. Na
-
5/26/2018 Apostila GvSIG Prof Viviane Amanajas
32/79
Professora MSc. Viviane Amanajs [31] Cartografia e SIG gggggggggg
caixa opes > cor do preenchimentoescolha uma cor (Utilize o boto dereticncias ). Veja figura:
Figura 67: Janela seletor de simbologia.
Em seguida, para modificar a linha decontorno utilize a mesma janela seletorde simbologia > propriedades >
Janela editor de propriedade desmbolo.
Figura 68: Caixa de configurao da janelaseletor de simbologia.
Nesta janela (editor de propriedade desmbolo) clique em borda .
Figura 69: Janela editor de propriedadesdo smbolo.
Figura 70: Escolha do modelo de borda(linha de contorno).
Selecionado as configuraes clique emaceite em todas as janelas. Seu shape de
quadras deve ficar parecido com a figuraabaixo:
Figura 71: Resultado da configurao decor e espessura.
c) GUIA ETIQUETAS: Esta opopermite adicionar ao shape textos ouetiquetas com informao presente numdeterminado campo da tabela de atributos.Isto pode ser til para apresentartextualmente no mapa nomes demunicpios, tipos de rochas, etc.
Vamos apresentar o nmero dasquadras, clique na guia etiquetas > cliqueem habilitar etiquetado > escolhacampo a etiquetar OBJECTID_1 >clique em tamanho fixo (fijo) e digite 15 >em fonte (fuente) escolha fonte arial >aceite at voltar para a vista.
-
5/26/2018 Apostila GvSIG Prof Viviane Amanajas
33/79
Professora MSc. Viviane Amanajs [32] Cartografia e SIG gggggggggg
Figura 72: Guia Etiquetas e configuraodo tipo de fonte.
O resultado dever ser observado quandoaplicado a ferramenta zoom mais .
Figura 73: Resultado da guia etiquetas.
4) GUIA HIPERLINK: Esta guia serve paravoc linkar colunas da tabela de atributos doseu shape a outros arquivos.
4.2.4.3 Zoom no plano de informao(capa/shape)
Nesta opo voc poderselecionar um shape especfico do seuprojeto. Esta ferramenta importantequando trabalhamos com mais de umshape.
Por exemplo, temos o shapequadras_macap e inserimos o shape
Amap no mesmo projeto. Porm no
conseguimos visualizar as quadras, paraisso utilizamos o zoom no plano deinformao.
4.2.4.4 Eliminar camada (capa/shape)
Esta opo utilizada quandovoc quiser remover um shape ou umraster do seu projeto. O arquivo some da
tabela de contedos. Para remover >clique com boto direito > eliminarcamada.
4.2.4.5 Colocar frente
A opo colocar frente servepara movermos um shape (plano de
informao) de baixo para cima. Observea figura, com o shape hidrografia (insira oshape hidrografia, localizado em:C:/Curso/Shapefile).
Figura 74: Utilizao da opo colocar frente, observe o que ocorre com ahidrografia.
4.2.4.6 Copiar, cortar e colar.
Estas opes funcionar como noWord. Neste caso, clique em cima deshape que deseja duplicar, v em copiar >com o boto direito na tabela decontedos> colar.
-
5/26/2018 Apostila GvSIG Prof Viviane Amanajas
34/79
Professora MSc. Viviane Amanajs [33] Cartografia e SIG gggggggggg
Figura 75: Exercitando as funes copiar ecolar, verifique que duplicou o shape dehidrografia.
4.2.5 Criando um shapefile
Um shapefile necessrio para
voc criar a delimitao de uma unidadede conservao, de uma propriedade rural,de uma hidrografia, ou mesmo paralocalizar um empreendimento, umincndio, etc.
O shapefile pode ser de trsformas bsicas: pontos, linhas oupolgonos.
Por exemplo, se voc desejarepresentar uma rea rural, voc utilizar aformato polgono. Ou se necessitalocalizar determinado empreendimento,sem necessidade de tamanho, vocutilizar o ponto; ou ainda se desejarrepresentar um rio, que no esteja no seumapa, ser utilizado a linha.
Vamos criar um novo shapefile (plano deinformao):
1 - V barra de menu > bloco>Novo plano de informao > NovoSHP.
Figura 76: Criando um shapefile.
2 - Na Janela que se abriu chamadanovo plano de informao, veja quedeve dar um nome para o seu shape, ondeaparece layer, modifique, escreva:Lotes_Urbanos. Observe que no hespaos em branco, utilize o underline.
Figura 77: Nomeando o meu novoarquivo shape.
3 Na sequncia, logo abaixo de nomevoc encontrar uma caixa chamada tipode geometria, nela voc ir definir de quetipo ser o seu shape. Neste caso cliqueem Tipo de Polgono > Next.
Figura 78: Seleo do tipo de geometria.
4 Na prxima tela iremos criar as colunasde nossa tabela, os atributos. Para issoutilize o boto adicionar campo >aparecer uma nova linha > clique emcima da palavra campo 1, da colunacampo > digite NOME. Na coluna tipo
voc poder escolher entre:
Tipo
1 - Boolean (Campo lgico(verdadeiro/falso);2 - Date (data);3 - Interger (N Inteiro);4 - Double (N Decimal); e5 - String (texto)
5 Neste caso vamos escolher String.
-
5/26/2018 Apostila GvSIG Prof Viviane Amanajas
35/79
Professora MSc. Viviane Am
6 Na coluna tamanho,tamanho 20, significa qescrever palavras que tenha20 caracteres.
Figura 79: Configuraoshape em criao. A conficar igual a da figura.
7 Adicione um novo cachamar numero (no us
em TIPO, escolha INTtamanho coloque 10 > NE8 Com os campos j criadoque escolher onde salvar esto local ser: C:// Curssalve com o nome de Lprojeo ser incorporadalembram escolhemos noque iniciamos o programa
voc no tenha configu
clicando no boto , prZona 22N) > Finish.
Figura 80: Salvando o shavoc.
Muito bem! Seu shape foina tabela de contedos qunovo shape:
Figura 81: Novo shape
contedos.
anajs [34] Cartografia e SI
amos deixar oe poderemosm no mximo
da tabela doigurao deve
po, deve see acentuao),
ERGER, emT.
s, agora temose nosso shape,o/Shapefile>otes_Urb. Aa do projeto,momento emgvSIG. Caso
rado, escolha
cure: SAD69,
pe criado por
riado, observeapareceu um
na tabela de
Agora vamos comear ashapefile, mais antes econhea as ferramentas q
1 Clique com o boto di
shape Lotes_Urbanos,edio j est abertaterminar edio no me
Figura 82: Observe queapresentao.
Muito bem de um cliqueobserve os novos botes:
Mover
Colar
Simetria
Rodar
Escala
Editar vrtice
UnirPolgono Interno
Esticar
Selecionar
Seleo completa
Matriz
Zoom anterior (sel
Dividir geometria (
Polilinha
Polgono
Retngulo
Crculo
Elipse
Auto completar po
Lista (pilha) de co
Desfazer
G gggggggggg
etorizar (criar) onecessrio quee ir utilizar.
reito em cima do
observe que a, pois apareceu contextual.
parece Terminar
na rea na vista e
ect previous)
polgono)
lgono
andos
-
5/26/2018 Apostila GvSIG Prof Viviane Amanajas
36/79
Professora MSc. Viviane Am
RefazerAdicionar eventosinformao
Figura 83: Lista de botes ha abertura da edio do sha
Agora que j visualizou avamos criar um shape.
Para isso 1 coloque o noMacap. Clique com o bomouse em cima shape quamenu contextual > prEtiquetas > Configure co
abaixo > aceitar.
Figura 84: Configurao da
Agora com o shape lotescom o boto direito > meniniciar edio.
Procure a quadra 387,lotes, igual da figura.
Figura 85: Resultado daedio.
Utilize para criar osferramenta Polilinhapolgonos. Para finalizcliques seguidos.
anajs [35] Cartografia e SI
ao plano de
abilitados come.
s ferramentas,
e nas quadrasto direito doras Macap >priedades >
nforme figura
uia etiqueta.
rbanos, cliqueu contextual >
nela crie seis
onfigurao e
polgonos a. Crie
ar d dois
Figura 86: Edio iniciadPara cada polgono que fboto Abrir atributolocalizado na barra de fer
Abrir uma tabela, com uem destaque, na colunacima e nomeie o lote qu
criar > clique em cima >Volte a editar.
Figura 87: Tabela de atribPara concluir clique com
do mouse sobre o shapemenu contextual > ter
YES.
Figura 88: Janela Salvar EMuito bem seu shape foi
Agora vamos 1de hidrografia e o sremova o shape de(clique com o boto diplano de informao >municpio de Porto Grfaa as seguintes modific
No menu contJanela de Propriedadpara isso clique com o
cima do shape Amap.Ev a guia simbolocategoria > valores ni
G gggggggggg
.
inalizar clique noo arquivo ,amentas.
ma linha amarelaOME, clique emvoc acabou de
feche a tabela .
utos.
o boto direito
otes Urbanos >minar edio >
dio.
criado!
inserir o shapeape Amap >otes _Urbanos
reito > removeryes); Localize onde, mais anteses:
xtual e abra as do smbolo,oto direito em
m Propriedadesia e escolhacos. No campo
-
5/26/2018 Apostila GvSIG Prof Viviane Amanajas
37/79
Professora MSc. Viviane Am
de classificao procuradicionar todos > aplconfigurao conforme a fig
Figura 89: Configurasimbologia.
Ainda na janela deplano de informaov gclique em habilitar etiqueetiquetar escolha NOMtamanho fixo e digite 2,escolha milmetro em pap
Figura 90: Configurao na
Observe o resultado:
Figura 91: Resultado da cjanela Propriedades doinformao (PI).
Agora que j lmunicpio de Porto Gencontrar o rio Amapari, putilizar a ferramenta Infolocalizada na barra de ferranesta ferramenta
anajs [36] Cartografia e SI
NOME >icar. Faa aura abaixo:
o na Guia
ropriedade douia etiqueta eta, no campo, clique em
em unidadesel > aceitar.
uia Etiqueta.
nfigurao daplano de
calizamos oande, vamosra isso vamosrmao ,
entas. Clique
Clique em cima do slocalizado na tabela deque ele fique habilitado.
Ao selecionar hidrogr
boto informaocom o cursor (mousefigura dos municpiosde forma , indicandclicar em cima de utenhamos informao.procedimento aparecechamada Identificanela podemos conferirrio no campo NOME.abaixo:
Figura 92: ResultadoIdentificar.
Muito bem, agoum novo shape, cha
Amapari e faaprocedimentos realiza4.2.4, porm agora o tiser linha. Crie um cNOME > Finish.
Figura 93: Sequncia dshape.
Ok. Shape criado, eidentificado, utilize a ferr
para criar seu novoem cima do rio Amaparido rio que est na reaPorto Grande. Para isso
polilinha, v clicando e
G gggggggggg
ape Hidrografiacontedos, para
fia e clicar no
ao passearmospor cima dao cursor mudao que devemos
dos rios paraAo fazer este uma janela,
Resultados,o nome deste
Observe a figura
da ferramenta
ra vamos criarado APP Rio
os mesmosdos no tpicoo de geometriampo chamado
criao de um
rio Amapari jmenta Polilinha
polgono, cliquee vetorize a reado Municpio deom a ferramenta
m cima do rio
-
5/26/2018 Apostila GvSIG Prof Viviane Amanajas
38/79
Professora MSc. Viviane Amanajs [37] Cartografia e SIG gggggggggg
Amapari original. Faa isso at terminar orio no limite do municpio. Veja a figura:
Figura 94: Abertura de edio, polilinha.
Para aproximar ou afastar o shape,para que consiga melhor visualizar utilizeas ferramentas de zoom mais e zoom
menos , volte para polilinha e continuea edio.
Finalizada a edio, conforme afigura abaixo, v tabela de atributos, enela escrevam Amapari > Clique com oboto direito do mouse sobre o Shape
APP_Rio_Amapari > menu contextual >terminar edio > YES.
Figura 95: Shape de linha criado(polilinha).
Muito bem, mais um shape criado,vamos para o nosso prximo passo.
4.2.6 Clculo de rea e de permetro
Antes de calcularmos o projetodeve estar com as unidades devidamentedefinidas. Este passo ajustado naspropriedades da vista, logo no comeo,quando o programa inicia ou v a barra demenu em BLOCO > PROPRIEDADES.
Figura 96: Ajuste de unidades do projeto.
Agora adicione novamente o shapeLotes_Urbanos.
Em seguida, com a edio de seu
shapefile aberta, selecione-o e v ao menuPlano de Informao (capa) >
Adicionar informao geomtrica.
Figura 97: Janela adicionar InformaoGeomtrica.
Agora, em Selecionar Plano,selecione o shape Lotes_Urbanos doqual deseja obter as informaes de rea epermetro.
Figura 98: Seleo de plano deinformao.
Em Selecionar InformaoGeomtrica, selecione rea e/ouPermetro e adicione (com as setas azuis)para a lacuna da direita > Clique em
Aceitar.
-
5/26/2018 Apostila GvSIG Prof Viviane Amanajas
39/79
Professora MSc. Viviane Amanajs [38] Cartografia e SIG gggggggggg
Figura 99: Seleo de campos a calcular.
Ao trmino do processo de clculoe insero das informaes dasgeometrias, abra a tabela de atributoscorrespondente ao shape e confira osresultados.
Figura 100: Tabela com clculo de rea epermetro.
Muito bem! Se quiser pode calcular opermetro do shape de hidrografia. Oprocedimento o mesmo.
4.2.7 Ferramenta de anlise: buffer
Uma anlise espacial , em geral,realizada por se buscar a resposta a umquestionamento. Por exemplo: Que reasda cidade esto na zona de risco dealagamento, caso determinado rio (ouqualquer corpo de gua) venha atransbordar no perodo das chuvas?. Ouqual a delimitao de uma APP?
Para este exemplo, vamos utilizaro trecho do rio Amapari, criado no item4.2.5 (Rio Amapari).
Vamos construir o buffer. Paraisso, vamos abrir a central de operaes degeoprocessamento do gvSIG, denominadaGestor de Geoprocesso clicandoneste cone ( ) ou escolhendo nabarra de menu > Bloco > Gestor deGeoprocesso. Ser aberta uma janelasemelhante mostrada abaixo.
Figura 101: Janela Gestor doGeoprocesso.
Note na figura acima que asferramentas esto divididas em doisgrandes grupos: Anlise (Analisis); eConverso de Dados (Data Conversion).
AnliseGeoprocesso que extrai nova informao de umshape j existente.
ProximidadesRealiza anlise proximidades entre feies.
Buffer
Cria uma nova camada vetorial depolgonos, gerados como zonas deinfluncia em torno das geometriasdos elementos vetoriais.
Spatial Join
O Join (juno) entre tabelas
alfanumricas, permite transferir osatributos de uma camada paraoutra com base em umacaracterstica comum.
DuplicaesExtrae novas informaes baseando-se nasobreposio dos planos de informaes.
Recortar
Permite limitar a regio ou rea deinteresse de trabalho de umacamada vetorial (no importandose so pontos, linhas oupolgonos), extraindo desta umazona de interesse.
Diferena
Trabalha com duas camadas: deentrada e de sobreposio.Permite obter aquelas zonas deuma camada que no esto
presentes na outra camada.
Intersect
Opera sobre duas camadas, acamada de entrada e a camada desobreposio, cujas geometriasobrigatoriamente devero ser dotipo polgono.
Unio
Opera sobre duas camadas depolgonos, obtendo suasintersees (por este motivo, estestrs geoprocessos so conhecidoscomo "geoprocessos desobreposio").
GeometriaComputacional
Geoprocesso que realizam tarefas de geometriacomputacional.
Convex Hull
O polgono convexo de menor
rea envolve a todos os elementosvetoriais de uma camada deentrada.
-
5/26/2018 Apostila GvSIG Prof Viviane Amanajas
40/79
Professora MSc. Viviane Am
AgregaoGeoprocesso que transfoem dados resumidos.
Dissolve
Atua apenas sobre uma sde entrada, cujo tipo de gdever ser obrigatoriamtipo polgono. Oanalisa cada polgono dade entrada, de tal for
fusionar em um saqueles polgonos quevalor idntico para umespecificado.
Conversode Dados
Geoprocessos responsos dados (mudana netc.).
Merge
Atua sobre uma oucamadas, gerando umcamada que une togeometrias da camada de
Traduzindo2D
Este geoprocesso permituma transformao de t2D sobre todos os pogeometrias da camada de
Para isso, o usurioespecificar o deslocameeixos X e Y que deseja ap
Reprojetar
Este geoprocesso permio sistema de projeo cardos elementos vetorcamada de entrada. Parusurio dever especificaprojeo que deseja aplica
Figura 102: Tabelas degeoprocessos.
Selecione a opo Buff
Geoprocesso. Na janela a
Figura 103: Gestor de g
Buffer > abrir geoprocesso.
Na janela que se abre anlise, em plano de ientrada escolha APP_Rio_
Figura 104: anela de fanlise: buffer.
anajs [39] Cartografia e SI
ma detalhes de dados
camadaeometriaente dolgoritmocamada
ma que
polgonotenhamatributo
veis por transformaro formato, projeo,
vriasa novadas asentrada.e aplicaranslaotos dasentrada.
devernto noslicar.e alterartogrficaiais da
isso, or a novar
funes dos
r > Abrir
aixo:
eoprocesso >
ferramenta deformao demapari.
rramentas de
Selecione a opo Buuma distncia que indter o buffer, a partir daDigite 10, neste caso em
Neste caso deve ser o odo Cdigo Florestal, quedeve ser preservada confrio.
Figura 105: Campo dtamanho do buffer, defin
Definimos a distnci
buffer (No nosso exempara cada anel) e somente
Figura 106: Campo dnmero de anis que o b
Defina o caminho e o(local onde ser salvo o
voc, clique no bC:/Curso/Shapefile/(npari_10m.shp. > Aceite.
Figura 107: Campo de donde ser salvo o buffer.
Clique com o botshape APP rio Amacontextual > colocartambm a ferramenta zoo
O resultado demostrado na figura abaix
Figura 108: Resultado do
G gggggggggg
fer definido porica que distnciafeio escolhida.etros.
servado a art. 2defini a rea querme a largura do
e definio dodo em metros.
por anis do
lo 10 metroscom 1 anel;
e definio doffer ter.
arquivo de sadauffer criado porto Abrir >
meie)Buf_Ama
efinio do local
o direito sobre oari, no menu frente. Use
m mais.
sta operao .
buffer
-
5/26/2018 Apostila GvSIG Prof Viviane Amanajas
41/79
Professora MSc. Viviane Amanajs [40] Cartografia e SIG gggggggggg
Calcule para o Buffer: rea e permetro(ver item 4.2.6)
Pronto! Agora voc tem em mosuma informao confivel e que ser de
vital importncia para tomada de deciso.
Vamos repetir este procedimento,agora com o shape hidrografia completo.
1 Remova o Buf_Amapari_10m.shp e oAPP_Rio_Amapari. E insira o shape deHidrografia.(Clique com o boto direitodo mouse sobre o shape, escolha removerplano de informao).
Agora que inseriu o shape de hidrografia,utilize a ferramenta zoom completo .Em seguida vamos dar um zoom maissobre o municpio de Porto Grande.
Agora vamos usar a ferramenta Selecionarpor polgono , sobre a hidrografia.
Com esta ferramenta ( ) voc deve irclicando de modo a contornar todo omunicpio de Porto Grande. OBSERVE oshape Hidrografia deve estar selecionado
na tabela de contedo. Para finalizar aseleo clique duas vezes. Observe afigura:
Selecione de modo a incluir todahidrografia do municpio.
Figura 109: Seleo por polgono.
Veja que ao finalizar a seleo todos osrios dentro do municpio ficam amarelos.
Agora que j selecionou v ao gestor degeoprocesso ( ).
Escolha Buffer > abrir geoprocesso >Hidrografia (Plano de Informao deEntrada) > Habilite (Usar somente oselementos selecionados) > Buffer definidopor distncia (30) > nmero de anis (1) >
local para salvar e nome(C:\Curso\Shapefile\Buf_Rios_Porto_30m.shp) > Aceite.
Observe a configurao:
Figura 110: Configurao da janela deferramenta de anlise.
Caso no consiga visualizar, utilize o meucontextual para colocar frente ahidrografia, e tambm para modificar acor do buffer.
Observe o resultado:
Figura 111: Resultado da aplicao dobuffer.
4.2.8 Uso do GPS (Sistema de PosicionamentoGlobal)
Existem receptores de diversosfabricantes disponveis no mercado, desdeos portteis, at os sofisticados
computadores de bordo de avies enavios, passando pelos que equipammuitos carros modernos. Alm de receber
-
5/26/2018 Apostila GvSIG Prof Viviane Amanajas
42/79
Professora MSc. Viviane Amanajs [41] Cartografia e SIG gggggggggg
e decodificar os sinais dos satlites, osreceptores so verdadeiros computadoresque permitem vrias opes de:referncias; sistemas de medidas; sistemasde coordenadas; armazenagem de dados;
troca de dados com outro receptor oucom um computador; etc.
Alguns modelos tm mapasmuitos detalhados em suas memrias.Uma pequena tela de cristal lquido ealgumas teclas permitem a interaoreceptor/usurio.
4.2.8.1Aplicaes
Alm de sua aplicao bvia naaviao geral e comercial e na navegaomartima, qualquer pessoa que queirasaber sua posio, encontrar seu caminhopara determinado local (ou de volta aoponto de partida), conhecer a velocidade edireo de seu deslocamento pode sebeneficiar com o sistema.
Exemplos: Agrimensores diminuem
custos e obtm levantamentos precisosmais rapidamente com o GPS. Unidadesespecficas tm custo aproximado de3.000 dlares e preciso de 1 metro, masexistem receptores mais caros compreciso de 1 centmetro. A coleta dedados por estes receptores bem maislenta. Guardas florestais, trabalhos deprospeco e explorao de recursosnaturais, gelogos, arquelogos,bombeiros, so enormemente
beneficiados pela tecnologia do sistema.
O GPS tem se tornado cada vezmais popular entre ciclistas, balonistas,pescadores, ecoturistas ou por leigos quequeiram apenas planejar e se orientardurante suas viagens.
4.2.8.2 Antenas
A antena recebe os sinais dossatlites. Como os sinais so de baixaintensidade, as dimenses da antena
podem ser muito reduzidas. Receptoresportteis utilizam um dos dois tipos: Quadrifilar helix formatoretangular; localizao externa; giratria;detecta melhor satlites localizados mais
baixos no horizonte. Patch (microstrip) Menor que ahelix; localizao interna; pode detectarsatlites na vertical e a 10 acima dohorizonte.
4.2.8.3 Aplicaes de entrada e sadade dados
Os usos comuns so:- Transferncia de pontos, trilhas ou rotas
plotados no computador para oreceptor;- Transferncia dos dados armazenados
no receptor para o computador,liberando a memria do receptor;
- Transferncia das coordenadas de umponto selecionadas em um mapa na telade um computador para o receptor.
4.2.8.4 Manuseando o GPS
Para marcar pontos:
Neste caso sero apresentado doismodelos de GPS: o ETREX e o GPSmap76S, pois so os mais comuns.
Figura 112: apresentao doETREX
Compartimento de pilhas
Tampa do CompartimentoAnel
-
5/26/2018 Apostila GvSIG Prof Viviane Amanajas
43/79
Professora MSc. Viviane Amanajs [42] Cartografia e SIG gggggggggg
Compartimentodas pilhas(baterias)
Porta deAlimentaoAuxiliar/DadosExternos
Conexode AntenaExterna
Display
Antena
Boto deNavegao
Boto Enter
Boto Menu
Boto Page
Boto Out
Boto Rocker
Boto Quit
Boto Power
Boto deNavegao/MOB
Boto In
cima
baixo
esq. dir.
Figura 113: apresentao do GPSmap76S
a) Botes e Funes dos GPS
IN/OUT ou UP/DOWN Os botes IN eOUT so usados na Pgina de Mapas e deDiagrama. Quando pressionadas, o boto IN ir
diminuir a escala do mapa (Pgina de Mapas) oudiminuir a Escala horizontal (Pgina de Diagrama)permitindo que voc veja um pequena rea combastante detalhes. Quando pressionada o botoOUT, ser aumentada a escala do mapa ou ahorizontal permitindo que voc veja uma granderea com poucos detalhes. UP/DOWN sousados para ajustar a escala do mapa, de 500 ps a800 milhas (150 metros a 1300 quilmetros).
NAV/MOB O boto NAV/MOB usada parainiciar e parar a navegao. Se voc pressionar esegurar, o GPS armazena a posio atual (um
ponto de homem ao mar) e lhe d a oportunidadede iniciar uma navegao imediata para esse ponto.
PAGEou PGINA O boto PAGE ir movervoc atravs das seis pginas principais emseqncia. Quando segurada ir ligar ou desligar abssola.
POWER O boto POWER usada paradesligar ou ligar o aparelho. Para desligar,pressione e segure. O boto POWER tambm usada para mostrar a janela de ajuste da luz defundo e do contraste. Para ativar essa janela de
ajuste de luz de fundo/contraste, com o aparelholigado pressione e solte o boto POWER.
MENU O boto MENU usada para mostraros menus de opes das pginas. Se pressionadaduas vezes, o Menu Principal ser mostrado.
QUIT O boto QUIT ir mover voc atravsdas seis pginas principais em seqncia inversa.Esse boto ir encerrar um operao em progressoe mostrar a pgina anterior.
ENTER O boto ENTER usada para ativar
um campo de dados ou confirmar uma seleo. Sepressionar e segurar esse boto, o GPSMAP 76Sarmazenar a posio atual e mostrar a pginaMarque Ponto.
ROCKER O boto ROCKER, localizada nocentro do aparelho, usada para controlar omovimento do cursor para Cima/Baixo eEsqueda/Direita nas pginas e durante a entradade dados.
-
5/26/2018 Apostila GvSIG Prof Viviane Amanajas
44/79
Professora MSc. Viviane Amanajs [43] Cartografia e SIG gggggggggg
b) Pginas principais dos GPS
ETREX Possui quatro pginas ou telasprincipais: satlite, mapa, indicador (seta) emenu.
Figura 114: Pginas do GPS ETREX.
GPSMap 76S Possui seis telasprincipais: Informaes GPS, Mapa,Bssola, Rodovias, Rota Ativa eDiagrama.
A pgina do indicador
cone de posio(Indica o Norte)
Feies do mapa(smbolo e nome)
Escala domapa
Rastro (registro da
trilha)
Voc
Rastro
A pgina do mapa
Coordenadasdo ponto
Data e hora
Sinal do Satlite(Intensidade)
Posiodo Satlite
Avisa dasituaodo sinal
Preciso* (margemde erro). Quantomais baixa melhor
Elevao
Velocidade
Estrada grficaque indica omovimentorelativo ao rumodesejado, comnfase nadistncia edireo deafastamento dorumo.
nome
Ponto
Campos alterveisvelocidade, distnciap/ prx. ponto, rumo,desvio de rumo(campos alterveis)
Orientao e DistnciaParmetros alterveis de acordo
com o trabalho (p. ex. azimute, rumo)
Escala do mapa
Coordenada
Vias ou feiescone de posio
nomedo pontoou da trilha
Lista depontos etrilhas(rotas)
Valores doscamposalterveis.Ateno: saparecero seno momento dacoleta dos pontostambm foremcoletados
Mostra ovalor doponto ou rotaselecionado.
-
5/26/2018 Apostila GvSIG Prof Viviane Amanajas
45/79
Professora MSc. Viviane Amanajs [44] Cartografia e SIG gggggggggg
* WAAS Wide Area Augmentation System Sistema de rea Ampliada
um sistema de estaes terrestres e satlites que corrigem o sinal do GPS, melhorandoa preciso de 2 a 3 metros, horizontal e verticalmente, durante 95% do tempo. O sistemas funciona nos EUA.
Figura 115: Pginas do GPSMap 76S.
* Em alguns modelos de GPS a preciso aparecercomo diluio de preciso - DOP (Dilution ofPrecision) - Tambm conhecido como GDOP(Geometric DOP), o fator que determina apreciso obtida devido geometria dos satlites.Quanto menor a DOP, melhor a preciso.
c) Configurao
Antes de usar seu GPS paralevantamentos de campo necessrioconfigur-lo para a sua regio, alterando:data, hora, fuso, sistema de projeo eDATUM.
ETREXV pgina MENU, usando o boto PGINA. Eusando os botes UP e DOWNselecione a opo SETUP, aperte o botoENTER. Uma nova tela aparecer, chamadaSETUP MENU.
Esta tela permite que se configure o aparelho deGPS, estabelecendo o tempo, selecionandounidades de medida, ajustando a iluminao defundo da tela e o contraste, selecionar de opesde rumo, selecionar interfaces para dispositivosexternos compatveis, e selecionar modos deoperao do sistema.
Na figura abaixo apresentado s telas necessriaspara configurar seu GPS.
Figura 116: Pginas de configurao doETREX.
GPSMap 76SEm qualquer pgina, aperte o boto MENU duas
vezes. Aparecer uma nova tela chamada deMENU PRINCIPAL. ProcureCONFIGURAO e aperte ENTER.
Na pgina CONFIGURAO necessrioobservar as seguintes guias: Geral, Tempo,Unidades e Posio.
Para alterar cada campo das guias, navegue com oboto ROCKER para cima e para baixo e depoisaperte ENTER, selecionado a opo desejada.
Os campos a serem alterados esto em vermelho(ver figura abaixo). A configurao dever estarconforme na figura.
*
Velocidade/distnciacampos alterveis
Seta deDireo
Linha dedireo do
movimento
Situaodo sinale/ou nome
do ponto
Grfico. O eixo X e Y irovariar de acordo com ocampo de varivelescolhido. As variveisso para fins danavegao martima,distncia e elevao.
TIME - Configurao da Hora
UNITS - Configuraodas Unidades
DISPLAY -Configurao de Tela
SETUP MENU
GERAL
Modo
WAAS
Tempo de Retroalimentao
Deeper
Idioma
Normal
Portugus
Desativado
15 segundos
Tela e mensagem
Utilizao
Utilizao
Apresentao
TEMPO
Fuso Horrio Desvio UTC
Horrio de Vero
Data Atual
Hora Atual
13:38:16
Outro - 03:00
08-AGO-08
Configurao
Conforme
Meridiano de
Formato de Hora
24 Horas
De acordo
-
5/26/2018 Apostila GvSIG Prof Viviane Amanajas
46/79
Professora MSc. Viviane Amanajs [45] Cartografia e SIG gggggggggg
Figura 117: Pginas de configurao doGPSMap 76S.
d) Fazendo uma trilha
A partir do primeiro ponto que vocmarca o GPS na pgina do mapa inicia-seo processo de fazer um rastro, ou seja,traa uma trilha enquanto GPS estiverligado.
4.2.9 Interface com o computador
A comunicao entre ocomputador e o GPS ser feita peloprograma atravs da porta serial ou daUSB com um cabo de dados adequado.
4.2.9.1 Utilizao do programaMapSource para transporte decoordenadas
O software MapSource (MapSource_6162.exe) um software livre criado pela Garmin e,disponibilizado para download no site:http://www8.garmin.com/support/download_details.jsp?id=209. um softwarenecessrio para realizar o transporte decoordenadas entre GPS e PC.
Figura 118: Site da Garmin, paradownload.
No nosso caso o programa est naunidade C:/CURSO/Programas. Vamosinstalar.
1 D dois cliques seguidos sobre o
arquivo chamado MapSource_6162.exe.Na janela que ir surgir clique em, aparecer uma tela deextrao de dados, aguarde > depoisclique em avanar at a tela de finalizao.
Realizada a instalao v ao menuINICIAR > todos os programas >Garmin > MapSource.
Ao abrir o programa dever se
necessrio conectar o GPS aocomputador, que neste momento voc jdeve ter coletado pontos ou trilhas.
Na janela do programa MapSourceprocure na barra de ferramentas o botoreceber dispositivo ( ), clique nele paraque voc possa ter acesso ao GPS.
Figura 119: Localizao do boto receberdispositivo.
Aparecer a janela receberdispositivo, nela voc vai identificar odispositivo, que no caso ser o seu GPS,desabilite mapas e pistas, permanecendosomente Pontos e Rotas:
Figura 120: Janela receber dispositivo.
Aps a configurao, clique em
receber. Uma nova janela se abrir,confirmando que seus dados foramtransferidos, clique OK.
A configurao
da tela depende
UNIDADES
Profundidade Temperatura
Visor de Direo
Filtro de Velocidade
Elevao Veloc. Vertical
Distncia e Velocidade
Ps ps/min
Auto
Mtrico
Ps Celsius
Graus Numricos
POSIO
Referencia Norte
Variao Magntica
Formato Posio
Datum mapa
hdddmmss.s
Sth Amercn 69
Magntico
019 W
Muita ateno na configuraodesta tela. ela que permitirque seus dados possam sercoletados com o mximo dereciso ossvel.
-
5/26/2018 Apostila GvSIG Prof Viviane Amanajas
47/79
Professora MSc. Viviane Am
Figura 121: Confirmao dde dados.
Seus pontos coletadna tela do MapSource.
Figura 122: Tela do MapSoSe no estiver visualizandutilize o zoom ( ) para vis
Figura 123: FerrameMapSource.
Muito bem antes dearquivo vamos modificar aPara isso v ao menpreferncias > guia Posiescolha UTM (sistema de> em Ref. Escolha South
(Datum) > OK.
Figura 124: Configuraodo sistema.
anajs [46] Cartografia e SI
e transferncia
os apareceram
rce.
seus pontosualiz-los:
nta Zoom,
salvarmos esteconfigurao.
u Editar >> em grade
coordenadasAmerican 69
e preferncias
Agora vamos salvar. NoSalvar como > prC:/Curso/Pontos_GPS)data da coleta > em s
escolha DXF > salvar.
Figura 125: Salvando os
Muito bem, agora v aoSAIR > No.
4.2.10 Insero de coorGVSIG
Abra o programIniciar > todos os progrGVSIG > gvSIG.
Com o programanovo bloco, e repita ascriao, modificao do(vista) e configuraoprojeo, ver item 4.2 des
Realizada as cono shape quadras_macap,adicionar plano de inform
Agora repita o prinserir os pontos do GPSde salvar. Porm lembrsalvo com a extensojanela de inserir daselecionar a extenso Dconsiga visualizar o po
observe.
G gggggggggg
menu Arquivo >cure a pasta> nomeie com aalvar tipo como
ados GPS.
menu Arquivo >
enadas GPS no
a gvSIG. Menuamas > GVA >
aberto,