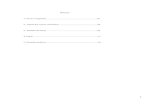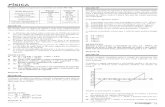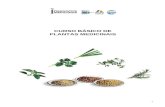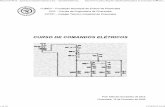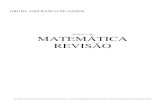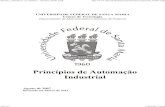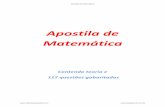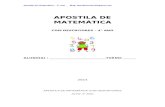Apostila _Informática
-
Upload
eduardo-mamede -
Category
Documents
-
view
79 -
download
23
Transcript of Apostila _Informática
C U R S O G I L M A R R O S A – É S Ó A C R E D I T A R . . . RUA DOM PEDRO I, 85 SANTA CRUZ – RIO DE JANEIRO – RJ / TEL.: 3365-0100
Noções de Informática – Turma PM Prof. Ricardo
FEVEREIRO – 2013 110102010
Hardware e Software
1- Microinformática
1.1. Conceitos Iniciais
· Hardware: É os dispositivos físicos, o que podemos tocar.
· Software: São as partes lógicas, os programas.
· Peopleware: São os usuários.
· Firmware: São programas armazenados em chip.
1.2. Dados x Informações x Conhecimento
Dados são elementos básicos, abstratos, fornecidos para que o
computador possa processar e gerar uma informação; portanto, a
informação aparece como resultado dos dados processados, ela
possui um significado e serve de elemento para construção do
conhecimento. O exemplo seguinte mostra dois dados numéricos
que contribuem para uma informação - soma dos elementos.
1.3. Processamento de Dados
Processar dados significa transformar informações iniciais
(chamadas de dados iniciais ou de entrada) em resultados
(chamadas de dados finais ou de saída), através de procedimentos
pré-definidos. Processar dados significa muito mais do que
apenas calcular. Pode ser considerado um cálculo, uma
ordenação de informações, uma classificação de forma
conveniente, uma comparação, uma listagem (relatório), etc...
O computador realiza quatro operações básicas com dados:
· Entrada (input);
· Processamento (processing);
· Saída (output);
· Armazenamento (storage).
O processamento dos dados é feito na UCP, ou CPU (unidade
central de processamento). A entrada de dados é feita por
intermédio de dispositivos especiais que coletam informações
externas (ex: teclado, mouse, etc...) e os enviam para a unidade
central de processamento. Após processado o dado, a informação
pode ser armazenada em um dispositivo de armazenamento ou
enviada para o usuário através de dispositivos de saída de dados
ou informação (ex: monitor, impressora, etc...).
Obs: Multiprocessamento - Permite a execução de várias
tarefas concomitantemente. Implica na existência de dois ou
mais processadores em um mesmo computador.
1.4. Unidades de Medida
Bit - Contração do termo em inglês ―binary digit‖ é a unidade
básica de informações no sistema binário de numeração. O bit é a
menor quantidade de informação que se pode armazenar num
computador. A reunião, de certo número de bits forma um dígito
ou uma palavra. A cada bit armazenado na memória corresponde
um sistema físico dentro do computador: 1 ligado 0 desligado.
Unidades de Medida de Informações
Unidades de Medida de Informações – Telecomunicações (BIT
) / Velocidade de transmissão.
A velocidade de transmissão dos modems, como em qualquer
taxa de transmissão utilizada em rede de computadores é
expressa em bps (bits por segundo). Uma confusão muito comum
é que o ―kilo‖ das telecomunicações É EXATAMENTE 1000,
logo:
1 Kbps = 1.000 bits por segundo.
1 Mbps = 1.000 kilobits por segundo ou 1.000.000 de bits por
segundo.
Por convenção, o "b" minúsculo é usado para representar BITS e
o "B" maiúsculo para representar BYTES!!!
Exemplos:
KB = KiloBytes – Kb/s = KiloBits por segundo
1.5. Computador
O computador pode ser definido como um instrumento
utilizado para processar dados eletronicamente, podendo operar
com diversos tipos de dados, sejam eles números, letras, sons
imagens ou vídeos.
Os computadores podem ser classificados quanto a sua
capacidade de processamento (porte) em:
2
C U R S O G I L M A R R O S A – É S Ó A C R E D I T A R . . . RUA DOM PEDRO I, 85 SANTA CRUZ – RIO DE JANEIRO – RJ / TEL.: 3365-0100
2
· Grande (mainframes)
· Médio (minicomputadores)
· Pequeno (microcomputadores)
1.5.1 Grande Porte (Mainframes): São destinados para um
grande volume de dados, têm grandes dimensões, requerendo
uma grande variedade de pessoal especializado para a sua
operação. Esses equipamentos estão distribuídos em uma ampla
sala, com possibilidade de instalação de terminais em ambientes
remotos.
1.5.2 Médio Porte (Minicomputadores): Computadores
destinados a empresas que tenham um volume médio de
processamento de dados. São usados em controle de processos,
comunicações e sistemas de informações. Possuem uma
capacidade de memória e velocidade de processamentos
inferiores aos de grande porte. Hoje já estão em desuso e sendo
substituídos pelos microcomputadores.
1.5.3 Pequeno Porte (Microcomputadores): Os
computadores de pequeno porte apresentam-se em diversos
formatos e com diversas características. Os microcomputadores
são computadores pessoais (PC), porém, também destinados ao
uso de empresas que tenham um pequeno, mas variado tipo de
processamento de dados. Atualmente, existem
microcomputadores com capacidade de processamento muito
grande, que superam os grandes computadores de 10 ou 20 anos
atrás.
1.6. Estudo do Hardware
Como já dito, o hardware é a parte física do computador, engloba
tudo que podemos ver e/ou tocar no computador (gabinete,
placas, memórias e periféricos).
1.6.1. Placa Mãe (também conhecida como motherboard)
A placa-mãe é a placa de circuito central, onde residem diversos
componentes do computador. Na placa mãe instalamos o
processador, as memórias, os slots (encaixes) de expansão, as
placas de expansão, os conectores das unidades de
armazenamento, o conector para dispositivo de apontamento
(mouse), os conectores para dispositivos USB, a bateria e demais
elementos.
1.6.2. Unidades, Periféricos ou dispositivos de Entrada e
Saída (I/O =Input/Output)
Unidades de entrada de dados – INPUT (relação = homem
máquina) são as peças do hardware que enviam dados para o
processamento do computador.
Unidades de saída de dados – OUTPUT (relação = máquina
homem) são as partes do hardware que exibem, transmitem ou
recebem informações processadas pelo computador.
. Teclado (somente de entrada);
O teclado pode ser visto como a Unidade de entrada padrão do
computador, pois sem ele a máquina não funciona. Atualmente o
teclado que utilizamos no Brasil segue o padrão QWERTY e o
Layout mais utilizado é o ABNT2, esse conhecimento se faz
relevante devido a algumas questões de concurso envolvendo
esse conceito.
. Mouse, trackball e Touchpad (somente de entrada)
Equipamentos equivalentes, utilizados para apontar um comando
na tela. O mouse é o mais popular, o TrackBall apresenta a
―bolinha‖ em cima de forma que o equipamento fique fixo e o
usuário desloque apenas a ―bolinha‖para movimentar o ponteiro
na tela e o Touchpad é utilizado nos Laptops (computadores
portáteis/ notebooks) atualmente, que se consiste em uma base
sensível ao toque.
. Scanner (somente de entrada)
Aparelho utilizado para digitalizar imagens e textos. Hoje é
apresentado em três versões: de mão, de mesa (mais utilizado
atualmente) ou de página. Para trabalhar com textos o scanner
3
C U R S O G I L M A R R O S A – É S Ó A C R E D I T A R . . . RUA DOM PEDRO I, 85 SANTA CRUZ – RIO DE JANEIRO – RJ / TEL.: 3365-0100
3
necessita de um software chamado de OCR que permite o
Reconhecimento Ótico de Caracteres, convertendo a imagem do
caractere do papel em texto para edição em um aplicativo da
máquina como o Word.
. Mesa digitalizadora (somente de entrada)
Equipamento que permite desenhar usando uma ―caneta‖ em
uma prancheta, reproduzindo o desenho diretamente em um
aplicativo do computador.
. Drive (entrada e saída);
Dispositivo utilizado para a manipulação de discos removíveis. É
considerado de entrada quando lê um disco e de saída quando
grava. Um drive de CD-ROM é somente de entrada, pois não
permite gravação, já um gravador de CD pode ser considerado de
entrada e saída, pois permite leitura e gravação.
Obs: O drive de CD-R contém a especificação 24x10x40x que
representa gravação em 24x, regravação em 10x e leitura em
40x. O importante é saber que o maior valor de X sempre será o
da LEITURA e o menor o da REGRAVAÇÃO.
. WebCam (somente de entrada)
Equipamento utilizado para filmar imagens, permitindo, por
exemplo, a realização de videoconferências.
. Microfone (somente de entrada)
Dispositivo para entrada de som digitalizado. Atualmente muito
utilizado em conjunto com a tecnologia VoIp para realização de
chamadas telefônicas pela Internet.
. MODEM = MOdulador + DEModulador (entrada e saída)
Equipamento que permite modular, ou seja, converter
informações de sinais digitais em sinais analógicos para que eles
possam ser transmitidos por algum meio físico e também para
permitir o contrário, ou seja, a demodulação, que se consiste na
conversão dos sinais analógicos recebidos em sinais digitais que
possam ser lidos pelo computador.
Obs: Cabe destacar que existem vários tipos de modem, para
conexão discada, ADSL, de TV a cabo, 3G, etc.
Impressora (somente de saída)
Dispositivo que permite a saída de dados para o papel.
Tipos de impressora:
Matricial: funciona com mecanismo de impressão através do
impacto de microagulhas sobre uma fita. Possui baixa resolução
e é muito lenta. Ainda é utilizada por oferecer baixo custo na
impressão devido ao uso das fitas que são
muito baratas.
Jato de tinta ou Deskjet: impressão é realizada com gotículas
de tinta sobre o papel. Possui boa resolução e velocidade, porém
seu custo de impressão é alto por trabalhar com cartuchos de
tinta.
Laser: possui sistema de impressão similar ao das máquinas de
fotocópias (―Xerox‖). É a melhor impressora tanto em resolução
quanto em velocidade. Seu custo de impressão é mais baixo que
o da jato de tinta, embora o seu valor para
Curidado: Driver e Drive representam a mesma coisa???
Não! Drive é o equipamento físico e driver é um tipo de
software para instalação de um equipamento.
Exemplo: ao comprar uma impressora, precisamos instalar
o seu driver.
4
C U R S O G I L M A R R O S A – É S Ó A C R E D I T A R . . . RUA DOM PEDRO I, 85 SANTA CRUZ – RIO DE JANEIRO – RJ / TEL.: 3365-0100
4
aquisição seja hoje um pouco mais alto. A impressora a Laser
utiliza TONNER, um tipo de borracha em pó para impressão.
Existem ainda impressoras com outros mecanismos, como a
térmica, a jato de cera, mas que são pouco utilizadas e não
costumam ser cobradas em provas.
A resolução da impressora (qualidade da imagem) é medida pela
sigla DPI (Dots Per Int) ou PPP (pontos por polegada). A
quantidade de DPI’s representa a quantidade de pontos de tinta
existentes em uma polegada através de uma matriz de linhas e
colunas. Quanto maior a quantidade de DPI’s melhor a
impressão.
A velocidade da impressora pode ser expressa pelas siglas CPS,
LPM ou PPM, que representam respectivamente:
CARACTERES POR SEGUNDO, LINHAS POR MINUTO E
PÁGINAS POR MINUTO.
Obs: Impressoras Multifuncionais são consideradas dispositivos
de Entrada e Saída, pois comportam a função impressora e
scanner no mesmo equipamento.
. Plotter (somente de saída)
Equipamento utilizado para a impressão de cartazes, banners;
. Monitor (somente de saída)
Também chamado de vídeo, é a unidade de saída padrão do
computador. Possui tamanhos variados expressos em polegadas
(14", 15", 20‖) e são medidos na posição diagonal
Outro item relevante é o tamanho de seu dot pitch, que é o
espaço físico que resulta da distância entre os pontos utilizados
para formação das imagens na tela. As imagens são formadas na
tela por pequenos pontos de luz, os quais são denominados
pixels. O tamanho do pixel vai depender da resolução adotada
pelo sistema operacional e suportada pelo conjunto de placa de
vídeo e monitor.
Compreenda que o pixel é lógico, vai depender da resolução,
podendo utilizar vários dots pitchs, enquanto o dot pitch é físico,
tem sua distância padrão determinada de fábrica.
A resolução é a quantidade de pontos luminosos (pixels)
resultantes de uma matriz de linhas e colunas para formação de
imagens.
Avanços com relação aos tipos de resolução:
Quanto maior a quantidade de pixels, portanto, melhor a
resolução e consequentemente a imagem.
Obs: Existem monitores que são sensíveis ao toque, os chamados
Touch Screen (toque na tela). Monitores com estas
características são monitores de entrada e saída de informação.
. Placas de Vídeo (somente de saída)
A placa controladora de vídeo é o local onde o monitor é
conectado e que permite transferir as imagens para o monitor. A
placa está relacionada com o tempo de formação da imagem na
tela, resolução e outras características de vídeo. As placas de
vídeo ―off-board‖ contém uma memória chamada VRAM, um
tipo de memória volátil exclusiva para vídeo.
A maioria dos computadores atualmente possuem dispositivos de
vídeo ―on-board‖, integrados a placa mãe, trazendo como
vantagem o baixo custo e como desvantagem a característica de
consumir os recursos da própria placa mãe, portanto quando se
diz que se usa 256MB de vídeo OnBoard, esse valor em MB está
na verdade subtraindo a memória principal RAM.
Obs: On-Board é o termo dado à placa mãe que possui outros
circuitos/componentes (equivalentes a placas adicionais)
integrados, como placa de vídeo, modem, controladora IDE,
placa de som, placa de rede, entre outras. Principal vantagem:
preço.
Off-Board São placas de expansão adicionadas à placa mãe
através de Slots (encaixes).
. Caixas de som (somente de saída);
Equipamento utilizado para reprodução de som, faz parte do Kit
Multimídia de nosso computador.
Obs: Multimídia consiste na capacidade que o computador tem
de associar imagem e som, ou seja, manipular mais de uma
mídia. O computador sempre teve uma mídia (a imagem, através
do monitor), passando a ser multimídia quando adicionamos o
som.
5
C U R S O G I L M A R R O S A – É S Ó A C R E D I T A R . . . RUA DOM PEDRO I, 85 SANTA CRUZ – RIO DE JANEIRO – RJ / TEL.: 3365-0100
5
1.6.3. Unidade Central de Processamento (UCP ou CPU)
A Unidade Central de Processamento, chamada de UCP, é o
processador propriamente dito, principal componente físico do
computador (conhecido como cérebro do computador). Nela são
interpretados e executados todos os processos, programas,
comandos e instruções, além de ser responsável por supervisionar
e controlar os equipamentos.
A UCP, popularmente é erroneamente confundida com o
gabinete. Trata-se na verdade apenas do circuito integrado em
larga escala (microchip) fisicamente acoplado à placa mãe do
computador, placa localizada no interior do gabinete que
funciona como a espinha dorsal da máquina, sustentando a
conexão de todos os equipamentos.
Suas principais funções são:
· Ler e escrever informações na memória;
· Reconhecer e executar os comandos;
· Controlar todas as operações entre o processador, memória e
periféricos.
O Processador possui duas unidades: Unidade de Controle (UC)
e Unidade Lógica e Aritmética (ULA).
. Unidade de Controle (UC): Controla a E/S (entrada e saída,
I/O, ou input/output) de informações, executa operações e
comanda o funcionamento da ULA (ALU). Informa às demais
unidades o que fazer e quando fizer.
. Unidade Lógica e Aritmética (ULA ou UAL): Executa
operações lógicas (SE, E, OU, NÃO, etc.) e aritméticas (adição e
subtração) requeridas pelos programas. É a calculadora do
microprocessador.
. Registradores: Os registradores armazenam os dados que serão
enviados para a ULA e armazena também as informações
geradas pela ULA. O registrador ou registo de uma CPU são
unidades de memória capazes de armazenar n bits. Os
registradores estão no topo da hierarquia de memória, sendo
assim, são o meio mais rápido e caro de se armazenar um dado.
. Relógio (Clock)
É a velocidade de processamento. A medida é em Hertz (Hz), a
qual indica 1 ciclo por segundo. Um ciclo de clock é o menor
espaço de tempo durante o qual uma operação pode durar em um
computador. Atualmente os microcomputadores utilizam a
unidade de medida Megahertz e Gigahertz. Ex: 2000 MHz
equivalem a 2 GHz.
Fabricantes e Modelos de Processadores
Os principais fabricantes são a AMD e a INTEL. Veja alguns
modelos da Intel na tabela seguinte:
Entramos em uma geração onde a tendência não é mais do
aumento do clock e sim da quantidade de núcleos que cada
processador contém. O Core 2 Quad é um exemplo que apresenta
4 núcleos encapsulados em um único processador.
1.6.4. Memória
Armazena instruções e dados para realização de determinadas
tarefas.
1.6.4.1 MEMÓRIA PRINCIPAL
Indispensável para o funcionamento do computador. Atualmente
a memória principal é composta das memórias RAM e ROM, que
vamos estudar com maiores detalhes a seguir.
RAM (Random Access Memory)
As principais características da memória RAM são:
Memória de acesso randômico (aleatório ou direto);
Volátil (está sempre em mudança);
Memória de escrita (podemos gravar informações nela) e
leitura;
Perde todo seu conteúdo quando o computador é desligado.
Todos os dados e programas que estão sendo manipulados pelo
usuário são carregados nesta memória.
Tipos de memória RAM
· DRAM (Dynamic Random Access Memory): é a memória
RAM dinâmica. A principal característica desta memória RAM é
o alto consumo de energia elétrica, além de exigir reforço
6
C U R S O G I L M A R R O S A – É S Ó A C R E D I T A R . . . RUA DOM PEDRO I, 85 SANTA CRUZ – RIO DE JANEIRO – RJ / TEL.: 3365-0100
6
elétrico, processo conhecido como REFRESH e também de ser
mais lenta.
· SRAM (Static Random Access Memory): é a memória RAM
estática. A principal característica e o baixo consumo de energia
e a altíssima velocidade.
· VRAM (Video Random Access Memory): é a memória RAM
utilizada nas placas de vídeo.
As capacidades de memória RAM dos microcomputadores atuais
varia de 1 a 4 GB.
Tecnologias de RAM (Evolução)
A velocidade da freqüência (clock) é expressa em Megahertz (MHz), sendo 1
MHz igual a 1 milhão de ciclos por segundo.
ROM (Read Only Memory)
As principais características da memória ROM são:
Memória somente de Leitura (não gravamos nada nesta
memória);
Não Volátil (não perde seu conteúdo quando o computador é
desligado);
Já vem gravada do fabricante.
ROM BIOS (Basic Input/Output System – Sistema Básico de
Entrada e Saída): É o primeiro programa da ROM, mais voltada
para o Hardware. Ou seja, este programa é encarregado de fazer
toda a inicialização (boot) do computador reconhecendo os
dispositivos de hardware instalados e prover as informações
básicas para o funcionamento do computador.
SETUP: Este é outro programa da ROM. Porém, este é utilizado
para configurar o programa da ROM BIOS. Ele permite, por
exemplo, alterar a seqüência de leitura inicial dos discos, alterar a
hora do sistema, entre outras configurações. Permite também ver
a temperatura do processador e forçar a reinicilização do
computador caso a temperatura exceda a determinada no SETUP.
Lembre-se que todas as informações contidas no SETUP
conforme configuradas, são lidas pelo programa ROM BIOS na
inicialização e atua de acordo com elas.
É importante lembrar que estas informações configuradas no
SETUP estão armazenadas em uma memória do tipo RAM que
perde as informações quando o computador é desligado. Porém,
para manter estas informações, uma bateria é utilizada para que
mesmo na ausência de energia elétrica as informações sejam
mantidas. Esta memória do tipo RAM é chamada de CMOS
(Complementary Metal Oxide Semicondutor).
POST: POST é o nome dado ao teste iniciado pela ROM BIOS.
Este teste tem como finalidade verificar a quantidade de memória
RAM disponível, além de verificar o(s) disco(s) rígido(s), drives
como Disquete e CD ou DVD instalados no computador e
carrega o sistema operacional na memória RAM.
Variações de ROM
PROM (Programmable Read Only Memory): permite uma
única programação, geralmente, feita pela fábrica. É irreversível.
EPROM (Erasable Programmable Read Only Memory):
Regraváveis, ou seja, podemos gravar apagar e regravar. Utiliza-
se o método de luz ultravioleta e pulsos elétricos para apagar as
informações já existentes.
EEPROM (Electricaly Erasable Programmable Read Only
Memory) ou EAROM (Electrically Alterable Ready Only
Memory): Regravável. Porém, podemos selecionar o que será
apagado ao invés de apagarmos todas as informações.
MEMÓRIA FLASH ou FLASH EEPROM: é um tipo de
EEPROM, sendo que a EEPROM convencional apaga os dados
Byte a Byte enquanto a FLASH consegue manipular blocos de
dados maiores, o que a torna diferente e mais rápida. Costuma ser
fabricada em pequenas placas que substituem os discos, podendo
atualmente chegar a até 80 GB. São utilizadas atualmente para
armazenar o BIOS nas placas mães e em cartões de memória,
pen-drives e até mesmo como substitutas dos discos rígidos em
computadores portáteis.
Vale destacar que, embora determinados tipos de memória ROM
possam ter seus dados apagados e escritos novamente, isso não
transforma uma memória ROM em RAM, até porque a RAM é
volátil e a ROM não.
1.6.4.2 MEMÓRIA SECUNDÁRIA
Qualquer dispositivo que pode armazenar dados sem perdê-los na
ausência de energia elétrica. Essas unidades de armazenamento
podem conter programas que controlam o computador, por
exemplo, o Sistema Operacional, como podem conter arquivos
de dados gerados pelo usuário.
Discos rígidos, Hard Disk (HD) ou "winchester": Esta
unidade de entrada e saída de informação é o que tem maior
capacidade de armazenamento. É nesta unidade que estão
armazenados os programa e arquivos que serão carregados na
memória RAM e executados pelo processador. Hoje podemos
encontrar nos microcomputadores HD’s com capacidade acima
de 300 GB.
Outras informações: Não é possível gravar dados num HD ou
num disquete sem um sistema de arquivos, que é, basicamente,
7
C U R S O G I L M A R R O S A – É S Ó A C R E D I T A R . . . RUA DOM PEDRO I, 85 SANTA CRUZ – RIO DE JANEIRO – RJ / TEL.: 3365-0100
7
uma estrutura que indica como os arquivos devem ser gravados e
guardados em mídias. Através do sistema de arquivos, é que se
determina o espaço utilizado no disco, além de ser o método que
permite gerenciar como partes de um arquivo podem ficar
"espalhadas" no dispositivo de armazenamento. Um outro detalhe
importante: é o sistema de arquivos que determina como arquivos
podem ser gravados, copiados, alterados, nomeados e até
apagados. Ou seja, resumindo, toda e qualquer manipulação de
dados numa mídia necessita de um sistema de arquivos para que
essas ações sejam possíveis. Se não houver estrutura de
armazenamento e manipulação é impossível gravar dados.
Sistema de Arquivos FAT (Table allocation File): Trata-se de
um sistema que funciona através de uma espécie de tabela que
contém indicações para onde estão as informações de cada
arquivo. Quando um arquivo é salvo no HD, o FAT divide a área
do disco em pequenos blocos. Assim, um arquivo pode (e ocupa)
vários blocos, mas eles não precisam estar numa seqüência. Os
blocos de determinados arquivos podem estar em várias posições
diferentes. Daí a necessidade de uma tabela para indicar cada
bloco. Ao trabalharmos com HD’s é necessário prepará-los,
fazendo uma formatação física. Este processo divide os discos
em trilhas (uma espécie de caminho circular) e setores
(subdivisões de cada trilha, com geralmente 512 bytes). Um
conjunto de trilhas recebe o nome de cilindro. A formatação
física já vem de fábrica e pode ser alterada se o usuário quiser
dividir o disco em partições. Depois deve-se fazer uma
formatação lógica, que nada mais é do que "instalar" o sistema de
arquivos no dispositivo de armazenamento. O sistema de
arquivos FAT não trabalha diretamente com cada setor, mas sim
com um grupo de setores. Esse grupo é chamado de cluster (ou
unidade de alocação). Se por exemplo, um disco com setor de
512 bytes, tiver 5 KB de tamanho, ele terá 10 setores e 5 clusters,
se cada cluster ocupar dois setores. Sendo assim, quando o FAT
precisar acessar um determinado setor, primeiro ele descobre em
qual cluster ele se encontra. É válido citar que tanto o FAT
quanto o FAT32 trabalham de acordo com este princípio.
Sistema de Arquivos NTFS (New Tecnology File System):
Entre os objetivos da idealização do NTFS estava o fornecimento
de um sistema de arquivos flexível, adaptável, altamente seguro e
confiável. O NTFS possui características importantes, que o fez
ser considerado um bom sistema de arquivos. Entre essas
qualidades estão: confiança, pois permite que o sistema
operacional se recupere de problemas sem perder informações,
fazendo-o ser tolerante a falhas; segurança, onde é possível ter
um controle de acesso preciso e ter aplicações que rodem em
rede, fazendo com que seja possível o gerenciamento de usuários,
incluindo suas permissões de acesso e escrita de dados.
Entre os novos recursos do NTFS estão:
· Novas características de segurança, onde o mecanismo para
gerenciamento da segurança e de usuários, principalmente em
relação a acesso e arquivos foi melhorado;
· Quotas de discos, onde o administrador do sistema pode
determinar o espaço em disco disponível a um usuário ou a um
grupo de usuários;
· Diários de alterações, onde volumes podem ser ajustados para
rastrear as operações efetuadas nos arquivos e pastas;
· Codificação, onde o sistema permite que arquivos sejam
codificados/ decodificados automaticamente;
· Suporte a arquivos esparsos, onde é possível armazenar de
forma eficiente arquivos esparsos (que são arquivos grandes, mas
que possuem algumas estruturas vazias, desperdiçando espaço
em disco).
É importante lembrar que o sistema de arquivos NTFS não
trabalha com a base de clusters.
Disquete 31/2’ (Disco Flexível): É um dispositivo de
armazenamento removível que vem sendo gradativamente
substituído por outros dispositivos como, por exemplo, o
PENDRIVE ou até mesmo o CD. É utilizado para transporte de
pequenos arquivos, tendo uma capacidade de 1,44 MB.
Pen-drive: equipamento que armazena informações numa
memória eletrônica (FLASH), apresenta como característica a
facilidade de ser portátil, do tamanho de um chaveiro, podendo
armazenar até 32 GB atualmente.
CD (Compact Disc): Este é um dispositivo de armazenamento
removível que vem sendo gradativamente substituído pelo DVD
devido à alta capacidade de armazenamento podendo substituir 8
a mais CD’s.
Tipos de CD:
· CD-ROM (Compact Disc - Read Only Memory): Um CD
apenas de leitura, não permitindo alterar ou gravar informações
contidas nele;
· CD-R (Compact Disc – Recordable): este CD não contém
informações, que posteriormente serão inseridas pelo usuário.
Porém, depois de gravadas não poderão ser alteradas ou
apagadas. Podemos afirmar que todo CD-ROM já foi um CD-R;
· CD-RW (Compact Disc – Read and Write): esse tipo de CD
permite tanto a escrita, ou seja, podemos gravar, alterar e apagar
as informações contidas nele e a leitura.
DVD (Digital Video Disc ou Digital Versatile Disc): Uma das
principais características deste dispositivo de armazenamento é a
grande capacidade de armazenamento. Muito utilizado para
vídeos. Vem substituindo as Fitas VHS.
Tipos de DVD e capacidades:
· DVD-ROM (Digital Video Disc ou Digital Versatile Disc –
Read Only Memory): Um DVD apenas de leitura, não
permitindo alterar ou gravar informações contidas nele;
· DVD-R (Digital Video Disc ou Digital Versatile Disc –
Recordable): este DVD não contém informações, que
posteriormente serão inseridas pelo usuário. Porém, depois de
gravadas não poderão ser alteradas ou apagadas. Podemos
afirmar que todo DVDROM já foi um DVD-R;
8
C U R S O G I L M A R R O S A – É S Ó A C R E D I T A R . . . RUA DOM PEDRO I, 85 SANTA CRUZ – RIO DE JANEIRO – RJ / TEL.: 3365-0100
8
· DVD-RW (Digital Video Disc ou Digital Versatile Disc – Read
and Write): esse tipo de CD permite tanto a escrita, ou seja,
podemos gravar, alterar e apagar as informações contidas nele e a
leitura.
DVD – 5: com capacidade de 4,7 GB;
DVD – 9: com capacidade de 8,5 GB;
DVD – 10: com capacidade de 9,4 GB;
DVD – 18: com capacidade de 17 GB.
Disco Blue-Ray (BD): É um disco ótico da nova geração de 12
cm (igual ao CD e o DVD), ele foi desenvolvido principalmente
para armazenamentos de vídeos de alta-definição e grande
volumes de dados. Seu nome é devido ao método de gravação
que é realizado através de um laser de cor violeta.
Os discos BD também têm diferentes formatos, sendo eles:
· BD-ROM (Blue-Ray Disc – Read Only Memory): Um BD
apenas de leitura, não permitindo alterar ou gravar informações
contidas nele;
· BD-R (Blue-Ray Disc – Recordable): este BD não contém
informações, que posteriormente serão inseridas pelo usuário.
Porém, depois de gravadas não poderão ser alteradas ou
apagadas. Podemos afirmar que todo BDROM já foi um BD-R;
· BD-RW (Blue-Ray Disc – Read and Write): esse tipo de BD
permite tanto a escrita, ou seja, podemos gravar, alterar e apagar
as informações contidas nele e a leitura.
FITA MAGNÉTICA: Dispositivo de armazenamento de dados
seqüencial. São muito utilizados para realização de cópias de
segurança (Back Up).
Tipos de fitas e capacidades:
· DAT (Digital Audio Tape): Este tipo de fita é bastante popular
e muito utilizado devido sua alta capacidade de armazenamento
chegando a 40, 60 e 80 GB.
· DLT (Digital Linear Tape): As principais características deste
tipo de fita é a alta velocidade de leitura, confiabilidade e assim
com o modelo DAT tem alta capacidade de armazenamento
podendo ultrapassar os 110 GB.
1.6.4.3 MEMÓRIA AUXILIAR
Entre as memórias auxiliares encontramos memórias que são
utilizadas para melhorar o desempenho do computador,
tornando-o mais rápido, mais seguro e confiável.
Memória BUFFER: Pode ser chamada de intermediária, pois se
encontra entre a CPU (processador) e os periféricos de entrada
e saída de informação. As principais funções são:
· Reter as informações enquanto o processador permanece
ocupado;
· Armazena as instruções para liberar o processador para outra
tarefa;
· Faz uma compatibilização de velocidade entre os periféricos de
velocidades diferentes.
Um exemplo de aplicação é que o processador não pode ficar
esperando pela impressão de um arquivo, pois a impressora é, em
relação ao processador, muito lenta. Por esta razão o processador
envia as páginas de impressão para a memória Buffer que por sua
vez alimentará a impressora em sua velocidade normal.
Memória CACHE: Memória que está interposta entre o
processador e a memória RAM. Pode ser chamada de
aceleradora, não por acelerar o processador, mas por aumentar a
velocidade de processamento. Ela realiza uma busca precipitada
na memória RAM para que o processador não necessite fazer
isso. A memória Cache armazena pequenas quantidades de
informações que serão utilizadas pelo processador e depois que
foram utilizadas pelo processador são devolvidas a ela.
As principais características são:
· Alto custo;
· Alta velocidade;
· Pequena capacidade de armazenamento, podendo variar entre
256 KB, 512 KB e 1024 KB (1 MB).
Níveis da memória Cache:
· Cache L1: Localizada no processador
· Cache L2: Anteriormente integrado na placa-mãe, agora
presente no processador.
· Cache L3: Nos processadores de IA64 está localizada no
próprio processador. Nos demais processadores pode estar
presente na placa mãe, sendo tratados como memória
suplementar.
· CACHE L4: Somente nos processadores IA64 estando presente
na placa mãe.
O que significa dizer que um CD-ROM, DVD ou BLU-RAY
é de 32X? "24x", "32x", "36x", "40x", etc. é a "velocidade" da unidade
de DISCOS ÓTICOS, baseada na taxa de transferência de
suas primeiras unidades. No caso do CD-ROM, o “X”
corresponde a 150 KB/ s. Assim, uma unidade 32x possui uma taxa de transferência nominal de 32 x 150 = 4800 KB/ s
(na prática essa taxa pode variar até a metade).
O “X” do DVD possui taxa de transferência superior, sendo
equivalente a 1.3 MB/s. O Blu-Ray mantém em média 4,5 MB/ S de taxa de
transferência por “X”, podendo hoje chegar a velocidades
até “12X”, ou seja 54MB/s.
9
C U R S O G I L M A R R O S A – É S Ó A C R E D I T A R . . . RUA DOM PEDRO I, 85 SANTA CRUZ – RIO DE JANEIRO – RJ / TEL.: 3365-0100
9
Memória VIRTUAL: É uma memória controlada pelo Sistema
Operacional. Tanto o Windows quanto o Linux reservam 10% do
espaço livre do Disco Rígido como memória RAM. É comum
afirmar que é a parte da memória fixa (no caso HD) que é usada
como memória provisória (no caso a RAM). É importante
lembrar que o armazenamento é temporário e só é usado para
executar programas ou arquivos que necessitem mais memória
do que o existente e os dados do programa que não cabem na
memória Ram são salvos em arquivos de paginação no HD.
Relação de Capacidade e Velocidade entre Memórias
Entre os tipos de memória vistos até então, podemos afirmar que
a velocidade e a capacidade são grandezas inversamente
proporcionais. Observe a tabela em ordem decrescente com
relação à velocidade.
1.6.5. Portas (conexões)
Porta PS/2: Utilizado até hoje para conectar mouse e teclado. As
principais características são: rápida velocidade e ocupam pouco
espaço.
Porta SERIAL: Utilizada para conectarem periféricos como
mouses, joystick ou modem. Também conhecida como RS-232.
É identificada como COM1 e COM2 (caso tenha duas portas
seriais).
Porta PARALELA: Utilizada para conectarem periféricos como
a impressora. Vem sendo gradativamente substituída pela
tecnologia USB.
Porta USB (Universal Serial Bus): É o tipo de barramento que
se destaca pela sua alta velocidade, destaca-se também pela
capacidade de em um único conector com a placa mãe, conectar
até 127 dispositivos e é um tipo de conector Plug And Play
(conecte e use), ou seja, se o Sistema Operacional oferecer
suporte a esta tecnologia o usuário pode conectar um periférico
sem a necessidade de desligar o computador.
Entre os dispositivos que podem ser conectados pela porta USB,
temos: o teclado, o mouse, o modem, impressoras, pendrives e
etc...
Porta FIREWIRE (IEEE 1394): Entre as principais
características destacam-se a alta velocidade e capacidade de
conectar até 63 periféricos. Muito utilizada para conectar
câmeras digitais, IPODs, HD’s externos entre outros.
1.6.6. Barramentos
Também conhecido como BUS é o nome dado ao conjunto de
vias que fazem a informação viajar dentro do computador. O
BUS liga o processador aos periféricos e às placas externas que
se encaixam na placa mãe.
As placas-mãe dos computadores possuem ―encaixes‖ em suas
estruturas que possibilitam o encaixe de outras placas. Esses
encaixes são chamados slots e, na verdade, são apenas as
terminações de vários tipos de barramentos (BUS).
Barramentos de I/O (Entrada e Saída):
ISA (Industry Standard Architecture)
Arquitetura Padrão da Indústria, primeiro tipo de barramento
usado nos computadores do tipo PC XT, inicialmente operando a
8 bits e com freqüência d e 4,77 ou 8,33 Mhz. Posteriormente
com o lançamento do PC AT80286, o slot foi estendido e o
barramento passou a op erar em 16 bits com a mesma freqü ência
d e 8,33 MHz, mantendo-se aind a compatível com as placas ISA
d e 8 bits. Encontra-se em desuso.
PCI (Peripheral Component Interconnect)
Interconexão de Componentes Periféricos - padrão atual de
barramentos de periféricos desenvolvido pela Intel, rompendo a
compatibilidade com o formato ISA, reduzindo fisicamente seu
tamanho em relação ao VLB e oferecendo o suporte a tecnologia
―Plug And Play‖. Opera em 32 bits e com freqüências nativas de
33 MHz, passíveis de pequenos overclocks (aumento de clock).
AGP (Accelerated Graphics Port - Porta Gráfica Acelerada)
Conector exclusivo para placa de vídeo 3D de alto desempenho.
Inicialmente (AGP 1.0) operava a 66 MHz e atingia taxas de 266
MB/ s, tendo implementações que mantinham a freqüência, mas
multiplicavam a quantidade de transferências por ciclo, sendo
assim apresentadas como 2X, 4X ou 8X, podendo atingir taxas
teóricas de até 2133 MB/s. As placas de 4X e 8X necessitavam
de maior fornecimento de energia implicando em novos padrões
padrão (formatos) denominados AGP 2.0, e AGP 3.0
respectivamente. Hoje caminha para o desuso, sendo substituído
pelo PCIExpress.
PCI Express ou PCIe
A arquitetura PCI Express é uma nova tecnologia de
interconexão SERIAL. Observou se que o aumento de bits na
transmissão paralela gerava altas freqüências, criando campos
eletromagnéticos e problemas de sincronismo tornando muito
10
C U R S O G I L M A R R O S A – É S Ó A C R E D I T A R . . . RUA DOM PEDRO I, 85 SANTA CRUZ – RIO DE JANEIRO – RJ / TEL.: 3365-0100
10
complexo o aumento das freqüências. A solução para o aumento
na taxa de transferência do barramento foi passar a investir em
barramentos seriais e com controladores muito rápidos,
transmitindo um bit por vez. Os barramentos PCI Express podem
atingir clocks de até 2.5 GHz e taxas de transmissão reais de até
250 MB/ s nos slots 1X, 1GB/ s nos 4X, e 4GB/ s nos slots 16X.
IDE (Integrated Drive Electronics) ou ATA (Advanced
Technology Attachment)
IDE trata se de um padrão de interface controladora de discos e
drives Devido ao baixo custo e a necessidade de todas as
máquinas conterem uma controladora IDE para interconectar os
drives de CD, DVD e discos rígidos, passou a ser um dispositivo
On-Board, integrado na própria placa mãe. Atualmente os
computadores possuem 2 portas IDE, que permitem a conexão de
até dois discos cada, totalizando um máximo de 4 discos ATA
seja HD, CD ou DVD. Existe a possibilidade de adquirir placas
IDE padrão PCI e expandir a quantidade de discos da máquina,
embora isto seja pouco comum. O padrão IDE caminha para o
desuso, vindo a ser substituído pelo SATA que veremos a seguir.
SATA (Serial ATA)
Sucessor Serial do padrão ATA, que por transmitir apenas um bit
por vez (em dois canais, uma para enviar e outro para receber)
elimina os problemas de sincronização e interferência admitindo
freqüências mais altas e assim aumento nas taxas de transmissão.
Obs: PnP (Plug and Play)- O plug and play é uma filosofia de
projeto e também um conjunto de especificações de arquitetura
para computadores pessoais. Seu intuito é fazer com que o
usuário não precise se preocupar com chaves, jumpers, conflitos
de hardware ou carregamento manual de drivers8. Basta apenas
conectar a placa ou o periférico que o sistema reconhece-o e
habilita para o uso.
1.6.7. Outros Componentes
Gabinete
O gabinete do computador não é, de fato, sua unidade de
processamento central (CPU), mas sim, o componente
responsável por abriga-la, além de vários outros elementos.
Fonte de Alimentação
Geralmente localizada na parte de trás do gabinete, tem como
função fornecer energia elétrica em tensão apropriada para os
componentes instalados na placa-mãe. Por meio da fonte de
alimentação, o circuito da placa-mãe, as unidades de
armazenamento de dados, os conectores USB e todos os outros
dispositivos internos poderão funcionar corretamente.
Estabilizador de Voltagem
Os estabilizadores são equipamentos
eletrônicos responsáveis por corrigir a tensão da rede elétrica
para fornecer aos equipamentos uma alimentação estável e
segura.
No- Braek
No-Break é empregado em aparelhos
eletrônicos, como computadores, para suprir a falta de energia
repentina. Sua alimentação é provida por uma bateria, que fica
sendo carregada enquanto a rede elétrica está funcionando
corretamente. Essa bateria possui uma autonomia em geral não
11
C U R S O G I L M A R R O S A – É S Ó A C R E D I T A R . . . RUA DOM PEDRO I, 85 SANTA CRUZ – RIO DE JANEIRO – RJ / TEL.: 3365-0100
11
muito grande (algo entre 10 e 15 minutos, dependendo da
quantidade de equipamentos utilizados e do modelo), tempo
suficiente no entanto para salvar os dados trabalhados.
Filtro de Linha
Utilizado para limpar a energia que chega ao computador.
Evitando interferência em caso de outros aparelhos eletrônicos
estarem sendo utilizados ao mesmo tempo.
2. SOFTWARE
É a parte lógica do computador. Os programas que permitem
controlar a parte física (Hardware).
2.1. TIPOS DE DISTRIBUIÇÕES:
Freeware x Software Livre (Open Source, GPL, GNU): Existem
algumas diferenças simples que distinguem um programa com o
atributo Freeware do Software Livre. O Freeware é um programa
gratuito enquanto que o Software Livre pode ser vendido ou
distribuído de maneira gratuita. A grande diferença refere-se ao
código fonte (como é feito o programa). No caso do Freeware os
códigos e comandos que foram desenvolvidos podem ou não ser
disponibilizado para um usuário, ficando a critério do autor.
Agora, no caso do Software Livre suas linhas de comando e
códigos são disponibilizadas livremente. O usuário tendo acesso
ao seu código fonte pode alterar seu código, adaptar de acordo
com suas necessidades e até mesmo acrescentar novas linhas de
comando ao programa. É permitido no Software Livre a
redistribuição do programa. É importante lembrar que se um
usuário criar um programa baseado em um software livre, seu
código também deverá ser aberto.
Exemplo de programas Freeware: Internet Explorer e MSN
Messenger.
Exemplo de programas Software Livre: Linux, Suíte BrOffice,
Mozilla Firefox, Thunderbird entre outros.
Software Livre (Free Software): É o software disponível com a
permissão para qualquer um usá-lo, copiá-lo, e distribuí-lo, seja
na sua forma original ou com modificações, seja gratuitamente
ou com custo. Em especial, a possibilidade de modificações
implica em que o código fonte esteja disponível. Se um programa
é livre, potencialmente ele pode ser incluído em um sistema
operacional também livre. E importante não confundir
software livre com software grátis, porque a liberdade associada
ao software livre de copiar, modificar e redistribuir, independe de
gratuidade. Existem programas que podem ser obtidos
gratuitamente, mas que não podem ser modificados, nem
redistribuídos. Por outro lado, existe a possibilidade de uso não-
gratuito em todas as categorias listadas no que segue. Há uma
cópia da definição de software livre pela Free Software
Foundation publicada na página:
http://www.fsf.org/philosophy/free-sw.pt.html
Copyleft: A maioria das licenças usadas na publicação de
software livre permite que os programas sejam modificados e
redistribuídos. Estas práticas são geralmente proibidas pela
legislação internacional de copyright, que tenta justamente
impedir que alterações e cópias sejam efetuadas sem a
autorização do/s autor/es. As licenças que acompanham software
livre fazem uso da legislação de copyright para impedir
utilização não-autorizada, mas estas licenças definem clara e
explicitamente as condições sob as quais cópias, modificações e
redistribuições podem ser efetuadas, para garantir as liberdades
de modificar e redistribuir o software assim licenciado. A esta
versão de copyright, dá-se o nome de copyleft.
GPL: A Licença Pública Geral GNU (GNU General Public
License GPL) é a licença que acompanha os pacotes distribuídos
pelo Projeto GNU, e mais uma grande variedade de software,
incluindo o núcleo do sistema operacional Linux. A formulação
da GPL é tal que ao invés de limitar a distribuição do software
por ela protegido, ela de fato impede que este software seja
integrado em software proprietário. A GPL é baseada na
legislação internacional de copyright, o que deve garantir
cobertura legal para o software licenciado com a GPL. (veja
também a recém publicada licença CC-GNU GPL [Brasil]).
Shareware: São programas pagos que necessitam de uma
licença, seja um número serial, código ou arquivo para habilitá-
lo.
Exemplos de programas Shareware: Windows, Suíte Office,
Brazip, entre outros.
Demo e Trial: Demo é uma demonstração do programa,
geralmente alguns comandos são desabilitados como o salvar.
Trial é semelhante. Porém, o destaque maior não é em bloquear
ou desabilitar ferramentas e sim o uso total do programa por um
determinado tempo de uso. O tempo de uso pode ser por dias ou
quantidade de vezes de abertura do software.
Beta: Versões ainda em desenvolvimento. Podendo apresentar
falhas, bug’s, panes e até mesmo falhas de segurança. São
realizados testes até a versão oficial.
2.2. TIPOS DE SOFTWARES
SOFTWARE: O software é toda parte lógica do computador.
Fazem parte do software: os programas, o sistema operacional, os
dados, o compilador, o interpretador, etc. O software é utilizado
para gerir o funcionamento do computador e ampliar sua
potencialidade, para que possamos ter a solução de um problema.
Podemos dividir o software em três grupos: software básico (do
fabricante), software utilitário (de apoio) e software
aplicativo (do usuário).
SOFTWARE BÁSICO: É um conjunto de programas que
define o padrão de comportamento do equipamento, tornando-o
utilizável, ou seja, são os programas usados para permitir o
funcionamento do hardware. O software básico é orientado para
a máquina e torna possível a operação e a própria programação
12
C U R S O G I L M A R R O S A – É S Ó A C R E D I T A R . . . RUA DOM PEDRO I, 85 SANTA CRUZ – RIO DE JANEIRO – RJ / TEL.: 3365-0100
12
do computador. Seus programas se destinam a realizar tarefas
básicas do computador, como: acionar periféricos, gerenciar
buffers, mapear memória, manter o relógio e a data, etc.
Exemplo: Sistema Operacional.
Sistema operacional: É um programa que gerenciam todos os
sistemas internos da máquina, supervisionando o funcionamento
de todo o sistema e administrando os recursos e facilidades do
computador. São as funções básicas que o computador realiza
tais como conhecer os seus periféricos, realizar tarefas inerentes
a ele, como copiar, apagar, mover, renomear arquivos, etc.
(Exemplo: MS-DOS, Windows 95, 98, ME, 2000, XP, Vista,
Seven, Linux, etc.)
SOFTWARE UTILITÁRIO: São programas desenvolvidos
com aplicações definidas, que facilitam a operação do
computador por parte do usuário.
Exemplos: descompactadores, gerenciadores de download,
ferramentas de manutenção do sistema.
SOFTWARE APLICATIVO: São programas utilizados na
automação das rotinas comerciais, industriais e científicas. É o
conjunto de programas voltados para a solução de problemas do
usuário.
Exemplos: processador de texto, editor de imagem, agenda,
pesquisa, controle de estoque, criação de banco de dados, etc.
2.3. LINGUAGEM DE PROGRAMAÇÃO
Linguagem de programação é um conjunto finito de palavras,
comandos e instruções, escrito com o objetivo de orientar a
realização de uma tarefa pelo computador. Esse conjunto tem
normas e estruturas preestabelecidas com significado
interpretável.
A linguagem que nós utilizamos em nosso dia-a-dia é diferente
da linguagem utilizada pela máquina. A máquina trabalha
somente com códigos numéricos (linguagem de máquina),
baseados nos números 0 e 1, que representam impulsos elétricos
— sistema binário. Assim, qualquer linguagem de programação
deve estar situada entre dois extremos: o da linguagem natural
do homem (muito clara, porém lenta) e o da linguagem da
máquina (muito rápida, porém muito complexa).
As linguagens estão divididas em dois níveis:
Alto Nível: Linguagens de programação próximas à
linguagem do homem;
Baixo Nível: Linguagens semelhantes à linguagem da
máquina.
Linguagem de Baixo Nível: Possuem maiores recursos de
programação e permite maior controle dos dispositivos do
computador. São mais difíceis, pois são muito semelhantes à
linguagem de máquina (consiste na programação de códigos
binários, atualmente é responsável pela programação básica
fornecida pelo fabricante do hardware. Cada microprocessador
tem o seu conjunto de instruções específico.).
O programador deve programar passo a passo cada instrução que
o computador irá executar. Explora ao máximo a capacidade do
computador a fim de ocupar menos espaço de memória. Para ser
usada requer o uso de montador. Como exemplo de linguagem de
baixo nível: Assembly.
Linguagens de Alto Nível: São de fácil utilização, a maior parte
dos comandos realiza internamente o controle dos dispositivos.
Foram elaboradas para evitar a natureza tediosa e propensa a
erros das linguagens de baixo nível, fazendo com que o
computador faça o trabalho de gerar as instruções em linguagem
de máquina. São semelhantes a linguagem natural, portanto os
programas podem ser escritos e testados mais rapidamente, além
da facilidade de adaptações, modificações e melhorias. Para
serem usadas, necessitam ser traduzidas para linguagem de
máquina, através de compiladores ou interpretadores. As
linguagens de alto nível mais usadas são o Cobol, Fortran,
Pascal, Natural, Clipper, Logo, Visual Basic, C, etc.
Independente do nível da linguagem torna-se necessário um meio
de tradução entre a linguagem utilizada no programa e a
linguagem da máquina. Este meio pode ser de três tipos:
Compilador e Interpretador: para linguagem de alto nível;
Montador: para linguagem de baixo nível;
Tradutores.
COMPILADOR: Programa que traduz as instruções escritas em
uma linguagem de programação legível como o Pascal ou Basic e
transforma em um programa executável que o computador
consegue entender e processar diretamente. O compilador
transforma um programa fonte em programa objeto e somente
depois de gerado integralmente é que será executado.
INTERPRETADOR: É o tradutor de uma linguagem de
programação de alto nível, que converte as instruções para a
linguagem de máquina, mas não cria uma versão executável do
programa. Os interpretadores traduzem e executam os programas
ao mesmo tempo. Em geral são mais lentos que os compiladores,
já que aqueles fazem a tradução de uma única vez e, a partir daí,
executam diretamente o programa traduzido.
MONTADOR: Responsável pela montagem do programa fonte,
gerando assim o programa objeto, ou seja, monta um programa
em linguagem de baixo nível de forma que se obtém um
programa em linguagem de máquina. Podemos citar como
exemplo o montador Assembler que é um programa que traduz
programas escritos na linguagem Assembly.
TRADUTORES: São programas responsáveis pela tradução da
linguagem conhecida pelo homem para a linguagem conhecida
pelo computador (código binário ou linguagem de máquina).
Esses programas transformam programas escritos em linguagem
de alto nível (programa fonte) em linguagem de máquina
(programa objeto)
13
C U R S O G I L M A R R O S A – É S Ó A C R E D I T A R . . . RUA DOM PEDRO I, 85 SANTA CRUZ – RIO DE JANEIRO – RJ / TEL.: 3365-0100
13
EXERCÍCIOS
1- É responsável pela realização de cálculos matemáticos em um
computador o componente de hardware denominado
a) barramento do sistema.
b) teclado.
c) processador.
d) byte.
e) disquete.
2- Dentre as opções abaixo, assinale aquela que apresenta apenas
exemplos de hardware.
a) Windows XP, Windows Vista e Linux.
b) Linux, Mouse e Teclado.
c) Mouse, Teclado e Placa de Rede.
d) Placa de Rede, Placa de Vídeo e DOS.
e) Word, Excel e Power Point
3- Com relação aos conceitos de hardware e software, assinale a
opção INCORRETA:
a) Um programa (software), quando armazenado na memória
ROM, recebe o nome de firmware.
b) RAM, EPROM, EEPROM são tipos de memórias de
computadores.
c) Caches são memórias de alta velocidade usadas para aumentar
o desempenho dos computadores.
d) A unidade de controle, localizada internamente nos
processadores, é responsável pela execução das operações
lógicas e aritméticas.
e) Os processadores Pentium Pro, Pentium II e posteriores
possuem tanto a memória cache de nível 1 quanto de nível 2
dentro do próprio processador.
4- Assinale a alternativa correta a respeito dos diferentes tipos de
memória utilizados em computadores.
a) Memórias RAM são memórias de acesso aleatório, nas quais
o tempo de acesso aos dados pode variar de forma significativa,
dependendo da localização física do dado no módulo de
memória.
b) A memória cache L2 é uma evolução da memória L1, que
possui o diferencial de transferir o dobro de bits a cada ciclo de
relógio.
c) A memória cache L1 trabalha na mesma velocidade do
processador, enquanto a memória cache L2 trabalha na
frequência de operação da placa-mãe do computador.
d) Memórias Flash são memórias de alta velocidade utilizadas
pelo processador para armazenar dados utilizados com
frequência, com o intuito de agilizar o processamento.
e) Tipicamente, as memórias ROM são utilizadas em PCs para
armazenar o programa BIOS (Basic Input/Output System) do
computador, que fornece um suporte básico de acesso ao
hardware e inicia a carga do sistema operacional.
5- O item abaixo que descreve a capacidade de armazenamento
de dados em um computador, na ordem crescente, é:
a) byte / giga-byte / mega-byte / quilo-byte;
b) byte / quilo-byte / giga-byte / mega-byte;
c) byte / quilo-byte / mega-byte / giga-byte;
d) giga-byte / quilo-byte / mega-byte / byte;
e) mega-byte / giga-byte / quilo-byte / byte;
6- A unidade mais simples de armazenamento de informação em
um computador é
a) o byte.
b) o bit.
c) o binário.
d) a ROM.
e) a RAM.
7- Um usuário conectado à Internet está fazendo um download à
56 Kbps. Quantos bytes podemos dizer que estão sendo
transferidos por segundo?
a) 50.000 bytes, aproximadamente.
b) 7.000 bytes .
c) 56 x 1024 bytes.
d) 56 x 8 x 1024 bytes.
e) 56 x 1024 / 8 bytes.
8- Um monitor de vídeo de 15 polegadas significa que o tamanho
é representado pela medida:
a) Somada dos quatro lados da tela
b) Da horizontal da tela
c) Da vertical da tela
d) Somada da altura mais largura da tela
e) Da diagonal da tela
9- Ao adquirir um microcomputador, um usuário é informado
pelo vendedor de que o equipamento funciona com vídeo
ONBOARD. Isto significa que o(a):
(a) microcomputador adquirido é um modelo especializado para
utilização em carros que apresentam computador de bordo;
(b) interface de vídeo é integrada à própria placa mãe, ao invés
de ser fornecida como placa de expansão;
(c) interface de vídeo é instalada em um gabinete diferente da
placa mãe, ficando ao lado do monitor de vídeo;
(d) interface de vídeo fica em uma placa de expansão
independente da placa mãe, instalada em soquetes PCMCIA
sobre ela;
(e) placa de expansão de vídeo é fabricada pela empresa
ONBOARD e apresenta alta definição, permitindo a utilização de
monitores de plasma.
10- As memórias cache de nível 1 (L1) e de nível 2 (L2) são
encontradas nos:
14
C U R S O G I L M A R R O S A – É S Ó A C R E D I T A R . . . RUA DOM PEDRO I, 85 SANTA CRUZ – RIO DE JANEIRO – RJ / TEL.: 3365-0100
14
(a) processadores
(b) buffers de disco
(c) buffers de memória
(d) slots da placa mãe
(e) pentes de memória
11- Que tipo de memória o Sistema Operacional passa a utilizar
quando a memória RAM do computador é completamente
preenchida?
(a) Memória ROM
(b) Memória Flash
(c) Memória Virtual
(d) Memória RAM Estática
(e) Memória RAM Dinâmica
12- Em geral, o dispositivo que apresenta maior capacidade de
armazenamento de dados digitais em um microcomputador é
o(a):
(a) disco flexível;
(b) disco rígido;
(c) memória RAM instalada;
(d) memória ROM instalada;
(e) memória cache instalada.
13- O tipo de memória que perde seu conteúdo quando o
computador é desligado é:
a) BIOS b)BOOT c)EPROM d)RAM e)ROM
14- Ao escolher uma placa de vídeo para instalar em seu
computador, o item menos importante a ser considerado é:
a) características técnicas do monitor;
b) tipos de barramentos aceitos pela placa mãe;
c) dimensão da tela do monitor em polegadas;
d) programas gráficos que serão executados;
e) quantidade de memória RAM existente na placa de vídeo;
15- NÃO é uma atribuição da Unidade Central de Processamento
de um computador:
a) evitar que a temperatura interna do gabinete esquente muito;
b) controlar os programas que estão sendo executados;
c) efetuar as operações matemáticas dos programas;
d) executar as instruções que formam os programas;
controlar os dispositivos de entrada e saída;
16- As informações armazenadas na memória ROM do
computador são:
a) hora e data do sistema;
b) imagem que está sendo exibida no monitor;
c) arquivos de dados muito usados pelo usuário;
d) rotinas de inicialização do computador;
e) editor de textos e planilha eletrônica;
17- Em um moderno computador equipado com placa de rede,
scanner e portas USB, os valores coerentes para a quantidade de
memória RAM, capacidade do disco rígido e velocidade do clock
do processador são:
a) 1.4 KB, 20 MB, 133;
b) 256 GHz, 6 GB, 900 MHz;
c) 30 GB, 128 MB; 133 MHz;
d) 2 GB, 320 GB, 3.0 GHz;
e) 8 MB, 30 GHz, 1,0 Gb;
18- Memória cache é:
a) a área de memória destinada a troca de informações entre
programas;
b) uma memória interposta entre a CPU e a memória RAM para
diminuir o tempo médio de acesso aos dados e instruções;
c) uma memória não volátil destinada a armazenar o núcleo do
sistema operacional;
d) uma memória não volátil destinada a armazenar os aplicativos
e os dados de forma permanente;
e) uma memória onde está armazenada a BIOS;
19- A necessidade de armazenar mais memória RAM ao
computador é indicada pelo seguinte sintoma:
a) a conexão com a Internet é instável e cai freqüentemente;
b) freqüentemente, ao tentar um acesso a uma página Web, o
browser apresenta uma mensagem de erro 404 dizendo que a
página não foi localizada;
c) o computador freqüentemente apresenta a mensagem de falha
geral de proteção do Windows sobre uma tela azul;
d) os programas demoram a abrir, o disco rígido é
constantemente acessado indicando a utilização intensa de
memória virtual;
e) toda vez que o usuário salva um arquivo, o Windows acusa
falta de espaço em disco;
20-Um CD-RW é um equipamento responsável pela leitura e
gravação de dados em mídias de CD. Entre suas características
está uma especificação do tipo: CD-RW 24x10x40x. Essa
especificação significa que o equipamento pode:
a) gravar em velocidade 24x, regravar em velocidade 10x, e ler
dados em velocidade de 40x;
b) gravar em velocidade 40x, regravar em velocidade 10x, e ler
dados em velocidade de 24x;
c) gravar em velocidade 10x, regravar em velocidade 24x, e ler
dados em velocidade de 40x;
d) gravar em velocidade 40x, regravar em velocidade 24x, e ler
dados em velocidade de 10x;
e) gravar, no máximo, 24 CDs com 10 faixas de áudio cada e
duração total de 40 minutos;
15
C U R S O G I L M A R R O S A – É S Ó A C R E D I T A R . . . RUA DOM PEDRO I, 85 SANTA CRUZ – RIO DE JANEIRO – RJ / TEL.: 3365-0100
15
21- A memória cache é:
a) uma memória de grande capacidade, muito rápida, porém com
custo muito alto;
b) uma memória de pequena capacidade, muito lenta, porém com
custo muito baixo;
c) uma memória de pequena capacidade, muito rápida, porém
com custo muito alto;
d) a) uma memória de grande capacidade, muito lenta, porém
com custo muito alto;
e) a) uma memória de grande capacidade, muito rápida, porém
com custo muito baixo;
22- Uma das finalidades da memória principal do computador,
popularmente conhecida como memória DRAM, SDRAM ou
simplesmente RAM, é:
a) armazenar temporariamente dados e programas para uso da
CPU;
b) armazenar definitivamente dados e programas para uso da
CPU;
c) servir como dispositivo de entrada e saída de informações;
d) fornecer uma interface consistente para o usuário humano;
e) servir como unidade de backup1 para arquivos e programas de
dados;
23- ISA, PCI e AGP são tipos de:
a). memória;
b) barramento;
c) sistema operacional;
d) rede de computadores;
e) porta de comunicação.
24- Analise as seguintes afirmações relativas a conceitos básicos
de informática:
I. Um byte pode ser 8,16,32 ou mais bits, dependendo do modelo
e características do processador utilizado;
II. A ligação entre vários componentes, via placa mãe, é feita por
meio de conjunto de trilhas paralelas. Esse conjunto recebe o
nome de Barramento;
III. Um slot padrão PCI só pode aceitar placas no padrão PCI;
IV. RAM é uma memória de acesso randômico, formado por
pentes de chips ligados à placa mãe, onde são guardados
temporariamente os dados e comandos de que a CPU esteja
fazendo uso em um determinado momento. Ao se desligar o
computador, o conteúdo da memória RAM é perdido;
Estão corretas:
a) I, II e III;
b) I e IV;
c) II, III e IV;
d) II e IV;
e) III e IV;
25- Em programas denominados driver, estão contidas todas as
informações necessárias para que o sistema operacional
reconheça os componentes periféricos instalados no computador.
No driver principal está definida a seqüência de boot desejada
para o sistema.
( ) Verdadeiro ( ) Falso
26- O hardware é a parte física do computador. São exemplos de
hardware: placa de som, placa-mãe, monitor e dispositivos USB.
O software pode ser considerado a parte lógica, responsável pelo
que fazer e por como fazer. São exemplos de software: sistemas
operacionais, linguagens de programação, programas de
computador.
( ) Certo ( ) Errado
27- A tecnologia USB trouxe algumas facilidades para os
usuários de computadores. A alternativa que define corretamente
a sigla e uma dessas facilidades é:
a) Universal Serial Bussiness – tornou mais fácil a conexão de
câmeras digitais aos computadores, porém ainda não conecta
outros tipos de periféricos como mouse e teclados.
b) Universal Serial Bus – tornou mais fácil a conexão de câmeras
digitais e outros periféricos aos computadores.
c) Unit Service Boot – tornou mais simples e fácil a conexão de
diversos tipos de aparelhos (câmeras digitais, drives externos,
modems, mouse, teclado, etc).
d) Universal Serial Boot – tornou mais fácil a conexão de mouses
e teclados aos computadores.
e) Unit Serial Bat – facilitou a rotina de administradores de redes.
28- Sobre barramentos é INCORRETO afirmar que:
a) A porta PS/2 pode ser usada para teclado ou mouse.
b) A porta USB pode ser usada para teclado ou mouse.
c) A porta Serial pode ser usada para mouse.
d) A porta paralela pode ser usada para impressora e scanners.
e) A porta paralela é mais rápida do que a USB.
29- Ao se informar que a interface de rede de um
microcomputador trabalha à velocidade de 100 M, isso significa
que a taxa de transferência é de:
a) 100.000 bits por segundo;
b) 100.000 bytes por segundo;
c) 100.000.000 bits por segundo;
d) 100.000.000 bytes por segundo;
e) 1048576 bytes por segundo.
30- Quanto à arquitetura dos microcomputadores padrão PC, são
feitas as afirmativas abaixo.
16
C U R S O G I L M A R R O S A – É S Ó A C R E D I T A R . . . RUA DOM PEDRO I, 85 SANTA CRUZ – RIO DE JANEIRO – RJ / TEL.: 3365-0100
16
I – O barramento local liga o processador à memória RAM,
enquanto que os barramentos de I/O, como o ISA, permitem a
ligação de dispositivos periféricos ao microcomputador.
II – A memória cache de um processador permite que ele simule
a memória RAM em um arquivo do disco rígido.
III – O canal IDE permite que dispositivos acessem diretamente a
memória RAM e a memória ROM do microcomputador, sem a
necessidade de usar o processador para esta tarefa.
Está(ão) correta(s) a(s) afirmativa(s):
(A) I, apenas.
(B) II, apenas.
(C) III, apenas.
(D) I e II, apenas.
(E) I, II e III.
31- Basicamente, as funções de cálculo/controle, armazenamento
temporário de dados e leitura e gravação de dados são realizadas
em um microcomputador, respectivamente, nos dispositivos:
a) Periféricos, EPROM, e ROM
b) CPU, barramento e ROM
c) CPU, RAM e periféricos
d) ROM, CPU e SLOT
e) SLOT, EPROM e periféricos
32- O equipamento que permite efetuar comunicação de dados
por intermédio de uma linha telefônica é
a) a Placa Mãe
b) a CPU.
c) a ROM.
d) o Modem.
e) a Winchester.
33- O periférico que apenas permite a saída de informações
(unidade exclusivamente de saída) é:
a) o scanner.
b) o disquete.
c) a plotter.
d) o teclado.
e) o mouse.
34- É a placa mais importante de um computador. Nela estão
localizados o processador, a memória e diversas interfaces. É
conhecida por
a) storage.
b) motherboard
c) slot.
d) driver.
e) Bios.
35- Com relação aos componentes de hardware de
microcomputadores, a
a) RAM é uma memória de armazenamento temporário, cujos
dados são utilizados pela CPU, na execução das tarefas.
b) RAM, ao contrário da memória ROM, é uma área de
armazenamento definitivo e seu onteúdo somente é alterado ou
apagado através de comandos específicos.
c) interface AGP, um dispositivo do tipo E/S, é utilizada,
principalmente, para conexão de impressoras.
d) interface AGP é o dispositivo responsável pela comunicação
entre o processador e memória cache.
e) instalação de gravadores de DVD nos computadores atuais só
foi possível, graças a tecnologia SCSI que conecta esse
dispositivo.
36- Uma placa de hardware , tal como placa de vídeo, placa de
som ou placa de rede, por exemplo, que fica ―dentro‖ da placa-
mãe e não pode ser retirada é uma placa
a) Host b) Slave. c) Offboard. d) Onboard. e) Guest.
37- Computadores podem ser conectados a provedores de acesso
à Internet por meio de linha telefônica, utilizando-se um
dispositivo denominado modem, que converte os sinais
provenientes do computador em sinais que são transmitidos
através da linha telefônica, os quais, por sua vez, são convertidos
em sinais que podem ser lidos por computadores.
( ) CERTO ( ) ERRADO
38- Qual a unidade de medida usualmente adotada para a
velocidade de transmissão de dados entre computadores através
de um modem ou de uma conexão em banda larga?
a.) bits
b). Bytes
c). bps
d). Hertz
e). RPM
39- Uma empresa adquiriu um lote de microcomputadores versão
desktop, cuja especificação é mostradas abaixo:
MacBook Pro MD313BZ/A c/ Intel® Core i5 2ª Geração
2.40GHz 4GB 500GB LED 13.3" Superdrive (Leitor e Gravador
DVD/CD), Bluetooth, Wi-Fi, Câmera iSight, Mac OS X Lion –
Apple
Nessas condições, pode-se afirmar que a citação Intel® Core i5
2ª Geração 2.40GHz 4GB 500GB refere-se, respectivamente, aos
seguintes componentes de hardware:
a) microprocessador, memória CACHE e unidade BLU-RAY
b) microprocessador, memória RAM e disco rígido SATA
c) microprocessador, memória ROM e pendrive USB
d) coprocessador, memória RAM e unidade BLU-RAY
e) coprocessador, memória CACHE e disco rígido SATA
17
C U R S O G I L M A R R O S A – É S Ó A C R E D I T A R . . . RUA DOM PEDRO I, 85 SANTA CRUZ – RIO DE JANEIRO – RJ / TEL.: 3365-0100
17
40- A figura abaixo mostra um tipo de conector, utilizado na
integração de variados dispositivos de hardware, à configuração
dos microcomputadores, como impressoras e pendrives, por
exemplo.
Esse conector é conhecido pela sigla:
a) PCI
b) USB
c) RJ45
d) SATA
41- A parte física (hardware) do computador pode ser entendida
como um conjunto de placas, componentes e circuitos eletrônicos
que se comunicam através de barramentos. Com base nessa
afirmação, assinale a opção que descreve a função do dispositivo
de forma correta.
a) Unidade de DVD-ROM tem como papel a conexão do
computador aos outros equipamentos, como impressora
matricial.
b) Memória RAM (Random Access Memory) é um dispositivo
que permite, de forma temporária, a escrita e a leitura de dados e
programas em execução por um computador.
c) Slot ISA (Industry Standard Architecture) tem como função a
ligação de placas do tipo PCI de 32 bits.
d) Hard Disk é o dispositivo responsável pelo processamento das
instruções, também conhecido como o cérebro do computador.
42- Com relação aos barramentos de um computador pessoal e às
novas tecnologias a eles relacionadas, assinale a alternativa
correta:
a) O barramento Serial ATA, também conhecido como SATA,
veio para substituir o barramento USB 2.0.
b) Para aumentar a quantidade de memória RAM instalada no
computador se faz necessária a instalação de mais um barramento
de memória.
c) Bluetooth é uma tecnologia que soma as funções de uma
WLAN com um barramento de externo paralelo. Através desta
tecnologia, é possível conectar dispositivos ao computador a
longas distâncias.
d) O barramento PCI oferece suporte à instalação de
equipamentos com tecnologia plug and play. Isso significa que
uma placa de modem instalada num slot PCI será reconhecida
automaticamente pelo sistema operacional Windows,
requisitando do usuário, em alguns casos, a apresentação do
driver do referido equipamento.
e) O barramento ISA oferece suporte à instalação de
equipamentos com tecnologia plug and play, razão pela qual este
barramento vem substituindo, aos poucos o uso do barramento
PCI, que não suporta plug and play.
SISTEMAS OPERACIONAIS
1- O SISTEMA OPERACIONAL WINDOWS XP
Um Sistema Operacional (SO) é um programa ou um
conjunto de programas cuja função é gerenciar os recursos do
sistema (definir qual programa recebe atenção do processador,
gerenciar memória, criar um sistema de arquivos, etc.),
fornecendo uma interface entre o computador e o usuário. É
executado através de outro programa armazenado em uma
memória não-volátil ROM chamado BIOS num processo
chamado "bootstrapping", conceito em inglês usado para
designar processos auto-sustentáveis, ou seja, capazes de
prosseguirem sem ajuda externa. Após executar testes e iniciar os
componentes da máquina (monitores, discos, etc), o BIOS
procura pelo sistema operacional em alguma unidade de
armazenamento, geralmente o Disco Rígido, e a partir daí, o
Sistema Operacional "toma" o controle da máquina.
O Windows é um Sistema Operacional Gráfico (GUI)
desenvolvido pela Microsoft, que possui interface amigável e
sugestiva para que o usuário utilize o computador facilmente.
O Windows é um Sistema Operacional Multitarefa
Preempetiva, ou seja, além do próprio SO, vários processos
estão carregados em memória, sendo que um pode estar
ocupando o processador e outros ficam enfileirados, aguardando
a sua vez. O compartilhamento de tempo no processador é feito
de modo que o usuário tenha a impressão que vários processos
estão sendo executados simultaneamente. Cada processo recebe
um tempo para ser executado. Ao final desse tempo, outro
processo é executado.
1.1- PRIMEIROS PASSOS PARA O WINDOWS
USO DO MOUSE
O mouse é uma unidade de entrada muito utilizada no Windows
e em seus aplicativos. Ele pode vir com dois ou três botões. O
botão principal é normalmente o esquerdo; no Windows isso
pode ser modificado através do Painel de Controle para facilitar o
uso do mouse entre os canhotos. O botão secundário é
normalmente o direito.
Botão Acionador (principal): Serve para a maioria das ações
realizadas no ambiente gráfico, como abrir uma pasta, executar
um programa, arrastar (mover) objetos, etc.
Botão Auxiliar (secundário)
Serve para acionar menus, obter ajuda de determinados
comandos e, conforme o programa que está sendo usado, possui
várias outras funções.
TERMINOLOGIAS DE USO DO MOUSE
18
C U R S O G I L M A R R O S A – É S Ó A C R E D I T A R . . . RUA DOM PEDRO I, 85 SANTA CRUZ – RIO DE JANEIRO – RJ / TEL.: 3365-0100
18
Clique ou Click – o botão acionador é pressionado apenas uma
vez.
Duplo Clique ou Double Click – o botão acionador é
pressionado duas vezes consecutivas.
Arrastar e Soltar, Clicar e Arrastar ou Drag and Drop – o
botão acionador é mantido pressionado enquanto se arrasta o
mouse.
Clique Inverso – o botão auxiliar é pressionado apenas uma vez.
Implica normalmente na exibição de um menu chamado menu de
contexto ou menu PopUp.
UTILIZAÇÃO DO MOUSE
USO DO TECLADO
Dispositivo de entrada padrão. Similar a uma máquina de
escrever, contendo entretanto mais teclas, veja a seguir as mais
importantes.
TECLAS DE FUNÇÃO: F1 até F12, localizadas na parte
superior do teclado.
TECLADO ALFANUMÉRICO: Letras do alfabeto e
algarismos indo-arábicos.
TECLADO NUMÉRICO: Posicionado a direita do teclado
Alfanumérico, contendo somente algarismos indo-arábicos e
sinais aritméticos.
TECLAS DE CONTROLE: Localizadas entre o teclado
Alfanumérico e numérico, algumas contendo funções especiais,
como DELETE, INSERT, PRINT SCREEN...
TECLAS ESPECIAIS:
TECLA FUNÇÃO
CTRL (Control) Em conjunto com outas teclas cria atalhos
para determinadas funções.
ALT (Alternate) Pressionada uma vez alterna entre a
área de trabalho de uma janela e sua barra de
menus. Pode ser executada juntamente com outras
teclas para executar funções
ENTER Indica o fim de uma operação.
SHIFT Aciona a caixa alta do teclado e combinada a teclas
de movimentação seleciona conteúdo.
CAPS LOCK Ativa ou desativa a digitação de letras maiúsculas.
NUM LOCK Ativa ou desativa o teclado numérico.
ESC (Escape) Cancelar.
INSERT Permite ou não a inserção de caracteres em um
texto sem sobrescreve-los. Ou seja, quando ativado,
empurra os caracteres de um texto para inserir o
que está sendo digitado.
WINDOWS Aciona o botão iniciar, pode assumir funções se
acionada em conjunto com outras teclas.
TAB Tabulação.
BACKSPACE Apaga os caracteres a esquerda do cursor.
DELETE Apaga os caracteres a direita do cursor.
SCREEN
Captura em formato de imagem tudo o que está na
área de trabalho. Quando combinada com a tecla
ALT captura apenas a janela ativa.
1.2- ARQUIVO
Um arquivo é uma coletânea de informações, armazenada em
uma unidade de memória de massa. No Windows os arquivos
devem ter um nome e uma extensão. O nome identifica o arquivo
(podendo ter até 255 caracteres válidos) e a extensão o tipo, a
origem do arquivo. Todas as informações disponíveis em um
computador estão classificadas como arquivos.
Exemplos: Módulo 2.doc; etup.exe
O uso da extensão não é obrigatório e caso ela exista também
pode conter nomes grandes, sendo que o padrão é que ela assuma
3 caracteres válidos.
Os nomes de arquivos não podem conter os caracteres / | \ < >
: “ * ? (barra, pipe, contra barra, menor, maior, dois pontos,
aspas, asterisco e interrogação).
Exemplos de extensões de arquivos:
doc - .docx - .rtf - .txt - .dot - .odt - arquivos de textos.
xls – .xlsx - .csv - .ods - Pastas de trabalho (Planilhas
eletrônicas).
ppt - .pptx - .pps - .ppsx - .odp - Apresentações de slides.
mdb - .mdf - .odb - Banco de dados.
jpg(jpeg) - .bmp - .gif - .tif - .png - .ico - Figuras, imagens,
fotos...
wav - .wma - .mp3 - .aac - .mid - .cda - áudio.
mpg(mpeg) - .mp4 - .wmv - .avi - .mov - .flv - .mkv -.rmvb -
áudio/vídeo.
exe - .scr - .bat - .com - .msi - executáveis.
html(htm) - .xml - .php - .asp - Páginas da Internet.
zip - .rar - Compactados.
eml - e-mail.
ini - .drv - .sys - .dll - .ht - Arquivos de Sistema.
pdf - .xps - arquivos não editáveis*.
*(Podem ser editáveis desde que tenha programas adequados
para tal finalidade).
PASTAS (DIRETÓRIOS): São estruturas lógicas que
organizam o disco armazenando arquivos com características em
comum (programa, autor, empresa...).
UNIDADES DE MEMÓRIA SECUNDÁRIA, AUXILIAR
OU DE MASSA: Permitem o armazenamento de dados de forma
19
C U R S O G I L M A R R O S A – É S Ó A C R E D I T A R . . . RUA DOM PEDRO I, 85 SANTA CRUZ – RIO DE JANEIRO – RJ / TEL.: 3365-0100
19
NÃO VOLÁTIL, de forma que possam ser restaurados
posteriormente. Uma unidade de memória de acesso aleatório
(discos em geral) para ser usada precisa ser formatada
(preparada) por meio de um sistema de arquivos (como FAT ou
NTFS) e após tal processo pode ser manipulada pelo sistema
operacional Windows através de uma letra seguida de um
caractere : (dois pontos).
Um único disco rígido pode ter várias representações de unidade,
(derivados de um processo chamado particionamento).
Exemplos de unidades default (padrão) do Windows:
1.3- EVOLUÇÃO/HISTÓRICO
O Windows está disponível no mercado em diversas versões,
observem as tabelas abaixo:
1.4 AMBIENTE DE TRABALHO (DESKTOP)
a) ÍCONE: É a representação gráfica (desenho) de um programa,
comando ou arquivo.
b) ÍCONE DE ATALHO: Ícone que possui uma nomenclatura
especial pelo fato de ter sido criado como alternativa para
agilizar o acesso. Possui como característica uma seta no canto
inferior esquerdo. Pode ser criado através do menu rápido,
comando NOVO/ATALHO.
c) BARRA DE TAREFAS (TASK BAR): O principal
componente da barra de tarefas é o Botão Iniciar. A barra de
tarefas, exibe também os programas em execução, ou seja,
carregados na memória RAM e permite uma rápida alternação
entre eles, bastando um clique sobre seu respectivo botão de
janela.
Por padrão a barra de tarefas aparece na parte inferior do vídeo,
mas pode ser movida para parte superior ou para as laterais,
desde que o usuário clique e arraste em um local vazio da barra e
a desloque ao local desejado.
PROPRIEDADES DA BARRA DE TAREFAS
A janela de propriedades pode ser acessada através do clique
inverso na Barra de Tarefas / Propriedades ou da seqüência
Botão Iniciar / Configurações / Painel de Controle / Barra de
Tarefas.
20
C U R S O G I L M A R R O S A – É S Ó A C R E D I T A R . . . RUA DOM PEDRO I, 85 SANTA CRUZ – RIO DE JANEIRO – RJ / TEL.: 3365-0100
20
Bloquear a barra de tarefas – Impede que a mesma seja
deslocada para outro lado da tela.
Ocultar automaticamente a barra de tarefas – Esconde a
barra, fazendo com que a mesma só apareça ao se passar o mouse
sobre ela.
Manter a barra de tarefas sobre outras janelas – A torna
sempre visível, sem que haja necessidade de minimizar a janela
atual para acessá-la.
Agrupar botões semelhantes na barra de tarefas – diminui o
espaço ocupado pelos botões na barra de tarefas, é interessante
quando temos muitas janelas abertas pois as mesmas serão
agrupadas por aplicativo.
Mostrar barra inicialização rápida – Exibe ou não os ícones de
atalho contidos ao lado do botão iniciar.
d) ÁREA DE NOTIFICAÇÃO (SYSTRAY): São ícones de
programas normalmente carregados durante o boot e que
permanecem ativos na memória RAM em segundo plano (stand-
by) aguardando um evento para notificar o usuário sobre uma
ocorrência, tal como o status da impressão, da bateria do laptop
ou a entrada de um amigo no MSN... São apresentados na barra
de tarefas e podem deixar de ser exibidos através da propriedade
―Ocultar Ícones Inativos‖ da barra de tarefas.
e) HORA: Contida na Área de Notificações da Barra de Tarefas,
exibe a hora através da e permite que através de um duplo clique
seja aberta a janela Propriedades de Data e Hora, conforme
figura a seguir (ícone Data e Hora do Painel de Controle)
possibilitando alterações / atualizações da hora ou da DATA.
f) LIXEIRA A lixeira é uma pasta que armazena
temporariamente os arquivos excluídos do disco rígido dentro da
plataforma Windows. Enquanto os arquivos se encontram
armazenados na mesma, você ainda pode recuperá-los ou apagá-
los definitivamente.
Ao se excluir arquivos de disquetes, CD´s, DVD´s, Pen-drives ou
unidades de rede os arquivos NÃO são enviados para a lixeira.
Somente os DISCOS RÍGIDOS locais possuem lixeira, Destaca-
se também que a lixeira armazena os ÚLTIMOS ARQUIVOS
EXCLUÍDOS PELO USUÁRIO, caso ela se encontre cheia, irá
apagar definitivamente e de forma AUTOMÁTICA os arquivos
excluídos mais antigos para entrada dos mais novos. Podemos
acessar a lixeira através de um duplo clique no ícone existente na
Área de Trabalho ou através do Windows Explorer.
Para recuperarmos um arquivo podemos selecioná-lo na lixeira e
depois clicar em RESTAURAR TODOS OS ÍTENS ou dar um
clique inverso e escolher o comando RESTAURAR.
A janela de propriedades da Lixeira permite que o usuário altere
principalmente seu tamanho.
Ao enviar um programa para a lixeira não se libera espaço em
disco enquanto não a esvaziá-la ou apagar o arquivo
definitivamente. Para esvaziar a lixeira deve-se clicar no
comando ESVAZIAR LIXEIRA disponível no menu ARQUIVO
ou a partir do menu de contexto.
No Windows XP, a Lixeira é o único ícone da área de trabalho
que não se consegue, convencionalmente, deixar de exibir.
g) BOTÃO INICIAR: Contido na Barra de Tarefas, é a porta de
entrada para os programas e recursos do Windows. Ao ser
acionado o Botão Iniciar exibe um menu vertical com várias
opções, chamado: Menu Iniciar. O Menu Iniciar Pode ser
21
C U R S O G I L M A R R O S A – É S Ó A C R E D I T A R . . . RUA DOM PEDRO I, 85 SANTA CRUZ – RIO DE JANEIRO – RJ / TEL.: 3365-0100
21
visualizado no modo clássico (padrão das versões anteriores ao
Windows XP) ou no modo padrão (no caso de se trabalhar com o
Windows XP).
COMANDOS DO MENU CLÁSSICO:
Desligar o computador (Atalho: ALT+F4)
Fazer logoff
Executar:
Executa uma linha de comando qualquer (arquivo, programa de
instalação, comando do MS-DOS...).
Ajuda:
Inicia a Ajuda. HELP do Windows. Pode ser acessada também
pela tecla de função F1
Pesquisar:
Permite localizar arquivos, pastas, computadores ou PESSOAS.
Pode ser acessado também pela tecla de função F3. Após o
comando PESQUISAR, é aberta uma janela que oferece vários
tipos de pesquisa, por nome, por data, por tamanho, por texto...
Recurso utilizado durante a localização de arquivos ou pastas.
* – O asterisco representa um grupo de caracteres (todos).
? – A interrogação representa um único caractere qualquer.
Exemplos:
Representar todos os arquivos com extensão DOC:
*.DOC
Representar todos os arquivos que começam com A e possuem
até 5 letras no nome principal.
A????.*
Configurações / Painel De Controle:
O painel de controle permite que sejam feitas as configurações
mais importantes dentro do sistema operacional. Configurações
de hardware como teclado, instalação de novos periféricos,
impressoras, configurações de áudio e vídeo, configurações de
periféricos referentes a redes de computadores e configurações de
softwares como a instalação de novos programas e a
configuração de perfis de usuário.
No windows XP existem duas formas de se vizualizar o painel de
controle, a padrão parece um assistente (sendo ainda mais
amigável) e o clássica é a existente nas versões anteriores do
Windows.
22
C U R S O G I L M A R R O S A – É S Ó A C R E D I T A R . . . RUA DOM PEDRO I, 85 SANTA CRUZ – RIO DE JANEIRO – RJ / TEL.: 3365-0100
22
MODOPADRÃO DO WINDOWS XP
A tabela abaixo lista algumas funções contidas no Painel de
Controle no modo de exibição padrão:
Aparência e
Temas
Permite configuração de aparência de pastas,
menus e área de trabalho.
Conexões de
rede e
Internet
Permite criar ou alterar uma conexão com
uma rede local ou Internet.
Adicionar ou
remover
programas
Permite adicionar, remover e alterar
programas e componentes do Windows.
Som, fala e
dispositivos
de áudio
Permite alterar e configurar esquemas de
sons, alto falante e volume.
Desempenho
e manutenção
Permite ajustar efeitos visuais, liberar espaço
e organizar itens no disco rígido, backup de
dados e consultar informações básicas sobre
o micro.
Impressoras e
outros itens
de hardware
Permite adicionar e configurar uma
impressora instalada.
Contas de
usuário
Permite criar e gerenciar as contas dos
usuários do sistema.
Data, hora,
idiomas e
opções
regionais
Permite alterar as configurações de data e
hora do sistema e opções regionais dos
programas.
Opções de
acessibilidade
Permite configurar o Windows para as
necessidades visuais, auditivas e motoras do
usuário.
MODO CLÁSSICO
Principais itens do Painel de Controle no modo de exibição
Clássico:
. Impressoras e Aparelhos de Fax: Permite adicionar ou
remover Impressoras, definir qual a impressora padrão do
sistema, ou ainda habilitar a instalação do serviço de fax .
. Adicionar ou remover programas: Permite que a instalação
ou remoção de programas ou componentes do Windows.
. Opções Regionais e de Idioma: Serve para que o usuário possa
alterar os formatos de números, datas, moedas e horas, de acordo
com seus países.Também apresenta opções de Layout do
Teclado na guia Idioma.
. Data e Hora: Permite atualizar o fuso horário, a data e a hora
do sistema.
. Mouse: Permite que o usuário otimize as características do
mouse, ajustando botões, alterando ponteiros e movimentos.
. Teclado: Podemos alterar a velocidade (intervalo de repetição,
taxa de repetição e intermitência do cursor) de nosso teclado.
. Vídeo: Permite completa personalização da área de trabalho
(desktop) do Windows. O usuário pode facilmente mudar o papel
de parede, colocando uma imagem de sua preferência, mudar a
cor da barra de tarefas e das janelas, as características de vídeo
(resolução, quantidade de cores) o protetor de tela (descanso de
tela) entre outras coisas mais.
. Sistema: Exibe e altera configurações que controlam como o
computador usa a memória, localiza determinadas informações,
além de configurar perfis e propriedades de hardware e
dispositivos. Informa qual processador o computador dispõe,
quantidade de RAM e versão do Sistema Operacional utilizado.
23
C U R S O G I L M A R R O S A – É S Ó A C R E D I T A R . . . RUA DOM PEDRO I, 85 SANTA CRUZ – RIO DE JANEIRO – RJ / TEL.: 3365-0100
23
. Contas de Usuário: Permite a criação de contas de usuários ou
alterações de senha, de perfil, de imagem ou de nome das já
existentes.
. Opções de Energia: Define opções de economia de energia,
desligando alguns componentes do computador após um tempo
de inatividade do sistema determinado pelo usuário.
. Central de Segurança: Exibe informações sobre o Firewall, as
atualizações automáticas e sobre o antivírus em uso.
MEU COMPUTADOR É uma seção do Windows, (ícone
contido na área de trabalho) dentro da qual podemos fazer o
gerenciamento e acesso do computador, tais como manipulação
das unidades de disco e arquivos, acesso ao Painel de Controle e
ao Ambiente de Rede.
Documentos Recentes:
Exibe por padrão os 15 últimos arquivos / documentos abertos.
Programas:
Permite a execução dos programas (aplicativos/utilitários)
existentes no computador.
h) PLANO DE FUNDO (antigo Papel de Parede): É uma
imagem localizada no fundo do Desktop. Podendo ser um
arquivo gráfico (bmp, jpg) ou até mesmo uma página da Web
(html), este último recurso é chamado de Active Desktop.
1.5 – JANELAS
a) ÍCONE DE CONTROLE: Contido na parte superior da
barra de título, dá acesso ao Menu de Controle, através de um
clique simples, que é usado para fechar, redimensionar ou mover
as janelas.
Tecla de atalho para acesso ao menu de controle: ALT +
BARRA DE ESPAÇO
b) BARRA DE TÍTULO: Exibe o nome da aplicação atual,
além de conter o ícone de controle, os botões de
dimensionamento e o botão fechar.
c) BOTÕES DE DIMENSIONAMENTO: Permitem alterar o
tamanho das janelas:
Minimizar - Diminui o tamanho da janela de modo que
ela passe a ocupar um botão na barra de tarefas.
Restaurar - Exibe a janela com tamanho original, esse
botão só aparece quando a janela está maximizada (um duplo
clique na barra de título exerce função equivalente).
Maximizar - Aumenta o tamanho da janela de modo que
ela preencha toda a tela. Esse botão só aparece quando a janela
está restaurada (um duplo clique na barra de título exerce função
equivalente).
Botão Fechar ou Sair - Fecha o aplicativo ou informação
ativa. Representado por um X no canto superior direito da janela.
Tecla de Atalho: ALT + F4.
1.6 - WINDOWS EXPLORER
É o programa do Windows que permite manipular arquivos e
pastas, ou seja, copiar, renomear, mover, excluir. Ele é composto
de dois painéis para o gerenciamento:
- O painel da esquerda (painel de pastas) exibe as unidades do
sistema, as pastas, a lixeira e o desktop que é tratado como uma
pasta.
- O painel da direita mostra os arquivos ou pastas do item
selecionado no painel da esquerda.
Para acessarmos o Windows Explores devemos seguir os
seguintes comandos: MENU INICIAR/ PROGRAMAS/
ACESSÓRIOS/ WINDOWS EXPLORER ou um clique inverso
no BOTÃO INICIAR, comando EXPLORAR do menu de atalho
ou ainda teclando <WINDOWS + E>.
Observe as imagens a seguir, com os diferentes modos de
exibição (podem se alterados através do menu EXIBIR).:
24
C U R S O G I L M A R R O S A – É S Ó A C R E D I T A R . . . RUA DOM PEDRO I, 85 SANTA CRUZ – RIO DE JANEIRO – RJ / TEL.: 3365-0100
24
1.6.1- SELEÇÃO DE ARQUIVOS NO WINDOWS
EXPLORER
Para podermos manipular os arquivos ou pastas devemos antes
selecioná-los com um clique do mouse ou o uso das setas do
teclado de forma que o mesmo fique realçado (selecionado) e
assim possa ser trabalhado. O Windows permite trabalhar com a
seleção de múltiplos arquivos através do uso das teclas SHIFT e
CTRL.
SHIFT Seleciona um intervalo de arquivos seqüencialmente. CTRL Seleciona arquivos de forma aleatória, não adjacente.
1.6.2- MANIPULAÇÃO DE ARQUIVOS NO WINDOWS
EXPLORER
COPIAR
Para copiarmos um arquivo devemos selecioná-lo e realizar uma
das operações abaixo:
- Clicar no menu EDITAR/COPIAR abrir o destino e clicar
em EDITAR/COLAR;
- Dar um clique inverso no arquivo e clicar em COPIAR, em
seguida um clique inverso dentro da pasta de destino e
COLAR;
- Clicar no arquivo e arrastar até o destino com o auxílio da
tecla CTRL.
- Teclar CTRL+C para copiar o arquivo ou pasta selecionada
e em seguida, na pasta de destino clicar em CTRL+V para
colar.
MOVER/RECORTAR
Para movermos um arquivo devemos selecioná-lo e realizar uma
das operações abaixo:
- Clicar no menu EDITAR/RECORTAR abrir o destino e
clicar em EDITAR/COLAR;
- Dar um clique inverso no arquivo e clicar em RECORTAR,
em seguida dar um clique inverso dentro da pasta de destino
e COLAR;
- Clicar no arquivo e arrastar até o destino ;
- Teclar CTRL+X para recortar o arquivo ou pasta
selecionado e em seguida, no destino clicar em CTRL+V para
colar.
25
C U R S O G I L M A R R O S A – É S Ó A C R E D I T A R . . . RUA DOM PEDRO I, 85 SANTA CRUZ – RIO DE JANEIRO – RJ / TEL.: 3365-0100
25
OBS: Ao arrastarmos um arquivo dentro da mesma unidade o
padrão é que o arquivo seja MOVIDO; ao o arrastarmos para
uma unidade diferente o padrão é que o arquivo seja COPIADO.
EXCLUIR
Para excluirmos um arquivo ou pasta do disco rígido e enviarmos
o mesmo para a lixeira devemos selecioná-lo e realizar uma das
operações abaixo:
- Clicar no menu ARQUIVO / EXCLUIR;
- Dar um clique inverso no arquivo e clicar em EXCLUIR;
- Teclar DELETE com o mesmo selecionado;
- Arrastar o arquivo para a lixeira (único procedimento que
não abre caixa de diálogo para confirmação quando se trata
de arquivos contidos em um disco fixo do computador. No
caso de arrastar arquivos de unidades removíveis, como elas
não possuem lixeira, há confirmação de exclusão definitiva.
OBS: Para excluirmos um arquivo ou pasta do discos rígidos
definitivamente, ou seja, sem enviarmos o mesmo para a lixeira
devemos pressionar a tecla SHIFT durante o procedimento de
exclusão, como por exemplo, usar a combinação de teclas
SHIFT+DELETE, após seleção.
OBS2: arquivos excluídos de mídias removíveis (disquete, pen-
drive), não são enviados para a lixeira!
RENOMEAR Para renomear um arquivo ou pasta, basta selecioná-lo e realizar
uma das operações abaixo:
- Clicar no menu ARQUIVO / RENOMEAR;
- Dar um clique inverso no arquivo e clicar em
RENOMEAR;
- Clicar no arquivo duas vezes não consecutivas; no caso do
arquivo já se encontrar selecionado basta efetuar um clique
simples.
- Teclar F2.
PASTAS
Para criação de pastas no Windows Explorer devemos clicar no
menu ARQUIVO/NOVO/PASTA.
1.7- FORMATAÇÃO DE DISCOS RÍGIDOS
O processo de formatação prepara o disco para ser usado
dividindo-o em trilhas e setores criando ou preparando clusters
(unidades de alocação), diretório RAIZ e FAT (tabela de
alocação de arquivos), que irão receber as informações para
armazenamento.
A formatação pode ser utilizada com duas finalidades:
- Quando o disco é novo a formatação o prepara para ser usado.
- Quando o disco é usado e suas informações não são mais
importantes, a formatação apaga seus dados de modo que ele
fique virgem novamente.
Particionamento: Divide o disco em partes distintas, onde o
tamanho e o sistema de arquivos pode ser definido pelo usuário.
As partições são enxergadas pelo sistema operacional como
discos diferentes e mesmo que não haja interesse de ter dois
sistemas operacionais é interessante que se crie duas partições,
uma para o sistema operacional e outra para os dados, desta
forma o sistema pode ser reinstalado várias vezes sem implicar
na perda dos arquivos pessoais.
Sistema de arquivos (formatação propriamente dita): Depois
de realizado o particionamento (processo obrigatório nos HD’s,
mesmo em uma única partição), temos que definir um sistema de
arquivo, uma estrutura para armazenamento dos dados no disco.
No Windows temos 3 opções de sistemas de arquivos
atualmente: FAT16, FAT32 e NTFS.
Backup
Um Backup é uma cópia de segurança. Devemos realizar
Backup´s dos arquivos pessoais, documentos, fotos, planilhas,
arquivos que não são recuperados diante da reinstalação dos
aplicativos da máquina para em caso de perda por vírus,
incêndio, roubo, possamos minimizar os prejuízos É uma prática
bastante comum em empresas que possuem informações
importantes em arquivos de computadores. O Windows possui
um software que gerencia Backup´s facilitando a atualização dos
mesmos.
1.8- BOTÃO INICIAR / PROGRAMAS /GRUPO
ACESSÓRIOS
Contém os programas que podem ser acessados para tarefas
comuns do dia-a-dia.incluídos no Windows.
1.8.1- Calculadora: Acessório simples, porém de grande
utilidade. São dois tipos de calculadoras que o Windows nos
permite trabalhar, a padrão e a científica.
1.8.2- WordPad: O WordPad é um processador de textos que
acompanha o Windows. Apesar de permitir formatação de textos
e várias outras ações afins, o WordPad não pode ser considerado
um grande editor de textos, mas nem por isso deixa de ser útil (na
ausência do Word...). Seus arquivos por padrão possuem
extensão DOC ou RTF.
1.8.3- Paint: O Paint é um aplicativo que permite a criação de
qualquer desenho que o usuário desejar, pois suas ferramentas
traçam desde simples linhas até quadros e círculos, bem como
são capazes de apagar parte ou todo o desenho, duplicar parte ou
todo o desenho, entre outras ações. Seus arquivos por padrão
possuem extensão BMP (BITMAP), pois a imagem é formada
por um mapa de pontos.
1.8.4- Bloco de Notas: O bloco de Notas é um software que
permite criar ou editar textos simples, sem recursos de
formatação. Permite reparos em arquivos de sistema e também e
26
C U R S O G I L M A R R O S A – É S Ó A C R E D I T A R . . . RUA DOM PEDRO I, 85 SANTA CRUZ – RIO DE JANEIRO – RJ / TEL.: 3365-0100
26
muito usado para criação de páginas em html. Seus arquivos por
padrão possuem extensão TXT.
1.8.5- Ferramentas de Sistema:
a) DESFRAGMENTADOR DE DISCO: A fragmentação é uma
conseqüência da forma como o Windows salva os arquivos no
disco, ele identifica a primeira unidade de alocação vaga e vai
ocupando-as mesmas embora estas não sejam contíguos. Tal
processo acaba prejudicando a performance do sistema na hora
da execução dos programas ou acesso aos arquivos, tornando o
acesso aos programas mais lento. O desfragmentador reorganiza
os arquivos no disco e deve ser executado após a remoção e
instalação de programas.
b) LIMPEZA DE DISCO: O utilitário para limpeza de disco
analisa o disco e identifica quais são os arquivos inúteis para que
os mesmos possam ser apagados liberando espaço em disco.
c) RESTAURAÇÃO DO SISTEMA: A restauração de sistema é
utilizada para desfazer alterações realizadas no computador e
restaurando configuração anterior. Normalmente é utilizada
quando da instalação de um aplicativo ocorre algum problema de
desempenho. A restauração não implica na perda de arquivos
pessoais, tais como documentos, listas de e-mails e sim na
remoção dos aplicativos instalados durante o período retrocedido.
A restauração de sistema é totalmente REVERSSÍVEL!
d) SCANDISK / CHKDSK ou VERIFICAR DISCO: Utilitário
que verifica possíveis erros no disco. Quando encontra um
cluster defeituoso o utilitário tenta corrigir ou transfere a
informação nele contida e inutiliza (criando um Bad Block) o
mesmo evitando a perda da informação.
2- WINDOWS 7
O Windows 7 é o mais novo sistema operacional desenvolvido
pela Microsoft. Visualmente o Windows 7 é semelhante ao seu
antecessor, o Windows Vista, porém a interface é muito mais
rica e intuitiva. É um Sistema Operacional multitarefa e para
múltiplos usuários. Nesta apostila, serão apresentadas apenas as
principais mudanças em relação ao Windows XP.
2.1- VERSÕES DO WINDOWS 7 Foram desenvolvidas muitas versões do Windows 7 para que
atendam às diversas características de plataformas
computacionais e necessidades tecnológicas diferentes e
existentes no mercado (residencial e corporativo).
Windows 7 Starter: Projetado especificamente para ajudar mais
as pessoas em mercados de tecnologia em desenvolvimento a
aprender habilidades valiosas com computador e a atingir novas
oportunidades. Ideal para netbooks.
Windows 7 Home Premium: É ideal para residências com
necessidades básicas de computação como e-mail, navegação na
Internet e compartilhamento/visualização de fotos, músicas e
vídeos.
Windows 7 Professional: É a edição para aqueles que preferem
trabalhar tanto no ambiente doméstico quanto no ambiente de
trabalho. Com todos os recursos do Windows Home Premium,
ele ainda permite trabalhar com funcionalidades como Modo
Windows XP para executar aplicativos mais antigos que se
executam normalmente no Windows XP e possui backup
automático para os seus dados.
Windows 7 Ultimate: É a escolha certa para quem quer ter tudo.
Além das funcionalidades do Windows Home Premium e do
Windows Professional, o Ultimate tem os recursos de economia
de energia, segurança como BitLocker e BitLocker To Go,
recursos de mobilidade como Direct Access que funciona
integrado a uma rede com Windows Server 2008 R2.
2.2- ÁREA DE TRABALHO
A Área de trabalho é composta pela maior parte de sua tela, em
que ficam dispostos alguns ícones. Uma das novidades do
Windows 7 é a interface mais limpa, com menos ícones e maior
ênfase às imagens do plano de fundo da tela. Com isso você
desfruta uma área de trabalho suave. A barra de tarefas que fica
na parte inferior também sofreu mudanças significativas.
LIXEIRA
A Área de trabalho do Windows 7 é bem colorida e possui
apenas um ícone: o da Lixeira.
BARRA DE TAREFAS
É uma área de suma importância para a utilização do Windows
7, pois no botão Iniciar ficam os principais comandos e recursos
do Windows. Podemos alternar entre as janelas abertas com a
sequência de teclas ALT+TAB (FLIP) permitindo escolher qual
janela, ou programa deseja manipular, ALT+ESC que alterna
entre as janelas abertas sequencialmente e Tecla Windows
(WINKEY) + TAB (FLIP 3D) abre o Windows Aero (FLIP3D).
27
C U R S O G I L M A R R O S A – É S Ó A C R E D I T A R . . . RUA DOM PEDRO I, 85 SANTA CRUZ – RIO DE JANEIRO – RJ / TEL.: 3365-0100
27
Uma característica da barra de tarefas do Windows 7 que a
diferencia do Windows XP é a pré-visualização das janelas ao
passar a seta do mouse sobre os botões na barra de tarefas.
2.3- BOTÃO INICIAR
O botão Iniciar é o principal elemento da Barra de Tarefas e a
maneira mais fácil de iniciar um programa que estiver instalado
no computador, ou fazer alterações nas configurações do
computador, localizar um arquivo, abrir um documento. É
apresentado em duas colunas. A coluna da esquerda apresenta
atalhos para os programas instalados e para os programas
abertos recentemente. Na coluna da direita o menu
personalizado apresentam atalhos para as principais pastas do
usuário como Documentos, Imagens, Músicas e Jogos. A
sequência de teclas para ativar o Botão Iniciar é CTRL+ESC ou
a Tecla do Windows (WINKEY). Em Todos os Programas será
exibida uma lista completa com todos os programas do Windows
7 e aplicativos instalados em seu computador.
DESLIGANDO O COMPUTADOR
O novo conjunto de comandos permite Desligar o computador,
Bloquear o computador, Fazer Logoff, Trocar Usuário, Reiniciar,
Suspender ou Hibernar.
Desligamento: conforme o nome diz desliga o computador
fechando todos os programas. Quando o micro for ligado de novo
ele irá carregar todo o sistema operacional do zero. É o jeito mais
lento de ter o Windows pronto para operar.
Hibernação: hibernar é tirar uma longa soneca (se lembre dos
ursos). Quando se pede isso para o Windows ele grava a situação
atual do Windows no HD e então se desliga. Quando o micro for
ligado de novo o Windows irá carregar as informações contidas
no HD e ficar igualzinho ao momento que estava quando foi
solicitada a hibernação, inclusive com os programas carregados e
arquivos abertos.
Suspensão (dormir): trata-se de uma soneca curta. O Windows
entra em modo de suspensão, ou seja ele diminui a velocidade do
processador e da memória, desliga os ventiladores e gasta o
mínimo de energia. Quando o micro for ―religado‖ tudo estará lá
da mesma forma que você deixou, desde que não falte luz neste
período pois ele estava ligado e os dados foram salvos na
memória RAM. É o jeito mais rápido de ter o Windows pronto
para operar, mas note que o micro não é desligado, ele fica em
modo de baixa energia.
2.4- WINDOWS EXPLORER
Uma das novidades do Windows 7 são as Bibliotecas. Por
padrão já consta uma na qual você pode armazenar todos os seus
arquivos e documentos pessoais/trabalho, bem como arquivos de
músicas, imagens e vídeos. Também é possível criar outra
biblioteca para que você organize da forma como desejar.
O Windows Explorer está dividido em várias partes. A porção
da esquerda mostra a sua biblioteca, que pode incluir seus
arquivos, suas músicas, filmes e imagens; há também o ícone
Favoritos para visualizar seus sites preferidos, a área de trabalho,
sua rede doméstica ou de trabalho e o Computador.
À direita do Windows Explorer você pode observar os
arquivos existentes na pasta explorada.
Painel de navegação: Como o próprio nome diz, através dele
você navega pela área de trabalho, pelas bibliotecas, pelo disco
rígido do computador e pela rede, caso o computador esteja
conectado a alguma. No painel de navegação, os itens são
divididos em categorias: Favoritos, Bibliotecas, Computador e
Rede.
28
C U R S O G I L M A R R O S A – É S Ó A C R E D I T A R . . . RUA DOM PEDRO I, 85 SANTA CRUZ – RIO DE JANEIRO – RJ / TEL.: 3365-0100
28
Favoritos: Permite que você acesse os itens da Área de trabalho,
os arquivos que foram baixados da Internet (pasta Downloads) e
todos os locais que você acessou recentemente, no seu
computador ou na rede.
Bibliotecas: Uma biblioteca se parece muito com uma pasta, mas
não armazena arquivos. Em vez disso, uma biblioteca aponta
para os locais em que seus arquivos estão armazenados e mostra
todos como uma só coleção.
Computador: Exibe o disco rígido do computador (Disco Local
C:). Se houver mais de um disco ou se um disco estiver
particionado, o Windows Explorer irá exibi-la com a letra
seguinte (Disco Local D:). O item Computador também exibe a
unidade de CD ou DVD, caso haja alguma.
Rede: Se o seu computador estiver conectado a uma rede, este
item fará parte do painel de navegação e irá exibir todos os
computadores que fazem parte da rede.
Painel direito: Exibe todas as opções referentes aos itens que
estão no painel de navegação. Existem os seguintes modos de
exibição: Conteúdo, Lado a Lado, Lista, Detalhes, Ícones
Pequenos, Ícones Médios, Ícones Grandes e Ícones Extra
grandes.
LIVE ICONS (MODOS DE EXIBIÇÃO) Os ícones ―ao vivo‖ no Windows 7 são um grande melhoramento
em relação aos ícones tradicionais. Nas aplicações que tenham
esta funcionalidade disponível, os Live Icons fornecem-lhe uma
pré-visualização em miniatura do conteúdo de cada arquivo, em
vez de uma representação genérica da aplicação que está
associada ao arquivo. Conseguirá ver pré-visualização dos
arquivos - incluindo as primeiras páginas dos seus documentos,
as suas fotos e mesmo as capas dos álbuns das músicas que têm
gravadas no computador sem ter que abrir qualquer desses
arquivos.
Painel de Visualização
De forma a oferecer-lhe uma maneira ainda mais completa de
pré-visualizar os conteúdos dos documentos sem ter que os abrir,
os Exploradores como o Explorador de Documentos, Explorador
de Música e o Explorador de Imagens oferecem-lhe um Painel de
Visualização opcional.
Nas aplicações que disponibilizem esta funcionalidade poderá
navegar por pré-visualizações legíveis de vários documentos ou
antever alguns segundos do conteúdo de arquivos de mídia. Para
isso basta clicar no botão “Mostrar Painel de Pré-
Visualização” que fica na Barra de Ferramentas.
2.5- APLICATIVOS DE WINDOWS 7
Além dos aplicativos já presentes no Windows XP, outros
foram acrescidos e/ou modificados.
Calculadora
Pode ser exibida de quatro maneiras: padrão, científica,
programador e estatística. No modo programador ela faz cálculos
binários e tem opção de álgebra booleana. A estatística tem
funções de cálculos básicos. Também foi adicionado recurso de
conversão de unidades como de pés para metros.
Windows Live Movie Maker
Editor de vídeos. Permite a criação e edição de vídeos.
Permite inserir narrações, músicas, legendas, etc... Possui vários
efeitos de transição para unir cortes ou cenas do vídeo. A
extensão padrão gerada pelo Movie Maker é a MSWMM se
desejar salvar o projeto ou WMV se desejar salvar o vídeo.
29
C U R S O G I L M A R R O S A – É S Ó A C R E D I T A R . . . RUA DOM PEDRO I, 85 SANTA CRUZ – RIO DE JANEIRO – RJ / TEL.: 3365-0100
29
2.6- PAINEL DE CONTROLE
Existem três opções de modo de exibição para o Painel de
controle: O modo de exibição Categoria, Ícones grandes e
Ícones pequenos.
Os modos de exibições Ícones grandes e Ícones pequenos
exibem os ícones do Painel de controle em um modo de exibição
que é familiar aos usuários de versões anteriores do Windows 7.
O modo de exibição Categoria exibe os ícones do Painel de
controle de acordo com o tipo de tarefa que o usuário desejar
executar.
Sistema e Segurança: Exibe uma série de recursos para
manutenção e segurança de seu computador, tais como: Central
de Ações, Firewall do Windows, Sistema, Windows Update,
Opções de energia, Backup e Restauração etc.
Rede e Internet: Exibe o status e as tarefas de rede, tais como:
Central de Rede e Compartilhamento, Grupos Doméstico e
Opções da Internet.
Obs: na opção “Central de Rede e Compartilhamento > Alterar
as configurações de compartilhamento avançadas” é possível
configurar as opções de compartilhamento de arquivo e
impressora, ativando três opções nos seguintes tópicos:
“Descoberta de rede”, “Compartilhamento de arquivo e
impressora” e “Compartilhamento de Pasta Pública”.
Hardware e Sons: Exibe várias opções para você adicionar
novos Hardwares e Gerenciar os dispositivos de Áudio e Vídeo
em geral.
Programas: Nesta opção você pode gerenciar todos os
programas em seu computador, podendo desinstalar e restaurar
os programas instalados.
Contas de Usuários e Segurança familiar: Permite gerenciar
os usuários do computador, determinando se o usuário poderá
executar algumas tarefas ou não. Uma conta de usuário é o
conjunto de informações que diz ao Windows quais arquivos e
pastas o usuário poderá acessar, quais alterações poderá efetuar
no computador e quais são suas preferências pessoais. Cada
pessoa acessa sua conta com um nome de usuário e uma senha.
Há três tipos principais de contas:
Administrador: Criada quando o Windows é instalado,
Ele lhe dá acesso completo ao computador.
Usuário padrão: Permite que você execute tarefas
comuns e trabalhe com seus próprios arquivos.
Convidado: Destina-se às pessoas que precisam de
acesso temporário ao computador.
Controle dos Pais
Ajuda a controla o modo como as crianças usam o computador.
Por exemplo, você pode definir limites para a quantidade de
horas que seus filhos podem usar o computador, os jogos que
podem jogar e os programas que podem executar.
Aparência e Personalização: Nesta opção você pode controlar
toda a aparência de seu computador, o modo como sua tela será
exibida. Poderá alterar o tema, o Plano de fundo da Área de
trabalho, ajustar a Resolução da tela etc.
Relógio, Idioma e Região: Nesta opção você poderá alterar a
Data e hora, Fuso horário e muitos outros.
Facilidade de Acesso: Permite que o Windows sugira
configurações, poderá Otimizar a exibição visual, Alterar
configuração do mouse etc.
GADGETS
Os Gadgets colocam informação e diversão, como notícias,
fotos, jogos e as fases da Lua diretamente na sua área de
trabalho. No Windows Vista, os gadgets foram agrupados na
Barra Lateral. O Windows 7 os liberta na tela, onde é possível
movê-los e redimensioná-los como você preferir.
2.7- OUTRAS NOVIDADES DO WINDOWS 7
Aero Peek Exclusivo das versões Home Premium, Professional e Ultimate,
o Aero Peek permite que o usuário visualize as janelas que ficam
ocultadas pela janela principal.
Aero Shake Área de trabalho bagunçada? Muitas janelas abertas? Basta
selecionar a janela deseja, clicar na barra de títulos e sacudir.
Todas as outras janelas serão minimizadas automaticamente.
30
C U R S O G I L M A R R O S A – É S Ó A C R E D I T A R . . . RUA DOM PEDRO I, 85 SANTA CRUZ – RIO DE JANEIRO – RJ / TEL.: 3365-0100
30
Planos de fundo A cada versão do Windows, a Microsoft prepara novas imagens
para papéis de parede, com o Windows 7 não poderia ser
diferente. E ainda há uma novidade, o novo sistema operacional
permite a configuração de apresentação de slides para planos de
fundo, trocando as imagens automaticamente.
Grupos Domésticos Para facilitar o compartilhamento de arquivos e impressoras na
rede doméstica, a Microsoft criou o recurso dos grupos
domésticos. Uma vez criado o grupo, torna-se muito mais ágil e
simples o compartilhamento de músicas, vídeos, documentos e
fotos entre computadores. Permite também a proteção por senhas
e o controle do conteúdo compartilhado.
Windows Backup
Além do já conhecido Ponto de Restauração, o Windows 7 vem
também com o Windows Backup, que permite a restauração de
documentos e arquivos pessoais, não somente os programas e
configurações.
Windows Defender
O Windows Defender (anteriormente conhecido por Windows
AntiSpyware) é uma funcionalidade do Windows Seven que
ajuda a proteger o seu computador fazendo análises regulares ao
disco rígido do seu computador e oferecendo-se para remover
qualquer spyware ou outro software potencialmente indesejado
que encontrar. Também oferece uma proteção que está sempre
ativa e que vigia locais do sistema, procurando alterações que
assinalem a presença de spyware e comparando qualquer arquivo
inserido com uma base de dados do spyware conhecido que é
constantemente atualizada.
Firewall do Windows Um firewall é uma primeira linha de defesa contra muitos
tipos de malware (programa malicioso). Configurada como deve
ser, pode parar muitos tipos de malware antes que possam
infectar o seu computador ou outros computadores na sua rede. O
Windows Firewall, que vem com o Windows Seven, está ligado
por omissão e começa a proteger o seu PC assim que o Windows
é iniciado. Foi criado para ser fácil de usar, com poucas opções
de configuração e uma interface simples.
Mais eficiente que o Firewall nas versões anteriores do
Windows, a firewall do Windows Seven ajuda-o a proteger-se
restringindo outros recursos do sistema operacional se
comportarem de maneira inesperada – um indicador comum da
presença de malware.
PRINCIPAIS TECLAS DE ATALHO DO WINDOWS
Tecla CTRL + Associação
CTRL + C – Copia o item selecionado para a memória
temporária do computador. A ação de copiar vai manter o item
no local de origem e criar uma cópia no local de destino.
CTRL + X – Recorta o item selecionado, e mantém na
memória do computador. A ação de recortar vai mover o item do
local de origem para o local de destino.
CTRL + V – Cola o item Copiado ou o item Recortado
no local de destino escolhido pelo usuário.
CTRL + ALT + DEL – Exibe a janela Segurança do
Windows, onde são exibidas informações de logon e opções para
bloquear o computador, fazer logoff, desligar, alterar senha ou
executar o gerenciador de tarefas.
CTRL + SHIFT + ESC - Executa o gerenciador de
tarefas no Windows XP, que permite ao usuário finalizar um
programa ou um processo, e acompanhe a utilização de uso de
memória, processador e arquivo de paginação.
CTRL+A - Selecionar tudo.
CTRL+ESC - Exibir o menu Iniciar.
CTRL+Z – Desfazer uma ação.
CTRL+Y – Refazer uma ação.
Tecla WINDOWS + Associação
Windows – Quando utilizada isoladamente, exibe ou
oculta o menu iniciar.
Windows + E – Abre a janela do Windows Explorer
que é o gerenciador de pastas e arquivos do Windows.
Windows + D – Ação que minimiza todas as janelas e
mostra à Área de Trabalho que é a tela principal que aparece
quando o computador é ligado, é uma metáfora para a nossa
habitual mesa de tralho física. A letra D vem da palavra Desktop,
que na tradução do Windows para o português do Brasil é Área
de Trabalho.
Windows + F – Abre a ferramente de pesquisa do
Windows, a tecla F é referente a expressão FIND que do inglês
para o português é traduzido como pesquisar.
Windows + L – Utilizado para travar a tela do
Windows, forçando ao usuário entrar com a sua senha caso ele
utilize, evita que ao usuário sair do computador alguém continue
utilizando, a tecla L refere-se a Lock que na tradução do inglês
para o português é travar.
Windows + M – Minimiza todas as janelas, a tecla M
refere-se a Minimizes que na tradução para o português é
minimizar e por coincidência inicia com a mesma letra nos dois
idiomas.
Windows + Shift + M – Maximizar todas as janelas que
foram minimizadas com a tecla de atalho Windows + M
Windows + R – Abre a janela do Executar que permite
que você execute programas dentro do Windows somente com o
seu nome do seu executável, a letra R refere-se a Run que na
tradução para o português é correr.
Windows + U – Abre o gerenciador de utilitários.
Windows + F1 – Exibe a Central de Ajuda e Suporte do
Windows.
31
C U R S O G I L M A R R O S A – É S Ó A C R E D I T A R . . . RUA DOM PEDRO I, 85 SANTA CRUZ – RIO DE JANEIRO – RJ / TEL.: 3365-0100
31
Tecla ALT + Associação
ALT + F4 – Utilizada para fechar qualquer programa no
Windows, caso o usuário esteja em um aplicativo e ainda não
tenha salvo o seu arquivo será solicitado que o usuário realize a
operação de salvar.
ALT + TAB – Alterna entre as janelas de programas
abertos no Windows mostrando janela de opções para o usuário.
ALT + ESC – Alterna rapidamente entre as janelas de
programas abertos no Windows sem mostrar janela de opções
para o usuário.
ALT + Letra grifada em um menu – exibe o menu
correspondente.
Tecla SHIFT + Associação
SHIFT + DELETE – Elimina o arquivo ou pasta
selecionada do Windows, sem enviar o arquivo ou pasta para a
lixeira do sistema, antes da exclusão será solicitado ao usuário
que confirme a ação.
SHIFT + F10 – Equivale ao clique inverso do mouse
(botão direito).
Teclas de atalho gerais
F1 (Exibir a Ajuda)
F2 (Renomear o item selecionado)
F5 (Atualizar a janela ativa)
EXERCÍCIOS
1- Assinale a alternativa em que os dois conjuntos de caracteres
apresentados são aceitos no MS-Windows XP, em sua
configuração padrão, como nomes de pasta ou arquivos.
a) concurso%2011 candidato/2011
b) concurso&2011 candidato*2011
c) concurso*2011 candidato#2011
d) concurso/2011 candidato%2011
e) concurso#2011 candidato&2011
2- No Windows XP, a propriedade de vídeo que permite
personalizar a aparência geral da área de trabalho a partir de
conjuntos predefinidos de elementos tais como ícones, fontes,
cores e ponteiros de mouse é:
a) Temas.
b) Área deTrabalho.
c) Proteção de tela.
d) Aparência
e) Configurações.
3- A área de trabalho do Windows XP é a principal área exibida
na tela quando você liga o computador. É INCORRETO afirmar
que:
a) ao clicar com o botão direito do mouse em uma área vazia da
área de trabalho e selecionar a opção Exibir > Organizar
Automaticamente, o Windows organiza os ícones a partir do
canto superior esquerdo e os bloqueia nessa posição.
b) ao clicar com o botão direito do mouse em um documento ou
programa no Windows Explorer e selecionar a opção Enviar para
> Área de Trabalho (criar atalho), um ícone de atalho será
exibido na área de trabalho.
c) é possível ocultar temporariamente todos os ícones da área de
trabalho sem removê-los.
d) o Windows permite alterar o plano de fundo da área de
trabalho, também denominado papel de parede
e) a área de trabalho fica na parte inferior da tela e mostra quais
programas estão em execução, permitindo ainda que você alterne
entre eles.
4- O processo que prepara o disco rígido para gravação,
dividindo-o em trilhas e setores é denominado:
a) formatação
b) FAT – file allocation table
c) VFAT – virtual FAT
d) blocagem de disco
e) pastas ou diretórios
5- O aplicativo do Windows ―Bloco de notas‖ ou ―Notepad‖ é:
a) um editor de textos que não possui facilidades de formatação;
b) um editor de textos que possui facilidades de formatação;
c) uma área de rascunho para transferência de informações entre
aplicativos;
d) uma área de rascunho que não permite salvar (guardar em
disco) as suas informações;
e) similar a uma agenda eletrônica.
6- O ícone abaixo foi retirado da área de trabalho (desktop) do
Windows XP. Note que ele possui uma pequena seta na sua parte
inferior esquerda. Esta seta indica:
a) que o ícone é uma cópia de um programa ou documento;
b) que o ícone é um original de uma cópia ou documento;
c) que o programa está sendo executado ou o documento está
aberto;
d) o ponto a ser clicado para finalizar o programa ou documento;
e) que o ícone é referente a um atalho para um programa ou
documento;
7- No sistema Windows, a combinação de teclas que permite
comutar de uma tarefa para outra é:;
a) CTRL - ALT
b) ALT – TAB
c) CTRL – C
d) CTRL – F1
e) ALT – CTRL
32
C U R S O G I L M A R R O S A – É S Ó A C R E D I T A R . . . RUA DOM PEDRO I, 85 SANTA CRUZ – RIO DE JANEIRO – RJ / TEL.: 3365-0100
32
8- pode se abrir um arquivo utilizado recentemente pelo Word a
partir do botão Iniciar e a seguinte combinação de opções de
menus:
a) Programas / Iniciar
b) Programas / Favoritos
c) Documentos Recentes
d) Painel de Controle / Favoritos / Documentos
e) Favoritos / Iniciar
9- o item do Painel de Controle do sistema operacional Windows
em que é possível alterar a resolução gráfica da Placa de Vídeo
de 800x600 pixels para 640x480 é o:
a) Vídeo;
b) Sistema;
c) Gráficos;
d) Multimídia;
e) Configuração;
10- O caractere abaixo que pode ser usado como curinga, isto é,
que pode ser usado para representar qualquer caractere, quando
se está procurando por arquivos ou pasta, é:
a) #
b) $
c) ?
d) @
e) %
11- Para ativar o processo no Sistema Operacional Windows que
procura o(s) diretório(s) onde um determinado arquivo está
armazenado, os passos necessários são:
a) painel de controle / item configuração / subitem arquivos e
pastas / opção arquivos;
b) painel de controle / item procurar / subitem arquivos e pastas /
opção arquivos;
c) botão iniciar / item configuração / subitem painel de controle /
opção procurar;
d) comando procurar / item painel de controle / subitem arquivos
/ opção iniciar;
e) botão iniciar / item procurar / opção arquivos e pastas.
12- O item do painel de controle do sistema operacional
Windows que permite atualizar a hora do computador é:
a) sincronização
b) configurações regionais
c) configuração personalizada
d) data/hora
e) fontes
13- O item do painel de controle do sistema operacional
Windows que permite trocar o símbolo da moeda para, por
exemplo, R$, é:
a) sistema;
b) configurações regionais;
c) configuração personalizada;
d) data/hora;
e) fontes.
14- A seqüência correta para desligar um computador rodando o
sistema operacional Windows da Microsoft é:
a) botão iniciar, opção desligar, item desligar o computador;
b) botão liga/desliga, botão iniciar, digitar senha de usuário;
c) botão iniciar, opção desligar, item reiniciar o computador;
d) botão desligar, opção desligar o computador, botão reset;
e) botão desligar, opção desligar o computador, botão
liga/desliga.
15- No Windows XP Professional é possível efetuar o
compartilhamento simples de arquivos com outros usuários em
seu computador e também com usuários em uma rede local. Este
recurso pode ser ativado ou desativado em uma tela acessível
pela pasta Meu Computador, ao selecionar a opção no menu:
a) Editar e Compartilhamento de Arquivos
b) Arquivos e Mapear unidade de rede
c) Ferramentas e Opções de Pasta
d) Exibir e Opções de Arquivos
e) Ajuda e Opções do Sistema
16- No Windows XP, para formatar um disco é necessário
selecionar um sistema de arquivos. O sistema de arquivos nativo
do Windows XP, adequado inclusive para unidades de disco
grandes e que permite compressão e criptografia de arquivo é
conhecido como
a) FAT16.
b) FAT32.
c) FAT64.
d) NTFS.
e) MFT.
17- Para observar se algum componente de hardware está
apresentando conflito, deve se utilizar a seguinte opção do Painel
de Controle:
a) Usuários;
b) Senhas;
c) fontes;
d) multimídia;
e) sistema.
18- Para verificar a integridade dos discos, é fornecido
juntamente com o Windows o seguinte aplicativo:
a) Diskdoctor;
b) Notepad;
c) Regedit;
d) Scandisk;
e) Diskclean.
19- No Windows, a seqüência de teclas CTRL + ALT + DEL é
utilizada para:
a) Ativar o Gerenciador de Tarefas;
b) Desligar o Gerenciador de Tarefas;
c) ativar o Windows Explorer;
d) ativar o Antivírus;
e) Ativar o Windows Update.
33
C U R S O G I L M A R R O S A – É S Ó A C R E D I T A R . . . RUA DOM PEDRO I, 85 SANTA CRUZ – RIO DE JANEIRO – RJ / TEL.: 3365-0100
33
20- Caso se deseje ocultar a barra de tarefas do Windows, uma
das maneiras corretas inclui a seguinte seqüência:
a) Iniciar / Programas / Barra de Tarefas / Ocultar;
b) Iniciar / Configurações / Painel de Controle / Barra de Tarefas
/ Auto-ocultar;
c) Iniciar / Programas / Acessórios / Barra de Tarefas;
d) Botão direito do mouse na área de trabalho / Propriedades /
Barra de tarefas / Auto-ocultar;
e) Botão direito do mouse na barra de tarefas / Propriedades /
Auto-ocultar.
21- Um funcionário do Tribunal de Justiça do Amazonas está
trabalhando no ambiente Windows XP, e com três aplicações
abertas: a primeira no Word, a segunda no Excel e a terceira no
browser Netscape. Para passar de uma aplicação à outra, o
Windows XP oferece um recurso que pode ser executado
diretamente por meio de um atalho de teclado, sem mostrar
qualquer janela de diálogo na tela do monitor. Esse atalho de
teclado é:
a) <Alt> + Esc
b) <Alt> + End
c) <Alt> + Tab
d) <Ctrl> + Esc
e) <Ctrl> + Tab
22- Usando o Windows XP em Português, para configurar a data
como dd/mm/aaaa, deve ser usado o seguinte item do Painel de
Controle:
a) Data/Hora
b) Ferramentas Administrativas
c) Opções Regionais e de Idioma
d) Sistema
e) Opções de Pastas
23- Durante o processo de cópia de arquivos, utilizando o mouse
para arrastar e colar, as teclas utilizadas para marcar arquivos não
consecutivos e um intervalo de arquivos consecutivos são,
respectivamente:
a) CTRL e ALT
b) TAB e SHIFT
c) CTRL e SHIFT
d) F4 e CTRL
e) F5 e CTRL
24- Um usuário do programa Microsoft Windows XP, em sua
configuração padrão, pode utilizar atalhos de teclado para
facilitar sua interação com os programas e aplicativos de seu
computador. Caso ele acione as teclas CTRL+Z, a ação obtida
será a de
a) colar o item selecionado.
b) copiar o item selecionado.
c) desfazer uma ação anterior.
d) recortar o item selecionado.
e) renomear o item selecionado.
25- No Windows o aplicativo mais indicado para executar a
manipulação de pastas e arquivos é o:
a) Internet Explorer
b) Windows Explorer
c) Media Player
d) Norton Disk Doctor
e) Backup
26- No ambiente Windows a área utilizada para armazenar
informações recortadas e/ou copiadas é chamada de:
a) cópia;
b) temporária;
c) transferência;
d) buffer;
e) armazenamento.
27- Para excluir um arquivo ou uma pasta usando o Windows
Explorer:
I. Selecione o arquivo que você deseja excluir. No menu
Arquivo, clique em Excluir.
II. Clique com o botão direito do mouse no arquivo ou na pasta e
selecione a opção Excluir.
III. Usando o botão esquerdo do mouse, arraste o arquivo para a
lixeira.
Das afirmativas citadas, o item abaixo que conte todas as
afirmativas corretas é:
a) I
b) III
c) I e II
d) II e III
e) I, II e III
28- Imagine que você tem um arquivo confidencial em seu
computador e deseja remove-lo sem que uma cópia do mesmo
fique armazenada na LIXEIRA. Considere as seguintes opções
para resolver o problema:
I. Após remover o arquivo, abra a LIXEIRA e exclua o arquivo
da LIXEIRA;
II. Mantenha a tecla SHIFT pressionada enquanto arrasta o
arquivo para a LIXEIRA;
III. Mantenha a tecla CTRL pressionada enquanto arrasta o
arquivo para a LIXEIRA.
O item abaixo que contém todas as opções corretas é:
a) I
b) III
c)I e II
d) I e III
e) I, II e III
29- Considere as seguintes afirmações relativas à operação de
renomear um arquivo no sistema operacional Windows:
I. Pode-se renomear um arquivo no Windows Explorer usando se
o menu Arquivo, opção Renomear.
II. Pode-se renomear um arquivo clicando-se sobre ele com o
botão direito do mouse e selecionando-se a opção renomear.
34
C U R S O G I L M A R R O S A – É S Ó A C R E D I T A R . . . RUA DOM PEDRO I, 85 SANTA CRUZ – RIO DE JANEIRO – RJ / TEL.: 3365-0100
34
III. Pode-se renomear um arquivo usando o comando Rename em
uma linha de comando.
a) I
b) III
c) I e II
d) II e III
e) I, II e III
30- O sistema operacional Windows disponibiliza algumas
ferramentas para a manutenção dos discos rígidos. Uma dessas
ferramentas é o SCANDISK. O item abaixo que melhor descreve
sua função é:
a) verificar a existência de arquivos com vírus no disco e
elimina-los;
b) verificar a existência de arquivos com vírus no disco e avisar
ao usuário;
c) verificar a existência de erros lógicos e físicos no disco e,
quando possível, repara-los;
d) remover os arquivos desnecessários, aumentando o espaço
disponível;
e) desfragmentar os arquivos no disco, melhorando o seu
desempenho.
31- O topo de uma janela que identifica um aplicativo aberto e/ou
o nome de uma janela é conhecido por:
a) barra de ferramentas;
b) barra de menu;
c) barra de status;
d) barra de tarefas;
e) barra de título.
Considere que, em um determinado computador, cujo sistema
operacional é o Windows XP, ao se clicar, com o botão direito do
mouse, uma região vazia da área de trabalho, foi exibido o menu
ilustrado acima. Com relação a esse menu, julgue os itens a
seguir.
32- A opção Novo permite criar novas pastas, acessíveis a partir
da área de trabalho.
( ) CERTO ( ) ERRADO
33- Por meio da opção Propriedades é possível alterar
configurações relativas à proteção de tela.
( ) CERTO ( ) ERRADO
34- Usando o Windows XP em Português, ao usar Iniciar –
Painel de Controle, o item que oferece ao usuário a opção de
ajustar os métodos para digitar o texto (layout de acentuação)
é:
a) Sistema
b) Opções de pastas
c) Vídeo
d) Opções Regionais e de Idioma
e) Teclado
35- Considere as seguintes afirmativas relacionadas à OPÇÃO
DE PASTA do menu EXIBIR do Windows Explorer no sistema
operacional Windows:
I. é possível configurar o Explorer para mostrar ou esconder os
arquivos ocultos.
II. pode se configurar a ativação de um item por um clique único
do mouse.
III. cada pasta pode ser configurada para ser aberta por clique
triplo no mouse.
IV. As extensões para os tipos de arquivos conhecidos podem ser
ocultadas.
O item que contém todas as afirmativas corretas é:
a) I e II;
b) I e IV;
c) I, II e III;
d) I, II e IV;
e) I, III e IV
Julgue os itens a seguir:
36- O recurso de desfragmentação do Windows XP é uma
ferramenta de sistema utilizada para identificar e reparar os
arquivos com erros no disco rígido.
( ) Certo ( )Errado
37- O Windows XP Professional possibilita o salvamento de
arquivos de texto e planilhas eletrônicas na área de trabalho.
( )Certo ( )Errado
38- No Windows XP Professional, é possível abrir uma janela de
comando do tipo prompt do DOS por meio do comando
cmd.exe.
( )Certo ( )Errado
39- No Windows Explorer do Windows XP, ao se arrastar uma
subpasta existente na desktop para uma unidade de disco
removível, tal subpasta será automaticamente removida da
desktop e gravada nessa unidade de disco removível.
( )Certo ( )Errado
35
C U R S O G I L M A R R O S A – É S Ó A C R E D I T A R . . . RUA DOM PEDRO I, 85 SANTA CRUZ – RIO DE JANEIRO – RJ / TEL.: 3365-0100
35
40- Quando colocado no modo de espera, o computador muda
para o estado de baixo consumo de energia, passando a gravar,
em arquivo especial do disco rígido, tudo que está em memória.
( )Certo ( )Errado
41- A figura em questão mostra uma janela correspondente ao
aplicativo
a) Windows Media.
b) Windows Player.
c) Windows Paint.
d) Windows Explorer.
e) Windows WordPad.
42-Considerando a janela mostrada na figura da questão anterior,
assinale a opção correta.
a) Os atalhos, cuja função é facilitar o acesso rápido a arquivos e
pastas e, ainda, permitir que seja associado resumo a esses
arquivos e pastas, podem ser devidamente configurados
utilizando-se os recursos disponibilizados no menu Favoritos
dessa janela.
b) O aplicativo do Windows a que se refere a janela tem por
função principal exibir a estrutura hierárquica de arquivos
contidos na memória RAM do computador bem como das
unidades de rede que foram mapeadas para letras A, C, D, E, F e
G e associadas às unidades físicas do computador.
c) É possível a criação de uma nova subpasta dentro da pasta
Meu computador por meio de opção encontrada no menu
Ferramentas dessa janela.
d) Para se copiarem e colarem arquivos por meio da janela
mostrada, é correto o uso dos recursos disponibilizados no menu
Arquivo.
e) Por meio do aplicativo do Windows a que se refere a janela, é
possível abrir uma pasta que contenha determinado arquivo e
realizar operações que permitem mover esse arquivo para outra
pasta.
43- A figura acima ilustra parte de uma janela em execução em
um computador no qual está instalado o sistema operacional
Windows XP. Essa janela, que apresenta uma lista de programas
em execução no computador, corresponde ao aplicativo
denominado
a) Gerenciador de tarefas do Windows.
b) Painel de controle do Windows.
c) Barra de ferramentas do Windows.
d) menu Iniciar do Windows.
e) Gerenciador de utilitários do Windows.
44- Assinale a alternativa que não pode aparece na janela
principal do Painel de Controle do Windows 7, instalação padrão
português Brasil. A janela principal é iniciada clicando em
Iniciar e em seguida Painel de Controle. A janela principal está
classificada por Categoria.
a) Contas de Usuário e Segurança Familiar
b) Sistema e Segurança
c) Windows Explorer
d) Rede e Internet
45- O sistema operacional Windows 7 Professional BR possui
suporte para um recurso que permite a execução de diversos
programas num esquema concorrente, cada programa executando
em seu espaço próprio e independente. Desse modo, quando um
programa apresenta problemas no seu funcionamento, é possível
terminar a sua execução, permanecendo os demais em operação
normal. Esse recurso é conhecido por multitarefa:
a) paginada
b) cooperativa
c) preemptiva
d) particionada
e) segmentada
36
C U R S O G I L M A R R O S A – É S Ó A C R E D I T A R . . . RUA DOM PEDRO I, 85 SANTA CRUZ – RIO DE JANEIRO – RJ / TEL.: 3365-0100
36
46- No MS Windows 7 é possível excluir um arquivo ou pasta
permanentemente do disco rígido principal da máquina
selecionando o arquivo com o botão:
a) direito do mouse e clicando em Excluir.
b) direito do mouse e o arrastando para a Lixeira.
c) esquerdo do mouse e pressionando Shift+Delete.
d) esquerdo do mouse e pressionando Delete.
e) direito do mouse e clicando em Copiar.
47- Sabe-se que determinado servidor do TSE trabalha em um
microcomputador com Sistema Operacional Windows 7
Professional (idioma Português Brasil). Nessa atividade, ele
acionou o Windows Explorer, selecionou o arquivo
―fotografias_históricas.pps‖ na pasta C:\imagens e executou o
atalho de teclado Ctrl + X. Em seguida, acessou a pasta
C:\Documentos e executou o atalho Ctrl + V. Tal procedimento
resultou na seguinte ação
a) copiou o arquivo de C:\Documentos para C:\imagens
b) copiou o arquivo de C:\imagens para C:\Documentos
c) moveu o arquivo de C:\Documentos para C:\imagens
d) moveu o arquivo de C:\imagens para C:\Documentos
48- No Windows 7 (home basic), ao arrastar um arquivo com o
mouse, de uma pasta para outra no mesmo drive, o arquivo é
apagado da origem e adicionado ao destino, ou seja,
movimentado de uma para outra pasta. Para fazer a mesma
operação sem apagá-lo da origem (cópia), junto com a operação
do mouse deve ser pressionada a tecla
a) ctrl.
b) alt
c) windows.
d) shift.
e) tab.
49- No Windows 7 (home basic) NÃO se trata de um modo de
exibição de arquivos, o modo
a) detalhes.
b) lista.
c) lado a lado.
d) sobreposto.
e) ícones extra grandes.
50- Utilidades tais como calendário, temperatura, relógio e
medidor de cpu, entre outras, podem ficar fixamente presentes na
área de trabalho do MS-Windows 7. Trata-se de
a) painel de controle de serviços.
b) serviços administrativos.
c) gadgets.
d) budgets.
e) ícones da área de notificação.
51- Pedro utiliza em seu computador o Sistema Operacional
Microsoft Windows 7 Professional. Certo dia teve a necessidade
de criar uma pasta no Hard Disk (HD). Após várias tentativas,
conseguiu criar a pasta com o nome
a) Gastos*Meses
b) Valores_R$
c) Diversos\Arquivos
d) Controle|Clientes
e) _Data?Hora
52- São operações oferecidas pela calculadora do Windows 7,
EXCETO:
a) Calcular a diferença entre duas datas.
b) Converter temperatura de Celsius para Fahrenheit.
c) Adicionar ou subtrair dias de uma data especificada.
d) Converter calorias em quilogramas.
e) Converter distância de centímetros para metros.
53- No Windows 7, o recurso Central de Ações realiza a
verificação de itens de segurança e manutenção do computador e
emite notificações para o usuário, as quais ocorrem quando o
status de um item monitorado é alterado.
( ) Certo ( ) Errado
54- O Windows 7, por meio de bibliotecas, permite ao usuário
reunir arquivos de diferentes pastas em um mesmo local, sem
movê-las das pastas de origem.
( ) Certo ( ) Errado
37
C U R S O G I L M A R R O S A – É S Ó A C R E D I T A R . . . RUA DOM PEDRO I, 85 SANTA CRUZ – RIO DE JANEIRO – RJ / TEL.: 3365-0100
37
Word 2007 – Noções Básicas
O MS Word é o processador de textos mais conhecido e
utilizado do mundo. A versão 2007 possui nova interface, com
comandos e funções facilmente acessíveis, onde os menus e
barras de ferramentas convencionais foram substituídos pela
Faixa de Opções, que são guias organizadas ao redor de
funcionalidades ou objetos específicos.
1- A área de trabalho do Word 2007
O novo Word 2007 possui uma nova implementação de
formatação, diferente das antigas versões, como veremos a
seguir.
Ferramentas (ou Botões): são, como antigamente, os diversos
ícones que representam os comandos que podemos executar no
programa. Negrito, Itálico, Sublinhado, Colar, Copiar e Recortar
são alguns deles.
Grupos: são conjuntos de ferramentas reunidas por tarefas
específicas. Por exemplo, o grupo Fonte (mostrado na figura a
seguir) reúne as ferramentas relacionadas com a formatação de
fontes (letras);
Guias (ou Abas): são o equivalente aos ―menus‖ de
antigamente. Mas os nomes e os comandos não são os mesmos!
Nem a localização dos comandos.
Faixa de Opções: local onde se encontram todas as guias, (não
mais Barra de Ferramentas). Abaixo é mostrada a faixa de opções
do Word 2007 com a guia Inserir (que não é exatamente o antigo
menu ―Inserir‖) aberta e mostrando seus grupos.
Além disso, na parte de baixo de cada grupo, onde inclusive
aparece seu nome, há um pequeno ícone (não em todos os
grupos) que permite a abertura de uma janela com mais opções
que aquelas presentes no grupo de comandos.
1.1 Botão Office
Na versão 2007 o acesso aos comandos referentes ao menu
arquivo foi substituído pelo botão do Office. Clicando-se no
botão do Office, é exibida uma janela contendo várias opções de
comandos, bem como a lista dos arquivos abertos recentemente.
1.1.1 - Novo: esse comando permite a abertura de um novo
documento. Tecla de atalho (Ctrl + O).
1.1.2 – Abrir: esse comando permite a abertura de um
documento gravado em algum diretório. Tecla de atalho (Ctrl +
A). Também é possível abrir arquivos através da lista de
documentos recentes, exibida ao lado direiro do menu.
1.1.3 – Salvar: salvar um documento significa guardá-lo em
algum diretório no computador para futura consulta ou edição.
Este comando é usado quando o documento já esta salvo e sofre
alguma alteração. Tecla de atalho (Ctrl + B).
1.1.4 – Salvar Como: este comando é usado sempre que o
documento for salvo pela primeira vez, onde será escolhido o
38
C U R S O G I L M A R R O S A – É S Ó A C R E D I T A R . . . RUA DOM PEDRO I, 85 SANTA CRUZ – RIO DE JANEIRO – RJ / TEL.: 3365-0100
38
nome do arquivo, diretório em que será salvo, entre outras
opções.Tecla de atalho (F12).
Vale lembrar que nesta nova versão do Word (bem como em
outros aplicativos do Pacote Office) a extensão padrão do
arquivo salvo foi modificada. Em versões anteriores o arquivo
tinha a extensão *.doc; no Word 2007 a extensão passa a ser
*.docx.
Obs: Apesar da extensão padrão do Word 2007 ser *.docx, é
possível salvar como Documento do Word 97-2003 (*.doc),
modelo (*.dotx) ou várias outras extensões diferentes.
Alguns exemplos:
Arquivos com extensão .dotx: são os arquivos de modelo. São
usados para manter um modelo ou padrão preservado. Exemplo:
uma ficha ou formulário a ser preenchido.
Arquivos com extensão .htm: o Word pode produzir páginas
para a Web (para sites). Estes arquivos levam a extensão
.htm,.html, .mht, .mhtml
Arquivos com extensão .rtf: o Word pode produzir arquivos no
formato RTF (Rich Text Format). O Rich Text Format ou RTF
possue a maior parte do poder do Word, com a garantia de que
usuários visualizarão o arquivo bem próximo do que foi criado
por você, mesmo na impressão do arquivo.
O RTF é um formato criado pela Microsoft com o objetivo
de realizar a transferência de documentos entre diferentes
programas, e não só para o Word.
Obs2: Também é possível salvar um arquivo no formato PDF,
desde que seja instalado o suplemento Salvar como PDF ou XPS
para o 2007 Microsoft Office System.
1.1.5 - Imprimir: abre a janela de impressão para as
configurações de página, seleção e propriedades de impressora,
quantidade de cópias, orientação do papel e outros atributos.
Tecla de atalho (Ctrl + P).
1.1.6 - Fechar: encerra a sessão de trabalho. Tecla de atalho
(Ctrl + W).
1.1.7 - Opções do Word: permite acessar as opções do programa
para alteração de modos de exibição, idioma-padrão, modificação
do esquema de cores da área de trabalho, configurações de
salvamento manual/automático, modificação e implementação de
teclas de atalho, gerenciamento de plug-ins e diversos outros
parâmetros.
1.1.8 - Sair do Word: encerra a sessão de trabalho e fecha o
programa. Tecla de atalho (Alt + F4).
1.2 - Barra de ferramentas de acesso rápido ou Quick Access
Toolbar
Armazena botões de atalho, por padrão, traz os comandos para
salvar, desfazer e refazer ações. A barra possui um pequeno
botão de seta que, quando aberto, permite a inserção / supressão
de botões para personalização da barra. Para personalizar a barra
de ferramentas de acesso rápido, basta clicar para marcar /
desmarcar as opções contidas na lista.
1.3 - Barra de Status
Localizada na parte de baixo de do documento, contém os
sefuintes elementos:
Aqui é exibido o total de páginas do documento (43) e a página
atual (42).
Aqui mostra quantas palavras existem no documento.
Aqui mostra o idioma que está configurado o teclado.
Alterna os modos de visualização do documento.
2 - Edição de documentos
2.1– Movimentação pelo texto.
Num documento de Word a inserção de texto é feita a partir do
chamado Ponto de Inserção. Movimentar-se dentro de um
documento, significa modificar a localização do Ponto de
Inserção. Esta movimentação pode ser feita com o mouse ou
através do teclado. Com o mouse basta posicionar o cursor sobre
o local desejado e clicar com o botão esquerdo. A tabela abaixo
lista o procedimento para movimentação com o teclado.
Para mover Pressione
Um caractere à direita Seta para direita
Um caractere à esquerda Seta para esquerda
Uma linha acima Seta para cima
Uma linha abaixo Seta para baixo
39
C U R S O G I L M A R R O S A – É S Ó A C R E D I T A R . . . RUA DOM PEDRO I, 85 SANTA CRUZ – RIO DE JANEIRO – RJ / TEL.: 3365-0100
39
Palavra anterior Ctrl + seta esquerda
Próxima palavra Ctrl + seta direita
Início de uma linha Home
Fim de uma linha End
Fim do documento Ctrl + End
Início do documento Ctrl + Home
2.2 – Seleção de Texto.
Para selecionar um texto coloque o cursor do mouse antes da
primeira palavra do texto, clique com o botão esquerdo e o
segure arrastando-o. A parte azul é a parte do texto selecionada,
conforme exemplo abaixo.
Além da maneira descrita acima, existem outras formas para
realizar uma seleção:
a) Selecionar palavra: duplo clique com o cursor do mouse
sobre a palavra que pretende selecionar;
b) Selecionar linha: um clique com o cursor do mouse sobre a
margem esquerda, após a imagem do cursor mudar para uma
―seta‖.
c) Selecionar parágrafo: três cliques sobre o parágrafo
pretendido ou dois cliques com o cursor do mouse sobre a
margem esquerda, após a imagem do cursor mudar para uma
―seta‖.
d) Selecionar todo texto: três cliques com o cursor do mouse
sobre a margem esquerda, após a imagem do cursor mudar para
uma ―seta‖, ou através das teclas de atalho (CTRL + T).
e) Selecionar textos não adjascentes: selecione o primeiro texto
ou bloco de texto conforme métodos já especifcados, com a tecla
―CTRL‖ pressionada, selecione o próximo texto ou bloco de
texto.
OBS: Também é possível selecionar textos usando as teclas para
movimentação (item 2.13) combinadas com a tecla (SHIFT).
3 – GUIA INÍCIO
3.1 GRUPO FONTE: Os comandos contidos neste grupo dizem
respeito às operações realizáveis às letras (fontes), como efeitos
de negrito, itálico etc.
Obs: Selecione o texto cuja fonte deve ser alterada.
3.1.1 – Tipo de Fonte:
Permite ao usuário a mudança do estilo da letra. Tecla de atalho
(CTRL+SHIFT+F ou CTRL+SHIFT+P).
3.1.2 – Tamanho da Fonte:
Permite que a letra seja aumentada ou diminuída. Tecla de atalho
(CTRL+SHIFT+F ou CTRL+SHIFT+P).
Obs: Também é possível aumentar ou diminuir respectivamente
o tamanho da fonte através dos botões abaixo.
3.1.3 - Limpar Formatação: Este comando retira todos os efeitos de formatação de um trecho
selecionado (negrito, tamanho, cores), deixando‐o no estilo
Normal.
3.1.4 – Estilo da Fonte: propriedades das fontes quando
apresentadas em negrito, itálico e sublinhado.
40
C U R S O G I L M A R R O S A – É S Ó A C R E D I T A R . . . RUA DOM PEDRO I, 85 SANTA CRUZ – RIO DE JANEIRO – RJ / TEL.: 3365-0100
40
TECLAS DE ATALHO
NEGRITO CTRL + N
ITÁLICO CTRL + I
SUBLINHADO CTRL + S
3.1.5 - Tachado:
Este comando faz o trecho selecionado ser cortado por uma linha,
como mostrado nestas palavras.
3.1.6 - Subscrito e Sobrescrito:
Estes dois comandos formatam o texto para aparecerem da
seguinte maneira: H2O (2 está subscrito); 42=16 (agora o 2 está
sobrescrito).
Teclas de Atalho: CTRL + ―=‖ (subscrito); CTRL + SHIFT +
―=‖ (sobrescrito)
3.1.7 – Cor da fonte: esta função é utilizada quando se
deseja alterar a cor do texto ou de uma palavra. A cor da fonte
pode ser especificada através do menu desdobrável do referido
botão.
3.1.8 – Realce: cria realce em partes do texto. A cor do
realce pode ser especificada através do menu desdobrável do
referido botão.
Obs: Também é possível alterar a formatação de fonte dando um
clique sobre a seta de extensão do Grupo Fonte, onde será
exibida a janela mostrada abaixo.
3.1.9 – Maiúsculas e Minúsculas:
Permite a configuração do texto em letras maiúsculas
minúsculas, conforrme opções da janela mostrada abaixo.
3.2 GRUPO ÁREA DE TRANSFERÊNCIA
3.2.1 – Copiar:
Copia o texto ou objeto selecinoado para a área de transferência,
podendo ser utilizado em outra parte do texto ou em outro
documento. Tecla de atalho (CTRL+C).
3.2.2 – Recortar: Transfere o texto ou objeto selecinoado para a área de
transferência, podendo ser utilizado em outra parte do texto ou
em outro documento. Tecla de atalho (CTRL+X).
3.2.3 – Colar:
Adiciona o conteúdo da área de transferência ao local
selecionado. Tecla de atalho (CTRL+V).
Obs: A área de transferência, também denominada Clipboard, é
uma parte da memória do computador, utilizada para cópia e
transposição de textos, figuras e objetos gráficos entre diferentes
partes do documento, diferentes documentos e até mesmo entre
diferentes aplicativos.
3.2.4 – Pincel de estilos:
Copia a formatação de uma determinada área do texto para
aplicá-la em outro local. Com o texto selecionado, clique sobre o
referido botão e, em seguida, com o botão esquerdo do mause
selecionado, arraste-o sobre o texto que receberá a formatação.
Obs: Na parte inferior deste grupo, encontra‐se a setinha que
abrirá o Painel da Área de Transferência do Office 2007, como
vistos a seguir:
41
C U R S O G I L M A R R O S A – É S Ó A C R E D I T A R . . . RUA DOM PEDRO I, 85 SANTA CRUZ – RIO DE JANEIRO – RJ / TEL.: 3365-0100
41
No Word 2003 (versão anterior), era possível abrir a área de
transferência com a tecla CTRL+C, CTRL+C (pressionar duas
vezes o CTRL+C seguidamente), mas isso não funciona aqui no
Word 2007! Porém tal como a versão 2003, o número máximo
de objetos na área de transferência permanece o mesmo, ou
seja, 24 objetos.
3.3 GRUPO PARÁGRAFO
3.3.1 – Alinhamento de texto:
ALINHAMENTO À ESQUERDA CTRL + Q
ALINHAMENTO
CENTRALIZADO
CTRL + E
ALINHAMENTO À DIREITA --
JUSTIFICAR CTRL + J
3.3.2 – Recuo
Aumentar: cria um espaço entre a margem esquerda e o
parágrafo. Atalho CTRL+M
Diminuir: vai diminuir o espaço entre o parágrafo e a
margem esquerda. Atalho CTRL+ SHIFT+M
3.3.3 - Espaçamento entre as linhas:
Espaçamento é um espaço dado entre uma linha e outra.
Teclas de Atalho: CTRL+1 (ajustar para espaçamento simples);
CTRL+2 (ajustar para espaçamento duplo); CTRL+5 (ajusta para
espaçamento 1,5);
3.3.4- Marcadores: liga ou desliga os marcadores
(símbolos que indicam o início de um parágrafo no texto); a
setinha à direita permite escolher as opções de marcadores;
3.3.5- Numeração: liga ou desliga a numeração
(indicação numérica no início de cada parágrafo); a setinha à
direita permite escolher opções de numeração (tipo, tamanho
etc.);
3.3.6- Lista de Vários Níveis: liga ou desliga a
numeração de vários níveis (numeração de tópicos/subtópicos);
novamente, a setinha à direita permite que se configurem mais
opções deste recurso;
3.3.7- Classificar: abre uma janela que permite
ordenar os parágrafos do texto (ou linha de uma tabela) de acordo
com os critérios de ordem alfabética (para texto) ou numérica
(tanto na ordem crescente como decrescente);
3.3.8- Mostrar/Ocultar:
O botão no formato do símbolo de indicação de parágrafo serve
para exibir / ocultar, no documento, caracteres não imprimíveis,
como parágrafos, espaços, tabulação, etc.
3.3.9- Sombreamento: serve para colorir o plano de
fundo de um trecho de texto (dar cor à área que fica atrás de um
trecho de texto);
3.3.10- Bordas: permite inserir (ou retirar) bordas
(linhas) ao redor do trecho selecionado. A setinha à direita
permite a escolha do tipo e espessura, bem como a localização
das bordas a serem inseridas/retiradas.
Obs: Também é possível alterar a formatação de parágrafo
dando um clique sobre a seta de extensão da subguia parágrafo,
onde será exibida a janela mostrada abaixo.
42
C U R S O G I L M A R R O S A – É S Ó A C R E D I T A R . . . RUA DOM PEDRO I, 85 SANTA CRUZ – RIO DE JANEIRO – RJ / TEL.: 3365-0100
42
3.4 GRUPO ESTILO
O Grupo Estilo permite que se apliquem, rapidamente,
estilos de texto e de parágrafo ao documento.
Estilos são conjuntos de definições de formato que se podem
aplicar várias vezes num documento, como por exemplo, o estilo
―Título‖ que pode ser configurado para ser: Fonte Arial,
Tamanho 18, Negrito, Itálico, Vermelho. Uma vez indicando esta
definição, sempre que se aplicar o estilo ―Título‖ a um trecho, ele
ficará exatamente deste jeito;
Uma das principais novidades no Office 2007 pode ser vista
neste grupo: ―aponte e veja‖. Não é necessário aplicar um efeito
para saber como ele ficará no texto, basta colocar o ponteiro do
mouse sobre o estilo desejado e o texto selecionado ficará
exatamente naquele formato... Se você retirar o mouse do estilo,
o trecho de texto automaticamente voltará à sua normalidade.
Além de aplicar estilos pré‐configurados, podem‐se criar
novos estilos ou alterar os já existentes. Além disso, é possível
determinar, através do botão Alterar Estilos, os conjuntos de
cores e fontes para um grupo de estilos (assim, pode‐se alterar
completamente a ―cara‖ do documento com apenas alguns
cliques).
Outra coisa para a qual os estilos são muito importantes é a
classificação do documento em tópicos e sub‐tópicos, criando
uma verdadeira ―estrutura‖ no documento que será de vital
importância para a criação de índices automáticos (como
sumários).
3.5 GRUPO EDIÇÃO
3.5.1 – Localizar:
Serve para localizar qualquer palavra em um documento. Tecla
de atalho (CTRL+L), será exibida a tela a seguir.
3.5.2 – Substituir:
Serve para substituir uma palavra por outra. No campo Localizar
é a palavra que vai ser localizada no texto No Campo Substituir
por é a palavra que será trocada. Tecla de atalho (CTRL+U).
Obs: Substituir: A palavra encontrada é substituída Substituir
Tudo: A palavra encontrada e todas iguais a ela serão
substituídas.
3.5.3 – Selecionar: permite três coisas distintas...
Selecionar Tudo: seleciona o texto todo (CTRL+T);
Selecionar Objetos: transforma o mouse em uma seta branca
que somente seleciona objetos (como figuras e autoformas) e não
consegue selecionar texto. Um clique novamente nesta
ferramenta a desliga, permitindo selecionar texto novamente;
Selecionar texto com formatação semelhante: seleciona todos
os trechos de texto do documento que apresentam o mesmo
formato (estilo, tipo de fonte, cor da fonte) que o texto que está
atualmente selecionado;
4 – GUIA INSERIR
43
C U R S O G I L M A R R O S A – É S Ó A C R E D I T A R . . . RUA DOM PEDRO I, 85 SANTA CRUZ – RIO DE JANEIRO – RJ / TEL.: 3365-0100
43
4.1 - GRUPO PÁGINAS
Este grupo possui apenas 3 comandos bem simples:
4.1.1 -Folha de Rosto: permite inserir, automaticamente, uma
―capa‖ para o documento (uma ―folha de rosto‖) que será
colocada como página 1, empurrando as demais páginas para
números seguintes.
4.1.2 -Página em Branco: insere uma página em branco no local
onde o ponto de inserção estiver. Caso o ponto de inserção esteja
no meio da página 5, por exemplo, será criada uma página 6
(totalmente em branco) e todo o texto que estiver após o ponto de
inserção irá para a página 7.
4.1.3 -Quebra de Página: insere um caractere especial chamado
Quebra de Página, que empurra todo o texto que estiver depois
do cursor para a próxima página. A tecla de atalho é
CTRL+ENTER.
4.2 - GRUPO TABELAS
Esse é muito simples, pois tem apenas uma única
ferramenta! Através deste grupo/botão, pode‐se inserir uma
tabela no documento (isso era possível, nas versões anteriores,
por meio de ―Tabela / Inserir / Tabela‖.
A setinha na parte inferior do botão, abre‐se um menu com
opções como Desenhar Tabela, Inserir Tabela e Inserir Planilha
do Excel.
4.3 - GRUPO ILUSTRAÇÕES
Utilizado para inserir imagens de vários tipos no documento.
4.3.1- Imagem: esse botão permite que se insira no documento
uma imagem gravada na forma de um arquivo em seu
computador (com as extensões JPG, GIF, WMF, BMP, PNG
entre outras).
4.3.2- Clip-Art: esse botão dá acesso à galeria de clip‐arts
(figuras que já vêm acompanhando o Office 2007). Se houver
acesso à Internet no momento da execução do comando em
questão, o Word permitirá acesso às galerias on-line (no site do
Office 2007).
4.3.3- Formas: permite a inserção de formas geométricas
simples, como círculos, setas, retângulos, balões etc. As formas
poderão ser alteradas em uma série de características, como cor,
tamanho, efeitos 3D, entre outros.
4.3.4- SmartArt: uma novidade no Office 2007. Esse recurso
permite que se desenhem, no documento, gráficos, esquemas e
diagramas visuais onde se podem inserir textos especiais. Em
apenas alguns cliques.
4.3.5- Gráfico: Essa ferramenta abre a janela que permite a
inserção de gráficos com auxílio do Excel.
4.4 - GRUPO LINKS
Este pequeno grupo traz recursos de Interatividade Web.
Com as ferramentas deste grupo, é possível inserir no
documento:
4.4.1 -Hiperlink: cria um (apontador) para qualquer recurso
acessível (páginas da Internet, outros documentos do Word,
outros arquivos de diversos tipos, endereços, e-mail, etc.).
4.4.2 -Indicador: cria um ―nome‖ para um ponto específico num
documento. Quando o usuário cria um indicador, aquele ponto
onde o indicador foi criado recebe um nome, que servirá para
identificar aquele local específico num hiperlink. Ou seja,
quando se cria um indicador, pode-se apontar para aquele
indicador usando um hiperlink.
4.4.3 -Referência Cruzada: cria um vínculo (um hiperlink) entre
partes de um documento, como por exemplo: num texto que se
refira a uma figura.
4.5 - GRUPO CABEÇALHO E RODAPÉ
4.5.1 – Cabeçalho e rodapé.
Informações-padrão para a exibição em todas as páginas do
documento podem ser adicionadas como cabeçalhos e / ou
rodapés. Em algumas situações, ambos os elementos são
inseridos no documento. As várias opções do Word permitem a
inserção de cabeçalhos e rodapés simples, mas também figuras
para a produção de logotipos ou logomarcas padronizadas.
Para inserir cabeçalho ou rodapé, clique na guia Inserir,
Grupo Cabeçalho e Rodapé, e escolha a opção desejada.
4.5.2 – Numeração de páginas.
Não é necessária a inserção manual para os números das
páginas do documento, pois o Word pode inseri-las
automaticamente no topo de página, na base das margens e até
mesmo na posição corrente onde se encontrar o cursor. A
inserção deve ser realizada por meio do botão Número da Página,
no Grupo Cabeçalho e Rodapé da guia Inserir. Ao clicar sobre
esse botão, serão exibidas as opções para o posicionamento do
número de páginas.
4.6 - GRUPO TEXTO
Esse grupo trabalha com uma série de ferramentas que vão
permitir a inserção de recursos de texto no documento em
questão:
4.6.1 – Caixa de Texto: Molduras para a contenção de textos,
figuras e / ou objetos com bordas configuráveis para a exibição
de sombras, cores, diferentes espessuras ou ausência de linhas de
contorno são chamadas Caixas de Texto no Word.
44
C U R S O G I L M A R R O S A – É S Ó A C R E D I T A R . . . RUA DOM PEDRO I, 85 SANTA CRUZ – RIO DE JANEIRO – RJ / TEL.: 3365-0100
44
Para inserir caixa de texto, clique na guia Inserir, Grupo Texto,
Caixa de Texto.
Obs: Caixas de texto podem receber efeitos de sombra, terceira
dimensão, preenchimento e outros. Na figura acima, um exemplo
de caixa de texto com as opções que podem ser aplicadas:
4.6.2 – Partes Rápidas: insere conteúdo de texto reutilizável
(será possível inserir várias vezes os mesmos conteúdos), como
as propriedades do documento (assunto, autor, empresa, telefone
etc.) e campos automáticos (são áreas de conteúdo mutável,
alterável pelo próprio Word, como número da página, data atual,
hora atual, índices...)
4.6.3 – Wordart: recurso para a aplicação de efeitos especiais
em textos através de uma galeria de modelos. clique na guia
Inserir, Grupo Texto, Wordart. Será exibida uma galeria de
opções, como mostra a figura abaixo.
4.6.4 – Letra Capitular: letras capitulares são caracterizadas por
tamanhos e tipos de fontes diferenciados do restante do
parágrafo. São geralmente usados como indicadores para inícios
de capítulos ou seções de texto. Para inserir capitulares, selecione
o parágrafo desejado, clique na guia Inserir, Grupo Texto,
Letra Capitular.
4.6.5 – Linha de Assinatura: essa ferramenta cria
automaticamente uma ―linha‖ para o leitor inserir uma
Assinatura Digital.
4.7 - GRUPO SÍMBOLOS
4.7.1 -Equação: uma fórmula matemática com todos os recursos
visuais possíveis (frações, raízes, expoentes, matrizes, índices,
somatórios, derivadas e integrais). A seguir, um exemplo de
equação construída no Microsoft Word 2007 e inserida por meio
deste botão.
4.7.2 -Símbolo: insere símbolos. Símbolos são caracteres
especiais existentes nos tipos de fonte instalados no Windows e
normalmente não acessíveis pelo teclado diretamente. Um
símbolo como β 0u como € pode ser inserido em qualquer parte
do texto.
5 – GUIA LAYOUT DA PÁGINA
A guia Layout da Página reúne os comandos relacionados
com as configurações do documento em relação à página, como
margens, cor de fundo, entre outros...
5.1 -Grupo Temas
O Grupo Temas reúne comandos relacionados ao ajuste de
Temas no documento. Um tema é um conjunto de definições de
formatos para textos e formas no documento. A partir da
utilização de um tema, pode‐se mudar completamente a ―cara‖ do
documento, incluindo tipos de letras, cores, efeitos de formas
(como 3D e sombra), em apenas alguns cliques.
Há vários temas pré‐definidos no Word 2007 e o usuário
ainda poderá criar seus próprios temas!
45
C U R S O G I L M A R R O S A – É S Ó A C R E D I T A R . . . RUA DOM PEDRO I, 85 SANTA CRUZ – RIO DE JANEIRO – RJ / TEL.: 3365-0100
45
5.2 – Grupo Configurar da Página
5.2.1 -Margens: configura as margens da página de acordo com
alguns modelos pré‐determinados, como Estreita, Espelhada,
Moderada, entre outras... além disso, permite‐se que o usuário
configure manualmente tais margens.
5.2.2 -Orientação: permite escolher entre escrever na página em
pé (retrato) ou deitada (paisagem).
5.2.3 -Tamanho: configura o tamanho da página (A4, A3, Carta,
Ofício etc.);
5.2.4 -Colunas: apresenta opções para formatar o texto em
colunas (essa opção era encontrada, nas versões anteriores do
Word, no menu Formatar / Colunas);
5.2.5 -Quebras: insere quebras manuais (de página, de coluna ou
de seção) no texto. Uma quebra é uma interrupção forçada no
fluxo do texto, fazendo ―saltar‖ o cursor para o início do próximo
objeto quebrado (próxima página, por exemplo, numa quebra de
página). Esse recurso era encontrado, nas versões anteriores, no
menu Inserir.
5.2.6 -Números de Linha: permite exibir ou ocultar números
que identificam as linhas do documento (esses números ficam à
esquerda da página. É possível deixar que os números sejam
contínuos (contados desde o início do documento) ou que se
reiniciem página a página (ou seção a seção).
5.2.7 -Hifenização: é um recurso útil, mas problemático, de
separação de sílabas. Normalmente não o utilizamos porque, nas
versões anteriores do programa Word, ele não era instalado por
padrão. Esse recurso permite que, ao invés de jogar uma palavra
inteira para a próxima linha quando ela não cabe (esse é o
comportamento do Word, como você bem sabe), o Word faça a
separação silábica. A Hifenização pode ser automática (ligada o
tempo todo, no documento todo, enquanto se digita) ou manual
(aplicada ao texto selecionado). Na hifenização manual, o Word
notará que uma palavra pode ser hifenizada e sugerirá qual a
melhor disposição para ela no texto (ou seja, em qual sílaba
ocorrerá a colocação do hífen). O recurso de hifenização é usado
para o layout (organização visual) dos textos jornalísticos.
5.3 – Grupo Plano de Fundo da Página.
5.3.1 -Marca D’água: insere um texto fantasma atrás do
conteúdo da página.
5.3.2 -Cor da Página: altera a cor para o plano de fundo da
página.
5.3.3 - Bordas da Página: adiciona ou altera a borda em torno
da página.
Obs: esta opção também está presente na Guia Início, Grupo
Parágrafo, Bordas e Sombreamento.
5.4 – Grupo Parágrafo.
Esta opção possui as mesmas funções já estudadas na Guia
Início, Parágrafo.
5.5 -Grupo Organizar
Neste grupo são colocadas as ferramentas que trabalham
com os objetos do documento (fotos, organogramas, gráficos,
autoformas, wordart, etc.). Portanto, as ferramentas deste grupo
só ficam disponíveis (habilitadas para uso) se algum objeto
estiver selecionado (se um texto estiver selecionado, não há
habilitação destas ferramentas);
5.5.1 -Posição: permite determinar em que posição, em relação à
página, o objeto selecionado ficará (superior, inferior, meio,
direita, esquerda etc.). É uma ferramenta muito simples de usar e
em apenas um único clique, o objeto será posicionado no local
devido.
5.5.2 -Trazer para a Frente: coloca o objeto selecionado à
frente dos demais objetos da página (este comando só funciona
com autoformas – ele permite que se envie o objeto selecionado à
frente dos demais – de todos – ou, se quiser, apenas à frente de
um específico).
5.5.3 -Enviar para Trás: coloca o objeto selecionado atrás de
todos os demais objetos do documento (essa ferramenta só é
usada se uma autoforma estiver selecionada ‐ essa ferramenta
46
C U R S O G I L M A R R O S A – É S Ó A C R E D I T A R . . . RUA DOM PEDRO I, 85 SANTA CRUZ – RIO DE JANEIRO – RJ / TEL.: 3365-0100
46
também permite que o objeto seja jogado para trás de outro
objeto específico);
5.5.4 -Quebra Automática de Texto: determina como uma
figura (imagem qualquer) vai se comportar em relação ao texto
que a rodeia. É possível fazer com que o texto simplesmente
circunde o objeto (escolhendo a opção Quadrado) ou fazer com
que o objeto fique atrás do texto.
5.5.5 -Alinhar: permite organizar os objetos entre si, alinhados
por sua linha de base ou por sua linha superior. Ainda é possível
alinhá‐las pelos seus centros ou à esquerda /à direita. Note que
não é o alinhamento do texto em relação à página, e sim dos
objetos (fotos, imagens, autoformas) em relação aos demais
objetos ou em relação à página.
5.5.6 -Agrupar: reúne vários objetos em grupos, para que
possam ser manipulados (mover, aumentar, diminuir etc.) sempre
juntos.
5.5.7 -Girar: permite que os objetos selecionados sejam girados
(rotacionados) ao redor de um ponto específico. Essa ferramenta
permite, inclusive, determinar esse ponto fixo ao redor do qual o
objeto vai girar.
6 – GUIA REFERÊNCIA.
6.1 – Grupo Sumário.
O Word permite a criação automática de sumário (índices) num
documento, o que é especialmente útil em documentos longos,
livros, etc. O sumário no Word pode ser criado e atualizado
automaticamente, desde que sejam usados estilos na formatação
dos diferentes capítulos do documento. A atualização inclui, não
apenas os diferentes capítulos do documento, como os
respectivos números de página.
6.2 – Grupo Notas de Rodapé.
Através desta guia, é possível inserir notas de rodapé
(colocadas no final da página) ou notas de fim (colocadas no
final do documento) com referências a partir do texto. A
vantagem do Word é que o programa numera estas notas
automaticamente e altera toda a numeração sequencial caso
apague uma das notas ou coloque notas adicionais entre notas já
existentes
no texto.
Exemplo:
Obs: ao aproximarmos o cursor do mouse (sem clicar) da
referência, surgirá uma caixa flutuante com o conteúdo da nota
de rodapé.
Exemplo:
7 – GUIA CORRESPONDÊNCIA.
7.1 – Mala Direta.
Com o Word 2007 é simples montar cartas e etiquetas utilizando
cadastros já existentes, inclusive em uma tabela Excel. Com a
ajuda dos vários novos assistentes presentes na nova versão da
suíte, é possível criar etiquetas com a configuração desejada.
Correspondências > Iniciar Mala Direta > Assistente de Mala
Direta Passo a Passo.
47
C U R S O G I L M A R R O S A – É S Ó A C R E D I T A R . . . RUA DOM PEDRO I, 85 SANTA CRUZ – RIO DE JANEIRO – RJ / TEL.: 3365-0100
47
8 – GUIA REVISÃO.
8.1 – Grupo Revisão de Texto / Ortografia e Gramática.
A verificação de ortografia permite a correção de erros
gramaticais e de palavras digitadas erradas. Existe o erro que
aparece com um risco verde em baixo da palavra, significando
que aquela palavra tem erro gramatical, ou seja, excesso de
espaço, conjugação do verbo errado, erro de crase, etc. Existe
também outro erro quando a palavra aparece com um risco
vermelho, este tipo de erro aparece quando a palavra digitada não
existe no dicionário do Word.
Ex 1: Carga do Sistema Operacional.
(Entre Carga e o do há um excesso de espaço, ou seja, ao invés
de se colocar apenas um espaço foram colocado dois). Nesse
caso, seria exibido o risco verde.
Ex 2:Verifique a ortografio.
(No dicionário do Word a palavra que existe é ortográfico e não
ortografio). Nesse caso, seria exibido o risco vermelho.
Corrigindo o erro: Existem duas formas de se corrigir erros
ortográficos:
1º forma: Clique com o botão direito sobre o erro verde, o
Word mostrará que existe excesso de espaço entre as palavras em
questão. Para corrigi-la clique sobre a opção que lhe é mostrada,
que é verificar o excesso de espaço entre as palavras e o erro é
corrigido automaticamente.
Ou clique com o botão direito sobre o erro vermelho. O Word
mostra várias opções que ele encontrou em seu dicionário, basta
escolher a correta e clicar em cima. Caso nenhuma das opções
que o Word mostrar for a correta, clique na opção Ignorar que o
Word não corrigirá a palavra em questão.
2º Forma: usando o Corretor ortográfico:
Aba Revisão ou (F7).
48
C U R S O G I L M A R R O S A – É S Ó A C R E D I T A R . . . RUA DOM PEDRO I, 85 SANTA CRUZ – RIO DE JANEIRO – RJ / TEL.: 3365-0100
48
Obs: Se a palavra apresenta a grafia correta e mesmo assim é
exibida com o sublinhado vermelho, significa que o verbete não
se encontra reconhecido no dicionário do programa. Para
adicionála, clique sobre a opção Adicionar ao Dicionário
8.2 – Grupo Comentários.
Adiciona um comentário sobre a seleção. Para isso, selecione a
palavra que se deseja colocar o comentário e clique na ferramenta
Novo Comentário.
8.3 – Grupo Proteger.
O Word permite estabelecer senhas para leitura e alteração de um
documento, permitindo apenas aos usuários credenciados o
acesso ao conteúdo e / ou alterações. Além de proteção por
senhas, também é possível estabelecer proteções contra
operações específicas no documento, restringindo / permitindo
ações relativas a formatação e edição. As operações
podem ser aplicadas a partir do botão Proteger Documento, da
subguia Proteger, guia Revisão.
As opções constantes no menu são as seguintes:
Restringir Formatação e Edição: abre um painel no
lado esquerdo da tela, permitindo as configurações para
restrições de ação de formatação e edição;
Acesso irrestrito: permite alterações de qualquer ordem
no documento;
Acesso restrito: para configurações de restrição a
operações no documento.
Gerenciar credenciais: para gerenciamento das
credenciais de cada um dos usuários de uma rede de
trabalho, permitindo ou restringindo alterações de
acordo com cada credencial atribuída.
8 – GUIA EXIBIÇÃO
49
C U R S O G I L M A R R O S A – É S Ó A C R E D I T A R . . . RUA DOM PEDRO I, 85 SANTA CRUZ – RIO DE JANEIRO – RJ / TEL.: 3365-0100
49
TECLAS DE ATALHO
CTRL + clique
mouse esquerda da
linha
Seleciona toda a linha
CTRL + SHIFT + > Aumenta tamanho da fonte
CTRL + SHIFT + < Diminui tamanho da fonte
CTRL + S Sublinha tudo
CTRL + SHIFT + W Sublinha as palavras mas não os
espaços
CTRL + N Negrito
CTRL + I Itálico
CTRL + SHIFT + D Sublinhado duplo
CTRL + = subscrito
CTRL + SHIFT + = Sobrescrito
CTRL + Q Alinhamento esquerdo
CTRL + E Alinhamento centralizado
CTRL + H Alinhamento direito
CTRL + J Alinhamento justificado
CTRL + 1 Espaçamento simples entre linhas
CTRL + 5 Espaçamento 1,5 entre linhas
CTRL + 2 Espaçamento duplo entre linhas
CTRL + 0 Adiciona ou remove espaço entre
linhas
CTRL + A Abrir arquivo
CTRL + V Colar
CTRL + C Copiar
CTRL + X Recortar
CTRL + Z Desfazer
CTRL + Y Refazer
CTRL + SHIFT +
HOME
Seleciona do cursor até o início do
documento
CTRL + T Seleciona todo o documento
SHIFT + HOME Seleciona a linha
SHIFT + (seta
abaixo)
Seleciona a linha atual e abaixo
SHIFT + (seta acima) Seleciona a linha atual e acima
CTRL + SHIFT +
(seta abaixo)
Seleciona o parágrafo abaixo
CTRL + SHIFT +
(seta acima)
Seleciona o parágrafo acima
SHIFT +
PAGEDOWN
Seleciona do cursor até o fim da
página
SHIFT + PAGEUP Seleciona do cursor até o início da
página
CTRL + SHIFT +
(seta direita)
Seleciona a palavra da direita
CTRL + SHIFT +
(seta esquerda)
Seleciona a palavra da esquerda
CTRL + DEL Deleta a palavra à direita do cursor
CTRL +
BACKSPACE
Deleta a palavra à esquerda do cursor
ALT + F4 Fecha o Word
CTRL + END Vai ao fim do documento
CTRL + HOME Vai ao início do documento
CTRL + SHIFT +
END
Seleciona do cursor até o fim do
documento
CTRL + SHIFT +
HOME
Seleciona do cursor até o início do
documento
END Posiciona no fim da linha
HOME Posiciona no início da linha
CTRL + P Imprime documento
CTRL + G Ir para
CTRL + L Localizar
CTRL + U Substituir
SHIFT + F3 Maiúsculas e minúsculas
PAGEDOWN Página abaixo
PAGEUP Página acima
ALT + F7 Próximo erro de ortografia
ALT + CTRL + H Realce
CTRL + B Salvar
F12 Salvar Como
CTRL + SHIFT + 8 Mostra caracteres não imprimíveis
F7 Verifica ortografia
CTRL + ALT + F e
CTRL + ALT + D
Insere nota de rodapé
CTRL + O Novo documento
CTRL + SHIFT + C Copia apenas formatação
CTRL + SHIFT + V Cola apenas formatação
F1 Ajuda
TAB Cria recuo em uma linha / vai para a
célula seguinte em uma tabela /
adiciona uma nova linha no fim de
uma tabela
EXERCÍCIOS
01 - Ao se dar um clique duplo em
A) Um novo documento será criado.
B) A janela será fechada.
C) O documento será enviado por email para todos os
destinatários que estiverem na lista de endereços.
D) Todo o texto que estiver no documento será selecionado.
E) O documento será impresso.
02 - No programa Microsoft Word, que parte do texto é
selecionada ao realizar dois cliques seguidos com o botão
esquerdo do mouse no corpo de um documento aberto?
A) A linha clicada.
B) A frase clicada.
C) A palavra clicada.
D) O parágrafo clicado.
E) A página clicada.
03 - No MS Word 2007, as teclas de atalho do teclado CTRL+P
quando utilizadas abrem uma janela para:
A) imprimir o documento.
B) colar no documento um texto copiado.
50
C U R S O G I L M A R R O S A – É S Ó A C R E D I T A R . . . RUA DOM PEDRO I, 85 SANTA CRUZ – RIO DE JANEIRO – RJ / TEL.: 3365-0100
50
C) abrir uma nova pasta e salvar o documento.
D) copiar o conteúdo da tela na área de transferência.
E) imprimir a imagem da tela.
04 - A seleção de um parágrafo completo, utilizando-se o mouse
em um documento MS Word 2007, é realizada por meio de:
A) três cliques sobre o texto.
B) dois cliques sobre o texto.
C) dois cliques sobre o texto, pressionando-se a tecla SHIFT
simultaneamente.
D) um clique sobre o texto.
E) um clique sobre o texto, pressionando-se a tecla SHIFT
simultaneamente.
05 - O comando Salvar como do Word 2007 pode se ativado com
o atalho de teclado
A) CTRL + PgUp.
B) ALT + SHIFT + 4.
C) CTRL + U.
D) CTRL + T.
E) F12.
06 - Para selecionar texto em um documento Word:
I. Clique duas vezes em qualquer lugar de uma palavra para
selecioná-la.
II. Clique em qualquer lugar dentro de uma frase, pressionando
simultaneamente CTRL, para selecioná-la.
III. Clique duas vezes em qualquer lugar de um parágrafo para
selecioná-lo.
Está correto o que se afirma APENAS em
A) I e II.
B) I e III.
C) I.
D) II.
E) II e III.
07 - Ao mover o ponteiro do mouse para a esquerda da linha até
que assuma a forma de uma seta para a direita, clicando-o uma
única vez, o MS Word 2000 selecionará
A) um parágrafo.
B) um elemento gráfico.
C) um documento inteiro.
D) uma frase.
E) uma linha de texto.
08 - Dentro da célula de uma tabela no Word, o deslocamento do
cursor para a direita a partir do início da primeira célula pode ser
realizado com:
A) a tecla TAB, somente.
B) as teclas CTRL+TAB.
C) as teclas SHIFT+TAB.
D) as teclas ALT+TAB.
E) outros recursos, excetuando-se a tecla TAB+SHIFT+END.
09 - Todo o conteúdo de um documento no Word 2007 pode ser
selecionado através da tecla de atalho:
A) F5.
B) CTRL + SHIFT + B.
C) CTRL + T.
D) CTRL + U.
E) CTRL + ALT + A.
10 - Para diminuir o tamanho da fonte corrente no Word, pode-se
usar a combinação das teclas CTRL, SHIFT e
A) -
B) F1
C) D
D) Caps Lock
E) <
11 - Durante a elaboração de uma carta no editor de texto, para
apagar a última letra que acabou de ser digitada, utiliza-se a
tecla:
A) Caps Lock.
B) Num Lock.
C) Delete.
D) TAB.
E) Backspace.
12 - Estando o cursor posicionado na última célula de uma
tabela, dentro de um documento Word, e pressionando-se a tecla
Tab, ocorrerá:
A) o posicionamento do cursor na primeira célula da tabela.
B) a criação de uma nova coluna em branco à direita da tabela.
C) a criação de uma nova linha em branco no final da tabela.
D) o posicionamento do cursor na primeira linha após a tabela.
E) a manutenção do cursor na mesma célula em que já se
encontra.
13 - É possível alterar o tamanho da fonte de uma palavra
selecionada no documento Word mostrado por meio do uso dos
botões
14 - Com relação ao Microsoft Word 2007, em sua configuração
original, julgue os itens abaixo como Verdadeiros (V) ou Falsos
(F) e, em seguida, assinale a opção correta.
I – Clicar no botão tem o mesmo efeito que pressionar,
simultaneamente, as teclas Ctrl e Z.
II – Para realizar a verificação ortográfica e gramatical, é
suficiente pressionar a tecla F7.
III – O botão tem a função de colar um texto copiado
anteriormente.
IV – Para introduzir um símbolo desejado no texto, utiliza-se o
botão .
( ) Verdadeiro ( ) Falso
51
C U R S O G I L M A R R O S A – É S Ó A C R E D I T A R . . . RUA DOM PEDRO I, 85 SANTA CRUZ – RIO DE JANEIRO – RJ / TEL.: 3365-0100
51
A sequencia correta é:
A) F, F, V, F.
B) V, F, F, V.
C) V, V, F, F.
D) F, V, V, V.
E) F, F, F, V.
15 - Um funcionário da Prefeitura Municipal da Cidade do Rio
de Janeiro está digitando um texto no ambiente Word 2007, na
versão em português. Em dado momento, aciona a tecla de atalho
<Ctrl> + U. O acionamento desta tecla significa que o
funcionário irá realizar, no texto, uma ação associada a uma
tarefa do menu Editar denominada:
A) Copiar
B) Desfazer
C) Substituir
D) Localizar
E) Imprimir
16 - O Microsoft Office Word possui várias teclas de atalho que
facilitam a sua operação. Qual a sequência de teclas que podem
ser acionadas para, respectivamente, selecionar todo o conteúdo
do documento em que se está trabalhando; fazer uma cópia e, por
fim, imprimir o documento visualizado?
A) Ctrl + T; Ctlr + Alt + V; Ctrl + I
B) Ctrl + L; Ctrl + Shift + P; Ctrl + I
C) Ctrl + L; Ctrl + Alt + V; Ctrl + P
D) Ctrl + S; Ctrl + Alt + P; Ctrl + I
E) Ctrl + T; Ctlr + C; Ctrl + P
17 - No programa Microsoft Word, qual combinação de teclas
serve como atalho para selecionar o texto da posição do cursor
até o início da linha?
A) Alt + Home
B) Ctrl + Home
C) Ctrl + Alt + Home
D) Shift + Home
E) Ctrl + Shift + Home
18 - No Microsoft Word podemos selecionar textos usando o
mouse ou o teclado.
Para selecionarmos o parágrafo abaixo do cursor, considerando
este se encontra no início (veja como na figura acima), devemos
combinar as teclas CTRL +
A) Seta para baixo
B) SHIFT + Seta para direita
C) SHIFT + Seta para baixo
D) ALT + INS
E) End
19 - O número máximo de itens que podem ser coletados
simultaneamente na área de transferência do Microsoft Office
Word 2007 é:
A) 22
B) 23
C) 24
D) 25
E) 26
20 - Microsoft Word instalação padrão em português a
combinação de teclas correta utilizada para colar o conteúdo da
Área de Transferência do Windows é:
A) CTRL+A.
B) CTRL+C.
C) CTRL+T.
D) CTRL+V.
E) CTRL+X.
21 - Na configuração padrão do Word, para se retirar apenas o
itálico de um texto já selecionado e formatado com Negrito e
Itálico, deve-se:
A) inicialmente retirar o negrito para, em seguida, retirar o itálico
e, finalmente, formatá-lo novamente com negrito.
B) retirar a seleção do texto e, só então, clicar no botão Itálico.
C) abrir o menu Inserir e clicar na opção Retirar Itálico.
D) clicar no botão Itálico.
E) clicar no botão Estilo e escolher a opção Itálico.
22 - No Word a combinação de teclas Ctrl + K permite:
A) Desenhar uma caixa de texto.
B) Inserir fórmulas.
C) Salvar um documento.
D) Criar um hiperlink.
E) Formatar Pincel.
Julgue os itens 23, 24 e 25 com base na figura abaixo.
52
C U R S O G I L M A R R O S A – É S Ó A C R E D I T A R . . . RUA DOM PEDRO I, 85 SANTA CRUZ – RIO DE JANEIRO – RJ / TEL.: 3365-0100
52
23 - Para se centralizar todo o texto mostrado na figura acima é
suficiente realizar o seguinte procedimento: Clicar antes da
palavra ―Alemanha‖; manter a tecla SHIFT pressionada; clicar
depois da palavra ―Japão‖; liberar a tecla SHIFT; clicar o ícone
mostrado na figura.
( ) Certo ( ) Errado
24 - Para se sublinhar todo o texto na figura acima é suficiente
acionar simultaneamente as teclas CTRL + T e em seguida clicar
o botão mostrado na figura acima.
( ) Certo ( ) Errado
25 - Ao se clicar o ícone o documento será salvo na pasta
Meus Documentos.
( ) Certo ( ) Errado
26 - Um usuário do Word 2007 em sua configuração padrão
deseja remover a formatação aplicada a um parágrafo do seu
texto. Para isso, ele deve selecionar o parágrafo e, em seguida,
clicar em
A) B) C) D) E)
27 -A figura acima apresenta um texto sendo editado no Word
2007 em sua configuração padrão. Para iniciar uma lista com
marcadores no texto, o usuário do Word deve utilizar o botão
A) B) C) D) E)
28 - No editor de texto WORD 2007, um recurso amplamente
utilizado para padronização de documentos é o estilo, que
consiste em um(a):
A) conjunto de caracteres que pode ser copiado sempre que se
desejar.
B) conjunto de formatações a que se pode atribuir nome e aplicá-
lo sempre que se desejar.
C) esquema de formatação de páginas, incluindo cabeçalho e
rodapé, a que se pode atribuir nome e aplicá-lo em diversos
documentos.
D) padrão de cores utilizado em figuras do tipo clipart, a que é
possível atribuir nome e aplicá-lo sempre que se desejar.
E) padronização de rodapé e cabeçalho para documentos.
29 - No Microsoft Word, as palavras grifadas em vermelho
indicam erros de
A) sistema.
B) ortografia.
C) numeração.
D) formatação.
E) visualização.
30 - Ao salvar um documento no programa Microsoft Word
usando a opção de menu ―Salvar como‖, qual das alternativas
abaixo NÃO É VÁLIDA como um tipo de arquivo para salvar o
documento?
A) Formato JPG (.jpg).
B) Formato Rich Text (.rtf).
C) Modelo de documento (.dot).
D) Página da Web (.html).
E) Somente texto (.txt).
31 - No programa Microsoft Word, que combinação de teclas
serve como atalho para posicionar o cursor no início do
documento?
A) Alt + Home.
B) Ctrl + Alt + Home.
C) Ctrl + Shift + Home.
D) Ctrl + Home.
E) Crtl + Shift + Home.
53
C U R S O G I L M A R R O S A – É S Ó A C R E D I T A R . . . RUA DOM PEDRO I, 85 SANTA CRUZ – RIO DE JANEIRO – RJ / TEL.: 3365-0100
53
PLANILHAS ELETRÔNICAS
Planilhas Eletrônicas são ferramentas capazes de fazer
cálculos, analisar informações e dar tratamento a grandes massas
de dados. Com essas ferramentas, podemos realizar desde tarefas
elementares, como a digitação e impressão de uma planilha
simples, até tarefas mais elaboradas como a criação de tabelas
mais sofisticadas, com dados relacionados e cálculos complexos.
Nesta apostila, apresentaremos a utilização das funcionalidades
básicas da mais utilizada Planilha Eletrônica, o Excel (do pacote
Office 2007).
ÁREA DE TRABALHO DO EXCEL 2007
1- PRINCIPAIS ELEMENTOS DA ÁREA DE TRABALHO:
A área de trabalho do Excel tem algumas particularidades que
devemos compreender: ela não se parece com uma página (como
a do Word ). Ela é formada por 16.384 colunas (da A até a XFD)
e 1.048.576 linhas (numeradas). O encontro de uma linha com
uma coluna forma uma célula, que é o local onde escrevemos os
dados. Por exemplo, O encontro da coluna B com a linha 4 forma
a célula denominada B4. O encontro da coluna GF com a linha
7845 forma a célula GF7845. Para escrever numa célula basta
Clicar nela e começar a digitar, se confirmarmos com ENTER, o
conteúdo fica na célula, se cancelarmos com ESC, o conteúdo
não chega a entrar na célula.
a) Barra de Fórmulas: O que se escreve em qualquer parte do
Excel é apresentado ao mesmo tempo nesta barra em branco (que
só está em branco porque não há nada escrito). Se em algum
lugar do Excel existir um valor numérico obtido por uma
fórmula, esta barra mostrará a fórmula que estiver por trás do
número.
b) Célula Ativa: é a célula onde está o cursor no instante da
entrada de dados, ou seja, onde os dados serão digitados.
c) Barra de Endereço: Apresenta o endereço da célula onde nos
encontramos naquele momento (célula ativa), como exemplo, na
planilha do Excel o endereço exibido é A1.
d) Guias das planilhas: Um arquivo do Excel pode possuir
várias planilhas (pense nas planilhas como ―páginas‖). Cada
planilha possui colunas e linhas independentes das outras
planilhas. Inicialmente o documento aberto possui 3 planilhas,
que podem ser renomeadas (dando dois cliques na guia da
planilha) e podemos também acrescentar mais planilhas (Guia
Início / Inserir / Inserir Planilha). Podemos excluir uma planilha
que não desejemos mais (Guia Início / Excluir / Excluir
Planilha). Também é possível adicionar ou excluir planilhas
através do menu rápido, clicando com o botão direito do mouse
sobre a Guia das planilhas.
2 - CONHECIMENTO DOS PRINCIPAIS RECURSOS
Através das planilhas eletrônicas é possível realizar uma série de
operações, elas nos permitem construir verdadeiros ―programas‖
para calcular aquilo que desejarmos. Para esse fim, o Excel conta
com uma série de comandos, dos quais alguns são inteiramente
idênticos aos do Word , inclusive com suas teclas de atalho
(Como Salvar, Imprimir, Novo, Copiar, Colar, etc...). Para digitar
usamos as células, como veremos a seguir:
Note que cada informação foi digitada em uma célula diferente,
inclusive o título, que, por ser muito maior que a largura da
célula, se estendeu pelas células adjacentes (mas foi digitado
somente na célula A1). A Célula C11 é chamada de Célula Ativa,
pois o cursor (borda mais grossa) está apontando para ela neste
momento. Basicamente, toda informação digitada pode ser
interpretada de 3 formas: Ou é um texto, ou um número, ou um
cálculo. Em suma, quando digitamos algo, o programa lê o que
foi digitado, no momento em que confirmamos a célula, e
verifica se o que foi digitado é um texto, ou um número ou um
cálculo. Não existe nenhuma outra maneira de interpretação da
informação, somente essas três. Seguem abaixo os critérios para
que o Excel interprete as informações:
Texto: Contendo letras, espaços, sem que seja número ou
cálculo, é interpretado como se fosse texto, exemplo: Av.
Bernardo Vieira de Melo, 123
54
C U R S O G I L M A R R O S A – É S Ó A C R E D I T A R . . . RUA DOM PEDRO I, 85 SANTA CRUZ – RIO DE JANEIRO – RJ / TEL.: 3365-0100
54
Número: quando possuir apenas caracteres numéricos, ou pontos
ou vírgulas em posições corretas, é entendido como número,
exemplo: 123 ou 1.300,00
Cálculo: Toda vez que começamos a célula com o sinal de =
(igual), + (mais), – (menos) ou @(arroba) o programa tende a
interpretar como cálculo, exemplo: =A10+(A11*10%)
NOTA: Quando iniciamos uma célula com os sinais de + (mais),
– (menos) e @ (arroba), o próprio programa se encarrega de
colocar o sinal de = (igual) antes da expressão.
2.1 - FÓRMULAS E FUNÇÕES
Nas planilhas eletrônicas podemos fazer uso de cálculos para que
o próprio programa calcule por nós, existem basicamente dois
tipos de cálculos: As fórmulas e as funções, ambas devem ser
escritas com o sinal de = (igual) precedendo-as para serem
entendidas como cálculos.
Operadores matemáticos usados nas fórmulas:
Operação Matemática Excel
Adição A+B =A+B
Subtração A-B =A-B
Multiplicação AxB =A*B
Divisão A:B =A/B
Potenciação AB =A^B
Preste atenção à tela abaixo, verifique que as células em negrito
são respostas aos dados inseridos em cima:
Pode-se ver que a célula ativa (no caso, E11) está apresentando o
valor 160, mas seu verdadeiro conteúdo está sendo mostrado na
Barra de Fórmulas (=E4+E5), que é a fórmula que Soma o valor
que está a célula E4 com o valor da E5. Ou seja, quando
preenchemos uma célula com um cálculo, este implica no
aparecimento do resultado, mas a fórmula ainda pode ser vista
com a ajuda da Barra de Fórmulas.
Não é comum construir fórmulas deste tipo: =12+140, pois esta
fórmula está somando dois valores fixos, portanto, seu resultado
sempre será fixo (152, no caso). A maneira mais usada (e ideal)
de se utilizar cálculos é usando referências de outras células
(como no caso anterior, que se falou em E4 e E5). Portanto, os
cálculos, sejam fórmulas ou funções (que iremos ver
posteriormente), são utilizados para automatizar a planilha de
cálculos, desde que se utilize referência de outras células, onde
estão localizados os dados a serem calculados.
Fórmulas são os cálculos que parecem com expressões
matemáticas, e que utilizam apenas operadores matemáticos e
referências de células ou valores. Em suma, quando o cálculo
possuir apenas números e sinais matemáticos, é uma fórmula.
Exemplos de fórmulas: =E1+12; =C1*C2; =A1*(3-B1)/(2-F40);
=A1+A2; =J17*2-E1*3
O uso dos parênteses tem a mesma função nas planilhas
eletrônicas que possui na matemática, que é forçar a resolver uma
determinada parte do cálculo antes de outra que teria maior
prioridade. Sabemos que a multiplicação e a divisão têm maior
prioridade que a adição e a subtração, e que, numa expressão,
elas seriam resolvidas primeiro. Mas se possuirmos parênteses, a
história pode tomar rumos diferentes, verifique os exemplos
abaixo:
2+4*2 = 2+8 = 10 (Multiplicação realizada primeiramente, pois
tem prioridade)
(2+4)*2 = 6*2 = 12 (Adição realizada primeiro, por causa dos
parênteses)
Como escrever equações complexas com o Excel? Não se
preocupe, isso é só um problema de ―tradução‖, que seria apenas
a mudança do modo de escrita conhecido por todos que
entendem matemática para o modo que o Excel entende, veja
abaixo:
18 – [20 x (3+1) – 2] = (18-(20*(3+1)-2)) / ((2-1)*7)
(2-1) x 7
Como pode ver, para separar numerador de denominador, foi
necessário usar não somente o símbolo de divisão (a barra / ),
mas também os parênteses para definir bem quem seria dividido
e quem seria o divisor. Foi por isso que cercamos completamente
o numerador com um par de parênteses e fizemos o mesmo com
o denominador.
2.2 - FUNÇÕES
As funções são excelentes ferramentas e podem ser usadas para
retorno ou exibição de valores a partir de vários tipos de cálculos,
equações de comparação, referência, condição, contagem, e até
mesmo, operações com texto. Existem diversas funções para as
mais diferentes áreas de utilização de cálculos, como engenharia,
matemática geral e financeira, trigonometria, geometria,
estatística, contabilidade, e funções gerais como as que trabalham
exclusivamente com hora e data, com texto e com referências
condicionais. Basicamente qualquer função pode ser escrita com
a seguinte Sintaxe:
55
C U R S O G I L M A R R O S A – É S Ó A C R E D I T A R . . . RUA DOM PEDRO I, 85 SANTA CRUZ – RIO DE JANEIRO – RJ / TEL.: 3365-0100
55
=NOME_DA_FUNÇÃO (ARGUMENTOS)
Onde NOME_DA_FUNÇÃO é o nome da mesma (cada função
tem o seu) e os ARGUMENTOS são informações que fazem a
função trabalhar corretamente. Algumas funções solicitam um
argumento, outras podem solicitar vários argumentos, outras
funções simplesmente requerem os parênteses vazios. Se alguma
função necessita de mais de um argumento, eles vêm separados
por ; (ponto e vírgula) dentro dos parênteses. Se, no lugar do ―;‖
aparecer um sinal de ―:‖ (dois pontos), significa que estamos
apontando para um intervalo de células (ou seja, C4;C20 é lido
como C4 e C20 e a expressão C4:C20 é lido C4 até C20,
incluindo tudo o que estiver no meio delas). Abaixo uma
listagem das mais usadas funções do programa, com suas
explicações e, é claro, os exemplos de como utilizá-las. Cabe
aqui apenas um lembrete, não existem funções para realizar todos
os tipos de cálculos, portanto, se for necessário criar um cálculo
específico (como a média ponderada de uma determinada
faculdade), deve-se utilizar fórmulas, não funções.
LISTAGEM DAS FUNÇÕES MAIS USADAS
a) SOMA
Somar as células que forem citadas dentro dos parênteses.
=SOMA(Células)
Ex: =SOMA(A4:A10)
b) MÉDIA
Realiza a operação de Média Aritmética nas células descritas
como argumento.
=MÉDIA(Células)
Ex: =MÉDIA(C1;C2;C3)
c) MÁXIMO
Retorna como resposta o maior valor numérico que encontrar nas
células do argumento.
=MÁXIMO(Células)
Ex: =MÁXIMO(A8:A20)
d) MÍNIMO
Retorna o menor valor dentro das células do argumento citado.
=MÍNIMO(Células)
Ex: =MÍNIMO(D1:D230)
Obs: No Excel 2010 essa função chama-se MÍN. As funções
MÍNIMO e MÁXIMO ignoram valores lógicos e de texto na
comparação.
e) MAIOR
Retorna o maior valor referenciado dentro de um intervalo de
dados.
= MAIOR (Células; k)
Ex: =MAIOR (A8:A20; 5)
Retorna o 5º maior valor do intervalo (A8:A20).
f) MENOR
Retorna o menor valor referenciado dentro de um intervalo de
dados.
= MENOR (Células; k)
Ex: =MENOR (D1:D230; 7)
Retorna o 7º menor valor do intervalo (D1:D230).
g) CONT.SE
Conta quantas vezes aparece o critério citado, dentro do intervalo
de células citado.
=CONT.SE(Intervalo;Critério)
Ex: =CONT.SE(F1:F11;‖João‖)
h) SE
Realiza uma avaliação comparativa entre dois valores (células) e
retorna uma das duas respostas definidas em seus argumentos.
=SE(Teste;ValorV;ValorF)
Ex: =SE(A1<7;‖Reprovado‖;―Aprovado‖)
i) AGORA
Mostra a Data e a Hora atuais =AGORA( )
j) HOJE
Mostra a Data Atual =HOJE( )
Ainda há muitas funções que podem ser úteis para os mais
variados tipos de profissionais, como contadores, engenheiros,
professores, ou qualquer um que queira trabalhar com o Excel
como sua ferramenta de trabalho.
56
C U R S O G I L M A R R O S A – É S Ó A C R E D I T A R . . . RUA DOM PEDRO I, 85 SANTA CRUZ – RIO DE JANEIRO – RJ / TEL.: 3365-0100
56
2.3 - COPIANDO FÓRMULAS E FUNÇÕES
Nas planilhas de cálculo, cada fórmula, deve ser usada para um
determinado cálculo, observe na tela que se segue que temos 6
alunos e conseqüentemente 6 médias serão calculadas, mas
apenas construímos uma delas (a do primeiro aluno).
Se quisermos que as outras crianças tenham médias
automaticamente calculadas, devemos construir as outras funções
também (uma para cada aluno, ou seja, uma para cada linha).
Não se preocupe com a quantidade de fórmulas que você vai ter
de digitar, na verdade, com o recurso da ALÇA DE
PREENCHIMENTO, o programa construirá as outras fórmulas
baseadas no formato da original. Como funciona? Verifique na
figura abaixo, com a média já pronta que a Célula Ativa possui
um quadradinho preto em sua extremidade inferior direita. Ele
aparece em todas as células que selecionamos e se chama Alça
de Preenchimento. Depois que construir a fórmula que deseja
copiar, arraste-a por essa Alça até atingir a linha desejada (ou
coluna, pois podemos arrastar lateralmente também).
A segunda fórmula não pode ter o mesmo conteúdo da primeira,
afinal =MÉDIA(B2:D2) é pra ser somente a de JOÃO. Mas
através da alça de preenchimento as fórmulas são atualizadas,
pois as referências são relativas, então, na segunda linha teremos
MÉDIA(B3:D3) e abaixo MÉDIA(B4:D4) e assim por diante.
Esse recurso de copiar fórmulas não é possível somente com o
uso da Alça de Preenchimento, também podemos realiza-lo com
Copiar (CTL+C) e colar (CTRL+V).
ATENÇÃO: Se usar CTRL+X (recortar) para depois colar, a
fórmula presente na célula não se alterará, ou seja, continuará
apontando para as referências para as quais estava apontando
antes.
ATENÇÃO 2: Se quiser Fixar uma referência antes de copiar
uma fórmula, para que ela não seja atualizada com o movimento,
basta colocar $ (cifrão) antes da componente que deseja fixar (ou
seja, se quer fixar a coluna da célula A4, escreva $A4, se quer
fixar a linha, escreva A$4, se quer fixar Coluna e linha, escreva
$A$4).
Por exemplo, se copiarmos a fórmula =B4+C4 para duas linhas
abaixo, ela vai se tornar =B6+C6, mas se a escrevermos
=B4+C$4, ao copiarmos para duas linhas abaixo, ela se tornará
=B6+C$4.
NOTA: se a Alça de Preenchimento for usada em palavras, elas
se repetem, a menos que as palavras existam num conjunto de
listas (seqüências) que o Excel possui. Por exemplo, se você
digitar SEG e arrastar a alça, o programa criará TER, QUA,
QUI, etc... O mesmo acontece com Textos seguidos de números
ALUNO1, ALUNO2, etc.
3 - ERROS #
Algumas vezes cometemos erros de construção da fórmula, não
pela sintaxe da mesma, mas por erros nas referências das células
utilizadas. No Excel, às vezes, retornam mensagens de erro,
normalmente precedidas pelo sinal de # (sustenido). As
mensagens de erro # mais comuns estão listadas abaixo:
a) #VALOR!: Este erro é apresentado quando criamos uma
fórmula que aponta para uma referência que possui TEXTO.
Esse erro não é apresentado quando utilizamos uma função,
apenas quando foi utilizada uma fórmula.
b) #NOME!: Este erro ocorre quando digitamos errado no nome
de uma função.
c) # DIV/0!: O Excel apresenta este erro quando, em algum
momento do trabalho, enviamos uma solicitação para que ele use
0 (zero) como divisor em alguma fórmula.
d) # REF!: este erro ocorre quando a referência de célula não
existe na planilha.
e) ######: este erro indica que o conteúdo da célula não coube
no espaço disponível.
4- LISTAGEM DAS FERRAMENTAS E COMANDOS
PRÓPRIOS
57
C U R S O G I L M A R R O S A – É S Ó A C R E D I T A R . . . RUA DOM PEDRO I, 85 SANTA CRUZ – RIO DE JANEIRO – RJ / TEL.: 3365-0100
57
Muitos dos comandos do Excel são parecidos com os comandos
do Word, mas existem ferramentas que são específicas, pois
estamos trabalhando com planilhas, e não simplesmente textos.
4.1 - Formatar Células
A formatação de células é possível através da guia INÍCIO, onde
podemos alterar toda e qualquer configuração no que diz respeito
ao formato das células, como cores, tipos de letra, bordas,
formato dos números, alinhamento do texto e até mesmo se a
célula pode ser travada ou não. As figuras abaixo mostram a
Guia INÍCIO do Excel 2007 .
Número
Ajusta o formato dos números de uma célula, como o número de
casas decimais, os símbolos decimais e de milhar, os separadores
de hora e data, o formato do úmero negativo, o formato dos
valores de moeda, e muitos outros ajustes.
Alinhamento
Ajusta a forma como o texto se comporta na célula, se está à
direita ou à esquerda, no centro (tanto horizontal como vertical),
e até mesmo se o texto ficará inclinado ou não. Há também como
fazer o texto estar em duas linhas na mesma célula.
Fonte
Ajusta a formatação das letras da planilha.
Borda
Altera o formato das bordas que cercam uma célula, é possível
alterar estilos, largura, cor e qualquer outra configuração.
4.2 - Outros comandos do Microsoft Excel
EXPLICANDO MELHOR ALGUNS DESTES COMANDOS
a) O valor 1000 seria 1.000,00 se formatado com Separador de
Milhares
b) O valor 200 seria R$ 200,00 se formatado com Estilo de
Moeda
d) O valor 10 seria 1000% se formatado com Estilo de
Porcentagem
d) O valor 12,00 seria 12,000 se aumentássemos as suas casas
decimais e seria 12,0 se as diminuíssemos.
e) AUTOSOMA
f) AUTO FILTRO
58
C U R S O G I L M A R R O S A – É S Ó A C R E D I T A R . . . RUA DOM PEDRO I, 85 SANTA CRUZ – RIO DE JANEIRO – RJ / TEL.: 3365-0100
58
De uma lista completa, que mostra tudo, pode-se tirar apenas as
informações que se quer, utilizando um auto filtro com este, no
qual solicito apenas os dados de João.
g) GRÁFICO
Construir um gráfico é uma operação muito fácil, basta escolher
os dados que farão parte do gráfico (para isso, selecionamos as
células) e então solicitar a ajuda do assistente de gráfico
(ferramenta vista anteriormente).
5 - CONFIGURAR PÁGINA
Após visualizar como a planilha será impressa, pode-se constatar
que ela se encontra pronta para a impressão ou que faltam alguns
ajustes, no segundo caso, utilizamos a Caixa de Diálogo
Configurar Página (guia LAYOUT DE PÁGINA /
CONFIGURAR PÁGINA). Aqui é possível configurar o
tamanho do papel, orientação, margens, etc.
EXERCÍCIOS
1. Observando a figura acima (que representa parte de uma
planilha do Microsoft Excel), podemos afirmar que, ao clicar na
posição indicada pela "seta"...:
a) As linhas da planilha serão selecionadas
b) Todas as células da planilha serão selecionadas
c) Apenas a célula A1 será selecionada
d) Nada acontecerá
e) As propriedades da planilha serão exibidas.
2. Quando queremos inserir uma função no Excel, devemos
indicar ao programa que o faremos através da inserção de:
a) Sinal de > antes da expressão c) Sinal de + após a expressão
b) Sinal de = após a expressão d) Sinal de = antes da
expressão
3. Avalie os valores das seguintes células: A1=3, A2=4, A3=2,
A4=2, os resultados das funções =MÁXIMO(A1:A4) e
=SOMA(A1;A4) são, respectivamente:
a) 4 e 11 c) 4 e 5
b) 4 e 3 d) 3 e 3
4. Avalie as seguintes células: A1=2, B1=3, C1=4, D1=2, E1=10,
a função =MÁXIMO(C1:E1)-2*MÍNIMO(C1;E1) resulta em:
a) 6 c) 8
b) 4 d) 2
5. Sobre a Função =SE, assinale a alternativa falsa:
a) O Primeiro argumento desta função exige um operador lógico.
b) O segundo argumento é a resposta da função caso o teste
lógico seja verdadeiro.
c) Se usarmos ; (ponto e vírgula), a função SE só fará o teste com
uma única célula, mas se usarmos : (dois pontos), a função
realizará o teste com várias células em um intervalo definido.
d) Tanto o valor verdadeiro como o falso podem conter números,
textos ou cálculos, inclusive outra função SE.
6. Para localizar, entre as células A2 e A10 e todas as células
entre elas, o maior valor existente, podemos utilizar a função:
59
C U R S O G I L M A R R O S A – É S Ó A C R E D I T A R . . . RUA DOM PEDRO I, 85 SANTA CRUZ – RIO DE JANEIRO – RJ / TEL.: 3365-0100
59
a) =MÁXIMO(A2;A10) c) =MÁXIMO(A2:A10)
b) =MAIOR(A2:A10) d) =MÍNIMO(A2:A10)
7. O resultado da fórmula digitada, será:
a) 0
b) 1
c) 11
d) 15
e) 20
8. Observe na figura a seguir um trecho de uma planilha do
Excel:
Se a fórmula mostrada for aplicada à célula D1, o resultado da
célula será:
a) 6
b) 15
c) 16
d) 21
9. No Microsoft Excel, sejam os seguintes valores contidos nas
células A1=7, A2=9, B1=6, B2=6. O valor que resultaria na
célula C3, se esta contivesse a fórmula =MEDIA(A1:B2), seria
de
a) 6,5
b) 7
c) 7,5
d) 8
e) 8,5
10. Considere as células A1 = 1, A2 = 2, A3 = 3, qual será o
resultado da célula A4 caso contenha a fórmula =se(A1 +A2 >
A3; A2 + A3; A2 * A3)
a) 5
b) 6
c) 4
d) 3
e) 2
11. Numa planilha eletrônica suponha os valores numéricos
1,2,3,4 e 5 armazenados nas células A1, A2, A3, A4 e A5
respectivamente. Qual o valor resultante na célula A6, caso esta
contenha a função
=SE(MÉDIA(A1:A5)<3;MÍNIMO(A1:A5);MÁXIMO(A1:A5))?
a) 1
b) 2
c) 3
d) 5
e) 4
12. Um arquivo MS Excel, na versão 2007, se trata de uma
a) pasta de trabalho que contém apenas uma planilha eletrônica.
b) planilha eletrônica, apenas.
c) planilha eletrônica que contém apenas uma pasta de trabalho.
d) planilha eletrônica que contém uma ou mais pastas de
trabalho.
e) pasta de trabalho que contém uma ou mais planilhas
eletrônicas.
13. Tanto no Microsoft Excel quanto no Microsoft Word do
pacote do Office 2007 é possível ampliar e diminuir a janela de
exibição através do zoom. O máximo que se pode ampliar em
porcenta-gem no Excel e no Word, respectivamente, é
encontrado em qual alternativa?
a) 250 e 350.
b) 500 e 500
c) 500 e 400.
d) 400 e 500.
e) 400 e 400.
14. A função SOMA contida na célula A4 foi copiada para célula
C5 como mostra a figura acima; o procedimento usado para isso
foi de cópia relativa. O resultado da função na célula C5 será:
a) =SOMA(C1;D1)
b) =SOMA(C1;D2)
c) =SOMA(C2;D1)
d) =SOMA(C2;D2)
60
C U R S O G I L M A R R O S A – É S Ó A C R E D I T A R . . . RUA DOM PEDRO I, 85 SANTA CRUZ – RIO DE JANEIRO – RJ / TEL.: 3365-0100
60
15. Observe atentamente a fórmula presente na célula "B1"
(exibida na barra de fórmulas). Utilizar a "alça de
preenchimento" a partir da célula "B1", para preencher o
intervalo de células "B2:B5", irá resultar no seguinte valor para a
célula "B5":
a) 10
b) 50
c) 100
d) 110
e) 150
16. A alça de preenchimento é utilizada pra completar
seqüências de texto ou copiar fórmulas, atualizando suas
referências. Essa atualização não ocorreria numa referência, de
modo a que ficassem fixas linha e coluna da mesma se:
a) Precedêssemos a referência com um # (ex: #A3)
b) Precedêssemos cada parte da referência com um $ (ex: $A$3)
c) Precedêssemos a referência com $ (ex: $A3)
d) Não fizéssemos nada, pois automaticamente seriam fixadas as
referências que não fizessem parte da linha ou coluna em que se
encontra a fórmula.
17. Na célula C3 foi escrito =A3+$B3, depois de arrastar pela
Alça de Preenchimento, atingimos, na célula C5, o valor:
a) =A3+$B5 c) =A5+$B3
b) =A5+$B5 d) =A5+B3
18. Considere as células A1 = 10; A2 = 20; A3 = 30; B1 = 40; B2
= 50; B3 = 60. A célula B4 possui a fórmula =B1 + B2. Um
usuário selecionou a célula B4 e acionou as teclas CTRL + X e
em seguida selecionou a célula C5 e acionou as teclas CTRL +
V. Após essa sequência de pas-sos, qual será o valor da célula
C5?
a) 110
b) 30
c) 70
d) 80
e) 90
19. Em uma planilha do Microsoft Excel, na sua configuração
padrão, tem-se na célula C1 a fórmu-la =A1 + B$1. Ao ser
copiada para a célula D3, a célula ficará com a fórmula
a) =B3 + C$1.
b) =A3 + D$1.
c) =A3 + B$2.
d) =A2 + B$2.
e) =A2 + B$1
20. No Excel a fórmula =$B$3-A2 é escrita na célula A3. Se o
usuário copiar essa fórmula para a célula C6, o Excel reagravará
esta fórmula como:
a) =$B$3 – C3
b) =$B$3 – C5
c) =$B$3 – C6
d) =$B$3 – A5
e) =$B$3 – A2
21. Ao utilizar aplicativos como o Microsoft Excel e OpenOffice
Calc , o objetivo principal é criar, modificar ou visualizar, com
recursos apropriados,
a) imagens.
b) textos formatados.
c) sons digitais.
d) planilhas eletrônicas.
22. Observe a planilha abaixo, gerada no contexto de um
processo de licitação na Guarda Municipal, criada no MSOffice
Excel 2007 BR. Nessa atividade, foram executados os seguintes
procedimentos:
I - O valor de G5 é o menor dentre todos os preços dos
fornecedores de D5 a F5. A partir de G5 e mediante os comandos
de copiar e colar, foram inseridas expressões em G6, G7, G8 e
G9.
II - O valor de H5 é resultado da multiplicação da melhor
cotação em G5 pela quantidade em B5. A partir de H5 e
mediante os comandos de copiar e colar, foram inseridas
expressões em H6, H7, H8 e H9.
III - O valor de H10 é resultado da soma de todas as células de
H5 a H9.
As expressões inseridas em G7 e H10 são, respectivamente:
a) =MENOR(D7;F7) e =SOMA(H5;H9)
b) =MENOR(D7&F7) e =SOMA(H5&H9)
c) =MÍNIMO(D7:F7) e =SOMA(H5:H9)
d) =MÍNIMO(D7$F7) e =SOMA(H5$H9)
61
C U R S O G I L M A R R O S A – É S Ó A C R E D I T A R . . . RUA DOM PEDRO I, 85 SANTA CRUZ – RIO DE JANEIRO – RJ / TEL.: 3365-0100
61
23. A planilha abaixo, foi criada no Excel 2010 BR, para fazer a
apuração do Programa de Capacitação de Funcionários da SEAP,
tendo sido utilizados procedimentos que incluem a inserção das
expressões descritas a seguir.
• Em G7, que mostra a média aritmética entre todas as notas
atribuídas ao treinando Antenor Oliveira. Os valores mostrados
em G8, G9 e G10, foram determinados por meio do uso dos
comandos copiar e colar, a partir de G7.
• Em H7, H8, H9 e H10, que mostram uma das citações
―satistafório‖ se a média é maior ou igual a 5 ou ―insatisfatório‖,
caso contrário.
• Em H12, que determina a quantidade de treinandos, que se
encontram na situação ―satisfatório‖.
• Em H14, que determina a maior média aritmética entre todas de
G7 a G10.
As expressões inseridas em G7, H9, H12 e H14 são,
respectivamente:
a) =MED(D7:F7), =SE(G9>5;‖satisfatório‖;‖insatisfatório‖),
=CONT.SE(H7:H10;satisfatório) e =MÁXIMO(G7:G10)
b) =MED(D7:F7), =SE(G9>=5;‖insatisfatório‖;‖satisfatório‖),
=CONT.SE(H7:H10;‖satisfatório‖) e =MAIOR(G7:G10)
c) =MÉDIA(D7:F7),=SE(G9>=5;‖satisfatório‖;‖insatisfatório‖),
=CONT.SE(H7:H10;‖satisfatório‖) e =MAIOR(G7:G10)
d) =MÉDIA(D7:F7), =SE(G9>5;‖insatisfatório‖;‖satisfatório‖),
=CONT.SE(H7:H10;satisfatório) e =MAIOR(G7:G10)
e) =MÉDIA(D7:F7), =SE(G9>=5;‖satisfatório‖;‖insatisfatório‖),
=CONT.SE(H7:H10;‖satisfatório‖) e =MÁXIMO(G7:G10)
Power Point 2007
Programa utilizado para criação e apresentações de Slides.
Para iniciá-lo basta clicar no botão Iniciar da barra de tarefas do
Windows, apontar para Todos os Programas, selecionar
Microsoft Office e clicar em Microsoft Office PowerPoint 2007.
1- Criar apresentações
Criar uma apresentação no Microsoft PowerPoint 2007
engloba: iniciar com um design básico; adicionar novos slides e
conteúdo; escolher layouts; modificar o design do slide, se
desejar, alterando o esquema de cores ou aplicando diferentes
modelos de estrutura e criar efeitos, como transições de slides
animados.
Para iniciar uma nova apresentação basta clicar no Botão do
Microsoft Office, e em seguida clicar em Novo. Então escolher
um modelo para a apresentação (Em Branco, Modelos Instalados,
Meus modelos, Novo com base em documento existente ou
Modelos do Microsoft Office Online). Depois de escolhido o
modelo clicar em Criar.
2- Alguns conceitos:
Apresentação Multimídia: Uma apresentação é um arquivo
multimídia, cujo objetivo é informar sobre um determinado tema,
podendo usar imagens, sons, textos e vídeos, que podem ser
animados de diferentes maneiras.
.pptxe .ppsx: O formato nativo do PowerPoint é o .PPTX, para
arquivos de apresentações, e o .PPSX, para apresentações diretas.
BrOfficeImpress: Programa da suíte para escritório
BrOffice.org equivalente ao Microsoft PowerPoint.
Painel de Tópicos e Slides: Painel localizado, por padrão, ao
lado esquerdo da janela do PowerPoint, permite navegar de
forma rápida entre os slides ou conteúdos dos slides da
apresentação ativa.
62
C U R S O G I L M A R R O S A – É S Ó A C R E D I T A R . . . RUA DOM PEDRO I, 85 SANTA CRUZ – RIO DE JANEIRO – RJ / TEL.: 3365-0100
62
a) Slides: Modo de visualização que apresenta miniaturas dos
slides. Mostra o design, layout e conteúdo formatado dos slides.
É o modo utilizado para verificar a ordem de apresentação dos
slides.
b) Tópicos: Modo de visualização que apresenta os slides
separados por tópicos. Mostra os parágrafos criados no slide
conforme os níveis estabelecidos, os marcadores ou numerações
associadas e permite edição dos textos. Não mostra o conteúdo
formatado. É o modo utilizado para verificar o conteúdo (textos
inseridos nos slides) dos slides.
Painel de Anotações: Um painel disponível no canto inferior do
modo de exibição normal, no qual você digita as anotações que
deseja incluir em um slide. Você imprime essas anotações como
páginas de anotações ou as exibe ao salvar uma apresentação
como página da Web.
Modos de Exibição de Apresentação: Alterna o modos de
exibição da apresentação ativa.
Normal Modo padrão de edição,
apresentando o painel de Tópicos e
Slides, o Painel de Anotações e o
Painel de Edição de Slides.
Classifica
ção de
Slides
Exibe os slides e formato de
miniatura, um ao lado do outro. É o
modo ideal para verificar a ordem de
apresentação dos slides.
Apresent
ação de
Slides
Inicia a apresentação de slides a
partir do slide atual.
Barra de Status: Exibe uma série de informações a respeito da
apresentação em edição como: Indicador de Slide, Tema
utilizado e outros, além de permitir alterar o modo de
visualização e o nível de zoom do documento.
Slide Mestre: Um slide mestre é o slide principal em uma
hierarquia de slides que armazena todas as informações sobre o
tema e os layouts de slide de uma apresentação, inclusive o plano
de fundo, a cor, as fontes, os efeitos, os tamanhos de espaços
reservados e o posicionamento. Cada apresentação contém pelo
menos um slide mestre. Você pode alterar slide mestres, e o
principal benefício de modificá-los e usá-los é a sua capacidade
de fazer alterações de estilo universais em cada slide da sua
apresentação, incluindo os adicionados posteriormente à
apresentação. . Ao usar um slide mestre, você economiza
bastante tempo , já que não precisa digitar as mesmas
informações em mais de um slide. O slide mestre é especialmente
útil quando você possui apresentações muito longas com vários
slides.
3- Animações e Transições
Animar textos e objetos: Para animar um texto ou objeto,
selecionar o texto ou objeto, clicar na guia Animações, e depois
em Animações Personalizadas, abrirá um painel à direita, clicar
em Adicionar efeito. Nele se encontram várias opções de
animação de entrada, ênfase, saída e trajetórias de animação.
Transição de Slides: As transições de slide são os efeitos
semelhantes à animação que ocorrem no modo de exibição
Apresentação de Slides quando você move de um slide para o
próximo. É possível controlar a velocidade de cada efeito de
transição de slides e também adicionar som.
Na guia Animações, no grupo Transição para Este Slide, clicar
em um efeito de transição de slides.
É possível adicionar uma transição para apenas um slide ou para
todos os slides da apresentação.
4- Exibir Apresentação
Para exibir uma apresentação clicar na guia Apresentação de
Slides, e seguir um destes procedimentos:
a) Clicar no botão , ou pressionar a tecla F5, para
iniciar a apresentação a partir do primeiro slide.
b) Clicar no botão , ou pressionar simultaneamente as
teclas SHIFT e F5, para iniciar a apresentação a partir do slide
atual.
EXERCÍCIOS
1- Um recurso bastante útil nas apresentações de PowerPoint é o
slide mestre. O slide mestre serve para
a) exibir a apresentação sem a necessidade de ter o PowerPoint
instalado em seu computador.
63
C U R S O G I L M A R R O S A – É S Ó A C R E D I T A R . . . RUA DOM PEDRO I, 85 SANTA CRUZ – RIO DE JANEIRO – RJ / TEL.: 3365-0100
63
b) definir uma formatação padrão para todos os slides que forem
criados com base nele.
c) resumir os tópicos da apresentação.
d) controlar a ordem de apresentação dos slides.
e) controlar, por software, todas as funcionalidades do
equipamento projetor.
2- A exibição de tela inteira do computador para mostrar da
mesma maneira que o público verá a aparência, os elementos e os
efeitos nos slides é utilizada pelo PowerPoint no modo de
exibição
a) normal.
b) de estrutura de tópicos.
c) de guia de slides.
d) de classificação de slides.
e) de apresentação de slides.
3- Considerando que um servidor do INSS necessite preparar
uma apresentação utilizando computador e projetor multimídia,
julgue o item abaixo.
O aplicativo PowerPoint pode ser utilizado para a preparação da
referida apresentação, visto que esse software possui
funcionalidades que auxiliam na preparação e na apresentação de
palestras, além de ter funcionalidades que permitem a inclusão,
na apresentação multimídia, de diversos efeitos visuais e sonoros.
( ) Verdadeiro ( ) Falso
4- Durante a criação de uma apresentação no POWERPOINT
2007 é preciso inserir uma figura. Que procedimentos devem ser
realizados?
a) Posicionar o cursor no local onde se deseja inserir a figura e,
na Barra de Menu, clicar em Inserir e, depois, em Figura.
b) Clicar com o botão direito do mouse no local onde se deseja
inserir uma figura e, em seguida, selecionar Formatar Forma.
c) Na guia Inserir, no grupo Ilustrações, clicar em Imagem e, em
seguida, selecionar a figura que se deseja a partir de seu local.
d) Na guia Design, no grupo Temas, selecionar o tema desejado.
e) Na guia Apresentação de Slides, no grupo Configurar, clicar
em Configurar Apresentação de Slides.
5- No Microsoft PowerPoint, em sua configuração padrão, para
iniciar uma apresentação de slides desde o começo, o usuário
deve apertar a tecla
a) F5.
b) F1.
c) F4.
d) F2.
e) F3.
6- A criação do efeito de Persiana horizontal pode ser elaborada
no aplicativo PowerPoint por meio do menu
a) Inserir e da Opção Apresentação de slides.
b) Início e da Opção Apresentação de slides.
c) Animações e da Opção Transição para este slide slides.
d) Apresentações e da Opção Novo slide.
e) Inserir e da Opção Novo slide.
7- Quanto ao Microsoft PowerPoint, qual das opções do menu
permite criar um novo slide?
a) Início
b) Design
c) Animações
d) Inserir
8- Com relação ao PowerPoint, assinale a opção correta.
a) No PowerPoint, é possível alterar o esquema de cores do slide,
mas não é possível alterar o slide mestre.
b) A cada alteração feita em um slide no PowerPoint deve-se
imediatamente aplicar a opção Salvar para que não sejam
definitivamente perdidas as mudanças de edição das
apresentações.
c) O assistente de apresentações permite que sejam editados
diferentes modelos de design aos slides. Cada arquivo .pptx deve
possuir apenas um modelo de design de slides.
d) A visualização dos slides em forma de tópicos permite a
leitura dos títulos e tópicos, o que facilita a revisão do texto, sem
características de edição de leiaute e design.
e) No PowerPoint, é possível incluir somente uma figura em cada
slide.
9- No MS PowerPoint, a opção Ocultar Slide está contida no
menu
a) Início.
b) Design.
c) Animações.
d) Exibição.
e) Apresentações de slides.
10- Para abrir o Power Point 2007 é suficiente realizar o seguinte
procedimento: Clicar em Iniciar, clicar em Todos os programas,
clicar em Microsoft Power Point.
( ) Verdadeiro ( ) Falso
64
C U R S O G I L M A R R O S A – É S Ó A C R E D I T A R . . . RUA DOM PEDRO I, 85 SANTA CRUZ – RIO DE JANEIRO – RJ / TEL.: 3365-0100
64
REDES DE COMPUTADORES
A partir do momento em que passamos a usar mais de um
micro, seja dentro de uma empresa, escritório, ou mesmo em
casa, fatalmente surge a necessidade de transferir arquivos e
programas, compartilhar a conexão com a Internet e compartilhar
periféricos de uso comum entre os micros. Certamente, comprar
uma impressora e um modem para cada micro e ainda por cima,
usar mídias removíveis para trocar arquivos, não é a maneira
mais produtiva, nem a mais barata de se fazer isso. A melhor
solução na grande maioria dos casos é também a mais simples:
ligar todos os micros em rede. Montar e manter uma rede
funcionando, tem se tornado cada vez mais fácil e barato.
1 – Definição:
Redes de computadores são estruturas físicas
(equipamentos) e lógicas (programas, protocolos) que permitem
que dois ou mais computadores possam compartilhar suas
informações entre si. Através de uma rede é possível
compartilhar arquivos, compartilhar periféricos, estabelecer
sistema de mensagens e agenda de grupo, utilizar jogos em
rede e compartilhar uma conexão com a Internet (o que é
provavelmente o uso mais comum para as redes hoje em dia).
Tudo que é compartilhado através da rede, seja um arquivo,
um CD-ROM, disco rígido ou impressora, é chamado de recurso.
O micro que disponibiliza o recurso é chamado de servidor ou
host, enquanto os micros que usam tal recurso são chamados de
clientes, ou guests, (daí o nome rede cliente-servidor). Existem
vários tipos de servidores: servidores de disco (que
disponibilizam seu disco rígido para ser usado por estações sem
disco rígido, mas com poder de processamento), servidores de
arquivos (que centralizam e disponibilizam arquivos que podem
ser acessados por outros micros da rede), servidores de fax (que
cuidam da emissão e recepção de faxes através da rede),
servidores de impressão (que disponibilizam uma impressora) e
assim por diante. Dependendo do seu poder de processamento e
de como estiver configurado, um único micro pode acumular
várias funções, servindo arquivos e impressoras ao mesmo
tempo, por exemplo.
1.1- Termos Básicos de Redes de Computadores
a) Placas de Rede: A placa de rede (chamada Network
Interface Card em inglês e notada NIC) constitui o interface
entre o computador e o cabo da rede. A função de uma placa
de rede é preparar, enviar e controlar os dados para a rede.
b) Cabos: Para haver comunicação entre as placas de rede é
necessário algum meio físico de comunicação. Apesar dos cabos
de cobre serem de longe os mais utilizados, podemos também
usar fibra óptica ou mesmo ondas de rádio. Em matéria de cabos,
os mais utilizados são os cabos de par trançado, cabos coaxiais e
cabos de fibra óptica.
c) Endereçamento: Isso significa alocar um endereço para
cada dispositivo conectado a uma rede. Um exemplo é o usado
pelas redes de telefonia, onde cada aparelho de telefone possui o
seu próprio número.
d) Protocolo: Cabos e placas de rede servem para
estabelecer uma ligação física entre os micros, a fim de permitir a
transmissão de dados. Os protocolos, por sua vez, constituem um
conjunto de padrões usados para permitir que os micros ―falem a
mesma língua‖ e possam se entender. Os protocolos mais usados
atualmente são o TPC/IP (protocolo padrão na Internet),
NetBEUI e IPX/SPX.
e) Backbone: Um BackBone é a ―espinha dorsal‖da rede, ou
seja, sustenta a comunicação entre países, continentes.Os
BackBones são os próprios satélites, cabos submarinos, fibras
óticas, instalados como infra-estrutura de comu nicação e
mantidos por grandes consórcios. No Brasil, nosso principal
provedor de backbone é a Embratel.
1.2- Domínio, Grupo de Trabalho e Grupo de Base
Domínios, grupos de trabalho e grupos base representam
diferentes métodos de se organizar computadores nas redes. A
principal diferença entre eles é como os computadores e outros
recursos nas redes são gerenciados. Computadores executando o
Windows em uma rede precisam fazer parte de um grupo de
trabalho ou de um domínio. Computadores executando o
Windows em redes domésticas também podem fazer parte de um
grupo doméstico, mas isso não é obrigatório. Os computadores
de redes domésticas normalmente fazem parte de um grupo de
trabalho e possivelmente de um grupo base, e os computadores
de redes de local de trabalho em geral fazem parte de um
domínio.
Para verificar se ocomputador está em um grupo de trabalho ou
domínio devem ser seguidos os passos abaixo:
Clicar no botão Iniciar, clicar com o botão direito do mouse
em Computador e clique em Propriedades.
Em Nome do computador, domínio e configurações de
grupo de trabalho, você verá Grupo de Trabalho ou Domínio
seguido pelo nome.
Para verificar se ocomputador está em um grupo de base devem
ser seguidos os passos abaixo:
Abrir a Central de Redes e Compartilhamento, cliando no
botão Iniciar e em Painel de Controle e clique em Central de
Redes e Compartilhamento.
65
C U R S O G I L M A R R O S A – É S Ó A C R E D I T A R . . . RUA DOM PEDRO I, 85 SANTA CRUZ – RIO DE JANEIRO – RJ / TEL.: 3365-0100
65
Se a palavra Ingressado for exibida ao lado de Grupo Base,
seu computador pertence a um grupo base.
a) Em um grupo de trabalho:
Todos os computadores estão no mesmo nível; nenhum
computador tem controle sobre o outro.
Cada computador possui um conjunto de contas de usuário.
Para fazer logon em qualquer computador no grupo de
trabalho, você precisa possuir uma conta nesse computador.
Normalmente não há mais de vinte computadores.
Um grupo de trabalho não fica protegido por senha.
Todos os computadores devem estar na mesma rede local ou
sub-rede.
b) Em um Grupo de Base:
Os computadores em uma rede doméstica precisam pertencer
a um grupo de trabalho, mas também podem pertencer a um
grupo base. Um grupo base facilita o compartilhamento de
imagens, músicas, vídeos, documentos e impressoras com
outras pessoas em uma rede doméstica.
Um grupo base fica protegido por senha, mas você só
precisa digitá-la uma vez: ao adicionar o computador ao
grupo base.
c) Em um Domínio:
Um ou mais computadores são servidores. Os
administradores de rede usam servidores para controlar a
segurança e as permissões para todos os computadores do
domínio. Isso facilita as alterações, que são feitas
automaticamente em todos os computadores. Os usuários do
domínio precisam fornecer uma senha ou outras credenciais
todas as vezes que acessarem o domínio.
Se você possuir uma conta de usuário no domínio, poderá
fazer logon em qualquer computador do domínio sem
precisar ter uma conta nele.
É provável que você só possa fazer alterações limitadas nas
configurações de um computador porque os administradores
de rede querem sempre garantir a consistência entre os
computadores.
Pode haver milhares de computadores em um domínio.
Os computadores podem estar em redes locais diferentes.
1.3- Alguns tipos de Redes de Computadores
Antigamente, os computadores eram conectados em
distâncias curtas, sendo conhecidas como redes locais. Mas, com
a evolução das redes de computadores, foi necessário aumentar a
distância da troca de informações entre as pessoas. As redes
podem ser classificadas de acordo com sua arquitetura (Arcnet,
Ethernet, DSL, Token ring, etc.), a extensão geográfica (LAN,
WAN, MAN, etc.), a topologia (anel, barramento, estrela, ponto-
a-ponto, etc.) e o meio de transmissão (redes por cabo de fibra
óptica, trançado, via rádio, etc.). Veja alguns tipos de redes:
1.4- Classificação quanto à extensão geográfica
Genericamente falando, existem dois tipos de rede, chamadas
LAN e WAN. A diferença é que enquanto uma LAN (local area
network, ou rede local) é uma rede que une os micros de um
escritório, prédio, ou mesmo um conjunto de prédios próximos,
usando cabos ou ondas de rádio, uma WAN (wide area
network, ou rede de longa distância) interliga micros situados
em cidades, países ou mesmo continentes diferentes, usando
links de fibra óptica, microondas ou mesmo satélites. Geralmente
uma WAN é formada por várias LANs interligadas: as várias
filiais de uma grande empresa por exemplo. Quando é utilizada a
tecnologia de redes sem fio, é acrescentado o ―W‖ antes da
descrição (por exemplo: WLAN-Wireless Local Area Network).
Esse tipo de rede é capaz de conectar dispositivos eletrônicos
próximos, sem a utilização de cabeamento.
1.5- Classificação quanto a topologia
a). Barramento: Consiste numa linha comum de onde saem
ligações para as outras máquinas (clientes). Tem a aparência de
um "varal" onde estão conectadas as máquinas (clientes). Esta
topologia é pioneira na era das redes do tipo Ethernet e já está em
desuso.
A linha central e na horizontal é chamada de barramento
b). Anel: Os computadores são ligados um após o outro numa
linha que se fecha em forma de anel. Pode se entender esta rede
como um barramento sem começo nem fim. As redes Token
Ring, da IBM, utilizam este tipo de organização de seus clientes.
66
C U R S O G I L M A R R O S A – É S Ó A C R E D I T A R . . . RUA DOM PEDRO I, 85 SANTA CRUZ – RIO DE JANEIRO – RJ / TEL.: 3365-0100
66
O "círculo" central é chamado de anel
c). Estrela: Os computadores estão ligados por um ponto ou nó
comum, chamado de concentrador. Imagine a rede como um
"anel diminuto" com ligações alongadas a cada máquina: esta é a
topologia mais utilizada hoje em dia.
O ponto de cruzamento entre as linhas é chamado de
concentrador
d) Híbridas: Redes híbridas são quando uma ou mais topologias
de redes estão numa mesma rede. Como o caso abaixo:
Temos a Estrela-Barramento e Estrela-Anel.
1.6- Classificação quanto a arquitetura
Ethernet, Token Ring e Arcnet são três arquiteturas de rede
diferentes, que exigem placas de rede diferentes, e possuem
exigências diferentes a nível de cabeamento. Atualmente as redes
Ethernet são de longe as mais usadas.
1.5.1- Outras tecnologias de rede
As redes Ethernet são extremamente acessíveis, mas,
atualmente, as opções de redes vão muito além das redes
Ethernet. Padrões de redes sem fio como o IEEE 802.11b e o
IEEE 802.11atrazem uma comodidade e facilidade de instalação
atrativa principalmente em ambientes onde predominam os
notebooks e portáteis em geral. O bluetooth é mais um padrão de
rede sem fio que promete servir como complemento para as
demais arquiteturas, permitindo interligar em rede pequenos
aparelhos, como Palms, câmeras digitais, celulares, etc.
a) IEEE 802.11b: A velocidade das redes 802.11b é de 11
megabits, comparável à das redes Ethernet de 10 megabits, mas
muito atrás da velocidade das redes de 100 megabits. Estes 11
megabits não são adequados para redes com um tráfego muito
pesado, mas são mais do que suficientes para compartilhar o
acesso à web, trocar pequenos arquivos, jogar games multiplayer,
etc. O alcance do sinal varia entre 15 e 100 metros, dependendo
da quantidade de obstáculos entre o ponto de acesso e cada uma
das placas. Paredes, portas e até mesmo pessoas atrapalham a
propagação do sinal.
Obs: Modo Ad-hoc: Assim como é possível ligar dois micros
diretamente usando duas placas Ethernet e um cabo cross-over,
sem usar hub, também é possível criar uma rede Wireless entre
dois PCs sem usar um ponto de acesso. Basta configurar ambas
as placas para operar em modo Ad-hoc (através do utilitário de
configuração). A velocidade de transmissão é a mesma, mas o
alcance do sinal é bem menor, já que os transmissores e antenas
das interfaces não possuem a mesma potência do ponto
de acesso.
b) IEEE 802.11a: O 802.11b utiliza a frequência de 2.4 GHz, a
mesma utilizada por outros padrões de rede sem fio e pelos
microondas, todos potenciais causadores de interferência. O
802.11a por sua vez utiliza a frequência de 5 GHz, onde a
interferência não é problema. Graças à frequência mais alta, o
padrão também é quase cinco vezes mais rápido, atingindo
respeitáveis 54 megabits. O grande problema é que o padrão é
mais caro, e por utilizarem uma frequência mais alta, os
transmissores 8021.11a possuem um alcance mais curto,
teoricamente metade do alcance dos transmissores 802.11b, o
que torna necessário usar mais pontos de acesso para cobrir a
mesma área, o que contribui para aumentar ainda mais os custos.
c) IEEE 802.11g: Este padrão utiliza a mesma faixa de
frequência do 802.11b (2.4 GHz). Isso permite que os dois
padrões sejam intercompatíveis. A idéia é que você possa montar
uma rede 802.11b agora e mais pra frente adicionar placas e
pontos de acesso 802.11g, mantendo os componentes antigos.
d) IEEE 802.11n: As principais especificações técnicas do
padrão 802.11n incluem: - Taxas de transferências disponíveis:
67
C U R S O G I L M A R R O S A – É S Ó A C R E D I T A R . . . RUA DOM PEDRO I, 85 SANTA CRUZ – RIO DE JANEIRO – RJ / TEL.: 3365-0100
67
de 65 Mbps a 300 Mbps e faixa de freqüência: 2,4 GHz e/ou
5 GHz.
e) Bluetooth: Bluetooth é uma especificação industrial para
áreas de redes pessoais sem fio (Wireless personal area networks
– PANs). O Bluetooth provê uma maneira de conectar e trocar
informações entre dispositivos como telefones celulares,
notebooks, computadores, impressoras, câmeras digitais e
consoles de videogames digitais através de uma frequência de
rádio de curto alcance globalmente licenciada e segura. A
distância ideal é de no máximo 10 metros, mas dependendo da
potência, pode ser de 1 metro ou atingir a distância máxima de
100 metros.
2- Meios de Transmissão - Cabos Utilizados em Redes de
Computadores
(Os mais utilizados)
a) O cabo coaxial é um tipo de cabo condutor usado para
transmitir sinais. Este tipo de cabo é constituído por diversas
camadas concêntricas de condutores e isolantes, daí o nome
coaxial.
O cabo coaxial é constituído por um fio de cobre condutor
revestido por um material isolante e rodeado duma blindagem.
Este meio permite transmissões até frequências muito elevadas e
isto para longas distâncias.
Conectamos o cabo coaxial à placa de rede usando conectores
BCN, que por sua vez são ligados a conectores T ligados na
placa de rede. Usando cabos coaxiais os micros são ligados uns
aos outros, com um cabo em cada ponta do conector T.
b) Fibra óptica: é um pedaço de vidro ou de materiais
poliméricos com capacidade de transmitir luz. Tal filamento pode
apresentar diâmetros variáveis, dependendo da aplicação, indo
desde diâmetros ínfimos, da ordem de micrômetros (mais finos
que um fio de cabelo) até vários milímetros.
c) Cabo de par trançado: Os cabos de par trançados vem
substituindo os cabos coaxiais desde o início da década de 90. O
nome ―par trançado‖ é muito conveniente, pois estes cabos são
constituídos justamente por 4 pares de cabos entrelaçados.
Existem no total, 5 categorias de cabos de par trançado. Em todas
as categorias a distância máxima permitida é de 100 metros. O
que muda é a taxa máxima de transferência de dados e o nível de
imunidade a interferências . Os cabos de par trançado podem ser
sem blindagem (conhecidos como UTP - Unshielded Twisted
Pair), e blindados (conhecidos como STP - Shielded Twisted
Pair).
Os cabos de categoria 3 e 4 são utilizados em redes Ethernet
de 10 Mbps. Já os cabos categoria 5 são os mais utilizados
atualmente, que existem tanto em versão blindada quanto em
versão sem blindagem, as mais comuns. A grande vantagem
desta categoria de cabo sobre as anteriores é a taxa de
transferência, até 100 mbps (padrão Fast Ethernet).
Independentemente da categoria, todos os cabos de par
trançado usam o mesmo conector, chamado RJ-45. Este conector
é parecido com os conectores de cabos telefônicos, mas é bem
maior por acomodar mais fios.
d) Placas de Rede: O primeiro componente de uma rede é
justamente a placa de rede. Além de funcionar como um meio de
comunicação, a placa de rede desempenha várias funções
essenciais, como a verificação da integridade dos dados
recebidos e a correção de erros. A placa de rede deverá ser
escolhida de acordo com a arquitetura de rede escolhida
(Ethernet ou Token Ring) e também de acordo com o tipo de
cabo que será usado. Atualmente, as placas mais comuns são as
placas Ethernet 10/100, que utilizam cabos de par trançado e vem
em versão PCI:
A placa de rede possui geralmente dois sinais luminosos (LEDs):
O LED verde corresponde à alimentação da placa;
O LED cor de laranja ou vermelho indica uma atividade
da rede (envio ou recepção de dados).
e) Modem: Modem vem da junção das palavras modulador
e demodulador. Ele é um dispositivo eletrônico que modula um
sinal digital em uma onda analógica, pronta a ser transmitida pela
linha telefônica, e que demodula o sinal analógico e o reconverte
68
C U R S O G I L M A R R O S A – É S Ó A C R E D I T A R . . . RUA DOM PEDRO I, 85 SANTA CRUZ – RIO DE JANEIRO – RJ / TEL.: 3365-0100
68
para o formato digital original. Utilizado para conexão à Internet,
BBS, ou a outro computador.
Modulação (Conversão): conversão de sinais binários para
analógicos.
Basicamente, existem modems para acesso discado
(dial-up) e banda larga.
Os modems para acesso discado geralmente são
instalados internamente no computador ou ligados em uma porta
serial, enquanto os modems para acesso em banda larga podem
ser USB, Wi-Fi ou Ethernet.
Os modems ADSL diferem dos modems para acesso
discado porque não precisam converter o sinal de digital para
analógico e de análogico para digital porque o sinal é transmitido
sempre em digital (ADSL - Asymmetric Digital Subscriber Line)
3- Equipamentos Utilizados em Rede de Computadores
3.1- Hub: Numa rede com topologia de estrela, o Hub funciona
como a peça central, que recebe os sinais transmitidos pelas
estações e os retransmite para todas as demais. Existem dois tipos
de hubs, os hubs passivos e os hubs ativos. Os hubs passivos
limitam-se a funcionar como um espelho, refletindo os sinais
recebidos para todas as estações a ele conectadas. Como ele
apenas distribui o sinal, sem fazer qualquer tipo de amplificação,
o comprimento total dos dois trechos de cabo entre um micro e
outro, passando pelo hub, não pode exceder os 100 metros
permitidos pelos cabos de par trançado. Um Hub ativo por sua
vez, além de distribuir o sinal, serve como um repetidor,
reconstituindo o sinal enfraquecido e retransmitindo-o. Enquanto
usando um Hub passivo o sinal pode trafegar apenas 100 metros
somados os dois trechos de cabos entre as estações, usando um
hub ativo o sinal pode trafegar por 100 metros até o hub, e após
ser retransmitido por ele trafegar mais 100 metros completos.
Apesar de mais caro, este tipo de hub permite estender a rede por
distâncias maiores.
3.2- Hub Inteligente: Além dos hubs comuns, que apenas
distribuem os sinais da rede para os demais micros conectados a
ele, existe uma categoria especial de hubs, chamados de smart
hubs, ou hubs inteligentes. Este tipo de hub incorpora um
processador e softwares de diagnóstico, sendo capaz de detectar e
se preciso desconectar da rede estações com problemas, evitando
que uma estação faladora prejudique o tráfego ou mesmo derrube
a rede inteira; detectar pontos de congestionamento na rede,
fazendo o possível para normalizar o tráfego; detectar e impedir
tentativas de invasão ou acesso não autorizado à rede e outros
problemas em potencial entre outras funções, que variam de
acordo com a sofisticação do Hub.
3.3- Switch: Um switch também pode ser usado para interligar
vários hubs, ou mesmo para interligar diretamente as estações,
substituindo o hub. Mas, o switch é mais esperto, pois ao invés
de simplesmente encaminhar os pacotes para todas as estações,
encaminha apenas para o destinatário correto. Isto traz uma
vantagem considerável em termos desempenho para redes
congestionadas, além de permitir que, em casos de redes, onde
são misturadas placas 10/10 e 10/100, as comunicações possam
ser feitas na velocidade das placas envolvidas.
3.4- Bridge: Bridge ou ponte, é o termo utilizado em informática
para designar um dispositivo que liga duas redes que usam
arquiteturas distintas, como, por exemplo uma rede Ethernet, e
outra rede Token Ring, desde que utilizem o mesmo protocolo,
como o TCP/IP.
3.5- Roteadores: Os bridges servem para conectar dois
segmentos de rede distintos, transformando-os numa única rede.
Os roteadores por sua vez, servem para interligar duas redes
separadas. A diferença é que usando roteadores, é possível
interligar um número enorme de redes diferentes, mesmo que
situadas em países ou mesmo continentes diferentes. Note que
cada rede possui seu próprio roteador e os vários roteadores são
interligados entre sí. Os roteadores são mais espertos que os
bridges, pois não lêem todos os pacotes que são transmitidos
através da rede, mas apenas os pacotes que precisam ser
roteados, ou seja, que destinam-se à outra rede. Por este motivo,
não basta que todos os micros usem o mesmo protocolo, é
preciso que o protocolo seja roteável. Apenas o TCP/IP e o
IPX/SPX são roteáveis, ou seja, permitem que os pacotes sejam
endereçados à outra rede. Os roteadores também são inteligentes
o suficiente para determinar o melhor caminho a seguir.
Inicialmente o roteador procurará o caminho mais curto.
3.6- Gateway: Gateways são componentes indispensáveis para
alcançar as comunicações entre terminais ligados a redes
heterogêneas que usam protocolos diferentes. São equipamentos
que podem ser um computador com duas (ou mais) placas de
rede, ou um dispositivo dedicado, cujo objetivo é permitir a
comunicação entre duas redes com arquiteturas diferente, como
também compartilhar uma conexão com a Internet entre várias
estações. Em pequenas empresas ou em redes domésticas
geralmente usa-se um roteador de banda larga para compartilhar
a conexão com a Internet, onde o roteador funciona exatamente
como um gateway padrão.
4- Protocolos
Um protocolo é um conjunto de padrões para comunicação
entre as máquinas de uma rede. Os protocolos apresentam
soluções para transmissão das informações compartilhando o
meio físico de transmissão e reparando possíveis interferências.
4.1- TCP/IP: O TCP/IP é o principal protocolo de envio e
recebimento de dados, uma espécie de comunicador que fornece
o endereço e o nome e permite a localização do outro
computador devido ao recebimento das mesmas informações,
sendo usado para estabelecer esta relação tanto na internet quanto
em uma intranet. TCP significa Transmission Control
Protocol (Protocolo de Controle de Transmissão) e o IP
Internet Protocol (Protocolo de Internet), esses dois foram os
primeiros a ser definidos.
69
C U R S O G I L M A R R O S A – É S Ó A C R E D I T A R . . . RUA DOM PEDRO I, 85 SANTA CRUZ – RIO DE JANEIRO – RJ / TEL.: 3365-0100
69
4.2- TCP (Transfer Control Protocol): Responsável pelo
transporte dos dados, garantindo a ordem de envio e integridade
das informações. Este protocolo é orientado a conexão, ou seja,
só transporta se antes estabelecer uma conexão para envio,
aumentando a confiabilidade da entrega.
4.3- UDP (User Datagram Protocol): Responsável pelo
transporte dos dados, sem orientação à conexão, com isso perde
na confiabilidade da entrega, mas ganha na velocidade dos
pacotes de dados transmitidos.
4.4- IP: Internet Protocol (versão 4) Protocolo de Internet (em
inglês: Internet Protocol, ou o acrónimo IP) é um protocolo de
comunicação usado entre duas ou mais máquinas em rede para
encaminhamento dos dados
4.5- DHCP: É um protocolo de serviço TCP/IP que oferece
configuração dinâmica de terminais, com concessão de endereços
IP de host e outros parâmetros de configuração para clientes de
rede.
4.6- HTTP (Hiper Text Transfer Protocol): Protocolo de
Hipertexto, utilizado em programas de navegação para interpretar
a linguagem das páginas (HTML) e exibir a formatação de
maneira correta.
4.7- HTTPS: Protocolo HTTP seguro. Permite a transferência de
informações em um site utilizando técnicas de criptografia para
manter o sigilo da comunicação.
4.8- POP3 (Post Office Protocol versão 3): Protocolo utilizado
em clientes de correio eletrônico para recebimento de e-mails do
servidor. Copia as mensagens do servidor para a máquina do
usuário permitindo a leitura off-line.
4.9- SMTP (Simple Mail Transfer Protocol): Protocolo utilizado
em gerenciadores de correio eletrônico para envio de e-mails.
4.10- SMTPS: Protocolo para envio de correio eletrônico seguro,
com uso de criptografia.
4.11- IMAP (Internet Mail Access Protocol): Protocolo de
acesso e gerenciamento de mensagens de correio eletrônico
diretamente no servidor. Ao contrário do POP ele não copia as
mensagens diretamente para a máquina do usuário, logo a leitura
do correio deve ser feita on-line.
4.12- FTP (File Transfer Protocol): Protocolo utilizado para
manipulação de transferência de arquivos entre um servidor e um
cliente através da Internet. O protocolo FTP implica em
autenticação, ou seja, no uso de senha/ Login.
4.13- TFTP(Trivial File Transfer Protocol): Protocolo de
transferência de arquivos mais comum, confundido
constantemente com o FTP, usado sempre que baixamos
arquivos sem a necessidade de senha.
5- Internet, Intranet e Extranet
a. Internet: A definição de internet é um conglomerado de redes
locais espalhadas pelo mundo, o que torna possível e interligação
entre os computadores utilizando o protocolo de internet. A
internet é uma das melhores formas de pesquisa hoje encontrada,
de fácil acesso e capacidade de assimilação do que é buscado.
b. Intranet: A intranet é um espaço restrito a determinado
público utilizado para compartilhamento de informações restritas.
Geralmente utilizado em servidores locais instalados na empresa.
c. Extranet: A extranet seria uma extensão da intranet. Funciona
igualmente como a intranet, porém sua principal característica é a
possibilidade de acesso via internet, ou seja, de qualquer lugar do
mundo você pode acessar os dados de sua empresa. A idéia de
uma extranet é melhorar a comunicação entre os funcionários e
parceiros além de acumular uma base de conhecimento que possa
ajudar os funcionários a criar novas soluções.
EXERCÍCIOS:
1- Para conectar sua estação de trabalho a uma rede local de
computadores controlada por um servidor de domínios, o usuário
dessa rede deve informar uma senha e um(a)
a) endereço de FTP válido para esse domínio
b) endereço MAC de rede registrado na máquina cliente
c) porta válida para a intranet desse domínio
d) conta cadastrada e autorizada nesse domínio
e) certificação de navegação segura registrada na intranet
2- Em uma rede local, cujas estações de trabalho usam o sistema
operacional Windows XP e endereços IP fixos em suas
configurações de conexão, um novo host foi instalado e, embora
esteja normalmente conectado à rede, não consegue acesso à
internet distribuída nessa rede.
Considerando que todas as outras estações da rede estão
acessando a internet sem dificuldades, um dos motivos que pode
estar ocasionando esse problema no novo host é
a) a codificação incorreta do endereço de FTP para o domínio
registrado na internet.
b) a falta de registro da assinatura digital do host nas opções da
internet.
c) um erro no Gateway padrão, informado nas propriedades do
Protocolo TCP/IP desse host.
d) um erro no cadastramento da conta ou da senha do próprio
host.
e) um defeito na porta do switch onde a placa de rede desse host
está conectada.
3- Um conjunto de regras semânticas e sintáticas, que descreve
como transmitir dados, especialmente por uma rede. Em alto
nível, por exemplo, lida com a formatação dos dados, incluindo a
70
C U R S O G I L M A R R O S A – É S Ó A C R E D I T A R . . . RUA DOM PEDRO I, 85 SANTA CRUZ – RIO DE JANEIRO – RJ / TEL.: 3365-0100
70
sintaxe das mensagens, o diálogo do terminal com o computador,
conjuntos de caracteres e a seqüência das mensagens. Tal
definição do conjunto de regras pertence
a) ao roteador.
b) à porta.
c) ao sinal analógico.
d) ao protocolo.
e) à ponte.
4- Pedro trabalha em uma pequena imobiliária cujo escritório
possui cinco computadores ligados em uma rede com topologia
estrela. Os computadores nessa rede são ligados por cabos de par
trançado a um switch (concentrador) que filtra e encaminha
pacotes entre os computadores da rede, como mostra a figura
abaixo.
Certo dia, Pedro percebeu que não conseguia mais se comunicar
com nenhum outro computador da rede. Vários são os motivos
que podem ter causado esse problema, EXCETO:
a) O cabo de rede de um dos demais computadores da rede pode
ter se rompido.
b) A placa de rede do computador de Pedro pode estar
danificada.
c) A porta do switch onde o cabo de rede do computador de
Pedro está conectado pode estar danificada.
d) O cabo de rede que liga o computador de Pedro ao switch
pode ter se rompido
e) Modificações nas configurações do computador de Pedro
podem ter tornado as configurações de rede incorretas.
5- Qual das opções apresentadas a seguir corresponde a uma
tecnologia de rede sem fio que permite taxas nominais de
transferências acima de 10Mbps?
a) ADSL2+
b) GigaBit Ethernet
c) 802.15.4
d) 802.11g
e) BlueTooth
6- O acesso a distância entre computadores
a) somente pode ser feito entre computadores iguais.
b) pode ser feito entre computadores diferentes, desde que
tenham a mesma capacidade de disco.
c) não pode ser feito por conexão sem discagem.
d) pode ser feito por conexão de acesso discado.
e) não pode ser feito por conexão que utiliza fibra óptica.
7- Para encontrar o servidor de arquivos na rede, João perguntou
ao seu suporte de rede qual era o endereço IP do servidor. Qual
das opções abaixo representa um possível endereço IP para o
servidor de arquivos?
a) GG568934FH2
b) 10.0.1.7
d) www.pax.com.br
e) 02-34-98-89-78-00
8- A figura abaixo representa uma topologia física, que é a mais
empregada na implementação de LAN’s padrão ―Fast Ethernet‖.
a) 10 Mbps, anel e HDMI
b) 1 Gbps, estrela e RJ-45
c) 100 Mbps, anel e RJ-45
d) 1 Gbps, estrela e HDMI
e) 100 Mbps, estrela e RJ-45
9- Qual das opções apresentadas a seguir corresponde a uma
tecnologia de rede sem fio que permite taxas nominais de
transferências acima de 10Mbps?
a) ADSL2+
b) GigaBit Ethernet
c) 802.15.4
d) 802.11g
e) BlueTooth
10- O padrão de rede local no qual os dispositivos não
necessitam de fios para comunicação entre si, é conhecido por
a) Wi-Fi.
b) WAN.
c) LAN.
d) MAN.
e) USB.
11- Assinale a opção em que se encontram os equipamentos
necessários para que um usuário acesse a internet por meio de
uma LAN (Local Area Network) e por meio de uma rede Dial-
up, respectivamente.
71
C U R S O G I L M A R R O S A – É S Ó A C R E D I T A R . . . RUA DOM PEDRO I, 85 SANTA CRUZ – RIO DE JANEIRO – RJ / TEL.: 3365-0100
71
a) Placa de fax/modem e kit multimídia completo.
b) Interface USB e placa de video.
c) Placa de rede e placa de fax/modem.
d) Interface USB e placa de fax/modem
e) Placa de vídeo e placa de fax/modem.
12- A comunicação entre os computadores do Ministério Público
com o servidor Web, para enviarem solicitações e receberem as
respostas dos serviços WWW, normalmente é realizada por meio
do protocolo
a) FTP.
b) POP3.
c) TCP/IP.
d) SMTP.
e) HTTP.
13- Firewall é o mecanismo usado em redes de computadores
para controlar e autorizar o tráfego de informações, por meio do
uso de filtros que são configurados de acordo com as políticas de
segurança estabelecidas.
( ) Certo ( ) Errado
14- A Internet baseia-se no protocolo TCP/IP em que o endereço
IP pode ser designado de maneira fixa ou variável. O responsável
por designar endereços IP variáveis que possibilitam a navegação
na Web é o servidor de
a) HTTP.
b) HTML.
c) DHCP.
d) DNS.
e) PHP.
15- Os dispositivos de rede de computadores que são
interconectados física e logicamente para possibilitar o tráfego de
informações pelas redes compõem layouts denominados
a) protocolos.
b) topologias.
c) roteamentos.
d) arquiteturas.
e) cabeamento.
16- O transporte de páginas Web entre um servidor e um cliente
da Internet é realizado pelo protocolo
a) BROWSER.
b) HTTP.
c) HTML.
d) TCP.
e) IP.
INTERNET E SEGURANÇA
1- Conceito de Internet
A definição de internet é um conglomerado de redes locais
espalhadas pelo mundo, o que torna possível a interligação entre
os computadores utilizando o protocolo de internet.
1.1- Para que serve?
A internet é uma das melhores formas de pesquisa hoje
encontrada, fácil acesso e capacidade de assimilação do que é
buscado. A internet serve como um dos principais meios de
comunicação inventados pelo homem. Com a internet é possível
transmitir dados a longas distâncias, como texto, fotos, vídeos,
fazer ligações por voz ou vídeo com pessoas do outro lado do
mundo instantaneamente.
1.2- Conceitos relacionados a internet e a intranet
Browsers: São navegadores, ou seja, programas que permitem
visualizar páginas na web. Exemplos: Internet Explorer,
Mozila Firefox, Google Chrome, Safari, Opera, etc.
URL: (Uniform Resource Locator) é o endereço alfanumérico
de um site. Por exemplo:
http://www.cursogilmarrosa.com.br
Endereço IP: É o endereço numérico utilizado pelo protocolo
da internet para identificar os computadores (servidores) dessa
rede. Exemplo: 220.45.100.222
DNS: (Domain Name System) é o serviço responsável por
converter em URL em endereço IP, para que as páginas
possam ser localizadas e abertas pela máquina do solicitante.
Provedores de Acesso: É uma empresa que proporciona o
acesso dos usuários à internet, normalmente mediante o
pagamento de mensalidade. Ex: Terra, UOL, etc.
Home Page: Página inicial de um site, página principal.
Site: É o conjunto de páginas de uma determinada URL.
1.3- Meios de acesso a internet
ADSL (linha telefônica- banda larga);
Dial-up (linha telefônica- conexão discada);
Cable modem (TV a cabo);
Wireless (comunicação sem fio);
Telefonia celular (Ex: 3G, 4G).
2- Busca e pesquisa, protocolos WEB(World Wide Web)
2.1- Conceitos básicos
Descrevemos abaixo como funciona o sistema de localização
de documentos na web.
72
C U R S O G I L M A R R O S A – É S Ó A C R E D I T A R . . . RUA DOM PEDRO I, 85 SANTA CRUZ – RIO DE JANEIRO – RJ / TEL.: 3365-0100
72
O lugar onde está armazenada a informação que você acessa na
web, chama-se URL (Uniform Resource Locator). É o endereço
que aparece no Box do alto de seu navegador. As letras http://
significam documento hipertexto, que é como são designados os
documentos usados na internet. WWW significa World Wide
Web ou ―rede de alcance mundial‖. Não é necessário digitar
http:// se o endereço começar por ―www‖. Vale dizer que, por
questões técnicas, em alguns servidores não é necessário digitar
―www‖ depois do http://.
O nome que segue o ―www.‖ É chamado de domínio. Exemplo
―unesco.org‖. Portanto, http://www.unesco.org é exemplo de
URL. A extensão do domínio significa, em geral, o tipo ou fim
da organização, empresa ou indivíduo que o utiliza, conforme
abaixo:
org.organização não-governamental;
gov: governamental;
mil: militar;
com: comercial;
edu: educação;
tur: turismo;
tv: televisão.
A extensão pode também indicar a localização geográfica (país)
da organização, ex: ―com.br‖ (Brasil), ―org.ar‖ (Argentina), ―uk‖
(United Kingdom), ―de‖ (Deutschland/Alemanha), etc.
2.2- Pesquisa em Sites de Busca
As pesquisas na web podem ser feitas principalmente de
duas formas: através dos próprios sites que hospedam os
documentos procurados; ou através dos index dos sites de busca.
Se o usuário deseja informações sobre ―reforma da previdência
pública‖, é melhor especificar a busca como frase, entre aspas (―
‖). Caso contrário, o resultado será dado com base nas palavras
―reforma‖, ―previdência‖ e ―pública‖ constantes em um texto,
independente de relação entre elas. Os engenhos de busca
Google, AltaVista, Infoseek, Excite e Yahoo! Possibilitam a
especificação de frases e nomes próprios com o uso de aspas. O
usuário pode incluir um sinal de mais (+) – sem parênteses – ou
menos (-) na frente do termo, para adicionar ou excluir palavras.
Exemplo: para pesquisar ―reforma da previdência pública‖ e não
cair em sites ligados a Portugal, adicionar ―-portugal‖ antes do
termo pesquisado, no campo ―busca‖. O sinal (+) condiciona as
respostas ao aparecimento do termo no corpo do texto. Exemplo:
―+Brasil‖. A inclusão e a exclusão de termos pode ser usada na
mesma busca. Por exemplo: +Brasil ―reforma da previdência
pública‖ –potugal-angola.
3- Conceitos de tecnologia e ferramentas de colaboração,
grupos de discusão, fóruns e wiks
As principais ferramentas de colaboração são:
Lista de discussão;
Fórum;
Rede social;
Blog;
Twitter;
Fotolog;
Wiki;
Comunicadores instantâneos;
Salas de chat.
Lista ou grupo de Discussão: é uma ferramenta gerenciável pela
internet que permite a um grupo de pessoas a troca de mensagens
via e-mail entre todos os membros do grupo.
O processo de uso consiste no cadastramento da lista, por
exemplo no Yahoo, um dos sites que oferece o serviço
gratuitamente, e após, no cadastramento de membros. Uma
mensagem escrita por membro e enviada para a lista, replica
automaticamente na caixa postal de cada um dos cadastros.
Fóruns: No fórum geralmente é colocada uma questão, uma
ponderação ou uma opinião que pode ser comentada por quem se
interessar. Quem quiser pode ler as opiniões e pode acrescentar
algo, se desejar.
Wikis: Um Wiki é um espaço democrático de compartilhamento
de idéias, que determinado grupo decide administrar. Constitui-
se, enquanto ferramenta, para a construção de colaborativa de um
texto eletrônico hipermídia e de conhecimento compartilhado.
Apresenta-se livre e aberto para a publicação e alteração de suas
páginas por seus integrantes.
Exemplo: Wikipédia
Conceitos de proteção e segurança, realização de cópias de
segurança (backup), vírus e ataques a computadores.
4- Conceitos de proteção e segurança
4.1- O que é Segurança da Informação?
Denomina-se Segurança da Informação a proteção existente
sobre as informações de uma determinada empresa ou pessoa.
Entende-se por informação todo e qualquer conteúdo ou dado
que tenha valor para alguma organização ou pessoa.
4.2- Cuidado com os vírus de computador
Eles são instalados e funcionam sem que o usuário perceba;
Podem roubar senhas e apagar informações preciosas de seu
computador;
Vírus e outros malwares se disseminam de diversas formas,
tais como: acessando sites suspeitos; embutidos em arquivos
ou programas baixados pela internet, anexados a e-mails ou
recebidos por meio de sites de relacionamento e redes sócias;
utilizando dispositivos infectados (disquetes, CD, pen-drives
ou cartões de memória).
4.3- Dicas para manter seu computador seguro
Instale um bom programa de antivírus e, pelo menos uma
vez por semana, faça uma verificação completa do
computador;
73
C U R S O G I L M A R R O S A – É S Ó A C R E D I T A R . . . RUA DOM PEDRO I, 85 SANTA CRUZ – RIO DE JANEIRO – RJ / TEL.: 3365-0100
73
Use sempre cópia original do programa de antivírus, pois as
cópias ―piratas‖ geralmente já estão infectadas e não
funcionam corretamente;
Configure seu antivírus para procurar por atualizações
diariamente;
Use seu antivírus para verificar todo arquivo baixado antes de
abri-lo ou executá-lo pela primeira vez;
Use cópias originais do Windows, pois são mais seguras e
são atualizadas periodicamente pela Microsoft;
Mantenha o sistema operacional do seu computador e seus
programas sempre atualizados para protegê-los contra as
falhas de segurança, que são descobertas todos os dias;
Somente instale programas de fontes confiáveis. Evite os
serviços de compartilhamento (por exemplo: Kazaa,
Bittorrent, Limeware, Emule, etc.). Eles são uma das
principais fontes de disseminação de programas nocivos;
Não abra e-mails e arquivos enviados por desconhecidos;
Não abra programas ou fotos que dizem oferecer prêmios;
Cuidado com os e-mails falsos de bancos, lojas e cartões de
crédito:
Jamais abra arquivos que terminem com PIF, SCR, BAT,
VBS e, principalmente, os terminados com EXE e COM, sem
saber a procedência do mesmo.
Se você desconfiar de um e-mail recebido, mesmo quando
enviado por pessoa conhecida, cuidado, pois pode ser um e-
mail falso: não abra. Apague-o e não utilize o contato.
Realize de cópias de segurança (Backups). Em informática,
cópia de segurança (em inglês: backup) é a cópia de dados de
um dispositivo de armazenamento a outro para que possam
ser restaurados em caso da perda dos dados originais, o que
pode envolver apagamentos acidentais ou corrupção de
dados. Meios difundidos de cópias de segurança incluem CD-
ROM, DVD, disco rígido, disco rígido externo (compatíveis
com USB), fitas magnéticas e a cópia de segurança externa
(online).
4.4- Navegando na Internet com Segurança
Fique atento aos endereços acessados no seu navegador
Verifique se o endereço que está aparecendo em seu
navegador é realmente o que você queria acessar;
Não confie em tudo o que vê ou lê;
Não autorize instalação de software de desconhecidos ou de
sites estranhos;
Antes de clicar em um link, veja na barra de status do
navegador se o endereço de destino do link está de acordo
com a descrição do mesmo;
Sempre desconfie de ofertas e sorteios dos quais não tenha
prévio conhecimento.
4.5- Compras e pagamentos
Ao realizar compras pela internet procure por sites
reconhecidamente seguros;
Se for utilizar o seu cartão de crédito ou tiver que fornecer
dados bancários, verifique se a página acessada utiliza
tecnologia de criptografia: o endereço da página acessada
deve começar com ―https‖;
Verifique se aparece o ícone do cadeado na barra de status
(parte inferior) ou à direita da caixa do endereço,
dependendo do navegador;
4.6- Utilização do E-mail e programas de mensagem
instantânea com segurança
Nunca abra e-mails ou execute arquivos enviados por
desconhecidos. Pode haver muitas informações falsas e
golpes nas mensagens;
E-mail é método mais utilizado para a disseminação de
vírus;
Não clique em links recebidos por e-mail e, caso seja
necessário clicar, fique atento para ver onde ele irá te levar;
Atenção com cartões virtuais. Não abra quando o nome do
arquivo tiver a extensão ―exe‖ no final, pois podem ser
programas de invasão;
Não acredite em todos os e-mails sobre vírus, principalmente
aqueles de origem duvidosa que trazem anexo arquivo para
ser executado, prometendo solucionar o problema;
Jamais acredite em pedidos de pagamento, correção de
senhas ou solicitação de qualquer dado pessoal por e-mail.
Comunique-se por telefone com a instituição que
supostamente enviou o e-mail e confira o assunto.
4.7- Transações bancárias
Fraudadores bancários geralmente enviam e-mails falsos
solicitando que você informe seus dados ou senhas
bancárias;
Muitas vezes falsos e-mails de bancos levam você a clicar
em links que podem causar situações perigosas, como: levá-
lo a um site falso do seu banco para capturar o número da
sua conta e senha;
Procure pelos sinais de segurança. Assegure-se de que o site
em que você realizará suas operações bancárias ou compras
utiliza tecnologia segura. O endereço do navegador deve
começar com ―HTTPS‖, onde o ―s‖ significa ―seguro‖;
Normalmente a página do banco ou de compras utiliza a
tecnologia segura somente quando você for realizar
transações confidenciais, ou seja, a partir da tela em que
você informa o número da conta e a senha;
Não realize operações bancárias ou compras em lugares
públicos. Computadores públicos (como os de lan-houses e
bibliotecas) muitas vezes contêm códigos maliciosos,
instalados por pessoas mal-intencionadas, capazes, por
exemplo, de registrar tudo o que você digitar no teclado,
facilitando a quebra de sigilo dos seus dados confidenciais.
74
C U R S O G I L M A R R O S A – É S Ó A C R E D I T A R . . . RUA DOM PEDRO I, 85 SANTA CRUZ – RIO DE JANEIRO – RJ / TEL.: 3365-0100
74
Troque suas senhas com certa freqüência. É uma boa prática
trocar sua senha periodicamente para reduzir a possibilidade
de que alguém venha a sabê-la e possa usá-la no futuro.
Também procure utilizar senhas chamada ―Fortes‖. Senhas
fortes normalmente são compostas simultaneamente de:
letras maiúsculas, minúsculas, números e símbolos.
Exemplo: Der#4512@a
4.8- MSN, Google Talk, Skype e etc.
Esses programas estão sempre conectados a um servidor
central e podem ser atacados por pessoas mal-intencionadas;
Nunca aceite arquivos de pessoas desconhecidas,
principalmente se tiverem a extensão ―exe‖ e ―doc‖, pois
podem conter vírus ou outro malware;
Caso haja necessidade de aceitar algum tipo de arquivo,
tenha um antivírus atualizado instalado em sua máquina e
tenha certeza da pessoa que está enviando.
5- Glossário
Backdoor (Porta dos fundos) – é uma falha de segurança
(casual ou intencional) que existe em um programa de
computador ou sistema operacional, que permite a um invasor
obter total controle da máquina sem que o usuário perceba.
Cavalo de Troia (Trojan Horse) – é um programa que além
de executar as funções para as quais foi aparentemente
projetado também executa outras funções, normalmente
maliciosas, sem o conhecimento do usuário, tais como, furto
de senhas, de números de cartões de crédito e outras
informações pessoais e, também, inclusão de backdoors.
racker - é o termo usado para designar quem quebra um
sistema de segurança de forma ilegal ou sem ética. Crackers
utilizam seus conhecimentos para fins como vandalismo,
revanchismo, espionagem, roubo ou qualquer prática
criminosa em benefício próprio ou corporativo.
Criptografia – é uma técnica capaz de transformar a
informação da sua forma original para uma forma ilegível
para pessoas não autorizadas.
Keylogger - programa malicioso que, uma vez instalado no
computador, captura o que o usuário digitar, tal como contas
bancárias, senhas e outras informações pessoais. As
informações capturadas podem ser enviadas para
computadores remotos e utilizadas para realizar transações
fraudulentas.
Malware - é um termo genérico utilizado para denominar
qualquer tipo de código/programa malicioso. Inclui vírus,
worms, spywares, trojans, backdoors, rootkits, keyloggers e
etc.
Spam – e-mail não solicitado pelo remetente, com conteúdo
irrelevante ou inapropriado, em geral com propósitos
comerciais.
Spyware – programa de computador que, uma vez instalado,
coleta informações relacionadas às atividades do usuário e as
envia para computadores remotos.
Phishing - Criação de um website falso e/ou do envio de uma
mensagem eletrônica falsa, geralmente um e-mail ou recado
através de scrapbooks como no sítio Orkut, entre outros
exemplos. Utilizando de pretextos falsos, tenta enganar o
receptor da mensagem e induzi-lo a fornecer informações
sensíveis (números de cartões de crédito, senhas, dados de
contas bancárias, entre outras).
Cookies - Um cookie é um grupo de dados enviado pelo
servidor de Web para o navegador, colocado num arquivo de
texto criado no computador do utilizador.
RSS - Really Simple Syndication (em português fica algo
como ―distribuição realmente simples‖). É o mecanismo que
dispara avisos cada vez que um site onde o usuário se
inscreveu faz atualizações. Da sua forma mais simples, um
mecanismo para permitir que você se subscreva a conteúdo
da web atualizado tais como posts de blogs e mensagens de
fóruns. Serve como índice de alterações que ocorram em
determinado site, este sistema também é conhecido como
Feeds.
Trojan ou trojan horse – vide cavalo de troia.
Vírus – São programas de computadores criados com algum
tipo de intenção maliciosa, como roubar dados, danificar ou
invadir sistemas.
Worms – são códigos maliciosos que se espalham
automaticamente pela rede de computadores sem que sejam
percebidos. Um worm pode realizar ações perigosas, como
consumir banda de rede e recursos.
Trabalhar off-line - Permite a navegação sem estar
conectado em uma rede, serão exibidas somente as páginas
em Cache de Internet, ou seja, as cópias das páginas da Web
que foram visitadas durante a navegação do usuário
conectado à Internet, agora que está sem conexão com a
Internet pode acessar as mesmas, pois, estas são armazenadas
na pasta ―Arquivos Temporários de Internet.
6- Internet Explorer 9
O Internet Explorer é o navegador(browser) padrão do
Windows XP. Um navegador é o aplicativo utilizado para acessar
as páginas da Web, além deste navegador existem outros que
podem ser instalados no Windows XP, como, por exemplo, o
Mozilla Firefox, Opera, Netscape entre outros.
6.1- Barra de Endereços: agora chamada pela Microsoft de
One Box (―Caixa única‖, tradução livre). Em um único lugar o
usuário pode digitar o endereço dos sites e também realizar
pesquisas. É possível, ainda, ativar um recurso para que à medida
que se digite seja feita, concomitantemente, uma pesquisa em um
provedor de buscas previamente cadastrado (por padrão ele
apresenta o Bing que pertence a Microsoft).
75
C U R S O G I L M A R R O S A – É S Ó A C R E D I T A R . . . RUA DOM PEDRO I, 85 SANTA CRUZ – RIO DE JANEIRO – RJ / TEL.: 3365-0100
75
Ícones da One Box:
Pesquisar (Atalho CTRL+E). Ativa a barra de
endereço para o modo de busca na internet.
Mesmo sem clicar nesse ícone, se não for digitado,
na barra de endereços, um URL (endereço válido
de algum site) ele faz, automaticamente, a busca
em um site de pesquisa na internet, previamente
cadastrado.
Modo de Exibição de Compatibilidade. Tem
como objetivo corrigir eventuais ―defeitos‖
(tabelas desconfiguradas, menus emaranhados,
etc) na visualização de sites que foram projetados
para versões anteriores do Internet Explorer.
Ir para (Atalho ENTER ou ALT+ENTER).
Esse ícone aparece toda vez que o usuário começa
a digitar algo na barra de endereço e serve tanto
para acessar um URL como iniciar uma busca.
Interromper (Atalho ESC). Interrompe o
carregamento de um site ou uma busca.
Atualizar (Atalho F5). Atualiza o site, ou seja,
carrega-o novamente. Esse ícone só aparece na
barra de endereços depois que o usuário tecla
Enter ou usa o ícone
6.2- Abas ou Guias: Em uma mesma janela do Internet Explorer
é possível abrir diversos sites através das abas ou guias. Atalho
para abrir uma nova guia (CTRL+T). Para fechar a guia ativa, a
tecla de atalho é (CTRL+W), caso só tenha uma guia aberta o
Internet Explorer será fechado.
Obs: Ser houver mais de uma guia aberta e o usuário clicar no
ícone , localizado no canto superior direito, ou ainda
através o atalho para fechar o navegador ALT+F4 o Internet
Exlporer vai exibir a seguinte mensagem:
Obs2:
Ao clicar em uma nova guia são exibidos sugestões de sites já
visitados, mostrando com indicadores coloridos qual a frequência
que tais sites são visitados. Na página Nova Guia, você também
pode reabrir guias fechadas, reabrir sua última sessão de
navegação ou iniciar a Navegação InPrivate. As sessões InPrivate
não rastrearão as visitas a sites na página Nova Guia. Você
também pode fixar sites da página Nova Guia na barra de tarefas
para agilizar o acesso a seus sites favoritos.
6.3- Ícones ao lado da Barra de Endereço
Página Inicial (Atalho ALT+HOME). Abre a(s)
página(s) inicial(ais).
Obs: é possível ter até oito páginas iniciais.
Exibir Favoritos, Feeds e Histórico (Atalho ALT+C).
Exibe a seguinte janela:
Obs: Observe que nessa janela, além de visualizar os sites já
cadastrados como favoritos é possível adicionar o site que está
sendo visitado aos favoritos clicado no botão “Adicionar a
Favoritos”.
Ferramentas (Atalho ALT+X). Temos aqui
importantes configurações cobradas em concurso. Quando
clicamos nesse ícone será exibido o seguinte menu:
76
C U R S O G I L M A R R O S A – É S Ó A C R E D I T A R . . . RUA DOM PEDRO I, 85 SANTA CRUZ – RIO DE JANEIRO – RJ / TEL.: 3365-0100
76
Arquivo:
Adicionar site ao menu Iniciar: Cria um atalho para o site no
menu iniciar do Windows.
Tela inteira (F11): Exibe a página ocupando a tela toda. O
atalho ativa e desativa esse modo de exibição.
Salvar como (Ctrl + S): Permite salvar a página que está
sendo exibida no computador.
Localizar nesta página (Ctrl + F): Abre a caixa de diálogo
Localizar que possibilita encontrar no site ativo os termos
digitados. A busca é dinâmica, enquanto o usuário digita o
navegador já vai ―apontando‖ prováveis resultados e a
quantidade desses.
Sites Sugeridos: Uma vez ativado esse recurso, cada vez que
for aberta uma nova guia em branco serão exibidos tais sites
considerados favoritos.
Navegação por Cursor (F7): Ativa a navegação por cursor
que permite usar as teclas de navegação padrão do seu teclado
- Home, End, Page Up, Page Down e as teclas de seta.
Segurança:
Navegação InPrivate (Ctrl + Shift + P): Abre uma nova
janela e começa, nessa janela, uma navegação privativa.
Quando essa janela for fechada todos os ―rastros‖ da
navegação serão apagados, tais como: cookies, histórico de
navegação (endereço dos sites acessados), arquivos
temporários, dados de formulário. quando uma janela In
Private for iniciada será exibido do lado esquerdo da barra de
endereço essa informação.
Proteção contra Rastreamento: Exibe a caixa de diálogo
Gerenciar Complementos onde o usuário pode habilitar a
Proteção contra Rastreamento (por padrão ela vem
desabilitada), que visa impedir que sites coletem informações
sobre a navegação do usuário.
Filtragem ActiveX: Impede que sites instalem controles
ActiveX. Os Controles ActiveX e complementos do navegador
da Web são pequenos programas que permitem que os sites
forneçam conteúdos como vídeos. Eles também podem ser
usados para coletar informações, danificar informações e
instalar software em seu computador sem o seu consentimento
ou permitir que outra pessoa controle o computador
remotamente.
Verificar o Site: Envia o endereço que está sendo visitado
para a Microsoft para análise de segurança.
Opções de Internet: Exibe a caixa de diálogo Opções da
Internet. Nela também temos informações importantes para
concurso.
6.4- Ícones da Barra de comando
77
C U R S O G I L M A R R O S A – É S Ó A C R E D I T A R . . . RUA DOM PEDRO I, 85 SANTA CRUZ – RIO DE JANEIRO – RJ / TEL.: 3365-0100
77
Feeds: Recurso que permite acompanhar as novidades de
um Site. Quando um site contém Feeds o botão que permite
exibir e/ou assinar os Feeds fica na cor laranja, caso o site não
disponibilize Feeds ele fica na cor cinza.
Ler e-mail: Abre o gerenciador de e-mail configurado
como padrão pelo navegador.
Página:
Obs: Nova janela - Fique atento, pois essa opção abre outra
janela do Internet Explorer com a mesma página que o usuário
estiver visualizando e não apenas outra guia na mesma janela.
Segurança:
7- Mozilla Firefox - Principais Conceitos
7.1- Navegação por Abas:
Navegação com Abas permite que você abra várias páginas da
web na mesma janela do Firefox, cada uma em sua própria aba.
Isso libera espaço na sua área de trabalho, uma vez que não é
necessário ter uma janela aberta para cada página sendo
visualizada. Você pode abrir, fechar e recarregar páginas da web
convenientemente em um mesmo lugar sem ter que abrir outra
janela.
7.2- Biblioteca de favoritos
Você pode ver e organizar seus favoritos na janela da Biblioteca.
Para abrir a janela "Biblioteca", clique no botão Favoritos
ao lado direito da Barra de navegação, e selecione
―Exibir todos os favoritos‖.
7.3- Barra de Navegação
Na Barra de Navegação temos a Barra de Endereço e o Campo
de Pesquisa.
Campo de Endereço: Você pode navegar para uma nova página
da web digitando seu endereço ou URL na Barra de Endereço.
URLs normalmente começam com "http://" seguido de um ou
mais nomes que identificam o endereço.
Campo de Pesquisa: A barra de pesquisa é a barra de texto
encontrado no canto superior direito da janela do Firefox.
Usando barra de pesquisa do Firefox, você pode usar os motores
de busca mais populares, sem ter que visitar seus sites. Quando
você digita um termo na barra de pesquisa, o motor de busca
indicado é consultado, e os resultados da pesquisa são exibidos
no Firefox. Na barra de ferramentas de navegação, a barra de
pesquisa é exibido no canto direito.
78
C U R S O G I L M A R R O S A – É S Ó A C R E D I T A R . . . RUA DOM PEDRO I, 85 SANTA CRUZ – RIO DE JANEIRO – RJ / TEL.: 3365-0100
78
7.4- Complementos
Os complementos (add-ons) do Firefox são pequenos pedaços de
programas que adicionam novas características ou
funcionalidades ao programa. Os Complementos podem
incrementar o Firefox com novos sistemas de busca, dicionários
de língua estrangeira, ou mudar a aparência do Firefox. Através
dos complementos, você pode customizar o Firefox para
encontrar suas necessidades e gostos. No Firefox temos 2 tipos
de complementos: extensões e temas.
7.5- Opções
Geral: O painel Geral permite a você: Configurar quais páginas
o Firefox deve abrir quando você iniciar o navegador ou clicar no
botão Página inicial, configurar o que o Firefox deve fazer
quando estiver baixando arquivos, gerenciar seus add-nos.
Abas: O painel Abas permite gerenciar: Novas páginas devem
ser abertas em Abas ou Janelas, alertar ao fechar ou abrir várias
abas.
Conteúdo: O painel Conteúdo contém configurações
relacionadas a como o Firefox exibe sites da web.
Privacidade: O painel Privacidade permite: Controlar como o
Firefox lida com seu histórico, que inclui que páginas você
visitou, que arquivos você baixou, o que você digitou em
formulários e Cookies enviados pelos sites que você visitou,
controlar que sites podem enviar cookies, e apagar cookies salvos
em seu computador, controlar como a barra de navegação usa o
histórico para sugerir sites enquanto você digita.
Segurança: O painel Segurança contém opções relacionadas à
sua segurança ao navegar na internet.
7.6- Principais Símbolos e Ícones
Home ou Página Inicial
Carrega a página inicial configurada no Mozilla Firefox na aba atual e, caso aja mais
de uma página inicial configurada no Firefox, elas
serão abertas em outras abas.
Atualizar a página
Atualiza o conteúdo da página atualmente exibida.
Interromper o carregamento
Interrompe o carregamento da página vigente.
Abrir a Página Após a inserção de uma endereço na caixa endereço, o
botão Ir solicita ao Internet Explorer que busque a página
indicada na Internet.
Adicionar aos favoritos
A estrela branca indica que a página atualmente exibida não
faz parte dos favoritos do Firefox. Ao clicar na estrela
branca a página atual é automaticamente inserida como favorito e a estrela
dourada passará a ser sempre exibida para esse site.
Editar este favorito
A estrela dourada indica que a página atualmente exibida faz
parte dos sites favoritos do Firefox. Ao clicar na estrela dourada é exibida a janela
para edição das propriedades desse favorito.
8- OUTLOOK EXPRESS
O Outlook Express é um programa, dentre vários, para a troca
de mensagens entre pessoas que tenham acesso à internet.
Por meio dele você poderá mandar e receber mensagens
(incluindo os e-mails com imagens, música e diversos efeitos) e
também ingressar em grupos de notícias para trocar idéias e
informações.
Para adicionar uma conta de e-mail, isto é, para criar sua
caixa de correio eletrônico no Outlook Express, você precisa do
nome da conta, da senha e dos nomes dos servidores de e-mail de
entrada (geralmente POP3- Post Office Protocol versão 3 – que é
o servidor onde ficam armazenadas as mensagens enviadas a
você, até que você as receba) e de saída (geralmente SMTP –
Simple Mail Transfer Protocol – que é o servidor que armazena
as mensagens e as envia, após você escrevê-las.).
Estas informações são fornecidas pelo seu provedor de
serviços de Internet ou do administrador da rede local.
79
C U R S O G I L M A R R O S A – É S Ó A C R E D I T A R . . . RUA DOM PEDRO I, 85 SANTA CRUZ – RIO DE JANEIRO – RJ / TEL.: 3365-0100
79
Barra de ferramentas
1. Criar email: aqui você clica quando quer redigir um e-mail
e uma nova mensagem se abre.
2. Responder: quando você recebe uma mensagem e quer
mandar uma resposta, basta clicar aqui e escrever sua
resposta.
3. Responder a todos: quando você recebe um e-mail que foi
endereçado a você e a outras pessoas (você pode saber se
isto ocorreu olhando para o campo Cc que aparece em seu
painel de visualização) e quer mandar uma resposta para
todos que também receberam esta mensagem, basta clicar
em ―responder a todos‖.
4. Encaminhar: quando você recebe um e-mail e quer mandá-
lo para outra(s) pessoa(s), basta clicar em ―encaminhar‖ e
essa mensagem será enviada para o(s) destinatário(s) que
você endereçar.
5. Imprimir: quando você quiser imprimir um e-mail,basta
clicar nesse botão indicado que uma nova janela se abre e
nela você define o que deseja que seja impresso.
6. Excluir: quando você quiser excluir uma mensagem (em
sua lista de mensagens) e usar o botão excluir da barra de
ferramentas. Sua mensagem irá para a Pasta Itens excluídos.
7. Enviar e receber: clicando nesse botão, as mensagens que
estão em sua Caixa de Saída serão enviadas e as mensagens
que estão em seu servidor chegarão a seu Outlook.
8. Endereços: este botão faz com que seu Catálogo de
Endereços (seus contatos) se abra.
9. Localizar: este botão é útil quando você quer encontrar
uma mensagem que esteja em seu Outlook. Ao clicar em
―Localizar‖, uma nova janela se abre e você pode indicar os
critérios de sua busca, preenchendo os campos que estão em
branco e clicando em ―localizar agora‖.
Lendo os e-mails pelo Outlook Express
Os e-mails são mensagens que recebemos de outras pessoas
através da internet.
Como fazer:
01) Abra o Outlook Express.
02) Após abrir o Outlook Express, de um clique no botão
Enviar/receber.
Depois de alguns segundos, se você tiver novas mensagens siga
as etapas abaixo.
Enviando uma mensagem pelo Outlook Express
01) Clique em Criar e-mail.
80
C U R S O G I L M A R R O S A – É S Ó A C R E D I T A R . . . RUA DOM PEDRO I, 85 SANTA CRUZ – RIO DE JANEIRO – RJ / TEL.: 3365-0100
80
Enviando arquivos anexados ao email
Além de mensagens, o correio eletrônico pode transportar
arquivos anexados. Esses arquivos podem ser documentos de
texto, imagem, vídeo, áudio, etc.
EXERCÍCIOS
1- Em relação a Internet e Intranet, analise as afirmações abaixo.
I. O provedor é a empresa que fornece acesso aos usuários na
Internet, através de recursos de hardware (servidores, roteadores
etc) e software (páginas, links, e-mail etc.).
II. O provedor é a empresa que fornece acesso aos usuários na
Internet, cabendo-lhe a responsabilidade de manter instalados os
navegadores e certificar os endereços válidos na Internet, tais
como hdtp:\\br.gov.pi.tribunaldecontas.
III. Uma Intranet é uma plataforma de rede independente,
conectando os membros de uma organização, utilizando
protocolos padrões de Internet.
IV. Intranet é uma rede de computadores interligados em uma
rede local, através de um provedor externo, com as facilidades da
Internet, mas que atende, somente, a empresa ou corporação.
SOMENTE está correto o que se afirma em
(A) IV. (B) II e IV. (C) II e III. (D) I e IV. (E) I e III.
2- Internet Explorer é um:
(A) protocolo de comunicação HTTP para interação dos usuários
com a Internet.
(B) programa de correio eletrônico da Internet.
(C) programa que habilita seus usuários a interagirem com
documentos hospedados em um servidor WEB.
(D) protocolo de comunicação HTML para interação dos
usuários com a Internet.
(E) site residente na World Wide Web que intermedia a
navegação na coleção de endereços da Internet, através de
plugins nele existente.
3- Observe as seguintes definições:
I. Aplicativo Web específico para uso interno de uma corporação.
II. tráfego Web, comumente no padrão:
III. tráfego Web, comumente no padrão:
http://www.xxxxxxxxxx.com.br.
Correspondem, respectiva e conceitualmente, às definições acima
(A) Intranet; endereço de site da Web e hipermídia.
(B) MS-Word; endereço de site Web e hipertexto.
(C) Internet; hipermídia e endereço de correio eletrônico.
(D) Intranet; endereço de correio eletrônico e endereço de site
Web.
(E) MS-Excel; Internet e endereço de correio eletrônico.
4- Associe os componentes da Tabela 1 com os conceitos
apresentados na Tabela 2.
TABELA 1 TABELA 2 1- Função de acesso e exibição de páginas
( browser) que transitam em redes
de tecnologia web 2- mensagem eletrônica
3- rede de tecnologia Web, restrita ao
âmbito de uma empresa ou órgão
4- rede mundial de computadores
81
C U R S O G I L M A R R O S A – É S Ó A C R E D I T A R . . . RUA DOM PEDRO I, 85 SANTA CRUZ – RIO DE JANEIRO – RJ / TEL.: 3365-0100
81
I- Internet
II- InternetExplorer
III-e-mail
IV-Intranet
São corretas as associações:
(A) I-1, II-4, III-2 e IV-3.
(B) I-2, II-3, III-4 e IV-1.
(C) I-3, II-4, III-2 e IV-1.
(D) I-4, II-3, III-1 e IV-2.
(E) I-4, II-1, III-2 e IV-3.
5- Ao clicar o botão Atualizar na janela do MS Internet Explorer,
será carregada para o computador
(A) uma nova cópia da página atual.
(B) uma nova cópia da página inicial.
(C) a última cópia arquivada da página inicial.
(D) uma nova cópia da página anterior.
(E) a cópia arquivada da página anterior.
6- No serviço de correio eletrônico utilizando o MS-Outlook
Express, a entrega das mensagens é realizada normalmente pelo
protocolo
(A) SNMP. (B) SMTP. (C) POP3. (D) IMAP4. (E) X.500.
7- Um funcionário da SEAP está acessando sites na internet por
meio do browser Internet Explorer 9 BR. Clicar no ícone
tem por finalidade:
a) exibir favoritos
b) desativar bloqueador de pop-ups
c) adicionar site à barra de favoritos
d) abrir a janela de configurações do browser
e) imprimir conteúdo da página mostrada na tela
8- Na Internet, fazer o upload de um arquivo consiste em:
(A) copiar um arquivo de um servidor.
(B) enviar um arquivo para um servidor.
(C) gravar um arquivo em um domínio.
(D) ler um texto em um host virtual.
(E) reduzir o tempo de acesso a um site.
9- Na Internet, e-mail é um recurso que permite ao usuário
(A) criar gráficos interativos.
(B) criar senhas criptografadas.
(C) executar serviços ocultos.
(D) navegar por páginas internacionais.
(E) receber e enviar mensagens eletronicamente.
10- Durante a navegação na Internet, que procedimento pode
comprometer a segurança das informações?
(A) Fazer backup dos arquivos com regularidade.
(B) Enviar dados pessoais por e-mail.
(C) Utilizar software antivírus atualizado.
(D) Não divulgar login e senha de acesso à rede.
(E) Não utilizar recursos de memorização de senhas.
11- Um determinado usuário trabalha em uma rede que possui o
servidor ―anpout.gov.br‖ para envio de e-mails e o servidor
―anpin.gov.br‖ para download de e-mails. Qual das
configurações a seguir esse usuário deve utilizar na sua
ferramenta de e-mails?
(A) servidor de email pop3 = ―anpout.gov.br‖ e servidor de email
imap = ―anpin.gov.br‖
(B) servidor de email pop3 = ―anpout.gov.br‖ e servidor de email
smtp = ―anpin.gov.br‖
(C) servidor de email stmp = ―anpout.gov.br‖ e servidor de email
pop3 = ―anpin.gov.br‖
(D) servidor de email dhcp = ―anpout.gov.br‖ e servidor de email
imap = ―anpin.gov.br‖
(E) servidor de email imap = ―anpout.gov.br‖ e servidor de email
dhcp = ―anpin.gov.br‖
12- Um funcionário precisa encontrar um documento Microsoft
Word 2003 (extensão doc) disponibilizado na Internet por sua
empresa. Sabendo-se que o título do documento é Impactos
Ambientais na Baía de Guanabara e que o documento possui as
palavras-chave ecossistema e petróleo, qual a forma mais eficaz
de encontrar esse documento utilizando o site de busca
http://www.google.com?
(A) Impactos Ambientais na Baía de Guanabara ecossistema
petróleo
(B) Impactos Ambientais na Baía de Guanabara ecossistema
petróleo filetype:doc
(C) ―Impactos Ambientais na Baía de Guanabara ecossistema
petróleo‖
(D) ―Impactos Ambientais na Baía de Guanabara‖ ecossistema
petróleo filetype:doc
(E) ―Impactos Ambientais na Baía de Guanabara‖ -ecossistema –
petróleo filetype:doc
13- A vantagem de se utilizar um serviço de webmail em relação
ao uso de ferramentas locais para gerenciamento de e-mails é a
possibilidade de acessar e-mails em
(A) máquinas que possuam acesso à Internet e navegador HTML
instalado.
(B) máquinas que possuam acesso à Internet e uma ferramenta de
e-mail, como Microsoft Outllok Express, instalada.
(C) máquinas que possuam configuração necessária para acessar
os servidores SMTP e POP3.
(D) máquinas sem nenhum software instalado.
(E) qualquer máquina, independente do servidor de e-mail estar
funcionando.
82
C U R S O G I L M A R R O S A – É S Ó A C R E D I T A R . . . RUA DOM PEDRO I, 85 SANTA CRUZ – RIO DE JANEIRO – RJ / TEL.: 3365-0100
82
14- Os procedimentos a seguir são recomendados para aumentar
o nível de segurança do computador, EXCETO:
(A) não utilizar programas piratas.
(B) manter antivírus e spyware atualizados.
(C) instalar programas com procedência desconhecida.
(D) evitar o uso de dispositivos de armazenamento de terceiros.
(E) realizar periodicamente backup dos arquivos mais
importantes.
15- O gerente de recursos humanos de determinada empresa
deseja enviar um e-mail a dez empregados com orientações sobre
a jornada de trabalho. Para evitar que os destinatários sejam
revelados, em que campo da mensagem os endereços de e-mail
devem ser adicionados no Outlook?
(A) Cc
(B) Cco
(C) Para
(D) Prioridade Alta
(E) Confidencial
16- Para encontrar o servidor de arquivos na rede, João
perguntou ao seu suporte de rede qual era o endereço IP do
servidor. Qual das opções abaixo representa um possível
endereço IP para o servidor de arquivos?
(A) GG568934FH2
(B) 10.0.1.7
(D) www.pax.com.br
(E) 02-34-98-89-78-00
17- O aplicativo de correio eletrônico Outlook, na sua
configuração padrão, pode apresentar alguns ícones associados a
cada mensagem. Os ícones ! e ao lado de uma mensagem
indicam, respectivamente, que a mensagem
(A) está gravada na pasta rascunhos e foi marcada como de alta
prioridade pelo remetente.
(B) possui um ou mais anexos e ainda não foi lida.
(C) foi encaminhada e possui um ou mais anexos.
(D) foi marcada como de alta prioridade pelo remetente e ainda
não foi lida.
(E) ainda não foi lida e está gravada na pasta rascunhos.
18- Qual dos itens abaixo NÃO representa um mecanismo de
segurança?
(A) Assinatura digital (B) Software anti-spyware
(C) Sistema biométrico (D) Firewall
(E) Worm
19- Mensagens de e-mail não desejadas e enviadas em massa
para múltiplas pessoas são conhecidas como
(A) anexo. (B) hotmail.
(C) mime. (D) spam.
(E) vírus.
20- Sobre o navegador Internet Explorer 9, considere:
I. É possível a utilização de múltiplas abas para serem utilizadas
como páginas iniciais (Home Pages).
II. A opção de navegação InCognito permite que seja efetuada
uma navegação de forma mais segura, pois após sua finalização
nenhuma informação do usuário é armazenada no computador.
III. A opção de navegação no modo de compatibilidade permite
que scripts feitos em linguagens como VBScript e Perl possam
ser executadas da mesma forma que scripts feitos em JavaScript.
Está correto o que consta em
(A) III, apenas.
(B) I, II e III.
(C) II e III, apenas.
(D) II, apenas.
(E) I, apenas.
21- Quando um navegador de Internet apresenta em sua barra de
status um ícone de cadeado fechado, significa que
(A) somente spams de sites confiáveis serão aceitos pelo
navegador.
(B) o navegador está protegido por um programa de antivírus.
(C) a comunicação está sendo monitorada por um firewall.
(D) o site exige senha para acesso às suas páginas.
(E) a comunicação entre o navegador e o site está sendo feita de
forma criptografada.
22- São exemplos de buscadores globais
A) Google, Yahoo e Bing
B) Google, Buscapé e Catho
C) Google, Altavista e Buscapé
D) Google, Orkut e Gmail
E) Google, Orkut e Twitter
23- Ao se utilizar um navegador em modo de navegação
privativa (navegação InPrivate no Internet Explorer) ocorre a
seguinte ação:
A) é criada uma conexão segura e criptografada entre a origem
e o destino;
B) não são exibidas as imagens nas páginas que são abertas;
C) aparece um cadeado após o endereço, indicando que as
páginas abertas são mostradas de forma segura;
D) os caracteres aparecem pequenos para difcultar a leitura por
terceiros;
E) os cookies, histórico e arquivos de internet temporários não
são armazenados no computador.