FTIN Formação Técnica em Informática Módulo de Automação de Escritório
Apostila Informática e-Jovem Módulo I - 2012/2013
-
Upload
atila-lima -
Category
Documents
-
view
419 -
download
51
description
Transcript of Apostila Informática e-Jovem Módulo I - 2012/2013


E-JOVEM 2 INFORMÁTICA
APRESENTAÇÃO DO PROJETO e-JOVEM
O Projeto e-Jovem é uma iniciativa do Governo do Estado do Ceará, por meio da Secretaria da Educação – SEDUC, cuja proposta visa oferecer formação em Tecnologia da Informação e Comunicação – TIC, tendo como princípios básicos a formação continuada, o protagonismo e empreendedorismo juvenil, o impacto social e a qualificação profissional, possibilitando melhores condições de inserção no mundo do trabalho e geração de emprego e renda para os jovens concludentes do ensino médio e egressos da rede pública estadual.
Atualmente o projeto é desenvolvido em dois módulos, agrupados da seguinte forma:
Módulo I: composto por linguagens básicas, nas áreas de Inglês Instrumental, Informática Básica e Preparação para o Trabalho e Prática Social, com carga horária de 400h/a e duração de 6 meses.
Módulo II: oferece uma formação técnica e profissional contemplando conteúdos em áreas específicas de conhecimento em TI – Tecnologia da Informação e disciplinas correlatas, Linguagens Específicas: Software Livre (Linux Básico e Avançado, BrOffice), Suporte a Hardware e Redes de Computadores, Criação e Manipulação de Imagens (Gimp e Inkscape), Desenvolvimento WEB I e II (Lógica, CSS, PHP), Java Script, Banco de Dados, Sistema de Gerenciamento de Conteúdo (Framework, Joomla), Inglês Técnico, Empregabilidade e Empreendedorismo, totalizando 880h/a.
Após concluir os dois módulos com desempenho satisfatório, o jovem receberá certificado de nível técnico profissionalizante em informática, expedido pelo Instituto Federal de Ciência e Tecnologia do Ceará – IFCE, totalizando carga horária de 1.280 h/a.
O Projeto foi criado em 2007 com o objetivo de contribuir com a formação da cidadania e do social, mediante a inclusão e a formação dos jovens, através da universalização da “cultura digital” e do apoio à continuidade dos estudos. Desde então, o projeto já qualificou mais de 10.000 mil (atualizar dados) alunos, em 217 escolas da rede pública estadual de ensino distribuídas em mais de 105 municípios cearenses.
Assim, dentre os benefícios alcançados, podemos citar um grande número de projetos sociais, planejados e liderados por jovens, despertando nos mesmos a responsabilidade social e competências para a elaboração e gestão de projetos, trabalho em equipe, liderança e comunicação. Além da elevação do índice de inclusão digital no Estado e a inserção dos jovens no mundo do trabalho sendo, em média, mais de 50% de alunos do e-Jovem inseridos a cada ano.

E-JOVEM 3 INFORMÁTICA
APRESENTAÇÃO DA DISCIPLINA: INFORMÁTICA Caros jovens, sejam bem vindos (as) ao módulo disciplinar de Informática do Projeto e-Jovem. O curso de formação em Informática, visa qualificar alunos do ensino médio e /ou egressos da rede pública estadual de ensino do Ceará para o mercado de trabalho na área de Tecnologia da Informação e Comunicação – TIC. Com uma carga horária de 172h, o aluno conhecerá um pouco da história da informática, como a tecnologia avançou durante os anos e o que de mais inovador ela tem a nos oferecer. Estudaremos os principais pacotes de escritório do mercado, como resolver os defeitos mais comuns em computadores e por fim, conhecer uma noção de edição de imagens e audiovisual.
AVALIAÇÕES
Unidade I - Introdução a Informática
Trabalho Prático I Este trabalho será realizado na Aula 08 e será fornecido pelo professor em sala de aula. Ao término da avaliação o aluno deverá enviá-lo para correção através da plataforma moodle.
Avaliação IAvaliação múltipla escolha sobre os conteúdos da Unidade I (Aulas 01-09). Ocorrerá na aula 09.
RecuperaçãoEsta atividade será liberada de acordo com a necessidade da turma.
Unidade II - BROffice
Trabalho Prático IIEste trabalho será realizado na aula 14 e será fornecido pelo professor em sala de aula. Ao término da avaliação o aluno deverá enviá-lo para correção através da plataforma moodle.
Avaliação IIAvaliação múltipla escolha sobre os conteúdos da Unidade II (Aulas 01-15). Ocorrerá na aula 15.
RecuperaçãoEsta atividade será liberada de acordo com a necessidade da turma.
Unidade III - Suporte
Trabalho Prático IIIEste trabalho será realizado na aula 05 e será fornecido pelo professor em sala de aula. Ao término da avaliação o aluno deverá enviá-lo para correção através da plataforma moodle.

E-JOVEM 4 INFORMÁTICA
Avaliação IIIAvaliação múltipla escolha sobre os conteúdos da Unidade III (Aulas 01-06). Ocorrerá na aula 06.
RecuperaçãoEsta atividade será liberada de acordo com a necessidade da turma.
Unidade IV - Audiovisual
Trabalho Prático IVEste trabalho será realizado na aula 06 e será fornecido pelo professor em sala de aula. Ao término da avaliação o aluno deverá enviá-lo para correção através da plataforma moodle.
Avaliação IVAvaliação múltipla escolha sobre os conteúdos da Unidade IV(Aulas 01-13). Ocorrerá na aula 13.
RecuperaçãoEsta atividade será liberada de acordo com a necessidade da turma.
MATRIZ CURRICULAR DA DISCIPLINA: INFORMÁTICA
Unidade 01: Introdução a Informática
Objetivos:
● Apresentar o histórico da informática e as novas tecnologias;● Discutir a importância do Software Livre em detrimento ao Software Proprietário;● Conhecer a Web 2.0 e dicas de como ela pode nos ajudar nas mais diversas tarefas do dia a dia.
Temas:
Aula 01 – História da Informática / Evolução da Tecnologia / Inovação TecnológicaAula 02 – Internet (História, Navegadores, Segurança e Netiqueta)Aula 03 – Ferramentas Google - Google Search, Gmail e Google MapasAula 04 – Ferramentas Google - Google Search, Gmail e Google MapasAula 05 – Ferramentas Google - BlogspotAula 06 – Mídias Sociais - Web 2.0 e TwitterAula 07 – Mídias Sociais - Facebook e Google+Aula 08 – 1º Trabalho PráticoAula 09 – Revisão / 1ª Avaliação Teórica
Unidade 02: BROffice.
Objetivos:

E-JOVEM 5 INFORMÁTICA
● Conhecer a importância de uma ferramenta de escritório;● Saber manipular o BrOffice e conhecer um pouco sobre o Microsoft Office;● Treinar a produção de documentos oficiais e redação;● Aprender matemática através do Calc estudando situações cotidianas.
Temas:
Aula 01 – Introdução ao Writer / Atividade Prática CurrículoAula 02 – Writer I / Atividade Prática - OfícioAula 03 – Writer II / Atividade Prática - RedaçãoAula 04 – Introdução ao Calc - Atividade Prática IAula 05 – Calc II – Atividade Prática IIAula 06 – Calc III – Atividade Prática IIIAula 07 – Calc IV – Atividade Prática IVAula 08 – Calc V – Atividade Prática VAula 09 – Calc VI – Atividade Prática VIAula 10 – Calc VI – Atividade Prática VIIAula 11 – Impress – Atividade Prática IAula 12 – Impress – Atividade Prática IIAula 13 – Impress – Atividade Prática IIIAula 14 – 2º Trabalho PráticoAula 15 – Revisão / 2ª Avaliação Teórica
Unidade 03: Suporte.
Objetivos:
● Entender como funciona uma CPU;● Conhecer os principais componentes de um computador;● Saber identificar os defeitos mais comuns e as soluções apropriadas;● Aprender como realizar a formatação e instalação de um sistema operacional.
Temas:
Aula 01 – HardwareAula 02 – HardwareAula 03 – Hardware - Simulador de Instalação do WindowsAula 04 – Hardware - Simulador de DefeitosAula 05 – 3º Trabalho PráticoAula 06 – Revisão / 3º Avaliação Teórica
Unidade 04: Audiovisual
Objetivos:
● Aprender técnicas básicas de edições de imagens;● Produção de um Vídeo ao final do curso;● Aprender as principais técnicas para edição de vídeos e postagem desse conteúdo no

E-JOVEM 6 INFORMÁTICA
Youtube;● Conhecer o passo a passo para a elaboração de um roteiro;● Conhecer como produzir um Storyboard e sua importância na gravação do vídeo.
Temas:
Aula 01 – GimpAula 02 – GimpAula 03 – MultimídiaAula 04 – MultimídiaAula 05 – MultimídiaAula 06 – Multimídia / 4º Trabalho PráticoAula 07 – MultimídiaAula 08 – MultimídiaAula 09 – MultimídiaAula 10 – MultimídiaAula 11 – MultimídiaAula 12 – MultimídiaAula 13 – Revisão / 4ª Avaliação Teórica

E-JOVEM 7 INFORMÁTICA
Sumário
UNIDADE 1 - INTRODUÇÃO À INFORMÁTICA 9AULA 1 HISTÓRIA E EVOLUÇÃO DA INFORMÁTICA 10AULA 2 INTERNET, NAVEGADORES, SEGURANANÇA E NETIQUETA 20AULA 3 FERRAMENTAS GOOGLE PARTE 1 37AULA 4 FERRAMENTAS GOGLE PARTE 2 79AULA 5 FERRAMENTAS GOOGLE PARTE 3 114AULA 6 MÍDIAS SOCIAIS: WEB 2.0, A INTERNET AO SEU ALCANCE 124AULA 7 MÍDIAS SOCIAIS: FACEBOOK A MAIOR REDE SOCIAL 151
UNIDADE 2 - BROFFICE 177AULA 1 INTRODUÇÃO AO WRITER ATIVIDADE PRÁTICA CURRÍCULO 178AULA 2 WRITER I / ATIVIDADE PRÁTICA OFÍCIO 192AULA 3 WRITER II / ATIVIDADE PRÁTICA REDAÇÃO 205AULA 4 INTRODUÇÃO AO CALC / ATIVIDADE PRÁTICA I 211AULA 5 CALC II / ATIVIDADE PRÁTICA II 228AULA 6 CALC III / ATIVIDADE PRÁTICA III 238AULA 7 CALC IV / ATIVIDADE PRÁTICA IV 252AULA 8 CALC V / ATIVIDADE PRÁTICA V 264AULA 9 CALC VI / ATIVIDADE PRÁTICA VI 279AULA 10 CALC VI / ATIVIDADE PRÁTICA VII 297AULA 11 IMPRESS / ATIVIDADE PRÁTICA I 312AULA 12 IMPRESS / ATIVIDADE PRÁTICA II 324AULA 13 IMPRESS / ATIVIDADE PRÁTICA III 336
UNIDADE 3 - SUPORTE 342AULA 1 HARDWARE PARTE 1 343AULA 2 HARDWARE PARTE 2 354AULA 3 HARDWARE PARTE 3 365AULA 4 HARDWARE PARTE 4 378
UNIDADE - 4 MULTIMÍDIA 389AULA 1 INTRODUÇÃO AO GIMP 390AULA 2 O CONCEITO DE CAMADAS 405AULA 3 INTRODUÇÃO AUDIOVISUAL 422AULA 4 O QUE É UM ROTEIRO 425AULA 5 PLANOS DE ENQUADRAMENTO E REGRAS 429AULA 6 STORYBOARD 437AULA 7 EQUIPAMENTOS DE PRODUÇÃO E ILUMINAÇÃO 439

E-JOVEM 8 INFORMÁTICA
AULA 8 DECOUPAGEM 444AULA 9 KDENLIVE - EDIÇÃO 446AULA 10 KDENLIVE - VELOCIDADE 451AULA 11 KDENLIVE TRANSIÇÕES E TÍTULOS 454AULA 12 FINALIZAÇÃO 457CRÉDITOS 459

E-JOVEM 9 INFORMÁTICA
UNIDADE 1 - INTRODUÇÃO À INFORMÁTICA
Considerações Iniciais
Nessa unidade iremos abordar assuntos desde a história do computador às redes sociais como Facebook e Google+. Agumas ferramentas do Google que nos serão úteis, a netiqueta e a segurança, também, serão abordados para ajudar em nosso comportamento na internet e veremos algumas dicas de sites que irão fazer toda a diferença quando navegarmos na internet.
Tenha um bom curso e aproveite ao máximo nosso ambiente virtual. Sempre que possível acesse nosso canal no Youtube (www.youtube.com.br/projetoejovem) e acesse os vídeos apresentados na apostila.
UNIDADE 1
INTRODUÇÃO ÀINFORMÁTICA

E-JOVEM 10 INFORMÁTICA
UNIDADE 1 - INTRODUÇÃO À INFORMÁTICA
AULA 1
HISTÓRIA E EVOLUÇÃO DA INFORMÁTICA
Considerações Iniciais
Nesse capitulo iremos estudar um pouco da história e da evolução da informática, veremos que os computadores passaram por grandes modificações tornando eles cada vez mais rápidos e úteis. Hoje o computador está em quase tudo, desde um simples celular à computadores potentes.
O inicio
Tudo começou há 2.000 a.C., quando o homem necessitava de recursos para efetuar cálculos, que estavam cada vez mais complicados. Os chineses, então, inventaram o ábaco, uma máquina simples e rudimentar de processamento de dados. O ábaco serviu de inspiração para a evolução do computador.
Outra grande invenção após o ábaco foi feita pelo francês Blaise Pascal, inventou a primeira máquina de somar, a Pascalina, a qual executava operações aritméticas quando se giravam os discos interligados, sendo assim a precursora das calculadoras mecânicas.
Em 1671, na Alemanha, Gottfried Wiilhelm von Leibnitz inventou uma máquina muito parecida com a Pascalina que efetuava cálculos de multiplicação e divisão, ela se tornou a antecessora direta das calculadoras manuais.
Em 1802, na França, Joseph Marie Jacquard passou a utilizar cartões perfurados para controlar suas máquinas de tear e automatizá-las. Em 1820, Charles Xavier Thomas, conhecido como Thomas de Colmar, projetou e construiu uma máquina capaz de efetuar as quatro operações básicas e a Arithmometer. Essa foi a primeira calculadora realmente comercializada com sucesso. Ela fazia multiplicações com o mesmo princípio da calculadora de Leibnitz e com a assistência do usuário efetuava as divisões.
Em 1822, foi desenvolvido por um cientista inglês chamado Charles Babbage uma máquina diferencial que permitia cálculos como funções trigonométricas e logaritmos,

E-JOVEM 11 INFORMÁTICA
UNIDADE 1 - INTRODUÇÃO À INFORMÁTICA
utilizando os cartões de Jacquard. Charles Babbage, considerado o pai do computador atual, construiu em 1830 o primeiro computador do mundo, cem anos antes de se tornar realidade.
O projeto de Babbage apresentava desvantagens: uma delas era o fato de que o seu computador deveria ser mecânico, e a outra era a precariedade da engenharia da época. Apesar desses problemas, Charles Babbage construiu um aparelho que impressionou o governo inglês.
Nos anos que se seguiram, vários projetos foram feitos com intuito de aperfeiçoar essa primeira calculadora. Entretanto, nada de significativo aconteceu, até que Babbage e Ada Lovelace (companheira de Babbage) começaram a considerar melhor o problema. Com Ada Lovelace, filha de Lord Byron, iniciou um projeto mais ambicioso para construir uma "máquina analítica". Foi projetada para calcular valores de funções matemáticas bem mais complexas que as funções logarítmicas. A máquina era enorme, demonstrava inúmeros problemas e simplesmente não funcionava. Grande parte da arquitetura lógica e da estrutura dos computadores atuais provém dos projetos de Charles Babbage, que é lembrado como um dos fundadores da computação moderna.
Só por volta de 1936, as ideias de Babbage foram comprovadas, quando um jovem matemático chamado Alan Turing, publicou um artigo, pouco conhecido, On computable numbers. O nome de Turing é quase desconhecido para o público, mas sua contribuição foi fundamental para o desenvolvimento de ideias que ocorreriam antes do computador propriamente dito tornar-se realidade. Os cientistas admitiam que a matemática não era uma arte misteriosa, e sim uma ciência inteiramente relacionada com regras lógicas. Se uma máquina recebesse essas regras e o problema a ser solucionado, ela seria capaz de resolvê-lo. No entanto, os esfor ços dos mais competentes matemáticos foram inúteis para desenvolver tal máquina.Turing decidiu examinar o impasse de outra maneira. Verificou os tipos de problemas que uma máquina poderia resolver seguindo regras lógicas e tentou fazer uma lista de todos eles. Turing liderou uma equipe de pesquisa na Inglaterra e desenvolveu a mais secreta invenção da Segunda Guerra Mundial, o Colossus, o primeiro computador eletromecânico do mundo, que pode decifrar os códigos alemães de mensagens enigmáticas, durante a guerra.Depois da guerra, Turing colaborou no projeto do primeiro computador dos Estados Unidos, o ENIAC (Eletronic Numerical Integrator and Calculator), desenvolvido na Universidade da Pensilvânia em 1946. O desenvolvimento do computador continuou, mas só com a

E-JOVEM 12 INFORMÁTICA
UNIDADE 1 - INTRODUÇÃO À INFORMÁTICA
invenção do transistor de silício, em 1947, tornou-se possível aumentar a velocidade das operações na computação.
Em meados dos anos 1960, os cientistas observaram que um circuito eletrônico funcionaria de modo igualmente satisfatório se tivesse o tamanho menor. Os laboratórios começaram experimentando a colocação de um projeto de circuito no chip. Antes do fim dos anos 60, nasceu o "Circuito Integrado", com isso a computação deu um grande passo à frente.
Saiba mais sobre a história dos computadores.
http://goo.gl/8b0es
A indústria dos computadores pessoais (PC) teve seu início em 1971 com a fabricação do primeiro microprocessador, o Intel 4004. Porém a indústria decolou somente em 1975 com Altair 8800, da MITS. Pelos padrões atuais, este kit inicial desenvolvido por Ed Roberts, líder da MITS, era bastante limitado. O kit tinha como base o microprocessador 8080 da Intel e possuía apenas 250 bytes de memória. Com um preço bem acessível, quase 400 dólares, o Altair foi o primeiro computador pessoal disponível em grande escala para o público em geral.
A união de Paul Allen, um jovem programador, com um calouro da Universidade de Harvard conhecido como Bill Gates originou uma versão do Basic para o Altair. Mais tarde surgiria a Microsoft. No ano de 1977 ocorreu uma explosão de interesse pelos computadores pessoais e a introdução de uma sucessão de máquinas: Commodore Pet, Radio Shack TRS-80 e Apple II, de Steve Wozniak e Steve Jobs. O Apple II desenvolveu-se rapidamente com uma econômica unidade de disco flexível e a primeira planilha eletrônica, o VisiCalc.
O restante da década viu passar vários projetos diferentes como o Vic-20 e o 64, da Commodore, a série 400 da Atari, e o TI-99, da Texas Intruments. O ramo de software começou a crescer com a rápida aparição de uma variedade de linguagens de programação.
Em agosto de 1980, engenheiros da IBM fizeram a demonstração de um protótipo do computador pessoal chamado Acorn, com um microprocessador 8088, uma versão do chip com barramento de 8 bits e estrutura interna de 16 bits. A Microsoft assinou contrato com a IBM para o fornecimento do Basic, mais tarde também um sistema operacional chamado PC-DOS. Então em 12 de agosto de 1981 a IBM apresentou o IBM Personal Computer.

E-JOVEM 13 INFORMÁTICA
UNIDADE 1 - INTRODUÇÃO À INFORMÁTICA
Em 1982, o PC original trazia um processador Intel 8088 de 4,7MHz, inicialmente a máquina vinha com 16Kb de RAM.
Embora o PC fosse capaz de exibir gráficos, era necessário comprar uma placa de vídeo opcional para isto, já que a máquina possuía uma placa monocromática. As limitações técnicas do PC original foram o trampolim para o desenvolvimento de outras companhias, sendo que as principais representantes da época incluíam a Tecmar, a Quadram e a AST.
Em meados de 1983, a guerra da compatibilidade com o DOS foi sendo resolvida e a partir daí o padrão PC realmente começou a se estabelecer. Em 1982 era formada a Compaq Computer Corp. para criar um verdadeiro portátil compatível com IBM, que começou a ser comercializado em maio de 1983. Nos anos seguintes, o campo dos portáteis se tornaria mais populoso à medida que crescia a concorrência entre diversas companhias, como a Data General Texas Instruments, Toshiba, Nec e Compaq.
No início de 1984 é lançado o Apple Macintosh, que oferecia mais que um prompt de DOS, ele apresentava várias janelas, menus suspensos e mouse. A Compaq e a Advanced Logic Research introduziram, em setembro de 1986 os primeiros PCs baseados na tecnologia 386. No período compreendido entre 1984-1986, houve uma queda nas vendas de PCs e grande parte da imprensa esperava o PC II da IBM e pelo "novo DOS".
O mundo do PC estava pronto para algo novo, o que realmente aconteceu em setembro de 1987, com o lançamento das primeiras máquinas PS/2 da IBM, que eram disponíveis do modelo 30 (processador Intel 8086 e 8 MHz) até a versão 80 (primeira máquina da IBM baseada em 386). Mesmo sendo a HP e a Apple responsáveis pela apresentação das primeiras unidades de disco flexível 3,5 polegadas, o PS/2 fez delas um padrão. Outra inovação
do PS/2 eraa resolução de vídeo com o novo padrão Video Graphics Array (VGA).
O PS/2 era um grande sucesso porém, sua evidência seria um pouco ofuscada após o anúncio do novo sistema operacional desenvolvido pela IBM e Microsoft: o OS/2. Esse sistema operacional tinha duas versões, a 1.0 (1987) e 1.1 (1988).
Finalmente em 1987 seria lançado o Windows 2.0, que melhorava a interface com o usuário. Porém, um pouco adiante o Windows seria dividido em 286 e 386, sendo que o último adicionava capacidades multitarefa, execução de aplicativos em máquinas virtuais e suporte a até 16 Mb de memória. Iniciaria, portanto, a rivalidade entre o Windows e o OS/2.
Os softwares para Windows começavam a surgir, sendo que um processador de textos só chegaria no final de 1989, com o lançamento do AmiPro, e a primeira versão do Word. Entretanto, os aplicativos para OS/2 demoravam a surgir. A era do 286 havia terminado no final de 1988, logo após a introdução no mercado do 386 SX da Intel. Mais tarde surgiria o 386 original rebatizado como 386 DX. Porém, em abril de 1989, a Intel apareceu com seus processadores 486.

E-JOVEM 14 INFORMÁTICA
UNIDADE 1 - INTRODUÇÃO À INFORMÁTICA
O mundo da computação descobriu, enfim, em maio de 1990 seu padrão, o Windows 3.0 da Microsoft. Mesmo com o lançamento do Windows 3.0, o OS/2 e o OS/2 2.0 (1992) não passavam desapercebidos. Neste momento já estava presente no mercado o Windows NT. No início de 1991, a IBM e a Microsoft finalmente separaram suas estratégias. Mais tarde, a Microsoft transforma seu antigo OS/2 3.0 no Windows NT 3.1, concorrendo diretamente com o OS/2 da IBM. No final de 1991 a Microsoft apresenta ao público o Windows 3.1, fixando-se ainda mais como padrão e aumentando a liderança da Microsoft na definição das especificações multimídia.
Em 1994, a Microsoft e a Intel já estavam na liderança da indústria do PC. O Windows se estabelecia como padrão para aplicativos e as redes estavam definitivamente no mercado comum. Estudantes da Universidade de Illinois, Mark Andressen, Eric Bina e outros que trabalhavam para o National Center for Supercomputing Applications (NCSA), desenvolveram o Mosaic, uma ferramenta utilizada para paginar a Internet, no início de 1995.
A Internet, é claro, já existia há muitos anos, desde o início dos anos 60, quando o Órgão de Defesa de Projetos de Pesquisa Avançada (DARPA), do Pentágono, estabeleceu conexões com muitos computadores de universidades. Neste período a Internet crescia, e o governo transferiu seu controle para os sites individuais e comitês técnicos. Em 1990, Tim Berners-Lee criou a Linguagem de Marcação de Hipertexto (HTML), uma maneira simples de ligar informações entre sites da Internet. Isto por sua vez, gerou a World Wide Web (www).
O Java, da Sun Microsystems, que começou sua vida como variação do C++ projetada para uso na Internet, tem a evidência entre as linguagens de programação.
No início de 1997, houve o lançamento do MMX, o primeiro grande avanço desde o 386. A tecnologia MMX é utilizada para melhorar o desempenho multimídia e jogos. Ao mesmo tempo, outros tipos de hardware continuam evoluindo. Placas de vídeo adicionam capacidades em 3D, discos rígidos seguem maiores e mais velozes. As unidades de CD-ROM aumentam suas velocidades, porém, a capacidade de 650 Mb se apresentava muitas vezes insuficiente, então surgiu o DVD, que permite um mínimo de 4,7 GB de armazenamento.
A Evolução do Computador
O computador nasceu com a II Guerra Mundial, nos E.U.A. A Marinha em conjunto com a Universidade de Harvard e a IBM, desenvolveu o MarkI, um gigante eletromagnético em 1944. MarkI ocupava 120 m³, com milhares de redes. O MarkI conseguia multiplicar números de 10 dígitos em 3 segundos.
Em segredo, o exército também desenvolvia seu computador, e este só usaria válvulas. Seu objetivo era calcular as trajetórias de projéteis com maior precisão. Os engenheiros J. Presper Eckert e John Mauchly projetaram o ENIAC: Eletronic Numeric Integrator and Calculator. Com 18000 válvulas, o ENIAC conseguia fazer 500 multiplicações por segundo

E-JOVEM 15 INFORMÁTICA
UNIDADE 1 - INTRODUÇÃO À INFORMÁTICA
Porém só conseguira ficar pronto em 1946, ou seja, vários meses após o final da guerra.
Em 1947, um grupo de Stanford inventou o Transistor. Usando elementos semicondutores, os transistores funcionam como chaves, porém são menores, mais rápidos, não esquentam, duram mais e consomem menos energia que as válvulas.
Começaram a surgir os primeiros computadores transistorizados. Daí surgem os “Circuitos Integrados”, uma infinidade de transistores fabricados em uma única pastilha. Nos anos 1960, surgiu o microcomputador, era do tamanho de uma escrivaninha. Nos anos 1970, o microcomputador era bem menor, do tamanho que fosse desejado. Atualmente há computadores que cabem em uma caixa de fósforo. Nesta época grandes computadores conhecidos como mainframes tornaram-se muito poderosos. E não podemos esquecer dos supercomputadores que calculam a velocidades superiores a 500 mips (milhões de instruções por segundo).
O Futuro da InformáticaAs tecnologias do futuro apontam para computação óptica, biológica e quântica. Houve um tempo em que os computadores eram produzidos de forma diferente das máquinas normais. O Cray I original foi feito à mão com chips exóticos montados em placas de circuito revestidas de cobre e refrigeradas a líquido. A computação paralela mudou tudo isso. Agora, as máquinas mais rápidas do mundo são feitas dos mesmos componentes que um computador doméstico, apenas empregam um número maior deles. A distinção entre supercomputadores e computadores comuns começa a se tornar incerta e no curto prazo essa tendência se manterá. Mas, que tecnologias futuras podem reverter a situação e deflagrar a próxima revolução da supercomputação? Pelo menos três: computadores ópticos, computadores biológicos e computadores quânticos.
São apostas arriscadas, mas potencialmente revolucionárias. A computação óptica é a menos radical delas. Está em uso, em escala limitada, no processamento de sinais militares. Na computação óptica, a luz transmite informação de um lugar para outro, o que explica por que as companhias telefônicas usam cabos de fibras ópticas para comunicação de longa distância. A razão para que a luz tão útil na comunicação é que, diferente da eletricidade, não interage muito com o ambiente que a cerca. Dois raios de luz podem se cruzar sem que nenhum deles, ou nada em torno deles, sequer perceba. Mas é essa independência que torna difícil criar um computador integralmente óptico, já que computação requer interação. A computação óptica real exigiria o desenvolvimento de um equivalente óptico do transistor, de modo que um raio de luz pudesse usado para acionar outro.

E-JOVEM 16 INFORMÁTICA
UNIDADE 1 - INTRODUÇÃO À INFORMÁTICA
Mecânica quântica, a terceira tecnologia com grande potencial na supercomputação ainda está se aprimorando, mas é a mais revolucionária das três. Os computadores quânticos usariam normas não-intuitivas, podendo, assim, trabalhar de forma infinitamente mais rápida do que suas contrapartes eletrônicas. Criar uma tecnologia que superará os computadores eletrônicos não será fácil, qualquer tecnologia que se proponha a derrubá-los precisa ser muito eficiente. Diante disso, percebemos que o progresso no mundo da computação é dinâmico e cheio de surpresas.
Resumo da Evolução do Computador (1975 - 2001)
A partir de 1975, dizemos que os computadores entraram na sua quarta geração (eles estão nesta geração até hoje). Encontram-se nesta geração os que se caracterizam por circuitos integrados em longa escala, LSI (produzidos pela Intel), o primeiro microprocessador, rede de computadores, bancos de dados, computação distribuída, automação, microcomputador (microprocessador + memória + conversores + fonte de alimentação, tudo em um só móvel, os PCs.
1975 - Em fevereiro, Bill Gates e Paul Allen desenvolvem a primeira linguagem para microcomputadores, o Basic. As linguagens anteriores eram adequadas aos grandes e médios computadores. Em abril, a dupla funda a Microsoft, que se torna a maior e mais importante companhia de software do mundo. • A primeira rede comercial foi implantada, era equivalente a ARPANET. • Foi anunciado o Altair 8800, baseado em um microprocessador da Intel 8080. • Lee Felsentein inventou o VDM (módulo de indicador visual). • Foi lançado o Tandem-16, o primeiro computador para transação on-line de processos.
1976 - Steve Wozniak e Steve Jobs terminam o projeto do micro Apple I, o primeiro microcomputador feito para ser vendido em grande escala, e fundam a Apple Computer Company. • The Cray I notabilizou-se como o primeiro processador vetorial comercial. • Gary Kildall desenvolveu o CP/M, um sistema operacional para computadores pessoais.
1977 - Surge o Commodore PET (Personal Eletronic Transactor), um dos primeiros computadores pessoais que foi lançado no ano. • O Apple II apresenta características inovadoras: circuito impresso em sua placa-mãe, fonte de alimentação, teclado e cartuchos para jogos. • Aparece mais um computador pessoal, o Tandy Radio Shack’s (TRS-80), que vende no primeiro ano mais de 10 mil unidades. • O governo dos EUA adota o padrão de encriptografia de dados da IBM (chave para destravar mensagens codificadas, que servem para proteger os dados confidenciais dentro de suas agências).
1978 - O VAX 11/780, da Digital Equipment Corporation, caracterizou-se por ser uma máquina capaz de processar até 4.3 gigabytes de memória virtual, provando ser mais

E-JOVEM 17 INFORMÁTICA
UNIDADE 1 - INTRODUÇÃO À INFORMÁTICA
rápido dos minicomputadores da época. • O disco flexível de 5 ¼” transformou-se na medida padrão de software para computadores pessoais, logo após que a Apple e o Tandy Radio Shack’s introduziram seus softwares para este formato.
1979 - A Motorola inventa um microprocessador, o 68000, que se mostra mais veloz que os concorrentes. • Daniel Bricklin e Robert Frankston, programadores da Universidade Harvard, desenvolvem um programa que transforma os computadores comerciais em pessoais, o Visicalc.
1980 - O primeiro Hard Disk Drive para microcomputadores é capaz de armazenar cinco megabytes de dados. Foi produzido pela Seagate Technology. • A Phillips desenvolve o primeiro disco óptico de armazenamento de dados. Tinha uma capacidade sessenta vezes maior que o disco de 5 ¼”. • Um computador habilitado com alto desempenho na busca de informações é inventado por John Shoch, da Xerox..
1981 - A IBM lança o PC-5150, o antecessor de todos os micros existentes atualmente. Tinha 64 Kbytes de memória e velocidade de 4,77 megahertz. O MS-DOS foi o software utilizado pelo PC-5150, o que proporcionou uma aliança entre a IBM e a Microsoft.
• O primeiro computador portátil é lançado, o Osborne I. • A primeira estação de trabalho, DN100, foi desenvolvida pela Apollo Computer. • Sua capacidade era superior a muitos micros de preço equivalente.
1982 - O lotus 123 é desenvolvido por Mitch Kapor para o PC da IBM. • O filme “Tron”, da Disney, fez com que a utilização do gráficos gerados por computadores em filmes sofresse um aumento.
1983 - A Apple desenvolve o primeiro computador pessoal com interface gráfica. • A Compac lança seu primeiro PC com software da IBM. • O Windows e o Word são apresentados pela Microsoft. • O MIDI (Musical Instrument Digital Interface) foi introduzido na North American Music Manufactures em L.A.
1984 - A Apple lança o Macintosh, o primeiro computador com mouse e interface gráfica. • A utilização do disquete de 3 ½” cresceu devido à sua utilização no Macintosh. • A IBM lança o PC-AT, mais rápido que o original, tornou-se um grande sucesso por sua ótima performance e grande capacidade de armazenamento. • Willian Gigson inventa o termo Ciberespaço, no livro Neuromancer.
1985 - A Microsoft lança uma versão do Windows e do Word que rodam em computadores Macintosh. • A Internet ganha força com a ligação de cinco grandes computadores de universidades americanas com o NFSNET.

E-JOVEM 18 INFORMÁTICA
UNIDADE 1 - INTRODUÇÃO À INFORMÁTICA
• O mercado de CDs de música aumenta com a alta capacidade de armazenamento de CD-ROMs. • A linguagem de programação C++ surge e domina a indústria de computação.
1986 - O estudo sobre a Inteligência Artificial é impulsionado quando Daniel Hillis desenvolve o conceito de conexões paralelas.
1987 - A IBM lança o PS/2 fabricado com drives de 3 1/2´´. • Willian Alkinson projeta o Hypercard (software que simplifica o uso do computador em aplicações domésticas). • O microprocessador 68030 da Motorola é desenvolvido.
1988 - A companhia NeXT é fundada por Steve Jobs, que foi o co-fundador da Apple. • Tin Toy, da Pixar, ganha o Oscar de melhor desenho animado em curta metragem utilizando os recursos de animação de computadores.
1989 - A Intel e a Motorola lançam novos processadores com mais de um milhão de transistores. • O jogo SimCity é lançado. Ele utiliza diversos dispositivos de simulação. • Realidade Virtual foi o tema da convenção de Siggraph´s.
1990 - Há uma atualização do windows. O Windows 3.0, que foi lançado em 22 de maio, é compatível com o DOS. • Nasce a World Wide Web do desenvolvimento do HTML.
1991 - Uma aliança entre a Apple, a IBM e a Motorola produz o Power PC.
1992 - A versão 3.1 do Windows chega às lojas. • O candidato à vice-presidência dos EUA Al Gore lidera um projeto para permitir a entrada de qualquer cidadão à Internet.
1993 - O Pentium, da Intel, é lançado. Tem 3,1 milhões de transistores, memória de 4 gigabytes e velocidade de 66 megahertz. • O PC 486 da IBM incorpora o Windows 3.1.
1994 - O Netscape Communications é fundado e o primeiro browser torna-se disponível criando um crescimento de surfistas na Web.
1995 - "Toy Story" é o primeiro longa feito totalmente com animação de computador. • O Windows 95 é lançado. • A linguagem Java é descoberta. • A Netscape amplia suas conexões na Internet.
1996 - O Pentium Pro é lançado.
1997 - O Netscape Navigator 2.0 é o primeiro browser com suporte para o Java Script.

E-JOVEM 19 INFORMÁTICA
UNIDADE 1 - INTRODUÇÃO À INFORMÁTICA
• Um computador de IBM, o Deep Blue, ganha do campeão mundial de xadrez Gary Kasparov.
1998 - É lançado o Pentium II. • A versão do Windows 98 chega às lojas.
1999 - O Linux é lançado pelo finlandês Linus Torvalds.
2000 - A Intel lança uma quantidade limitada de Pentium III.
2001 - O Linux Kernel é lançado. • O Pentium 4 é apresentado.
Considerações Finais
Nesse capítulo aprendemos sobre a história e de que forma a evolução do computador ocorreu, de forma rápida e impressionante. Observe que há pouco tempo os computadores possuíam configurações que atualmente não imaginávamos como isso funcionava, lembre-se que toda nossa tecnologia atual, no futuro, daqui 50 anos, por exemplo, será totalmente ultrapassada.No próximo capítulo iremos estudar sobre a internet, bons estudos.
Assista o vídeo A História dos Video Games no nosso canal no YouTube e discuta com seu instrutor e colegas quais os impactos da evolução tecnológica com relação aos jogos (games).
http://goo.gl/5VMM1
Acesse nossa lista de reprodução sobre História e Evolução no nosso canal do YouTube.
http://goo.gl/5VMM1
http://www.tutomania.com.br/artigo/a-evolucao-da-informaticahttp://www.cotianet.com.brhttp://www.wbarrella.kit.nethttp://www.historiadocomputador.hpg.ig.com.brhttp://www.prchp.hpg.com.brhttp://www.tecmundo.com.br/infografico/9421-a-evolucao-dos-computadores.htm

E-JOVEM 20 INFORMÁTICA
UNIDADE 1 - INTRODUÇÃO À INFORMÁTICA
AULA 2
INTERNET, NAVEGADORES,
SEGURANANÇA E NETIQUETA
Introdução
Com o passar dos tempos o uso da Internet foi ficando cada vez mais comum, hoje estamos conectados a todo momento, seja com computador, tablet ou até mesmo o celular.Nesse capítulo iremos saber um pouco de sua história, o uso de um dos melhores navegadores e como devemos nos comportar na internet e algumas dicas de segurança, tornando o uso da internet seguro e sem problemas.
História
A Internet surgiu em plena Guerra Fria, com o nome de ArphaNet. Seu primeiro uso foi para fins militares norte americanos, isso por volta de 1969, porém entre 1970 e 1980 ela foi liberada para uso de cientistas, universidades e outros países, por volta de 1975 já existiam 100 sites.
Logicamente que a internet não tinha tantos atrativos, era basicamente em modo texto (a famosa tela preta), foi então que em 1990, o engenheiro inglês Tim Bernes-Lee desenvolveu a Word Wide Web (www), sendo possível, então, a utilização de um interface gráfica no acesso à internet. Com essa evolução as imagens, vídeos, animações e muito mais podem ser observado, hoje em dia, em sites.
Saiba mais sobre a história da internet acessando o link abaixo:
História da Internet de 1605 a 1989 - http://goo.gl/AJGqsHistória da Internet de 1990 a 1999 (jogo) - http://goo.gl/LxcGk

E-JOVEM 21 INFORMÁTICA
UNIDADE 1 - INTRODUÇÃO À INFORMÁTICA
Utilizando o Firefox
Com a evolução da internet, o uso de navegadores (browsers) ficou indispensável. Com isso os sites ficaram mais atraentes, dinâmicos e diferentes. Agora iremos aprender a usar um navegador de internet, como exemplo, o Mozilla Firefox.
Lançado no dia 9 de novembro de 2004, o Mozilla Firefox é um navegador livre, ou seja, gratuito. É multiplataforma, logo, funciona tanto no Windows como no Linux e em qualquer sistema operacional. Uma das vantagens do Firefox é o uso de extensões e suas diversas opções de personalização do navegador, com temas e cores.
Para começar, clique no menu “Iniciar”, depois em “Internet” e escolha a opção “Navegador Web (Firefox)”.
Iremos agora estudar algumas opções do navegador, possibilitando uma navegação segura e rápida.
Barra de Menu

E-JOVEM 22 INFORMÁTICA
UNIDADE 1 - INTRODUÇÃO À INFORMÁTICA
Menu ArquivoNesse menu estão localizadas as opções de impressão, nova aba, e nova janela.Essas opções podem ser executadas com os seguintes atalhos:
+ N = Abre uma nova janela
+ T = Abre uma nova aba
+ P = Opção de impressão
Execute os atalhos acima para ganhar prática com o teclado e com o Firefox.
Menu Editar
Aqui temos as opções de copiar, colar, recortar, preferências e outras.
Verifique que algumas opções não estão habilitadas, uma das opções mais importantes desse menu é a opção “Preferências”, essa configuração iremos ver mais a frente.
Menu Exibir
Nessa função, podemos habilitar e desabilitar alguns menus, exibição do código fonte da página e outros.

E-JOVEM 23 INFORMÁTICA
UNIDADE 1 - INTRODUÇÃO À INFORMÁTICA
Toda página da internet possui um código fonte, para conhecer clique em Código fonte ou Ctrl + U
Menu Histórico
Todas as páginas acessadas ficam salvas aqui, podendo ser visualizadas posteriormente.
Menu Favoritos
Aqui temos as páginas favoritas, nos “Favoritos” ficam salvos os links de suas páginas, assim aquela página que você sempre usa fica salva.
Para adicionar uma página clique em Favoritos e escolha a opção “Adicionar página” ou utilize o atalho Ctrl + D.

E-JOVEM 24 INFORMÁTICA
UNIDADE 1 - INTRODUÇÃO À INFORMÁTICA
Menu “Ferramentas” e “Ajuda”
Explore esses dois últimos menus para aprimorar seus conhecimentos, discuta com seu educador a função desses menus.
Barra de Navegação
Iremos agora explorar a barra de navegação, essa barra é muito similar a barra de outros navegadores.
Veja abaixo uma explicação detalhada da barra:
Botão de navegação: Use para avançar ou voltar uma página acessada.
Botão de atualização: Atualize uma página, essa opção pode ser executada apertando a tecla F5, essa atualização é muito utilizada em redes sociais.
Cancelar uma navegação:
Caso deseje parar o carregamento de uma página clique nesse botão, assim a página não será totalmente carregada.
Barra de Endereço
Neste local deve ser informado o endereço desejado.
Para ter um acesso rápido a barra utilize o atalho:
+ L
Barra de Pesquisa

E-JOVEM 25 INFORMÁTICA
UNIDADE 1 - INTRODUÇÃO À INFORMÁTICA
Caso deseje procurar alguma informação na internet, digite nesse campo e pressione “Enter”.Esse campo pode ser acessado pelo seguinte atalho:
+ K
Instalando Complementos
No Firefox, podem ser instalados recursos como complementos ou extensões, que facilitam seu trabalho e uso do Firefox.Para instalar clique no menu “Ferramentas” e escolha a opção “Complementos”.
Na janela que é aberta clique em “Exibir todos os complementos”. Será exibida a página de complementos.
Escolha no menu “Categorias” o que procura ou no campo pesquisar da página digite algo relacionado ao que procura.No exemplo, iremos procurar algo relacionado a corretor ortográfico, com esse complemento ao digitar, Firefox, ele analisa se a palavra está correta ou errada.No campo de pesquisa digitaremos português.

E-JOVEM 26 INFORMÁTICA
UNIDADE 1 - INTRODUÇÃO À INFORMÁTICA
Será exibido alguns resultados iremos escolher o complemento “Ortografia Português/Brasil – Dicionário [pt-BR]”.
Clique em para adicionar a extensão.
Será exibida uma janela de confirmação de instalação da extensão.
Clique em “Instalar agora”, aguarde a instalação do complemento e reinicie o Firefox.

E-JOVEM 27 INFORMÁTICA
UNIDADE 1 - INTRODUÇÃO À INFORMÁTICA
Mais Atalhos
Abaixo temos diversos atalhos que podem ser usados no Firefox, explore esses atalhos facilitando seu trabalho e sua intimidade com o navegador.
Atalho Função
D Adicionar página a favoritos
J Exibe o histórico de downloads
+ Aumenta o tamanho das fontes
- Diminui o tamanho das fontes
0 Volta o tamanho das fontes para o padrão
P Imprimi a página
SSalva a página, também pode ser utilizada para salvar arquivos em .pdf e em outros formatos.
U Exibe o código fonte da página
F Realiza uma pesquisa na página
L Acessa a barra de endereço
K Acessa a barra de pesquisa do Firefox

E-JOVEM 28 INFORMÁTICA
UNIDADE 1 - INTRODUÇÃO À INFORMÁTICA
Ficou curioso sobre a internet ?Gostaria de saber o que acontece a cada 24 horas na internet ?
Acesse o link e veja: http://goo.gl/ofRlZDigite o endereço respeitando os caracteres maiúsculos e minúsculos.
Atividade
1. O que significa o termo WWW ?__________________________________________________________________________________________________________________________________________
2. Cite os comandos para abrir uma nova aba, nova janela do navegador e de impressão.__________________________________________________________________________________________________________________________________________
3. Quais as vantagens de se usar atalhos durante uma navegação na internet ?_______________________________________________________________________________________________________________________________________________________________________________________________________________
4. Pesquise cinco complementos para o Mozilla Firefox, informe o nome dos complementos e suas funções. ______________________________________________________________________________________________________________________________________________________________________________________________________________________________________________________________________________________________________________________________________________________________________________________________________________________________
5. Qual a funcionalidade da tecla Alt e seu funcionamento no navegador Mozilla Firefox.____________________________________________________________________________________________________________________________________________________________________________________________________________________________________________________________________________________

E-JOVEM 29 INFORMÁTICA
UNIDADE 1 - INTRODUÇÃO À INFORMÁTICA
SEGURANÇA
IntroduçãoEm casa, na escola ou na rua tomamos alguns cuidados com a segurança, pois a cada dia os assaltos e roubos estão mais evidentes e presentes na nossa realidade, na internet devemos tomar esses mesmos cuidados, pois um vírus pode se instalar em seu computador, roubar suas senhas, contas bancárias, realizar compras sem sua autorização e quando você for perceber pode ser tarde demais. Nesse capítulo iremos tratar de como devemos ter cuidados com nossos dados e informações que trafegam na internet.
Para começar iremos aprender sobre vírus de computadores, seus tipos e como eles atacam seu computador.
Vírus de ComputadorO vírus de computador é muito semelhante ao vírus biológico, pois infecta o sistema, faz cópia entre si e tenta se espalhar para outros computadores. Normalmente as infecções ocorrem pela ação do usuário, abrindo e-mails ou arquivos infectados e até mesmo em pen drives e cartões de memória.
Todos os usuários da internet estão dispostos a lidar com essa ameaça, portanto, navegue de maneira segura e livre de problemas e sites maliciosos.

E-JOVEM 30 INFORMÁTICA
UNIDADE 1 - INTRODUÇÃO À INFORMÁTICA
Para combater os vírus, existem programas específicos como por exemplo, o antivírus, que funciona como uma proteção contra vírus de computadores e na eliminação de alguns já existentes em seu computador.
Tipos de Vírus de Computador
Malware – vem da junção de maliciosos com software, ou seja, são programas feitos para infiltrar no computador e realizar alguma ação especifica como, roubar senha, apagar dados e outros. 100% dos malwares entram em ação sem que o usuário perceba, existem diversas categorias de malwares e algumas delas estão os vírus, worms, trojan entre outros.
Vírus – é uma das ameaças mais conhecidas, sua função é infectar o sistema, fazer cópias de si mesmo e se espalhar para outros computadores, um dos piores vírus já criados foi o I Love You, cerca de 50 milhões de computadores foram infectados, ele deu um prejuízo entre 6 e 9 bilhões de dólares.
Worms – conhecido como verme de computador, ele utiliza uma rede para se espalhar em vários computadores sem nenhuma interferência de usuários, seu processo é todo automático e não precisa se anexar a nenhum arquivo, um dos seus prejuízos é o consumo de banda, ou seja, a velocidade da rede, interferindo nos trabalhos e na comunicação de uma empresa por exemplo.
Trojan – sua função é instalar outros programas sem seu conhecimento ou permissão, nem todo trojan é prejudicial, muitas vezes intalamos softwares mas durante o procedimento de instalação são instalados outros programas forçadamente, porém devemos ter cuidado com os softwares que baixamos e instalamos pois em um desses softwares pode ter um vírus que é instalado durante a instalação.
Spywares – é um espião, é um dos mais usados para roubos de senhas, logins e outros dados pessoais, com o uso desses aplicativos o roubo de dados ficou mais evidente, muitos usuários perdem diariamente o acesso a sua conta de e-mail, já que “pegaram” seus dados e alteram as informações.

E-JOVEM 31 INFORMÁTICA
UNIDADE 1 - INTRODUÇÃO À INFORMÁTICA
7 Coisas que você não sabia sobre os vírus.
http://goo.gl/WnTx7
Realizando uma Navegação Segura Na Web
Agora iremos aprender a navegar com segurança na internet. Abaixo temos alguns exemplos de como manter seus dados e seu computador em segurança.
Desabilitar o Continuar Conectado ou Similares
Ao acessar seu e-mail ou rede social mantenha a caixa Continuar conectado ou similar desabilitada.
Se está caixa estiver habilitada mesmo que saia do e-mail ele pode deixar você conectado, logo, ao abrir o navegador e acessar a página do seu e-mail irá aparecer a caixa de entrada do seu e-mail.
Download ilegal de filmes e músicas é crimeEvite realizar downloads de filmes e isso é considerado crime pela legislação brasileira e internacional, agora comprar um CD ou DVD e guardar uma cópia para segurança isso não é considereado crime, desde que a cópia não seja repassada ou comercializada, não esqueça de guardar a cópia original.
Promoções fáceisNão clique em links que prometem o ganho de equipamentos eletrônicos como iPhones, iPads e outros com apenas um clique, não acredite que andam sorteando por ai esses equipamentos ou dando assim com apenas um clique, normalmente essas promoções possuem um link para um site que irá lhe trazer problemas.
Esse é um exemplo típico de promoção que pode trazer problema. Com essa promoção, ao clicar o usuário deverá preencher um formulário, onde o e-mail, nome completo e outros dados pessoais devem ser preenchidos, com esses dados, pode ser enviado um

E-JOVEM 32 INFORMÁTICA
UNIDADE 1 - INTRODUÇÃO À INFORMÁTICA
e-mail com um link para ativação, ao clicar no link pode ser instalado um programa que captura suas senhas ou outros tipos de ameaças.
SenhasCom o passar do tempo, você poderá criar outros e-mails, criar contas em redes sociais e em sites, a cada cadastro deve ser criada uma nova senha. Procure usar senhas diferentes para redes sociais, provedores de e-mails e outros.
Use senhas diferentes e troque a cada 4 a 6 meses e não esqueça de guardar em um local seguro.
PrivacidadeUm dos maiores problemas dos usuários da internet é sua exposição, evite divulgar dados pessoais, locais onde costuma frequentar, telefones. Existem criminosos que vasculham redes sociais a procura de dados de futuras vítimas.
Não coloque fotos ou vídeos íntimos na internet principalmente em redes sociais, lembre-se que uma vez na internet não será mais possível seu cancelamento.
Evite ao sair divulgar o local, exemplo: Indo ao shopping Nome do Shopping com Jõao, Maria e Paulo.
E-mails duvidososEvite abrir e-mails de endereços duvidosos e principalmente os que contêm, soluções fáceis.
Lembre-se: nem os bancos nem serviços públicos nuncam enviam e-mails pedindo atualizações ou dados pessoais, um erro comum dos usuários é abrir e-mails do tipo:“Foi realizada uma compra no seu cartão clique aqui e visualize o pedido”“Estamos precisando atualizar seu cadastro clique aqui e atualize imediatamente”“Tiramos uma foto sua, clique aqui e veja esse flagra”
Veja nas imagens a seguir alguns e-mails enviados aos usuários.

E-JOVEM 33 INFORMÁTICA
UNIDADE 1 - INTRODUÇÃO À INFORMÁTICA
Tome bastante cuidado, pois muitos criminosos criam páginas falsas, como de um banco, por exemplo, e por um contato via e-mail conseguem roubar seus dados.
Existe um catálogo de fraudes mantidas pela Rede Nacional de Ensino e Pesquisa (RNP), acesse:
http://www.rnp.br/cais/fraudes.php
Acesse o link (http://www.rnp.br/cais/fraudes.php) e discuta com seus colegas e intrutor os perigos e como se proteger de algumas fraudes apresentadas no site.
NETIQUETA
Introdução
É uma espécie de conjunto de regras que são utilizadas para uma boa conduta na internet, o termo netiqueta vem da fusão (junção) de net (internet) com etiqueta (conjunto de normas de conduta social).
Serve para existir uma boa convivência entre os seres humanos, sem esse acordo seria impossível a civilização das cidades. No mundo virtual não é diferente, precisamos de um conjunto de normas de conduta para melhorar as relações humanas na internet.

E-JOVEM 34 INFORMÁTICA
UNIDADE 1 - INTRODUÇÃO À INFORMÁTICA
A Netiqueta é para quem deseja que a internet seja um lugar ideal para estudo, novas amizades, troca de ideias e muito mais.
Nesse bloco iremos passar informações de boas maneiras como o que fazer na internet e o que não fazer.
O que fazer
Espere seu amigo terminar de falar quando estiver conversando com ele no MSN ou outro programa de chat. Não interrompa, não tecle ao mesmo tempo. Numa conversa ao vivo você pode ouvir o tom de voz ou ver as expressões da pessoa com quem está conversando. Na internet, só dá para saber o que a pessoa quer dizer pelo que está escrito. Por isso, escreva sempre de forma clara, para não haver mal entendidos. O bom português também vale na internet e ajuda na clareza das mensagens. Como você aprendeu na escola, uma vírgula errada, ou a falta dela, pode mudar todo o sentido de uma frase. Se receber links estranhos, que você sinta que não deveriam ter sido enviados para você, não reaja, não repasse, elimine imediatamente. É claro que é permitido usar termos próprios da internet (o internetês) como aki, tb, ñ, rs, kkk, aff, haha, mas somente na comunicação online. Lembre-se que em textos corridos, mesmo em blogs, é preciso adotar a linguagem formal e respeitar as regras gramaticais, da mesma forma que na escola e para escrever redações. “Bom dia”, “Olá”, “Oi”, “Tchau”, “Até mais” e “Obrigado” são algumas formas de começar e terminar um e-mail educadamente. Não se esqueça de assinar seu nome! Faça a verificação gramatical e ortográfica de seu texto. É desagradável receber mensagens cheias de erros ou sem pontuação correta. Sempre informe o assunto da mensagem de forma clara e específica, no caso dos e-mails. Se quiser interromper a conversa, avise e se despeça antes de desligar.
O que não fazer
Abreviações e gírias que você usa na internet para a conversa ficar mais rápida não devem ser usadas em provas e trabalhos para a escola. Emoticons ajudam a esclarecer o que você quer dizer. Mas não exagere. Se escrever um e-mail para um professor, não use muitas carinhas sorridentes, tristes ou outras expressões desse tipo. Não repasse mensagens com correntes, piadas ou curiosidades, a não ser que a outra pessoa tenha pedido. Ninguém gosta de receber mensagens indesejadas. Não perturbe um amigo se o status dele indicar “ocupado” ou “ausente”. Use estes status para mostrar quando você pode ou não falar com seus amigos. Se enviar uma mensagem para várias pessoas, use o campo “Cco” do e-mail pa-

E-JOVEM 35 INFORMÁTICA
UNIDADE 1 - INTRODUÇÃO À INFORMÁTICA
ra colocar os e-mails delas. Essa sigla quer dizer “Cópia carbono oculta”. Assim, os endereços dos seus amigos ficam escondidos e não são capturados por programas usados para enviar spam ou vírus. Ao escrever um e-mail, fazer um comentário num blog ou publicar alguma coisa num site de relacionamentos, use letras maiúsculas e minúsculas. Na internet, escrever só com letras maiúsculas é o mesmo que GRITAR! Evite o uso de gírias pesadas e palavrões. Não deixe ninguém esperando por resposta em chats. É sempre legal ser educado e atencioso. Em sites de relacionamento (como Orkut, MySpace, Facebook, Hi5, entre outros), não divulgue seus dados pessoais, pois o mais inocente dos dados (e-mail pessoal, escola em que estuda, lugares que frequenta) pode servir como base de investigação para pessoas mal intencionadas descobrirem dados mais importantes e utilizá-los em chantagens para te prejudicar. Não exponha fotos ou vídeos íntimos na internet.
Acesse o vídeo e aprenda mais sobre Netiqueta
http://goo.gl/QZXJR
Considerações Finais
Nesse capitulo percebemos com é importante acessar a internet de forma segura e com algumas regras, no próximo capitulo iremos aprender a utilizar algumas ferramentas do Google, você irá aprender a realizar pesquisa rapida e precisas no Google.

E-JOVEM 36 INFORMÁTICA
UNIDADE 1 - INTRODUÇÃO À INFORMÁTICA
http://cartilha.cert.br/http://www.terra.com.br/informatica/especial/cartilha/http://www.infowester.com/dicaseguranca.phphttp://www.febraban.org.br/Arquivo/Servicos/Dicasclientes/dicas7.asphttps://sac.uol.com.br/info/cartilha/index.jhtmhttp://www.safernet.org.br/site/prevencao/glossarios/netiquetahttp://www.internetresponsavel.com.brhttp://www.internetresponsavel.com.brhttp://www.sds.pe.gov.br/online/netiqueta.htm
Acesse Internet Responsável e amplie seus conhecimentos e aprenda mais jogando.
http://www.internetresponsavel.com.br
Acesse nosso canal no YouTube e veja alguns vídeos relacionados ao assunto, desde a história da internet a dicas de netiqueta.
http://goo.gl/HM0uN

E-JOVEM 37 INFORMÁTICA
UNIDADE 1 - INTRODUÇÃO À INFORMÁTICA
AULA 3
FERRAMENTAS GOOGLE PARTE 1
Considerações Iniciais
O Google surgiu relativamente a pouco tempo e hoje é considerada uma das maiores empresas do mundo, muitos não imaginam como seria os dias atuais sem o Google. A quem vamos fazer nossas perguntas? Onde estariam os vídeos? Como procurar aquela imagem desejada?
Podemos dividir a internet em básicamente dois momentos A.G (Antes do Google) e D.G (Depois do Google), certamente o Google modificou nossas vidas e irá continuar modificando a cada nova experiência. Nesse capítulo iremos aprender a utilizar alguns recursos do Google, saber um pouco de sua história e muito mais sobre essa brilhante ferramenta tão importante nos dias atuais.
Nesse capítulo iremos estudar algumas ferramentas do Google desde uma pesquisa básica ou avançada à criação de um blog, passando pelo serviço de agenda e Google Docs. Aproveite bem esse capítulo, pois ele irá ajudar no seu dia-a- dia tornando você um conhecedor das ferramentas do Google.
História1995 – 1996
Larry Page e Segey estudantes de Stanford nos Estados Unidos iniciam o projeto BackRube, o avô do Google, o projeto tem a função de rastrear os links da web.

E-JOVEM 38 INFORMÁTICA
UNIDADE 1 - INTRODUÇÃO À INFORMÁTICA
1998
Surge a primeira página do Google e um dos seus primeiros centro de dados (data center) localizado no quarto de um dos fundadores. Nesse período o Google consumia a banda de internet da universidade como um verdadeiro “mostrinho”.
1999
O Google atinge os 500.000 acessos diários, onde o quarto se torna pequeno, e tem que se mover para uma nova sede. Na nova página do Google é removido o texto BETA, esse termo siginfica que o serviço está em fases de testes e pode apresentar problemas.
2001 É considerado o ano das inovações do Google, novos serviços foram criados: a busca por imagem começa a ser utilizada e no fim de 2001 o Google já tinha três bilhões de sites catalogados.
2003Foi criado o Google AdSense onde os webmaster poderiam obter fundos em forma de anúncio de texto. A busca foi modificada, o Google passou a rastrear vôos, realizar operações matemáticas e muito mais.
2004
A nova sede do Google é inaugurada em Mountain View e com ela novos serviços. No dia 1ª de Abril (Dia da Mentira) o Google revela planos de ir à Lua. No mesmo dia é anunciado o Gmail, o serviço de e-mail do Google. Na época o Gmail oferecia 1GB grátis, algo extraordinário para o momento, muitos chegaram a pensar que era mentira, mas era a pura realidade.
Nesse mesmo ano o Google compra o Picasa, é iniciado o serviço de mapeamento do Google o Google Earth (Google Mapas).

E-JOVEM 39 INFORMÁTICA
UNIDADE 1 - INTRODUÇÃO À INFORMÁTICA
2005 O Google atinge um grande marco: 1,1 bilhões de imagens indexadas, é lançado o Google Mapas, o Google Talk é lançado onde os usuários podem interagir com outros em bate papo.
2006
Como era de se esperar o Google sofre grandes mudanças, entre elas está o Google Chat que é inserido no Gmail, o Google compra o pai do Google Docs (Writely). O Google Agenda é lançado mudando de vez a organização de compromissos e eventos.
Em outubro desse mesmo ano é anunciada a compra do YouTube, que ia se tornar o maior site de vídeos do mundo.
2007O Google Planilhas é disponibilizado, o YouTube passa a ser disponibilizado para o Brasil.
2008É lançado o Google Sites, o Google Streat View é disponivel no Google Mapas, o Gmail ganha um conjunto de recursos conhecido como Labs.
2010Em 2010 o Google ganhou novidades e sofreu algumas alterações, e uma delas é que na sua página do seu Google, você pode adicionar uma própria imagem como plano de fundo, o Google Imagem ganha um novo visual, o Google Wave deixa de ser prioridade do Google.
2011
As novidades aparecem em uma nova aparência em alguns recursos e posteriormente essa nova aparecia foi disponivel para os diversos serviços do Google.
A pesquisa no Google ficou diferente, é lançado Google+ (Google Plus) que é uma rede social que irá integrar todos seus serviços do Google
2012 (até Junho)Uma das mudanças em 2012 é o fim do Orkut, já que muito usuário foram para o Facebook, com isso o Brasil se torna um dos unicos paises que ainda se utiliza o Orkut.

E-JOVEM 40 INFORMÁTICA
UNIDADE 1 - INTRODUÇÃO À INFORMÁTICA
Conheça toda a história do Google acessando os links abaixo:
http://goo.gl/KG8Kxhttp://goo.gl/JKZ4c
Acesse nosso canal no YouTube e veja videos sobre o História do Google.
http://goo.gl/dICDj
GOOGLE - PESQUISA BÁSICA E AVANÇADA
O Google é muito utilizado e conhecido com sua pesquisa, que normalmente encontra tudo que precisamos. Todas as dúvidas perguntamos ao Google, muitos utilizam a pesquisa do Google, que podem ser realizadoas mais específicas, para isso iremos aprender a utilizar a realizar uma pesquisa básica e avançada no Google com os filtros que ele disponibiliza.
Pesquisa Básica
Para realizarmos uma pesquisa é bem simples: acesse a página do Google (http://www.google.com.br), digite o que procura e aperte Enter ou clique no icone de pesquisa
Veja algumas informações básicas que vão ajudar na hora da pesquisa.
Geralmente todas as palavras inseridas na consulta serão usadas. Geralmente as pesquisas nunca diferenciam o uso de maiúsculas e minúsculas. Geralmente a pontuação é ignorada, incluindo @ # $ % ^ & * ( ) = + [ ] \ e outros caracteres especiais. Seja simples e tente manter o mínimo de palavras. Se procura por pizzaria em Fortaleza procure por Pizza Fortaleza Procure por tema. Se estiver com dor de cabeça não procure por minha cabeça dói, tente pesquisar por dor de cabeça e você terá mais resultados sendo que o Google classificará os mais relevantes para você.

E-JOVEM 41 INFORMÁTICA
UNIDADE 1 - INTRODUÇÃO À INFORMÁTICA
Realizando uma pesquisa básica
Suponha que você deseja pesquisar sobre o projeto e-Jovem, entre no Google e pesquise por Projeto e-Jovem
Verifique que ao lado existem algumas opções para ajudar na pesquisa, na aba Tudo o Google irá pesquisa tudo relacionado à pesquisa, em Imagens ele irá mostrar imagens referentes à pesquisa, em Mapas irá mostrar o mapa que possui alguma relação com sua pesquisa e assim por diante.
Realize uma pesquisa qualquer e discuta com seus colegas e instrutor as opções apresentadas pelo Google.
Pesquisa Avançada
Na pesquisa do Google existem alguns operadores que filtram sua pesquisa retornando resultados mais precisos para sua pesquisa.
Existem dois métodos para a realização da pesquisa avançada, iremos aprender o metódo que se fazuso dos operadores e logo mais você irá realizar o outro metódo.
Entre no Google e pesquise por Projeto e-JovemVerifique que foram encontrados cerca de 1.600.000 resultados, pois o Google pesquisou pelas palavras Projeto e e-Jovem
Para filtrar a pesquisa podemos utilziar as aspas “ “ assim o Google irá pesquisar pela expressão Projeto e-Jovem. Na sequência, verifique que a quantidade de resultados foi bem reduzida de 1.600.000 para 72.100 resultados.

E-JOVEM 42 INFORMÁTICA
UNIDADE 1 - INTRODUÇÃO À INFORMÁTICA
No Google podemos pesquisar por arquivos, por exemplo, podemos pesquisar por um arquivo em pdf sobre o Projeto e-Jovem. Observe que a pesquisa foi bem refinada o Google encontrou 516 resultados em arquivos de .pdf que falem de Projeto e-Jovem.
A fórmula do operador é a seguinte:filetype: formato do arquivo “O que procura”Exemplo: filetype:pdf “Projeto e-Jovem
Altere o formato .pdf para outros formatos, como por exemplo, .doc, .xls, .odt, .ods entre outros. Não sabe ou conhece os formatos dos arquivos? Abaixo segue uma explicação.
Formato de Arquivos
Formato dos arquivos são extensões que o computador utiliza para reconhecer um arquivo, por exemplo o Writer reconhece vários arquivos dentre eles o .odt, porém ele não conhece o .zip que é um arquivo compactado.As imagens existem em vários formatos. O computador reconhece que é uma imagem devido ao seu formato.A seguir alguns dos formatos (extensões) mais utilizados.
.avi - arquivo de vídeo. É o formato dos arquivos DivX. Windows Media Player, Real Player One e The Playa são os mais usados para vê-los.
.doc - arquivo de texto capaz de armazenar dados referentes ao formato do texto que contém. Para editá-lo é preciso ter o Microsoft Word ou a ferramenta de sistema Wordpad (bloco de notas), entre outros editores de texto.

E-JOVEM 43 INFORMÁTICA
UNIDADE 1 - INTRODUÇÃO À INFORMÁTICA
.gif - arquivo de imagem comprimido. Editável com qualquer software de edição de imagem.
.jpg - arquivo de imagem comprimido, pode ser editado em qualquer editor de imagens.
.mp3 - formato de áudio que aceita compressão em vários níveis. O reprodutor mais famoso para estes arquivos é o Winamp, ainda que também se possa utilizar o Windows Media Player, ou o VLC.
.mpg - arquivo de vídeo comprimido, visível em quase qualquer reprodutor, por exemplo, o Real One, Windows Media Player ou o VLC. É o formato para gravar filmes em formato VCD.
.pdf - documento eletrônico visível com o programa Adobe Acrobat Reader e que conserva as mesmas propriedades de quando foi desenhado para sua publicação impressa. Os manuais online de muitos programas estão nesse formato.
.png - arquivo de imagem pensado para a Web que se abre com praticamente todos os programas de imagens.
.ppt - arquivo do software de apresentações PowerPoint, da Microsoft.
.rar - formato de compressão de dados muito popular e que pode ser manipulado pelo Winrar, Unrar, entre outros.
Conheça mais tipos de fontes nos links abaixo:
http://goo.gl/rCmLyhttp://goo.gl/IG7nL
Outro operador muito utilizado é o site: nele você pode realizar pesquisa dentro de um site, por exemplo, iremos pesquisar dentro do site do Projeto e-Jovem assuntos relacionados a curta e-Jovem.
O Curta e-Jovem foi um festival onde os alunos tinham que criar um filme para uma votação, com direito à premiação.

E-JOVEM 44 INFORMÁTICA
UNIDADE 1 - INTRODUÇÃO À INFORMÁTICA
Verifique que o Google encontrou somente 37 resultados sobre o Curta e-Jovem no site do projeto.Observe que os resultados estão todos relacionados ao site do projeto.
Podemos realizar uma pesquisa avançada utilizando a página de pesquisa avançada do Google, para isso comece digitando sua pesquisa e depois clique em Opções
Em Opções escolha Pesquisa avançada
Será aberta uma nova página, onde você poderá usar uma das várias opções para refinar sua pesquisa.

E-JOVEM 45 INFORMÁTICA
UNIDADE 1 - INTRODUÇÃO À INFORMÁTICA
Realize pesquisas utilizando operadores e a opção de pesquisa avançada e discuta com seus colegas e instrutor as diferenças e semelhanças entre as pesquisas.
Cálculos e Conversões
Uma grande funcionalidade da pesquisa que é pouco utilizado é a realização de cálculos, simples e convenções de unidades ou medidas.
No Google podemos realizar os seguintes cálculos.OBS: Para realizar os cálculos basta digitar a operação ou cálculo na pesquisa do Google.

E-JOVEM 46 INFORMÁTICA
UNIDADE 1 - INTRODUÇÃO À INFORMÁTICA
Somas
Digite a soma que deseja e depois clique em pesquisar ou Enter
Múltiplas operações
Da mesma forma da soma digite a operação com uso de parênteses para separar as operações se necessário.
Divisões
Para realizar uma divisão ou multiplicação utilize os seguintes caracteres:
/ para a Divisão e * para a Multiplicação
Potências e Raiz Quadrada
Na potência utilizamos o símbolo ^ para indicar a potência (elevado a algum numero), no exemplo ao lado temos 3 elevado a 2.
A raiz quadrada é um pouco diferente deve ser digitada com a seguinte formula:
sqrt(numero que deseja saber a raiz)
No exemplo ao lado temos sqrt(9) ou seja, iremos saber a raiz quadrada de 9.

E-JOVEM 47 INFORMÁTICA
UNIDADE 1 - INTRODUÇÃO À INFORMÁTICA
ConversõesO Google também realiza conversões e para isso é muito simples, basta digitar a o que deseja ser convertido para termo da nova conversão, no exemplo abaixo temos que queremos converter 28 horas em minutos, então devemos digitar:
Como resultado o Google exibe:
Podemos realizar outras conversões veja as respostas das conversões abaixo:
Realize cerca de 10 cálculos e 10 conversões no Google utilizando diferente números e tipos.
GMAIL - O SERVIÇO DE E-MAIL DO GOOGLE
O Gmail é o serviço de e-mail do Google, sendo um dos maiores serviços de e-mail gratuitos disponíveis, com recursos copiados por outros serviços e aplicações que fazem com que sua caixa de e-mails seja um belo exemplo de organização e recursos surpreendentes, desde do cancelamento de e-mail à serviços de enviar e-mails, como se você estivesse utilizando um outro e-mail de outro serviço, como, por exemplo, do Yahoo.
Criando e acessando o Gmail
Para começar a utilizar devemos ter uma conta no Gmail, essa conta serve para todos os serviços do Google, no curso você deve criar uma conta no Gmail pois as próximas ferramentas do Google precisam de um Gmail.

E-JOVEM 48 INFORMÁTICA
UNIDADE 1 - INTRODUÇÃO À INFORMÁTICA
Se você já possui um Gmail desconsidere o procedimento de criação do Gmail, utilize seu Gmail.
Para criar um Gmail entre no site do Google (www.google.com.br) e clique em
Na página de contas do Google clique em
Será aberto um formulário para cadastro dos seus dados.

E-JOVEM 49 INFORMÁTICA
UNIDADE 1 - INTRODUÇÃO À INFORMÁTICA
Preencha os campos com os dados necessários, veja abaixo um exemplo de conta criada.

E-JOVEM 50 INFORMÁTICA
UNIDADE 1 - INTRODUÇÃO À INFORMÁTICA
Não crie seu e-mail com login (ou e-mail) que possa ser usado contra você. Exemplos: gigigostosa@...; joao_tuf@...; joaocearamor@...; gata_gostosa@g...; paulohacker@...; esses e-mails são exemplos de e-mails que podem ser vistos com certa desconfiança, por empresários, chefes e outros, então, evite criar seu e-mail com esse tipo de configuração.
Os campos preenchidos com um texto em cinza são apenas para ajudar.Preencha todos os campos com atenção.Um número de telefone celular é muito importante para a criação do Gmail pois durante a criação da conta será enviado um SMS com o código de ativação de sua conta, caso não possua um celular peça ao instrutor para passar o número dele ou de algum colega que esteja na sala para a criação da conta.
Após preencher todos os campos clique em
Aguarde, o Google irá entrar em contato com você, escolha uma das Opções de verificação.
Confira se o número do telefone está correto e depois clique em

E-JOVEM 51 INFORMÁTICA
UNIDADE 1 - INTRODUÇÃO À INFORMÁTICA
Aguarde a mensagem ou chamada de voz do Google e preencha o campo Código de verificação com o código.
Após digitar o código clique em
Se tudo estiver correto será exibida uma mensagem de Bem-vindo do Gmail.
Clique em para começar a utilizar seu Gmail.
Após clicar em você será direcionado para a página inicial do Google, verifique que na página inicial do Google aparece seu e-mail.

E-JOVEM 52 INFORMÁTICA
UNIDADE 1 - INTRODUÇÃO À INFORMÁTICA
No topo da página está a maioria dos serviços do Google, por enquanto clique em Gmail.
Ao clicar em Gmail você será direcionado para a página do Gmail.
Acesse o tutorial do Google e conheça melhor o Gmail.
Na página inicial do Gmail temos alguns itens que iremos explorar no decorrer desse capítulo.

E-JOVEM 53 INFORMÁTICA
UNIDADE 1 - INTRODUÇÃO À INFORMÁTICA
Enviando um e-mail
Para enviar um e-mail clique em Será aberto uma página de envio. Agora, iremos conhecer alguns desses campos.No campo Para escreva o e-mail de destino. Para realizar um teste escreva o e-mail do seu colega ao lado, para adicionar mais e-mails utilize a vírgula para separar.
Verifique que abaixo do campo Para existem duas expressões, Adicionar CC e Adicionar Cco
Os campos CC e Cco siginificam enviar Com cópia (CC) e enviar Com cópia oculta (Cco).
No campo Assunto informe o assunto de sua mensagem, procurem sempre no assunto informar algo curto e direto sobre seu e-mail.
Verifique que existe a possibilidade de editar texto com a barra de edição no campo de mensagem do e-mail.
Após preencher o assunto e sua mensagem clique em para enviar seu e-mail.
Após enviar seu e-mail verifique a mensagem de confirmação.
Clique nas expressões para que elas sejam visualizadas.

E-JOVEM 54 INFORMÁTICA
UNIDADE 1 - INTRODUÇÃO À INFORMÁTICA
Envie vários e-mails para seu colega de sala e veja na prática como funciona o CC e Cco, não esqueça de verificar as formatações e opções de edição do texto.
Respondendo e Encaminhando um e-mail
Ao receber um e-mail clique nele para que seja aberta uma página com o corpo do e-mail.
No e-mail aberto observe que você pode responder ou encaminhar seu e-mail de forma rápida e fácil.
Ao clicar será aberta uma página parecida com a de envio do e-mail, por padrão é aberto como Responder, você pode utilizar o encaminhamento do e-mail utilizando a opção Encaminhar.

E-JOVEM 55 INFORMÁTICA
UNIDADE 1 - INTRODUÇÃO À INFORMÁTICA
ENCAMINHAR ou RESPONDER?
A diferença entre encaminhar e responder é bem simples, ao encaminhar o e-mail o destinatário não sabe que o e-mail foi enviado para outro usuário, já a opção responder você está respondendo a mensagem.
Barra de Opções
Na barra de opções existem funções ou opções que auxiliam no e-mail aberto.
Voltar para a Caixa de Entrada.
Arquivar um e-mail, essa opção envia o e-mail para a pasta Todos os e-mails.
Denuncia o e-mail como Span, ou seja, o e-mail irá direto para a caixa de Spam.
Apagar o e-mail, envia o e-mail para a lixeira.
Move o e-mail para um marcador, o e-mail irá sair da Caixa de Entrada.
Marcador, essa opção apenas marca o e-mail com o marcador.
Outras opções relacionadas ao e-mail.

E-JOVEM 56 INFORMÁTICA
UNIDADE 1 - INTRODUÇÃO À INFORMÁTICA
Observe que a Barra de Opções só será visualizada ao abrir um e-mail ou quando ele estiver marcado como podemos observar na imagem abaixo.
Organizando seus e-mails com marcadoresCom o tempo você irá receber muitos e-mails e no Gmail podemos utilizar os marcadores para organizar melhor seus e-mails, agora irmos aprender a utilizar os marcadores e filtros do Gmail.
Criando um Marcador
O marcador é como se fossem pastas dentro do seu e-mail, nele você pode associar cores facilitando a visualização.Para começar abra um e-mail, na barra de opções do e-mail clique em Marcadores.
Na caixa que surge crie um marcador chamado TesteObserve que o Gmail pergunta se você deseja criar o marcador, clique na opção Nome do Marcador (criar novo) por exemplo, “Teste” (criar novo).
Surge uma caixa de confirmação, clique em , verifique que você pode criar submarcadores, para isso marque a caixa e selecione o marcador “pai” na lista:
Como ainda não temos marcadores não precisa Alinhar o marcador.

E-JOVEM 57 INFORMÁTICA
UNIDADE 1 - INTRODUÇÃO À INFORMÁTICA
Após criar o marcador observe que no e-mail apareceu uma caixa com o nome do marcador.
Observe que ao lado surge o marcador criado.
Ao clicar no marcador você irá visualizar somente os e-mails do marcador, o marcador pode ser editado com cores melhorando na organização, para editar o marcador clique na seta apontada para baixo ao lado do marcador.
Irá surgir as opções de cores e visualização do marcador, escolha uma cor deseja e observe como fica seu marcador na caixa de entrada do Gmail.
Observe que o marcador ficou com a cor escolhida, isso ajuda muito na organização, sempre que possível utilize os marcadores.

E-JOVEM 58 INFORMÁTICA
UNIDADE 1 - INTRODUÇÃO À INFORMÁTICA
Ao criar o marcador podemos mover o e-mail para o marcador desejado, assim ele não irá aparecer na caixa de entrada. Por exemplo, você terminou de ler um e-mail, você pode enviar o e-mail para o marcador desejado.
Abra o e-mail desejado, com o e-mail aberto clique em Mover para , será aberta uma caixa onde você deve selecionar o marcador ou digitar o marcador, caso o marcador seja novo o Gmail irá perguntar se deseja criar. Observe que é o mesmo procedimento de criação do marcador.
Ao clicar no marcador desejado o Gmail retorna para a caixa de entrada e exibe a mensagem:
Observe que na caixa de entrada o e-mail não aparece, para acessar o e-mail clique no marcador localizado a esquerda.

E-JOVEM 59 INFORMÁTICA
UNIDADE 1 - INTRODUÇÃO À INFORMÁTICA
Ao clicar no marcador será exibida a mensagem no seu marcador.
Criando um Filtro
Uma maneira fácil de organizar seus e-mails é com a utilização de filtros, com eles podemos aplicar funções ou opções automaticamente aos e-mails.Agora iremos criar um filtro, no exemplo iremos filtrar as mensagens de boas vindas do Gmail.Primeiro devemos abrir um e-mail, para servir de base para o nosso filtro.
Com o e-mail aberto, na barra de opções clique em e escolha a opção Filtrar mensagens assim

E-JOVEM 60 INFORMÁTICA
UNIDADE 1 - INTRODUÇÃO À INFORMÁTICA
Será aberta uma caixa com algumas informações do filtro.
No exemplo o filtro irá filtrar todas as mensagens de [email protected], observe que existem outros campos, você pode preencher todos os campos ou somente um dependendo de sua necessidade, agora iremos clicar em Criar filtro com esta pesquisa.
Surge uma nova janela onde devemos escolher a ação para o filtro criado.

E-JOVEM 61 INFORMÁTICA
UNIDADE 1 - INTRODUÇÃO À INFORMÁTICA
Veja abaixo as funções das ações do filtro, observe que você pode realizar combinações das ações, tendo assim um melhor resultado.
Se essa opção estiver marcada o e-mail não irá para a caixa de entrada, se a opção Aplicar o marcador estiver marcada o e-mail será encaminhado automaticamente para o marcador.
Se a primeira opção estiver marcada o Gmail irá entender que o e-mail está lido, já a segunda ele irá aplicar uma estrela como se fosse um favorito.
Se a caixa estiver marcada o Gmail irá aplicar o marcador correspondente, juntamente com a opção Ignorar caixa de entrada (Arquivar) ambas selecionadas o e-mail irá automaticamente para o marcador.
A opção Encaminhar iremos ver mais a frente, já as outras ações dependendo de sua necessidade devem ser marcadas, após adicionar as ações do seu filtro clique em
No exemplo foi criado um filtro com as seguintes funcionalidades, os e-mail que chegarem do remetente [email protected] serão encaminhados para o marcador Google e os e-mail não serão visualizados na caixa de entrada, a ação foi aplicada a três e-mails do remetente [email protected].

E-JOVEM 62 INFORMÁTICA
UNIDADE 1 - INTRODUÇÃO À INFORMÁTICA
Observe que como foi criado um novo filtro ele está à esquerda e aparece em negrito pois existem e-mails no marcador que ainda não foi lido.
Ao clicar no marcador irá aparecer os e-mails configurados no filtro.
Configurações do Gmail
Agora iremos estudar algumas configurações básicas do Gmail.Para acessar as configurações do Gmail clique em Configurações , localizado no lado direito do Gmail.
Na janela que surge clique em Configurações

E-JOVEM 63 INFORMÁTICA
UNIDADE 1 - INTRODUÇÃO À INFORMÁTICA
Na página aberta existem algumas opções de configurações do Gmail, iremos explorar no momento a Assinatura, essa opção funciona como um modelo de assinatura para seu e-mail.
Para inserir uma assinatura na aba Geral das configurações procure por Assinatura por padrão o Gmail desabilita a Assinatura,
Clique no corpo da mensagem para habilitar a caixa da assinatura existe diversas maneiras de criar uma assinatura, abaixo segue algumas dicas de como criar uma assinatura adequada.
Faça uma assinatura curta, mas com toda a informação útil possível (04 linhas é um tamanho mais que suficiente); Condense sua informação em poucas linhas usando colunas (|) ou barras (/) para separar o texto; Lembre-se que um texto simples é sempre melhor! Não use muitas cores, figuras e coisas do gênero; Use o já aceito delimitador de assinatura (--) para que ela seja reconhecida facilmente por outros; Cuidado com a formatação HTML porque ela pode não aparecer em todo tipo de conta de e-mail; Teste sua assinatura antes de usá-la em e-mails importantes; Se for fornecer endereços como twitter e orkut, prefira usar a URL em vez de hyperlink para garantir que todos cheguem ao seu site; Evite fornecer muitas fontes de contato como vários números de telefone - escolha o principal; Só forneça seu MSN e Skype se você quiser realmente que lhe adicionem; Não forneça seu endereço residencial ou profissional - nem todos querem ou deveriam ter acesso a isso; Use seus perfis de mídia social (orkut, facebook, twitter) quando apropriado; Tenha várias versões de assinatura (uma mais curta para respostas, por exemplo); Cuidado ao fazer citações - nem sempre elas são convenientes e podem ser mal interpretadas;
Após criar sua assinatura clique em

E-JOVEM 64 INFORMÁTICA
UNIDADE 1 - INTRODUÇÃO À INFORMÁTICA
Para ajudar no conteúdo visto até o momento, faça a seguinte atividade: 01. Crie um marcador verde chamado de e-Jovem. 02. Crie um assinatura em seu e-mail, fique atento as dicas acima. 03. Envie um e-mail para seu colega ao lado e no campo assunto coloque Atividade Gmail na mensagem do e-mail coloque alguma notícia com formatações. 04. Se você recebeu algum e-mail clique em responder e responda o e-mail. 05. Mova o e-mail para o marcador e-Jovem.
CONFIGURAÇÕES DE CONTAS E IMPORTAÇÃOAlteração de Senha
Sempre que possível altere sua senha, para alterar no Gmail acesse Configurações e depois acesse a aba Contas e importação
Em Contas e importação em Alterar configurações da conta clique em Alterar senha
Na nova página altere sua senha e depois clique em

E-JOVEM 65 INFORMÁTICA
UNIDADE 1 - INTRODUÇÃO À INFORMÁTICA
Labs
Uma das grandes diferenças do Gmail de outros serviços de e-mails são os Labs, onde podemos adicionar recursos ao Gmail facilitando seu dia-a-dia.Iremos mostrar alguns Labs, para acessá-la vá em Configurações e clique na aba Labs.
Será aberta uma página com os Labs disponíveis.Veja alguns Labs abaixo.
Esse Lab permite cancelar o envio do e-mail, esse recurso é muito útil quando esquecemos ou adicionamos um endereço de e-mail a um e-mail que não queríamos.
Adicione mais ícones “carinhas”, utilize elas com moderação e cuidado.
Ao habilitar o Lab Botão Marcar como lido você poderá marcar o e-mail como lido sem ter aberto o mesmo.
Explore outros exemplos de Labs e deixe seu Gmail com recursos de acordo com suas necessidades.
Após ativar os Labs clique em

E-JOVEM 66 INFORMÁTICA
UNIDADE 1 - INTRODUÇÃO À INFORMÁTICA
Bate Papo no Gmail
O Gmail possui um recurso de Bate papo onde você pode interagir com outros usuários que possuem Gmail.Para adicionar um amigo ao bate papo no campo digite o endereço de e-mail do Gmail do seu colega, e escolha a opção Convidar para bate-papo
Aguarde a confirmação do convite enviado ao seu colega.
Acesse nosso canal no YouTube e veja vídeos sobre o Gmail.
http://goo.gl/dICDj
Adicione o e-mail [email protected] no seu Gmail e tire todas suas dúvidas durantes as aulas, mande sugestões, dicas e faça suas reclamações.
Existem “usuários” no Gmail que servem para traduzir textos utilizando o Gtalk (Bate papo do Gmail).Traduzir do Português para o Inglês: Adicione o e-mail [email protected] do Inglês para o Português: Adicione o e-mail [email protected] realizar uma tradução bata clicar no “usuário” e inserir o texto que deseja a tradução que o Gmail envia a tradução no mesmo momento.

E-JOVEM 67 INFORMÁTICA
UNIDADE 1 - INTRODUÇÃO À INFORMÁTICA
GOOGLE MAPAS - SERVIÇO DE NAVEGAÇÃO DO GOOGLE
O Google Mapas é um serviço de visualização da Terra com imagens de satélites, com esse serviço podemos traçar rotas, localizar endereços e em algumas cidades até caminhar pela mesma com se estivesse no local.
Acessando o Google Mapas
Para acessar o Google Mapas na barra na página inicial do Google clique em Mapas ou acesse pelo endereço www.google.com.br/maps
Será aberta a página inicial do Google Mapas
O mapa visualizado por padrão está no Modo Mapa que é parecido com um desenho, caso queira visualizar em Modo Satélite clique em Satélite

E-JOVEM 68 INFORMÁTICA
UNIDADE 1 - INTRODUÇÃO À INFORMÁTICA
Ao clicar o Google Mapas muda a página para o Modo Satélite e o Modo Mapa fica visível.
O Modo Satélite necessita de uma internet mais rápida, para carregar melhor, se sua internet for lenta utilize o Modo Mapa
No Google Mapas temos alguns botões que auxiliam na navegação, eles estão localizados ao lado esquerdo do mapa.
Botão de Navegação, utilizado para mover o mapa para direita, esquerda, para cima ou para baixo.
Botão de localização, em alguns navegadores ao clicar nesse botão ele mostra onde você pode está.
Botão do Street View, a funcionalidade do botão será apresentada mais a frente.
Botão Mais Zoom, para aumentar ou aproximar uma visualização.
Botão Menos Zoom, para diminuir ou afastar uma visualização.
Botão para arrastar, também funciona como o Zoom

E-JOVEM 69 INFORMÁTICA
UNIDADE 1 - INTRODUÇÃO À INFORMÁTICA
Realizando uma Pesquisa
Para realizar uma pesquisa digite o que procura no campo de pesquisa e pressione Enter ou clique na caixa da pesquisa
Verifique que seu resultado será exibido no mapa.
Supondo que certo dia você deseja comer uma pizza, vá ao Google Mapas e pesquise por Pizzaria, serão exibidas as pizzarias na cidade, verifique a mais próxima de sua residência.

E-JOVEM 70 INFORMÁTICA
UNIDADE 1 - INTRODUÇÃO À INFORMÁTICA
Com a ferramenta do Zoom procure a mais próxima e clique no marcador vermelho, assim você terá mais informações sobre a pizzaria escolhida.
Pesquisa de Endereços
Para realizar uma pesquisa de endereços é muito parecido com a pesquisa de lugares, segue abaixo uma dica para realizar a pesquisa de endereços rápida e fácil.
Endereço, número – Bairro, CidadeExemplo: Av General Afonso Albuquerque Lima, 130 – Cambeba, Fortaleza
Se não possui o número, bairro ou cidade digite somente o endereço ou algo que identifique o local.
Ao digitar o endereço acima o Google Mapas exibe o local, lembre se que a localização é sempre aproximada.

E-JOVEM 71 INFORMÁTICA
UNIDADE 1 - INTRODUÇÃO À INFORMÁTICA
Observe que o marcador vermelho exibe o ponto aproximado do endereço, ao clicar no marcador são exibidas informações do local onde é possível traçar um caminho que veremos mais à frente.
Clicando com o botão direito do mouse sobre o marcador em vermelho são exibidas algumas informações, que também podem ser exibidas clicando em qualquer lugar do mapa. As opções exibidas ajudam a traçar rota (traçar caminho), sempre que possível utilize esse recurso antes de ir a um local que você não conhece.

E-JOVEM 72 INFORMÁTICA
UNIDADE 1 - INTRODUÇÃO À INFORMÁTICA
Traçando uma Rota ou Caminho
Para traçar uma rota é muito simples e fácil, iremos aprender de duas maneiras: a primeira é bem simples, na página inicial do Google Mapas clique em
Será aberta uma janela onde você deve digitar o endereço de origem e destino representadas pelas letras e respectivamente.
Após digitar os endereços clique que

E-JOVEM 73 INFORMÁTICA
UNIDADE 1 - INTRODUÇÃO À INFORMÁTICA
No exemplo digitamos os seguintes dados:
Após clicar em o Google Mapas exibiu o endereço

E-JOVEM 74 INFORMÁTICA
UNIDADE 1 - INTRODUÇÃO À INFORMÁTICA
Ao lado o Google Mapas exibiu todo do trajeto, com descrição do percurso.
Você pode alterar a rota, para isso clique, segure e arraste a rota em azul para o novo trajeto, dê preferência às ruas mais movimentadas (ruas ou avenidas em amarelo).
Observe que ao lado o trajeto com a descrição foi atualizado.
Em alguns estados você pode traçar o caminho de carro, ônibus ou a pé, para isso clique em uma das opções localizadas acima da origem do caminho.

E-JOVEM 75 INFORMÁTICA
UNIDADE 1 - INTRODUÇÃO À INFORMÁTICA
Compartilhando ou Enviando um Endereço ou Lugar
Uma das grandes vantagens do Google Mapas é que você pode enviar por e-mail por exemplo o endereço ou caminho que você está utilizando, usando como exemplo o caminho acima, faça o seguinte procedimento.
Na página do caminho ou do lugar encontrado ou selecionado clique no ícone de uma corrente localizado próximo ao botão de navegação.
Surgira uma janela com o link do mapa, copie o link e envie para quem você deseja.
Você pode enviar um link curto, para isso marque a opção URL curto que será exibido um endereço curto do mapa que pode ser enviado até via SMS.

E-JOVEM 76 INFORMÁTICA
UNIDADE 1 - INTRODUÇÃO À INFORMÁTICA
Encontre sua casa e colégio no Google Mapas e trace o caminho de sua casa até o colégio, observe se o Google Mapas traçou uma rota correta até sua casa e comente com seus colegas e instrutor.
Google Street View
Uma das maiores novidades do Google Maps é a utilização do recurso do Google Street View, esse recurso ainda não está disponível em Fortaleza, mas o Google já está no Ceará mapeando para o Street View.Para testar iremos conhecer Paris na França.
Acesse o Google Mapas e pesquise por Paris França Torre Eiffel
Utilize a ferramenta do Zoom para aproximar da Torre Eifell. Você pode utilizar o Scroll do mouse (a “bolinha” do mouse) para aproximar e diminuir.

E-JOVEM 77 INFORMÁTICA
UNIDADE 1 - INTRODUÇÃO À INFORMÁTICA
Após aproximar, agora, iremos utilizar o Google Street View, para isso clique, segure e arraste o bonequinho amarelo para o mapa e agurade até que as ruas fiquem com linhas azuis, escolha uma rua em azul e solte o “bonequinho”.
Após soltar o “bonequinho” aguarde o carregamento da página e veja que a cidade irá aparecer na tela do seu computador.
Para voltar ao mapa original clique no ícone localizado no canto inferior da tela.

E-JOVEM 78 INFORMÁTICA
UNIDADE 1 - INTRODUÇÃO À INFORMÁTICA
Para navegar utilizando o Street View é bem simples, utilize o mouse clique, segure e arraste para onde deseja ir, no Google Street View você pode ir para qualquer lugar no mapa, olhar para cima, baixo, direita, esquerda e muito mais.
Nesse capítulo você conheceu algumas ferramentas do Google, no próximo capítulo você irá aprender sobre o Google Agenda, Google Docs e YouTube, não esqueça de praticar o que você aprendeu, assim você irá dominar o Google.
Acesse nosso canal no YouTube e veja um vídeo sobre o Google Streat View, explicando seu funcionamento.
http://goo.gl/dICDj
Explore o mundo utilizando o Google Street View, conheça algumas cidades do país como São Paulo, Florianópolis, Rio de Janeiro e Belo Horizonte e veja as diferenças entre nossa cidade.
http://tecnologia.terra.com.br/noticias/0,,OI500589-EI15607,00-Conheca+as+extensoes+de+arquivos+mais+comuns.html http://www.criarweb.com/artigos/415.phphttp://www.undergoogle.com/blog/2006/geral/histria-da-google.htmlhttp://www.google.com/intl/pt-BR/about/corporate/company/history.html

E-JOVEM 79 INFORMÁTICA
UNIDADE 1 - INTRODUÇÃO À INFORMÁTICA
AULA 4
FERRAMENTAS GOOGLE PARTE 2
GOOGLE DRIVE (GOOGLE DOCS) - SERVIÇO DE COMPUTAÇÃO NAS NUVENS DO GOOGLE
O Google Drive, que antes era conhecido como Google Docs, é um serviço do Google onde temos um pacote de ferramentas de escritórios online disponível, com isso os documentos podem ser acessados de qualquer lugar com acesso à internet.O Google Drive utiliza o método de computação nas nuvens para armazenar seus documentos e arquivos.
Computação nas nuvens – todas as informações ficam salvas na internet, podendo ser acessadas de qualquer lugar com acesso à internet.
Acessando o Google Drive
Para acessar o Google Drive na página inicial do Google clique em Docs

E-JOVEM 80 INFORMÁTICA
UNIDADE 1 - INTRODUÇÃO À INFORMÁTICA
Será exibida a página inicial do Google Drive ou do Google Drive, ambos fazem parte do mesmo serviço.
Clique em para acessar e habilitar seu Google Drive.
Será exibida uma nova página, a principal do Google Drive.
Leia as informações contidas na página, com atenção e se estiver em seu computador pessoal você pode instalar o Google Drive em seu computador.
Criando um documento
O processo de criação de um documento é o mesmo para todos os documentos no Google Drive, para criar clique em na caixa que surge temos alguns tipos de documentos são eles:

E-JOVEM 81 INFORMÁTICA
UNIDADE 1 - INTRODUÇÃO À INFORMÁTICA
Esse arquivo é muito semelhante ao Word ou Writer, ideal para realizar trabalhos, currículos e documentos de textos diversos.
Com ele você cria apresentações semelhantes ao Power Point ou Impress, essas apresentações ajudam na apresentação de trabalhos.
Na planilha podemos criar tabela, folhas de gastos e diversos cálculos é semelhante ao Excel ou Calc.
Crie formulários para pesquisas, questionários e outras formas de coletar dados, com diversos campos.
Com essa ferramenta podemos criar desenhos, assim sua imaginação poderá ser utilizada de diversas formas.
Ambos têm a mesma função, criam pastas no Google Drive ou Google Drive facilitando a organização dos arquivos.
No exemplo, a seguir, iremos criar um documento de texto para o que foi dito acima, clique em
Será exibida uma nova página com seu novo documento.

E-JOVEM 82 INFORMÁTICA
UNIDADE 1 - INTRODUÇÃO À INFORMÁTICA
O procedimento de criação de arquivos é o mesmo para todos os outros.
Clique em e escreva Meu primeiro documento e depois clique em
Observe que o titulo do seu documento foi alterado.

E-JOVEM 83 INFORMÁTICA
UNIDADE 1 - INTRODUÇÃO À INFORMÁTICA
Volte para a página inicial do Google Drive clicando em voltar, localizado no canto superior, ao lado do Título do documento, passe o mouse para visualizar a opção.
Observe que o documento criado foi adicionado na página principal do Google Drive.
Crie dois documentos: uma apresentação e uma planilha e insira os seguintes nomes neles respectivamente, Minha Primeira Apresentação e Minha Primeira Planilha.
Explorando um Documento
Clique em um dos três documentos na sua página inicial do Google Drive e assim iremos conhecer algumas funções.
No exemplo, a seguir, iremos utilizar o arquivo Meu Primeiro Documento.

E-JOVEM 84 INFORMÁTICA
UNIDADE 1 - INTRODUÇÃO À INFORMÁTICA
Com o documento aberto iremos clicar em ArquivoNesse menu temos algumas funções semelhantes a todos os outros documentos, em Fazer download como podemos realizar o download do arquivo aberto, isso é útil quando se faz um documento de currículo e deseja enviar por e-mail, no exemplo abaixo iremos salvar o documento criado em PDF.
Após clicar no formato desejado, o download do arquivo irá iniciar.
Em Ver histórico de revisões podemos ver as alterações realizadas no documento.
Crie um novo documento de texto e faça um resumo de 20 a 30 linhas usando qualquer fonte no tamanho 11 sobre o que você estudou até o momento sobre o Google. Salve o documento com o titulo, Resumo Google.
Criando uma Pasta
Para criar uma pasta no Google Drive pode ser utilizado o botão ou clicar no ícone localizado na página inicial do Google Drive.

E-JOVEM 85 INFORMÁTICA
UNIDADE 1 - INTRODUÇÃO À INFORMÁTICA
Será aberta uma janela onde deve ser inserido o nome da pasta e depois clique em
Observe que a pasta criada foi adicionada no seu Google Drive, para voltar à página principal do Google Drive clique em
Em Meu Disco é exibido todos seus arquivos inclusive sua pasta criada recentemente.

E-JOVEM 86 INFORMÁTICA
UNIDADE 1 - INTRODUÇÃO À INFORMÁTICA
Para mover seus arquivos para uma pasta é muito simples, selecione os arquivos desejados marcando a caixa à frente do nome do arquivo e depois clique, segure e arraste o(s) arquivo(s) para a pasta desejada.
Crie uma pasta chamada de e-Jovem e remova seus arquivos criados anteriormente para dentro da pasta e-Jovem.
Compartilhando um Documento
Uma das maiores vantagens do Google Drive é o compartilhamento de arquivos, assim você pode realizar um trabalho com seu colega a distância, e o mais legal é que o trabalho é editado em tempo real independente da localização geográfica dos usuários.
Abra um documento qualquer do Google Drive, com o documento aberto clique em

E-JOVEM 87 INFORMÁTICA
UNIDADE 1 - INTRODUÇÃO À INFORMÁTICA
Será aberta uma janela com as opções de compartilhamento, nessa janela podemos compartilhar para usuários específicos ou até mesmo para qualquer pessoa com o link do arquivo.
Em Quem pode acessar clicamos em Alterar...
Será aberta uma janela com as opções de compartilhamento.

E-JOVEM 88 INFORMÁTICA
UNIDADE 1 - INTRODUÇÃO À INFORMÁTICA
Existem três tipos de compartilhamento, leia com atenção cada opção, escolha a necessária para seu arquivo e depois clique em
Em Qualquer pessoa com o link você pode alterar o nível de permissão para esses usuários, essa opção é útil quando o usuário que irá utilizar o arquivo compartilhado por você não possui Gmail.
Depois de clicar em o Google Drive retorna à janela de compartilhamento com o link exibido e você pode utilizar no processo de compartilhamento.
Caso deseje compartilhar o arquivo com usuários do Gmail clique em Adicionar pessoas e insira o Gmail delas para que elas possam utilizar o documento compartilhado.
Podemos inserir permissões específicas para cada usuário adicionado, para isso, clique na caixa ao lado do e-mail inserido e escolha a opção desejada.

E-JOVEM 89 INFORMÁTICA
UNIDADE 1 - INTRODUÇÃO À INFORMÁTICA
Após terminar as configurações de compartilhamento clique em
Crie um novo documento e compartilhe com seu colega, utilize a opção de compartilhamento usando o Gmail do seu colega.
No novo documento faça trabalho sobre história da computação ou informática, esse trabalho deverá ter no máximo 10 linhas.
Upload de Arquivos
Podemos enviar arquivos diretamente para o Google Drive, assim todos nossos arquivos podem ficar salvos no Google Drive.
Clique no ícone de upload na página inicial do Google Drive.
Após clicar no ícone será aberto uma janela com algumas informações, clique em

E-JOVEM 90 INFORMÁTICA
UNIDADE 1 - INTRODUÇÃO À INFORMÁTICA
Será aberta uma janela, procure pelo documento que deseja adicionar no Google Drive.
Após inserir o arquivo irá surgir uma janela de Configuração de upload, leia as configurações com atenção, marque as opções necessárias e depois clique em
Será exibida uma janela com o status do upload, aguarde ao fim do upload.
Ao fim do upload o arquivo estará no seu Google Drive.

E-JOVEM 91 INFORMÁTICA
UNIDADE 1 - INTRODUÇÃO À INFORMÁTICA
Podem ser adicionados todos tipo de arquivos no Google Drive, imagem, fotos, apostilas e muito mais, para organizar crie pastas e organize melhor seus arquivos.
Acesse os vídeos no canal do YouTube sobre Google Drive (Google Docs) e aprenda muito mais sobre essa brilhante ferramenta.
http://goo.gl/dICDj
Com o Google Drive podemos ter vários recursos de escritório entre outros em qualquer lugar com acesso à internet. A tecnologia utilizada no Google Drive ainda está em processo de evolução, daqui alguns anos todos nossos arquivos e quem sabe softwares estarão nas nuvens.
Sempre que possível utilize o Google Drive e suas ferramentas para resolver seus problemas, assim você irá aprender cada vez mais com o Google Drive.
GOOGLE AGENDA - UMA AGENDA VIRTUAL E ONLINE
O Google Agenda é um serviço onde temos uma agenda online que pode ser acessada de qualquer lugar com internet e os lembretes “avisos” podem ate ser enviados por SMS grátis.
Acessando o Google Agenda
Para acessar o Google Agenda na barra na página inicial do Google clique em Agenda.

E-JOVEM 92 INFORMÁTICA
UNIDADE 1 - INTRODUÇÃO À INFORMÁTICA
Se não estiver conectado no Gmail será necessário fazer seu login, deve ser utilizados os mesmos dados do Gmail.
Para se conectar aos serviços do Google, entre no Gmail e acesse sua conta, assim você terá acesso a todas as ferramentas.
No primeiro acesso será necessário realizar as configurações de fuso horário, configure de acordo com a região, por padrão o Google já pode ter configurado se isso tiver ocorrido clique em
A página inicial do Google Agenda está dividida em partes, iremos conhecer algumas delas a seguir.

E-JOVEM 93 INFORMÁTICA
UNIDADE 1 - INTRODUÇÃO À INFORMÁTICA
Barra de pesquisa: auxilia na pesquisa de eventos e compromissos.
Barra de navegação das semanas: nela você pode avançar e voltar a visualização do Google Agenda.
Podemos mudar a visualização em Dia, Semana, Mês, Quatro dias e Compromissos, para isso clique na Guia de visualização.
Calendário auxiliar: nele podemos navegar de forma fácil e rápida.

E-JOVEM 94 INFORMÁTICA
UNIDADE 1 - INTRODUÇÃO À INFORMÁTICA
Minhas agendas: É onde temos todas as agendas, já que no Google Agenda podemos ter várias agendas de acordo com nossas necessidades como por exemplo, uma agenda para o trabalho, outra pessoal e assim por diante.
Outras agendas: É onde são exibidas as agendas que você pode adicionar ou agendas compartilhadas com você.
Configurando sua Agenda
Para acessar as configurações do Google Agenda clique em e depois em Configurações localizado no canto superior do Google Agenda.
Será exibida a página de configuração do Google Agenda, permaneça na aba Geral, em breve iremos visualizar as próximas abas. Altere de acordo com suas necessidades.

E-JOVEM 95 INFORMÁTICA
UNIDADE 1 - INTRODUÇÃO À INFORMÁTICA
Após realizar as alterações clique em localizado no início ou final da página.
As demais configurações do Google Agenda veremos mais à frete.
Criando um Evento (Compromisso) no Google Agenda
Será aberta a página de criação de seu evento. Nela temos campos que iremos conhecer por partes logo mais.
Para criar um evento ou compromisso é simples, para isso clique em

E-JOVEM 96 INFORMÁTICA
UNIDADE 1 - INTRODUÇÃO À INFORMÁTICA
No campo de título, onde está escrito Evento sem título, devemos digitar o nome do título do evento.
Depois devemos escolher uma data e um horário para o evento. Ao clicar na data ou horário é aberto uma caixa de seleção, você também pode inserir os dados digitando na caixa correspondente.
Se o evento for o dia inteiro marque a opção localizado abaixo da data.
Caso deseje repetir o evento por exemplo, suponha que você tenha aula durante 6 meses nos dias terça e quinta das 10h da manhã as 16h da tarde, você pode configurar no evento para que ele repita o procedimento, para isso clique em , será aberta uma janela de configuração de repetição do evento.

E-JOVEM 97 INFORMÁTICA
UNIDADE 1 - INTRODUÇÃO À INFORMÁTICA
Como queremos repetir as terças e quintas durante 6 meses escolhemos a opção Todas as terças e quintas, no campo Repetição escolhemos o dia que termina (27/01/2013) e verifique que no Resumo será exibido como será a repetição do evento. Após configurar o evento clique em
No campo Onde se você digitar um endereço ou local o Google irá pesquisar e exibir um mapa. (O mapa será exibido após a confirmação do evento)
No campo Agenda você poderá escolher uma agenda para o evento, mais a frente iremos aprender a adicionar uma nova agenda.
Em Descrição você pode adicionar uma descrição do evento, esse campo é opcional.
Você pode escolher uma cor para o evento de acordo com suas necessidades.
Em Lembrete iremos adicionar os lembretes refe-rentes ao evento, se desejar adicionar um lembrete clique em Adicionar lembrete, como o celular ainda não está configurado com o Google Agenda não será exibido no momento lembrete por SMS após adicionar o celular será visualizado a opção SMS para o lembrete. Iremos aprender a adicionar um número de celular ao Google Agenda mais à frente.

E-JOVEM 98 INFORMÁTICA
UNIDADE 1 - INTRODUÇÃO À INFORMÁTICA
Explore as outras opções para conhecer melhor a opção de criar um evento, após ajustar de acordo com suas necessidades clique em
Após clicar em salvar, o evento será visualizado no Google Agenda. Se mudarmos a opção de visualização para Mês, poderemos visualizar melhor as repetições do evento.
Outra forma de criar um evento, de forma mais simples, é: clique, segure e arraste o mouse na data e hora inicial até a hora final. Onde será aberto uma janela com as opções do evento, caso queira acessar mais detalhes do evento clique em Editar evento >> após criar o evento clique em

E-JOVEM 99 INFORMÁTICA
UNIDADE 1 - INTRODUÇÃO À INFORMÁTICA
Crie eventos para conhecer melhor a ferramenta, faça testes com a função de repetição.
Nova Agenda
Podemos ter diversas agendas dentro do Google Agenda, para criar um agenda em Mi-nhas Agenda clique na seta apontada para baixo e depois em Criar nova agenda
Será aberta uma página de criação de nova agenda, nesse primeiro momento preencha somente os campos Nome da agenda e Descrição e depois clique em .Ainda iremos aprender a compartilhar uma agenda, assim você pode compartilhar sua agenda com sua namorada evitando dor de cabeça :)
Após criar sua agenda observe que ela foi adicionada na página principal do Google Agenda.

E-JOVEM 100 INFORMÁTICA
UNIDADE 1 - INTRODUÇÃO À INFORMÁTICA
Podemos acessar as configurações da agenda clicando na seta apontada para baixo, localizada ao lado do nome da agenda (passe o mouse para visualizar).
Não se esqueça de alterar a agenda ao criar seu evento.
Atividade
Crie uma agenda com o nome e-Jovem e adicione os dias de suas aulas de cada disciplina, lembre se de utilizar a função de repetição.
Compartilhamento de uma Agenda
No Google Agenda podemos compartilhar uma agenda com outro usuário do Gmail, ao compartilhar uma agenda seus eventos podem ser visualizados ou editados dependendo da configuração pelo colaborador.
Para iniciar o compartilhamento escolha a agenda que deseja compartilhar e clique em Compartilhar esta agenda

E-JOVEM 101 INFORMÁTICA
UNIDADE 1 - INTRODUÇÃO À INFORMÁTICA
Será exibida a tela de compartilhamento da agenda, adicione o e-mail do colaborador em Compartilhar com pessoas específicas
Adicione o e-mail do colaborador e depois escolha uma das permissões em Configurações de autorização, se deseja adicionar um novo colaborador clique em
Após realizar as alterações clique em
Tenha cuidado ao compartilhar agendas e no momento de criar um evento.
Configurando seu Celular ao Google Agenda
O Google Agenda pode enviar para seu celular via SMS um lembrete do evento, para adicionar o celular clique em Configurações

E-JOVEM 102 INFORMÁTICA
UNIDADE 1 - INTRODUÇÃO À INFORMÁTICA
Em Configurações da agenda clique em Configuração de celular
Na página de configuração do celular devem ser preenchidas algumas informações referentes ao seu número de celular.
No campo Telefone deve ser adicionado o número do celular com a seguinte configuração:
+55 -> Código do Brasil85 -> DDD de FortalezaXXXXXXXX -> Número do telefone
O Google Agenda permite o uso de qualquer operadora.Após preencher o campo Telefone clique em

E-JOVEM 103 INFORMÁTICA
UNIDADE 1 - INTRODUÇÃO À INFORMÁTICA
Aguarde, o Google Agenda irá enviar um SMS com o código para o número do telefone, normalmente o SMS chega em até 5 minutos.
Depois que receber o código digite em Código de confirmação e depois clique em
Se tudo estiver correto você receberá um novo SMS de confirmação e será direcionada a página de notificações. Configure as notificações de acordo com suas necessidades e depois clique em
Ao trocar de número de celular troque imediatamente do Google Agenda.
Atividade
Configure sua agenda com seu celular e faça testes verificado o tempo de envio do SMS.

E-JOVEM 104 INFORMÁTICA
UNIDADE 1 - INTRODUÇÃO À INFORMÁTICA
Com o Google Agenda podemos ter todos nossos compromissos e gerenciar tudo de forma rápida e fácil, leve o Google Agenda no seu dia-a-dia e tenha tudo sobre o controle.
YOUTUBE - SERVIÇO DE VÍDEO DO GOOGLE
O YouTube foi fundado em 2005 e em 2006 o Google comprou as ações do YouTube, sendo o proprietário e integrando a ferramenta online ao Google Vídeos. No YouTube podemos encontrar vídeos de todos os tipos, desde tutoriais, novelas, filmes, material para educação e muito mais, além das listas e canais onde você terá acesso a todo tipo de conteúdo. Nesse capítulo iremos aprender a utilizar o YouTube de forma organizada e até mesmo realizar o download de um vídeo do YouTube sem o uso de nenhum software adicional.
Acessando o YouTube
Para acessar o YouTube na barra na página inicial do Google clique em YouTube ou se preferir acesse o endereço www.youtube.com.br
Será aberta a pagina do YouTube, onde a mesma é sempre atualizada já que exibe os vídeos mais vistos e muitas propagandas.

E-JOVEM 105 INFORMÁTICA
UNIDADE 1 - INTRODUÇÃO À INFORMÁTICA
Podemos realizar o login do YouTube com os dados da conta do Gmail, assim podemos ter acesso ao mesmo estando conectado ao Gmail. Se estiver conectado no YouTube podemos acessar os vídeos e salvar em listas de reprodução.
Para acessar o YouTube clique em
Na página de login do YouTube digite seu e-mail ou nome de usuário do Gmail e sua senha e depois clique em

E-JOVEM 106 INFORMÁTICA
UNIDADE 1 - INTRODUÇÃO À INFORMÁTICA
Após realizar o login você será direcionado para sua página
Clique no seu e-mail localizado acima à direita e veja os históricos de vídeos e muito mais.

E-JOVEM 107 INFORMÁTICA
UNIDADE 1 - INTRODUÇÃO À INFORMÁTICA
Criando um Canal
O canal é uma ferramenta do YouTube onde podemos criar listas, o uso do canal é muito importante na organização, esse canal pode ser divulgado na internet e repassar a todos as suas preferências de vídeos.
Para criar um canal clique no seu e-mail localizado no canto superior do YouTube.
Na caixa que surge clique em Meu canal
Será exibida a tela de criação do seu canal, insira um nome desejado ao canal e depois clique em

E-JOVEM 108 INFORMÁTICA
UNIDADE 1 - INTRODUÇÃO À INFORMÁTICA
Veja um exemplo das configurações de um canal. Durante a criação do canal é verificado automaticamente a disponibilidade do nome de usuário e é exibido o endereço do seu canal.
Depois de clicar em Próximo será exibido as configurações finais, marque ou desmarque as opções de acordo com suas necessidades e depois clique em
Depois de clicar em Pronto seu canal será exibido.

E-JOVEM 109 INFORMÁTICA
UNIDADE 1 - INTRODUÇÃO À INFORMÁTICA
Listas de Reprodução
Podemos criar listas de reprodução onde todos os vídeos ficam organizados como favoritos.
Acesse um vídeo no YouTube, se preferir acesse o vídeo do projeto e-Jovem http://goo.gl/ZnIWN

E-JOVEM 110 INFORMÁTICA
UNIDADE 1 - INTRODUÇÃO À INFORMÁTICA
Para adicionar a uma lista clique em caso não tenha nenhuma lista podemos criar nesse momento.
Por padrão o YouTube possui uma lista padrão chamada de Favoritos, se deseja adicionar o vídeo em Favoritos clique em o número entre Parentes é a quantidade de vídeos adicionada a lista.
Para adicionar em uma nova lista clique em e digite o nome de sua nova lista.
Ao lado podemos escolher se a lista será aberta ao publico ou privado e depois clique em
Após criar sua lista de reprodução, verifique que o vídeo ainda não foi adicionado.
Clique na nova lista para adicionar o vídeo a lista. Após adicionar um vídeo o YouTube exibe uma mensagem de confirmação.

E-JOVEM 111 INFORMÁTICA
UNIDADE 1 - INTRODUÇÃO À INFORMÁTICA
Enviando um Vídeo
Podemos enviar um vídeo ao YouTube, um vídeo gravado no celular, máquina digital e outros meios de gravação, para enviar clique em localizado na parte superior do YouTube.
Será exibida a página de envio de vídeos, escolha uma das opções e de envio de vídeo.
Observe que sua lista fica adicionada na lista de exibição do seu YouTube.
Acesse o Gerenciador de vídeos e explore as diversas funções e discuta com a classe as opções encontradas por você.

E-JOVEM 112 INFORMÁTICA
UNIDADE 1 - INTRODUÇÃO À INFORMÁTICA
Durante o envio de um vídeo serão exibidas algumas informações referentes ao vídeo, iremos agora entender as mais importantes.
Em Título informe um titulo ao seu vídeo, observe que o YouTube já sugere um título, se achar necessário alterar, dê dois clique no campo. O título informado será exibido e procurado no YouTube.
Na Descrição deve ser informado algo relacionado ao vídeo, faça uma descrição com detalhes sendo bem objetivo e claro.
Em Palavras chaves são palavras que o YouTube irá utilizar para realizar as buscas nos vídeos.
Em Configurações de privacidade iremos escolher com será a forma de exibição do vídeo, em Público o vídeo poderá ser visto por qualquer pessoa no YouTube. Não listado quer dizer que o vídeo não irá aparecer nas pesquisas do YouTube, mas usuários com o link podem acessar o vídeo e Privado que o vídeo só poderá ser exibido para você ou para os usuários que você enviar o link. Selecione uma opção e observe abaixo informações sobre a opção escolhida.

E-JOVEM 113 INFORMÁTICA
UNIDADE 1 - INTRODUÇÃO À INFORMÁTICA
Em Categoria escolha uma das diversas categorias disponíveis para seu vídeo.
E em Licença e propriedade de direitos você deve escolher um das licenças para o filme, se não conhece nada sobre licença deixe em Licença padrão do YouTube
Cuidado ao adicionar vídeos no YouTube com os direitos autorais, relacionados à música, vídeos, fotos e tudo que fizer parte do vídeo, no Brasil existem leis que protegem o autor e aplicam multas ou punições para os usuários que utilizam recursos sem pedir a permissão. Saiba mais em:
http://goo.gl/rSmD5 - Portal do Ministério da Cultura do Brasilhttp://goo.gl/qHvOR - Uol - Direito Autoral
Na guia Configurações avançadas existem algumas informações marque de acordo com suas necessidades.

E-JOVEM 114 INFORMÁTICA
UNIDADE 1 - INTRODUÇÃO À INFORMÁTICA
Se o vídeo tiver algum problema o YouTube irá exibir algumas informações.
Nesse exemplo iremos corrigir o problema para isso iremos clicar em
Ao clicar em o YouTube irá exibir uma mensagem de confirmação onde o vídeo será corrigido.
Após realizar o upload e as correções seu vídeo está no YouTube, porém não esqueça de escolher um miniatura para seu vídeo.

E-JOVEM 115 INFORMÁTICA
UNIDADE 1 - INTRODUÇÃO À INFORMÁTICA
Para acessar o vídeo clique em
Em Gerenciador de vídeos temos o vídeo em edição, e algumas informações adicionais.
Para acessar o vídeo clique nele e veja diretamente no YouTube.
Baixando um vídeo do YouTube
Alguns vídeos do YouTube podem ser baixados, para isso podem ser utilizados diversos softwares ou até mesmo um site. Agora, iremos conhecer um site que pode realizar o download de um vídeo do YouTube.
O conteúdo e o vídeo baixado por você é de total responsabilidade sua.
Acesse o site http://keepvid.com tenha muito cuidado com as propagandas e siga os próximos passos com cautela.
Adicione o link do vídeo que deseja realizar o download no campo

E-JOVEM 116 INFORMÁTICA
UNIDADE 1 - INTRODUÇÃO À INFORMÁTICA
Para exemplo iremos utilizar o vídeo do projeto e-Jovem cujo link é: http://goo.gl/Udqun acesse o link e copie o endereço do vídeo que deve ser ou semelhante ao link abaixo:http://www.youtube.com/watch?v=5AzzcyZEXjU&list=PLC70C61B149B7C7B6&feature=mh_lolz
Com o link do YouTube cole no campo de Download e depois clique em
Poderá ser solicitado a execução de alguma aplicação, clique em Eu aceito o risco e desejo executar esta aplicação e depois clique em Executar.
Depois de clicar em Executar será exibida as opções de download do vídeo, clique em uma delas para realizar o download. Cuidado com os links verdes de donwload não clique nele pois são somente propagandas.

E-JOVEM 117 INFORMÁTICA
UNIDADE 1 - INTRODUÇÃO À INFORMÁTICA
Após clicar em uma das opções de download do vídeo irá começar o download do vídeo desejado, dependendo do tamanho do vídeo e da velocidade de sua internet o tempo de download pode sofrer variações.
Evite problemas baixando vídeos com direito autoral e tome muito cuidado ao enviar vídeos, evitando problemas no futuro.
Crie um canal do YouTube, depois crie as seguintes listas de reprodução: e-Jovem MD1, Português, Matemática e mais duas listas de seu interesse ao final você deve ter no mínimo cinco listas de reprodução, depois pesquise por vídeos relacionados as listas, você deve adicionar pelo menos 3 vídeos a cada lista.
Discuta com o educador a importância das listas criadas.
Utilize o YouTube para melhorar seus estudos, foque em disciplinas que você possui mais dificuldades e apresente a seus professores da escola, assim eles poderão procurar por vídeos e deixar as aulas mais “legais”.
Com o YouTube podemos ter acesso a informação e a educação de forma rápida e divertida, procure sempre utilizar o YouTube de forma correta e consciente. Saiba utilizar corretamente esta ferramente tanto para estudo como para diversão, você pode também ouvir uma boa música ou até mesmo visualizar os seus clipes favoritos e quem sabe até aprender inglês e muito mais.
Acesse o canal do YouTube do e-Jovem http://www.youtube.com/user/projetoejovem e tenha acesso a diversos conteúdo.
No próximo assunto iremos aprender sobre a Web 2.0 com dicas de sites e conhecer uma das redes sociais mais utilizadas o Twitter.

E-JOVEM 118 INFORMÁTICA
UNIDADE 1 - INTRODUÇÃO À INFORMÁTICA
AULA 5
FERRAMENTAS GOOGLE PARTE 3
BLOGGER - SERVIÇO DE BLOG DO GOOGLE (BLOGSPOT) O Blogger ou Blogspot é um serviço de criação de blogs do Google. Lançado em 1999, foi uma das pioneiras no serviço de blogs para usuários, sendo um serviço totalmente grátis, no blogger pode-se adicionar os serviços do Google como agenda, docs, mapas dentre outros.
Acessando e Criando seu Primeiro Blog
Para acessar o Blogspot clique em Mais e escolha a opção Blogger.
Será exibida a tela de boas vindas ao Blogger, clique em para avançar.

E-JOVEM 119 INFORMÁTICA
UNIDADE 1 - INTRODUÇÃO À INFORMÁTICA
Serão exibidas algumas informações relacionadas a bloggers e notícias diversas, clique em para começar a criar seu blogger.
Digite o título, endereço do seu blogger e modelo (aparência) do seu Blogger e depois clique em

E-JOVEM 120 INFORMÁTICA
UNIDADE 1 - INTRODUÇÃO À INFORMÁTICA
O endereço do Blogger terá o final blogspot.com, esse endereço será padrão, lembre-se de escolher um nome fácil para seu blogger e não use caracteres especiais nem acentos no endereço do Blogger.
Após a criação do seu blogger ele será exibido na página inicial do Blogger.
Antes de acessar o Blogger deve ser adicionada pelo menos uma postagem, para adicionar uma postagem clique em , na janela de edição/criação de postagem adicione sua postagem, depois de terminar a postagem clique em para publicar em seu Blogger.
Clique em para acessar o Blogger.

E-JOVEM 121 INFORMÁTICA
UNIDADE 1 - INTRODUÇÃO À INFORMÁTICA
Altere os modelos ou temas do seu Blogger e escolha para alterar seu modelo clique em Mais opções e depois clique em Modelo.
Configurações do Blogger
As configurações do Blogger estão em Mais opções e depois em Configurações.
Na página de configurações existem algumas opções, desde estatísticas, layout e outras opções.

E-JOVEM 122 INFORMÁTICA
UNIDADE 1 - INTRODUÇÃO À INFORMÁTICA
Acesse as configurações de seu Blogger e conheça todas as opções e discuta com seus amigos e educador, altere sem nenhum medo de errar ou de apresentar problema, mas lembre-se de anotar suas alterações para retornar caso apresente algum problema.
Layout do Blogger
Uma das grandes opções do Blogger é a configuração do seu layout, para acessar essas opções no menu configurações clique em Layout
Existem diversas opções de Gadget, que são ferramentas para o blog. Clique em Adicionar um Gadget para adicionar um, para editar um gadget clique em Editar, localizado no Gadget.
Para ampliar seu conhecimento sobre Blogger explore as posições dos Gadgets e adicione os que forem convenientes para o propósito de seu Blogger.

E-JOVEM 123 INFORMÁTICA
UNIDADE 1 - INTRODUÇÃO À INFORMÁTICA
DesafioUma das características da informática é aprender conhecendo, verificando o problema em questão, quebrando cabeça e errando muito.Por isso iremos propor um desafio pra você.
Crie um Blogger a seu gosto, com ferramentas, imagens, link e muito mais.
Peça ajuda a seu educador ou ao Google e crie seu Blogger, se preferir faça um blogger de sua turma que podemos até divulgar no site do Projeto e-Jovem e nas nossas redes sociais.
Use sua criatividade, conhecimento e inovação.
Para ampliar seu conhecimento sobre Blogger explore as posições dos Gadgets e adicione os que forem convenientes para o propósito de seu Blogger.
O Blogger é uma excelente ferramenta para o início da carreira de um criador de sites (webdesigner), procure explorar e estudar muito sobre essa ramificação da informática.

E-JOVEM 124 INFORMÁTICA
UNIDADE 1 - INTRODUÇÃO À INFORMÁTICA
AULA 6
MÍDIAS SOCIAIS: WEB 2.0, A INTERNET
AO SEU ALCANCE
Considerações iniciais
O termo ou definição de Web 2.0 não possui uma definição específica, existe uma grande diversidade de definições para o termo. No nosso caso, iremos definir a Web 2.0 como um conjunto de ferramentas online disponíveis para auxiliar (resolver) situações do dia a dia. Abordaremos nesse capítulo algumas dicas de sites que com certeza um dia lhe será útil na internet.
Dicas de sites
Agora iremos conhecer alguns sites, com descrição e imagem da página inicial, para ajudar iremos dividir em categorias.
Alguns sites necessitam de cadastro ou pagamento para a versão completa, o e-Jovem não se responsabiliza pelo cadastro ou pagamento de nenhum dos sites, já que todos foram testados utilizando a versão grátis.Tome cuidado ao realizar cadastros ou divulgar dados pessoais, alguns sites podem apresentar propagandas.
Conversores Online
PDFMYURL
Com esse site podemos converter qualquer página da internet em .pdf, ideal para uso em celulares ou salvar aquela página na lanhouse e levar com você no celular.

E-JOVEM 125 INFORMÁTICA
UNIDADE 1 - INTRODUÇÃO À INFORMÁTICA
Endereço: http://pdfmyurl.com
ZAMZAR
O Zamzar pode converter arquivos e enviar para seu e-mail o arquivo convertido.
Endereço: http://www.zamzar.com
CONVERT WORD
Ideal para conversão de unidade, nele podemos converter volume, massa, velocidade, pressão e muito mais.

E-JOVEM 126 INFORMÁTICA
UNIDADE 1 - INTRODUÇÃO À INFORMÁTICA
Endereço: http://www.convertworld.com/pt/
Cursos Online
Melhore seu conhecimento e faça cursos a distância, com direito a certificado.
TYPINGWEB
Faça um curso de digitação e fique digitando sem precisar olhar para o teclado
Endereço: http://pt.typingweb.com/

E-JOVEM 127 INFORMÁTICA
UNIDADE 1 - INTRODUÇÃO À INFORMÁTICA
LIVEMOCHA
Um curso de inglês totalmente online e o melhor de tudo grátis, converse com usuários do mundo e aprenda não só o inglês, mas diversas outras línguas.
Endereço: http://livemocha.com/
BUSUU
Outro curso de idiomas, o Busuu, é bem semelhante a uma rede social. Nele existem algumas opções pagas, mas a versão grátis (free) possui excelentes recursos.
Endereço: http://www.busuu.com/pt

E-JOVEM 128 INFORMÁTICA
UNIDADE 1 - INTRODUÇÃO À INFORMÁTICA
FUNDAÇÃO BRADESCO (Escola Virtual)
Na Escola Virtual (Fundação Bradesco) existem diversos cursos em todas as áreas, desde fotografia, informática, segurança, desenvolvimento dentre outros, ao terminar o curso o aluno deve fazer uma prova online onde se for aprovado terá direito ao certificado que pode ser impresso, o curso e provas são todos online.
Endereço: http://www.escolavirtual.org.br
CIEE – Centro de Integração Empresa Escola
No CIEE existem cursos em varias áreas alguns exemplos de cursão são: Administração do Tempo, Currículo sem Segredos, Lógica e Criatividade, Novo Acordo Ortográfico, utilize os cursos para seleções em estágios e ajudar no primeiro emprego.
Endereço: http://www.ciee.org.br/

E-JOVEM 129 INFORMÁTICA
UNIDADE 1 - INTRODUÇÃO À INFORMÁTICA
SEBRAE - Educação
O Sebrae possui um núcleo só para educação a distância com cursos online voltados não só para o empreendedorismo, todos os cursos emitem certificados.
Endereço: educacao.sebrae.com.br
INVESTMANIA
No Investmania podemos aprender a investir em bolsas e a realizar investimentos.
Endereço: www.investmania.com.br

E-JOVEM 130 INFORMÁTICA
UNIDADE 1 - INTRODUÇÃO À INFORMÁTICA
Imagem / Apresentações
Crie e compartilhe suas imagens e/ou apresentações diretamente na internet.
PREZI
Crie apresentações online com efeitos diferentes dos apresentadores comuns, salve sua publicação e execute de qualquer lugar ou se achar necessário faça o download da apresentação e execute sem internet.
Endereço: www.prezi.com
ANIMOTO (VÍDEO)
Crie vídeos com suas fotos aplicando efeitos profissionais.
Endereço: www.animoto.com

E-JOVEM 131 INFORMÁTICA
UNIDADE 1 - INTRODUÇÃO À INFORMÁTICA
SMILEBOX (VÍDEO)
Crie vídeos com suas fotos, adicione musicas e muito mais.
Endereço: www.smilebox.com
ICONFINDER
Banco de ícones e imagens com várias imagens grátis, ideais para sites e apresentações.
Endereço: www.iconfinder.com
PHOTOSHOP Online
Tenha um poderoso editor de imagens online, essa versão não possui todos os recursos do Photoshop, mas auxilia bastante na solução de problemas simples.

E-JOVEM 132 INFORMÁTICA
UNIDADE 1 - INTRODUÇÃO À INFORMÁTICA
Endereço: www.photoshoponline.com.br/editor
FREE PIXELS
Um banco de imagens de todos os tipos.
Endereço: www.freepixels.com
Armazenamento
Salve seus arquivos diretamente na internet e tenha acesso a eles em qualquer lugar.

E-JOVEM 133 INFORMÁTICA
UNIDADE 1 - INTRODUÇÃO À INFORMÁTICA
DROPBOX
O Dropbox oferece 2GB grátis, porém a cada convite enviado e aceito você recebe 250MB a mais.
Endereço: www.dropbox.com
BOX
Muito semelhante ao Dropbox porem com 5GB grátis
Endereço: www.box.com
SKYDRIVE
Semelhante aos apresentados o SkyDrive possui um espaço de 25GB, muitos possuem o SkyDrive mas não sabem, caso você tenha um Hotmail ou Live e-mail você já tem o SkyDrive, acesse ele com seus dados do Hotmail ou Live e-mail.

E-JOVEM 134 INFORMÁTICA
UNIDADE 1 - INTRODUÇÃO À INFORMÁTICA
Endereço: www.skydrive.com
Ferramentas de escritório
Conheça alguns editores de textos e até mesmo corretores ortográficos.
ORTOGRAFA
Corretor ortográfico, também corrige o novo acordo da linha portuguesa.
Endereço: www.ortografa.com.br

E-JOVEM 135 INFORMÁTICA
UNIDADE 1 - INTRODUÇÃO À INFORMÁTICA
EBAH
Encontre documentos, tutoriais e muito mais nesse site repleto de arquivos.
Endereço: www.ebah.com.br
ISSUU
Converta seu arquivo em um livro digital, muito utilizado por catálogos online.
Endereço: www.issuu.com

E-JOVEM 136 INFORMÁTICA
UNIDADE 1 - INTRODUÇÃO À INFORMÁTICA
EDITOR DE TEXTOS
Um editor de texto online com vários recursos.
Endereço: www.editodetextos.com.br
Utilidades Diversas
Os próximos sites possuem diversas utilidades, desde formulários, comunicadores e muito mais.
FÓRUNS ONLINE
Na web a utilização de Fóruns ajudam bastante na resolução de problemas do dia a dia desde de problemas técnicos a duvidas diversas, normalmente para participar de um fórum (responder as duvidas) é necessário um cadastro que é muito fácil de ser realizado, faça somente se achar necessário.Abaixo temos algumas dicas de fóruns que podem ser utilizados para pesquisar suas duvidas.
Lembre-se: Sua duvida ou problema alguém tem ou já teve e procurou na internet (Google) a solução.
Info Abril - Fórum

E-JOVEM 137 INFORMÁTICA
UNIDADE 1 - INTRODUÇÃO À INFORMÁTICA
Endereço: http://info.abril.com.br/forum
Yahoo – Respostas(semelhante ao fórum)
Endereço: http://br.answers.yahoo.com/
Techtudo - Fórum
Endereço: http://forum.techtudo.com.br/

E-JOVEM 138 INFORMÁTICA
UNIDADE 1 - INTRODUÇÃO À INFORMÁTICA
TechMundo - Fórum
Endereço: http://www.tecmundo.com.br/tira-duvidas/
Entre em dois dos fóruns acima e pesquise sobre três problemas ou duvidas de sua escolha.
Comente com seus colegas e educador sobre suas respostas obtidas.
WEEBLY
Criador de sites online.
Endereço: www.weebly.com

E-JOVEM 139 INFORMÁTICA
UNIDADE 1 - INTRODUÇÃO À INFORMÁTICA
FORMFACIL
Criador de formulários para pesquisas.
Endereço: www.formfacil.com
FUNNYLOGO
Altere o logo da página do Google
Endereço: www.funnylogo.info

E-JOVEM 140 INFORMÁTICA
UNIDADE 1 - INTRODUÇÃO À INFORMÁTICA
BETA CLOUDO
Tenha um computador online com diversos recursos.
Endereço: www.cloudo.com
MEEBO
Acesse o Messenger e outros bate papo.
Endereço: www.meebocom
Go2WEB20
Conheça um banco de sites de Web 2.0, nesse site você pode encontrar diversos sites.

E-JOVEM 141 INFORMÁTICA
UNIDADE 1 - INTRODUÇÃO À INFORMÁTICA
DIIGO
Acesse uma “rede social” onde pode ser salvo todos seu favoritos, anotações em sites, marcador de texto e muito mais. Acesse o canal do Youtube no link abaixo e veja mais sobre o Diigo.
LInk: http://www.go2we20.net
Endereço: www.diigo.com
Endereço: http://groups.diigo.com/group/informatica-ejovem – Diigo do e-Jovem
Acesse nosso canal no YouTube e conheça alguns exemplos dos sites apresentados e vídeos sobre Web 2.0
http://goo.gl/mXfpH

E-JOVEM 142 INFORMÁTICA
UNIDADE 1 - INTRODUÇÃO À INFORMÁTICA
Para exercitar acesse no mínimo cinco sites, faça seu cadastro e discuta com seus colegas sobre os site escolhido.
Com o avanço da internet os sites estão ficando cada vez mais interativos, tornando a participação do internauta fundamental, explore novos sites e conheça o infinito mundo da internet, procure utilizar a internet a seu favor, estudando e quem sabe até trabalhando.
Mídias Sociais - Twitter um jeito fácil e rápido de se comunicar
Surgiu em meados de 2006 o Twitter, que possui uma característica marcante, promover a comunicação com apenas 140 caracteres semelhante ao SMS (Serviço de Mensagem via Celular), sem anúncios e muita simplicidade o twitter caiu no gosto de muitos usuários, atualmente seu valor chega perto de 1 bilhão de dólares, um dos números do Twitter é que por dia chegam a ser enviadas até três milhões de mensagens. Agora iremos aprender a utilizar o Twitter e proporcionando mais conhecimento e informação no seu dia a dia.
Criando uma conta no Twitter
Caso já tenha uma conta no Twitter desconsidere esse procedimento de criação de conta.Acesse o endereço http://www.twitter.com para criar uma nova conta clique em

E-JOVEM 143 INFORMÁTICA
UNIDADE 1 - INTRODUÇÃO À INFORMÁTICA
Digite os dados para realizar seu cadastro e depois clique em:
Verifique os dados de sua conta e depois clique em:

E-JOVEM 144 INFORMÁTICA
UNIDADE 1 - INTRODUÇÃO À INFORMÁTICA
Se tudo estiver correto será exibido uma mensagem de boas vindas.
Clique em para começar.
Será exibida uma página onde você pode seguir alguns usuários, se não deseja seguir clique em localizado no final da página.
No Twitter se utiliza muito “estou seguindo” ou “estou sendo seguido”.Estou seguindo * Significa que você acompanha as postagens do
usuário, mas não necessariamente ele lhe segue.Estou sendo seguido * Significa que um usuário qualquer está
acompanhando suas postagens, mas não necessariamente você acompanha as postagens dele.
Podemos ir pulando as etapas de acordo com as necessidades, ao pular uma etapa você pode vê-la novamente mais a frente.No exemplo pulamos todas as etapas até que chegamos à página inicial do Twitter.

E-JOVEM 145 INFORMÁTICA
UNIDADE 1 - INTRODUÇÃO À INFORMÁTICA
Conhecendo minha página do Twitter
A página do Twitter possui alguns aspectos bem marcantes, com uma página simples você tem acesso a tudo que precisa.Na barra principal temos aguas opções.
Acesso à página inicial do Twitter.
Postagens (Tweets) relacionadas a você.
Acesse os Tweets mais postados no momento.
Localize usuários ou textos sobre o assunto desejado.
Opções de configurações.
Publicar um novo Tweet
Para enviar um Tweet ou postagem clique em na janela que surge adicione sua primeira publicação, observe que aparece a contagem de caracteres restantes, após adicionar a postagem clique em
Sua primeira postagem será exibida na página inicial do Twitter

E-JOVEM 146 INFORMÁTICA
UNIDADE 1 - INTRODUÇÃO À INFORMÁTICA
No Twitter se utiliza muito dois caracteres especiais, são eles o arroba(@) e o cerquilha ou jogo da velha (#) eles possuem funcionalidades distintas. @ -> usado para enviar o Tweet para um usuário. Exemplo: Mensagem @nome_do_usuário, assim o usuário irá receber essa mensagem, cuidado, pois essa forma de envio irá enviar a mensagem para todos seus seguidores também. # -> usado para gerar uma palavra que poderá ser usado por muitos. Exemplo: Mensagem #ejovemceara, assim a palavra ejovemceara terá um link e todos os usuários que postarem com essa hastag que será visualizada em uma página especifica.Essas opções irão ser utilizadas mais a frente.
Procurando e seguindo um usuário
Para pesquisar e encontrar um usuário no Twitter é muito simples, digite o que procura no campo de pesquisa e pressione enter.
No exemplo pesquisamos pelo Twitter do e-Jovem, para encontrar pesquise por projetoejovem, será exibida uma lista de postagens ou usuários relacionado à pesquisa.
Para seguir um usuário clique no usuário

E-JOVEM 147 INFORMÁTICA
UNIDADE 1 - INTRODUÇÃO À INFORMÁTICA
Será aberta uma janela com os dados do usuário, verifique algumas informações do usuário e se quiser seguir o usuário clique em:
Ao clicar em será exibido informando que você está seguindoo usuário, observe que na sua página inicial todos os tweets serão exibidos.
• Caso não tenha realizado o cadastro no Twitter realize imediatamente.
• “Siga” pelo menos três colegas de sala, procure pelo nome de usuário. • Envie um Twitter para três colegas utilizando o arroba (@) e na sua
mensagem utilize a hastag (#) #ejovem_nome_de_sua_escola, não utilize acentos ou espaços na hastag, segue um exemplo #ejovemjoaquimnogueira
• Clique na hastg de sua turma e discuta com seus colegas os resultados encontrados.
Observe que na página inicial foram atualizadas algumas informações sobre você.

E-JOVEM 148 INFORMÁTICA
UNIDADE 1 - INTRODUÇÃO À INFORMÁTICA
Para acessar o Twitter de algum usuário digite www.twitter.com/nome_do_usuario exemplo o Twitter do Projeto e-Jovem é: www.twitter.com/projetoejovem
Configurações do Twitter
As configurações do Twitter devem ser acessadas acessando localizado na barra
superior, clique no ícone e depois em Configurações
Na página de configurações podem ser alteradas algumas informações, leia com atenção e altere de acordo com suas necessidades.
Para alterar sua foto clique em Perfil

E-JOVEM 149 INFORMÁTICA
UNIDADE 1 - INTRODUÇÃO À INFORMÁTICA
Em Aparência pode ser alterado a imagem de fundo e algumas cores do seu Twitter.

E-JOVEM 150 INFORMÁTICA
UNIDADE 1 - INTRODUÇÃO À INFORMÁTICA
Após realizar as alterações clique em
Dicas de sites sobre Twitterhttp://www.planetatwitter.com/ * Tudo sobre Twitter
http://freetwitterdesigner.com/ * Customize seu Twitter
Acesse vídeos sobre o Twitter no nosso canal, aprenda a customizar seu Twitter e muito mais.
http://goo.gl/mXfpH
O Twitter mesmo com outras redes sociais ainda consegue ser muito utilizado, tanto em celulares, notebooks, tablets e computadores, procure seguir usurários interessantes sobre noticias, cursos e muito mais. A próxima rede a ser explorada será o Facebook e Google+ até lá.

E-JOVEM 151 INFORMÁTICA
UNIDADE 1 - INTRODUÇÃO À INFORMÁTICA
AULA 7
MÍDIAS SOCIAIS: FACEBOOK A MAIOR
REDE SOCIAL
Considerações iniciais
Agora iremos estudar uma das maiores redes sociais já existentes: o Facebook, que em pouco tempo passou a ser o queridinho de todos deixando o esquecido Orkut para trás, muitos começam usar o Facebook e rejeitam mas em pouco tempo ficam “hipnotizados” por essa rede. Iremos aprender a utilizar o Facebook tanto na educação como no lazer, conhecendo dicas, sites e muito mais. Criado no dia 4 de fevereiro de 2004 por Mark Zuckerberg e amigos o Facebook era limitado aos estudantes universitários da Universidade de Harvard, com a expansão do Facebook a rede foi liberada para outras universidade, em 2006 alunos do secundário tiveram acesso a rede, de 2006 até os dias atuais o Facebook se tornou a maior rede social, com seus 500 milhões de usuários (em 2011), aproximando familiares, amigos e futuros casais o Facebook vem a cada dia crescendo.
Conheça a história do Facebook e veja toda a trajetória desse sucesso da internet no momento.
http://goo.gl/4a2bD
Criando uma conta e acessando o Facebook Caso você seja um dos poucos usuários que não tem Facebook você pode criar sua conta seguindo os seguintes passos.Acesse www.facebook.com e faça seu cadastro em Cadastre-se preencha os dados
necessários e depois clique em caso seja informado alguma
notificação corrija para que seu cadastro possa ser realizado.

E-JOVEM 152 INFORMÁTICA
UNIDADE 1 - INTRODUÇÃO À INFORMÁTICA
Serão exibidas telas de configurações para convidar amigos, se achar necessário convide, lembre-se que nem todo mundo gosta de ficar recebendo esses tipos de e-mails, para pular essa etapa clique em Pular esta etapa
Será exibida uma mensagem de confirmação clique em para confirmar.

E-JOVEM 153 INFORMÁTICA
UNIDADE 1 - INTRODUÇÃO À INFORMÁTICA
Será exibida uma nova página para preencher com os dados do seu perfil, se desejar preencher, informe seus dados e depois cliquem em
caso contrário clique em Pular.
Depois de criado seu perfil você pode alterar as informações que foram “puladas”, essas alterações serão mostradas mais a frente.
Será exibida a tela de configuração de sua foto, caso já tenha uma foto no computador clique em Carregue uma foto, podemos tirar uma foto utilizando a webcam caso o computador possua se deseja pular essa etapa clique em Pular.

E-JOVEM 154 INFORMÁTICA
UNIDADE 1 - INTRODUÇÃO À INFORMÁTICA
Se estiver tudo correto será exibida sua página inicial do Facebook, ela será semelhante à imagem abaixo.

E-JOVEM 155 INFORMÁTICA
UNIDADE 1 - INTRODUÇÃO À INFORMÁTICA
Conhecendo o Facebook e Timeline Para conhecer o Facebook e suas funcionalidades, nada melhor que utilizar a ferramenta explorando todos seus recursos, iremos conhecer alguns recursos para seu Facebook.Clique em Feed de notícias e veja as noticias dos seus amigos e suas noticias postadas, para postar alguma noticia (semelhante ao Twitter) clique em No que você está pensando, digite a noticia ou mensagem e depois clique em Publicar.
Para usar a nova aparência do Facebook (timeline), pesquise por algum usuário do Facebook, no exemplo pesquise por E-Jovem Ceará e depois clique em E-Jovem Ceará.
No perfil do E-Jovem Ceará será exibido um botão chamado de Obtenha a Linha do tempo agora localizado no canto superior à direita.

E-JOVEM 156 INFORMÁTICA
UNIDADE 1 - INTRODUÇÃO À INFORMÁTICA
Conheçam a nova timeline que é motivo de muitas discussões de usuários, muitos gostam e outros reprovam o uso, acesse o site e veja
se você acha necessário o uso da timeline.http://goo.gl/ACh9Z
Existem sites que apresentam diversos tipos de timelines, use sua criatividade para criar a sua.
http://goo.gl/PVRophttp://goo.gl/SRtjY
Adicionando seus amigos no Facebook Com certeza devemos ter algum amigo no Facebook, encontrar ele será muito fácil além da pesquisa o Facebook sempre sugere amigos de acordo com nossa rede de amigos. Para pesquisar por amigos clique no campo de pesquisa e digite o nome dele, no exemplo iremos utilizar o perfil do Projeto e-Jovem, para pesquisar pelo Projeto e-Jovem digite E-Jovem Ceará e depois clique sobre ele.
No perfil do Projeto e-Jovem clique em Adicionar aos Amigos depois de clicar será enviado uma solicitação de amizade ao seu amigo, no exemplo será o Projeto e-Jovem que possui um nome de usuário (E-Jovem Ceará).

E-JOVEM 157 INFORMÁTICA
UNIDADE 1 - INTRODUÇÃO À INFORMÁTICA
No lugar de Adicionar aos amigos será exibida a mensagem Solicitação de amizade enviada aguarde até que sua solicitação seja aceita.
Para adicionar amigos visualizados em outros perfis ou páginas clique sobre a foto do seu amigo e no perfil dele clique em Adicionar aos amigos.
Pesquise pelos seus amigos de classe e adicione-os ao seu Facebook
Aceitando uma solicitação e lista de usuáriosPara aceitar uma solicitação do Facebook é muito simples no canto superior próximo a Facebook existem três ícones, o primeiro ícone corresponde a usuários, convites que você recebe serão informados nesse campo como vemos na imagem ao lado.No ícone ao lado temos as solicitações de mensagens enviadas a você e no ultimo ícone simbolizado por um globo terrestre temos as notificações de postagens do seu perfil no Facebook.

E-JOVEM 158 INFORMÁTICA
UNIDADE 1 - INTRODUÇÃO À INFORMÁTICA
Para aceitar uma amizade clique no primeiro ícone e observe o usuário que solicita sua amizade, clique em Confirmar para aceitar.
Depois de clicar em Confirmar serão exibidas informações sobre outras amizades que você pode solicitar. Essas amizades o Facebook sugere de acordo com seu grupo de amigos.

E-JOVEM 159 INFORMÁTICA
UNIDADE 1 - INTRODUÇÃO À INFORMÁTICA
Observe também que no Facebook podemos utilizar listas de amizades, essas listas são importantes, pois podemos separar nossas amizades em listas e assim mandar postagem para uma lista específica, ficar online para outra e assim por diante. Tenha o costume de utilizar listas e tome muito cuidado com suas postagens no Facebook.
No exemplo iremos adicionar o novo usuário a uma lista chamada e-Jovem 2012 que será criada.
Clicando em Amigos localizado ao lado do seu amigo será exibida uma caixa onde existem algumas informações para adicionar uma lista clique em + Nova lista ...
No campo poderá ser inserida alguma informação, nele você deve digitar o nome de sua nova lista, no exemplo iremos digitar e-Jovem 2012:
para ser criada aperte Enter.
Observe que sua lista foi criada e sempre irá aparecer nesse local ou em Mostrar todas as listas

E-JOVEM 160 INFORMÁTICA
UNIDADE 1 - INTRODUÇÃO À INFORMÁTICA
Para adicionar um usuário à lista é mais simples ainda, depois de aceitar a solicitação de amizade, clique em Amigos e depois sobre a lista que deseja adicionar seu novo amigo, no exemplo iremos clicar em e-Jovem 2012.
Crie uma lista chamada de e-Jovem MD1, por exemplo, ou algo que lembre que é do e-Jovem e adicione ao seu Facebook na lista criada
seu educador, amigos de sala, supervisor e outros usuários.
Crie uma lista chamada de e-Jovem MD1, por exemplo, ou algo que lembre que é do e-Jovem e adicione ao seu Facebook na lista criada
seu educador, amigos de sala, supervisor e outros usuários.

E-JOVEM 161 INFORMÁTICA
UNIDADE 1 - INTRODUÇÃO À INFORMÁTICA
Criando um Grupo no FacebookO Grupo no Facebook serve para organização, por exemplo, em um grupo podem participar diversos usuários sendo seu amigo ou não. Para criar um grupo em Grupos e clique em Criar um grupo...
Será exibida uma tela de configuração do Grupo, nela deve ser adicionada o nome do grupo, pelo menos um membro e a privacidade do grupo deve ser preenchida, no exemplo iremos criar um grupo aberto, mas de acordo com suas necessidades altere as necessidades do seu grupo e depois clique em Criar.

E-JOVEM 162 INFORMÁTICA
UNIDADE 1 - INTRODUÇÃO À INFORMÁTICA
Escolha um ícone para seu grupo e depois clique em Ok.Seu grupo foi criado, agora todas as postagens inseridas no grupo todos os usuários serão avisados.Podemos adicionar ao grupo, eventos, fotos e arquivos diversos.
O e-Jovem Módulo 1 possui um grupo, entre ne e participe assim todas as noticias do e-Jovem e do Módulo I.
Link do grupo: http://goo.gl/80LhwClique em Participar do Grupo e aguarde a confirmação de solicitação.
Junte toda sua sala e um usuário deve criar o grupo da turma, adicione datas das provas e feche a participação do grupo somente com sua sala e educador, nesse grupo deve ser discutido somente assuntos
relacionados a sua turma(turma de vocês).
Saiba mais sobre os grupos no Facebook acesse os links abaixo:http://goo.gl/YC22Shttp://goo.gl/krQdb

E-JOVEM 163 INFORMÁTICA
UNIDADE 1 - INTRODUÇÃO À INFORMÁTICA
Bate papo Uma das vantagens do Facebook é o bate papo com seus amigos, você pode ser visto por todos seus amigos ou somente para uma lista selecionada, o bate papo está localizado no canto inferior do Facebook.
Clique na aba que será visualizado a lista de amigos online para iniciar um bate papo clique no amigo que deseja iniciar o bate papo.Ajustes as configurações do bate papo de acordo com suas necessidades clicando no ícone de configuração.
Configurações do Facebook Nas configurações do Facebook podemos modificar nossa senha e privacidade, em privacidade devemos definir o que será exibido para meus amigos. Para acessar o painel de configurações clique na seta apontada para baixo no canto superior a direita do seu Facebook.

E-JOVEM 164 INFORMÁTICA
UNIDADE 1 - INTRODUÇÃO À INFORMÁTICA
Em Configurações da conta podem ser alterados sua senha, notificações por e-mail, aplicativos e e-mail cadastrado no Facebook, visite todas as opções e altere as necessárias.
Já em Configurações de privacidade o Facebook explica como alterar as opções de privacidade do seu Facebook, leia com atenção e veja todas as opções disponíveis.

E-JOVEM 165 INFORMÁTICA
UNIDADE 1 - INTRODUÇÃO À INFORMÁTICA
Dicas para o Facebook Agora iremos aprender algumas dicas que podem e devem ser utilizadas no Facebook, evitando que ele fique parecido com o extinto Orkut.
● Evite envio de mensagens ofensivas, racistas e preconceituosas. ● Não divulgue fotos, nem seu endereço ou de lugares que frequenta diariamente. ● Evite enviar convites de joguinhos, aplicativos e outras aplicações muitos usuários podem te bloquear pelo excesso de convites. ● Cuidado com as indiretas, evite enviar mensagens indiretas elas sempre serão interpretadas pelo “seu alvo” e por outros amigos, exemplo: João discutiu com seu chefe e ao chegar em casa postou no Facebook Odeio gente falsa. Essa mensagem foi uma indireta ao seu chefe que se tocou da mensagem, pois haviam discutido horas antes e outros usuários sem ter nada há ver com a história também se sentiram ofendidos. ● Não poste publicações ou imagens de acidentes nem todo mundo gosta desse tipo de notícia. ● Nunca exponha seus amigos ao ridículo, principalmente nas redes sociais.
Loja Virtual no Facebook Existem usuários que vendem, criam lojas virtuais tudo pelo Facebook, basta ter um pouco de imaginação e botar sua ideia em frente, abaixo segue dicas de dois sites que ajudam na criação de sua loja virtual utilizando o Facebook.
Kauplushttp://www.kauplus.com.br/

E-JOVEM 166 INFORMÁTICA
UNIDADE 1 - INTRODUÇÃO À INFORMÁTICA
Like Storehttp://likestore.com.br/
Fique sabendo de tudo sobre o Facebook, acesse os sites abaixo aprenda tudo sobre essa rede social.
http://dicasfacebook.com.br/http://www.techtudo.com.br/tudo-sobre/facebook.html
Veja um comparativo entre o Facebook e Twitter nesse infográfico.http://goo.gl/hAUgp
Acesse vídeos sobre o Facebook no nosso canal, muito mais sobre o Facebook
http://goo.gl/6Nk0v
O Facebook é considerado por muitos como a melhor rede social do momento, com suas peculiaridades ele vem a cada dia ganhando mais espaço no nosso dia a dia procure explorar melhor seu Facebook e aprender novidades utilizando a rede social como apoio tanto nos estudos como no trabalho. Nossa próxima rede social será o Google+, até mais.

E-JOVEM 167 INFORMÁTICA
UNIDADE 1 - INTRODUÇÃO À INFORMÁTICA
MÍDIAS SOCIAIS - GOOGLE+ Google+ conhecido como G+ ou Google Plus é uma nova rede social do Google, lançado inicialmente em junho 2011, o Google+ veio para juntar vários serviços do Google em uma rede social, existem algumas novidades que serão apresentadas mais a frente. Atualmente o Google+ tem mais de 250 milhões de usuários contra os mais de 900 milhões do Facebook, o Google+ está em processo de crescimento em uma “briga” diretamente com o Facebook.
Criando uma conta e acessando o Google+ Para criar uma conta no Google+ basta criar uma conta no Google(Gmail) que sua conta no Google+ já está criada. Para acessar o Google+ conectado no Google(Gmail) clique em +Você ou no seu nome localizado no canto superior da página inicial do Google ou dos serviços do Google(Gmail, Google Agenda, Google Docs entre outros).
Será exibida a tela de inscrição no Google+ onde devemos preencher os campos do nosso perfil, preencha os dados se necessário e depois clique em Atualiza.

E-JOVEM 168 INFORMÁTICA
UNIDADE 1 - INTRODUÇÃO À INFORMÁTICA
Na tela seguinte será solicitado para adicionar o nome das pessoas que você conhece, podemos pular essa etapa para isso clique em Continuar.
Ao clicar em Continuar o Google+ sugere amizades, para avançar na etapa clique novamente em Continuar será exibida uma mensagem de confirmação que você irá ficar solitário (O Google sempre usa frases fáceis) clique em Continuar mesmo assim.

E-JOVEM 169 INFORMÁTICA
UNIDADE 1 - INTRODUÇÃO À INFORMÁTICA
Para finalizar é exibida a ultima etapa de configuração do perfil, preencha os dados se necessário e se possível adicione sua foto, clique em Concluir para finalizar o processo de criação do perfil.
Ao iniciar no Google+ serão exibidos alguns tutoriais, os visualize para aprender mais sobre o Google+.
Será exibida a página inicial do Google+

E-JOVEM 170 INFORMÁTICA
UNIDADE 1 - INTRODUÇÃO À INFORMÁTICA
Recursos do Google+ Alguns recursos do Google+ estão localizados no canto esquerdo da página, iremos conhecer alguns desses recursos agora.

E-JOVEM 171 INFORMÁTICA
UNIDADE 1 - INTRODUÇÃO À INFORMÁTICA
Acesso à página inicial do Google+, nela terá acesso à adição de postagens, postagens dos seus amigos e notificações diversas.
Configure seu perfil de acordo com suas necessidades, em Perfil fale sobre você adicione suas fotos e muito mais.
Acesse os assuntos mais populares do Google+ no momento.
Crie um evento e compartilhem com seus amigos, os eventos podem ser aniversários, festas e muito mais, funciona perfeitamente como convite.
Adicione suas fotos no Google+, pode ser utilizado via celular e mandar suas fotos diretamente ao Google+.
Crie grupos com seus amigos do Google+, arraste seus amigos para os círculos e mantenha tudo organizado.
Adicione o seu local e visualize eventos próximos a você, por medida de segurança evite divulgar local onde trabalha, estuda ou mora.
Jogue online com diversas opções de jogos no Google+.
Inicie um chat com vídeo fazendo até vídeo conferencia entre vários usuários.

E-JOVEM 172 INFORMÁTICA
UNIDADE 1 - INTRODUÇÃO À INFORMÁTICA
Acesse os recursos apresentados e explore conhecendo melhor cada um deles.
Para adicionar uma postagem na página inicial depois de digitar sua postagem clique em Compartilhar, podemos adicionar vídeos, fotos, eventos e links na postagem.
Criando um evento Uma das novidades do Google+ é a criação de eventos, para criar um evento clique em Novo Eventos na página inicial de eventos clique em Criar um Evento.

E-JOVEM 173 INFORMÁTICA
UNIDADE 1 - INTRODUÇÃO À INFORMÁTICA
Será exibida uma janela de configuração do evento, preencha com os dados necessários, altere o tema e muito mais, após criar o evento clique em Convidar.

E-JOVEM 174 INFORMÁTICA
UNIDADE 1 - INTRODUÇÃO À INFORMÁTICA
Hangout – Bate papo com vídeo (Webconferência) Uma das ferramentas do Google+ é o hangout, nele podemos conversar com até 10 usuários ao mesmo tempo. Para criar um hangout é muito simples, clique em Hangouts.
para criar um hangout. Clique em Iniciar um hangout localizado no canto superior à direita.
Na tela de configuração do hangout configure de acordo com suas necessidades, clique em Entrar no Hangout para entrar e participar, para convidar usuários adicione o e-mail deles em +Adicionar mais pessoas.
No hangout criado podemos compartilhar arquivos, vídeos e até a tela do seu computador.
Configurações do Google+Para acessar as configurações do Google+ clique no botão de configurações e depois clique em Configurações.

E-JOVEM 175 INFORMÁTICA
UNIDADE 1 - INTRODUÇÃO À INFORMÁTICA
Na página de configurações altere de acordo com suas necessidades.

E-JOVEM 176 INFORMÁTICA
UNIDADE 1 - INTRODUÇÃO À INFORMÁTICA
Crie uma conta no Google+ e adicione seus amigos aos seus círculos.
Conheça mais sobre o Google+ acesse nosso canal no YouTube e veja os vídeos sobre Google+
http://goo.gl/6Nk0v
O Google+ ainda está em crescimento, com o uso de redes sociais em breve o Google+ irá se tornar uma excelente rede social com recursos que irão tornar nosso dia a dia cada vez mais rápido, dinâmico e conectado.
Procure utilizar o Google+ e assim conhecendo melhor essa rede social e tire suas conclusões sobre a melhor rede para seu uso.

E-JOVEM 177 INFORMÁTICA
UNIDADE 2 - BROFFICE
Considerações iniciais
Olá a todos. Muito bem-vindos!
Esta parte do curso tem por objetivo tornar você estudante capaz de saber manusear as ferramentas de informática mais utilizadas no trabalho no século XXI, que são os programas editores de Texto, Planilha Eletrônica e por último os apresentdores de Apresentações. Iremos aqui desvendar os poderosos recursos dos programas Writer, Calc e Impress.Com BrOffice Writer, você será capaz de editar os mais diversos tipos de documentos utilizados, com todos os recursos normalmente usados para editar documentos escritos, além de poder utilizar a inserção de figuras e outros recursos gráficosJá com o BrOffice Calc, você será capaz de criar documentos com planilhas interativas e dinâmicas, com as quais poderá inserir dados literais e numéricos com o fim de organizar estas informações correlacionadas, normalmente presentes em ambientes corporativos, podendo fazer uso de fórmulas e outros mecanismos matemáticos que estabeleçam relações entre os dados inseridos, de forma que o acesso a informações, que antes era bastante cansativo por meio de arquivos em papel ou mesmo feito em programas de edição de texto como o Writer, ficou extremamente fácil e pratico com o advento das planilhas eletrônicas.Por fim, com o BrOffice Impress você terá uma forma prática e fácil de demonstrar conteúdos a serem explicados para uma platéia, a qual disponibiliza a você recursos mais interativos e modernos que um simples pincel com quadro branco. Com o Impress você poderá, além de apresentar texto escrito em letras de tamanho adequado a visualização para um grande público, fazer uso de recursos de multimídia, como vídeo, som e figuras digitais. Aproveitem bastante o que temos a lhes passar sobre estes três programas. Vocês verão o quanto eles podem ser úteis no seu dia-a-dia e em uma futura oportuidade no mercado de trabalho.
Bom aprendizado a todos!
UNIDADE 2
BROFFICE

E-JOVEM 178 INFORMÁTICA
UNIDADE 2 - BROFFICE
Considerações iniciais
Olá a todos!
Estamos agora iniciando nossos estudos sobre o Editor de textos profissional BrOffice.org Writer. Pode-se dizer que no ambiente de trabalho coorporativo, este é o tipo de Software mais utilizado já há muito tempo. O mundo inteiro utiliza Editores de Texto para as mais variadas atividades. Eles substituíram majestosamente as antigas Máquinas de datilografia e, ainda por cima, inovaram em sistemas a cada nova versão, mais sofisticadas. No decorrer do aprendizado sobre Writer você aprenderá a construir textos de diversos estilos literários.
Bom, então vamos lá!
Apresentação
Writer, ao pé da letra, significa “escritor”, nome para o qual este Editor de Texto foi originalmente batizado. O Writer é um processador de texto multiplataforma de código aberto, originalmente desenvolvido pela Sun MicroSystems e atualmente pela The Document Foundation, como parte da suíte LibreOffice.
Também é distribuído gratuitamente nas suítes OpenOffice.org e NeoOffice. Pode ser obtido via download, copiado, instalado e redistribuído gratuitamente. É compatível com a maioria dos programas similares, como o Microsoft® Word® e o Corel® DrawPerfect®, podendo exportar nativamente nos formatos HTML e PDF. Está presente tanto no projeto OpenOffice como no BrOffice, agora mais recentemente, também contido no projeto LibreOffice. É efetivamente utilizado tanto em empresas públicas como privadas.
AULA 1
INTRODUÇÃO AO WRITER ATIVIDADE PRÁTICA
CURRÍCULO

E-JOVEM 179 INFORMÁTICA
UNIDADE 2 - BROFFICE
Para abrir o BrOffice Writer no Linux Educacional, clique no botão “Iniciar”, depois em “Ferramentas de Produtividade” e por fim em “BrOffice.org Writer”. Caso seja uma versão instalada “por fora” no Linux Educacional, a forma de abrir pode ser por outro caminho. Vale ressaltar que esta apostila é baseada no BrOffice 3.2.1.
As logomarcas ao lado serão utilizadas ao longo do texto para diferenciar a interface nos dois programas. O conteúdo principal aqui exposto é referente ao BrOffice Writer, porém será explicitado como utilizar as ferramentas equivalentes no Word 2010, o editor da Microsoft.
A interface
Na figura abaixo, estão ilustrados os principais elementos da Interface padrão inicial do Writer.
Já no Microsoft Word 2010, a interface é a seguinte. Observe as diferenças entre os dois editores de texto.

E-JOVEM 180 INFORMÁTICA
UNIDADE 2 - BROFFICE
Tipo de Fonte
Chamamos de “tipo de fonte” o estilo como a fonte é visualmente inserida pelo Editor de Textos.
Como exemplos de tipos de fonte, com sua formatação de saída, temos:
Para escolher qual será a fonte adotada pelo Writer para a edição dos seus textos, ou mesmo para editar um texto já pronto com outro tipo de fonte, usamos a Barra de Ferramentas “Formatação”. Neste último caso, precisa-se primeiramente selecionar o texto para poder, então, aplicar a formatação do tipo de fonte.
Disponível apenas no menu “Página Inicial” do Word

E-JOVEM 181 INFORMÁTICA
UNIDADE 2 - BROFFICE
Tamanho da Fonte
O Writer já traz por padrão o tamanho de fonte 12. No entanto, o usuário pode modificar esta configuração para usar o tamanho da fonte que desejar.
Dica
Se necessário, chame seu educador para que ele o ajude a selecionar o texto e/ou configurar a fonte no texto e seu documento. Recomenda-se utilizar tamanhos de fonte adequados para cada situação: título geralmente tem tamanho maior que o texto.
Saiba mais
Para que você consiga realizar qualquer tipo de mudança em um texto já digitado será preciso que você selecione este texto. Para selecionar qualquer texto no Writer, você pode fazê-lo de diferentes formas:
• Dando 2 cliques rápidos sobre uma palavra para selecioná-la;• Dando 3 cliques rápidos para selecionar o parágrafo inteiro da palavra que recebeu os cliques;• Clicando com o botão esquerdo do mouse no início do texto que será selecionado, arrastando a seleção até o fim do texto desejado e só ai soltando o botão do mouse;• Posicionando o cursor do texto antes do texto que será selecionado, segurando SHIFT e pressionando o botão direcional -> que está próximo ao teclado numérico. Esta forma seleciona letra por letra. Se você quiser selecionar de forma mais rápida: de palavra por palavra, deve fazer o mesmo procedimento, porém, usando em vez de apenas o SHIFT, a combinação CTRL+SHIFT. Experimente! Veja como será mais prático e você ficará mais produtivo na construção de seus textos.
Formato e alinhamento dos caracteres
Para poder dar uma melhor forma aos nossos textos, o Writer dispõe de outros recursos para formatação de texto. Disponíveis na Barra de Ferramentas “Formatação”, vamos detalhar aqui estes recursos:
Anotações
______________________________________________________________________
______________________________________________________________________

E-JOVEM 182 INFORMÁTICA
UNIDADE 2 - BROFFICE
Disponível apenas no menu “Página Inicial” do Word
Réguas
As réguas estão intimamente relacionadas ao alinhamento do seu documento.
Na régua superior do Writer, acima ilustrada, o retângulo vermelho à esquerda define onde será a margem esquerda, a partir da diferença de cores branca e cinza da régua; onde começará o texto, a partir da seta de baixo selecionada; e como será o espaçamento de começo de um parágrafo, a partir da seta de cima selecionada.
Já o outro retângulo vermelho à direita define onde será a margem direita do documento e onde terminará no lado direito o texto do parágrafo.
A régua esquerda do Writer dispõe apenas do delimitador de margens superior e inferior por diferenciamento nas cores branca e cinza.
Listas e recuos
Pode-se também trabalhar com Listas de marcadores ou numeração. Estão presentes na Barra de Ferramentas “Formatação”, como podemos ver abaixo:
Disponível apenas no menu “Página Inicial” do Word

E-JOVEM 183 INFORMÁTICA
UNIDADE 2 - BROFFICE
Barra de Ferramentas Desenho
Às vezes é interessante colocar desenhos em nossos documentos para que estes fiquem com uma aparência muito mais didática e autoexplicativa, assim como ocorre com esta apostila. Para usar os recursos dessa Barra de Ferramentas, é preciso primeiro ativá-la, clicando no botão da Barra Padrão indicado na figura abaixo.
Vamos então conhecer a Barra de Ferramentas “Desenho” e seus recursos:
Disponível apenas no menu “Inserir” do Word
É interessante que você, aluno, tenha curiosidade em desvendar para que serve cada item da barra de Ferramentas “Desenho”. Os desenhos podem ser muito úteis em várias situações em edição de documentos.
Inserindo imagens
Além dos recursos vistos até agora, pode-se trabalhar no Writer com imagens. Desta forma, você terá que inseri-las. Clica-se então no Menu “Inserir” e em seguida clique em “Figura” e depois, no submenu que aparece, clica-se em “De um arquivo...”.
A partir do painel de navegação que surge, localize então o arquivo da figura que desejamos inserir no documento e clicamos em “Abrir”.

E-JOVEM 184 INFORMÁTICA
UNIDADE 2 - BROFFICE
Outra forma de inserir figuras é a partir da barra “Desenho”. Lá você pode visualizar o último botão dessa barra, que funciona como atalho para essa função, como pode-se ver abaixo.
O mesmo recurso está disponível na barra Desenho do Word, no item com circulo vermelho ao lado. Apenas no menu “Inserir” do Word.
Cores
Já falamos em como escolher o tipo de Fonte, o seu tamanho, em alinhamento e marcadores, mas ainda falta falar nas cores que poderão estar presentes nos elementos do nosso documento.
Na barra de Ferramentas “Formatação”, também dispomos das ferramentas “Cor da fonte”, “marca-texto” e “cor de plano de fundo”, como é mostrado na figura abaixo. Com eles, você poderá realçar seu documento, da forma que bem entenda.
Disponível apenas no menu “Página Inicial” do Word.
Algumas utilidades do BrOffice:
• Currículo;• Carta;• Oficio;• Apresentação de seminários e aulas;

E-JOVEM 185 INFORMÁTICA
UNIDADE 2 - BROFFICE
Autocorreção
Importante, após concluir a digitação, é verificar onde há falhas de digitação no documento, para isso existe o recurso de “Autocorreção”.
Para que o Writer corrija automaticamente termos digitados por você, abra o menu “Ferramentas” e clique na opção “Opções de autocorreção”. A imagem abaixo ilustra como ativar essa opção.Também com função de autocorreção, temos no menu “Editar”, a opção “Localizar e Substituir”, a qual possibilita exatamente encontrar palavras e trocá-las por alguma outra que seja julgada mais indicada pela pessoa que está compondo o Documento no Writer.
Na caixa que aparece, ao se acionar a opção “Localizar” e “Substituir” do menu “Editar”, você digita em “Procurar por” para encontrar no documento a palavra que deseja e em “Substituir” para substituir a palavra que foi buscada anteriormente. Essa ferramenta é muito útil para encontrar e substituir siglas ou palavras que, por ventura, tenham sido digitadas erradas.
Disponível apenas no menu “Página Inicial” do Word
Salvando seu documento
Agora um ponto importantíssimo. É preciso guardar nossos documentos. Dessa forma,

E-JOVEM 186 INFORMÁTICA
UNIDADE 2 - BROFFICE
precisamos “salvá-los” no computador. Assim como qualquer arquivo, documentos de texto são baseados em extensões.
Extensões são letras escritas após o nome do documento e um ponto, como por exemplo, no Writer podemos salvar um documento com o nome “Curriculo.odt”, no qual após o nome do documento temos o ponto e a extensão .odt, nativa do Writer. Também podem ser usadas para salvar arquivos as extensões “.doc” e “.pdf”.
Salvando documento como Writer (.odt) Para Salvar seu documento clique no menu Arquivo e aponte para a opção “Salvar” ou tecle Ctrl+S.
Na caixa de diálogo que aparece em seguida, você navegará pelas pastas existentes no computador até encontrar o local julgado por você adequado para salvar seu documento. Logo abaixo temos o campo onde você digitará o nome do seu documento. Logo em seguida, você selecionará a extensão na qual seu arquivo será salvo.
Salvar Como
Também temos a opção do menu “Arquivo”, a opção “Salvar Como”. Neste menu, aparecem as duas combinações “Salvar” e “Salvar como”. Esta opção “Salvar Como” define a possibilidade de você, após já ter salvo um documento, editá-lo. Depois de modificado, será gerado um novo documento ou um novo arquivo, no qual nesse salvamento, você poderá digitar um novo nome para o arquivo modificado que será gravado no local que você quiser no seu computador.
Salvando documento como Word (.doc)
Aprendemos como salvar um arquivo com extensão no Writer, porém pode ser que você passe futuramente por uma certa situação. Digamos que você vai abrir o arquivo em um LAN HOUSE ou na casa de um amigo e percebe que não pode abrir seu arquivo. Provavelmente este computador não tem o BrOffice, e sim o Microsoft Office. Para evitar problemas e que seu documento possa ser aberto sem erro neste computador, você precisa salvar seu documento em “Salvar como” utilizando a opção Salvar como “.doc”, a extensão reconhecida pelo Word. Agora sim! Seu arquivo poderá ser aberto em qualquer computador que não tenha o BrOffice e sim o Microsoft Office.
Salvando (exportando) documento como PDF(.pdf)
Pode-se ainda salvar documentos no Writer como PDF. Só que neste caso não se fala em “Salvar” e sim “Exportar”.
Isto, pois, não mais se trata de um arquivo de texto e sim, de um arquivo que pode ser aberto em programas de proteção aos dados, como os Adobe Reader® e o Foxit Reader. Mas então por que mesmo Salvar (Exportar) um arquivo como PDF?

E-JOVEM 187 INFORMÁTICA
UNIDADE 2 - BROFFICE
As principais vantagens de exportar seu trabalho em PDF são:
• Compatibilidade com várias plataformas;• Protegido, evita que as pessoas modifiquem seu trabalho;• Seguro, quase nenhuma chance de ser infectado com vírus;• Software para ler arquivo PDF é totalmente gratuito;• Arquivos PDF satisfazem as exigências de documentos legais;• Arquivos gerados em PDF são mais leves que os originais.
Para exportar como PDF, você clica no menu “arquivo” e aponta para a opção “Exportar como PDF...”, assim como foi mostrado acima. Aparecerá então o painel ao lado, onde você pode definir como será gerado o documento em PDF. Ao clicar no botão “Exportar”, lá em baixo no painel, aparece um outro painel semelhante ao de salvar o documento, onde você finalizará a exportação para PDF.
Saiba mais
• Um documento que já tenha sido salvo poderá continuar sendo editado pelo usuário e somente após terminar as alterações, o usuário poderá ir ao menu Arquivo e clicar novamente em Salvar ou teclar Ctrl+S para gravar no arquivos as mudanças que aconteceram nele;• A tecla de atalho para Salvar documentos no Microsoft Word não é Ctrl+S como no Writer e sim Ctrl+B;• No Word, há o botão de atalho para Salvar, localizado no canto esquerdo de cima na tela. É representado pelo desenho de um disquete azul;• Para Salvar como PDF no Word, não há a opção explicitada no menu Arquivo. O procedimento para Salvar em PDF no Word é a partir da opção Salvar (se for o

E-JOVEM 188 INFORMÁTICA
UNIDADE 2 - BROFFICE
primeiro
salvamento) ou Salvar Como (se o documento original já existir e você quiser a versão em PDF), ambas no menu Arquivo. Após decidir o nome do futuro documento em PDF e a localização no computador, você verá a opção para escolher o tipo de documento: Procure a opção PDF;• Nas versões 2007 e 2010 do Microsoft Word, a extensão padrão para Salvar é a .docx.
Abrindo um documento
Outra função importante em um editor de documentos é que você possa abrir um documento que tenha sido anteriormente salvo.
Para isso clique no menu “Arquivo” e aponte para a opção “Abrir...” ou tecle Ctrl+O ou clique neste mesmo ícone na barra Padrão. Será aberta uma janela de navegação, onde você pode localizar seu documento para ser aberto.
Criando um novo documento
Digamos que você já esteja com seu BrOffice Writer aberto e também com um documento editado visualizado na área de trabalho. Porém, você precisa começar a construir um outro documento também no Writer, utilizando o documento que já está aberto. Desta forma, você pode criar um novo documento, clicando no menu “Arquivo” e apontado e clicando o cursor do mouse em “Documento de Texto”, ou teclando Ctrl + N.
Também é possível criar um novo documento clicando no primeiro botão da Barra Padrão.
Anotações
______________________________________________________________________
______________________________________________________________________
______________________________________________________________________

E-JOVEM 189 INFORMÁTICA
UNIDADE 2 - BROFFICE
Exercícios propostos
• Descreva resumidamente o que é o BrOffice Writer.• Quais são os componentes da área de trabalho do Writer?• Como se pode formatar texto e parágrafo no Writer? Exemplifique os recursos na barra Formatação e nos menus.• Liste todos os componentes da barra Desenho, procurando fixar suas funcionalidades.• Crie um pequeno texto utilizando toda a formatação já aprendida, utilizando listas e recuos. Se não estiver com um computador disponível, imagine passo-a-passo, pelo explicado na Apostila, como seria.• Para que serve a autocorreção de texto? Como fazê-la?• Explique o que significa salvar um arquivo (aqui no caso do Writer) e diferencie todas as 4 formas de fazer isso.• Como se abre um documento do Writer já existente? Cite a tecla de atalho. E como se cria um novo documento? Cite também a tecla de atalho.
Atividade prática 1 - Writer
Abra o Writer e construa seu currículo de forma profissional!Você pode seguir o modelo que está sendo aqui proposto ou usar o modelo proposto na Apostila de PTPS.
Nome completoEstado civil, idadeEndereço – Bairro
Tel. ddd celular, ddd telefone fixo foto E-mail
FormaçãoTipo (médio, superior, técnico, profissionalizante, etc...)Nome da última instituição de Ensino onde estudou ou ainda estudaNome curso – Total do curso já feito(apenas em caso de faculdade, em semestres oucréditos)

E-JOVEM 190 INFORMÁTICA
UNIDADE 2 - BROFFICE
Cursos• Nome do curso 1 – Descrição do cursoCarga horária: x h/a Instituição: Nome completo da instituição – Sigla Período: mês de inicio a mês de fim de ano(...)• Nome do curso n – Descrição do cursoCarga horária: x h/a Instituição: Nome completo da instituição – Sigla Período: mês de inicio a mês de fim de ano
Treinamentos• Nome do treinamento 1 - Descrição do treinamento Carga horária: x h/aPeríodo: mês de ano(...)• Nome do treinamento n - Descrição do treinamento Carga horária: x h/aPeríodo: mês de ano
Idiomas• Idioma 1:Semestre atual - Instituição: Nome da instituição – SiglaCarga horária: x h/aPeríodo: mês de inicio a mês de fim do ano(...)• Idioma n:Semestre atualInstituição: Nome da instituição – SiglaCarga horária: x h/aPeríodo: mês de inicio a mês de fim do ano
Experiência profissional• Descrição completa da experiência profissional 1Mês de início a mês de fim de anoNome da instituição - Sigla(...)• Descrição completa da experiência profissional nMês de início a mês de fim de anoNome da instituição – Sigla
DisponibilidadeTurnos disponíveis e dia (se houver restrição para dias)

E-JOVEM 191 INFORMÁTICA
UNIDADE 2 - BROFFICE
Observações:• No campo experiências profissionais, coloque apenas as 3 experiências mais recentesou, experiências profissionais de destaque, mesmo sendo antigas.• Nos títulos Formação, Cursos, Treinamentos, Idiomas, Experiência profissional eDisponibilidade faça uso de negrito. Você também pode usar nestes títulos marcatexto. Sugestão marca-texto em tom de cinza.• Sempre utilize dados atualizados.• Dica de Formatação: Títulos em Fonte Verdana, tamanho 16 em Negrito com a linhamarcada em cinza. Textos em Fonte Cambria em tamanho 13. Nome da pessoa emFonte Cambria, tamanho 28, Dados da pessoa em Cambria, tamanho 10.
Considerações finais
A partir destes conceitos iniciais, você, aluno do E-Jovem, já tem base para continuar se desenvolvendo nas próximas duas aulas de Writer e nos outros progrmas do BrOffice, os quais têm funções similares às estudadas nesta unidade. As outras unidades do Writer irão trabalhar conteúdos de uma forma mais técnica, afim de que você aperfeiçoe sua capacidade de construção de documentos, utilizando o Writer. Na próxima aula você aprenderá a trabalhar cabeçalho/rodapé, tabelas, dente outros recursos que deixarão seus documentos um pouco mais sofisticados.
Até a próxima!

E-JOVEM 192 INFORMÁTICA
UNIDADE 2 - BROFFICE
Considerações iniciais
Bem-vindos!
Esta será nossa segunda aula de Writer, onde teremos a oportunidade de aprofundar o conteúdo anteriormente aprendido. Na aula anterior aprendemos muitas coisas novas sobre nosso editor de textos Livre. Aprendemos um pouco da história do software, sua interface básica, os fundamentos sobre formatação, dentre tarefas básicas do software. Por fim, construímos nossos currículos profissionais.
Nesta aula aprenderemos:• Inserir imagens salvas no computador para o documento do Writer; • Inserir cabeçalho e rodapé; • Usar Autotexto; Utilizar a Quebra de página e a sua importância; • Navegar no documento; Imprimir visualizando a impressão antes; • Para que serve uma Tabela e como utilizá-las no Writer; • Excluir tabelas, linhas e colunas; • Selecionar tabelas, linhas, colunas e células; • Mesclar e dividir células;• Autoformatar/Autoajustar a largura da coluna e a altura da linha; • Converter Texto em Tabela e Tabela em Texto; • Formatar Tabelas.
Bom aprendizado a todos!
Outras Ferramentas Importantes
Até agora aprendemos muitos recursos do Writer, porém ainda faltam aprendermos alguns, que dão o toque final na formatação ao documento.
AULA 02
WRITER IATIVIDADE PRÁTICA
OFÍCIO

E-JOVEM 193 INFORMÁTICA
UNIDADE 2 - BROFFICE
Inserindo Cabeçalho e Rodapé
Um cabeçalho nada mais é do que uma “documentação”, digamos que é usado na maioria das vezes em todas as páginas de um livro ou apostila. Contém normalmente o capítulo do livro ou o nome ou, algumas vezes, o número da página.
Já no rodapé pode simbolizar a numeração das páginas ou algum detalhe a mais. Para inserir um cabeçalho ou rodapé basta clicar com o botão direito sobre a folha, clicar em páginas e nas Abas Superiores e ativar o recurso desejado. Mas como ativar o cabeçalho ou rodapé? Para ativar, é só clicar na guia ao lado de “Cabeçalho/Rodapé” e efetuar as mudanças, de acordo com a figura ao lado, temos um exemplo de ativação de cabeçalho.
Disponível apenas no menu “Inserir” do Word.
Autotexto
Um autotexto permite a inserção de parágrafos inteiros partindo de uma palavra que funciona como gatilho para a inserção do mesmo. Digamos que você trabalhe em um cartório e tem que inserir com frequência um artigo da constituição. Como fazer então para automatizar a inserção do artigo? Clique no Menu “Editar” e clique em “Autotexto...” ou digite Ctrl+F3. Aparecerá o painel abaixo.

E-JOVEM 194 INFORMÁTICA
UNIDADE 2 - BROFFICE
Disponível apenas no menu “Inserir” do Word.
Quebra de Página
Uma quebra de página é o modo correto de inciar uma nova página, uma vez que ao utilizá-la evitamos que ao pressionar várias vezes <Enter> nas páginas anteriores, as páginas subsequentes sejam literalmente empurradas para frente.
Existem dois modos de inserir uma quebra de página:• Usando a combinação de teclas Ctrl+Enter;• Clicando no Menu “Inserir” e em seguida em “Quebra Manual...” e por fim no painel que surge, marcar “Quebra de página” e clicar em OK.
Disponível apenas no menu “Inserir” do Word.
Navegando no documento
O BrOffice Writer dispõe de um recurso chamado navegador que permite navegar em documentos longos em forma simples. Para acessá-la existem duas formas:Uma delas é pressionando F5 no teclado. Em seguida aparecerão todos os títulos,

E-JOVEM 195 INFORMÁTICA
UNIDADE 2 - BROFFICE
tabelas e figuras que você colocou no seu projeto indicados por nome. Para navegar pelo seu documento, basta fazer um clique duplo onde desejar.
Visualizar página
Antes que possamos imprimir um documento, primeiramente precisamos ter certeza de como será a “cara” das páginas impressas, para que não desperdicemos tinta e papel. Para fazer isso, você deve clicar no Menu “Arquivo” e em seguida clicar em “Visualizar página”. Aparecerá então um painel onde você poderá visualizar a página tal qual será após impressa. No Word a opção é disponível diretamente no menu Arquivo, ao se apontar para Imprimir.
Como imprimir um documento
Direcionar informações editadas no Writer para o papel é muito simples, basta que o usuário imprima o seu trabalho. Vamos ver aqui como configurar e utilizar o Writer para imprimir nossos documentos.
Inicialmente você deve clicar no Menu “Arquivo” e em seguida clicar em “Imprimir...” ou teclar Ctrl+P. Aparecerá o painel seguinte:
No painel, você poderá especificar a impressora que deseja utilizar, decidir quais páginas do seu documento serão impressas, a quantidade de cópias e a disposição da saída dessas páginas em relação ao documento digital editado.
Além disso, no botão “Propriedades”, onde você poderá “regular” funções da impressora que irá utilizar, como por exemplo, as dimensões do papel que será usado e a qualidade de impressão do documento. Perceba que é possível imprimir um documento diretamente, a partir de uma impressora pré-configurada, apenas clicando no botão “Imprimir” na Barra Padrão.

E-JOVEM 196 INFORMÁTICA
UNIDADE 2 - BROFFICE
No Microsoft Word, para se Imprimir, procede-se de forma semelhante. Basta clicar no menu Arquivo e na opção Imprimir você terá todas as opções reunidas para configurar a forma de imprimir. A combinação Ctrl+P também é válida no Word.
Tabelas no Writer
O que é e para que serve uma Tabela?
Uma tabela é uma representação matricial, isto é, em linhas e colunas, tantas quantas a aplicação que se queira dar. Existem tabelas unidimensionais que têm apenas colunas ou apenas linhas. Mas o mais comum é encontrar-se tabelas bidimensionais.
As tabelas são realmente a conjugação entre o pensamento abstrato e a nossa necessidade de visualização. Mas elas têm um ponto muito forte que é a capacidade de nos dar muita informação em pouco espaço, que é exatamente a função de uma tabela, organizar informações de uma forma objetiva e precisa, para que sejam facilmente visualizadas pelo usuário.
Uma das tabelas mais conhecidas é a Tabela periódica que apresenta os elementos químicos.
Linhas e colunas
Linhas e colunas são conjuntos de células existentes em uma tabela. Cada célula é, na verdade, cada quadradinho da tabela, independentemente da cor. As linhas são cada conjunto de células na horizontal na tabela. Já as colunas são os conjuntos de células na vertical da tabela.
Na tabela ao lado, a estrutura em cor verde é uma célula, enquanto que a de cor azul é uma coluna. Já a de cor vermelha é uma linha da tabela. Perceba que na coluna existem as subcolunas “Nº/Nome” e “Quant.”, o que demonstra que os conceitos de linha e coluna têm seus variantes.

E-JOVEM 197 INFORMÁTICA
UNIDADE 2 - BROFFICE
Perceba também que na tabela do exemplo acima, temos células especiais: as “PRODUTOS”, “Setembro” e “Outubro”, além das “Nº/Nome”, “Quant”, “R$”, “%”, “Tempo” e “TOTAL”. As 3 primeiras células listadas têm aqui função de títulos na tabela, enquanto que as demais funcionam como subtítulos, com exceção de “TOTAL”, que é uma espécie de célula de rodapé.
Inserindo uma tabela
Para inserir uma tabela no Writer existem três maneiras. Você pode clicar no menu Inserir e em seguida, clicar na opção “Tabela”. Outra forma seria teclando Ctrl+F12. A terceira forma seria clicando no botão “Tabela” na barra Padrão, já apresentada nas aulas anteriores.
Sob qualquer uma das formas, aparecerá o seguinte painel para você decidir como será sua tabela.
No painel, você pode definir o nome de sua tabela, a quantidade de linhas e colunas, se sua tabela terá um título e indicar se esse título se repetirá nas primeiras linhas especificadas, além das opção de indicar se haverá borda na tabela.
Perceba que do lado do botão “Inserir tabela” da barra Padrão, existe uma pequena seta para baixo, a qual serve para você inserir uma tabela de forma rápida. Ao clicar nesta setinha, você poderá definir instantaneamente a quantidade de linhas e colunas da sua

E-JOVEM 198 INFORMÁTICA
UNIDADE 2 - BROFFICE
tabela.
Após criar sua tabela, aparecerá a barra de ferramentas Tabela, como ilustrada abaixo:

E-JOVEM 199 INFORMÁTICA
UNIDADE 2 - BROFFICE
No Word a barra Tabela aparece sob a forma de dois novos menus Design e Layout temporários. Ativos apenas enquanto a tabela estiver selecionada.
Excluir tabelas, linhas e colunas
Para se excluir qualquer um destes elementos, o procedimento é semelhante. Clique no menu “Tabela” e aponte para uma das três opções “Tabela”, “Linha” ou “Coluna”, conforme qual destas você queira excluir.
Outra forma de excluir linhas e colunas, seria utilizando os botões mostrados na barra de Ferramentas “Tabela”, anteriormente ilustrada.
Perceba que pelo menu Tabela é possível excluir a tabela inteira, diferentemente da Barra “Tabela”, que não permite.
Selecionar tabelas, colunas, linhas e células
De forma semelhante a excluir tabelas, linhas ou colunas, também é possível selecionar todos estes elementos e mais as células. Você pode clicar no menu Tabela, apontar para uma das quatro opções “Tabela”, “Coluna”, “Linhas” ou “Células” e selecionar quaisquer destes elementos, conforme a localização do cursor na tabela. Vamos lá! Teste todos estes recursos e veja você o funcionamento.

E-JOVEM 200 INFORMÁTICA
UNIDADE 2 - BROFFICE
Dica
Chame seu educador para que lhe mostre como fazer a seleção destes elementos, utilizando apenas o mouse.
Mesclar e Dividir células
Para mesclar uma célula à outra, você pode selecionar as células que deseja mesclar e, em seguida clicar no menu “Tabela” e clicar em “Mesclar células” ou então utilizar o Botão “Mesclar células” presente na Barra de Ferramentas “Tabela”.
Já para dividir células, você pode selecionar apenas uma ou várias células e clicar no menu “Tabela” e logo em seguida na opção “Dividir Células”, aparecerá então a caixa de diálogo ao lado, onde você definirá a quantidade de células que surgirão a partir da célula de origem. Você pode também definir a direção em que surgirão as células filhas.
Você também pode dividir células usando o Botão “Dividir células”, presente na Barra de Ferramentas “Tabela”.
Autoformatar/Autoajustar a largura da coluna e a altura da linha
Você pode ainda autoformatar uma tabela, deixando-a com o design que você quiser. Você pode escolher um layout já pronto ou definir o seu próprio layout.
Você também encontra esta opção na Barra de Ferramentas “Tabela”.
Também é possível ajustar a largura de uma coluna ou a altura de linhas de forma bem

E-JOVEM 201 INFORMÁTICA
UNIDADE 2 - BROFFICE
prática, utilizando esse recurso presente no menu “Tabela”.
Converter texto em tabela ou tabela em texto
Ainda em tabelas, é possível fazer conversões de texto para tabela ou vice-versa. Esta opção também encontra-se no menu “Tabela”.
Após clicar em uma das opções “De texto para tabela...” ou de “Tabela para texto...”, é possível ajustar tabulações, parágrafos, ponto-e-vírgulas. Trabalhar o título, a borda e a auto formatação no caso da opção “De texto para tabela...”.

E-JOVEM 202 INFORMÁTICA
UNIDADE 2 - BROFFICE
Dica
Não esqueça de pedir ao seu educador para ele lhe mostrar como usar todos os recursos. A sua prática nestas ferramentas é fundamental para que você se familiarize com elas.
Formatação na tabela
É possível também definir opções avançadas em tabelas. Clicando no menu “Tabela” e apontando para “Propriedades da Tabela...” ou clicando neste botão presente na Barra “Tabela”.
Aparece então o painel Formato da tabela.
Exercícios propostos
• Descreva a forma de como Inserir cabeçalho e rodapé e ativá-los.• Para que serve o Autotexto?• Descreva como se faz a Quebra de Página.• Para que serve a opção Visualizar Página? O que ela tem a ver com a impressão de documentos? Como se faz para imprimir um documento? Descreva em detalhes.• O que é uma Tabela? Para que serve em documentos?• O que é uma célula em uma Tabela? E uma linha? E uma coluna?• Descreva todas as formas de como se faz para inserir uma Tabela no Writer.• Liste todos os ítens constituintes da barra Tabela, procurando falar um pouco sobre cada.• Demonstre como se faz para excluir Tabelas inteiras, linhas e colunas.• Como se faz para selecionar Tabelas inteiras, linhas e colunas?• Demonstre como se faz para Mesclar e Dividir células em Tabelas do Writer.• Descreva como se faz a Autoformatação e Autoajuste em Tabelas no Writer.

E-JOVEM 203 INFORMÁTICA
UNIDADE 2 - BROFFICE
• Como se faz para converter Texto em Tabela e vice-versa no Writer?
Atividade prática 2 - Writer
Imagine-se como sendo um Coordenador do E-Jovem. Você irá redigir um ofício para a Secretaria de Educação do Estado do Ceará, requisitando algum recurso, serviço ou licitação para liberação de verbas, digamos para construir a sala de aúdio e vídeo do Projeto.
Um ofício é uma correspondência oficial, enviada normalmente a funcionários ou autoridades públicas. O ofício é o tipo mais comum de correspondência oficial expedido por órgãos públicos, em objeto de serviço. Seu destinatário, no entanto, além de outro órgão público, pode ser também um particular. O conteúdo do ofício é matéria administrativa, mas pode vincular também matéria de caráter social, oriunda do relacionamento da autoridade em virtude de seu cargo ou função.
Você pode seguir o modelo que está sendo aqui proposto:
Ofício n.º 28/2009/GR
Florianópolis, 5 de maio de 2009.
A Sua Excelência o SenhorNome do destinatárioCargo do destinatárioEndereço 70.160-900 – Brasília – DF
Assunto: Demarcação de terras indígenas
Senhor Deputado,
1. Em complemento às observações transmitidas pelo telegrama n.º 154, de 24 de abril último, informamos Vossa Excelência de que as medidas mencionadas em sua carta n.º 6708, dirigida a Sua Excelência o Senhor Presidente da República, estão amparadas pelo procedimento administrativo de demarcação de terras indígenas instituído pelo Decreto n.º 22, de 4 de fevereiro de 1991 (cópia anexa).
2. Em sua comunicação, Vossa Excelência ressalva a necessidade de que – na definição e demarcação das terras indígenas – fossem levadas em consideração as características socioeconômicas regionais.

E-JOVEM 204 INFORMÁTICA
UNIDADE 2 - BROFFICE
3. Nos termos do Decreto n.º 22, a demarcação de terras indígenas deverá ser precedida de estudos e levantamentos técnicos que atendam ao disposto no art. 231, § 1.º, da Constituição Federal. Os estudos deverão incluir os aspectos etno-históricos, sociológicos, cartográficos e fundiários. O exame desse último aspecto deverá ser feito conjuntamente com o órgão federal ou estadual competente.
4. Os órgãos públicos federais, estaduais e municipais deverão encaminhar as informações que julgarem pertinentes sobre a área em estudo. É igualmente assegurada a manifestação de entidades representativas da sociedade civil.
5. Os estudos técnicos elaborados pelo órgão federal de proteção ao índio serão publicados juntamente com as informações recebidas dos órgãos públicos e das entidades civis acima mencionadas.
6. Como Vossa Excelência pode verificar, o procedimento estabelecido assegura que a decisão a ser baixada pelo Ministro de Estado da Justiça sobre os limites e a demarcação de terras indígenas seja informada de todos os elementos necessários, inclusive daqueles assinalados em sua carta, com a necessária transparência e agilidade civil.
Atenciosamente,
[nome][cargo]
Considerações finais
Após ter aprendido a utilizar ferramentas importantes como a Tabela, você deu mais um considerável passo no nosso curo de Writer. Na próxima aula terminaremos o aprendizado do programa com o aprendizado de complementos importantíssimos para que você seja mais produtivo ao cria textos. Você aprenderá alguns atalhos úteis para tornar o trabalho mais produtivo. Aprenderá a fazer a Revisão Ortográfica e a melhor explorar os recursos nos menus do Writer.
Até a próxima!

E-JOVEM 205 INFORMÁTICA
UNIDADE 2 - BROFFICE
Considerações iniciais
Ufa!
Estamos finalizando nosso curso de BrOffice Writer.
Mas ainda nos falta conhecer importantes conceitos complementares acerca do nosso editor e textos. Falta-nos falar sobre recursos de aperfeiçoamento do trabalho.
Nesta aula aprenderemos a:Utilizar os recursos da barra Padrão:Copiar; Cortar; Colar; Desfazer; Refazer; Ortografia e Gramática;Auto-veriricação ortográfica; Galeria, Zoom; Pincel de Estilo; Recursos extras nos menus.
Vamos lá!
Barra Padrão: um exame mais profundo
Vamos analisar agora, alguns recursos da Barra Padrão que foram meio que esquecidos, propositalmente, nas aulas passadas. Fica melhor que você os conheça agora que já tem uma certa base.
AULA 03
WRITER IIATIVIDADE PRÁTICA
REDAÇÃO

E-JOVEM 206 INFORMÁTICA
UNIDADE 2 - BROFFICE
Copiar
Você pode selecionar qualquer item do seu documento, seja texto, figura, gráfico, objeto, clicar neste botão da barra Padrão e mandar uma cópia dele tal como é para a “Área de transferência”, que nada mais é que um espaço na memória do computador, onde dados podem ser depositados por algum programa e ser usados por outro programa.
Você também pode teclar Ctrl+C com a informação selecionada para copiar, como também clicar no menu “Editar” e clicar em “Copiar”.
Colar
Após ter alguma informação armazenada na Área de transferência, ela poderá ser usada por qualquer aplicativo a partir do resgate de uma cópia desta informação lá armazenada. Para “pegar” uma cópia do que, por ventura, estiver armazenado na Área de transferência, você deverá “colar” esta informação. No Writer, para colar, você deve colocar o cursor do mouse no local desejado e clicar no botão “Colar” da barra padrão.
Outras formas de colar seriam usando a combinação de teclas Ctrl+V ou clicando no menu “Editar” e clicando em “Colar”.
Cortar
Caso você queira não apenas copiar uma informação para a Área de transferência, mas sim movê-la do local onde foi obtida para a Área de transferência, você deve selecionar a dita informação e clicar no botão “Cortar” na barra Padrão.
Também é possível fazer tal ação teclando Ctrl+X ou clicando

E-JOVEM 207 INFORMÁTICA
UNIDADE 2 - BROFFICE
no menu Editar e em seguida em “Cortar”.
Desfazer
Se você fez algo errado ou que não ficou legal no Writer e deseja voltar atrás na sua ação, basta clicar em “Desfazer” na Barra Padrão ou teclar Ctrl+Z. Também pode clicar no menu “Editar” e clicar em “Desfazer”.
Refazer
Se você já desfez uma ação, mas mesmo assim acha que da forma como estava antes era melhor, basta que você clique em “Refazer” na barra Padrão, ou teclar Ctrl+Y. Como também pode clicar no menu “Editar” e clicar em “Refazer”.
Ortografia e gramática
Após editar um texto inteiro no Writer, é possível corrigir possíveis erros da língua ao qual você está usando para redigir seu documento. Você pode acionar esta função na Barra Padrão clicando no botão com um ABC e um “v” azul em baixo, conforme mostrado na página anterior, ou clicando no Menu Ferramentas e clicando em “Ortografia e gramática...”. Também pode acessar o recurso teclando F7. No painel que surge você poderá corrigir todas as palavras escritas incorretamente, assim como também poderá corrigir erros de gramática do seu texto.
No Word está disponível no menu Revisão.
Auto verificação ortográfica
Este recurso está presente apenas na Barra Padrão. Você pode ativar ou não esta função clicando no botão com ABC e detalhe vermelho abaixo. Trata-se das linhas onduladas

E-JOVEM 208 INFORMÁTICA
UNIDADE 2 - BROFFICE
vermelhas que aparecem quando você digita alguma palavra com ortográfica errada. Já vimos que é possível corrigir essas palavras utilizando um recurso chamado “Ortografia e gramática”.
Galeria
Esta função permite definir recursos estéticos no Writer, como marcadores, temas, planos de fundo, réguas e sons. Este recurso também pode ser encontrado clicando no menu “Ferramentas”.
Zoom
Permite controlar o tamanho que aparece a folha de papel virtual ou área de trabalho do Writer. Ao clicar neste botão da barra Padrão, surge um painel. Também é possível encontrar este recurso no Menu “Exibir” e no canto inferior direito da janela do Writer. Segurando Ctrl e rodando o scroll do mouse, você também conseguirá ajustar o Zoom. No Word 2010 você regula o Zoom pelo controle no canto direito de baixo.
Pincel de Estilo
Suponha que você já tenha formatado um texto inteiro e precisa colocar essa mesma formatação para outro texto. Você não precisa refazer todo o trabalho que teve com o primeiro texto. Para isso basta usar o Pincel de estilo da seguinte forma:
1. Selecione o texto ou células que possuem o estilo que será copiado2. Sobre a barra de Ferramentas Padrão há um botão em formato de Pincel, você clica neste. O ponteiro do mouse transforma-se em um pincel; 3. Selecione então o texto ou célula que receberá o estilo e clique sobre ele;4. Quando terminar, clique novamente no botão Pincel de estilo ou tecle “Esc” e o ponteiro do mouse volta a ser como antes.
No Word este recurso é chamado de “Pincel de Formatação”.
Recursos nos Menus
Vamos falar agora de recursos relevantes que ainda faltam serem enfatizados sobre os

E-JOVEM 209 INFORMÁTICA
UNIDADE 2 - BROFFICE
menus do Writer.
• Colar especial: Presente no menu “Editar”, permite você saber, a partir de uma caixa de diálogo, exatamente o que está armazenado na área de transferência e utilizar como quiser no seu documento.• Inserir Nota de rodapé/Nota de fim...: Presente no menu “Inserir”, permite colocar notas de fim de página, presentes em textos técnicos e científicos, que funcionam como uma explicação para alguma palavra ou sigla em especial no texto.• Formatar caractere...: Presente no menu “Formatar”, permite ajustar a formatação final no seu documento de texto, utilizando recursos como contorno, sombra, sobrelinha, tachado, sublinhado, hyperlink, etc.• Marcadores e numerações...: Presente no menu “Formatar”, permite escolher como serão os marcadores por pontos ou numéricos que você venha a utilizar no seu documento.• Página...: Presente no menu “Formatar”, permite definir características da página no seu documento, como formato, largura, altura, as 4 margens do documento, cor de plano de fundo, cabeçalho, espaçamento, rodapé, formatação completa das bordas, colunas: quantidades e propriedades.• Alterar caixa: Presente no menu “Formatar”, permite que você, após selecionar um texto, defina se ele será completamente composto por letras maiúsculas ou minúsculas.• Colunas...: Presente no menu “Formatar”, permite definir se seu documento terá o texto dividido em colunas e quantas serão.• Dispor: Presente no menu “Formatar”, este recurso serve para manipular objetos gráficos próximos presentes no documento, desde, figuras, tabelas até gráficos. Você pode definir caractere que fica na frente ou atrás, quando dois ou mais objetos estão próximos.• Numeração de estrutura de tópicos...: Presente no menu “Ferramentas”. Você percebeu como esta apostila tem vários títulos e subtítulos com assuntos delimitados por uma certa hierarquia de números? Pois bem, este recurso permite a você determinar essa organização de forma mais prática.
Exercícios propostos
• Liste todos os itens mais importantes da Barra Padrão.• O que significa copiar no Writer. Descreva em detalhes. Fale da tecla de atalho.• E colar, para que serve? Qual a relação existente entre Copiar e Colar? Fale a tecla de atalho.• Qual a diferença entre copiar e cortar? Qual a tecla de atalho para cortar?• Para que serve a opção Desfazer? Quais as formas de acionar o recurso?• Repita o exercício anterior para a opção Refazer.• Como se faz para acionar a opção Ortografia e gramática? Para que serve? Qual o resultado deste recurso no seu documento?• Qual a relação existente entre Autoverificação ortográfica e Ortografia e gramática?• Quais as formas de controlar o Zoom no Writer?• O que é o Pincel de Estilo? Para que serve?• Descreva todos os recursos extras em Menus como descritos na apostila.

E-JOVEM 210 INFORMÁTICA
UNIDADE 2 - BROFFICE
Atividade prática 3 - Writer
Você certamente aprendeu a fazer Redação durante seu ensino Fundamental ou Médio.
Qe tal fazer uma agora no Writer de forma digital?
Você pode falar de algum assunto referente a informática, como o Software Livre ou mesmo tentar fazer a redação do útimo exame do ENEM. Que tal?
Vamos lá então!
Link para download da prova do ENEM 2011:http://parajuru.argohost.net/~projetoe/ead/2011/mod/resource/view.php?id=1145
Considerações finais
Por fim terminamos nosso curso de Edição de textos com o BrOffice. Esperamos que vocês tenham enriquecido de certa forma seus conhecimentos acerca desta essencial ferramenta, muito utilizada no trabalho em escritórios.
Até a próxima!

E-JOVEM 211 INFORMÁTICA
UNIDADE 2 - BROFFICE
Considerações iniciais
Bem-vindas, mentes E-Jovianas.
Estamos agora iniciando nossos estudos sobre o Editor de Planilhas eletrônicas profissional BrOffice.org Calc. Bem diferente do BrOffice Writer já estudado. O Calc irá causar uma revolução em informática na sua mente. Considerada ferramenta das mais poderosas atualmente em uso em Empresas, os editores de Planilhas Eletrônicas são dominados por pouquíssimos usuários e exatamente por isso saber usá-los constitui uma altíssima chance de o profissional poder ter acesso a salários e posição de destaque no Mercado de Trabalho. Porém, desde já se recomenda que ao estudar este assunto se tenha a maior atenção para que o rendimento nos estudos seja pleno.
Bom, vamos à luta!
Apresentação
Planilha eletrônica ou folha de cálculo é um tipo de programa de computador que utiliza tabelas para realização de cálculos ou apresentação de dados. Cada tabela é formada por uma grade composta de linhas e colunas. O Calc é um software de planilha eletrônica multiplataforma de código aberto.
Desenvolvido originalmente pela Star Division, posteriormente pela Sun Microsystens (como parte da suíte StarOffice) e atualmente pela The Document Foundation, como parte da suíte LibreOffice. Também é distribuído gratuitamente com as suítes OpenOffice.org e NeoOffice.
Sua característica mais marcante, que difere entre os demais programas de planilhas é o sistema que define automaticamente as séries para representar gráficos com base na
AULA 04
INTRODUÇÃO AO CALC ATIVIDADE PRÁTICA I

E-JOVEM 212 INFORMÁTICA
UNIDADE 2 - BROFFICE
disposição dos dados do usuário. O formato nativo é o ODF, porém pode ler e exportar planilhas do Microsoft Excel (até versão 2007) e Lotus 123.
Para abrir o BrOffice Calc no Linux Educacional, clique no botão “Iniciar”, depois em “Ferramentas de Produtividade” e por fim em “BrOffice.org Calc”. Caso seja uma versão instalada “por fora” no Linux Educacional, a forma de abrir pode ser por outro caminho. Já no Linux Ubuntu, você o encontra diretamnte no painel Inicial(nas versões 11 e 12) e no Ubuntu 10 e anteriores, você encontra o Calc no menu Aplicativos. No ambiente Windows®, basta clicar no menu Iniciar, apontar para a pasta brOffice e clicar diretamente no Calc.
As logomarcas ao lado serão utilizadas ao longo do texto para diferenciar a interface nos dois programas. O conteúdo principal aqui exposto é referente ao BrOffice Calc, porém será explicitado como utilizar as ferramentas equivalentes no Excel 2010, o editor de planilha eletrônica da Microsoft.
A interface
Na figura abaixo estão ilustrados os principais elementos da interface padrão inicial do Calc:

E-JOVEM 213 INFORMÁTICA
UNIDADE 2 - BROFFICE
Já no Microsoft Excel 2010, a interface é a seguinte. Observe as diferenças entre os dois editores de planilha eletrônica.
Célula e endereço
Célula é o nome dado ao retângulo que se forma do cruzamento de uma coluna com uma linha. Cada célula tem o seu endereço particular que é formado pela letra da coluna mais o número da linha que a originou. Por exemplo, a célula que se forma com o cruzamento da coluna B com a linha 2 é reconhecida pelo endereço B2.
Todos os cálculos do BrOffice Calc são baseados no endereço dos valores, veja:
A palavra casa esta na célula (quadrinhos existentes na planilha) B2.

E-JOVEM 214 INFORMÁTICA
UNIDADE 2 - BROFFICE
Intervalo
Para definir o intervalo ao qual a fórmula se aplica, usamos dois pontos(:) intercalando valores.
Intervalo nada mais é do que uma conjugação de dois endereços separados por dois pontos(:). Pode ser uma sequência em linha reta de endereços. Por exemplo: F7, F8, F9, F10, ..., F24 é o intervalo correspondente entre as células F7 e F24, incluindo estas também, como está disposto na figura abaixo. Pode ser também BIDIMENSIONAL, quando o intervalo contém uma tabela, por exemplo como o que está ilustrado abaixo, B10:C18.Intervalos tanto podem existir em linhas como em colunas. A figura abaixo demonstra claramente isto.
A representação para intervalos em fórmulas utilizadas em planilhas eletrônicas segue os seguintes preceitos:
• Primeiro: a fórmula precisa ter na sua estrutura a petição por um intervalo. A estrutura das fórmulas será conhecida previamente pelo usuário destas. Você verá como montar uma fórmula mais adiante;• Segundo: a representação de intervalos em planilhas eletônicas é escrita da seguinte forma: ENDEREÇO DA CÉLULA DO INÍCIO DO INTERVALO: ENDEREÇO DA CÉLULA DO FIM DO INTERVALO. Por exemplo, no caso do intervalo anteriormente citado, temos a seguinte representação: F7:F24. A componente literária do intervalo(letras) não precisa ser escrita em letra maiúscula, ou seja, tanto faz você escrever F7:F24, f7:f24, f7:F24 ou F7:f24.
Selecionando linhas, colunas e planilhas
Para selecionar uma linha inteira, clique no número da linha desejada.

E-JOVEM 215 INFORMÁTICA
UNIDADE 2 - BROFFICE
Para selecionar uma coluna inteira, clique na letra correspondente a coluna.
Para selecionar uma planilha inteira, clique no menu Editar e clique em “Selecionar tudo” ou tecle Ctrl+A ou clique no local indicado pelo retângulo vermelho(a célula mestra), ilustrado na figura a seguir.
Para selecionar células intercaladas, selecione a primeira célula, segure a tecla “Ctrl” e vá clicando nas outras células que desejar.

E-JOVEM 216 INFORMÁTICA
UNIDADE 2 - BROFFICE
Digitando o conteúdo na planilha eletrônica
• Para digitar um conteúdo em célula, basta clicar na célula e digitar normalmente;• Para digitar na linha abaixo, basta teclar “Enter” que a célula selecionada será a que está em baixo da atual selecionada;• Para corrigir, você poderá utilizar a caixa linha de Entrada, bastando clicar nesta e fazer a correção. Ao terminar, tecle “Enter” ou clique em uma nova célula,• Você também poderá clicar duas vezes sobre a célula que contêm a palavra errada, ou clicar uma vez e pressionar a tecla de função F2 para a correção.
• Para substituir o conteúdo de uma célula por outro, apenas clique na célula e digite o novo conteúdo. Não é preciso apagar o conteúdo que havia antes;• Autocompletar: quando digitamos alguma palavra que já existe na mesma coluna que esta sendo digitada, o Calc ira sugerir a palavra. Para aceitar tecle “Enter”, caso contrario pressione “Esc”.
Ainda na função autocompletar, no caso de palavras compostas, você poderá precisar apenas da primeira palavra, como em “Laranja-lima”. Faça da seguinte forma: Ao digitar a letra L de “Laranja”, o Autocompletar é ativado, então para aproveitar o “Laranja”, tecle “F2”, veja abaixo que a palavra “Laranja” é aproveitada. Em seguida, digite “-Lima” e você obterá a palavra composta “Laranja-lima”, tendo aproveitado a palavra “Laranja” já existente na coluna.

E-JOVEM 217 INFORMÁTICA
UNIDADE 2 - BROFFICE
Apagando conteúdo da planilha eletrônica
Considere a seguinte planilha:
Selecione toda a planilha, como já foi demonstrado, e tecle “del”(tecla delete), deverá surgir a seguinte caixa de diálogo.
Com ela é possível escolher qual tipo de conteúdo desejamos apagar, se texto, números, fórmulas, formas, etc.
Deve ficar marcada nesta caixa apenas a opção que desejamos excluir. Para isto, clique nas demais opções e deixe marcada apenas a indicada. Para voltar a planilha ao normal e assim ter o conteúdo novamente, para testar as outras opções, basta teclar Ctrl+Z, como já foi dito para o Writer, após ter usado a caixa de diálogo Excluir conteúdo acima.
Ao escolher uma das opções, você tem as seguintes funções:
“Fórmulas”: apenas fórmulas serão excluídas.“Notas”: apenas as notas (comentários) serão excluídos“Formatos”: apenas a formatação (tipo de letra, tamanho de letra, cor, etc) será excluída.“Objetos”: exclui apenas objetos (figuras, formas ou botões).
Veja a seguir o resultado após usar cada opção:

E-JOVEM 218 INFORMÁTICA
UNIDADE 2 - BROFFICE
“Excluir todas”: exclui todo o conteúdo da célula, independente de qual seja.
“Números”: apenas os números serão excluídos.
“Texto”: se houver letras e números selecionados, apenas as “letras” serão excluídas.
No Microsoft Excel, em qualquer das versões, não há este detalhamento para se apagar dados da planilha. Todo o conteúdo selecionado será apagado, sem distinção.

E-JOVEM 219 INFORMÁTICA
UNIDADE 2 - BROFFICE
Relembrando pontos comuns ao Calc e ao Writer
Alguns conhecimentos que você já adquiriu nas aulas de Writer não serão mais tão detalhados aqui. São eles:
• “Salvar clicando no meu “Arquivo” e clicando em “Salvar” ou teclando Ctrl+S ou clicando no terceiro botão, com formato de um disquete azul, da barra Padrão você poderá salvar suas planilhas do Calc. No Excel está no menu Arquivo e sob a combinação Ctrl+B ou como na figura ao lado;
• “Salvar Como”: clicando no menu “Arquivo” e clicando em “Salvar como...” ou teclando Ctrl+Shift+S, você poderá redefinir um trabalho já salvo, salvando o trabalho resultante das mudanças com um novo nome;
• “Criar um novo documento”: clicando no menu “Arquivo” e, em seguida, apontando para novo, você terá uma lista de opções de como criar um novo documento do zero no Calc;
• “Abrindo um documento”: clicando no menu “Arquivo” e clicando em “Abrir...”, ou teclando Ctrl+O, você poderá abrir arquivos de planilha eletrônica já existentes;
• “Exportar e Exportar como PDF”: presente no menu “Arquivo”. Com este recurso você poderá gerar um arquivo PDF da sua planilha, ou até mesmo arquivos
XHTML na opção “Exportar”. Na barra Padrão há o botão “Exportar diretamente como PDF”. Recurso disponível no Microsoft Excel sob a forma de Salvar(primeiro salvamento) ou Salvar Como(para documentos Excel já existentes);
• “Visualizar página”: Também no menu Arquivo, você poderá visualizar como será seu trabalho no Calc, tal qual após impresso. No Excel está no menu Arquivo junto à opção Imprimir;
• “Imprimir”: Botão presente na barra Padrão, representado como um desenho de uma impressora. Também acessível no menu “Aquivo” ou através da combinação
Ctrl+P, permite configurar qualquer impressora instalada para definir como será seu trabalho após impresso. Sob a mesma tecla de atalho no Excel;
• Para desfazer alguma ação que você tenha feito errada ou não ficou satisfeito com o resultado, basta teclar

E-JOVEM 220 INFORMÁTICA
UNIDADE 2 - BROFFICE
Ctrl+Z ou clicar no menu “Editar” e clicar em “Desfazer” ou clicar no botão “Desfazer” na barra Padrão;
• Caso você já tenha desfeito alguma ação, mas não gostou e quer voltar que seu trabalho volte a ser como era antes de ter feito o “Desfazer”, você deve executar a ação “Refazer” a partir de Ctrl+Y ou clicando nesta opção no menu “Editar”, como também a partir do botão da barra Padrão.
Note que para os botões “Desfazer” e “Refazer” da barra Padrão, existem setinhas do lado destes botões apontando para baixo. Nestas opções você pode visualizar todo o histórico de ações Desfeitas ou Refeitas e avançar várias ações destas, seja qual for, economizando tempo. Também é possível visualizar este recurso no menu “Editar”, ao clicar segurando em uma das duas opções.
Começando a aprender a usar Fórmulas & Funções
Antes de tudo, é preciso que você saiba que para digitar qualquer fórmula em uma célula no Calc, deve ser colocado o sinal de “=” antes da expressão aritmética, fórmula ou função. A seguinte tabela relaciona os operadores possíveis de serem usados no Calc.
OPERADOR DESCRIÇÃO EXEMPLO RESULTADO
+ Adição =1+2 3- Subtração =4-3 1* Multiplicação =8*1 8/ Divisão =12/4 3% Porcentagem =26% 26,00%^ Exponenciação =2^3 8= Igual =5=5 Verdadeiro> Maior que =6>7 Falso< Menor que =6<7 Verdadeiro>= Maior ou igual =3>=4 Falso<= Menor ou igual =7<=8 Verdadeiro<> Diferente =5<>7 Verdadeiro
Começando a fazer alguns cálculos na Planilha
Vamos começar a vislumbrar aqui a real funcionalidade de uma planilha Eletrônica: efetuar cálculos. Considere a planilha e os resultados obtidos com as fórmulas das quatro operações básicas a partir da planilha abaixo.

E-JOVEM 221 INFORMÁTICA
UNIDADE 2 - BROFFICE
Observações:• Perceba que estamos realizando operações entre as colunas A e B. Estão sendo associados os elementos A1 e B1, os A2 e B2, os A3 e B3 e finalmente A4 e B4;• Note que na barra de fórmulas está a operação contida nas células da coluna C.
Trabalhando fórmulas & funções com o auxílio de Cliques do mouse
Você não precisa sempre construir fórmulas e funções digitando toda a estrutura da expressão matemática via teclado. Por exemplo, se você já tem células com dados que irã ser úteis em uma fórmula que você queira aplicar em uma célula vazia, bastará que você comece digitando o clássico sinal de igual(=) e a medida que for construindo a expressão, quando convier, clicando diretamente sobre o endereço da célula que contém a informação que fará parte da expressão. Veja o exemplo ilustrado a seguir para a expressão em destaque:
Colocar na célula B4 a expressão “=(A2+A3)/B2”
Seria da seguinte forma:Clica-se diretamente na célula B4. Digita-se o sinal de igual “=”. Digita-se o parêntese aberto ”(“. Clica-se na célula A2. Digita-se o sinal de somar “+”. Clica-se na célula A3. Digita-se o parêntese fechando “)”. Digita-se o sinal de dividir “/”. Por fim clica-se a célula B2. Veja o processo na figura.

E-JOVEM 222 INFORMÁTICA
UNIDADE 2 - BROFFICE
Perceba que a medida que são selecionadas as células, a cor da borda fica em cor vermelha enquanto a expressão é montada. E após terminar de compô-la, cada endereço envolvido nesta terá a cor da borda de sua célula com uma cor diferente, no caso A2 azul, A3 vermelho e B2 róseo. Tudo isto para ficar facil visualizar na fórmula diretamente a qual célula refere-se cada endereço escrito. A dica é fazer o uso do mouse para facilitar a construção das suas fórmulas.
Exercícios propostos
• O que são Planilhas eletrônicas? Fale um pouco sobre a origem do Calc.• Descreva a completa interface da área de trabalho do Calc.• Defina célula e endereço.• O que é um intervalo? Para que serve?• Descreva sucintamente como selecionar linha, coluna, planilha e células intercaladas no Calc.• Descreva a interface nativa do Calc para se inserir dados na planilha. Fale da opção Autocompletar.• Descreva todas as formas de como se pode excluir conteúdos da planilha eletrônica.• Esboce uma tabela constituinte dos operadores utilizados no Calc.• Disserte em 4 linhas sobre como é mais fácil usar o Calc com o auxílio do mouse.
Breve Teoria Matemática para uso na atividade prática 1 - Usando o Calc na Prática
Medidas Estatísticas
Vamos tratar algumas medidas estatísticas no decorrer desta aula, tais como: média aritmética e moda. As utilizações de tais medidas nos permitem estabelecer parâmetros comparativos entre faixas de pesquisa e amostragem.
Medidas de Tendência Central
Para resumir as informações de um conjunto de dados utilizamos em estatísticas medidas que descrevem por meio de apenas um só número características do conjunto de dados. Esse valor é denominado de medida de tendência central.
Média Aritmética (MA)
Considerando os números ( a1, a2, ..., an), a média aritmética desses números é o número:
A parte da expressão com o símbolo ∑ significa o somatório dos números a, sabendo que i varia de 1 a n.
Exemplo:

E-JOVEM 223 INFORMÁTICA
UNIDADE 2 - BROFFICE
Gisele teve as seguintes notas nas provas de Matemática no ano de 2011: 9,5; 7,5; 9,0; 10,0. Como é aplicada essa menina... Para obter uma nota que representará seu aproveitamento no ano, a professora de Gisele calculou a média aritmética (MA) de suas notas:
Moda (Mo)
É a medida de tendência central definida como o valor mais frequente de um conjunto de valores observados.
Exemplo:
Foi realizada uma pesquisa com um grupo de pessoas, para saber qual o tipo sanguíneo possui maior frequência. Abaixo segue uma tabela e um gráfico com a representação dos dados:
Analisando a tabela e o gráfico, observamos que a maior frequência é do sangue tipo O.
Tipo sanguíneo Número de indivíduos
O 805A 479B 198AB 70
Logo a moda dessa amostra é o sangue tipo O.
Procure a função MODA no Calc. teclando Ctrl+F2.
Anotações
______________________________________________________________________
______________________________________________________________________

E-JOVEM 224 INFORMÁTICA
UNIDADE 2 - BROFFICE
Atividade prática 1 - Calc
Medidas Estatísticas
1. Em uma concessionária foi realizado durante um período de 7 dias uma pesquisa que permitisse fazer um levantamento das vendas de carros usados e novos distribuídos em diversos modelos. Segue abaixo as tabelas com as quantidades:
CARROS USADOS QUANTIDADE
CHEVROLET 15VOLKSWAGEN 27FIAT 10FORD 16HONDA 21TOYOTA 10HYUNDAI 5RENAULT 30MITSUBISHI 7PEUGEOT 10
CARROS NOVOS QUANTIDADE
CHEVROLET 20VOLKSWAGEN 16FIAT 10FORD 9HONDA 20TOYOTA 7HYUNDAI 5RENAULT 20MITSUBISHI 3PEUGEOT 8
a) Qual a moda dos carros usados e dos carros novos? Explique a resposta.b) Qual a média aritmética de vendas dos carros usados e dos carros novos? Qual a maior média?c) Construa um gráfico de colunas para representar a venda dos carros usados, onde o modelo ficará no eixo das abscissas e a quantidade ficará no eixo da ordenada.d) Construa um gráfico de colunas para representar a venda dos carros novos, onde o modelo ficará no eixo das abscissas e a quantidade ficará no eixo da ordenada.

E-JOVEM 225 INFORMÁTICA
UNIDADE 2 - BROFFICE
Solução:Inicialmente você irá dispor os dados das tabelas conforme abaixo:
Depois você irá escrever em B12 e C12 “MODA CARROS USADOS” e “MODA CARROS NOVOS”, respectivamente. Em B13 digite a relação = MODO (INTERVALO COM CARROS USADOS) e em C13 a relação = MODO (INTERVALO COM CARROS NOVOS);
Em B14 digite “MÉDIA CARROS USADOS” e em C14 “MÉDIA CARROS NOVOS”. Em B15 insira a relação = MÉDIA (INTERVALO COM CARROS USADOS) e em C15 a relação = MÉDIA (INTERVALO COM CARROS NOVOS);

E-JOVEM 226 INFORMÁTICA
UNIDADE 2 - BROFFICE
Selecione toda a planilha abrangendo as células de 1 a 11 das colunas A, B e C.
No menu Inserir clique em “Gráfico...”. No painel que surge clique em concluir.
Faça esta segunda prática por sua conta!
Um representante de produtos de beleza fez um levantamento de suas vendas mensais, com isso, ele construiu um gráfico de colunas para representar a venda de seus produtos em um período de um mês. Segue abaixo o gráfico com a representação dos dados computados:

E-JOVEM 227 INFORMÁTICA
UNIDADE 2 - BROFFICE
a) Qual a moda da venda dos produtos de beleza?b) Qual a média aritmética de vendas do mês?c) Construa uma tabela com a representação de vendas dos produtos do mês.
Consideraçõe finais
Esta primeira aula de Calc foi essencial para que as próximas sejam entendidas de forma plena. Inicialmente foi demonstrada a interface básica do software, seguindo da familiarização sobre célula e endereço, as formas de apagar dados em planilhas do Calc é uma idéia básica de como ir começando a aprender a inserir fórmulas e funções na Planilha. Na próxima aula, você já aprenderá a inserir gráficos, essencial para a realização das atividades práticas, aprenderá também a Formatar seus dados em célula, ajustar colunas e mesclar células ou retirar esta mesclagem.
Até a próxima!

E-JOVEM 228 INFORMÁTICA
UNIDADE 2 - BROFFICE
Considerações iniciais
Bem-vindos!
Esta será nossa segunda aula de Calc, na qual daremos continuidade aos conteúdos iniciais do nosso Editor de Planilhas Eletrônicas. Nesta aula estudaremos: a inserção de gráficos, a formatação do documento, o ajuste de irregularidade no espaçamento de célulasa mesclagem de células.
Bons estudos!
Gráfico
Um recurso que você deverá aprender desde já é inserir Gráficos. As atividades práticas pedirão para que você realize isso. Gráficos são um recurso presente em diversos meios de comunicação e estão ligdos aos mais variados assuntos do nosso cotidiano. É uma ferramanta que facilita a interpretação de dados.
Anotações
______________________________________________________________________
______________________________________________________________________
______________________________________________________________________
AULA 05
CALC IIATIVIDADE PRÁTICA II

E-JOVEM 229 INFORMÁTICA
UNIDADE 2 - BROFFICE
No Excel 2010 o recurso está disponível no menu Inserir.
No menu Inserir e em Gráfico você pode expor informações de forma quantitativa e comparativa no Calc. O botão inserir Gráficos também está presente na barra Padrão.
Ao clicar na opção será inserido um primórdio de gráfico ainda sem dados plotados, e o painel de auxílio na configuração da edição do tipo de gráfico, conforme a figura abaixo.
Ao dar um clique duplo no gráfico que surgiu, você poderá editar configurações de borda, área e transparência no painel que aparece.
Ao dar um clique com o botão direito do mouse sobre o gráfico surge um submenu onde você clicando na opção Tipo de gráfico, poderá determinar essa característica. No painel que surge, você pode determinar a aparência do gráfico quanto ao tipo, à forma como ele se disporá visualmente, a sua aparência 3D e ao formato.

E-JOVEM 230 INFORMÁTICA
UNIDADE 2 - BROFFICE
Explore bastante este painel para se familiarizar com todas as opções de gráficos que o Calc tem a oferecer.
Ao dar um clique com o botão direito do mouse sobre a área em branco do gráfico, você terá acesso ao submenu com opções de edição dos elementos do gráfico. Neste submenu há as opções de edição para formatar área do gráfico, a inserção de título, inserção e remoção de eixos, incluir ou excluir legenda e edição da tabela de dados do gráfico.
Gráficos bastante utilizados são os em barras, em linhas e em pizza. A seguir, ilustramos exemplos de gráficos de linha e pizza.
Saiba mais
Várias instituições financeiras espalhadas pelo mundo (Bovespa, Down Jones, Bolsa de Nova York, Hong-Kong, etc.) fazem o uso de gráficos para mostrar aos seus investidores os lucros, prejuízos, as melhores aplicações, índices de mercado, variação do Dólar e do Euro (moedas de troca internacionais), valorização e desvalorização de ações, variação de taxas de inflação de diversos países, enfim.
Formatação no Calc
Formatando a célula
Selecione a célula que deseja formatar, clique no menu Formatar e clique em Células ou tecle Ctrl+1. Aparecerá, então, a seguinte caixa de diálogo, com as abas Números, Fonte, Efeito de Fonte, Alinhamento, Bordas e Plano de Fundo.
A aba Números ilustrada ao lado, que já vem aberta é a mais importante no Calc. Aliás é a aba diferencial em relação ao painel do Writer que serve para formatar dados. Nesta aba você pode definir:

E-JOVEM 231 INFORMÁTICA
UNIDADE 2 - BROFFICE
• Em Categoria, o tipo de número inserido na célula. Aqui você pode, por exemplo, definir que uma célula terá a moeda reais (R$) ou qualquer outra moeda que lhe convier;• Em Formato, a forma como será escrito o dado numérico, como notação com zeros acumulados em potenciação ou como ficará um número em relação a vírgula;• Em Idioma, a forma como o número é usado no idioma escolhido; • Além destas outras formatações ilustradas: casas decimais, zeros a esquerda, números negativos em vermelho.
As outras abas são semelhantes às decorrentes no Writer: Na aba Fonte, pode-se escolher o tipo de fonte, seu tamanho e seu tipo. Já na aba Efeitos de fonte, pode-se sublinhar, colorir, taxar, escanear, diretamente no texto.
Na aba Alinhamento, tem-se opções de alinhamento horizontal e vertical e orientação do texto. Encontra-se aqui a opção Quebra automática de texto, o qual faz com o conteúdo, ao bater na borda da célula, passe automaticamente para baixo ou seja aumentada a largura da linha. Na aba Bordas, podemos escolher um estilo diferente para borda, cor, sombra e seu posicionamento.
Na aba Plano de fundo escolhemos uma cor para cada célula. Já na aba Proteção de célula, pode-se ocultar elementos da Planilha.

E-JOVEM 232 INFORMÁTICA
UNIDADE 2 - BROFFICE
Utilize a opção Formatar células quando a opção que deseja não estiver na barra Formatação, pois é mais simples clicar em um botão, que procurar a opção em uma caixa de diálogo. Note que na aba Proteção de célula, todas as opções já vem protegidas, mas esta opção só terá efeito se no menu Ferramentas, estiver ativada a opção Proteger documento.
Ajustando colunas
No decorrer do uso do Calc e de outros programas de manipulação de planilha eletrônica você perceberá que vez por outra você digitará um conteúdo e este ultrapassará o limite definido pela célula. Digite uma palavra grande em uma célula e verá.
Perceba que no exemplo da figura ao lado, a célula A1 não mostra seu conteúdo por completo “Gastos em setembro” e sim apenas parcialmente e uma pequena seta apontada para a direita, indicando que há mais texto oculto.
Se você der um clique duplo na linha que separa as colunas A e B no local especificado pelo retângulo vermelho, percebera que a coluna A terá sua largura ajustada para a mesma largura da célula com o maior conteúdo em caracteres, no caso do exemplo, a célula A1.
Você também pode clicar e arrastar a setinha do mouse no exato local indicado pelo retângulo vermelho para a direita e ajustar manualmente a dimensão da coluna A para a largura que quiser.
Mesclando células
Digamos que você queira criar uma planilha bem organizada com um título em que não

E-JOVEM 233 INFORMÁTICA
UNIDADE 2 - BROFFICE
pareça que há várias células compondo esse título. Você precisa então usar uma “super célula” com a medida que seu título precisar. Você pode então obter essa “super célula” juntando várias células, ou seja “mesclando” células.
Para mesclar células você deve inicialmente selecionar as células que serão mescladas e em seguida clicar no botão Mesclar Células na barra Formatação.
Perceba que nas figuras acima o conjunto de células A1, A2, B1, B2, C1, C2, D1 e D2 foram mesclados e a nova super célula tem como endereço A1, conforme o programa fixou no visor Caixa de nomes da barra Formatação.
Você também pode mesclar células clicando no menu Formatar e clicando em Mesclar células, conforme mostra a figura ao lado.
Para remover a mesclagem das células você deve clicar na super célula gerada e clicar novamente na opção Mesclar células em qualquer das duas formas: no menu ou na barra Formatação. Ocorrerá então o processo inverso, ilustrado abaixo:
Exercícios propostos
• Descreva a forma de como se pode inserir gráficos na planilha. Descreva também como inserir um gráfico a partir de uma tabela de dados pré-estabelecida.• Descreva os tipos de gráficos possíveis e suas disposições no BrOffice.• Para que serve a formatação de dados em planilhas eletrônicas?• Descreva como se faz para formatar células no Calc.

E-JOVEM 234 INFORMÁTICA
UNIDADE 2 - BROFFICE
• Descreva os itens constituintes da aba Números em Formatação de célula no Calc (Categoria, formato, idioma).• Descreva as funcionalidades das abas Fonte, Estilo de Fonte, Alinhamento e Borda do Painel de Formatação de células.• Disserte brevemente sobre como se faz para ajustar colunas ao conteúdo das células no Calc.• Para que se usa o recurso “Mesclar células”? Onde ele se encontra nas Barras e Menus? Como se faz para remover uma mesclagem já feita?
Breve Teoria Matemática para uso na atividades prática 2 - Usando o Calc na Prática
Porcentagem
A percentagem ou porcentagem é uma medida de razão com base 100 (cem). É um modo de expressar uma proporção ou uma relação entre 2 (dois) valores (um é a parte e o outro é o inteiro) a partir de uma fração cujo denominador é 100 (cem), ou seja, é dividir um número por 100 (cem).
Exemplo de aplicação:p = P x iondep = valor percentual em relação a PP = valor principali = taxa percentualSendo P = R$150,00, i = 5%(taxa de desconto) e p = valor a ser encontradoObs.: Toda vez que trabalhamos com fórmula é aconselhável dividir a taxa porcentual por 100(x/100), obtendo a taxa unitária, isto é, devemos trabalhar sempre com a taxa na forma unitária.Dessa forma 5% dividido por 100(5/100) é igual a 0,05.
Resolução:p=P*i p=150,00*0,05p=7,50
Procedimento:Em A2 inserir o valor principal (P).Em B2 inserir a taxa com o símbolo %.Em C2 inserir a fórmula =A2*B2 e pressione [Enter].
Atividade prática 2 - Calc
Porcentagem
1. Em um grande hospital foi computados uma grande quantidade diária de acidentes de

E-JOVEM 235 INFORMÁTICA
UNIDADE 2 - BROFFICE
motos, carros e bicicletas. Abaixo segue a tabela com as quantidades:
ACIDENTES
MOTO CARRO BICICLETA52 33 12
a) Encontre em porcentagem quanto equivale à quantidade de acidentes de motos, carros e bicicletas.b) Sabemos que 100% equivalem ao todo, sendo assim, qual o número natural que representa os 100% dos acidentes.c) Construa um gráfico de setores (pizza) que represente o problema em questão.
Solução:Inicialmente você irá dispor os dados da tabela conforme abaixo:
Em C1 digite PORCENTAGEM.Em C2 digite =, clique em B2, digite /, digite SOMA(, clique na célula B2 e arraste o cursor do mouse até B4, tecle <Enter>. Em C3 digite = , clique em B3, digite /, digite SOMA(, clique na célula B2 e arraste o cursor do mouse até B4, tecle <Enter>. Em C4 digite =, clique em B4, digite /, digite SOMA(, clique na célula B2 e arraste o cursor do mouse até B4, tecle <Enter>.
Teremos então o seguinte:
Se você já for um usuário mais habilidoso poderá usar o operador $ e a expansão de fórmulas, que serão discutidos nas próximas aulas.Selecione o intervalo C2:C4 e clique no botão Porcentagem na barra Formatação.

E-JOVEM 236 INFORMÁTICA
UNIDADE 2 - BROFFICE
Para responder ao item b, selecione o intervalo B2:B4 e clique no botão com sinal de ∑, na barra de fórmulas. Em B5 aparecerá a soma do intervalo selecionado, ou seja, os 100%, visto que é a soma de tudo.
Selecione as células de A1 até B4, clique no menu Inserir e em Gráfico, clique no tipo de gráfico Setor ou Pizza, escolha o primeiro modelo ou outro de preferência.
Faça esta segunda prática por sua conta!
2. Em uma Escola de Ensino Fundamental foi realizado um levantamento para quantificar o número de aprovados, reprovados e desistentes. Segue abaixo o gráfico que representa os resultados:

E-JOVEM 237 INFORMÁTICA
UNIDADE 2 - BROFFICE
a) Qual a porcentagem de aprovados, reprovados e desistentes?b) Qual o número natural que representa o total de alunos analisados?c) Construa uma tabela com a representação dos dados analisados.
Considerações finais
Após ter aprendido os conceitos anteriores destas duas primeiras aulas, você estará apto a desenvolver atividades práticas mais robustas e bem elaboradas. Já na próxima aula você aprenderá mais detalhes acerca da versão da Barra de Formatação do Calc e suas peculiaridades. Aprenderá também a formatar a intimidade de células, colunas, linhas e planilhas, bem como a retirar a formatação de células já formatadas e a configurar estes elementos de forma mais específica.
Até a próxima!

E-JOVEM 238 INFORMÁTICA
UNIDADE 2 - BROFFICE
Considerações iniciais
Bem-vindas, mentes E-Jovianas!
Dando continuidade em nosso aprendizado sobre a formatação de estruturas no Calc, iremos, nesta aula, terminar esta parte inicial do uso do Software, para poder após isso tomar abordagens um pouco mais profundas.
Bom, vamos à luta!
Barra Formatação do Calc
A barra Formatação do Calc é parecida com a versão existente no Writer, porém com diferenças cruciais. Vamos então analisar apenas os elementos exclusivos do Calc. Os demais você já conheceu na barra Padrão na versão do Writer.
• Mesclar células: serve para aglutinar duas ou mais células selecionadas. Presente no menu Formatar;• Formato numérico: moeda: coloca os números com o formato da moeda padrão;
AULA 06
CALC IIIATIVIDADE PRÁTICA III

E-JOVEM 239 INFORMÁTICA
UNIDADE 2 - BROFFICE
• Formato numérico: porcentagem: transforma o valor da célula em porcentagem. É preferível que você mesmo digite na célula o valor já em porcentagem, como “5%”, por exemplo, pois esta ferramenta pode levar a falhas, pois multiplica valores por 100;• Formato numérico: padrão: remove formatação já presente no número (moeda, porcentagem, etc). Caso você perceba que a formatação aplicada a alguma célula está errada, basta clicar neste botão com a célula em questão selecionada que será removida a formatação;• Formato numérico: adicionar casa decimal/excluir casa decimal: adicionar permite movimentar a vírgula no valor para a direita. Já para excluir, a vírgula é movida para a esquerda. No caso da vírgula já estar no seu limite à esquerda, o botão excluir não terá efeito;• Aumentar/diminuir recuo: permite determinar a distância mínima da borda em relação ao conteúdo na célula;• Aplicar ou retirar bordas na célula: você clica na célula desejada e clica na seta para baixo do lado deste botão, surgirão então as possibilidades de formatação das bordas. Há várias possibilidades de aplicar a formatação da borda, dependendo da opção que você clicar. Para remover todas as formatações de bordas aplicadas você deve clicar na primeira opção.
Vale lembrar que todas essas opções de formatação comuns ao Writer e ao Calc são perfeitamente aplicáveis às células do Calc.
Cuidado com a formatação de sua planilha, pois ela servirá para facilitar a visualização de dados por todos. Cuidado ao escolher cores. Procure utilizar cores contrastantes, para que fique visível ao observador os limites entre células de cores diferentes.
Formatando linha, coluna e planilha
Com relação às dimensões das células, já foi demonstrado como ajustar uma coluna. Veremos agora outras formas de ajustar além das colunas, até as linhas e a própria planilha.
Formatando linha e coluna
Clique em uma linha qualquer que queira formatar e em seguida clique no menu “Formatar” e depois em Linha.
Em meio às opções que surgem temos Altura, Altura ideal, Ocultar e Mostrar. Em Altura você pode definir a qual será a altura das células da linha da célula que você selecionou. Já em Altura ideal o programa definirá a medida padrão.
Já em Ocultar sua linha será escondida na planilha. Por outro lado, a opção Mostrar tornará visível alguma linha que antes estivesse oculta.

E-JOVEM 240 INFORMÁTICA
UNIDADE 2 - BROFFICE
Para Formatar uma Coluna, o procedimento é similar ao usado para a linha. Você clica no menu Formatar e clica em Coluna. Lá estarão opções semelhantes às que foram vistas para linha: Largura, Largura ideal, Ocultar e Mostrar. A funcionalidade de cada opção também é semelhante às do caso da linha. Teste você mesmo para os dois casos!
Outra forma comum de dimensionar linhas e colunas é através do próprio ponteiro do mouse, quando você cria um limite entre rótulos de colunas ou linhas, daí então você deve clicar e arrastar. Veja ilustrado nas figuras. Também vale lembrar que podemos fazer o mesmo procedimento com as linhas.
Se você quiser deslocar várias linhas ou colunas de uma vez você deve fazer da seguinte forma: selecione as linhas ou colunas que serão deslocadas, escolha uma delas e ajuste manualmente arrastando com a seta do mouse, da mesma forma como você aprendeu para uma única linha ou coluna.
Já para a opção Planilha, temos as opções Renomear, Ocultar e Mostrar. Em Renomear, você definirá o nome de sua planilha. Você também pode renomear uma planilha, dando um clique duplo na planilha no visualizador de planilhas. Em Ocultar sua planilha ficará invisível no visualizador de planilhas no canto inferior esquerdo da janela do Calc.
Em Mostrar, uma planilha antes invisível voltará a ser visualizável.

E-JOVEM 241 INFORMÁTICA
UNIDADE 2 - BROFFICE
Formatação: complementos
No menu Formatar, também dispõe-se de outros recursos, tais como Alterar caixa, onde você pode definir se o texto terá apenas caracteres maiúsculos ou minúsculos e Dispôr, no qual você pode definir como será a ordem de visualização de objetos no Calc, ou seja, quem estará a frente ou atrás.
Trabalhando o documento no Calc
Salvando um documento no Calc
Salvar um documento no BrOffice Calc é semelhante a forma que você já aprendeu no Writer. Temos no menu Arquivo as opções Salvar, Salvar como e Exportar como PDF.
Também existe o botão em formato de disquete azul na barra Padrão, onde você pode salvar diretamente. Você também pode salvar seu documento teclando Ctrl+S.
Na caixa de diálogo para salvar você poderá definir o nome de seu arquivo, o local onde será salvo e o tipo de Arquivo.
A única diferença que você precisa saber em relação ao Writer é a extensão utilizada para o Calc: um documento salvo no Calc terá extensão “.ods”.
Para salvar documentos para serem abertos e/ou editados no Microsoft Excel você devera salvá-lo como “.xls”. Você pode fazer isso na caixa de diálogo de salvar na opção Tipo de Arquivo, definindo na opção “Microsoft Excel 97/2000/XP”.
No Excel de versões 2007 e 2010 a extensão padrão é o “.xlsx”.
Retirando a formatação
Nos tópicos anteriores, você aprendeu a aplicar formatação no Calc. Digamos que você já tenha aplicando inúmeras formatações em seu documento do Calc, mas por algum motivo resolveu voltar e deixar a formatação padrão para o programa.
Você pode fazer isso da seguinte forma: clicando no menu Formatar e clicando em Formatação Padrão, ou teclando Ctrl + M.

E-JOVEM 242 INFORMÁTICA
UNIDADE 2 - BROFFICE
Formatando/Configurando a página
Definir configurações sobre a página do documento é importante antes de imprimí-lo. Você pode fazer isto da seguinte forma no Calc:
Clique no menu Formatar e depois em Página.... Na caixa de diálogo que surgir, clique na aba Página.
Configurando a Página
Você pode então definir o tamanho do papel que será utilizado na impressão. Tem-se do lado esquerdo uma pré-visualização de como ficará a página após impressa, pode-se definir a largura e altura da página. Pode-se definir como será o layout e a numeração das páginas no seu documento, além da disposição da margem e os alinhamentos
horizontal ou vertical.
No Excel a configuração da página é feita com painéis do menu Layout da Página.
Configurando o Cabeçalho
Clicando agora na aba Cabeçalho você pode definir se o cabeçalho será ativado ou não. Você poderá definir seu conteúdo nas margens esquerda e direita, bem como as suas dimensões.
Você encontra esta opção no Excel no menu Inserir

E-JOVEM 243 INFORMÁTICA
UNIDADE 2 - BROFFICE
Você também poderá definir o espaçamento e altura no cabeçalho. No botão Mais, você escolherá como serão as as linhas e espaçamento de conteúdo das Bordas, assim como a cor do Plano de fundo. Em Editar... você pode definir os textos do cabeçalho nas áreas direita, esquerda e central, além de poder definir a planilha que receberá os atributos, a formatação do texto do cabeçalho, como também data, hora e número de páginas.
Configurando a Planilha
Na aba Planilha você pode definir como será a disposição da ordem nas páginas, a quantidade de páginas na qual será dividida sua planilha.
Também poderá definir configurações de impressão da planilha, por exemplo, se haverá cabeçalhos, grades, anotações gráficos, objetos, desenhos, fórmulas, etc. A relação entre o tamanho real do documento após impresso e o documento eletrônico pode ser definido na Escala.
Configurando as Bordas
Na aba Bordas é possível definir o padrão da borda utilizada nos limites da planilha editada, quais bordas serão formatadas, a espessura das bordas, a cor, estilos de sombra nas bordas, sua distância e cor, além do espaçamento até o conteúdo e a sincronização dessas bordas.
Lembrando que você poderá visualizar como a planilha vai ficar, clicando no painel central à esquerda.
Configurando o Plano de Fundo
Aqui é possível definir as cores que as células assumirão. Neste caso, a cor de plano de fundo é aplicada à toda a planilha, com exceção das células que já estiverem com sua própria formatação de plano de fundo. Para que não seja aplicada cor nenhuma, basta clicar em Sem preenchimento.

E-JOVEM 244 INFORMÁTICA
UNIDADE 2 - BROFFICE
Pincel de Estilo
Podemos utilizar o Pincel de Estilo da mesma forma, como foi visto anteriormente no Writer, da seguinte forma:
No Microsoft Excel o recurso é chamado de Pincel de Formatação e está disponível no menu Página Inicial.
• Selecione o texto ou células que possuem o estilo que será copiado;• Sobre a barra de Ferramentas Padrão há um botão em formato de Pincel, você clica neste. O ponteiro do mouse irá se transformar em um pincel;• Selecione então o texto ou célula que receberá o estilo e clique sobre ele;• Quando terminar, clique novamente no botão Pincel de estilo ou tecle “Esc” e o ponteiro do mouse volta a ser como antes.
Quebra automática de texto
Quebrar o texto é fazer com o texto de uma célula seja dividido em mais de uma linha. Veja a seguir um exemplo de uso:
No Excel o recurso está disponível no painel Página do menu Layout da Página
• Clique na célula A1 da planilha eletrônica;• Digite “BrOffice”;• Tecle Ctrl+Enter; • Digite “Calc” e clique em outra célula qualquer ou tecle Enter. Perceba que foi criada uma quebra de texto na mesma célula.
Exercícios propostos
• Descreva sucintamente os elementos constituintes da Barra Formatação do Calc. Cite as diferenças entre ela e a mesma Barra existente no Writer.• Descreva a forma de como se pode formatar linha e coluna no Calc. Como se faz para

E-JOVEM 245 INFORMÁTICA
UNIDADE 2 - BROFFICE
formatar várias células de uma vez só? Quais os resultados obtidos?• Como se faz para retirar formatação no Calc?• Como se faz para salvar um documento no Calc? Quais as diferenças entre este processo aqui e aquele descrito no Writer? Quais é a extensão nativa para documentos salvos no Writer e qual é a extensão nativa para salvar documentos no Calc?• Descreva os mecanismos das abas Página, Cabeçalho, Planilha, Bordas e Plano de fundo de como se faz para Formatar/Configurar os elementos na página do Calc.• Relembre aqui o elemento Pincel de Estilo descrito no Writer.• Descreva como é feita a Quebra de Automática de Texto no Calc.
Breve Teoria Matemática para uso na atividade prática 3 - Usando o Calc na Prática
Juros Simples
No regime dos juros simples, a taxa de juros é aplicada sobre o principal (valor emprestado) de forma linear, ou seja, não considera que o saldo da dívida aumenta ou diminui conforme o passar do tempo. A fórmula de juros simples pode ser escrita da seguinte maneira:FV=PV+J ouFV=PV+PV*i*n ou FV=PV*(1+i*n)onde:PV = valor presente ou valor do capital inicialFV = valor futuro ou MONTANTEJ = jurosi = taxan = número de períodos
montante juro
após o... valor inicial(PV) valor inicial*i
1º período valor inicial+ valor inicial*i*1 valor inicial*i
2º período valor inicial+ valor inicial*i*2 valor inicial*i
... ... ...
nº período valor inicial+ valor inicial*i*n valor inicial*i*n
Vale a relaçãoFV = PV + JOnde J = PV*i*nEntão, FV = PV + PV*i*n
Uma pessoa toma um empréstimo no valor de R$45 000,00 o qual vencerá em 60 dias. Será utilizada uma taxa de juros simples de de 18% ao ano (aa.) Qual será o valor dos juros a serem pagos? Qual será o montante (capital + juros) ao final deste prazo?Procedimento

E-JOVEM 246 INFORMÁTICA
UNIDADE 2 - BROFFICE
Abra um planilha e descreva os dados conforme o modelo.Na célula B5 insira a fórmula = A2*(1+(B2/360)*60) e dê [Enter]Na célula B6 insira a fórmula = B4-A2
Repare que na fórmula foi considerado o valor 360, o qual corresponde ao ano comercial para efeito de cálculo em Matemática Financeira.
Juro Composto
No regime de juros compostos, os juros de cada período são somados ao capital para o cálculo de novos juros nos períodos seguintes. Nesse caso, o valor da dívida é sempre corrigida e a taxa de juros é calculada sobre esse valor.
Considere as mesmas definições descritas no juro simples. O juro composto é regido pela relação seguinte:
FV=PV+J...
FV=PV*(1+i)n
Montante Juro após o kº período
Após o... valor inicial(PV)
1º período valor inicial + valor inicial*i = valor inicial*(1+i) valor inicial*i
2º período
valor inicial + valor inicial*i + valor inicial*i*i = valor inicial*(1+i+i2) = valor inicial*(1+i)2
valor inicial*i*i
3º período
valor inicial + valor inicial*i + valor inicial*i*i + valor inicial*i*i*i= valor inicial*(1+i+i2+i2) = valor inicial*(1+i)3
valor inicial*i*i*i
... ... ...

E-JOVEM 247 INFORMÁTICA
UNIDADE 2 - BROFFICE
nº período
valor inicial + valor inicial*i + valor inicial*i*i + ... + valor inicial*i*i *...*i= valor inicial*(1+i+i2+...+in) = valor inicial*(1+i)n
valor inicial* in
Uma pessoa aplicou em regime de juro composto R$12.000,00 e ao final de 8 meses, resgatou R$14.210,00. A que taxa efetiva de juros esteve seu capital aplicado?Abra um planilha e descreva os dados conforme o modelo.
Saiba mais
O atual sistema financeiro utiliza o regime de juros compostos, pois ele oferece uma maior rentabilidade se comparando ao regime de juros simples. Assim, as modalidades de investimentos e financiamentos são calculadas de acordo com esse modelo de investimento, pois ele oferece um maior rendimento, originando mais lucro. Você constatará isso diretamente em um gráfico de uma Atividade prática!
Posicione o cursor na célula B4 e clique em fx na barra de fórmulas. No painel que se abrirá, na guia funções e no sub menu Categoria selecione Financeiras e na caixa função clique em TAXA. À direita no painel, no primeiro campo que aparece digite C2, no terceiro – A2 e no último B2. O segundo fica em branco mesmo. Clique em OK. O resultado é mostrado ao lado. Esta é uma função do Calc especializada para encontrar a taxa de juros compostos. Perceba como sem ela seria muito difícil encontrar a taxa, pois o juro composto trabalha com a taxa como expoente, o que levaria ao cálculo de um logarítmo de base 1+i! (log1+i(FV/PV) = n)
Exercícios para Fixar a Teoria de Juros
1. Admitindo o capital de R$ 5.000,00, responda os itens abaixo:a) Calcule os juros produzidos por este capital empregado à taxa de 90% ao ano, durante 2 anos.b) Calcule os juros produzidos por este capital empregado à taxa de 80% e 70% ao ano, durante 2 anos. c) Construa uma tabela com os dados encontrados e contidos nos itens anteriores.
2. Observe a tabela abaixo e complete os espaços em branco com as informações necessárias:
CAPITAL TAXAS DE JUROS PERÍODO JUROSR$ 10.000,00 3% ao mês 1 ano

E-JOVEM 248 INFORMÁTICA
UNIDADE 2 - BROFFICE
R$ 45.000,00 2% ao mês R$ 8.100,00
3. João investiu R$ 1.000,00 em um banco que paga juros compostos de 10% ao mês. Qual é o montante (capital + juros) de João em 3 meses de investimentos?
4. Consideremos uma situação hipotética que, em 2011 a correção da caderneta de poupança tenha sido 50% em cada um dos 5 primeiros meses do ano. Se uma pessoa depositou R$ 100,00 em 01/01/2011, poderíamos montar uma tabela para obter o resultado em 01/06/2011. Preencha a tabela abaixo com as informações necessárias:
TEMPO DATA VALOR PRINCIPAL JUROS MONTANTE
0 1/1/2011 100 R$ 100,001 1/2/2011 100 R$ 150,002 1/3/2011 150 R$ 225,003 1/4/2011 225 R$ 337,504 1/5/2011 337,5 R$ 506,205 1/6/2011 506,25 R$ 759,38
Atividade prática 3 - Calc
Juros Simples e Composto
Paulo ganhou no Totolec o prêmio máximo de R$ 150.000,00 e vai investir por um período de 6 meses. O banco Tabajara ofereceu uma taxa de 0,6% ao mês no regime de juros simples, já o banco Capivara ofereceu uma taxa de 0,5% ao mês no regime de juros composto. Compare as duas ofertas em uma Planilha Eletrônica e com gráficos.
Solução:Clique na célula A2 e clique no botão Moeda da barra Formatação. Selecione as células B2 e C2 e clique no botão Porcentagem da barra Formatação e adicione uma casa decimal, conforme a opção da barra Formatação.
Insira a modelagem do problema conforme a figura abaixo:

E-JOVEM 249 INFORMÁTICA
UNIDADE 2 - BROFFICE
Na célula B6, digite =, clique em A2, digite *, clique em B2, digite *, clique em A1.Outra forma seria digitar em B6 o =, depois digitar SOMA(, clicar em A2, digitar ;, digitar MULT(, clicar em A2, digitar ;, clicar em B2, digitar ;, clicar em A6. Tecle <Enter>.
Faça o mesmo procedimento para cada célula do intervalo B7:B11, trocando apenas o endereço componente da coluna A referente aos meses nos cálculos.Seria assim:
Nas fórmulas da coluna B não coloque as aspas “ e ”. Perceba que todas possuem a mesma fórmula para juro simples aplicada de forma recursiva (uma aplicação da fórmula depende do resultado da linha imediata anterior). Perceba que o endereço A2 foi utilizado em todas as aplicações da fórmula, isto é o que caracteriza o Juro Simples.
Se você souber trabalhar com o operador $, todo este trabalho será muito mais simples.Em C6 digite a relação =A2*POTÊNCIA(1+B2;A6) usando os cliques do mouse, conforme já foi ensinado. Coloque a relação equivalente devida para cada célula do intervalo C7:C11, conforme a figura abaixo. Não coloque as aspas ilustradas. O operador $ também seria bem vindo nesta coluna de fórmulas.

E-JOVEM 250 INFORMÁTICA
UNIDADE 2 - BROFFICE
Perceba que o que foi colocado nessas células da coluna C foram exatamente as fórmulas para Juro Composto equivalente a cada mês considerado. Esta forma de escrever a fórmula para Juro Composto é a forma como o Calc a expressa. Chama-se função e você irá melhorar seus estudos sobre o assunto mais adiante.
Perceba que na sequência de fórmulas da coluna C, só foi mencionado o endereço do Capital Inicial (A2) apenas na primeira fórmula. Nas células subsequentes, em vez de A2, foi usado o endereço da célula anterior (C6, C7, C8...). Isto caracteriza o Juro Composto e sua qualidade de acumular uma MONTANTE muito maior a partir da sequência de aplicações da taxa sobre o MONTANTE do último período e não sobre o Capital Inicial, como é no Juro Simples.
Após a inserção de todos estes dados, veja como ficou a Planilha:
Selecione a tabela do INTERVALO BIDIMENSIONAL (tabela) B5:C11 e plote um gráfico de Linhas. Veja como é evidente a diferença de crescimento.

E-JOVEM 251 INFORMÁTICA
UNIDADE 2 - BROFFICE
Considerações finais
Terminado o estudo da formatação de Dados no Calc, iremos na próxima aula aprender a manipular melhor linhas, colunas e planilhas, bem como a saber utilizar elementos que dão um melhor toque visual ao que será trabalhado, os quais: anotações, símbolos e a já conhecida do Writer, Tabela.
Até a próxima!

E-JOVEM 252 INFORMÁTICA
UNIDADE 2 - BROFFICE
Considerações iniciais
Bem-vindos!
Estamos prestes a começar a aprender continuamente as ferramentas mais poderosas do Calc, porém isto será visto somente na próxima aula. Nesta aula iremos terminar de aprender a parte de conceitos de manipulação gráfica do software. Esperamos que você já esteja bastante preparado para as próximas aulas.
Boa sorte!
Trabalhando linhas e colunas
Editar a aparência das células no Calc é algo importante para que se tenha uma planilha com dados legíveis ao observador. Digamos que após terminar todo o seu trabalho, de elaborar uma planilha eletrônica, você tenha esquecido um conjunto inteiro de dados, conjunto este representado por uma linha ou uma coluna. Pode acontecer também de você ter colocado colunas ou linhas demais na planilha. Como fazer para resolver problemas do tipo? É isso que vamos ver agora.
Inserindo nova linha
A linha que você quer inserir sempre surgirá acima da linha que você selecionar. Selecione então uma linha qualquer na guia de linhas e clique com o botão direito do mouse, no menu que surge, clique em Inserir linhas. Só realmente “surgirá” uma linha se você tiver conteúdo na linha que foi selecionada. Na realidade o programa empurra os dados da linha que você selecionou para a linha de baixo, fazendo com que a linha clicada fique limpa.
AULA 07
CALC IVATIVIDADE PRÁTICA IV

E-JOVEM 253 INFORMÁTICA
UNIDADE 2 - BROFFICE
Caso você selecione mais de uma linha para inserir, o resultado do processo será a inserção da mesma quantidade de linhas que você selecionou.
O Calc não permitirá que você insira linhas se uma das células desta linha estiver sido mesclada.
Antes de inserir, você deverá remover a mesclagem desta célula, conforme já foi ensinado. Somente após remover a mesclagem você deverá inserir a linha. Após inseri-la, você poderá refazer a mesclagem das células que havia sido desfeita. Excluindo linha
Já para remover uma linha indesejada (na verdade, para excluir os dados nela contidos), o processo é similar:
Você seleciona a linha que irá excluir, clica com o botão direito do mouse sobre o cabeçalho de linhas, no menu que surgir clica-se em Excluir linhas. Os dados da linha selecionada irão desaparecer, enquanto que os dados da linha de baixo irão “subir”.
Inserindo coluna
A coluna que for inserida sempre surgirá à esquerda da coluna selecionada. Em outras palavras, você só verá a nova coluna surgir se a inserir selecionando a última coluna da planilha ou alguma intermediária.

E-JOVEM 254 INFORMÁTICA
UNIDADE 2 - BROFFICE
Para inserir uma nova coluna, selecione então uma coluna “referência” e clique com o botão direito do mouse sobre o respectivo rótulo da coluna selecionada no cabeçalho de colunas, no menu que surgir clique em Inserir colunas. Uma coluna à esquerda irá “surgir”. Na verdade, como nas linhas, apenas os dados da coluna selecionada são afastados para a direita. Veja a seguir:
Você pode realizar o mesmo processo para linhas, se você selecionar mais de uma coluna e fizer o processo de inserir colunas, você obterá colunas inseridas na mesma quantidade de colunas selecionadas. O Calc não permitirá que você insirá colunas caso uma das células desta coluna estiver sido mesclada.
Antes de inserir, você deverá remover a mesclagem desta célula, conforme já foi ensinado. Somente após remover a mesclagem, você deverá inserir a coluna. Após inseri-la, você poderá refazer a mesclagem das células que havia sido desfeita.
Excluindo coluna
Para excluir uma coluna, você deve clicar no rótulo na guia de colunas correspondente à coluna que será excluída e clicar com o botão direito do mouse sobre este rótulo, surgirá um menu, no qual você clicará em “Excluir colunas”. Veja a seguir:
Lembrando que os recursos se inserir linha e coluna também estão presentes no menu Inserir.
Trabalhando Planilhas

E-JOVEM 255 INFORMÁTICA
UNIDADE 2 - BROFFICE
Renomear a planilha
Sabe aquele seletor de planilhas apresentado no capítulo 4, introdutório do Calc?
Lá é mostrado todas as planilhas que você dispõe no seu BrOffice Calc aberto, como acima. Ele se localiza no canto inferior esquerdo da janela do Calc.
Dê um duplo clique na planilha que deseja renomear. Surgirá então uma caixa de diálogo, onde você poderá trocar o nome da planilha pelo que desejar. Ao terminar confirme em OK.
Excluir uma planilha
Para excluir uma planilha inteira que você não precise mais, basta clicar em uma das opções de planilhas presentes no seletor de planilhas e depois clicar com o botão direito do mouse nessa opção de planilha do seletor. Aparecerá então um menu, onde você clicará na opção
Excluir planilha. Pronto! Sua planilha inteira não mais útil será deletada.
Deverá aparecer a caixa de diálogo, perguntando se você realmente deseja excluir a planilha. Confirme em “Sim”.
Mover uma planilha
Para mudar de posição qualquer planilha no “seletor de planilhas”, basta clicar segurando sobre o rótulo do nome da planilha e arrastar até a posição que desejar. Veja ao lado.
Inserir uma planilha
Você pode inserir mais planilhas no seu BrOffice Calc já aberto. As planilhas podem ser

E-JOVEM 256 INFORMÁTICA
UNIDADE 2 - BROFFICE
novas (em branco) ou cópias de outras já existentes. Para isto basta clicar sobre uma das planilhas já existentes no seletor de planilhas e após surgir o menu clique em Inserir
planilha.... Surgirá então a caixa de diálogo acima à direita.
Nela você pode definir a disposição da futura nova planilha no seletor de planilhas, a quantidade de novas planilhas que deseja criar e poderá também atribuir nomes à nova planilha.
Também é possível importar planilhas de outros arquivos já salvos, a partir do botão Procurar... e vincular a planilha importada ao documento que está sendo trabalhado.
Observação:Na caixa marcada com o retângulo vermelho acima, você terá todas as planilhas “importadas”. Para inserir várias planilhas simultaneamente, você deverá clicar no nome das planilha que constarão dentro da área do retângulo vermelho tendo o cuidado de segurar a tecla “Ctrl”. Assim, todas as planilhas selecionadas poderão ser inseridas de uma única vez;
No Excel o recurso fica localizado de forma semelhante ao Calc. Somente no Excel é acessível pela combinação SHIFT+F11.
Visualizar impressão
Para saber exatamente como será impresso um documento, você pode visualizá-lo com a ferramenta Visualizar impressão. Você pode acessar este recurso no botão que consta na barra Padrão ou no menu “Arquivo”.

E-JOVEM 257 INFORMÁTICA
UNIDADE 2 - BROFFICE
Ao clicar nesta opção, a aparência da janela do Calc irá mudar, permanecendo apenas as barras de Menus, Padrão, a de Visualizar página, as páginas e o controle de Zoom. No caso a nova barra é a seguinte:
Inserir Anotação
Com este recurso do menu “Inserir”, você pode adicionar anotações em modelo de pequenos papéis amarelos, como os usados em escritórios.
No Excel, Anotações é chamado de Comentários e fica localizado no menu Revisão.

E-JOVEM 258 INFORMÁTICA
UNIDADE 2 - BROFFICE
Inserir Caractere Especial
Em Caractere Especial você pode adicionar ao seu trabalho caracteres indisponíveis no teclado do computador, desde letras gregas até de idiomas variados.
No Excel a opção fica localizada no fim do menu Inserir e tem como nome Símbolos, onde é possível inserir também equações matemáticas.
Inserindo Tabelas
Muito falado no Writer, o recurso Tabela também está presente no Calc. No painel que surge, você pode determinar a quantidade de linhas e colunas que serão plotadas na tabela. Após inserir a tabela, surge a barra de ferramentas Tabela, já muito discutida quando estudamos o Writer. Seria interessante que você revisasse os recursos dessa barra de ferramentas na parte do Writer.

E-JOVEM 259 INFORMÁTICA
UNIDADE 2 - BROFFICE
No Excel se insere uma tabela pelo menu Inserir no painel Tabelas, sendo que a inserção de Tabelas Dinâmicas está explícita neste local. Com a tabela já inserida, surge um novo menu Design, no qual você pode escolher estilos de Formatação para sua tabela.
Inserindo Filme e Som
Com este item você pode adicionar estes recursos e deixar sua apresentação mais interessante. Surge então uma caixa de navegação, onde você fará a busca e, posteriormente, a inserção do filme ou som buscado.
Exercícios propostos
• Como se faz para inserir uma nova linha? E para excluí-la? Como é feito o mesmo processo para colunas?• Descreva como se renomeia uma planilha.• Como se Exclui uma planilha? Como se move a planilha no seletor de planilhas? E para inserir?• Descreva os elementos da Barra Visualizar Impressão. Como se utiliza cada elemento?• Para que servem as anotações possíveis de serem inseridas no Calc? Como se acessa este recurso?• Para que serve o recurso Caractere Especial? Como utilizá-lo?• Como se faz para inserir uma tabela no Calc? Descreva em detalhes.• Como se insere filme e som no Calc?
Breve Teoria Matemática para uso na atividade prática 4 - Usando o Calc na Prática
Taxa de Juros
Na matemática financeira são elementos fundamentais as taxas de juros, que correspondem à taxa de remuneração do capital em um determinado tempo. Nesta aula trataremos de algumas taxas de juros, tais como: taxa nominal de juros e taxa de real de juros.
Taxa nominal de juros
É usada para demonstrar os efeitos da inflação em um período analisado, tendo por base os fundos financeiros (empréstimos). Essa taxa é relativa a uma operação financeira, em que a unidade referencial de seu tempo não coincide com a unidade de tempo dos

E-JOVEM 260 INFORMÁTICA
UNIDADE 2 - BROFFICE
períodos de capitalização, isto é, a taxa nominal é sempre fornecida em termos anuais e os períodos de capitalização podem ser semestrais, trimestrais, mensais e diários, podendo ser calculada pela expressão:
TAXA NOMINAL= (JUROS PAGOS)/(VALOR NOMINAL DO EMPRÉSTIMO)
Exemplo:Camila fez um empréstimo de R$ 100.000,00, onde deve ser quitado ao final de um ano, pelo valor monetário de R$ 150.000,00. De quanto será a taxa nominal de juros?Jp= Juros pagosin= Taxa nominalJp= R$ 150.00,00 – R$ 100.00,00 = R$ 50.000,00in= (R$ 50.000,00)/(R$ 100.000,00) = 0,50 = 50%Logo, a taxa nominal de juros será de 50%.
Taxa real de juros
Nesta taxa o efeito inflacionário não existe, com isso ela tende a ser menor que a taxa nominal de juros. Isso ocorre, pois ela é formada através da correção da taxa efetiva pela taxa de inflação do período da operação. Sendo a taxa real calculada pela seguinte expressão matemática:
(1 + i¬n) = (1 + r).(1 +j )
Onde:in = taxa nominal de jurosj = taxa de inflação do períodor = taxa real de juros
Exercícios para Fixar a Teoria de Taxas de Juros
João fez um empréstimo no valor de R$ 5.000,00, que deverá ser pago no final de seis meses com o valor monetário de R$7.000,00. Qual a taxa nominal de juros?
Numa operação financeira com taxas pré-fixas, um banco empresta R$ 120.000,00 para ser pago em um ano com R$ 150.000,00. Sendo a inflação durante o período do empréstimo igual a 10%. Calcule as taxas nominal e real desse empréstimo.
Saiba mais
Se a taxa de inflação for nula (igual a ZERO), as taxas de juro real e nominal serão a mesma.
Um aspecto interessante sobre as taxas de juros é que podem ser negativas.

E-JOVEM 261 INFORMÁTICA
UNIDADE 2 - BROFFICE
Atividade prática 4 - Calc
Taxa Nominal e Taxa Real
Rafael realizou uma aplicação financeira de R$ 200,00, tendo em mãos essa informação calcule o valor arrecadado ao final de cada período expresso na tabela abaixo:
CAPITAL INICIAL TAXA PERÍODO
R$200,00 10% ao ano R$200,00 10% ao mês
Para o cálculo, considere a taxa de inflação como sendo de 3,4% para o período considerado.Fonte: http://economiafinancas.com/2012/06/inflacao-continua-a-desacelerar-media-anual-nos-34/
Solução:Inicialmente você irá dispor os dados da tabela Na Planilha Eletrônica, conforme abaixo:
Esta taxa de 10% disposta é a de Juros Compostos. Lembre-se: o Sistema Financeiro trabalha com essa taxa em instância primária. As demais taxas são consequência da taxa de Juro Composto associado a outros fatores.
Porém para se dar continuidade para encontrar o MONTANTE sob a influência das taxas NOMINAL e REAL, precisa-se primeiro saber qual é o total de Juros Pagos na transação.Para isto, usa-se a relação de Juros Compostos. Na célula E1 digite “Juros Pagos” e coloque nas células E2 e E3 as relações dispostas na coluna F sem as aspas. Aqui se calcula o montante de Juros Compostos para 12 períodos (ao mês) e para 1 período(ao ano), veja na coluna C, e desconta-se o Capital Inicial, para dai se saber o total de Juros nos dois casos. Se você tiver digitado o disposto na coluna F, apague, está ilustrado apenas para informar a fórmula.

E-JOVEM 262 INFORMÁTICA
UNIDADE 2 - BROFFICE
Agora vamos calcular a Taxa Nominal de Juros: Digite “Taxa Nominal” em F1. Em F2, digite =, clique em E2, digite /, e clique em A2. De forma análoga, faça este procedimento para a linha 3 com as células desta linha. Selecione as células F2 e F3, diminua uma casa e imponha o formato Porcentagem. O resultado deve ser este:
Você percebe como o Juro Composto só existe em situações hipotéticas? No mundo da fantasia do Juro Composto não existe o fator chamado Inflação. Agora sim você irá saber qual é a taxa de juros verdadeira que rege esta transação financeira: A taxa real.
Diminua a largura da coluna F para ter uma planilha visivelmente disposta. Segundo a teoria matemática, se você ajeitar a relação do juro real, terá esta equação adaptada: r=(1+i_n)/(1+j)-1, onde r é a taxa real, in é taxa nominal e j é a inflação. Aplicando a fórmula nos valores da Planilha teremos:
Perceba como foi construída a relação para o endereço G3, é a fórmula para a taxa de Juro real, adaptada para o Calc. Para G2 foi equivalente à linha 2 e conforme a fórmula. Como a inflação está controlada (3,4%), a taxa de Juros real chega a ser menor do que a estabelecida para o cálculo do Juro Composto no caso do Juro Anual (G3=6,38%). Já no caso do Juro Mensal (G2)... Sem comentários!
Bom, ainda não acabamos. Nas células D2 e D3 você irá digitar a relação do Juro Simples, só que considerando a taxa de Juro Real. Veja como fica:
Estes são os valores procurados.

E-JOVEM 263 INFORMÁTICA
UNIDADE 2 - BROFFICE
Faça esta segunda prática por sua conta!
1. Suponha que você tenha deixado seu dinheiro em um investimento que pagou 10% ao ano. Ao final de dois anos os R$ 200,00 tornaram-se R$242,00. Como foi realizado esse cálculo?
Considerações finais
Por fim, já conhecemos as peculiaridades ao se manipular dados no Calc. Estamos então prontos para começar a estudar nelhor as poderosas funções, que serão o assunto da próxima aula e o mais importante do curso.
Até a próxima!

E-JOVEM 264 INFORMÁTICA
UNIDADE 2 - BROFFICE
Considerações iniciais
Bem-vindos!
Finalmente! A partir desta aula você saberá do que o Calc é capaz. A partir de agora, a sua atenção, estudante, será necessária em dobro e você verá como será interessante utilizar funções para resolver problemas, que sem elas seriam praticamente impossíveis de se resolver.
Vamos lá!
Funções no BrOffice Calc
Funções
Existem vários tipos de funções no Calc, desde as mais triviais até as utilizadas em cálculos financeiros complicados.
São funções do tipo para cálculos em Banco de Dados, as que relacionam Tempo em data e hora, as Financeiras, as para Informações, as Lógicas, as Matemáticas, as Matriciais, as Estatísticas, as de Planilha, as para Texto e as Suplementares.
Nosso objetivo neste curso, no entanto, não é aprofundar funções sobre áreas que não terão muita serventia na vida profissional do jovem no mercado de trabalho. Funções que trabalhem Matrizes, Estatística, Matemática e Banco de Dados são exemplos das que são mais aplicadas à área científica ou na área de Ciência da Computação, portanto, não tratadas neste curso.
Anotações
______________________________________________________________________
AULA 08
CALC VATIVIDADE PRÁTICA V

E-JOVEM 265 INFORMÁTICA
UNIDADE 2 - BROFFICE
No Excel 2010 a forma como são dispostas as opções de funções decorre a partir do painel Biblioteca de funções do menu Fórmulas.
Funções como as Financeiras são, sim, exatamente o caminho que nos interessa seguir.
Motivação
Imagine se você tivesse que somar o valor de n células, digitando o endereço de cada uma individualmente, até que fosse obtida a expressão matemática necessária?Seria algo do tipo: = A1+A2+A3+ ... +A20
E se fosse uma planilha de folha de pagamento com 2 mil linhas?
Esse método não teria viabilidade. Pra isso existem as funções, exatamente para facilitar a vida do usuário.
Formato geral de qualquer FUNÇÃO aplicada a editores de Planilha Eletrônica
Tanto no Calc como no Excel o formato geral de uma função escrita na barra de fórmulas ou diretamente em uma célula é a seguinte:
=NOME DA FUNÇÃO(PARÂMETROS)
Sempre há o sinal de igual em qualquer relação aplicada que resulte em alguma informação.
Em seguida ao igual escreve-se o nome da função de forma correta (se for escrito errado não funcionará). Fique atento para possíveis sinais de acentuação, caso o nome da função os tenha.
Após o nome da função sempre há um par de parênteses abrindo e fechando e dentro destes há os PARÂMETROS(ou ARGUMENTOS) da função.
O(s) parâmetro(s) de qualquer função, como está sendo explicitado, pode ser apenas um ou quantos a função admitir. Dependerá da sintaxe pré-estabelecida de cada função na biblioteca do software.
Sempre separa-se os parâmetros de qualquer função com ponto e vírgula(;). O sinal de dois pontos(:) faz menção a intervalos, como já foi demonstrado, portanto não é separador

E-JOVEM 266 INFORMÁTICA
UNIDADE 2 - BROFFICE
de parâmetros, ou seja, o intervalo inteiro CÉLULA INICIAL:CÉLULA FINAL, será um único parâmetro.
Aninhamento de funções
No decorrer do desevolvimento das atividades práticas você necessitárá utilizar este conceito. E se for trabalhar de forma mais avançada com editores de Planilha Eletrônica também será preciso usar Aninhamento de Funções.
Aninhar uma função dentro de outra significa utilizar uma função como sendo um PARÂMETRO de outra que a abrigue. Em meias palavras significa colocar uma função dentro da outra.
Considere as duas funções genéricas:Func1(parametro1;parametro2)Func2(parametro1)Por exemplo usar a função Func1 aninhada na função Func2 poderia ser algo do tipo:
=FUNC1(parametro1; FUNC2(parametro1))
Perceba que o parametro2 da Func1(olhe a sintaxe original) foi substituido pela Func2 que trouxe consigo seu próprio parametro1, fazendo com que o aninhamento tenha dois parametro1! Só que não são o mesmo. O primeiro parametro1 é referente a Func2 e o segundo a Func1.
Podem ser aninhadas quantas funções você quiser ou precisar. Mas lembre-se: o sinal de igual(=) aparece apenas na primeira função que abrigará as demais.
Trabalhando com funções
Algumas funções bastante usadas em planilhas são as seguintes:
FUNÇÃO SINTAXE UTILIDADE
Soma =soma() Calcula a soma dos valores de um intervaloMédia =média() Calcula a média dos valores de um intervaloValor mínimo =mínimo() Calcula o valor mínimo de um intervaloValor máximo =máximo() Calcula o valor máximo de um intervalo
Multiplicar =mult() Calcula a multiplicação dos valores de um intervalo
Potência =potência(a, b) Calcula a elevado a b(exponenciação)Quociente =quociente(a, b) Divide a por b
Para criar intervalos em funções usa-se os sinais “:” e “;”. O “;” também é usado para criar intervalos! Porém quando este intervalo contém somente duas células.

E-JOVEM 267 INFORMÁTICA
UNIDADE 2 - BROFFICE
Por exemplo, para somar todos os valores do intervalo citado anteriormente de A1 até A20, digita-se:=soma(A1:A20).
Então para somar o valor de um intervalo, digita-se: =soma(célula inicial : célula final), sendo que estas células precisam estar alinhadas, ou seja em uma mesma linha ou mesma coluna. Vale observar que quando se simboliza intervalos, como A1:A20, não se pode deixar espaços na digitação. Tem que ser tudo junto, ENDEREÇO1:ENDEREÇO2.Porém se você quer somar apenas 2 valores separados, além da forma simples que já foi aprendida (= endereço da célula1 + endereço da célula2), também pode-se utilizar a função soma com o operador “;”. Seria assim:=soma(A1;A20).
Ou de uma forma genérica:=soma(primeira célula; segunda célula).
Veja como exemplo, a planilha a seguir:
Aqui utilizamos a mesclagem de células, a função soma na célula E10 (=soma(E2:E9)) e o formato moeda na coluna E.
Inserindo funções de uma forma geral no Calc
Para inserir uma função no Calc, você pode simplesmente digitá-la na célula que desejar e no local especificado na barra de fórmulas (botão fx), como também pode clicar na célula que desejar e clicar no menu Inserir e depois em Função... ou teclando Ctrl+F2.
A partir desta segunda opção, há o acesso ao painel de escolha da categoria de determinada função assim como a determinação da sua estrutura e dos campos necessários para dada função.
Anotações
______________________________________________________________________

E-JOVEM 268 INFORMÁTICA
UNIDADE 2 - BROFFICE
______________________________________________________________________
Após clicar no botão Próximo temos o acesso aos campos fx onde você pode editar os parâmetros da função.
Procure utilizar as funções possíveis do Calc (principalmente as da categoria Financeira) nos problemas que for resolver.
No Excel 2010 se insere funções a partir desta opção no menu Fórmulas e no painel Biblioteca de Funções.
Autossoma
O botão autossoma presente na barra de Fórmulas tem por função somar todas as células que estejam acima da célula atualmente selecionada ou todas as células que estejam à esquerda da célula selecionada. Veja o exemplo para células abaixo da atual selecionada a seguir.

E-JOVEM 269 INFORMÁTICA
UNIDADE 2 - BROFFICE
Foi selecionada a célula B10, posterior às demais que contém dados na coluna B. Clicamos no botão autossoma, que fica envolto pelo quadradinho vermelho, de acordo com a figura acima. O Calc, então, fez a associação para o intervalo entre as células B2 e B9. Foi teclado Enter. Por fim, a soma do intervalo B2 a B9 foi colocado na célula B10 inicialmente selecionada.
No Excel a opção está no menu Fórmulas, no painel Biblioteca de Funções.
Expandindo fórmulas, funções e expressões
Digamos que você edite a coluna de valores ao lado.Se em B2 você digitar a seguinte expressão: “=A1+A2” e der <Enter>, como fazer para que sua fórmula seja “EXPANDIDA” para as demais células da coluna B até chegar na célula B9 sem que você tenha todo este trabalho de digitar a expressão novamente célula por célula? Você já notou que quando se clica em qualquer célula, tem-se esta selecionada e no cantinho de baixo à direita temos um minúsculo quadradinho. Pois bem, se você já tiver inserido a expressão em B2, clique neste quadradinho e arraste o mouse, segurando o botão até chegar em B9, depois é só soltar o botão do mouse, você terá sua fórmula ou expressão aplicada a cada uma das linhas em uma única ação automática.
Porém, as expressões serão expandidas, ou seja, aumentando em uma unidade.
Se na célula B1 você digitar “=A1+A2”, após a expansão, na célula B2 você terá “=A2+A3”, já na célula B3 terá “=A3+A4”. Perceba que os dois endereços de cada expressão estão sendo aumentados em uma unidade em relação à expressão da célula imediatamente anterior. Este aumento em uma unidade só pode ser evitado com fixação de valores, utilizando o operador “$”, explicado no próximo tópico.
A expansão que acabei de explicar não funciona apenas para colunas. Se você tiver a mesma sequência de valores da coluna anterior disposta em uma linha, como demonstrado na figura abaixo, e você expandir a expressão original disposta na célula A2 até a célula I2, como serão as expressões em cada célula no intervalo de A2 até I2? Simples! Será incrementado não mais os números dos endereços (ou seja, as linhas) e

E-JOVEM 270 INFORMÁTICA
UNIDADE 2 - BROFFICE
sim serão incrementadas agora as colunas (as letras), assim: em B2 teremos “=A1+B1”, em C2 será “=B1+C1”, em D2 será “=C1+D1” e assim sucessivamente.
Todo este raciocínio também equivale para o uso em funções e fórmulas que utilizem endereços de células em qualquer software de planilha eletrônica.
Fixando valores a serem trabalhados em funções
Digamos que você digite a coluna de dados ao lado no Calc:Se você digitar “=A1+A2” em B2 e expandir a fórmula da célula em questão para as células B subsequentes até a célula B9, o resultado obtido será o correspondente aos
resultados da sequência à esquerda.
Porém você acabou de se lembrar que os primeiros termos das somas devem ser sempre o A1 original da primeira fórmula antes da expansão, ou seja, o valor de A1, 5.
Como fazer então para que o valor no primeiro termo da soma em questão se mantenha o mesmo 5 até o fim?
A resposta se encontra no operador “$”. Se em vez de “=A1+A2”, você colocar na primeira linha a expressão “=$A$1+A2”, o valor de A1 será o mesmo A1 original 5. A sequência anterior seria correspondente a esta sequência de fórmulas:
Veja que a idéia manteve todos os primeiros termos em A1. Porém não seria bem assim, a verdadeira sequência de fórmulas é sim a da forma à direita, pois a expansão é recursiva, ou seja, cada linha se baseia na forma como a sua imediata anterior foi escrita.
Muito bem, mas... Porque se usa dois cifrões ($) e não apenas um?
Quando você digita “=$A1+A2” em B1, você está dizendo que a coluna A (o cifrão está antes apenas do A) não pode variar. Quando você expandir a fórmula, perceba que o valor original de A1 não se manteve. A fórmula usou já na segunda linha a expressão “=$A2+A2”. Mas então o que deu errado? Perceba que a partir da segunda linha a coluna A do A1 na fórmula original foi conservado, mas o 1 de A1 não foi. Ele foi incrementado de A1 para A2. Conclusão: ao digitar “=$A1+A2” como você o fez, você fixou apenas

E-JOVEM 271 INFORMÁTICA
UNIDADE 2 - BROFFICE
a coluna para ser sempre a A, porém não fixou os números. A forma correta para fixar também o número do endereço A1 seria usar $A$1. De forma análoga, usar A$1 fixa apenas os números e permite variar o A para outras colunas como B,C,D, etc.
Para fixar instantaneamente tanto linha como coluna em um endereço no Calc, basta clicar sobre o endereço o selecionando e teclar SHIFT+F4. No Microsoft Excel esta combinação se resume a F4. Será exemplificado este uso quando você estudar a função PROCV mais à frente.
Função CONCATENAR
Muito útil na construção de referências de NOMES de informações entre duas tabelas de dados, a função CONCATENAR pode facilitar a geração de dados a partir de funções mais avançadas em editores de Planilha Eletrônica.
Por exemplo, como na figura abaixo:
Foi “grudado” o código de cada produto com o número de cada loja. No exemplo acima foi feito apenas para os produtos Arroz Tio João e Feijão KICALDO e foram consideradas todas as lojas de 1 a 4. Por exemplo, o Tio João tem código 4528A. Para se relacionar dados deste arroz com a loja onde ele está disponível basta referenciá-lo pela loja onde está, assim, o arroz Tio João na loja 1 tem código resultante 4528A1.A sintaxe da função concatenar é:
=CONCATENAR(célula 1; célula 2; ...; célula n)
O limite para a junção de caracteres é de 255.
Se você for trabalhar com Planilhas Eletrônicas de forma avançada quando for usar a função PROCV, por exemplo, você verá como a função CONCATENAR é útil.
Uma alternativa à função CONCATENAR é o uso do operador &. Digitando A1&A2&A3..., você obterá a junção dos conteúdos destas células ou quaisquer que sejam selecionadas.

E-JOVEM 272 INFORMÁTICA
UNIDADE 2 - BROFFICE
Outras funções que trabalham com a manipulação de literais são as ESQUERDA e DIREITA.
ESQUERDA(ENDEREÇO; n) e DIREITA(ENDEREÇO; n) irá pegar de uma célula qualquer, que tenha texto os “n” caracteres coletados, a partir de seu ENDEREÇO, respectivamente nas direções ESQUERDA e DIREITA. Experimente! Teste-as. São muito úteis em trabalhos mais cheios de detalhes.
Função SE
Tem por função determinar se uma condição é verdadeira ou falsa, caso não seja, devolve resposta negando.
Exemplo:
Aqui foi feita a subtração entre as células A2 e B2 com resultado em C2. Na célula D5 foi escrita a fórmula com a condição SE:
=se(C2>=0; “Houve economia este mês”;”Precisa se organizar mais”)
Conforme o resultado da expressão C2>=0, os resultados podem ser 2: se C2>=0 for verdade, a primeira frase “Houve economia este mês” será exibida na célula, como mostra a figura, porém se C2>=0 for falso, ou seja C2<0, seria exibida a frase que vem depois “Precisa se organizar mais”.
Fique atento para o posicionamento de parênteses, ponto e vírgulas e o sinal de igual “=”.
Contando ocorrências de um termo da planilha
Se você digitar em uma planilha várias notas de alunos, como na figura a seguir:
Note que está sendo usado a informação já conhecido da função SE para determinar quem está “Aprovado” e quem está “Reprovado”. (Olhe na barra de fórmulas a fórmula para a função SE).
Na célula C2 foi utilizada uma versão contadora

E-JOVEM 273 INFORMÁTICA
UNIDADE 2 - BROFFICE
da função SE, veja na segunda figura.Utilizamos a expressão:
=cont.se(B2:B11;”Aprovado”)
A expressão diz o seguinte: faça a busca da célula B2 até a B11 a procura de células onde esteja escrito “Aprovado” e por fim contabilize quantas vezes essa palavra “Aprovado” apareceu. Conforme a figura abaixo, a fórmula foi escrita na célula C2, visível na barra de fórmulas e na célula em questão aparece o resultado da expressão: foram encontradas 6 ocorrências de “Aprovado”.
Saiba mais
Outras estruturas para a conjunção CONT seriam as CONT.NUM, CONT.VALORES e a CONTAR.VAZIO.
=CONT.NÚM(INTERVALO) retorna quantos números existem no INTERVALO;=CONT.NÚM(INTERVALO, NÚMERO) retorna quantos vezes NÚMERO aparece no INTERVALO, independentemente se NÚMERO se repetir numa mesma célula em um número com mais dígitos;=CONT.VALORES(INTERVALO) retorna quantas células do INTERVALO contém algo escrito;=CONTAR.VAZIO(INTERVALO) retorna quantas células do INTERVALO não contém nada escrito.
Exercícios propostos
• Fale sobre a importância de se usar funções para auxiliar o trabalho em escritórios;• Demonstre o formato geral de se escrever funções. O que são parâmetros? Um itervalo é um único parâmetro ou são dois?• O que são aninhamentos de funções? Porque às vezes é necessário utilizá-los?• Exponha as diferenças no uso dos operadores “:” e “;”;• Quais são as três formas de se inserir funções no Calc?• Como se utiliza o recurso Autosoma?• O que significa EXPANDIR uma fórmula ou função? O que significa dizer que ao

E-JOVEM 274 INFORMÁTICA
UNIDADE 2 - BROFFICE
se expandir uma fórmula ou função, dados ou endereços são INCREMENTADOS? A expansão é possível apenas em colunas, também é em linhas?• Para que serve o operador “$” em Planilhas Eletrônicas? O que significa fixar um endereço? Por que às vezes se utiliza dois operadores “$” em um único endereço?• Pense e escreva sobre a importância da função CONCATENAR;• Como se aplica a função SE? Porque ela é tão importante em Planilhas Eletrônicas?• Para que serve a conjunção CONT.SE? E as CONT.NUM, nas duas formas, CONT.VALORES e CONTAR.VAZIO?
Breve Teoria Matemática para uso na atividade prática 5 - Usando o Calc na Prática
Função de 1º Grau (Função Afim)
Nesta aula trataremos de função do primeiro grau ou função afim, definida da seguinte forma:• Qualquer função f de IR em IR dada por uma lei de formação f(x) = a.x + b, onde a e b são números reais dados e a ≠0 .• Na função f(x) = a.x + b, o número a é chamado de coeficiente angular de x e o número b é chamado termo constante ou coeficiente linear.
Casos Particulares
A função do primeiro grau possui alguns casos particulares, entre eles podemos citar os seguintes:• Função Linear: toda função na forma f(x) = a.x , com a ≠0.• Função Constante: toda função na forma f(x) = b , isto é, a cada elemento x pertencente a IR associa- se sempre o mesmo elemento b pertencente a IR.• Função identidade: toda função na forma f(x) = x, isto é, a cada elemento x pertencente a IR associa- se sempre ao próprio x.
Gráfico da função
O gráfico da função do primeiro grau definida por f(x) = a.x + b, com a ≠ 0 é uma reta. Por exemplo:

E-JOVEM 275 INFORMÁTICA
UNIDADE 2 - BROFFICE
Raiz da Função ( Zero da Função)
A raiz da função afim f(x) = a.x + b é a raiz da equação a.x + b = 0, ou seja, - b/a.
Função Crescente/ Decrescente
• A função afim f(x) = a.x + b é crescente se, e somente se, a > 0.• A função afim f(x) = a.x + b é decrescente se, e somente se, a < 0.
Estudo dos Sinais
1º Caso: a > 0 (função crescente)• Para valores de x, x> -b/a, a função é positiva, ou seja, tem o mesmo sinal de a;• Para valores de x, x< -b/a, a função é negativa, ou seja, tem sinal contrário ao de a.
2º Caso: a < 0 (função decrescente)• Para valores de x, x> -b/a, a função é negativa, ou seja, tem o mesmo sinal de a;• Para valores de x, x< -b/a, a função é positiva, ou seja, tem sinal contrário ao de a.
Atividade prática 5 - Calc
Nesta aula vamos fazer uma Atividade Prática diferente! Vamos utilizar as funções CONCATENAR e SE para construir uma Cruzadinha! Nada de cálculos esta aula. Que tal? Já imaginou que daria para fazer isso em um software de Planilha Eletrônica? Tem tudo a ver!
Inicialmente clique na célula mestra (aquela que é o encontro entre cabeçalhos de linha e de coluna) e aplique uma formatação geral para toda a sua cruzadinha: um único tipo de fonte, tamanho para as letras e tamanho das células. Para dimensionar o tamanho

E-JOVEM 276 INFORMÁTICA
UNIDADE 2 - BROFFICE
da célula(já que você clicou na célula mestra), basta dimensionar a distância entre duas linhas quaisquer e duas colunas quaisquer. Todas as demais receberão o distanciamento estabelecido.
Coloque valores nas células conforme abaixo:
Nossa cruzadinha terá perguntas sobre equação do 1º grau.
Nos números dispostos na cruzadinha (você pode até colocar outra cor para o plano de fundo da célula de cada número desses) você deve adicionar Comentários, conforme já foi aprendido, onde você irá escrever a pergunta para item da cruzadinha, conforme a resposta para o item.
As perguntas serão estas:
1. Quando o coeficiente angular da função do 1º Grau é menor que zero a função é?______________________________________________________________________2. Quando o coeficiente angular da função do 1º Grau é maior que zero a função é?______________________________________________________________________3. A função f(x)=2 é uma função?______________________________________________________________________4. A função f(x)=2x+4 é um exemplo de função?______________________________________________________________________5. A função f(x)=2x é um exemplo de função?______________________________________________________________________6. O coeficiente da função f(x)=a*x+b é chamado de?______________________________________________________________________

E-JOVEM 277 INFORMÁTICA
UNIDADE 2 - BROFFICE
Sua cruzadinha ficará assim ao receber as Anotações:
Digite 1 na célula W3 e expanda até que apareça o número 6 na célula X8.Em X3, digite =CONCATENAR(F5;G5;H5;I5;J5;K5;L5;M5;N5;O5;P5)Em X4, digite =CONCATENAR(H5;H6;H7;H8;H9;H10;H11;H12;H13)Em X5, digite =CONCATENAR(F11;G11;H11;I11;J11;K11;L11;M11;N11)Em X6, digite =CONCATENAR(L4;M4;N4;O4)Em X7, digite =CONCATENAR(N3;N4;N5;N6;N7;N8)E em X8, digite =CONCATENAR(N7;O7;P7;Q7;R7;S7;T7)
Digite ao lado as respostas na coluna Y de cada questão. Veja como ficará abaixo:
Em Z3, coloque a fórmula =SE(X3=Y3;”OK”;”TENTE NOVAMENTE”). Expanda esta fórmula até a célula Z8.
Retire as linhas de Grade: No menu Ferramentas aponte para Opções. No painel da esquerda clique em BrOffice.Org Calc. No meio da janela deve haver Ajuda Visual e Linhas de Grade. Desabilite estas linhas.
Pronto! nossa cruzadinha construida com o BrOffice Calc está pronta.

E-JOVEM 278 INFORMÁTICA
UNIDADE 2 - BROFFICE
Referências da Atividade prática
CRTE- NRE – Cascavel - Prof. João Vieira Berti - [email protected]. Prof. Rubens Junior Schwalemberg – [email protected]
Faça esta segunda prática por sua conta!
Função do 1º Grau (atividade do táxi) e (Salário por comissão) Crescente.
Problema: Uma cooperativa de táxi trabalha com preços que dependem da quilometragem com os seguintes valores:
*De 6:00 às 18:00h a bandeira 1 custa R$ 2,50 e cada quilômetro rodado R$ 1,25. (Bandeira 1 é o custo inicial da corrida)* No restante do dia R$ 4,00 a bandeira 2 e R$ 1,50 por quilômetro rodado.Monte uma planilha para um cliente que pegue táxi sempre entre 7:30 e 17:00.Construa um gráfico que demonstre visualmente a função do 1º grau com a aplicação do taxímetro.
Considerações finais
Ufa!
Você realmente deve estar com sua mente borbulhando de tantos conhecimentos aprendidos em um só dia. Porém, o esforço valerá a pena quando você chegar no fim do curso e tiver domínio sobre todas as poderosas funções dos softwares de Planilha Eletrônica. Na próxima aula você aprofundará mais ainda seus conhecimentos acerca de funções e aprenderá a usar as melhores funções abordadas no curso.
Até a próxima!

E-JOVEM 279 INFORMÁTICA
UNIDADE 2 - BROFFICE
Cosiderações iniciais
Bem-vindos!
Nesta aula iremos aprender como usar Formatação Condicional e aplicar as funções PROCV e PROCH. Estas duas são as mais poderosas funções discutidas no curso. Iremos também aprender a relacionar mais de uma Planilha na resolução de problemas. Portanto, muita atenção! E bons estudos.
Vamos lá!
Formatação condicional
Selecionando um grupo de células como foi feito na figura a seguir, vamos clicar no menu Formatar e em seguida em Formatação condicional... ou tecle F2.
Surgirá o seguinte painel:
AULA 09
CALC VIATIVIDADE PRÁTICA VI

E-JOVEM 280 INFORMÁTICA
UNIDADE 2 - BROFFICE
Você poderá definir aqui até 3 condições para a formatação da(s) célula(s) que caiam em uma das condições.
Foram definidas aqui as 3 condições:1. Se o valor da célula for menor que 3, esta terá uma formatação de cor azul;2. Se o valor da célula for maior que 7, está terá plano de fundo de cor verde;3. E se o valor da célula estiver entre 3 e 7, está terá plano de fundo de cor vermelha.
Aqui foi formatado apenas a cor de fundo da célula, porém toda a formatação estudada no capítulo 5 pode ser usada, conforme você navegue nas abas do painel Estilo de célula que aparece ao se clicar nos botões Novo estilo... do painel anterior, ilustrado dentro de um retângulo vermelho. A caixa que surgirá é a seguinte:
No Excel 2010 a função se encontra no menu Página Inicial no painel Estilo.
Inicialmente é aberta a aba Organizador. Também existem as abas Números, Fonte, Estilos de fonte, Alinhamento, Borda e Plano de fundo. Explore-as!
Perceba que a formatação condicional deixa células destacadas para alguma condição estabelecida.

E-JOVEM 281 INFORMÁTICA
UNIDADE 2 - BROFFICE
Funções PROCV e PROCH
Função com utilidade de ligar duas tabelas, localizando informações em uma delas e inserindo na outra. PROCV é na verdade uma sigla que significa PROCurar na Vertical. Na matriz que a função faz uso os termos são buscados numa coluna (por isso Vertical) de dados na segunda tabela.
De forma análoga à PROCV existe a PROCH (PROCurar na Horizontal), onde os termos da segunda Tabela serão buscados na Horizontal, ou seja, em uma linha.
Imagine uma tabela de PREÇOS com descrição e valores de cada produto e outra tabela com PEDIDOS com descrição e a quantidade de cada produto. Usando PROCV, pode-se inserir os valores de cada produto na tabela PEDIDO sem a necessidade de digitar novamente esses valores. Em empresas gigantes de loja do varejo, estas funções são muito úteis devido a quatidade de produtos disponíveis.
Exemplo prático:Usando a função PROCV, vamos preencher a coluna preços com os valores disponíveis na planilha PREÇOS.
Observações:• Para fazer uso desta técnica entre duas tabelas, é necessário que exista um campo coincidente entre essas tabelas. Aqui será o campo “Produto”, pintado em verde na próxima figura;• Este campo coincidente pode ser texto ou numérico, como o código do produto, por exemplo;• Neste nosso exemplo, serão usadas as duas tabelas na mesma planilha, conforme a próxima figura. Porém, você tem a possibilidade e liberdade de usar esta função PROCV para achar valores em outras planilhas do seu arquivo (lembre-se: no selecionador de planilhas já discutido) e ainda em outros arquivos de planilha eletrônica;• Perceba que a lista de Preços da segunda tabela está em uma coluna, por isto, usa-se aqui a PROCV e não a PROCH.
A planilha inicial é esta:
Analisando agora a sintaxe das funções PROCV e PROCH:
PROCV (Critério de pesquisa; Matriz; Índice; Ordem de classificação). PROCH (Critério de pesquisa; Matriz; Índice; Ordem de classificação).

E-JOVEM 282 INFORMÁTICA
UNIDADE 2 - BROFFICE
Onde:• Critério de pesquisa: valor que se deseja encontrar na outra tabela (no caso a coluna produto);• Matriz: tabela na qual constam os valores que você deseja obter (planilha preços);• Índice: na matriz é o número da coluna(para PROCV) ou linha (para PROCH) que contém os valores (na planilha de preços os valores estão na coluna B, ou na 2ª, logo o índice será 2);• Ordem de classificação: é um valor lógico que especifica se você quer que PROCV (ou PROCH) localize uma correspondência exata ou aproximada. Se VERDADEIRO ou omitido, uma correspondência aproximada é retornada. Em outras palavras, se uma correspondência exata não for localizada, o valor maior mais próximo, mas que seja menor que o valor procurado, é retornado. Se FALSO, PROCV (ou PROCH) encontrará uma correspondência exata. Se nenhuma correspondência for localizada, o valor de erro #N/D será retornado.Como seria a segunda Tabela se a função utilizada fosse a PROCH?Seria assim:
Perceba que como diz a definição da PROCH, a informação seria buscada em uma das linhas com fundo amarelo, no caso a segunda.Com a função PROCV preencheremos a coluna preços com os valores da planilha preços.
1º passo: Em C3 comece digitando a função até o primeiro parêntese “(”, assim:=procv(Perceba como vai ficando e a mensagem que aparece na planilha:

E-JOVEM 283 INFORMÁTICA
UNIDADE 2 - BROFFICE
2º passo: O valor procurado será as células da coluna A, que contém as descrições do produto. Como estamos editando a função na linha 3, a célula que interessa será A3. Basta que você clique sobre esta célula e o Calc colocará o endereço desta célula automaticamente. Digite então “;” para poder ir ao passo seguinte. Veja como fica após todo o passo 2:
3º passo: Selecione toda a tabela de preços. Depois de selecionada a área, clique em A13 (não na célula e sim na fórmula da célula C3 que você vem construindo) e tecle Shift+F4. Faça a mesma coisa para B21. Na tabela Matriz a referência será mantida para ser copiada para as células abaixo, a partir deste comando Shift+F4. Já no Excel é apenas F4.Após concluído o passo 3, a planilha fica assim:

E-JOVEM 284 INFORMÁTICA
UNIDADE 2 - BROFFICE
4º passo: coloque o cursor no fim da fórmula que vem sendo construída e digite “;” e após, digite 2 e novamente “;”. Foi digitado 2 porque trata-se da segunda coluna da tabela de preços. Nela estão os preços que queremos.
5º passo: Identifique a ordem na qual os dados serão procurados. Existem duas possibilidades: 0 e 1. Escolha 0 se a tabela Matriz estiver em ordem alfabética, caso contrário escolha 1.
A planilha agora fica assim:
Por fim, feche o parêntese da função PROCV, tecle Enter e puxe o ponto inferior direito da célula que está recebendo a fórmula até a célula C10. A planilha fica assim:
Perceba como não foi necessário redigitar os valores da tabela de preços! Usando a função PROCV fica muito mais prático. Principalmente se essas tabelas fossem muito maiores!

E-JOVEM 285 INFORMÁTICA
UNIDADE 2 - BROFFICE
Saiba mais
Outras funções utilizadas para coletar dados de uma tabela para serem inseridos em outra seriam as BDSOMA, BDMÉDIA, BDMAX E BDMIN. Estas são mais específicas e eu diria até mais poderosas que as PROCV e PROCH, pois além de fazer o mesmo que estas, elas selecionam os dados a serem coletados nas tabelas que as contém. Embora nós não tenhamos explicado estas funções aqui, recomenda-se que os estudantes mais interessados e que queiram trabalhar com Softwares de Planilha Eletrônica no mercado pesquisem o assunto.
Uma boa fonte seria:http://office.microsoft.com/pt-br/excel-help/bdsoma-HP005209069.aspx
Relacionando mais de uma Planilha em Fórmulas
Digamos que você queira utilizar a função PROCV ou PROCH com duas tabelas que estejam em PLANILHAS DIFERENTES. Como seria fazer isto?
Exemplo:
Você tem a célula A2 na Planilha 1 e a célula B3 na Planilha 2 e deseja somar estes valores.
No Calc a fórmula seria assim:
= ENDEREÇO DA CÉLULA NA PLANILHA 1 + NOME DA PLANILHA 2.ENDEREÇO DA CÉLULA DA PLANILHA 2
ou, para o exemplo: =A2+Planilha2.B3
Já no Microsoft Excel 2010 seria assim:
= ENDEREÇO DA CÉLULA NA PLANILHA 1 + NOME DA PLANILHA 2!ENDEREÇO DA CÉLULA DA PLANILHA 2
ou para o exemplo: =A2+Plan2!B3 (o Excel chama suas planilhas desta forma - Plan)
Perceba que a únicas diferenças entre as duas formas no Calc e no Excel, são apenas os operadores “.” e “!” e a forma de chamar a planilha: PlanilhaN no Calc e PlanN no Excel.

E-JOVEM 286 INFORMÁTICA
UNIDADE 2 - BROFFICE
Se a função utilizada fosse a PROCV, como ficaria?
Para um caso qualquer poderia ser algo do tipo:
=PROCV(A2;$Planilha2.$A$1:$D$10;2;0)
Perceba que Planilhas também podem ser fixadas com o operador “$”. Já pensou se em uma Planilha 1 você colocasse uma fórmula como a acima e a expandisse sem o operador “$” antes da planilha? Você teria que ter várias planilhas com dados nas células certas para a PROCV funcionar.
Só lembrando que você pode montar facilmente funções como a acima dando apenas cliques, ou seja, sem se preocupar com a sintaxe da função. Neste exemplo seria assim: você começaria digitando “=PROCV(” , depois clicaria em A2 da Planilha 1, colocaria o “;”, depois selecionaria com o mouse o intervalo A1:D10 da Planilha 2, colocaria “;”, digitaria 2, depois “;” e por fim 0.
Exercícios propostos
• Como funcion a Formatação Condicional? Como se aplica esta no Calc?• O que você entendeu sobre o uso das funções PROCV e PROCH?• Qual é a principal diferença entre as funções PROCV e PROCH?• Você pesquisou sobre as funções BDSOMA e suas funções “irmãs”? Poderia explicar como funcionam?• Qual é a sintaxe para se relacionar uma função à várias Planilhas? Qual a importância, em uma Empresa, deste recurso?
Breve Teoria Econômica para uso na atividade prática 6 - Usando o Calc na Prática
FGTS e INSS
FGTS
O Fundo de Garantia do Tempo de Serviço (FGTS) foi criado em 1967 pelo Governo Federal para proteger o trabalhador demitido sem justa causa. O FGTS é constituído de contas vinculadas, abertas em nome de cada trabalhador, quando o empregador efetua o primeiro depósito. O saldo da conta vinculada é formado pelos depósitos mensais efetivados pelo empregador, equivalentes a 8% do salário pago ao empregado, acrescido de atualização monetária e juros.
O valor do depósito é de 8% ao valor do salário pago ao trabalhador. Caso o contrato de trabalho seja firmado através da lei nº 11.180/05 (contrato de aprendizagem), o percentual é reduzido para 2%. No cálculo deste site, consideramos apenas 8%.

E-JOVEM 287 INFORMÁTICA
UNIDADE 2 - BROFFICE
Exemplo 1:
Evento Referência Valor
FGTS/Mês 8% R$ 52,00FGTS 12 R$ 624,00
Exemplo 2:
Evento Referência Valor
FGTS/Mês 8% R$ 108,00FGTS 12 R$ 1.296,00
Exemplo 3:
Evento Referência Valor
FGTS/Mês 8% R$ 1.600,00FGTS 12 R$ 19.200,00
INSS
Sigla de Instituto Nacional de Seguridade Social. Subconta de despesas com pessoal que registra a parte de encargo social computada sobre a folha de pagamento, mas que representa o ônus efetivo para a empresa, pois o recolhimento total feito para o INSS engloba, também, a parte que é o ônus do empregado, deduzido do mesmo na folha de pagamento.
Exemplo 1:
Evento Referência Provento Desconto
Salário Bruto - R$ 650,00 -INSS 8% - R$ 52,00IRRF Isento - R$ 0,00
Outros - - R$ 0,00Total - R$ 650,00 R$ 52,00
Salário Líquido R$ 598,00

E-JOVEM 288 INFORMÁTICA
UNIDADE 2 - BROFFICE
Exemplo 2:
Evento Referência Provento Desconto
Salário Bruto - R$ 1.350,00 -INSS 9% - R$ 121,50IRRF Isento - R$ 0,00
Outros - - R$ 0,00Total - R$ 1.350,00 R$ 121,50
Salário Líquido R$ 1.228,50
Exemplo 3:
Evento Referência Provento Desconto
Salário Bruto - R$ 20.000,00 -INSS TETO - R$ 430,78IRRF 27,50% - R$ 4.625,01
Outros - - R$ 0,00Total - R$ 20.000,00 R$ 5.055,79
Salário Líquido R$ 14.944,21
Atividade prática 6- Calc
A empresa de TI Microbyte, já atuante no mercado cearense há cerca de 15 anos, desenvolve principalmente sistemas Web para empresas usuárias de Sistemas em Bancos de Dados, além de promover treinamentos encomendados por suas empresas clientes para os funcionários destas.

E-JOVEM 289 INFORMÁTICA
UNIDADE 2 - BROFFICE
A Microbyte hoje dispõe de 18 funcionários divididos em 8 setores coordenadas por um núcleo gestor central. Estas repartições, com suas respectivas quantidades de funcionários são: Recursos Humanos ou RH(2), Modelagem & Desenvolvimento em PHP com MySql & Joomla e Wordpress(3), Modelagem e Desenvolvimento com Java e PostGree(3), Testagem de Software com ênfase em performance, Usabilidade e experiência(2), Treinamentos cooporativos para empresas(2), Almoxarifado(1), Administração(2), Limpeza(2) e Segurança(1).
Os níveis de escolaridade dos funcionários estão dispostos conforme a relação abaixo:EF – Ensino FundamentalEM – Ensino MédioEMT – Ensino Médio TécnicoEMCA – Ensino Médio com Certificação AdobeEMCS – Ensino Médio com Certificação SunEMCSO – Ensino Médio com Certificação Sun e OracleEMCTP – Ensino Médio com Certificação Test ProviderG – GraduadoGCA – Graduado com Certificação AdobeGCS – Graduado com Certificação SunGE – Graduado com Especialização
Eis a tabela de funcionários:
SETOR FUNCIONÁRIO ESCOLARIDADECARTEIRA ASSINADA
CARGA HORÁRIA SEMANAL
AdministraçãoFernando G SIM 40
Cláudia GE SIM 40
Segurança Francisco EM SIM 44
Almoxarifado Alexandre EM SIM 30
RHJoão EF SIM 30
Mariana EF SIM 30
Desenvolvimento Web
Larissa EMT SIM 30
Heloisa GCA NÃO 20
Natália G SIM 30
Desenvolvimento Java
Marina EMCSO SIM 30
Natércia GCS SIM 30
Jonathas GCS SIM 30
Testagem de SoftwareCamila EMCTP NÃO 20
Pedro G SIM 30
LimpezaCharles EF SIM 40
Jocélio EF SIM 40
InstrutoriaRoberto GCS SIM 30
Bebecca EMT NÃO 30

E-JOVEM 290 INFORMÁTICA
UNIDADE 2 - BROFFICE
Como forma de estabelecer os planos para previdência de cada funcionário, será utilizada esta tabela para o cálculo do desconto com INSS:
TABELA VIGENTE
Tabela de contribuição dos segurados empregado, empregado doméstico e trabalhador avulso, para pagamento de remuneração a partir de 1º de janeiro de 2012
Salário de contribuição (R$) Alíquota para fins de recolhimento ao INSS (%)Até 1174,86 8,0
De 1174,87 até 1958,10 9,0De 1958,11 até 3916,20 11,0
Fonte: http://www.mps.gov.br/conteudoDinamico.php?id=313
Conforme a política da Empresa, a remuneração será proporcional ao nível de instrução do funcionário.
Tem-se então a seguinte tabela em linha constando quanto ganha cada funcionário por hora trabalhada a partir de seu nível de instrução:
Escolaridade EF EM EMT EMCA EMCS EMCSO EMCTP G GCA GCS GE
Valor (R$) 3,80 11,00 16,00 21,00 26,00 31,00 36,00 41,00 46,00 51,00 58,00
Nós iremos agora estabelecer uma sequência de relações matemáticas para o cálculo do salário líquido de cada funcionário e também do custo total bruto que a Microbyte tem em sua folha de pagamentos.
Anotações
______________________________________________________________________
______________________________________________________________________
______________________________________________________________________
______________________________________________________________________
______________________________________________________________________
Solução:Inicialmente você irá editar no Calc a tabela de funcionários, conforme a apresentada.Você pode simplesmente copiar e colar a Planilha no Calc. Seria algo como a seguinte:

E-JOVEM 291 INFORMÁTICA
UNIDADE 2 - BROFFICE
Todas estas planilhas já prontas podem ser trazidas pelo Educador para a aula, caso ele perceba que não dará tempo de os alunos digitá-las. Porém o educador não poderá trazer a tabela já com as fórmulas inseridas, pois a função da Atividade prática é exatamente o exercitamento dos alunos.
Agora você irá clicar na Planilha 2 no seletor de planilhas do Calc. Veja:
Na Planilha 2 você irá colocar a tabela dos valores pagos por hora trabalhada, anteriormente ilustrada. Veja como fica:
Coloque a Tabela dos valores das alíquotas para o INSS em uma Planilha 3, utilizando o seletor de Planilhas. Porém não será como a apresentada e sim desta forma:

E-JOVEM 292 INFORMÁTICA
UNIDADE 2 - BROFFICE
Vá para a Planilha 1 e adicione 4 novas colunas com os títulos Salário Bruto, Desconto por FGTS, Desconto por INSS e Salário Líquido.
Deve ficar assim:
Em F2 digite =MULT(, clique na célula E2 da Planilha 1, digite ;, digite PROCH(, clique em C2 da Planilha 1, digite ;, selecione o intervalo A1:L2 na Planilha 2, digite ;, digite 2;, digite 0 e tecle <Enter>.
A fórmula que deverá ser formada é esta: =MULT(E2;PROCH(C2;Planilha2.A1:L2;2;0)).Clique nesta célula F2 que recebeu a fórmula e multiplique toda a relação por 4,28. Você computou o valor ganho pelo funcionário em 1 semana. Com esta multiplicação, você obterá o total ganho em 1 mês(30 dias / 1 semana(7 dias) = 4,28 semanas). Sua relação deverá ficar assim: =MULT(E2;PROCH(C2;Planilha2.A1:L2;2;0))*4,28.
Agora vamos fixar os valores nas fórmulas para que não ocorra a incrementação de endereços quando for feita a expansão da fórmula. A tabela de busca de dados A1:L2 da Planilha 2 não pode variar, então clique sobre esta passagem na fórmula e tecle SHIFT+F4. Tecle <Enter>. Sua relação deverá estar assim: =MULT(E2;PROCH(C2;$Planilha2.$A$1:$L$2;2;0))*4,28. Perceba que não apenas a tabela de busca A1:L2 foi

E-JOVEM 293 INFORMÁTICA
UNIDADE 2 - BROFFICE
fixada, mas também a Planilha 2 correspondente. Isto é feito porque planilhas também podem ser incrementadas. Por fim expanda sua fórmula para todos os funcionários da MicroByte.
Teremos então a seguinte Planilha 1:
Para o desconto do FGTS, teremos que deduzir 8% sobre o salário líquido. Então em G2 você irá colocar a relação =SE(D2=”SIM”;MULT(8/100; F2);0) e expandir a fórmula até G19.
Ficará assim:
Para o cálculo do Desconto de INSS você terá que coletar os dados na Planilha 3. Para isso iremos utilizar a função SE. Clique na célula H2 da Planilha 1 e digite =SE(, clique em D2 da Planilha 1, digite = “SIM”, digite ;, digite MULT(, digite SE(, clique em F2 da Planilha 1, digite <=, clique em A3 da Planilha 3, digite ;, clique em C3 da Planilha 3, digite ;, digite SE(, digite E(, clique em F2 da Planilha 1, digite >=, clique em A4 da Planilha 3, digite ;, clique em F2 da Planilha 1, digite <=, clique em A5 da Planilha 3, digite ), digite =1, digite ;, clique em C4 da Planilha 3, digite ;, clique em C6 da Planilha 3, digite ));, clique em F2 da Planilha 1,digite ;, digite 0, tecle <Enter>.

E-JOVEM 294 INFORMÁTICA
UNIDADE 2 - BROFFICE
Saiba mais
Foi usada em nossa atividade prática a função lógica E. Existem, na verdade, as funções lógicas E e OU que têm sintaxes:
E(parâmetro1, parâmetro2,..., parâmetro n)OU(parâmetro1, parâmetro2,..., parâmetro n)
• A função E retorna 1 se todos os seus parâmetros forem verdadeiros. Caso pelo menos um deles seja falso, ela retornará 0.• Já a OU retorna 1 se pelo menos um de seus parâmetros for verdadeiro. Caso nenhum seja verdadeiro, ela retorna 0.
A relação deverá ficar assim: =SE(D2=”SIM”;MULT(SE(F2<=Planilha3.A3;Planilha3.C3;SE(E(F2>=Planilha3.
A4;F2<$Planilha3.A5)=1;Planilha3.C4;Planilha3.C6));F2);0)
Perceba que o fato do funcionário ter Carteira assinada ou não obviamente afeta nos cálculos para desconto do FGTS e INSS. Agora você irá dividir toda esta relação por 100 para obter o valor relativo ao percentual de cada alíquota referente ao INSS.
Precisamos também fixar as variáveis para que não ocorram incrementações indesejáveis: na barra de fórmulas clique em cada uma das passagens onde ocorre o termo “Planilha” e tecle SHIFT+F4. Faça isso um por um. A relação que você obterá será a seguinte: =SE(D2=”SIM”;MULT(SE(F2<=$Planilha3.$A$3;$Planilha3.$C$3;SE(E(F2>=$Planilha3.$A$4;F2<Planilha3.$A$5)=1;$Planilha3.$C$4;$Planilha3.$C$6));F2);0)/100.
Veja se a relação no seu programa está igual a esta. Confira cuidadosamente. Agora sim, expanda sua relação na célula H2 até a célula H19.
Ficará assim:

E-JOVEM 295 INFORMÁTICA
UNIDADE 2 - BROFFICE
Por fim, você está prestes a saber quanto ganha cada funcionário da Microbyte.
Em I2 digite =, clique em F2, digite -, clique em G2, digite -, clique em H2, tecle <Enter>. Expanda sua relação da célula I2 até a célula I19.
Vamos mostrar o somatório de cada coluna com a ferramenta Autossoma. Selecione o intervalo F2:F19 e clique na Autossoma na barra de fórmulas. Faça o mesmo para os intervalos G2:G19, H2:H19 e I2:I19. Observe os valores nas células F20 e I20 (valores brutos e líquidos pagos em conjunto a todos os funcionários da Microbyte). Selecione todo o intervalo F2:I20 e imponha formatação para moeda(em reais – R$).
Sua Planilha deverá estar assim:
Por fim selecione toda a Planilha 1, com excessão da linha 20, vá no menu Inserir, aponte para Gráfico, no painel que surge escolha a opção Barra e clique em Concluir. Veja que este modelo de gráfico atende à visualização de todos os dados de nossa Planilha.

E-JOVEM 296 INFORMÁTICA
UNIDADE 2 - BROFFICE
Considerações finais
Após aprender como usar a Formatação Condicional e as funções de busca em tabelas, estaremos no auge dos estudos em Calc. Ainda nos resta aprender importantes conceitos e ferramentas do software. Nos vemos na próxima aula.
Até lá!

E-JOVEM 297 INFORMÁTICA
UNIDADE 2 - BROFFICE
Considerações iniciais
Bem-vindos!
Nesta aula iremos aprender a manipular a função SOMASE, e a trabalhar com Tabelas Dinâmicas. Teremos noção também de algumas outras funções importantes.
Vamos lá!
Função SOMASE
Pertence ao conjunto de funções matemáticas e serve para adicionar os valores de células de um intervalo que satisfaçam um determinado critério. A sintaxe da função é a seguinte:
=somase(intervalo; critério; intervalo de soma)
Caso você esteja usando uma versão do Calc em inglês, no lugar de “somase” na fórmula deve ser colocado “sumif”
O primeiro intervalo é pesquisado de acordo com o critério. Os valores a serem somados são correspondentes ao intervalo de soma.
Por meio do exemplo representado na página seguinte, podemos perceber mais claramente como funciona esta função:• A tabela representa as vendas de produtos de informática efetuados por vários vendedores;• Na coluna A temos os nomes dos vendedores e a coluna contém os valores das vendas;• Queremos saber qual é o valor total das vendas efetuadas pelo vendedor João.
Para se conseguir a informação necessária, inserimos na célula C9 a fórmula que se vê na caixa de fórmulas, na figura. A função vai então pesquisar no intervalo A2:A5, a
AULA 10
CALC VIATIVIDADE PRÁTICA VII

E-JOVEM 298 INFORMÁTICA
UNIDADE 2 - BROFFICE
ocorrência do critério que se encontra na célula A3, o nome do vendedor João e vai efetuar a soma dos valores correspondentes presentes na coluna C, ou seja $380,00 e $1799,00.
A fórmula poderia ser escrita assim também: =somase(A2:A5;“João”;C2:C5).
Isso mostra que, na forma geral anteriormente referida, o critério pode ser dado quer de forma implícita, indicando a célula em que ele pode ser lido (A3, neste exemplo), quer de forma explícita (“João”, no exemplo), havendo, no segundo caso, que o colocamos entre aspas.
Se o intervalo da soma não for incluído na expressão da função (e neste caso, o ponto-e-vírgula que o antecede também desaparece), então, subentende-se que ele coincide com o intervalo indicado como primeiro argumento da função, o intervalo de pesquisa.
O critério pode conter a combinação de símbolos .* que aqui significam nada ou qualquer combinação de caracteres adicionais.
Por exemplo, como critério “Fran.*” faria com que fossem considerados os nomes Fran, Francisca, Francelina, Franz, Francis, etc.
Outra possibilidade é usar o ponto, para indicar exatamente um caractere qualquer, como em “ma.a”, o que faria com que fossem considerados os substantivos maca, maia, mala, mapa, etc.
Estes caracteres genéricos fazem parte daquilo que se denomina expressões regulares, e para que seja possível utilizá-las é necessário que a respectiva opção do Calc esteja ativada em “Ferramentas” ³ Opções ³ OpenOffice.org Calc ³ Calcular.
Outro exemplo desta função poderia ser, com a finalidade de somar apenas os valores negativos presentes no intervalo A1:10 de uma folha de cálculo: =SOMASE(A1:A10;”<0”) Mais uma vez se vê que se o critério é dado explicitamente é escrito entre aspas.

E-JOVEM 299 INFORMÁTICA
UNIDADE 2 - BROFFICE
Outras funções importantes para Aplicações Financeiras em softwares de Planilha Eletrônica
Função Frequência
Muito útil quando se quer saber quantas vezes um determinado valor apareceu em uma Planilha, a função FREQUÊNCIA pertence categoria das Matriciais e permite saber quantas vezes 1 ou mais valores está(ão) em qualquer intervalo MONO ou BIDIMENSIONAL.Veja como é simples utilizá-la. Você precisará ter apenas:• Um intervalo de busca;• Um intervalo de valores buscados;
Por exemplo:Abra uma Planilha e digite =ALEATÓRIOENTRE(1;80) na célula A1. Esta função ALEATÓRIOENTRE sorteia um valor entre o VALOR INICIAL (1) e o VALOR FINAL (80) e o coloca na célula selecionada. Após colocar esta função em A1, expanda a célula A1 até A30, depois selecione o intervalo A1:A30 e expanda todo este intervalo até a coluna E. Digite 1 na célula G1 e a expanda até a G80. Em H1 digite =FREQUÊNCIA(, selecione então o intervalo de busca(A1:E30), tecle ;, selecione o intervalo de valores buscados(G1:G80) e tecle conjuntamente Ctrl+SHIFT+<Enter>. Se você tiver realmente testado verá que todas as ocorrências dos elementos que foram escritos na coluna G foram colocados ao lado na coluna H, um a um, sem que você tenha feita a expansão da fórmula H1 até H80. Isto foi possível por conta da FREQUÊNCIA ser uma função Matricial.
Funções de Data e Hora
Função Valor de Retorno Exemplo de retorno
=AGORA() Retorna a hora atual do Computador 01/07/12 19:53
=DATA(ano; mês; dia)Retorna a data que você colocar nos parâmetros no formato dia/mês/ano 01/07/12
=HOJE()Retorna a data de hoje no formato dia/mês/ano 01/07/12
Funções ROMANO E ÁRABE
Função Valor de Retorno Exemplo de retorno
=ROMANO(valor ou endereço)Retorna o valor do parâmetro(em decimal) em formato de Algarismo Romano
MDXLV
=ÁRABE(valor ou endereço)Retorna o valor do parâmetro(em algarismo romano) em formato de decimal
1545

E-JOVEM 300 INFORMÁTICA
UNIDADE 2 - BROFFICE
Funções IPGTO e IPGTO.CUM_ADD
Utilizada apenas em aplicações de Fundo de Investimentos ou Empréstimos a serem capitalizados em que o indivíduo deposita, e o banco recebe todo mês o mesmo valor, tem rendimentos sob uma taxa constante e sob o mesmo período. A unidade do período utilizado nas Aplicações Financeiras desta função sempre será o ano. A IPGTO tem por finalidade retornar o total de juros a ser pago para um determinado subperíodo.
Tem sintaxe:
=IPGTO(taxa, periodo, nper, vp, vf, tipo)
Onde:• Taxa (Anual) – Obrigatório. A taxa de juros por período.• Período (Valor para consulta) – Obrigatório. O período cujos juros se desejam saber e deve estar no intervalo entre 1 e nper. Melhor chamar este de subperíodo, pois corresponde a 1 unidade do Nper ( número total de períodos de pagamento em uma anuidade).• Nperc (Número de períodos) – Obrigatório. • Vp (Valor presente ou atual) – Obrigatório. O valor presente ou atual de uma série de pagamentos futuros.• Vf (Valor futuro) – Opcional. O valor futuro, ou o saldo, que você deseja obter depois do último pagamento. Se vf for omitido, será considerado 0 (o valor futuro de um empréstimo, por exemplo, é 0).• Tipo Opcional. O número 0 ou 1 e indica as datas de vencimento dos pagamentos. Se tipo for omitido, será considerado 0.
Também existe a IPGTO.CUM_ADD (taxa; Nper; Vp; Periodo_inicial; Periodo_final; tipo)A IPGT.CUM_ADD também retorna o total de Juros a ser pago, mas não em um determinado período e sim em um intervalo de períodos(Periodo_inicial e Periodo_final).
Nesta os argumentos introduzidos são Período_inicial e Periodo_final, que são exatamente os períodos de inicio e de fim a analisar o acúmulo de Juros.
Tabelas Dinâmicas no Calc
Você já ouviu falar em Estruturas com capacidade de auto-organizar seus dados conforme a conveniência de visualização destes pelo usuário? Pois bem, estas são as Tabelas Dinâmicas. Através delas muitas empresas organizam seus dados de forma simplíssima, o que facilita demais o acesso a eles sem que seja necessário conhecimento nenhum em Banco de Dados ou mesmo no famoso SQL e suas complicadas estruturas de programação.
Para criar uma Tabela Dinâmica, você inicialmente deverá ter uma tabela simples, porém extensa, plotada na sua Planilha de dados, como a da figura a sguir.
Você deverá inicialmente selecionar toda a sua tabela comum inicial, depois clicar no

E-JOVEM 301 INFORMÁTICA
UNIDADE 2 - BROFFICE
menu Dados, apontar para a opção Tabela Dinâmica e por fim clicar em Criar.... No painel que segue você terá as opções Seleção atual que faz menção a sua Tabela ao lado inicialmente selecionada e outras opções que não interessam ao nosso escopo atual.
Bem, clicando em “Seleção atual” e clicando em OK, você terá o painel de Configuração de Layout da sua Tabela Dinâmica, a seguir:
Simplesmente arrastando 4 dos conteúdos dos botões das Colunas A,B,C... para um dos Campos (Campos de página, Campos de coluna, Campos de dados e Campos de linha), você terá sua Tabela Dinâmica inicialmente definida. Perceba que neste momento você deverá decidir qual coluna da sua tabela inicial tem maior importância e abrangência sobre as demais (Campo de página) e como será a organização da sua Tabela Dinâmica a partir da escolha dos demais Campos. No botão Mais do painel acima há mais opções de ajuste para características da Tabela Dinâmica, as quais: Selecionar a partir de outra Planilha plotada; Ignorar linhas vazias; Mostrar Total nas Colunas; Adicionar algum Filtro;

E-JOVEM 302 INFORMÁTICA
UNIDADE 2 - BROFFICE
Identificar categorias; Mostrar Total de linhas e Ativar Análise Dados.
Por opção, colocamos em Campos de página, a coluna B (Marca), no Campo de Coluna, a coluna C (motorização), no Campo de Dados, a coluna E (preço) e no Campo de linha, a coluna D (total de Válvulas do motor). Veja como ficou nossa Tabela Dinâmica:
Perceba que exatamente como você configurou, a coluna B original detém todas as Marcas de veículos existentes (Campo de Página), na coluna C a motorização expressa para os modelos da atual marca, ajustada na linha 5 ficou nas Colunas, o total de válvulas do veículo na coluna (Campo de Linhas) A e expresso na Tabela original pela Coluna D e no Campo de Dados ficaram os preços dos veículos.
No campo Filtro, sob o retângulo vermelho, você pode especificar condições para a organização dos dados na sua Tabela Dinâmica. Ao clicar nesta opção você terá o seguinte painel, onde poderá ajustar Operador, campo, condição lógica e valor.
Na célula B2, destacado com um retângulo azul, você poderá classificar os veículos por marca. Na célula B4, destacada em verde, poderá o carro ser classificado por motorização e na célula A5, destacado em roxo, poderá o veículo ser classificado por quantidade de válvulas. É lógico, porém, que a quantidade de válvulas, opções de motorização só estarão disponíveis se existirem esses dados.
Após já inserida sua Tabela Dinâmica, se você não estiver satisfeito com a disposição dos dados nela, você poderá alterar esta disposição clicando com o botão direito do mouse em qualquer ponto da tabela e clicando em Editar Layout. Você poderá alterar toda aquela modelagem de organização da disposição dos dados com o painel que inicialmente foi configurado.
Dica:Clique nas várias opções de visualisação de Dados existentes na sua Tabela Dinâmica, veja como ela funciona. Somente desta forma perceberá o quão poderosa é esta ferramenta.
Exercícios propostos

E-JOVEM 303 INFORMÁTICA
UNIDADE 2 - BROFFICE
• Como funciona a função SOMASE?• O que são Tabelas Dinâmicas? Como as inserir no Calc?• Porque se pode dizer que as Tabelas Dinâmicas flexibilizam a visualização de dados em Planilhas e têm o poder de transformar enormes Tabelas simples em uma Tabela pequena e prática?
Atividade prática 7 - Calc
Suponha que você trabalha no núcleo administrativo da Soares Veículos Novos e Usados e deseja fazer a revisão da venda de alguns veículos que parecem estar com sua documentação com falhas e você deseja descobrir a causa destas. Segue adiante a relação dos veículos nesta situação:
Pedido Data Vendedor Modelo Ano Nº de parcelas
570 01/01/12 Paulo Hillux SW4 5 2010 12964 17/01/12 Alexandre Palio Economy 2 2011 6035 06/02/12 Marcos Belina 1.0 1 1992 15
599 17/02/12 Victor Fusca 1.0 3 1991 10
469 24/02/12 Isabele Mercedes MacLaren V8 Turbo STX 2009 10
986 03/03/12 Isabele Troller Diesel 3.0 2 2012 30837 12/04/12 Isabele Mustang X5 Cobra 2005 25449 25/04/12 Isabele Fiesta 1.6 Flex 2007 55456 02/05/12 Isabele Combi 1.6 Gasolina 2010 22
514 05/05/12 Victor Ferrari Pirifarina V10 Conversível 2004 2
779 21/05/12 Alexandre Camaro Geração 2 Gasolina 2012 5
145 28/05/12 Paulo Meriva 1.8 Flex 2005 24618 16/06/12 Isabele Gol Power 1.0 Flex 2001 14
Os vendedores que a Soares Veículos Novos e Usados dispõe estão relacionados na tabela abaixo:
Vendedores
PauloIsabeleAlexandreAmorinMarcosVictor
A empresa disponibilizou também a relação, preparada por um funcionário, de alguns modelos que contém os da relação acima. Veja:

E-JOVEM 304 INFORMÁTICA
UNIDADE 2 - BROFFICE
RELAÇÃO - CARROS
Marca Modelo Motorização Tipo de combustível
Preço – 0Km (com ajuste
inflacionário)
Audi
A2 1.8 Gasolina R$55.000,00A4 2.0 Gasolina R$112.000,00A6 4.0 Gasolina R$550.000,00A7 6.0 Gasolina R$970.000,00
BMW
1 Series Coupê 1.8 Gasolina R$120.000,002 Series Coupê 2.2 Gasolina R$150.000,003 Series Coupê 2.5 Gasolina R$175.000,00
Toyota
Hillux SW4 2 3.0 Diesel R$105.000,00Hillux SW4 5 3.2 Diesel R$120.000,00Corola Confortline 3.0 Gasolina R$70.000,00Corola Turbo 3.5 Gasolina R$90.000,00
Fiat
Uno Mile 1.0 Gasolina R$23.000,00Uno Fire 1.4 Flex R$27.000,00Palio Economy 1 1.0 Gasolina R$30.000,00Palio Economy 2 1.0 Flex R$33.000,00Fiorino 1 1.4 Gasolina R$35.000,00Palio Weekend 1.4 Gasolina R$39.000,00Siena 1.0 Gasolina R$35.000,00Grand Siena 1.6 Gasolina R$42.000,00
Ford
Belina 1.0 1 1.0 Gasolina R$20.000,00Belina 1.6 2 1.6 Gasolina R$22.000,00Mustang X5 Cobra 4.5 Gasolina R$200.000,00Mustang X5 Cobra Conversível 5.0 Gasolina R$250.000,00
Fiesta 1.0 1.0 Gasolina R$25.000,00Fiesta 1.6 Flex 1.6 Flex R$35.000,00
VolksWagen
Gol Power 1.0 Flex 1.0 Flex R$31.000,00Parati 1.6 Flex R$43.500,00Saveiro 1.8 Gasolina R$35.000,00Fusca 1.0 3 1.0 Gasolina R$16.000,00Combi 1.6 Gasolina 1.6 Gasolina R$40.000,00
McLaren
Mercedes MacLaren V8 Turbo STX 5.0 Gasolina R$2.175.000,00
Mercedes MacLaren V6 STW 3.0 Gasolina R$600.000,00
Troller Troller Diesel 3.0 2 3.0 Diesel R$90.000,00

E-JOVEM 305 INFORMÁTICA
UNIDADE 2 - BROFFICE
FerrariFerrari Pirifarina V10 Conversível 6.0 Gasolina R$2.500.000,00
Ferrari Spyder V8 4.5 Gasolina R$1.300.000,00
GM
Camaro Geração 2 Gasolina 4.5 Gasolina R$190.000,00
Camaro Geração 2 Diesel 5.0 Diesel R$250.000,00
Meriva 1.8 Flex 1.8 Flex R$55.000,00Meriva 1.6 Flex 1.6 Flex R$50.000,00
É possível saber, a partir deste sistema, qual o valor exato de qualquer carro a partir do modelo específico e do ano de fabricação, conforme a tabela de desvalorização para veículos. Também é possível saber em quanto será paga cada parcela a partir da taxa de Juros Nominal.
ModeloTaxa de
Desvalorização ao ano(%)
Taxa de Juros
Nominal(%)Hillux SW4 5 16,2 16,2
Palio Economy 2 10,05 1
Belina 1.0 1 10,2 2
Mustang X5 Cobra 15 3,5
Gol Power 1.0 Flex 10,05 1
Fusca 1.0 3 6 0,5
Combi 1.6 Gasolina 15 1,5
Mercedes MacLaren V8 Turbo STX 14 5
Troller Diesel 3.0 2 13 2
Ferrari Pirifarina V10 Conversível 15 7
Camaro Geração 2 Gasolina 12 4
Meriva 1.8 Flex 11,1 2
Fiesta 1.6 Flex 11,1 2
Deseja-se então saber o total de Capital que a Soares Veículos Novos e Usados receberá ao fim do pagamento das parcelas dos veículos que constam ter problemas na documentação. Deseja-se saber também quais vendedores venderam mais. A direção quer a tabela que discrimina os preços de uma forma que facilite ver os dados.
Solução:Inicialmente você irá plotar cada uma das tabelas em 4 Planilhas no Calc. Use a mesma formatação das figuras a seguir (Fonte Calibri, tamanho 12, negrito):

E-JOVEM 306 INFORMÁTICA
UNIDADE 2 - BROFFICE
Planilha 1:
Todas estas planilhas podem ser trazidas já prontas pelo Educador para a aula, caso ele perceba que não dará tempo de os alunos digitá-las. Porém o educador não poderá trazer a tabela já com as fórmulas inseridas, pois a função da Atividade prática é exatamente o exercitamento dos alunos.
Planilha 2:
Anotações
______________________________________________________________________
______________________________________________________________________
______________________________________________________________________
______________________________________________________________________
______________________________________________________________________

E-JOVEM 307 INFORMÁTICA
UNIDADE 2 - BROFFICE
Planilha 3:
Anotações
______________________________________________________________________
______________________________________________________________________
______________________________________________________________________
______________________________________________________________________

E-JOVEM 308 INFORMÁTICA
UNIDADE 2 - BROFFICE
Planilha 4:
Após plotar as planilhas, você irá adicionar uma coluna à Planilha 1 com o título Taxa de Desvalorização para se obter a taxa de desvalorização anual do veículo. Coloque também outra coluna com o título Valor atual na coluna H. Em G2 coloque a fórmula =PROCV(D2;$Planilha4.$A$2:C14;2;0)*(-1)/100 a qual coleta a taxa de desvalorização de cada veículo, multiplica por -1 por se tratar de uma taxa que irá derrubar o valor do veículo e imponha a característica porcentagem, intrínseca à taxa, dividindo-a por 100. Não se esqueça de fixar a tabela com os 3 $ da fórmula (use SHIFT+F4).
Em H2 coloque a fórmula =PROCV(D2;$Planilha3.$B$3:$E$41;4;0)*POTÊNCIA(1+G2;2012-E2), a qual é nada menos que a relação do Juro Composto já aprendida na aula 3. A função PROCV capta o valor dos carros ZERO Km na Planilha 3 e faz o cálculo do montante para cada veículo, considerando os períodos como sendo a idade do carro (2012-E2 – no caso acima) e tendo uma taxa negativa como está na coluna G. Não esqueça dos $ para fixar a tabela da Planilha 3. Expanda a relação até a célula H14. Imponha o tipo de dados moeda em Reais para a coluna H.

E-JOVEM 309 INFORMÁTICA
UNIDADE 2 - BROFFICE
Você obterá a Planilha 1 seguinte:
Agora é preciso calcular a taxa de Juro Real a partir da taxa de Juro Nominal proposta na Planilha 4. Na Planilha 1, adicione uma outra coluna em I e coloque o título Taxa Juro Real. Em I2 coloque a fórmula para calcular o Juro Real, aprendida na aula 4 =(1+in)/(1+j). A inflação aqui será a atual considerada de 3,4%(http://economiafinancas.com/2012/06/inflacao-continua-a-desacelerar-media-anual-nos-34/).
Então a fórmula fica =SOMA(1;PROCV(D2;Planilha4.A2:C14;3;0))/SOMA(1;3,4)/100 que é exatamente a soma de 1 com a taxa nominal (obtida pelo uso da PROCV) e esta soma dividido pela outra soma de 1 com a inflação. Coloque então o $ para fixar os valores na tabela da Planilha 4. Sua fórmula fica assim: =SOMA(1;PROCV(D2;$Planilha4.$A$2:$C$14;3;0))/SOMA(1;3,4)/100. Expanda então a relação até a célula I14. Perceba que a fórmula foi dividida por 100 para que a taxa esteja já padronizada para porcentagem. Após expandir e ver os resultados, adicione 6 casas decimais ao intervalo selecionado I2:I14. Veja como fica a Planilha 1:
Escreva então na célula J1 o termo Valor Final, o qual terá o valor que a loja de veículos receberá após o quitamento de cada carro. A taxa de Juro é Real, mas a fórmula é para Juro Composto. Coloque então em J2 a relação =H2*POTÊNCIA(1+I2;F2). Aqui não é preciso fixar valores com o operador $, pois não há tabela de pesquisa envolvida. A fórmula em questão é apenas a do Juro Composto, considerando como Capital Inicial o “Valor atual” do carro (coluna H) e a taxa como sendo a Taxa de Juro Real com o total de períodos como sendo o total de parcelas de cada carro (coluna F). Expanda a fórmula até J14.

E-JOVEM 310 INFORMÁTICA
UNIDADE 2 - BROFFICE
Sua Planilha 1 agora será esta:
Para saber quais vendedores venderam mais, você irá clicar na Planilha 2 e digitar na célula B2 a relação =SOMASE($Planilha1.$C$2:$C$14; A2; $Planilha1.$J$2:$J$14).
Não se esqueça dos 10 sinais de $ da fórmula. Expanda a relação até a célula B7 da Planilha 2.
A direção da loja também quer uma Tabela Dinâmica dos valores da Planilha 3.
Você irá inicialmente desfazer as mesclagens das células da coluna A na Planilha 3
e copiar a marca para cada carro da tabela. Assim como foi ilustrado abaixo, veja.
Depois você irá selecionar toda a tabela e clicar no menu Dados e Apontar para a Tabela Dinâmica e por fim em Criar.... Clique em OK no Painel que surge.

E-JOVEM 311 INFORMÁTICA
UNIDADE 2 - BROFFICE
Já no Painel seguinte, arraste “RELAÇÃO CARROS” para o Campo de Página, Coluna D para Campo de Coluna, Coluna B para Campo de Linha e Coluna E para Campo de Linha. Clique em OK.
No botão presente na célula B4, onde diz Coluna D, clique na setinha para baixo e desmarque o item “Tipo de Combustível”.
Por fim selecione o intervalo A1:J14 da Planilha 1 e insira um gráfico de barras com os dados.
Considerações finais
Aqui terminamos o estudo sobre as principais funções utilizadas em softwares de Planilha Eletrônica. Esperamos que vocês tenham gostado e aproveitado bem o aprendizado sobre o assunto.

E-JOVEM 312 INFORMÁTICA
UNIDADE 2 - BROFFICE
Cosiderações iniciais
Bem-vindo, aluno do E-Jovem!
Vamos agora iniciar nosso aprendizado sobre o editor de Apresentações digitais Impress. Com este software você será capaz de dispor conteúdos a serem apresentados para uma plateia. Tudo o que você vem aprendendo aqui no E-Jovem poderá ser demonstrada de forma dinâmica, moderna e divertida em um seminário. Já pensou se o seu professor pedisse isto a você? O Impress facilitaria sua vida.
Vamos lá!
Apresentação
O Impress é um software multiplataforma (Windows, Linux, Mac OS X e Solaris) destinado a produzir apresentações de código aberto, desenvolvido pela The Document Foundation.
Também é distribuído gratuitamente nos pacotes OpenOffice.org e NeoOffice, sem modelos prontos ou cliparts — que, no entanto, podem
ser obtidos através da Open Clip Art Galery. É compatível com outros programas similares como o Microsoft PowerPoint e o Corel Presentations.
As principais características distintivas do Impress dentro dos demais softwares do gênero é a possibilidade de exportar nativamente as apresentações em Flash e em PDF, dispensando o uso de visualizadores específicos para máquinas que não possuem o Impress instalado. Possui uma ampla gama de efeitos especiais de transição de slides e composição de imagens. Porém, em algumas placas de vídeo, é necessário que a aceleração de vídeo esteja desabilitada para que esses efeitos funcionem da maneira esperada.
AULA 11
IMPRESSATIVIDADE PRÁTICA I

E-JOVEM 313 INFORMÁTICA
UNIDADE 2 - BROFFICE
Para abrir o BrOffice Impress no Linux Educacional, clique no botão Iniciar, depois em Ferramentas de Produtividade e por fim em BrOffice.org Impress. Caso seja uma versão instalada “por fora” no Linux Educacional, a forma de abrir pode ser por outro caminho. Já no Linux Ubuntu, você o encontra diretamente no painel Inicial (nas versões 11 e 12) e no Ubuntu 10 e anteriores, você encontra o Impress no menu Aplicativos. No ambiente Windows®, basta clicar no menu Iniciar, apontar para a pasta brOffice e clicar diretamente no Impress.
As logomarcas ao lado serão utilizadas ao longo do texto para diferenciar a interface nos dois programas. O conteúdo principal aqui exposto é referente ao BrOffice Impress, porém será explicitado como utilizar s ferramentas equivalentes no PowerPonit 2010, o editor de apresentações da Microsoft.
O Assistente de Apresentações do Impress
Ao iniciar o BrOffice.org Impress, será apresentado a você o seguinte painel que o auxiliará na escolha do layout de apresentação adequado para o trabalho que você desejar construir.
Sucessivamente à primeira tela do assistente, surgirão outras 4, onde você decidirá características da sua futura apresentação no Impress, antes de criá-la.
Anotações
______________________________________________________________________

E-JOVEM 314 INFORMÁTICA
UNIDADE 2 - BROFFICE
No painel 1 do Assistente de Apresentação do Impress, você definirá campos referentes ao Tipo de Apresentação, que pode ser vazio ou a partir de um modelo, além de ser possível abrir uma apresentação já salva;
No painel 2 você poderá definir o modelo de Slide entre Apresentação e Plano de Fundo como também a Mídia de Saída quanto à Tela, Transparência, Slide fotográfico ou Papel;
No painel 3 há a opção de escolha do Efeito e Velocidade da Transação de Slide, bem como o tipo de apresentação Padrão ou Automático e os tempos de duração em que a página estará visível, bem como a pausa entre uma página e outra. Também é possível definir a visualização ou não do logotipo;
No painel 4 poderá ser fornecido o nome do dono da apresentação ou da Empresa, o tema da apresentação e informações complementares;
No painel 5 você poderá definir os Títulos e Subtítulos utilizados nos Slides que sucederão o primeiro, além de ser possível definir a existência ou não de um sumário na apresentação.
O Microsoft PowerPoint não disponibiliza nenhum recurso para configuração inicial das apresentações como este Assistente do Impress.
Anotações
______________________________________________________________________

E-JOVEM 315 INFORMÁTICA
UNIDADE 2 - BROFFICE
A interface
Segue, a seguir a interface básica do BrOffice.org Impress:
Já no Microsoft PowerPoint 2010, a interface é a seguinte. Observe as diferenças entre os dois editores de apresentações.

E-JOVEM 316 INFORMÁTICA
UNIDADE 2 - BROFFICE
Note as novas barras de ferramentas e painéis quando comparado o Impress com o Writer e o Calc: painéis Slides e Tarefas, e barras Linhas e Preenchimento, Apresentação, e desenho. Iremos detalhar os recursos do Impress posteriormente. Note que a barra Padrão é semelhante nos programas Writer e Calc.
Modos de Exibição do Impress
Inicialmente, você tem que saber que um slide corresponde a cada “página” utilizada no Impress.
Acima da área de trabalho ou edição temos 5 abas que compõem os Modos de Exibição do trabalho feito no programa. São eles: Normal, Estrutura de tópicos, Notas, Folheto e Classificador de Slides.
No modo Normal você pode visualizar seu trabalho da forma mais natural conhecida em editores de Apresentações, ou seja, um slide por página;
Já no modo Estrutura de tópicos, cada Slide é representado em uma linha só em uma estrutura de tópicos. Teclando Enter, você terá acesso ao slide seguinte;
No modo Notas, você poderá visualizar uma página inteira contendo o Slide e uma nota explicativa sobre este Slide;
No modo Folheto você pode visualizar seus Slides organizados e agrupados em uma única pagina, como se fossem ser impressos dessa forma.
Por fim, no modo Classificador de Slides você pode visualizar seus slides como se houvesse um Painel de Slides “expandido”, sem a área de edição sendo exposta.
Todos estas opções de modos também estão disponíveis no menu Exibir.
Recurso disponível no PowerPonit 2010 no menu “Exibição”
Barra de ferramentas Desenho do Impress
A barra de Ferramentas Desenho do Impress é mais completa que as versões já conhecidas do Writer e Calc.

E-JOVEM 317 INFORMÁTICA
UNIDADE 2 - BROFFICE
Vamos definir aqui apenas as funções exclusivas da barra na versão do Impress. As demais funções já explicadas no Writer, caso você tenha dúvidas, deve consultar nesta parte do conteúdo.
• Conector: permite a criação de vários tipos de conectores;• Pontos de colagem: permite definir os locais onde será possível fazer inserções em polígonos para fluxogramas. Presente no menu Editar;• Galeria do Frontwork: permite desenhar textos estilizados em geometria 2D e 3D;• Galeria: permite inserir marcadores especiais. Presente no menu “Ferramentas”;• Girar: permite girar as formas;• Alinhamento: permite alinhar as formas nos cantos da página;• Dispor: permite definir quem fica na frente ou atrás em relação aos demais objetos inseridos.
Recursos disponíveis nos painéis Imagens e Ilustrações do menu Inserir e no painel Desenho do menu Página Inicial do PowerPoint 2010.
A barra de Ferramentas Padrão
A grande diferença da barra Padrão sobre as versões do Writer e do Calc para o Impress é a presença dos botões Inserir gráfico, presente no Calc apenas e do botão Exibir grade, importante para que o usuário possa se situar em relação aos objetos inseridos e visualizáveis.

E-JOVEM 318 INFORMÁTICA
UNIDADE 2 - BROFFICE
Barra de ferramentas Linha e Preenchimento
Esta barra é exclusiva do BrOffice.org Impress. Nela você pode definir espessura, cor e sombra em linhas.
Linha
Clicando no botão Linha, da barra de Ferramentas Linhas e Preenchimento, você terá acesso ao painel ao lado, inicialmente na guia Linha, onde é possível definir os estilo, cor, largura e transparência padrão para as linhas. Também é possível definir estilo, largura e detalhamentos para as setas utilizadas como ilustrações no Impress.
Na guia Estilos de linha há mais configurações para linha: tipo, número, comprimento, espaçamento. Você também pode Salvar, Carregar, Adicionar, Modificar o estilo das linhas. Por fim, na guia Estilos de Seta, pode ser definido o Título da seta e seu estilo.

E-JOVEM 319 INFORMÁTICA
UNIDADE 2 - BROFFICE
Área
Clicando no botão Área da barra de ferramentas Linha e Preenchimento surgirá o painel seguinte na aba Área.
Este recurso também está presente no menu Formatar, assim como Linha, trabalhado no tópico anterior.
Nessa aba, é possível definir o tipo de preenchimento para formas em Bitmaps, Cor, Gradientes, Hachura, cada uma destas opções com suas possibilidades de escolha específicas.
Também pode-se definir o tamanho, a posição, o deslocamento.
Na aba Sombra você pode decidir se haverá a edição da sombra, sua distância, cor e transparência.
Na aba Transparência pode-se definir se haverá ou não transparência nos objetos, o nível de transparência. Caso não seja transparência e sim gradiente, há opção para tipo, referência em relação às coordenadas, ângulo, borda e valores inicial e final da intensidade do gradiente.
Na aba Cores, você pode ajustar o nome para uma cor, pode definir a intensidade dos padrões RGB, além de poder adicionar, modificar, excluir editar, abrir e salvar especificações sobre cores.
Em Gradiente, pode-se determinar o tipo, a orientação, o ângulo, a borda e a transição entre cores do gradiente. Também é possível aqui adicionar, modificar, abrir e salvar padrões de gradientes.
Em Hachuras, define-se o espaçamento, o ângulo, o tipo de linha e a cor, além de poder editar padrões de hachuras como os outros anteriormente citados.
Por fim, em Bitmaps pode-se definir as cores do primeiro plano, do plano de fundo e a textura utilizados. Também edita-se aqui padrões para Bitmaps.
No PowerPoint 2010 há o recurso no painel Plano de Fundo do menu Design.

E-JOVEM 320 INFORMÁTICA
UNIDADE 2 - BROFFICE
Painel de Slides
Do lado esquerdo da janela principal no BrOffice.org Impress, existe o Painel de Slides.
Ele tem por função principal proporcionar ao usuário do software uma melhor experiência em visualização da sua apresentação que vai sendo editada.
A partir da enumeração dos Slides de forma organizada e sequencial pode-se navegar em todos eles representados por miniaturas com um simples rolar de scroll e cliques no
Recurso disponível no mesmo local no PowerPoint 2010
mouse. O Painel de Slides pode ser fechado por completo ao se clicar no “x” superior direito. Também pode ser movido quando você clica e arrasta na parte superior onde fica a palavra “Slides”.
Painel de Tarefas
Localiza-se na lateral direita do programa. Tempo função organizar pontos importantes que serão editados na elaboração de sua apresentação. Contém as abas Páginas mestres, Leiautes, Modelos de tabelas, Animação personalizada e Transição de Slides.
• Páginas Mestres: relaciona modelos de Slides disponíveis no Impress: todos eles, os usados recentemente e o usado atual;Anotações
____________________________________________
____________________________________________
____________________________________________
____________________________________________
____________________________________________
____________________________________________
____________________________________________
____________________________________________

E-JOVEM 321 INFORMÁTICA
UNIDADE 2 - BROFFICE
• Layouts: relaciona as formas como o Slide estará organizado em sua estrutura do conteúdo: como estarão dispostos titulo, caixa de conteúdo geral, estrutura de tópicos, gráfico e figura. Recurso disponível no painél Temas do menu “Design” do PowerPoint 2010;
• Modelos de Tabela: permite escolher estilos para tabelas, a linha de cabeçalho, linha de total, linhas coloridas, primeira coluna, última coluna e colunas coloridas. Se você inserir uma Tabela no PowerPoint 2010, terá o recurso similar neste software no painél Estilos de Tabela do menu temporário “Design” (diferente do menu Design âncora do PowerPoint);
• Animação personalizada: permite alterar, modificar, e remover efeitos na apresentação. Em efeito é possível definir o momento de início do efeito, suas propriedades e a velocidade. Também é possível alterar a ordem e a transição dos Slides e a visualização automática, além de ser possível testar sua apresentação em Reproduzir. Também presente no menu Apresentação de Slides. No PowerPoint 2010 o recurso está no painél Animação do menu Animações;
• Em transição de Slides é possível ajustar a velocidade e som na transição de slides. Na opção Avançar Slide você pode definir se a apresentação se iniciará após um tempo determinado ou após clicar no mouse e é possível definir se será válido para os Slides. No PowerPoint o recurso está no painél Transição para este Slide do menu Transições;
Note que no cabeçalho do painel de Tarefas temos a opção Exibir com uma setinha pra baixo. Aqui você pode definir quais destas 5 abas estarão visíveis.
O Painel de Tarefas pode ser fechado por completo ao se clicar no “x” superior direito. Também pode ser movido quando você clica e arrasta na parte superior onde fica a palavra Tarefas.
Exercícios propostos
• O que é o BrOffice Impress? Fale um pouco da sua origem.

E-JOVEM 322 INFORMÁTICA
UNIDADE 2 - BROFFICE
• Como se abre o BrOffice Impress em uma plataforma Linux Educacional?• O que é o Assistente de Apresentações do Impress? Para que serve?• Descreva os elementos constituintes da área de trabalho do Impress.• Para que serve o Seletor de modos de Exibição do Impress? Descreva cada modo.• Demonstre as diferenças entre a Barra Desenho do Impress e a do Writer.• Descreva a Barra de Ferramentas Linha e Preenchimento, exclusiva do Impress. Fale sobre os recursos em cada aba do painel relacionado.• O que é o Painel de Slides? Para que serve? Porque é importante sua existência no Impress?• Descreva o painel de Tarefas e suas abas.
Atividade prática 1 - Impress
O Impress é uma ferramenta excelente para a criação de apresentações multimídia realmente
eficientes. Suas apresentações vão brilhar com figuras em 2D ou 3D, efeitos especiais, animações e ótimas ferramentas de desenho.
Os Slides Mestres simplificam a tarefa de preparar seu material e permitem slides com diferentes layouts numa mesma apresentação.
Diferentes Formas de Visualização são suportadas: Desenho, Estrutura de Tópicos, Notas, Folhetos e Classificação de Slides. Você pode alternar entre cada uma delas, conforme a necessidade. Há ainda a barra Slides, que exibe as miniaturas de todos os slides de sua apresentação, e também o Painel de Tarefas, que permite executar de forma rápida e simplificada diversas operações sobre seus slides.
Diversas Animações e Efeitos de Transição dão mais vida às suas apresentações. A ferramenta Fontworks, compatível com o WordArt do Microsoft Office, permite criar efeitos incríveis a partir de texto. Você pode usá-la para criar títulos ou logotipos.
Inicialmente a turma irá se dividir em equipes e cada uma irá criar uma Apresentação simples sobre um assunto do Módulo I do E-Jovem, como se você fosse ser um educador no Projeto.
Os assuntos possíveis são os seguintes:• História e evolução da Informática;• Linux e suas Distribuições;• Google e suas Ferramentas;• Um dos programas do BrOffice;• Hardware e Redes (para quem já conseguir dominar um mínimo do assunto).Usando o Assistente de Apresentações, utilize a opção “A partir de um modelo”.Após o término da construção das Apresentações, cada equipe apresentará seus Slides como uma forma de dinâmica.

E-JOVEM 323 INFORMÁTICA
UNIDADE 2 - BROFFICE
Considerações finais
Por fim terminamos a 1ª aula de Impress. Na próxima aula aprenderemos as possibilidades de Formatar e Inserir dados da nossa Apresentação.
Até mais!

E-JOVEM 324 INFORMÁTICA
UNIDADE 2 - BROFFICE
Considerações iniciais
Bem-vindos!
Nesta aula iremos explorar as formas de inserir e formatar os elementos que constituirão nossa apresentação editada no Impress.
Vamos lá.
Salvando um documento no Impress
Salvar um documento no BrOffice.org Impress é semelhante a forma que você já aprendeu no Writer e Calc. Temos no menu Arquivo as opções “Salvar”, “Salvar como” e “Exportar como PDF”.
Também existe o botão em formato de disquete azul na barra Padrão, onde você pode salvar diretamente. Você também pode salvar seu documento teclando Ctrl+S.
Na caixa de diálogo para salvar você poderá definir o nome de seu arquivo, o local onde será salvo e o tipo de Arquivo.
A única diferença que você precisa saber em relação ao Writer e Calc é a extensão utilizada para o Impress: um documento salvo no Impress terá extensão “.odf”.
Para salvar documentos para serem abertos e/ou editados no Microsoft PowerPoint você devera salvá-lo como “.ppt”. Você pode fazer isso na caixa de diálogo de salvar na opção Tipo de Arquivo, definindo la a opção Microsoft PowerPoint 97/2000/XP. Nos PowerPoint 2007 e 2010 a extensão nativa é a “.pptx”.
AULA 12
IMPRESSATIVIDADE PRÁTICA II

E-JOVEM 325 INFORMÁTICA
UNIDADE 2 - BROFFICE
Formatação e Inserção no Impress
Menu Inserir
Inserir objetos é uma ação de relevante importância para softwares de edição de apresentações, visto que estes trabalham basicamente com o a visualização gráfica e ilustrativa. Vamos agora explorar este importante menu do Impress.
Inserir e Excluir Slide
À medida que você vai construindo sua apresentação, novos slides vão sendo necessários para que haja a continuidade do assunto apresentado.
Para inserir um novo Slide basta que você clique no menu Inserir e em seguida em “Slide”. Também é possível fazer isto clicando com o botão direito do mouse sobre um dos
Slides no painel de Slides e ao surgir o submenu clicando-se em Novo slide, e então um novo Slide intacto surgirá logo em seguida ao que você utilizou para dar o clique direito do mouse.Um outro recurso importante de ser mencionado aqui, porém do menu Editar, é a forma de como excluir um Slide que tenha sido inserido erroneamente, ou mesmo excluir um Slide não mais desejável. Para isto você clica no menu Editar e em seguida em
“Excluir Slide” ou com o clique no botão direito do mouse sobre o Slide no Painel de slides a ser excluído. Surgirá o submenu e você clicará em “Excluir slide”, conforme ilustrado.
No PowerPoint 2010 a forma de inserir um novo Slide é muito similar à do Impress. A única diferença reside em, no menu Página Inicial, ser possível se escolher a estrutura de elementos a serem dispostos no novo slide.

E-JOVEM 326 INFORMÁTICA
UNIDADE 2 - BROFFICE
Duplicar Slide
Clicando-se em um dos Slides do Painel de Slides e em seguida no menu Inserir e em “Duplicar slide” você estará copiando o atual Slide selecionado no Painel de Slides e postando a cópia logo em seguida ao Slide original copiado.
No PowerPoint 2010 para se duplicar um Slide, basta fazer de forma similar ao Impress, usando o botão direito do mouse sobre o slide correspondente no Painel de Slides.
Número de páginas.../Data e hora
Se você clicar no menu Inserir e em qualquer das duas opções “Número de páginas...” ou “data e hora”, o painel exibido é o mesmo ilustrado a seguir.

E-JOVEM 327 INFORMÁTICA
UNIDADE 2 - BROFFICE
Neste painel você pode definir se serão inseridos nos Slides Data e Hora, colhidos do Sistema do computador utilizado. A hora poderá ter seu formato definido a partir de um padrão de idioma especificado. Também é possível definir o possível texto do rodapé e se será inserido o número de página do Slide para cada um.
Os recursos para número de páginas/data e hora também podem ser acessados no menu Exibir em “Cabeçalho e Rodapé...”
No PowerPoint 2010, o recurso se encontra no painel Texto do menu Inserir.
Anotação
Com este recurso do menu Inserir você pode adicionar anotações em modelo de pequenos papéis amarelos, como os usados em escritórios. Teclando Ctrl+Alt+N você também terá acesso ao recurso.
No PowerPoint 2010 o recurso se chama Comentários e se encontra no menu Revisão.
Campos
Também no menu Inserir, temos o item “Campos”, onde é possível inserir Data e Hora nos formatos Fio e Variável, como também nome do Autor, Número de páginas e Nome do arquivo.
Tudo isso em qualquer parte do Slide, desde que com o cursor posicionado e dentro de uma caixa de edição.

E-JOVEM 328 INFORMÁTICA
UNIDADE 2 - BROFFICE
Caractere Especial
Em “Caractere Especial”, você pode adicionar ao seu trabalho caracteres indisponíveis no teclado do computador, desde letras gregas até de idiomas variados.
No PowerPoint 2010 o recurso se chama Símbolos e se encontra no menu Inserir.
Também há a possibilidade de inserção de Equações no apresentador da Microsoft
Tabela
Muito falado no BrOffice.org Writer, o recurso Tabela também está presente no Impress.
No painel que surge você pode determinar a quantidade de linhas e colunas que serão plotadas na tabela.
Após inserir a tabela, surge a barra de ferramentas Tabela, já muito discutida quando estudamos o Writer. Seria interessante que você revisasse os recursos dessa barra de ferramentas na parte do Writer.
No PowerPoint 2010 o suporte à inserção e edição de Tabelas se encontra nos menus temporários (visíveis apenas com uma tabela
selecionada) Design e Layout.

E-JOVEM 329 INFORMÁTICA
UNIDADE 2 - BROFFICE
Filme e Som
Com este item você pode adicionar estes recursos e deixar sua apresentação mais interessante. Surge então uma caixa de navegação, onde você fará a busca e posterior inserção do filme ou som buscado.
No PowerPoint 2010 o recurso está no menu Inserir. Aqui é chamado de Mídia.
GráficoEm “Gráfico...” você pode expôr informações de forma quantitativa e comparativa no Impress.
Ao clicar na opção, será inserido de imediato um gráfico inicial no seu Slide atualmente exposto na tela, conforme o ilustrado.
Ao dar um clique duplo no gráfico que surgiu, você poderá editar configurações de borda, área e transparência no painel que aparece.
Ao dar um clique com o botão direito do mouse sobre o gráfico surge um submenu, no qual você clicando na opção “Tipo de gráfico” poderá determinar essa característica. No painel que surge você pode determinar a aparência do gráfico quanto ao tipo, à forma como ele se disporá visualmente, a sua aparência 3D e o formato.
Dica
Vamos lá! Explore bastante este painel para se familiarizar com todas as opções de gráficos que o Impress tem a oferecer!
Ao dar um clique com o botão direito do mouse sobre a área em branco do gráfico você terá acesso ao submenu com opções de edição dos elementos do gráfico. Neste submenu há as opções de edição para a Área do gráfico, a Inserção de título, Inserção e Remoção

E-JOVEM 330 INFORMÁTICA
UNIDADE 2 - BROFFICE
de eixos, Incluir ou Excluir legenda e Edição da tabela de dados do gráfico.
Gráficos bastante utilizados são os em barras, em linhas e o em pizza. A seguir ilustramos os de linha e pizza.
Menu Formatar
A formatação no Impress, logicamente, se preocupará com aspectos diretamente relacionados à aparência do Slide.
Caractere
No menu Formatar, clicando-se em “Caractere...”, surgirá o painel ao lado.
Na aba Fonte, você pode definir elementos já conhecidos do Writer, como nome de Fonte, tipo, tamanho, idioma considerado.

E-JOVEM 331 INFORMÁTICA
UNIDADE 2 - BROFFICE
Já em Efeitos de fonte, pode-se ajustar a cor da Fonte, relevo, contorno, sombra, sobrelinha, tachado, sublinhado e suas cores.
Por fim, em Posição, pode-se considerar efeitos como posição do caractere, dimensionamento e espaçamento.
Parágrafo
Na opção “Parágrafo” do menu Formatar, temos acesso a este Painel, disposto em 3 abas.
Em “Recuos e espaçamento”, você pode definir os Recuos Antes, Depois e na Primeira linha de um texto. Também os espaçamentos acima e abaixo de um parágrafo, ambos em relação a objetos próximos ao parágrafo. Também há a possibilidade de definir a distância entre uma linha e outra.

E-JOVEM 332 INFORMÁTICA
UNIDADE 2 - BROFFICE
Em “Alinhamento”, define-se o alinhamento de alguns texto dos Slides nas possibilidades à esquerda, à direita, no centro e justificado.
Em “Tabulações”, temos as opções de ajustar a posição, o tipo quanto ao alinhamento e possíveis caracteres de preenchimento.
Marcadores e numeração
Nas 5 abas deste recurso você pode ajustar formatos de marcadores e disposição da numeração quanto a nível, numeração, cor, tamanho relativo, caractere em vários tipos possíveis.
Página
Neste recurso você pode definir como será dimensionado o Slide, a distância das margens esquerda, direita, superior e inferior, além das definições para o layout e plano de fundo na segunda aba.

E-JOVEM 333 INFORMÁTICA
UNIDADE 2 - BROFFICE
A maior parte dos recursos de formatação aqui apresentados são encontrados nos paineis Fonte e Parágrafo do menu Página Inicial do PowerPoint 2010
Relembrando pontos comuns ao Impress e ao Writer e Calc
Vamos agora relembrar alguns conhecimentos que você já adquiriu desde as aulas de Writer, por isso, eles não serão mais tão detalhados aqui. São eles:
1. Salvar: clicando no meu “Arquivo” e clicando em “Salvar” ou teclando Ctrl+S ou clicando no terceiro botão, com formato de um disquete azul, da barra Padrão você poderá salvar suas apresentações do Impress. No PowerPoint 2010 a tecla de atalho para salvar é Ctrl+B;2. Salvar Como: clicando no menu “Arquivo” e clicando em “Salvar como...” ou teclando Ctrl+Shift+S, você poderá redefinir um trabalho já salvo, salvando o trabalho resultante das mudanças com um novo nome;3. Criar um novo documento: clicando no menu “Arquivo” e, em seguida, apontando para novo, você terá uma lista de opções de como criar um novo documento do zero no Impress;4. Abrindo um documento: clicando no menu “Arquivo” e clicando em “Abrir...”, ou teclando Ctrl+O, você poderá abrir arquivos de apresentações já existentes;5. Exportar e Exportar como PDF: presente no menu “Arquivo”. Com este recurso você poderá gerar um arquivo PDF da sua planilha, ou até mesmo arquivos XHTML na opção “Exportar”. Na barra Padrão há o botão “Exportar diretamente como PDF”;6. Visualizar página: Também no menu Arquivo, você poderá visualizar como será seu trabalho no Impress, tal qual após impresso;7. Imprimir: Botão presente na barra Padrão, representado como um desenho de uma

E-JOVEM 334 INFORMÁTICA
UNIDADE 2 - BROFFICE
impressora. Também acessível no menu Arquivo ou através da combinação Ctrl+P, permite configurar qualquer impressora instalada para definir como será seu trabalho após impresso;8. Para desfazer alguma ação que você tenha feito errada ou não ficou satisfeito com o resultado, basta teclar Ctrl+Z ou clicar no menu Editar e clicar em “Desfazer” ou clicar no botão “Desfazer” na barra Padrão;9. Caso você já tenha desfeito alguma ação, mas não gostou e quer que seu trabalho volte a ser como era antes de ter feito o “Desfazer”, você deve executar a ação “Refazer” a partir de Ctrl+Y ou clicando nesta opção no menu Editar, como também a partir do botão da barra Padrão.
Note que para os botões “Desfazer” e “Refazer” da barra Padrão, existem setinhas do lado destes botões apontando para baixo. Nestas opções você pode visualizar todo o histórico de ações Desfeitas ou Refeitas e avançar varias ações destas, seja qual for, economizando tempo. Também é possível visualizar este recurso no menu Editar, ao clicar segurando em uma das duas opções.
Exercícios propostos
• Fale sobre as diferenças em salvar um documento no Writer, Calc e no Impress. Qual a extensão nativa do Impress?• Quais as formas de inserir um novo Slide no Impress?• E para duplicar um Slide?• Como inserir o número de páginas, data e hora no Impress?• Como inserir anotações no Impress? Qual a tecla de atalho?• Fale sobre a inserção de elementos da opção Campos do menu Inserir.• Como inserir um Caractere especial no Impress?• Como inserir uma Tabela no Impress? Qual a semelhança deste processo no Calc?• Quais as diferenças em inserir gráficos entre o Writer, Calc e o Impress?• Fale sobre a Formatação de Caracteres do Impress.• Como são editados os Marcadores ou Numeração no Impress?
Atividade prática 2 - Impress
Apresentações com maior poder de impacto visual sempre contém elementos gráficos e de multimídia. Saber construir apresentações com estes recursos é de fundamental importância para profissionais em qualquer área de atuação no Mercado de Trabalho.
Neste momento a turma irá mais uma vez se organizar em equipes para assim construir apresentações acerca de um dos temas propostos. Porém, desta vez, procurar-se-á utilizar elementos como tabelas, sons, vídeos e anotações.
Os temas deverão ser um dos abaixo postados:
Proposta 1A apresentação abordará a temática ambiental. Há muito material sobre o Greenpeace

E-JOVEM 335 INFORMÁTICA
UNIDADE 2 - BROFFICE
para ser pesquisado no Google. Há tabelas e infográficos. No Youtube há vídeos. Recentemente houve a RIO+20. A equipe apresentará a temática como se fosse dar uma palestra sobre consciência ambiental
Proposta 2A apresentação abordará o tema Corrupção no Brasil. Da mesma forma que a proposta 1, há bastante material para ser utilizado. Poderão ser utilizadas notícias de escândalos decorrentes nos últimos anos na Política brasileira.
Proposta 3Apresentar o tema Evolução da Educação no Brasil. Relacionar a questão das mudanças por que passou o ENEM e a introdução do SISU como política de integração dos processos seletivos em Instituições de ensino superior. A evolução da educação básica e a implantação de cursos à distância a partir de plataformas EAD também podem ser explorados.
Considerações finais
Após aprendermos a Inserir e Formatar os elementos constituintes de nossas apresentações, já é possível prepará-la para receber os Efeitos de Animação que darão o requinte final ao trabalho. Este será o assunto da próxima aula.
Até lá!

E-JOVEM 336 INFORMÁTICA
UNIDADE 2 - BROFFICE
Considerações iniciais
Bem-vindos!
Nesta aula iremos explorar o último menu que merece atenção, o Exibir e por fim iremos explicitar as formas de se adicionar efeitos e controlar o fluxo de nossas apresentações digitais.
Vamos lá!
Menu ExibirEste menu relaciona opções em que você pode optar ou não pela visualização de elementos do programa, além dos Modos de Exibição de Slides, já discutidos, e o controle de Zoom. Os elementos que este menu pode exibir ou esconder são eles: • Painel de Tarefas;• Painel de Slides;• Todas as 32 possíveis barras de Ferramentas do Impress;• Barra de Status;• Régua;• Grade;• Guias;• Todas as anotações, que por ventura, você tenha inserido.
AULA 13
IMPRESSATIVIDADE PRÁTICA III

E-JOVEM 337 INFORMÁTICA
UNIDADE 2 - BROFFICE
Réguas Grade e Guias
Com as réguas, as guias e a grade é possível ter uma boa visão dos elementos que serão inseridos no Slide. A guia determina as coordenadas exatas nas réguas de onde o cursor do mouse se encontra, enquanto que a grade dá condições de fazer comparações entre posições de objetos.
À direita o aspecto das grades, réguas e guias no PowerPoint 2010. É praticamente igual ao Impress. Estes recursos estão
disponíveis no painel Mostrar do menu Exibição.
Apresentação de Slides
Aqui iremos explorar as ferramentas referentes à manipulação de apresentações, já editadas no BrOffice.org Impress. Apresentar a sequência de Slides após o trabalho pronto é o ponto alto neste software.
Barra de ferramentas Apresentação
Esta barra de ferramentas contém os elementos mais importantes para exibir uma apresentação no Impress. Vamos agora explorá-la.
Os 3 botões da barra Apresentação são os seguintes:• Inserir Slide: tem por função, como o próprio nome diz, fazer a inserção de um Slide novinho em folha na sua apresentação. O novo Slide surgirá imediatamente após o atual Slide selecionado no Painel de Slides;

E-JOVEM 338 INFORMÁTICA
UNIDADE 2 - BROFFICE
• Modelos de Slides: tem por função relacionar modelos de Slides possíveis de serem utilizados na sua apresentação. Tem-se também como opções de formatação, a troca da página de fundo do Slide e a exclusão dos planos de fundo deste.
Em Carregar é possível determinar um modelo de Slide a partir daquele de um painel que lembra o Assistente de Apresentações inicial do Impress.
Aqui é possível determinar a categoria e o modelo do slide que você deseja inserir. Modelos de Slides é um recurso também presente quando você dá um clique com o botão direito do mouse sobre uma das miniaturas no Painel de Slides e clica em Modelos de Slides.
Outra forma seria clicando em Modelos de slides no menu Formatar;
• Apresentação de Slides: inicia toda a apresentação em tela cheia. Dando cliques posteriores à iniciação da apresentação, você pode avançar e ao chegar no último Slide pode sair da apresentação.

E-JOVEM 339 INFORMÁTICA
UNIDADE 2 - BROFFICE
Durante a apresentação, você também pode dar um clique com o botão direito do mouse sobre qualquer dos Slides, onde surgirá o submenu ao lado.Nele você pode ir para o Slide anterior ao atualmente exibido na tela, ao primeiro Slide, a qualquer um dos Slides existentes na apresentação, além de poder finalizar a apresentação a partir do Slide atual da tela. Na opção Tela você pode alternar entre as cores preto e branco para o fundo do Slide.
O recurso deste botão da barra Apresentação também está presente no menu Apresentação de slides, na opção Apresentação de slides ou teclando F5.
Menu Apresentação de slides
Relaciona alguns recursos importantes para gerenciar apresentações.
No PowerPoint 2010 tem-se os paineis Iniciar, Apresentação de Slides, Configurar e Monitores, todos no menu Apresentação de Slides. Aqui
controla-se toda a apresentação no apresentador da Microsoft.
Configurações de apresentação de slides
No menu Apresentação de slides é possível determinar se haverá intervalo de tempo entre 2 Slides pré-fixados, como também a classificação dos tipos por Padrão, Janela e Automático.
Também pode-se ajustar os Slides que passarão na apresentação apenas ao se clicar no mouse, se o ponteiro do mouse estará visível ou não, se o ponteiro do mouse terá o formato de uma caneta, se haverá permissão para haver animações, etc.

E-JOVEM 340 INFORMÁTICA
UNIDADE 2 - BROFFICE
Cronometrar
Para se contar o tempo que uma apresentação gastará, no menu Apresentação de slides, você pode clicar em Cronometrar. A apresentação se iniciará com um pequeno relógio digital no canto inferior esquerdo.
No PowerPoint a cronometragem é feita neste painel do menu Animações.
Exercícios propostos
• Quais itens pode-se controlar a exibição na interface do Impress? Olhe no menu Exibir.• Qual a importância das réguas, grades e guias na manipulação de objetos no Impress?• Descreva os 3 botões da Barra Apresentação do Impress.• Fale sobre os menus possíveis ao se utilizar ao passo que avança a apresentação.• Descreva o painel para Configuração de apresentações de Slides.• Para que serve a opção Cronometrar existente no menu Apresentação de Slides?
Atividade prática 3 - Impress
Saber organizar Slides para que sejam utilizados em uma dinâmica de apresentação para admissão em postos de Trabalho no Mercado é imprescindível hoje em dia.
Nesta atividade prática os alunos irão construir uma apresentação onde demonstrem um hipotético domínio sobre conhecimentos que os qualifiquem como aptos a assumir uma determinada vaga no Mercado.
As possíveis vagas disponíveis são:• Professor de História do Ensino Fundamental;• Professor de Informática Básica para a terceira idade;• Vendedor de automóveis em uma Concessionária;• Vendedor de Equipamentos em uma loja de Informática;• Pesquisador de materiais na Secretaria de uma Escola.A turma se dividirá em equipes e cada uma irá criar uma Apresentação simples sobre uma possível vaga a ser pretendida pelo candidato.
O conteúdo da Apresentação deverá ser sobre o conhecimento de um aluno escolhido acerca da vaga pretendida, sobre os materiais e equipamentos relacionados ao cargo e sobre as capacidades do aluno para que este assuma a vaga (uma espécie de currículo

E-JOVEM 341 INFORMÁTICA
UNIDADE 2 - BROFFICE
em forma de apresentação).
Usando o Assistente de Apresentações, utilize a opção A partir de um modelo.Após o término da construção das Apresentações, cada equipe apresentará seus Slides como uma forma de dinâmica.
Considerações finais
Terminamos o estudo do apresentador Impress e de toda a unidade de BrOffice. Na próxima aula estaremos iniciando Suporte.
Até lá!

E-JOVEM 342 INFORMÁTICA
UNIDADE 3 - SUPORTE
UNIDADE 3
SUPORTE
Considerações Iniciais
Iniciaremos agora nosso breve estudo sobre Suporte no Módulo 1 do E-Jovem. Esta parte do curso tem por objetivo básico proporcionar um conhecimento puramente fundamental sobre manutenção no computador e como lidar com problemas físicos e lógicos que surgirem nele. O conhecimento apresentado não será tão profundo quanto o necessário para desempenhar a função de Técnico em Informática, mas será suficiente para você ter um discernimento suficiente para dialogar com pessoas da área e resolver problemas mais simples.
Vamos lá

E-JOVEM 343 INFORMÁTICA
UNIDADE 3 - SUPORTE
AULA 1
HARDWARE PARTE 1
Considerações iniciais
Hardware é a parte física do computador, ou seja, são as peças que compõem um PC. O computador é dividido basicamente em uma parte lógica e uma parte física. Uma depende da outra para um funcionamento perfeito. Podemos fazer uma comparação da seguinte forma: a parte física são os ossos, órgãos, pele e demais órgãos, já a lógica seria o raciocínio, a inteligência, etc.A parte lógica está relacionada a softwares, ou seja, são os programas como BrOffice, Firefox e outros, já a parte física são as peças como processador, placa-mãe, memória e outras.
Tipos de Computadores – variações no Hardware
Conforme o tipo de Computador com o qual o profissional técnico esteja trabalhando haverá variações nos dispositivos constituintes do equipamento. Desktops (Computadores de mesa), Notebooks (Laptops), Netbooks, Palmtops, Smartphones, Tablets e até mesmo uma simples agenda eletrônica são todos considerados Computadores, pois todos possuem uma arquitetura semelhante. De acordo com o projeto de cada um, os dispositivos que estudaremos mais à frente poderão existir em sua totalidade ou pelo menos em sua maioria. Todos os Computadores estarão providos de um Processador, memória de gravação permanente, display de visualização, interface de entrada de caracteres (teclado), interface de entrada de dados em massa (USB, FireWire, porta Ethernet, VGA, HDMI, DVI, etc.), interface de entrada de sinais (mouse,

E-JOVEM 344 INFORMÁTICA
UNIDADE 3 - SUPORTE
“Notebooks é como eram chamados os primeiros Dispositivos portáteis fabricados em meados de 1994 com tela de 14” e teclado, o que os fazia lembrar um Laptop. Porém apenas este último tem acesso à Internet. Os Notebooks nada mais eram que, como a tradução diz, meros dispositivos de anotações, assim como um caderno. O termo Notebook, no entanto perdura na cultura popular até hoje.
touchPad, touchScreen, joystick, etc.), interface de rede (Wireless, LAN, Infravermelho, Bluetooth, etc). Esses componentes existem sob formas diferentes nos diversos tipos de Computadores.
Portanto um Computador não é apenas aquele sobre a mesa, com várias partes, que a maioria das pessoas conhece. Em lojas de varejo chega-se a dizer que estão à venda Computadores e Notebooks, quando na verdade a forma correta é dizer que estão à venda Desktops e Laptops.
Dispositivos de Entrada e Saída
Para um computador funcionar perfeitamente, devem existir dispositivos que permitam a entrada e a saída. Eles possuem a função e de enviar ou receber informações que trafegarão dentro do computador e em todos os equipamentos eletrônicos, esses dados ajudam na interação do homem com a máquina. Vale lembrar que o tráfego dos dados ocorre através dos códigos binários.
Código Binário -> são códigos formados por 0 e 1, com uma combinação desses números tudo que conhecemos na informática é realizado graças a eles.
A principal função de um computador é receber dados e transformá-los em informação. Esses dados são enviados ao computador por meio de dispositivos de entrada, portanto, a função desses dispositivos é enviar dados ao computador.
Logo abaixo, temos alguns dispositivos de entrada:
Teclado Scanner Mouse

E-JOVEM 345 INFORMÁTICA
UNIDADE 3 - SUPORTE
Já as informações enviadas depois de processadas, são passadas para o usuário por meio dos dispositivos de saída. Sua principal função é “mostrar” ao usuário o resultado do processamento.
Abaixo, temos alguns dispositivos de saída:
Monitor Caixa de som Impressora
Existem também alguns dispositivos que funcionam como dispositivos de entrada e saída de dados. Eles enviam dados ou informações ao computador e também podem receber dados.
Dispositivo Flash de memória Gravadora e/ou leitora CD/DVD
No módulo 2 do e-Jovem você terá um conhecimento mais profundo sobre hardware.

E-JOVEM 346 INFORMÁTICA
UNIDADE 3 - SUPORTE
Dispositivos de um Computador
Agora iremos aprender sobre alguns dispositivos (peças) de um computador.
Processador
É considerado por muitos como uma das peças mais importantes, pois é considerado o cérebro do computador, nele são realizados todos os cálculos e decididas as ações. O processador é responsável pelo processamento das informações de um computador, e é uma das peças mais caras do computador.
Dificilmente um processador apresenta problema, normalmente os problemas apresentados são por mal uso ou por seu manuseio incorreto.
Existem diversos modelos de processadores. Os processadores são encaixados no soquete que está localizado na Placa-mãe. Um modelo de processador só pode ser encaixado em seu soquete respectivo. A nomenclatura e os tipos de soquetes são criados pelas empresas de processadores como AMD, Intel dentre outras.
Processadores podem ser constituídos por um ou mais de um núcleo. Estes são considerados pelo sistema como processadores
independentes. Então um processador que tenha 2 núcleos será considerado como se houvesse 2 processadores na máquina.
Processadores multinucleados já são uma realidade em supercomputadores há mais de 20 anos. Tornaram-se disponíveis para computadores domésticos em meados de 2005.
Junto ao processador sempre há um ventilador conectado a uma peça metálica. Este conjunto fica instalado sobre o processador com a função de resfria-lo e impedir que seus circuitos internos literalmente se fundam, por conta das altas temperaturas que o dispositivo pode alcançar. Este ventilador é chamado de Cooler.

E-JOVEM 347 INFORMÁTICA
UNIDADE 3 - SUPORTE
Frequentemente, sobre o processador, ao ser instalado, é passada uma fina camada de uma pasta térmica capaz de transmitir rapidamente o calor gerado pela CPU para a peça metálica do Cooler e esta para ele, o que faz com que o calor seja rapidamente retirado da CPU na mesma proporção em que é produzido. O processador tem instruções de fábrica que desligam todo o computador, caso seja detectado pelos seus termostatos que a temperatura assumiu um valor considerado perigoso para a peça.
Acesse:h t tp : / /www. tecmundo.com.br /computacao-quantica/26352-o-que-existe-dentro-de-um-processador-quantico-.htm e saiba como funciona um processador Quântico!
Placa-mãe
A Placa-mãe possui essa nomenclatura pois nela são conectados todos os dispositivos do computador, nela outras placas podem ser inseridas. Todas as comunicações da Placa-mãe são realizadas graças aos chipsets, existem dois chipsets, o norte e sul.
A Placa-mãe é responsável por muitos problemas no computador, portanto esse dispositivo pode apresentar problema facilmente.
A figura mostra uma Placa-mãe padrão ATX à esquerda e uma Placa-mãe para servidor à direita.
Você sabe o que são Placas-mãe On-board? acesse o link e descubra: http://www.tecmundo.com.br/manutencao-de-pcs/857-o-que-e-onboard-video-.htm

E-JOVEM 348 INFORMÁTICA
UNIDADE 3 - SUPORTE
Memória RAM
A memória RAM do computador funciona como um memoria volátil, pois seus dados só ficam armazenados enquanto o computador estiver ligado, diferente de outras memórias (pendrive, hd, cd, dvd) é uma das peças que traz mais problemas para os usuários.
Quando ligamos o computador, os dados são carregados do HD(estudado mais a frente) e transferidos para a memória RAM, onde serão trabalhados diretamente pelos programas(que também foram carregados do HD). Mas por quê não se trabalha com os dados diretamente do HD? A resposta é simples: o HD é muito lento para permitir que isso seja possível. A sequência de carregamento dos dados é sempre esta: HD repassa para a memória RAM e esta repassa para a memória Cache do Processador (uma memória que fica dentro do processador e é mais rápida ainda que a RAM). Quando a memória Cache ou a RAM estão consideradas esbarrotadas pelo Sistema Operacional, este é programado de fábrica para realizar o swap, que é exatamente a devolução de dados que estão sendo pouco trabalhados para a memória de velocidade imediatamente inferior: a Cache faz swap para a RAM e esta para o HD, assim como o HD faz swap para a RAM e esta para a Cache.
Atualmente os computadores estão saindo das lojas com memórias DDR3, a memoria DDR3 é incompatível com a DDR2 e vice- versa.
Os módulos de memórias menores e mais largos são os utilizados em Laptops, enquanto que os mais compridos são os que ficam nos Desktops.
O pendrive, HD, cartão de memória e outros dispositivos são exemplos de memórias. Esses dispositivos guardam informações ou dados.
Muitas vezes quando a memória está com problema o computador emite bips longos e contínuos, isso significa que a Placa-mãe está boa, porém a memória pode estar com problema, oxidada ou suja.
A DDR4 começou a ser desenvolvida pela Samsung em 2010. Deverá ser a novidade em memórias RAM em 2013. Entregará o dobro de ciclos de instruções ao barramento, quando comparado à DDR3. Será ainda mais econômica e esquentará menos. Saiba mais: http://www.tecmundo.com.br/memoria/7372-samsung-desenvolve-a-primeira-memoria-ddr4.htm

E-JOVEM 349 INFORMÁTICA
UNIDADE 3 - SUPORTE
Disco Rígido – HD
Também conhecido como HD(do inglês Hard Disk) o disco rígido é responsável pelo armazenamento de todos os arquivos do computador. Nele é possível gravar uma grande quantidade de dados, dependendo do seu tamanho.
O HD foi uma das peças que mais evoluiu em capacidade. No inicio sua capacidade não passava de 5MB (tamanho de uma música), hoje temos discos rígidos com a capacidade de até 2TB (dois teraBytes). No entanto quando se fala de velocidade, pode-se dizer que os HDs evoluíram muito pouco. Isto porquê, mesmo que cada vez mais o buffer de transferência de dados para a memória RAM tenha aumentado em capacidade, os HDs permanecerão até o fim de sua história na computação como os dispositivos que fazem uso do braço mecânico. Este, por sua vez, é o principal gargalo quando se fala em evolução na velocidade dos computadores. Tudo na indústria do computador melhora a cada nova geração, menos a performance dos HDs.
HDs para Laptops são menores e mais econômicos, porém esquentam igualmente a um HD para Desktop.
Veja como é o funcionamento de um HD: http://www.tecmundo.com.br/experiencia/25218-como-um-disco-rigido-funciona-em-camera-lenta-video-.htm
Unidade Sólida – SSD
Para substituir os lentos HDs, surgiram os SSDs(do inglês Solid State Drive) ou Drive de Estado Sólido. A grande diferença entre eles e os HDs comuns reside no fato de que não precisam esperar vários milissegundos para que um bloco de dados seja transferido dos Discos magnéticos para fora do dispositivo. Isto é possível porquê o SSD trabalha com blocos de memórias Flash acondicionadas em seu interior. Estas memórias são muito mais rápidas que o ultrapassado braço mecânico com discos de óxido férrico presente nos HDs. Por ser uma revolução no armazenamento de dados em massa no computador, os SSDs são muito mais caros. Porém como tudo em computadores, os SSDs irão futuramente substituir os HDs, popularizar-se e passarem a ter preços mais acessíveis.
Veja na figura a diferença entre um HD e um SSD abertos.

E-JOVEM 350 INFORMÁTICA
UNIDADE 3 - SUPORTE
HD SSD
Veja testes realizados com um HD e um SDD: http://www.tecmundo.com.br/infografico/9503-por-que-o-ssd-vai-destronar-o-hd-comum-infografico-.htm
Drive CD/DVDOs drives de CD e/ou DVD funcionam para a leitura dos arquivos dessas mídias, alguns dispositivos servem tanto para leitura como para a gravação de dados. A maioria dos softwares ou programas está disponível em CD ou DVD.Nos drives de CD e/ou DVD, como o próprio nome diz, é possível gravar e ler dados em mais um tipo de Mídia de armazenamento em massaEste dispositivo deverá entrar em desuso futuramente, visto que as unidades Flash de armazenamento são menores e as substituem muito bem.
HDs, SSDs, são todos dispositivos que ficam dentro do corpo(gabinete ou chassi) do computador. São também todos dispositivos capazes de armazenar muitos dados. Outras formas de armazenar muitos dados são as mídias e unidades de armazenamento externas ao corpo do computador, como pendrives, cartões SD, HDs externos, CDs-ROM e DVDs-ROM.
CD, DVD, Pen drive, cartão de memória, tocadores de mp3 e outros são exemplos de mídias de armazenamento.

E-JOVEM 351 INFORMÁTICA
UNIDADE 3 - SUPORTE
Driver ou Drive
Drive: dispositivo que lê arquivos em CD ou DVDDriver: software utilizado por todos os componentes é uma “ligação” entre dispositivo e sistema operacional.
Placas de Expansão
São as placas conectadas à placa-mãe, por um slot específico, e que desempenham alguma função normalmente realizada pela placa-mãe, com performance similar ou superior. Como exemplo temos as placas de som, rede, vídeo, wireless, captura, modem, etc.
Placas de expansão de vídeo consomem tanta energia quanto o processador, pois têm seu próprio processador(GPU) embutido e dedicado a fazer com que os gráficos exibidos no monitor sejam repassados com a velocidade necessária em aplicações mais robustas, como softwares gráficos e games.
Fonte de Alimentação
Responsável por gerenciar a energia para o computador, ela recebe a energia da rede elétrica, armazena em seus capacitores e converte para as voltagens da máquina. Existe nos padrões AT, ATX e ATX12. As primeiras não são mais fabricadas, porém ainda podem ser encontradas em computadores com mais de 13 anos. Normalmente em quedas de energia e problemas com raios ela é a única a queimar. As voltagens dos fios da fonte são as seguintes:

E-JOVEM 352 INFORMÁTICA
UNIDADE 3 - SUPORTE
Capacidade real dos dispositivos e mídias de armazenamento
Você sabia que seu pendrive de 2GB não tem bem esses 2 GigaBytes de capacidade que o fabricante disse que tinha? Sim, é verdade. E não para por ai. Todos os dispositivos que armazenam informações na forma de Bytes têm uma capacidade menor do que a enunciada pelo fabricante.
Isto acontece porque Bytes são medidos de forma binária, ou seja, sob múltiplos de 2. Um bit pode assumir dois valores: 0 e 1. Um Byte é a combinação de oito bits e portanto pode assumir 256 valores(28 combinações). Então já que tudo no sistema binário tem que ser múltiplo de 2, não será diferente para KiloBytes, MegaBytes, GigaBytes, TeraBytes, enfim.
1 KiloByte é o mesmo que 1024 Bytes;1 MegaByte é o mesmo que 1024 KiloBytes;1 GigaByte é o mesmo que 1024 MegaBytes;1 TeraByte é o mesmo que 1024 GigaBytes;
Mas por quê sempre 1024?Veja que, conforme a potências de 2, uma delas é exatamente 1024:20=1, 21=2, 22=4, 23=8, 24=16, 25=32, 26=64, 27=128, 28=256, 29=512 e 210=1024
Você concorda que não se pode escrever letras pela metade? Você não entende um ‘X’ da língua portuguesa sem uma das perninhas, pois fica igual a um Y, não é verdade? Da mesma forma que as línguas, os dados no computador seguem um alfabeto. Só que nos PCs cada letra do alfabeto é o Byte que é a combinação de 8 bits. Quando se fala nas unidades Kilo, Mega, Giga, Tera, etc para se converter um valor para a unidade à frente, se divide por 1000. Quando se converte o valor para a unidade de trás, multiplica-se por 1000. Porém em computação, devido à unidade básica(a letra do alfabeto) ser o Byte que é derivado do bit e portanto também múltiplo de 2, o número 1000 não serve para a conversão! Teria que ser o valor mais próximo de 1000 e sendo ao mesmo tempo um fiel múltiplo de 2, portanto o 1024.
Só que os fabricantes de dispositivos e mídias de armazenamento, por questões de logística, produzem seus produtos com base nos múltiplos de 1000. Então, por exemplo, 1 HD que tenha 160GB de capacidade “terá” 160 000 MegaBytes que “é” o mesmo que 160 000 000 KiloBytes que “é” igual a 160 000 000 000 Bytes. Concorda? Só que 160 000 000 000 /1024 dá 156 250 000 KiloBytes e este valor dividido por 1024 dá 152 587 MegaBytes e este dividido por 1024 dá 149,01 GigaBytes.
Poxa! Onde estão os quase 11 GigaBytes que faltam? Simplesmente... Não existem! O HD de 160 GigaBytes tem apenas 149,01 GigaBytes. O mesmo raciocínio é válido para todos os dispositivos: multiplica-se por 1000 até chegar a Bytes, depois divide-se por 1024(a realidade) até chegar no valor real.

E-JOVEM 353 INFORMÁTICA
UNIDADE 3 - SUPORTE
Para não ter este trabalho todo de multiplicações por 1000 e divisões por 1024, você pode usar esta fórmula direta:CAPACIDADE REAL = 0,9313 * CAPACIDADE ANUNCIADAOu seja, sempre a capacidade real de qualquer dispositivo será de 93,13% da capacidade anunciada.
EXERCÍCIOS PROPOSTOS
• O que é o Hardware? Qual a sua diferença quanto ao software?• Por quê pode-se dizer que vários sistemas são considerados computadores?• Notebook é a mesma coisa que Laptop? Explique.• O que são dispositivos de Entrada de Dados? E os de Saída? Dê exemplos dos dois tipos.• Por quê o processador é considerado a peça principal do computador? O que são os núcleos de um processador?• Para que serve o Cooler de um processador? E a pasta térmica?• Para que serve a placa-mãe de um computador? Podemos dizer que um simples Smartphone tem a sua placa-mãe particular?• O que são memórias RAM? Quais são as suas características? Quais são os seus tipos?• O que são dispositivos de armazenamento permanente? Quais são os seus tipos?• Quais as diferenças entre um HD e um SSD?• Qual a função do drive de CD e/ou DVD?• Qual a diferença entre drive e driver?• Para que servem as placas de expansão? Quais os seus tipos possíveis? Por quê se diz que a placa de vídeo aumenta o consumo de energia no computador?• Para que serve a fonte de alimentação? Quais seus tipos?• Qual a capacidade real de um pendrive de 8GB? E a de um HD de 500GB?
ATIVIDADE PRÁTICA I - HARDWARE
Caso a escola em que você esteja cursando o E-Jovem disponha de sucatas de hardware, você poderia realizar uma pesuisa na Internet e posterior pequena apresentação sobre alguma peça, onde equipes de alunos demontram as capacidades e funcionalidades do hardware que escolher.
Considerações Finais
Terminamos então nossa 1ª aula de suporte. Aprendemos inúmeros conceitos de relevante importancia para o Técnico em Suporte. No próximo encontro iremos tratar mais intimamente a placa-mãe e conhecer sua intimidade.Até mais!

E-JOVEM 354 INFORMÁTICA
UNIDADE 3 - SUPORTE
AULA 2
HARDWAREPART 2
Considerações Inciais
Nesta segunda aula de Suporte iremos aprender um pouco sobre as ferramentas utilizadas no hardware e mais profundamente a intimidade da Placa-mãe do computador para poder resolver problemas que quase sempre estão ligados a ela. Aprenderemos também a como ter alguns cuidados preventivos relacionados à eletricidade para a preservação e o bom funcionamento das peças do computador.
Vamos lá!

E-JOVEM 355 INFORMÁTICA
UNIDADE 3 - SUPORTE
Ferramentas
Ferramenta Imagem Observações
Alicate de BicoServe para manipular partes de peças dentro do gabinete onde não se pode alcançar.
Alicate de Corte
Permite retirar partes do lataria gabinete que estejam atrapalhando ou sobrando. Muito útil para preparar o espelho traseiro da placa-
mãe.
Pasta térmicaUtilizada na hora de instalar o Processador. Tem efeito de retirar calor do dispositivo.
Álcool Isopropílico
Uma das poucas substâncias líquidas capazes de limpar peças de hardware sem danificá-las. É possível até mesmo lavar toda a placa-
mãe com ele.
Pincel e Escova de dente
Por serem e material plástico, não descarregam energia estática nos equipamentos.
Útil na limpeza
Kit de chaves de fenda com case de parafusos
Nos PCs há diferentes tipos de parafusos, então, faz-se necessário diferentes
chaves

E-JOVEM 356 INFORMÁTICA
UNIDADE 3 - SUPORTE
Borracha escolarÚtil para remover sujeira nos conectores metálicos
da memória RAM
Pulseira anti-estáticaPermite maior segurança nas peças contra descargas
estáticas
Parafusos HexagonalServe para fixar HD, drive de CD/DVD e placas de
expansão
Concavo estrelado Útil para fixar a placa-mãe
Semi-concavo estrelado Serve para fixar drive de disquete e leitor de cartões
Plano estrelado enroscado
Serve para fixar ventoinha traseira e dianteiro. Pode ser aproveitado de sucatas
de fonte.
Suportes de fixação chassi gabinete
Ficam sob a placa-mãe. Servem para dar sustento ao rosquear os parafusos
da placa-mãe.

E-JOVEM 357 INFORMÁTICA
UNIDADE 3 - SUPORTE
Conectores e “Encaixes” (slots)
Vamos listar agora os principais componentes de encaixe da placa-mãe dos principais dispositivos do computador, estudados aula passada.
Abaixo temos alguns conectores e encaixes de um computador.
SLOT (ENCAIXE) IMAGEM OBSERVAÇÕES
Soquete (Processador)
Varia de acordo como o modelo de processador, no exemplo temos um soquete 775, logo só é possível conectar processadores 775. Os mais comuns em placas-mãe novas à venda hoje são os soquetes 1155 e 1156 para os processadores
Core i3, i5 e i7.
Slot de Memória
Atualmente as memórias mais atuais são as DDR3.
Lembre-se: cada memória tem seu tipo específico: um slot para DDR2 não encaixa em memórias DDR3 e vice-
versa.
Slot PCI – Express
O slot PCi-Express possui diversos tamanhos ao lado temos apenas dois exemplos o PCIEx-1X e
PCIEx-16X.Serve para o encaixe de placas de vídeo e placas de
captura.

E-JOVEM 358 INFORMÁTICA
UNIDADE 3 - SUPORTE
Input/Output (I/O) Dispositivos de entrada
e saída
Esse modelo de disposição dos encaixes pode variar dependendo da marca da Placa-mãe, impressora, web cam e outros dispositivos são encaixados nesse
dispositivo.
Slot PCI
O slot PCI ainda é utilizado, mas esta sendo substituido pelo slot PCI-Express. Serve para encaixar placas de modem antigas, placas de som, rede, placas de
captura.
Serial IDE (IDE)
No slot IDE pode ser conectado HDs e drives de CD/DVD. Neste dispositivo há que haver a preocupação em configurar os dispositivos em Master ou Slave, conforme a disposição deles. Vem sendo substituido pelo
SATA.

E-JOVEM 359 INFORMÁTICA
UNIDADE 3 - SUPORTE
Serial Ata (SATA)
A entrada SATA atualmente é a mais usada, diferente da IDE ela possui uma maior velocidade de envio de dados e contribui para esquentar menos o interior do gabinete. A interface satã já existe em 3 versões: As SATA 1, 2 e 3, com respectivas velocidades de 1,5; 3 e 6 Gigabits/segundo.
Portas USB
Serve para conectar as portas USB frontais do gabinete. A sequência correta de colocação dos fios é sempre vermelho, branco, verde e preto, começando pelo de cima e à esquerda em cada módulo(vemos 2 na imagem ao lado, em amarelo). Cada uma destas pode receber até 2 USBs. O barramento USB pode conectar até 127
dispositivos diferentes.Cuidado: O encaixe errado destas USBs pode ocasionar na queima da Placa-mãe!

E-JOVEM 360 INFORMÁTICA
UNIDADE 3 - SUPORTE
Interface para fios dos botões frontais do Gabinete(HD LED, POWER LED, RESET,
POWER SW)
Varia de um modelo de placa-mãe para outra. A própria placa-mãe traz ao redor informações sobre como encaixar corretamente. Se possível consultar o manual
da placa.
Quer saber mais sobre os componentes da Placa-mãe? Acesse http://www.tecmundo.com.br/infografico/16129-para-que-serve-cada-componente-da-placa-mae-infografico-.htm
Cuidados com o aterramento
FASE NEUTRO
TERRA
O aterramento é outro ponto importante que deve ser considerado quando o computador não estiver conectado a um Módulo Isolador e sim a um Estabilizador de Voltagem Simples.
Nas tomadas Tripolares nas quais se liga o Estabilizador temos 3 conexões elétricas que são: o FASE, o NEUTRO e o TERRA. A disposição destes pólos sempre estará conforme uma configuração de “rosto”, conforme a figura ao lado com o TERRA sendo a boca, o NEUTRO o olho esquerdo e FASE o direito. Cuidado caso a tomada esteja de cabeça para baixo.
O pólo do TERRA é conectado a uma haste metálica de cerca de 1 metro e meio que fica enterrada no solo e tem por função despejar o excedente de cargas elétricas que por ventura chegue ao Estabilizador. Caso o solo não tenha uma boa condutibilidade elétrica, pode-se colocar sais junto à haste metálica.
Para se saber se um pólo TERRA está desempenhando sua função de forma eficiente, recorre-se ao teste com o multímetro. Este aparelho tem por função medir a diferença de voltagem, amperagem e resistência elétrica em instalações elétricas. Os multímetros podem ser analógicos ou digitais.

E-JOVEM 361 INFORMÁTICA
UNIDADE 3 - SUPORTE
Para saber se um aterramento é seguro para uso em um Computador, faz-se o teste da seguinte forma: Ajusta-se o multímetro para a opção 750 Volts no Setor de medida de Tensão Elétrica(Voltagem ou DDP), coloca-se as ponteiras no aparelho conforme a figura e introduz-se uma das ponteira no pólo TERRA da tomada e a outra ponteira no pólo FASE. Caso o valor no visor seja negativo, inverta as ponteiras nos pólos. Conforme o resultado, a partir da tabela, pode-se
FASE-TERRA
VALOR DOATERRAMENTO DIAGNÓSTICO
De 0V a 3V BOM
De 3V a 5V RAZOÁVEL
Maior que 5V RUIM
determinar qual é a situação do aterramento. Os valores que determinam o diagnóstico para o aterramento são considerados a partir dos valores máximos da tensão para os quais os fios da fonte do Computador suportam.
ATENÇÃO!Somente faça o teste do aterramento sob a supervisão do seu educador! Tenha muito cuidado ao fazê-lo, pois se feito de forma que se toque nas partes metálicas das ponteiras, você pode ser vítima de choque elétrico. Somente faça o teste do aterramento calçado e com as mãos secas.
Cuidados com a energia estática para o manuseio do Hardware
A energia estática está em todo lugar. Trata-se de elétrons em excesso provenientes de qualquer material condutor que tenha tido contato com a matéria eletrizada. O corpo humano não está livre da energia estática e portanto, ao tocarmos em objetos ou materiais, podemos descarregar estes elétrons em demasia presentes no corpo. Os principais componentes eletrônicos do Hardware do computador é sensível à energia estática. Isto porquê estes componentes trabalham com capacitores, que são dispositivos que armazenam carga elétrica, instalados nos circuitos integrados. Cada capacitor destes têm um máximo de energia que possa armazenar e portanto, todo o fluxo de energia que chega a cada um deles é cuidadosamente planejado durante o projeto dos dispositivos. Caso um capacitor receba mais energia do que o seu limite máximo, poderá queimar.
Então, por este motivo, existem formas corretas de se segurar componentes que mostrem diretamente suas placas e intimidade. Os principais dispositivos com essas características são a Placa-mãe, a memória RAM, o Processador, o HD(ou SSD) e as Placas de Expansão.
Procure segurar qualquer um destes dispositivos de modo a não tocar sobre circuitos integrados, componentes eletrônicos ou partes metálicas importantes.
Veja na proxima página as figuras de como segurar o hardware de forma segura. Também estão ilustradas as formas erradas.

E-JOVEM 362 INFORMÁTICA
UNIDADE 3 - SUPORTE

E-JOVEM 363 INFORMÁTICA
UNIDADE 3 - SUPORTE
Outro cuidado também possível seria utilizar uma pulseira anti-estática. Esta tem a função de distribuir uniformemtente as cargas elétricas presentes em você e em outros objetos, como por exemplo o gabinete que é de metal. Isto diminui sensívelmente a chance de uma grande quantidade de energia estática ser descarregada em uma única peça do Hardware.
Saiba mais sobre os cuidados relacionados à eletricidade no PC. Blinde seu PC contra raios: http://www.tecmundo.com.br/monitor/1457-blindando-seu-pc-contra-raios.htm
EXERCÍCIOS PROPOSTOS
• Faça uma tabela com as diferentes ferramentas usadas no hardware. Diga suas funções.• Para que serve o Soquete na Placa-mãe? Todos os soquetes são iguais? Justifique.• Por que se pode dizer que um módulo de memória DDR2 não é encaixável em qualquer Slot de qualquer Placa-mãe?• Para que serve o Slot PCI? E o PCI-Express?• Quais são os tipos de Slots PCI-Express? Por que há essa variedade deles?• USB 3.0 é a sucessora da 2.0. Você sabe quem sucedeu o entrada VGA? Pesquise na Internet e responda.• A entrada IDE ou o Slot IDE serve para conectar HD e drive de DC/DVD. A IDE também pode ser chamada de Pararell - ATA ou PATA. Sabendo que a SATA sucede a IDE ou PATA e que significa Serial – ATA, pesquise ou pense e escreva a principal diferença entre as duas.• Pode-se dizer que a conexão SATA contribui com o não aquecimento do gabinete, quando comparado à PATA. Você pode explicar o por quê disso?• Qual a sequência correta para se conectar os fios das USBs frontais do gabinete? Cada interface USB na placa mãe admite quantas portas USB? O que acontece se a sequência dos fios colocados estiver errada?• Qual a importância do aterramento para a preservação do Hardware? Faça uma tabela esquematizando os possíveis valores ao se fazer o teste do aterramento com os pólos FASE e TERRA.• Por que é importante se ter cuidado com a energia estática com as peças do hardware? Qual é a forma geral básica de se segurar estas peças?• Qual é o princípio de funcionamento da pulseira anti-estática?

E-JOVEM 364 INFORMÁTICA
UNIDADE 3 - SUPORTE
ATIVIDADE PRÁTICA II - HARDWARE
Caso a escola em que você esteja cursando o E-Jovem disponha de sucatas de hardware, poderia ser feita uma dinâmica, onde vocês manuseiam as peças, tendo o cuidado com a energia estática e procuram encaixá-las de forma correta, montando assim um computador.
Considerações Finais
Após aprender um melhor detalhamento sobre o funcionamento do computador, na próxima aula, você aprenderá a instalar o Sistema Operacional.
Até lá!

E-JOVEM 365 INFORMÁTICA
UNIDADE 3 - SUPORTE
AULA 3
HARDWARE PARTE 3
Considerações Iniciais
Olá!
Nas aulas anteriores, aprendemos conceitos importantíssimos para o domínio na manutenção dos dispositivos mais importantes em um computador. Nesta aula iremos aprender o processo necessário para instalar um dos Sistemas Operacionais que já foi o mais usado há cerca de 7 anos no mundo. Estamos falando do Windows XP. Após aprender a instalar este Sistema Operativo, fica muito mais fácil destrinchar a instalação do Windows 7. Mas antes vamos nos familiarizar com alguns conceitos importantes na hora de instalar qualquer Sistema Operacional.
Vamos lá!

E-JOVEM 366 INFORMÁTICA
UNIDADE 3 - SUPORTE
Formatando um HD
A formatação de um disco magnético é realizada para que o sistema operacional seja capaz de gravar e ler dados no disco, criando assim estruturas que permitam gravar os dados de maneira organizada e recuperá-los mais tarde. Existem dois tipos de formatação, chamados de formatação física e formatação lógica. A formatação física é feita na fábrica ao final do processo de fabricação, que consiste em dividir o disco virgem em trilhas, setores, cilindros e isola os bad blocks (danos no HD). Estas marcações funcionam como as faixas de uma estrada, permitindo à cabeça de leitura saber em que parte do disco está, e onde ela deve gravar dados.
A formatação física é feita apenas uma vez, e não pode ser desfeita ou refeita através de software. Porém, para que este disco possa ser reconhecido e utilizado pelo sistema operacional, é necessária uma nova formatação, chamada de formatação lógica. Ao contrário da formatação física, a formatação lógica não altera a estrutura física do disco rígido, e pode ser desfeita e refeita quantas vezes for preciso, através do comando Format do MS-DOS, por exemplo. O processo de formatação é quase automático; basta executar o programa formatador que é fornecido junto com o sistema operacional.Sistema de setores e Trilhas de um HD
Quando um disco é formatado, ele simplesmente é organizado à maneira do sistema operacional, preparado para receber dados. A esta organização damos o nome de “sistema de arquivos”. Um sistema de arquivos é um conjunto de estruturas lógicas e de rotinas que permitem ao sistema operacional controlar o acesso ao disco rígido. Diferentes sistemas operacionais usam diferentes sistemas de arquivos. O computador, no decorrer de sua utilização, tem seu desempenho geral afetado, em decorrência da instalação e remoção de diversos softwares, inclusive alguns que não removem todos os arquivos e informações do seu computador, ocasionando lentidão na sua execução. O software básico (o sistema operacional) pode apresentar falhas de funcionamento (travamentos), instabilidade no uso, espera no carregamento de programas e softwares diversos, ou casos extremos de corrompimento do sistema operacional (falhas na execução do próprio) em decorrência de uso ilegal ou ataques de vírus de computador. Uma formatação lógica apaga todos os dados do disco rígido, inclusive o sistema operacional. Deve-se fazer isso com conhecimento técnico, para salvar/guardar dados e informações (os backups de arquivos). O processo de formatação é longo, e as informações contidas no disco rígido serão totalmente apagadas (embora não definitivamente, ainda é possível recuperar alguns dados com softwares especiais). Ações preventivas de manutenção de computador
Unidade de HD sendo Formatada de forma Lógica

E-JOVEM 367 INFORMÁTICA
UNIDADE 3 - SUPORTE
podem evitar que seja necessária a formatação.
As unidades de disco existentes em “Computador” no Windows podem ser diretamente formatadas com apenas alguns cliques.
BackUp
Antes de realizar qualquer Formatação em um HD, que geralmente ocorre durante a instalação do sistema Operacional, caso seu HD tenha apenas uma partição, você precisará realizar o BackUp em alguma unidade de disco ou partição que não irão ser formatados. No caso de CDs e DVDs ROM, basta gravar os dados com uma gravadora de mídias. Já no caso de um outro HD, basta simplesmente copiar os dados diretamente. Nos Sistemas Windows existe o aplicativo especializado na realização de BackUp´s.
Partições de um HD
Caso o seu HD já tenha mais de uma partição e uma delas não seja a do Sistema Operacional e ao mesmo tempo tenha espaço suficiente para acomodar seus arquivos para a realização da Formatação da partição do Sistema Operacional, você pode simplesmente formatar essa partição livre e transferir diretamente seu backUp para ela.
Nos ambientes Linux, para a criação de novas partições, tem-se o Gparted, já no Windows, ao se realizar a instalação do sistema, você pode criar partições a mais. Também existem os programas instalados quando o Windows já foi instalado, por exemplo os Partition Magic e Partition Wizard.
Programas que trabalhem com manipulação de partições, como os citados, permitem além da criação de novas partições, a modificação do tamanho das partições que já existem, assim como a completa deleção destas.
Como particionar um HD. Clique e confira:http://www.tecmundo.com.br/windows-7/3985-dicas-do-windows-7-como-particionar-o-disco-rigido-do-computador.htm

E-JOVEM 368 INFORMÁTICA
UNIDADE 3 - SUPORTE
Sistemas de Arquivos
Outra preocupação que sempre tem que se ter quando se instala um Sistema Operacional em qualquer HD ocorre acerca do Sistema de Arquivos a ser utilizado. A tecnologia de Sistema de Arquivos garante a integridade dos dados de HDs até mesmo quando se formata o dispositivo. Isso mesmo! Quando se formata o HD, os dados não são apagados. A forma como estes dados são buscados pelo Sistema Operacional é que é modificada. Esta forma é o que chamamos de Sistema de Arquivos. Digamos que o Sistema de Arquivos é como se fosse o arquivo de fichas que relaciona a localização exata de cada livro nas prateleiras de uma biblioteca, enquanto que os dados são os livros. Então se você retirar o arquivo da biblioteca (ou o computador de acesso ao acervo), você não estará tirando junto os livros. O Sistema de Arquivos funciona da mesma forma. Formatar é como retirar o arquivo da biblioteca ou apagar o Sistema de Arquivos. Este sistema está intimamente ligado às trilhas e setores já apresentados no começo da aula, pois ele mapeia exatamente onde encontrar os dados nessas trilhas e setores. Digamos que setores são como as estantes da biblioteca e as faixas são as prateleiras.
Os principais sistemas de Arquivos existentes são os NTFS, fat16, fat32, Ext3, Ext4 e ReiserFS. O Windows XP e superiores trabalha com o NTFS, pendrives trabalham com fat16, o Windows 98 trabalha com o fat32, a maioria dos Linux usam os Ext3 e Ext4, o Linux Slackware trabalha com o ReiserFS. Quando você for fazer a instalação de qualquer Sistema Operacional, precisará saber qual sistema de arquivos escolher.
Preparando o Computador para receber o S.O.
Para poder instalar o Sistema Operacional, você precisa fazer com que o Setup da BIOS procure iniciar um Sistema Operacional via CD/DVD ou pendrive. Para acessar o Setup, as formas variam de um computador para outro. As formas mais comuns são teclando F2 ou Del, quando o computador está iniciando. É preciso apertar a tecla rapidamente, pois o computador em pouco tempo após ser ligado não dá mais chance. Com um CD/DVD ou pendrive de instalação devidamente colocado no leitor ou na porta USB (conforme o caso), e o Setup da BIOS devidamente configurado, você pode iniciar o computador e logo verá uma tela afirmando que o Sistema Operacional do disco ou pendrive está sendo carregado.
Como criar um PenDrive para instalar um sistema Operacional:http://www.tecmundo.com.br/selecao/15797-6-programas-para-criar-pendrives-bootaveis.htmComo instalar o Windows 7 diretamente de um PenDrive:http://www.tecmundo.com.br/pendrive/7692-como-instalar-o-windows-7-direto-de-um-pendrive-video-.htmComo instalar o Windows 8:http://www.tecmundo.com.br/windows-8/13418-como-instalar-o-windows-8-video-.htm

E-JOVEM 369 INFORMÁTICA
UNIDADE 3 - SUPORTE
Instalando o Sistema Operacional
Após iniciar o SO pela mídia removível, você precisará seguir a interface da instalação. Geralmente é bem intuitiva e fácil.
Vamos aprender então agora como fazer a instalação do Windows XP.
ATIVIDADE PRÁTICA III - HARDWARE
“Instalem” sob simulação o Windows XP Professional no PC.É um aplicativo em Flash. Roda normal no Linux: simuladoWinXp. O simulador está disponível na Plataforma Moodle do E-Jovem.Também temos um vídeo do Youtube que demonstra como instalar o XP: http://www.youtube.com/watch?v=8RUeOFUexDALembrando que:O Sistema de Arquivos padrão para a instalação do Windows XP é o NTFSA instalação do Windows 7 fica muito fácil e intuitiva quando já se conhece a do Windows XP
Solução:
Passo 1:Inicie o Simulador de Instalação do XP.Logo no inicio você verá a seguinte tela:
Passo 2:
Pressione qualquer tecla para “Iniciar do CD”.Após isso o Instalador irá preparar os arquivos do Windows para a instalação.

E-JOVEM 370 INFORMÁTICA
UNIDADE 3 - SUPORTE
Passo 3:
Após carregar os arquivos do Windows, o instalador colocará as opções:
ENTER para ContinuarR para Reparar eF3 para Sair
Vamos teclar ENTER para continuar nossa instalação.
Passo 5:
Após concordar, o instalador dará a você a opção de configurar as partições no computador.
Com ENTER, você poderá designar o espaço selecionado no HD para colocar o Windows.
Teclando C, você poderá criar uma nova partição no espaço selecionado no HD no retângulo.
Passo 4:
Após teclar ENTER, o instalador colocará o Contrato de Licença do Windows XP e as seguintes opções:
F8 para ConcordarESC para DiscordarPage Down para avançar
Concorde, teclando F8.
Se alguma partição que você já tenha criado esteja com algum erro, você pode selecionar a partição com o problema e teclar D para excluí-la.
Vamos criar uma nova partição, teclando C.

E-JOVEM 371 INFORMÁTICA
UNIDADE 3 - SUPORTE
Passo 6:
Após confirmar a criação de uma nova partição, o instalador questionará você sobre quanto do Espaço não Alocado do HD será destinado par a nova partição. Coloque 1024 MegaBytes apenas por questão de teste. O Windows XP precisa de no mínimo 1,5 GB apenas para si. Outros programas instalados na máquina irão requerer mais espaço ainda do HD. Então, para o XP, em uma instalação real, será preciso pelo menos 10 GB.
O instalador dá as opções ENTER para criar a partição e ESC para cancelar. Após colocar 1024 para o espaço, tecle ENTER.
Com o restante do espaço não particionado (espaço não alocado), você pode criar outra partição para Documentos. Partições para Documentos ajudam a protegê-los quando a instalação inteira do Windows dá problema e você se vê obrigado a formata-la e correr o risco de perder seus documentos. Mesmo porquê nem todos sabem como recuperar dados de uma partição perdida e formatada.
Passo 7:
Após já ter estipulado a dimensão da sua partição, você verá a seguinte tela:
Agora sim você precisará escolher dentre as partições existentes aquela que receberá o Windows XP. Após selecioná-la usando as teclas ↑ e ↓ você pode teclar ENTER, confirmando a escolha pela partição.
Caso a partição que você precisa para o XP esteja pequena ou grande demais, você também pode excluí-la, ao selecioná-la e teclar D.
Selecione a partição indicada e tecle ENTER.

E-JOVEM 372 INFORMÁTICA
UNIDADE 3 - SUPORTE
Passo 8:
Após indicar qual partição receberá o XP, o instalador perguntará a você qual será o Sistema de Arquivos que auxiliará o HD a receber os arquivos do Windows e organizá-los conforme já foi explicado.
As opções fornecidas são:
Formatar a partição utilizando o sistema de arquivos NTFS(Rápido);Formatar a partição utilizando o sistema de arquivos FAT(Rápido);Formatar a partição utilizando o sistema de arquivos NTFS;Formatar a partição utilizando o sistema de arquivos FAT;
Selecione terceira opção “Formatar a partição utilizando o sistema de arquivos NTFS” e tecle ENTER.
Passo 9:
Após selecionar o sistema de arquivos NTFS, o instalador formatará a partição. Essa formatação gastará o tempo conforme o tamanho da partição envolvida.
Após formatar o instalador copiará arquivos permanentes do Windows na partição.Será exibida então uma barra de progresso em vermelho de 10 segundos indicando a reinicialização da máquina.

E-JOVEM 373 INFORMÁTICA
UNIDADE 3 - SUPORTE
Passo 10:
Após o computador reiniciar será exibida uma janela para você configurar informações básicas do Windows, como Idioma, Nome do Administrador, Organização ou Empresa proprietária da máquina que está recebendo o Sistema, nome do Computador, senha do Administrador em cerca de 5 telas sucessivas.
Quando aparecer os campos para digitar a senha de instalação, pode deixar em branco.
O instalador irá então pré-instalar o Windows com as opções digitadas.
Passo 11:
Após fazer a pré-instalação, o Windows questionará você acerca da Configuração da Rede. Escolha “Configurações Típicas” e clique em Avançar. E em Avançar mais 2 vezes nas outras duas telas.
A instalação propriamente dita será iniciada.Uma caixa de diálogo surgirá, dizendo que o Windows ajustará o vídeo. Clique em OK. Na caixa de diálogo seguinte clique em OK novamente. E depois clique em Avançar.

E-JOVEM 374 INFORMÁTICA
UNIDADE 3 - SUPORTE
Passo 12:
Após configurar a Rede, o instalador irá procurar detectar acesso à Internet e caso haja, perguntará se você quer Registrar o Windows na Microsoft.
Clique em “Não, deixar para depois”, e depois em “Avançar”.
Passo 13:
O instalador irá então questionar por quais pessoas o computador será usado, coloque o nome do Administrador(neste caso você) e se quiser até mais 4 outros usuários. Clique então em Avançar. Por fim clique novamente em Avançar.
A máquina será reiniciada.
Surgirá a Tela inicial do XP.
Seu Windows está pronto para receber outros programas adicionais, inclusive Drivers.

E-JOVEM 375 INFORMÁTICA
UNIDADE 3 - SUPORTE
Passo 14:
Após fazer a instalação básica do Windows, para que as aplicações mais básicas do computador, como som, rede, vídeo, os controladores de slots PCI, PCI-Express, controladores de HD, etc estejam funcionando corretamente, será preciso que você instale os Drivers necessários. Embora os Windows Vista e 7 já tragam um pacote considerável de Drivers básicos na máquina, o XP não foi feito sob esse cuidado.
A maioria das placas-mãe vem de fábrica com um CD com estes Drivers necessários para que o computador funcione corretamente.
Mas você lembra o que é um Driver?
Drivers são programas escritos em linguagens de baixo nível (linguagens que mais se aproximem com a linguagem binária usada pelo computador, o binário), com o objetivo de estabelecer comunicação entre o hardware e o Sistema Operacional. Exemplo de trecho em binário seria: 1001100111000. Esta linguagem de baixo nível adotada pelo Driver é a Assembly. Diríamos então que os Drivers são tradutores entre binário e a linguagem a qual o SO foi escrito, como C, C++ ou C#. Um tradutor que fala a língua do hardware e do Sistema Operacional ao mesmo tempo. O Assembly proporciona então, uma perfeita conexão entre o binário e a linguagem do SO.
Muito bem, mas como se faz para instalar esses Drivers no lugar correto?
Você coloca o CD dos Drivers e simplesmente instala conforme o passo-a-passo do programa de instalação oferecido pelo CD. A máquina será reiniciada várias vezes.Para certificar-se que todos os Drivers estão perfeitamente instalados, após a sequência de reinicializações anterior, você irá clicar com o botão direito do mouse sobre o ícone “Meu Computador” e clicar em “Propriedades”. Na janela que surge, clique na guia “Hardware” e no painel que surge clique em “Gerenciador de Dispositivos”.

E-JOVEM 376 INFORMÁTICA
UNIDADE 3 - SUPORTE
Você terá então a lista de dispositivos que estão agora funcionando no computador. Na lista, onde constar o sinal de interrogação (?) em amarelo, significa que ali ocorre a falta do driver correspondente ou a existência da instalação de um driver com problemas.
Sobre cada sinal de interrogação presente, clique com o botão direito do mouse e depois clique em “Atualizar Driver”. Esteja com o CD dos Drivers na leitora e a partir das janelas subsequentes, selecione o CD e siga o passo-a-passo.
Pronto! Após instalar o Windows e seus Drivers, sua máquina está apta a receber outros programas complementares como Office, Firefox, um Anti-vírus, etc.
Instale o Windows 7 e não abra mão do XP:http://www.tecmundo.com.br/windows-7/1403-dual-boot-instale-o-windows-7-sem-abrir-mao-do-xp-ou-vista-video-.htm
Faça esta segunda prática por sua conta!
Vocês podem também instalar o Ubuntu usando uma máquina virtual. Mas para isso é necessário que o computador tenha no mínimo 1GB de memória RAM.Para descobrir qual o total de memória RAM no computador nos sistemas Linux, basta digitar “free” no terminal.
Quando for configurar o virtualizador( o mais indicado é o VirtualBox ), coloquem pouquíssimo espaço da Memória RAM para a virtualização. Digamos, no máximo 256MB.Não é preciso gravar o Ubuntu em um CD. Basta ter o arquivo de sua imagem ISO do Ubuntu presente no Ubuntu ou Linux Educacional real da máquina.

E-JOVEM 377 INFORMÁTICA
UNIDADE 3 - SUPORTE
EXERCÍCIOS PROPOSTOS
• O que significa Formatar uma mídia em um sietma computacional?• Quais são os tipos de Formatações que existem? Por quem são realizadas?• O que são setores e trilhas de um HD?• O que significa Realizar um BackUp com os dados do computador? Por que realizá-lo?• O que são Partições? Por que utilizá-las? Quais são os programas especializados na prática do Particionamento?• O que são sistemas de Arquivos? Quais são os mais comuns? Em quais Sistemas operacionais são compatíveis?• Como se faz para Preparar o computador para iniciar o SO pelo CD, DVD ou Pendrive?
Considerações Finais
Ufa!
Instalar o Sistema Operacional no computador é trabalhoso eim? Após estas 3 aulas de suporte, você aprenderá na próxima a resolver problemas que rotineiramente acontecem nos computadores.
Até mais!

E-JOVEM 378 INFORMÁTICA
UNIDADE 3 - SUPORTE
AULA 4
HARDWAREPART 4
Considerações Inciais
Bem-vindos nobres colegas E-Joviais,
Nesta última aula de Suporte iremos aprender a resolver os principais problemas que surgem com o passar do tempo de uso da máquina. Após algum tempo, o computador começa a apresentar problemas e é de fundamental importância que saibamos resolver.
Vamos lá.

E-JOVEM 379 INFORMÁTICA
UNIDADE 3 - SUPORTE
Ações preventivas
Algumas ações fazem que o computador tenha uma vida útil mais longa e estável. Vamos agora expor algumas delas.
AÇÃO PREVETIVA IMAGEM OBSERVAÇÕES
Organizar os cabos internos no gabinete
Usar gargantas para reunir vários cabos em um único
feixe auxilia para que estes cabos não entrem em contato com peças móveis como o Cooler
do processador, além de melhorar a circulação de ar
no gabinete.
Instalar obrigatoriamente ventoinhas
A instalação da ventoinha traseira é quase uma regra.
Já a dianteira é opção. Com um bom resfriamento
do sistema, evita-se travamentos e danificação de dispositivos importantes como memórias e placas
de expansão, além de auxiliar o cooler do
processador.
Aspirar a poeria dentro do gabinete
Usar um pincel ou mesmo um mini aspirador de pó é excelente cuidado para a saúde dos coolers e das
placas diversas

E-JOVEM 380 INFORMÁTICA
UNIDADE 3 - SUPORTE
Impôr aterramento ou usar Módulo Isolador
Estabilizado
Simplesmente obrigatório. O cuidado com o
aterramento é pré-requisito antes mesmo de se adquirir
o computador novo.Cuidado ao escolher a
potência (medida em V.A.) para o computador, pois
quanto mais consumidores de energia forem as
partes do computador, mais potente terá que
ser o Módulo Isolador ou Estabilizador. As opões
mais comuns de Módulos são as de 300 VA e 500 VA.
Procurar manter o gabinete do computador sobre mesa
ou suporte com rodízios
Mantém o gabinete menos propenso a cumular poeira
do chão.
Mito ou verdade: é preciso tirar a bateria do notebook quando ele está no cabo?http://www.tecmundo.com.br/netbook/3213-mito-ou-verdade-e-preciso-tirar-a-bateria-do-notebook-quando-ele-esta-no-cabo-.htm

E-JOVEM 381 INFORMÁTICA
UNIDADE 3 - SUPORTE
Como deixar seu PC mais silencioso:http://www.tecmundo.com.br/cooler/1474-como-deixar-seu-pc-mais-silencioso-.htm
Ações corretivas
Abaixo temos a relação dos principais problemas de um computador com sua possível solução.
Computador não liga
1. Nenhuma imagem no vídeo.
• Verificar se todos os cabos estão bem conectados, principalmente os do monitor e os de energia.• Verificar a placa de vídeo, caso haja. Passar borracha nos plugues metálicos desta.• Testar outro monitor de vídeo.• Testar outra placa-mãe.• Verificar instalação do SO. 2. “Cheiro” de queimado na traseira do computador.
• Verificar a fonte de alimentação. Fazer o teste do clipe: você estica um clipe de escritório simples e faz com ele um U, depois insere uma das extremidades do clipe em um dos conectores dos fios pretos do cabo de força principal da fonte e a outra extremidade no fio no conector do fio de cor verde. Somente após fazer isso, conecta-se a fonte no Módulo Isolador e o liga. Se a fonte ligar sozinha é porque, pelo menos, ainda funciona.• Com a fonte ainda funcionando com o clipe conectado nos fios preto e verde, você pode verificar cada um dos fios do conector principal da fonte. Com o uso do multímetro, ajustando-o para medir voltagem no indicador de 200V é possível saber qual voltagem está dando em cada fio. Basta inserir uma das ponteiras do multímetro no conector de um fio preto e a outra em outro fio de outras cores. Segundo a tabela abaixo, você poderá saber quais fios estão com sua voltagem correta. Caso o sinal da voltagem no fio der invertido, basta inverter as ponteiras no fio preto e o colorido em questão.

E-JOVEM 382 INFORMÁTICA
UNIDADE 3 - SUPORTE
Cor do fio Amarelo Vermelho Roxo Laranja Branco Azul PretoVoltagem normal +12V +5V +5V +3,3V -5V -12V 0V
Variação segura
5%11,4V12,6V
5%4,75V5,25V
5%4,75V5,25V
5%3,1V3,5V
10%-4,5V-5,5V
10%-10,8V-13,2V
-
A fonte estando comprometida, deverá então ser substituída por uma em condições.
• Verificar a chave seletora traseira da fonte para ver se está na voltagem correta. Cuidado! Se você selecionar a voltagem errada em uma fonte ainda boa, você ocasionará a sua queima.
Bip longo e espaçado
1. Sinal sonoro
• Verificar a memória se está mal conectada ou suja com poeira. Usar a borracha para limpar os contatos metálicos.• Trocar a memória de slot.
Tela azul
1. Informação com diversos dados na tela.
• Reinstalação do Sistema Operacional.• Ver se a memória RAM está bem encaixada. Removê-la e encaixar novamente.• Passar borracha na memória RAM.• Verificar possíveis problemas no HD.• Testar os fios da fonte.• Trocar a placa-mãe e ver se a nova funciona corretamente.
Tudo sobre a Tela Azul da Morte – Erro 404:http://www.tecmundo.com.br/4538-erro-404-tela-azul-da-morte.htm

E-JOVEM 383 INFORMÁTICA
UNIDADE 3 - SUPORTE
Computador reiniciando
1. O computador não para de reiniciar.
• Problema com vírus de difícil remoção ou mesmo o Sistema Operacional corrompido. Reinstalação do Sistema Operacional.• “Vazamento” de energia de algum cabo da fonte. Colocar presilhas isolantes nos parafusos da placa-mãe. Usar roscas isolantes.
Chuviscos e artefatos: sua placa de vídeo está morrendo. Confira:http://www.tecmundo.com.br/placa-de-video/9152-chuviscos-e-artefatos-sua-placa-de-video-esta-morrendo.htm
Computador não reconhece um novo hardware
1. Novo hardware não funciona, mesmo com driver corretamente instalado.
• Atualizar a BIOS.• Possível defeito no novo hardware.
Computador aparece com senha ao ser ligado.
1. Senha colocada por usuário não conhecido ou que não a lembra
• Fazer o “Clear” ou “Zerar” a BIOS removendo-se o Jumper da interface de 3 pinos dos pinos 1 e 2 na placa-mãe e colocando-o nos pinos 2 e 3 e esperar alguns segundos ou remover a bateria na placa-mãe por alguns segundos.

E-JOVEM 384 INFORMÁTICA
UNIDADE 3 - SUPORTE
Computador sem acesso à Internet
1. Sinal diagnosticando problema de Rede no ícone da barra de tarefas
• Checar Drivers de Rede LAN ou Wireless.• Checar plugue RJ-45 na interface Ethernet de Rede. • Se houver roteador, switch modem ou hub, checar os plugues RJ-45 destes também.• Checar IP da máquina. Dependendo da Rede, o IP deverá ser estático ou dinâmico.
Computador se desligando sozinho
1. Nenhuma imagem no vídeo.
• Verificar a instalação do Sistema Operacional.
2. Carrega o Sistema Operacional, mas depois ocorre o desligamento.
• Verificar se o cooler do processador está bem encaixado.• Verificar se a colocação da pasta térmica está OK.• Verificar se o cooler do processador está parado.• Checar se o plugue de alimentação do cooler do processador está bem encaixado.
Relógio do computador atrasando ou mensagem " CMOS FAILURE"
1. Computador liga corretamente
• Bateria da placa-mãe fraca. Substituí-la.
Mensagem " DISK BOOT FAILURE, INSERT DISK AND PRESS ENTER"
1. Computador não carrega Sistema Operacional
• Checar se o HD está bom.• Cabo FLAT, SATA ou de alimentação frouxo. Apertá-lo.• Checar Sistema Operacional.
Mensagem " no such Operation System"
2. Computador não carrega Sistema Operacional
• Reinstalar sistema Operacional
Bateria da placa-mãe descarregando em pouco tempo
1. Computador liga corretamente

E-JOVEM 385 INFORMÁTICA
UNIDADE 3 - SUPORTE
• “Vazamento” de energia de algum cabo da fonte. Colocar presilhas isolantes nos parafusos da placa-mãe. Usar roscas isolantes.
Drive de CD/DVD não funciona
1. Computador liga corretamente
• Verificar o driver de ChipSet da placa-mãe.• Cabo FLAT, SATA ou de alimentação mal conectado. Apertá-lo.• Cabo FLAT ou SATA com defeito. Substituí-lo.
Dicas na hora de comprar um aparelho usado:http://www.tecmundo.com.br/gadgets/24371-7-dicas-para-comprar-um-gadget-usado.htmVale a pena comprar computadores ou peças de computadores usadas? Confira:http://www.tecmundo.com.br/manutencao-de-pcs/2285-vale-a-pena-comprar-computadores-ou-pecas-de-computadores-usadas-.htm
Apêndice
Possíveis sinais sonoros emitidos por um computador com problema
Códigos de erros da BIOS
Durante o boot, a BIOS realiza uma série de testes, visando detectar com exatidão os componentes de hardware instalados no PC. Este teste é chamado de POST (Power On Self Test). Os dados do POST são mostrados durante a inicialização, na forma da tabela que aparece antes do carregamento do Sistema Operacional, indicando a quantidade de memória instalada, assim como os discos rígidos, drives de disquetes, portas seriais e paralelas e drives de CD/DVD ROM padrão IDE instalados. Além de detectar o hardware instalado, a função do POST é verificar se tudo está funcionando corretamente. Caso seja detectado algum problema em um componente vital para o funcionamento do sistema, como as memórias, processador ou placa de vídeo, a BIOS emitirá uma certa sequencia de bips sonoros, alertando sobre o problema. Problemas menores como conflitos de endereços, problemas com o teclado, ou falhas do disco rígido serão mostrados na forma de mensagens na tela. O código de bips varia de acordo com a marca da BIOS (Award ou AMI, por exemplo), podendo haver também pequenas mudanças de uma placa-mãe para outra. Geralmente, o manual da placa-mãe traz uma tabela com as sequencias de bips usadas. As instruções a seguir lhe servirão como referência caso não tenha em mãos o manual da placa-mãe.

E-JOVEM 386 INFORMÁTICA
UNIDADE 3 - SUPORTE
• 1 bip curto: post executado com sucesso: este é um bip feliz emitido pela BIOS quando o POST é executado com sucesso. Caso o sistema esteja inicializando normalmente e você não esteja ouvindo este bip, verifique se o speaker está ligado à placa-mãe corretamente.
• 1 bip longo: falha no refresh (refresh failure): o circuito de refresh da placa-mãe está com problemas, isto pode ser causado por danos na placa-mãe ou falhas nos módulos de memória RAM.
• 1 bip longo e 2 bips curtos ou 1 bip longo e 3 bips curtos: falha no vídeo: problema com a BIOS da placa de vídeo. Tente retirar a placa, passar borracha de vinil em seus contatos e recolocá-la, talvez em outro slot. Na maioria das vezes este problema é causado por mal contato.
• 2 bips curtos: falha geral: não foi possível iniciar o PC. Este problema é causado por uma falha grave em algum componente, que a BIOS não foi capaz de identificar. Em geral, o problema é na placa-mãe ou nos módulos de memória.
• 2 bips longos: Erro de paridade. Durante o POST, foi detectado um erro de paridade na memória RAM. Este problema pode ser tanto nos módulos quanto nos próprios circuitos de paridade. Para determinar a causa do problema, basta fazer um teste com outros pentes de memória. Caso esteja utilizando pentes de memória sem o bit de paridade, você deve desativar a opção 'parity check' encontrada no SETUP.
• 3 bips longos: falha nos primeiros 64KB de memória RAM (base 64K memory failure) > foi detectado um problema grave nos primeiros 64 KB de memória RAM. Isto pode ser causado por um defeito nas memórias ou na própria placa-mãe. Outra possibilidade é o problema estar sendo causado por um simples mau contato. Esperimente antes de mais nada, retirar os pentes de memória, limpar seus contatos usando uma borracha de vinil, e recolocá-los com cuidado.
• 4 bips longos: timer não operacional: o timer 1 não está operacional, ou não está conseguindo encontrar a RAM. O problema pode estar na placa-mãe(mais provável) ou nos módulos de memória.
• 5 bips: erro no processador. O processador está danificado ou mal encaixado. Verifique o seu encaixe.
• 6 bips: falha no gate 20 (8042 – Gate A20 failure): o gate 20 é um sinal gerado pelo chip 8042, responsável por colocar o processador em modo protegido. Neste caso, o problema poderia ser algum dano no processador ou mesmo problemas com o chip 8042 localizado na placa-mãe.
• 7 bips: processor exception (interrup error): o processador gerou uma interrupção de exceção. Significa que o processador está apresentando um comportamento errático. Isso acontece às vezes no caso de um overclock mal sucedido. Se o problema for

E-JOVEM 387 INFORMÁTICA
UNIDADE 3 - SUPORTE
persistente, experimente baixar a frequência de operação do processador. Caso não dê certo, considere uma troca.
• 8 bips: erro na memória da placa de vídeo (display memory error): problemas com a placa de vídeo, que podem estar sendo causados também por mal contato. Experimente, como no caso das memórias, retirar a placa de vídeo, passar borracha em sues contatos e recolocar cuidadosamente no seu slot. Caso não resolva, provavelmente a placa de vídeo está danificada.
• 9 bips: erro na memória ROM (com checksum error): problemas com a memória flash, onde está gravado o BIOS. Isto pode ser causado por um dano físico no chip da BIOS, por um upgrade de BIOS mal sucedido ou mesmo pela ação de um vírus da linhagem Chernobyl.
• 10 bips: falha no CMOS shutdown register (CMOS shutdown register error): o chamado de shutdown register enviado pelo CMOS apresentou erro. Este problema é causado por algum defeito no CMOS. Neste caso será um problema físico do chip, não restando outra opção senão trocar a placa-mãe.
• 11 bips: problemas com a memória cache (cache memory bad): foi detectado um erro na memória cache. Geralmente quando isso acontece, a BIOS consegue inicializar o sistema normalmente, desabilitando a memória cache; Mas claro, isso não é desejável, pois deteriora muito o desempenho do sistema. Uma coisa a ser tentada é entrar no SETUP e aumentar os tempos de espera da memória cache. Muitas vezes com esse “refresco”,
ATIVIDADE PRÁTICA IV - HARDWARE
Vamos testar o quanto vocês aprenderam sobre os possíveis defeitos que podem surgir no hardware e suas soluções. Vamos juntar a turma em um momento de descontração, utilizando o Simulador de defeitos da Intel.
Você poderá obter o simulador de defeitos na Plataforma Moodle do E-Jovem ou pelo link abaixo.http://www.baixaki.com.br/download/simulador-de-defeitos.htm
Para instalar, você precisará do “emulador” de programas para Windows do Linux, o Wine.Vá no terminal e digite
sudo apt-get install wine1.2Após instalar o wine, reinicie a máquina, coloque o Simulador.exe já extraido na pasta do usuário e digite:
wine Simulador.exe

E-JOVEM 388 INFORMÁTICA
UNIDADE 3 - SUPORTE
Pronto! A turma toda pode brincar de consertar o computador.Se houver data-show, instalar apenas no computador do educador e fazer a dinâmica com a projeção.
Considerações Finais
Terminamos enfim nossa unidade de Suporte. Esperamos que vocês tenham enriquecido seus conhecimentos sobre como resolver problemas em computadores.
Até mais!

E-JOVEM 389 INFORMÁTICA
UNIDADE 4 - MULTIMÍDIA
UNIDADE 4
MULTIMIDIA
Cosiderações iniciais
A quantidade e a facilidade de informações geradas e transmitidas, hoje em dia, faz surgir à necessidade de produzir conteúdos e entretenimento com mais qualidade e rapidez. A multimídia utiliza diversos recursos como internet, edição de áudio e vídeo, produção 3D e animações para dar forma a estas informações.
É importante entendermos que esta é uma área vasta, muito visada pelo mercado de trabalho e que está em crescimento.
A multimídia se enquadra em uma gama de empresas, desde agências de publicidade a escritórios de arquitetura. Passando por TV, jornais, rádios e estúdios de música. Tudo é interligado.
O nosso curso será voltado para a área de audiovisual e a sua publicação na internet.Dentro dos recursos audiovisuais existentes, temos que ter em mente os tipos de técnicas e softwares utilizados hoje no mercado. E é disso que iremos falar agora.

E-JOVEM 390 INFORMÁTICA
UNIDADE 4 - MULTIMÍDIA
AULA 01
INDRODUÇÃOAO GIMP
Considerações Iniciais
GIMP significa GNU Image Manipulation Program e é uma alternativa livre (licença GPL) para tratamento de imagens. É um excelente programa para tratamento de fotos, que faz retoques, recortes e uma infinidade de outros efeitos. Você conhecerá os principais recursos do Gimp, e alguns efeitos e truques para você iniciar algumas montagens básicas, mas lembre-se de que o seu interesse será determinante para um bom aprendizado.
A interface do Gimp
A partir da versão 2.6, o Gimp passou a ter uma única janela, na qual estão dispostos três elementos básicos: as ferramentas, a área de edição e os diálogos de camadas, canais, vetores e desfazer.

E-JOVEM 391 INFORMÁTICA
UNIDADE 4 - MULTIMÍDIA
A janela de ferramentas
Ao passar o mouse sobre uma ferramenta qualquer, oGimp exibirá uma dica sobre a ferramenta, incluindo o seu atalho.

E-JOVEM 392 INFORMÁTICA
UNIDADE 4 - MULTIMÍDIA
Barra de Menus
Na barra de Menus estão presentes todos os menus contendo funcionalidades do Gimp, o que facilitará seu uso, pois ela é totalmente intuitiva.Ao se clicar em cada menu aparecerá suas funcionalidades. Vamos aqui fazer um breve resumo sobre elas.Arquivo: nova -> cria uma nova imagem, na qual você poderá escolher as dimensões.criar -> permite fazer criações a partir de texturas, botões e logos já existentes na biblioteca do Gimp.Editar: Possui as funções básicas como copiar e colar, mas o que você deverá prestar atenção é no item preferências, pois é através deste que gerenciaremos o Gimp e poderemos instalar novos plugins, fontes, degradês e outros.
Seleção• Tudo -> seleciona toda a imagem.• Nada -> retira a seleção da imagem selecionada. • Criar borda -> substitui a seleção já existente pelo contorno da seleção atual, entre elas lhe será dada a opção de colorir ou enevoar, da espessura que desejar.
Visualizar• Zoom -> dará a opção de aumentar ou diminuir a visualização da imagem que você

E-JOVEM 393 INFORMÁTICA
UNIDADE 4 - MULTIMÍDIA
está trabalhando.• Exibir réguas -> habilitará ou desabilitará a régua, nesta você poderá ver a dimensão da sua imagem.
Imagem• Duplicar -> duplica a imagem, abrindo a segunda em outra janela.• Transformar -> este item lhe permitirá girar e espelhar a imagem.
Imagem Original Imagem espelhada verticalmente
Camada• Transparência -> Adicionar canal Alfa -> É uma transparência que serve para criarmos uma imagem independente do fundo, é o que nós usamos para fazer montagens.
Veremos como usa-lá no exercício abaixo:
Passo-a-passo nº 01 .Vá na barra de menus, clique em Arquivo -> Abrir, você selecionará a imagem 02.jpg (seu instrutor lhe fornecerá um kit de imagens).Clique no menu Camada -> Transparência -> Adicionar canal Alfa, no mesmo menu clique em -> Duplicar Camada.Clique no menu Cores -> Dessaturar, na janela que abrirá escolha um dos três itens apresentados e clique em OK.Vá na caixa de ferramentas e clique na borracha, agora clique em cima do olho do animal da imagem. O resultado será este:
Imag
em o
rigin
al
Imag
em m
odifi
cada

E-JOVEM 394 INFORMÁTICA
UNIDADE 4 - MULTIMÍDIA
Cores• Brilho e contraste -> nesta janela lhe será dada a possibilidade de ajustar a seu gosto o brilho e o contraste da imagem.• Matiz-Saturação -> permite-lhe modificar a matiz, a luminosidade e a saturação da imagem.
Ferramentas• Neste menu há todas as ferramentas contidas na caixa de ferramentas e mais algumas do menu de cores.
Filtros• É através dele que acrescentamos bordas, animação, desfocagem, distorção, sombra e luz em imagens. Trabalharemos este menu mais profundamente em um dos capítulos posteriores.
Janelas• Nesse menu você pode ativar ou desativar as janelas que utiliza.
Caixa de Diálogo de Camadas, Canais, Vetores e Desfazer
Procure pelo ícone indicado no painel de Canais Camadas e Vetores que está à direita do desenho (Figura ao lado). Neste capítulo falaremos mais sobre a aba desfazer e camadas. A Aba de desfazer, como o próprio nome já diz, desfaz ações. Podemos configurar a quantidade de vezes em que podemos desfazê-las, para isso basta ir na barra de menus no item editar -> Preferências -> Ambiente. Para voltar a um determinado ponto no qual você modificou a imagem, basta ir na lista do histórico de desfazer e clicar na ação que deseja e a imagem voltará ao momento da modificação escolhida.

E-JOVEM 395 INFORMÁTICA
UNIDADE 4 - MULTIMÍDIA
Resolução e Qualidade de imagens Resolução é a capacidade que um sistema de captura/reprodução de imagens tem para reproduzir detalhes. Quanto maior a resolução mais pormenores podem ser reproduzidos por um determinado sistema (por sistema compreendo todas as partes envolvidas para captura da imagem: lentes, software).
Para trabalharmos com imagem é necessário conhecermos um pouco sobre seus tipos. Existem dois tipos de imagens digitais: as vetoriais e as bitmaps.
Vetorial – Uma imagem vetorial é um sistema de coordenadas cartesianas. Permite o redimensionamento em qualquer escala, sem perda de qualidade: somente no momento da impressão ela é convertida em bitmaps adequados.
Bitmap – É a imagem obtida por fotografias digitais ou escaneadas, ou seja, mapeadas por bits. Quer dizer que a imagem está organizada em uma série de linhas e colunas formadas por pixels. Cada pixel (picture element) possui apenas uma cor e não possui uma dimensão fixa: o tamanho será atribuído ao pixel no momento da impressão. Temos que saber também sobre as formas de extensões, falaremos aqui sobre as mais utilizadas.• GIF -> É um formato de imagem de mapa de bits muito usado na world wide web, seja para imagens fixas ou animações. Seu padrão de cor é 256 cores. • JPG -> É o formato mais utilizado na WEB. Mais o JPG tem um problema, pois sua compactação causa perda, ou seja, quanto maior seu arquivo, sua compactação, maior será a perda de qualidade que irá existir. o JPG aceita milhões de cores, suportando modelos como RGB e CMYK. • PNG -> Arquivo desenvolvido para suportar fundos transparentes e arquivos coloridos de qualidade na Web, PNG possui características como a compressão sem perda.

E-JOVEM 396 INFORMÁTICA
UNIDADE 4 - MULTIMÍDIA
Utilizando as Ferramentas e Alguns Itens dos MenusModos de Seleção
Passando o mouse sobre os Modos de Seleção, aparece um diálogo informando o tipo associado ao respectivo botão. No Modo de Seleção Normal, ao se abrir uma nova área de seleção, áreas já selecionadas perderão a seleção.No Modo Aditivo uma nova área de seleção será adicionada a anterior.O terceiro botão ativa o Modo Subtrativo, ou seja, vai retirando áreas da seleção existente. Por fim, há um Modo de Intercessão de Seleção.Ao escolher qualquer item da caixa de ferramentas aparecerá abaixo dela formas de incrementar seus efeitos, estas são chamadas Opções de ferramentas.

E-JOVEM 397 INFORMÁTICA
UNIDADE 4 - MULTIMÍDIA
Ajustando o brilho de uma imagem
Abra uma figura qualquer.Abra o menu Cores -> Curvas.
Movendo a linha para cima, aumenta o brilho e para baixo, diminui o brilho. Finalmente pressione OK.
Para modificar a iluminação em uma área específica da figura, selecione somente a área desejada e faça as modificações necessárias.

E-JOVEM 398 INFORMÁTICA
UNIDADE 4 - MULTIMÍDIA
Figura clareada usando Curvas.
Recortando uma imagem
Ative a ferramenta seleção retangular e selecione a parte da imagem que deve permanecer, em seguida clique em Imagem -> Cortar para seleção.

E-JOVEM 399 INFORMÁTICA
UNIDADE 4 - MULTIMÍDIA
Uma boa dica é fazer antes uma seleção da área que se quer manter, ativando a ferramenta de corte (símbolo do botão cortar), para isso, basta clicar sobre a figura e na janela que aparece e depois clicar em “A partir da seleção”.
Ferramenta de Texto
Para trabalhar com texto, seleciona-se a letra A que se encontra na caixa de ferramentas. Ao clicar na área em que deseja produzir seu texto, aparecerá um nova janela (é um editor de texto e tudo que você digita dentro aparecerá na área que desejar), é dentro desta que você escreverá.Você poderá acrescentar vários efeitos aos textos, que vão desde fonte, cor, tamanho à movimentação. Veremos alguns no passo-a-passo abaixo:
Passo-a- passo nº 02
• Vá em Arquivo -> Nova.• Acione a Ferramenta de Texto e digite seu nome.• No menu Camada acione Duplicar Camada, no mesmo menu clique em Transformar -> Espelhar verticalmente.• Com a ferramenta de movimento, arraste a palavra espelhada para baixo da palavra original.• Acione a ferramenta Perspectiva e arraste os cantos inferiores da seleção.• Ainda no menu camada, selecione Máscara -> Adicionar máscara a camada. Lembre-se que para fazer isso a camada que contém a palavra invertida deve estar selecionada.• Ainda com a camada selecionada, ative a ferramenta de mistura, selecione nas opções de ferramentas um degradê linear de cor acinzentada e aplique na camada de forma vertical, o resultado deverá parecer com a imagem acima.

E-JOVEM 400 INFORMÁTICA
UNIDADE 4 - MULTIMÍDIA
Criando uma esfera Como você já percebeu, podemos usar vários recursos juntos e através deles obtermos grandes resultados, podendo inclusive não só modificar imagens como criá-las. Abaixo, aprenderemos a criar uma esfera.
Passo-a-passo nº 03
• Arquivo -> Nova.• Acione a ferramenta de Seleção elíptica e faça um círculo na área criada.• Agora utilize a ferramenta Mistura, com degradê do tipo frente para fundo e forma radial. Agora, clique na parte esquerda superior e arraste o mouse para a parte direita inferior.• No menu Filtros -> Sombra e luz -> Sombra projetada, você escolhe o dimensionamento, cor e opacidade da sombra. O resultado você vê acima.
Dicas da Ferramenta Zoom Para ampliar uma área específica, abra um quadro com a ferramenta zoom em volta da área a ser ampliada.Para diminuir o zoom, mantenha a tecla CTRL pressionada e clique.Com a Ferramenta Zoom ativa, você pode usar o botão do meio do mouse (scroll) combinado com a tecla SHIFT, aumentando e diminuindo o zoom.Pressionando a tecla “z”, a ferramenta zoom é ativada.
Texturas
Atalho CTRL + SHIFT + PVocê pode arrastar uma textura para dentro da janela de desenho e assim preencher todo o espaço selecionado com a textura escolhida.Exemplo de uma textura arrastada para a área do desenho

E-JOVEM 401 INFORMÁTICA
UNIDADE 4 - MULTIMÍDIA
Seleção por cor
Há determinadas situações em que a seleção por cor pode ser muito útil. Essa imagem abaixo mostra o tipo ideal de figura para utilização da Seleção por Cor.
Imagem original Imagem modificada
Passo-a-passo nº 04
• Ative a ferramenta de seleção por cor (aumente o limite de tolerância na parte inferior da janela);• Clique na região de cor azul (Será selecionada toda a área azul);• Clique em Camada -> Transparência -> Adicionar canal alfa;• Use o atalho CTRL + i para inverter a seleção, o girassol ficará em evidência;• Você pode agora usar a figura girassol em outros trabalhos através do recurso de Copiar -> Colar.
Atividade proposta
Passo-a-passo nº 05
• Abra a imagem 35, vá na caixa de ferramentas, acione o item Seleção Contíngua;• Selecione a parte preta da imagem; para selecionar as partes separadas pressione Shift;• Abra a imagem 34, copie a imagem 35(selecionada) e cole na 34 (ao fazer isso, você colou uma camada em outra);• Escolha o local onde deseja aplicá-la e para deixar no tamanho adequado, use a ferramenta redimensionar.

E-JOVEM 402 INFORMÁTICA
UNIDADE 4 - MULTIMÍDIA
Imagens utilizadas Imagem editada
Selecionando a partir de um vetor
Quando queremos modificar o plano de fundo de uma foto, usamos vetores para uma seleção precisa.
Passo-a-passo nº 06
• Acione a Ferramenta Vetor (letra b de bézier) e vá clicando contornando toda a figura;• Em seguida, pressione SHIFT + V para criar uma seleção na área do vetor;• Pressione agora CTRL + C para copiar a área da seleção;• Abra a figura que contém a imagem de fundo e cole a área copiada sobre a mesma;• Observe dentro da guia de camadas que após colar, aparece uma camada acima com o nome “Seleção Flutuante”, clique duas vezes na mesma e mude o nome para foto;• Após renomear, clique novamente sobre a camada com o botão direito e escolha “Achatar Imagem”. Pronto!
Imagens escolhidas Imagem modificada

E-JOVEM 403 INFORMÁTICA
UNIDADE 4 - MULTIMÍDIA
Trabalhando com Filtros
Os filtros nos permitem uma infinidade de efeitos em imagens. Existem dezenas de filtros dentro do menu filtros, quanto melhor você conhecê-los mais será capaz de criar novos efeitos. Aprenderemos mais sobre eles praticando. Vamos começar?
Passo-a-passo nº 07
• Abra a imagem 36;• Vá em Filtros -> Artísticos;• Verifique as várias formas de modificar imagens existentes;• Modifique a seu gosto os itens de cada função escolhida. Veja abaixo algumas modificações, usando alguns itens do menu artístico.
Imagem Original Pintura a Óleo Fotocópia
Passo-a-passo nº 08
• Para este passo-a-passo utilize uma imagem;• Vá na caixa de ferramentas e escolha a Seleção Elípitica e selecione a parte vermelha do olho da imagem.;• Click no menu Filtros -> Realçar -> Remoção de olhos vermelhos;• Na janela que abrirá, você poderá escolher o limite do preto que sobrescreverá o vermelho.
Imagem original Imagem modificada

E-JOVEM 404 INFORMÁTICA
UNIDADE 4 - MULTIMÍDIA
Considerações Finais
Pessoal, hoje aprendemos sobre as principais ferramentas do Gimp e sobre a sua utilidade, vimos também alguns truques básicos úteis para trabalhar com manipulações simples.
Próxima aula:
Próxima aula veremos o conceito de Camadas, para trabalhar com Gimp ou qualquer editor de imagens é fundamental conhecer bem esse conceito.

E-JOVEM 405 INFORMÁTICA
UNIDADE 4 - MULTIMÍDIA
AULA 2
O CONCEITODE CAMADAS
No Gimp podemos fazer montagens graças ao conceito de camadas. Cada imagem que você abre está abrindo uma nova camada, podemos também criar camadas transparentes.
Caso o olho ao lado da camada seja fechado, as imagens contidas na mesma ficam ocultos. Camadas são como vidros transparentes que podem ser sobrepostas em qualquer quantidade e sobre as quais podemos pintar ou colar outras imagens. No gimp podemos usar Camadas de várias formas diferentes e para diversas montagens. Vamos ver um exemplo prático e simples agora.

E-JOVEM 406 INFORMÁTICA
UNIDADE 4 - MULTIMÍDIA
Como deixar colorido em fotos preto e branco.
1. Assim que você abrir a sua imagem no Gimp crie uma nova camada.
2. Pegue o balde e pinte toda a nova camada de preto.

E-JOVEM 407 INFORMÁTICA
UNIDADE 4 - MULTIMÍDIA
3. Na janela de camadas, selecione a que você acabou de pintar de preto, e em Modo, selecione Cor.
4. Selecione a borracha, e procure um tipo de pincel para ela que seja esfumaçado(Circle Fuzzy).

E-JOVEM 408 INFORMÁTICA
UNIDADE 4 - MULTIMÍDIA
5. Aproxime mais a foto em cima do objeto que você quer deixar colorido, e passe com cuidado a borracha sobre ele, para ir deixando colorido Pronto!
6. Agora somente o objeto ficou colorido.

E-JOVEM 409 INFORMÁTICA
UNIDADE 4 - MULTIMÍDIA
Agora vamos aprender o conceito de Canal Alfa.
Usualmente o canal alfa e a máscara trabalham juntos para criar áreas onde queira encobrir ou exibir outra imagem, ou que tenha controle sobre ela.
O canal alfa nada mais é do que uma área selecionável, onde permite que uma determinada área apenas será exibida. Vamos praticar! Vá em Arquivo > Novo, e crie uma imagem do tamanho do seu vídeo (por exemplo, se for 4:3, é 720x480), com um fundo transparente.

E-JOVEM 410 INFORMÁTICA
UNIDADE 4 - MULTIMÍDIA
Crie com a ferramenta de texto o texto que você quer usar como máscara.

E-JOVEM 411 INFORMÁTICA
UNIDADE 4 - MULTIMÍDIA
Clique na camada Fundo, vá ao menu Seleção -> Inverter e depois em Editar -> Preencher com Cor de Frente.
Note que você pode alternar entre o texto vazado e o fundo transparente, apenas clicando no ícone com formato de um olho do lado da camada.
Passo 1 - Crie uma nova imagem.
Passo 2- Crie uma camada transparente.- Adicione um texto ou um desenho qualquer à camada.
Passo 3- Na janela de camadas, clique com o botão direito do mouse sobre a camada do texto e selecione "Camada para tamanho da Imagem".- Na janela de camadas, clique com o botão direito do mouse sobre a camada do texto e selecione "Alfa para Seleção".

E-JOVEM 412 INFORMÁTICA
UNIDADE 4 - MULTIMÍDIA
Passo 4- Clique com o botão direito do mouse sobre a janela da imagem e selecione: Seleção => Aumetar (5 pixels).
Passo 5- Retire a visibilidade da camada com o texto.- Crie uma nova camada transparente e preencha a área selecionada com branco.
Passo 6- Torne a camada com texto visível.- Se você posicionar a camada com texto preto sobre o branco terá o efeito tipo borda.

E-JOVEM 413 INFORMÁTICA
UNIDADE 4 - MULTIMÍDIA
- A espessura da borda pode ser aumentada, bastando aumentar o número de pixels do passo 4.
Passo 7
- Para usar o efeito tipo aura, no passo 5 , antes de preencher com branco, clique com o botão direito do mouse na janela da imagem e selecione: Seleção => Difusão (ou Enevoar, Gimp 2.6) (25 pixels).

E-JOVEM 414 INFORMÁTICA
UNIDADE 4 - MULTIMÍDIA
- Uma aparência meio alienígena pode ser conseguida com uma cor verde.
Vidro Quebrado Autor: Gilberto G. Junqueira - [email protected]
Passo 1- Abra uma imagem qualquer.

E-JOVEM 415 INFORMÁTICA
UNIDADE 4 - MULTIMÍDIA
Passo 2- Crie uma nova camada transparente, desenhe linhas como mostrado abaixo. Mude o nome desta camada para “linhas”.- Para desenhar linhas retas, com o pincel, clique em um ponto da tela e pressione a tecla Shift.
Passo 3- Crie uma camada branca.- Duplique a camada "linhas" e posicione cópia sobre a camada branca.- Una a camada "linhas cópia" à camada branca (Ctrl + Shift + M na janela das camadas).

E-JOVEM 416 INFORMÁTICA
UNIDADE 4 - MULTIMÍDIA
Passo 4- Com a ferramenta "Balde", preencha os espaços com tons de cinza.- Aplique o filtro Filtros => Desfocar => Desfoc.Gaussiano (h=3, v=3).- Mude o nome da camada para "cinza".

E-JOVEM 417 INFORMÁTICA
UNIDADE 4 - MULTIMÍDIA
Passo 5 - Na camada "Imagem", aplique o filtro: Filtros => Mapa => Deslocar (x=30, y=30), usando como mapa a camada "cinza".
Passo 6- Organize as camadas como mostrado abaixo.- Mude o modo da camada "linhas" e "cinza" para "dividir".- Mude a opacidade da camada "linhas" e "cinza" para 35.

E-JOVEM 418 INFORMÁTICA
UNIDADE 4 - MULTIMÍDIA

E-JOVEM 419 INFORMÁTICA
UNIDADE 4 - MULTIMÍDIA
1) Após abrir sua imagem aperte Z (Zoom) e na barra de ferramentas, marque a opção Zoom Aprox. e dê um zoom no objeto que você quer tirar :

E-JOVEM 420 INFORMÁTICA
UNIDADE 4 - MULTIMÍDIA
2) Aperte C (Ferramenta de Clonagem) e na barra de ferramentas coloque uma escala apropriada, pressione CTRL + . Clique com o botão esquerdo do mouse/rato em um local que pode substituir o Objeto. Veja pela imagem:

E-JOVEM 421 INFORMÁTICA
UNIDADE 4 - MULTIMÍDIA
3) Vá dando cliques no objeto ( Não deixe o botão do mouse/rato clicado, senão vai borrar! )
Se não ficar real, use a ferramenta de restauração (H) e faça o mesmo com uma escala maior, se possível tire o zoom e veja o resultado. Olhem o meu resultado!
Considerações Finais
Nesse capítulo vimos como trabalhar com camadas e o canal alfa, que é extremamente necessário para um bom entendimento sobre esse conceito. Pudemos ver através de práticas que não há como trabalhar com o Gimp se não usarmos camadas.
Referências: www.webtutoriais.comwww.tecmundo.com.br

E-JOVEM 422 INFORMÁTICA
UNIDADE 4 - MULTIMÍDIA
AULA 3
INTRODUÇÃOAUDIOVISUAL
Considerações Iniciais
Nesta unidade iremos aprender inúmeras técnicas e conceitos fundamentais para aprendermos a construir umvídeo com qualidade profissional. Muito mais que apenas filmar uma cena está envolvido o processo de fazercom que um trabalho em Audiovisual tenha qualidade. Trata-se na verdade de um processo em que se basearátodo um projeto de produção e edição de um filme.
A abordagem deste assunto tem por finalidade dar os primeiros passos para que futuros artistas que atuarãopelo Ceará afora e quem sabe até fora dele interajam e passem a conhecer toda a complexidade em se produzirtrabalhos em Multimídia.
Nosso caminho será bastante divertido. Vamos liberar a criatividade que existe em nós.
Vamos nessa!

E-JOVEM 423 INFORMÁTICA
UNIDADE 4 - MULTIMÍDIA
Onde se inspirar
Aqui vão algumas dicas de sites sobre técnicas e softwares de efeitos visuais cinematográficos. O intuito aqui não é sermos cineastas, mas entendermos como o mercado funciona, que técnicas os cineastas utilizam e onde buscam os conhecimentos.
O primeiro link que mostraremos é de um site onde é disponibilizado uma enorme quantidade de tutoriais com excelente qualidade sobre efeitos especiais para o cinema. Isso mesmo, você poderá descobrir muito mais, dependendo do tamanho da sua curiosidade. Estes softwares são em sua maioria proprietários e o nosso maior intuito é despertar o seu interesse por esta área.
Se você sempre quis entender como são produzidos os efeitos especiais de um filme aí vai um ótimo site. Explosões, lasers, e vários efeitos fantásticos, tudo no menu “tutorials”:www.videocopilot.net
O software base deste site é o After Effects, da Adobe, a mesma empresa que distribui o famoso Photoshop. Mas também utilizam softwares livres como o Blender para recursos 3D.
O interessante, é que apesar das aulas serem em inglês, elas são fáceis de entender, pois a tela em que o tutor trabalha é filmada o tempo todo e você vê o efeito surgir diante dos seus olhos. Além de serem disponibilizados todos os arquivos utilizados na videoaula.
Técnicas usadas no cinema
Vamos falar agora das técnicas e ferramentas utilizadas para obter alguns resultados. O primeiro recurso que iremos falar é a edição.
A edição é a parte onde aparecerá o sentido da história. A sequência de cenas, os tipos de transições, as trilhas sonoras, os textos e outros caracteres. Toda esta parte é feita na edição.
Dentro da edição existem várias técnicas, vamos passear por algumas e entendermos como funcionam.
Vamos falar um pouco sobre o chromakey ou cor chave, uma técnica onde um fundo verde ou azul é colocado por trás da pessoa filmada a fim de ser substituído posteriormente por outra imagem na edição.
Para termos uma melhor ideia do que é o chroma vamos assistir ao vídeo “stargatestudio”.
Agora você percebe quão avançado são as técnicas, diminuindo assim os custos de uma produção.
Mas o chroma gerou alguns problemas que ocasionaram em outras técnicas, por exemplo

E-JOVEM 424 INFORMÁTICA
UNIDADE 4 - MULTIMÍDIA
o câmera tracker. Imagine uma pessoa filmada em chroma, porém a câmera não está em um tripé, está a balançar na mão do câmera man. Quando substituímos o fundo por uma imagem, a pessoa filmada ficará balançando enquanto a imagem de trás ficará parada, deixando a cena bem artificial. Mas essa técnica foi inventada justamente para dar esse aspecto.
Ela consiste em colocarmos pontos de cor na tela verde, onde o software reconhece o movimento destes pontos. Com os dados do movimento capturados é só transferi-los para a imagem de fundo, assim a imagem toda balança com a câmera.
Vamos assistir ao vídeo “cameratracker”Softwares utilizados: After Effects, Premiere, Sony Vegas, entre outros.
Esta técnica é utilizada também para inserir objetos 3D dentro de uma cena real. Por vezes também é chamada de motion tracker e gera um arquivo de dados onde os softwares 3D reconhecem o movimento.
Softwares utilizados: Boujour, Blender, 3dmax, After Effects.
Vamos assistir ao vídeo “motiontracker”
E com a evolução desta técnica surgiu o motion capture ou simplesmente mocap.
Esta técnica fantástica vem revolucionando o cinema. Ela consiste em rastrear movimentos de um ator, por exemplo, e transferi-los a um personagem virtual, isso faz com que se diminua horas e horas de animação, fazendo os gastos diminuírem.
Vamos assistir ao vídeo “mocap”
Softwares: Boujour, Syntsoft, entre outros.
Considerações Finais
Após aprender um pouco sobre fontes de onde podemos nos inspirar, poderemos a próxima aula apresentar a construir o planeamento básico de qualquer projeto em Audiovisual.
Até lá.

E-JOVEM 425 INFORMÁTICA
UNIDADE 4 - MULTIMÍDIA
AULA 4
O QUE É UM ROTEIRO
Considerações iniciais
Quando se pensa em fazer um filme deve-se pensar em sua estrutura. O roteiro vai contar uma história que será filmada pensando em imagens e em áudio. Mas um roteiro não é a primeira coisa a se fazer em um filme. Para ele ser construído necessitamos de outras etapas tão importantes quanto.
Se tentarmos escrevê-lo de uma só vez, muito provavelmente, o início do seu filme ficará de um jeito e o final de outro. Principalmente no que se diz respeito aos detalhes. Por isso a primeira coisa que precisamos imaginar é o assunto principal, que chamaremos de Premissa.
Premissa
A ideia principal é aquela fagulha inicial. A premissa tem que te motivar, te incentivar a produzir o filme. Ela pode ser qualquer coisa ex:1. O homem que foi largado pela mulher e passou a enxergar uma mulher imaginária? 2. O cara que viajou numa máquina do tempo?3. Um milionário descobriu como ressuscitar dinossauros?4. Um casal que vive separado no tempo por 2 anos e se comunicam por uma caixa de correios?
A premissa é tudo que você diga “Isso pode dar um filme”.
Mas a premissa ainda não é um filme nem um roteiro, depois da premissa precisamos de um Storyline.

E-JOVEM 426 INFORMÁTICA
UNIDADE 4 - MULTIMÍDIA
Storyline
O storyline está mais próximo de um filme. Na verdade, ele é a história do filme contado em um parágrafo curto.
Aqui você introduzirá os personagens principais e dará um início e um fim para a sua história.
Argumento
Em definição, o argumento é “o conjunto de ideias que formarão o roteiro”. Com as ações definidas em sequências, com as locações, personagens e situações dramáticas. É a história em si. Todos os conflitos e personagens bem definidos.
Também utiliza poucos diálogos.
O modelo hollywoodiano diz que “é interessante que tenhamos três atos em nossa história”.
Primeiro ato: Apresenta os personagens, o que eles estão buscando e o que está em jogo.
Segundo ato: Desenvolve o conflito sem concluí-lo.
Terceiro ato: Resolvem-se os conflitos e atribuem-se os vencedores.
Isso é uma regra? Não. É uma sugestão.
Não é necessário que para obter sucesso em seu roteiro você tenha que seguir esses passos.
Estrutura do Roteiro
Alguns elementos textuais irão identificar facilmente a forma de um roteiro:
Divisão das cenasOnde encontramos o numero da cena, se ela é interna ou externa, o nome do local e se é dia ou noite.
NarraçãoDependendo da cena você pode perceber que ela pode ser bem rica, sempre pensando que o leitor precisa imaginar a cena como ela realmente será.
DescriçãoDevem ser descritos todos os personagens e cenários que estão aparecendo pela primeira vez.

E-JOVEM 427 INFORMÁTICA
UNIDADE 4 - MULTIMÍDIA
FalasTudo que é falado no filme deve estar no roteiro. Não é legal você colocar no roteiro algo como: “Ronaldo pergunta se está tudo bem” ou “Quando terminaram de jantar começaram a discutir” a não ser que o roteiro ainda não seja o final. Estando lá só como orientação para, somente depois, ser construído as falas.
Quando um personagem fala, antes do seu texto vem o nome do personagem em destaque, geralmente em maiúsculo. O bloco de texto das falas deve possuir alinhamento diferente do bloco narração/descrição. Geralmente a narração alinhada à direita e falas centralizado.
Deve-se também indicar ao lado do nome do personagem as falas em que o personagem não aparecem em cena (FQ) fora de quadro, (OS) off-scereem. Ou quando existe uma voz sobreposta (VS) voz sobreposta, (VO) voice-over
RubricasSão as indicações para os atores no meio das falas. Elas aparecem como intenções.Ex:…Gabriel se aproximou dela devagarGABRIELPosso te dar um beijo?(envergonhado)Ou como ações.Ex:…GABINão aguento mais olhar para isto. (fechando a geladeira) Vou comer fora hoje.
Exercícios propostos 01 - Roteiro
Esta é a hora de praticar seus conhecimentos. Mãos à obra!
EP01Exercicio01: Vamos agora comparar um trecho do argumento do filme “Cidade de Deus” com o roteiro desse mesmo trecho. Procurem reconhecer os elementos textuais que estudamos até aqui, cite-os e comente-os.
EX. ARGUMENTO
Pelas ruas da Cidade de Deus Cabeleira, Alicate e Marreco fogem da polícia. Eles percorrem algumas ruelas, trocam de roupa e correm até o campinho onde fingem jogar bola com os meninos.
EX. ROTEIRO
CENA 00 - EXT. RUAS DO CONJUNTO - DIA

E-JOVEM 428 INFORMÁTICA
UNIDADE 4 - MULTIMÍDIA
Cabeleira, Alicate e Marreco correm perseguidos de perto por um POLICIAL que dá tiros para o alto. Eles riem. E também atiram para o alto.
BUSCA-PÉ (V.O.)O Trio Ternura não tinha medo de ninguém.Nem da polícia... Eles achavam que a Cidadede Deus era deles. Mas tinha um monte debandido que achava a mesma coisa. Naqueletempo, a Cidade de Deus ainda não tinhadono.
Os bandidos se metem pelas ruelas do local.
MONTAGEM cria a sensação de labirinto: o Policial nunca sabe para onde ir.
Os bandidos param um instante. Tiram as camisetas vermelhas, jogando-as por trás do muro de uma casa. Todos agora estão de camiseta branca. Eles continuam correndo até o campinho onde fingem jogar bola...
EP01Exercicio02: De acordo com o estudado vamos começar a desenvolver um roteiro.
1. Cada aluno irá pensar em 5 premissas. Ou seja, dará sugestões para um filme futuro.2. O instrutor fará uma votação da melhor premissa.3. Cada aluno fará um storyline da premissa escolhida pela maioria.
Considerações finais
Nesta aula vimos que para começar a construir qualquer projeto que envolva filmagens, não basta simplesmente sair filmando de qualquer jeito: tem que sempre haver uma ideia muito bem fundamentada em princípios formalizados. Na próxima aula aprendemos mais sobre como utilizar da melhor forma a imagem obtida pela câmera.
Até mais.

E-JOVEM 429 INFORMÁTICA
UNIDADE 4 - MULTIMÍDIA
AULA 5
PLANOS DE ENQUADRAMENTO E
REGRAS
Considerações iniciais
Os planos mudam o contexto do assunto dependendo do que você decidir colocar em sua composição, tudo relacionado ao distanciamento da câmara em relação ao objeto fotografado. O plano é o tipo de enquadramento, é a visão do diretor de uma determinada ação.
Veremos alguns planos de enquadramento usados na fotografia e no cinema.
Tipos de planos
Os planos se dividem em três grupos principais:• Os planos gerais Destina-se a mostrar os ambientes• Os planos médios Destina-se a mostrar a ação• Os primeiros planos Mostram detalhes e expressões
Grande plano geral (GPG)Geralmente paisagens são colocadas nesse plano e o personagem não é reconhecido pela distância.

E-JOVEM 430 INFORMÁTICA
UNIDADE 4 - MULTIMÍDIA
Plano geral (PG)Mostra uma área menor que o grande plano geral, mas mostra ainda muito do local onde o personagem esta inserido, o objetivo é situar.
Plano geral médio (PGM)Quando o personagem aparece dos pés a cabeça. Também é muito comum aparecer um grupo de pessoas e ser chamado de plano de conjunto ou plano inteiro.
Plano americano (PA)Mostra o personagem com enquadramento que pega de cima dos joelhos até a cabeça.
Plano médio (PM)Enquadramento da cintura para cima. Também chamado de plano jornalístico

E-JOVEM 431 INFORMÁTICA
UNIDADE 4 - MULTIMÍDIA
Plano Próximo (PP)Aproximação do rosto do personagem
Grande Plano ou Close (GP)Aproximação maior do rosto do personagem
Muito grande plano ou Close up (MGP)
Plano detalhe (PD)Mostra detalhes como partes do corpo ou objetos pequenos.

E-JOVEM 432 INFORMÁTICA
UNIDADE 4 - MULTIMÍDIA
Regra dos 180°
Tem como princípio básico fazer valer alguns aspectos da linguagem cinematográfica.
Se no cinema há um diálogo e os dois personagens ficam em sentidos opostos, fica mais fácil para o espectador entendê-lo quando os personagens aparecem na tela com enquadramentos opostos. Para que isso ocorra, usamos a regra dos 180 graus, que diz que a câmera poderá caminhar ao redor dos dois personagens num ângulo de 180 graus.
A B
Quando ocorre a quebra do eixo os personagens aparecem da seguinte maneira na tela. Fazendo com que o diálogo fique por vezes confuso.

E-JOVEM 433 INFORMÁTICA
UNIDADE 4 - MULTIMÍDIA
A B
Imagine dois gêmeos conversando em um filme. Seria muito difícil acompanharmos o diálogo se não se cumprisse a regra dos 180°.
Regra dos terços
Para compor boas fotografias temos que ter em mente que não é simplesmente apontar a câmera para um objeto e “atirar” mirando bem no meio. Na verdade a centralização da imagem faz com que ela fique um tanto previsível e estática. Por isso os fotógrafos abusam da regra dos terços, pois ela favorece o movimento.
Para aplicar as regras basta dividir mentalmente sua tela em três partes horizontais e verticais.

E-JOVEM 434 INFORMÁTICA
UNIDADE 4 - MULTIMÍDIA
Aqui temos os pontos de maior importância:
Vamos observar alguns exemplos tentar perceber tudo isso.
Aqui temos a fotografia do avião centralizado. Perceba que a fotografia é muito óbvia. Esta centralização em alguns casos é proposital, mas na grande maioria torna-se um tanto boba. O equilíbrio e desequilíbrio é um excelente ponto a se trabalhar na regra dos terços.
O avião aqui está locado no terço de cima dando a impressão de altitude e também com mais área para se locomover.
Aqui mais alguns exemplos de fotografias com regra dos terços
Na asa delta o sol está bem próximo ao terço inferior direito, que intensifica o fato de o sol estar se pondo. Já a própria asa delta encontra-se em um ponto onde privilegia o movimento. Por estar alta e com espaço para direita.

E-JOVEM 435 INFORMÁTICA
UNIDADE 4 - MULTIMÍDIA
Tente fazer sua própria análise da figura ao lado (torre Eiffel)
A figura ao lado, está bem colocada dentro da regra dos terços. A boia encontra-se espalhada entre os dois pontos do lado direito, proporcionando uma boa respiração do lado esquerdo. Uma observação que faria seria em relação à linha do horizonte. Se ela estivesse sido posicionada um pouco mais acima, ficaria bem na linha do terço superior dando mais ênfase ao mar e retirando um pouco mais do céu.
Exercícios propostos 01 - Planos de enquadramento e regras
Esta é a hora de praticar seus conhecimentos. Mãos à obra!
EP01Exercicio01: Vamos filmar agora com base nos conhecimento aprendidos o seguinte roteiro.
Cena 01, INT. Lab. de informática eJovem – DIA/NOITE
O professor está escrevendo na lousa enquanto os alunos terminam o exercício que ele havia passado. Está concentrado, mas o pincel começa a falhar.
PROFESSORuhm... está falhando (sacudindo o pincel)
Ele volta a escrever, porém não adianta. Então para, e caminha para frente da mesa examinando a ponta do pincel.
PROFESSORRoberto, você pode pegar um pincel pra mim lá na secretaria?ROBERTOPosso. Roberto, que estava sentado, bem disposto, se levanta e caminha em direção à porta

E-JOVEM 436 INFORMÁTICA
UNIDADE 4 - MULTIMÍDIA
passando pela mesa do professor. Olha em cima da mesa e vê outro pincel.
Esse aí não tá funcionando? (apontando para o pincel)
PROFESSORQual? (vira-se para mesa) Nem tinha visto, me deixa testar.
O professor retorna para a lousa abre a tampa do pincel enquanto Roberto fica em pé esperando. O professor então risca.
Pronto! Obrigado, Roberto.
ROBERTONada.
Roberto aproveitando que já estava ali pergunta:
ROBERTOProfessor! Posso aproveitar e ir beber água?PROFESSORAproveitar o que se você num precisa mais ir pegar o pincel?ROBERTOAh professor, já estou aqui no clima de sair (sorrindo).PROFESSORJá terminou o exercício?ROBERTO Já.PROFESSORTá, vai logo!ROBERTOValeu!
Ele sai sorrindo e apressado. O Professor continua escrevendo.…
Dica: Lembrar-se de fazer o posicionamento da cena e as marcações caso a mesa do professor não esteja de acordo com o posicionamento. Mude-a de local para melhor favorecer a filmagem. Os personagens, professor e Roberto, terão que ser interpretados por 2 alunos.
Considerações finais
Após aprender sobre os planos em edição de cenas, as regras dos terços e dos 180º, estaremos mais maduros ara começar a aprender os princípios sobre como obter as melhores imagens com o uso de uma câmera profissional.

E-JOVEM 437 INFORMÁTICA
UNIDADE 4 - MULTIMÍDIA
AULA 6
STORYBOARD
Considerações iniciais
Parecido com uma história em quadrinhos, o artista de storyboard irá desenhar cada cena e suas várias tomadas em quadros. É no storyboard que a equipe terá uma visão mais real de como será gravado o filme. O storyboard é produzido com base no roteiro.
Ao contrário do que se pensa o artista de storyboard não é somente o responsável que desenha a pré-visualização do filme. Ele é responsável por informações de posicionamentos, movimentos da câmera, marcações dos atores, cenários, onde possui cortes, transições, etc. O trabalho também pode ser feito com fotografias o que damos o nome de photoboard.
O Quadro
Vale ressaltar aqui os dois formatos mais comuns de se produzir um storyboard: o 4:3 e o 16:9
Mas afinal o que isso significa?
Bom, quando se assiste algo em uma TV ou um monitor qualquer, existe uma proporção a ser seguida. Isso porque existem vários tipos de TVs e monitores e para uma melhor adaptação temos que escolher o modo antes de começar a desenhar.
O primeiro número é referente à largura da tela e o segundo a altura. Lembrando que se trata de proporção e não de valores exatos.Embaixo ou ao lado do quadro existem espaços para informações como diálogos e ações.
Alguns símbolos e nomenclaturas
O filme é dividido em cenas (scenes), o que as caracterizam são conjuntos de elementos e

E-JOVEM 438 INFORMÁTICA
UNIDADE 4 - MULTIMÍDIA
falas sobre um determinado assunto dentro de um cenário. Elas por sua vez são divididas em planos (shots), que são pontos de vista e enquadramentos daquele mesmo assunto. Um plano pode ser gravado várias vezes até que a gravação fique boa. Cada tentativa de gravação de um mesmo plano é uma tomada (take).
Como foi dito uma cena é dividida em vários planos. Poderíamos dizer que a cena sugerida seria tomar água, e os planos mostrariam pequenas ações que juntas proporcionariam o “tomar a água”.
Como por exemplo levantar, caminhar até o bebedouro, pegar o copo etc.
Um símbolo que devemos prestar bastante atenção são as setas. Elas sempre indicam movimento, geralmente as internas são movimentos de elementos ou atores e as externas os movimentos de câmera.
O espaço abaixo dos quadros serve para colocarmos os diálogos, ações e efeitos que desejamos usar nas cenas. Também é importante sempre colocarmos o número das páginas.
Vamos agora analisar alguns movimentos de câmera.Tilt – movimento vertical onde a câmera gira em torno do seu próprio eixo.Pan – movimento horizontal onde a câmera gira em torno do próprio eixo.Travelling – Quando a câmera se movimenta deslocando o eixo onde está apoiada, aproximando-se ou afastando-se dos elementos de uma cena, para os lados, para a frente e para trás ou para cima e para baixo. O efeito proporcionado por um travelling para frente e para trás se assemelha ao efeito de zoom, obtido com as lentes da câmera. Porém dentro da composição, os objetos não mudam de posição entre si.Chicote – movimento de pan muito rápido, pela velocidade do movimento não se distingue os elementos, somente rastros. Aqui tem alguns exemplos de movimentação de câmera dentro do storyboard:
No quadro vertical à esquerda do desenho animado a caverna do dragão, é colocada start para inicio do movimento tilt e stop para a finalização.À esquerda um exemplo de zoom. As setas indicam o movimento feito pela lente da câmera.
Exercícios propostos 01 - Storyboard
EP01Exercicio01:Vamos dividir a turma e cada equipe irá elaborar um storyboard / photoboard do roteiro eleito pela turma.
Considerações finais
Após termos aprendido sobre os movimentos com as câmeras, iremos na próxima aula ver quais são os principais equipamentos usado em filmagens e as forma de se iluminar o ambiente de filmagem.

E-JOVEM 439 INFORMÁTICA
UNIDADE 4 - MULTIMÍDIA
Considerações iniciais
Os equipamentos de produção que vamos estudar estão diretamente ligados à qualidade da produção audiovisual que estão envolvidos. Uma produção com poucos recursos com certeza será limitada em alguns aspectos.
Equipamentos de movimentação
Quando estamos filmando uma das técnicas utilizadas para causar os mais diversos tipos de sensação é o tipo de movimento que faremos com a câmera. Mas para fazer estes movimentos, muitas vezes só a câmera não basta. Vamos observar um filme e tentar imaginar como são feitos estes movimentos?
AULA 7
EQUIPAMENTOS DE PRODUÇÃO E
ILUMINAÇÃO
TripéUtilizado para cenas estáticas, ele possibilita movimentos de pan e tilt, pois sua cabeça é móvel.
DollyCarrinho ou conjuntos de rodas que ficam em baixo de um tripé possibilitando movimentos de travelling, quando o terreno é irregular utilizam-se trilhos.

E-JOVEM 440 INFORMÁTICA
UNIDADE 4 - MULTIMÍDIA
GruaUma espécie de guindaste para câmeras. Possibilita movimentos que começam bem alto indo até o chão.
StadycamEstabilizador de câmeras, geralmente é parecido com um colete onde a câmera fica equilibrada amortecendo os choques causados pelo caminhar.
Outros equipamentos também muito utilizados são
Monitor externoMonitor ligado à câmera onde o diretor visualiza como está a cena.
TelepromptMonitor que passam os textos onde os apresentadores leem na hora de gravar também conhecido como TP.
GreenScreenTela Verde usada para substituir o fundo por outro cenário.
Iluminação

E-JOVEM 441 INFORMÁTICA
UNIDADE 4 - MULTIMÍDIA
A iluminação de uma cena é fundamental para a produção de um filme. Quando se prepara um ambiente com iluminação, exceto em shows e programas de auditório, a intenção é que ela pareça sempre o mais natural possível para se aproximar ao máximo da realidade.
Para entendermos melhor vamos observar algumas variáveis que existem na iluminação:
Natureza
É como se dá a passagem de luz para sombra dentro da iluminação. Existem 2 formas de fazermos essa passagem. De maneira dura ou suave.A luz dura sempre será direta, ou seja, a fonte de luz incide diretamente sobre o objeto.
Já a luz suave pode ser direta com auxilio de difusor neste caso o colocamos entre a luz e o objeto, dando o nome de luz direta suave ou difusa.
E refletida com um auxílio de um rebatedor (sombrinha, isopor) neste caso a fonte de luz fica de costas para o objeto. Incidindo sobre o rebatedor que por sua vez lança a luz para o objeto.
Intensidade
A quantidade de luz utilizada para a iluminação. É a intensidade que define a saturação da imagem.
Direção
É o ângulo que a luz incide sobre o objeto. Temos aqui alguns padrões que utilizamos em estúdio.
Luz principal ou keylight – É a luz de maior importância da composição. Ela fica na frente do objeto. Iluminando um dos lados.
Luz de enchimento ou fill light – Sua intensidade será menor que a primeira e suavizará as sombras deixadas pela luz principal.

E-JOVEM 442 INFORMÁTICA
UNIDADE 4 - MULTIMÍDIA
Contra luz ou rim light – A luz colocada com direção oposta às outras por trás do objeto. Sua intenção é definir o contorno do objeto fazendo-o “descolar” do fundo
Luz principal e Luz de enchimento
Todas as luzes
Exercícios propostos 01 - equipamentos e iluminação
EP01Exercicio01: Identificar no vídeo os equipamentos de produção e os movimentos que estão associados a estes equipamentos.
EP01Exercicio02: Filmar uma cena de no máximo 5 minutos onde você utilizará os movimentos de pan e travelling.
Dica: utilizar objetos como carteiras e mesas para fazer o apoio da câmera no objetivo de estabilizá-la.
Faça você mesmo
Aqui você aprenderá a construir um dolly, equipamento que você conheceu hoje usado em movimentos travelling, para usá-los de maneira fácil em suas gravações.
Uma maneira bem legal de simular um dolly é utilizar um skate. Coloque a câmera sobre o skate e coloque o skate apoiado.
sobre uma mesa para que a filmagem fique da altura correta. Certifique-se de que o local onde o skate irá deslizar seja bem uniforme, pois o movimento tem que ficar o mais suave possível. Depois de tudo arrumado é só gravar e deslizar o skate. O resultado é fantástico

E-JOVEM 443 INFORMÁTICA
UNIDADE 4 - MULTIMÍDIA
Experimente!!
Tente fazer os movimentos de travelling aprendidos nesta aula!!
Para mais dicas super legais ai vai um link com uma dica para dolly um pouco mais complexo e que dá para fazer em casa, confira!!
http://www.youtube.com/watch?v=4ILlNjfqc3E&feature=related
Considerações finais
Nesta aula vimos quais são os principais equipamentos usados em filmagens e as possibilidades de iluminação em cenas. No nosso próximo encontro aprenderemos o que é e como fazer uma Decoupagem.
Até lá.

E-JOVEM 444 INFORMÁTICA
UNIDADE 4 - MULTIMÍDIA
AULA 8
DECOUPAGEM
Considerações iniciais
Quando se vai editar um filme ou qualquer produto audiovisual é necessário que se faça a escolha das melhores cenas, por vezes isso pode levar horas e até dias se o trabalho não for feito de maneira correta.
Decoupagem
Para economizar um tempo valioso do editor é necessário que o vídeo bruto seja assistido anteriormente à edição e que seja anotado todos os trechos que realmente serão editados.
Para isto quando vamos gravar uma cena é fundamental o uso da claquete, pois ela carrega informações sobre o que se está gravando. Como, por exemplo, a cena, o plano, o take e a sincronização do áudio.
A sincronização é feita com o som seco da claquete o som que é único faz com que todas as câmeras se sincronizem na edição.
A precisão do relógio também é fundamental, pois faz a decoupagem ficar mais exata.
Exercícios propostos 01 - Decoupagem

E-JOVEM 445 INFORMÁTICA
UNIDADE 4 - MULTIMÍDIA
EP01Exercicio01: Escolha um vídeo de sua escolha na internet e conte uma nova estória com as imagens e os áudios deste filme utilizando somente a decoupagem. Anote tudo e salve para editarmos na próxima aula.
Considerações finais
Aprendemos nesta aula como fazer o processo da Decoupagem. No próximo encontro veremos como começarusar o nosso editor de cenas e vídeos, o Kdenlive.
Até mais.

E-JOVEM 446 INFORMÁTICA
UNIDADE 4 - AUDIOVISUAL
AULA 9
KDENLIVE - EDIÇÃO
Considerações Iniciais
Quando filmamos uma sequência de imagens para um filme escolhemos as partes boas na decoupagem e depois transferimos tudo para a edição. Aqui é um processo importantíssimo, pois podemos literalmente mudar o sentido do vídeo somente com a edição. É necessário entendermos um pouco sobre a linguagem da edição para podermos incluir os termos técnicos no nosso roteiro.
O Programa que utilizaremos para trabalhar na edição será o Kdenlive, ele é um editor não linear, simples e intuitivo que nos auxiliará a trabalhar em nossas produções até a finalização.
A edição é como se fosse a linha de montagem de uma indústria. Todas as peças já foram produzidas, porém é necessária esta etapa para colocar cada uma no seu lugar. E é isto que fazemos aqui organizamos, cortamos, colamos inserimos áudio, caracteres, controlamos a velocidade, tudo para deixar o vídeo de acordo com o que pede o roteiro.
Vamos Conhecer a Área de Trabalho do Kdenlive:
Tela de pré-visualizaçãoLinha do tempo
Área de transferência eEfeitos e transição
Bom, estas três áreas são de fundamental importância para o inicio de nossa aprendizagem, pois serão nelas nossos primeiros passos, mas antes de estudarmos vamos configurar nosso projeto, pois todo nosso vídeo dependerá desta configuração.

E-JOVEM 447 INFORMÁTICA
UNIDADE 4 - AUDIOVISUAL
Resolução
A resolução de um vídeo é o número de pixels horizontais (linhas) pelo número de pixels verticais (colunas).
Ex: 720X480 são 720 pixels na horizontal vezes 480 pixels na vertical.
Existem alguns padrões de resolução, e vamos trabalhar com eles. Por padrão para representar uma resolução usamos somente o número de pixels vertical e ele vem acompanhado de um “p” progressivo ou um “i” interlaçado. (Não estudaremos os conceitos de interlaçado e progressivo porque o intuito desta aula é somente utilizarmos uma configuração básica e simples para trabalharmos) Os formatos que utilizaremos serão os progressivos pois são os mais utilizados na internet.
480X320 = 320p720X480 = 480p1280X720 = 720p - HD1920X1080 = 1080p - FullHD
No menu projeto, vá em configuração do projeto e escolha a resolução e número de frames que for compatível com sua câmera. O número de frames ou quadros refere-se a menor parte de um vídeo. Resumindo, podemos dizer que um filme é composto por um número de fotografias a cada segundo, onde cada fotografia é chamada de frames ou quadros. A quantidade de frames por segundo padrão é 30fps.Se ela grava em HD (high definition) então escolha a opção HD 720p 30 fps (frames por segundo).

E-JOVEM 448 INFORMÁTICA
UNIDADE 4 - AUDIOVISUAL
Caso sua câmera seja resolução normal 480p então escolha a opção DV/DVD.
Vamos ficar atentos para escolhermos a opção NTSC pois é o padrão brasileiro e assim se for transferido para um DVD rodará normalmente.
Mídia no Projeto
Cada mídia possui um local destinado na linha do tempo. Ela fica dentro de uma trilha e pode ser de vídeo ou de áudio.Mas como transferir um arquivo de áudio ou vídeo para nosso programa?
Bom, na área de transferência, temos uma aba chamada árvore do projeto e é lá que todos os arquivos importados ficarão. Para importar um arquivo novo, basta clicar com o botão direito do mouse dentro da área livre da aba árvore do projeto e adicionar um novo clipe.
Depois é só procurar o seu clipe dentro do seu computador e clicar em abrir.Para começar a editar basta arrastá-lo para a linha do tempo.

E-JOVEM 449 INFORMÁTICA
UNIDADE 4 - AUDIOVISUAL
Mutar áudio, mutar vídeo e travar a trilha
O primeiro ícone (claquete) é o que trava a trilha. Serve para quando você tem muitos pedaços de clipes dentro da trilha e não quer que eles se movam por acidente. O segundo ícone desliga o áudio da trilha.O terceiro ícone desliga o vídeo da trilha.
Teclas de Movimentação
Com elas você poderá acessar funções que estão nas barras de visualização de maneira mais rápida.
Espaço – PlayHome – início da seleçãoEnd – fim da seleçãoSetas para frente ou para trás – passar e voltar com precisãoSetas para frente ou para trás + alt – Passar ou voltar por clipeCtrl + (+) Ctrl + (-) - ZoomScroll – Zoom
Teclas de Edição
Lembrando que para executar quaisquer funções é necessário a seleção da trilha a ser editada.

E-JOVEM 450 INFORMÁTICA
UNIDADE 4 - AUDIOVISUAL
Shift + R – Secciona clipe selecionadoCtrl + C – Copia clipe selecionadoCtrl + V – Cola clipe selecionado
Grupo
O Grupo serve para organizar a cena. Quando você quiser fixar um grupo de clipes em relação ao outro é só selecionar todos os desejados e agrupá-los.
Ctrl + G – cria um grupoCtrl + Shift + G – Desfaz um grupo
Exercircíos Propostos 01 - Kdenlive
EP01Exercicio01: Vamos editar o vídeo decoupado na aula anterior. Verificar a linha do tempo para selecionar as partes escolhidas.
Considerações finais
Na aula passada tivemos m breve começo sobre como usar o Kdenlive. Nesta aula prosseguiremos o desvendar deste programa, aprendendo a manipular os vídeos com seus efeitos. Na próxima continuamos vendo outros efeitos.
Até mais.Anotações

E-JOVEM 451 INFORMÁTICA
UNIDADE 4 - AUDIOVISUAL
AULA 10
KDENLIVE - VELOCIDADE
Considerações iniciais
Na edição trabalhar com a velocidade em vídeo é fundamental. Com este recurso pode-se criar efeitos diversos como câmera lenta ou timelapse. Isto permite que a criatividade seja explorada além de proporcionar às suas imagens um toque mais refinado e profissional.Vamos observar alguns vídeos como exemplo.
Câmera lenta ou slow motion
A Câmera lenta é um recurso fantástico, porém existe um limite devido à quantidade de quadros por segundo.
Por exemplo, quando filmamos com uma quantidade de fps padrão, que é 30, e reduzimos a velocidade do vídeo para a metade, então o trecho fica com uma qualidade de movimentos debilitada, pois agora ele rodará os 30f em 2s o que dá 15fps.Com câmeras especiais para esporte temos uma velocidade de até 5000 fps o que permite uma redução estupenda na velocidade sem perder a qualidade do movimento.
Mas tais câmeras, conhecidas também como supercâmaras, tem um custo muito elevado.Mas isto não significa que não podemos trabalhar bem com a velocidade.
Timelapse
A técnica conhecida como timelapse sugere imagens belíssimas com câmeras simples. Basicamente deixamos a câmera parada e filmamos algo que tenha algum padrão de movimento durante alguns minutos. Quando terminamos aceleramos o vídeo e o resul

E-JOVEM 452 INFORMÁTICA
UNIDADE 4 - AUDIOVISUAL
tado é fantástico. Mas que tal agora criar nosso próprio vídeo com velocidade alterada? Com o Kdenlive nós podemos alterar a velocidade de um clipe ou um trecho.
Oprimeiro passo é seccionar o clipe com a parte que será alterada. Depois vamos com o clique direito do mouse em cima dela e em add effect escolhemos a opção velocidade ou speed.
De maneira simples é só rolar a barra speed que seu vídeo já será alterado.Se rolar a barra stroboscope seu clipe ficara saltando entre uma imagem e outra pois o numero de frames por segundo diminuirá.
Sonoplastia
Bom, dentro das nossas gravações temos que ficar atentos para que o áudio seja captado da melhor forma possível. Para isso vamos recorrer a algumas técnicas. Na gravação temos que monitorar o volume de entrada para que o áudio não estoure. Mas o que é volume de entrada e de saída? E como monitorá-lo?
Algumas câmeras permitem o monitoramento deste volume, outras pela simplicidade, não. Bom quando estamos gravando um áudio existem dois volumes. O primeiro e mais importante é o volume de entrada. Ele será responsável pelo volume da gravação. Caso este volume esteja acima do limite o áudio será gravado distorcido e ao ser reproduzido, agora com o volume de saída, também ficará distorcido mesmo deixando este volume de saída bem baixo. Isto acontece porque o áudio já foi gravado com a distorção.Mas como controlar o volume se minha câmera não tem este recurso? Realmente fica complicado, mas uma dica seria você fazer alguns testes com distância e volume. Quanto mais volume for produzido, maior é a distância que a câmera terá de ficar da fonte sonora.
Outro fator que prejudica bastante o áudio é colocar efeitos sonoros na hora da gravação. Como só temos o recuso de câmeras digitais simples então temos que produzir o mínimo de ruídos possível para que os diálogos sejam privilegiados então temos que gravar no local mais silencioso possível. Se sua produção exige sons extras como ambiente de rua com carros ou talheres ou qualquer outro som, ele pose ser acrescentado ao vídeo na ho-

E-JOVEM 453 INFORMÁTICA
UNIDADE 4 - AUDIOVISUAL
hora da edição com nosso banco de sons.
EXERCÍCIOS PROPOSTOS
Esta é a hora de praticar seus conhecimentos. Mãos a obra!
Exercicio01: Vamos filmar durante 10 minutos alguma cena da escola. Pode ser a sala de aula, a quadra, as nuvens, ou alguém escrevendo na lousa, para que possamos acelerar e criar o nosso próprio timelapse. Uma dica é que a câmera terá que ficar totalmente imóvel durante todo o processo se ela mexer um pouco que seja o trabalho terá que ser refeito. Então a coloque apoiada sobre uma mesa ou algo parecido. Ao final escolha uma música e coloque junto às imagens que você filmou.
Considerações finais
Continuamos a aprender os recursos do Kdenlive. Na próxima aula aprenderemos a inserir transições, clipe de vídeo e animar um texto.

E-JOVEM 454 INFORMÁTICA
UNIDADE 4 - AUDIOVISUAL
AULA 11
KDENLIVE TRANSIÇÕES E TÍTULOS
Considerações iniciais
O Kdenlive oferece uma série de recursos e efeitos para acrescentarmos em nosso vídeo. O efeito de passagem entre um clipe e outro damos o nome de transição. E na aba transição temos vários para usarmos.
1. Inserindo uma transição
Coloque um clipe na primeira trilha um na segunda trilha. Deixe o da segunda trilha iniciando antes de acabar o clipe da primeira trilha. Vá ao clipe da primeira trilha e clique com botão direito e escolha transições. Escolha a opção slide.
Quando clicamos na transição aparece uma janela com as propriedades da transição. Esta janela varia de acordo com a transição. No caso da transição escolhida, ela possui duas partes iniciar e fim.Onde escolhemos de onde vem o slide, e onde acabará.
2. Adicionando um clipe de título.
Um clipe de título é utilizado para dar legendas aos vídeos, com eles você poderá inserir créditos finais, produzir animações de abertura, colocar barras com nomes de pessoas para reportagens etc.Dominar esta ferramenta garante uma maior liberdade na produção de seus vídeos.Para adicionarmos um título ao nosso vídeo vamos em projeto/adicionar clipe de título.
Aparecerá uma janela com uma área quadriculada. Toda área com este quadriculado re-

E-JOVEM 455 INFORMÁTICA
UNIDADE 4 - AUDIOVISUAL
presenta o canal alpha, que é um canal responsável pela ausência de cor ou imagem, originando assim uma transparência, o que permite que a camada de baixo seja enxergada.Vamos ver na imagem abaixo:
Com o botão de texto selecionado,basta clicar na área quadriculada e escrever seu título.
Para formatar seu texto vamos até a barra de formatação de texto
Aqui escolheremos a fonte, o tamanho, cor de preenchimento, cor da borda, espessura da borda etc.
Você também pode adicionar um retângulo ou uma imagem com os botões:
3. Animando um texto
Na aba animação, temos dois botões iniciar e fim. Eles servem para que você edite suas posições e quando terminar ele gera um movimento da tela inicio para a tela fim.
Por exemplo:
Para fazer um texto subindo na tela, basta clicar no iniciar e arrastar para cima a tela. Quando você finalizar o processo clicando em ok, verá seu clipe na aba arvore do projeto basta arrastá-lo para a linha do tempo e assistir.
O Kdenlive permite algumas animações simples em seus clipes de texto. Para isto basta ficar atento a esta janela do lado direito do editor de clipe de texto.

E-JOVEM 456 INFORMÁTICA
UNIDADE 4 - AUDIOVISUAL
A animação pode ser feito com posição como no exemplo com escala e com o botão efeito.
EXERCÍCIOS PROPOSTOS
Vamos explorar um pouco estas propriedades?
Exercicio01: Vamos fazer um rodapé de documentário.Exercicio02: Fazer um vídeo utilizando fotos e transições.
Considerações finais
Na próxima aula aprenderemos a Renderizar e postar nosso vídeo no Youtube

E-JOVEM 457 INFORMÁTICA
UNIDADE 4 - AUDIOVISUAL
AULA 12
FINALIZAÇÃO
Considerações iniciais
Para terminar nossa edição precisamos renderizá-la. Para isso nós precisamos saber qual a mídia será exibida.
Para ser visualizada na internet precisamos que seja leve, para ser reproduzida em um aparelho de DVD é preciso que seja autorada. Como fazemos isto?Bom o kdenlive dá suporte a diversos tipos de renderização. Primeiramente temos que utilizar a resolução que usamos em nosso projeto para que não haja perda de qualidade (DV/DVD ou HDV 30fps). Outro fator é o padrão brasileiro que é NTSC o que garante que ao ser reproduzido em DVD o vídeo fique o mais fiel possível. E por ultimo o formato de arquivo. Bom uma boa opção seria o mpeg2, pois é o arquivo utilizado no DVD e também tem opções em HDV.Para escolhermos todas estas opções, vamos seguir os passos. • É necessário selecionar o trecho do filme a ser renderizado. Para isto basta clicar e arrastar as extremidades da barra verde para o início e fim da sua edição.Esta faixa verde mostra a área que será renderizada.
• Depois de selecionado o trecho, vamos clicar em renderizar.

E-JOVEM 458 INFORMÁTICA
UNIDADE 4 - AUDIOVISUAL
Postagem youtube
Primeiro temos que ter um e-mail válido, com a conta gmail.No site www.youtube.com clicamos no canto superior direito em criar conta
Preencha com seus dados e clique em aceito.
Com a conta criada basta ir em “enviar vídeo” ao lado de “pesquisa”.E no botão que aparece enviar vídeo aparece uma janela para você procurar seu vídeo. Enquanto carrega você preenche os espaços com nome do vídeo descrição e tags que são as palavras chaves que fazem as pessoas acharem o seu vídeo.
EXERCÍCIOS PROPOSTOS
Exercicio01: Vamos renderizar agora o vídeo de fotografias feito na aula anterior e o vídeo do e-Cine. Ficar atento aos formatos de resolução.Exercicio02: Vamos fazer a postagem do vídeo do e-Cine.
Considerações finais
Por fim terminamos nossa Unidade de Audiovisual. Esperamos que vocês tenham aproveitado bastante com esta divertida viagem sobre como ser um diretor de cinema.
Abraço a todos.

Créditos
Cid Ferreira GomesGovernador
Domingos Gomes de Aguiar Filhovice-governador
Maria Izolda Cela de Arruda CoelhoSecretária da Educação
Maurício Holanda MaiaSecretário Adjunto
Antônio Idilvan de Lima AlencarSecretário Executivo
Cristiane Carvalho HolandaCoordenadora da Secretaria Executiva
Andrea Araújo Rocha NibonCoordenadora da Educação Profissional - SEDUC
Marcelo Alves TeófiloCoordenador do Projeto e-Jovem -Módulo I – SEDUC
Júlio César Cavalcante BezerraCoordenador do Projeto e-Jovem -Módulo II – SEDUC
-----------------------Expediente:
Camila Cunha de OliveiraPedagoga – Módulo I - SEDUC
Revisão Didática
Francisco Marcelo Santana da CunhaGabriella Purcaru
Coordenação de Desenvolvimento de Conteúdos - SEDUC
Alexandre de Souza BarbosaAtila da Silva Lima
Daniel Vasconcelos UchoaPatrício Ribeiro de Almeida
Editores de Conteúdo de Informática Projeto e-Jovem – Módulo I
Nathan Matos MagalhãesTutor de Português do Projeto e-Jovem – Módulo I
Revisão Ortográfica

Nathalia Catarina ForteDesign e Ilustração
Francisco Alessandro Feitoza da SilvaJardeson Erlan Colares de Lima
Patrício Ribeiro de AlmeidaDiagramação Final

Realização:
Parceiros:












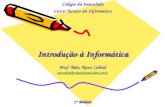
![[PPT]Mini-curso: Informática Básica - Computação UFCGjoseana/InfBasica/InfBasica_Modulo1.ppt · Web viewContéudo Programático Módulo 1 – Introdução à Informática 1. O](https://static.fdocumentos.com/doc/165x107/5ba97ffb09d3f24c398cd0ff/pptmini-curso-informatica-basica-computacao-joseanainfbasicainfbasicamodulo1ppt.jpg)





