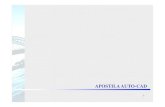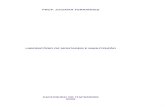Apostila Montagem e Manutencao
-
Upload
mario-araujo -
Category
Documents
-
view
35 -
download
10
Transcript of Apostila Montagem e Manutencao

Fundação de Apoio à Escola TécnicaMontagem e Manutenção
Página: 0/85
ÍÍnnddiiccee
ÍÍnnddiiccee.................................................................................................................................................................................................................................................... 11
CCaappííttuulloo 11 IInnttrroodduuççããoo aa MMaannuutteennççããoo.............................................................................................................................................. 001.1 Anatomia de um Computador....................................................................................... 0
1.2 Principais Componentes............................................................................................... 0
CCaappííttuulloo 22 IInnssttaallaaççããoo EEllééttrriiccaa .................................................................................................................................................................... 002.1 Instalação Elétrica ........................................................................................................ 0
2.2 Imperfeições da Rede Elétrica...................................................................................... 0
2.3 Aparelhos de Proteção ................................................................................................. 0
CCaappííttuulloo 33 GGaabbiinneetteess ee FFoonntteess.................................................................................................................................................................. 003.1 Gabinetes..................................................................................................................... 0
3.2 Fontes de Alimentação................................................................................................. 0
3.3 Fonte AT e ATX............................................................................................................ 0
CCaappííttuulloo 44 PPllaaccaa MMããee.................................................................................................................................................................................................. 004.1 A Placa Mãe ................................................................................................................. 0
CCaappííttuulloo 55 PPrriinncciippaaiiss CCoommppoonneenntteess ddaa PPllaaccaa MMããee ................................................................................................ 005.1 Principais Componentes da Placa Mãe ........................................................................ 0
CCaappííttuulloo 66 UUnniiddaaddee ddee MMeeddiiddaass ee SSeeuuss MMúúllttiippllooss .................................................................................................... 006.1 Unidade de Medidas e Seus Múltiplos.......................................................................... 0
6.2 Múltiplos do Byte .......................................................................................................... 0
6.3 Conhecendo Mais Sobre as Memórias ......................................................................... 0
6.4 Memória Principal......................................................................................................... 0
6.5 Memórias Auxiliares ..................................................................................................... 0
6.6 Conhecendo Mais Sobre Memórias RAM..................................................................... 0
6.7 Tempo de Acesso......................................................................................................... 0
CCaappííttuulloo 77 DDiissccoo RRííggiiddoo ........................................................................................................................................................................................ 007.1 Disco Rígido ................................................................................................................. 0
7.2 Instalação Física do Risco Rígido................................................................................. 0
CCaappííttuulloo 88 DDrriivvee ddee DDiissqquueettee,, CCDD--RROOMM,, ZZIIPP DDrriivvee,, DDVVDD--RROOMM ee CCDD--RRWW ............................ 008.1 Drive de Disquete ......................................................................................................... 0
8.2 CD-ROM / CD-RW / DVD-ROM.................................................................................... 0
8.3 Disco Rígido ................................................................................................................. 0
CCaappííttuulloo 99 MMoonniittoorr ddee VVííddeeoo...................................................................................................................................................................... 2266
PDF Creator - PDF4Free v2.0 http://www.pdf4free.com

Fundação de Apoio à Escola TécnicaMontagem e Manutenção
Página: 0/85
9.1 Monitor de Vídeo ........................................................................................................ 26
9.2 Freqüência Vertical..................................................................................................... 26
9.3 Freqüência Horizontal................................................................................................. 26
9.4 Varredura Entrelaçada................................................................................................ 26
9.5 O Funcionamento ....................................................................................................... 26
CCaappííttuulloo 1100 TTeeccllaaddoo ee MMoouussee .................................................................................................................................................................. 226610.1 Teclados................................................................................................................... 26
10.2 Mouse....................................................................................................................... 26
CCaappííttuulloo 1111 SSiisstteemmaa OOppeerraacciioonnaall .................................................................................................................................................... 226611.1 Sistema Operacional ................................................................................................ 26
CCaappííttuulloo 1122 CCoommaannddooss ddoo DDOOSS .......................................................................................................................................................... 226612.1 Comando do DOS .................................................................................................... 26
12.2 Caracteres Globais................................................................................................... 26
12.3 Programas Utilitários do DOS................................................................................... 26
12.4 Comandos................................................................................................................ 26
12.5 Diretórios.................................................................................................................. 26
12.6 Arquivo em Lote ....................................................................................................... 26
CCaappííttuulloo 1133 MMiiccrroopprroocceessssaaddoorreess ...................................................................................................................................................... 226613.1 O Microprocessador ................................................................................................. 26
13.2 Bits Internos do Processador.................................................................................... 26
13.3 Bits Externos ............................................................................................................ 26
13.4 Clock do Processador............................................................................................... 26
13.5 Voltagem do Processador......................................................................................... 26
13.6 Co-Processador........................................................................................................ 26
13.7 Microventilador (Cooler) ........................................................................................... 26
13.8 Overclock ................................................................................................................. 26
CCaappííttuulloo 1144 CCMMOOSS--SSEETTUUPP ............................................................................................................................................................................ 226614.1 “Fazer o SETUP” ...................................................................................................... 26
14.2 O Que é Necessário Para a Configuração................................................................ 26
CCaappííttuulloo 1155 IInnssttaallaaççããoo LLóóggiiccaa ddoo DDiissccoo RRííggiiddoo ((HHDD)) ...................................................................................... 226615.1 Instalação Lógica do Disco Rígido (HD) ................................................................... 26
15.2 Criar Partições e Unidades Lógicas.......................................................................... 26
15.3 Fdisk/Format............................................................................................................. 26
CCaappííttuulloo 1166 IInnssttaallaaççããoo LLóóggiiccaa ddoo ZZIIPP DDrriivvee .................................................................................................................... 226616.1 Instalação Lógica do ZIP Drive Paralelo no Windows XX ......................................... 26
PDF Creator - PDF4Free v2.0 http://www.pdf4free.com

Fundação de Apoio à Escola TécnicaMontagem e Manutenção
Página: 0/85
CCaappííttuulloo 1177 IInnssttaallaaççããoo ddoo SSiisstteemmaa OOppeerraacciioonnaall WWiinnddoowwss .................................................................... 226617.1 Instalação do Sistema Operacional Windows ........................................................... 26
CCaappííttuulloo 1188 IInnssttaallaaççããoo ddaa PPllaaccaa ddee VVííddeeoo .......................................................................................................................... 226618.1 Vídeo........................................................................................................................ 26
18.2 Como Calcular a Quantidade de Memória de Vídeo................................................. 26
18.3 Quanto mais Memória de Vídeo Melhor.................................................................... 26
18.4 Configurando o Vídeo............................................................................................... 26
CCaappííttuulloo 1199 IInnssttaallaaççããoo ddaa PPllaaccaa ddee FFAAXX--MMOODDEEMM.................................................................................................. 226619.1 Instalação da Placa de FAX-MODEM....................................................................... 26
19.2 Instalação de um MODEM PnP................................................................................ 26
19.3 FAX-MODEM............................................................................................................ 26
19.4 Configurando............................................................................................................ 26
19.5 Conexões Abaixo do Esperado ................................................................................ 26
19.6 A Verdadeira Velocidade do MODEM....................................................................... 26
CCaappííttuulloo 2200 IInnssttaallaaççããoo ddaa PPllaaccaa ddee SSoomm.............................................................................................................................. 226620.1 Instalação da Placa de Som ..................................................................................... 26
20.2 Principais Componentes da Placa de Som............................................................... 26
20.3 As Principais Conexões de um Drive de CD-ROM ................................................... 26
20.4 Instalando Uma Placa Sound Blaster AWE64........................................................... 26
CCaappííttuulloo 2211 IInnttrroodduuççããoo aa RReeddee.............................................................................................................................................................. 226621.1 Introdução a Rede de Computadores ....................................................................... 26
21.2 Tipos de Redes Segundo a Abrangência Geográfica ............................................... 26
21.3 Topologia de Redes.................................................................................................. 26
21.4 Sistema Operacional ................................................................................................ 26
21.5 Cabeamento............................................................................................................. 26
21.6 Dispositivos de Rede................................................................................................ 26
CCaappííttuulloo 2222 IInnssttaallaaççããoo ddee PPllaaccaa ddee RReeddee ............................................................................................................................ 226622.1 Instalação de Placa de Rede.................................................................................... 26
22.2 Instalando Uma Placa de Rede PnP de 10 Mbits/s................................................... 26
22.3 Instalando Uma Placa de Rede PnP de 100 Mbits/s................................................. 26
GGlloossssáárriioo ddee TTeerrmmooss TTééccnniiccooss ............................................................................................................................................................ 2266
RReeffeerrêênncciiaass BBiibblliiooggrrááffiiccaass .......................................................................................................................................................................... 2266
PDF Creator - PDF4Free v2.0 http://www.pdf4free.com

Fundação de Apoio à Escola TécnicaMontagem e Manutenção
Página: 0/85
CCaappííttuulloo 11IInnttrroodduuççããoo aa MMaannuutteennççããoo
11..11 AAnnaattoommiiaa ddee uumm CCoommppuuttaaddoorr
A anatomia de um computador se compõe de dispositivos externos para captar e emitirinformações(teclado, monitor, etc.); e internos para calcular, comparar e controlar(processador, memória, etc. ).A seguir veremos, especificamente, os componentes queconstituem a arquitetura de um computador pessoal.
11..22 PPrriinncciippaaiiss CCoommppoonneenntteess
Gabinete – Caixa metálica onde são instalados os componentes internos do computador.Os três principais modelos são: Torre , Desktop e Slim , e podem ser do tipo At e Atx.
Fonte De Alimentação – A fonte de alimentação que se encontra na traseira do gabineteserve para fornecer as tensões para alimentar os diversos circuitos e componentes docomputador.
Placa Mãe – Todos os componentes dos computadores têm a sua devida importância e ofuncionamento do computador depende da troca de informação entre eles, mas pode-sedizer que a placa mãe e o processador nela anexados são os principais. A placa mãe(Motherboard)é o componente onde são encaixadas além dos cabos de dispositivosexternos outros componentes como as placas de vídeo, som, modem, etc. Além disso , aplaca mãe também possui outras partes importantes como as memórias RAM e a BIOS.
Processador (Cpu) – O processador é um ship responsável pela Unidade Central deProcessamento de dados, que trabalha a altíssimas velocidades para realizar operaçõeslógicas e aritméticas. É do processador que se originam os nomes das máquinas.
Cooler – Pequeno ventilador utilizado sobre o processador para resfria-lo.
Memórias – As memórias são constituídas de pequenos pedaços de silício que formam oscircuitos integrados. As memórias são responsáveis pelo armazenamento das informaçõesutilizadas durante as operações de escrita e leitura nas unidades de armazenamento.
Disco Rígido (Hd) – O disco rígido (hard disk) é um componente de grande capacidade,responsável pelo armazenamento de informações. Em seu interior ,compacta-se os dadosnecessários para o funcionamento do seu computador , como o sistema operacional e osprogramas. Ele é formado por vários discos empilhados que ficam numa caixahermeticamente fechada.
Drive De Disco Flexível (Floppy Disk) – Os drives de disco flexíveis são responsáveis peloarmazenamento de dados para consultas futuras. O tipo de disco flexível mais usadoatualmente é o de 31/2” de tamanho e 1.44Mb de armazenamento de dados.
Controladora De Vídeo – As controladoras de Vídeo são dispositivos de saídaresponsáveis pelo controle de varredura do monitor. Os dados emitidos por estacontroladora podem ser tanto em forma de desenhos e de gráficos como em forma de texto ,ou ambos. As controladoras podem ser encontradas já anexadas á placa mãe (on board) ou
PDF Creator - PDF4Free v2.0 http://www.pdf4free.com

Fundação de Apoio à Escola TécnicaMontagem e Manutenção
Página: 0/85
em placas separadas (off board). As on board utilizam a memória RAM do computador e asoff board possuem memória própria.
Controladora De Som – A controladora de som tem a função de processar e amplificar ossínais de áudio provenientes de cds de áudio , arquivos de som , programas e outros. Estascontroladoras também são encontradas on board ou off board.
Fax/Modem – O modem é responsável pela comunicação do computador com a internet,permitindo a transmissão e a recepção de dados. Alguns modens funcionam como fax (Fax-Modem) e secretária eletrônica. Elas também podem ser on board e off board.
Placa De Rede – Este componente permite a comunicação entre dois ou maiscomputadores. Alem desta propriedade, a placa de rede também é necessária paraconexões com a internet banda larga como o Speed da telefônica. É através da placa derede que pode se fazer um compartilhamento de internet numa rede privada. Esta placatambém pode ser on board ou off board.
Teclado – É um dispositivo de entrada de dados. Possui aparência semelhante ao tecladode uma máquina de escrever.O teclado possui três conjuntos de teclas que chamamos debloco alfanumérico e as teclas de controle Podemos encontrar dois modelos de teclado, oXT com 83 teclas, e o AT com 101 teclas.
Mouse – Este também é um dispositivo de entrada de dados. Com o surgimento dowindows, o mouse tornou-se indispensável aos computadores. O seu uso é simples ebaseia-se no arrasto e cliques em seus botões.Dependendo do modelo do mouse ele podeter dois ou três botões.
Drive De Cd-Rom – O drive de Cd-Rom é um dispositivo de armazenamento ótico paraleitura dos discos de Cd-Rom (Compact Disc Read-Only Memory) e de cds de áudio. A sualeitura é mais rápida do que as unidades de discos flexíveis. O drive de Cd-Rom utiliza amesma controladora utilizada para controlar os Hds.
Monitor De Vídeo – É um dispositivo de saída que apresenta imagem na tela, apresentandode forma gráfica os resultados do processamento. Quanto à resolução de imagens, osmonitores possuem alguns padrões medidos por pixels ou pontos por polegada. Podemoscitar alguns, CGA,EGA, VGA, SVGA, XGA.
PDF Creator - PDF4Free v2.0 http://www.pdf4free.com

Fundação de Apoio à Escola TécnicaMontagem e Manutenção
Página: 0/85
CCaappííttuulloo 22IInnssttaallaaççããoo EEllééttrriiccaa
22..11 IInnssttaallaaççããoo EEllééttrriiccaa
Os computadores em geral podem funcionar com tomadas residências. Entretanto podemfuncionar melhor ainda e ficarem protegidos de possíveis problemas elétricos se for utilizadauma instalação apropriada para computadores. A instalação é baseada numa tomada detrês pinos. Nesta tomada encontraremos os fios: fase, neutro e terra.Não podemos esquecer que o computador foi projetado para trabalhar ligado a rede elétricacom aterramento.Caso não exista uma tomada com aterramento instalada no local onde ficará o computador,deve ser providenciada a sua instalação (Veja a figura 1).
Figura 1 – Tomada elétrica.Apesar de funcionarem, as tomadas convencionais sem aterramento podem causar váriosproblemas ao computador.Veja:· O gabinete pode dar choque;· Curto circuito quando for ligado a outro equipamento;· As placas podem queimar, caso haja defeito na fonte de alimentação;· Os equipamentos de proteção não funcionam com eficiência.
O grande problema dessas instalações é a ausência do chamado fio TERRA. Neste casopodemos usar o NEUTRO em lugar do TERRA, apesar de não ser a melhor solução. Para aligação do NEUTRO ao TERRA, coloque um fio como uma ponte ligando os dois conectores
22..22 IImmppeerrffeeiiççõõeess ddaa RReeddee EEllééttrriiccaa
A concessionária fornece a todas as residências, comércio e industria uma tensão elétricade 110 ou 220 volts. Diversas imperfeições podem ocorrer na rede elétrica, ocasionando aperda de dados e até defeitos físicos nos computadores.Vejamos as imperfeições da rede:
Transiente - Rápida variação na tensão.Picos De Tensão - Variação de tensão mais intensa.Sobretensão - Tensão elevada por longo período.Queda De Tensão - Tensão muito abaixo do normal.
PDF Creator - PDF4Free v2.0 http://www.pdf4free.com

Fundação de Apoio à Escola TécnicaMontagem e Manutenção
Página: 0/85
FFaallttaa DDee TTeennssããoo - Interrupção no fornecimento de energia.
22..33 AAppaarreellhhooss ddee PPrrootteeççããoo
Existe basicamente, três tipos de aparelhos de proteção conhecidos:
O Estabilizador de voltagem, basicamente formado por um transformador acoplado a umfiltro de linha, é utilizado para maior proteção do computador contra picos de tensão etransientes.
O Filtro de Linha , verdadeiro (Muitas extensões de tomadas são vendidas como se fossemfiltros de linha) é apenas capaz de bloquear os chamados transientes . Na verdade asrápidas variações de tensão são desviadas para o TERRA, caso a sua instalação tenha sidofeita corretamente.
O No Break na verdade é um estabilizador ligado a uma bateria, que dependendo da formade como ela estiver ligada, poderá fornecer alimentação continua ou somente quandohouver interrupção no fornecimento de energia. No primeiro caso o No Break é chamado de“ON LINE” e no segundo (mais econômico) é o “STAND-BY”. A grande vantagem de setrabalhar com um No Break é saber que numa interrupção no fornecimento de energia, eleestará mantendo o computador ligado. Dependendo da capacidade de carga da bateria edos equipamentos ligados a ele, este fornecimento poderá variar de tempo, mas o suficientepara que todos os dados sejam gravados.
PDF Creator - PDF4Free v2.0 http://www.pdf4free.com

Fundação de Apoio à Escola TécnicaMontagem e Manutenção
Página: 0/85
CCaappííttuulloo 33GGaabbiinneetteess ee FFoonntteess
33..11 GGaabbiinneetteess
Figura 2 – Gabinete do micro.
É a caixa metálica onde é instalada a CPU do computador. Dentro desta caixa encontram-seos principais componentes do computador.Os três principais modelos de gabinetes são: Torre, Desktop e Slim. Podemos optar pelostipos AT ou ATX, dependendo da Placa-mãe a ser instalada.Embora aparentemente semelhantes, eles diferem bastante na qualidade do material.
Contudo, alguns itens podemos encontrar em vários deles, como:· Fonte de alimentação;· Botão de power;· Botão de acionamento do reset;· Led informativos de acesso ao Hard Disk (LED HDD) e· Led informativo de que o equipamento está ligado(LED POWER).
Dependendo da sua utilização, podemos dispor das medidas :MINI TORRE(Mini Tower)MIDI-TORRE (Midi Tower)TORRÃO (Full Tower).
Quando é necessário instalar um grande número de drives, sejam eles internos ou não, érecomendado o uso de gabinetes de maior tamanho, como o Midi-torre ou o Torrão.Os MINI TORRE normalmente são utilizados em residências e escritórios, pois geralmentenão dispõem de muito espaço destinados a vários drives, unidades de CD-ROM, DiscosRígidos e outras unidades adicionais
PDF Creator - PDF4Free v2.0 http://www.pdf4free.com

Fundação de Apoio à Escola TécnicaMontagem e Manutenção
Página: 0/85
33..22 FFoonntteess ddee AAlliimmeennttaaççããoo
A Fonte de Alimentação é um componente vital para o computador. Ela é responsável peladistribuição de energia elétrica para os componentes, como os drives, unidades de discorígido, placa-mãe etc. A tensão elétrica recebida por ela e transformada, enviando tensõesmenores que alimentam tais circuitos.
Figura 3 – Fonte de alimentação.
Atualmente, encontramos dois tipos de fontes:
33..33 FFoonnttee AATT ee AATTXX
Nas fontes AT, encontramos uma chave liga/desliga (power) ligada na extremidade de 2 ou4 fios, dependendo do modelo. quando colocamos na posição “desligada” a fonte interrompeo seu fornecimento de energia aos circuitos. A chave liga/desliga (power) dos gabinetes ATXsão ligadas a placa-mãe através de um par de fios. Quando pressionamos este botão, éenviado um comando à placa, que “avisará” a fonte para desligar ou ligar os circuitos.
Os cabos comuns aos dois tipos de fontes são os seguintes:· Alimentação da Placa de CPU (diferentes entre si);· Alimentação de Drives de 3 ½” – conector pequeno com 4 fios e· Ligação ao HD, CD-ROM, Drives de 5 ¼” – conector grande com 4 fios
Fonte AT
As cores dos fios da fonte de alimentação correspondem às seguintes funções:
Fio FunçãoVermelho 5 voltsAmarelo 12 voltsAzul 12 voltsBranco 5 voltsLaranja Power GoodPreto Terra
Obs.: O Power Good fornece uma tensão contínua de 5 volts atrasada em relação ao fiovermelho, utilizada para a inicialização das placas de expansão.Muita atenção ao ligar os conectores dos cabos que alimentam a placa-mãe, pois caso hajaa inversão (os 4 fios pretos deverão ficar juntos), causará consequentemente um danoirreversível a todos os componentes. No caso de fontes ATX este perigo não existe, pois sóhá um único conector, que inclusive, impede a conexão invertida.
PDF Creator - PDF4Free v2.0 http://www.pdf4free.com

Fundação de Apoio à Escola TécnicaMontagem e Manutenção
Página: 0/85
Com relação a potência, hoje em dia, devemos trabalhar com fontes entre 250 e 450 watts,sendo necessária uma potência maior para aqueles utilizam grande quantidade decomponentes internos, como por exemplo: os servidores de rede, pois utilizam mais de umaunidade de disco rígido.
Fonte ATXAs cores dos fios da fonte de alimentação correspondem às seguintes funções:
Fio FunçãoLaranja 3,3 voltsPreto TerraVermelho 5voltsPW- OKPúrpura 5 volts sbAmarelo 12 voltsAzul - 12 voltsVerde PS-ONBranco - 5 volts
PDF Creator - PDF4Free v2.0 http://www.pdf4free.com

Fundação de Apoio à Escola TécnicaMontagem e Manutenção
Página: 0/85
CCaappííttuulloo 44PPllaaccaa MMããee
44..11 AA PPllaaccaa MMããee
Figura 4 – Placa Mãe.
Como o próprio nome já sugere, é a principal placa do microcomputador, pois é a partir delaque adicionamos novos dispositivos: fax/modem, som etc. É nesta placa que podemosexpandir a memória principal e efetuar outras alterações, fazendo que melhore o seudesempenho.Por vezes, encontramos computadores que são aparentemente iguais, mas apresentamvelocidades diferentes. Essa diferença pode residir no fato de que existem placas-mãe boas,e outras ruins.A verdade é esta: pouquíssimos usuários se preocupam com a marca da placa-mãe na horade comprar um micro. E será que deveriam ? Testes realizados por laboratóriosespecializados comprovam que a escolha de uma boa placa-mãe garante mais velocidadepara o micro. As marcas de placa-mãe mais comuns no Brasil são: DFI, Soyo, Asus, Alton,QDI, PC-Chips e Tomato, entre outras.
Entretanto, várias placas-mãe simplesmente não possuem marca. São placas de baixaqualidade (e baixo desempenho) produzidas no extremo oriente, principalmente na China.Portanto, ao adquirir um novo micro ou uma placa-mãe, procure saber sua marca. Muitosprofissionais, entretanto, "inventam" marcas.A principal característica de uma placa-mãe é o seu chipset, ou seja, o conjunto de circuitosintegrados que nela existem. Há várias marcas de chipset . As mais comuns são Intel, Via,OPTi e SiS.
PDF Creator - PDF4Free v2.0 http://www.pdf4free.com

Fundação de Apoio à Escola TécnicaMontagem e Manutenção
Página: 0/85
Muitos técnicos chamam placas-mãe com chipset Intel de "placa-mãe Intel", o que estácompletamente errado, uma vez que a marca da placa-mãe não é Intel, apesar da Inteltambém produzir placas-mãe.Na hora de comprar uma placa-mãe, saber o seu chipset é de extrema importância,principalmente nas placas-mãe "sem marca". Quando uma placa-mãe não possui marca,devemos nos orientar pelo seu chipset e pela sua quantidade de memória cache. Umaplaca-mãe "sem marca" poderia ser chamada, por exemplo, de "placa-mãe com chipset430VX e 512 KB de cache de memória", caso ela possuísse estas características.Algumas questões sobre placas-mãe rondam nosso cotidiano, como por exemplo:
* Há marcas melhores e piores?
Normalmente dizemos que há marcas melhores e marcas piores. Porém, esta é uma noçãoaprendida na prática. Para isto, foram testadas algumas placas-mãe de marcas diferentes,porém com as mesmas características (mesmo tamanho de cache de memória e mesmochipset), de forma que características extras não atrapalhassem o resultado (por exemplo,uma placa-mãe com 512 KB de cache é mais rápida que uma com apenas 256 KB).Os resultados confirmam que há placas melhores e piores: 100% foi a performance obtidapela placa Soyo, uma das mais vendidas no Brasil. Uma placa testada (que não tinhamarca) atingiu uma performance de processamento bem inferior a outras duas placastestadas.
* Chipset influi no desempenho ?
Há um rumor no mercado de que as placas-mãe com chipset Intel 430TX possuem umdesempenho maior do que as placas-mãe com outros chipsets. Foram testadas três placas-mãe Soyo, cada uma com um chipset diferente. O resultado foi preciso: o chipset Intel430TX é realmente o que apresenta maior performance para micros com processadorPentium. A placa-mãe com chipset 430VX possui performance de processamento 7%inferior.
* Existe placa-mãe falsificada?
Sim, mas em alguns casos pode ser consertada.Quem tem o hábito de ler revistas de informática talvez se lembre da história do cache dememória falso. Alguns fabricantes, como a PC-Chips, ao invés de instalarem circuitos decache de memória na placa-mãe, colocam circuitos plásticos ocos no lugar. Estes circuitospossuíam a nomenclatura "Write Back" e não passavam de enfeites colados sobre a placa-mãe.Foi testada uma placa-mãe com cache de memória falso instalado. Como a placa-mãepossuía um soquete COAST (tipo de soquete que permite a instalação de cache dememória através de uma plaquinha), foi instalada 256 KB de cache de memória nela erepetido o teste.O resultado foi surpreendente. A performance de processamento aumentou 30%, a dedisco, 20 %, e a de vídeo, 10 %. Isto significa que o problema do cache de memória falsopode ser resolvido simplesmente instalando-se memória cache na placa, se esta tiver umslot COAST, que a placa-mãe fica "boa".
Recursos extras
Esses recursos extras consistem, em sua maioria, de componentes de hardware "on-board".Um dos recursos extras que hoje nem percebemos é a interface IDE on-board, que serádiscutida posteriormente.
PDF Creator - PDF4Free v2.0 http://www.pdf4free.com

Fundação de Apoio à Escola TécnicaMontagem e Manutenção
Página: 0/85
Muitas placas possuem recursos extras como, por exemplo, áudio on-board. Por sinal,placas on-board estão cada vez mais comuns, como: placa de vídeo, placa de rede, placade FAX/MODEM, placa de TV, etc.Podemos concluir que uma placa-mãe de boa qualidade faz com que o micro dê menos dorde cabeça, além de fazer com que o equipamento apresente desempenho superior.Concluímos ainda, do que foi dito, que a placa mãe é a principal placa do computador; semela não teríamos onde conectar todos os outros componentes.
CCaappííttuulloo 55PPrriinncciippaaiiss CCoommppoonneenntteess ddaa PPllaaccaa MMããee
55..11 PPrriinncciippaaiiss CCoommppoonneenntteess ddaa PPllaaccaa MMããee
Figura 5 - 0 Layout da placa mãe.
Slots De Expansão - São lugares destinados a expansão dos circuitos domicrocomputador. Digamos que você tem um micro que não aceita o uso da Internet. Logo,você irá providenciar uma placa que permitirá acrescentar tal função, ou seja, uma placafax/modem. Essa placa será encaixada num dos SLOTS disponíveis na sua placa-mãe.Veja abaixo os tipos de slots existentes:
ISA (Industry Standard Architecture)- Quando lançado pela IBM, operava com umbarramento de 8 bits. Posteriormente, este barramento foi expandido para 16 bits.
PCI (Peripheral Component Interconect) – Criado pela INTEL, com o objetivo deacompanhar o alto desempenho dos micros PENTIUM, possuindo um barramento de 32 ou64 bits.
AGP (acelerated Graphics Port) – Criado também pela INTEL, com o objetivo de acelerar odesempenho das Placas de Vídeo dos computadores PENTIUM II, possuindo umbarramento de 32 bits.
Local De Encaixe Do Processador - No caso dos processadores PENTIUM, PENTIUMMMX e compatíveis, usa-se o chamado soquete ZIF, que possui uma alavanca para o seu
PDF Creator - PDF4Free v2.0 http://www.pdf4free.com

Fundação de Apoio à Escola TécnicaMontagem e Manutenção
Página: 0/85
encaixe. Já nos processadores PENTIUM II é usado o SLOT 1 que utiliza peças especiaispara sustentá-lo. Essas peças acompanham a Placa-mãe.Os antigos computadores 386 e 486 utilizavam placas-mãe com soquete 3. Já os PENTIUM,PENTIUM MMX, CIRYX MII, CIRYX 6x86, AMD K5, AMD K6 utilizavam soquete 7. Sendoque o AMD K6-2 utiliza soquete Super 7, que permite um melhor desempenho para oprocessador.Entre as placas Super 7 mais comercializadas no Brasil estão as seguintes:PC-Chips M598FIC VA-503+.Os modernos PENTIUNS II, III e CELERON-A são instalados nos slots 1 (conector com 242contatos). A exceção é do Celeron PPGA, que utiliza o soquete 370. Aparentemente essesoquete assemelha-se ao soquete 7. Contudo, seus 370 pinos conferem-lhe o desempenhode um PENTIUM II. Tais como o CIRYX MII, o AMD K6-2.Dessa forma, o Celeron soquete 370 precisa de uma placa própria, com esse tipo desoquete.A maioria dos fabricantes oferecem modelos que o utilizam.
Bateria - Todos os ATs possuem uma bateria que mantém funcionando o relógiopermanente e uma memória conhecida com o nome de CMOS, que armazena os dados doSETUP, ou seja, a configuração de hardware do sistema. Antigamente a bateria possuía aforma de um cilindro e era recarregável, do tipo níquel-cádmio. Enquanto o computadorestivesse ligado, a bateria armazenava carga. Quando o computador era desligado, abateria entrava em funcionamento. Essa bateria possuía autonomia de 30 dias ou mais. Issosignificava que o computador deveria ser ligado no mínimo uma vez por mês, para que abateria recebesse carga. Como as baterias de níquel-cádmio podem ser carregadas edescarregadas cerca de 1000 vezes, conclui-se que sua duração seria de muitos anos,certamente mais que a vida útil do computador.Atualmente, é mais encontrada a bateria de lítio, não recarregável e com formato similar aode uma mo eda. Esse tipo de bateria dura cerca de 2 anos.
Local Para Encaixe De Memória - Ao falarmos do local para encaixe de memória,precisamos conhecer o chamados módulos de memória, e assim saberemos ascaracterísticas de cada um deles.Um PC possui vários tipos de memórias, com diversas características. São pequenas placasde circuito, nas quais são soldados os circuitos integrados (CI) que funcionam comomemórias:SIMM (Single In-line Memory Module) – 30 PINOSEstes módulos já não são mais usados. Eram muito comuns em placas equipadas com oprocessadores 286, 386 e alguns 486. Seu comprimento é de cerca de 9 centímetros.Fornecem 8 bits ao mesmo tempo.SIMM – 72 PINOSMuito comum em máquinas PENTIUM, fornecem 32 bits. Entretanto, como osprocessadores PENTIM utilizam 64, são usados em pares.DIMM (Double In-line Memory Module)Possuindo cerca de 13 centímetros de comprimento, estes módulos são, até hoje, muitocomuns nas placas que possuem processadores PENTIUM, PENTIUM MMX, PENTIUM II eIII e compatíveis, como o K6 e K6 II. Um único módulo é suficiente para fechar um banco dememória, pois fornece 64 bits simultâneos.COAST (Cache on a Stick)Raramente utilizados nas placas atuais, servem para aumentar a capacidade dearmazenamento da memória Cache. Hoje em dia encontramos os circuitos de memóriaCache soldados na própria placa-mãe, com uma capacidade de armazenamentoconsiderável, tornando desnecessário o uso de módulos COAST.
PDF Creator - PDF4Free v2.0 http://www.pdf4free.com

Fundação de Apoio à Escola TécnicaMontagem e Manutenção
Página: 0/85
Conector Da Fonte De Alimentação - Iremos encontrar sempre um conector utilizado paraligar o cabo de força da fonte que alimenta os circuitos da placa-mãe. Atualmente, são dedois tipos: AT e ATX.O conector AT possui 12 pinos e o ATX vem com 20 aberturas para o encaixe do cabo dafonte.
Chipset - O Chipset é um dos circuitos vitais para o funcionamento da placa-mãe. É atravésdeste circuito que o sistema controla o funcionamento das memórias, as chamadasInterfaces IDE, os barramentos ISA e PCI, e outros recursos encontrados na referida placa.Além de tais funções, este circuito também possui uma pequena quantidade de memória,que antigamente vinha num chip separado, que era chamado de CMOS (ComplementaryMetal Oxide Semiconductor). Nela são armazenados os dados que são utilizados peloprograma CMOS SETUP (Será visto mais adiante).
Memória Rom - Como já foi visto, a memória ROM (read only memory) possui informaçõesgravadas de fábrica, que dependendo da tecnologia empregada neste circuito, será possívelalterá-la. Dentre os tipos de memória ROM, encontramos as chamadas: PROM, EEPROM,EAROM e atualmente muito comum a FLASH ROM. Nesta última, através de programasespecíficos, podemos alterar os seus dados. E aí, você pergunta: “Que dados são essesarmazenados nesta memória?.” Encontramos um sistema denominado BIOS (basic input-output system) que entra em ação assim que o computador é ligado, fazendo os testes dememória e de outros dispositivos ligados ao micro. Este teste tem um nome especial,chama-se POST (power on self test). Após os testes feitos pelo BIOS, este entrega ocontrole ao Sistema Operacional, que faz o que nós chamamos de BOOT. O BIOS, quandousado pelo MS-DOS, realiza a tarefa de controle de alguns dispositivos, tais como: drives dedisquete, discos rígidos, as interfaces serial e paralela etc. Quando usado pelo WINDOWS9X, a situação já muda, pois o próprio Sistema Operacional possui controladores para amaioria dos dispositivos.Na memória ROM, além do BIOS, existe, também, um outro programa que chamamos deCMOS SETUP UTILITY. Este será comentado mais adiante.
Conectores De Jumpers - Os jumpers são pequenos pinos metálicos (conectores).encontrados nas diversas placas. Os STRAPS, pequenas peças plásticas, internamentemetalizadas, que servem para serem encaixadas nestes pinos fazendo uma ligação elétricaentre eles. A utilização destas pequenas peças permitem a “programação” de diversasfunções. Entre elas podemos citar: definição do clock externo, fator de multiplicação evoltagem, que são funções importantes ligadas diretamente ao funcionamento domicroprocessador.
Conectores Das Interfaces - As Interfaces são circuitos capazes de manter a comunicaçãodo processador com um meio externo (periféricos). Antigamente, a maioria dessasinterfaces usavam placas de expansão encaixadas nos slots, que permitiam talcomunicação. Uma placa que era muito comum na época dos 286 e 386, até mesmo emalguns 486, chamava-se IDEPLUS. Nela encontrávamos circuitos controladores para Discorígido, drive de disquete, impressoras etc. Hoje, estas funções são encontradas na própriaPlaca-Mãe. Daí a expressão ON BOARD.Vejamos os seguintes conectores:
IDE – 40 pinos - As placas atuais possuem dois conectores usados para encaixar os cabosde diversos dispositivos, tais como: Unidade de Fita, Zip drive interno, drive LS-120 e,principalmente, os HDs e as unidades de CD-ROM.A Interface IDE (Integrated Drive Electronics) foi criada com o objetivo de padronizar o usode diversos periféricos, sem a necessidade de se colocar placas específicas. Como já foi
PDF Creator - PDF4Free v2.0 http://www.pdf4free.com

Fundação de Apoio à Escola TécnicaMontagem e Manutenção
Página: 0/85
dito, hoje em dia é muito comum encontrarmos os discos rígidos e as unidades de CDconectadas nessa interface, através de cabos apropriados, chamados de FLAT CABLE.
Drive De Disco Flexível(Floppy)– 34 pinos - No conector da interface de disco flexívelpodemos instalar duas unidades, conhecidas como A e B. Geralmente utilizamos apenasuma única unidade. Devemos instala-la na extremidade do cabo para que o sistema areconheça como unidade A.
PS/2 Mouse
PS/2 Keyboard
Parallel PortGame/MIDI Port
Serial Port COM1/3USB Ports
Microphone JackLine-Out Jack
VGA Port
Line-In Jack
LANPort
Figura 6 – Conectores do painel traseiro.
Teclado - Em qualquer placa de CPU existe um conector para o teclado. Este conector ficasempre localizado no mesmo lugar na Placa-mãe. Novas placas já estão sendo fabricadascom um novo conector para teclado PS/2, mesmo assim, ainda é comum encontrarmos otipo DIN, muito utilizado em teclados antigos. Mesmo que a placa tenha o conector PS/2,poderemos adquirir um adaptador para usarmos no outro modelo
Portas Seriais – 10 pinos - Assim como a interface IDE, as placas atuais possuem doisconectores usados para ligar dispositivos “seriais”, como é o caso do MOUSE. Estesconectores possuem 10 pinos e neles são ligados os cabos que vão à traseira do gabinete.
Porta Paralela - O conector da Interface paralela permite a conexão com a impressora,além de outros dispositivos paralelos, como o ZIP drive externo e a maioria dos modelos deSCANNER.
Conector USB - Sigla de Universal Serial Bus, ou Barramento Serial Universal. Padrão deperiférico desenvolvido em conjunto por empresas de informática e de telecomunicações.Leva as facilidade do Plug and Play para periféricos que estão fora do micro, por exemplo,os aparelhos de som.Assim, pode-se ligar novos dispositivos ao PC sem a necessidade deinstalar placas e reconfigurar o sistema. Também não é preciso abrir o gabinete. Uma portaUSB permite que até 127 aparelhos rodem simultaneamente num PC: telefones, mouses,modems, teclados, drives de CD-ROM, impressoras etc. As placas-mãe dos novos micros játrazem um conector para essa tecnologia.
Conectores Da Parte Frontal Do Gabinete - Todos os gabinetes possuem um painel, combotões e “lâmpadas” (chamadas de LEDs) – power, reset e HDD. Os botão Reset e os LEDsdo power e HDD são ligados na placa-mãe e no caso dos fios do botão Power de gabinetesATX devem ser conectados na Placa-mãe.A melhor maneira de saber onde tais fios devemser encaixados é observando os conectores da placa-mãe que são apresentados nosmanuais.Vale lembrar que muitos gabinetes atuais já não possuem display e nem chave de teclado,pois são recursos considerados ultrapassados. O display era muito usado quando informava
PDF Creator - PDF4Free v2.0 http://www.pdf4free.com

Fundação de Apoio à Escola TécnicaMontagem e Manutenção
Página: 0/85
o clock que o processador estava utilizando, pois era possível ligar e desligar o chamadomodo Turbo.Tínhamos a freqüência máxima e mínima. E a chave de teclado era usada paraligar e desligar o funcionamento do teclado. Recurso muito utilizado quando o usuáriodeixava o micro ligado e iria fazer outra coisa, impossibilitando o uso do micro. Obviamente,a chave era retirada para que não pudessem mexer no microcomputador.
Outros Possíveis Conectores - Dependendo do modelo da placa-mãe, será possívelencontrarmos outros conectores de interfaces que estão a cada dia sendo utilizadas naprópria placa (interface on board).Como exemplo, podemos citar, as controladoras de Som,Rede, Fax/Modem, Vídeo etc. Para o reconhecimento destes conectores, devemosconsultar o manual da placa adquirida.
Furos Para Fixação - As placas-mãe possuem diversos furos que devem ser usados parafixá-la ao gabinete. Nestes furos são utilizados espaçadores plásticos e parafusos metálicosfornecidos junto com o gabinete.
PDF Creator - PDF4Free v2.0 http://www.pdf4free.com

Fundação de Apoio à Escola TécnicaMontagem e Manutenção
Página: 0/85
CCaappííttuulloo 66UUnniiddaaddee ddee MMeeddiiddaass ee SSeeuuss MMúúllttiippllooss
66..11 UUnniiddaaddee ddee MMeeddiiddaass ee SSeeuuss MMúúllttiippllooss
O computador trabalha num sistema binário, que reconhece apenas ZERO E UM. Cada zeroe cada um é chamado de BIT, que é a menor unidade com que o computador trabalha.Ao conjunto de oito bits chamamos de byte, que é o caractere definido.
66..22 MMúúllttiippllooss ddoo BByyttee
Quilobyte (KB), Megabyte (MB), Gigabyte (GB) e Terabyte (TB).
1 KB = 1024 Bytes1 MB = 1024 KB – 1.048.576 Bytes1 GB = 1024 MB – 1.073.741.824 Bytes1 TB = 1024 GB – 1.099.511.627.776 Bytes
66..33 CCoonnhheecceennddoo MMaaiiss SSoobbrree aass MMeemmóórriiaass
MemóriasSão meios de armazenamento de informações. Nela podemos gravar e utilizar os nossosprogramas.
66..44 MMeemmóórriiaa PPrriinncciippaall
A memória principal do computador, como já diz o nome, é o principal meio dearmazenamento de informações. Esta memória encontra-se dentro do gabinete, fixada auma placa conhecida por placa mãe.
ROM (Read Only Memory) - É uma memória somente de leitura, não podemos gravar nadanela; já vem com informações de fábrica, não sendo permitido qualquer tipo de alteração
Variações:PROM – vinha com seu conteúdo gravado de fábrica e não podia ser regravada,
EPROM – podia ser regravada e apagada através de raios ultra violetas.
EEPROM – podia ser apagada eletronicamente.
FLASH ROM – modelo utilizado hoje em dia, pode ser regravada várias vezes, é inclusiveatualizada através de update pela internet, recurso utilizado pelos melhores fabricantes deplaca mãe. Dentre todas as ROMs, a mais conhecida é a que encontramos na placa mãe,que é chamada de BIOS por armazenar um programa chamado BIOS, mas ela nãoarmazena somente o BIOS, armazenando também o Diagnóstico que é uma rotina de testes(teste de memória, placa de vídeo, funções do microprocessador, etc.), e ainda o programaCMOS Setup, programa este encarregado de manter as configurações de funcionamento dehardware (tipos de drives, temporização de acesso à memória, parâmetros do HD, etc.).
RAM (random access memory) - É uma memória de leitura e gravação onde pode-se gravare ler informações, desde que o computador esteja ligado.
PDF Creator - PDF4Free v2.0 http://www.pdf4free.com

Fundação de Apoio à Escola TécnicaMontagem e Manutenção
Página: 0/85
VRAM – É um tipo especial de RAM, que tem como característica principal poder seracessada por dois circuitos simultaneamente ( envia dados para o monitor e recebe dadosdo microprocessador simultaneamente)
A memória RAM também possui outras variações. Mais a frente veremos como sãoconhecidas.
66..55 MMeemmóórriiaass AAuuxxiilliiaarreess
MEMÓRIAS AUXILIARESSão meios auxiliares de armazenamento, também chamadas de memórias secundárias.
Figura 7 – Disco Rígido (HD) e Disquete.
Exemplos:Disco Flexível- (Disquete) - Disco flexível recoberto por uma camada de óxido de ferro eóxido de cromo, que estão protegidos por uma capa plástica.Disco Rígido - Disco semelhante ao descrito anteriormente, porém de metal e fechado avácuo dentro do dispositivo que o aciona. Possui uma capacidade de armazenamento evelocidade superior a de um disquete.CD-ROM - Disco óptico com informações gravadas de fábrica, que podem ser lidas atravésde drive específico para CD-ROM.
66..66 CCoonnhheecceennddoo MMaaiiss SSoobbrree MMeemmóórriiaass RRAAMM
De um modo geral, os chips de memória RAM são classificados em:DRAM (Dynamic RAM)São utilizados para aumentar a capacidade de armazenamento da memória principal domicrocomputador. Ao informar que seu computador possui 64 megabytes de memória, vocêestará dando referência a capacidade de armazenamento dos chips DRAM. Estes chipsvêm em módulos, como já foi comentado, conhecidos por SIMM e DIMM.A vantagem de se trabalhar com esses circuitos é que torna-se possível em um pequenoespaço a grande capacidade de armazenamento. Mas, infelizmente, os chips não são tãovelozes, a ponto de não acompanharem o grande desempenho dos microprocessadores.Principais tecnologias aplicadas nos chips DRAM:FPM DRAM (fast page mode) – Este tipo de circuito foi muito utilizado desde a década de80 até os primeiros modelos de PENTIUM (por volta de 1995). Seu encapsulamento sofreumudanças desde então. Foram adotados nos módulos SIMM de 30 e 72 pinos, mas não foimuito comum em módulos DIMM.EDO DRAM (extended data out) – Foi desenvolvido a partir da metade da década de 90,visando um aprimoramento do tempo de acesso dos antigos chips FPM. Também,encontrados em módulos SIMM e DIMM.S DRAM (syncronous) – Este tipo de chip proporciona um aumento de desempenho aindamaior sobre a EDO DRAM. Com o tempo de acesso super reduzido, é possível diminuir otempo perdido entre o processador e a memória. Hoje, já existem módulos de memória queconseguem trabalhar com o processador usando o mesmo clock da CPU. São os chamadosDIMM PC-100 e PC-133.SRAM (Static RAM)
PDF Creator - PDF4Free v2.0 http://www.pdf4free.com

Fundação de Apoio à Escola TécnicaMontagem e Manutenção
Página: 0/85
São utilizados para o armazenamento de dados, temporariamente, mas o suficiente paraaumentar o desempenho entre a memória principal (DRAM) e o microprocessador. Quandousados para tal, passam a ser chamados de circuito de memória CACHE. Entretanto, oschips são caros e menos densos, inviabilizando o seu uso em grandes capacidades.
66..77 TTeemmppoo ddee AAcceessssoo
O tempo de acesso define a velocidade da memória. Quanto maior for o tempo, menor seráa velocidade do circuito. O tempo de acesso é medido em nanossegundos(ns). Umnanossegundo é igual a um bilionésimo de segundo, que é igual a 0,000000001 ns.Para verificarmos o tempo de acesso, devemos olhar no módulo de memória como estádefinido. Se encontrarmos após o código do modelo a especificação –6 ou –60, saberemosque o circuito trabalha à 60 nanossegundos.
PDF Creator - PDF4Free v2.0 http://www.pdf4free.com

Fundação de Apoio à Escola TécnicaMontagem e Manutenção
Página: 0/85
CCaappííttuulloo 77DDiissccoo RRííggiiddoo
77..11 DDiissccoo RRííggiiddoo
Também chamado de hard disk (HD), winchester ou disco fixo. É um componente que tem afunção de armazenamento de dados, onde instalamos nossos programas (software) emantemos gravados nossos arquivos. Tem como característica a grande capacidade dearmazenamento e a elevada taxa de transferência de dados.Hoje em dia encontramos no mercado dois tipos de discos rígidos:IDE (Integrated Drive Electronics), sendo esse tipo o mais comum no mercado e utilizadosnos micros caseiros em quase sua totalidade. Antes havia a necessidade de uma placacontroladora IDE para o seu funcionamento. Porém, as placas-mãe atuais já vêm cominterface IDE, não havendo mais a necessidade de placa controladora.SCSI (Small Computer System Interface), utilizado por aqueles que necessitam de uma taxade transferência mais alta, como no caso dos servidores de rede, porém para a utilizaçãodeste modelo, há a necessidade de uma placa controladora SCSI, pois por não ser este opadrão atual do mercado, as placas mãe não possuem interface SCSI em quase suatotalidade. A capacidade de armazenamento atual dos discos rígidos é: para IDEs, variamentre 4.3 GB a 50.4 GB; enquanto a dos SCSI além de abranger as capacidades dos IDEs,alcançam limites de armazenamento muito superiores.
77..22 IInnssttaallaaççããoo FFííssiiccaa ddoo RRiissccoo RRííggiiddoo
Figura 8 – Conexões do Disco Rígido
Todo HD possui um conector para a fonte de alimentação e outra para a conexão dainterface IDE; quanto à conexão de energia não há muito segredo, devendo apenasconectar um dos cabos da fonte de alimentação, sendo o cabo compatível. Quanto àconexão de dados, essa deve ser feita através do cabo flat, que possui três conectores: umdestinado à conexão na interface IDE, seja essa na placa mãe ou na placa controladora e osoutros dois conectores servindo à conexão de HDs ou CD-ROM. Deve-se observar aposição do pino 1, indicado pelo fio vermelho do cabo flat e pelo número 1 indicado no HD -ambos devem ficar para o mesmo lado. Apesar de não ser obrigatório, é aconselhável aligação do HD principal (aquele que mantém o Sistema operacional) na IDE 1 (portaprimária), e na condição de master, seja através do jumpeamento ou da posição do caboflat. Outro detalhe a ser observado é o pino 1 do cabo flat que deve ficar posicionado para olado do pino um no conector do cabo de dados do HD. O método de acesso a discos rígidosmaiores que 504 MB, diretamente, sem a necessidade de driver, é chamado LBA; e o BIOSque possui tal método de acesso é chamado EIDE. Para que o acesso a discos rígidosmaiores seja possível, o modo LBA deverá estar habilitado no SETUP do microcomputador.
PDF Creator - PDF4Free v2.0 http://www.pdf4free.com

Fundação de Apoio à Escola TécnicaMontagem e Manutenção
Página: 0/85
Para discos rígidos menores, a opção LBA deverá estar desabilitada. Sempre aparecerão,no SETUP, três alternativas de escolha:(procure selecionar a que estiver com "Y" em destaque)Mode DescriçãoLBA Destinada a HDs com capacidade maior que 504 MB.NORMAL Recomendada para HDs com capacidade menor que 504 MB.LARGE Destinada para HDs com capacidade maior que 504 MB, que não podemusar LBA.
PDF Creator - PDF4Free v2.0 http://www.pdf4free.com

Fundação de Apoio à Escola TécnicaMontagem e Manutenção
Página: 0/85
CCaappííttuulloo 88DDrriivvee ddee DDiissqquueettee,, CCDD--RROOMM,, ZZIIPP DDrriivvee,, DDVVDD--RROOMM ee CCDD--RRWW
88..11 DDrriivvee ddee DDiissqquueettee
É um dos dispositivos mais conhecidos no microcomputador. Este componente tem porfinalidade o armazenamento de dados, apesar da pouca capacidade de armazenamento. Émuito utilizado em função do seu baixo custo. No decorrer dos tempos nós podemosencontrar vários tipos e capacidades de drives de disquete, dentre eles: drive de 5 ¼ (comcapacidade de 360 KB e 1.2 MB) e drive de 3 ½ (com capacidade de 720 KB, 1.44 MB e2.88 MB), porém o que se tornou padrão no mercado foi o drive de 3 ½ com 1.44 MB decapacidade de armazenamento. É importante saber que os drives de alta capacidadepodem operar os drives de baixa capacidade, no entanto, o inverso não é possível. Porexemplo: podemos utilizar um drive de 1.44 MB para operar um disquete de 720 KB.InstalaçãoO drive deve ser conectado tanto na fonte de alimentação, através do menor conector damesma, quanto na placa controladora on-board, interface para drive de disquete, (placa IDEou placa mãe), esta última através do cabo de dados, chamado cabo “flat”. Uma ponta docabo (a com o conector mais distante dos outros) deve ser conectada à interface de drives,restando então dois ou quatro conectores, dependendo da possibilidade ou não da utilizaçãodo drive de 5 ¼ , sendo o extremo utilizado como unidade A: e o meio do cabo comounidade B. O fio vermelho do cabo flat, indica a posição do pino 1, que deve ficar na direçãodo pino 1, tanto do drive, quanto da interface de drive (placa controladora ou placa mãe).Obs. Deve-se observar no setup, se o drive foi reconhecido corretamente, como veremos aseguir, no tópico sobre SETUP.
88..22 CCDD--RROOMM // CCDD--RRWW // DDVVDD--RROOMM
O drive de CD-ROM é companheiro quase inseparável da placa de som. A elevadacapacidade de armazenamento dos CDs (650 MB) é necessária para armazenar os grandesarquivos com áudio e vídeo digitalizados, muito comuns nos programas de multimídia, poresta razão, praticamente todas as placas de som possuem uma conexão para drive de CD-ROM; um drive de CDROM é utilizado na reprodução de CD-ROM (armazena dados digitais,na forma de arquivos), e de CD-áudio (onde são armazenadas trilhas musicais). Para poderreproduzir esses dois tipos de disco, o drive deve ser ligado através de dois cabos: o cabode dados e o cabo de áudio.Cabo de dados: trata-se de um cabo flat, semelhante ao usado pelos HDs, passando poreles os comandos e os dados digitais lidos pelo drive nos CD-ROMs.Cabo de áudio: Este por sua vez, transporta sinais analógicos resultantes do som geradopor CDs de áudio que estejam sendo tocados no drive de CD-ROM. Os dados de um CD deáudio são digitais, mas para que sejam ouvidos, são convertidos em analógicos pelo própriodrive e enviados à placa de som, que depois envia os mesmos às caixas de som.O drive de CD-ROM pode também ser de padrão SCSI, porém para a utilização desse drive,de maior velocidade, necessitaremos de uma placa controladora SCSI.Velocidade : Um drive de CD-ROM pode ter várias velocidades, ou seja, várias taxas detransferência, podemos encontrar hoje no mercado drives de 24X à 50X, onde cada “X”representa uma taxa de transferência de 150 KB/s , temos então num drive de 48X uma taxade transferência de 7200 KB/s ou 7 MB/s. Os drives de CD-ROM antigos operavam no modoCLV (velocidade linear constante), quando a partir de 1996 começaram a operar no modoCAV (velocidade angular constante), este atual modo, tem como problema a diminuição develocidade quando operando nas trilhas internas, mas em contraposição há a vantagem de
PDF Creator - PDF4Free v2.0 http://www.pdf4free.com

Fundação de Apoio à Escola TécnicaMontagem e Manutenção
Página: 0/85
uma velocidade de rotação constante, evitando pausas para aceleração e desaceleração,fazendo com que tenha um tempo de acesso bem menor.InstalaçãoO drive de CD-ROM obedece basicamente o mesmo processo de instalação que o HD;quanto ao cabo de dados, obedece o mesmo sistema do HD, sendo diferente somente aposição que vai ocupar, que será a porta IDE 2 (porta secundária) como master ou comoslave na IDE 1 (porta primária); o cabo de áudio deve ser conectado na parte traseira doCD-ROM e no local indicado pela placa de som, observando-se somente a posição do fiovermelho, que deverá ficar voltado para o lado indicado como pino 1 na placa de som ouplaca mãe no caso de som “on-board”. Em relação ao cabo de energia segue-se o mesmoprocedimento do HD.
88..33 DDiissccoo RRííggiiddoo
Figura 9 – Zip drive (100Mb e 250MB).
O ZIP Drive é um componente que se tornou extremamente útil, ou até necessário emalguns casos, depois que os arquivos tomaram um grande porte como 100 MB ou até mais,tamanho este que é inviável para um simples drive de disquete. Tem vantagens sobre odrive de disquete em função de sua capacidade de armazenamento como já vimos, e sobreo CD-R, em função deste não poder ser regravado, enquanto o ZIP drive pode ser repetidasvezes regravado. Os ZIP drive têm um custo relativamente baixo assim como seuscartuchos, tendo os cartuchos uma capacidade de armazenamento de 100 MB. Podemosentão dizer que o ZIP drive é um dispositivo de armazenamento removível, regraváveis, debaixo custo e alta capacidade de armazenamento. O ZIP drive pode ser interno ou externo,utilizando a interface paralela ou uma placa controladora SCSI, no caso do drive ser do tipoSCSI.O ZIP drive é visto pelo computador como um disco rígido, permitindo então que outilizemos para todas as funções dos HDs.Instalação FísicaA instalação é simples, o ZIP drive deve ser sempre instalado com o PC desligado, ele vemcom um cabo de dados que deve ser conectado à interface paralela, sobrará uma saída naparte traseira do ZIP drive onde deverá ser conectada a impressora, no caso de haver uma.Já no caso do modelo de ZIP drive interno, ele trabalha com a interface SCSI, neste casoteremos que ter uma placa SCSI e sua conexão é através de um cabo de dados, que seráliga à sua parte traseira e na placa SCSI.Após instalado ao micro, o Zip Drive ganha uma "letra" do sistema operacional.
PDF Creator - PDF4Free v2.0 http://www.pdf4free.com

Fundação de Apoio à Escola TécnicaMontagem e Manutenção
Página: 0/85
CCaappííttuulloo 99MMoonniittoorr ddee VVííddeeoo
99..11 MMoonniittoorr ddee VVííddeeoo
O MONITOR é o principal meio de comunicação entre o computador e o usuário. Emborapareçam iguais, os monitores diferem bastante nas suas arquiteturas e na qualidade deseus componentes. Resultando assim na definição da imagem apresentada. O mercadosugere diversas marcas e tamanhos de monitores. Adquiridos conforme a sua aplicação. Osde 14 polegadas são os mais utilizados, devido ao alto custo dos monitores com telasmaiores. Como as de 29”, usadas em salas de aula, palestras e convenções. Mas, existemtambém os de 9” e 12” usados no comércio. E os de 17”, 20” e 21”, utilizados para diversosfins. Estão se tornando comuns os monitores de cristal líquido, similares aos utilizados nos sportáteis. Contudo, deve-se conhecer as características que um bom monitor deve possuir,para que se possa avaliar entre os disponíveis, o que houver de melhor. Quando é precisooperar com resoluções elevadas, é necessário utilizar um monitor de tela de maior tamanho.Em geral a resolução máxima depende do tamanho da tela:
Tamanho da Tela Resolução Máxima14” 1024x76815” 1024x76817” 1280x102420” 1600x120021” 1600x1200
Esta tabela nem sempre é seguida à risca. É possível encontrar monitores 14” que chegama 1280x1024. Além de outras exceções.Eletronicamente, o tamanho da tela não tem nenhuma relação com a resolução. Como telaspequenas não nos permitem perceber a diferença entre, por exemplo, 1024x768 e1600x1200, os fabricantes não implementam resoluções altas em monitores com telas demenor tamanho. DOT PITCH A tela do monitor é formada por minúsculos pontos vermelhos,verdes e azuis. Cada grupo de três pontos (um verde, um vermelho e um azul) é chamadode TRÍADE. Chamamos de DOT PITCH a medida de tríade.Quanto menor for o Dot Pitch,melhor é a qualidade da imagem. Os bons monitores SVGA têm tríades com Dot Pitch de0,28mm. Existem monitores de altíssima qualidade que chegam a Ter 0,27mm, 0,26mm ou0,25mm. Por outro lado, existem os péssimos monitores com 0,39mm ou 0,41mm de DotPitch.
99..22 FFrreeqqüüêênncciiaa VVeerrttiiccaall
A quantidade de quadros por segundo que um monitor de vídeo é capaz de preencher échamada freqüência vertical. Esta quantidade não pode ser inferior a 60 quadros porsegundo ou 60 Hz. Se a freqüência vertical for menor que 60 Hz, haverá um fenômenochamado cintilação ou flickering. Esta cintilação ocorre porque a quantidade de quadros porsegundo neste caso é baixa e se consegue perceber os quadros se formando. A cintilação éprincipalmente percebida nas bordas da tela e das janelas.
99..33 FFrreeqqüüêênncciiaa HHoorriizzoonnttaall
A freqüência horizontal é a velocidade com que a varredura consegue preencher osquadros. Um monitor de vídeo com freqüência horizontal de 31.500 Hz consegue preencher
PDF Creator - PDF4Free v2.0 http://www.pdf4free.com

Fundação de Apoio à Escola TécnicaMontagem e Manutenção
Página: 0/85
31.500 linhas por segundo. A freqüência horizontal mede, portanto, a velocidade do monitor.Quanto maior a freqüência horizontal, melhor.Quando se aumenta a resolução,automaticamente a freqüência horizontal é aumentada, pois o número de linhas iráaumentar, porém deveremos continuar formando 60 quadros por segundo. Ou seja, quantomaior a resolução, mais rápido deverá ser o monitor, para conseguir preencher 60 quadrospor segundo e não ocorrer a cintilação.
99..44 VVaarrrreedduurraa EEnnttrreellaaççaaddaa
Na varredura entrelaçada, cada quadro é dividido em dois campos: o campo ímpar onde sãovarridas somente as linhas ímpares, e o campo par, onde são varridas somente as linhaspares. Ou seja, cada campo possui metade das linhas de um quadro. A varredura é feita detal modo campos ímpares e pares são intercalados. Como a varredura é feita rapidamente,o usuário não percebe que, na verdade, cada campo é formado por apenas metade daimagem. A imagem de um monitor de vídeo não entrelaçada é melhor, pois cada quadroserá formado por telas completas, ao contrário do monitor com varredura entrelaçada, ondecada quadro é formado apenas por metade da imagem.
99..55 OO FFuunncciioonnaammeennttoo
Atrás da tela que enxergamos há uma tela de fósforo (chamada máscara). Quando o feixede elétrons parte do tubo de imagens e atinge a máscara de fósforo, o fósforo começa abrilhar, fazendo com que um ponto seja aceso na tela. No caso dos monitores coloridos, hátrês máscaras, uma para cor primária de vídeo: vermelho, verde e azul (RGB, Red, Greenand Blue). A tela é dividida em linhas. Na varredura utilizada pela maioria dos monitores devídeo (não-entrelaçada) cada linha é varrida seqüencialmente. Com as informações sobre acor e a intensidade de cada ponto que são passadas pela placa de vídeo do micro, o feixede elétrons passa por cada ponto da tela fazendo com que cada ponto seja aceso ou então,apagado (nesta situação o feixe de elétrons passa direto pelo ponto, pois o fósforo, depoisde algum tempo, apaga-se sozinho). Quando a tela é totalmente preenchida, dizemos que avarredura terminou de preencher um quadro. As imagens da tela são, portanto, umaseqüência de quadros preenchidos pela varredura do monitor de vídeo.
PDF Creator - PDF4Free v2.0 http://www.pdf4free.com

Fundação de Apoio à Escola TécnicaMontagem e Manutenção
Página: 0/85
CCaappííttuulloo 1100TTeeccllaaddoo ee MMoouussee
1100..11 TTeeccllaaddooss
Em geral, os teclados possuem entre 101 e 105 teclas. Deve ser conectado à placa de CPU,pois é nela onde está localizada a interface de teclado. A conexão física, pode ser feitaatravés de um conector DIN de 5 pinos, ou por um conector padrão PS/2. Podemosencontrar teclados típicos ou os ditos “teclados ergonômicos”, como os da Microsoft queoferecem conforto à digitação, em função de sua disposição especial das teclas. São deexcelente qualidade. Há também os teclados especiais como os mini-teclados, com menosteclas, em função da ausência da parte numérica. E por outro lado, existem emcontrapartida os teclados numéricos, comumente encontrados em caixas de Bancos.
1100..22 MMoouussee
Os melhores mais usados no Brasil, são: Genius, Microtec e Logitech. Enviam informaçõesa CPU através da conexão COM1 da interface serial on-board.
CCaappííttuulloo 1111SSiisstteemmaa OOppeerraacciioonnaall
1111..11 SSiisstteemmaa OOppeerraacciioonnaall
O S.O. funciona como uma espécie de tradutor entre o homem e o computador.Ou seja submetemos os dados em nossa linguagem , e o sistema operacional transforma-osem linguagem binária , para que sejam entendidas pelo computador.O Sistema Operacional é um conjunto de programas que estabelece uma comunicação como hardware de seu computador, agindo diretamente sobre todos componentes internos (Cd-Rom , HD, etc.) ou periféricos (Scanners, Impressoras, etc.) para que estes obedeçam aoscomandos dos usuários.Os Sistemas Operacionais executam diversas tarefas, tais como o controle de entrada e
saída, leitura/escrita em disco, escrita em monitores e controle de uso da memória dividindo-a em várias partes para cada tipo de aplicação.O Sistema Operacional que mais se popularizou foi o MS-DOS (Microsoft Disk OperatingSystem). Além destes , temos o PC DOS (IBM) e o Novell DOS 7 (antigo RD DOS ) e sãobastante limitados no uso de microprocessadores de 32 bits.Hoje, os Sistemas Operacionais mais populares são o WINDOWS e o LINUX.
Estes são mais apropriados para os processadores de 32/64 bits atuais e não impõemlimitações de memória como o DOS.Além disso , implementam interfaces gráficas (GUI), multitarefa real, multiprocessamentosimétrico, etc.
PDF Creator - PDF4Free v2.0 http://www.pdf4free.com

Fundação de Apoio à Escola TécnicaMontagem e Manutenção
Página: 0/85
CCaappííttuulloo 1122CCoommaannddooss ddoo DDOOSS
1122..11 CCoommaannddoo ddoo DDOOSS
Extensões de nome arquivo, padronizadas:.$$$ - arquivo temporário..TMP - arquivo temporário..BAK - cópia reserva de arquivo..DOC - arquivos Documento do Word..XLS - arquivos Planilha Excel..PRG - arquivos de rotina em linguagem texto(Fontes)..COM - arquivos compiláveis..EXE - arquivos executáveis..PRN - arquivos com rotinas de drivers de impressão..SYS - arquivos com informações de sistema..TXT - arquivo texto..BAT - arquivo com rotina autoexecutável (batch file).
1122..22 CCaarraacctteerreess GGlloobbaaiiss
Quando nos utilizarmos dos comandos do D.O.S. ou mesmo durante a execução de umprograma poderemos utilizar dois caracteres do teclado que junto a um nome de arquivo,são reconhecidos pelo sistema operacional de forma padrão. São chamados de caracteresglobais ou wildcards e são utilizados para uma maior amplitude de alcance dos comandos.São eles: o <?> e o <*>. - o [?] - compara caracteres substituindo-os um a um. Por exemplose tivermos 4 arquivos com os seguintes nomes e desejarmos apagar os 3 primeiros :aula.docaula1.docaula20.doc.aula300.docPodemos apagá-los um a um. Ou podemos apagá-los de uma só vez com o caracter [?] daseguinte forma:del aula??.doc. Este comando permitir apagar qualquer arquivo com a extensão .Doc desdeque tenha o nome aula ou inicie pelo nome aula e tenha um máximo de 6 caracteres.O exemplo aula300.Doc não será apagado, pois tem sete caracteres.
- o [*] - significa tudo. Usando o exemplo acima poderíamos apagar os 4 arquivos daseguinte forma:del *.doc. Apagaria qualquer arquivo com a extensão .Doc .Atenção !!! É necessário bastante cuidado no uso destes caracteres, principalmente quandoestivermos apagando informações do computador. Quanto mais amplo for o alcance docomando, maior a possibilidade de cometermos erros e apagarmos coisas que nãodesejamos eliminar.Qualquer Comando do DOS +/? Fornece as funções e parâmetros do comando.:
1122..33 PPrrooggrraammaass UUttiilliittáárriiooss ddoo DDOOSS
São programas de comandos que executam funções para facilitar o trabalho com os discos.Existem dois tipos de comandos no sistema operacional. Os comandos internos e osexternos.
PDF Creator - PDF4Free v2.0 http://www.pdf4free.com

Fundação de Apoio à Escola TécnicaMontagem e Manutenção
Página: 0/85
Comandos Internos - são comandos que por serem usados com maior freqüência, sãoinerentes ao sistema, sendo carregados na memória toda vez que o sistema operacional écarregado. Fazem parte do COMMAND.COM.Ex.: DIR, COPY, DEL, PROMPT, MD, CD, RD, PATH e outros.Comandos Externos - são comandos usados com menor freqüência e que por isso tem queser carregados em R.A.M. toda vez que for necessária sua utilização.Ex.: FORMAT, DISKCOPY, FDISK etc.Sintaxe - é a maneira correta de escrever um comando.Nesta apostila, usaremos a seguinte notação para descrevermos sintaxe dos comandos doD.O.S. :Ex.: COMANDO [drive:][nomearq.ext][/parametros]COMANDO - que será o nome do comando em questão.[drive:] - que representará a unidade de drive A:, B:, C:.[nomearq.ext] - nome do arquivo e extensão (quando houver)[/parâmetros] - parâmetros, normalmente, opcionais dos comandos.
1122..44 CCoommaannddooss
Comandos:
DIR - dispõe no vídeo o conteúdo do diretório de um disco.Sintaxe : DIR [drive:][/p][/w][/s][/p] - faz uma pausa à cada tela.[/w] - divide o diretório em cinco colunas de informação.[/s] – Pesquisa em todos os diretórios.Ex.: DIR A:O volume da unidade A é Faetecdiretório de A:\COMMAND COM 38371 20/04/89 12:00FORMAT COM 23211 20/04/89 12:00CHKDSK COM 18315 20/04/89 12:00LABEL COM 4540 20/04/89 12:00SYS COM 11648 20/04/89 12:00AUTOEXEC BAT 422 12/04/92 17:1506 Arquivo(s) 39936 bytes livresExercício : Digite : Dir/w <enter>Dir/p <enter>Dir *.exe <enter>Observe o resultado na tela e analise o que aconteceu.
FDISK - é o Programa para particionar HD’s. Ou seja, estabelece partições primária do DOSeExtendida do DOS,.Sintaxe : FDISK <ENTER>Utilizando FDISK/MBR o conteúdo da memória ROM será apagado.
FORMAT.COM - é o formatador de discos do D.O.S.. Ou seja, estabelece marcoseletrônicos que determinam a divisão do disco em trilhas, setores e capacidade de bytes, deforma que este possa ser reconhecido pelo sistema operacional e então receber e transmitirinformações.Sintaxe : FORMAT [drive:][/s][/u][/q][/s] - formata um disco transferindo para este o D.O.S.[/u] - formata um disco limpando todas as informações.[/q] - formata um disco rapidamentePara formatarmos um disquete seguimos os seguintes passos :
PDF Creator - PDF4Free v2.0 http://www.pdf4free.com

Fundação de Apoio à Escola TécnicaMontagem e Manutenção
Página: 0/85
- Digite FORMAT tecle um espaço + a letra do drive onde esta o disco a ser formatado, nocaso a letra A seguida de dois pontos. Ficará assim :- C:\>format a:Tecle ENTER. Aparecerá a seguinte mensagem:Pergunta se quer dar um nome (VOL) ao diretório.O D.O.S. apresenta uma estatística da formatação.Pergunta se deseja formatar outro disco :
DISKCOPY.COM - permite fazer uma cópia integral de um disquete para outro formatando odisquete destino ou apagando-o caso já tenha algo gravado, e copiando todo o conteúdo odisco de origem para o de destino:Sintaxe : DISKCOPY [drive-origem:] [drive-destino:]Ex.: para realizar uma cópia integral, utilizando o drive A:Coloque o disquete que contém as informações que deseja copiar no drive A: e digite:DISKCOPY A: A:Vai aparecer a seguinte mensagem:Insira o disco de origem no drive A:e pressione qualquer tecla para continuar....... <tecle enter>Vai aparecer a seguinte mensagem:Lendo do disco de origem... <aguarde pela próxima mensagem>Quando aparecer a seguinte mensagem :Insira o disco de destino no drive A:e pressione qualquer tecla para continuar....... <tecle enter>Coloque o disco de destino ,tecle algo e aguardeAparecerá a seguinte mensagem:Gravando para o disco de destinoAo termino da cópia aparecerá a seguinte mensagem:Você deseja gravar outra cópia deste arquivo (S/N)?Se você pressionar (S) o processo de cópia se repetirá (não pedindo mais disco de origem).Se você pressionar (N), aparecerá a seguinte mensagem:Copiar outro disco (S/N)?Se você pressionar (S) o processo de cópia é recomeçado pedindo para você colocar outrodisco de origem.SE você pressionar (N), o processo é interrompido.OBS.: Durante o processo de cópia, o D.O.S. pode pedir para colocar o disco de origem e odisco de destino mais de uma vez.
LABEL.COM - permite que você crie, modifique ou apague o volume (nome) de um disco. Ovolume de um disco pode ter até 11 caracteres ou nenhum.Sintaxe : LABEL [drive:][nome do disco]Ex.: Mudar o volume de um disco chamado Faetec para Centro, em A:LABEL A:Centro
VOL - permite checar o volume de um disco.Sintaxe : VOL [drive:]Ex.: VOL A:Aparecerá a mensagem:Volume in drive A is Faetec
DEL - remove um ou mais arquivos especificados de um diretório. A especificação pode serde um arquivo em particular ou de um grupo de arquivos, utilizando-se os caracteresGlobais[*][?]ATENÇÃO: o comando DEL deve ser usado com muita atenção.Sintaxe : DEL [drive:][nomearq.ext]Ex.: DEL A:SCAN.EXE (Apaga o arquivo do drive “A” com o nome de scan.exe)
PDF Creator - PDF4Free v2.0 http://www.pdf4free.com

Fundação de Apoio à Escola TécnicaMontagem e Manutenção
Página: 0/85
DEL A:*.* (Apagará todos os arquivos do drive “A”)DEL A:*.BAT (Apagará todos os arquivo do drive “A” com a extenção .BAT)
DELTREE - Apagará um diretório e todo o seu conteúdo (Arquivos e subdiretórios.)Sintaxe: DELTREE C: \TesteAparecerá a seguinte mensagem:Excluir diretório “c:\Teste” e todos os seus subdiretórios?[S/N]Se você pressionar (S), apagará todo o diretório, seus arquivos e subdiretórios.Se você pressionar (N), o processo será interrompido.
COPY - a principal função de COPY é copiar um ou mais arquivos para outro diretório nomesmo disco ou para outro disco.Sintaxe : COPY [driveorigem:][nomearq.ext] [drivedestino:]onde :[driveorigem] é a letra do drive ( A:, B:, ou C:) onde se encontra o arquivo que você desejacopiar.[nomerq.ext] é o nome do arquivo que você deseja copiar.[drivedestino] é o drive para o qual você deseja copiar o arquivo escolhido.Veja os exemplos abaixo :Ex.: Copiar o arquivo VIRLIST.TXT do drive A: para o drive C:COPY A:VIRLIST.TXT C:Ex.: Copiar o arquivo CLEAN.EXE do drive A: para o drive C: trocando o nome paraLIMPA.EXE.COPY A:CLEAN.EXE C:LIMPA.EXE
RENAME - [REN] - permite que se mude o nome de um arquivo ou que se movam arquivosde um diretório para outro. Sintaxe para renomear:REN [drive:][nomevelho.ext] [nomenovo.ext]onde :[nomevelho.ext] é o nome atual do arquivo que você deseja renomear.[nomenovo.ext] é o novo nome que você deseja atribuir ao arquivo em questão.Ex.: Mudar o nome do arquivo aula.doc para turma.txt no drive A:REN A:AULA.DOC TURMA.TXTEx.: Mudar o nome do arquivo prog.prg para programa.prg no drive em uso.REN PROG.PRG PROGRAMA.PRGSintaxe para mover arquivos :REN [drive:][\diretório1\nomerq.ext] [drive:][\diretório2]onde :[drive:][\diretório1] é o local onde se encontra(m) o(s) arquivo(s) que você deseja mover paraoutro diretório.[drive:][\diretório2] é o local para onde você deseja mover o(s) arquivo(s) escolhidos.Ex.: Mover o arquivo TESTEREN.DBF do diretório \MONTAGEM do drive C: para o diretório\OUTRO no drive C:REN C:\MONTAGEM\TESTEREN.DBF C:\OUTROEx.: Mover todos os arquivos do diretório \AULA do drive C: para o diretório \TESTE do driveC:REN c:\aula\*.* c:\teste
ATTRIB - permite que se estabeleça níveis de proteção a um arquivo (atributo).Sintaxe : ATTRIB [drive:][nomearq.ext][+/-a][+/-r][+/-s][+/-h]onde :+ --> coloca o atributo- --> retira o atributo[a] - marca de atributo.[r] - impede que o arquivo seja alterado e visualizado.
PDF Creator - PDF4Free v2.0 http://www.pdf4free.com

Fundação de Apoio à Escola TécnicaMontagem e Manutenção
Página: 0/85
[s] - identifica os arquivos de sistema e impede que sejam apagados ou alterados.[h] - oculta um arquivo de forma a não aparecer no diretório.Ex.: ATTRIB ibmdos.com +h --> ocultar este arquivo.ATTRIB config.sys +r --> impedir a leitura e a exclusão do arquivo.
SCANDISK - Analiza e corrige erros em uma unidade de disco.Sintaxe: Scandisk [unidade:] (analiza a unidade especificada).Scandisk [unidade: [unidade: ...]/ALL] [/CHECKONLY /AUOFIX [/NOSAVE]/CUSTOM][/SURFACE][/MONO][/NOSUMMARY] (procura erros em mais de uma unidade).Scandisk nome-do-volume [/CHECKONLY | /AUTOFIX [/NOSAVE] |/CUSTOM][/SURFACE] [/MONO] [NOSUMMARY] (procura erros em um arquivo de volumecompactado que foi desmontado.unidade-a-recuperar: (especifica a unidade que contém o disco de recuperação).opções :/ALL (verifica e corrige todas as unidades locais)./AUTOFIX (recupera danos sem avisar antes. Pode ser usado com as opções/CHECKONLY OU /CUSTOM)./CHECKONLY ( procura erros em uma unidade, mas não os corrige. Não usar com asopções/AUTOFIX OU CUSTOM)./CUSTOM (executa o Scandisk usando as configurações na seção [CUSTOM} do arquivoSCANDISK.INI. Não usa com as opções /AUTOFIX ou /CHECKONLY./MONO (configura o Scandisk para usar uma tela monocromática)./FRAGMENT [unidade:][caminho]nome-de-arquivo (procura fragmentação em um ou váriosarquivos./NOSAVE (instrui o Scandisk para excluir todos os grupamentos perdido que encontrar Podeserusado apenas com a opção /AUTOFIX)./NOSUMMARY (evita que o Scandisk peça disco de recuperação caso encontre erros eevitatambém que exiba um resumo depois de examinar cada unidade.)/SURFACE (executa automaticamente o exame de superfície depois de verificar outrasáreas deuma unidade)./UNDO [unidade-a-recuperar:] (recupera correções anteriormente efetuada).Se o Scandisk encontrar um problema, exibirá uma caixa de diálogo Problema Encontradocontendo uma breve explicação do problema e o que acontecerá se você corrigi-lo.Normalmente estas caixas de diálogo contém os botões Corrigir, Não Corrigir eInformações.Se você executar o Scandisk em uma unidade compactada montada ou desmontada, esteperguntará se pode verificar a unidade hospedeira (física) primeiramente. Deve-se permitiresta verificação uma vez que um erro na unidade hospedeira pode provocar problemas naunidade compactada.Se o Scandisk encontrar problemas e você escolher “Corrigir” , o Scandisk perguntará sevocê deseja que ele crie um disco flexível de recuperação que pode ser utilizado pararestaurar o estado anterior do seu disco. A recuperação só é possível se você não tiveralterado o seu disco desde que as correções foram feitas. Para criar um disco derecuperação, insira um disco na unidade “A” ou “B”, em seguida escolha o botão “UnidadeA” ou “Unidade B” quando a caixa de diálogo for exibida.Para corrigir problemas na unidade “C” digite:Scandisk C:Para corrigir problemas na unidade “A” digite:Scandisk A:
PDF Creator - PDF4Free v2.0 http://www.pdf4free.com

Fundação de Apoio à Escola TécnicaMontagem e Manutenção
Página: 0/85
MOVE - Move um ou mais arquivos para um local especificado. O comando move tambémpode ser usado para renomear diretórios.Sintaxe:MOVE [/Y] [/-Y] [unidade:] [caminho]nome-de-arquivo [[unidade:] [caminho] nome-de-arquivo[...]]destinoParâmetros:[unidade:] [caminho]nome-de-arquivoEspecifica a localização e o nome do arquivo ou arquivos a ser (em) movidos. Tambémespecifica o nome do diretório que você deseja renomear.Destino específica a nova localização do arquivo ou o novo nome do diretório. O destinopode consistir de uma letra de unidade e : (dois-pontos), um nome de diretório ou umacombinação. Se você estiver movendo só um arquivo, pode incluir também um nome dearquivo para renomeá-lo enquanto move. Caso esteja movendo mais de um arquivo, odestino deve ser um nome de diretório.opções/Y Indica que você deseja que o move substitua o (s) arquivo (s) existente (s) sem pedirconfirmação. Por padrão, se for especificado um arquivo existente, o MOVE perguntará sevocê deseja substituir o arquivo existente./-Y Indica que você deseja que o MOVE peça confirmação antes de substituir um arquivoexistente. Se você especificar esta opção, serão substituídos todos os padrões e a definiçãoatual da variável de ambiente COPYCMD.SYS - comando utilizado para transferir os arquivos de sistema do D.O.S. de um disco paraoutro. É utilizado, principalmente, para restaurarmos o D.O.S. num disco onde este tenhasido perdido ou corrompido.Sintaxe : SYS [drive:]Ex.: SYS C: -- > instalar o COMMAND.COM mais os arquivos de sistema do D.O.S(IO.SYSEMSDOS.SYS) no drive C:
PROMPT - permite mudar o tipo de apresentação do prompt do DOS.Sintaxe : PROMPT [TEXTO] [$CONTROLE][texto] - texto que será exibido junto ao prompt na tela.[$controle] - códigos que emitem informações sobre o D.O.S.Os códigos de controle são :$$ - exibe um cifrão.$p - exibe o diretório corrente.$g - exibe o sinal >.$l - exibe o sinal <$b - exibe o sinal :.$t - exibe a hora atual do sistema.$d - exibe a data atual do sistema.$v - exibe a versão do D.O.S.$n - exibe a unidade de drive corrente.$e - exibe um caracter de escape (<-).$s - exibe um espaço.$. - exibe uma linha em branco.$q - exibe o sinal de igual.Ex.: Para exibir o prompt com o sinal de "=" mais o texto Pedra na tela do micro :PROMPT [Pedra] $p$b --> ficar assim : [Pedra] C:\=
EDIT.COM - Inicia o editor do MS-DOS, que pode ser utilizado para criação e edição dearquivos.Este editor possibilita a criação, edição, gravação e impressão de arquivos detexto ASCII. O editor do MS-DOS possui ajuda on-line.
PDF Creator - PDF4Free v2.0 http://www.pdf4free.com

Fundação de Apoio à Escola TécnicaMontagem e Manutenção
Página: 0/85
Sintaxe: EDIT [[unidade:][caminho]nome-de-arquivo] [/B] [/G] [/H] [/NOHI]Parâmetros: [unidade:][caminho]nome-de-arquivoEspecifica o local e nome de um arquivo de texto. Se o arquivo não existe, o editor doMS-DOS o criará e exibirá seu conteúdo na tela.opções:/B Exibe o editor do MS-DOS em preto e branco. Utilize esta opção se o editornão for exibido corretamente em um monitor monocromático./G Utiliza a atualização de tela mais rápida para um monitor CGA./H Exibe o número máximo de linhas possíveis para o monitor que está sendo utilizado./NOHI Possibilita a utilização de monitores de 8 cores com o editor do MS-DOS.Normalmente, o MS-DOS utiliza 16 cores.Exemplos: EDIT autoexec.batEDIT config.sysEDIT c:\dos\autoexec.oldTYPE - apresenta o conteúdo de um arquivo texto na tela. Se você tentar apresentar umprograma ou arquivo binário usando TYPE, verá apenas uma sucessão de caracteresininteligíveis.Os arquivos visíveis com TYPE normalmente têm as seguintes extensões : .BAT.PRG.TXTSintaxe : TYPE [drive:][nomearq.ext][>prn][>prn] - listar o arquivo na impressoraEx.: O seguinte comando listar o arquivo AUTOEXEC.BAT no vídeo e o próximo, naimpressora.TYPE AUTOEXEC.BAT --> (no vídeo)TYPE AUTOEXEC.BAT > PRN --> (na impressora)
CLS - limpa a tela posicionando o prompt no alto do vídeo.Sintaxe : CLS
VER - permite visualizar a versão do D.O.S. em uso.Sintaxe : VER
TIME - apresenta e permite alterar a hora. É usado pelo D.O.S. para gravar a hora em queumarquivo foi criado ou alterado.Sintaxe : TIME
DATE - apresenta e permite alterar a data. É usado pelo D.O.S. para gravar a data em queumarquivo foi criado ou alterado.Sintaxe : DATE
PATH - permite que criemos um caminho para acessarmos arquivos .EXE ou .COM sementrarmos no diretório onde se encontram.Sintaxe : PATH [drive:][\dir1];[drive:][\dir2];...[drive:][\dirN]Ex.: O exemplo abaixo colocar os programas dos diretórios \DBASE e \WS no caminho dememóriado D.O.S., para acesso direto.PATH C:\DBASE;C:\WS;
PDF Creator - PDF4Free v2.0 http://www.pdf4free.com

Fundação de Apoio à Escola TécnicaMontagem e Manutenção
Página: 0/85
1122..55 DDiirreettóórriiooss
Diretório é um espaço físico onde gravam-se informações em um disco. O diretório principalde um disco é identificado pela letra do drive A:, B:, C:, é chamado de Diretório Raiz. Osdiretórios criados a partir do Raiz são chamados Subdiretórios e seus nome são precedidospela barra invertida (\).Para facilitar o armazenamento de informações gravadas e ter um acesso mais rápido àelas, podemos criar diretórios e subdiretórios nos discos, principalmente nos discos rígidos(Winchester) para gravarmos arquivos.MD [diretório] - cria um diretório.CD [diretório] - ativa um diretório (entra no diretório).CD.. - retorna ao diretório anterior (retrocede um diretório).CD\ - retorna ao diretório raiz.RD [diretório] - elimina um diretório vazio.CRIANDO UM DIRETÓRIOPara criarmos diretórios existe um comando apropriado:
MKDIR ( make-a-directory (MD)) - faça um diretório.Sintaxe : MD [nomedir]MD [nomedir]\[nomedir]...[\nomedir]Ex.: para criarmos o diretório camp em C:C:\>MD CAMP <ENTER>Para criarmos o diretório arqdados em \ campC:\>MD CAMP\ ARQDADOPara criarmos o diretório dados em \ arqdadoC:\>MD CAMP\ ARQDADO\dadosACESSANDO (ATIVANDO) UM DIRETÓRIOPara acessarmos um diretório usamos o seguinte comando:
CHDIR ( change-a-directory (CD) ) - mude um diretório.Sintaxe : CD [nomedir]\[nomedir]...[\nomedir]Ex.: para acessarmos o diretório camp em C:C:\>CD CAMP <ENTER> ficar assim C:\ camp>Continuando até o diretório dados:C:\ CAMP>CD ARQDADO <ENTER> ficará C:\ CAMP\ ARQDADO>Continuando : C:\ CAMP\ ARQDADO>CD dadoS <ENTER>Ficará assim : C:\ CAMP\ ARQDADO\dadosAPAGANDO (ELIMINANDO) UM DIRETÓRIOPara apagarmos um diretório também existe um comando apropriado:
RMDIR ( remove-a-directory ) - remova um diretório. Porém, é importante lembrar que antesde apagarmos um diretório, é necessário apagarmos todo o seu conteúdo, sejam arquivosou subdiretórios e que este não esteja sendo utilizado como diretório corrente ou seja, nãoestejamos dentro dele.Sintaxe : RD [nomedir]O D.O.S. não apaga diretório que não esteja vazio, nem tampouco o diretório em que vocêestiverno momento (diretório corrente).Portanto, para apagarmos os diretórios que criamos nos exemplos, precisamos seguir osseguintes passos:Estando o prompt em C:\ CAMP\ ARQDADO\dados>Para apagarmos \dados primeiramente temos que sair deste diretório voltando para oanterior:C:\ CAMP\ ARQDADO\dados>CD.. <ENTER>C:\ CAMP\ ARQDADO>RD dados <ENTER>
PDF Creator - PDF4Free v2.0 http://www.pdf4free.com

Fundação de Apoio à Escola TécnicaMontagem e Manutenção
Página: 0/85
Se quiséssemos apagar \ ARQDADO, seguiríamos o mesmo processo e assimsucessivamente, até chegarmos ao diretório raiz.[C:\].
1122..66 AArrqquuiivvoo eemm LLoottee
O Sistema Operacional permite que agrupemos uma série de comandos dentro de umarquivo de forma a serem executados seqüencialmente toda vez que este arquivo forchamado a nível de Prompt. Este processo é chamado de Processamento em Lote, ouarquivo Autoexecutável ou ainda, Batch File. Estes arquivos podem ser criados diretamenteno Prompt do sistema operacional ou num editor de arquivos texto, como o EDIT doMS/DOS 5.0, 6.0 ou 6.2, o EDITOR do DR/DOS 6.0., o Sidekick e outros. Os arquivos emlote têm em comum entre si, a sintaxe de comandos e a extensão .BAT no seu nome-de-arquivo.Pode-se criar arquivos .BAT para diversas aplicações, tais como :- exibição de diretórios;- mudança de PATH;. - cópias de segurança;- compressão de arquivos;- parametrização do sistema, etc.O arquivo .BAT mais presente nos computadores de modo geral é o chamadoAUTOEXEC.BAT, que normalmente é utilizado para estabelecer parâmetros de utilização dosistema e do equipamento, visto que é executado, toda vez que o sistema é inicializado.Como já foi citado, podemos criar um arquivo BATCH num editor específico ou no prompt doD.O.S., neste caso nos utilizamos do comando COPY da seguinte forma:Sintaxe: COPY CON NOMEARQ.BATCON=console(teclado)Digitamos o comando e teclamos ENTER para que possamos utilizar a tela do D.O.S. comoeditor. Digitamos um comando por linha, seguido de ENTER até finalizarmos. Na últimalinha digitamos CTRL+ Z (marca de fim-de-arquivo) para encerrarmos. Quando desejarmosexecutar o arquivo, basta digitar o seu nome no prompt e teclar ENTER.Ex.: Criar um arquivo BATCH que solicite a confirmação de data e hora do sistema e mostreo diretório de C:COPY CON EXEMPLO.BAT <ENTER>DATE <ENTER>TIME <ENTER>DIR C: <ENTER>^Z <ENTER>^Z --> Control Z pode ser obtido apertando-se a tecla F6.Após ^Z e ENTER o arquivo será gravado e pode ser executado para avaliação. Para isso,digiteEXEMPLO, tecle ENTER.
PDF Creator - PDF4Free v2.0 http://www.pdf4free.com

Fundação de Apoio à Escola TécnicaMontagem e Manutenção
Página: 0/85
CCaappííttuulloo 1133MMiiccrroopprroocceessssaaddoorreess
1133..11 OO MMiiccrroopprroocceessssaaddoorr
O microprocessador é dito como o principal componente do computador. É a partir dele queos programas (conjunto de instruções) são executados. Controla a leitura e gravação dosdados nas unidades de disco, grava e faz a leitura dos dados na memória, recebe e enviadados a diversos dispositivos. A velocidade de um microprocessador é um dos fatores maisimportantes relacionados com a evolução do hardware para microcomputadores. Odesenvolvimento tecnológico na computação tem sido tão grande, que rapidamente sãolançados microprocessadores cada vez mais rápidos. O processador é chamado também deCPU (Central Processament Unit – unidade central de processamento) e para realizar todo oseu trabalho, conta com a ajuda de diversos circuitos chamados de interfaces ou circuitos deapoio. De um modo geral, podemos dizer que o microprocessador faz:
Leitura e escrita da memóriaLeitura e escrita em dispositivos I/O (input/output - entrada/saída), o
microprocessador pode receber e/ou transmitir dados através de(o): teclado, monitor devídeo, drives, mouse, impressora etc.
1133..22 BBiittss IInntteerrnnooss ddoo PPrroocceessssaaddoorr
A palavra binária é a quantidade de bits que uma CPU pode processar por vez. Antes deexistir o microprocessador 8088, os micros utilizavam microprocessadores de apenas 8 bits.Esses antigos microprocessadores eram capazes de operar com 1 byte de cada vez. Hoje jáencontramos processadores que trabalham com 4 bytes simultaneamente, isso quer dizerque o circuito consegue operar com 32 bits.
A tabela mostra quais são os microprocessadores de 16 e 32 bits mais usados emPC’s:
16 bits 32 bits8088 803868086 8048680286 PENTIUM
1133..33 BBiittss EExxtteerrnnooss
Um outro fator importante é o número externo de bits, que é o número de bits que ummicroprocessador pode ler ou gravar na memória em uma única operação. O 8086, lançadopela Intel, operava com 16 bits interna e externamente. Pouco depois foi lançado o 8088 queera uma versão mais simples do 8086. Internamente o 8088 era idêntico ao 8086. Adiferença é que seu acesso à memória utilizava 8 bits.
A tabela mostra a relação de bits internos e externos dos microprocessadores:
Microprocessador Bits internos Bits externos8088 16 88086 16 1680286 16 1680386SX 32 1680386DX 32 3280486 32 32
PDF Creator - PDF4Free v2.0 http://www.pdf4free.com

Fundação de Apoio à Escola TécnicaMontagem e Manutenção
Página: 0/85
PENTIUM 32 64Desta forma, se um microprocessador trabalha com palavras binárias de 32 bits, só
conseguirá trabalhar com circuitos na Placa-mãe que também trabalhem com palavrasbinárias de 32 bits.
1133..44 CClloocckk ddoo PPrroocceessssaaddoorr
Um outro dado muito importante é o número de instruções que podem ser executadas acada segundo. Estas instruções estão diretamente ligadas a velocidade do processador.
O Clock é um sinal de sincronismo obedecido por todos os circuitos existentes,quanto maior for, mais rápidas as instruções poderão ser executadas. A unidade usada paramedi-lo é o HERTZ. Quando dizemos que um computador tem 500 Megahertz (500 MHz),estamos nos referindo a no máximo 500 milhões de ciclos por segundo que omicroprocessador poderá trabalhar. Há instruções que utilizam apenas um ciclo para a suaexecução. Outras, utilizam mais de uma, pois são mais complexas para funcionarem.
Até uma determinada época, os demais circuitos atingiam um clock igual ao doprocessador, poderíamos dizer que o clock interno era igual ao externo. Com a evoluçãodos microprocessadores, esta colocação passou a ser falsa, pois o clock interno superou oexterno. Hoje em dia é muito comum encontrarmos placas-mãe operando com clocksdiferentes do máximo suportado pelos processadores.
Vejamos o exemplo: o processador Pentium III – 500, do ponto de vista externofunciona a 100 MHZ e do ponto de vista interno poderá chegar a 500 MHZ. Concluímos quedesta forma foi aplicado um fator igual a 5 (cinco).
Clock externo Fator de multiplicação Clock interno100 5,0 500
O clock externo está diretamente relacionado com o número de acessos à memóriaque podem ser realizados a cada segundo. A tabela mostra o clock interno e o externo dealguns microprocessadores:
Microprocessador Clock interno Clock externo FatorPENTIUM 66 66 MHz 66 MHz 1,0 xPENTIUM 75 75 MHz 50 MHz 1,5 xPENTIUM 100 100 MHz 66 MHz 1,5 xPENTIUM 133 133 MHz 66 MHz 2,0 xK6 266 266 MHz 66 MHz 4,0 xPENTIUM 166 166 MHz 66 MHz 2,5 xPENTIUM 200 200 MHz 66 MHz 3,0 x
1133..55 VVoollttaaggeemm ddoo PPrroocceessssaaddoorr
Todo processador para trabalhar, recebe uma determinada tensão elétrica. Existem diversostipos de processadores, com diferentes arquiteturas. E por isso, recebem da placa-mãe,voltagens diferentes. Até o meado da década de 90, os processadores trabalhavam comuma tensão de 5 volts. Hoje já é comum encontrarmos estes circuitos operando comtensões mais baixas. Como exemplo, temos o Pentium comum(P54C) que possui um dosdois valores de voltagem: VRE – 3,5 V e STANDARD – 3,3 V. Para saber qual a voltagemdeste processador, devemos olhar na sua traseira, após a barra diagonal, a letra que estásendo utilizada. Se a letra for V, trata-se de um processador VRE, com tensão de 3,5 volts.Se a letra for S, então é um modelo STANDARD, e a tensão a ser aplicada será de 3,3V.Muitos processadores passaram a especificar os seus valores. Dessa forma não há mais umrisco grande do usuário “programar” a voltagem, erradamente.
PDF Creator - PDF4Free v2.0 http://www.pdf4free.com

Fundação de Apoio à Escola TécnicaMontagem e Manutenção
Página: 0/85
Outra coisa importante a ser colocada é que muitas placas-mãe já estão vindo comum sistema que possibilita a detecção automática da voltagem, inclusive do clock externo eo fator de multiplicação.
1133..66 CCoo--PPrroocceessssaaddoorr
Quase todas as placas de 386 e 486 possuem um soquete vazio, que era reservado parauma futura instalação de um chip chamado de coprocessador Aritmético ou Matemático.Este coprocessador aumenta entre 10 e 50 vezes a velocidade de programas que realizammuitos cálculos, como programas de CAD, e demais programas voltados para computaçãográfica. Cada processador operava com um coprocessador específico, como mostra atabela:
Processador Coprocessador80386 SX 80387 SX80386 DX 80387 DX40486 SX 80487 SX
O chip 486 DX, 486 DX2, 486 DX4, 586, PENTIUM e outros englobam o coprocessadordentro do processador.
1133..77 MMiiccrroovveennttiillaaddoorr ((CCoooolleerr))
O microventilador é acoplado sobre o processador, a fim de que este não superaqueça. Ocooler, como é mais conhecido, pode ter ainda um dissipador de calor. Poderá ser colocada,também, um pouco de pasta térmica entre o dissipador e o processador.
1133..88 OOvveerrcclloocckk
O overclock é o aumento da freqüência do processador para que ele trabalhe maisrapidamente, esse aumento pode ocasionar travamentos.
PDF Creator - PDF4Free v2.0 http://www.pdf4free.com

Fundação de Apoio à Escola TécnicaMontagem e Manutenção
Página: 0/85
Capítulo 14CMOS-SETUP
1144..11 ““FFaazzeerr oo SSEETTUUPP””
O termo apresentado significa configurar o hardware do computador através de umprograma que já vem instalado na placa-mãe, denominado CMOS SETUP UTILITY. Esteprograma permite alterar inúmeros parâmetros de configuração da placa-mãe. Ao acessar oprograma temos a sensação de que há diversos comandos a serem ajustados. Entretanto,se você seguir os procedimentos mostrados nesta apostila verá que não há tantos a fazer:
1144..22 OO QQuuee éé NNeecceessssáárriioo PPaarraa aa CCoonnffiigguurraaççããoo
Entre no SETUP, pressionando a tecla DELETE (A maioria dos “SETUP’s” utilizam tal teclapara serem acionados);
AMIBIOS SIMPLE SETUP UTILITY – VERSION 1.21.06
(C) 2000 American Megatrends, Inc. All Rights Reserved
Standard CMOS Setup
Advanced Setup
Power Management Setup
PCI / Plug and Play Setup
Load Optimal Settings
Load Best Performance Settings
Features Setup
CPU PnP Setup
Hardware Monitor
Change Password
Exit
Esc : Quit ↑ ↓ ← → : Select Item (Shift)F2 : Change Color F5 : Old ValuesF6 : Optimal values F7 : Best performance values F10 : Save&Exit
Standards COMOS setup for changing time, date, hard disk type, etc.
Figura 10 – Tela Principal do CMOS Setup.
Use a auto-configuração (Load Optimal Settings ou Load Best Performance Settings);Na opção “STANDARD CMOS SETUP”: acerte a data e a hora e defina os drives;
AMIBIOS SETUP – STANDARD CMOS SETUP(C) 2000 American Megatrends, Inc. All Rights Reserved
Date (mm/dd/yy) : Wed May 8, 2002Time (hh/mm/ss) : 11:01:00
LBA Blk PIO 32BitType Size Cyln Head WPcom Sec Mode Mode Mode Mode
Pri Master : Auto OnPri Slave : Auto OnSec Master : Auto OnSec Slave : Auto OnFloppy Drive A : 1.44 MB 3 1/2Floppy Drive B : Not Installed
Month : Jan – Dec ESC : ExitDay : 01 – 31 ↑↓ : Select ItemYear : 1901 – 2099 PU/PD/+/- : Modify
(Shift)F2 : ColorF3 : Detect All HDD
PDF Creator - PDF4Free v2.0 http://www.pdf4free.com

Fundação de Apoio à Escola TécnicaMontagem e Manutenção
Página: 0/85
Figura 11- Detecção do HD, Data e Hora e Floppy no SETUP.
Configure a seqüência dos discos em que o processador deve procurar o S.O, seqüência deboot.
AMIBIOS SETUP – ADVANCED SETUP
(C) 2000 American Megatrends, Inc. All Rights Reserved
Quick Boot Enabled1st Boot Device IDE-02nd Boot Device Floppy3rd Boot Device CDROMTry Other Boot Devices YesS.M.A.R.T. for Hard Disks DisabledBootUp Num-Lock OnFloppy Drive Swap DisabledFloppy Drive Seek DisabledPassword Check SetupBoot To OS/2 > 64MB NoL1 Cache EnabledL2 Cache EnabledSystem BIOS Cacheable EnabledAuto Detect DIMM/PCI Clk EnabledCLK GEN Spread Spectrum Disabled
ESC : Quit ↑↓← → : Select ItemF1 : Help PU/PD/+/- : Modify
F5 : Old Values (Shift)F2 : Color
F6 : Load Optimal values
F7 : Load Best performance values
Figura 12 – Advanced Setup para Seqüência de Boot.
Habilite o sistema Plug and Play (ligar para funcionar) e que tipo de slot sua placa de vídeoesta utilizando.
AMIBIOS SETUP – PCI / PLUG AND PLAY SETUP(C) 2000 American Megatrends, Inc. All Rights Reserved
Plug and Play Aware O/S YesShare Memory Size 16 MBO/S Control NormalPrimary Graphics Adapter PCIAllocate IRQ for PCI VGA Yes
ESC : Quit ↑↓← → : Select Item
F1 : Help PU/PD/+/- : Modify
F5 : Old Values (Shift)F2 : Color
F6 : Load Optimal valuesF7 : Load Best performance values
Figura 13 – Configuração do Sistema PnP no Setup.
Habilite os dispositivos OnBoard(agregados) de sua placa-mãe, conforme necessidade.
AMIBIOS SETUP – PERIPHERAL SETUP(C) 2000 American Megatrends, Inc. All Rights Reserved
OnBoard FDC EnabledOnBoard Serial Port 3F8h/COM1OnBoard IR Port DisabledOnBoard Parallel Port 378h
Parallel Port Mode SPPParallel Port IRQ 7Parallel Port DMA N/A
OnBoard Game Port 201hOnBoard MIDI Port 300h
MIDI Port IRQ 10OnBoard PCI IDE BothOnBoard AC’97 Sound EnabledOnBoard AC’97 Modem AutoOnboard LAN EnabledUSB Function Support EnabledUSB Function for DOS Disabled
ESC : Quit ↑↓← → : Select ItemF1 : Help PU/PD/+/- : Modify
F5 : Old Values (Shift)F2 : Color
F6 : Load Optimal values
F7 : Load Best performance values
Figura 14 – Habilitação de Periféricos em geral.
PDF Creator - PDF4Free v2.0 http://www.pdf4free.com

Fundação de Apoio à Escola TécnicaMontagem e Manutenção
Página: 0/85
Grave e saia do programa.
PDF Creator - PDF4Free v2.0 http://www.pdf4free.com

Fundação de Apoio à Escola TécnicaMontagem e Manutenção
Página: 0/85
CCaappííttuulloo 1155IInnssttaallaaççããoo LLóóggiiccaa ddoo DDiissccoo RRííggiiddoo ((HHDD))
1155..11 IInnssttaallaaççããoo LLóóggiiccaa ddoo DDiissccoo RRííggiiddoo ((HHDD))
Quando adquirimos uma unidade de disco rígido nova, esta não vem pronta para uso. Énecessário seguir uma seqüência de procedimentos que irão dar condições defuncionamento.
1155..22 CCrriiaarr PPaarrttiiççõõeess ee UUnniiddaaddeess LLóóggiiccaass
Para criarmos precisamos providenciar um disquete contendo: sistema de boot de algumS.O. conhecido, programa FDISK.EXE e o programa FORMAT.COM.
O próprio disquete de inicialização do Windows XX pode ser usado para fazer ainstalação manual, já que este disquete possui o boot e os programas FDISK.EXE eFORMAT.COM.
Usamos então o programa FDISK.EXE para fazer a partição do disco rígido (mesmoque optemos por usá-lo inteiro como drive C, temos que usar o FDISK). Depois de usar oFDISK, será preciso realizar um novo boot. Finalmente, usamos o programa FORMAT.COM.
OBS: Nas versões mais recentes do Windows (98 e 98 segunda edição), o uso doFDISK é análogo. A única diferença é que no seu início é mostrada uma tela perguntando seo usuário deseja ativar o suporte a discos de alta capacidade (FAT32). No caso dos HDsmodernos, devemos responder que SIM.
1155..33 FFddiisskk//FFoorrmmaatt
FDISK / FORMATExecute o FDISK, e será apresentada a tela mostrada na Figura 15.
Programa de Instalação de Disco Fixo( c) Copyright Microsoft Corp. 1983 – 1995
Opções do FDISK
Unidade de disco fixo atual: 1
Escolha uma das Seguintes:
1. Criar Partição do DOS ou Unidade Lógica do DOS2. Definir Partição Ativa3. Excluir Partição do DOS ou Unidade Lógica do DOS4. Exibir Informações de Partição
Digite a opção: [ 1 ]Pressione Esc para sair do FDISK
Figura 15 - Tela principal do FDISK.
Ao respondermos ENTER na tela da figura 15, estaremos escolhendo a opção 1(Criar Partição Primária do DOS). Será então apresentada a tela indicada na figura 16. Éperguntado se desejamos utilizar o tamanho máximo disponível para a partição primária, ou
PDF Creator - PDF4Free v2.0 http://www.pdf4free.com

Fundação de Apoio à Escola TécnicaMontagem e Manutenção
Página: 0/85
seja o drive C. Ao teclar ENTER, estaremos respondendo "Sim", e estará pronta a partição.Será então mostrada a tela da Figura 16.
Criar Partição Primária do DOS
Unidade de disco fixo atual: 1
Deseja utilizar o tamanho máximo disponível para uma PartiçãoPrimária doDOS e fazer a partição ativa (S/N)..................................? [ S ]
Pressione Esc para retornar às opções do FDISK
Figura 16 - Criando uma partição primária ocupando todo o disco
Você deve reiniciar seu sistema para que as alteraçõestenham efeito.
Desligue p Windows antes de reiniciar
A:\>
Figura 17 - Terminado o trabalho do FDISK.
Talvez você deseje, ao invés de usar o disco rígido inteiro como um único drive C, fazera sua divisão em diversos drives lógicos. Vamos então ver como usar o FDISK para estadivisão, tomando como exemplo um disco com cerca de 2 GB. Dividiremos este disco emtrês drives lógicos, com as seguintes capacidades, aproximadamente:
C: 1000 MB D: 700 MB E: 300 MB
Esta divisão também é feita através do FDISK, mas só pode ser feita enquanto o discorígido ainda não possui dados armazenados. Para fazer esta divisão, temos que executar osseguintes comandos com o FDISK:a) Criar uma partição primária com 1000 MB, que será o drive C.b) Tornar ATIVA a partição primária. Mais adiante veremos o que significa.c) Criar uma partição estendida ocupando todo o restante do disco rígido.d) Criar o drive lógico D, com 700 MB dentro da partição estendida.e) Criar o drive lógico E, com 300 MB, dentro da partição estendida.
OBS.: Para que seja possível criar essas partições, é necessário que não tenha sidocriada nenhuma outra partição. Por exemplo, se o FDISK já tiver sido anteriormente usado,seja manualmente, seja pelo programa de instalação automática do Windows XX, nãopoderemos criar novas partições. Na verdade podemos faze-lo, mas para isto será precisodeletar a partição já existente, através do comando 3 do FDISK (Deletar partição). Isto farácom que todos os dados armazenados no disco rígido sejam perdidos.
Começamos por executar o FDISK, sendo apresentada a tela mostrada na figura 15..Quando for apresentada a tela da figura 16, ao invés de respondermos S, devemosresponder N, ou seja, não desejamos usar o disco inteiro como uma partição única.Finalmente será apresentada a tela da figura 17, na qual é informada a capacidade máxima
PDF Creator - PDF4Free v2.0 http://www.pdf4free.com

Fundação de Apoio à Escola TécnicaMontagem e Manutenção
Página: 0/85
do disco, e devemos preencher quantos megabytes queremos usar para a partição primária.Observe que é sugerido o tamanho máximo do disco rígido, que no nosso exemplo é de2012 MB. Devemos digitar neste campo, o tamanho que desejamos usar. Observe a Figura18 e 18a, onde escolhemos o tamanho de 1000 MB.
Criar Partição Primária do DOS
Unidade de disco fixo atual: 1
Espaço total no disco: 2012 Mbytes ( 1 Mbyte = 1048576 Bytes )Espaço máximo disponível para a partição: 2012 Mbytes (100%)
Tamanho da partição em Mbytes ou percentagem (%) paracriar uma Partição Primária do DOS ...............................: [2012]
Nenhuma partição definida
Pressione Esc para retornar às opções do FDISK
Figura 18 - O FDISK pergunta o tamanho da partição primária.
Criar Partição Primária do DOS
Unidade de disco fixo atual: 1
Espaço total no disco: 2012 Mbytes ( 1 Mbyte = 1048576 Bytes )Espaço máximo disponível para a partição: 2012 Mbytes (100%)
Tamanho da partição em Mbytes ou percentagem (5) paraCriar uma Partição Primária do DOS ..............................: [1000]
Nenhuma partição definida
Pressione Esc para retornar às opções do FDISK
Figura 18a - Definindo uma partição primária ocupando 1000 MB.
Uma vez escolhido o tamanho da partição primária, o FDISK apresenta uma tela deinformações como a mostrada na Figura 19. Devemos teclar ESC para continuar, voltandoao menu principal do FDISK.
PDF Creator - PDF4Free v2.0 http://www.pdf4free.com

Fundação de Apoio à Escola TécnicaMontagem e Manutenção
Página: 0/85
Criar Partição Primária do DOS
Unidade de disco fixo atual: 1
Partição Status Tipo Nome Volume Mbytes Sistema UsoC: 1 PRI DOS 1000 UNKNOWN 50%
Partição Primária do DOS criada
Pressione Esc para continuar
Figura 19 - O FDISK informa que foi criada a partição primária.
Opções do FDISK
Unidade de disco fixo atual: 1
Escolha uma das Seguintes:
1. Criar Partição do DOS ou Unidade Lógica do DOS2. Definir Partição Ativa3. Excluir Partição do DOS ou Unidade Lógica do DOS4. Exibir Informações de Partição
Digite a opção: [ 1 ]
AVISO! Nenhuma partição está definida como ativa – disco 1 não éiniciável antes que uma partição seja definida como ativa
Pressione Esc para sair do FDISKFigura 20 - O FDISK avisa que é preciso definir uma partição ativa.
Ao voltar ao menu principal, veremos algo diferente, como mostra a figura 20. OFDISK avisa que nenhuma partição foi ainda definida como ativa. Partição ativa é aquelapela qual será realizado o boot. Somente a partição primária pode ser definida como ativa,mas esta definição não é automática. Temos que definir a partição ativa usando o comando2 do menu principal do FDISK. Ao usarmos este comando, será apresentada a tela
PDF Creator - PDF4Free v2.0 http://www.pdf4free.com

Fundação de Apoio à Escola TécnicaMontagem e Manutenção
Página: 0/85
mostrada na figura 21. Devemos digitar "1", para que a partição primária passe a ser ativa.Veremos então a tela da figura 22, onde o FDISK informa que a partição primária está agoraativa. Devemos teclar ESC para voltar ao menu principal do FDISK.
Definir Partição Ativa
Unidade de disco fixo atual: 1
Partição Status Tipo Nome Volume Mbytes Sistema UsoC: 1 PRI DOS 1000 UNKNOWN 50%
Espaço total em disco: 2012 (1 Mbyte = 1048576)
Digite o número de partições que se deseja tornar ativas: [ 1 ]
Pressione Esc para retornar às opções do FDISKFigura 21 - Indicando a partição ativa.
Chegou a hora de criar uma segunda partição. Esta será a chamada partiçãoestendida, e deverá ocupar todo o espaço restante no disco rígido. Quando dividimos umdisco rígido em apenas C e D, o drive C será a partição primária, e o drive D será a partiçãoestendida. Quando dividimos um disco rígido em mais de dois drives lógicos, o drive C seráa partição primária, e todos os demais drives estarão na partição estendida.
Para criar uma partição estendida, escolhemos a opção 1 (criar partição do DOS ouunidade lógica do DOS) no menu principal do FDISK. A seguir é apresentado um outromenu, mostrado na Figura 23. Devemos escolher a opção 2 (criar partição estendida).
Definir Partição Ativa
Unidade de disco fixo atual: 1
Partição Status Tipo Nome Volume Mbytes Sistema UsoC: 1 A PRI DOS 1000 UNKNOWN 50%
Espaço total em disco: 2012 Mbytes (1 Mbyte = 1048576)
Partição 1 ativa
Pressione Esc para retornar às opções do FDISKFigura 22 - A partição primária está agora ativa.
Criar Partição do DOS ou Unidade Lógica do DOS
Unidade de disco fixo atual: 1
PDF Creator - PDF4Free v2.0 http://www.pdf4free.com

Fundação de Apoio à Escola TécnicaMontagem e Manutenção
Página: 0/85
Escolha uma das Seguintes:
1. Criar Partição Primária do DOS2. Criar Partição Estendida do DOS3. Criar Unidade(s) Lógica(s) do DOS na Partição Estendida do DOSDigite a opção: [ 2 ]
Pressione Esc para retornar às opções do FDISKFigura 23 - Comandando a criação de uma partição estendida.
Será mostrada a tela indicada na Figura 24, na qual temos que indicar o tamanho dapartição estendida. O FDISK sugere usar todo o espaço restante no disco, que no nossoexemplo é de 1012 MB. Basta responder com ENTER.
Criar Partição Estendida do DOS
Unidade de disco fixo atual: 1
Partição Status Tipo Nome Volume Mbytes Sistema UsoC: 1 A PRI DOS 1000 UNKNOWN 50%
Espaço total no disco: 2012 Mbytes (1 Mbyte = 1048576)Espaço máximo disponível para partição: 1012 Mbytes (50%)
Tamanho da partição em Mbytes ou percentagem (%) paraCriar uma Partição Estendida do DOS ...... ................................ [1012]
Pressione Esc para retornar às opções do FDISKFigura 24 - Indicando o tamanho da partição estendida
Será apresentada a tela da Figura 25, na qual o FDISK confirma a criação dapartição estendida. Devemos teclar ESC para continuar.
Criar Partição Estendida do DOS
Unidade de disco fixo atual: 1
Partição Status Tipo Nome Volume Mbytes Sistema UsoC: 1 A PRI DOS 1000 UNKNOWN 50%
2 EXT DOS 1012 UNKNOWN 50%
Partição Estendida do DOS criada
Pressione Esc para continuarFigura 25 - Criada a partição estendida.
PDF Creator - PDF4Free v2.0 http://www.pdf4free.com

Fundação de Apoio à Escola TécnicaMontagem e Manutenção
Página: 0/85
O próximo passo é definir os drives lógicos da partição estendida. Isto não dánenhum trabalho, pois o próprio FDISK apresenta neste momento a tela da figura 26, naqual temos que definir os drives lógicos da partição estendida. Se quiséssemos criar apenasum drive D, bastará indicar o tamanho máximo sugerido, teclando ENTER na tela da Figura26. No nosso caso, queremos criar um drive D com 700 MB e um drive E com o espaçorestante, cerca de 300 MB. Em ambos os casos, precisamos comandar a criação de um oumais drives lógicos na partição estendida.
Criar Unidade(s) Lógica(s) do DOS na Partição Estendida do DOS
Nenhuma unidade lógica definida
Tamanho Total da Partição: 1012 Mbytes (1 Mbyte – 1048576 bytes)Espaço máximo disponível para a unidade lógica: 1012 Mbytes (100%)
Tamanho da unidade lógica em Mbytes ou percentagem (%) ..... [1012]
Pressione Esc para retornar às opções do FDISKFigura 26 - O FDISK pede que sejam indicadas as capacidades dos drives lógicos da
partição estendida.
Ao invés de teclar ENTER na tela da Figura 26, vamos digitar o valor 700, para queseja criado o drive D com 700 MB. Depois disso será mostrada uma tela idêntica à da figura26, mas desta vez mostrando o espaço restante, uma vez que já foram abatidos 700 MB. Aoteclar ENTER, usamos estes cerca de 300 MB restantes. Será mostrado um relatório comovemos na Figura 27. Devemos teclar ESC para voltar ao menu principal do FDISK.
Criar Unidade(s) Lógica(s) do DOS na Partição Estendida do DOS
Unid. Nome do Vol. Mbytes Sistema UsoD: 701 UNKNOWN 69%E: 311 UNKNOWN 31%
Todo o espaço disponível na Partição Estendida do DOSestá atribuído a unidade lógica.Pressione Esc para continuarFigura 27 - Toda a partição estendida foi dividida em drives lógicos.
PDF Creator - PDF4Free v2.0 http://www.pdf4free.com

Fundação de Apoio à Escola TécnicaMontagem e Manutenção
Página: 0/85
Não é necessário, mas se quisermos podemos usar a opção 4 do menu principal doFDISK. Assim poderemos ver um relatório, no qual são mostradas as partições nas quais odisco rígido foi dividido.
Voltando à tela principal do FDISK, teclamos ESC para finalizar a sua operação.Voltaremos ao Prompt do MS-DOS, mas as informações definidas pelo FDISK só estarãoefetivadas a partir do próximo boot. Devemos então executar um boot para darprosseguimento ao processo de instalação.Não importa se você usou todo o disco rígidocomo um drive C, ou se resolveu fazer a sua divisão em vários drives lógicos, neste pontotemos que realizar mais uma etapa: a formatação lógica dos drives nos quais o disco rígidofoi dividido. Se usamos o disco inteiro como drive C, temos que formatar o drive C. No nossoexemplo, como criamos três drives lógicos, temos que formatar separadamente cada umdeles.
Um drive lógico que ainda não foi formatado não pode ser usado para armazenardados .Seu uso só será permitido depois que for realizada a formatação lógica. Para tal,usamos o programa FORMAT.COM, da seguinte forma:
FORMAT C: /SFormata e transfere os arquivos do Sistema Operacional para o Drive C.
No nosso exemplo, criamos também os drives lógicos D e E, e portanto, temos queformatá-los também. Usamos então os comandos:
FORMAT D:
FORMAT E:
A Figura 28 apresenta tudo o que aparece na tela durante a formatação do drive C.Observe que nesta figura, estamos considerando que o nosso disco rígido de 2012 MB foidividido em três drives lógicos, portanto, nosso drive C possui 1000 MB. Caso optássemospor usar o disco rígido inteiro como drive C, esta tela de formatação seria idêntica, excetopela capacidade total do drive, próxima a 2 GB.
A:\> format c:/s
AVISO, TODOS OS DADOS DO DISCO NÃO-REMOVÍVELUNIDADE C: SERÃO PERDIDOS!Continuar com a formatação (S/N)? s
Formatando 1.000.09MFormatação concluídaSistema transferido
1.048.395.776 bytes de espaço total em disco344.064 bytes utilizados pelo sistema
1.048.051.712 bytes disponíveis no disco
16.384 bytes em cada unidade de alocação.63.968 unidades de alocação disponíveis no disco.
PDF Creator - PDF4Free v2.0 http://www.pdf4free.com

Fundação de Apoio à Escola TécnicaMontagem e Manutenção
Página: 0/85
O número de série do volume é 151D-13FC
A:\>
Figura 28 - Formatação lógica do drive C.
Ao término da formatação lógica, o drive C estará liberado para uso normal. Nãopodemos esquecer entretanto, que se fizemos a divisão do disco rígido em drives lógicos,devemos formatar cada um deles. Ao executarmos um BOOT com o drive C, serãoapresentadas as mensagens:Iniciando o Windows XX...Microsoft ® Windows XX(C)Copyright Microsoft Corp 1981-1995.C:\>_
PDF Creator - PDF4Free v2.0 http://www.pdf4free.com

Fundação de Apoio à Escola TécnicaMontagem e Manutenção
Página: 0/85
CCaappííttuulloo 1166IInnssttaallaaççããoo LLóóggiiccaa ddoo ZZIIPP DDrriivvee
1166..11 IInnssttaallaaççããoo LLóóggiiccaa ddoo ZZIIPP DDrriivvee PPaarraalleelloo nnoo WWiinnddoowwss XXXX
O ZIP Drive é acompanhado de um pequeno manual com instruções passo-a-passo para asua instalação. Com o computador desligado, fazemos a conexão do ZIP Drive na interfaceparalela do PC. Deve ser usado nesta ligação, o cabo que é fornecido junto com o ZIPDrive. Caso seja necessário usar também uma impressora ligada a esta interface, fazemosa sua ligação no próprio ZIP Drive. O ZIP Drive não possui fonte de alimentação própria.Precisa ser ligado a um adaptador DC que o acompanha. Terminadas essas conexões,ligamos o computador e, a partir do Windows XX, executamos o programa GUEST95.EXE,existente no seu disquete de instalação. Este programa detectará o ZIP Drive e o atribuiráuma letra apropriada. Por exemplo, em um computador onde já existem os drives C e D, oZIP Drive passará a ser o drive E.
Figura 29 - Detectado o ZIP Drive, que passará a ser o drive E
A Figura 30 mostra a janela do Meu Computador, no qual o ZIP Drive figura como "Discoremovível E:"
Figura 30 - O ZIP Drive é visto pelo Windows XX como um disco removível
A próxima etapa da instalação é inserir no ZIP Drive o cartucho que o acompanha, no qualexistem vários utilitários e aplicativos. Devemos então executar o programa SETUP95.EXE,o qual fará a cópia para o disco rígido dos softwares apropriados. Esses softwares incluemprogramas para backup, formatação, diagnóstico, além de outras funções. Uma vezconstatada a operação correta do ZIP Drive, devemos executar o utilitário Parallel Port
PDF Creator - PDF4Free v2.0 http://www.pdf4free.com

Fundação de Apoio à Escola TécnicaMontagem e Manutenção
Página: 0/85
Accelerator. Este programa fará com que seja usado o modo de transferência mais velozsuportado pela interface paralela e pelo próprio ZIP Drive.
CCaappííttuulloo 1177IInnssttaallaaççããoo ddoo SSiisstteemmaa OOppeerraacciioonnaall WWiinnddoowwss
1177..11 IInnssttaallaaççããoo ddoo SSiisstteemmaa OOppeerraacciioonnaall WWiinnddoowwss
1 – Insira o CD-ROM do WindowsXX na unidade de CD-ROM.
2 – Inicie o computador em um prompt MS-DOS através do disquete de boot (escolha aopção de boot com suporte a CD-ROM).
Obs: Se o computador não estiver habilitado para iniciar o sistema através do disco deboot, entre no setup e vá até o Advanced Cmos Setup e coloque no 1st Boot Device :Floppy.
3 – Depois do boot, digite a unidade que corresponde ao Drive de CD-ROM.
4 – Digite cd\WinXX (onde WinXX é a pasta onde estão os programas de Instalação doSistema Operacional) e pressione enter.
5 – Digite Instalar e pressione enter.
A: \> D:D: \> cd\WinXXD: \>Winxx > Instalar
Depois disso, a instalação efetua o scandisk para verificar se o Disco Rígido possui erros.Se tiver àreas danificadas o scandisk fará o reparo. Aguarde até o final.
6 – Saia do scandisk e pressione enter para iniciar o processo de instalação. A partir daí,abrirá o assistente que ira auxiliar durante a instalação, que pode durar de 30 a 60 minutos.Clique em avançar.
7 – A seguir vira a tela de Aceitação do contrato
8 – Na próxima tela será pedido o numero de série que é fornecido com a documentação doWindows.
9 – A próxima tela pedirá para fazer uma cópia dos arquivos de Sistema existentes, digasim.
10 – O próximo passo será a criação de um disco de inicialização do Windows.
11 – Nesta tela clique em concluir , para iniciar a cópia definitiva dos arquivos para o DiscoRígido.
12 – Agora é so aguardar alguns minutos até terminar a instalação. Na etapa final, serápreciso fazer alguns ajustes finais , como horário, configuração de Monitor, etc.
PDF Creator - PDF4Free v2.0 http://www.pdf4free.com

Fundação de Apoio à Escola TécnicaMontagem e Manutenção
Página: 0/85
CCaappííttuulloo 1188IInnssttaallaaççããoo ddaa PPllaaccaa ddee VVííddeeoo
1188..11 VVííddeeoo
Os controladores de vídeo são indispensáveis para o funcionamento do computador. Muitasplacas-mãe possuem estas funções vinculadas a elas (on board). Há quem diga que taisfunções quando embutidas nos circuitos da placa, tornam-se de baixa qualidade. É bemverdade que a colocação não está errada, entretanto podemos observar que emdeterminadas aplicações, como por exemplo, uso de processadores de texto, planilhaseletrônicas e outros, não há com que se comparar, visto que estes não exigem muito doequipamento. Na prática, observamos que uma máquina com uma boa quantidade dememória RAM e um bom espaço em disco, claro que com um razoável processador, permiteum bom desempenho.As controladoras de vídeo atuais usam um padrão chamado VGA (Video Graphics Array)que permitem uma melhor resolução de imagem e um número maior de cores, coisa queantigamente, os padrões CGA, MDA e EGA não proporcionavam.O padrão VGA permite chegar a uma resolução de 640 pixels (pontos) na horizontal por 480na vertical, com no máximo 16 cores. Com esta configuração torna-se necessário umamemória de vídeo de 256 KB. No chamado modo SVGA, torna-se possível alcançarresoluções com uma quantidade de cores ainda maiores.
1188..22 CCoommoo CCaallccuullaarr aa QQuuaannttiiddaaddee ddee MMeemmóórriiaa ddee VVííddeeoo
De posse da resolução e da quantidade de cores a ser aplicada, faça o seguinte:· multiplique a quantidade de pixels na horizontal pela quantidade na vertical. Dessa formavocê irá achar a quantidade de pixels na sua matriz.· Pegue o resultado anterior e multiplique pela quantidade de bits (veja a tabela abaixo).Achamos o total de bits para tal configuração.· Do resultado, divida por 8 para acharmos em Bytes.· Faça a divisão por 1024 para achar a quantidade em KB.· Se necessário, torne a dividir por 1024 para ver o resultado em MB.
QUANTIDADE DE CORES Nº DE BITS16 4
256 865536 (HI color) 16
16.777.216 (TRUE color) 24
Veja o exemplo abaixo:Configuração igual a 800 x 600, modo hi color (65536 CORES).
800 X 600 = 480.000 pixels480.000 X 16 = 7.680.000 bits7.680.000 / 8 = 960.000 bytes
960.000 / 1024 = 937,5 KBNa hora de escolher uma placa controladora de vídeo, devemos seguir o seguinte critério:· Dê preferência a modelos que utilizem slot AGP ou em último caso, PCI;· Capacidade de memória de vídeo de no mínimo 2 MB (melhor se acima de 4 MB);· Se o micro for usado para aplicações mais pesadas, tais como, CAD e jogos em 3D, useplacas com aceleração 3D.
PDF Creator - PDF4Free v2.0 http://www.pdf4free.com

Fundação de Apoio à Escola TécnicaMontagem e Manutenção
Página: 0/85
1188..33 QQuuaannttoo mmaaiiss MMeemmóórriiaa ddee VVííddeeoo MMeellhhoorr
São duas vantagens básicas em se ter uma placa de vídeo com mais memória de vídeo.Primeira Vantagem: ela será mais rápida, desde que o driver de vídeo esteja corretamenteconfigurado.Segunda Vantagem, a que é mais importante: consegue-se ter mais cores em resoluçõesmaiores. Na resolução 640 x 480 (que é utilizada pela maioria dos usuários) vocêconseguirá ter até 16 milhões de cores (RGB True Color) com uma placa de vídeo de 1 MB.Já com uma placa de 2 MB , você conseguirá ter até 4 bilhões de cores (CMYK True Color)nesta mesma resolução. Da mesma forma, com uma placa de vídeo com 1 MB você nãoconsegue ter 16 milhões de cores na resolução 800 x 600. Confira a Tabela.
MEMÓRIA DE VÍDEO RESOLUÇÃO MÁXIMA EM RGB TRUE COLOR1 Mb 640 x 4802 Mb 800 x 6004 Mb 1280 x 1024
1188..44 CCoonnffiigguurraannddoo oo VVííddeeoo
É possível que você receba do fabricante instruções para instalar os drivers da sua novaplaca SVGA usando a guia de Configurações do quadro de Propriedades de Vídeo. Parachegar ao quadro de Propriedades de Vídeo, existem dois processos rápidos. Um deles éclicar com o botão direito do mouse em qualquer parte vazia da área de trabalho doWindows XX, e no menu apresentado, escolher a opção Propriedades. A outra forma éusando a opção Vídeo do Painel de Controle. Uma vez chegando ao quadro dePropriedades de Vídeo, selecionamos a guia Configurações. O quadro assumirá o aspectomostrado na Figura 31.
Figura 31 - Guia de Configurações do quadro de Propriedades de Vídeo.Uma das funções mais usadas deste quadro é o selecionamento da resolução e do númerode cores a serem exibidas. No momento, estamos interessados no uso do botão Alterar tipode monitor. Ao ser usado, teremos um quadro como o mostrado na Figura 32. Observe queneste exemplo, a placa instalada é uma Trident Super VGA. Seria a princípio desnecessárioalterar esta configuração, já que a placa foi reconhecida pelo Windows, e seus drivers já
PDF Creator - PDF4Free v2.0 http://www.pdf4free.com

Fundação de Apoio à Escola TécnicaMontagem e Manutenção
Página: 0/85
estão instalados. Entretanto, este processo nos dá chance de eliminar o driver SVGAinstalado pelo Windows XX, e ativar o driver SVGA fornecido pelo fabricante da placa. Deum modo geral, o driver fornecido pelo fabricante da placa é mais veloz e faz uso de todosos recursos da placa, coisa que normalmente não ocorre com os drivers que acompanham oWindows XX. Observe que o quadro da Figura 32 possui dois botões Alterar. O primeirodeles, que é o que nos interessa no momento, é relativo à placa de vídeo, e o outro, relativoao monitor.
Ao usar o primeiro botão Alterar, é apresentado um quadro como o da Figura 32. O quadromostra, por default, uma lista com todos os drivers que são compatíveis com a placa devídeo instalada. Através deste quadro, podemos comandar a leitura de um driver SVGAexistente em um disquete fornecido pelo fabricante da placa. Para isto, basta clicar sobre obotão Com Disco.
Figura 32 - Quadro para alterar tipo de placa de vídeo e de monitor.
Figura 33 - Quadro para selecionamento de driver SVGA.A seguir é pedida a inserção do disquete (ou o fornecimento do diretório, ou mesmo do CD-ROM) no qual está localizado o driver a ser instalado, como mostra a Figura 34. No nossoexemplo, usamos um disquete no drive A.
PDF Creator - PDF4Free v2.0 http://www.pdf4free.com

Fundação de Apoio à Escola TécnicaMontagem e Manutenção
Página: 0/85
Figura 34 - Indicando a localização do driver SVGA a ser instalado.Será feita a leitura do disquete, e os drivers presentes serão identificados e apresentados nalista de dispositivos, como mostra a Figura 35. Neste exemplo, apenas um driver foidetectado, mas existem casos em que mais de um driver é fornecido. O fabricante podefazer isto para reunir, em um só disco, drivers para mais de um modelo de placa.
Figura 35 - Lista dos drivers SVGA identificados no disquete.Devemos então destacar o driver desejado e clicar sobre o botão OK. Será feita a leitura e ainstalação do driver, e ao seu término, teremos o quadro apresentado na figura qw6.Observe que agora o Tipo de adaptador é indicado como sendo o Trident 9320/9440/9470...,o mesmo lido do disquete.
PDF Creator - PDF4Free v2.0 http://www.pdf4free.com

Fundação de Apoio à Escola TécnicaMontagem e Manutenção
Página: 0/85
Figura 36 - Novo driver SVGA já instalado.Bastará agora realizar um novo boot para que o driver SVGA do fabricante entre emoperação. Depois que o novo driver está ativo, em geral a guia de configurações do quadrode Propriedades de Vídeo assume um aspecto diferente. Em alguns casos, aparecem novasguias neste quadro, como é o caso da guia Refresh Rate, mostrada no quadro da Figura 37.Podemos ver também que agora o quadro permite escolher elevados números de cores(chegando a Hi-Color e True Color) e também resoluções mais elevadas, como 1280x1024,no nosso exemplo. Obviamente só poderemos utilizar as resoluções suportadas pelomonitor.
Figura 37 - Novo aspecto do quadro de Propriedades de Vídeo.
PDF Creator - PDF4Free v2.0 http://www.pdf4free.com

Fundação de Apoio à Escola TécnicaMontagem e Manutenção
Página: 0/85
CCaappííttuulloo 1199IInnssttaallaaççããoo ddaa PPllaaccaa ddee FFAAXX--MMOODDEEMM
1199..11 IInnssttaallaaççããoo ddaa PPllaaccaa ddee FFAAXX--MMOODDEEMM
Figura 38 - Conectores RJ-11 existentes na parte traseira de uma placa de modem.
Na figura 38 vemos dois conectores telefônicos RJ-11 fêmea, existentes na parte traseira deuma placa de modem. Um desses conectores deve ser ligado na linha telefônica, e o outroopcionalmente pode ser ligado a um telefone. Desta forma, podemos usar o telefonenormalmente quando o modem não estiver sendo utilizado. O telefone poderá fazer ereceber ligações. Entretanto, se o modem estiver em funcionamento (em uma conexão coma Internet, por exemplo), o telefone será automaticamente desligado. O conector paraligação na linha telefônica possui em geral indicações como LINE, TELCO ou WALL. Ooutro, destinado à ligação de um telefone, possui em geral a indicação PHONE. Quando otelefone, bem como a tomada telefônica na qual estava conectado, já utilizavam conectoresRJ-11, as conexões com o modem são extremamente simples, já que todas elas utilizarãoconectores RJ-11, como mostra a figura 39. O telefone, que antes era ligado na tomadatelefônica, passará a ser ligado no conector PHONE do modem. O outro conector do modem(LINE) deve ser ligado à tomada telefônica, através da extensão RJ-11 fornecida juntamentecom o modem. Se o telefone previamente instalado utilizava uma daquelas tomadastelefônicas "quadradas" (padrão Telebrás), a conexão será um pouco mais complicada, poisserá preciso utilizar adaptadores. Podemos adquirir um adaptador como o mostrado nafigura. Este adaptador possui um conector macho Telebrás para ser ligado na tomadatelefônica. Do outro lado, possui dois conectores, sendo um RJ-11 e outro Telebrás. Essesconectores podem ser ligados, respectivamente, no modem, através da extensão RJ-11, eno telefone.
PDF Creator - PDF4Free v2.0 http://www.pdf4free.com

Fundação de Apoio à Escola TécnicaMontagem e Manutenção
Página: 0/85
Figura 39 – Conexões usando conectores RJ-11
1199..22 IInnssttaallaaççããoo ddee uumm MMOODDEEMM PPnnPP
O processo de instalação Plug and Play é realmente simples, desde que existam recursosde hardware livres. Uma vez que tenhamos verificado a disponibilidade desses recursos,podemos conectar a placa em um slot livre e ligar o computador. Ao ser dada partida noWindows XX, o modem será automaticamente detectado. Será apresentado um quadro ,pedindo ao usuário que forneça os drivers para o modem detectado. Alguns fabricantesrecomendam o uso do driver padrão Windows. Se for este o caso, será pedida a seguir acolocação de alguns dos disquetes de instalação do Windows XX. Em geral será fornecidatambém a opção de usar drivers fornecidos pelo fabricante. Existem ainda casos em que odispositivo detectado não possui drivers padrão Windows, sendo o usuário obrigado autilizar drivers fornecidos pelo fabricante. A palavra final será a do manual do dispositivo queestá sendo instalado. Ao escolhermos o driver padrão Windows, será pedida a colocação dedisquetes de instalação do próprio Windows XX. Quando escolhemos usar driversfornecidos pelo fabricante, temos que fornecer de qualquer forma um disquete ou CD-ROM,Sendo para isto apresentado um quadro como o da figura 40.
Figura 40 - Indicando a localização do driver para o modem.
Atualmente a maioria das placas de modem é fornecida junto com um CD-ROM no qualexistem os seus drivers, além de diversos programas de comunicação. O manual sempreindica qual é o diretório deste disquete ou CD-ROM no qual estão os drivers. Em algunscasos os drivers estão no próprio diretório raiz, como ocorre na figura 40 (foi indicadoapenas D:). Em outros casos temos que usar o botão Procurar e indicar o drive e o diretório(por exemplo, D:\WINXX\DRIVERS). Os drivers serão instalados, e o modem estará prontopara funcionar. Podemos agora consultar o Gerenciador de Dispositivos para verificar se omodem foi corretamente instalado, ou se ocorreu algum conflito de hardware. Ativamos oGerenciador de Dispositivos e selecionamos o modem, como mostra a figura 41. Clicamosentão sobre o botão Propriedades.
PDF Creator - PDF4Free v2.0 http://www.pdf4free.com

Fundação de Apoio à Escola TécnicaMontagem e Manutenção
Página: 0/85
Figura 41 - O modem indicado no Gerenciador de Dispositivos.
Será apresentado um quadro com 4 guias, mostrado na figura 42: Geral, Modem, Conexãoe Recursos. Podemos desta forma obter diversas informações sobre o modem. O quadro dafigura 42 (Geral) mostra o nome do modem, o fabricante, a versão e o seu status. Nestecaso, observe que está indicado "Esse dispositivo está funcionando corretamente",comprovando o sucesso da instalação.Com a guia Modem, mostrada na figura 43, podemoscontrolar o volume do alto-falante do modem e a sua velocidade máxima de conexão. Estealto-falante é usado para emitir os sons de linha, discagem e atendimento, durante aconexão. Como este alto-falante fica localizado na placa de modem, dentro do gabinete,muitas vezes o seu som fica abafado, e para compensar, podemos aumentá-lo atravésdeste quadro. A velocidade máxima de conexão dos modems de 28.800 é 115.200 bps (bitspor segundo). Esta velocidade é conseguida apenas quando os dados podem sercomprimidos na razão de 4:1, como é o caso de arquivos de texto. Arquivos de som,gráficos, arquivos executáveis e compactados não admitem compressão adicional, ou entãoadmitem uma compressão muito pequena, de modo que na prática, a velocidade ficamesmo em torno de 28.800 bps.
PDF Creator - PDF4Free v2.0 http://www.pdf4free.com

Fundação de Apoio à Escola TécnicaMontagem e Manutenção
Página: 0/85
Figura 42 - Quadro de propriedades do modem, com 4 guias.
Figura 43 - Controle de volume do alto-falante e de velocidade máxima.
A guia Conexão, mostrada na figura 44, traz algumas informações a respeito do formatousado pelos bytes transmitidos e recebidos, e ainda sobre procedimentos relacionados aoprocesso de discagem, chamada e atendimento. Por default, os dados são transmitidos erecebidos em grupos de 8 bits, sem paridade, e com um bit de parada (Stop Bit). O bit deparada funciona como um separador entre os bytes consecutivos. Existem ainda trêsopções relacionadas com a discagem. A opção "Aguardar sinal antes de discar" é muitoimportante. Sem ela, o modem começaria imediatamente, logo no início de uma conexão, adiscagem do número desejada. Esta discagem só pode ser feita quando é recebido o sinalde discagem (dial tone), ou seja, quando "dá linha". A opção "Cancelar a ligação se não forcompletada" impede que o modem fique indefinidamente tentando fazer uma discagem,caso ocorra algum problema. Por default, se a ligação não for estabelecida em 60 segundos,será automaticamente cancelada. Desta forma, os programas de comunicação podem pedirao usuário que comande uma nova discagem, ou podem realizar uma outra tentativa dediscagem, de forma automática. A terceira opção faz com que o modem automaticamentedesconecte quando ocorre um certo período de ociosidade. Existem ainda os botões"Configuração da porta" e "Avançada" que serão abordados mais tarde, quando falarmossobre configuração de modems.
PDF Creator - PDF4Free v2.0 http://www.pdf4free.com

Fundação de Apoio à Escola TécnicaMontagem e Manutenção
Página: 0/85
Figura 44 - Métodos de conexão.Finalmente, temos na figura 45, a guia de recursos. Com ela podemos verificar qual é afaixa de endereços e qual é a interrupção usada. Lembramos que essas faixascorrespondem às portas seriais da seguinte forma:
COM1: 3F8-3FFCOM2: 2F8-2FFCOM3: 3E8-3EFCOM4: 2E8-2EF
O modem do nosso exemplo está configurado como COM3, e usa a IRQ5. Observe ainda aindicação "Nenhum Conflito", o que mostra que a instalação foi feita corretamente, do pontode vista da distribuição de recursos. Os próximos passos são testar o modem e instalar osprogramas de comunicação.
Figura 45 - Recursos usados pelo modem.
PDF Creator - PDF4Free v2.0 http://www.pdf4free.com

Fundação de Apoio à Escola TécnicaMontagem e Manutenção
Página: 0/85
1199..33 FFAAXX--MMOODDEEMM
A interface de FAX-MODEM reúne duas funções diferentes em uma única placa: a funçãodo FAX e a do MODEM. A do FAX procura aliar os recursos de edição e armazenamento docomputador, à capacidade de enviar e receber mensagens via FAX. Contudo, isso nãofunciona sem o MODEM. O modem tem a função de codificar e decodificar as mensagenstransmitidas e recebidas por ele via linha telefônica. A comercialização desse tipo de placa émuito grande em função da necessidade de acesso à Internet, onde se faz necessária autilização de um modem. E pela pouca diferença de preço entre uma simples placa demodem e uma de Fax/modem. Compensando bem mais a aquisição da Fax/modem. Osrecursos de transmissão de dados cresce na mesma proporção em que outros componentesdos computadores se desenvolvem. Por isso, constata-se a utilização no início dos anos 90,de placas de 14.400 Kbps de taxa de transmissão, aos atuais 56 Kbps. O primeiro e atéhoje, maior fabricante de modems é a USRobotics. Mas outras grandes empresas oferecemexcelentes produtos como a: 3Com, a Rockwell, a Motorola e a Diamond. Por sinal aDiamond recentemente lançou uma tecnologia denominada "Shotgun", que permite aligação simultânea de dois modems a um mesmo provedor de acesso, dobrando avelocidade de comunicação entre modems. Ou seja, se os dois modems forem de 56 Kbps,a taxa máxima teórica passaria a ser de 112 Kbps. Essa tecnologia permite também autilização de dois modems de marcas e velocidades diferentes. O novo padrão internacionalde modems é o ITU V.90. Entretanto, é possível atualizar o modem instalado no micro,através de software. Será necessário acessar a página do fabricante do modem na Internete seguir as instruções.
1199..44 CCoonnffiigguurraannddoo
Se o modem for um modelo externo, não há muito problema; basta instalá-lo na porta serialCOM2 através do cabo que vem com ele. No caso do fax/modem interno, ele possui umaporta serial embutida, que deverá ser configurada a utilizar COM2, IRQ3. Acontece que aporta serial embutida do modem entrará em conflito com a porta serial COM2 do micro(normalmente integrada na placa-mãe). Para resolver isso, basta desabilitar (ou renomearpara COM4) a porta serial COM2 do micro. Para tanto, basta entrar no setup do micro(pressionando a tecla [DEL] durante a contagem de memória) e alterar a opção "COM2" (ou"Serial Port 2") do menu "Integrated Peripherals". Se existir a opção "Programming Mode",deve-se desabilitá-la (colocando-a em "manual") para permitir essa alteração.
1199..55 CCoonneexxõõeess AAbbaaiixxoo ddoo EEssppeerraaddoo
Se só consegue-se conectar em velocidades mais baixas do que a do seu modem (porexemplo, com um modem 33.600 bps você só consegue se conectar a 24.000 bps), há doispontos a serem levados em consideração.Primeiro, a qualidade da linha telefônica. Se a conexão estiver muito ruidosa,
provavelmente não se conseguirá conectar-se com a velocidade máxima. Além disso, nãose deve esperar uma conexão a 33.600 bps caso o modem do outro lado seja 28.800 bps.Segundo, a configuração correta do modem. No caso dos modems mais modernos (33.600bps e superiores), deve-se instalar um driver mais atualizado para ele. Muitas vezes osistema operacional reconhece modems mais modernos simplesmente como "modempadrão". O driver acompanha o modem em um disquete ou CD-ROM. Se o driver nãoestiver disponível, baixe-o do site do fabricante de seu modem na Internet.Os modems 56 K só trabalham a, no máximo, 53 Kbps e, portanto, você nunca conseguiráse conectar a 56 K. Muito usuários comentam que raramente as conexões passam de 47 Kdevido à qualidade de nossas linhas telefônicas. No caso de você só estar conseguindo seconectar a no máximo 33.600 bps mas seu modem é 56 K, verifique se os modems de seuprovedor de acesso também são 56 K e se já foram devidamente atualizados para o padrão
PDF Creator - PDF4Free v2.0 http://www.pdf4free.com

Fundação de Apoio à Escola TécnicaMontagem e Manutenção
Página: 0/85
V.90 (não se esqueça que você também deve atualizar o seu modem 56 K para apadronização V.90).
1199..66 AA VVeerrddaaddeeiirraa VVeelloocciiddaaddee ddoo MMOODDEEMM
Todo modem possui gravado internamente sua identificação – que inclui, além da marca emodelo, a velocidade. Para vê-la, basta entrar o comando ATI4 na janela do Terminal doWindows 3.x ou então, no caso do Windows 9x, através do ícone Modems do Painel deControle. Selecione o modem e, na guia "Diagnóstico", clique na caixa "mais informações".Na linha "ATI4" aparecerá a verdadeira velocidade de seu modem.
PDF Creator - PDF4Free v2.0 http://www.pdf4free.com

Fundação de Apoio à Escola TécnicaMontagem e Manutenção
Página: 0/85
CCaappííttuulloo 2200IInnssttaallaaççããoo ddaa PPllaaccaa ddee SSoomm
2200..11 IInnssttaallaaççããoo ddaa PPllaaccaa ddee SSoomm
A instalação de uma placa de som e um drive de CD-ROM pode ser feita das seguintesformas :
Instalação conjunta da placa de som e do drive de CD-ROM (Kit Multimídia).Instalação da placa de som simples.Nas máquinas antigas o drive de CD-ROM pode ser ligado na placa de som ou em umainterface IDE existente na placa de CPU, ou em uma placa IDEPLUS, ou ainda em umainterface IDE isolada.
Em cada um desses casos, pode ser usado o método Plug and Play, como ocorre com asplacas modernas, ou o método tradicional, no caso de aproveitamento de placas antigas.
2200..22 PPrriinncciippaaiiss CCoommppoonneenntteess ddaa PPllaaccaa ddee SSoomm
Conversores A/D (Analógico-Digital).- é um dos mais importantes circuitos de uma placa desom. É responsável pela digitalização dos sinais sonoros.
Conversores D/A (Digital-Analógico) - faz o trabalho inverso do conversor A/D. Recebedados provenientes da digitalização de sons e reconstitui os sinais analógicos originais.Depois de passar pelo Mixer e pelo amplificador de áudio, esses sinais analógicos sãoenviados para as caixas de som.
Sintetizador FM - é um circuito que imita os sons dos instrumentos musicais.Tradicionalmente, as placas de som têm utilizado sintetizadores simples, como o YamahaOPL2 e o OPL3. Placas de som mais sofisticadas utilizam outro método chamado WaveTable Synthesis, usando uma memória ROM ou RAM na qual existem amostrasdigitalizadas de instrumentos musicais verdadeiros.
UART MIDI - Trata-se de uma interface serial através da qual a placa de som podecomunicar-se com instrumentos MIDI.
Taxa de amostragem - parâmetro está diretamente relacionado com a qualidade do sinalsonoro digitalizado. É o número de amostras feitas no sinal analógico a cada segundo. Paraque seja possível captar os sons mais agudos, é preciso usar taxas de amostragem bemelevadas. Para obter um som digitalizado de alta fidelidade, são usadas 44.000 amostraspor segundo, ou seja, uma taxa de amostragem de 44 kHz.
Digitalização com 8 ou 16 bits - para efeitos práticos, é o resultado era uma distorçãosonora da ordem de 0,5%, manifestada na forma de um ruído que acompanha o som.
Digitalização em mono ou estéreo - esta característica, em uma digitalização em 16 bitsfeita com uma taxa de 44 kHz, resulta em um som com a mesma qualidade dos CDsmusicais.
PDF Creator - PDF4Free v2.0 http://www.pdf4free.com

Fundação de Apoio à Escola TécnicaMontagem e Manutenção
Página: 0/85
Mixer - as placas de som podem receber sinais sonoros de diversas origens. O som a serdigitalizado pode ser proveniente de um microfone, de um CD musical, ou de qualquer outroaparelho de som, ligado na entrada LINE IN.
CD-ROM e CD-Audio - é uma espécie de Compact Disk no qual são armazenados dadoscompatíveis com os sistemas de arquivos usados pelos computadores. Já um CD-Audio éum Compact Disk próprio para armazenar trilhas sonoras, em geral musicais.
Conector ISA de 8 ou 16 bits – são utilizadas pelas placas de som antigas, dessa forma,estamos nos referindo aos seus conversores A/D e D/A.
Interface para drives de CD-ROM - utilizadas nas placas de som antigas, principalmentenas interfaces proprietárias.
As conexões de uma placa de som – as principais conexões são: Entradas sonoras (LineIn), Saídas sonoras (line Out e Speaker Out), Interface para o drive de CD-ROM (placasantigas), Joystick (Game Port) e Dispositivos MIDI
Figura 46 - Conexões da placa de som.
As principais conexões de uma placa de som são:
Cabo de dados – utilizadas nas placas antigas (proprietárias), principalmente para conectardriver de CD-ROM.
Cabo de áudio - trata-se de um cabo estéreo, blindado, que transmite o som originado nodrive de CD-ROM quando está reproduzindo CDs de áudio. Este cabo é ligado na placa desom, em um ponto indicado como CD In. Desta forma, a placa de som pode digitalizar ousimplesmente enviar para os alto-falantes o som gerado pelo drive de CD-ROM quando estáreproduzindo CDs de áudio.
PDF Creator - PDF4Free v2.0 http://www.pdf4free.com

Fundação de Apoio à Escola TécnicaMontagem e Manutenção
Página: 0/85
Figura 47 - Conectores da parte traseira de uma placa de som
Na parte traseira da placa de som existem diversas conexões, mostradas com mais detalhesna figura 47. Além da entrada CD-IN que acabamos de apresentar, temos ainda asseguintes entradas e saídas:
Speaker IN - esta entrada é uma opção para conectar a saída PC Speaker da placa deCPU.
Line IN - nesta entrada sonora, podemos conectar qualquer aparelho que gere sons.Podemos citar por exemplo, os videocassetes (VCRs), Câmeras de V;ideo, CD Players, Pré-amplificadores, Tape Decks, etc.
Figura 48 - Usando a entrada LINE IN.
PDF Creator - PDF4Free v2.0 http://www.pdf4free.com

Fundação de Apoio à Escola TécnicaMontagem e Manutenção
Página: 0/85
MIC - Esta é uma entrada sonora dedicada à ligação de um microfone.
Line Out - esta saída não é amplificada, portanto é indicada para a ligação em fones deouvido, ou então em caixas de som com amplificação.
Speaker Out – saída utilizada para as Caixas de Som (Speaker), possuindo uma pequenaamplificação de 4 watts (é uma potência bem razoável para alto-falantes usados emmultimídia).
Joystick & MIDI Port - este é um típico conector para joystick, Teclados e instrumentosMIDI em geral..Modem Input – nas placas conhecidas como Voice Modems permitem a transmissão erecepção de dados pela linha telefônica, ao mesmo tempo em que é mantida umaconversação. Essas placas possuem na sua parte traseira, além de conexões para umtelefone e para a linha telefônica, uma ligação para microfone e outra para alto-falantes.Podemos ligar o alto-falante diretamente na placa voice modem, mas isto faria com que ocomputador ficasse com dois pares de alto-falantes, sendo um par ligado na placa voicemodem e outro ligado na placa de som. Para evitar o congestionamento da mesa comtantas caixas de som, podemos ligar a saída de alto-falante da placa voice modemdiretamente na entrada Line In da placa de som.
Figura 49 – Painel traseiro do CD-ROM.
2200..33 AAss PPrriinncciippaaiiss CCoonneexxõõeess ddee uumm DDrriivvee ddee CCDD--RROOMM
Alimentação - Trata-se de um conector padrão com tensões de +5 e +12 volts.
Conector IDE - neste conector de 40 pinos, ligamos o cabo flat IDE. A sua outraextremidade deve ser ligada a uma interface IDE ou na placa mãe (CPU).
Áudio analógico - é um conector de 4 fios, sendo 2 terras e 2 para transmitir o som doscanais esquerdo e direito, é utilizado para reproduzindo CDs de áudio.
Áudio digital – é usada para conexão com aparelhos de som que admitem entrada digital,como por exemplo, um Digital Audio
Jumpers Master/Slave - trata-se de um conjunto de 3 pares de pinos metálicos. Em umdeles deve ser conectado um jumper que define como o drive será designado. São 3 aspossibilidades: Master (M), Slave (S) ou Cable Select (CS).
2200..44 IInnssttaallaannddoo UUmmaa PPllaaccaa SSoouunndd BBllaasstteerr AAWWEE6644
Principais procedimentos:
PDF Creator - PDF4Free v2.0 http://www.pdf4free.com

Fundação de Apoio à Escola TécnicaMontagem e Manutenção
Página: 0/85
Instalação da placa de som num Slot apropriado;Ligar o cabo de áudio do drive de CD-ROM na placa de som (CD In);Conectar as Caixas de Som (Speaker) na saída apropriada (Speaker Out);ligar o micro;
Figura 50 - Detectada a placa Sound Blaster AWE64.
Na janela Novo Hardware Encontrado, clicar em Ok, se a placa de som for uma placaproprietária (Sound Blaster, Yamaha, etc.), ou nas duas opções alternativas se a placa forgenérica (Veja a figura 51).
Figura 51 - São pedidos os drivers para a nova placa.
Quando optamos por usar um driver fornecido pelo fabricante, é apresentada uma janelacomo o da Figura 52, no qual temos que indicar o drive e o diretório onde o driver estálocalizado.
Figura 52 - Indicar o disco onde estão os drivers a serem usados.
Usamos então o botão Procurar, e selecionamos o drive de CD-ROM (neste exemplo é odrive E), e selecionamos o diretório \WinXX\drivers.
PDF Creator - PDF4Free v2.0 http://www.pdf4free.com

Fundação de Apoio à Escola TécnicaMontagem e Manutenção
Página: 0/85
Figura 53 - Os drivers estão no CD-ROM de instalação.
A janela da Figura 53 assumirá então o aspecto mostrado na Figura 54, com opreenchimento automático do nome do drive e do diretório onde estão localizados os driversfornecidos pelo fabricante. Ao ser clicado o botão OK será dado início à cópia dos drivers.
Figura 54 - Especificado o diretório onde estão os drivers apropriados.
Prossegue o processo de detecção da placa e dos seus circuitos. Estarão sendo detectadosos circuitos de áudio (compatíveis com os da Sound Blaster 16), os circuitos MIDI e ainterface de joystick, tais como:
Instalação e detecção dos circuitos de áudio de 16, 32 ou 64 bits;Instalação e detecção dos circuitos MIDI; eInstalação e detecção da interface para Joystick.
Terminada a instalação, a placa de som já estará em pleno funcionamento. Se usarmos oGerenciador de Dispositivos, podemos aplicar um clique duplo sobre o item Controladoresde som, vídeo e jogo, e veremos os dispositivos que fazem parte da placa de som recém-instalada, como mostra a Figura 55.
PDF Creator - PDF4Free v2.0 http://www.pdf4free.com

Fundação de Apoio à Escola TécnicaMontagem e Manutenção
Página: 0/85
Figura 55 - A nova placa de som já consta no Gerenciador de Dispositivos.
Estará terminada a instalação da placa propriamente dita. Assim como ocorre com qualquertipo de placa, temos agora que:
Testar a placa.Instalar os seus utilitários e aplicativos.
O teste da placa consiste em reproduzir arquivos WAV, MID, e CDs de áudio, além derealizar algumas gravações. Como esses testes são praticamente os mesmos para qualquertipo de placa
PDF Creator - PDF4Free v2.0 http://www.pdf4free.com

Fundação de Apoio à Escola TécnicaMontagem e Manutenção
Página: 0/85
CCaappííttuulloo 2211IInnttrroodduuççããoo aa RReeddee
2211..11 IInnttrroodduuççããoo aa RReeddee ddee CCoommppuuttaaddoorreess
Redes De Computadores : São Computadores conectados entre si para compartilharinformações, programas e dispositivos.
2211..22 TTiippooss ddee RReeddeess SSeegguunnddoo aa AAbbrraannggêênncciiaa GGeeooggrrááffiiccaa
LAN: Situada dentro de um prédio ou campus de no máximo alguns quilômetros.MAN: São redes privadas ou públicas que abrange uma extensão de vários prédios,escritórios situados dentro de uma mesma região metropolitana.WAN: São redes privadas ou públicas que permitem abranger extensões muito grandes,como país ou continente.
2211..33 TTooppoollooggiiaa ddee RReeddeess
Forma pela qual os vários elementos que compõem uma rede se interligam. São quatro:Topologia em barramento, onde as estações são ligadas a um barramento central unico.Topologia em anel, em que as estações são conectadas seqüencialmente umas às outrasatravés de repetidores, formando um caminho fechado denominado anel .Topologia em estrela, na qual as estações estão conectadas a um nó central único. Estenó central pode ser um hub ou um switch.
2211..44 SSiisstteemmaa OOppeerraacciioonnaall
Servidor ( SERVER) são chamados de NOS, Estações(Clientes) são chamados de SOS.Os NOS : Netware(Novell) , Windows NT e UNIX(IBM,HP).Os SOS : Sistema Operacional Local DOS, Windows Linux.
2211..55 CCaabbeeaammeennttoo
As formas mais usuais de cabeamento são :Par trançado, que subdivide-se em duas categorias: UTP (s/ blindagem) e STP (c/blindagem), Cabo coaxial, Fibra óptica e Conexões sem fio.
2211..66 DDiissppoossiittiivvooss ddee RReeddee
Interface De Rede : Dispositivo que permite conectar uma estação à rede.Repetidores : Dispositivo cuja função é compensar as atenuações introduzidas pelo meiode transmissão.Pontes : Dispositivos executam as mesmas funções dos repetidores, com a vantagem deserem capazes de separar o tráfego nas redes, através de uma operação de filtragem.HUBs : Dispositivos utilizados para a conexão centralizada de dispositivos em uma rede.Roteadores : Dispositivo cuja função é encaminhar mensagens através de redes distintas.Gateway : gateways efetuem, teoricamente, a conversão dos protocolos.
PDF Creator - PDF4Free v2.0 http://www.pdf4free.com

Fundação de Apoio à Escola TécnicaMontagem e Manutenção
Página: 0/85
CCaappííttuulloo 2222IInnssttaallaaççããoo ddee PPllaaccaa ddee RReeddee
2222..11 IInnssttaallaaççããoo ddee PPllaaccaa ddee RReeddee
A instalação dos drivers e a configuração de uma placa de rede no Windows XX independedo tipo de cabo utilizado. Este tipo de instalação não é muito diferente da instalação deoutras placas instaladas no micro. A instalação e a configuração de placas e demaiscomponentes que formam uma rede são feitas através do comando Rede no Painel deControle. Os componentes apresentados são instalados de forma automática durante ainstalação do Windows XX.
Além da guia Configuração, temos ainda a guia Identificação, ambas mostrada na Figura 48.Nela são mostrados o nome e a descrição do computador e o nome do grupo de trabalho.Mais adiante neste capítulo mostraremos como configurar esses parâmetros.
Figura 56 - Identificação do computador na rede.
2222..22 IInnssttaallaannddoo UUmmaa PPllaaccaa ddee RReeddee PPnnPP ddee 1100 MMbbiittss//ss
Principais procedimentos para instalar uma placa de Rede
A instalação da placa de rede mostrada na Figura 57. Trata-se de uma placa que usa obarramento PCI, possuindo portanto o recurso Plug and Play. Possui conectores RTL e RJ-
PDF Creator - PDF4Free v2.0 http://www.pdf4free.com

Fundação de Apoio à Escola TécnicaMontagem e Manutenção
Página: 0/85
45 e utiliza o chip Realtek RTL 8029, um modelo bastante comum. Opera a 10 Mbits/s. Umavez conectada a placa em um slot e inicializado o computador, o Windows a detectaráautomaticamente e executará o Assistente para adicionar novo hardware, apresentando oquadro da Figura 57. Clicamos em Avançar para fazer a instalação dos seus drivers.
Figura 57 - A placa de rede foi detectada.
O assistente perguntará se o usuário deseja que o Windows procure entre os drivers quepossui, um que sirva para esta placa (Procurar o melhor driver para seu dispositivo) ou sedeseja selecionar o driver em uma lista de marcas e modelos. Se você comprou a placarecentemente e recebeu um disquete de instalação, é melhor usar a segunda opção e clicarsobre o botão Com disco quando for apresentado, apesar da primeira opção também poderser usada. Com a primeira opção, o assistente verificará se o Windows 98 possui driver paraesta placa. Caso não possua, usará automaticamente a segunda opção, para que o usuárioutilize o disquete do fabricante. No caso de placas mais antigas, provavelmente o disquetedo fabricante está desatualizado, e é melhor tentar encontrar o driver entre os que oWindows 98 fornece, usando a primeira opção. Na Figura 58, vemos que o assistenteencontrou um driver atualizado para esta placa. Devemos então utilizar este driver.
PDF Creator - PDF4Free v2.0 http://www.pdf4free.com

Fundação de Apoio à Escola TécnicaMontagem e Manutenção
Página: 0/85
Figura 58 - O assistente encontrou um driver atualizado para esta placaSerá feita a leitura do CD-ROM de instalação do Windows XX, e após alguns minutos estaráterminada a configuração da placa e de alguns componentes de software que formam arede. Depois de reiniciar o computador estará terminada a instalação. A janela depropriedades de rede terá o aspecto mostrado na Figura 59.
Figura 59 - Quadro de configurações de rede, após a instalação da placa.
PDF Creator - PDF4Free v2.0 http://www.pdf4free.com

Fundação de Apoio à Escola TécnicaMontagem e Manutenção
Página: 0/85
Depois que a placa está conectada e seus recursos estão configurados, usamos o comandoRede do Painel de Controle. Clicamos então sobre o botão Adicionar (Veja a figura 59). Seráapresentado o quadro da Figura 60.
Figura 60 - Para adicionar componentes de rede.
Selecionamos a opção Adaptador e clicamos em Adicionar. Será mostrado o quadro daFigura 61. Nele selecionamos o fabricante e o modelo da placa de rede. Placas de redegenéricas podem ser instaladas da seguinte forma: Fabricante: Novell/Anthem , Modelo:Compatível com NE2000
Figura 61- Escolhendo a marca e o modelo da placa de rede.
Na etapa seguinte deve-se configurar as Propriedades da Compatibilidade da Placa deRede (Veja a Figura 62);
PDF Creator - PDF4Free v2.0 http://www.pdf4free.com

Fundação de Apoio à Escola TécnicaMontagem e Manutenção
Página: 0/85
Figura 62 - Definindo os recursos de hardware a serem usados pela placa
Devemos agora reiniciar o computador para finalizar a instalação da placa. Podemos agorapassar para a instalação dos demais componentes de rede, como mostraremos maisadiante.
2222..33 IInnssttaallaannddoo UUmmaa PPllaaccaa ddee RReeddee PPnnPP ddee 110000 MMbbiittss//ss
A instalação deste tipo de placa não é diferente da dos modelos de 10 Mbits/s. O WindowsXX detectará a placa e executará o Assistente para adicionar novo hardware. Serãooferecidas ao usuário as opções de procurar um driver que acompanhe o Windows XX ououtro a ser selecionado de uma lista de marcas e modelos. Poderá ser usado o botão Comdisco para utilizar drivers fornecidos em um disquete que acompanha a placa.
PDF Creator - PDF4Free v2.0 http://www.pdf4free.com

Fundação de Apoio à Escola TécnicaMontagem e Manutenção
Página: 0/85
GGlloossssáárriioo ddee TTeerrmmooss TTééccnniiccooss
ABNT (Associação Brasileira de Normas Técnicas) – entidade brasileira máxima emnormalização e padronização na indústria em geral.ACK (Acknowledge) – Atendimento, sinal enviado pelo micro e reconhecido pela impressoraantes da impressão ser executada.ADAPTADOR – dispositivo físico ou lógico, ou processo que efetua uma adaptação –dispositivo físico que conecta duas ou mais máquinas e/ou equipamentos de característicasdiferentes.AGP (Accelerated Graphics Port) - Barramento usado exclusivamente para placa devídeo, este recurso melhorou a velocidade do vídeo.ANSI (American National Standard Institute) – Organização americana dedicada apadronização e normalização das comunicações nos Estados Unidas e utilizadas no mundointeiro.APLICATIVOS - Software, programa que tem a finalidade especifica de uma função,exemplo: Word, Excel, Paint, etc...ARQUITETURA ABERTA – Expressão empregada para definir qualquer projeto decomputador cujas especificações sejam livres de qualquer proteção.ARQUITETURA FECHADA – Expressão empregada para definir qualquer projeto decomputador cujas especificações sejam protegidas por sigilo comercial.ATX – Advanced Tecnology Extended / Tecnologia Avançada ExtendidaBACKUP – Cópia reserva ou de segurança de arquivos de computador.BARRAMENTO - Fluxo, meio de comunicação usado entre os componentes instalados naPlaca Mãe, Exemplo: AGP, ISA, PCI, USB ETC...BENCHMARK – Tipo de teste usado para avaliar o desempenho de algum dispositivo. Osbenchmarks normalmente procuram estressar especificamente um componente de cada vez(como CPU, memória, Cache, etc.) para ver como o equipamento se comporta quandosubmetido a uma exigência exagerada.BIOS – Basic Input Output System / Sistema Basico de Entrada e Saída .Um conjunto deinstruções responsável pela transferência de informações entre os vários elementos damáquina.BIT (Binary Digit) – sistema de numeração binário puro () ou 1), é a menor unidade deinformação em um sistema binário.BOOT - Verificação do Sistema e da comunicação entre seus componentes instalados,assim que ligamos ou reiniciamos a máquina, passando estas informações para omicroprocessador, para ele saber como deve executar o Sistema.BPS – Bits por Segundo.BROWSE – Tecnicamente são procuradores de informações na Internet.BUFFER - Denominação dada a guarda temporária de dados, para em seguida executala.BYTE – cadeia de caracteres binários tratados como uma unidade. Geralmente é menor queuma palavra de máquina, e se refere ao segmento endereçável de memória designado paraconter um caracter alfanumérico. Tem por exemplo 6, 7 ou 8 bits de comprimento. O bytemais comumente usado é o de 8 bits (octeto), podendo ser acompanhado de um nono bit,de paridade.CACHE - área da memória do computador onde os dados provenientes do disco – oudestinados a ele – são armazenados temporariamente.CHIPS - Circuitos integrados.CI – Circuito IntegradoCLUSTER - Tamanho minimo do espaço no HD para gravação, o tamanho do CLUSTERdepende do tamanho do Disco Rígido.CMOS - (Complementary Metal Oxide Semiconductor, semicondutor de óxido metálicocomplementar).Memória que tem por finalidade guardar informações de configuração.
PDF Creator - PDF4Free v2.0 http://www.pdf4free.com

Fundação de Apoio à Escola TécnicaMontagem e Manutenção
Página: 0/85
CMOS TECNOLOGIA – Tecnologia de Semicondutores com elevada impedancia deentrada e alto grau de integraçäo utilizando transistores complementaresCMYK (Cyan-Magenta-Yellow-Black – Ciano, Magenta, Amarelo e Preto) – Um modelo deleitura para interpretação das cores utilizadas na sua separação, para fins gráficos.COM - (Communications) Chamado de Porta Serial, chamado também de Porta decomunicações, para uso de perifericos como mouse, teclado, impressora etc . . .COOLER - Peça que tem a função de refrigerar o CPU. Pequena ventuinha.CPD – Centro de processamento de dados.CPU (Central Processing Unit – Unidade Central de Processamento) – É sinônimo demicroprocessador, o chip que contém os circuitos controladores da interpretação e daexecução das instruções, é o “coração” da máquina (Pentium, Athlon, Duron, etc.)CSRAM – Custom Static RAMDDR – Double Data Rate / Taxa de Dados DobradaDIAL-UP – Discagem direta para a Internet utilizando uma linha telefônica.DIMM – Dual Inline Memory ModuleDIRECTX - FERRAMENTA DE MANUTENÇÃO, fornece informações sobre os drivers ecomponentes de interface de programação de aplicativos, também desativa alguns recursosde aceleração de hardware, para testes.DISABLED - DesabilitadoDISK DRIVE (Acionador de Disco) – mecanismo que comanda a rotação de um discomagnético (disquete, Hard Disk, Unidade de Fita, CD-ROM, etc.).DLL (Dynamic Link Library – Biblioteca de Vínculo Dinâmico) – Módulo do programa decomputador que contém os dados e os códigos executáveis usados pelos aplicativos oumesmo por outras DLLs na execução de uma tarefa específica.DMA (Direct Memory Access – Acesso Direto à Memória) – processo pelo qual pode-seinjetar, ou retirar, dados da memória principal sem interferência da CPU.DOS (Disk Operating System – Sistema Operacional em Disco) – sistema operacionaldesenvolvido pela Microsoft para ser utilizado em Microcomputadores (PC), que utilizavários comandos manuais com sintaxe própria (p. ex.: Format c:/s/u/v, rename xx yy, etc.).DOWNLOAD – Ato de “baixar” (isto é, trazer) um arquivo de uma máquina remota para amáquina na qual se está trabalhando.DRAM (Dynamic Random Access Memory – Memória de Acesso Aleatório Dinâmica) – É amemória principal do computador.DRIVERS - Peque programa, que tem por finalidade, determinar como a Máquina irá secomunicar com determinado Hardware, periférico.EDO RAM - (Extended Data Out Random Access Memory) Memória RAM, melhora avelocidade da máquinas devido sua tecnologia avançada.EIDE – Enhanced IDEEISA – Extended Industry Standard ArchitectureE-MAIL (electronic Mail) – Correio eletrônico: São as mensagens transmitidas via rede(Internet).ENABLED – HabilitadoENTRADA E SAÍDAS - Portas paralela ou serial, programas etc. . .EPROM (Erasable Programmable Read-Only Memory – Memória de Leitura Apagável eProgramável) – São chips de memória não–voláteis que são programadas numa etapaposterior à sua fabricação.FAT – File Alocation Table / Tabela de Alocação de ArquivosFAT32 - sistema de armazenamento de arquivos em grandes unidades de disco (acima de512 MB). Com a utilização do FAT32 o usuário terá mais espaço livre em disco.FDD – Floppy Disk Drive / Drive de DisqueteFLAT CABLE – cabo flexível utilizado para ligar a unidade de disquete (34 vias) e a unidadede Disco Rígido (Hard Disk – 40 vias).GIGA (G) – 1.000.000.000 (Bilhäo de vezes)HARDWARE – E a parte fisica do computador, de uma forma geral são as várias peças quecompõem um microcomputador.
PDF Creator - PDF4Free v2.0 http://www.pdf4free.com

Fundação de Apoio à Escola TécnicaMontagem e Manutenção
Página: 0/85
HD (HARD DISK) – Disco RigidoHDD – Hard Drive Disc / Drive de Disco RigidoHERTZ – Unidade de Frequencia Eletrica definida como a freqüência de um fenômeno cujoperíodo tem a duração de um segundo (Símbolo Hz).HOME-PAGE (Página de Hospedagem) – Endereço eletrônico que reúne hipertexto erecursos de multimídia para a apresentação de notícias, empresas, produtos, etc.HTML (Hiper Text Markup Language – Linguagem de Marcação de Hipertexto) – Sistema depaginação para editoração eletrônica utilizada na Internet.I/O – Input Output / Entrada e SaidaIDE – Integrated Device Eletronics / Dispositivos Eletronicos IntegradosIMAP - (Internet Mail Access Protocol, protocolo de acesso a mensagens da Internet)INPUT – processo de entrada, entrada.IRQ (Interrupt Request Lines) – Canais pelos quais elementos como teclado ou mouse, secomunicam com o micro solicitando interrupção de processamento para envio de dados.ISA – Industry Standard ArchitectureISP - Internet service provider- provedor de serviços de Internet-KERNEL (núcleo, coração, parte essencial do sistema operacional) – É a parte do programaque gerencia a memória, os arquivos e os periféricos.KILO (K) – 1.000 (Mil vezes)LAN – Local Area Network / Rede de Area LocalLDAP - (Lightweight Directory Access Protocol, protocolo de acesso a pastas leves)MBPS (Mega Bits Por Segundo) – Velocidade de transmissão de dados num determinadocanal de comunicação (Barramento, linhas telefônicas, Cabos, etc.).MCA – Micro Channel ArchitetureMEGA (M) – 1.000.000 (Milhäo de vezes)MEMÓRIA – dispositivo ou unidade funcional que pode receber, conservar e restituir dados.Subdivide-se em memória principal e secundária.MEMÓRIA ALTA.- Memória RAM principal entre 640KB até 1024KB.MEMÓRIA BAIXA OU CONVENCIONAL - Memória RAM principal, que atinge o maxímo de640k.MEMÓRIA CACHE PRIMÁRIA - Cache que tem em torno de 16KB, 32KB nos MMX,quetem por função a guarda de informações, para a CPU, por um determinado tempo.MEMÓRIA CACHE SECUNDÁRIA - Cache que tem por finalidade a guarda de informaçõesjá processadas.MEMÓRIA DE VÍDEO - Memória que tem por finalidade melhorar a resolução da imagem.MEMÓRIA ESTENDIDA - Memória acima de 1 MB que tem por finalidade servir aosaplicativos.MEMÓRIA EXPANDIDA - Memória que tem por finalidade permitir o uso da MemóriaPrincipal.MEMÓRIA PRINCIPAL - Memória RAM, que tem por finalidade permitir o funcionamento doMicrocomputador, executar programas, dados.MEMÓRIA VIRTUAL - Memória que tem por finalidade permitir que o Sistema use o HDpara guardar informações temporarias; o Windows escolhe a configuração padrão com basena quantidade de espaço livre em Disco Rígido. O arquivo de permuta encolhe e crescedinamicamente com base no uso real da memória.MICROCOMPUTADOR (PC) – computador de pequeno porte, cuja CPU é construída de ummicroprocessador (chip) monolítico. É composto por poucas pastilhas (circuitos integrados),utilizando integração em larga escala.MIDI ( Musical Instrument Digital Interface) – É o padrão que permite a conexão desintetizadores, instrumentos musicais e computadores a uma determinada placa de som.MMX – MultiMedia Extensions / Extensão MultimidiaMODEM (Modulador/Demodulador) – dispositivo cuja função é servir de interface comequipamentos de processamento de dados (micros, servidores. etc.), convertendo os dadostransmitidos a uma forma compatível com a recepção e o envio em linhas de transmissãoanalógicas ou digitais (telefonia, cabos, microondas, etc.). assim, o MODEM modula e
PDF Creator - PDF4Free v2.0 http://www.pdf4free.com

Fundação de Apoio à Escola TécnicaMontagem e Manutenção
Página: 0/85
demodula os sinais transmitidos em linhas de comunicação, além de realizar funções decontrole.MOS – Metal Oxide SemicondutorNNTP (Network News Transfer Protocol, protocolo de transferência de notícias de rede)OFFBOARD – Não a Bordo (Separada, Não Acoplada)ONBOARD – A Bordo (Junto, Acoplada)OUTPUT – processo de saída, saída.OVERCLOCK - CPU configurado para funcionar com velocidade além do seu normal, ouCPU falsificado.PARTIÇÃO - Parte ou todo, em que se divide um Disco Rígido, exemplo o "C:" de suamáquina, represente uma parte, ou um todo do seu Disco Rígido.PC – Personal Computer / Computador PessoalPCI – Peripheral Component InterconectPixel – Elemento de imagem empregado nos monitores de vídeo – na verdade é ainterseção entre uma linha e uma coluna na grade que mapeia as imagens exibidas nastelas dos computadores.PLUG-and-PLAY (Ligue-e-use) – Técnica que permite ao usuário instalar dispositivos dehardware nos computadores, facilitando a resolução conflitos que possam aparecer na suainstalação das mesmas.PnP – Plug and Play / Ligue e usePOP3 - (Post Office Protocol Version 3, protocolo de agência de correio versão 3)PORTA - Destina-se a Entrada e Saída, exemplo de Portas: no gabinete, local de encaixede impressora, video, teclado etc..., na placaMãe(COM1=MOUSE)(IDE1=HD)(FDD,FDC=DRIVE (LPT1=IMPRESSORA) ETCPORTA PARALELA- I/O, Destina-se a Entrada e Saída, exemplo de Porta Paralela:Impressora, Vídeo.PORTA SERIAL - Destina-se a Entrada e Saída, exemplo de Porta Serial: Modem, mouseetc. . .POWER LED – Led de ForçaPROMPT - Significado da palavra Prompt: pronto, no ponto; na máquina, é um OK parainiciar.RAM – Randomic Acess Memiry / Memoria de Acesso Randomico – Memoria de leitura egravaçäo.RDRAM – Rambus Dinamic RAMRELÓGIO DE CPU – espécie de contador ou cronômetro que funciona de modo semelhantea um relógio interno, com a diferença de que somente opera quando a CPU estáexecutando instruções.RIMM – Rambus In Line Memori ModuloROM (Read Only Memory) – memória somente de leitura.RR – Rede de RegistradoresS/O – (Sistema Operacional) Programas avançados, Exemplo: Windows, Linux, etc . . .SCANDISK - Ferramenta de Manutenção verificar se há erros físicos e lógicos no discorígido. O 'ScanDisk' pode reparar as áreas danificadas.SCANREG - Ferramenta de Manutenção.Substituindo seu Registro pela cópia de backup,Se o 'Verificador do Registro' encontrar um problema, ele substituirá automaticamente oRegistro pela cópia de backup.SCSI - (Small Computer System Interface, interface de sistema de computadores depequeno porte).SDRAM – (Ram Dinamica Sincrona ) Módulo de memória RAM, DIMM 168 vias.SETUP – Conjunto de parâmetros usados para configurar determinado micro, sistema ouaplicativo.SFC - Ferramenta de Manutenção Verificador de arquivos do Sistema, clique em “iniciar” em“executar” digite “SFC" e de "OK", esta ferramente verifica e corrige alguns arquivosdanificados Sistema Operacional
PDF Creator - PDF4Free v2.0 http://www.pdf4free.com

Fundação de Apoio à Escola TécnicaMontagem e Manutenção
Página: 0/85
SIMM (Single In-Line Memory Module) – Módulo simples de memória utilizados nos microsantigos 386, 486, alguns Pentiuns e AMDs (K6).SLOTS – Conector de expansão nos micros (PCI, ISA, AGP, etc.)SMTP - (Simple Mail Transfer Protocol, protocolo de transferência de correio simples)SOFTWARE – E a parte abstrata do computador.SRAM – Static RAM – Ram EstaticaSTANDARD – Norma, padrão.STRAP- E uma capsula que liga dois pinos de um jumper.SVGA - Tipo de Vídeo, que tem sua resolução melhoradaSWAP – permuta, troca.TCP/IP (Transmission Control Protocol/Internet Protocol) – Um conjunto de protocolos decomunicação entre computadores desenvolvido pelo sistema de defesa americano, sendobastante utilizado na Internet.TERA (T) – 1.000.000.000.000 (Trilhäo de vezes)UC – Unidade de ControleULA – Unidade Logica e AritmeticaUNIDADE DE FITA – dispositivo que contém um acionador de fita, cabeçotes magnéticos econtroles associados.USB – Universal Serial BusVESA – Video Eletronics StandardVRAM (Video Randam Access Memory – Memória de Acesso Aleatório de Vídeo) – É umtipo especial de memória empregada em algumas placas de aceleradores de vídeo, usadaspara acelerar o aparecimento de imagens na tela.WINREP - Ferramenta de Manuteção, e de relatório do Windows, Após descrever oproblema, a ferramenta copiará automaticamente as informações pertinentes do seucomputador e dos arquivos de sistemaWWW (World Wide Web): Teia alcance mundial.ZIF – Zero Insertion Force / Zero Força na Inserção
PDF Creator - PDF4Free v2.0 http://www.pdf4free.com

Fundação de Apoio à Escola TécnicaMontagem e Manutenção
Página: 0/85
RReeffeerrêênncciiaass BBiibblliiooggrrááffiiccaass
CETEP PETRÓPOLIS – Apostila de Montagem e ManutençãoPetrópolis: 2000
TORRES,G. – Hardware, Curso CompletoRio de Janeiro: Axcel Books
VASCONCELOS,L. – Como Montar, Configurar e Expandir seu PC de 200 a 500 MHzSão Paulo: Makron Books, 1999
VASCONCELOS,L. – Manual de Manutenção e Expansão de PCs.Rio de Janeiro: Marques Saraiva Gráficos e Editores, 1998
VASCONCELOS,L – Como Montar e Configurar seu PC486/586 (Esgotado)Site Clube do Hardware
EDITORA ESCALA – Curso Dinâmico de Hardware Montagem e ManutençãoRevista em 3 edições , 2003
PDF Creator - PDF4Free v2.0 http://www.pdf4free.com