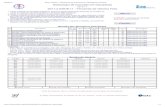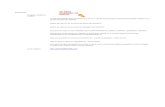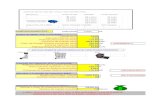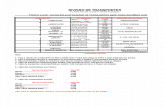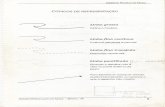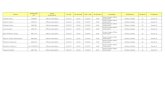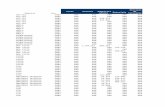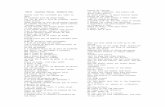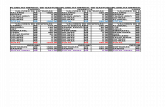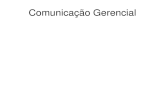Apostila_AutoCAD_2013_2D_Comandos_de_Configuração_e_Formatacao
-
Upload
nesken-frederico-siqueira -
Category
Documents
-
view
258 -
download
0
Transcript of Apostila_AutoCAD_2013_2D_Comandos_de_Configuração_e_Formatacao

MML-Projetos de Arquitetura - AutoCAD 2013 - Comandos de Configuração e Formatação Embora a ajuda (help) do AutoCAD 2013 PT esteja em português, várias opções de comandos ainda continuam em inglês. Montei essa apostila resumida com os comandos de configuração e formatação, para completar a tradução das opções de comandos. A apostila é baseada no AutoCAD 2013, porem serve para as versões anteriores. 1 - Comando LAYER - CAMADA - Gerencia layers (camadas) e suas propriedades. 21 - Comando LAYERSTATE - ESTADOCAMADA - Salva, restaura e gerencia conjuntos de configurações de camada que são chamados de estados de camada nomeados. 32 - Comando LAYMCUR - TORNARCAMADAATUAL - Define a camada atual para a do objeto selecionado 32 - Comando LAYERP - CAMADAA 33 - Comando LAYERWALK - NAVEGAR 34 - Comando LAYMCH - ALTCAMADASM 34 - Comando LAYCUR – CAMADAATUAL - Altera a propriedade da camada de objetos selecionados para a camada atual. 35 - Comando COPYTOLAYER - COPIARPARACAMADA - Copia um ou mais objetos para outra camada. 35 - Comando LAYISO - ISOLARCAMADA - Oculta ou bloqueia todas as camadas que não sejam dos objetos selecionados. 36 - Comando LAYVPI - ISOLARCAMADAVP - Congela as camadas selecionadas em todas as viewports de layout, com exceção da viewport atual. 37 - Comando LAYUNISO - AGRUPARCAMADAS - Restaura todas as camadas que foram ocultas ou bloqueadas com o comando LAYISO - ISOLARCAMADA 38 - Comando LAYFRZ - CONGELACAMADA - Congela a camada dos objetos selecionados. 39 - Comando LAYTHW - DESCONGELACAMADA - Descongela todas as camadas no desenho. 39 - Comando LAYLCK - BLOQUEARCAMADA - Bloqueia uma camada de um objeto selecionado. 40 - Comando LAYULK - DESBLOQUEARCAMADA - Desbloqueia uma camada de um objeto selecionado. 40 - Comando LAYMRG - MESCLCAMADAS - Abre a caixa de diálogo Mesclar camadas, onde é possível mesclar as camadas selecionadas em uma camada alvo, removendo as camadas anteriores do desenho. 42 - Comando LAYDEL - EXCLCAMADA - Exclui todos os objetos em uma camada e a limpa. 43 - Comando COLOR - COR - Especifica as configurações de cor utilizando as 255 cores do Índice de cores do AutoCAD (AutoCAD Color Index). 47 - Comando LINETYPE - TIPODELINHA - Carrega tipos de linha e define o tipo de linha atual. 49 - Comando LINEWEIGHT - ESPESSURADELINHA - Carrega tipos de linha e define o tipo de linha atual. 51 - Comando TRANSPARENCY - TRANSPARÊNCIA - Controla se os pixels do plano de fundo de uma imagem serão transparentes ou opacos. 52 - Comando SCASLELISTEDIT - EDITARLISTAESCALAS - Controla a lista de escalas disponíveis para viewports de layout, layouts de página e plotagem 54 - Comando TEXTSTYLE - ESTILO - Cria, modifica ou especifica estilos de texto. 56 - Comando DIMSTYLE - ESTILOCOTA - Cria novos estilos, define o estilo atual, modifica estilos, define sobreposições ao estilo atual, e compara estilos. 59 - Comando TABLESTYLE - ESTILOTABELA - Cria, modifica ou especifica estilos de tabela. 72 - Comando MLEADERSTYLE - ESTILOLINCHMULT - Cria e modifica os estilos de múltiplas chamadas de detalhe. 79 - Comando POINT - PONTO - Cria um objeto de ponto. 80 - Comando MLINE - MLINHA - Cria multilinhas paralelas. 85 - Comando MLEDIT - MLEDIT - Edita intersecções de multilinhas, quebras e vértices. 89 - Comando -MLEDIT -EDITARML - Edita intersecções de linha de chamada múltipla, quebras e vértices. 90 - Comando UNITS - UNIDADES - Controla a precisão e formato exibidos para coordenadas e ângulos. 92 - Comando LIMITS - DEFLIMITE - Define e controla os limites da exibição da grade no modelo atual ou layout nomeado.

MML-Projetos de Arquitetura - AutoCAD 2013 - Comandos de Configuração e Formatação Comando LAYER - CAMADA Gerencia layers (camadas) e suas propriedades. Access Methods
Button
Ribbon: Home tab Layers panel Layer Properties Manager Menu: Format Layer Toolbar: Layer Command entry: layer ou la
Métodos de acesso
Button
Faixa de opções: guia Iníciopainel Camadas Gerenciador de propriedades das camadas Menu: Formato Camada Barra de ferramentas: Camada Entrada do comando: camada ou ca
Resumo É exibido o Gerenciador de propriedades de camada. Se você insere -Layer (-Camada) no prompt de comando, opções são exibidas.
Use as camadas para controlar a visibilidade de objetos e para atribuir propriedades como cor e tipo de linha. Os objetos em uma camada normalmente assumem as propriedades daquela camada. No entanto, é possível substituir qualquer propriedade da camada de um objeto. Por exemplo, se a propriedade de cor de um objeto for definida como PORLAYER - (PORCAMADA), o objeto exibirá a cor daquela camada. Se a cor do objeto for definida como Red (Vermelho), o objeto será exibido em vermelho, a despeito da cor atribuída àquela camada. Related References - Referências relacionadas Layer Properties Manager - Gerenciador de propriedades de camada Layer Filter Properties Dialog Box - Caixa de diálogo Propriedades de filtro de camada Select Linetype Dialog Box (Layer Properties Manager) - Caixa de diálogo Selecionar tipo de linha (Gerenciador de propriedades de camada) Lineweight Dialog Box (Layer Properties Manager) - Caixa de diálogo Espessura de linha (Gerenciador de propriedades de camada) Layer Transparency Dialog Box (Layer Properties Manager) - Caixa de diálogo Transparência da camada (Gerenciador de propriedades de camada) Layer Settings Dialog Box (Layer Properties Manager) - Caixa de diálogo Configurações de camada (Gerenciador de propriedades de camada) Customize Layer Columns Dialog Box - Caixa de diálogo Personalizar colunas de camadas -LAYER -CAMADA Related Concepts - Conceitos relacionados About Filtering and Sorting the List of Layers - Sobre filtrar e classificar a lista de camadas About Freezing Specified Layers in Layout Viewports - Sobre o Congelamento das camadas especificadas em viewports de layout About Layers - Sobre camadas About Locking the Objects on a Layer - Sobre o bloqueio de objetos em uma camada

MML-Projetos de Arquitetura - AutoCAD 2013 - Comandos de Configuração e Formatação About Making Objects Transparent - Sobre a criação de objetos transparentes About Setting the Color of Objects - Para configurar a cor dos objetos About Using Named Plot Styles - Sobre a utilização de estilos de plotagem nomeados Layer Properties Manger - Gerenciador de propriedades de camadas Exibe uma lista de layers (camadas) no desenho e suas propriedades.
Gerenciador de propriedades de camadas Exibe uma lista de camadas (layers) no desenho e suas propriedades.
Summary - Resumo É possível adicionar, excluir e renomear layers (camadas), alterar suas propriedades, definir sobreposições de propriedades para viewports de layout ou adicionar descrições de layer (camada) e aplicar estas alterações em tempo real. Não é preciso clicar em OK ou Aplicar para visualizar as alterações de propriedades. Os filtros da camada controlam quais camadas serão exibidas na lista e também poderão ser usados para fazer alterações em mais de uma camada de cada vez. Ao alternar o espaço (espaço do modelo para espaço do layout ou layout para viewport), o Gerenciador de propriedades de camada é atualizado e exibe o estado atual das propriedades da camada e a seleção de filtro no espaço atual List of Options - Lista de opções As seguintes opções são exibidas.

MML-Projetos de Arquitetura - AutoCAD 2013 - Comandos de Configuração e Formatação New Property Filter - Novo filtro de propriedade Exibe a caixa de diálogo Propriedades de filtro de camada, onde você pode criar um filtro de camada baseado em uma ou mais propriedades de camadas. New Group Filter - Novo filtro de grupo Cria um filtro de camada que possui camadas que você seleciona e adiciona ao filtro. Layer States Manager - Gerenciador de estados de camada Exibe o Gerenciador de estados de camada, no qual é possível salvar as configurações atuais das propriedades para camadas em um estado de camada nomeada e restaurar estas configurações em outro momento. New Layer - Nova camada Cria uma nova camada. A lista exibe uma camada nomeada CAMADA1. O nome é selecionado para que você insira um novo nome de camada imediatamente. A uma nova camada herdará as propriedades da camada atualmente selecionada na lista de camadas (cor, estado ativado e desativado e assim por diante). A nova camada é criada abaixo da última camada selecionada atualmente. New Layer Frozen VP In All Viewports - Nova camada de VP congelada em todas as viewports Cria uma nova camada e a congela em todas as viewports de layout existentes. Este botão é acessível na guia Modelo ou guias layout. Delete Layer - Excluir camada Exclui as camadas selecionadas. É possível excluir somente camadas às quais não foi feita referência. Camadas referenciadas incluem camadas 0 e DEFPOINTS, camadas contendo objetos (inclusive os objetos das definições de bloco), a camada atual e camadas dependentes de refexs. As camadas em um desenho parcialmente aberto também são consideradas referenciadas e não podem ser excluídas. Note - Observação Tome cuidado ao excluir camadas, caso esteja trabalhando em um desenho que faça parte de um projeto compartilhado ou em um desenho baseado em um conjunto de padrões de camadas. Set Current - Camada Atual Define a camada selecionada como a camada atual. Os objetos que você cria são desenhados na camada atual. ( variável de sistema CLAYER) Current Layer - Camada atual Exibe o nome da camada atual. Search for Layer - Pequisar por camada Filtra a lista de camada por nome rapidamente a medida que você insere caracteres. Este filtro não é salvo quando você fecha o Gerenciador de propriedades de camada. Status Line - Linha de Status Exibe o nome do filtro atual, o número de camadas exibidas na vista em lista e o número de camadas no desenho. Invert Filter - Inverter Filtro Exibe todas as camadas que não atendem ao critério no filtro de propriedade de camada selecionado. Indicate Layers in Use - Indicar camadas em uso Mostra os ícones na lista de visualização para indicar se as camadas estão sento usadas. Se você desmarcar essa opção, limpe esta opção para melhorar o desempenho. (variável de sistema SHOWLAYERUSAGE) Refresh - Atualizar Atualiza as informações de uso da camada ao varrer todas as entidades no desenho. Settings - Configurações Exibe a caixa de diálogo Configurações da camada, na qual é possível definir as configurações de notificação de novas camadas, se as alterações do filtro de camada são aplicadas à barra de ferramentas Camadas e altera a cor de plano de fundo para sobreposições de propriedades de camadas. Apply - Aplicar Aplica as alterações que foram feitas nas camadas e filtros mas não fecha a caixa de diálogo. O Gerenciador de propriedades de camada tem os seguintes dois painéis:

MML-Projetos de Arquitetura - AutoCAD 2013 - Comandos de Configuração e Formatação Tree View - Visualizar em árvore Exibe uma lista hierárquica das camadas e filtros no desenho. O nó superior, Todos, exibe todas as camadas do desenho. Os filtros são exibidos em ordem alfabética. O filtro Todas as camadas usadas é de somente leitura. Expandir um nó para ver os filtros agrupados. Clique duas vezes em um filtro de propriedade para abrir a caixa de diálogo Propriedades de filtro de camada e visualizar a definição do filtro. O botão Ocular/mostrar filtros controla a exibição do painel Filtros de camada do Gerenciador de propriedades de camada. Quando o painel Filtro de camada é retraído, o botão Filtro de camada é exibido adjacente ao texto do status do Filtro de camada. O botão Filtro de camada fornece o acesso aos filtros quando todo o painel Filtro de camada é fechado. Se houver xrefs anexadas ao desenho, um nó de xref exibirá os nomes de todas as xrefs no desenho e as camadas em cada xref. Os filtros de camada definidos nos arquivos xref não são exibidos. Se houverem camadas que contêm sobreposições de propriedades, um nó Viewport Overrides é automaticamente criado e exibe estas camadas e as propriedades que contêm sobreposições. O filtro Viewport Overrides somente é exibido quando o Gerenciador de propriedades de camada é acessado a partir da guia Layout. Se houverem novas camadas que foram adicionadas ao desenho desde a última avaliação da lista (dependendo como a variável de sistema LAYERNOTIFY está definida), um filtro Novas camadas não-reconciliadas é automaticamente criado e exibe novas camadas que precisam ser reconciliadas. Tree View Shortcut Menu - Atalho de comandos na vista em árvore Fornece comandos de itens selecionados na vista em árvore. Visibility - Visibilidade Altera o estado de visibilidade de todas as camadas no filtro selecionado (ou All ou All Used Layers, se selecionado). On - Ativado: Os objetos na camada são exibidos, plotados e regenerados, e ocultam outros objetos quando você utiliza OCULTAR. Off - Desativado: Os objetos na camada não são exibidos e não são plotados, mas ocultam objetos quando você utiliza HIDE. O desenho não é regenerado quando você ativa a camada. Thawed - Descongelados: os objetos na camada são exibidos e plotados, e ocultam outros objetos quando HIDE é utilizado. Frozen - Congelados: Os objetos na camada não são exibidos e não são plotados, mas ocultam objetos quando você utiliza HIDE. O desenho é regenerado quando você descongela a camada. Lock - travar Controla se os objetos nas camadas no filtro selecionado podem ser modificados. Lock - travar: Nenhum objeto da camada pode ser modificado; Ainda é possível aplicar snaps a objetos em uma camada bloqueada e realizar outras operações que não modifiquem tais objetos. Unlock - destravar: Os objetos da camada podem ser modificados Viewport - Viewport Na viewport de layout atual, controla a configuração de congelar VP das camadas no filtro de camada selecionado. Esta opção não está disponível em viewports do espaço do modelo. Freeze - Congelar: Define VP Freeze para camadas no filtro. Na viewport ativa, os objetos na camada não são exibidos e não são plotados, mas ocultam outros objetos quando você utiliza HIDE. O desenho é regenerado quando você descongela a camada. Thaw - Descongelar: Desmarca VP Freeze para camadas no filtro. Na viewport ativa, os objetos na camada são exibidos e são plotados, e ocultam outros objetos quando você utiliza Hide. Esta opção não descongela camadas que são definidas como Desativada ou Frozen (Congelado) no desenho. Isolate Group - Isolar Grupo Desativa todas as camadas que não estão no filtro selecionado. As camadas que são visíveis são as camadas do filtro. All Viewports - Todas Viewports: em todas as viewports em um layout, define VP Freeze para todas as camadas que não estejam no filtro selecionado. No espaço do modelo, desativa todas as camadas que não estão no filtro selecionado. Active Viewport Only - Apenas Viewport Ativa: na viewport de layout atual, define VP Freeze para todas as camadas que não estão no filtro selecionado. No espaço do modelo, desativa todas as camadas que não estão no filtro selecionado. New Properties Filter - Novo filtro de propriedades

MML-Projetos de Arquitetura - AutoCAD 2013 - Comandos de Configuração e Formatação Exibe a caixa de diálogo Propriedades de filtro de camada, onde é possível criar um novo filtro de camada baseado em nomes de camada e configurações (por exemplo, ativado e desativado, cor ou tipo de linha). New Group Filter - Novo filtro de grupo Cria um novo filtro de grupo de camada denominado GROUP FILTER1 e o adiciona à visualização em árvore. Insira um novo nome. Selecione All filter ou qualquer outro filtro de camada na vista em árvore para exibir camadas na vista em lista e, em seguida, arraste as camadas da vista em lista para o novo filtro de grupo de camada na vista em árvore. Convert to Group Filter - Converter Filtro de Grupo Converte o filtro de propriedade de camada selecionado em um filtro de grupo de camada. Alterar as propriedades das camadas em um filtro de grupo de camada não tem efeito no filtro. Rename - Renomear Renomeia o filtro selecionado. Insira um novo nome. Delete - Excluir Exclui o filtro de camada selecionado. Não é possível excluir os filtros Todas, Todas as camadas usadas, ou Xref. Esta opção exclui o filtro de camada mas não exclui as camadas do filtro. Properties - Propriedades Exibe a caixa de diálogo Propriedades de filtro de camada, onde é possível modificar a definição do filtro da propriedade de camada selecionado. Esta opção estará disponível apenas quando um filtro de propriedade de camada for selecionado. Select Layers - Selecionar Camadas Fecha temporariamente a caixa de diálogo Propriedades de filtro de camada, para que você possa selecionar objetos no desenho. Esta opção estará disponível apenas quando um filtro de grupo de camada for selecionado. Add - Adicionar: Adicionar camadas dos objetos selecionados para o grupo de camada selecionado na visualização em árvore. Replace - Substituir: Substituir as camadas do filtro do grupo de camadas selecionado com as camadas dos objetos selecionados no desenho. List View - Ver Lista Exibe camadas e filtros de camadas e suas propriedades e descrições. Se um filtro de camada for selecionado na vista em árvore, a vista em lista exibe apenas as camadas daquele filtro de camada. O filtro Todos na vista em árvore exibe todas as camadas e filtros de camada no desenho. Quando um filtro de propriedade de camada for selecionado e nenhuma camada se ajustar a sua definição, a vista em lista estará vazia. Para modificar a propriedade de uma camada selecionada ou de todas as camadas em um filtro selecionado, clique no ícone da propriedade. Quando um ícone misto ou a opção “Varies” for exibida para um filtro de camada, a propriedade não é a mesma para todas as camadas do filtro. Status - Status Indica o tipo de item: filtro de camada, camada em uso, camada vazia ou camada atual. Name - Nome Exibe o nome da camada ou do filtro. Pressione F2 para inserir um nome novo. On - Ativar Ativa e desativa as camadas selecionadas. Quando uma camada está ativada, ela fica visível e disponível para plotagem. Quando uma camada está desativada, ela fica invisível e não pode ser plotada, mesmo que a opção Plotar esteja ativada. Freeze - Congelar Congela as camada selecionadas em todas as viewports, incluindo a guia Modelo. É possível congelar camadas para acelerar várias operações, incluindo ZOOM e PAN, para melhorar o desempenho da seleção de objetos e para reduzir o tempo de regeneração de desenhos complexos. Objetos em camadas congeladas não são exibidos, plotados, escondidos ou regenerados. Em desenhos compatíveis com modelagem 3D, elas não são renderizadas. Congele as camadas que você deseja tornar invisíveis por longos períodos. Se você planeja alternar as configurações de visibilidade freqüentemente, use a configuração Ativado/Desativado para evitar a regeneração do desenho. Você pode congelar ume camada em todas as viewports, no viewport de layout atual, ou em novas viewports de layout, conforme elas são criadas.

MML-Projetos de Arquitetura - AutoCAD 2013 - Comandos de Configuração e Formatação Lock - Travar Bloqueia e desbloqueia as camadas selecionadas. Os objetos em uma camada bloqueada não poderão ser modificados Color - Cor Altera a cor associada às camadas selecionadas. Clicar no nome da cor exibe a caixa de diálogo Selecionar cor. Linetype - Tipo de Linha Altera o tipo de linha associado às camadas selecionadas. Clicar no nome de tipo de linha exibe a caixa de diálogo Selecionar tipo de linha. Lineweight Altera a espessura de linha associada a camadas selecionadas. Clicar no nome de espessura de linha exibe a caixa de diálogo Espessura da linha. Transparency - Transparência Controla a visibilidade de todos os objetos na camada selecionada. Quando a transparência é aplicada em objetos individuais, a propriedade de transparência dos objetos sobrepõe a configuração de transparência da camada. Clicar no valor transparência exibe a caixa de diálogo transparência da camada. Plot Style - Estilo de plotagem Altera o estilo de plotagem associado a camadas selecionadas. Se você estiver trabalhando com estilos de plotagem dependentes de cor (Variável de sistema PSTYLEPOLICY definida como 1), não será possível alterar o estilo de plotagem associado a uma camada. Clicar no estilo de plotagem exibe a caixa de diálogo Selecionar estilo de plotagem. Plot - Plotar Controla se as camadas selecionadas são plotadas. Se a plotagem for desativada para uma camada, os objetos existentes nessa camada continuarão a ser exibidos. As camadas desativadas ou congeladas não serão plotadas, independentemente da configuração Plotar. VP Freeze - Congelamento VP (disponível somente a partir de uma guia de layout) Congela as camadas selecionadas na atual viewport de layout. Você podecongelar ou descongelar camadas na viewport atual sem afetar a visibilidade da camada em outras viewports. VP congelamento é uma substituição para a configuração Thaw (descongelar) no desenho. Ou seja, você pode congelar uma camada na viewport atual, se estiver descongelado no desenho, mas você não pode descongelar uma camada na viewport atual, se estiver congelado ou off no desenho. A camada não é visível quando ela é definida como Off ou congelados no desenho. New VP Freeze - Novo congelamento VP Congela camadas selecionadas em novas viewports de layout. Por exemplo, o congelamento da camada DIMENSIONS em todas as novas viewports restringe a apresentação de cotas nessa camada em todas as viewports de layout recém-criadas, mas não afeta a camada DIMENSIONS nas viewports que já existiam. Se você então cria uma viewport que requer cotas, você pode substituir a configuração padrão alterando a configuração da viewport atual. VP Color - Cor VP (somente disponível a partir de uma guia de layout). Define uma sobreposição para a cor associada com a camada selecionado para a viewport de layout ativa. VP Linetype - Tipo de Linha VP (somente disponível a partir de uma guia de layout) Define uma sobreposição para o tipo de linha associado com a camada selecionada para a viewport de layout ativa. VP Lineweight - Espessura de Linha VP (somente disponível a partir de uma guia de layout) Define uma sobreposição para a espessura de linha associada com a camada selecionada para a viewport de layout ativa. VP Trasparency - Transparência VP (somente disponível a partir de uma guia de layout) Define uma sobreposição para a transparência associada com a camada selecionada para a viewport de layout ativa. Plot Style - Estilo de plotagem VP (somente disponível a partir de uma guia de layout) Define uma sobreposição para o estilo de plotagem associado com a camada selecionada para a viewport de layout ativa. As configurações de sobreposição não são visíveis na viewport ou plotadas quando o estilo visual no desenho é definido para Conceptual ou Realistic. Se você estiver trabalhando com estilos de plotagem dependentes de cor (a variável de sistema PSTYLEPOLICY definida como 1), não poderá definir uma sobreposição de estilo de plotagem. Description - Descrição (Opcional) Descreve a camada ou o filtro de camada.

MML-Projetos de Arquitetura - AutoCAD 2013 - Comandos de Configuração e Formatação List View Shortcut Menu - Ver lista de menu de Atalho Fornece opções para modificar a lista e modificar camadas e filtros de camada selecionados. Column Label Shortcut Menu - Coluna menu de atalho Etiqueta Column Names - Nomes de Colunas Lista todas as colunas por nome. Colunas que estão marcadas indica que são exibidas. Nomes de colunas ocultas não marcadas. VP Freeze, VP Color, VP Linetype, VP Lineweight e Estilo de plotagem VP somente estão disponíveis quando a viewport de layout está ativa. Customize - Personalisar Exibe a caixa de diálogo Personalizar colunas da camada, onde é possível especificar quais colunas são ocultas ou exibidas. Maximize All Columns - Maximizar Todas as Colunas Maximiza todas as colunas para a largura dos cabeçalhos de coluna e o conteúdo dos dados. Esta opção está disponível no menu de atalho que é exibido quando você clica com o botão direito no cabeçalho da coluna. Maximize Column - Maximizar Coluna Altera a largura da coluna para maximizar a exibição do conteúdo da coluna. Esta opção está disponível no menu de atalho que é exibido quando você clica com o botão direito no cabeçalho da coluna. Optimize all columns - Otimizar todas as Colunas Altera a largura de todas as colunas para maximizar a exibição do conteúdo de todas as colunas. Esta opção está disponível no menu de atalho que é exibido quando você clica com o botão direito no cabeçalho da coluna. Optimize column - Otimizar Coluna Altera a largura de uma coluna para maximizar a exibição do conteúdo da coluna. Esta opção está disponível no menu de atalho que é exibido quando se clica com o botão direito no cabeçalho da coluna. Freeze column (ou Unfreeze column) - Congelar coluna (ou Descongelar coluna) Congela (ou descongela) a coluna e quaisquer colunas à esquerda. Esta opção está disponível no menu de atalho quando se clica com o botão direito no cabeçalho da coluna. Restore All Columns to Defaults - Restaurar todas as colunas para os padrões de Restaura todas as colunas para sua exibição padrão e configurações de largura. Esta opção está disponível no menu de atalho quando você clica com o botão direito no cabeçalho da coluna. Layer Shortcut Menu - Menu de atalho de camada Show Filter Tree - Mostrar Árvore Filtro Exibe a vista em árvore. Desative esta opção para ocultar a vista em árvore. Show Filters in Layer List - Mostrar filtros na lis ta de camadas Exibe os filtros na parte superior da vista em lista. Os filtros são exibidos em ordem alfabética. Desativar a marca de verificação para exibir apenas camadas na vista em lista. Set Current - Camada Atual Define a camada selecionada como a camada atual. ( variável de sistema CLAYER) New Layer - Nova camada Cria uma nova camada. A lista exibe uma camada nomeada CAMADA1. É possível editar esse nome de camada imediatamente. A uma nova camada herdará as propriedades da camada atualmente selecionada na lista de camadas (cor, estado ativado e desativado e assim por diante). Rename Layer - Renomear camada Renomeia a camada. Delete Layer - Excluir camada Exclui camadas selecionadas da definição do arquivo de desenho. É possível excluir somente camadas às quais não foi feita referência. Camadas referenciadas incluem camadas 0 e DEFPOINTS, camadas contendo objetos (inclusive os objetos das definições de bloco), a camada atual e camadas dependentes de refexs. Note - Observação Tome cuidado ao excluir camadas, caso esteja trabalhando em um desenho que faça parte de um projeto compartilhado ou em um desenho baseado em um conjunto de padrões de camadas.

MML-Projetos de Arquitetura - AutoCAD 2013 - Comandos de Configuração e Formatação Change Description - Adicionar descrição Adiciona uma descrição ou altera o texto da descrição da camada ou filtro selecionado. A descrição de um filtro é adicionada ao filtro e a todas as camadas do filtro. Remove from Group Filter - Remover do Grupo Filtro Remove as camadas selecionadas do filtro de camada de grupo que está selecionado na vista em árvore. Reconcile Layer - Reconciliar camada Remove novas camadas do filtro Novas camadas não-reconciliadas. Disponível apenas quando uma ou mais camadas são selecionadas. Remove Viewport Overrides For - Remover sobreposições de viewport para Remove uma única sobreposição de propriedade ou todas as sobreposições de propriedade em camada selecionadas (ou todas as camadas) para a viewport atual ou todas as viewports. Diferentes opções são exibidas em um menu desdobrável dependendo da posição do cursor quando o menu de atalho é acessado. Para remover uma única sobreposição de propriedade, clique com o botão direito do mouse na sobreposição de propriedade. Essa opção somente está disponível na guia Layout. New Layer Frozen in All Viewports - Nova camada congelada em todas as viewports Cria uma nova camada e a congela em todas as viewports de layout existentes e novas viewports. VP Freeze Layer in All Viewports - VP Congelar camada em todas as viewports Congela a camada selecionada em todas as viewports de layout existentes e em novas viewports. VP Thaw Layer in All Viewports - VP Descongelar camada em todas as viewports Descongela a camada selecionada em todas as viewports de layout existentes e em novas viewports. Select All - Selecionar todos Seleciona tudo que está exibido na vista em lista. Clear All - Limpar todos Remove toda seleção na visualização em lista, exceto a camada ou filtro selecionada mais recentemente. Select All but Current - Selecionar todos menos a atual Seleciona tudo que está exibido na vista em lista, exceto a camada atual. Invert Selection - Inverter seleção Seleciona tudo que está exibido na vista em lista, exceto os itens que estão selecionados atualmente. Invert Layer Filter - Inverter filtro de camada Exibe todas as camadas que não atendem ao critério no filtro de propriedade de camada selecionado. Layer Filters - Filtros de camada Exibe uma lista de filtros de camada, incluindo Todas e Todas as camadas usadas. Clique em um filtro para aplicá-lo à vista em lista. Save Layer States - Salvar estados de camada Exibe a caixa de diálogo, na qual você salva o estado da camada e as configurações de propriedades da camada de todas as camadas em um desenho. Restore Layer State - Restaurar estado de camada Exibe o Gerenciador de estados de camada, no qual é possível selecionar um estado de camada nomeado para restaurar as configurações de todas as camadas no desenho. Restaura somente as configurações de propriedade e de estado de camada selecionadas quando o estado de camada nomeado foi salvo.

MML-Projetos de Arquitetura - AutoCAD 2013 - Comandos de Configuração e Formatação Caixa de diálogo Layer Filter Properties - Propriedades de filtro de camada Filtra layers (camadas) com base em critérios selecionados.
Caixa de diálogo Propriedades de filtro de camada Filtra camadas com base em critérios selecionados.

MML-Projetos de Arquitetura - AutoCAD 2013 - Comandos de Configuração e Formatação Summary - Resumo Quando um filtro de camada é selecionado na vista em árvore do Gerenciador de propriedades da camada, as camadas correspondentes ao critério do filtro são exibidas na vista em lista. List of Options - Lista de opções As seguintes opções são exibidas. Filter Name - Nome do Filtro Fornece espaço para inserir um nome para o filtro de propriedades de camada. Show Example - Mostrar Exemplo Exibe os exemplos das definições do filtro de propriedade de camada em Exemplos de filtro de camada Filter Definition - Definição de Filtro Exibe as propriedades das camadas. Você pode usar uma ou mais propriedades para definir o filtro. Por exemplo, você pode definir um filtro que exibe todas as camadas que são vermelhas ou azuis e estão em uso. Para incluir mais de uma cor, tipo de linha ou espessura da linha, duplique o filtro na linha seguinte e selecione uma configuração diferente. Status - Status Clique no ícone In Use ou no ícone Not In Use. Name - Nome Utilize caracteres curinga para filtrar os nomes da camada. Por exemplo, insira *mech* para incluir todas as camadas com as letras mechno nome. Todos os caracteres curinga estão listados na tabela em Filtrar e classificar a lista de camadas no Guia do Usuário. On - Ativada Clique no ícone Ativado ou no ícone Desativado. Freeze - Congelar Clique no ícone Freeze ou no ícone Thaw. Lock - Bloquear Clique no ícone Lock ou no ícone Unlock. Color - Cor Clique no botão [...] para exibir a caixa de diálogo Selecionar Cor. Linetype - Tipo de linha Clique no botão [...] para exibir a caixa de diálogo Selecionar tipo de linha. Lineweigth - Espessura de linha Clique no botão [...] para exibir a caixa de diálogo Espessura de linha. Tranparency - Transparência Clique no campo para exibir a caixa de diálogo Transparência da camada. Plot Style - Estilo de plotagem Clique no botão [...] para exibir a caixa de diálogo Selecionar estilo de plotagem. Plot - Plotar Clique no ícone Plotar ou no ícone Não plotar. VP Freeze - Congelar VP Clique no ícone Freeze ou no ícone Thaw. New VP Freeze - Novo congelamento VP Clique no ícone Freeze ou no ícone Thaw. VP Color - Cor VP Clique no botão [...] para exibir a caixa de diálogo Selecionar Cor. VP Linetype - Tipo de linha VP Clique no botão [...] para exibir a caixa de diálogo Selecionar tipo de linha.

MML-Projetos de Arquitetura - AutoCAD 2013 - Comandos de Configuração e Formatação VP Lineweight - Espessura da linha VP Clique no botão [...] para exibir a caixa de diálogo Espessura de linha. VP Transparency - Transparência VP Clique no campo para exibir a caixa de diálogo Transparência da camada. VP Plot Style - Estilo de plotagem VP Clique no botão [...] para exibir a caixa de diálogo Selecionar estilo de plotagem. Filter Preview - Exibir Filtro Exibe os resultados do filtro conforme definidos. A vista do filtro exibe quais camadas serão exibidas na lista de camada Gerenciador de propriedades de camada quando você seleciona este filtro. Caixa de diálogo Layer Select Linetype (gerenciador de propriedades de layer) Exibe os tipos de linha disponíveis no desenho atual.
Caixa de diálogo Selecionar tipo de linha (Gerenciador de propriedades de camada) Exibe os tipos de linha disponíveis no desenho atual.
Summary - Resumo Especificar um tipo de linha que será atribuído à camada. List of Options - Lista de opções As seguintes opções são exibidas. Loaded Linetypes - Tipos de linha carregados Exibe a lista de tipos de linha carregados no desenho atual.

MML-Projetos de Arquitetura - AutoCAD 2013 - Comandos de Configuração e Formatação Load - Carregar Exibe a caixa de diálogo Carregar ou recarregar tipos de linha, onde é possível carregar tipos de linha selecionados no desenho e adicioná-los à lista de tipos de linha. Caixa de diálogo Lineweight - Caixa de diálogo Espessura de linha (do gerenciador de propriedades de camada) Exibe os valores de espessura de linha disponíveis.
Summary - Resumo Atribui espessura de linha a uma camada. É possível personalizar as espessuras de linha para plotar com outros valores utilizando o Editor de tabela de estilo de plotagem. List of Options - Lista de opções As seguintes opções são exibidas. Lineweights - Espessuras de linhas Exibe as espessuras de linha disponíveis que podem ser aplicadas a uma camada. As espessuras de linha disponíveis consistem em valores fixos que geralmente são utilizados em desenhos. Selecione uma espessura de linha a ser aplicada. Original - Original Exibe a espessura de linha anterior. A espessura de linha padrão atribuída quando uma camada é criada é DEFAULT (que plota com um valor padrão de 0,01 polegada ou 0,25 mm). (variável de sistema LWDEFAULT) New - Novo Exibe a nova espessura de linha atribuída à camada. Layer Transparency Dialog Box (Layer Properties Manager) - Caixa de diálogo Transparência da camada (Gerenciador de propriedades de camada) Define o nível de transparência para as camadas selecionadas no desenho atual. Access Methods
Button
Ribbon: Home tab Layers panel Layer Properties Manager Menu: Format Layer Not available in menus in the current workspace Toolbar: Layer Command entry: LAYER (or 'LAYER for transparent use)

MML-Projetos de Arquitetura - AutoCAD 2013 - Comandos de Configuração e Formatação Métodos de acesso
Botão
Faixa de opções: guia Início painel Camadas Gerenciador de propriedades das camadas Menu: Formatar Camada Não disponível em menus na área de trabalho atual. Barra de ferramentas: Camada Entrada do comando: CAMADA (ou 'CAMADA para uso transparente)
Resumo Selecionar um nível de transparência a ser aplicado nas camadas selecionadas no desenho atual. Lista de opções A seguinte opção é exibida. Valor da transparência Insira um valor entre 0 e 90 para especificar o percentual de transparência para a camada selecionada. LAYLOCKFADECTL Controla o montante de esmaecimento para objetos em camadas bloqueadas.
Tipo: Inteiro
Salvo em: Registro
Valor inicial: 50
Esmaece os objetos em camadas estacionadas para contrastá-las com objetos em camadas não estacionadas e reduz a complexidade visual de um desenho. Objetos em camadas bloqueadas ainda está visíveis para referência e para o snap ao objeto.
A faixa para controlar o esmaecimento de objetos em camadas bloqueadas é de -90 a 90.
0 As camadas bloqueadas não são esmaecidas.
>0 Quando este valor é positivo, controla o percentual de esmaecimento até 90 por cento
<0 Quando este valor é negativo, as camadas bloqueadas não são esmaecidas, mas o valor é salvo para alternar para este valor ao alterar o sinal
Observação O valor de esmaecimento é limitado a 90 por cento para evitar confusão com camadas que estão desativadas ou congeladas.

MML-Projetos de Arquitetura - AutoCAD 2013 - Comandos de Configuração e Formatação Caixa de diálogo Layer Settings - Configurações da camada
Caixa de diálogo Configurações de camada (do gerenciador de propriedades de camada) Controla o comportamento de notificações da nova camada, exibição de camada isolada e outras configurações de interface de camada. Métodos de acesso
No Gerenciador de propriedades de camada, clique no botão Configurações de camada. Resumo Controla quando ocorre a notificação para novas camadas, o comportamento de camadas quando algumas camadas estão isoladas, se são aplicados filtros à barra de ferramentas Camadas e a cor do plano de fundo das sobreposições de viewport no Gerenciador de propriedades de camada. Lista de opções As seguintes opções são exibidas. New Layer Notification - Nova notificação de camada Controla a avaliação e notificação de novas camadas com base na configuração AVALCAMADA no arquivo DWG. Note - Observação Não deve haver um filtro (filtro Camada não-reconciliada) exibido quando LAYEREVALCTL = 0. Se nenhum é exibido no momento, ele será desativado. É possível definir como ativo o filtro de novas camadas não reconciliadas e selecionar as camadas naquele filtro. Com a camada não reconciliada selecionada, você pode clicar com o botão direito do mouse e clicar em Reconciliar camada.

MML-Projetos de Arquitetura - AutoCAD 2013 - Comandos de Configuração e Formatação Evaluate New Layers Added to Drawing - Avaliar as novas camadas adicionadas no desenho Verifica a existência de novas camadas que foram adicionadas ao desenho. (LAYEREVAL=0) Evaluate New Xref Layers Only - Avaliar somente novas camadas de xref Verifica a existência de novas camadas que foram adicionadas em xrefs anexadas. (LAYEREVAL=1) Evaluate All New Layers - Avaliar todas as novas camadas Verifica a existência de novas camadas que foram adicionadas ao desenho, incluindo novas camadas adicionadas em xrefs anexadas. (LAYEREVAL=2) Notify when New Layers Are Present - Notificar quando novas camadas estiverem presentes Ativa a notificação de nova camada. (LAYERNOTIFY=0) Open - Aberta Exibe a notificação de nova camada quando novas camadas estão presentes quando você usa o comando ABRIR. (LAYERNOTIFY=2) Attach/Reload Xrefs - Anexar / Atualizar Xrefs Exibe a notificação de nova camada quando novas camadas estão presentes quando você está anexando ou recarregando xrefs. (LAYERNOTIFY=4) Restore Layer State - Restaurar estado de camada Exibe a notificação de nova camada quando você estiver restaurando estados de camadas. (LAYERNOTIFY=8) Save - Salvar Exibe a notificação de nova camada quando novas camadas estão presentes quando você usa o comando SALVAR. (LAYERNOTIFY=16) Insert - Inserir Exibe a notificação de nova camada quando novas camadas estão presentes quando você usa o comando INSERIR. (LAYERNOTIFY=32) Display Alert for Plot When New Layers are Present - Exibir notificação para plotagem quando novas camadas estão presentes Exibe a notificação de nova camada quando novas camadas estão presentes quando você usa o comando PLOT. (LAYERNOTIFY=1) Isolate Layer Settings - Isolar configurações de camada Controla as configurações para camadas que não foram isoladas: Lock and Fade - Bloquear e isolar Seleciona Lock and Fade como método de isolamento. Off - Desativada Define as camadas não selecionadas como Desativadas. Off - Desativada Define camadas não selecionadas como Desativadas (no espaço do papel). VP Freeze - Congelar VP Define camadas não selecionadas como para Congelar viewport (no espaço do papel). Dialog Settings - Configurações de diálogo Apply Layer Filter to Layer Toolbar - Aplicar filtr o de camada na barra de ferramentas de camada Controla a exibição de camadas na lista de camadas na barra de ferramentas Camadas e no painel Camadas da faixa de opções ao aplicar o filtro da camada atual. Indicate Layers in Use - Indicar camadas em uso Mostra os ícones na lista de visualização para indicar se as camadas estão sento usadas. Se você desmarcar essa opção, limpe esta opção para melhorar o desempenho. Viewport Override Background Color - Substituir cor fundo de viewport Exibe uma lista de cores e a caixa de diálogo Selecionar cor, onde é possível selecionar uma cor de plano de fundo para sobreposições de viewport.

MML-Projetos de Arquitetura - AutoCAD 2013 - Comandos de Configuração e Formatação Caixa de diálogo Customize Layer Columns - Personalizar colunas de camadas Controla a exibição e a ordem das colunas no Gerenciador de propriedades de camada.
Access Methods - Métodos de acesso No Gerenciador de propriedades de camada, clique com o botão direito do mouse em uma coluna e selecione Personalizar. List of Options - Lista de opções As seguintes opções são exibidas. Check the Columns you want to Display - Marcar as colunas que deseja exibir Define quais colunas são exibidas no Gerenciador de propriedades de camada para as guias Modelo ou layout atuais. Move Up - Mover acima Move a coluna selecionada para a esquerda no Gerenciador de propriedades de camada. Move Down - Mover abaixo Move a coluna selecionada para a direita no Gerenciador de propriedades de camada. Select All - Selecionar todas Seleciona todas as colunas na lista. Clear All - Limpar todas Apaga a seleção de todas as colunas na lista. About Filtering and Sorting the List of Layers - Sobre filtrar e classificar a lista de camadas É possível controlar quais nomes de camada são relacionados no Gerenciador de propriedades de camada e classificá-los por nome ou por propriedade. Sort the Layer List - classificar a lista de camadas Depois que as camadas forem criadas, será possível classificá-las por nome ou por outras propriedades. No Gerenciador de propriedades de camada, clique no cabeçalho da coluna para classificar as camadas pela propriedade daquela coluna. Nomes de camadas podem ser classificados em ordem alfabética ascendente ou descendente.

MML-Projetos de Arquitetura - AutoCAD 2013 - Comandos de Configuração e Formatação List Layers Using Wild-Card Characters - Lista as camadas usando caracteres curinga É possível utilizar caracteres curinga na caixa de pesquisa do Gerenciador de propriedades de camada na lista de camadas por nome. Por exemplo, se você inserir 02* na caixa de pesquisa, todas as camadas que começam com os caracteres 02 são listadas. As seguintes propriedades curinga estão disponíveis:
Caracteres Definição
# (cerquilha) Corresponde a qualquer dígito numérico
@ (at) Corresponde a qualquer caractere alfabético
. (ponto) Corresponde a qualquer caractere não alfanumérico
* (asterisco) Corresponde a qualquer seqüência de caracteres e pode ser utilizado em qualquer lugar da seqüência de caracteres de procura
? (ponto de interrogação) Corresponde a qualquer caractere único. Por exemplo, ?BC corresponde a ABC, 3BC etc.
~ (til) Corresponde a qualquer coisa exceto o padrão. Por exemplo, ~*AB* corresponde a todas as seqüências de caracteres que não contêm AB
[ ] Corresponde a qualquer um dos caracteres entre colchetes. Por exemplo, [AB]C corresponde a AC e BC
[~] Corresponde a qualquer caractere que não esteja entre colchetes. Por exemplo, [~AB]C corresponde a XC, mas não a AC
[-] Especifica um intervalo para um único caractere, por exemplo, [A-G]C corresponde a AC, BC e assim por diante, até GC, mas não a HC
` (acento grave) Indica que o próximo caractere deve ser lido literalmente. Por exemplo, `~AB corresponde a ~AB
Note - Observação Para encontrar um nome de camada que contém um caractere curinga, coloque um acento grave (`) antes do caractere para que ele não seja interpretado como um caractere curinga. Filter the Layer List - Filtrar a lista de camadas Um filtro de camada restringe a exibição dos nomes de camadas no Gerenciador de propriedades de camada e no controle Camada da barra de ferramentas Camadas. Em um desenho extenso, use filtros de camadas para exibir apenas as camadas das quais precisa.
Existem dois tipos de filtros de camadas:
- Layer property filter - Filtro de propriedade da camada. Exibe uma lista de camadas que têm partes de seus nomes ou propriedades em comum. Por exemplo, você pode definir um filtro de propriedade que lista todas as camadas que incluem as letras mech e são definidos para a cor vermelha. Os filtros de propriedade de camada podem incluir filtros de propriedades de camadas aninhadas.
- Layer group filter - Filtro de grupo de camada. Lista as camadas que você atribuir ao grupo, independentemente de seus nomes ou propriedades. É possível adicionar camadas em um filtro de grupo de camada, arrastando-as a partir da lista de camadas para um filtro de grupo. Os filtros de grupo de camada podem incluir filtros de propriedades de camadas aninhadas e filtros de grupo de camadas.
Há cinco filtros predefinidos:
- All - Todos. Lista todas as camadas do desenho atual.
- All Used - Todos usados. Lista todas as camadas em que os objetos do desenho atual são desenhados.

MML-Projetos de Arquitetura - AutoCAD 2013 - Comandos de Configuração e Formatação - Xref - Refex. Se refexs estão anexadas ao desenho, lista todas as camadas que estão sendo referenciadas de outros desenhos.
- Viewport Overrides - Sobreposições de viewport. Se houver camadas com sobreposições para a viewport atual, lista todas as camadas contendo sobreposições de propriedades.
- Unreconciled New Layers - Novas camadas não reconciliadas. Se novas camadas foram adicionadas desde a última vez que o desenho foi aberto, salvo, recarregado ou plotado, lista novas camadas não reconciliadas. Consulte Sobre a reconciliação de novas camadas, para obter mais informações. About Freezing Specified Layers in Layout Viewports - Sobre o Congelamento das camadas especificadas em viewports de layout É possível visualizar objetos diferentes em cada viewport de layout ao seletivamente congelar e descongelar camadas em cada viewport. Camadas congeladas são invisíveis. Elas não são regeneradas ou plotadas. Na ilustração, a camada que mostra o terreno foi congelada em uma viewport.
About Layers - Sobre camadas As camadas são utilizadas para agrupar informações em um desenho por função e para reforçar o tipo de linha, cor e outros padrões. As camadas são equivalentes às sobreposições utilizadas em rascunhos de papel. As camadas são a ferramenta organizacional principal usada nos desenhos para agrupar informações e para atribuir propriedades padrão, incluindo cor, tipo de linha, espessura de linha, entre outros.
Por meio da criação de camadas, é possível associar tipos de objetos similares atribuindo-os à mesma camada. Por exemplo, é possível colocar linhas de construção, texto, cotas e blocos de título em camadas separadas. É possível reduzir a complexidade visual de um desenho e melhorar o desempenho de sua exibição por meio do controle dos objetos exibidos ou plotados. Pode-se então controlar o seguinte: - Se os objetos em uma camada serão visíveis ou ocultos - Se e como os objetos em uma camada são plotados - Se um padrão de cor, tipo de linha, espessura de linha ou transparência é atribuído a todos os objetos em uma camada - Se os objetos em uma camada são bloqueados e não podem ser modificados - Se os objetos serão exibidos com diferentes propriedades de camadas em viewports de layout individuais Todo desenho possui uma camada nomeada 0. Ela não pode ser excluída nem renomeada para garantir que todo o desenho tenha pelo menos uma camada. Note - Observação Recomendamos que sejam criadas várias camadas novas com as quais organizará o desenho, em vez de criar um desenho completo na camada 0.

MML-Projetos de Arquitetura - AutoCAD 2013 - Comandos de Configuração e Formatação About Locking the Objects on a Layer - Sobre o bloqueio de objetos em uma camada Você pode impedir que objetos em camadas específicas sejam selecionados e modificados, bloqueando essas camadas. Quando uma camada estiver bloqueada, os seus objetos só poderão ser modificados depois que ela for desbloqueada. O bloqueio de camadas reduz a possibilidade de modificação acidental de objetos. Objetos em camadas bloqueadas são esmaecidos e um pequeno ícone de cadeado é exibido quando você passa o cursor sobre um objeto em uma camada bloqueada. É possível definir um nível de esmaecimento para camadas bloqueadas. Isto serve para dois propósitos: Com facilidade, é possível ver quais objetos estão em camadas bloqueadas. É possível reduzir a complexidade visual de um desenho, mas ainda manter a referência visual e as capacidades de snap ao objeto destes objetos. Outras operações ainda são possíveis quando uma camada está bloqueada. Por exemplo, é possível ainda - Tornar atual uma camada bloqueada - Adicionar objetos a uma camada bloqueada - Utilize comandos de pesquisa como LISTA - Utilize snaps ao objeto para efetuar o snap a objetos em camadas bloqueadas Note - Observação Alças não são exibidas em objetos que estão em camadas bloqueadas. A variável de sistema LAYLOCKFADECTL controla o esmaecimento aplicado nas camadas bloqueadas. Quando você bloqueia uma camada que contém objetos transparentes, a visibilidade destes objetos é reduzida pelo valor de esmaecimento da camada bloqueada especificado. As camadas bloqueadas que estão esmaecidas são normalmente plotadas. About Making Objects Transparent - Sobre a criação de objetos transparentes É possível controlar a transparência de objetos selecionados, ou para todos os objetos em uma camada. Também é possível especificar um valor de transparência para novas hachuras e preenchimentos de objetos. Efeitos de transparência podem aprimorar desenhos. Por exemplo, as imagens de pessoas em um edifício ou operando máquinas podem ficar transparentes para tirar o realce delas. A transparência também pode ser utilizada para reduzir a visibilidade de objetos e camadas que são concebidos somente para referência. Nos produtos de AutoCAD que suportam 3D, os modelos sólidos e de superfícies têm um estilo visual de raio X que se aplica a um nível específico deopacidade. Os efeitos de opacidade e transparência combinam. Importante Por questões de desempenho, ao plotar, a transparência é desativada por padrão. Para plotar objetos transparentes, selecione a opção Plotar transparência na caixa de diálogo Plotar ou na caixa de diálogo Configuração da página. About Setting the Color of Objects - Sobre configurar a cor dos objetos É possível atribuir a cor de um objeto tanto pela sua camada como pela especificação explícita da sua cor, independentemente da camada. - A atribuição de cores por camada torna fácil a identificação de cada camada dentro de seu desenho. - A atribuição de cores proporciona distinções adicionais de forma explícita entre objetos na mesma camada. Todos os objetos são criados usando a cor atual, que é exibida na paleta de Propriedades e na guia Início, painel Propriedades da faixa de opções quando não há objetos selecionados. Se a cor atual estiver definida como PorCamada, os objetos serão criados com a cor atribuída à camada atual. Se a cor atual estiver definida como PorBloco, os objetos serão criados utilizando a cor 7 (branco ou preto) até que os objetos sejam agrupados em uma definição de bloco. Quando o bloco é inserido no desenho, ele exibe a definição de cor atual para aqueles objetos. É possível utilizar diversas paletas de cores ao atribuir cores a objetos, incluindo: Índice de paletas de cores do AutoCAD (ACI) True Color Cores PANTONE ® Livros de cores RAL™ Classic e RAL Design DIC ® Color Guide Cores de livros de cores importados.

MML-Projetos de Arquitetura - AutoCAD 2013 - Comandos de Configuração e Formatação A cor também é utilizada como uma maneira de indicar a espessura de linha para plotagem dependente de cor. Cores ACI As cores ACI são as cores-padrão utilizadas nos produtos baseados no AutoCAD. Cada cor é identificada por um número ACI, que corresponde a um número inteiro de 1 a 255. Os nomes de cor-padrão estão disponíveis apenas para as cores de 1 a 7. As cores são atribuídas como segue: 1 Vermelho, 2 Amarelo, 3 Verde, 4 Ciano, 5 Azul, 6 Magenta, 7 Preto/Branco. Livros de cores Diversos livros de cores PANTONE padrão são incluídos no produto. Também é possível importar outros livros de cores, como o guia de cores DIC ou conjuntos de cores RAL. A importação de livros de cores definidos pelo usuário pode ampliar ainda mais as seleções de cores disponíveis. Você instala livros de cores no sistema utilizando a guia Arquivos da caixa de diálogo Opções. Após o carregamento de um livro de cores, pode-se selecionar as cores desse livro e aplicá-las a objetos nos seus desenhos. Livros de cores PANTONE® A Pantone atualizou o PANTONE MATCHING SYSTEM® com a série de publicações denominada PANTONE® PLUS SERIES, que fornece um arranjo cromático das cores. Nos produtos com base no AutoCAD, os valores RGB das Cores PANTONE atribuídos aos objetos são preservados em todos os arquivos de desenho atuais e herdados. Os arquivos do tipo Livro de cores (.acb) fornecem acesso, através da caixa de diálogo Selecionar cor, aos nomes de todas as cores e livros de cores PANTONE. Esses arquivos .acb são instalados na pasta \Support\Color, na pasta de instalação do produto. About Using Named Plot Styles - Sobre a utilização de estilos de plotagem nomeados Os estilos de plotagem nomeados são atribuídos aos objetos e camadas da mesma maneira que o tipo de linha e cor são atribuídos aos objetos. Um objeto cujo estilo de plotagem está definido como BYLAYER herda o estilo de plotagem atribuído a sua camada. Utilize a paleta Properties para alterar o estilo de plotagem de um objeto e o Layer Properties Manager para alterar o estilo de plotagem de uma camada. Como diferentes tabelas de estilo de plotagem podem ser atribuídas a cada layout e uma tabela de estilo de plotagem nomeado pode conter vários estilos de plotagem, é possível que um estilo de plotagem atribuído a um objeto ou camada não apareça em todas as tabelas de estilo de plotagem. Neste caso, o estilo de plotagem está ausente da caixa de diálogo Selecionar estilo de plotagem. As propriedades padrão de plotagem do objeto são usadas. Por exemplo, a tabela de estilo de plotagem nomeado Style1 contém os estilos de plotagem A e B. A tabela de estilo de plotagem nomeado Style2 contém os estilos de plotagem B e C. Em um layout que utiliza Style1, todos os objetos que utilizarem o estilo de plotagem C serão relacionados como se o estilo de plotagem estivesse ausente. Os objetos com o estilo de plotagem C atribuído nesse layout serão plotados utilizando as configurações padrão. Comando LAYERSTATE - ESTADOCAMADA Salva, restaura e gerencia conjuntos de configurações de camada que são chamados de estados de camada nomeados. Access Methods
Button
Ribbon: Home tab Layers panel Layer State drop-down Layer Properties Manager Menu: Format Layer States Manager Toolbar: Layer Command entry: layer ou la Command entry: layerstate ou layers

MML-Projetos de Arquitetura - AutoCAD 2013 - Comandos de Configuração e Formatação Métodos de acesso
Botão
Faixa de opções: Guia Início painel Camadas menu suspenso Estado da camadaGerenciar estados da camada Menu: Formato Gerenciador de estados de camada Toolbar: Camada Linha de comando: camada ou ca Linha de comando: estadocamda ou estados ou _layerstate ou _layers
Na caixa de diálogo Gerenciador de propriedades de camada,clique no botão Resumo O Gerenciador de estados de camada é exibido.
Salva as configurações da camada atuais em um desenho como um estado de camada nomeada. Os estados de camada nomeada podem então ser restaurados, editados, importados e exportados para uso em outros desenhos.
Referências relacionadas - Layer State Manager - Gerenciador de estados de camada - New Layer State Save - Caixa de diálogo Novo estado de camada para salvar - Edit Layer State - Caixa de diálogo Editar estado da camada - Select Layers to Add to Layer State Dialog Box - Caixa de diálogo Selecionar camadas para adicionar ao estado da camada - Select Layer States - Caixa de diálogo Selecionar estados de camada Layer States Manager (Gerenciador de estados de camada)

MML-Projetos de Arquitetura - AutoCAD 2013 - Comandos de Configuração e Formatação Gerenciador de estados de camada
Summary - Resumo Exibe uma lista de estados de camada salvos no desenho. Você pode criar, renomear, editar e excluir estados de camada. List of Options - Lista de opções As seguintes opções são exibidas. Layer states -Estados da camada Lista os estados de camada nomeados que tenham sido salvos no desenho, o espaço no qual foram salvos (espaço de modelo layout ou refex), se a lista de camadas é a mesma que no desenho, e uma descrição opcional. Don’t list layers states in Xrefs - Não listar os estados de camadas nas refexs Controla se os estados de camada em refexs são exibidos. New - Novo Exibe o "Novo estado de camada" para a caixa de diálogo "Salvar", onde você pode fornecer um nome e uma descrição para o novo estado de camada nomeado. Save-Salvar Salva o estado de camada nomeada selecionado. Edit - Editar Exibe a caixa de diálogo "Editar estado da camada", onde você pode modificar um estado de camada nomeado selecionado. Rename - Renomear Permite a edição no local do nome do estado da camada. Delete - Excluir Remove o estado de camada nomeada selecionado.

MML-Projetos de Arquitetura - AutoCAD 2013 - Comandos de Configuração e Formatação Import - Importar Exibe uma caixa de diálogo de seleção de arquivo padrão na qual é possível carregar um arquivo de estado de camada (LAS, layer state) exportado anteriormente para o desenho atual. Estados de camada em arquivos (DWG, DWS, ou DWT) podem ser importados. É possível criar outras camadas como resultado da importação desse arquivo de estado da camada. Quando um arquivo DWG, DWS ou DWT é selecionado, é exibida a caixa de diálogo "Selecionar estados de camada" onde você pode selecionar os estados de camada a serem importados. Export - Exportar Exibe uma caixa de diálogo de seleção de arquivo padrão na qual é possível salvar um estado de camada nomeado selecionado em um arquivo de estado da camada (LAS, layer state). Restore - Restaurar Restaura as configurações de estado e propriedades de todas as camadas em um desenho para suas configurações anteriormente salvas. Restaura somente as configurações de propriedades e de estado de camada que você especifica com as caixas de verificação. Close - Fechar Fecha o Gerenciador de estados de camada Restore options - Opções de restauração Turn off layers not found in layer state - Desativa as camadas não encontradas no estado de camada Quando um estado de camada é restaurado, desativa novas camadas para as quais as configurações não foram salvas, para que o desenho se pareça da mesma forma que tinha quando o estado de camada nomeada foi salvo. Apply properties as viewport overrides - Aplicar propriedades como sobreposições de viewport Aplica sobreposições de propriedades de camada à viewport atual. Esta opção está disponível quando o Gerenciador de estados de camada é acessado quando uma viewport de layout está ativa.
Mais opções Controla a exibição de opções adicionais na caixa de diálogo Gerenciador de estados de camada. Layer properties to retore - Propriedades de camada para restaurar Restaura as configurações e propriedades da camada selecionada para seu estado anteriormente salvo. A opção Visibilty in current -Visibilidade na VP atual somente está disponível para viewports de layout, enquanto as opções On/ Off – Ativado/Desativado e Fronzen/ Thawed - Congelada/Descongelada somente estão disponíveis para as viewports do espaço do modelo. Select All - Selecionar todos Selecione todas as configurações. Clear All - Limpar todos Remove a seleção de todas as configurações. Caixa de diálogo New Layer State Save Especifica um nome e uma descrição para o estado de camada definido no Gerenciador de estados de camada

MML-Projetos de Arquitetura - AutoCAD 2013 - Comandos de Configuração e Formatação Caixa de diálogo Novo estado de camada para salvar Especifica um nome e uma descrição para o estado de camada definido no Gerenciador de estados de camada
Lis of Options - Lista de opções As seguintes opções são exibidas. New layer state name - Nome do novo estado de camada Especifica um nome para o novo estado de camada a ser salvo. Description - Descrição - (Opcional) Fornece uma descrição do estado de camada que é exibido no Gerenciador de estados de camada Caixa de diálogo Edit Layer State - Modifica o estado de camada selecionado.

MML-Projetos de Arquitetura - AutoCAD 2013 - Comandos de Configuração e Formatação Caixa de diálogo Editar estado de camada - Modifica o estado de camada selecionado.
Summary - Resumo Exibe todas as camadas e as propriedades que foram salvas no estado de camada selecionado. Listo f Options -Lista de opções As seguintes opções são exibidas. Layer List - Lista de camadas Exibe uma lista de camadas no estado de camada selecionado e suas propriedades. Delete - Excluir Remove o estado de camada selecionado do estado da camada. Add - Adicionar Exibe a caixa de diálogo Selecionar camadas para adicionar aos estados de camada, na qual é possível adicionar camadas do desenho atual que não estão definidas no estado da camada.
Button - Botão Adiciona a camada ao estado da camada
Button - Botão Remove a camada do estado da camada

MML-Projetos de Arquitetura - AutoCAD 2013 - Comandos de Configuração e Formatação Caixa de diálogo Import layer state
Caixa de diálogo Importar estado de camada

MML-Projetos de Arquitetura - AutoCAD 2013 - Comandos de Configuração e Formatação Vários comandos exibem caixas de diálogo padrão de seleção de arquivo, nas quais você pode navegar em unidades locais e de rede, além de sites FTP e pastas da Web para selecionar arquivos. Como cada caixa de diálogo pode variar um pouco. Para ver as opções possíveis do comando IMPORTAR. Digite importar ou imp + enter, e tecle F1 para abrir a Caixa de diálogo de padrão de seleção de arquivo, ou acione o comando no Menu Arquivo. Caixa de diálogo Export layer state
Caixa de diálogo Exportar estado de camada

MML-Projetos de Arquitetura - AutoCAD 2013 - Comandos de Configuração e Formatação Vários comandos exibem caixas de diálogo padrão de seleção de arquivo, nas quais você pode navegar em unidades locais e de rede, além de sites FTP e pastas da Web para selecionar arquivos. Como cada caixa de diálogo pode variar um pouco. Para ver as opções possíveis do comando EXPORTAR. Digite importar ou imp + enter, e tecle F1 para abrir a Caixa de diálogo de padrão de seleção de arquivo, ou acione o comando no Menu Arquivo. Digite exportar ou exp + enter e tecle F1 para abrir a Caixa de diálogo de padrão de seleção de arquivo, ou acione o comando no Menu Arquivo. Caixa de diálogo Select Layers to Add to Layer State Dialog Box Especifica as camadas que devem ser incluídas no estado de camada nomeado.
Caixa de diálogo Selecionar camadas para adicionar ao estado da camada Especifica as camadas que devem ser incluídas no estado de camada nomeado.
Summary - Resumo Exibe as camadas por nome e inclui descrições que não estão definidas no estado de camada nomeado selecionado. Múltiplas camadas podem ser selecionadas. Clicar em OK exibe as camadas selecionadas na caixa de diálogo Editar estado da camada. List of options - Lista de opções As seguintes opções estão disponíveis nesta caixa de diálogo. Layer List - Lista de camadas Exibe o nome e a descrição de camadas que não foram adicionadas ao estado da camada. Selecione as camadas que deseja adicionar e clique em OK.

MML-Projetos de Arquitetura - AutoCAD 2013 - Comandos de Configuração e Formatação Caixa de diálogo Select Layer States Exibe uma lista de estados de camada a serem importados de um arquivo de desenho para o desenho atual.
Caixa de diálogo Selecionar estados de camada Exibe uma lista de estados de camada a serem importados de um arquivo de desenho para o desenho atual.
List of Options - Lista de opções As seguintes opções estão disponíveis nesta caixa de diálogo. Check Layer States to Import - Verificar estados de camada para importar Selecione os nomes dos estados de camada que deseja importar. Os nomes dos estados de camadas no arquivo (DWG, DWS, DWT) selecionado, são comparados com os nomes dos estados de camadas no desenho atual. Por padrão, os nomes de estados de camadas duplicados não são marcados. Quando um nome de estado de camada duplicado é marcado, um prompt é exibido perguntando se você deseja sobrescrever o estado de camada existente. Observação Se o estado de camada a ser importado contiver tipos de linha ou estilos de plotagem que não existem no desenho atual, eles são importados do arquivo DWG, DWS ou DWT.

MML-Projetos de Arquitetura - AutoCAD 2013 - Comandos de Configuração e Formatação Comandos do Menu Format > Layer tools
Comandos do Menu Formatar > Ferramentas de camada

MML-Projetos de Arquitetura - AutoCAD 2013 - Comandos de Configuração e Formatação Comando LAYMCUR - TORNARCAMADAATUAL Define a camada atual para a do objeto selecionado Access Methods
Button
Ribbon: Home tab Layers panel Make Object’s Layer Current Menu: Format Layer tools Make Object’s Layer Current Toolbar: Layer Command entry: layermcur
Métodos de acesso
Botão
Faixa de opções: guia Padrãopainel Camadas Tornar a camada do objeto a atual Menu: Formato Ferramenta de camada Tornar atual a camada do objeto Barra de ferramentas: Camada Entrada do comando: tornarcamadaatual ou torn
Summary - Resumo É possível alterar a camada atual ao selecionar um objeto naquela camada. É uma alternativa conveniente para especificar o nome da camada no Gerenciador de propriedades de camada. Comando LAYERP - CAMADAA Access Methods
Button
Ribbon: Home tab Layers panel Previus Menu: Format Layer tools Layer Previus Toolbar: Layers Command entry: layerp
Métodos de acesso
Botão
Faixa de opções: guia Início painel Camadas Anterior Menu: Formato Ferramenta de camada Camada anterior Barra de ferramentas: Camada Linha de Comando: layerp
Summary - Resumo Quando Camada anterior é usado, a alteração mais recente é desfeita utilizando o controle Camada, o Gerenciador de propriedades de camada ou o comando -LAYER -CAMADA. As alterações realizadas nas configurações de camada são rastreadas e podem ser desfeitas com Camada anterior.

MML-Projetos de Arquitetura - AutoCAD 2013 - Comandos de Configuração e Formatação O comando LAYERP - TORNARCAMADAATUAL (Camada anterior) não desfaz as seguintes alterações: - Camadas renomeadas: Se uma camada for renomeada e suas propriedades alteradas, a opção Camada anterior restaura as propriedades originais, mas não restaura o nome original. - Camadas excluídas: Se você excluir ou eliminar uma camada, a utilização da opção Camada anterior não a restaurará. - Camadas adicionadas:Se você adicionar uma nova camada a um desenho, a utilização de Camada anterior não a removerá. Comando LAYERWALK - NAVEGAR Exibe os objetos nas camadas selecionadas e oculta os objetos em todas as outras camadas Access Methods
Button
Ribbon: Home tab Layers panel Layer Walk Menu: Format Layer tools Layer Walk Toolbar: Layers II
Métodos de acesso
Botão
Faixa de opções: guia Início painel Camadas Navegar Menu: Formato Ferramenta de camada Navegar por camadas Barra de ferramentas: Camada II
Summary - Resumo A caixa de diálogo LayerWalk - NavegarCamada é exibida. Exibe uma caixa de diálogo com uma lista de todas as camadas no desenho. Para desenhos com um grande número de camadas, é possível filtrar a lista de camadas que são exibidas na caixa de diálogo. Use este comando para rever os objetos em cada camada e para limpar camadas não referenciadas. Por padrão, o efeito é temporário e as camadas são restauradas quando a caixa de diálogo é fechada.

MML-Projetos de Arquitetura - AutoCAD 2013 - Comandos de Configuração e Formatação Comando LAYMCH - ALTCAMADASM Altera a camada de um objeto selecionado para coincidir com a camada de destino. Access Methods
Button
Ribbon: Home tab Layers panel Match Menu: Format Layer tools Layer Match Toolbar: Layers II Command entry: laymch ou laym
Métodos de acesso
Botão
Faixa de opções: guia Início painel Camadas Corresponder Menu: Formato Ferramenta de camada Corresponder camadas Barra de ferramentas: Camada II Linha de comando: altcamadasm ou altc
Comando LAYCUR - CAMADAATUAL Altera a propriedade da camada de objetos selecionados para a camada atual Access Methods
Button
Ribbon: Home tab Layers panel Change to Currente Layer Menu: Format Layer tools Change to Currente Layer Toolbar: Layers II Command entry: laycur ou lay
Métodos de acesso
Botão
Faixa de opções: guia Início painel Camadas Alterar para a camada atual Menu: Formato Ferramenta de camada Alterar para a camada atual Barra de ferramentas: Camada II Linha de comando: altcamadasm ou altc
Summary - Resumo Se encontrar objetos que foram criados na camada errada, poderá com rapidez mudá-los para estarem na camada atual. List of Prompts - Lista de prompts O seguinte prompt será exibido: Selecione objetos a serem transferidos para a camada atual: Use um método de seleção de objetos e pressione Enter quando tiver terminado

MML-Projetos de Arquitetura - AutoCAD 2013 - Comandos de Configuração e Formatação Comando COPYTOLAYER - COPIARPARACAMADA Copia um ou mais objetos para outra camada. Access Methods
Button
Ribbon: Home tab Layers panel Copy Objects to New Layer Menu: Format Layer tools Copy Objects to New Layer Toolbar: Layers II Command entry: copytolayer ou copyt
Métodos de acesso
Botão
Faixa de opções: guia Início painel Camadas Copiar objetos para a nova camada Menu: Formato Ferramenta de camada Copiar objetos para a nova camada Barra de ferramentas: Camada II Linha de comando: copiarparacamada ou copiarp
Summary - Resumo Duplica objetos selecionados na camada que o usuário especificar. Também é possível especificar uma outra localização para os objetos duplicados. Se você insere -COPYTOLAYER -COPIARPARACAMADA no prompt do comando, opções são exibidas. List of Prompts - Lista de prompts Os seguintes prompts são exibidos. Select Object on Destination Layer - Selecionar objeto na camada de destino Especifica a camada na qual os objetos selecionados são colocados. Specify base poit - Especificar o ponto base Especifica o ponto de referência dos objetos copiados. Displacement - Deslocamento Insere os valores de coordenadas que especificam uma distância e direção relativa. Name - Nome Insira ou selecione Nome para exibir a caixa de diálogo Copiar para camada. - Especificar o ponto base - Deslocamento Comando LAYISO - ISOLARCAMADA Oculta ou bloqueia todas as camadas que não sejam dos objetos selecionados Access Methods
Button
Ribbon: Home tab Layers panel Isolate Menu: Format Layer tools Layer Isolate Toolbar: Layers II Command entry: layiso ou layi
Métodos de acesso

MML-Projetos de Arquitetura - AutoCAD 2013 - Comandos de Configuração e Formatação
Botão
Faixa de opções: guia Início painel Camadas Isolar Menu: Formato Ferramenta de camada Isolar camada Barra de ferramentas: Camada II Linha de comando: isolarcamada ou iso
Sumary - Resumo Todas as camadas exceto as camadas dos objetos selecionados são desativadas, congeladas na viewport de layout atual ou bloqueadas, dependendo da configuração atual. As camadas que permanecem visíveis e desbloqueadas são denominadas isoladas. List of Prompts - Lista de prompts Os seguintes prompts são exibidos. Select Objects on the Layer(s) to be Isolated - Selecionar os objetos na(s) camada(s) a serem isolados Após selecionar um ou mais objetos, todas as camadas exceto as camadas dos objetos selecionados são desativadas, congeladas na viewport de layout atual, ou bloqueadas, dependendo da configuração atual. As camadas que permanecem visíveis e desbloqueadas se denominam isolated. Note - Observação: Por padrão as camadas bloqueadas são esmaecidas. É possível especificar o percentual de esmaecimento na opção Lock - Bloquear neste comando. Posteriormente, você pode alterar este valor com a variável de sistema LAYLOCKFADECTL. Se você fizer alterações a camadas dentro de uma sessão e desejar restaurar as camadas para o estado em que estavam imediatamente antes de inserir o comando LAYISO - ISOLARCAMADAS, use o comando LAYUNISO - AGRUPARCAMADA. Settings - Configurações Controla se as camadas são desativadas, congeladas nas viewports de layout atuais ou bloqueadas. Off - Desativado Desativa ou congela todas as camadas exceto as camadas dos objetos selecionados. Vpfreeze - Congelar viewports Em um layout, congela todas menos as camadas selecionadas somente na viewport de layout atual. Outras viewports de layout no desenho não são modificadas. Se não estiver em um layout, todas as outras camadas são então desativadas. Off - Desativado Desativa todas menos as camadas selecionadas em todas as viewports. Lock and Fade - Bloquear e esmaecer Bloqueia todas as camadas exceto as camadas dos objetos selecionados e define o esmaecimento para as camadas bloqueadas. Comando LAYVPI - ISOLARCAMADAVP Congela as camadas selecionadas em todas as viewports de layout, com exceção da viewport atual Access Methods
Button
Ribbon: Home tab Layers panel Isolate Menu: Format Layer tools Layer Isolate Command entry: layvpi ou layv

MML-Projetos de Arquitetura - AutoCAD 2013 - Comandos de Configuração e Formatação Métodos de acesso
Botão
Faixa de opções: guia Início painel Camadas Congelar VP em todas as viewports exceto a atual Menu: Formato Ferramenta de camada Congelar VP em todas as viewports exceto a atual Linha de comando: isolarcamada (somente com tilemode 0)
Resumo Isola a camada de um objeto selecionado no viewport atual ao congelar a camada em todas as viewports, exceto no viewport atual. Você pode decidir isolar todos os layouts ou somente o layout atual. Este comando automatiza o processo de usar o VP Freeze (Congelar VP) no Layer Propertiers Manager (Gerenciador de propriedades de camada). É possível selecionar um objeto em cada camada a ser congelada em outras viewports de layout. Observação: LAYVPI - ISOLARCAMADAVP somente funciona quando TILEMODE é definido como 0 e quando duas ou mais viewports do espaço do papel são definidas. List of Prompts - Lista de prompts Os seguintes prompts são exibidos. Select Objects on the Layer to be Isolated in Viewport - Selecionar objetos na camada para serem isolados na viewport Selecione os objetos cuja camada deseja isolar no viewport. Settings - Configurações Exibe os tipos de configurações das viewports e da definição do bloco. A configuração escolhida persiste de sessão a sessão. Layouts - Layouts Exibe opções de layout para isolar camadas. All Layouts -Todos Layouts: Em todos os layouts, isola as camadas de objetos selecionados em todas as viewports, exceto no viewport atual. Current Layout - Layout atual: no layout atual, isola as camadas dos objetos selecionados em todas as viewports, exceto no viewport atual. A opção persiste de sessão a sessão. Block Selection - Bloquear seleção Exibe os tipos de configurações de Bloquear seleção, onde é possível congelar camadas dos objetos selecionados. Block - Bloco : Isola as camadas de objetos selecionados. Se o bloco selecionado está aninhado em um bloco, a camada que contém aquele bloco é isolada. Se um bloco selecionado está aninhado em uma xref, a camada do bloco é isolada. Entity - Entidade: Isola as camadas dos objetos selecionados se estiverem aninhados em uma xref ou em um bloco. None - Nenhum: Isola as camadas de objetos selecionados. Se um bloco ou xref (refex) for selecionado, a camada contendo aquele bloco ou xref (refex) é isolada. Comando LAYUNISO - AGRUPARCAMADAS Restaura todas as camadas que foram ocultas ou bloqueadas com o comando LAYISO - ISOLARCAMADA Access Methods
Button
Ribbon: Home tab Layers panel Layer Unisolate Menu: Format Layer tools Layer Unisolate Toolbar: Layers II Command entry: layuniso ou layun

MML-Projetos de Arquitetura - AutoCAD 2013 - Comandos de Configuração e Formatação Métodos de acesso
Botão
Faixa de opções: guia Início painel Camadas Cancelar Isolamento Menu: Formato Ferramenta de camada Cancelar o isolamento de camada Barra de Ferramentas Camada II Linha de comando: agruparcamada ou ag
Resumo Reverte os efeitos do comando LAYISO - ISOLARCAMADA anterior. Quaisquer alterações feitas nas configurações da camada após usar o comando LAYISO - ISOLARCAMADA serão retidas. LAYUNISO - AGRUPARCAMADA restaura as camadas para o estado anterior antes de você inserir o comando LAYISO -ISOLARCAMADAS. As alterações em configurações de camadas após o uso de LAYISO - ISOLARCAMADA, são retidas quando você insere o comando LAYUNISO - AGRUPARCAMADA. Se LAYISO - ISOLARCAMADA não foi usado, LAYUNISO - AGRUPARCAMADA não restaura nenhuma camada. Observação: Você também pode restaurar as camadas para seu estado anterior de camada usando o botão Camada anterior na barra de ferramentas Camadas (ou ao inserir LAYERP - CAMADANT no prompt de comando), desde que não tenha feito alterações nas configurações das camadas. Comando LAYFRZ - CONGELACAMADA Congela a camada dos objetos selecionados. Access Methods
Button
Ribbon: Home tab Layers panel Freeze Menu: Format Layer tools Layer Freeze Toolbar: Layers II Command entry: layfrz ou layf
Métodos de acesso
Botão
Faixa de opções: guia Início painel Camadas Congelar Menu: Formato Ferramenta de camada Congelar camada Barra de Ferramentas Camada II Linha de comando: congelacamada ou cong
Summary - Resumo Os objetos em camadas congeladas são invisíveis. Em desenhos grandes, congelando camadas desnecessárias aceleram as operações envolvidas na exibição e regeneração. Em um layout, você pode congelar camadas em viewports individuais de layout. List of Prompt - Lista de prompts Os seguintes prompts são exibidos. Select an Object on a Layer to be Frozen - Selecione um objeto em uma camada a ser congelada Especifica a camada a ser congelada. Settings - Configurções Exibe as configurações para viewports e definições de blocos. A configuração escolhida persiste de sessão a sessão.

MML-Projetos de Arquitetura - AutoCAD 2013 - Comandos de Configuração e Formatação Viewports - Viewports Exibe as configurações de viewports. Congelar. Congela todos os objetos em todas as viewports. Congelar viewport. Congela um objeto somente na viewport atual. Block Selection - Bloquear seleção Exibe as configurações para definições de blocos. Block - Bloco. Se um bloco selecionado está aninhado em um bloco, congela a camada daquele bloco. Se um bloco selecionado está aninhado em uma xref, congela a camada do bloco. Entity - Entidade. Congela as camadas dos objetos selecionados se estiverem aninhados em uma refex ou em um bloco. None - Nenhum. Se um bloco ou refex for selecionado, congela a camada contendo aquele bloco ou refex. Undo - Desfazer Cancela a seleção da camada anterior. Comando LAYTHW - DESCONGELACAMADA Descongela todas as camadas no desenho. Access Methods
Button
Ribbon: Home tab Layers panel Thaw All Layers Menu: Format Layer tools Thaw All Layers Command entry: laythw ou layt
Métodos de acesso
Botão
Faixa de opções: guia Início painel Camadas Descongelar Menu: Formato Ferramenta de camada Descongelar camada Linha de comando: descongelacamada ou desco
Summary - Resumo Todas as camadas que foram anteriormente congeladas são descongeladas. Os objetos criados nestas camadas se tornam invisíveis, a não ser que as camadas também sejam desativadas, ou se foram congeladas em uma viewport de layout individual. As camadas que estão congeladas em viewports de layout individuais precisam ser descongeladas camada por camada. Observação: LAYTHW- DESCONGELACAMADA não descongela camadas em uma viewport. Use o comando VPLAYER - CAMADAVP para descongelar camadas em uma viewport. Comando LAYLCK - BLOQUEARCAMADA Bloqueia uma camada de um objeto selecionado. Access Methods
Button
Ribbon: Home tab Layers panel Lock Menu: Format Layer tools Layers Lock Barra de Ferramentas Camada II Command entry: laylck ou layl

MML-Projetos de Arquitetura - AutoCAD 2013 - Comandos de Configuração e Formatação Métodos de acesso
Botão
Faixa de opções: guia Início painel Camadas Bloquear Menu: Formato Ferramenta de camada Desbloquear camada Toolbar: Layers II Linha de comando: bloquearcamada ou bloq
Summary -Resumo Quando o cursor é movido sobre os objetos em camadas bloqueadas, o ícone bloqueado é exibido. É possível selecionar um objeto em uma camada bloqueada e desbloquear a mesma sem especificar o nome da camada. Os objetos em camadas desbloqueadas podem ser selecionados e modificados. Comando LAYULK - DESBLOQUEARCAMADA Desbloqueia uma camada de um objeto selecionado. Access Methods
Button
Ribbon: Home tab Layers panel Unlock Menu: Format Layer tools Layers Unock Barra de Ferramentas Camada II Command entry: layulk
Métodos de acesso
Botão
Faixa de opções: guia Início painel Camadas Bloquear Menu: Formato Ferramenta de camada Desbloquear camada Toolbar: Layers II Linha de comando: desbloquearcamada ou desb
Summary - Resumo Quando o cursor é movido sobre os objetos em camadas bloqueadas, o ícone bloqueado é exibido. É possível selecionar um objeto em uma camada bloqueada e desbloquear a mesma sem especificar o nome da camada. Os objetos em camadas desbloqueadas podem ser selecionados e modificados. Comando LAYMRG - MESCLCAMADAS Abre a caixa de diálogo Mesclar camadas, onde é possível mesclar as camadas selecionadas em uma camada alvo, removendo as camadas anteriores do desenho. Access Methods
Button
Ribbon: Home tab Layers panel Merge Menu: Format Layer tools Layers Merge Command entry: mesclcamadas ou mesclc

MML-Projetos de Arquitetura - AutoCAD 2013 - Comandos de Configuração e Formatação Métodos de acesso
Botão
Faixa de opções: guia Início painel Camadas Mesclar Menu: Formato Ferramenta de camada Mesclar camada Linha de comando: mesclarcamada ou desb
Summary - Resumo É possível reduzir o número de camadas no desenho ao mesclá-las. Os objetos em camadas mescladas são movidos para a camada alvo, e as camadas originais são limpas do desenho.
Se você inserir -LAYMRG -MESCLCAMADAS, no prompt de comando, as opções são exibidas somente no prompt de comando.
List of prompts - Lista de prompts Os seguintes prompts são exibidos. Após selecionar as camadas que serão mescladas, o seguinte prompt é exibido: A camada selecionada para ser mesclada na camada de destino é excluída. Select object on target layer - Selecionar objeto na camada alvo Selecione um objeto na camada, cujas propriedades você deseja manter. Select object on layer to merge - Selecionar objeto na camada para mesclar Selecione um objeto na camada, cujos objetos serão movidos. Name - Nome (após o primeiro prompt) Exibe a caixa de diálogo Mesclar camadas, onde é possível selecionar o nome de uma camada, cujos objetos serão movidos. Name - Nome (após o segundo prompt) Exibe a caixa de diálogo Merge Layer - Mesclar para camada, onde é possível selecionar o nome da camada, para a qual o objeto será movido.
Caixa de diálogo Merge Layers - Mesclar camadas Especifica as camadas a serem mescladas. Summary - Resumo Os objetos serão movidos destas camadas para as camadas de destino e estas camadas serão removidos. List of Options - Lista de opções Os seguintes prompts são exibidos nesta caixa de diálogo.

MML-Projetos de Arquitetura - AutoCAD 2013 - Comandos de Configuração e Formatação Merge Layer List - Lista mesclar camada Exibe uma lista de camadas que podem ser mescladas. Comando LAYDEL - EXCLCAMADA Exclui todos os objetos em uma camada e a limpa Access Methods
Button
Ribbon: Home tab Layers panel Delete Menu: Format Layer tools Layers Delete Command entry: laydel ou layd
Métodos de acesso
Botão
Faixa de opções: guia Iníciopainel Camadas Excluir Menu: Formato Ferramenta de camada Excluir camada Linha de comando: exclcamada ou exc
Summary - Resumo Este comando também altera as definições do bloco que usam a camada a ser excluída. Os objetos daquela camada também são excluídos de todas as definições de bloco. Os blocos afetados são redefinidos. Se você insere -LAYDEL -EXCLCAMADAS, no prompt do comando, opções são exibidas. List of Prompt - Lista de prompts Os seguintes prompts são exibidos. Select object on layer to delete - Selecionar objeto na camada para excluir Selecione um objeto na camada que desejar excluir. Name - Nome Exibe a caixa de diálogo Delete Layers - Excluir camadas.
Caixa de diálogo Delete Layers - Excluir camadas Exibe as camadas disponíveis para exclusão. List of Options - Lista de opções As seguintes opções são exibidas.

MML-Projetos de Arquitetura - AutoCAD 2013 - Comandos de Configuração e Formatação Layers to Delete - Camadas a serem excluídas Exibe uma lista de camadas que podem ser excluídas. Pressione Shift ou Ctrl para selecionar mais de uma camada. As camadas que não podem ser excluídas, incluem a camada atual, camada 0, camadas encaixadas e camadas dependentes de xrefs. Comando COLOR - COR Especifica as configurações de cor utilizando as 255 cores do Índice de cores do AutoCAD (AutoCAD Color Index). Access Methods
Menu: Format Color Command entry: Color ou col
Métodos de acesso
Menu: Formato Cor Linha de Comando: cor ou c
Caixa de diálogo Select Color Caixa de diálogo Selecionar cor
Guia Index Color - Cor indexada (Caixa de diálogo Select Color) Especifica as configurações de cor utilizando as 255 cores do Índice de cores do AutoCAD (AutoCAD Color Index). List of Options - Lista de opções As seguintes opções são exibidas. AutoCAD Color Index (ACI) Palettes - Índice de paletas de cores do AutoCAD (ACI) Especifica uma cor a partir do índice de cores do AutoCAD. Se você pairar com o cursor sobre uma cor, o número da cor e seus valores vermelho, verde e azul são exibidos abaixo da paleta. Clique a cor para selecioná-la, ou insira o número da cor ou nome na caixa da cor. A paleta maior exibe as cores de 10 a 249. A segunda paleta exibe as cores de 1 a 9; estas cores têm tanto nomes quanto números. A terceira paleta exibe as cores de 250 a 255; estas cores são tonalidades de cinza. Index Color - Índice de cores Indica o número de cor ACI cor quando você pairar com o cursor sobre uma cor. Red, Green, Blue - Vermelho, Verde, Azul Indica o valor de cor quando você pairar com o cursor sobre a cor. By Layer - Por camada

MML-Projetos de Arquitetura - AutoCAD 2013 - Comandos de Configuração e Formatação Especifica que novos objetos assumirão a cor atribuída à camada na qual você os criar. Quando BYLAYER - PORCAMADA é selecionado, a cor da camada atual é apresentada em amostras na cor antiga e na cor nova. By Block - Por bloco Especifica que novos objetos usam a cor padrão (branco ou preto, dependendo de sua cor de fundo) até que você agrupe os objetos em um bloco e insira o bloco. Ao inserir o bloco em um desenho, os objetos no bloco herdarão a configuração atual de Cor. Color - Cor Especifica um nome de cor, BYLAYER - PORCAMADA ou BYBLOCK - PORBLOCO, ou um número de cor de 1 a 255 do índice de cores do AutoCAD (ACI). A Nova cor de amostra exibida é a cor mais recentemente selecionada. Old Color Swatch - Amostra da cor antiga Exibe a cor previamente selecionada. New Color Swatch - Amostra da nova cor Exibe a cor atualmente selecionada. Related References - Referências relacionadas True Color Tab (Select Color Dialog Box) - Guia True Color (Caixa de diálogo Selecionar cor) Color Books Tab (Select Color Dialog Box)- Guia Livros de cores (Caixa de diálogo Selecionar cor) Select Color Dialog Box - Caixa de diálogo Selecionar cor True Color Tab (Select Color Dialog Box) Guia True Color (Caixa de diálogo Selecionar cor)
Summary - Resumo Especifica as configurações de cor que utilizam true colors (cor de 24 bits) com o modelo de cor Hue, Saturation, e Luminance (HSL) ou Red, Green, e Blue (RGB). Mais de dezesseis milhões de cores estão disponíveis ao utilizar a funcionalidade True Color. As opções disponíveis na guia True Color dependem do modelo de cor HSL ou RGB estar especificado. List of Options - Lista de opções As seguintes opções são exibidas. HSL Color Model - Modelo de Cor HSL Especifica para utilizar o modelo de cor HSL para a seleção de cores. Matiz, saturação e luminosidade são propriedades de cores. Manipulando os valores dessas propriedades, é possível especificar uma ampla gama de cores. Hue (H) - Matiz (H) Especifica o matiz de uma cor. Matizes representam um comprimento de onda de luz no espectro visível. Para especificar um tom, utilize o espectro da cor ou especifique um valor na caixa Matiz. O ajuste desse valor afeta o valor de RGB. Os valores de matiz válidos variam de 0 a 360 graus.

MML-Projetos de Arquitetura - AutoCAD 2013 - Comandos de Configuração e Formatação Saturation (S) - Saturação (S) Especifica a pureza de uma cor. A alta saturação faz com que uma cor pareça mais pura, enquanto a baixa saturação faz com que uma cor pareça lavada. Para especificar a saturação da cor, utilize o espectro da cor ou especifique um valor na caixa Saturação. O ajuste desse valor afeta o valor de RGB. Os valores de saturação válidos variam de 0 a 100%. Luminancy (L) - Luminosidade (L) Especifica o brilho de uma cor. Para especificar a luminosidade da cor, ajuste a barra no controle deslizante de cor ou especifique um valor na caixa Luminosidade. Os valores de luminosidade válidos variam de 0 a 100%. Um valor de 0% representa a cor preta, 100% representa a cor branca e 50% representa o ótimo brilho para a cor. O ajuste desse valor também afeta o valor de RGB. Color Spectrum - Espectro da cor Especifica o tom e pureza de uma cor. Para especificar um tom, mover a mira de um lado para outro sobre o espectro da cor. Para especificar a saturação da cor, mover a mira do topo para baixo sobre o espectro da cor. Color Slider - Deslizador da cor Especifica o brilho de uma cor. Para especificar a luminosidade da cor, ajuste a barra no controle deslizante de cor ou especifique um valor na caixa Luminance. RGB Color Model - Modelo de Cor RGB Especifica para utilizar o modelo de cor HSL para a seleção de cores. As opções disponíveis na guia True Color dependem do modelo de cor HSL ou RGB estar especificado. As cores podem ser divididas em componentes de vermelho, verde e azul. Os valores especificados para cada componente representam a intensidade dos componentes vermelho, verde e azul. A combinação desses valores pode ser manipulada para criar uma ampla gama de cores. Red (R) - Vermelho (R) Especifica o componente vermelho de uma cor. Ajuste o controle deslizante na barra de cores ou especifique um valor de 1 a 255 na caixa Vermelho. Se esse valor estiver ajustado, ele será refletido nos valores do modo de cores HSL. Green (G) - Verde (G) Especifica o componente verde de uma cor. Ajuste o controle deslizante na barra de cores ou especifique um valor de 1 a 255 na caixa Verde. Se esse valor estiver ajustado, ele será refletido nos valores do modo de cores HSL. Blue (B) - Azul (B) Especifica o componente azul de uma cor. Ajuste o controle deslizante na barra de cores ou especifique um valor de 1 a 255 na caixa Azul. Se esse valor estiver ajustado, ele será refletido nos valores do modo de cores HSL. Color - Cor Especifica o valor de cor RGB. Essa opção é atualizada quando são feitas alterações nas opções de HSL ou RGB. Também é possível editar o valor de RGB diretamente, utilizando o seguinte formato: 000.000.000. True Color Stored as RGB - True Color armazenada como RGB Indica o valor para cada componente de cor RGB. Old Color Swatch - Amostra da cor antiga Exibe a cor previamente selecionada. New Color Swatch - Amostra da nova cor Exibe a cor atualmente selecionada.

MML-Projetos de Arquitetura - AutoCAD 2013 - Comandos de Configuração e Formatação Color Books Tab (Select Color Dialog Box) Guia Livros de cores (Caixa de diálogo Selecionar cor) Especifica as cores utilizando livros de cores de terceiros ou livros de cores definidos pelo usuário
Summary - Resumo Após a seleção de um livro de cores, a guia Livros de cores exibirá o nome do livro de cores selecionado. List of Options - Lista de opções As seguintes opções são exibidas. Color Book - Livros de cores Especifica o livro de cores a ser utilizado durante a seleção de cores. Essa lista é constituída de todos os livros de cores encontrados nas Localizações do livro de cores especificadas na caixa de diálogo Opções, guia Arquivos. Exibe as páginas de cor selecionada no livro de cores e as cores e nomes de cores em cada página. Suporta Livro de cores que contenham mais de dez cores por página. Se uma cor não é paginada, as cores são organizadas em páginas contendo sete cores por página. Para navegar pelas páginas do livro de cores, selecione uma área no controle deslizante de cores ou utilize as setas para cima e para baixo para pesquisar o livro de cores. RGB Equivalent - Equivalente RGB Indica o valor para cada componente de cor RGB. Color - Cor Indica a cor do livro de cores selecionada no momento. Você pode procurar por uma cor específica no livro de cores, inserindo o número da amostra de cor e pressionando a tabulação. Esta ação atualiza a nova cor de amostra com o número requisitado de cor. Se uma cor especificada não é encontrada no livro de cores, o número mais próximo é exibido. Old Color Swatch - Amostra da cor antiga Exibe a cor previamente selecionada. New Color Swatch - Amostra da nova cor Exibe a cor atualmente selecionada.

MML-Projetos de Arquitetura - AutoCAD 2013 - Comandos de Configuração e Formatação Comando LINETYPE - TIPODELINHA Carrega tipos de linha e define o tipo de linha atual. Access Methods
Button
Ribbon: Home tab Properties panel Linetype Menu: Format Linetype Command entry: linetype ou lt
Métodos de acesso
Botão
Faixa de opções: guia Início painel Propriedades Tipo de linha Menu: Formato Tipo de linha Linha de Comando: tipodelinha ou tipo
Caixa de diálogo Linetype Manager

MML-Projetos de Arquitetura - AutoCAD 2013 - Comandos de Configuração e Formatação Caixa de diálogo Gerenciador de tipos de linha
List of Options - Lista de opções As seguintes opções são exibidas. Linetype Filters - Filtros de tipos de linha Determina quais tipos de linha serão exibidos na lista de tipos de linha. Você pode filtrar tipos de linha com base no fato de serem dependentes de xref ou de terem referências em objetos. Invert Filter - Inverter filtro Exibe tipos de linha baseado nos opostos dos critérios que você selecionou. Os tipos de linha que correspondem aos critérios inversos de filtro são exibidos na lista de tipos de linha. Load - Carregar Exibe a caixa de diálogo Load - Carregar ou recarregar tipos de linhas, na qual é possível carregar no desenho os tipos de linha selecionados no arquivo acad.lin ou acadlt.lin, e adicioná-los à lista de tipos de linhas. Current - Atual Define o tipo de linha selecionado como o tipo de linha atual. A definição do tipo de linha atual para BYLAYER - PORCAMADA indica que um objeto assumirá o tipo de linha que está atribuído a uma determinada camada. A definição do tipo de linha para BYBLOCK - PORBLOCO indica que um objeto assumirá o tipo de linha CONTINUOUS até que ele seja agrupado em um bloco. Quando o bloco é inserido, todos os objetos herdam o tipo de linha do bloco. A variável de sistema CELTYPE armazena o nome do tipo de linha. Delete - Excluir Exclui os tipos de linha selecionados da lista. É possível excluir somente tipos de linha não utilizadas. Os tipos de linhas BYLAYER - PORCAMADA, BYBLOCK - PORBLOCO, e CONTINUOUS não podem ser excluídos. Note - Observação: Tome cuidado ao excluir tipos de linha, caso esteja trabalhando em um desenho que faça parte de um projeto compartilhado ou em um desenho baseado em um conjunto de padrões de camadas. A definição de tipo de linha excluída permanece armazenada no arquivo acad.lin, ou acadiso.lin e pode ser recarregada. Show Details or Hide Details - Detalhes mostrar ou ocultar Controla se a seção Detalhes do Linetype Manager (Gerenciador de tipos de linha) é exibida.

MML-Projetos de Arquitetura - AutoCAD 2013 - Comandos de Configuração e Formatação Current Linetype - Tipo de linha atual Exibe o nome atual do tipo de linha. List of Linetypes - Lista os tipos de linha Exibe os tipos de linha carregados de acordo com a opção especificada em Linetype Filters. Para selecionar todos os tipos de linha ou limpar todos os tipos de linha rapidamente, clique com o botão direito na lista de tipos de linha para exibir o menu de atalho. Linetype - Tipo de linha Exibe os nomes de tipos de linha carregados. Para renomear um tipo de linha, selecione-o, clique nele novamente e insira um novo nome. Os tipos de linha BYLAYER - PORCAMADA, BYBLOCK - PORBLOCO, CONTINUOUS e dependentes de xref não podem ser renomeados. Appearance - Aparência Exibe uma amostra dos tipos de linha selecionados. Description - Descrição Exibe descrições dos tipos de linha, que podem ser editadas na área Details. Details - Detalhes Fornece acesso alternativo a propriedades e configurações adicionais. Name - Nome Exibe o nome do tipo de linha selecionado, que pode ser editado. Description - Descrição Exibe a descrição do tipo de linha selecionado, que pode ser editada. Use Paper Space Units for Scaling - Utilizar as unidades do espaço do papel para alterar a escala Define a escala de tipos de linha em espaço do papel e espaço do modelo identicamente. É útil quando você trabalha com diversas viewports. (variável de sistema PSLTSCALE) Global Scale Factor - Fator de escala global Exibe o fator de escala global para todos os tipos de linha. (variável de sistema LTSCALE - ESCALATL) Current Object Scale - Escala do objeto atual Define escala de tipo de linha para objetos criados recentemente. A escala resultante é o fator de escala universal multiplicado pelo fator de escala do objeto. (variável de sistema CELTSCALE) ISO Pen Width - Largura da caneta ISO Define a escala do tipo de linha para uma de uma lista de valores ISO. A escala resultante é o fator de escala universal multiplicado pelo fator de escala do objeto. Comando LINEWEIGHT - ESPESSURADELINHA Carrega tipos de linha e define o tipo de linha atual. Access Methods
Menu: Format Lineweight Command entry: lineweight ou linew
Métodos de acesso
Menu: Formatar Espessura de linha Linha de Comando: lineweight ou linew

MML-Projetos de Arquitetura - AutoCAD 2013 - Comandos de Configuração e Formatação Caixa de diálogo Lineweight Settings - Configurações de espessura de linha Controla as configurações que afetam as espessuras de linha.
Summary - Resumo Define a espessura atual da linha, define as unidades de espessura da linha, controla a exibição e exibe a escala da espessura da linha, e define o valor DEFAULT da espessura da linha para camadas. List of Options - Lista de opções As seguintes opções são exibidas. Lineweights - Espessura de linha Exibe os valores disponíveis de espessura de linha. Os valores de espessura de linha consistem em configurações padrão, incluindo BYLAYER - PORCAMADA, BYBLOCK - PORBLOCO, e DEFAULT. O valor DEFAULT é definido pela variável de sistema LWDEFAULT, que apresenta um valor inicial de 0,01 polegadas ou 0,25 mm. Todas as novas camadas utilizam a configuração padrão. O valor 0 da espessura de linha é plotado com a espessura de linha mais fina disponível no dispositivo de plotagem especificado e é exibido a uma largura de um pixel no espaço do modelo. Current Lineweight - Espessura de linha atual Exibe a espessura de linha atual. Para definir a espessura de linha atual, selecione uma espessura de linha na lista de espessuras de linha e escolha OK.
Units for Listing – Unidades de listagem Especifica se as espessuras de linha serão exibidas em milímetros ou em polegadas. Também é possível definir as unidades para listagem utilizando a variável de sistema LWUNITS. Millimeters (mm) Especifica os valores de espessura de linha em milímetros.
Inches (in.) Especifica os valores de espessura de linha em polegadas. Display Lineweight - Exibição de espessura de linha Controla se as espessuras de linha devem ser exibidas no desenho atual. Se esta opção for selecionada, as espessuras de linha serão exibidas no espaço do modelo e no espaço do papel. Também é possível definir a opção Exibir espessura da linha utilizando a variável de sistema LWDISPLAY. O tempo de regeneração aumenta com espessuras de linha que são representadas por mais que um pixel. Desmarque Exibir espessura de linha se o desempenho diminuir ao trabalhar com as espessuras de linha ativadas em um desenho. Esta opção não afeta na maneira como os objetos são plotados. Default Controla a espessura de linha DEFAULT para camadas. A espessura de linha DEFAULT inicial é igual a 0.01 polegadas ou 0.25 mm. (variável de sistema LWDEFAULT) Adjust Display Scale - Ajuste escala de exibição Controla a escala de exibição de espessuras de linha na guia Modelo. Na guia Modelo, as espessuras de linha são exibidas em pixels. As espessuras de linha são exibidas utilizando-se uma largura em pixels proporcional ao valor da unidade real com a qual são plotadas. Se você estiver utilizando um monitor de alta resolução, poderá ajustar a escala de exibição da espessura de linha para uma melhor exibição das diferentes larguras de linha. A lista Lineweight reflete a escala de exibição atual.

MML-Projetos de Arquitetura - AutoCAD 2013 - Comandos de Configuração e Formatação Os objetos com espessuras de linha exibidas com uma largura de mais de um pixel podem aumentar o tempo de regeneração. Se desejar otimizar o desempenho ao trabalhar na guia Modelo, defina a escala de exibição da espessura de linha no valor mínimo ou simplesmente desative a exibição da espessura de linha. LWUNITS Controla se as unidades de espessura de linha devem ser exibidas em polegadas ou milímetros.
Tipo: Inteiro
Salvo em: Registro
Valor inicial: 1
0 Polegadas
1 Milímetros
LWDEFAULT Define o valor para a espessura de linha padrão.
Tipo: Enum
Salvo em: Registro
Valor inicial: 25
A espessura de linha padrão pode ser configurada para qualquer valor válido de espessura de linha em centenas de milímetros, incluindo: 0, 5, 9, 13, 15, 18, 20, 25, 30, 35, 40, 50, 53, 60, 70, 80, 90, 100, 106, 120, 140, 158, 200, e 211. Todos os valores devem ser inseridos em centenas de milímetros. (Multiplique um valor por 2540 para fazer a conversão de polegadas para centenas de milímetros.) Comando TRANSPARENCY - TRANSPARÊNCIA Controla se os pixels do plano de fundo de uma imagem serão transparentes ou opacos. Access Methods
Button
Menu: Modify Object Image Transparency Menu: Format Trasparency Toolbar: Reference Command entry: transparency ou tran
Métodos de acesso
Botão
Menu: Modificar Objeto Imagem Transparência Menu: Formatar Transparência
Barra de Ferramentas: Referência Linha de Comando: transparencia ou tran
List of Prompts - Lista de prompts Os seguintes prompts são exibidos. Select image (s): Inserir o modo de transparência [ON/OFF - ATIVADA/DESATIVADA] <atual>: Insira uma opção ou pressione Enter On - Ativada Ativa a transparência para que os objetos abaixo da imagem fiquem visíveis.

MML-Projetos de Arquitetura - AutoCAD 2013 - Comandos de Configuração e Formatação Off - Desativada Desativa a transparência para que os objetos abaixo da imagem não fiquem visíveis. Observação: A variável de sistema PALETTEOPAQUE controla se as janelas encaixáveis podem ficar transparentes. PALETTEOPAQUE Controla se as paletas podem ser tornadas transparentes.
Tipo: Inteiro
Salvo em: Registro
Valor inicial: 0
Quando a transparência estiver disponível e ativada, utilize a opção Transparência do menu de atalho para definir um grau diferente de transparência para a paleta atual ou para todas as paletas. A transparência está indisponível quando as paletas ou janelas estão encaixadas, quando a transparência não é suportada pelo sistema operacional atual e quando os aceleradores por hardware estão ativados.
0 A transparência da paleta está ativada
1 A transparência da paleta está desativada
2 A transparência está desativada e não é suportada pelo hardware e/ou sistema operacional.
3 A transparência está desativada, mas não é suportada pelo hardware e/ou sistema operacional.
Quando a aceleração por hardware estiver ativada, as configurações 2 e 3 estarão disponíveis; quando desativada, as configurações 0 e 1 estarão disponíveis. Observação: Esta variável de sistema também pode ser acessada a partir do menu de atalho da paleta, opção Transparência. Na parte inferior da caixa de diálogo Transparência, a opção Desativar a transparência de todas as janelas (global) controla e é controlada pela variável de sistema PALETTEOPAQUE. Comando SCASLELISTEDIT - EDITARLISTAESCALAS Controla a lista de escalas disponíveis para viewports de layout, layouts de página e plotagem Access Methods
Menu: Format Scale List Command entry: scalelistedit ou scalel
Métodos de acesso
Menu: Formatar Espessura de linha Linha de comando: _editarlistaescalas ou editarlis

MML-Projetos de Arquitetura - AutoCAD 2013 - Comandos de Configuração e Formatação Caixa de diálogo Edit Drawing Scales - Editar escala do desenho Controla a lista de escalas disponíveis para viewports de layout, layouts de página e plotagem
List of Options - Lista de opções As seguintes opções são exibidas. Scale List - Lista de escalas Exibe uma lista das escalas atualmente definidas. Também exibe escalas temporárias que são importadas quando xrefs são anexadas. Se um nome de escala estiver duplicado, mas tem valores diferentes, um número é anexado ao nome. Add - Adicionar Exibe a caixa de diálogo Adicionar escala. Pressione Tab para se deslocar entre os campos da escala que está sendo editada. Edit - Editar Exibe a caixa de diálogo Editar escala. Observação: Você não pode editar escalas temporárias. Move Up - Mover para cima Move a escala atualmente selecionada na lista de escalas uma posição para cima. Move Down - Mover para baixo Move a escala atualmente selecionada na lista de escalas uma posição para baixo. Delete - Excluir Remove da lista a escala selecionada. Observação: Não é possível excluir uma escala que é referenciada por um objeto de anotação. Reset - Redefinir Exclui todas as escalas personalizadas e as escalas não utilizadas e restaura a lista padrão de escalas exibidas na caixa de diálogo Lista de escalas padrão.

MML-Projetos de Arquitetura - AutoCAD 2013 - Comandos de Configuração e Formatação Comando TEXTSTYLE - ESTILO Cria, modifica ou especifica estilos de texto. Access Methods - Métodos de acesso
Menu: Format Text Style Toolbar: Style Text Style Command entry: textstyle ou textst
Botão
Menu: Formatar Estilo de texto Barra de Ferramentas: EstilosEstilo de texto
Linha de Comando: estilo ou estil Caixa de diálogo Estilo de texto - Text Style
Summary - Resumo Cria, modifica ou define estilos de texto nomeados. List of Options - Lista de opções As seguintes opções são exibidas. Current Text Style - Estilo de texto atual Lista o estilo de texto atual. Styles - Estilos
Exibe uma lista dos estilos no desenho. Um ícone antes do nome do estilo indica que o estilo é anotativo. Os nomes de estilo podem ter até 255 caracteres. Eles podem conter letras, números e os caracteres especiais de cifrão ($), sublinhado (_) e hífen (-). Style List Filter - Filtrar lista de estilos A lista suspensa especifica se todos os estilos ou somente os estilos que estão em uso são exibidos na lista de estilos. Preview - Visualizar Exibe um texto de amostra que muda dinamicamente ao você mudar fontes e modificar os efeitos. Font - Fonte Altera a fonte do estilo.
Note - Observação: Se você alterar a orientação ou o arquivo fonte de um estilo de texto existente, todos os objetos texto com aquele estilo passarão a utilizar os novos valores quando o desenho for regenerado. Font Name - Nome da fonte Relaciona o nome da família de todas as fontes TrueType registradas e de todas as fontes de forma compiladas (SHX) da pasta Fonts.

MML-Projetos de Arquitetura - AutoCAD 2013 - Comandos de Configuração e Formatação Quando você seleciona um nome da lista, o programa lê o arquivo da fonte especificada. As definições de caractere do arquivo são automaticamente carregadas, a menos que o arquivo já esteja sendo utilizado por outro estilo de texto. Podem ser definidos diversos estilos que utilizam a mesma fonte. Para obter mais informações, consulte "Atribuir fontes de texto". Font Style - Estilo de fonte Especifica a formatação dos caracteres da fonte, com o itálico, negrito ou normal. Ao selecionar Use Big Font, esta opção é alterada para Big Font Name e é utilizada para selecionar um nome de arquivo Big Font. Use Big Font - Usar Big Font Especifica um arquivo de Big Font de linguagem asiática. Somente os tipos de arquivo SHX serão válidos para a criação de Big Fonts. Para obter mais informações, consulte "Usar Unicode e Big Fonts". Size - Tamanho Altera o tamanho do texto. Annotative - Anotativo Especifica que o bloco é anotativo. Clique no ícone de informação para aprender mais sobre objetos anotativos. Match Text Orientation to Layout - Coincidir orient ação do texto para layout Especifica que a orientação do texto nas viewports do espaço do papel coincidem com a orientação do layout. Esta opção estará indisponível se a opção Anotativo estiver desmarcada. Height or Paper Text Height - Altura ou Altura do texto Papel Define a altura do texto com base no valor digitado. Inserir uma altura maior do que 0.0 define automaticamente a altura do texto para este estilo. Se inserir 0.0, a altura do texto padronizará para a última altura usada, ou para o valor armazenado no arquivo do modelo do desenho. As fontes TrueType podem ser exibidas com uma altura menor que as fontes SHX com a mesma configuração de altura. Se a opção anotativa for selecionada, o valor inserido definirá a altura do texto no espaço do papel. Consulte "Definir a altura do texto" para obter mais informações. Effects - Efeitos Modifica as características da fonte, como altura, fator de largura e ângulo de inclinação, e define se deve ser exibida de ponta-cabeça, invertida ou alinhada verticalmente. Upside Down - de cabeça para baixo Exibe os caracteres de cabeça para baixo. Backwards - para trás Exibe os caracteres de trás para frente. Vertical - Vertical Exibe os caracteres alinhados verticalmente. Vertical estará disponível somente se a fonte selecionada suportar dupla orientação. A orientação vertical não está disponível para fontes TrueType. Width Factor - Fator de largura Define o espaçamento entre caracteres. Inserir valores inferiores a 1.0 condensam o texto. Inserir valores superiores a 1,0 expandem o texto. Oblique Angle Ângulo oblíquo Define o ângulo de inclinação do texto. A inserção de um valor entre -85 e 85 aplica itálico ao texto. Observação: As fontes TrueType que utilizam os efeitos descritos nesta seção são exibidas em negrito na tela. A aparência observada na tela não tem nenhum efeito sobre a saída plotada. As fontes são plotadas conforme especificado pela formatação dos caracteres. Set Current - Posição atual, Define o estilo selecionado em Estilos como atual.
New - Novo Exibe a caixa de diálogo Novo estilo de texto e fornece automaticamente o nome “ stylen” (onde n é o número do estilo fornecido) para as configurações atuais. Você pode aceitar o padrão ou inserir um nome e escolher OK para aplicar as configurações do estilo atual ao novo nome de estilo.

MML-Projetos de Arquitetura - AutoCAD 2013 - Comandos de Configuração e Formatação Delete - Excluir, Exclui estilos de texto não utilizados. Apply - Aplicar Aplica as mudanças de estilo feitas na caixa de diálogo para o estilo atual e para o texto do estilo atual no desenho. Comando DIMSTYLE - ESTILOCOTA Cria novos estilos, define o estilo atual, modifica estilos, define sobreposições ao estilo atual, e compara estilos. Access Methods - Métodos de acesso
Menu: Format Dimension Style Toolbar: Style Dimension Style Command entry: dimstyle ou d
Botão Menu: Formatar Estilo de cota Barra de Ferramentas: Estilo de cota Linha de Comando: estilocota ou ec
Caixa de diálogo Dimension Style Manager - Gerenciador de estilos de cota
List of Options - Lista de opções As seguintes opções são exibidas. Current Dimension Style - Estilo atual da cota Exibe o nome do estilo de cota atual. O estilo predefinido de cota é PADRÃO. O estilo atual é aplicado para as cotas que você criou. Styles - Estilos Lista estilos de cota no desenho. O estilo atual é destacado. Clique com o botão direito na lista para exibir um menu de atalho que você pode utilizar para definir o estilo atual, renomear estilos e excluir estilos. Você não pode excluir um estilo que é atual
ou está em uso no desenho atual. O ícone antes do nome do estilo indica que o estilo é anotativo. A menos que você selecione Não listar estilos nas xref - refexs, os estilos de cota são exibidos em desenhos com referência externa, utilizando a sintaxe de objetos nomeados com referência externa. (Consulte “Visão geral de referências externas”). Apesar de não ser possível alterar, renomear ou tornar atuais os estilos de cota com referência externa, você pode utilizá-los como base para criar novos estilos. O item selecionado em List - Lista controla os estilos de cota exibidos. List - Lista Controla a exibição de estilos na lista Estilos. Selecione Todos os estilos se você desejar ver todos os estilos de cotas no desenho. Selecione Estilos em uso se você desejar ver somente os estilos de cota atualmente usados pelas cotas no desenho. Don’t List Styles in Xrefs - Não listar estilos em refexs Quando selecionado, suprime a exibição de estilos de cota nos desenhos referenciados externamente na lista de Estilos. Preview - Visualizar Exibe uma representação gráfica do estilo selecionado na lista Estilo.

MML-Projetos de Arquitetura - AutoCAD 2013 - Comandos de Configuração e Formatação Description - Descrição Descreve o estilo selecionado na lista Estilos relacionado ao estilo atual. Se a descrição for mais longa do que o espaço fornecido, você pode clicar no painel e usar a tecla de flecha para baixo. Set Current - Definir como atual Define o estilo selecionado em Estilos como atual. O estilo atual é aplicado para as cotas que você criou. New - Novo Exibe a caixa de diálogo Criar novo estilo de cota, na qual é possível definir novos estilos de cota. Modify - Modificar Exibe a caixa de diálogo Modificar estilos de cota, na qual é possível modificar estilos de cota. As opções da caixa de diálogo são idênticas às existentes na caixa de diálogo Novo estilo de cota. Override - Substituir Exibe a caixa de diálogo Substituir o estilo atual, na qual é possível definir sobreposições temporárias para os estilos de cota. As opções da caixa de diálogo são idênticas às existentes na caixa de diálogo Novo estilo de cota. As sobreposições são exibidas como alterações não salvas sob o estilo de cota na lista de Estilos. Compare - Comparar Exibe a caixa de diálogo Comparar estilos de cota, na qual você pode comparar dois estilos de cota ou listar todas as propriedades de um estilo de cota. Conceitos relacionados 1- About Comparing Dimension Styles - Sobre a comparação de estilos de cota Você pode visualizar todas as configurações em um estilo de cota. Os estilos de cota utilizados em desenhos referenciados externamente são diferenciados dos definidos em seu desenho atual.
Você pode relacionar os estilos de cota no desenho atual. Você também pode relaciona todas as variáveis de sistema relacionadas com cotas e seus status atuais ou apenas as variáveis afetadas por um estilo de cota.
Quando você lista o status atual de todas as variáveis de sistema de cotagem, qualquer execução de sobreposição que se aplica ao estilo atual de cota, são listadas. É possível relacionar as diferenças entre um estilo de cota nomeado e o estilo de cota atual. Use Externally Referenced Dimension Styles - Utilizar estilos de cota referenciados externamente O programa exibe nomes de estilos de cota externamente referenciados, usando a mesma sintaxe que a para outros objetos nomeados externamente dependentes. Quando você visualiza estilos de cota referenciados externamente utilizando o Gerenciador de estilo de cota, o nome da refex é exibido na lista Estilos como Refex:"nome do desenho", com cada estilo de refex exibido embaixo do nome do desenho. Por exemplo, se o arquivo de desenho baseplat.dwg tiver um estilo de cota denominado FRACTIONAL-1 e você anexar baseplat.dwg como uma Xref (refex) a um novo desenho, o estilo de cota da Xref (refex) será exibido na lista Estilos do Gerenciador de estilo de cota como Xref (Refex):"baseplat.dwg", e FRACTIONAL-1 aparecerá embaixo do nome do desenho. É possível examinar os estilos de cota referenciados externamente, mas não modificá-los ou torná-los atuais. Você pode utilizar um estilo de cota referenciado externamente como modelo para criar um novo estilo de cota no desenho atual. --------------------------------------------------------------------------------------------------------------------------------------------------------- 2 - About Dimension Styles - Sobre os estilos de cota Um estilo de cota é uma coleção nomeada de configurações de cotas que controla a aparência de cotas, como o estilo da ponta da seta, localização do texto e tolerâncias laterais. Você cria estilos de cota para especificar rapidamente o formato de cotas, e para assegurar que as cotas estejam em conformidade com as normas da indústria ou do projeto. - Quando você cria uma cota, ela usa as configurações do estilo de cota atual. - Se você alterar uma configuração de estilo de cota, todas as cotas em um desenho que usam o estilo são automaticamente atualizadas. - Você pode criar sub-estilos de cotas que utilizam configurações especificadas para diferentes tipos de cotas. - É possível substituir um estilo de cota com configurações de cota que desviam do estilo de cota atual.

MML-Projetos de Arquitetura - AutoCAD 2013 - Comandos de Configuração e Formatação Tarefas relacionadas 2.1 - To Set the Current Dimension Style - Para definir o estilo de cota atual Na barra de ferramentas Estilos, no controle Estilos de cota, clique na seta e selecione um estilo de cota na lista. 2.2 - To Create a Dimension Style - Para criar um estilo de cota
1 - Clique na guia Início painel Anotação Estilo de cota 2 - No Gerenciador de estilo de cota, clique em Novo. 3 - Na caixa de diálogo Criar novo estilo de cota, insira um nome para o novo estilo de cota, e clique em Continuar. 4 - Na caixa de diálogo Novo estilo de cota, clique em cada guia, e faça as alterações para o novo estilo de cota. 5 - Clique em Ok e, a seguir, em Fechar para sair do Gerenciador de estilo de cota. 2.3 - To Create a Dimension Substyle - Criar um sub-estilo de cota
1 - Clique na guia Início painel Anotação Estilo de cota 2 - No Gerenciador de estilo de cota, selecione o estilo para o qual deseja criar um sub-estilo. Clique em Novo. 3 - Na caixa de diálogo Criar novo estilo de cota, selecione um tipo de cota que será aplicada ao sub-estilo na lista Usar para. 4 - Clique em Continuar. 5 - Na caixa de diálogo Novo estilo de cota, selecione a guia apropriada e faça as alterações para definir o sub-estilo da cota. Clique em OK. 6 - Clique em Fechar para sair do Gerenciador de estilo de cota. 2.4 - To List All Dimension Styles in the Current Drawing - Para relacionar todos os estilos de cota no desenho atual
1 - Clique na guia Início painel Anotação Estilo de cota 2 - No Gerenciador de estilo de cota, em Lista, selecione Todos os estilos ou Estilo em uso. Os estilos de cota especificados são listados na Caixa de estilos, junto com quaisquer substituições. 2.5 - To List the Dimension Settings in a Dimension Style - Para exibir as configurações de cota em um estilo de cota
1 - Clique na guia Início painel Anotação Estilo de cota 2 - No Gerenciador de estilo de cota, clique em Comparar. 3 - Na caixa de diálogo Comparar estilos de cota, na lista suspensa Comparar, selecione um estilo de cota. 4 - Na lista suspensa "Com", selecione o mesmo estilo de cota. 5 - As variáveis de sistema de cotagem, suas configurações atuais e uma breve descrição são exibidas. As sobreposições do estilo de cota não estão incluídas. 3 - About Dimensioning - Sobre a cota Cotagem é o processo de adição de anotações de medida a um desenho. Você pode criar cotas para uma variedade de tipos de objeto em muitas orientações. Os tipos básicos de cotação são: - Linear - Radial (raio, diâmetro e com movimento) - Angular - Ordenada - Comprimento do arco Cotas lineares podem ser horizontais, verticais, alinhadas, rotacionadas, linha base ou em série (em cadeia). Alguns exemplos são mostrados na ilustração.

MML-Projetos de Arquitetura - AutoCAD 2013 - Comandos de Configuração e Formatação
Com mais de 70 configurações voltadas para cota no Gerenciador de estilos de dimensão, você pode controlar quase todos os aspectos da aparência das cotas. Por exemplo, você pode definir a folga precisa entre as linhas de extensão e o objeto que está sendo cotado. Todas estas configurações podem ser salvas como um ou mais estilos de cota. Se você salvar os estilos de cota em um arquivo modelo (dwt) de desenho, eles estarão disponíveis sempre que iniciar um novo desenho. Ver apostila mais detalhada no site da arquiteta Fernanda Vendramine www.construir.arq.br Nome da apostila: MML-Projetos de Arquitetura - AutoCAD 2013 Comandos de Dimensionamento --------------------------------------------------------------------------------------------------------------------------------------------------------- Comando TABLESTYLE - ESTILOTABELA Cria, modifica ou especifica estilos de tabela. Access Methods - Métodos de acesso
Home tab Annotation panel Table Style. Menu: Format Table Style Toolbar: Style Table Style Command entry: tablestyle ou tab
Botão guia Início painél Anotação Estilo da tabela Menu: Formatar Estilo de tabela Barra de Ferramentas: Estilo de tabela Linha de Comando: estilotabela ou estilot
Caixa de diálogo Table Style - Estilo da tabela Define o estilo de tabela atual e cria, modifica, e exclui estilos de tabela.
List of Opitions - Lista de opções As seguintes opções são exibidas. Current Table Style - Estilo de tabela atual Exibe o nome do estilo de tabela que está aplicado às tabelas criadas.

MML-Projetos de Arquitetura - AutoCAD 2013 - Comandos de Configuração e Formatação Styles - Estilos Exibe uma lista de estilos de tabela. O estilo atual é destacado. List - Lista Controla o conteúdo da lista Estilos. Preview Of - Visualização do Exibe uma imagem de visualização do estilo que está selecionado na lista Estilos. Set Current - Configuração atual Define o estilo de tabela selecionado na lista Estilos como estilo atual. Todas as novas tabelas são criadas usando este estilo de tabela. New - Novo Exibe a caixa de diálogo Criar novo estilo de tabela, na qual é possível definir os novos estilos de tabela. Modify - Alterar Exibe a caixa de diálogo Alterar estilo de tabela, na qual é possível alterar os estilos de tabela. Delete - Excluir Exclui o estilo de tabela selecionado na lista Estilos. Um estilo em uso no desenho não pode ser excluído. Create New Table Style Dialog Box - Caixa de diálogo Criar novo estilo de tabela - Especifica um nome para o novo estilo de tabela e especifica o estilo de tabela existente no qual o novo estilo de tabela será baseado.
List of Options - Lista de opções As seguintes opções são exibidas. New Style Name - Nome do novo estilo Nomeia o novo estilo de estilo. Start With - Começar com Especifica um estilo existente de tabela cujas definições são o padrão para o novo estilo de tabela. Continue - Continuar Exibe a caixa de diálogo Novo estilo de tabela, na qual é possível definir o novo estilo de tabela. Para criar um novo estilo de tabela você copia um estilo existente e da um novo nome para o estilo, vou nomear como MML. Clique no botão Continue - Continuar

MML-Projetos de Arquitetura - AutoCAD 2013 - Comandos de Configuração e Formatação Abre a caixa de diálogo New Table Style - Novo estilo de tabela
Clique em OK Abre a caixa de diálogo Table Style - Estilo de tabela, já com o novo nome (MML)
Clique em Modify - Modificar Abre a caixa de diálogo Modify Table Style - Modificar estilo da tabela
Até aqui foi feito somente uma cópia da tabela estilo Standard. Veja a seguir as opções da caixa de diálogo Modify Table Style - Modificar estilo da tabela List of Options - Lista de opções As seguintes opções são exibidas.

MML-Projetos de Arquitetura - AutoCAD 2013 - Comandos de Configuração e Formatação Starting Table - Tabela inicial Permite especificar a tabela em seu desenho para ser usadas como um exemplo para formatar este estilo de tabela. Uma vez selecionada a tabela, você pode especificar a estrutura e o conteúdo que deseja copiar daquela tabela para o estilo de tabela. Com o ícone Remove Table, você pode remover a tabela do estilo de tabela atual especificado. General - Geral Table Direction - Direção da tabela Define um novo estilo de tabela ou modifica um estilo de tabela existente. Define a direção da tabela. Down cria uma tabela que é lida de cima para baixo. Up cria uma tabela que é lida de baixo para cima. Down - Abaixo: a linha de título e os cabeçalhos de coluna estão no topo da tabela. Quando se clica em Insert Rows - Inserir linhas e em seguida Below - Abaixo, a próxima linha será inserida abaixo da linha atual. Up - Acima: a linha de título e os cabeçalhos de coluna estão na parte inferior da tabela. Quando se clica Insert Rows – Inserir linhas e em seguida Below - Abaixo, a próxima linha será inserida acima da linha atual. Preview - Visualizar Exibe um exemplo do efeito dos ajustes atuais do estilo de tabela. Cell Styles - Estilos de célula Define um novo estilo de célula ou modifica um estilo de célula existente. Você pode criar qualquer número de estilos de célula. Cell Style Menu – Menu de estilo de célula Exibe os estilos de célula já encontrados na tabela. Create Cell Styles Button - Botão criar estilos de célula Inicia a caixa de diálogo Criar novo estilo de célula. Manage Cell Styles Button - Botão Gerenciar estilos de célula Inicia a caixa de diálogo Gerenciar estilos de célula. Cell Style Tabs - Guias de estilo de célula Define a aparência das células de dados, o texto da célula e as bordas das células. General Tab - Guia Geral
Properties Fill Color Especifica a cor de fundo da célula. O padrão é None. Você pode escolher Selecionar cor para exibir a caixa de diálogo Selecionar cor.

MML-Projetos de Arquitetura - AutoCAD 2013 - Comandos de Configuração e Formatação Alignment - Alinhamento Define a justificação e alinhamento para o texto na célula da tabela. O texto é alinhado no centro, na parte superior ou na parte inferior em relação às bordas superior ou inferior da célula. O texto é justificado no centro, justificado na esquerda ou justificado na direita em relação as bordas esquerda e direita da célula. Consulte Justificar texto multilinha no Guia do Usuário para obter uma ilustração das nove opções. Format - Formato Define o tipo e formatação dos dados para as linhas Data, Column Heading ou Title em uma tabela. Ao clicar neste botão, é exibida a caixa de diálogo Formato da célula da tabela, onde você pode definir outras opções de formatação. Type -Tipo Especifica o estilo de célula como legenda ou dados. Margins - Margens Controla o espaçamento entre a borda da célula e o conteúdo da mesma. Os ajustes de margem de célula são aplicados a todas as células da tabela. O ajuste padrão é 0.06 (imperial) e 1.5 (métrico). Horizontal - Horizontal Define a distância entre o texto ou bloco na célula e as bordas esquerda e direita da célula. Vertical - Vertical Define a distância entre o texto ou bloco na célula e as bordas superior e inferior da célula. Merge cells on row/column creation - Mesclar células na linha / coluna criada Mescla qualquer nova linha ou coluna criada com o estilo de célula atual em uma célula. Você pode usar esta opção para criar uma linha de título no topo de sua tabela. Text Tab - Guia Texto
Text Style - Estilo de texto Lista os estilos de texto disponíveis. Text Style Button - Botão Estilo de texto Exibe a caixa de diálogo Estilo de texto, onde você pode criar e modificar estilos de texto. (variável de sistema DIMTXSTY) Text Height – Altura do texto Define a altura do texto. A altura padrão do texto para células de dados e de cabeçalho de coluna é 0,1800. A altura padrão do texto para o título da tabela é 0,25. Text Color - Cor do texto Especifica a cor do texto. Escolha Selecionar cor na parte inferior da lista para exibir a caixa de diálogo Selecionar cor. Text Angle - Ângulo do texto Define o ângulo do texto. O ângulo de texto padrão é de 0 graus. Você pode inserir qualquer ângulo entre –359 e +359 graus.

MML-Projetos de Arquitetura - AutoCAD 2013 - Comandos de Configuração e Formatação Borders Tab - Guia Bordas
Lineweight - Espessura da linha Define a espessura da linha a ser aplicada às bordas selecionadas clicando um botão de borda. Se usar uma linha de espessura mais espessa, provavelmente será necessário aumentar as margens da célula. Linetype - Tipo de linha Define o tipo de linha a ser aplicado às bordas especificadas. Escolha Outro para carregar um tipo de linha personalizado. Color - Cor Define a cor a ser aplicada às bordas especificadas ao clicar em um botão de borda. Escolha Selecionar cor para exibir a caixa de diálogo Selecionar cor. Double Line - Linha dupla Exibe as bordas da tabela com linhas duplas. Spacing - Espaçamento Determina o espaçamento para bordas com linhas duplas. O espaçamento padrão é 0.1800. Border Buttons - Botões Borda Controla a aparência das bordas das células. As propriedades de borda são espessura de linha e cor das linhas de grade. All Borders - Todas bordas Aplica as configurações de propriedades da borda a todas as bordas. Outside Border-– Borda externa Aplica as configurações de propriedades da borda para a borda externa. Inside Border - Borda interna Aplica as configurações de propriedades da borda para a borda interna. Bottom Border - Borda inferior Aplica as configurações de propriedades da borda para as bordas inferiores. Left Border - Borda esquerda Aplica as configurações de propriedades da borda para as bordas esquerdas. Top Border - Borda superior Aplica as configurações de propriedades da borda para as bordas superiores. Right Border - Borda direita Aplica as configurações de propriedades da borda para as bordas direitas. No Border - Ocultar borda Oculta as bordas.

MML-Projetos de Arquitetura - AutoCAD 2013 - Comandos de Configuração e Formatação Cell Style Preview - Exibir estilo de tabela Exibe um exemplo do efeito dos ajustes atuais do estilo de tabela. Caixa de diálogo Create New Cell Style - Criar novo estilo de célula
List of Options - Lista de opções As seguintes opções são exibidas. New Style Name - Nome do novo estilo Nomeia o novo estilo de célula. Start With - Começar com Especifica um estilo existente de célula cujas definições são o padrão para o novo estilo de célula. Continue - Continuar Retorna para a caixa de diálogo Novo estilo de tabela, onde é possível definir o novo estilo de célula. Caixa de Diálogo Manage Cell Styles - Gerenciar estilos de célula
List of Options - Lista de opções As seguintes opções são exibidas. Cell Styles - Estilos de célula Lista todos os estilos de célula dentro do estilo atual de tabela. Os estilos de célula Título, Cabeçalho e Dados são sempre contidos em qualquer estilo de tabela. New - Novo Exibe a caixa de diálogo Criar novo estilo de célula. Daqui, você pode criar um novo estilo de célula a ser contido dentro do estilo atual de tabela.

MML-Projetos de Arquitetura - AutoCAD 2013 - Comandos de Configuração e Formatação Rename - Renomear Permite dar um novo nome ao estilo de célula selecionado. Os estilos de célula Title, Header e Data, não podem ser renomeados. Delete - Excluir Permite excluir o estilo de célula selecionado. Cell Style Preview - Exibir estilo de célula Exibe um exemplo do efeito das configurações do estilo atual de célula. Caixa de diálogo Table Cell Format - Formato de célula de tabela
List of Options - Lista de opções As seguintes opções são exibidas. Data type - Tipo de dados Exibe uma lista de tipos de dados (Ângulo, Data, Número decimal, e assim por diante) que você pode formatar para as linhas da tabela. Preview - Visualizar Exibe uma visualização da opção selecionada na lista Formato. Format - Formato Dependendo do tipo de dados que você selecionar, exibe uma lista dos tipos de formato relevantes. Por exemplo, se você seleciona Angle como o tipo de dados, opções como Decimal Degrees, Grads, Radians, e assim por diante são exibidas. Precision - Precisão Apenas para os tipos de dados Angle, Decimal Number, e Points, define a precisão para formatos aplicáveis. Por exemplo, se você seleciona Angle como o tipo de dados e Radians como o tipo de formato, as opções como Current Precision, 0.0r, 0.00r, 0.000r, e assim por diante são exibidas. List Separator - Separador de lista Apenas para um tipo de dado Ponto, exibe uma lista de opções (vírgula, ponto-e-vírgula, dois pontos) que você pode usar para separar itens da lista. Symbol - Símbolo Somente para tipos de dados Moeda, exibe uma lista dos símbolos de moeda que podem ser usados.

MML-Projetos de Arquitetura - AutoCAD 2013 - Comandos de Configuração e Formatação Append Symbol - Anexar símbolo Para tipos de dados Currency (moeda), coloca o símbolo de moeda após o número. Para tipos de dados Percentage (Percentagem), coloca o símbolo percentual após o número. Negative Numbers - Números negativos Somente para tipos de dados Moeda, lista as opções para exibir números negativos. X, Y, and Z Coordinates - Coordenadas X, Y e Z Somente para tipos de dados Ponto, filtra as coordenadas X, Y ou Z. Additional Format - Formato adicional Apenas para os tipos de dados Ângulo, Número decimal, Ponto e Número inteiro, abre a caixa de diálogo Formato adicional, onde é possível configurar opções de formatação adicionais para células de tabela. Examples - Exemplos Apenas para o tipo de dados Date (Data), exibe uma lista de opções de exibição de data para a opção de data selecionada no campo Format (Formato). Clique em uma data no campo Format (Formato) para ver um exemplo. --------------------------------------------------------------------------------------------------------------------------------------------------------- Additional Format Dialog Box (Table Style) - Caixa de diálogo Formato adicional (estilo de tabela) List of Options - Lista de opções As seguintes opções são exibidas. Current Value - Valor atual Exibe o valor em unidades de desenho de base. Preview - Visualizar Exibe atualizações do formato conforme o fator de conversão e outras configurações são alterados. Conversion Factor - Fator de conversão Especifica o fator de conversão que será utilizado no valor atual. O padrão é 1 para a conversão. Additional Text - Texto adicional Especifica um prefixo ou um sufixo para o valor. Number Separators - Separadores de números Especifica um separador decimal e a formatação para os números acima de 1000. ● Decimal - Decimal Especifica o separador para os valores decimais. Selecionar um período, uma vírgula ou um espaço. ● Thousands - Milhares Inserir uma vírgula para agrupar milhares em um valor de campo. Zero Suppression - Supressão de zero Controla a supressão de zeros à esquerda e à direita e de pés e polegadas que possuem o valor igual a zero. ● Leading - À esquerda Suprime os zeros à esquerda em todos os valores decimais. Por exemplo, 0,5000 torna-se ,5000. ● Trailing - À direita Suprime os zeros à direita em todos os valores decimais. Por exemplo, 12,5000 torna-se 12,5 e 30,0000 torna-se 30. ● 0 Feet - 0 Pés Suprime a parte em pés de um valor em pés e polegadas quando a distância é menor que um pé. Por exemplo, 0'-6 1/2" torna-se 6 1/2". ● 0 Inches - 0 Polegadas Suprime a parte de polegadas de um valor de pés e polegadas quando a distância é um número inteiro de pés. Por exemplo, 1'-0" torna-se 1'. ---------------------------------------------------------------------------------------------------------------------------------------------------------

MML-Projetos de Arquitetura - AutoCAD 2013 - Comandos de Configuração e Formatação Related Concepts - Conceitos relacionados About Creating and Modifying Tables - Sobre a criação e modificação de tabelas Uma tabela é um objeto que possui dados em linhas e colunas. Um objeto de tabela pode ser criado a partir de uma tabela vazia ou de um estilo de tabela. Uma tabela também pode ser vinculada aos dados de uma planilha do Microsoft Excel. Após a tabela ter sido criada, é possível clicar em qualquer linha de eixo da tabela para selecioná-la e modificá-la usando as alças ou a paleta Propriedades.
Quando você altera a altura ou largura da tabela, somente a linha ou coluna adjacente à alça selecionada irá mudar. A tabela irá manter sua altura ou largura. Para alterar o tamanho da tabela proporcionalmente ao tamanho da linha ou coluna que você estiver editando, pressione Ctrl ao usar uma alça de coluna.
Break Tables into Multiple Parts - Quebrar tabelas em múltiplas partes Uma tabela com grande quantidade de dados pode ser quebrada em fragmentos de tabela principal e secundária. Use as alças de quebra encontradas na parte inferior de sua tabela para que esta se estenda por múltiplas colunas em seu desenho ou para manipular as diferentes partes da tabela que já tiver criado.
Note - Observação

MML-Projetos de Arquitetura - AutoCAD 2013 - Comandos de Configuração e Formatação Quando uma célula for selecionada, clique duas vezes para editar o texto da célula. Também é possível começar a inserir o texto quando a célula é realçada para substituir o conteúdo atual. Para selecionar mais de uma célula, clique e arraste o cursor por diversas células. É possível manter pressionada a tecla Shift e clicar dentro de outra célula para selecionar essas duas células e as células que estão entre elas. Ao clicar dentro de uma célula da tabela quando a faixa de opções está ativa, a guia contextual Tabela da faixa de opções é exibida. Se a faixa de opções não estiver ativa, a barra de ferramentas Tabela é exibida. Daqui, você pode - Insert and delete rows and columns - Inserir e excluir linhas e colunas - Merge and unmerge cells - Mesclar e desfazer a mescla de células - Match cell styles - Coincidir com estilos de célula - Alter the appearance of cell borders - Alterar a aparência das bordas da célula - Edit data formatting and alignment - Editar a formatação e alinhamento dos dados - Lock and unlock cells from editing - Bloquear e desbloquear células para edição - Insert blocks, fields, and formulas - Inserir blocos, campos e fórmulas - Create and edit cell styles - Criar e editar estilos de células - Link the table to external data - Vincular a tabela com dados externos Com uma célula selecionada, você também pode clicar com o botão direito do mouse no menu de atalho para inserir ou excluir colunas ou linhas, combinar células adjacentes, ou fazer outras alterações. Quando as células são selecionadas, você pode usar Ctrl+Y para repetir a última ação. Note - Observação Usando Ctrl+Y para repetir a última ação somente repete as ações executadas por meio do menu de atalho, da guia contextual Tabela da faixa de opções ou da barra de ferramentas Tabela. Add a Table to a Tool Palette - Adicionar uma tabela a uma paleta de ferramentas Quando uma tabela for adicionada a uma paleta de ferramentas, as propriedades dessa tabela (estilo e número de linhas e colunas) e as sobreposições de propriedades das células (alinhamento e espessura da borda) serão armazenadas na definição de ferramentas. A formatação do texto, do conteúdo do bloco e dos caracteres também é armazenada na definição da ferramenta. Customize Display of Column Letters and Row Numbers - Personalizar a exibição de letras de colunas e números de linhas Por padrão, o In-Place Text Editor exibe as letras de colunas e números de linhas quando uma célula da tabela é selecionada para edição. Use a variável de sistema TABLEINDICATOR para ativar e desativar esta exibição. Para definir um nova cor de fundo, selecione uma tabela, clique com o botão direito do mouse, e clique em Cor do indicador da tabela no menu de atalho. A cor, tamanho e estilo do texto e a cor da linha são controlados pelas configurações para cabeçalhos de coluna no estilo atual de tabela. --------------------------------------------------------------------------------------------------------------------------------------------------------- Related Concepts - Conceitos relacionados About Using Formulas in Table Cells - Sobre o uso de fórmulas em células de tabela As células da tabela podem conter fórmulas que efetuam cálculos, usando os valores de outras células da tabela. Com uma célula da tabela selecionada, você pode inserir fórmulas a partir da barra de ferramentas Tabela e do menu de atalho. Você também pode abrir o Editor de texto no local e inserir manualmente a fórmula em uma célula da tabela. Insert a Formula - Inserir uma fórmula Nas fórmulas, as células são referidas por sua letra de coluna e número de linha. Por exemplo, a célula no topo esquerdo na tabela é A1. Células mescladas usam o número que seria o da célula no topo esquerdo. Uma faixa de células é definida pela primeira e última célula, com uma vírgula entre elas. Por exemplo, a faixa A5:C10 inclui as células nas linhas de 5 a 10 nas colunas A , B e C. Um fórmula precisa começar com o sinal de igual (=). As fórmulas para soma, média e contagem, ignoram células vazias e as células que não resolvem um valor numérico. Outras fórmulas exibem um erro (#), se qualquer célula na expressão aritmética está vazia ou contém dados não numéricos. Use a opção Célula para selecionar uma célula em outra tabela no mesmo desenho. Quando tiver selecionado a célula, o Editor de texto no local abre para que você possa inserir o resto da fórmula.

MML-Projetos de Arquitetura - AutoCAD 2013 - Comandos de Configuração e Formatação Copy a Formula - Copiar uma fórmula Quando você copia uma fórmula para outra célula na tabela, a faixa é alterada para refletir o novo local. Por exemplo, se a fórmula em A10 soma A1 até A9, quando você copia a fórmula para B10, a faixa de células é alterada para que some B1 até B9. Se você não deseja que um endereço de célula seja alterado ao copiar e colar a fórmula, adicione um sinal de cifrão ($) na parte de coluna ou linha do endereço. Por exemplo, se você inserir $A10, a coluna permanece a mesma e a linha é alterada. Se você inserir $A$10, a coluna e a linha permanecem as mesmas. Insert Data Automatically - Inserir dados automaticamente Você pode automaticamente incrementar dados em células adjacentes em uma tabela usando a alça AutoFill. Por exemplo uma tabela com uma coluna de datas pode ter as datas automaticamente inseridas ao inserir a primeira data necessária e arrastando a alça Preenchimento automático. Os números serão preenchidos automaticamente com incrementos de 1, se uma célula for selecionada e arrastada. De forma similar, as datas serão calculadas por incrementos de um dia se somente uma célula for selecionada. Se duas células são manualmente preenchidas com datas com uma semana de intervalo, as células remanescentes serão incrementadas por uma semana. --------------------------------------------------------------------------------------------------------------------------------------------------------- Related Concepts - Conceitos relacionados About Working With Table Styles - Sobre como trabalhar com estilos de tabelas A aparência da tabela é controlada pelo estilo dessa tabela. Você pode utilizar o estilo padrão, STANDARD, ou crie seus próprios estilos de tabelas. Quando você cria um novo estilo de tabela, poderá especificar uma tabela inicial. Uma tabela inicial é a tabela em seu desenho que é usada como um exemplo para formatar um novo estilo de tabela. Uma vez selecionada a tabela, você pode especificar a estrutura e conteúdo para serem copiados daquela tabela para o estilo da tabela. Os estilos de célula podem ser criados e aplicado ao estilo da tabela quando da inserção de uma nova tabela. Um estilo de tabela pode especificar diferentes estilos de células em cada tipo de linha, para exibir uma justificação e aparência diferentes para o texto e as linhas da grade. Estes estilos de células são especificados quando da inserção de uma tabela. O estilo de tabela STANDARD, por exemplo, contém um estilo de célula composto de células mescladas com texto centralizado. Este estilo de célula, denominado Título, pode ser especificado como a primeira célula de linha da tabela. Isto cria uma linha de título no topo da nova tabela. A tabela pode ser lida de cima para baixo ou vice-versa. O número de colunas e linhas é quase ilimitado. As propriedades da borda no estilo de célula da tabela controlam a exibição das linhas de grade que dividem a tabela em células. As bordas de uma linha de título, a linha de cabeçalho da coluna e as linhas de dados podem ter diferentes espessuras e cores e podem ser exibidas ou ficar ocultas. A imagem de visualização Cell Style (Estilo de célula) no canto inferior direito da caixa de diálogo Table Style (Estilo de tabela) é atualizada quando você seleciona opções de borda. A aparência do texto nas células da tabela é controlada pelo estilo de texto definido no estilo de célula atual. É possível utilizar qualquer estilo de texto no desenho ou criar um novo estilo. Você também pode usar o DesignCenter para copiar estilos de tabelas de outros desenhos. Você pode definir os dados e a formatação para qualquer célula em um estilo de tabela. Você também pode sobrescrever os dados e a formatação para células específicas. Por exemplo, você pode definir a formatação para que todas as linhas de cabeçalho exibam o texto em maiúsculas, e a seguir selecionar uma única célula da tabela para exibir o texto em minúsculas. O tipo de dados exibido em uma linha e a formatação deste tipo de dados são controlados pelas opções de formatação selecionadas na caixa de diálogo Format (Formato) da célula da tabela. -------------------------------------------------------------------------------------------------------------------------------------------------------- Tarefas relacionadas Para preencher automaticamente células com dados Incrementados 1. Clique duas vezes dentro de uma célula. 2. Insira um valor numérico; por exemplo, 1 ou 01/01/2000. 3. No Editor de texto da faixa de opções contextual, clique em Fechar. Para alterar o formato dos dados da célula, clique com o botão direito do mouse na célula. Selecionar o formato dos dados. 4. Selecione a célula e clique na alça no canto inferior direito.

MML-Projetos de Arquitetura - AutoCAD 2013 - Comandos de Configuração e Formatação 5. Arraste a alça através das células que deseja incrementar automaticamente. Uma visualização do valor de cada célula será exibida na direita da alça selecionada. Para inserir um campo de fórmula em uma célula de tabela 1. Clique dentro de uma célula. 2. Na faixa de opções contextual Célula de tabela, clique em Campo. 3. Na caixa de diálogo Campo, na lista Categoria do campo, selecione Objetos. 4. Em Nomes dos campos, selecione Fórmula. 5. Para inserir uma fórmula, faça um dos seguintes: ● Clique em Média, Soma ou Contagem. A caixa de diálogo Campo fecha temporariamente. Para especificar uma faixa, clique na primeira e última célula. O resultado é anexado à fórmula. ● Clique em Célula. A caixa de diálogo Campo fecha temporariamente. Selecione a célula na tabela no desenho. O endereço da célula é anexado à fórmula. 6. (Opcional) Selecione um formato e um separador de casas decimais. 7. Clique em OK. 8. Para salvar as alterações e sair do editor, insira q (Sair). A célula exibe o resultado do cálculo. Para inserir manualmente uma fórmula em uma célula da tabela 1. Clique dentro de uma célula. 2. Na faixa de opções contextual Célula da tabela , selecione Fórmula, e a seguir, equação. Insira a fórmula (uma função ou uma expressão aritmética), como nos exemplos a seguir: ● =sum(a1:a25,b1). Soma os valores as 25 primeiras linhas da coluna A e a primeira linha da coluna B.
● =average(a100:d100). Calcula a média dos valores nas 4 primeiras colunas na linha 100.
● =count(a1:m500). Exibe o número total de células da coluna A até a coluna M, nas linhas de 1 a 100.
● =(a6+d6)/e1. Adiciona os valores em A6 e D6 e divide o resultado pelo valor em E1.
Use dois pontos para definir faixas de células e uma vírgula para células individuais. Uma fórmula precisa iniciar com um sinal de igual (=) e pode conter qualquer um dos seguintes sinais: mais (+), menos (-), vezes (*), dividido por (/), exponente (^), e parênteses (). 5. Para salvar suas alterações e sair do editor, clique no desenho fora do editor. A célula exibe o resultado do cálculo. Para adicionar uma fórmula em células da tabela 1. Clique dentro de uma célula. 2. Na faixa contextual Célula da tabela, clique em um dos seguintes: ● Inserir fórmula Soma ● Inserir fórmula Média ● Inserir fórmula Contar ● Inserir fórmula Célula 3. Siga os prompts. 4. Edite a fórmula, se necessário. 5. Para salvar suas alterações e sair do editor, clique no desenho fora do editor.

MML-Projetos de Arquitetura - AutoCAD 2013 - Comandos de Configuração e Formatação Comando MLEADERSTYLE - ESTILOLINCHMULT Cria e modifica os estilos de múltiplas chamadas de detalhe. Access Methods - Métodos de acesso
Home tab Annotation panel Multileader Style. Menu: Format Multileader Style Toolbar: Multileader Multileader Style Command entry: mleaderstyle ou mleaderst
Botão guia Início painél Anotação Estilo de múltiplas chamadas de detalhe Menu: Formatar Estilo de múltiplas chamadas de detalhe Barra de Ferramentas: Múltipla chamada de detalhe Linha de Comando: estilolinchmult ou esti
Caixa de diálogo Multileader Style Manager - Gerenciador de estilo de múltipla chamada de detalhe Cria e modifica estilos que você deseja utilizar para criar objetos de múltiplas chamadas de detalhe
Summary - Resumo A aparência de múltiplas chamadas de detalhe é controlada pelos estilos de múltiplas chamadas de detalhe. Estes estilos especificam a formatação para linhas de patamar, linhas de chamada de detalhe, pontas de seta e conteúdo. É possível criar, modificar e excluir estilos de múltipla chamada de detalhe. List of Optioons - Lista de opções As seguintes opções são exibidas. Estilo atual de múltiplas chamadas de detalhe Exibe o nome do estilo de múltipla chamada de detalhe que é aplicado nas múltiplas chamadas de detalhes que você cria. O estilo padrão da linha de chamada múltipla é Padrão. Styles - Estilos Exibe uma lista de estilos de múltipla chamada de detalhe. O estilo atual é destacado. List - Lista Controla o conteúdo da lista Estilos. Clique em Todos os estilos para exibir todos os estilos de múltipla chamada de detalhe disponíveis no desenho. Clique em Estilos em uso para somente exibir os estilos de múltipla chamada de detalhe que são referenciadas por múltiplas chamadas de detalhes no desenho atual. Preview Of - Visualização de Exibe uma imagem de visualização do estilo que está selecionado na lista Estilos. Set Current - Definir Atual Define o estilo de múltipla chamada de detalhe selecionado na lista Estilos como o estilo atual. Todas a novas múltiplas chamadas de detalhes são criadas usando este estilo de múltipla chamada de detalhe. New - Novo Exibe a caixa de diálogo Criar novo estilo de múltipla chamada de detalhe, na qual é possível definir novos estilos de múltipla chamada de detalhe.

MML-Projetos de Arquitetura - AutoCAD 2013 - Comandos de Configuração e Formatação Modify - Modificar Exibe a caixa de diálogo Modificar o estilo de múltiplas chamadas de detalhe, na qual é possível modificar estilos de múltipla chamada de detalhe. Delete - Excluir Exclui o estilo de múltipla chamada de detalhe da lista Estilos. Um estilo em uso no desenho não pode ser excluído. Caixa de diálogo Modify Multileader Style - Modificar estilo de múlt ipla chamada de detalhe Modifica um estilo existente de múltipla chamada de detalhe.
Summary - Resumo Controla a aparência geral da linha de chamada múltipla. A caixa de diálogo contém três guias. Leader Format Tab (Modify Multileader Style Dialog Box) - Guia Formato de linha de chamada (da caixa de diálogo Modificar estilo de linha de chamada múltipla) Controla a formatação das linhas de chamada de detalhe e as pontas de seta para as múltiplas chamadas de detalhe.

MML-Projetos de Arquitetura - AutoCAD 2013 - Comandos de Configuração e Formatação List of Options - Lista de opções As seguintes opções são exibidas. General - Geral Controla as configurações gerais das pontas de seta. Type -Tipo Determina o tipo de linha de chamada de detalhe. Você pode escolher uma chamada de detalhe reta, uma spline ou nenhuma linha de chamada de detalhe. Color - Cor Determina a cor da linha de chamada de detalhe. Linetype - Tipo de linha Determina o tipo da linha de chamada de detalhe. Lineweight - Espessura de linha Determina a espessura da linha de chamada de detalhe. Arrowhead - Setas Controla a aparência das pontas de seta da múltipla chamada de detalhe. Symbol - Símbolo Define a ponta de seta para a múltipla chamada de detalhe. Size - Tamanho Exibe e define o tamanho das pontas de setas. Leader Break - Quebrar chamada de detalhe Controla as configurações usadas ao adicionar uma quebra de cota em uma múltipla chamada de detalhe. Break Size - Quebrar tamanho Exibe e define o tamanho da quebra para o comando QUEBRACOTA quando a múltipla chamada de detalhe é selecionada. Leader Structure Tab (Modify Multileader Style Dialog Box) - Guia Estrutura da linha de chamada ( da caixa de diálogo Modificar o estilo da linha de chamada múltipla) Controla o número de pontos da chamada de detalhe, o tamanho do segmento de conexão e a escala para a linha de chamada múltipla

MML-Projetos de Arquitetura - AutoCAD 2013 - Comandos de Configuração e Formatação List of Options - Lista de opções As seguintes opções são exibidas. Constraints - Restrições Controla a restrição da múltipla chamada de detalhe. Maximum Leader Points - Máximo de pontos de chamada de detalhe Especifica o número máximo de pontos para a linha de chamada de detalhe. First Segment Angle - Primeiro ângulo do seguimento Especifica o ângulo do primeiro ponto para na linha de chamada de detalhe. Second Segment Angle - Segundo ângulo do seguimento Especifica o ângulo do segundo ponto para na linha de patamar da múltipla chamada de detalhe. Landing Settings - Configuração do patamar Controla as configurações de patamar da múltipla chamada de detalhe. Automatically Include Landing - Incluir automaticam ente o patamar Anexa uma linha de patamar horizontal ao conteúdo da múltipla chamada de detalhe. Set Landing Distance - Definir a distância do patamar Determina a distância fixa para a linha de patamar da múltipla chamada de detalhe. Scale - Escala Controla a escala da múltipla chamada de detalhe. Annotative - Anotativo Especifica que a linha de chamada múltipla é anotativa. Scale Multileaders to - Layout Dimensionar múltiplas chamadas de detalhes para o layout Determina o fator de escala para a múltipla chamada de detalhe com base nas viewports do espaço do modelo e do espaço do papel. Esta opção está disponível quando a múltipla chamada de detalhe não é anotativa. Specify Scale - Especificar a escala Especifica a escala para a múltipla chamada de detalhe. Esta opção está disponível quando a múltipla chamada de detalhe não é anotativa. Content Tab (Modify Multileader Style Dialog Box) - Guia Conteúdo (da caixa de diálogo Modificar o estilo de linha de chamada múltipla) Controla o tipo de conteúdo anexado às linhas de chamada múltipla.

MML-Projetos de Arquitetura - AutoCAD 2013 - Comandos de Configuração e Formatação List of Options - Lista de opções As seguintes opções são exibidas. Multileader type - Tipo de linha de chamada múltipla Determina se a linha de chamada múltipla contém texto ou um bloco. Esta seleção afeta as outras opções disponíveis nesta caixa de diálogo. Mtext: Text options - TextoM: Opções de texto Controla a aparência do texto para a linha de chamada múltipla. Default Text - Texto padrão Define o texto padrão para o conteúdo da múltipla chamada de detalhe. O botão [...] inicia o TEXTOM no Editor no local. Text style - Estilo de texto Lista os estilos de texto disponíveis. Text Style button - Botão Estilo de texto Exibe a caixa de diálogo Estilo de texto, onde você pode criar e modificar estilos de texto. Text Angle - Ângulo do texto Especifica o ângulo de rotação do texto da múltipla chamada de detalhe. Text Color - Cor do texto Especifica a cor do texto da múltipla chamada de detalhe. Text Height - Altura do texto Especifica a altura do texto da múltipla chamada de detalhe. Always Left Justify - Sempre justificar a esquerda Especifica que o texto da múltipla chamada de detalhe é sempre justificada à esquerda. Frame Text - Moldura do texto Enquadra o conteúdo de texto da múltipla chamada de detalhe com uma caixa de texto. Controle a folga entre o texto e o quadro ao modificar a configuração do Intervalo do patamar. Mtext: Leader Connection - textoM: Conexão de chamada de detalhe Controla as configurações de conexão de chamada de detalhe da múltipla chamada de detalhe. As linhas de chamada podem ser conectadas na horizontal ou na vertical. Horizontal Attachmen - Anexo horizontal O anexo horizontal insere a linha de chamada à esquerda ou à direita do conteúdo de texto. Um anexo horizontal inclui uma linha de patamar entre o texto e a chamada de detalhe. Left Attachment - Anexo esquerdo Controla a anexação da linha de patamar ao texto da múltipla chamada de detalhe, quando o texto está na direita da chamada de detalhe. Right Attachment - Anexo direito Controla a anexação da linha de patamar ao texto da múltipla chamada de detalhe, quando o texto está na esquerda da chamada de detalhe. Landing Gap - Intervalo do patamar Especifica a distância entre a linha de patamar e o texto da múltipla chamada de detalhe. Extend leader to text - Estender linha de chamada ao texto Estende a linha do segmento de conexão para o fim na aresta da linha do texto em que a chamada de detalhe está anexada, não na aresta da caixa de texto multilinha. O comprimento da caixa de texto multilinha é determinado pelo tamanho da linha do texto mais longa, não pelo tamanho da caixa de delimitação.

MML-Projetos de Arquitetura - AutoCAD 2013 - Comandos de Configuração e Formatação Vertical Attachmen - Anexo Vertical Insere a chamada de detalhe na parte superior ou inferior do conteúdo do texto. Um anexo vertical não inclui uma linha de patamar entre o texto e a chamada de detalhe. Top Attachment - Anexo superior Anexa a chamada de detalhe no topo central do conteúdo do texto. Clique na caixa suspensa para inserir uma sobre-linha entre o anexo da chamada de detalhe e o conteúdo do texto. Bottom Attachment - Anexo inferior Anexa a chamada de detalhe na parte inferior do conteúdo do texto. Clique na caixa suspensa para inserir uma sob-linha entre o anexo da chamada de detalhe e o conteúdo do texto. Landing Gap - Intervalo do patamar Especifica a distância entre a linha de patamar e o texto da múltipla chamada de detalhe. Block: Block Opitions - Bloco: Opções de bloco Controla as propriedades do conteúdo do bloco em um objeto de múltipla chamada de detalhe. Source block - Bloco de origem Especifica qual bloco é usado para o conteúdo da múltipla chamada de detalhe. Attachment - Anexar Especifica a forma com que o bloco é anexado ao objeto de múltipla chamada de detalhe. É possível anexar o bloco ao especificar o ponto de inserção do bloco ou o ponto central do bloco. Color - Cor Especifica a cor do conteúdo do bloco de múltipla chamada de detalhe. O controle de cor Block na guia MLEADERSTYLE somente tem efeito se a cor de objeto incluída no bloco é definida para ByBlock. Scale - Escala Especifica a escala do bloco quando da inserção. Por exemplo, se o bloco tem 1 polegada quadrada e a escala especificada é de 0.5000, então o bloco é inserido com 1/2 polegada quadrada. To Collect Multiple Notes to be Attached to a Single Landing - Sobre os estilos de linha de chamada A aparência de uma chamada de detalhe é controlada por seu estilo de múltipla chamada de detalhe. Você pode utilizar o estilo padrão de múltipla chamada de detalhe, PADRÃO, ou criar seus próprios estilos de múltipla chamada de detalhe. O estilo da múltipla chamada de detalhe pode especificar a formatação para linhas de patamar, linhas de chamada de detalhe, pontas de seta e conteúdo. Por exemplo, o estilo de múltipla chamada de detalhe, STANDARD, usa uma linha de chamada de detalhe reta com uma ponta de seta preenchida e fechada e o conteúdo de texto das múltiplas linhas. Note - Observação Blocos anotativos não podem ser usados como conteúdo ou ponta de seta em objetos de múltipla chamada de detalhe.
Uma vez definido o estilo da múltipla chamada de detalhe, você pode defini-la com o estilo atual da múltipla chamada de detalhe ao ser usado quando o comando MLEADER for chamado.
To Collect Multiple Notes to be Attached to a Single Landing - Para agrupar múltiplas notas a serem anexadas em um patamar único
1. Click Annotate tab Multileaders panel Collect. On the Multileader toolbar, click Collect Multileaders.
1. Clique na guia Anotação painel Múltiplas chamadas de detalheColetar. Na barra de ferramentas Múltipla chamada de detalhe, clique em Coletar múltiplas chamadas de detalhes. 2. Selecione múltiplas chamadas de detalhes na ordem que deseja que sejam coletadas. A última múltipla chamada de detalhe retém seu patamar. Pressione Enter.

MML-Projetos de Arquitetura - AutoCAD 2013 - Comandos de Configuração e Formatação To Create a Landing Line With Multiple Segments - Para criar uma linha de patamar com múltiplos segmentos
1. Click Home tab Annotation panel Multileader Style.
1. Clique na guia Início painel Anotação Estilo de múltipla chamada de detalhe. 2. No Gerenciador de estilo de linha de chamada múltipla, clique em Novo para criar um novo estilo de linha chamada múltipla. 3. Na caixa de diálogo Criar novo estilo de linha de chamada múltipla, especifique um nome para o novo estilo de linha de chamada múltipla. 4. Na caixa de diálogo Modificar estilo de linha de chamada múltipla, selecione a guia Estrutura da linha de chamada. 5. Na caixa de grupo Restrições, selecione a caixa de seleção Máximo de pontos de linha de chamada. Na caixa na direita, especifique um número máximo de pontos a serem solicitados quando da criação de uma nova múltipla chamada de detalhe. Clique em OK. 6. No Gerenciador de estilos de múltipla chamada de detalhe, clique em Definir atual para aplicar o novo estilo de múltipla chamada de detalhe para as múltiplas chamadas de detalhes que você criou. To Define a Leader Style - Para definir um estilo de chamada de detalhe
1. Click Home tab Annotation panel Multileader Style.
1. Clique na guia Início painel Anotação Estilo de múltipla chamada de detalhe. 2. No Gerenciador de estilo de linha de chamada múltipla, clique em Novo. 3. Na caixa de diálogo Criar novo estilo de linha de chamada múltipla, especifique um nome para o novo estilo de linha de chamada múltipla. 4. Na caixa de diálogo Modificar estilo de linha de chamada múltipla, guia Formato da linha de chamada, selecione ou desmarque as seguintes opções: Type - Tipo. Determina o tipo de patamar. Você pode escolher um plano reto, plano de spline ou nenhum plano. Color - Cor. Determina a cor do patamar. Linetype - Tipo de linha. Determina o tipo de linha do patamar. Lineweight - Espessura de linha. Determina a espessura da linha do patamar. 5. Especifique um símbolo e tamanho para a ponta de seta da múltipla chamada de detalhe. 6. Na guia Estrutura da chamada de detalhe, selecione ou desmarque as seguintes opções: Maximum Leader Points - Máximo de pontos da chamada de detalhe. Especifica o número máximo de pontos para a linha de patamar da múltipla chamada de detalhe. First and Second Segment Angles - Primeiro e segundo ângulos do segmento. Especifica o ângulo do primeiro e do segundo pontos no patamar. Landing - Keep Horizontal - Patamar - Manter horizontal. Anexa um patamar horizontal no conteúdo da múltipla chamada de detalhe. Set Landing Distance - Definir distância do patamar. Determina a distância fixa para a linha de patamar da múltipla chamada de detalhe. 7. Na guia Conteúdo, especifique o conteúdo do texto ou do bloco para a múltipla chamada de detalhe. Se o objeto de múltipla chamada de detalhe irá conter conteúdo de texto, então selecione ou desmarque as seguintes opções: Defalt Text - Texto padrão. Define o texto padrão para o conteúdo da múltipla chamada de detalhe. Um campo pode ser aqui inserido. Text Style - Estilo do texto. Especifica um estilo de texto predefinido para o texto do atributo. Os estilos de texto carregados atualmente são exibidos. Text Angle - Ângulo do texto. Especifica o ângulo de rotação do texto da múltipla chamada de detalhe. Text Color - Cor do texto. Especifica a cor do texto da múltipla chamada de detalhe. Paper Height - Altura do papel. Define a altura do texto como aparecerá no espaço do papel. Text frame - Enquadrar texto. Enquadra o conteúdo do texto da múltipla chamada de detalhe em uma caixa de texto.

MML-Projetos de Arquitetura - AutoCAD 2013 - Comandos de Configuração e Formatação Attachment - Anexo. Controla a anexação do patamar ao texto da múltipla chamada de detalhe. Landing Gap - Intervalo do patamar. Especifica a distância entre o patamar e o texto da múltipla chamada de detalhe. Se o conteúdo do bloco for especificado, então selecione ou desmarque as seguintes opções: Source Block - Bloco de origem. Especifica o bloco usado para o conteúdo da múltipla chamada de detalhe Attachment - Anexo. Especifica a forma pela qual o bloco é anexado ao objeto de múltipla chamada de detalhe. Você pode anexar o bloco ao especificar as extensões, o ponto de inserção ou o ponto central do bloco. Color - Cor. Especifica a cor do conteúdo do bloco da múltipla chamada de detalhe. PorBloco é selecionado por padrão 8. Clique em OK. To Apply a Leader Style to an Existing Leader - Para aplicar um estilo de linha de chamada a uma linha de chamada existente 1. Selecione a múltipla chamada de detalhe à qual deseja aplicar um novo estilo. 2. Na Ribbon - faixa de opções, clique na guia Annotate - Anotar, painel Multileaders - Múltiplas chamadas de detalhe. Selecione o estilo desejado de múltiplas chamadas de detalhe na lista suspensa. 3. Para criar um novo estilo, clique no ícone Estilo de múltipla chamada de detalhe. Comandos para a criação de linhas de chamada Utilize estes comandos para criar linhas de chamada para notas e legendas. Comandos LEADER, Caixa de diálogo Configurações de linha de chamada , MLEADERALIGN, MLEADERALIGN, MLEADERCOLLECT, MLEADEREDIT, MLEADERSTYLE, MLEADER, PROPERTIES e QLEADER Comando POINT - PONTO Cria um objeto de ponto. Access Methods - Métodos de acesso
Home tab Draw panel Multiple Points. Menu: Draw Point Multiple Points Toolbar: Draw Point Command entry: point ou po
Botão guia Início painél Desenhar Múltiplos Pontos Menu: Desenhar Ponto Único Barra de Ferramentas: DrawPonto Linha de Comando: ponto ou po
Summary - Resumo Os pontos podem atuar como nós, aos quais você pode efetuar snap a objetos. Você pode especificar uma localização tridimensional completa para um ponto. Se você omitir o valor da coordenada Z, será considerada a elevação atual. As variáveis de sistema PDMODE e PDSIZE controlam a aparência de objetos de ponto. É possível utilizar MEASURE - MEDIR e DIVIDE - DIVIDIR para criar pontos ao longo do objeto. Use o DDPTYPE para especificar com facilidade o tamanho do ponto e os estilos. To Work With Reference Points - Para trabalhar com pontos de referência Use objetos de ponto como nós ou geometria de referência de snaps ao objeto e deslocamentos relativos.

MML-Projetos de Arquitetura - AutoCAD 2013 - Comandos de Configuração e Formatação Set Point Style and Size - Definir estilo e tamanho do ponto
1. Click Format menu Point Style.
1. Clique no menu Formatar Estilo do ponto. 2. Na caixa de diálogo Point Style - Estilo do ponto, selecione um estilo de ponto. 3. Na caixa Point Size - Tamanho do ponto, especifique um tamanho, relativo à tela ou em unidades absolutas. 4. Clique em OK. Create a Point Object - Criar um objeto de ponto
1. Click Home tab Draw panel Point drop-down Multiple Points.
1. Clique na guia Início painel Desenhar menu suspenso Ponto Múltiplos pontos. 2. Especifique a localização do ponto. Você pode fazer snap a um ponto usando o snap ao objeto Ponto. Comando MLINE - MLINHA Cria multilinhas paralelas. Access Methods - Métodos de acesso
Menu: Draw Multiline Command entry: mline ou ml
Botão Menu: Desenhar Ponto Único Linha de Comando: mlinha ou ml
List of Prompts - Lista de prompts Os seguintes prompts são exibidos. Start Point - Ponto inicial Especifica o próximo vértice da multilinha. Se você criar uma multilinha com dois ou mais segmentos, será exibido um prompt incluindo a opção Fechar.
Next Point - Próximo ponto Desenha um segmento de multilinha para o ponto especificado utilizando o estilo de multilinha atual e continua a solicitar pontos.
Undo - Desfazer Desfaz o último ponto de vértice na multilinha. Close - Fechar Fecha a multilinha unindo os últimos segmentos aos primeiros.

MML-Projetos de Arquitetura - AutoCAD 2013 - Comandos de Configuração e Formatação Justification - Justificação Determina de que modo a multilinha é desenhada entre os pontos especificados. ● Top - Topo ● Zero ● Base Top - Topo Desenha a multilinha abaixo do cursor para que a linha com o maior deslocamento positivo fique nos pontos especificados.
Zero - Zero Desenha a multilinha com sua origem centralizada no cursor, de forma que o deslocamento de 0,0 das propriedades do elemento ESTILOML esteja nos pontos especificados.
Bottom - Fundo Desenha a multilinha acima do cursor, de modo que a linha com o deslocamento mais negativo fique nos pontos especificados.
Scale - Escala Controla a espessura geral da multilinha. Esta escala não afeta a escala do tipo de linha. O fator de escala é baseado na espessura estabelecida na definição do estilo de multilinha. Um fator de escala 2.0 produz uma multilinha com o dobro da espessura da definição do estilo. Um fator de escala negativo inverte a ordem da linha de deslocamento a menor na parte superior, quando a multilinha é desenhada da esquerda para a direita. Um valor de escala negativo também altera a escala pelo valor absoluto. Um fator de escala 0 transforma a multilinha em uma linha única.
Style - Estilo Especifica um estilo para utilizar com a multilinha. ● Style Name - Nome do estilo ● ? Style Name - Npme do estilo Especifica o nome de um estilo que já tenha sido carregado ou esteja definido em um arquivo de biblioteca de multilinhas (MLN) que você criou. ? List Styles - ? Listar estilos Relaciona os estilos de multilinha carregados. About Multilines - Sobre as Multilinhas As multilinhas são compostas de linhas paralelas, denominadas elementos. Quando você desenha uma multilinha, poderá usar o estilo PADRAO, que tem dois elementos, ou especificar um estilo anteriormente criado. É possível também alterar a justificação e a escala da multilinha antes de desenhá-la. A justificação de multilinha determina que lado do cursor em que a multilinha é desenhada, ou se está centralizada no cursor. A escala de multilinha controla a largura geral da multilinha usando as unidades atuais. A escala da multilinha não afeta a escala do tipo de linha. Se você alterar a escala da multilinha, poderá ser preciso efetuar alterações equivalentes na escala de tipo de linha para prevenir que os pontos ou hífens sejam dimensionados de forma desproporcional.

MML-Projetos de Arquitetura - AutoCAD 2013 - Comandos de Configuração e Formatação Create Multilines Style - Criar estilos de multilinha Você pode criar estilos nomeados de multilinha para controlar o número de elementos e as propriedades de cada elemento. As propriedades de múltiplas incluem ● O número total de elementos e a posição inicial de cada elemento ● A distância de deslocamento para cada elemento do meio da multilinha ● A cor e tipo de linha de cada elemento ● A visibilidade da linhas, denominado de uniões, que aparecem em cada vértice ● O tipo de capeamentos finais que são usados ● O preenchimento de cor de segundo plano da multilinha
Elementos com um deslocamento positivo aparecem em um lado do meio da multilinha; elementos com um deslocamento negativo aparecem no outro lado do meio da multilinha. To Create a Multiline Style - Para criar um estilo de multilinha
1. Click Format menu Multiline Style.
1. Clique no menu Formatar Estilo de multilinha. 2. Na caixa de diálogo Multiline Style - Estilo de multilinhas, clique em New - Novo.

MML-Projetos de Arquitetura - AutoCAD 2013 - Comandos de Configuração e Formatação 3. Na caixa de diálogo, Create New Multiline Style - Criar novo estilo de multilinha , insira um nome para o estilo de multilinha e selecione um estilo de multilinha do qual iniciar. Clique em Continue - Continuar.
3. Na caixa de diálogo New Multiline Style - Novo estilo de multilinha, selecione os parâmetros do estilo de multilinha e clique em OK. As descrições são opcionais e podem ter até 255 caracteres, incluindo os espaços.
Na caixa de diálogo Estilo de múltiplas linhas, clique em Salvar para salvar o estilo de múltiplas linhas em um arquivo (o padrão é acad.mln). É possível salvar estilos de multilinha no mesmo arquivo. Se você criar mais de um estilo de multilinha, salve o estilo atual antes de criar um novo estilo para não perder as alterações feitas no primeiro estilo.

MML-Projetos de Arquitetura - AutoCAD 2013 - Comandos de Configuração e Formatação To Draw a Multiline - Para desenhar uma multilinha
1. Click Draw menu Multiline.
1. Clique no menu DesenharMultilinha. 2. No prompt de comando, insira st para selecionar um estilo. 3. Para relacionar os estilos disponíveis, insira o nome do estilo ou ?. 4. Para justificar a multilinha, insira j e selecione a justificação superior, zero ou inferior. 5. Para alterar a escala da multilinha, insira s e insira uma nova escala. Agora desenhe a multilinha. 6. Especifique o ponto inicial. 7. Especifique um segundo ponto. 8. Especifique pontos adicionais ou pressione Enter. Se especificar três ou mais pontos, poderá inserir f para fechar a multilinha. To Modify Multilines - Para modificar multilinhas Objetos multilinha são compostos de 1 a 16 linhas paralelas, denominadas elementos. Edit a Multiline Style - Editar um estilo de multil inha Os estilos de multilinha controlam o número de elementos de linha em uma multilinha, e a cor, tipo de linha, espessura da linha e deslocamento de cada elemento. Além disso, pode modificar a exibição de junções, capeamento final e preenchimento de plano de fundo.
1. Click Format menu Multiline Style.
1. Clique no menu Formatar Estilo de multilinha. 2. Na caixa de diálogo Estilo de multilinha, selecione o nome de estilo na lista. Clique em Modificar. 3. Clique em Propriedades do elemento. 4. Na caixa de diálogo Modificar estilos de multilinhas, altere as configurações como necessário. 5. Clique em OK. 6. Na caixa de diálogo Estilo de múltiplas linhas, clique em Salvar para salvar as alterações de estilo no arquivo MNL. Delete a Vertex From a Multiline - Excluir um vértice de uma multilinha 1. Click Modify menu Object Multiline. 1. Clique no menu Modificar Objeto Multilinha. 2. Na caixa de diálogo Ferramentas de edição de múltiplas linhas, selecione Excluir vértice. 3. No desenho, especifique o vértice a ser excluído. Pressione Enter.
Create a Closed Cross Intersection - Para criar uma intersecção em cruz fechada Multilinhas podem fazer intersecção em cruz ou em forma de T, e as cruzes ou formas em T podem estar fechadas, abertas ou mescladas. 1.Click Modify menu Object Multiline. 1. Clique no menu Modificar Objeto Multilinha. 2. Na caixa de diálogo Ferramentas de edição de múltiplas linhas, selecione Cruz fechada. 3. Selecione a multilinha para o primeiro plano. 4. Selecione a multilinha para o plano de fundo. A interseção é modificada. Você pode continuar selecionando multilinhas de intersecção a serem modificadas, ou pressionar Enter para finalizar o comando.

MML-Projetos de Arquitetura - AutoCAD 2013 - Comandos de Configuração e Formatação Use Common Editing Commands on Multilines - Usar comandos de edição comuns em multilinhas Você pode usar a maioria dos comandos de edição comuns em multilinhas exceto BREAK - QUEBRAR CHANFRAR - CHAMFER CONCORDANCIA - FILLET ALONGAR- LENGTHEN DESLOCAMENTO - OFFSET Para executar estas operações, use primeiro EXPLODE -EXPLODIR para substituir o objeto multilinha por objetos de linhas separadas. Note - Observação: Se você aparar ou estender um objeto multilinha, somente o primeiro objeto limite encontrado determina a forma do fim de uma multilinha. Uma multilinha não pode tem um limite complexo em seu ponto final. Comando MLEDIT - MLEDIT Edita intersecções de multilinhas, quebras e vértices. Access Methods - Métodos de acesso
Menu: Modify Object Multiline Command entry: mledit ou mled
Menu: Modificar Objeto Multilinha Linha de comando: mledit
Summary - Resumo A caixa de diálogo Ferramentas de edição de multilinha é exibida. Se você insere -EDITARML no prompt de comando, opções são exibidas. Multilines Edit Tools Dialog Box - Caixa de diálogo Ferramentas de edição de multilinha
Summary - Resumo A caixa de diálogo exibe amostras de imagem em quatro colunas. A primeira coluna controla múltiplas linhas que formam uma cruz, a segunda controla múltiplas linhas que formam um tee, a terceira controla as junções de cantos e vértices e, a quarta controla quebras nas linhas múltiplas. List of Opitions - Lista de opções As seguintes opções são exibidas.

MML-Projetos de Arquitetura - AutoCAD 2013 - Comandos de Configuração e Formatação Closed Cross - Cruz fechada
Cria uma interseção fechada entre duas multilinhas.
Open Cross - Abrir cruz
Cria uma interseção aberta entre duas multilinhas. Quebras são inseridas em todos os elementos da primeira multilinha e somente os elementos externos da segunda multilinha.
Merged Cross - Cruz mesclada
Cria uma interseção mesclada entre duas multilinhas. A ordem de seleção das multilinhas não é importante.
Closed Tee - T fechado
Cria uma interseção em T aberto entre duas multilinhas. A primeira multilinha é aparada ou estendida até sua interseção com a segunda multilinha.
Open Tee - T Aberto

MML-Projetos de Arquitetura - AutoCAD 2013 - Comandos de Configuração e Formatação Cria uma interseção em T aberto entre duas multilinhas. A primeira multilinha é aparada ou estendida até sua interseção com a segunda multilinha.
● Selecionar a primeira multilinha. ● Selecionar a segunda multilinha. Merged Tee - T Mesclado
Cria uma interseção em T mesclado entre duas multilinhas. A multilinha é aparada ou estendida até sua interseção com a outra multilinha.
Corner Joint - Juntar canto
Cria uma junta de canto entre as multilinhas. As multilinhas são aparadas ou estendidas até a interseção.
Add Vertex - Adicionar vértice
Adiciona um vértice a uma multilinha.
Selecionar multilinha. selecione a multilinha no ponto em que deseja adicionar o vértice.

MML-Projetos de Arquitetura - AutoCAD 2013 - Comandos de Configuração e Formatação Delete Vertex - Excluir vértice
Exclui um vértice de uma multilinha.
Cut Single - Único corte
Cria uma quebra visual em um elemento de uma multilinha.
Selecionar multilinha. O ponto de seleção na multilinha é usado como primeiro ponto de corte. Selecione o segundo ponto. Especifica o segundo ponto de corte na multilinha. Cut All - Cortar todos
Cria uma quebra visual por meio de uma multilinha inteira.
Selecionar multilinha. Selecione o segundo ponto. Weld All - Soldar todos
Reúne os segmentos de multilinha que foram cortados. Selecionar multilinha . O ponto de seleção na multilinha é usado como o início da união. Selecione o segundo ponto. Especifique o fim da união na multilinha Mline - Mlinha Edita outra multilinha. Desfazer - Undo Inverte o deslocamento anterior.

MML-Projetos de Arquitetura - AutoCAD 2013 - Comandos de Configuração e Formatação Comando -MLEDIT -EDITARML Edita intersecções de linha de chamada múltipla, quebras e vértices. Acesso Digite -mledit -editarml
Summary - Resumo Para obter mais informações sobre estas opções de prompt do comando, consulte a caixa de diálogo Ferramentas de edição de linha de chamada múltipla. List of Prompt - Lista de prompts Os seguintes prompts são exibidos. CC - IF Cria uma interseção fechada entre duas multilinhas. OC - IA Cria uma interseção aberta entre duas multilinhas. Quebras são inseridas em todos os elementos da primeira multilinha e somente os elementos externos da segunda multilinha. MC - IM Cria uma interseção mesclada entre duas multilinhas. A ordem de seleção das multilinhas não é importante. CT - TF Cria uma interseção em T fechado entre duas multilinhas. A primeira multilinha é aparada ou estendida até sua interseção com a segunda multilinha. OT - TA Cria uma interseção em T aberto entre duas multilinhas. A primeira multilinha é aparada ou estendida até sua interseção com a segunda multilinha. MT - TM Cria uma interseção em T mesclado entre duas multilinhas. A multilinha é aparada ou estendida até sua interseção com a outra multilinha. CJ - JC Cria uma junta de canto entre as multilinhas. As multilinhas são aparadas ou estendidas até a interseção. AV - AV Adiciona um vértice a uma multilinha. DV - EV Exclui um vértice de uma multilinha. CS - CU Cria uma quebra visual em um elemento de uma multilinha. CA - CT Cria uma quebra visual por meio de uma multilinha inteira. WA - ST Reúne os segmentos de multilinha que foram cortados.

MML-Projetos de Arquitetura - AutoCAD 2013 - Comandos de Configuração e Formatação Comando UNITS - UNIDADES Controla a precisão e formato exibidos para coordenadas e ângulos. Access Methods - Métodos de acesso
Menu: Format Units Command entry: units ou un
Menu: Formatar Unidades Linha de comando: unidades ou un
Summary - Resumo O formato, precisão e outras convenções a serem utilizados na exibição de coordenadas, distâncias e ângulos, são definidos e salvos nos arquivos de modelos de desenhos. Estas configurações também podem ser alteradas no arquivo de desenho atual. A caixa de diálogo Drawing Units - Unidades do desenho é exibida. Se você inserir -unidades no prompt de comando, serão exibidas opções. Caixa de diálogo Drawing Units - Unidades do desenho
List of Opitions - Lista de opções As seguintes opções são exibidas. Length - Comprimento Especifica a unidade atual de medida e a precisão para as unidades atuais. Type - Tipo Define o formato atual para as unidades de medida. Os valores incluem Architectural, Decimal, Engineering, Fractional, e Scientific. Os formatos Engineering e Architectural produzem exibições em pés e polegadas e assumem que cada unidade de desenho representa uma polegada. Os outros formatos podem representar qualquer unidade real. Precision - Precisão Especifica o número de casas decimais ou tamanho fracionário exibido para medidas lineares. Angle - Ângulo Especifica o formato de ângulo atual e a precisão para a exibição do ângulo atual.

MML-Projetos de Arquitetura - AutoCAD 2013 - Comandos de Configuração e Formatação Type - Tipo Define o formato do ângulo atual. Precision - Precisão Define a precisão para a exibição do ângulo atual. As seguintes convenções são utilizadas para as várias medidas de ângulo: graus decimais aparecem como números decimais, grados aparecem com um sufixo g em letra minúscula e radianos aparecem com um sufixo r em letra minúscula. O formato graus/minutos/segundos usa d para graus, ' para minutos, e " para segundos; por exemplo: 123d45'56.7" As unidades de topografia mostram ângulos como direções, utilizando N ou S para indicar norte ou sul, graus/minutos/segundos para indicar a distância do ângulo a leste e oeste em relação ao norte ou sul e L ou O para leste ou oeste; por exemplo: N 45d0'0" E O ângulo é sempre menor que 90 graus, sendo exibido no formato graus/minutos/segundos. Se ele for precisamente norte, sul, leste ou oeste, apenas uma única letra representando o ponto da bússola será exibida. Clockwise - Sentido horário Calcula positivos os ângulos no sentido horário. A direção padrão dos ângulos positivos é o sentido anti-horário. Quando for solicitado um ângulo, você poderá apontar na direção desejada ou inserir um ângulo, independentemente da configuração especificada para Clockwise (Sentido horário). Insertion Scale - Escala de inserção Controla a unidade de medida para blocos e desenhos que são inseridos no desenho atual. Bloco ou desenho criado com unidades que são diferentes das unidades especificadas com esta opção, redimensionado quando inserido. A escala de inserção é a proporção das unidades usadas no bloco ou desenho de origem e as unidades usadas no desenho de destino. Selecionar Unitless para inserir o bloco sem redimensionar para se ajustar às unidades específicas. Note - Observação Na guia User Preferences (Preferências do usuário) da caixa de diálogo Options (Opções), as configurações de Source Content Units (Unidades de conteúdo de origem) e Target Drawing Units (Unidades de desenho de destino) são utilizadas quando Insertion Scale (Escala de inserção) está definida como Unitless (Sem unidade), seja no bloco de origem ou no desenho de destino. Sample Output - Exemplo de saída Exibe um exemplo das configurações atuais para unidades e ângulos. Lighting - Iluminação Controla a unidade de medida para a intensidade de luzes fotométricas no desenho atual. Note - Observação Para poder criar e usar luzes fotométricas, uma unidade diferente de Generic precisa ser especificada na lista de opções. Se Insertion Scale for definida para Unitless, uma mensagem de aviso é exibida informando-o que a saída renderizada pode não ser a esperada. Direction - Direção Exibe a caixa de diálogo Controle de direção.

MML-Projetos de Arquitetura - AutoCAD 2013 - Comandos de Configuração e Formatação Comando LIMITS - DEFLIMITE Define e controla os limites da exibição da grade no modelo atual ou layout nomeado. Access Methods - Métodos de acesso
Menu: Format Drawing Limits Command entry: limits ou limi
Menu: Formatar Limites do desenho Linha de comando: deflimite ou dfli
List of Prompt - Lista de prompts Os seguintes prompts são exibidos. Lower-Left Corner - Canto inferior esquerdo Especifica o canto inferior esquerdo dos limites de grade. Top Right Córner - Canto superior direito Especifica o canto superior direito dos limites de grade.
On - Ativar Ativa a verificação de limites. Quando a verificação de limite está ativada, não é possível inserir pontos fora dos limites de grade. Como a verificação de limites testa somente os pontos que você insere, partes de objetos, como círculos, podem ultrapassar os limites de grade. Off - Desativar Desativa a verificação de limites, mas mantém os valores atuais para a próxima vez em que a verificação de limites for ativada. About Adjusting the Grid and Grid Snap - Sobre o ajuste da grade e o snap à grade Para aumentar a velocidade e a eficiência de seu desenho, você pode exibir e efetuar snap à uma grade retangular. Você também pode controlar seu espaçamento, seu ângulo e seu alinhamento. A grade é um modelo retangular de linhas ou pontos que se aplica a todo o plano XY do sistema de coordenadas do usuário (UCS). Utilizar a grade é semelhante a colocar uma folha de papel milimetrado sob um desenho. A grade ajuda a alinhar os objetos e a visualizar as distâncias entre eles. Ela não é plotada. O Snap à grade restringe o movimento das miras aos intervalos que você definir. Quando a Snap está ativado, o cursor parece aderir, ou "snap", a uma grade retangular invisível quando você cria ou modifica objetos. Grade e Snap são configurações independentes, mas com frequência são ativados ao mesmo tempo. Note - Observação Os termos snap à grade e snap são utilizados de forma intercambiável. Fazer referência a snap à grade é útil para diferenciá-lo do snap aoobjeto, que é um recurso diferente.

MML-Projetos de Arquitetura - AutoCAD 2013 - Comandos de Configuração e Formatação Control the Display Style and Area of the Grid - Controle do estilo de exibição e da área da grade É possível alterar o estilo de exibição da grade com várias opções, na guia Snap e Grade da caixa de diálogo Configurações de desenho. Por exemplo, por padrão a grade é exibida como um modelo retangular de linhas, mas você pode alterá-la para o estilo de grade pontilhada herdado quando o estilo visual é definido como estrutura de arame 2D.
Outra opção de exibição controla a área coberta pela grade. É possível limitar a extensão da grade para uma área retangular em vez de todo o plano XY do UCS. Esta opção é útil se você precisa concentrar seu trabalho em uma parte da área de desenho. Control the Frequency of Major Grid Lines - Controlar a freqüência de linhas de grades principais Se a grade estiver exibida como linhas ao invés de pontos. linhas mais escuras denominadas linhas de grades principais são exibidas em intervalos. Ao trabalhar em unidades decimais ou com pés e polegadas, as linhas de grades principais são especialmente úteis para medir distâncias com rapidez. Você pode controlar a frequência das linhas principais da grade na caixa de diálogo Configurações de desenho.