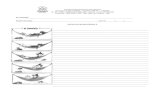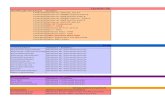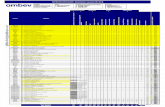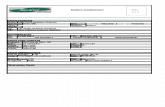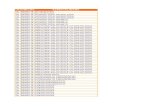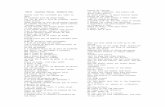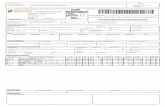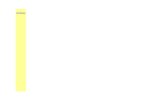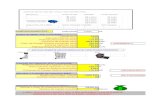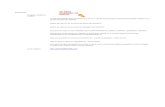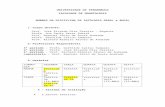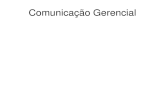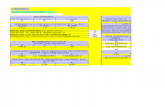ApostilaCorelDraw
-
Upload
cassi-ane-pinheiro -
Category
Documents
-
view
3.443 -
download
1
description
Transcript of ApostilaCorelDraw

Universidade Estadual de Maringá – Departamento de Informática 1
Flávio Luiz Schiavoni
Corel Draw

Universidade Estadual de Maringá – Departamento de Informática 2
Flávio Luiz Schiavoni
Índice 1 – Apresentação Da Ferramenta ........................................................................... 3 2 – Organizando Objetos ........................................................................................ 5 3 – Agrupar.............................................................................................................. 7 4 – Alinhar E Distribuir............................................................................................. 8 5 – Alinhar Pela Grade - Régua .............................................................................. 9 6 – Ferramenta Retângulo..................................................................................... 11 7 – Ferramenta Elipse ........................................................................................... 13 8 – Polígono / Espiral / Grade ............................................................................... 14 9 – Ferramenta Mão Livre ..................................................................................... 15 10 – Ferramenta Forma ........................................................................................ 17 11 – Ferramenta Borracha, Faca & Transformação De Forma ............................. 19 12 – Ferramenta de Formas Básicas, de Setas, de Fluxograma & de Legendas . 20 13 – Interseção / Aparar / Soldar........................................................................... 22 14 – Contorno Preenchimento............................................................................... 23 15 – Ferramenta de Preenchimento & Malha de Preenchimento Interativo .......... 25 16 – Clonar / Propriedades Do Objeto .................................................................. 26 17 – Cortinas ......................................................................................................... 27 18 – Efeitos: Pespectiva, Envelope & Lentes ........................................................ 29 19 – Efeitos: Extrusão Contornar .......................................................................... 31 20 – Mídia Artística / Misturar................................................................................ 33 21 – Controle Interativo De Efeitos........................................................................ 35 22 – Ferramenta Texto – Parte 1 .......................................................................... 37 23 – Ferramenta Texto – Parte 2 .......................................................................... 39 24 – Importar / Exportar ........................................................................................ 40 25 – Impressão...................................................................................................... 41

Universidade Estadual de Maringá – Departamento de Informática
3
1 – Apresentação Da Ferramenta A Tela do Corel Draw
Páginas No CorelDRAW não trabalhamos com um documento com texto corrido. Por exemplo, no Word quando digitamos um texto muito longo o próprio programa se encarrega de criar uma nova página. No CorelDRAW temos que inserir uma nova página ou várias páginas se quisermos trabalhar com múltiplas páginas. Isto facilita a organização de projetos, como por exemplo, o enxoval gráfico de uma empresa (cartão, folder, pasta) em um mesmo arquivo.
• INSERIR UMA NOVA PÁGINA
Flávio Luiz Schiavoni
Para inserir uma nova página clique no menu Layout/Inserir página. Uma janela de diálogo irá parecer. Você pode especificar onde esta nova página será inserida (antes ou depois da página atual), bem como informar a altura, largura, tipo de papel, quantidade de páginas, etc. Clique no botão OK e a pagina será inserida. Para adicionar uma página no mesmo padrão da página atual, clique no botão + no navegador de páginas.

Universidade Estadual de Maringá – Departamento de Informática
4
• EXCLUIR UMA PÁGINA
Para excluir uma página, clique no menu Layout/Excluir página. Uma janela de diálogo será aberta. Selecione a(s) página(s) que deseja excluir e clique no botão OK.
Atalhos F1 Obter ajuda sobre o comando corrente selecionado ou abrir a caixa de
Diálogos Shift+F1 Obter ajuda sobre o item de tela ou comando ativo F2 Selecionar a opção Mais Zoom do menu Ferramenta Zoom F3 Selecionar a opção Menos Zoom do menu Ferramenta Zoom F4 Mudar a visualização corrente para ajustar todos os objetos na janela de
desenho F5 Selecionar a Ferramenta Lápis F6 Selecionar a Ferramenta Retângulo F7 Selecionar a Ferramenta Elipse F8 Selecionar a Ferramenta Texto F9 Alternar entre tela de Pré-visualização e modo de exibição normal Shift+F9 Alternar entre Pré-visualização Editável e visualização Linha da Moldura F10 Selecionar a Ferramenta Forma F11 Abrir a caixa de diálogos Preenchimento Gradiente Shift+F11 Abrir a caixa de diálogos Preenchimento Uniforme F12 Abrir a caixa de diálogos Caneta de Contorno Shift+F12 Abrir a caixa de diálogos Cor de Contorno
Modificar a cor de fundo da página Você pode altera a cor de fundo da Janela Desenho através do menu Layout/Configurar página. Na opção Página/Fundo, selecione Sólido e escolha uma cor. Clique no botão OK.
Exercícios Desenhe a fachada de um edifício, sua planta e também o mapa da localização do mesmo.
Flávio Luiz Schiavoni

Universidade Estadual de Maringá – Departamento de Informática
5
2 – Organizando Objetos Trabalhando com Camadas: A função de Camadas permite que se tenham múltiplas camadas sendo umas sobrepostas às outras. O planejamento de trabalhos complexos é mais fácil com Camadas porque elas permitem que o seu desenho seja organizado em uma série de planos invisíveis com cada plano contendo uma porção do seu desenho. Em um desenho, é possível se ter tantas camadas quantas sejam as desejadas, mas apenas uma camada a cada vez pode estar ativa. As camadas também podem ser tornadas invisíveis ou visíveis, ou bloqueadas para evitar remoções acidentais.
• Selecione o Menu: Ferramentas -> Gerenciador de objetos
O menu móvel Camadas aparece, mostrando três nomes de camadas padrão: Camada 1, Guia, e Grade. Todos os novos arquivos de desenho irão ter estas camadas padrão.
Outros Objetivos de Trabalho em camadas:
• Impressão de camadas selecionadas somente para uma
impressão mais rápida. • Bloqueio de camadas para evitar alterações acidentais
aos objetos da camada. • Exibição e impressão das diretrizes e da grade. • Desenho de objetos na camada de diretrizes e utilização
dos objetos como diretrizes
Se você for pego em uma situação em que um objeto esteja Sobre ou Sob outro e deseja pô-lo em ordem inversa, basta utilizar-se do menu ARRANGE (organizar) ou utilizar as teclas de atalho para envia-lo para a frente ou para trás. Nota: Tudo o que é criado no Corel Draw é chamado de OBJETO, seja ele um texto, um retângulo, um círculo ou mesmo todos juntos e combinados. Todos os objetos criados no Corel Draw, por sua vez, são de Formato VETORIAL.
Flávio Luiz Schiavoni

Universidade Estadual de Maringá – Departamento de Informática
6
O Formato Gráfico Vetorial é constituído a partir de diversos objetos matemáticos: Linhas, caixas, círculos, etc. Atalhos Ctrl Limitar movimento verticalmente ou horizontalmente Estender ou mudar escala em incrementos de 100% Girar e inclinar em incrementos de graus definidos pelo usuário Ctrl+Shift Estender em incrementos de 100% em duas direções Mudar escala em incrementos de 100% em quatro direções Esc Deselecionar todos os objetos Tab Selecionar objetos sucessivamente Shift+Tab Selecionar objetos em ordem reversa BarraEspaço Selecionar a Ferramenta Seleção ← Mover objeto(s) selecionados para a esquerda → Mover objeto(s) selecionados para a direita ↑ Mover objeto(s) selecionados para cima ↓ Mover objeto(s) selecionados para baixo Tecla.Num .(+) Deixar cópia do original quando estender, mudar escala ou inclinar um
objeto Posicionar duplicação atrás do objeto original Ctrl+ Pg Down Ordenar: Enviar um para trás Shift + Pg Down Ordenar: Enviar para trás Ctrl + Pg Up Ordenar: Enviar um para frente Shift + Pg Up Ordenar: Enviar para frente
Deselecionar objetos Para deselecionar seus objetos, pressione uma vez o botão do mouse sobre um espaço vazio. Mudar objeto de página Para que mover um objeto de uma página para outra, basta tira-lo da janela de desenho e ele aparecerá em todas as demais páginas deste documento.
Exercícios
- Desenhe os 4 naipes do baralho: Copas, Ouro, Espada e Paus. - Desenhe algumas cartas de baralho (tamanho: 9,0 x 5,7 cm).
Flávio Luiz Schiavoni

Universidade Estadual de Maringá – Departamento de Informática
7
3 – Agrupar O agrupamento de objetos permite a criação de grupos e subgrupos de objetos. O agrupamento é utilizado pois a mudança das propriedades do grupo ocorrem em todos os objetos pertencentes ao grupo.
Utilizando a tecla Ctrl para selecionar individualmente elementos agrupados (os oitos pontos de controle ficam diferenciados pela forma circular. Pode-se mover, rotacionar, inclinar e alterar as suas propriedades. Mas não se pode apagar). O agrupamento é utilizado para manter unidas as várias partes que compõe um desenho. Os objetos agrupados podem facilmente ser desagrupados.
Atalhos Shift + Clique Selecionar mais de um objeto Ctrl + G Agrupar os objetos selecionados Ctrl + U Desagrupar um grupo de objetos
Copiar Objeto com o Mouse Para copiar um objeto com o mouse ao arrastar, mova-o e, após tê-lo selecionado, pressione o botão contrário mantendo o botão principal pressionado e solte a cópia do objeto aonde desejar. Alterar objetos agrupados Para alterar um objeto agrupado, clique no objeto pressionando Ctrl.
Exercícios Crie um Out-Door para a escola que divulgue o curso de designer com os seguintes módulos: Corel Draw, Adobe Photoshop, Dreamweaver e Flash.
Flávio Luiz Schiavoni

Universidade Estadual de Maringá – Departamento de Informática
8
4 – Alinhar E Distribuir O CorelDraw permite mover os objetos de forma controlada nos sentidos horizontal e vertical e distribui-los sobre a área selecionada ou na página inteira.
Para alinhar e distribuir dois ou mais objetos, basta selecioná-los e escolher a opção Alinhar e Distribuir do menu Organizar. No quadro de diálogo exibido, você poderá escolher um ou mais botões de alinhamento ou distribuição, logo após, clique sobre o botão Aplicar para ver o resultado. Combine alguns botões para conhecer melhor este recurso de movimentação controlada.
Atalhos Ctrl + A Selecionar todos os objetos E Alinhar ao centro (Horizontal) C Alinhar ao centro (Vertical) R Alinhar a direita L Alinhar a esquerda T Alinhar ao topo B Alinhar a base
Shift + E Distribuir pelo centro (Horizontal) Shift + C Distribuir pelo centro (Vertical) Shift +R Distribuir pela direita Shift +L Distribuir pela esquerda Shift +T Distribuir pelo topo Shift +B Distribuir pela base Shift +A Distribuir espaçamento (V) Shift +P Distribuir espaçamento (H)
Área de impressão Embora você possa inserir objetos em qualquer parte da área de trabalho, somente serão impressos os objetos que estiverem dentro da área de impressão.
Exercícios
• Crie uma logomarca com suas iniciais. • Monte um cartão de visitas com seu nome, e-mail, telefone, endereço e logomarca
(Tamanho 9,0 x 5,0 cm). • Crie várias cópias • Distribua-os alinhados no documento em um modelo para a impressão
Flávio Luiz Schiavoni

Universidade Estadual de Maringá – Departamento de Informática
9
Flávio Luiz Schiavoni
5 – Alinhar Pela Grade - Régua A distribuição dos objetos em um desenho, em vários casos, deve ser precisa quanto a tamanho e alinhamento. Há alguns recursos do Corel que facilitam esta distribuição quanto ao seu alinhamento. No menu Exibir, ative as opções Grade e Linhas-guia. Há neste menu três opções de alinhamento para os objetos:
• Alinhar pelo objeto faz com que os objetos movidos (a localização do ponteiro do mouse) “grude” para o nó mais próximo dos outros objetos.
• Alinhar pela linha de grade faz o nó dos objetos “grudarem” na linha de grade (movendo-se alinha de grade sobre objetos os nos ficam destacados).
• Alinhar pela grade faz os objetos “grudarem” nos pontos de frequência escolhida para a grade.
Estes comandos devem ser ativados e desativados frequentemente dependendo da situação de trabalho. A boa utilização destes recursos é fundamental para a precisão e velocidade de trabalho. Normalmente deve-se utilizar as três opções ativadas e ativar e desativar todas ou parte delas dependendo do trabalho. Alinhar pelo objeto tem preferência pôr alinhar pela grade que tem preferência pôr alinhar pela linha de grade
LINHAS GUIAS Para criar linhas guias, clique na régua e arraste o mouse até a posição aonde se deseja deixar a linha-guia. Clicando sobre a linha guia podemos seleciona-la. Uma vez selecionada ela pode ser movida, rotacionada e removida.
CONFIGURANDO No menu Exibir há ainda as opções de configurar linha-guia e também grade e régua. • A configuração de linhas-guias permite um ajuste mais exato quanto a localização desta linhas dentro do nosso desenho. Há também algumas linhas-guias pré-definidas pelo Corel como Bordas da página, área imprimível e margens de um centímetro. É possível também configurar a cor das linhas guias.
juste mais exato quanto a localização desta linhas dentro do nosso desenho. Há também algumas linhas-guias pré-definidas pelo Corel como Bordas da página, área imprimível e margens de um centímetro. É possível também configurar a cor das linhas guias. • A configuração de régua e grade permite definir o tamanho da régua e da grade, sua unidade de medida entre outras coisas. É importante notar que a configuração da régua e da grade funcionam de maneira separada, porém dependente.
• A configuração de régua e grade permite definir o tamanho da régua e da grade, sua unidade de medida entre outras coisas. É importante notar que a configuração da régua e da grade funcionam de maneira separada, porém dependente.

Universidade Estadual de Maringá – Departamento de Informática
10
Flávio Luiz Schiavoni
Atalhos Ctrl+O Abrir Ctrl+S Gravar Ctrl+P Imprimir Ctrl+X Sair
Régua horizontal e Vertical de forma independente Para especificar uma unidade de medida diferente para cada régua, desative a caixa de seleção As mesmas unidades para réguas horizontais e verticais e digite valores nas caixas. Configurando diretamente a régua Acesse configurações da régua diretamente, clicando com o botão direito do mouse em uma régua e clicando em Configurar régua. re a régua. Ou clique 2 vezes sob
Exercícios Monte uma duplicata para uma escola de informática. Atente-se ao alinhamento de cada quadro. Se preferir, crie-a primeiramente com linhas-guias e depois, utilizando o recurso de alinhar pela linha guia (menu Exibir) desenho os quadro. Exemplo:

Universidade Estadual de Maringá – Departamento de Informática
11
6 – Ferramenta Retângulo A ferramenta Retângulo (F6) pode ser utilizada de forma otimizada tanto na hora de desenhar os retângulos quanto depois destes terem sido desenhados. Experimente desenhar quadrados das seguintes formas: • Fazer quadrados (Ctrl) • Fazer a partir do centro (Shift) • Fazer quadrados e a partir do centro (Ctrl+Shift)
Após o retângulo ter sido desenhado, é possível alterar suas propriedades a partir da sua barra de propriedades. Segue abaixo a descrição desta barra:
• Posicionamento Posição X e Y do objeto na tela. Este pocionamento é dado pelo centro do objeto.
• Tamanho
Tamanho horizontal e vertical de um objeto. Pode ser configurado em tamanho exato ou proporcional. Note o
Cadeado a direita. Se o mesmo estiver fechado, o objeto será redimencionado de forma proporcional (altura – largura).
• Ângulo de rotação
Rotaciona o Objeto em graus.
• Botões de Espelho
Espelha o Quadrado horizontalmente Espelha o Objeto Verticalmente
• Arredondamento dos cantos.
Para determinar o raio do canto em mm divida o valor mostrado por 8. O raio máximo é de 12,5 mm ou 100. Se
desejar um raio de 11 mm digite 11 x 8 = 88. Note novamente o cadeado que permite que todos os cantos sejam arredondados de maneira conjunta ou independente.
• Quebrar texto do parágrafo. Caso o objeto esteja sobre ou abaixo uma caixa de texto, o texto irá respeitar o objeto e se posicionará da maneira escolhida em relação a este. Texto a esquerda,
a direita ou espaçado.
• Espessura do contorno Configura a espessura do contorno do objeto. A espessura mínima é o valor padrão.
• Para frente/para trás
Flávio Luiz Schiavoni

Universidade Estadual de Maringá – Departamento de Informática
12
Organiza o objeto em relação as camadas da página enviando-o para frente ou para trás.
• Converter em curvas
Converte o objeto em curvas. Com isto ele perde as propriedades como quadrado e pode ser transformado com a ferramenta de forma
Atalhos Alt+Bksp Desfazer Ctrl+Z Desfazer Alt+BkSpc Refazer Ctrl+Shift+Z Refazer Ctrl+R Repetir Shift+Del Recortar Ctrl+Ins Copiar Del Excluir Ctrl+D Duplicar Ctrl+T Editar Texto
Moldura para a página Duplo clique na ferramenta de retângulo cria uma moldura na página. Arredondando cantos Clicando nos cantos do retângulo com a ferramenta seleção (seta) ou com a ferramenta de forma, é possível arredondar seus cantos
Exercícios Faça um desenho livre que utilize apenas quadrados e quadrados arredondados: Uma vista da cidade, uma logomarca, um recibo ou um ambiente interno de uma residência.
Flávio Luiz Schiavoni

Universidade Estadual de Maringá – Departamento de Informática
13
Flávio Luiz Schiavoni
7 – Ferramenta Elipse A ferramenta para desenhar elipses (F7) possui um funcionamento similar a ferramenta retângulos.
• Fazer círculos (Ctrl) • Fazer a partir do centro (Shift) • Fazer círculos e a partir do centro (Ctrl+Shift)
As primeiras propriedades que ela possui são iguais as do retângulo.
e
Além de desenhar elipses e círculos, es nta permite desenhar também arcos preenchidos (tortas) ou não-preenchidos.
ta ferram
No caso de arcos ou tortas, é possível definir seus ângulos iniciais e finais.
E também é possível definir se o mesmo será desenhado no sentido horário ou anti-horário.
Atalhos F2 Zoom Instantâneo Z Zoom Instantâneo F4 Zoom para ajustar Shift+F4 Zoom para a página Shift+F2 Zoom para seleção F3 Menos Zoom
Para ter um maior controle sobre os contornos em seu texto utilize a
( ) Ferramenta Diálogo Caneta de contorno.
Uma janela se abrirá permitindo especificar as dimensões do contorno a ser aplicado.
Exercício Desenhe os anéis olímpicos.

Universidade Estadual de Maringá – Departamento de Informática
14
8 – Polígono / Espiral / Grade
A ferramenta polígono possui 3 opções: polígono, espiral e grade.
Polígono A primeira opção desenha polígonos com no mínimo 3 pontos (lados).
Acima de 4 pontos, há a opção de o polígono ser estrela. Acima de 6 pontos, caso seja estrela, há variações de ângulos. É importante notar que
polígonos com muitos lados tendem a virar círculos. Espiral
Mínimo de revoluções 1 e no máximo 100. Pode ser simétrica ou logarítmica. No caso de ser logarítmica, é possível definir seu
fator de expansão. Grade
Suas propriedades são a quantidade de linhas e de colunas.
Nota: Ctrl desenha figuras simétricas e Shift desenha a partir do centro. Atalhos Y Polígono A Espiral D Grade
Desagrupando Grades A Grade é um agrupamento de quadrados. Caso desejar, é possível desagrupar seus quadrados ou altera-los como em qualquer agrupamentos (Ctrl + Clique).
Exercício Faça o esboço de um jornal de clasificados.
Flávio Luiz Schiavoni

Universidade Estadual de Maringá – Departamento de Informática
15
Flávio Luiz Schiavoni
9 – Ferramenta Mão Livre A ferramenta mão livre possui também algumas alternativas. O conhecimento destas alternativas pode nos poupar trabalho na hora de criar.
• Mão livre • Bézier • Mídia Artística • Dimensão • Conexão Interativa
Mão Livre
Ferramenta para desenho livre. Clique o mouse e arraste-o para desenhar.
Para os desenhos livres é possível definir tipo de linha e também as pontas dos riscos. Como apenas desenhos fechados possui preenchimento, para
pintar a figura desenhada é necessário que esta seja uma figura fechada. Para isto há a opção de fechamento automático.
A opção de suavização a mão livre deixa as formas desenhadas mais sinuoso e com os ângulos mais suaves.
Bézier
Ferramenta que desenha ponto a ponto. Se for adicionados pontos apenas clicando, as arestas serão retas. Caso deseja-se curvas, é possível segurar o e clicado após adicionado um novo ponto. Neste caso a aresta será tratada como
curva. mous
Mídia Artística
• Predefinições
Define o tipo do pincel, suavização e tamanho pincel.
• Pincel
Nesta opção é possível escolher uma ponta de pincel diferente a partir de um padrão de figura.
• Espalhador
Espalha objetos na tela. Pode-se escolher o padrão, o espaçamento, rotacionar, e configurar até mesmo a ordem que os objetos serão espalhados.

Universidade Estadual de Maringá – Departamento de Informática
16
• Caligráfico
Esta opção de desenho de mídia artística nos fornece uma caneta nanquim para desenho.
• Pressão
Cria riscos com espessura diferente dependendo da figura que se desenhar. Para alterar a espessura do risco, pressione seta para cima ou seta para baixo no teclado enquanto estiver desenhando.
Dimensão
A ferramenta de dimensão nos permite “medir” determinado trecho do desenho. Segundo sua barra de propriedades, esta medição pode ser automática, horizontal, vertical, inclinada, legenda ou angular. Primeiro clique é o primeiro ponto, segundo clique para o segundo ponto que se quer medir. O terceiro clique é o posicionamento do texto.
Conexão Interativa A conexão interativa cria um traçado entre 2 pontos de 2 objetos. Mesmo que estes objetos sejam movidos, a conexão continua. Pode ser com ângulo ou conector reto.
Atalhos PgUp Próxima página PgDown Página Anterior
Desenhar apagando Shift apaga ao voltar pelo caminho desenhado quando com a ferramenta de desenho a mão livre. Posicionando menus
Clicando na aba das barras de ferramentas é possível arrasta-las e posiciona-las de maneira diferente em nossa área de trabalho.
Exercício Crie o panfleto para uma festa. Utilize objetos e desenhos e mídias artísticas. Após desenhado, coloque mostradores de suas dimensões.
Flávio Luiz Schiavoni

Universidade Estadual de Maringá – Departamento de Informática
17
Flávio Luiz Schiavoni
10 – Ferramenta Forma A ferramenta forma (F10) permite alterar qualquer objeto desenhado a mão ou que tenha sido convertido em curvas.
Quando selecionado um desenho que tenha sido feito com a ferramenta de desenho livre ou uma figura que tenha sido convertida em curvas, a ferramenta forma nos dá uma visão de todos os pontos deste objeto. O mesmo acontece para textos aonde a ferramenta forma permite arrastar letra por letra. Nota: Os objetos podem ser definidos em equações matemáticas de elementos conhecidos ou curvas genéricas. Texto, retângulos, elipses e polígonos são elementos de equações conhecidas. Podem ser convertidos para equações genéricas. Não existe um comando específico que transforme um objeto convertido em curva ao seu estado anterior. Utiliza-se no caso o comando desfazer. Um objeto convertido para curva pode ser totalmente modificado. Estes pontos podem ser movidos assim como as arestas que sejam curvas.
Novos pontos podem ser adicionados clicando nas arestas e clicando no + Ou no + do teclado. Pontos podem ser removidos.
Caso 2 pontos não estejam ligados, é possível seleciona-los e fundi-los. É possível também separar um ponto em 2. Caso a aresta seja curva, é possível transforma-la em reta e vice-versa. Só uma alternativa estará disponível pois uma aresta sempre será ou reta ou curva.
Opções de comportamento do nó. Se o mesmo é Cúspide, Suave ou Simétrico. Opção apenas para arestas curvas.
Inverte a direção da curva. Opção para fechar um desenho. Caso seja selecionado 2 pontos em um desenho aberto, há a opção de estender a curva para fechar. Se o objeto possuir pontos separados, é possível
transforma-lo em um novo objeto. Transformação para nós. Permite redimensiona-los, rotacioná-los e alinha-los. Para o alinhamento é necessário selecionar mais de um nó.
Modo elástico. Caso seja selecionado mais de um nó e este for movido, os demais nós se moverão de forma proporcional, como se o desenho fosse um elástico propriamente dito.
Selecionar todos os nós de um objeto. (Ctrl + A)
Suavizar curva.

Universidade Estadual de Maringá – Departamento de Informática
18
Atalhos Ctrl + A Seleciona todos os objetos Ctrl + Q Converter em curvas Ctrl + C Copiar objeto Ctrl + V Colar objeto Ctrl + X Recortar objeto
Selecionar primeiro e último nó Ao ter selecionado um objeto com a ferramenta forma, a tecla home seleciona seu primeiro nó e a tecla end seleciona o último. Mover nós de maneira simétrica A tecla Ctrl para mover nós funciona da mesma maneira que para desenhar, permitindo movimentos apenas na horizontal ou vertical. Botão contrário para menu Para acessar o menu da ferramenta forma sem ter de deslocar demasiadamente o mouse, clique o botão contrário sobre o ponto a ser alterado.
Exercício
1. Faça o desenho de um coração a partir de um quadrado e também a partir de um círculo convertidos em curvas. Após tê-lo desenhado e convertido em curvas, utilize a ferramenta forma para modela-lo. Não esqueça de alinhar os pontos que devem estar na mesma linha.
2. Desenhe algumas logomarcas famosas como a Nike, Adidas ou Texaco com a
ferramenta de desenho a mão-livre ou bézier e depois faça os ajustes necessários com a ferramenta forma.
Flávio Luiz Schiavoni

Universidade Estadual de Maringá – Departamento de Informática
19
Flávio Luiz Schiavoni
11 – Ferramenta Borracha, Faca & Transformação De Forma
A ferramenta forma (F10) vem agrupada com outras 3 ferramentas: faca, borracha e transformação livre.
• Faca
Corta o objeto selecionado podendo deixar tudo como apenas um objeto ou separa-lo em 2. Fechar a forma cortada também é opcional. Para cortar, e o cursor do mouse muda conforme a sua posição em relação ao objeto.
Quando a Faca estiver na Vertical é que o cursor está sobre o contorno do objeto e o mesmo pode ser cortado nesta posição.
perceba qu
• Borracha
A borracha (X) permite aparar pontos do objeto. Seu formato pode ser circular ou quadrado e seu tamanho pode variar. Pode ser utilizada em retângulos e elipses porém os mesmos
são convertido automaticamente em curvas.
• Transformação livre A transformação livre permite rotacionar, inclinar, dimensionar e refletir um objeto.
Provavelmente sua opção mais interessante é objeto a partir
Atalhos
a que cria um novodas alterações feitas no objeto anterior.
Ctrl+D Duplicar um objeto Delete Apagar um objeto
É possível alterar as barras de
xercício
foto e faça um quebra-cabeças utilizando a faca ou borracha.
ferramentas que estão visíveis. Para isto clique o botão contrário sobre uma barra de ferramentas e a seguinte janela de opções deve aparecer. Escolha as barras que deseja ativar ou desativar.
EImporte uma

Universidade Estadual de Maringá – Departamento de Informática
20
Flávio Luiz Schiavoni
12 – Ferramenta de Formas Básicas, de Setas, de Fluxograma & de Legendas Para facilitar a criação de artes baseadas em desenho simples, o Corel possui 5 ferramentas de desenho de formas. São elas:
• Formas básicas • Formas de setas • Formas de Fluxograma • Formas de estrelas • Formas de Legendas
Todas elas possuem a mesma barra de propriedades, sendo alterado apenas o botão com as opções de desenhos de cada forma.
• Formas básicas
Formas básicas são os desenhos apresentados a esquerda. Como a maioria das formas, possui um “botão de ajuste” para alterar sua forma, como mostra o exemplo a esquerda.
• Formas de setas
• Formas de Fluxograma

Universidade Estadual de Maringá – Departamento de Informática
21
• Formas de estrelas
• Formas de Legendas
Atalhos Ctrl + Seta para cima Micro deslocamento para cima Ctrl + Seta para esquerda Micro deslocamento para esquerda Ctrl + Seta para direita Micro deslocamento para direita Ctrl + Seta para baixo Micro deslocamento para baixo
Fluxogramas Para desenhar fluxogramas, utilize juntamente com a ferramenta de forma de fluxogramas a ferramenta de ligação interativa. Isto permitirá que os balões do fluxograma sejam reorganizados sem que seja necessário refazer suas conexões.
Exercício Faça um cartão de natal utilizando as formas aqui vistas. Combine-as para um melhor resultado.
Flávio Luiz Schiavoni

Universidade Estadual de Maringá – Departamento de Informática
22
13 – Interseção / Aparar / Soldar
Uma das formas de compor objetos é utilizar formas simples como elipses, quadrado e triângulos. Mais que apenas agrupa-los, é possível combina-los, fazer aparagem, fazer interseções, e solda-los. A diferença entre agrupa-los ou combina-los está em que agrupado eles podem ter, por exemplo, cores diferentes.
• Combinar Combinar (Ctrl + L). O que for comum é interseção e será como um “buraco” no objeto. Depois de combinado, um objeto pode ser quebrado (Ctrl + K) o que retorna os objetos independentes que o geraram,
Solda aparagem interseção
Solda Faz automaticamente o objeto que é o contorno dos objetos selecionados. Caso os objetos estejam realmente sobrepostos, não há como quebrá-los depois.
Aparagem Faz automaticamente o objeto que é o “corte” dos objetos sobrepostos.
Interseção Quando dois ou mais objetos possuem pontos em comum pode-se criar um terceiro objeto que é a interseção destes objetos. Os objetos originais são mantidos.
Atalhos Ctrl + L Combinar Ctrl + K Quebrar
Copiar propriedade de objeto Para copiar as propriedades de um objeto em outro, clique em Editar/Copiar propriedades ou arraste o objeto com o botão contrário sobre o que irá receber as propriedades.
Exercício Utilizando aparagem, solda e interseção desenhe as seguintes logomarcas.
Flávio Luiz Schiavoni

Universidade Estadual de Maringá – Departamento de Informática
23
14 – Contorno Preenchimento O Corel Draw trata de maneira separada contorno e preenchimento de objetos. Para alterar a cor de preenchimento de um objeto, estando com o objeto selecionado clique na barra de cores. Para alterar a cor de contorno de um objeto, clique na barra de cores com o botão contrário. Na barra de ferramentas, há as opções para contorno e preenchimento como ferramentas separadas. Estas ferramentas permitem alterar contorno e preenchimento indo além de mudar suas cores.
• Contorno Clicando na ferramenta de Contorno (F12), teremos uma caixa de diálogo para alterar o estilo, largura, cor, cantos
e demais propriedades do contorno.
O segundo botão nesta barra mostrara a janela para escolha de cores personalizadas. Os demais botões do menu contorno são apenas atalhos para alterar rapidamente estas propriedades.
• Nenhum contorno • Contorno de espessura mínima • Contorno de 2 pontos (Fino) • Contorno de 8 pontos (Médio) • Contorno de 16 pontos (Espessura
média) • Contorno de 24 pontos (Grosso)
• Preenchimento
Há várias alternativas e preenchimento de um objeto que não as cores padrões.
• Cor de preenchimento (Shift F11) • Preenchimento gradiente (F11) • Preenchimento padrão • Preenchimento de textura • Preenchimento potscript • Sem preenchimento
Flávio Luiz Schiavoni

Universidade Estadual de Maringá – Departamento de Informática
24
Flávio Luiz Schiavoni
Gradientes O preenchimento Gradiente é um preenchimento em degrade. Muito utilizado para criar perspectivas, sombras e mudanças de cores sutis. É possível configura-lo através desta caixa de propriedades.
Preenchimentos padrão, textura e postScript
s texturas, preenchimentos padrões e de
reenchimentos está no
Atalhos
ApostScript se baseiam na repetição de algum padrão de imagem para preencher um determinado objeto. Este preenchimento baseado em imagem pode variar de um ladrilho xadrez (como uma calçada) até uma imagem que nos dê idéia de uma superfície, como nos mostra o preenchimento ao lado. A diferença entre estes 3 pseu padrão de imagem.
F11 Abrir a caixa de diálogos Preenchimento Gradiente Shift Abrir a caixa de diálogos Preenchimento Uniforme +F11 F12 Abrir a caixa de diálogos Caneta de Contorno Shift Abrir a caixa de diálogos Cor de Contorno +F12
Modos diferenciados de visualização
á no Corel 5 modos de visualização do
xercício aisagem e deixe a textura se encarregar de dar-lhe o toque final. Um Círculo
com a textura correta poderá ser a Lua e um quadrado com outra textura pode ser o chão.
Hdocumento. Eles se diferenciam pela qualidade da imagem exibida. O modo aramado é o mais simples e o Aperfeiçoado o mais complexo. Modos simples são mais rápidos para trabalhar Preenchimentos PostScript só podem ser visualizados no modo Aperfeiçoado.
durante a edição.
ECrie uma p

Universidade Estadual de Maringá – Departamento de Informática
25
Flávio Luiz Schiavoni
15 – Ferramenta de Preenchimento & Malha de Preenchimento Interativo Ferramentas interativas são ferramentas que o designer consegue utilizar de maneira a interagir mais diretamente com determinado efeito do corel. A ferramenta de preenchimento interativa e de malha de preenchimento interativa permite um maior controle sobre o preenchimento de objetos.
• Preenchimento interativo
O preenchimento interativo permite alterar com o mouse o preenchimento de objetos. No exemplo ao lado, está sendo alterado o ângulo de um gradiente, porém, esta ferramenta altera também preenchimentos com padrões e texturas.
Através da barra de propriedades é possível alterar o preenchimento de um objeto. Sua primeira opção é o tipo de preenchimento. No caso desta figura, linear. É possível, por exemplo alterar este preenchimento para uma textura através desta ferramenta.
• Malha interativa A malha interativa de preenchimento permite alterar totalmente o padrão de preenchimento de um objeto. Neste caso está sendo demonstrada com um gradiente, porém, a mesma serve para outros padrões de preenchimento.
A barra de propriedades da malha interativa permite alterar seus nós e adicionar mais linhas ou colunas na malha. Também permite copiar o estilo de preenchimento de um
que o mesmo seja aplicado em outro. objeto para Atalhos G Adiciona preenchimento M ransforma preenchimento em malha
Gradientes multicolores Selecione a ferramenta de preenchimento gradiente. Selecione cor personalizada. Clique entre as cores branco e preto para adicionar mais cores.
Exercício Crie padrões de preenchimento diferentes com a malha. Reproduza-os em outros objetos.

Universidade Estadual de Maringá – Departamento de Informática
26
Flávio Luiz Schiavoni
16 – Clonar / Propriedades Do Objeto Além da possibi(clique no botã(pressionando + enquanto arrasta), ainda há no Corel a possibilidade de clonar um objeto. A vantagem do
lidade de duplicar um objeto, copiá-lo e cola-lo, copiá-lo com o mouse o contrário enquanto arrasta), copiá-lo com o mouse e teclado
clone em relação a uma simples cópia está no fato que as alterações feitas no objeto inicial serão partilhadas pelos clones.
Obje
Clones
to inic ial
Objeto inic ial
Clones
ara Clonar um objeto, clique em Editar > Clonar.
te
Clicando com o botão contrário sobre o Objeto Mestre, temos a opção de selecionar
e selecionar o rado, podemos
mestre novamente.
Atalhos
P Apesar de seguir o objeto principal, os clones podem ainda ser alterados individualmencom a ferramenta forma, por exemplo.
todos os clones.
Clicando sobre um dos clones temos a opção dobjeto principal. Caso este clone tenha sido altereverte-lo para o Objeto
F1 Obter ajuda sobre o comando corrente selecionado ou abrir a caixa de Diálogos
Shift+F1 Obter ajuda sobre o item de tela ou comando ativo Propriedades de objeto
le de propriedades para cada objeto. Não confundir com as propriedades das ferramentas.
janela de propriedades do objeto, com o objeto
de
Existe um controas propriedades dos objetos
Para ter acesso aselecionado Alt + enter ou lado direito do mouse > proprieda
xercício E
Crie um mosaico a partir de clones.

Universidade Estadual de Maringá – Departamento de Informática
27
Flávio Luiz Schiavoni
17 – Cortinas Cortinas são caixas de ferramentas que facilitam o uso sem ocupar muito espaço na tela. O Corel faz uso de várias cortinas para facilitar a apresentação de informação. Alguns exemplos de cortinas:
• Cortina de camadas Como já foi mencionado ao se fazer objetos cada objeto ocupa um nível diferente. Não existe a possibilidade de dois objetos estarem em um mesmo nível. Se duas figuras estão no mesmo nível então na realidade foram combinadas tornando-se um único objeto com curvas visualmente separadas. Cada objeto então possui seu próprio e único nível. Os objetos podem ser agrupados fazendo com e fiquem com seu nível “grudado” aos outros. Camada é o plano que
). Analogamente cada objeto tem seu nível que seria sua folha de papel e as folhas podem estar
senho possui estas 4 camadas já definidas: (No Menu Ferramentas > Gerenciador de objetos)
• Grades: É a camada onde se locali
propriedade “magnética” mesmo em objetos de outras camadas. Esta camada é configurada para não ser impressa. Sempre bloqueada.
• Guias: É a cam“magnética” mespara não ser imp
• Área de trabalho: É a camada que contém todos os objetos que estão fora da página. Utilizada quando se trabalha com mais de uma página. Esta camada é
figurada para não ser impressa. • Cam
ativadas e desativadas. Clique sobre o ícone representativo.
As camadas possue as que podem ser ativadas e desativadas.
• imprimível
qu
contém o(s) objeto(s
em mesas diferentes que seriam as camadas. Cada de
za a grade definida pelo usuário. Possui a
ada onde se localiza as linhas guias. Possui a propriedade mo em objetos de outras camadas. Esta camada é configurada ressa. Pode-se colocar objetos como guia.
conada1: As camadas possuem suas propriedades básicas que podem ser
m suas propriedades básic
: p• visível
ermite imprimir ou não objetos desta camada, : perm
• ediçãoite ver ou não os objetos,
: permite ou não trabalhar na camada, camada principal (mestre) ativa ou desativa o cabeçalhos e
• Camada ativ (ao se fazer um desenho este é colocado na camada que estiver ativa).
aparecimento de objetos em todas as páginas (utilizado para rodapés). a

Universidade Estadual de Maringá – Departamento de Informática
28
Flávio Luiz Schiavoni
• Cortina Símbolos
ímbolos e
caracteres especiais. Procure pelas fontes que possui caracteres de desenho como por exemplo: wingDings ou webdings.
ntal e vertical
Permite inserir caracteres especiais como objetos. Paraacessa-la pressione Ctrl F11 ou ferramentas S
Configuração dos símbolos: Tamanho (Este tamanho se refere a largura do objeto (dimensão horizontal) Ladrilho Opções de ladrilho Tamanho da grade horizoEstas distâncias são entre os objetos partindo do mesmo ponto dos objetos adjacente e não o tamanho do intervalo entre os objetos. A unidade utilizada é a escolhida para a grade. (Cuidado com a distâncias dos objetos. Um valor pequeno é uma “armadilha”). Dimensionamento proporcional
• Cortina de Exibição
Para acessar a cortina do gerenciador de exibição
ualizações (Zoom) do
pressione Ctrl F2 ou Ferramentas > Gerenciador de Exibição. Este gerenciador permite salvar visprojeto para facilitar sua edição. Clique no + para salvar a visualização atual.
Atalhos Ctrl+F2 Gerenciador de exibições Ctrl+F11 Cortina de símbolos Ctrl+W Atualiza a tela
Atualizar a visualização da janela Quando utilizando o modo de visualização normal e a ferramenta forma para editar nós, acontece de surgir “sujeira” na tela devido a dificuldade de atualização da mesma. Para atualiza a visualização, Clique Ctrl+W.
xercício aça placas para identificação das salas da escola utilizando símbolos. Secretaria, anheiros masculino e feminino, salas de aula e diretoria.
EFb

Universidade Estadual de Maringá – Departamento de Informática
29
Flávio Luiz Schiavoni
18 – Efeitos: Pespectiva, Envelope & Lentes
O Corel permite adicionar váapenas para nos ajudar a gveremos alguns nesta aula. Perspectiva
Menu Efeitos > Adicionar perO selePod licado em objetos agrupado ou combinado. PreeixoComsimpersim
Envelope
rios efeitos a seus objetos. Há um item de menu (Efeitos) erenciar isto. Entre todos os efeitos que o Corel possui,
spectiva objeto deve estar
cionado. e ser ap
ssionando Ctrl trabalha no vertical ou horizontal. o Ctrl e shift
ultaneamente temos a spectiva de maneira étrica.
O efeito envelope Faz os odiferentes. Não altera os objesendo retângulos, por exemplo
• Há várias predefinições m ser utilizadas. • Para alterar o envelope através de sua cortina, pressione Ctrl F7.
de ser aplicado mais de um envelope. grupados ou combinados. e aplicado em outro objeto.
v• Shift mo• No caso
o texto m Lente
lente sobre um objeto modifica a sobreposição deste objeto sobre outros objetos. Um exemplo comum de lente é a transparência. A transparência permite que objetos se sobreponham permitindo que todos fiquemvisíveis.
bjetos se encaixarem mudando sua forma em formas tos. Texto continua sendo texto e retângulos continuam . de envelopes que pode
• Po• Pode ser aplicado em objetos a
piado• Um envelope pode ser comina um único envelope. • Limpar envelope eli
• Limpar transformações elimina todos os envelopes. • Ctrl mo imenta o lado oposto simultaneamente.
imenta o lado oposto simetricamente. v de ser aplicado envelope no texto parágrafo, o efeito não é passado para as sim para a caixa de parágrafo.
A
Além disto, a cor do objeto dependerá da sobreposição destas cores, como no exemplo ao lado.

Universidade Estadual de Maringá – Departamento de Informática
30
Flávio Luiz Schiavoni
Para acessar a cortina de lentes, Menu efeitos > Lente ou Alt + F3.
não haja nenhum objeto selecionado, a cortina de lentes mostrará um exemplo genérico da lente selecionada. A cortina de lente permite configura-la e cada lente possui um tipo de configuração.
Atalhos
Além da transparência há também vários outros tipos de lentes que podem ser aplicadas. Caso
Alt F3 Cortina de lentes Ctrl F7 Cortina de envelopes
Classificador de páginas Caso seu projeto possua várias páginas e haja a necessidade de reorganiza-las para a impressão, por exemplo,o corel possui o recurso do classificador de páginas. Menu Exibir > Exibição do classificador de páginas. Este mini – aplicativo possibilita entre outras
zinha. Utilize também ente ao mesmo.
coisas repaginar o documento e visualiza-lo de uma forma global.
Exercício Crie um ambiente com perspectiva. Um quarto, sala ou cotransparências para adicionar vidros e aparatos de plástico transpar

Universidade Estadual de Maringá – Departamento de Informática
31
Flávio Luiz Schiavoni
19 – Efeitos: Extrusão Contornar
• Extrusão Insere um as
Barra de propriedades
pecto tridimensional ao objeto.
dae Extrusão vetorial
Barra de propriedades Extrusão de BitMap da
Para aplicar este efeito, selecione o objeto e clique em Menu
> Extrusão. Para abrir a cortina de Extrusão, pressione Ctrl
O Corel trabalha com 2 tipos de extrusão: vetorial e em Bitmap. Há vários efeitos de Extrusão pré-definidos e a possibilidade de criar configurações novas para cada objeto.
rmite configurar o Ponto de fuga (PF) que pode ser em relação à página ou ao objeto.
efeitosE
Uma das configurações pe
É possível configurar também a iluminação e a intensidade de iluminação além das cores que os lados 3D deste objeto terá.
• Contornar
O Efeito Contorno reproduz o contorno reproduz o contorno do objeto de modo a deixa-lo múltiplo. Este contorno pode ser interno ou externo. No caso de interno, há o contorno que obrigatoriamente busca o centro.
arra de propriedades do contorno.
B
Para acessar o contorno, Menu efeitos > Contorno ou clique Ctrl F9 para a cortina de contorno. Quando criado um contorno é possível especificar a cor que os próximos passos terão e também a quantidade de passos. Contornos podem ser aplicados em curvas.

Universidade Estadual de Maringá – Departamento de Informática
32
Flávio Luiz Schiavoni
Atalhos Ctrl+F9 Cortina de contorno Alt+F4 Sair do programa (Válido para vários programas que funcionam no Windows)
Aplicação de efeitos apenas no término
bjeto, este passa a ser tratado pelo Corel por rias funcionalidades como a sua alteração
pela ferramenta forma não estarão mais disponível. Por esta razão,aplique efeitos apenas em objetos que já estejam em fase final de
Exercício
- Coloque objetos tridimensionais npassada.
- Aplique contorn
contorno.
Ao aplicar efeitos a um oum objeto de efeito. Vá
elaboração.
o ambiente com perspectiva criado na aula
o a um objeto, depois, vá ao menu Editar, Separar grupo de
. Após separado o no, desagrupe os objetos e separe-os. Crie uma nova logomarca grupo de contor
com suas iniciai
s utilizando este procedimento.

Universidade Estadual de Maringá – Departamento de Informática
33
Flávio Luiz Schiavoni
20 – Mídia Artística / Misturar
íd
• M ia Arstística
O Efeito mídia artística altera o contorno de um objeto com as
tística.
propriedades da ferramenta de Mídia ar Sua configuração segue a da ferramenta mídia artística e também pode ser feita através de sua cortina.
Barra de propriedades de do Efeito Mídia Artística
• Misturar
A mistura entre dois cria formas intermediárias entre objetos baseadas no primeiro e último objeto. Pode ser utilizado para criar objetoseqüidistantes em relação aos objetos inicial e final. A transformação pode ser entre objetos diferentes, como por exemplo, uma elipse e um retângulo.
A cortina de Mistura permite configurar este efeito controlando a quantidade de objetos intermediários, seus pontos, cores e distância. A Mistura pode ser utilizada também para inserir um objeto que seja a transformação entre 2 objetos e que esteja eqüidistante entre eles.

Universidade Estadual de Maringá – Departamento de Informática
34
Flávio Luiz Schiavoni
Barra de propriedades da ferramenta de Mistura
Atalhos Alt+F7 Cortina de transformação Ctrl+J Janela de op ões do Corel ç
Efeito de movimento A mistura causa um efeito interessante de movimento quando selecionado poucos passos. Este efeito é utilizado, por exemplo em anúncios de carros que querem demonstrar velocidade. Neste caso, obtem-se um bom efeito colocando os objetos a serem “movimentados” em cores diferentes.
Exercício Crie porta-retratos utilizando a mídia artística e também a mistura. No caso da mistura,
isponha os objeto como em um retângulo para que a mistura entre eles gere os “traços” .
ddo porta-retratos

Universidade Estadual de Maringá – Departamento de Informática
35
Flávio Luiz Schiavoni
21 – Controle Interativo De Efeitos
As ferramentas de controle interativo de efeitos permitemum maior controle na aplicação do efeitos vistos até agora. Além disto, há alguns efeitos que só existem nesta barra de ferramentas. São eles:
•
Distorção Interativa
A distorção 3 efeitos básicos: Empurrar e puxar, Zíper e torcer. Além de possuir várias pré-definições, o usuário penvelope, elipse,...).
interativa trabalha sobre
ode criar sua própria distorção. Como no efeito o objeto não deixa de ser sua forma (retângulo,
• Sombreamento interativo
distante, mais próxima e ter sua cor alterada, entre outras configurações. Como os demais efeitos, possui várias predefinições.
Como o nome nos sugere, a ferramenta de sombra interativa permite aplicar sombras nos objetos do Corel. Esta sombra pode estar mais
• Transparência interativa A transparência interativa permite aplicar transparência a um objeto ou parte dele. Apesar datransparência padrão ser a linear, há vários outros tipos detransparências que podem ser aplicados aos objetos.

Universidade Estadual de Maringá – Departamento de Informática
36
Flávio Luiz Schiavoni
Atalhos Shift + Insert Colar Ctrl + Insert Copiar
Configura Ao clicar na paleta de
onado, é possível configurar a a como padrão de cor para
ores) sem elecionado.
Hora de retornar a primeira aula e ver o que mudou: a planta e seu mapa de localização.
ndo cores padrão
cores sem haver um objeto selecicor escolhidGráfico, Texto Artístico ou Texto parágrafo. O mesmo para preenchimentos. Caso queira voltar configuração padrão, basta selecionar a cor padrão “Sem preenchimento” (X no começo da paleta de
ter objeto sc
Exercício
Desenhe a fachada de um edifício, su

Universidade Estadual de Maringá – Departamento de Informática
37
Flávio Luiz Schiavoni
22 – Ferramenta Texto – Parte 1
texto como o Word ou Star Office Writer. Por tratar textos ter uma grande utilização na diagramação de jornais e
r l acab ando de um menu extra apenas para textos. o Corel há dois tipo de texto (F8). Artístico e parágrafo.
• Texto artístic
O Corel não é um editor decomo objetos de desenho e
vistas, o Co e ou necessitreN s
o: Tamanho 32.000 caracteres no total e muitos efeitos aplicáveis para o texto a linação alteram o tipo. É utilizado para seguindo-se um melhor resultado em
• Texto parágr
rtístico. O dimensionamento, rotação ou inc aplicação de transformações e efeitos, contextos menores. afo: Tamanho 32.000 caracteres por parágrarágrafo.
dem ser aplicados apenas a textos artísticm ambos, ou funcionar de maneiras diferentes.
afo e efeitos reduzidos para o texto p
Alguns recursos po o, outros em texto parágrafos e outros e
• Texto parágrafo
utizado características
specíficas de texto parágrafo, como indentações, boletes, linhas especiais. o O dimensionamento, rotação ou inclinação não alteram o tipo do texto. o Rotacionar e inclinar modificam a moldura e não o texto. o Alças significam a existência de mais texto
O texto parágrafo é criado arrastando ou um clique para moldura pré definida. É
ara textos maiores (mais páginas) e ou textos que necessitam de pe
Ferramenta Forma
Com a ferramenta forma é possível mover letra por letra de um texto. Esta ferramenta possui uma barra de propriedades especial apenas para tratar textos.
Caso um texto tenha sido alterado pela ferramenta forma e deseja-se que o mesmo volte ao alinhamento original, há a opção no menu Texto > alinhar pela linha base. Para desfazer seu deslocamento vertical, horizontal e angular, há no menu Texto > Endireitar texto.
• Ajustar Texto No Caminho No Menu Texto > ajustar texto ao caminho Uma nova barra de propriedades devem ajudar com a orientação das letras no circuito, posicionamento vertical do texto em relação ao circuito.

Universidade Estadual de Maringá – Departamento de Informática
38
Flávio Luiz Schiavoni
• Editar texto Quando um texto está menu ajustado a um caminho ou alterado pela ferramenta forma, ua edição se torna mais complicada. Nestes ou em outros casos, utilize a opção do s
menu Texto > Editar texto ou Ctrl + shift + T. Atalhos para texto Setas move o ponto de entrada de texto Home início da linha Ctrl+home início do documento End fim da linha Ctrl+end fim do documento Shift+home selecionar todo texto do ponto de entrada até o início da linha Shift+end selecionar todo texto do ponto de entrada até o final da linha
sar de
nte
Exercício Crie um panfleto de propaganda utilizand“invisíveis” para servir de caminho para o text
Separação de texto artístico No caso de texto artístico com mais de uma palavra pode-se u
nada depois separar (Ctrl+K). A primeira palavra é seleciotá-los novameseparado o texto, e combinar para jun
o textos não simétricos. Utilize objetos . o

Universidade Estadual de Maringá – Departamento de Informática
39
Flávio Luiz Schiavoni
23 – Ferramenta Texto – Parte 2 Como apresentado na aula passada, a ferramenta texto possui várias opções e um men
penas para configura-la. Veremos agora mais algumas configurações.
• Mudar maiúsculas/minúsculas
ua
• Exibir caracteres não imprimíveis
• Estatísticas
• Colunas Para textos parágrafos que apresentam alças, é possível dividir seu conteúdo em uma ou
o estas estar em páginas diferentes. Para isto, clique na alça a dela. Uma nova caixa de texto parágrafo irá surgir
anterior.
mais caixas de texto, podendcom a ferramenta texto e clique forcom a continuidade do texto
• Thesaurus ... (dicionário) • LocaliZar • Substituir
• Converter pa texto de parágrafo ou artísticora (CTRL+F8)
Fique atento para transformação de texto parágrafo em artístico quando este tiver mais de 32.000 caracteres Atalhos para texto Ctrl+setas direita e esquerda move para o início da palavra a esquerda ou
direita Ctrl+setas para cim a ou abaixo a e seta para baixo move o ponto para parágrafo acimCtrl+home ou end mover para o início ou fim da moldura de texto
parágrafo Ctrl+shift seta esquerda ou direita seleciona palavra na esquerda ou direita Shift+seta para cima ou para baixo selecionar linha acima ou abaixo a partir do
ponto de inserção Ctrl+shift+setas para cima e para baixo seleciona texto acima ou abaixo até o final do
parágrafo Ctrl+shift+page up ou page down selecionar o texto do ponto até o inicio ou final
do bloco de texto Ctrl bacspace ou delete(del) apaga a palavra a esquerda ou a direita do ponto de
entrada de texto Definindo padrões “Atributos” quando escolhidos sem nenhum objeto selecionado chamam a caixa de configuração permitindo que os mesmos se tornem padrão para um uso posterior.
Exercício Faça o esboço de um jornal ou revista com o texto dividido em colunas.

Universidade Estadual de Maringá – Departamento de Informática
40
Flávio Luiz Schiavoni
24 – Importar / Exportar Os programas são feitos por pessoas (empresas) diferentes e logicamente possuem formas diferentes de uso, de visualização, de guardar os objetos. Um arquivo de um
rograma pode ser muito diferente na sua construção em relação aos outros. E é isso que ossível (normalmente) ler um arquivo de outro
rograma. res acabaram ditando as normas para qual tipo
e arquivo a ser usado. Isto obrigando programadores a criar seus arquivos dentro
ara conseguir utilizar arquivos de outros programas pode-se utilizar importar (para para (levar) arquivos de um programa para outro.
pocorre. Com um programa não é ppAssim podemos dizer que os mais populaddaquele padrão. Ppegar) e exportar Atalhos Crtrl+I Importar Ctrl+E Exportar
Importando arquivos do Corel
prio
ortando parte do desenho selecionados
Exercício
site (7 0 x 55 pixeExplorer.
Para utilizar dentro de um mesmo arquivo um outro arquivo do prócorel também utiliza-se a função importar. ExpÉ possível optar por exportar apenas objetos
Faça o Layout de um 5 0 ls) exporte-o para JPG. Visualize-o no Internet

Universidade Estadual de Maringá – Departamento de Informática
41
Flávio Luiz Schiavoni
25 – Impressão A impressão de arquivos no corel possui várias alternativas devido a diferença que há entre padrões de impressoras, plotters e demais equipamentos de impressão. Vamos estudar algumas destas opções. Para isto, clique em Imprimir (Ctrl+P) e depois em visualizar impressão.
Imprime o arquivo espelhado. Utilizado em fotolitos.
Imprime o negativo do desenho. Utilizado em impressões de fotografia.
Separação de cores no padrão CMYK. Utilizado para impressoras de gráficas.
• Seleção do objeto a ser impresso
É possível alterde dividir este ontagem posterior, como um mosaico. Exem
•
ar o tamanho de um objeto a ser impresso. O corel também se encarrega arquivo em várias páginas para sua m
plo de aplicação: OutDoor.
Posição de marcas
Os objetos a serem impressos não podem possuir contorno. Por esta razão, é necessário imprimir junto ao objeto suas marcas de corte / dobra. Estas marcas podem ser adicionadas automaticamente pelo Corel apenas no momento da impressão.
Atalhos Ctrl+P Imprimir
Impressão para arquivo Impressoras aceitam comandos de impressão que podem vir de arquivos. Imprimir um arquivo para outro arquivo significa deixa-lo no formato que qualquer impressora aceitaria. Isto pode significar um arquivo menor e que não precisaria do Corel instalado para ser impresso.
Exercício Faça um adesivo “Designer a bordo”. Adicione marcas de corte e divida as suas cores para a impressão.