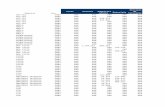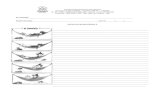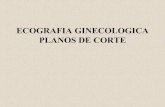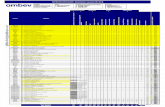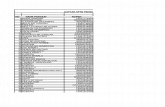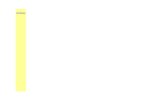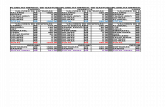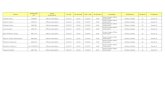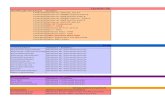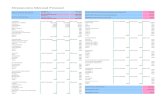apostila_inventor_barras_recursos.pdf
-
Upload
j-guerhard-guerhard -
Category
Documents
-
view
5 -
download
1
Transcript of apostila_inventor_barras_recursos.pdf

Curso do programa Autodesk® Inventor™ Prof. Eng. Domingos F. O. Azevedo
1
CURSO DO PROGRAMA AUTODESK ® INVENTOR™
Conjunto de peças do sistema de suspensão dianteira esquerda do mini baja – UMC
desenhadas e montadas no programa Autodesk Inventor™.
É terminantemente proibida a cópia parcial ou total do conteúdo deste trabalho sem prévia
autorização por escrito do autor – a exceção é aplicada aos alunos da Universidade de Mogi das
Cruzes.
É proibida a comercialização deste material sob qualquer forma. Todos os direitos sobre as
marcas citadas neste trabalho, pertencem aos seus respectivos proprietários.

Curso do programa Autodesk® Inventor™ Prof. Eng. Domingos F. O. Azevedo
2
SUMÁRIO
BARRA DE MENUS E DE FERRAMENTAS .................... ...............................5
BARRA DE MENUS ................................................................................................................ 5
Detalhamento dos menus ................................................................................................... 5 File ................................................................................................................................................. 5
� Projects .............................................................................................................................. 6 � Getting Started ................................................................................................................... 7 � iProperties .......................................................................................................................... 8 � Design Assistant................................................................................................................. 9
Edit................................................................................................................................................. 9 View ............................................................................................................................................. 10 Insert............................................................................................................................................ 10 Format ......................................................................................................................................... 11
� Lighting............................................................................................................................. 11 � Materials........................................................................................................................... 11 � Colors............................................................................................................................... 12 � Organizer.......................................................................................................................... 14 � Standard........................................................................................................................... 15 � Dimension Styles.............................................................................................................. 16 � Text Styles........................................................................................................................ 18 � Organizer.......................................................................................................................... 18 � Define New Border, Title Block e Symbol......................................................................... 18
Tools ............................................................................................................................................ 19 � Medição............................................................................................................................ 19 � Analyze Faces.................................................................................................................. 19 � Parameters....................................................................................................................... 20 � Create iMate..................................................................................................................... 24 � Create iPart ...................................................................................................................... 25 � Extract iFeature ................................................................................................................ 26 � Update Mass Properties................................................................................................... 29 � Rebuild All ........................................................................................................................ 29 � Online Colaboration.......................................................................................................... 30 � Macro ............................................................................................................................... 30 � Add-Ins............................................................................................................................. 30 � Documents Settings ......................................................................................................... 30 � Applications Options......................................................................................................... 30 � Customize ........................................................................................................................ 42
Applications.................................................................................................................................. 49 Window ........................................................................................................................................ 49 Web ............................................................................................................................................. 49 Help ............................................................................................................................................. 50

Curso do programa Autodesk® Inventor™ Prof. Eng. Domingos F. O. Azevedo
3
� Help Topics ...................................................................................................................... 50 � What’s New ...................................................................................................................... 51 � Tutorials............................................................................................................................ 52 � Help for AutoCAD Users................................................................................................... 52 � Programming Help ........................................................................................................... 53 � Autodesk Online ............................................................................................................... 53 � Graphics Drivers............................................................................................................... 53 � About Autodesk Inventor .................................................................................................. 54
Visual Syllabus............................................................................................................................. 54 Recover........................................................................................................................................ 55
BARRA DE FERRAMENTAS................................................................................................ 56
Detalhamento da barra de ferramentas do ambiente Part................................................ 56 Ferramenta padrão do Windows.................................................................................................. 56 Ferramenta para Selecionar ........................................................................................................ 57 Ferramenta Return (Retornar) ..................................................................................................... 57 Ferramenta New Sketch .............................................................................................................. 57 Ferramenta Update (Atualizar)..................................................................................................... 57 Ferramentas de Controle de Visualização ................................................................................... 57 Ferramentas de Modos de Visualização...................................................................................... 58 Ferramenta de Análise de Faces ................................................................................................. 59 Ferramenta de Coloração da Peça .............................................................................................. 60
RECURSOS AUXILIARES DE TRABALHO.................... ..............................61
WORK FEATURES............................................................................................................... 61
PROCEDIMENTOS PARA CRIAR UM WORK PLANES ................................................................. 62
PROCEDIMENTOS PARA CRIAR UM WORK AXIS ....................................................................... 65
PROCEDIMENTOS PARA CRIAR UM WORK POINT .................................................................... 66
PROJEÇÃO DE GEOMETRIAS E WORK FEATURES ....................................................................... 67
FEATURES E SEUS RECURSOS COMPLEMENTARES............ .................70
EXTRUDE - EXTRUDAR.......................................................................................................... 70
Detalhamento da ferramenta Extrude - Extrusão ............................................................. 71
REVOLVE – GIRAR, REVOLUCIONAR ...................................................................................... 74
HOLE – FURO ........................................................................................................................ 74
Detalhamento da ferramenta Hole - Furo ......................................................................... 74
SHELL – CASCA..................................................................................................................... 76
SWEEP – VARREDURA........................................................................................................... 76
Detalhamento da ferramenta Sweep - Varredura ............................................................. 77
COIL – MOLA ......................................................................................................................... 78
Detalhamento da ferramenta Coil - Mola .......................................................................... 78
THREAD – ROSCA ................................................................................................................. 80

Curso do programa Autodesk® Inventor™ Prof. Eng. Domingos F. O. Azevedo
4
Detalhamento da ferramenta Thread - Rosca .................................................................. 80
FILLET – ARREDONDAMENTO ................................................................................................. 82
Detalhamento da ferramenta Fillet - Arredondamento...................................................... 82
CHAMFER – CHANFRO.......................................................................................................... 85
Detalhamento da ferramenta Chamfer - Chanfro ............................................................. 86
FACE DRAFT – FACE ANGULAR............................................................................................. 87
Detalhamento da ferramenta Face Draft – Face Angular ................................................. 88
SPLIT – DIVISÃO .................................................................................................................... 89
Detalhamento da ferramenta Split – Dividir ...................................................................... 89
DELETE FACE – EXCLUIR FACE ............................................................................................ 90
Detalhamento da ferramenta Delete Face – Excluir Face................................................ 90
STITCH SURFACE – COSTURAR SUPERFÍCIE ........................................................................ 91
Detalhamento da ferramenta Stitch Surface – Costurar Superfície.................................. 91
REPLACE FACE – RECOLOCAR FACE ................................................................................... 91
Detalhamento da ferramenta Replace Face – Recolocar Face........................................ 91
THICKEN / OFFSET – ESPESSAR / DISTÂNCIA ....................................................................... 92
Detalhamento da ferramenta ............................................................................................ 92
EMBOSS – GRAVAR RELEVO ................................................................................................. 94
Detalhamento da ferramenta ............................................................................................ 94
DECALL – DECALQUE ............................................................................................................ 96
Detalhamento da ferramenta ............................................................................................ 96
RECTANGULAR PATTERN – PADRÃO RETANGULAR............................................................ 98
Detalhamento da ferramenta ............................................................................................ 98
CIRCULAR PATTERN – PADRÃO CIRCULAR ......................................................................... 99
Detalhamento da ferramenta .......................................................................................... 100
MIRROR FEATURE – ESPELHAR CARACTERÍSTICA.............................................................. 101
Detalhamento da ferramenta .......................................................................................... 101
PROMOTE – PROMOVER ..................................................................................................... 102
Detalhamento da ferramenta .......................................................................................... 102
DERIVED COMPONENT – COMPONENTE DERIVADO .......................................................... 103
Detalhamento da ferramenta .......................................................................................... 104

Curso do programa Autodesk® Inventor™ Prof. Eng. Domingos F. O. Azevedo
5
Arquivos
Edição
Visualização
Inserção
Formatar
Ferramentas
Aplicativos
Janelas
Web Ajuda Erro
Ajudas Tutorial
BARRA DE MENUS E DE FERRAMENTAS
As barras de meus e de ferramentas permitem que se tenha acesso a recursos de
configuração do programa e ações comuns de arquivos.
Tanto as barras de menus quanto a barra de ferramentas do inventor alteram-se
imediatamente quando o ambiente é alterado, seja porque um arquivo foi aberto, seja porque um tipo
de arquivo já aberto foi acessado.
As alterações de menus ocorrem geralmente em seu conteúdo, enquanto as barras de
ferramentas alteram-se em conteúdo e aparência.
A seguir serão mostrados os menus dos ambientes de modelagem (part), montagem
(Assembly), desenho de fabricação (Drawing) e seu detalhamento.
BARRA DE MENUS
A barra de menus disponibiliza desde opções de abertura, salvamento e criação de arquivos,
edição, configuração do ambiente até o help (Ajuda) do programa. Vide figura da barra de menus
abaixo.
Detalhamento dos menus
File
Neste menu estão as opções de: Criar um novo arquivo (New...), abrir um arquivo existente
(Open...), fechar o arquivo ativo (Close), salvar o arquivo ativo (Save), salvar uma cópia do arquivo
(Save Copy As...), salvar todos os arquivos abertos (Save All), criar ou alternar entre projetos
(Projects...), opções de início (Getting Started...), configuração de impressão (Print Setup...),
visualizar a prévia de impressão (Print Preview), ver as propriedades do arquivo (iProperties...), abrir
o Assistente de Projeto (Design Assistant), abrir um arquivo recente (1,2,3,...) e sair do programa
(Exit). Vide figura adiante.
Algumas destas opções existem também na barra de ferramentas standard do inventor são
comuns dos programas para windows tais como; MS Word e MS Excell, outras opções existem
somente no Autodesk Inventor, neste trabalho serão descritos apenas aqueles que são exclusivos do
programa Inventor.

Curso do programa Autodesk® Inventor™ Prof. Eng. Domingos F. O. Azevedo
6
Criar novo arquivo Abrir arquivo
Fechar arquivo Salvar arquivo
Salvar cópia do arquivo Salvar Todos
Criar ou alternar entre Projetos Opções de início
Configurar Impressão Prévia de Impressão
Imprimir Propriedades do arquivo
Assistente de Projeto
Arquivos Recentes
Sair
� Projects
Caminho de projeto que através de arquivos com a extensão “.ipj”, guardam as informações
relativas aquele projeto. Para alternar entre os projetos basta dar clique duplo no projeto desejado,
mas não pode haver nenhum arquivo aberto.
New - Nesta opção é possível criar caminhos para as pastas onde serão colocados os
arquivos de peças, conjuntos, etc. relativos á um projeto em especial, este local é denominado
Workspace. O nome á ser dado ao caminho (projeto) deve ser diferente dos nomes já existentes. Os
arquivos de livraria de um outro projeto podem ser aproveitados em um novo projeto.
Os tipos de projeto que podem ser criados dependem da versão do programa utilizado. As
opções mais utilizadas são; Single Project para uso de apenas um desenhista em um só computador,
Shared project para compartilhamento de um projeto com diversos projetos e através do Vault (Cofre)
quando existem múltiplos usuários dos arquivos. Nestas duas últimas opções é necessário fazer o
procedimento de Check In e Check Out (entrada e saída) para acessar os arquivos, sendo mais
seguro a utilização do Vault neste processo. Não é possível que um mesmo arquivo de peça seja
trabalhado simultaneamente por mais de um desenhista.
Browse... - Nesta opção se pode procurar projetos existentes no computador ou em uma rede
e acrescentá-los aos projetos já existentes.
Save – Esta opção é habilitada sempre se faz qualquer alteração no caminho de projeto
existente.
Done - Com esta opção confirmam-se as alterações feitas.
Um projeto existente pode ser editado e, portanto pode ser renomeado, localizado ou
excluído (exceto o Default). Para isto, dá-se um clique como botão direito do mouse sobre o projeto
ativo e escolhe a opção desejada.

Curso do programa Autodesk® Inventor™ Prof. Eng. Domingos F. O. Azevedo
7
Projeto ativo
Projetos existentes Localização
Detalhes do Projeto
Arquivo Novo
Abrir Arquivo
Projetos
← Ver o que há de novo
← Aprender sobre Restrições
← Mudar do AutoCAD para o Inventor
← Aprender sobre como modelar
← Aprender sobre projetos
Vide na figura abaixo a janela de Projects com seus campos (versão Inv. 8).
� Getting Started
Opções de início da versão Inv. 8, a partir deste ponto é possível criar um novo arquivo de
peça, conjunto, fabricação e apresentação, abrir um arquivo existente ou acessar os projetos.
Também é possível ver o que há de novo nesta versão, aprender sobre restrições utilizadas em
sketches e conjuntos de peças, como se adaptar mudando do AutoCAD para o Inventor e aprender
como criar, editar e projetos no Inventor.

Curso do programa Autodesk® Inventor™ Prof. Eng. Domingos F. O. Azevedo
8
� iProperties
Neste comando se tem acesso a propriedades do arquivo ativo e muitas destas propriedades
podem ser alteradas e também fornecer informações das propriedades físicas, status de projeto, do
arquivo, etc.
Existem sete abas na janela e em cada aba da janela de diálogo constam informações
relativas aquele assunto. As abas são general, summary, project, status, custom, save e physical.
Vide figura abaixo.
Na aba General encontram-se informações relativas ao arquivo tais como, nome, local em
que esta gravado, tamanho, tipo de arquivo, data em que foi criado, modificado, e acessado pela
última vez.
Na aba Summary encontram-se informações relativas à peça tais como, título, assunto, autor,
empresa, etc.
Na aba project encontram-se informações auxiliares de projeto tais como, subtipo de arquivo,
número da peça, descrição, número de revisão nome do projeto, desenhista, engenheiro responsável,
centro de custo, estimativa de custo, etc.
Na aba status encontram-se informações relacionadas ao processo de projeto daquela peça
ou conjunto tais como, status em trabalho, status pendente ou concluído, quem verificou o projeto,
quem aprovou o projeto, e as respectivas datas de aprovação.
Na aba custom existem campos que podem ser preenchidos personalizando as informações.
Sendo possível adicionar texto, data, número e sim ou não, além de opções de cliente, departamento,
divisão, número de telefone, referência propósito, etc.
Na aba save são oferecidas opções para salvamento da visualização do arquivo sem abri-lo
podendo ser; “Active window on save” visualização ao salvar o arquivo, “Active window” na

Curso do programa Autodesk® Inventor™ Prof. Eng. Domingos F. O. Azevedo
9
visualização atual, sendo necessário clicar em “Capture” para capturar a imagem ou “Import from file”,
nesta opção é necessário especificar um arquivo do tipo bmp.
Na aba physical encontram-se informações relacionadas às propriedades físicas da peça
sendo possível alterar o material da peça e ver propriedades tais como, densidade, massa, volume,
área da superfície, localização do centro de gravidade, momento de inércia nos três eixos e momento
de inércia de massa.
� Design Assistant
O assistente de projeto é uma ferramenta que pode ajudar a encontrar e manter os arquivos
do programa e relacionar com textos ou planilhas eletrônicas. Sendo possível realizar buscas
baseado nas relações entre arquivos, se podem criar relatórios de arquivos. Vide figura abaixo.
A partir do menu File é possível abrir um arquivo ou pasta de arquivos de desenho, salvar
alterações, fechar, alternar entre projetos, acessar arquivos recentes e sair.
No menu View é possível estabelecer como deve ser a visualização e também estabelecer
quais propriedades devem aparecer na tabela retirando ou inserindo informações das propriedades
do arquivo na planilha mostrada na figura anterior.
No menu Tools existem opções de geração de relatórios em arquivos de texto, copiar
propriedades de projeto, procurar arquivos do inventor, saber onde foram usados e um visualizador
de arquivos.
No menu Help encontram-se instruções de utilização do assistente e de como manipular
arquivos do Inventor.
Os arquivos recentemente abertos podem ser acessados clicando-se sobre o nome que
aparece no menu File.
Clicando em Exit todos os arquivos salvos serão fechados, se houver algum arquivo não
salvo deverá aparecer uma mensagem perguntando se o arquivo deve ser salvo ou não, antes de
fechar o programa Inventor.
Edit
No menu Edit existem opções comuns para todos ambientes e dos programas do MS Office
que são; desfazer, refazer, recortar, copiar e colar. Além destes existe a opção colar especial também
em todos os ambientes que permite realizar a colagem de informações vindas de programas externos

Curso do programa Autodesk® Inventor™ Prof. Eng. Domingos F. O. Azevedo
10
tais como, o MS Word, MS Excel, Figuras, etc. que estejam na área de transferência. Vide figura
abaixo.
Com a mudança de ambientes outras opções aparecem. No ambiente de montagem
(Assembly) aparecem as opções “Find” para busca de arquivo, “Replace” para trocar peça e “Replace
All” para trocar as peças repetidas.
View
No menu “View” existem as opções de posicionamento visual tais como, pan, zoom, rotate,
etc. além destes existem as opções, dependendo do ambiente outras opções relacionadas com este
ambiente surgem.
No ambiente de modelagem (Part) aparecem as opções; Center of Gravity (Centro de
Gravidade), iMate Glyph (Controle de Visualização do Símbolo de Restrição de montagem
inteligente), Object Visibility (Visualização de objetos, ex. work planes, sketches, etc.), Toolbar (Barra
de Ferramentas, panel bar, browser bar e inventor standard bar) e Status Bar (Barra de status).
No ambiente de montagem (Assembly) aparecem mais três opções Refresch para atualizar a
montagem, Design Views para definir vistas especiais e Degrees of freedon para mostrar os graus de
liberdade das peças do conjunto. E em Object Visibility também aparecem Welds (Soldas) e Weld
Symbols (Símbolos de solda).
Insert
No menu Insert do ambiente de modelagem (Part) existem as opções; Object para inserir
objetos, Image para inserir figuras e Import para inserir arquivos dos tipos iges ou sat.
No ambiente de montagem existem as opções Place component (Colocar componente),
Create component (criar componente no ambiente), Pattern component (padrão de componentes),
Constraint (restrições), Object (objeto) e Import (importar arquivos).
No ambiente de desenho de fabricação (Drawing) existem as opções: Model Views (Vistas do
modelo, ex. Base view, project view, etc.), Draft view (Desenho no papel), Sheet (papel novo), Object
(objeto, ex. documentos, planilhas, gráficos, videoclipe, som wave, etc.), Import (Importar arquivos).

Curso do programa Autodesk® Inventor™ Prof. Eng. Domingos F. O. Azevedo
11
Luzes
Estilos
Estilo Ativo
Brilho e Ambiente
Cor da Luz
Posição Frontal
Configurações Posição ao Redor
Format
No ambiente de modelagem, este menu possui quatro opções, são elas; Lighting, Materials,
Colors e Organizer.
� Lighting
Esta ferramenta permite alterar a iluminação do ambiente.
É possível ligar até quatro luzes e configurar até quatro tipos diferentes de posições e
inúmeras cores, as posições de cada luz podem ser estabelecidas movendo os cursores, Frontal e ao
Redor da peça, a cor pode ser estabelecida clicando-se no quadrado colorido.
O Brilho pode ser fraco ou intenso e o Ambiente pode ser claro ou escuro, sendo válidos para
todos os estilos de iluminação.
Os estilos podem ser trocados clicando em cada nome ou criados clicando em New, mas
normalmente estarão disponíveis apenas para cada arquivo. Para que o estilo se torne ativo é
necessário que o nome também apareça no campo Ative e seja salvo ao fechar a janela. Vide figura
abaixo.
No exemplo da figura acima foram utilizadas quatro luzes com as cores azul, vermelha,
amarela e verde, posicionadas locais diferentes da peça.
� Materials
A escolha do material da peça pode ser feita através das suas propriedades selecionando no
campo á esquerda e visualizando essas propriedades nos campos á direita. Depois selecionando no
campo Part Material o material escolhido e a coloração desejada, se aquela definida pelo programa
não agradar. Vide figura a seguir.

Curso do programa Autodesk® Inventor™ Prof. Eng. Domingos F. O. Azevedo
12
Material
Material da peça
Propriedades do Material
Salvar Novo Material
Criar Novo Material
Excluir Material
Fechar
Nome do Estilo
Difusa
Emissiva
Especular
Ambiente
Lustro
Opacidade
Salvar Nova Fechar
Excluir Aplicar
É possível criar novos materiais clicando em New, nomeando no campo Material, fornecendo
as suas propriedades e estilo de coloração, após isto é necessário salvar e mudar o material da peça
para o novo material.
� Colors
A escolha de cores deve ser feita na aba Colors, clicando sobre cada nome e aplicando para
se conseguir visualizar o resultado na peça, (Apply). Vide figura abaixo.

Curso do programa Autodesk® Inventor™ Prof. Eng. Domingos F. O. Azevedo
13
Efeito
Escolha da textura
Remoção da textura
Escala
Rotação
Para mudar um estilo de cor existente ou na criação de uma cor personalizada é necessário
conhecer os recursos disponíveis, mostrados na figura anterior. São eles:
Na área Colors existem quatro tipos de definições possíveis; difusa, emissiva, especular e
ambiente, que causam efeitos diferentes sobre a peça, sendo que têm efeito sobre regiões relativas á
luz que incide sobre a peça, ou seja, as cores estabelecidas afetam a área em que a iluminação é
difusa, emissiva, refletiva e ambiente.
Clicando nos quadrados uma nova janela se abre com várias opções de cores predefinidas e
se desejado é possível personalizar as cores clicando sobre o botão “Definir cores personalizadas”.
Na área Appearance existem duas definições de aparência Shiny (Lustro) e Opaque
(Opacidade), em Shiny é possível variar de um valor máximo de lustro (Shiny) até embaçado (Dull) e
em Opaque é possível dar uma aparência de cor Opaca (sólida) ou transparente á peça.
Na aba Texture (Textura) é possível aplicar sobre a peça uma textura diferenciada. Esta
textura pode ter transparência em algumas regiões ou ser sólidas, as texturas que oferecem
transparência possuem cor rosa em algumas regiões (transparência). Vide figura abaixo.
É possível reduzir ou aumentar (25% á 400%) o tamanho da textura escolhida ou rotacionar a
textura na peça de -180° até +180°.
Se a textura não agradar é possível remove-la clicando em Remove.
Ao clicar em Choose (Escolha) abre-se uma nova janela, mostrada na figura abaixo, onde
clicando sobre a imagem é possível escolher a textura desejada da livraria do programa ou do
projeto, além de definir uma pré-escala de redução.

Curso do programa Autodesk® Inventor™ Prof. Eng. Domingos F. O. Azevedo
14
Imagens das texturas
Livraria do programa
Livraria do projeto
Redução da Imagem
Exemplo da Textura aplicada
Estilo do Documento da busca
Busca do Arquivo
Estilos do documento ativo
Fechar
� Organizer
Com o Organizer (Organizador) é possível aproveitar as definições de Iluminação, Material e
Cor de um outro arquivo de peça. Vide figura abaixo. Ao clicar em Browse busca-se o arquivo que
possui os estilos desejados, seleciona-o e estes estilos irão aparecer nas abas correspondentes.
Selecionando-se no campo á esquerda e clicando em Copy >> o estilo será copiado para o
documento ativo depois disto é necessário acessar a ferramenta correspondente para tornar o estilo
ativo. Se necessário é possível excluir um estilo copiado e indesejado, selecionando e clicando em
Delete para excluir o estilo.
No ambiente de desenho de fabricação (Drawing) existem opções diferentes para o menu
Format são elas; Standards (Padrões), Dimension Styles (Estilos de Dimensionamento), Text Styles

Curso do programa Autodesk® Inventor™ Prof. Eng. Domingos F. O. Azevedo
15
Norma de Desenho Padrão
Abas de Configuração
Definição de estilo de texto
Unidade e Separador
Estilos das Linhas
Tipo de projeção 1° ou 3° Diedro
Espessura e Escala da Linha
(Estilo de Texto), Organizer (Organizador), Define New Border (Nova Borda), Define New Title Block
(Nova Legenda), Define New Symbol (Novo Símbolo), descritas a seguir e Save (Habilitado para
Salvar somente quando uma nova Borda, Legenda ou Símbolo forem criados).
� Standard
Com esta opção é possível estabelecer diversas configurações como padrão para o desenho
de fabricação ativo (Drawing), são elas; Common (Comuns) visualizado na figura abaixo, Sheet
(Folha de Papel), Terminator (Extremidade das Linhas de cotagem), Dimension Styles (Estilos de
dimensionamento), Control Frame (Tolerância Geométrica de Forma), Datum Target (Alvo de
Detalhes), Part List (Lista de Peças), Baloon (Balões), Hatch (Hachura), Center Mark (Marca de
Centro), Welding Symbols (Símbolo de Solda), Weld Bead Recovery (Recuperação de Cordão de
Solda), Surface Texture (Rugosidade Superficial).
Common – Nesta aba da janela de diálogo podem ser estabelecidas o estilo de texto, tipo de
projeção de vistas em 1° ou 3° Diedro, unidade de m edida e separador de decimais, tipo, espessura e
cor de linhas.
Sheet – Nesta aba é possível configurar a cor do papel, dos limites do papel (Sheet Outline),
da aproximação (Highlight) e do objeto selecionado (Selection), além da alteração dos rótulos do
papel (Sheet), das vistas (View) e dos rascunhos (Draft View).
Terminator – Nesta aba é possível especificar o tipo, espessura das setas, a relação entre as
setas e as linhas (escala) e o tipo de extremidade da seta de detalhes (Datum).

Curso do programa Autodesk® Inventor™ Prof. Eng. Domingos F. O. Azevedo
16
Dimension Styles – Nesta aba é possível estabelecer o estilo de dimensionamento desejado
dentro das opções da norma escolhida, as normas podem ser; ISO, ANSI, DIN, etc., por exemplo, as
opções da norma ISO são; DEFAULT-ISO - Method 1b , DEFAULT-ISO - Method 2a, DEFAULT-ISO-
Method 1b e também desabilitar algum tipo de caractere (símbolo) que possa ser utilizado junto á
medida.
Control Frame – Nesta aba é possível estabelecer quais devem ser os tipos de símbolos de
tolerância geométrica de forma, disponíveis para cotagem e como devem estar organizados.
Datum Target – Nesta aba é possível especificar qual o tamanho das setas de indicação de
detalhes, a cor, unidade de medida, área hachurada do detalhe alvo, etc.
Part List – Nesta área é possível estabelecer como deve ser a aparência da lista de peças,
tipo de texto, posição do cabeçalho, distância entre o texto e as linhas divisórias (Row Gap), e as
distâncias entre o texto do cabeçalho e as linhas divisórias (Heading Gap), título da lista, título de
cada coluna, colunas desejadas, etc.
Baloon – Nesta aba é permitido estabelecer o tipo de balão á ser utilizado, de estilo de texto
dos balões, e distância mínima entre eles.
Hatch – Nesta aba é possível especificar o padrão de hachura a ser utilizado, o tipo de linha
da hachura, ângulo de inclinação, escala, cor, etc.
Center Mark – Nesta aba é possível estabelecer os tamanhos das marcas de centro (Mark), o
espaçamento entre a marca central e a linha de extensão (Gap), o comprimento mínimo da linha de
extensão (Extension), o comprimento mínimo da linha após passar o círculo ou arco (Overshoot), etc.
Weld Symbols – É possível estabelecer os tipos de símbolos que devem estar disponíveis
para serem aplicados em soldas, o tipo de linha, etc.
Weld Bead Recovery – É possível predefinir o tipo de cordão de solda, se total ou parcial, o
tipo de costura para cordões intermitentes (Stitch) comprimento e intervalo, visibilidade da borda,
largura da solda, ângulo, etc., além de tipo de acabamento, hachura, cor escala, etc.
Surface Texture – É possível especificar quais símbolos devem estar disponíveis para
cotagem da orientação dos sulcos de usinagem.
� Dimension Styles
Nesta opção do menu Format é possível estabelecer qual o aspecto desejado para tudo
relacionado as dimensões e anotações dos desenhos de fabricação. Em cada uma das abas da
janela permite-se alterar as configurações relativas a norma de desenho (Standard), o estilo de
dimensionamento (Style Name), unidades de medida (Units), Unidades alternativas (Alternatives
Units), aparência das linhas de chamada e das cotas (Display), aparência do texto (Text), Prefixos /
Sufixos (Prefix/Suffix), e setas (Terminator), Tolerância nas medidas (Tolerance), Opções (Opitons),
Texto de furos (Holes), etc. Vide figuras a seguir.
Obs: Para que estas alterações tenham efeito é necessário que as alterações sejam salvas e
abra-se a opção Standard em Tools e seja alterado o tipo de estilo para aquele desejado.
Units – Aqui é possível especificar, além da norma e estilo de dimensionamento, também as
unidades que se deseja trabalhar e seu aspecto.

Curso do programa Autodesk® Inventor™ Prof. Eng. Domingos F. O. Azevedo
17
Norma
Estilo
Abas
Unidades
Formato das Unidades
Estilo de Linha
Posição das linhas de chamada e cota
Alternate Units – Quando habilitado permite a visualização das medidas nas cotas nas duas
unidades de medidas simultaneamente, por exemplo, milímetros e polegadas, separados por uma
barra.
Display – Nesta aba se podem alterar as configurações de estilo de linha, distâncias entre as
linhas de cota e de chamada e a peça, etc. Vide figura abaixo.
Text – Na aba Text se pode especificar tipo e tamanho de fonte á utilizar nos textos das
cotas, além da sua posição em cada tipo de cota, por exemplo, diâmetro, linear, raios, etc.
Prefix/Suffix – Na aba Prefixo / Sufixo se pode especificar algum tipo de texto para que
apareça em todas as cotas antes ou depois das medidas.
Terminator – Nesta aba se pode especificar o tamanho (Size), tipo (General) e Relação de
tamanho com a linha (Aspecto).
Tolerance – Permite especificar a aparência das tolerâncias das medidas quando inseridas se
este aspecto for diferente do método especificado, se pode alterar o tamanho do texto, exatidão,etc.
Options – Em Options é possível estabelecer detalhes de como devem aparecer as cotas de
cada tipo. Para isto é necessário selecionar o método depois o tipo, se houver, e a opção desejada. A

Curso do programa Autodesk® Inventor™ Prof. Eng. Domingos F. O. Azevedo
18
Método Tipo Opções
cada seleção de método ou tipo as opções oferecidas mudam, estas configurações serão prioritárias
durante o dimensionamento da peça, ou seja, serão oferecidos automaticamente, embora os outros
tipos também possam ser utilizados eventualmente.
Holes – Nesta opção é possível preestabelecer como deve ser a cotagem de furos
estabelecendo se deve ser utilizado o padrão (Default) ou se deve ser utilizada uma outra
configuração. Desabilitando o Default se pode alterar a simbologia de furos e roscas, bem como, os
valores referente as medidas das cotas.
� Text Styles
Nesta opção do menu é possível alternar entre estilos de texto ou criar novos estilos e alterar
tipo e tamanho de fonte do texto, além de rotação, alinhamento, etc. Após a alteração é necessário
clicar em Save para que estas alterações tenham efeito sobre o Drawing ativo.
� Organizer
Permite que configurações de um outro arquivo tipo Drawing sejam aproveitadas no arquivo
atual. As configurações possíveis são “Dimension Styles” e “Text Styles”. Em Source File deve
aparecer a origem do arquivo quando se clica no ícone ao lado e seleciona o arquivo que possui as
configurações especiais que se deseja. Seleciona-se a configuração desejada no campo á esquerda
e clicando em Copy a configuração estará disponível para que seja utilizada no arquivo Drawing ativo.
Obs. É necessário acessar Dimension Styles e Text Styles para habilitar o estilo desejado para que o
arquivo ativo tenha efeito.
� Define New Border, Title Block e Symbol
Na utilização destas funções automaticamente irá surgir um sketch sobre a folha de papel
sobre a qual se deve desenhar a borda, legenda ou símbolo que seja e salvar com um nome.
Retornar finalizando o sketch clicando em Return. A nova borda legenda ou símbolo estará disponível
no Browser, mas ainda não será trocada, para trocar é necessário Excluir aquele existente antes
clicando com botão direito do mouse e depois em Delete. Quando então se localiza a nova definição
também no Browser e depois clicando com o botão direito sobre a nova definição de borda, legenda
ou símbolo se clica em Insert para inserir a definição.

Curso do programa Autodesk® Inventor™ Prof. Eng. Domingos F. O. Azevedo
19
Medição
Parâmetros
Analisar Faces
Criar iMate
Extrair iFeature
Reconstruir Tudo
Macro e VBA
Configuração do documento
Personalizar
Criar iPart
Atualizar Propriedades
Colaboração Online
Programas Associados
Opções de configuração
Tools
Neste menu se pode encontrar algumas opções de ferramentas para medição, análise,
configuração do programa e outras que dependem do ambiente em que se esteja. No ambiente de
modelagem (Part) aparecem as seguinte opções; Medição, Analizar Faces, Parâmetros, Criar iMate,
Criar iPart, Extrair iFeature, Atualizar propriedades, Reconstruir Tudo, Colaboração Online, Macro,
Programas associados, Configuração do documento, Opções de configuração do programa, e
Personalizar, mostradas na figura abaixo.
� Medição
As opções existentes para medição são; Measure (Medir) Distance para medir distâncias,
Angle para ângulo, Loop para arestas contínuas, Área para medir área de superfícies. Para utilizar
estas ferramentas basta clicar sobre a ferramenta e depois sobre o que se deseja medir.
� Analyze Faces
Esta ferramenta torna-se extremamente importante no projeto de moldes para plásticos,
modelos para fundição e similares, pois possibilita verificar visualmente regiões de uma peça que
tenham descontinuidades ou que estejam com ângulos diferentes dos limites estabelecidos.
Na versão 8 do Inventor existem duas funções para executar as funções descritas. Com a
função ZEBRA se pode verificar através das listras a descontinuidade da superfície, listras retas e
largas são comuns ás superfícies planas ou com grande diâmetro indicando continuidade, já as listras
estreitas ou curvas são características de pequenos diâmetros, superfícies irregulares e a mudança
drástica de direção indicam descontinuidades. Vide figura a seguir.

Curso do programa Autodesk® Inventor™ Prof. Eng. Domingos F. O. Azevedo
20
Efeito do Analyze Faces – ZEBRA em uma peça
Seleção Zebra ou Draft
Personalizar Análise Criando
uma Nova
Região de definição de ângulo e
Referência de Cores
Seleção de Peça ou Face
e Sentido
Modelo Molde
A função DRAFT fornece visualmente através das cores os ângulos de saída das faces e
pode ser visualizado em toda peça ou em algumas faces selecionadas, geralmente é necessário
selecionar uma referência para o ângulo de saída, esta referência pode ser uma face ou aresta da
peça ou um eixo da pasta “Origin”, na janela de diálogo da ferramenta se deve estabelecer os valores
máximo e mínimo do ângulo para aquela peça. As cores Frias, azul e verde, indicam faces valores
maiores que os valores preestabelecidos, já as cores quentes, violeta vermelho, laranja, etc. indicam
valores menores. Vide figuras abaixo.
� Parameters
Com este comando se tem acesso á duas planilhas onde estão todos os nomes ou rótulos
dos parâmetros, valores das medidas, etc. quando se coloca uma medida numa geometria da peça
no sketch ou em qualquer feature essa medida é imediatamente inclusa na primeira planilha, sendo

Curso do programa Autodesk® Inventor™ Prof. Eng. Domingos F. O. Azevedo
21
Parâmetros Renomeados
Nome ou Rótulo do Parâmetro
que a primeira medida colocada terá o nome “d0”, a segunda terá o nome “d1”, depois d2, e assim
por diante.
Estes nomes ou rótulo podem ser alterados pelo desenhista e possibilita que nomes que
relacionam o aspecto físico da peça com a medida, por exemplo, em lugar de d0 pode ser colocado
diâmetro, em lugar de d1 pode ser colocado comprimento, etc.
Obs. Não podem ser colocados nomes que já sejam utilizados pelo programa como códigos
das unidades de medida, por exemplo, mm (milímetros), in (polegadas), prefixos, operadores
algébricos ou funções matemáticas, por exemplo, sin, tan, exp, log, etc. Os nomes também não
podem conter espaços em branco ou caracteres especiais. Vide no Help do Inventor o tópico “ "Edit
box reference" ”, para saber quais nomes não podem ser utilizados.
A primeira planilha é “Model Parameters”, local onde são colocadas as medidas citadas acima
e a segunda planilha “User Parameters” é utilizada para que o desenhista coloque suas equações,
nomes, etc. para utilizá-los no modelo quando necessitar.
Na planilha deve aparecer além da coluna Name (Nome), uma coluna Unit (Unidade de
medida), uma coluna Equation (Equação), uma coluna Nominal Values (Valores Nominais), uma
coluna Tol. (Tolerância de medida), uma coluna Model Values (Valores do Modelo), uma coluna
Export Parameters (Exportar Parâmetros para o MS Excel) e uma coluna Comment (Comentário).
Os parâmetros do usuário (desenhista) geralmente possuem equações que determinam o seu
valor, estas equações podem conter os operadores algébricos comuns do MS Excell, (+ adição), (-
subtração), (/ divisão), (* multiplicação), (^ potência) e outros.

Curso do programa Autodesk® Inventor™ Prof. Eng. Domingos F. O. Azevedo
22
Valor Antes
Valor Depois
Equação Valor de d1
A seqüência de operações que o Inventor irá utilizar é a mesma ordem que as calculadoras
usam, a saber; 1° parênteses, 2° potência, 3° negaç ão, 4° multiplicação e divisão, 5° subtração e
adição. Podem usados prefixos normalizados pelo SI, funções trigonométricas, etc.
Para saber mais detalhes consulte o tópico “ "Edit box reference" ” no Help do programa ou a
apostila avançada do autor.
Em qualquer uma das cotas de um sketch ou feature é possível utilizar equações que
resolvam matematicamente a medida, seja simplesmente resolvendo tal qual uma calculadora ou
interligando as cotas á isto denomina-se parametrizar. Como mostrado no exemplo anterior quando
uma cota está ligada a outra por uma equação é gerada uma dependência da cota que utiliza seu
parâmetro e será alterada se o seu valor for alterado.
Se um nome ou rótulo do parâmetro for utilizado como referência para criar uma outra medida
é necessário que as unidades de medida sejam coerentes, ou seja, o resultado da equação também
ira considerar a parcela da unidade de medida.
Se ao final da equação seu resultado não for compatível com a unidade de medida esperada
o programa não irá realizá-la, por exemplo, se houver uma cota (d0) com um valor em milímetros que

Curso do programa Autodesk® Inventor™ Prof. Eng. Domingos F. O. Azevedo
23
será referência para uma outra cota (d1) de ângulo, não será possível realizar a operação desta
maneira, d1=d0 / 2ul , ou d1 = d0 * 3ul , mas se for dimensionalmente possível será realizada como
no exemplo, d1 = d0 * 1deg / 2mm, ou d1 = d0 * 3deg / 1mm, nestes dois últimos exemplos o
resultado é deg, abreviatura de graus em inglês e ul abreviatura de unitless (sem unidade de medida).
Unidades de Medidas Disponíveis
Length - Comprimento "meter" "m" "micron" "inch" "in" "foot" "ft" "yard" "yd" "mile" "mi" "nauticalMile" Mass - Massa "gram" "g" "slug" "lbmass" "ouncemass" Time - Tempo "second" "s" "hour" "hr"" "minute" "min" (para evitar conflito com
milli-inch) Temperature - Temperatura "kelvin" "k" "celsius" "c"" "farenheit" "f" Angle - Ângulo "radian" "rad"" "degree" "deg" "°"" "grad" Unitless – Sem unidade "unitless" "ul"" Speed - Velocidade "MetersPerSecond" "mps"
"FeetPerSecond" "fps"
"MilesPerHour" "mph
Area "acre" Volume "cup" "liter" "l" "gallon" "gal" "ouncevolume"
"fl_oz" "quart" "qt"" "pint" "pt" Pressure - Volume "pascal" "Pa"" "psi" "ksi" Force - Força "newton" "N" "dyne" "lbforce" "ounceforce" Power - Potência "watt" "W"" "horsepower" "hp" Work - Trabalho "joule" "J" "erg" "calorie" "cal"" "btu" Angular velocity – Velocidade angular "rpm"

Curso do programa Autodesk® Inventor™ Prof. Eng. Domingos F. O. Azevedo
24
� Create iMate
Com esta ferramenta é possível criar restrições que serão aproveitadas durante a montagem
(Assembly) permitindo que a montagem seja automática, ou seja, ao levar as peças para a montagem
elas serão posicionadas imediatamente em suas posições. Vide exemplo nas figuras abaixo.
Como pode ser observado nas figuras acima ao criar um iMate é necessário cada uma das
peças do conjunto tenham o iMate com os mesmos nomes para que sejam montados corretamente.
Um iMate normalmente é feito no ambiente de modelagem de peças (Part), os iMates podem
ser restrições do tipo mate, flush, insert, angle, etc. e ficarão guardados em uma pasta específica com
nome iMate.
Ao criar um iMate deve aparecer um símbolo (Glyph) redondo com a imagem da restrição
aplicada, a visualização destes símbolos pode ser controlada através do comando iMate Glyph no
menu View.
Os iMates podem ser simples ou compostos (Composite), para criar um iMate composite é
necessário selecionar os iMates simples na pasta iMate no Browser Bar com a tecla Ctrl pressionada,
clicar o botão direito do mouse e em Composite. Isto pode ser feito tanto no ambiente de modelagem
como no ambiente de montagem. Se necessário é possível renomear o rótulo do Composite iMate.
Também é possível criar iMate com restrições já existentes entre as peças de um conjunto
montado, convertendo assim em iMates.
Na figura a seguir o mesmo exemplo das figuras anteriores feito com iMate composite.

Curso do programa Autodesk® Inventor™ Prof. Eng. Domingos F. O. Azevedo
25
� Create iPart
Este comando permite criar peças inteligentes, peças inteligentes são peças que possuem
parâmetros (medidas) definidos por equações e também podem ter qualquer de suas características
suprimidas ou não, permitindo que um só desenho de peça possa ser utilizado para criar novas peças
que possuam tamanho ou outras pequenas diferenças em sua aparência.
Esta capacidade de se obter diversas peças de apenas uma peça modelada possibilita a
criação de famílias de peças. As informações e as equações que se utiliza para fazer a interligação
das medidas podem ser feitas dentro do próprio Inventor ou através de uma planilha do MS Excel.
Com a criação de uma iPart a família daquela peça pode ser feita utilizada com qualquer
medida, quantidade e a qualquer tempo sem a necessidade de modelar mais outra vez uma peça
semelhante.
Existem dois tipos possíveis de famílias de peças “Standard iPart Factories” e “Custom iPart
Factories”, o tipo “Standard” normalmente não é editado, pode ser reutilizado em outros projetos e
possui apenas um nome, já o tipo “Custom” possui alguns parâmetros que podem ser modificados
quando inseridos em conjuntos, outros features podem ser adicionados e usualmente são utilizados
em um projeto específico. Vide nas figuras a seguir que uma mesma peça pode ter características
diferentes seja; número de dentes, furo ou eixo, furos de fixação ou não, etc.

Curso do programa Autodesk® Inventor™ Prof. Eng. Domingos F. O. Azevedo
26
Família
Apenas uma peça foi modelada com todas as características, mas condicionada a estas
características pelo tipo de peça. No Browser Bar se pode ver que existem sete tipos de peças são
eles; Furada A1, Furada B1, Com Eixo A2, Com Eixo B2, Furada A3, Furada B3 e Com Eixo A4. Vide
na figura abaixo que o tipo Com Eixo B2 que possui como características um eixo sem rasgo de
chaveta e furação para fixação.
Para alterar o tipo basta dar clique duplo sobre a chave ao lado do nome do tipo desejado no
Browser Bar. Uma iPart pode ter mais de um nível de chaves (sub-chaves) com mais diferenças entre
si que como exemplo da mostrada no exemplo.
O exemplo mostrado acima é uma iPart do tipo Custom que ao ser inserido em um conjunto
se deve escolher o modelo de peça desejado.
� Extract iFeature
Um iFeature é uma característica inteligente que pode ser criada ou apenas adicionada á
uma peça. Ao acessar a ferramenta é possível extrair um feature de uma peça para utilizá-la em
outras peças podendo reutilizá-la tantas vezes quantas forem necessárias sem a necessidade de
modelar novamente, além de poder alterar algumas de suas medidas durante a inserção ou mesmo
após editando o iFeature.
No exemplo da figura a seguir ao acessar a ferramenta “Create iFeature” um sextavado que
foi modelado é selecionado para ser transformado em um iFeature. Ao ser clicado no Browser o
Feature “Sextavado” é inserido no campo “Selected Features” e alguns parâmetros especiais são
movidos automaticamente para o campo “Size Parameters” á direita. Se algum parâmetro precisar ser
acrescentado ou removido, basta selecioná-lo e clicar nos botões das setas adequadas.

Curso do programa Autodesk® Inventor™ Prof. Eng. Domingos F. O. Azevedo
27
Setas Size Parameters
Position Geometry
Range
List
No campo “Position Geometry” devem aparecem as referências essenciais para posicionar o
Feature nas peças em que será utilizado. Os campos Prompt podem ser editados.
Os campos “Limit” podem ser editados de três formas diferentes, estabelecendo-se uma faixa
(Range) de valores com um valor mínimo, máximo e um valor padrão (Default), também é possível
estabelecer uma lista (List) de valores para escolha posterior e (None) para livre escolha de valor ao
inserir o iFeature na peça.
Vide no exemplo da figura abaixo a opção Range (Faixa).
Vide no exemplo da figura abaixo a edição do ângulo com a opção List (Lista).

Curso do programa Autodesk® Inventor™ Prof. Eng. Domingos F. O. Azevedo
28
Salvamento .ide
Após realizar todas as definições desejadas e clicar em Save, a janela mostrada na figura
abaixo se abre para que o arquivo seja salvo. O tipo de arquivo salvo é .ide (Inventor Design
Element). Normalmente é mostrada a opção de catálogo de iFeature do programa para o salvamento.
Após o salvamento a iFeature já está pronta para ser inserida em outra peça. Clicando no
ícone insert iFeature do Panel Bar a janela mostrada na figura abaixo se abre e clicando em Browse...
é aberto a janela para localização do iFeature desejado. Selecionado o arquivo e clicando em abrir, o
ifeature está pronto para ser inserido. Vide figuras a seguir.
As figuras a seguir mostram a seqüência de inserção do iFeature. As etapas a se seguir são;
Determinar a posição, tamanhos, editar sketch? ou finalizar, sempre clicando em Next para continuar.

Curso do programa Autodesk® Inventor™ Prof. Eng. Domingos F. O. Azevedo
29
Determinando a Posição (Plano)
Determinando os Tamanhos
Escolha para abrir o Sketch
ou Não
iFeature inserido
� Update Mass Properties
Atualização das propriedades físicas da peça. O comando não possui nenhum tipo de
interface simplesmente as propriedades físicas são atualizadas imediatamente.
� Rebuild All
Esta ferramenta permite a reconstrução total da peça, inclusive as geometrias que não foram
alteradas regenerando totalmente e peça, diferente de Update que reconstrói apenas o que foi
alterado.

Curso do programa Autodesk® Inventor™ Prof. Eng. Domingos F. O. Azevedo
30
� Online Colaboration
Esta ferramenta permite conectar via internet com outras pessoas para trocar idéias sobre o
programa ou o trabalho no programa usando o Windows NetMeeting compartilhando com outros
desenhistas a interface do programa para interagir alterando arquivos, colaborando em um novo
desenho ou prestando auxílio para outro desenhista. Qualquer participante do Chat pode conversar
ou escrever para os outros, mas somente o Host pode mudar o controle do Inventor para outro
participante. O Host é a pessoa que requisita o encontro com outros participantes.
� Macro
Existem dois comandos acessíveis através do menu que se abre são eles; Macros... (Alt+F8)
e Visual Basic Editor (Alt+F11), na opção Macros... se pode fazer com que uma macro existente e
carregada possa realizar sua tarefa.
Uma macro é um pequeno programa desenvolvido na linguagem VBA (Visual Basic
Application) que permite que uma determinada tarefa seja executada dentro do programa Inventor.
Para fazer um programa em VBA é necessário que o Visual Basic Editor (Alt+F11) seja acessado e
se faça um programa em linguagem Visual Basic, esta macro pode ter ou não uma janela de diálogo.
Para carregar uma macro é necessário acessar o Visual Basic Editor (Alt+F11), clicar em
Load Project..., localizar o arquivo da macro, seleciona-lo, ir para o Inventor e clicando em Tools>
Macro> Macros..., selecionar a macro desejada e rodar clicando em “Run”.
� Add-Ins
São programas associados que podem trabalhar com o Inventor permitindo que algumas
tarefas específicas sejam feitas.
Os programas associados ao Inventor podem ser feitos em linguagem Visual Basic ou não.
Estes programas podem ser naturais do Inventor, sendo instalados automaticamente com ele, por
exemplo, para a conversão de arquivos ipt para sat ou step, ou instalados posteriormente quando é
desenvolvido por outra empresa, alguns exemplos são o Ansys (para análise por elementos finitos),
Dinamic Designer (para análise dinâmica), Copra Metal Bender (para criação e desenvolvimento de
chapas dobradas complexas de calderaria), etc.
� Documents Settings
Nesta opção é possível configurar na aba Units as unidades de medidas, exatidão e como
devem ser mostradas as cotas, ou seja, se devem mostrar os valores numéricos, nome, expressões,
etc., na aba Sketch é possível configurar a distância e quantidades das linhas de “grid” dos sketches,
na aba Modeling é possível configurar á que distância o ponteiro do mouse deve ser atraído pelo grid.
� Applications Options
Em Applications Options (Opções de Aplicações) é possível configurar o comportamento do
programa para os vários ambientes diferentes, essas configurações são determinadas pelas
preferências do usuário e pelas características particulares de cada computador.
Na janela de Applications Options existem 13 abas cada qual com suas opções
relativas ao tópico correspondente, as são; General (Configuração Geral), Save
(Configuração de Salvamento), File (Configuração de Arquivo), Colors (Configuração de

Curso do programa Autodesk® Inventor™ Prof. Eng. Domingos F. O. Azevedo
31
Uso da Memória RAM para desfazer
Tempo de espera para selecionar outro
Escala dos elementos Gráficos
Tolerância de Aproximação
Mostrar o indicador 3D
Mostrar a tela de abertura
Nome do usuário Tipo de Fonte e Tamanho
Cores do Fundo da Janela Gráfica), Display (Configuração de Visualização), Hardware
(Configuração de Placa de vídeo), Prompts (Configuração de Mensagens), Drawing
(Configuração de Ambiente de Desenho de Fabricação), Notebook (Configuração do Livro de
Anotações), Sketch (Configuração da Tela de Desenho), Part (Configuração de Ambiente de
Modelagem de Peças), iFeature (Definição dos Locais de Armazenamento e Retirada de
Características inteligentes) e Assembly (Configuração de Ambiente de Montagem).
Ao alterar configurações em quaisquer abas é necessário clicar no botão Aplicar,
antes de fechar a janela para que estas tenham efeito, ou Cancelar para anular a alteração.
General – Nesta aba é possível alterar as configurações gerais para utilização de memória
RAM, escala de elementos gráficos, tipo e tamanho de fonte, etc. Vide figura a seguir.
Em Undo file size (MB) se determina os valores em MegaBytes para uso da memória RAM,
permitindo desfazer ações dentro do programa, estes valores dependem diretamente da memória
disponível no computador no “pente de memória” e de memória virtual em disco. Para grandes
conjuntos de peças ou peças muito complexas recomenda-se valores mais altos.
Em Locate tolerance se determina a quantidade de pixels para a seleção de objetos na janela
gráfica, os valores possíveis estão entre 1 e 10 pixels.
Em “Select Other” delay (sec) é possível estabelecer o tempo que o programa deve esperar
para oferecer a ferramenta Select Other quando o ponteiro estiver parado sobre algum objeto. Vide
figuras a seguir.

Curso do programa Autodesk® Inventor™ Prof. Eng. Domingos F. O. Azevedo
32
Local de armazenamento de informações temporárias
Local de armazenamento de padrões
Local dos atalhos de caminhos de projetos
Local de armazenamento da planilha para roscas
Local de armazenamento do arquivo padrão de VBA
Local da página Web para iDrop de peças da equipe
Em Annotation Scale é possível determinar a escala dos elementos gráficos, tais como,
textos, dimensões de cotas, setas, símbolo de graus de liberdade, etc. Os valores possíveis estão
entre 0,02 á 5.
Com Show Startup Dialog é possível habilitar ou desabilitar a abertura da janela inicial do
inventor ao iniciar o Inventor.
Com Show 3D Indicator é possível habilitar que o indicador 3D apareça na
janela gráfica no canto inferior esquerdo para orientar o desenhista quando aos eixos X,
Y e Z do ambiente. Vide figura ao lado.
Em Username deve aparecer o nome do usuário do computador, e que deve
constar das propriedades dos arquivos salvos por ele, notas, etc. Pode ser alterado se necessário.
Em Text Appearance se permite alterar a aparência dos textos de títulos nas janelas de
diálogo, Browser, Panel Bar, etc.
File – Nesta aba é possível verificar ou alterar os locais de salvamento temporário de
informações, local dos arquivos padrão, etc. Conforme detalhado na figura a seguir.
Colors – Na aba Colors é possível configurar a cor de fundo da janela gráfica, esta
configuração pode ser em 1 cor (cor sólida), gradient (degradê) ou background (imagem de arquivo
bitmap). É possível acrescentar imagens ou editar as imagens padrões existentes através de
programas de tratamento de imagens (Photoshop, PaintBrush, Picture Manager, etc.) e acessando a
pasta em que ficam guardadas, o caminho é C:\Arquivos de programas \ Autodesk \ Inventor X \
Backgrounds.
Clicando sobre uma das opções Design ou Drafting (Modelagem ou Desenho de Fabricação)
é possível ver uma prévia da visualização na janela gráfica.

Curso do programa Autodesk® Inventor™ Prof. Eng. Domingos F. O. Azevedo
33
Opções de Prévia
Seleção de Cores Padrão
Seleção de Estilo
Wireframe Shade
Qualidade
Tempo de transição
Freqüência Mínima
Porcentagem de clareamento
Peça Ativa
Peças habilitadas
Contorno limite
Clareamento em Profundidade
Peça Ativa
Peças habilitadas
Contorno limite
Clareamento em Profundidade
Display – Na aba display é possível determinar diversas opções relativas á aparência visual
das peças, contorno de peças, linhas escondidas, profundidade, tempo de transição, etc.

Curso do programa Autodesk® Inventor™ Prof. Eng. Domingos F. O. Azevedo
34
Depth Dimming Ativado Depth Dimming Desativado
Wireframe Mode - Active
Hidden Edges Ativado Hidden Edges Desativado
Wireframe Mode - Active
Existem dois modos de visualização de modelos Wireframe e Shade separados por regiões
conforme mostrado na figura anterior, quando a visualização das peças é em Wireframe (Aramado)
prevalecem as configurações deste modo, quando a visualização está em Shade (Cheia) prevalecem
as configurações relativas a este modo.
Tanto para o modo Wireframe quanto para o modo Shade existem as opções Depth Dimming
(Clareamento em Profundidade), Active, Enabled e Background.
A opção Depth Dimming faz um clareamento das peças mais distantes na visualização.
A opção Active determina como devem ser visualizada a peças ativa, essa peça ativa é
aquela que esta em edição em um conjunto de peças, possui opções Silhouette (Silhueta) e Hidden
Edges (Arestas Ocultas).
A opção Enabled determina como devem ser visualizadas as peças habilitadas em um
conjunto de peças, possui opções Silhouette (Silhueta) e Hidden Edges (Arestas Ocultas).

Curso do programa Autodesk® Inventor™ Prof. Eng. Domingos F. O. Azevedo
35
Silhouette e Hidden Edges Ativados em Enabled
Silhouette e Hidden Edges Desativados em Enabled
Wireframe Mode - Enabled
Depth Dimming Ativado Depth Dimming Desativado
Shade Mode - Active
Silhouette e Egde Display Desativados
Silhouette Desativado e Edge Display ativado
Shade Mode - Active
Na edição de uma peça de conjunto, a configuração das outras é determinada em Enabled

Curso do programa Autodesk® Inventor™ Prof. Eng. Domingos F. O. Azevedo
36
Silhouette, Egde Display e Shade Desativados
Silhouettes, Edge Display e Shade ativados
Shade Mode - Enabled
No modo Shade, tanto Active quanto em Enabled é possível determinar a cor das arestas em
Edge Display.
Com a opção View Transition Time é possível estabelecer o tempo (em segundos) que a
peça ou conjunto de peças demora a chegar a posição desejada quando utilizados os recursos de
visualização isometric view, common view, preview view, etc.
Em Minimum Frame Rate é possível determinar a freqüência (em Hertz) entre a transição de
vistas de conjuntos de peças. Em grandes conjuntos é possível que algumas desapareçam durante o
tempo de transição e sejam restituídas ao chegar a posição final da visualização.
Em Hidden Line Dimming é possível estabelecer a porcentagem de clareamento de linhas
ocultas. Esta opção somente tem efeito se as arestas (linhas) ocultas estiverem habilitadas.
Em Display quality é possível estabelecer a qualidade de visualização, com a opção “Smooth”
é exigido mais do computador (Placa de Vídeo) fornecendo a melhor qualidade embora seja mais
lento, enquanto que em “Rough” fornece uma visualização mais grosseira que exige menos do
computador (Placa de Vídeo), sendo portanto mais rápido o processamento.
Hardware – Nesta aba é possível determinar como o programa deve comunicar e aproveitar a
placa de vídeo. A Autodesk certifica placas de vídeo para utilização do Inventor e fornece os “drivers”
para o melhor desempenho da placa, se a placa é certificada se deve marcar a primeira opção, “Use
optimization setting recommended by Autodesk Inventor”.
Mas se a placa não for certificada é possível utilizá-la porem é necessário marcar a segunda
opção, “Override recommended setting – use Full optimization”, esta configuração interpreta todos os
drives e placas como certificadas.
As outras opções não são recomendadas exceto se houverem problemas com a utilização
das opções anteriores.

Curso do programa Autodesk® Inventor™ Prof. Eng. Domingos F. O. Azevedo
37
Para saber se o “driver” da placa de vídeo é certificada é necessário marcar a opção “Warn
me if I’m not using a recommended graphics driver”.
Para saber se existem erros no “driver” é
necessário habilitar a opção “Warn if graphics
driver errors are detected”.
Para fazer um diagnóstico de placa e
“driver” é necessáio clicar em “Diagnostics”
Prompts – Nesta aba é possível configurar as mensagens automáticas para que apareçam ou
não, e a resposta padrão para cada pergunta. Como mostrado na figura a seguir nesta aba existem
três colunas, sendo que a primeira contém a pergunta, a segunda coluna contém a resposta padrão e
a terceira coluna a freqüência em que deve ser feita a pergunta.
A primeira coluna “Prompt Text” não oferece opções de alteração, mas a segunda coluna
“Response” permite alterações que dependem da pergunta, as opções de alteração são: OK, Cancel,
Yes, No, Abort, Ignore (or Accept) e Retry (or Edit).
A terceira coluna oferece as seguintes opções:
“Don’t Ever Prompt Again” – “Não perguntar mais novamente”.
“Don’t Prompt This Session” – “Não pergunte mais nesta sessão”.
“Prompt Once per Operation” – “Perguntar uma vez por operação”.
“Always Prompt” – “Sempre perguntar”.
Para realizar as alterações em qualquer uma das colunas é necessário clicar com botão
direito do mouse e na opção escolhida.

Curso do programa Autodesk® Inventor™ Prof. Eng. Domingos F. O. Azevedo
38
Adicionar Medidas ao colocar as vistas
Permissão de corte das peças standard
Mostrar espessura das linhas
Posição padrão para a legenda
Habilita a mostra de Anotações
Habilita a manutenção de anotações em objetos Excluídos
Determina as cores no Livro de Notas
Drawing – Nesta aba é possível configurar algumas opções relativas a desenhos de
fabricação (Drawing), conforme descritas abaixo.
Habilitando “Retrieve all model dimensions on view placement” as cotas de medidas serão
colocadas automaticamente ao se colocar cada uma das vistas.
Em “Section Standard Parts” é possível controlar a permissão de corte de peças standard
(peças da livraria). As opções são “Obey Browser Settings” (Obedecer a configuração da peça) e
normalmente a configuração está “desligada”, as outras opções são; Always (Sempre) e Never
(Nunca).
Habilitando “Display line weights” as linhas visíveis nos desenhos de fabricação irão aparecer
com as espessuras configuradas em “Standards”, caso contrário todas as linhas terão a mesma
espessura visual. Esta configuração não afeta o desenho na impressão em papel.
Em “Title Block Insertion” é possível estabelecer a posição padrão da legenda no papel.
Notebook – Controla a visualização das anotações de desenho do livro de anotações. Vide
figura a seguir e descrição abaixo.

Curso do programa Autodesk® Inventor™ Prof. Eng. Domingos F. O. Azevedo
39
Prioridade das Restrições
Dimensões Dependentes
Configurações de Gerais
Janela Gráfica em Sketch 2D
Arredondamentos automáticos em linha 3D
Mover para a Grade
Com “Note icons” habilitado serão mostrados ícones das anotações sobre o modelo na janela
gráfica.
Com “Note text” habilitado serão mostrados os textos sobre o modelo, em “Pop-up”, ou seja
passando-se o cursor sobre o ícone será mostrada a anotação.
Habilitando “keep notes on deleted objetcs” serão mantidas as anotações mesmo que o
objeto seja excluído.
Em “Colors” é possível determinar as cores do fundo do texto em “Text background”, cor das
setas em “Arrow”, cor de realce da peça á que se refere a antoção em “Note highlight”. Para
quaisquer das opções citadas, basta clicar sobre o quadrado correspondente para escolher a cor.
Sketch – Nesta aba é possível configurar como deverá ser a interação do ambiente de sketch
durante a modelagem, conforme descrito abaixo e mostrado na figura a seguir.
Em “Constraint Placement Priority” (Prioridade na colocação das restrições) são oferecidas
duas alternativas para inserção automática de restrições durante o desenho, são elas; Paralelas e
Perpendiculares ou Horizontal e Vertical, é necessário optar por uma delas.
Em “Overconstrained Dimensions” (Dimensões Dependentes) são oferecidas duas
alternativas para configurar o comportamento do programa quando da colocação de uma cota que
será dependente de outras. As opções são; “Apply Driven Dimension” (Aplicar a cota) ou “Warn of
Overconstrained Condition” (Avisar da condição de dependência).
Em “Display” (Janela) existem quatro opções que podem ser habilitadas, são elas; “Grid
Lines” (Linhas da Grade), “Minor Grid Lines” (Linhas de Grade Menores), “Axes” (Eixos) e
“Coordinates System Indicator” (Indicador do Sistema de Coordenadas).
Além das opções acima citadas existem as seguintes:
“Snap to Grid” (Mover para a Grade), permite que ao desenhar, o ponteiro com a extremidade
da linha, seja atraída para a intersecção da grade mais próxima.
“Edit dimension when created” (Editar a dimensão quando criada), possibilita que uma medida
seja editada através da janela de edição de medidas imediatamente ao se criada.

Curso do programa Autodesk® Inventor™ Prof. Eng. Domingos F. O. Azevedo
40
Criação de sketch em novas peças
Coloca a vista frontal na criação
do sketch Oculta Recursos de trabalho
Torna as superfícies opacas ao serem
criadas
“Autoproject edges during curve creation” (Projetar automaticamente as linhas e curvas
durante a criação), permite que linhas existentes da geometria de uma peça, que não foram
projetadas em um novo sketch, sejam projetadas automaticamente se uma linha se aproximar desta
para criar um vínculo (restrição) entre elas ou para utilizá-las como referência.
“Autoproject edges for sketch creation and edit” (Projetar automaticamente as linhas e curvas
para o sketch ao criá-lo ou edita-lo), projeta automaticamente todas as linhas existentes em uma face
ao utilizada para um novo sketch.
Part – Nesta aba é possível configurar em qual plano de trabalho deve ser criado o sketch
inicial de uma peça quando se cria a peça e ainda:
Em “Parallel view on sketch creation” é possível determinar que o sketch mostre-se frontal ao
ser criado ou editado.
Em “Auto-hide in-line work features” se habilita para que os “work features” recursos
auxiliares de trabalho, tais como, Work plane, work axis, etc. sejam ocultados ao serem consumidos.
Em “Construction” (Construção), na opção “Opaque Surfaces” (Superfícies Opacas) se
habilita para que as superfícies criadas fiquem opacas, normalmente elas ficam com aparência
translúcida.
iFeature – Nesta aba é possível determinar os locais em que ficam os arquivos para iFeature,
o visualizador, etc. conforme detalhado a seguir.
Em “iFeature Viewer” (Visualizador de Características Inteligentes), se deve especificar o
visualizador dos iFeatures se este for outro em vez do Windows Explorer.
Em “iFeature Viewer Argument String”, Argumento de comando para especificar outro
visualizador.
Em “iFeature Root” , Local de armazenamento dos arquivos iFeature.
Em “iFeature User Root” , Local de armazenamento dos arquivos iFeature do usuário.
Em “Sheet Metal Punches Root”, Local de armazenamento dos arquivos dos punções
iFeature para uso em chapas metálicas.
Clicando em Browse... é possível procurar o local desejado para cada opção citada acima.

Curso do programa Autodesk® Inventor™ Prof. Eng. Domingos F. O. Azevedo
41
Linha de Comando
Local Raiz do Catálogo
Local Raiz do Usuário
Local Raiz de Punções
Visualizador
Adiar Atualização Excluir Cópias
Análise de Restrição Cortar Peças Standard
Adaptividade
Features de assembly
Opacidade de Peças
Zoom para iMate
Contato entre Peças
Assembly – Nesta aba é possível configurar várias opções para o trabalho no ambiente de
montagem de peças. Vide figura e detalhamento a seguir.
Com a opção “Defer Update” habilitada as atualizações depois da edição de uma peça
somente serão efetivadas quando clicar no ícone Update. Desabilitada a atualização do arquivo de
conjunto será automática.

Curso do programa Autodesk® Inventor™ Prof. Eng. Domingos F. O. Azevedo
42
A opção “Delete Component Pattern Source” (Fixa o Comportamento quando da exclusão de
componentes múltiplos, “pattern component”), se estiver habilitada (selecionada) irá excluir a peça
original, caso contrário irá excluir apenas as cópias, mantendo a peça original.
A opção “Enabled Constraint Redundancy Analysis” (Habilita a Análise de Redundâncias nas
Restrições), quando não está selecionada o programa evita a verificação de redundâncias nas
restrições e analisa todos os graus de liberdade de todos os componentes, mas somente atualiza
quando os símbolos estão visiveis. Se a opção estiver selecionada o programa verifica todas as
redundâncias e atualiza os graus de liberdade mesmo que os símbolos não estejam visíveis.
A opção “Section Standard Parts” (Corte de peças padrão), quando selecionada habilita o
corte de peças padrão no ambiente de conjunto.
Em “Part Feature Adaptivity” (Adaptatividade de peças), permite escolher se as peças ao
serem colocadas no ambiente de conjunto devem ser inicialmente adaptativas ou não.
Em “In-Place Features” é possível habilitar configurações para os features de peças criadas
no seu respectivo lugar dentro de um conjunto. A opção “Mate Plane” (Unir Plano), quando
selecionada habilita a criação de features no local tomando como referência planos ou medidas, mas
não permite adaptividade. A opção “Adapt Feature” (Característica adaptável), quando selecionada
habilita que o feature se adapte quando necessário.
Em “Enable associative edge/loop geometry projection during in-place modeling” (Habilitar a
projeção de arestas e geometrias ao iniciar a modelagem), quando selecionada habilita que
automaticamente sejam projetadas linhas e geometrias do plano da peça em que for selecionado
para criação de uma nova peça ou feature no ambiente de conjunto, como referência, ou seja, se
houver alteração nas peças que possuam as linhas originais, a peça ou feature também será
alterado.
Com a opção “Component Opacity” é possível estabelecer quais componentes devem
aparecer realçados em “Shade Mode” quando estiver na edição de uma peça, se apenas a peça da
edição que esta ativa ou todas as peças.
Com a opção “Zoom Target for Place Component with iMate”, (Focar a colocação da peça ao
ser colocada com mnagem inteligente) é possível escolher o modo de visualização quando uma peça
é montada com iMate, as opções são; ‘None” não alterar a visualização, “Place Component” mostrar
a montagem do componente e “All” mostrar todos os componentes montados ajustando a janela
gráfica para que todos apareçam.
Com a opção “Interactive Contact”, (Contato interativo), é possível estabelecer se todos os
componentes de um conjunto devem ter o contato interativo selecionando-se “All Components”, ou
apenas os componentes selecionados em “Contact Set Only”.
� Customize
Nesta opção do menu Tools é possível acessar ferramentas para personalizar o programa
Inventor. Quando o programa é instalado as barras de ferramentas, browsers (árvores) e barras de
painéis estarão disponíveis em cada ambiente, ao abrir ou criar um arquivo o ambiente terá os

Curso do programa Autodesk® Inventor™ Prof. Eng. Domingos F. O. Azevedo
43
menus, barra de ferramentas, etc. de utilizações mais comuns, correspondentes á cada ambiente
disponíveis para uso. Ou seja, cada ambiente está associado ás ferramentas e menus padrão do
ambiente. Mas, é possível personalizar os ambientes para que tenham o aspecto e as ferramentas
desejadas pelo desenhista.
É possível personalizar cada um dos ambientes das seguintes maneiras:
Alterando a barra de ferramentas padrão (Standard toolbar).
Alterando a barra de painéis padrão (Standard panel bar).
Selecionando barras de ferramentas adicionais para estarem disponíveis no menu View.
Alterando as barras de ferramentas adicionais para estarem disponíveis na barra de painéis
flutuante (panel bar drop-down menu).
Adicionando, renomeando, copiando ou retirando menus, ferramentas, etc.
Adicionando ícones de ferramentas selecionadas para barra de ferramentas e barra de
painéis ou removendo ícones.
Alternar o tamanho dos ícones entre pequeno ou grande.
Mostrar o panel bar sem texto.
Mostrar as teclas de atalho nas dicas de ferramentas (tooltips).
Adicionar e personalizar teclas de atalho ou alterar as teclas de atalho padrão.
Aproveitar todas as personalizações feitas ao instalar uma versão nova do programa.
A janela Customize possui três abas são elas; Environments (Ambientes), Toolbars (Barra de
ferramentas) e Commands (Comandos).
Environments – Nesta aba é especificado o ambiente do Inventor que se deseja personalizar
a partir de uma lista em Environment. Vide figura a seguir. Também é possível restaurar a
configuração padrão do ambiente clicando-se em Reset e restaurar o menu padrão para este
ambiente clicando em Reset menu bar. Obs. As alterações somente terão efeito em arquivos que
não estiverem abertos, ou seja, é necessário fechá-los e abrir novamente para ver no ambiente e
barra de painéis as mudanças desejadas.
Em “Default standard toolbar” da opção “Default displays” é possível escolher a barra de
ferramenta padrão para o ambiente selecionado. Em “Default panel bar” é possível escolher a barra
de ferramentas que deve ser mostrada no panel bar do ambiente selecionado.
Quando estão terminadas as alterações desejadas para cada ambiente, é necessário clicar
em um dos botões descritos a seguir conforme desejado.
Clicando no botão “Export” para salvar a personalização em um arquivo com o formato .xml.
Seleciona-se o local e nomea-se o arquivo.
Clicando no botão “Import” se pode restaurar uma personalização feita a partir do arquivo .xml
salvo ao exportar. As personalizações feitas terão efeito após reiniciar o programa Inventor. O arquivo
.xml deve ser importado após instalar uma nova versão do programa.
Clicando no botão “Reset all” restaura-se as configurações padrão das barras de ferramentas
e das barras de painéis como estavam quando o programa fora instalado.
Clicando no botão “Close” as alterações serão salvas e a janela “Customize” fechará.

Curso do programa Autodesk® Inventor™ Prof. Eng. Domingos F. O. Azevedo
44
Ambiente
Exibe Lista Restaura o Ambiente
Restaura a barra de menus
Exportar Personalização
Importar Personalização Restaurar Tudo
Salva e Fecha
Barra Padrão Barras
Barra de Painéis Padrão
Opções das Barras
Toolbars – Nesta aba da janela é possível personalizar as barras de ferramentas alternando
entre ligado e desligado. Pode-se fazer como segue descrito abaixo. Vide figura a seguir.
Em Toolbars cada barra de ferramentas e barra de painéis do Inventor é listada em ordem
alfabética. Seleciona-se na lista para personalizar.
Adicionar novas barras de ferramentas.
Renomear barras de ferramentas existentes.
Copiar barras de ferramentas existentes.
Excluir barras de ferramentas do usuário.
Selecionar quais barras de ferramentas mostrar permanentemente.
Em Settings:
Mostrar quais as teclas de atalho nas dicas de ferramentas (Tooltips).
Mostrar a barra de painéis sem os rótulos.
Mostrar ícones grandes.
Clicando em “New” é possível criar uma nova barra de ferramentas. Basta entrar com o nome
e clicar OK.
Clicando em “Rename” é possível especificar um novo nome para a barra de ferramentas
selecionada. Basta selecionar a barra, clicar em Rename, nomear e clicar OK.
Clicando em “Copy” copia a configuração de uma barra selecionada com um novo nome.

Curso do programa Autodesk® Inventor™ Prof. Eng. Domingos F. O. Azevedo
45
Barras de Ferramentas
Criar Barra
Renomear Barra
Excluir Barra
Mostrar Barra
Copiar Barra
Restaurar Barra
Clicando em “Delete” remove a barra selecionada da lista. Esta ação somente esta disponível
para barras definidas pelo usuário.
Clicando “Reset” restaura a barra de ferramentas como estava quando o programa inventor
foi instalado.
Clicando em “Show” é mostrada permanentemente a barra de ferramentas selecionada. É
possível posicionar a barra depois de mostrada.
Habilitando “Expert” é possível ter os ícones dos comandos sem os rótulos na barra de
painéis, caso contrário serão mostrados os rótulos.
Habilitando “Large Icons” é possível ter ícones grandes nas barras de ferramentas, caso
contrário serão pequenos.
Habilitando “Shortcut in ToolTips” as teclas de atalho serão mostradas nas dicas de
ferramentas entre parênteses, depois do nome da ferramenta, caso contrário não serão mostradas.
Os botões Export, Import, Reset All e Close foram descritos no tópico anterior.
Commands – Nesta aba é possível selecionar uma categoria e ver quais comandos estão
associados á ele. Permitindo que se mova, adicione um comando ou edite uma tecla de atalho. Vide
figura a seguir.
Em “Name” se pode clicar em um ícone de comando e então arrastá-lo para a barra de
ferramentas ou de painéis.
Em “Shortcut” se pode clicar no comando e então entrar com a tecla de atalho.

Curso do programa Autodesk® Inventor™ Prof. Eng. Domingos F. O. Azevedo
46
Categoria Comandos
Recomendações e Restrições: Algumas teclas não podem ser utilizadas para criação de
teclas de atalho entre elas as mostradas no quadro abaixo:
Enter/Return Num Lock "Windows"
Tab Scroll Lock "Menu"
Backspace Print Screen Spacebar
Caps Lock Pause/Break Escape
Delete Setas para: Cima, Baixo, Direita, e Esquerda Num Enter
Também não podem ser utilizadas as teclas padrão do Inventor, tais como, as teclas “S”
Sketch 2D, “E” Extrusão, “R” Revolução, “Shift+C” Círculo, etc., ou quaisquer das teclas F1, F2, F3,
F4, F5, F6 e F7, além da tecla Alt com as teclas A, Z ou 1 e 0. A tecla Alt pode ser usada combinada
com outras teclas modificadoras tais como, Shift ou Ctrl mais uma letra ou número.
O menu “Tools” tem opções diferentes para cada ambiente no Inventor as opções
anteriormente descritas estão disponíveis no ambiente de modelagem (Part). No ambiente de
conjunto ainda existem as seguintes opções; Comando “Analyze Interference” (Analisar Interferência),
Comando “Activate Contact Solver” (Ativar Solucionador de Contato), e Comando “Bill of Material...”.
Com “Analyze Interference” é possível analisar a interferência entre duas ou mais peças, ou
entre dois grupos de peças.
Ao acessar este comando se abre uma janela de diálogo com as opções citadas, ao
selecionar as peças clicando sobre estas e em OK, uma mensagem será mostrada com o volume
total da interferência em milímetros cúbicos, se houver, ou outra mensagem notificando que não há
interferência entre as peças.

Curso do programa Autodesk® Inventor™ Prof. Eng. Domingos F. O. Azevedo
47
Seleção de Peças
Seleção do 2° grupo de peças
Mensagem indicando a ausência de interferência
Mensagem indicando a presença de interferência
e o volume total
Peças que possuem interferência
Regiões interferentes realçadas em vermelho
Se a opção desejada for verificar a interferência entre grupos de peças é necessário
selecionar as peças do primeiro grupo clicando sobre estas, e depois clicar em “Define Set # 2” para
habilitar a seleção do segundo grupo de peças. Vide figuras a seguir.
Observação: peças que possuem roscas normalmente apresentam interferência nos filetes,
como mostrado no exemplo da figura acima.
Como mostrado na figura acima as colunas da planilha mostram os pares de peças que estão
interferindo e suas posições. É possível copiar a planilha para a área de transferência do Windows e
utilizá-la em outros programas, tais como, MS Word, MS Excel, etc. ou imprimi-la.
Com o comando “Activate Contact Solver” habilita-se a possibilidade de ao movimentar peças
de um conjunto outras peças reajam ao contato.
Com o comando “Bill of Material...” (Lista de Materiais) é possível saber através de uma
janela que se abre saber de quais materiais são feitas as peças do conjunto, quantidade, descrição,
autor, nome, data de criação, etc.

Curso do programa Autodesk® Inventor™ Prof. Eng. Domingos F. O. Azevedo
48
Editor de Colunas
Classificador
Exportar Planilha
Livro de Anotações
A lista é apresentada como uma planilha que pode ter colunas editadas, acrescentadas ou
removidas através do editor de colunas, classificadas em ordem crescente ou decrescente,
exportadas para o MS Excel, MS Acess, txt ou outros programas de banco de dados, é possível
também inserir a planilha no Livro de Anotações (NoteBook). Vide figura a seguir.
O menu Tools quando no ambiente de desenho de fabricação (Drawing) oferece a
possibilidade de alinhar vistas independentes.

Curso do programa Autodesk® Inventor™ Prof. Eng. Domingos F. O. Azevedo
49
Applications
O menu applications (Aplicativos) aparece apenas nos ambientes de montagem de peças
(Assembly) e no de modelagem de peças (Part). No ambiente Assembly oferece a possibilidade de
transformar um conjunto comum, em um conjunto soldado com a opção Weldment e no ambiente
Part oferece a possibilidade de reverter o ambiente para ferramentas de trabalho com chapas coma
opção Sheet Metal.
Window
No menu Window é possível organizar a visualização das janelas com os arquivos abertos ou
também alternar entre estes. Vide figura a seguir.
Web
No menu Web existem três opções de contato através da rede, são elas o site do Autodesk
Inventor, o Streamline que é um local para armazenar arquivos das empresas para serem utilizados
em qualquer lugar do mundo e o Team Web que disponibiliza peças da biblioteca da empresa para
vários usuários

Curso do programa Autodesk® Inventor™ Prof. Eng. Domingos F. O. Azevedo
50
Tópicos de Ajuda
O que há de Novo
Tutoriais Ajuda para usuários
do AutoCAD Ajuda em Programação
Home Page da Autodesk
Página da Autodesk sobre drivers de placa de vídeo
Informações sobre o Programa
Help
No menu Help (Ajuda) existem várias opções de auxílio específicas entre são elas; Help
Topics (Tópicos de ajuda), What´s New (O que há de novidade), Tutorials (Tutoriais), Help for
AutoCAD Users (Ajuda para usuários do AutoCAD), Programming Help (Ajuda em programação),
Autodesk Online (Ajuda na Página da Autodesk), Graphics Drivers (Drivers de Placas de Vídeo) e
About Autodesk Inventor (Sobre o Autodesk Inventor). Vide figura abaixo.
� Help Topics
Nesta opção abre-se uma janela para busca auxílio através de tópicos de ajuda clicando
sobre o tópico, digitando a palavra, ou pesquisando palavras e expressões.
Existem três abas para utilização são elas; Índice, pesquisar e favoritos.
Na aba Índice, ao digitar cada letra de uma palavra vão aparecendo no campo abaixo em
tempo real os tópicos com aquelas letras.
Em pesquisar a busca da palavra somente ocorrerá quando teclar “Enter” ou clicar em Listar
tópicos, aparecendo então no campo abaixo. Em ambos meios citados de busca o auxílio somente
aparecerá no campo á direta, ao selecionar o tópico desejado com clique duplo aparece no campo á
direita. Tópicos podem ser adicionados aos favoritos.
A janela da opção se parece com uma página da internet com opções de; Ocultar, Voltar,
Página Inicial, Imprimir, Opções e Autodesk. Vide figura a seguir com a página inicial.
No campo á direita da página inicial se tem as seguintes opções “Time to take a survey” (Um
tempo para sua opinião), What’s New (O que há de novo), Site Map (Mapa do Site), Glossary
(Glossário), Tutorials (Tutoriais) e Show me (Mostre-me).
No campo á direita e abaixo cada região está separada por tópicos dos assuntos mais
comuns e servem de atalhos para estes temas.
Clicando em um dos tópicos abre-se um menu de opções para escolha, ao selecionar abre-se
outra janela para escolhas mais especificas ou para mostrar como se faz aquela tarefa.
Em cada região existem as frases Site Map, Tutorials e Show me. Em site Map é mostrado o
mapa do site de ajuda, em Tutorials são mostrados tutoriais específicos relacionados á região em que
foi clicado e em Show me são mostrados pequenos vídeos demonstrando como realizar as tarefas.

Curso do programa Autodesk® Inventor™ Prof. Eng. Domingos F. O. Azevedo
51
Janela Inicial
Mais Informações acessando ao Tutorial
� What’s New
Em What’s New se consegue acessar informações sobre o que há de novidades na versão
atual em relação a versão anterior. Ao clicar em uma das pastas e no seu conteúdo se tem acesso a
um descritivo sobre o tópico. Se clicar na frase “More Information” se tem acesso á um tutorial sobre
aquele tópico.
Preparação Conversão
Sketch Modelagem
Montagem Desenhos de Fabricação
Anotações de Des. Fabricação
Avançados
Cabos e Conexões, Tubos e Canos, etc.
Índice Pesquisar Favoritos Mapa Glossário Tutorial Mostre-me

Curso do programa Autodesk® Inventor™ Prof. Eng. Domingos F. O. Azevedo
52
� Tutorials
Em Tutorials se tem acesso direto á tutoriais do programa, estes tutoriais estão divididos em
três grupos, são eles; Introduction, Basics e Advanced. Em Introduction é feito um descritivo do uso
do tutorial, uso do programa, trabalho com projetos, uso de restrições e trabalho com parâmetros. Em
Basics é mostrado como criar uma peça, construir uma peça de chapa metálica, criar conjuntos, criar
conjuntos soldados, criar apresentações e preparação final de desenhos de fabricação.
Clicando em uma das frases se tem acesso ao tutorial do tópico.
� Help for AutoCAD Users
Em Ajuda para usuários do AutoCAD se tem acesso a tutoriais para saber: como criar e editar
uma vista de desenho, como usar desenhos 2D do AutoCAD para criar peças ou desenhos de
fabricação no Inventor, abrir uma peça ou conjunto no Inventor, abrir arquivos de desenhos de outros
sistemas de CAD, importar e usar arquivos IGES, inserir dimensões em desenhos de fabricação,
salvar um arquivo Drawing (Desenho de fabricação) em um arquivo do AutoCAD e salvar arquivos do
Inventor em outros formatos.

Curso do programa Autodesk® Inventor™ Prof. Eng. Domingos F. O. Azevedo
53
� Programming Help
Em “Programming Help” (Ajuda em programação) se tem orientação para saber como
programar no API (Application Programming Interface) Interface de Programação do Aplicativo.
A ajuda em programação é dividida em três partes á saber: What’s New in this Release (O
que há de novo nesta Versão) com informações do que foi acrescentado ou modificado, API
Overview (Informação Geral) fornece informações gerais sobre o API e como usá-lo e o API
Reference (Referência) que fornece material de referência para todos os objetos, métodos,
propriedades e eventos no API, inclusive com alguns exemplos.
� Autodesk Online
Em “Autodesk Online” (Ajuda na Página da Autodesk) se tem acesso á informações direto da
Página da Autodesk através de Skill Builders (Construtores Habilidosos) que são tutoriais que
ensinam passo á passo como realizar alguns tipos de tarefas. Basta clicar no ícone ao lado da frase
Autodesk Inventor Skill Builders.
� Graphics Drivers
Em “Graphics Drivers” (Drivers de Placas de Vídeo) se tem acesso á uma página da
Autodesk dedicada informações sobre: drivers de placa de vídeo, placas certificadas, computadores
testados, etc.

Curso do programa Autodesk® Inventor™ Prof. Eng. Domingos F. O. Azevedo
54
Página Inicial
Rever
� About Autodesk Inventor
Em “About Autodesk Inventor” (Sobre o Autodesk Inventor) traz informações sobre a versão
do Autodesk Inventor, Service Packs (Pacotes de Serviço), etc. Vide figura a seguir.
Visual Syllabus
O Visual Syllabus é um Resumo Visual de utilização do programa Inventor com pequenos
vídeos tutoriais ensinando a realizar as tarefas mais comuns de cada ambiente do programa.
Ao clicar em um dos ícones dos temas abre-se uma nova janela (Show me) mostrando como
realizar aquela tarefa através de slides e vídeos acompanhados de textos em inglês. Vide figuras a
seguir.
Na janela “Show Me” o filme tutorial será exibido pausadamente até o final, mas se for
necessário rever o tutorial, existem diversos botões numerados que podem ser acionados para
mudança de slide e um para voltar a página inicial e escolher um outro tema.

Curso do programa Autodesk® Inventor™ Prof. Eng. Domingos F. O. Azevedo
55
Para alternar entre os ambientes é necessário clicar no botão com seta para ver o menu de
opções de ambientes e clicar sobre o nome do ambiente desejado. Vide figura a seguir.
Recover
O “Recover” (Recuperação) tem a função de alertar e facilitar o acesso ao “Design Doctor”
(Médico de Desenhos). O alerta ocorre quando há um ou mais erros durante a modelagem,
montagem, etc. e é percebido quando a cruz que o simboliza fica vermelha.
Outros símbolos podem aparecer no Browser Bar auxiliando na identificação do erro. Vide
figura a seguir.
→ Clique sobre o símbolo para o Design Doctor auxiliá-lo durante as etapas
→ Este símbolo indica que há uma lista de opções para recuperação.
→ Condição de Erro. Indica um erro grave que deve ser corrigido.
→ Indica erros em sketches e redundâncias em montagens.
O Recover pode ser acessado clicando-se sobre o símbolo ou com o botão direito do mouse
sobre o feature, sketch, peça ou restrição da peça no conjunto, em Recover. Neste momento abre-se
a janela do Design Doctor para que seja feita a recuperação.
A recuperação é feita em três etapas: Selecionar, Examinar e Tratar. Vide figuras a seguir
Bastando clicar em Next para que a análise seja feita e se consiga encontrar um meio de
solucionar o problema.

Curso do programa Autodesk® Inventor™ Prof. Eng. Domingos F. O. Azevedo
56
Ferramentas Padrão do Windows
Selecionador
Retornar
Atualizar
Acesso ao Sketch
Ferramentas de posicionamento visual
Tipo de visualização
Tipo de linha
Analisador de Faces Cor da Peça
Unidade Padrão
Unidades Inglesas
Unidades Métricas
Padrão Profissional
Peça de Catálogo
Peça de Chapa
Conjunto de peças
Desenho de Fabricação
Peças Comuns
Explosão de Conjunto
Conjunto Soldado
BARRA DE FERRAMENTAS
Como foi mencionado anteriormente para cada ambiente no AI (Autodesk Inventor) existe
também uma barra de ferramentas diferente, apenas com as ferramentas mais comuns para
utilização naquele ambiente.
O que é comum são as ferramentas padrão do Windows, abrir, salvar, etc., as demais
ferramentas variam conforme o ambiente.
No ambiente de modelagem (Part) algumas das ferramentas estarão disponíveis somente
quando se estiver desenhando ou editando um sketch 2D. Vide a seguir na figura a barra de
ferramentas padrão (Standard Toolbar ).
Detalhamento da barra de ferramentas do ambiente Pa rt
Ferramenta padrão do Windows
As ferramentas padrões do Windows são: New (Novo), Open (Abrir), Save (Salvar), Undo
(Desfazer) e Redo (Refazer).
Clicando em New abre-se a janela padrão para escolha do tipo de arquivo novo que se
deseja criar, por exemplo, arquivo do tipo part, assembly, drawing, weldment, sheet metal, etc. Se
clicar na seta ao lado os tipos mais comuns são oferecidos, são eles; assembly, drawing, part e
presentation.

Curso do programa Autodesk® Inventor™ Prof. Eng. Domingos F. O. Azevedo
57
As ferramentas Open (Abrir), Save (Salvar), Undo (Desfazer) e Redo (Refazer) possuem as
mesmas funcionalidades que tem nos programas do MS Office.
Ferramenta para Selecionar
Ao mudar de um ambiente para outro o selecionador fica habilitado automaticamente para
selecionar entidades diferentes, por exemplo, no ambiente de Sketch estará habilitado para
selecionar linhas, pontos, arcos, etc. e fora do Sketch, mas ainda no ambiente de modelagem (Part)
estará habilitado para selecionar faces, no ambiente de montagem (Assembly) estará habilitado para
selecionar peças e assim por diante. Clicando na seta ao lado do ícone é possível alterar a
ferramenta para um outro tipo de entidade em qualquer ambiente.
Ferramenta Return (Retornar)
Com a ferramenta Return (Retornar) é possível sair de um sub-ambiente e retornar para o
ambiente principal, por exemplo, do ambiente Sketch para Modelagem ou de edição de peças para o
Assembly, etc.
Ferramenta New Sketch
Clicando no ícone Sketch da barra de ferramentas se cria um novo sketch 2D em uma face
da peça ou em um plano qualquer selecionado. Ao clicar na seta ao lado se pode escolher entre
sketches 2D ou 3D. Se já houver um Sketch ativo, ao clicar no ícone Sketch o Sketch é finalizado.
Ferramenta Update (Atualizar)
A ferramenta Update (Atualizar) tem a finalidade de refazer a parte alterada de uma peça ou a
montagem de um conjunto com as modificações feitas atualizando-a, bastando clicar sobre o ícone
para que a atualização seja feita. Diferente da ferramenta Rebuild All, a ferramenta Update não
reconstrói a peça toda.
Ferramentas de Controle de Visualização
As ferramentas de controle de visualização disponíveis são; Zoom All (Tudo), Zoom Window
(Janela), Zoom (Controle de Visualização), Pan (Mover Janela), Zoom Selected (Selecionado), Rotate
(Rotacionar) e Look At (Olhar para).
A ferramenta Zoom All tem a finalidade enquadrar toda peça ou conjunto na janela gráfica.
Seu efeito é instantâneo e a ferramenta é desabilitada automaticamente. A tecla de atalho é “Home”.
A ferramenta Zoom Window permite selecionar uma região da janela para que esta seja
aumentada e ocupe toda a janela gráfica. Deve-se clicar no ícone ou teclar “Shift+F3” e em dois
pontos opostos abrindo um retângulo na janela ativa para que a região escolhida se torne ativa
ocupando toda a janela gráfica. A ferramenta é desabilitada automaticamente.
A ferramenta Zoom permite que ao fisgar com o mouse e movê-lo para cima e para baixo
execute a redução ou aumento visual dos elementos existentes na janela. Para desabilitar a
ferramenta é necessário teclar ESC (Escape) ou qualquer outra ferramenta. Tecla de atalho “F3”.

Curso do programa Autodesk® Inventor™ Prof. Eng. Domingos F. O. Azevedo
58
A ferramenta Pan permite que toda a janela seja movida para os lados ou para cima e para
baixo. Para isto se deve clicar no ícone ou tecla “F2” e fisgar com o mouse para mover a janela no
sentido desejado. Para desabilitar a ferramenta é necessário teclar ESC (Escape) ou qualquer outra
ferramenta.
A ferramenta Zoom Selected permite colocar uma peça ou detalhe de uma peça enquadrada
na janela ativa. Para utilizá-la pode-se selecionar, por exemplo, uma face da peça e depois a
ferramenta ou vice-versa. A ferramenta é desabilitada automaticamente. A tecla de atalho é “End”.
A ferramenta Rotate permite rotacionar toda a janela ativa em qualquer posição desejada.
Para utilizá-la basta clicar no ícone da ferramenta ou pressionar a tecla “F4” e com o mouse fisgar no
centro da janela e mover conforme desejado. É possível rotacionar apenas na vertical ou apenas na
horizontal para isto é necessário fisgar uma das alças indicadas na figura a seguir, para rotacionar em
torno o eixo de visualização deve-se fisgar fora do círculo e entre as alças.
Outra opção existente com a mesma ferramenta é denominada Common View, mostrada
também na figura a seguir á direita, com a forma de um cubo com setas verdes em seus cantos e
faces, para acessá-la é necessário que a o Rotate esteja ativa e teclar espaço, com o cubo ativo
clicar em uma das setas, para ter a visualização a partir daquele ponto de vista.
Para desabilitar a ferramenta é necessário teclar ESC (Escape) ou qualquer outra ferramenta.
A ferramenta Look At permite que uma face ou sketch seja visualizado de frente para a janela
gráfica. Para utilizá-la basta clicar no ícone ou na tecla de atalho “Page Up” e em uma face ou sketch
ou vice-versa. A ferramenta é desabilitada automaticamente.
Ferramentas de Modos de Visualização
Com as ferramentas de Modos de visualização é possível determinar como deve ser a
visualização a peça ou conjunto dentre as opções existentes que são; Shade Mode (Preenchido),
Wireframe Mode (Aramado), Hidden Edges (Mostrar Linhas Ocultas), Orthographic Câmera (Vista
Ortográfica), Perspective Câmera (Vista em Perspectiva), No Ground Shadow (Sem Sombras),
Ground Shadow (com Sombras) e X-Ray Ground Shadow (com Sombras das linhas ocultas). Não há
teclas de atalho.

Curso do programa Autodesk® Inventor™ Prof. Eng. Domingos F. O. Azevedo
59
Orthographic + No Ground Shadow
Perspective + No Ground Shadow
Hidden Edges + No Ground Shadow
Wireframe + No Ground Shadow
Ground Shadow X-Ray Ground Shadow
Orthographic Mode
Estas opções podem ser combinadas permitindo uma grande variedade de alternativas. Vide
figuras a seguir.
Ferramenta de Análise de Faces
O Analyze Faces mostra ou oculta a visualização de análise das faces de uma peça,
permitindo que se possa saber quais as faces que possuem inclinação menor que o desejado nos
modelos e moldes de peças, ou as áreas que possuem descontinuidades. Esta ferramenta já foi
descrita anteriormente no tópico Tools > Analyse Faces.

Curso do programa Autodesk® Inventor™ Prof. Eng. Domingos F. O. Azevedo
60
Ferramenta de Coloração da Peça
Com esta ferramenta se pode alterar a cor da peça para uma cor diferente daquela
estabelecida como padrão do material escolhido para a peça. Para alterar a cor se clica na seta ao
lado do campo com o nome da cor e depois sobre o nome da cor desejada.
Quando em um sketch ativo este campo permite alterar uma linha normal para linha de
construção ou linha de centro. O procedimento é clicar sobre a linha que se deseja alterar e depois
sobre o tipo de linha que se deseja, normal, construction ou center line.

Curso do programa Autodesk® Inventor™ Prof. Eng. Domingos F. O. Azevedo
61
RECURSOS AUXILIARES DE TRABALHO
O programa Autodesk Inventor™ possui recursos auxiliares de modelagem e montagem que
pode ajudar na modelagem de peças mais complexas, que necessitam de referências que não
existem na peça para sua execução, ou realizar montagens mais consistentes e complexas.
Estes recursos são denominados WORK FEATURES (Recursos de Trabalho) e podem ter
ser utilizados:
No ambiente de esboço (SKETCH 2D) e Modelagem 3D (SKETCH 3D), para criação de
características especiais de uma peça.
No ambiente de montagem de conjuntos (ASSEMBLY) para posicionamento de peças e
criação de peças adaptativas ou espelhadas.
E no ambiente de desenhos para fabricação (DRAWING) para criação de pontos de
referência (DATUM POINTS), anotações associativas e linhas de centro.
Os WORK FEATURES usados na modelagem de peças são: WORK PLANE (Plano de
Trabalho), WORK AXIS (Eixo de Trabalho) e WORK POINT (Ponto de Trabalho).
WORK FEATURES
Os planos, eixos e pontos de trabalho podem ser criados tomando-se como referência
algumas características das peças, ou seja, faces, arestas e pontos, e ou dos planos e eixos globais
que ficam na pasta ORIGIN (Origem) do BROWSER (Árvore da peça), vide na figura abaixo os
planos, eixos e ponto central da origem da peça que ficam contidos na pasta.
Planos, eixos e ponto central da origem.
Estes planos, eixos e também o ponto central, assim como os WORK FEATURES, também
podem ser utilizados como referências auxiliares na modelagem de peças.
Para criar um plano de trabalho (WORK PLANE) é necessário ter-se referências que
geometricamente definam um plano, ou seja, 3 pontos; 1 ponto e 1 linha reta; 2 linhas retas paralelas;
1 plano; 1 linha reta e 1 plano; 1 ponto e 1 plano etc.
Para iniciar a utilização da ferramenta deve-se clicar na ferramenta Work Plane no Browser
ou teclar “ [ “ e seguir o procedimento adequado para obter o efeito desejado.
Vide figuras dos quadros a seguir que mostram as referências necessárias, o efeito final e os
procedimentos de cada tipo de Work Feature (Recurso de trabalho). O mesmo se aplica ao Work Axis
(Eixo de trabalho) e Work point (Ponto de trabalho).

Curso do programa Autodesk® Inventor™ Prof. Eng. Domingos F. O. Azevedo
62
Procedimentos para criar um WORK PLANES
Efeito desejado Referência Procedimento
3 pontos Selecionar 3 pontos da peça, global ou de sketch.
1 plano Selecionar 1 face plana da peça (face) ou um dos planos globais e
arrastar o Work Plane fisgando a borda e editando a distância
necessária.
1 linha e um
plano
Selecionar uma linha de sketch, eixo global ou aresta da peça e
somente depois se seleciona o plano global ou da peça (face) e
então edita o ângulo desejado.
1 linha e 1
superfície
cilíndrica
Selecionar 1 linha de sketch ou aresta da peça e 1 superfície
cilíndrica da peça. Em qualquer ordem.
1 ponto e 1
plano
Selecionar 1 ponto de sketch, da peça ou work point e 1 plano
(face) da peça ou global. Em qualquer ordem.
1 plano e 1
face cilíndrica
Selecionar 1 face plana da peça ou plano global e 1 face cilíndrica
da peça. Em qualquer ordem.
1 linha e sua
extremidade
Em um sketch numa face de um cilindro deve-se desenhar 1 linha a
partir do centro do cilindro até a sua borda, finalizar o sketch, e
acessar a ferramenta Work Plane, selecionar a linha e a sua
extremidade.
1 curva e 1
ponto
Selecionar 1 curva e depois um ponto existente na curva. O Work
Plane será Normal à curva naquele ponto.
2 planos Selecionar 2 planos ou faces paralelas da peça. O Work Plane será
colocado exatamente no centro dos 2 planos. Em qualquer ordem.
2 linhas Selecionar 2 linhas paralelas, perpendiculares ou em ângulo da
peça, sketch ou globais. Em qualquer ordem.
Vide abaixo alguns exemplos de procedimentos para criar Work Planes.

Curso do programa Autodesk® Inventor™ Prof. Eng. Domingos F. O. Azevedo
63
Acessando a ferramenta Work Plane ou a tecla “ [ “
Seleciona-se 3 pontos de uma peça e se terá um Work Plane
como mostrado na figura ao lado.
Clicando sobre um plano ou face da peça e
ao fisgar e arrastar o Work Plane com o mouse por
sua borda, aparecerá uma janela onde
determinamos o Offset (Distância) entre a face e o
Work Plane, conforme mostrado na figura ao lado.
Para criar um Work Plane em ângulo com uma
face ou plano é necessário clicar primeiro sobre uma
linha ou aresta e depois sobre um plano ou uma face
paralela a linha, o efeito é mostrado na figura ao lado.
Percebe-se que o Work Plane rotaciona em
torno da linha ou aresta ao mudar o valor do ângulo
desejado na janela Angle, também mostrada na figura
ao lado.
Para criar planos tangentes a superfícies
cilíndricas é necessário ter uma referência nesta
superfície, portanto, antes é necessário criar uma linha
que termine nesta superfície e inicie no centro do círculo.
Na figura ao lado usou-se um sketch na face da peça para
desenhar esta linha de referência.
Ao acessar a ferramenta Work Plane deve-se
clicar sobre a linha e depois em sua extremidade.
Como já foi dito anteriormente os Work Planes auxiliam a modelagem de peças com
características mais complexas veja a seguir aplicações práticas dos exemplos mencionados acima.

Curso do programa Autodesk® Inventor™ Prof. Eng. Domingos F. O. Azevedo
64
Neste caso foi feito um furo em posição diagonal em
relação as faces da peça, tendo-se como referência um
ponto que foi projetado do canto interior da peça em um
sketch colocado no Work Plane
Ao lado, se tem um ressalto cilíndrico acrescentado á
peça tendo-se como base um desenho feito em um sketch
criado sobre o Work Plane paralelo a superfície superior da
peça, a uma distância.
Ao lado, se tem uma figura mostrando um rasgo
feito na peça, tendo-se como base um desenho feito num
sketch criado sobre um Work Plane em ângulo sobre a
superfície superior da peça.
Ao lado, se tem uma figura mostrando um rasgo de
chaveta desenhado em um sketch criado sobre um Work
Plane tangente ao cilindro.
OBSERVAÇÃO: Nota-se que todos os desenhos
feitos no sketch e criados em Work Planes necessitam de
referências das partes já prontas da peça para que tenham
posições corretas.
Para obter essas referências é necessário projetar das superfícies e arestas existentes na
peça estas referências, nestes novos sketches. Vide instruções para projetar geometrias adiante.

Curso do programa Autodesk® Inventor™ Prof. Eng. Domingos F. O. Azevedo
65
Procedimentos para criar um WORK AXIS
Os Work Axis (Eixos de Trabalho) podem ser utilizados como referências construtivas de
FEATURES e também nos sketchs se forem projetados nestes.
Efeito desejado Referência Procedimento
1 Superfície cilíndrica Selecionar uma face cilíndrica da peça.
1 Aresta linear Selecionar uma aresta linear da peça.
2 Pontos Selecionar 2 pontos da peça ou Work Points.
1 Linha Selecionar 1 linha no Sketch.
2 Planos Selecionar dois planos que não sejam planos
paralelos ou faces paralelas da peça.
1 Linha Selecionar 1 linha de um sketch 3D.
1 Plano e 1 ponto Selecionar 1 face da peça ou 1 Work Plane e 1 ponto.
1 Ponto e 1 plano Selecionar a extremidade de uma linha ou ponto
projetado em um plano e a mesma face da peça ou
plano. O Work Axis (Eixo de Trabalho) será Normal a
Face.

Curso do programa Autodesk® Inventor™ Prof. Eng. Domingos F. O. Azevedo
66
Procedimentos para criar um WORK POINT
Os Work Points (Pontos de Trabalho) podem ser utilizados como referências construtivas de
FEATURES e também nos sketchs se forem projetados nestes.
Efeito desejado Referência Procedimento
2 linhas Selecionar qualquer combinação de 2 linhas, arestas ou
Work Axes que se intersectam.
1 Aresta Selecionar qualquer ponto final de uma aresta.
1 Aresta Selecionar o ponto médio de uma aresta.
1 Ponto Selecionar um ponto de um sketch 2D ou 3D.
1 Ponto Selecionar um Grounded point.
1 ponto e 1
plano
Selecionar 1 plano e 1 linha.
1 superfície e
1 linha
Selecionar 1 superfície e 1 linha, aresta ou Work Axis.
1 Plano e 1
curva
Selecionar 1 plano ou 1 face plana da peça e 1 curva de
sketch (arco, circle, elipse ou spline).
3 Planos Selecionar 3 planos ou faces da peça que se intersectam.

Curso do programa Autodesk® Inventor™ Prof. Eng. Domingos F. O. Azevedo
67
Projeção de geometrias e Work Features
Estes recursos auxiliares podem ser aproveitados na modelagem em sketch 2D ou 3D mas,
NÃO podem ser editados quando qualquer sketch estiver ativo. Para aproveitar estes recursos em um
sketch é necessário criar estes recursos e depois projeta-los no sketch ativo com a ferramenta
PROJECT GEOMETRY disponível no PANEL BAR (Palheta) do sketch .
Todas as linhas retas, curvas, pontos e arestas, além de Work Planes, Work Axis e Center
Points podem ser projetados em um SKETCH ATIVO e utilizados como referências construtivas de
um desenho e utilizado também para dimensionamento de posição do novo desenho. Tudo o que é
projetado não pode ser dimensionado onde foi projetado, mas pode ser editado onde foi
originalmente criado.
Um bom exemplo de utilização de projeção de geometria é a utilização de um dos eixos da
pasta Origin como centro de revolução de uma mola.
Para realizar isto, é necessário projetar um dos eixos da pasta no sketch com a ferramenta
Project Geometry, no exemplo abaixo foi projetado o eixo X, criar um círculo e dimensionar o círculo
(5 mm) e a distância entre o centro de um círculo e o eixo projetado (25 mm).
Ao acessar a ferramenta Coil para desenhar a mola, seleciona-se a área do círculo como
Profile e o eixo projetado como Axis. Determina-se o passo (Pitch), (20 mm) e o número de espiras da
mola (Revolution), (3), por exemplo. Vide as figuras que seguem.
Mola pronta.

Curso do programa Autodesk® Inventor™ Prof. Eng. Domingos F. O. Azevedo
68
Uma outra possibilidade muito utilizada é a projeção de geometrias que existem em um
sketch feitas em um novo sketch. Vide o exemplo na figura que segue adiante.
Na figura ao lado o retângulo foi feito e
dimensionado no primeiro sketch, foi criado um
Work Plane a 45 mm de distância do plano X,Y e
então feita a projeção do retângulo no novo
sketch, após isto foi desenhado uma elipse
tangente aos lados do retângulo projetado.
Na figura ao lado ao acessar a
ferramenta Loft (Shift + L), clica-se na
figura do retângulo, depois no segundo
sketch e na área fechada da elipse.
Na figura ao lado é mostrado o efeito final do
Loft após clicar em OK da janela de diálogo da
ferramenta.
Pode-se também projetar superfícies de contorno de um sólido ou superfície para referência
do novo desenho. Observação: Não é possível projetar novamente uma linha que seja uma projeção
de outra. Mas é possível projetar a linha original quantas vezes forem necessárias.

Curso do programa Autodesk® Inventor™ Prof. Eng. Domingos F. O. Azevedo
69
No exemplo da figura abaixo é mostrada uma cantoneira que receberá um reforço com a
adição de uma nervura (RIB) feita apenas por uma linha. Para posicionar o novo sketch no meio da
cantoneira foi necessário colocar um work plane naquela posição e utiliza-lo como referência para
criação do novo sketch. Neste sketch uma linha é iniciada e terminada em pontos que são projeções
das arestas da cantoneira neste novo sketch.
Na janela de diálogo da
ferramenta RIB seleciona-se a
opção desejada para posição do
material, direção, valor da
espessura e tipo de extensão de
material.
Outra opção que há ao utilizar a
ferramenta RIB é acrescentar material ao
perfil criado, como mostrado na figura ao
lado.

Curso do programa Autodesk® Inventor™ Prof. Eng. Domingos F. O. Azevedo
70
Sólido ou Superfície Sentido da
Extrusão
Adição, Subtração e Intersecção.
Tipos de extensão
Aba Forma Aba Mais
FEATURES E SEUS RECURSOS COMPLEMENTARES
As features são características que acrescentamos á uma peça para executar a sua
modelagem. Cada ferramenta do ambiente de modelagem executa uma característica diferente
permitindo a obtenção de peças das mais variadas formas.
As features devem ser utilizadas segundo a necessidade especifica da peça a ser modelada
e cabe ao desenhista escolher quais as melhores ferramentas para modelar a peça, bem como, a
seqüência em que estas ferramentas devem ser utilizadas.
Mas uma mesma peça pode ser modelada de varias maneiras diferentes, chegando-se a
bons resultados em todas elas, embora a melhor maneira, seja aquela em que se gaste menos tempo
para executar e se possível, ocupe o menor espaço em disco (Bytes).
Por estes motivos é recomendável: Conhecer as ferramentas disponíveis para a
modelagem e planejar o desenho antes de iniciar a sua execução.
EXTRUDE - Extrudar
Com a feature Extrude é possível extrudar sólidos e superfícies, pode-se acrescentar
material, retirar material ou manter a intersecção de dois sólidos. Vide exemplos nas figuras abaixo.
Adição Subtração Intersecção
Além destas opções básicas, também existem outras opções complementares localizadas na
janela da ferramenta conforme indicado na figura abaixo.

Curso do programa Autodesk® Inventor™ Prof. Eng. Domingos F. O. Azevedo
71
Detalhamento da ferramenta Extrude - Extrusão
A ferramenta Extrude possui duas abas em sua janela de diálogo, na aba Shape (Forma)
estão todas as opções relativas a forma da extrusão e na aba More (Mais) encontram-se as opções
de Minimum Solution (Solução mínima) e Taper (Cônico).
Na aba Shape (Forma):
Profile (Perfil) – utilizada para selecionar o perfil á ser extrudado.
Output (Saída) – utilizada para alternar entre as opções; sólido ou superfície.
Operation (Operação) – utilizada para alternar entre adicionar, subtrair ou intersectar forma.
Extents (Extensão) – utilizada para definir tipo, valor e sentido de extrusão.
Na opção “tipo” se pode utilizar as sub–opções; distance (distância) quando
especificamos uma distância, a sub-opção To Next (até o Próximo) estende até a mais próxima face
da peça, a sub-opção To (para) estende até a face selecionada, a sub-opção From-To (De Até)
estende apenas entre as faces selecionadas para inicio e final da extrusão, a sub-opção All (Tudo)
estende indefinidamente. Obs.: quando uma sub-opção diferente de “distance” é selecionada as
opções seguintes são alteradas automaticamente, oferecendo ferramentas para complementar a sua
utilização.
Na opção “valor” digita-se o valor numérico ou equação que especifique a distância
que deve ser extrudada.
Na opção Flip “sentido” pode-se definir o sentido da extrusão que pode ser; para fora
do sketch, para dentro do sketch ou meio á meio.
Na aba More (Mais):
Minimum Solution (Solução mínima) – utilizada para estabelecer o plano mais próximo da
extrusão, apenas quando são utilizadas as opções “To” ou “From-To”. O padrão é a distância
máxima.
Taper (Cônico) – utilizada quando desejamos uma extrusão cônica. Quando se adiciona
material, os valores de ângulo positivos aumentam a quantidade de material e ângulos negativos
diminuem a quantidade de material.
Exemplos de aplicação da ferramenta Extrude:
Para a obtenção da peça da figura abaixo e á esquerda, é possível utilizar qualquer das
opções mostradas a seguir, ou seja, extrudar para fora do sketch, para dentro ou meio á meio.

Curso do programa Autodesk® Inventor™ Prof. Eng. Domingos F. O. Azevedo
72
De acordo com as opções em Extents se tem exemplos das figuras abaixo.
Nas figuras acima aparecem á esquerda a janela da ferramenta marcada com a opção To
Next e á direita o resultado obtido com o acréscimo de material até a face mais próxima.
Na figura abaixo á esquerda, se vê a esquerda a opção To, com a seleção da face mais
distante, estendendo-se totalmente até o final da peça e á direita, a opção From To, selecionadas as
faces entre as abas mais distantes.
A vantagem da utilização destas opções To, To Next e From To, sobre a opção em que se
estabelece uma distância de extrusão é que, se for alterada a distância de referência até a face mais
próxima, a extrusão irá se alterar automaticamente, ocupando todo o espaço qualquer que seja esta
distância.
Ao utilizar a ferramenta “Extrude”, a opção sólido estará habilitada automaticamente se
houver o desenho de um perfil fechado no sketch ativo, ou a opção superfície se o perfil estiver
aberto.

Curso do programa Autodesk® Inventor™ Prof. Eng. Domingos F. O. Azevedo
73
Perfis fechados também podem ser extrudados como superfície, mas normalmente são
utilizados perfis abertos. Vide figura abaixo.
A opção Angle da aba “More” dá a possibilidade de tornar uma peça cônica seja
positivamente acrescentando material seja negativamente reduzindo a quantidade de material. Vide
figuras abaixo. Á esquerda o efeito quando o ângulo é positivo e á direita quando o ângulo é negativo,
nos exemplos das figuras a extrusão foi realizada para fora do sketch.
A extrusão cônica também é valida para superfícies. Vide figura abaixo.

Curso do programa Autodesk® Inventor™ Prof. Eng. Domingos F. O. Azevedo
74
Furo cego com ângulo no fundo
Furo cego com o fundo plano
Furo Passante
Furo com Rebaixo
Furo com Escareado
Furo com Rosca Parcial
Furo com Rosca Total
REVOLVE – Girar, Revolucionar
A ferramenta Revolve possibilita a revolução de perfis sólidos ou de superfícies ao redor de
um eixo (linha). Esta revolução pode ser completa ou parcial, ou seja, com um ângulo predeterminado
pelo desenhista. Vide abaixo nas figuras a opção angle com 270°, e seu efeito em sólidos e
superfícies.
HOLE – Furo
A ferramenta Hole (Furo) possibilita a execução de diversos tipos de furos em peças sólidas.
As diversas opções existentes podem ser combinadas de várias formas. Vide exemplo na figura
abaixo.
Detalhamento da ferramenta Hole - Furo
Na janela de diálogo da ferramenta Hole (Furo) há apenas uma aba de opções que permitem
realizar as definições de tipo, mas se a opção for a execução de um furo roscado (Tapped) ao marcar
esta opção, abre-se na janela outra área com várias opções relativas às definições da rosca.

Curso do programa Autodesk® Inventor™ Prof. Eng. Domingos F. O. Azevedo
75
Selecionador de Centro Tipo de terminação e Sentido
Visualização das definições
Selecionadores de Tipo
Selecionador de Ponta
Marcador para Roscas
Especificação do tipo de rosca
Definições de tamanho, passo e tolerância
Selecionador de roscas á direita ou á esquerda
Selecionador para furos totalmente
roscados
Centers (Centros) – Selecionador de marcas de centros, onde devem estar os furos, se as
marcas forem Center Points todos os pontos serão selecionados automaticamente.
Termination (Terminação) – Selecionador de tipo de terminação que deve ter o furo e Flip
(Sentido) da furação. Existem as opções Distance (Distância), Through All (Através de tudo) e To
(Até), nesta última opção se deve apontar para uma face onde o furo deve terminar.
Visualizador – mostra esquematicamente como estão definidas as opções do furo
possibilitando a edição de valores das medidas na própria figura.
Selecionadores de tipo – nesta opção existem três tipos de furos possíveis Drilled (Furo
comum), Counterbore (Furo com Rebaixo) e Countersink (Furo com escareado).
Drill Point (Ponta da Broca) – nesta opção é possível selecionar o tipo de ponta e editar o
valor do ângulo se esta for a opção escolhida.
Tapped (Roscado) – Se esta opção for marcada pelo desenhista o furo deverá ser
roscado,então aparecerão as opções relativas á rosca. Pode-se especificar o tipo ISO, ANSI, DIN,
JIS, etc., tamanho nominal da rosca, passo, classe de tolerância, diâmetro aparente da rosca. Ainda
se a opção Full Depth (Toda Profundidade) for marcada toda a extensão do furo será roscada, caso
contrário é necessário editar a medida da profundidade na figura. Também há a opção Orientation
(Orientação) para especificar roscas á direita (Right) ou á esquerda (Left).

Curso do programa Autodesk® Inventor™ Prof. Eng. Domingos F. O. Azevedo
76
Selecionador de Faces
Direção
Espessura
Selecionador de Faces e Espessuras diferentes
Faces com Diferentes Espessuras, Botão Mais Peça Pronta
SHELL – Casca
Com a ferramenta Shell (Casca) é possível remover o material interno de qualquer sólido,
facilitando a modelagem de peças simples e complexas que possuem paredes finas com menor
número de features e grande facilidade. Vide as figuras abaixo.
Remove faces (Remove Faces) – habilita a remoção de faces quando clicado na face do
sólido.
Direction (Direção) – define o local que deve ser retirado o material. As três opções existentes
são Inside (Dentro), Outside (Fora) e Both Sides (Ambos os Lados), nesta última opção a face
externa passa á ser referência média da posição da espessura, ou seja, será retirado o material
interno até que a distância da face existente a espessura especificada e será acrescentada do lado
de fora da face, a mesma espessura, no exemplo da figura anterior a espessura especificada é de
2mm, se a opção habilitada fosse Both Sides (Ambos os Lados) a parede teria 4 mm no total.
Thickness (Espessura) – deve ser editada para estabelecer a medida da espessura.
More Button (Botão Mais) – Clicando neste botão abrirá o campo abaixo da janela, mostrado
na figura acima, neste campo se pode especificar faces para que suas espessuras sejam diferentes.
SWEEP – Varredura
Com a ferramenta Sweep (Varredura) é possível fazer com que um perfil, desenhado em um
sketch, siga um caminho ou trilha preestabelecida, desenhada em um outro sketch 2D ou sketch 3D,
mesmo contendo curvas.
O perfil não irá variar no percurso, embora possa também haver uma conicidade.
A Sweep pode ser aplicada em sólidos ou superfícies.
Este feature consome pelo menos dois sketch, sejam 2D ou 3D.
Na figura que se segue pode-se ver a janela de diálogo e o detalhamento da ferramenta.

Curso do programa Autodesk® Inventor™ Prof. Eng. Domingos F. O. Azevedo
77
Selecionador de Perfil Aba Mais
Selecionador de Caminho
Tipo de feature: Sólido ou superfície
Operação
Perfil Caminho
Detalhamento da ferramenta Sweep - Varredura
Profile (Perfil) – utilizada para selecionar o perfil desejado.
Path (Caminho) – utilizada para selecionar as linhas que compõem o caminho á seguir.
Output (Saída) – definição do tipo de feature sólido ou superfície.
Operation (Operação) – utilizada para se definir o tipo de sweep, se deve adicionar material,
subtrair ou intersectar.
Na aba More (Mais) – existe a opção Taper (Ângulo) para tornar o sweep cônico.
Nas figuras abaixo se tem dois exemplo de aplicação desta ferramenta, como um sólido e
como uma superfície.
Sólido Superfície

Curso do programa Autodesk® Inventor™ Prof. Eng. Domingos F. O. Azevedo
78
Aba Coil Shape (Forma)
Seletor de Perfil
Seletor de Eixo e Sentido
Sentido de Rotação
Prévia da Mola Eixo de Revolução
Perfil
COIL – Mola
Com ferramenta Coil (Mola) é possível modelar diversos tipos diferentes de molas, roscas
especiais, além de vários outros tipos de features helicoidais e espirais.
A ferramenta Coil possui em sua janela três abas com várias opções para dimensionar o
feature. Vide figuras abaixo.
Detalhamento da ferramenta Coil - Mola
Para a execução de uma mola ou forma semelhante é necessário ter um perfil fechado e uma
linha para o eixo da mola, desenhados em um sketch. Obs. Arestas e Work Axis também podem ser
utilizados para eixo da mola.
Aba Coil Shape (Forma de Mola): (Mostrada na figura acima)
Shape (Forma) – neste campo aparecem o selecionador de perfil e selecionador de Axis (eixo
de revolução) além da função Flip (Sentido) para a inversão do sentido de execução da mola.
Rotation (Rotação) – seleciona-se o sentido da rotação da hélice as opções são; rotação á
direita e rotação á esquerda.
Operation (Operação) – somente é habilitada se já houver um feature, e possibilita a adição,
subtração e intersecção de features.
Aba Coil Size (Tamanho de Mola): (Mostrada na figura da página seguinte)
Na aba Coil Size (Tamanho da mola) é possível optar por definições do tipo de mola e
especificar as dimensões.
Type (Tipo) – neste campo é possível optar pelo tipo de mola que se deseja e possui as
opções: Pitch and Revolution (Passo e Número de voltas), Revolution and Height (Número de Voltas
e Altura), Pitch and Height (Passo e Altura) e Spiral (Espiral).
Taper (Cônica) – neste campo pode-se especificar um valor para o ângulo de conicidade.

Curso do programa Autodesk® Inventor™ Prof. Eng. Domingos F. O. Azevedo
79
Tipo de definição
Passo
Número de Voltas
Altura
Ângulo de conicidade
Aba Coil Size
Final
Aba de Extremidades
Ângulo de Planicidade
Ângulo de transição
Tipo de Início
Início
Aba Coil Ends (Terminais da Mola):
Nesta aba se pode especificar os tipos de extremidades que se deseja e as suas dimensões,
as opções existentes são: Natural e Flat (Plana), sendo que na opção Flat os ângulos de transição e
de planeza devem ser especificados. Em Start (Início) devem ser especificados os ângulos referentes
ao início da mola e em End (Final) devem ser especificados os ângulos referentes ao final da mola, o
padrão é 90° para todos.
Nas figuras da página seguinte são mostrados alguns exemplos de molas.

Curso do programa Autodesk® Inventor™ Prof. Eng. Domingos F. O. Azevedo
80
Rosca Externa Parcial
Rosca Externa Total
Rosca Interna
Aba Location
Definições de Posição
Selecionador de Face
Definição de visualização
Na figura á esquerda se tem uma mola helicoidal com extremidades naturais, ao centro
extremidades planas e á direita uma mola do tipo espiral.
THREAD – Rosca
Com a utilização da ferramenta Thread (Rosca) é possível modelar roscas internas e
externas, á direita ou esquerda de diversas normas técnicas. Tipicamente a feature Thread não
necessita consumir sketches, pois todas as definições são relativas á posição da rosca na peça
modelada e não á um perfil desenhado em sketch.
Na janela da ferramenta existem duas abas, a primeira refere-se à posição da rosca e a
segunda aba refere-se à especificação de tamanho e norma da rosca.
Detalhamento da ferramenta Thread - Rosca
Ao acessar a ferramenta Thread, deve-se clicar na face cilindrica onde a rosca deve ser feita,
a referência de posição da entrada (início) da rosca é a aresta mais próxima do ponto onde se clica
para selecionar a face em que deve ficar a rosca.

Curso do programa Autodesk® Inventor™ Prof. Eng. Domingos F. O. Azevedo
81
Aba Specification
Norma Técnica
Diâmetro Nominal
Classe de Tolerância
Sentido da rosca
Passo da rosca
Aba Location (Localização): (Mostrada na figura da página anterior)
Na aba Location (Localização) se pode selecionar a face onde deve ficar a rosca, definindo
assim sua posição.
Full Length (Comprimento Total) – quando esta opção está marcada a rosca irá ter o
comprimento total da superfície.
Offset (Distância) – neste campo se estabelece a distância da aresta de entrada da rosca em
que a rosca deve iniciar. Esta opção somente estará disponível se a opção Full Length não estiver
marcada.
Length (Comprimento) – nesta opção se estabelece o comprimento total da rosca. Assim
como a opção anterior, esta opção somente estará disponível se a opção Full Length não estiver
marcada.
Display in Model (Mostrar no modelo) – quando esta opção estiver marcada, será mostrada a
rosca no modelo, senão estiver marcada a rosca não aparecerá no modelo, embora quando for
cotada em um arquivo do tipo Drawing (Desenho de Fabricação) as especificações apareçam
normalmente.
Aba Specification (Especificações): (Mostrada na figura abaixo)
Na aba Specification (Especificações) se deve especificar a norma técnica e demais
definições relativas ao tipo e tamanho da rosca.
Thread Type (Tipo da rosca) – nesta opção se deve escolher a norma técnica na qual se
baseia a rosca clicando na seta ao lado do campo e depois no nome da norma.
Nominal Size (Tamanho Nominal) – nesta opção escolhe-se o tamanho nominal da rosca,
clicando-se em uma das opções oferecidas. É recomendável que o diâmetro do modelo seja próximo
ou igual ao tamanho da rosca por motivos estéticos.
Class (Classe de Tolerância) – neste campo se define a classe de tolerância da rosca.
Pitch (Passo) – neste campo se define o passo que deve ter a rosca.
Sentido da rosca – é possível alternar entre rosca direita (Right hand) ou rosca esquerda (Left
hand)

Curso do programa Autodesk® Inventor™ Prof. Eng. Domingos F. O. Azevedo
82
Raio Côncavo Variável
Raios Convexos Fixos Vértice Variável
FILLET – Arredondamento
Com esta ferramenta se torna possível arredondar cantos com raios côncavos ou convexos
de modelos sólidos ou em superfície, sem a necessidade de utilização de sketches para desenho de
um perfil. Os arredondamentos reduzem a concentração de tensões nas peças solicitadas por forças
e aumentam a sua resistência á fadiga.
Estes raios criados podem ter medida fixa ou variável. Vide exemplos na figura abaixo.
A utilização desta ferramenta para a execução de arredondamentos traz várias vantagens
sobre aqueles feitos em sketches, pois:
Podem ser editados, suprimidos ou apagados em qualquer tempo independentemente de
outros features extrusão, revolução, etc quando feitos em sketches.
Possibilitam maior controle sobre os vértices onde os raios se encontram.
Permitem maior flexibilidade sobre os features executados posteriormente ao
arredondamento.
Recomendações:
Recomenda-se que os arredondamentos sejam feitos ao final da peça, permitindo
atualizações mais rápidas e a utilização as arestas como referência para execução de outros
features.
Ao executar os arredondamentos se tem um resultado melhor nos encontros quando estes
são feitos simultaneamente e havendo diferença de medida, é preferível que o maior raio seja o
primeiro a ser feito.
Detalhamento da ferramenta Fillet - Arredondamento
A ferramenta Fillet (Arredondamento) possui três abas de opções. A primeira refere-se à
seleção de arestas para arredondar e especificação de raios fixos, a segunda aba refere-se à seleção
e especificação de raios variáveis e a terceira aba refere-se à seleção e especificação de variações
de raio nos cantos, onde se encontram raios de medidas iguais ou diferentes.

Curso do programa Autodesk® Inventor™ Prof. Eng. Domingos F. O. Azevedo
83
Aba de Raios constantes
Seleção de arestas e medidas
Opções de Configuração
Modo de seleção
Outras Abas
Seleção: Todos convexos e Todos
côncavos
Aba Constant (Constante): (Mostrada na figura acima)
Nesta aba se pode selecionar e especificar um ou mais arredondamentos em arestas de uma
peça que não variem ao longo da aresta. Também é possível definir o tipo de seleção, além de
configurar o tipo de arredondamento.
Edges (Arestas) – mostra a quantidade de arestas selecionadas, clicando-se em “Click to
add” (Clique para acrescentar) que aparece no campo abaixo é possível acrescentar outras arestas
com medidas diferentes das anteriores.
Radius (Raios) – mostra a medida dos raios de arredondamento das arestas.
Select Mode (Modo de seleção) – se define o modo de seleção das arestas.
Edge (Aresta) – nesta opção apenas uma aresta é selecionada a cada clique.
Loop (Laço) – com esta opção selecionada é possível selecionar com apenas um
clique todas as arestas interligadas, podendo ser um laço fechado ou aberto.
Feature (Característica) – com esta opção selecionada é possível arredondar as
arestas de um feature em particular.
All Fillets (Todos os raios Côncavos) – permite selecionar automaticamente todas as arestas
que possam formar raios côncavos.
All Rounds (Todos os raios Convexos) – permite selecionar automaticamente todas as
arestas que possam formar raios convexos.
Nas opções de configuração é possível definir o tipo de arredondamento a ser realizado em
todos os raios feitos.
Roll along sharp edges (Rolar ao longo das arestas) – quando marcada
permite a variação do raio para preservar as arestas adjacentes. Vide figura á direita.
Rolling ball where possible (Rolar quando possível) – quando marcada
esta opção transforma o vértice em uma esfera, mas se desmarcada o vértice
será sempre tangente ao raio. Vide figura á esquerda.

Curso do programa Autodesk® Inventor™ Prof. Eng. Domingos F. O. Azevedo
84
Aba Variable
Transição Suave do
Raio Posição
Raio
Arestas
Automatic Egde Chain (Seleção automática de arestas) – normalmente marcada esta
opção permite a seleção automática das arestas contínuas, se desmarcada esta opção as arestas
devem ser selecionadas uma á uma.
Preserve All Features (Preservar todas as Features) – estando marcada esta opção o
programa confere todas as features que cruzam o caminho do arredondamento e as intersecções
com este, se desmarcada calcula apenas as extremidades do arredondamento.
Aba Variable (Variável): (Mostrada na figura abaixo)
Permite que o raio de uma aresta varie ao longo de seu percurso, podendo ser crescente,
decrescente ou em qualquer combinação de medidas. Vide exemplo nas figuras abaixo.
Edges (Arestas) – selecionam-se as arestas que serão variáveis. Clicando em “Click to Add” é
possível acrescentar arestas.
Point (Ponto) – neste campo é possível selecionar Start (Início), End (Final) ou Point (Ponto)
que se deseja editar a medida ou posição clicando sobre a opção, depois que a aresta já esteja
definida.
Radius (Raios) – neste campo se define a medida de cada um dos raios seja do início, final
ou pontos ao longo da aresta.

Curso do programa Autodesk® Inventor™ Prof. Eng. Domingos F. O. Azevedo
85
Aba Setback
Vértices Arestas e Recuos
Recuo 20 mm
Lados iguais Lados desiguais
Position (Posição) – neste campo se define a distância relativa do ponto. O valor máximo é
“1” e o valor mínimo é “0” , por exemplo, “0” corresponde á posição inicial e 0,5 á posição do meio.
Aba Setback (Recuo): (Mostrada na figura abaixo)
Com esta opção é possível suavizar o encontro dos raios de qualquer medida estabelecendo-
se uma distância de recuo para cada aresta.
Vertex (Vértice) – selecionam-se os vértices em que se deseja suavizar o raio.
Edge (Aresta) – selecionam-se as arestas que se deseja inserir o recuo.
Setback (Recuo) – especifica-se para cada aresta uma distância de recuo tendo-se como
referência o vértice. No exemplo da figura acima as arestas receberam os valores de 5, 10 e 20 mm,
respectivamente.
CHAMFER – Chanfro
A ferramenta Chamfer (Chanfro) permite quebrar cantos vivos, bem como, preencher cantos
de modelos sólidos e superfícies, podendo ser utilizada em no ambiente “Part” para modelagem de
peças, como também no ambiente de “Assembly” preparando peças para solda. Permitindo criar
quebra de cantos para evitar ferimentos nas pessoas que manipulam a peça e também conicidade de
encaixe, como por exemplo, cones tipo morse ou ISO. Preferencialmente deve ser usada ao final da
peça para que atualizações sejam rápidas. Vide exemplo de peças chanfradas nas figuras abaixo.

Curso do programa Autodesk® Inventor™ Prof. Eng. Domingos F. O. Azevedo
86
Lados Iguais Distância
Vértice Opções do Selecionador de Arestas
Selecionador
Distância e Ângulo
Detalhamento da ferramenta Chamfer - Chanfro
Para cada tipo de chanfro que se deseje executar existe um método á ser utilizado. Existem
basicamente três tipos de chanfros possíveis de serem executados com a ferramenta são eles; de
lados iguais, com distância de um lado e ângulo com o outro ou lados desiguais em medida.
Lados Iguais: (Mostrada na figura acima)
A primeira opção permite executar chanfros de lados iguais e normalmente já vem habilitada
ao ser acessada pela primeira vez.
Distance (Distância) – neste campo edita-se o valor da medida dos lados.
Edge Chain (Seleção de Aresta) – permite alternar entre selecionar todas as arestas próximas
de um ponto tangente ou apenas uma aresta.
Setback (Vértice) – permite alternar entre dois tipos de
acabamento no vértice de arestas chanfradas que se encontram. Vide
figura ao lado.
Distância e Ângulo: (Mostrada na figura abaixo)
Este método permite especificar uma distância e o ângulo com o outro lado. Deve-se
selecionar a face e a aresta, bem como, especificar a distância e o valor do ângulo.
Face (Face) – selecionador de face.
Edges (Aresta) – selecionador de arestas.
Distance (Distância) – campo para especificação da
medida de distância.
Angle (Ângulo) – campo para
especificar a medida do ângulo do chanfro.

Curso do programa Autodesk® Inventor™ Prof. Eng. Domingos F. O. Azevedo
87
Distâncias Diferentes
Flip - Inverter
Distâncias dos lados
Aresta
Aresta Fixa
Selecionador de Direção
Selecionador de Faces Ângulo de inclinação
Flip – Inverter Sentido
No exemplo da figura ao lado, a opção distância e ângulo da
ferramenta Chamfer foi utilizada para realizar a conicidade de um
dos corpos do eixo.
Distâncias diferentes: (Mostrada na figura abaixo)
Este método permite especificar uma distância e o ângulo com o outro lado. Deve-se
selecionar a face e a aresta, bem como, especificar a distância e o valor do ângulo.
Edge (Aresta) – selecionador de arestas.
Distance1 e 2 (Distâncias 1 e 2) – campo para especificação das medidas de distâncias.
Flip (Inverter) – selecionador de direção.
FACE DRAFT – Face Angular
A ferramenta Face Draft permite gerar faces em ângulos das faces já existentes de peças,
tendo-se como referência arestas ou planos, não necessitando, portanto de um sketch. Pode ser
aplicada para executar ângulos de saída em moldes para plásticos e modelos para fundição. Vide
figura abaixo.

Curso do programa Autodesk® Inventor™ Prof. Eng. Domingos F. O. Azevedo
88
Plano
Selecionador de Direção Flip – Inverter Sentido
Selecionador de Faces Ângulo de inclinação
A referência é a Aresta
A referência é o Work Plane
A referência é a Aresta com duas faces selecionadas
Detalhamento da ferramenta Face Draft – Face Angula r
Existem duas opções de execução Draft Type, na opção egde (aresta), se terá uma aresta ou
linha tangente da peça como referência, mostrado na figura anterior, ou a opção Fixed Plane (Plano
Fixo) se terá uma face plana ou work plane como referência, mostrado na figura abaixo.
Draft Type (Tipo de Ângulo)
Opção Edge (Aresta) - Nesta opção a aresta selecionada não sofrerá alterações mas, a face
adjacente á ela será alterada com o ângulo especificado em Draft Angle (Ângulo de inclinação).
Opção Fixed Plane (Plano fixo) – Nesta opção o plano selecionado é a referência para a
inclinação das faces.
Selecionador de Direção – utilizada para selecionar aresta ou face de referência para a
direção do ângulo.
Flip (Inverter Sentido) – utilizada para inverter o sentido da direção atual.
Faces – utilizada para selecionar todas as faces em que deve ser aplicado o ângulo.
Draft Angle (Ângulo de Inclinação) – valor numérico, em graus, para o ângulo de inclinação
das faces. O valor pode ser positivo ou negativo.
Abaixo, é mostrado nas figuras o efeito final das duas opções aplicadas á uma peça.

Curso do programa Autodesk® Inventor™ Prof. Eng. Domingos F. O. Azevedo
89
Método
Selecionador de Perfil
Faces
Selecionador de Faces
Lado a Remover Efeito depois de removido o material
SPLIT – Divisão
A ferramenta Split (Divisão) permite dividir uma peça, parcialmente ou totalmente, realizando
uma marca de divisão ou realizando a exclusão de uma das partes.
A peça pode ser tanto um sólido como uma superfície.
O perfil para marcar ou excluir uma parte pode ser uma linha, arco, spline (linha complexa) ou
círculo de sketch 2D, e ainda um plano global da pasta Origin ou work plane. Vide exemplo da figura
abaixo, onde a peça apenas é demarcada com o perfil desenhado em sketch, formados por uma
spline, linha e um arco.
Detalhamento da ferramenta Split – Dividir
Existem dois métodos para dividir uma peça apenas demarcando ou removendo totalmente
uma parte da peça. Na primeira opção é necessário, além de selecionar o perfil de referência,
também selecionar se a demarcação é apenas em algumas das faces ou em toda peça, vide exemplo
da figura anterior. Na segunda opção é necessário selecionar o perfil de referência e o lado á ser
retirado, vide exemplo da figura abaixo.
Method (Método) – Método de divisão, demarcação de faces ou remoção de parte da peça.
Split Tool (Ferramenta de divisão) – utilizada para selecionar o perfil desenhado em sketch ou
plano de referência, seja work plane ou plano global, para remoção de material.
Faces – utilizado para alternar entre todas as faces e faces selecionadas. Se apenas algumas
das faces devem ser demarcadas o selecionador de faces estará habilitado para a seleção.

Curso do programa Autodesk® Inventor™ Prof. Eng. Domingos F. O. Azevedo
90
Selecionador de Faces
Refazer Faces
Remover Faces
Remover Volumes
Heal marcado Efeito Final
DELETE FACE – Excluir Face
Com esta ferramenta é possível excluir uma ou mais faces selecionadas transformando um
sólido em uma superfície ou ainda excluir eventuais sólidos isolados de uma peça (sobras).
Detalhamento da ferramenta Delete Face – Excluir Fa ce
Na janela da ferramenta Delete Face (Excluir Faces) existem opções para excluir faces ou
volumes, selecionador de faces e marcador para reconstrução (Heal).
Faces – utilizada para selecionar na peça as faces ou volumes a serem retirados.
Select individual face (Selecione uma face) – utilizada para remover faces isoladas de uma
peça.
Select lump or void (Selecione um volume ou vazio) – esta opção é utilizada para remover
volumes ou vazios isolados de uma peça.
Heal (Curar) – utilizada para refazer o sólido quando as faces são retiradas. Vide figuras
abaixo.
No exemplo da figura acima, é mostrado o efeito obtido quando ao excluir uma face com a
opção Heal (Cura) esta marcada, refazendo o sólido com as faces restantes da peça.

Curso do programa Autodesk® Inventor™ Prof. Eng. Domingos F. O. Azevedo
91
Selecionador de Faces Existentes
Selecionador de Faces Novas
Marcador para Faces Adjacentes
STITCH SURFACE – Costurar Superfície
A ferramenta Stitch Surface permite unir duas ou mais superfícies em um só corpo, por
exemplo, arquivos de peças geradas como arquivos iges para alguns programas de controle
numérico podem requerer uma costura, também arquivos gerados no próprio Inventor com features
de superfície diferentes.
Detalhamento da ferramenta Stitch Surface – Costura r Superfície
Apenas superfícies podem ser unidas pela ferramenta bastando clicar sobre cada uma
destas. Vide na figura abaixo uma peça constituída por duas superfícies.
REPLACE FACE – Recolocar Face
A ferramenta Replace Face (Recolocar Face) permite trocar faces existentes de uma peça
(sólida) por faces que sejam superfícies com formas complexas, seja acrescentando, seja subtraindo
material. Para que seja possível recolocar a face é necessário que a superfície cubra totalmente a
face que será substituída. Para que mais de uma superfície possa ser utilizada, estas superfícies
devem estar costuradas com a ferramenta Stitch Surface.
Isoladamente as faces recolocadas não podem ser copiadas com multiplicação (Pattern) ou
iFeature, o sólido que deu origem a face removida também deve ser copiado.
Detalhamento da ferramenta Replace Face – Recolocar Face
Todas as superfícies existentes do sólido que devem ser substituídas devem ser
selecionadas e depois as superfícies que devem substituí-las. Se a opção Automatic Face Chain
estiver marcada todas as faces adjacentes também serão selecionadas automaticamente.

Curso do programa Autodesk® Inventor™ Prof. Eng. Domingos F. O. Azevedo
92
Efeito Final com a Superfície visível
Superfície sem Visibilidade
Aba Espessar / Distância
Aba Mais
Selecionador de Faces
Distância ou Espessura
Modo Operações
Distância ou Espessura Direção
Nas figuras abaixo se vê o efeito final no exemplo anterior com utilização desta ferramenta.
Pode-se retirar a visibilidade da superfície após a utilização da ferramenta.
THICKEN / OFFSET – Espessar / Distância
A ferramenta Thicken / Offset (Espessar / Distância) permite dar a espessura á superfícies ou
acrescentar, subtrair ou intersectar sólidos. Também permite gerar superfícies distantes baseadas em
faces ou superfícies existentes.
Esta ferramenta torna-se muito útil para gerar superfícies dependentes de várias faces ou
distante das faces, além de poder gerar espessura de peças com perfil complexo como, por exemplo,
produtos plásticos seja, injetado, extrudado, sopro, etc.
Detalhamento da ferramenta
A ferramenta Thicken / Offset (Espessar / Distância) possui duas abas; a aba Thichen/Offset
e a aba More (Mais), mostrada na figura adiante.

Curso do programa Autodesk® Inventor™ Prof. Eng. Domingos F. O. Azevedo
93
Faces Adjacentes
Criar Superfícies Verticais
Espessura Distância (Offset) Adicionando material
Aba Thicken / Offset (Espessar / Distância): (Mostrada na figura anterior)
Nesta aba se faz as definições relativas as configurações gerais para a execução da feature.
Select (Selecionador) – utilizada para selecionar faces ou volumes.
Select Mode (Modo de seleção) – utilizada para definir, se o que deve ser selecionado é uma
face ou volume.
Distance (Distância) – utilizada para especificar a espessura ou distância.
Output (Saída) – utilizada para definir se a saída deve ser a espessura (sólido) ou a distância
de uma superfície (superfície).
Operation (Operação) – seleciona se a operação deve ser; acrescentar material, subtrair ou
intersectar o material já existente.
Direction (Direção) – utilizada para definir o sentido da operação.
Aba More (Mais): (Mostrada na figura abaixo)
Automatic Face Chain (Faces Automáticas Adjacentes) – quando marcada esta opção
seleciona todas as faces adjacentes àquela clicada.
Create Vertical Surfaces (Criar Vertical Superfícies) – quando marcada esta opção cria
superfícies adicionais para completar a peça, (Válida apenas para peças feitas de superfícies).
Vide nas figuras adiante alguns exemplos de aplicação da ferramenta.

Curso do programa Autodesk® Inventor™ Prof. Eng. Domingos F. O. Azevedo
94
Gravação em Alto Relevo
Gravação em Baixo Relevo
EMBOSS – Gravar Relevo
A ferramenta Emboss (Gravar Relevo) permite gravar em relevo textos e perfis fechados que
podem ser; símbolos, logotipos, instruções, etc. A gravação pode ser em baixo relevo ou alto relevo,
mas obrigatoriamente a peça deve ser um sólido.
Os textos podem ser escritos com a ferramenta Text Tool existente no ambiente de sketch e
os perfis fechados podem ser desenhados com as ferramentas para desenho também existentes
neste ambiente.
A superfície gravada pode estar com a mesma cor da peça ou qualquer outra definida pelo
desenhista.
Detalhamento da ferramenta
A ferramenta Emboss possui apenas uma janela de diálogo, nesta janela se faz todas as
definições de feature desejadas. Para que seja possível criar a gravação é necessário ter antes, um
texto ou desenho de perfil fechado feito com as ferramentas do ambiente de sketch. A área interna
dos perfis e o texto podem ser então gravados na peça. Vide figura adiante.
Profile (Perfil) – selecionador utilizado para definir os textos e perfis fechados que farão parte
da gravação,
Type (Tipo) – utilizado para definir o tipo de gravação são eles; Emboss from Face (Alto
Relevo), Engrave from Face (Baixo Relevo) e Emboss / Engrave from plane (Combinar Alto e Baixo
Relevo), nas duas primeiras opções a referência é a face da peça, enquanto que na terceira opção a
referência é o plano onde foi desenhado ou escrito o texto.
Depth (Profundidade) – neste campo deve ser especificada a altura da gravação seja Alto ou
baixo relevo.
Direction (Sentido) – utilizada para inverter o sentido de gravação.
Wrap to Face (Envolve Face) – utilizada para que a gravação envolva a face da peça se
adaptando á suas formas.
Top Face Color (Cor da Face do Topo) – utilizada para definir, se desejado, uma nova cor da
face de topo da gravação.

Curso do programa Autodesk® Inventor™ Prof. Eng. Domingos F. O. Azevedo
95
Selecionador de Perfil
Altura da Gravação
Selecionador de Cor
Alto Relevo Baixo Relevo
Combinar
Sentido
Envolver a Face
Perfis desenhados em sketch
Resultado com a opção Wrap habilitada
Taper (Cônicidade) – utilizada para estabelecer um ângulo de saída da gravação, esta opção
somente estará disponível se o tipo á ser utilizado for o tipo combinado,
Na figura abaixo se vê um exemplo de gravação de símbolos desenhados em sketch com a
opção Wrap (Envolver) habilitada.
No exemplo da figura abaixo, se tem uma peça com gravação combinada, alto e baixo relevo.

Curso do programa Autodesk® Inventor™ Prof. Eng. Domingos F. O. Azevedo
96
Rotacionar
Inverter
Máscara
DECALL – Decalque
A ferramenta Decall (Decalque) permite colar um decalque ou adesivo á uma superfície da
peça, seja ela plana, curva ou mista. As imagens permitidas são as imagens tipo bitmap (.bmp),
documentos do MS Word (.doc) ou gráficos do MS Excell (.xls). Embora outros tipos de arquivos de
imagens sejam utilizáveis aqueles citados anteriormente tem melhor desempenho dentro do
programa.
Na figura abaixo, se tem um exemplo de utilização de uma imagem do tipo .bmp em uma
superfície cilíndrica.
Detalhamento da ferramenta
Para inserir uma imagem do tipo mostrado na figura anterior é necessário acessar a
ferramenta “Insert image” em um sketch ativo, este sketch deve estar em posição de cobrir a
superfície desejada.
É possível posicionar a figura arrastando com o ponteiro do mouse ou dimensionando as
distâncias necessárias, bem como, dimensionar a figura com a ferramenta General Dimension.
Se eventualmente a figura estiver invertida é possível alterar sua posição clicando sobre a
figura com o botão direito do mouse e acessando a opção Properties da imagem, mostrada na figura
abaixo.

Curso do programa Autodesk® Inventor™ Prof. Eng. Domingos F. O. Azevedo
97
Selecionador de Imagem
Selecionador de Face
Habilita o Envolvimento
Habilita o decalque em faces adjacentes
Depois de dimensionada e posicionada a imagem já é possível adesivar a peça, para isto é
necessário sair do sketch para ter acesso a ferramenta “Decall” (Decalque).
Ao acessar esta ferramenta o primeiro procedimento é selecionar a imagem e depois a face
principal.
Image (Imagem) – Selecionador de imagem.
Face - Selecionador de face.
Wrap to Face (Envolver a Face) – utilizada para definir o envolvimento ou não de faces.
Chain Faces (Faces adjacentes) – habilita que as faces adjacentes (vizinhas) sejam
decalcadas.
Vide imagens abaixo.
Nas figuras abaixo se vê á esquerda peça com imagem do arquivo MS Word e á direita
imagem com envolvimento das faces adjacentes.

Curso do programa Autodesk® Inventor™ Prof. Eng. Domingos F. O. Azevedo
98
RECTANGULAR PATTERN – Padrão Retangular
Esta ferramenta é utilizada para multiplicar features com padrão retangular facilitando o
processo de desenho uma vez que não é necessário desenhar um mesmo feature que se repetem
várias vezes. Vide figura abaixo.
Detalhamento da ferramenta
Para multiplicar um feature como mostrado na figura anterior é necessário que se haja um
feature pronto para ser reproduzido, no exemplo, é um rasgo que foi feito no canto inferior próximo a
borda da peça.
É necessário selecionar uma aresta para ser a referência de uma das direções e outra aresta
perpendicular para outra direção. Se necessário pode-se inverter o sentido de cada direção.
Definir a quantidade em cada uma das direções.
Definir a distância entre cada feature, em ambas as direções.

Curso do programa Autodesk® Inventor™ Prof. Eng. Domingos F. O. Azevedo
99
No exemplo acima se vê que oito dos elementos do centro não precisam ser feitos, então
após concluir a multiplicação pode-se suprimir os elementos desnecessários (occurrence) no browser.
Vide figura abaixo.
CIRCULAR PATTERN – Padrão Circular
A ferramenta Padrão Circular funciona de maneira bem parecida com a ferramenta
Retangular. Aumenta a produtividade agilizando o processo de desenho, pois permite multiplicar
features com a forma circular em torno de um eixo. Vide figura abaixo.
Na figura ao lado é possível
ver um furo multiplicado com forma
circular em torno do centro da peça.

Curso do programa Autodesk® Inventor™ Prof. Eng. Domingos F. O. Azevedo
100
Detalhamento da ferramenta
A ferramenta Circular Pattern possui apenas uma janela de diálogo possibilitando a
multiplicação de features prontos na forma circular. Ao acessar a ferramenta seleciona-se o feature
no pronto Browser ou na própria peça e clicando em Rotation Axis seleciona-se uma referência do
centro da multiplicação.
Count – Quantidade total de features.
Angle – Ângulo total da multiplicação, 360 graus se for completo em torno do centro.
Flip – Inverter sentido de execução dos features, que se tiver ângulo não completo, terá
grande diferença de execução.
Na figura ao lado é mostrado um outro
exemplo de multiplicação circular com a
multiplicação de dentes da engrenagem
realizada com esta ferramenta.

Curso do programa Autodesk® Inventor™ Prof. Eng. Domingos F. O. Azevedo
101
MIRROR FEATURE – Espelhar Característica
A ferramenta Mirror Feature permite features como se estes estivessem em frente a um
espelho, agilizando o processo desenho, pois reduzem o tempo de modelagem, não sendo
necessário desenhar duas vezes os mesmos features, quando em posição oposta á um plano da
própria peça ou um work plane.
Detalhamento da ferramenta
Ao acessar a ferramenta é necessário selecionar os features que se deseja espelhar e definir
o plano de espelhamento. Vide figuras abaixo.

Curso do programa Autodesk® Inventor™ Prof. Eng. Domingos F. O. Azevedo
102
Costura
Construction
Selecionador de Superfícies
Todas as Superfícies
Analisar as Superfícies
PROMOTE – Promover
A ferramenta Promote permite transformar superfícies em sólidos. Isto pode ser necessário
quando se importa arquivos dos tipos iges ou step com erros que o deixam como superfície. Ou seja,
a ferramenta permite promover uma peça de superfície para sólido.
Detalhamento da ferramenta
Após importar o arquivo que venha como superfície e deseja-se transformá-lo em sólido se
pode acessar a ferramenta Promote, que estará habilitada para selecionar as superfícies que
comporão o sólido. Vide figura abaixo.
Se for necessário editar ou analisar a peça isto pode ser feito através da pasta com nome
Construction no Browser, que se clicando com o botão direito do mouse é possível entrar no
ambiente de construção para editar a peça. Vide figura abaixo.

Curso do programa Autodesk® Inventor™ Prof. Eng. Domingos F. O. Azevedo
103
Analisar
Apagar linhas não costuradas
Linhas não costuradas
Linha costurada
Costurar Pronto
Stitch – Costura com esta opção ativa é possível costurar a peça.
Analyze - Analise – Usada para analisar as superfícies e saber os locais da peça que estão
bons e os locais que não estão. Vide Figura abaixo.
Após clicar em Analyze a peça irá mostrar as linhas que estão costuradas ou não pela cor,
conforme a legenda ao lado, ou seja, Good para boa é preta, Open é vermelha aberta, Near Tangent
é magenta tangente próxima. Se tudo estiver correto é só fechar, caso contrário é necessário costurar
antes. Vide figura anterior.
DERIVED COMPONENT – Componente Derivado
A ferramenta Derived Component (Componente Derivado) permite criar arquivos de peças
derivados de outros arquivos já existentes com alterações de tamanho, espelhamento, adição ou
subtração peças dos arquivos originais.
Estas possibilidades auxiliam o desenhista aumentando a rapidez da modelagem, pois se
torna desnecessário modelar peças que tenham características semelhantes á uma peça já
modelada.
No espelhamento é possível criar um novo arquivo de peça invertida baseado em uma peça
já existente criando uma outra peça esquerda ou direita da peça existente.
Alterando-se a escala é possível criar uma nova peça com tamanho maior ou menor que a
peça original.
Se o Derived Component estiver baseado em um arquivo de conjunto de peças (ASSEMBLY)
pode-se criar uma nova peça que derive de mais que uma peça, podendo então serem somadas ou
subtraídas para a criação. Esta opção em especial permite criar peças do tipo molde de plásticos ou
de fundição com grande facilidade e rapidez.
Depois de criada a peça derivada ela estará vinculada á peça original e irá se alterar sempre
que a peça original sofrer alterações quando clicado o UPDATE, vide figura adiante, o raio vermelho

Curso do programa Autodesk® Inventor™ Prof. Eng. Domingos F. O. Azevedo
104
substituindo o símbolo da peça (cubo amarelo) indica a necessidade de atualização, este vínculo com
o arquivo da peça original pode ser quebrado quando se clica com o botão direito sobre o nome do
arquivo no browser e depois em Break Link With Base Part. Obs. Não é possível refazer vínculo com
a peça original.
NOTAS IMPORTANTES:
1° Para criar peças derivadas é necessário iniciar um novo arquivo de peça e sair do sketch
inicial.
2° As peças derivadas não trazem os detalhamentos d os features existentes no arquivo
original sendo, portanto impossível editá-los exceto através do arquivo de origem.
3° Novas características podem ser acrescentadas á peça derivada á qualquer tempo.
Detalhamento da ferramenta
Para criar uma peça derivada inicia-se um arquivo novo de peça (Part) e clica em RETURN
ou “S” do teclado para sair do sketch inicial, feito isto se clica em na ferramenta DERIVED
COMPONENT, imediatamente uma janela de diálogo abrirá para indicar qual arquivo deverá ser
utilizado como base para o componente derivado.
Feito isto uma nova janela de diálogo se abrirá para que se possam definir as diferenças que
devem existir entre a peça original e a peça derivada.

Curso do programa Autodesk® Inventor™ Prof. Eng. Domingos F. O. Azevedo
105
Peça Base Esquerda
Peça Derivada Direita
As bolinhas coloridas ao lado de cada propriedade do arquivo indicam pela cor qual o efeito
obtido, a saber: bolinha amarela com símbolo “+” indica soma, bolinha azul com símbolo “-“ indica
subtração, bolinha cinza com o símbolo “\” indica que será excluído da peça derivada e ignorado
durante as atualizações, bolinhas de colorido misto indica que haverá mistura de opções.
Vide figura abaixo.
Ao clicar nas bolinhas que aparecem abaixo do nome da peça base, vide figura acima, elas
se alternam possibilitando aproveitar ou não as propriedades da peça base para atualização
automática.
Scale Factor – Fator de escala entre a peça original e a peça derivada. Valores menores que
1 criam uma peça derivada menor que a peça base e valores maiores que 1 aumentam a peça
derivada.
Mirror part – Espelhamento de peça, se habilitada cria uma peça invertida da peça base tendo
um plano da pasta origem como referência (Espelho). Logo abaixo se pode escolher qual plano será
utilizado.
Durante a escolha o Inventor irá mostrar uma prévia do que será feito e ao clicar em OK será
realizado. No exemplo das figuras abaixo foi criada um pára-lama Direito á partir do Esquerdo.
Simbologia
Peça original
Efeitos escolhidos
Escala Espelhamento
e Plano de Espelhamento

Curso do programa Autodesk® Inventor™ Prof. Eng. Domingos F. O. Azevedo
106
Produto Montagem
Derivando Molde
No exemplo das figuras abaixo é mostrado o procedimento para obtenção de um molde a
partir de um produto, no exemplo é um frasco de shampoo.
Este frasco é montado entre dois blocos que devem ser os moldes inferior e superior do
frasco, o arquivo de montagem (Assembly) deve ser salvo e um novo arquivo de peça iniciado, com
saída do sketch inicial, escolha do arquivo de montagem do frasco com os blocos, se subtrai o frasco
do bloco criando a cavidade e se desabilita o outro bloco clicando em OK o molde estará pronto.
Para fazer o outro molde realizam-se os mesmos procedimentos, mas deixando o outro bloco.
Ter-se-ão então os dois moldes superior e inferior.