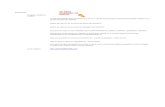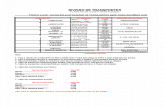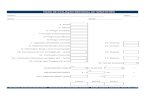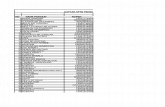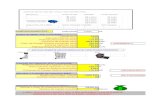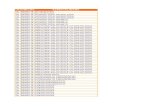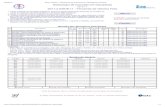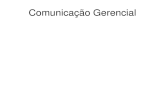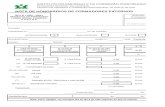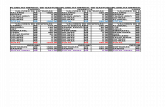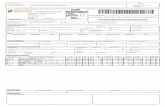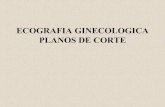APOSTILAPJE2013
-
Upload
georgia-nuno-racca -
Category
Documents
-
view
7 -
download
1
Transcript of APOSTILAPJE2013

Fundamentos básicos do PJe
Operadores do Direito
PresidênciaTRT da 15ª Região
julho/2012atualizado em março/2013


Sumário
Mensagem do Presidente ....................................................................04Cinco passos …....................................................................................05
Entender a necessidade de mudança …......................................06Obter a certificação digital apropriada …......................................08Preparar seus equipamentos …....................................................09Cadastrar-se no PJe ….................................................................11Utilizar o PJe e facilitar suas rotinas ….........................................13
Petição Inicial …....................................................................................16Dados iniciais …...........................................................................16Assuntos ......................................................................................16Partes ….......................................................................................17Complementação do Cadastro de Partes ....................................17
Documentos ........................................................................18Endereço .............................................................................18Meios de Contato ................................................................18
Anexar Petições/Documentos .....................................................18Cadastro do Documento .....................................................18Assinatura Digital ................................................................19Associar Documento à Petição ….......................................19
Caracterização do Processo .......................................................19Prioridade do Processo .....................................................20Informação da Justiça do Trabalho …................................20
Protocolo do Processo ….............................................................20Consulta dos Processos …...................................................................22Gerenciamento de Petições …..............................................................23Cadastro de Processo Incidente ….......................................................24Pedido de Habilitação nos Autos ….......................................................25Acompanhamento de Pauta de Audiência …........................................27Protocolo de Mandado de Segurança …...............................................28

Senhores Operadores do Direito,
Com satisfação que o TRT da 15ª Região inaugura, no dia 03 de agosto de 2012, na Vara do Trabalho de Piedade e na sede deste Tribunal, a utilização do Processo Judicial Eletrônico – PJe.
Mais do que mera tramitação eletrônica, o PJe faz uso da tecnologia para ampliar o acesso, trazendo celeridade e economia de recursos ao trabalho dos Tribunais e dos Senhores, que terão amplo acesso não somente às informações, mas à condução do processo trabalhista, desde a remessa eletrônica da peça inicial até o seu deslinde.
Alerto que não será fácil! Entramos em um campo novo, inexplorado. Teremos que pensar o novo, fazer o novo e conviver com ele diariamente. Teremos que ampliar nossos conhecimentos e habilidades. Teremos que mudar.
Mas será impossível obter melhores resultados fazendo mais do mesmo. Para alcançar a tão almejada eficiência, celeridade e efetividade, sem comprometer a qualidade, é preciso inovar.
Parafraseando o Exmo. Ministro João Oreste Dalazen, Presidente do Conselho Superior da Justiça do Trabalho e do Colendo Tribunal Superior do Trabalho, convido a todos para participarem, com entusiasmo e galhardia, do momento histórico de implantação deste que certamente já é e continuará sendo o maior e o melhor sistema de todo o Poder Judiciário Brasileiro, já que feito por nós e para nós, com o olhar voltado para atender o cidadão e para a realização célere e eficiente da justiça.
RENATO BURATTOPresidente do Tribunal

CINCO PASSOS PARA O SUCESSONO USO DO PJe
1º PASSO
Entender a necessidade de mudança
2º PASSO
Obter a certificação digital apropriada
3º PASSO
Preparar seus equipamentos
4º PASSO
Cadastrar-se no PJe
5º PASSO
Utilizar o PJe e facilitar a suas rotinas

Entender a necessidade de mudança
Você conhece Donald Berwick?
No dia 14 de dezembro de 2004 ele entrou em uma sala lotada de
médicos administradores de hospitais nos Estados Unidos e disse a todos que, até 14
de junho de 2006, juntos eles salvariam cem mil vidas.
Vale mencionar que ele disse isso seriamente, mas que sua
competência para promover o salvamento de uma vida sequer era limitado: ele era
diretor de um instituto (Institute for Healthcare Improvement - IHI) e não tinha poder de
determinar absolutamente nada para nenhum médico ou hospital, pois não era
autoridade alguma e estava trabalhando somente nas atividades administrativas da
direção do IHI. Ele não podia fechar hospitais, demitir médicos, punir enfermeiros e
determinar mudanças. Ele nunca teve poder para isso. Ele só poderia sugerir.
Vamos pensar um pouco: ele não disse que ia salvar algumas vidas.
Ele disse cem mil. Ele não disse daqui um tempo. Ele deu uma data, dali a exatos
dezoito meses.
Para isso, ele sugeriu aos administradores presentes que adotassem
seis intervenções específicas nos hospitais que administravam.
Claro que os administradores concordavam em salvar vidas, mas
admitir que elas poderiam ser salvas era o mesmo que admitir que seu trabalho tinha
falhas e isso é muito amargo de aceitar.
Para comover os administradores, Berwich levou a mãe de uma
menina que havia falecido de pneumonia em um dos hospitais cujo administrador estava
presente e ela contou a todos o que aconteceu com sua filha e disse que sabia que eles
fariam as seis intervenções pois sabia também que eles podiam e queriam salvar vidas.
Além disso, ele apresentou a realidade dos hospitais americanos: as
falhas nos cuidados com a saúde eram de 10% (um em cada dez pacientes não
recebiam o antibiótico na hora certa, por exemplo). Depois mostrou que a inspeção de
qualidade da linha de produção do Toyota Camry admite no máximo 0,5% de falhas.
Finalmente, para desburocratizar o processo, ele solicitou o
preenchimento de um simples formulário de uma página, aceitando as seis intervenções
específicas, com a assinatura de um dos diretores do hospital. Bastava isso para
inscrever o hospital como participante do programa.
Sessenta dias depois, havia mais de mil hospitais inscritos. Como a
equipe de Berwick era reduzida, os hospitais que já estavam adaptados às seis
intervenções passaram a funcionar como "padrinhos" daqueles recém inscritos ou com

dificuldades de adaptação. E as dificuldades eram imensas!
Eram mudanças de hábitos e rotinas de décadas. Os médicos se
irritavam com os novos procedimentos, dizendo que esses não preservavam a liberdade
de atuar, considerando-os limitantes. Enfermeiros precisavam pensar e ponderar antes
de agir. E as perguntas surgiam de todo lado: E se não der certo? E se fizermos
diferente? E se não for esse o melhor caminho? E se isso for uma perda de tempo?
Mas os resultados dos hospitais que implantaram foram tão evidentes
que o sucesso dessas instituições atraía mais hospitais para a campanha.
O resumo desta história verídica é que, dezoito meses depois, no dia
14 de junho de 2006, o Dr. Donald Berwick entrou em uma sala lotada de médicos
administradores de hospitais nos Estados Unidos e disse que, juntos, eles haviam salvo
63.300 vidas. Disse ele:
"Vamos celebrar. Começando com uma pizza e terminando com champanhe. celebrar a importância
do que nos propusemos realizar, a coragem da honestidade, a alegria do companheirismo, a
inteligência de uma campanha e os resultados que ainda atingiremos. Vamos nos congratular pois os
pacientes cujas vidas salvamos não podem se unir a nós porque seus nomes nunca poderão ser
conhecidos. Nossa contribuição será o que deixou de acontecer. E embora sejam desconhecidos, nós
saberemos que as mães e os pais deles estarão nas formaturas e casamentos que teriam perdido; que os
netos conhecerão avós que poderiam nunca ter conhecido; que férias serão desfrutadas, trabalhos serão concluídos, livros serão lidos, sinfonias serão assistidas e jardins serão plantados, os quais, sem o
nosso trabalho, seriam apenas canteiros de ervas daninhas."
Berwick, de uma maneira inovadora, promoveu uma mudança em
todo o sistema hospitalar americano. Ao final de sua campanha, 3.037 hospitais
aderiram e, com isso, 92% dos leitos hospitalares americanos passaram a adotar as seis
intervenções.
Mas foi preciso mudar: sem as seis intervenções não seria possível
alcançar um resultado diferente.
O Judiciário tem muito interesse na qualidade, celeridade e efetividade
da prestação jurisdicional, sem prejuízo da qualidade. Para alcançar resultados
diferentes, sem alterar a estrutura de recursos hoje disponíveis, é preciso mudar.
Pense nisso!

Obter a certificação digital apropriada
Para acessar o PJe, é necessário obter um certificado digital. Além
disso, o certificado será utilizado para realizar as principais operações no sistema.
Este certificado (em cartão com chip ou token criptográfico) deve ser
de um tipo bem específico: tipo A3, cuja raiz é ICP-Brasil.
Caso não possua este tipo de certificado digital, ou ele esteja vencido
ou revogado, visite a página Instituito Nacional de Teconologia da Informação – ITI:
http://www.iti.gov.br/twiki/bin/view/Certificacao/CertificadoObterUsar
1- Escolher uma Autoridade Certificadora (AC) da ICP-Brasil (Serpro,
Caixa Econômica Federal, Serasa e Certisign), ou procurar a subseção da OAB da sua
cidade;
2- Caso tenha escolhido uma AC, solicitar no próprio portal da internet
da AC escolhida a emissão de certificado digital de pessoa física (ex: e-CPF) e/ou
jurídica (ex: e-CNPJ) do tipo A3 (validade de até três anos – armazenado em cartão ou
token criptográfico). Nos portais da internet, as ACs informam o custo e a forma de
utilização.
3- Caso tenha escolhido uma AC, é necessário que o solicitante vá
pessoalmente a uma Autoridade de Registro - AR da Autoridade Certificadora - AC
escolhida para validar os dados preenchidos na solicitação. Esse processo é chamado
de validação presencial e será agendado diretamente com a AR que instruirá o
solicitante sobre os documentos necessários. Quem escolher o certificado tipo A3
poderá receber na própria AR o cartão ou token com o certificado digital.
4- A AC e/ou AR notificará o cliente sobre os procedimentos para
baixar o certificado.
5- Quando o seu certificado digital estiver perto do vencimento, este
poderá ser renovado eletronicamente, uma única vez, sem a necessidade de uma nova
validação presencial.

Preparar seus equipamentos
A configuração do seu computador já está pronta, se você já tem a
certificação. Agora é necessário configurar o computador que você irá usar para enviar
petições ou consultar os processos. Se você obteve seu certificado digital em uma AC,
você recebeu as instruções para adequar o seu equipamento. Mas se você não recebeu
as instruções ou deseja conferir se está tudo adequado, acompanhe:
1. Verifique o sistema operacional do seu computador. Atualmente o
PJe somente é compatível com o sistema operacional Windows. É recomendado o uso
do Windows XP ou versões mais novas desse sistema operacional. As versões
Windows 95, Windows 98 e Millenium devem ser evitadas.
2. Estando com o Windows XP ou versão posterior adequadamente
instalado, verifique o seu navegador de internet. O navegador recomendado para uso no
PJe é o Mozila Firefox versão 6.0 ou versão posterior. Esse navegador pode ser de
obtido gratuitamente no site:
http://br.mozdev.org/firefox/download/É só fazer o download e instalar.
3. Instalado o navegador, pode ser necessária a atualização do Java
Runtime Enviroment – JRE, na versão 1.6 ou posterior. Este JRE pode ser obtido
gratuitamente no site:
http://www.java.com/pt_BR/Se quiser, pode verificar a versão instalada no seu computador,
usando a opção “Tenho o Java?”. Se não, pode fazer o download e instalar.
4. Instale o drive da sua leitora de cartão (ou Token USB). O programa
normalmente acompanha a certificação. Existem leitoras de cartão e tokens USB que
são "plug and play" (não necessitam de instalação de programa para funcionar, o próprio
sistema operacional reconhece e instala um programa de suporte adequado).
5. Instale o SafeSign. Ele é um programa responsável pela
administração do seu certificado digital. É através dele que o Windows gerencia sua
leitora de cartão (ou token), acessando o seu certificado digital quando este for
requisitado. O Programa poderá ser obtido gratuitamente no site:
http://www.certisign.com.br/suporte/utilitarios-criptograficos/leitoras-de-
cartao-inteligente
É só fazer o download e instalar.
6. Instale a cadeia de certificação da ICP-Brasil, que poderá ser obtida
a partir do site da Autoridade Certificadora que emitiu seu certificado. Lá estarão
disponíveis instruções de como realizar esta tarefa.

7. Finalmente, o PJe aceita os documentos em formato PDF (após o
nome dos arquivos, eles apresentarão “ponto” pdf). Se você utiliza o editor de texto
software livre BROffice ou OpenOffice, os documentos apresentam a opção de “exportar
como PDF” no menu Arquivo.
Se você utiliza o Word, editor de texto da Microsoft, você pode fazer
um download de um conversor de arquivos para transformá-los em pdf na seguinte
página eletrônica:
http://sourceforge.net/project/pdfcreatorOu você também pode comprar o Adobe Acrobat na seguinte página
eletrônica:
http://www.adobe.com/brATENÇÃO: Este produto tem custo.
8. Depois de ter feito este processo pela primeira vez, sempre que
você for acessar o PJe, poderá clicar no botão “Verificação de ambiente”. Será feito um
diagnóstico dos requisitos: se o navegador está correto, se os plugins do JAVA estão
atualizados, se as janelas pop ups estão habilitadas. Também é possível testar sua
certificação.
ATENÇÃO: Mesmo depois desta verificação, é possível que o Mozilla,
por segurança, desative plugins do JAVA ( ex: o JAVA TM Platform SE 6). Isso impede
que o campo da senha se abra, impedindo o acesso ao sistema.
Verifique se há um ícone com formato de “lego” ( é o símbolo do
plugin)ao lado do campo de endereço eletrônico. Se houver, basta clicar nele para ativar
o plugin.
Esta verificação também pode ser feita no navegador em
Ferramentas>Complementos. Uma tela exibindo todos os plugisn existentes em sua
máquina aparecerá. Todos eles deverão estar ativos, o que significa que os botões
deverão indicar “desativar”.

Cadastrar-se no PJe
Com a certificação adequada e seu equipamento preparado, é
necessário cadastrar-se no PJe para poder utilizá-lo. Este cadastramento será
necessário somente no primeiro acesso ao Sistema. Digite o seguinte endereço:
http://pje.trt15.jus.br/primeirograu/PessoaAdvogado/avisoCadastro.seam
Ou na página eletrônica do Tribunal (www.trt15.jus.br) use a opção
Serviços/Cadastramento PJe ou a imagem do logotipo do PJe na primeira página.
Na tela que se apresenta, siga as orientações descritas e clique no
botão "Continuar" e, em seguida, preencha os dados no formulário de cadastro.
Atenção: preencha atentamente os dados. Eles devem ser idênticos
àqueles que constam da base de dados da Receita Federal do Brasil e na Ordem dos
Advogados do Brasil. Leia mais adiante!Todos os campos identificados com um asterisco * são de
preenchimento obrigatório.
Ao realizar o cadastro do endereço, coloque os cinco primeiros dígitos
do CEP e aguarde alguns segundos. O sistema automaticamente preencherá uma lista
de possibilidades de logradouros.
Após realizar o preenchimento dos dados, clique no botão "Gravar".
Será então mostrado um TERMO DE COMPROMISSO para a utilização do Sistema de
Processo Judicial Eletrônico. Leia o termo com atenção. Ao final, encontrará um botão
"Assinar Termo". Estando de acordo, acione o botão.
Na sequência, clique em "Assinar Digitalmente". Será apresentada
uma tela para a informação do PIN do usuário. Neste momento, você terá que utilizar a
certificação digital. Assim, coloque o cartão com chip no dispositivo ou utilize o token em
uma das portas USB.
Todos os campos identificados com um asterisco * são de
preenchimento obrigatório.
Ao realizar o cadastro do endereço, coloque os cinco primeiros dígitos
do CEP e aguarde alguns segundos. O sistema automaticamente preencherá uma lista
de possibilidades de logradouros.
Após realizar o preenchimento dos dados, clique no botão "Gravar".
Será então mostrado um TERMO DE COMPROMISSO para a utilização do Sistema de
Processo Judicial Eletrônico. Leia o termo com atenção. Ao final, encontrará um botão
"Assinar Termo". Estando de acordo, acione o botão.

Na sequência, clique em "Assinar Digitalmente". Será apresentada
uma tela para a informação do PIN do usuário. Neste momento, você terá que utilizar a
certificação digital. Assim, coloque o cartão com chip no dispositivo ou utilize o token em
uma das portas USB.
ATENÇÃO: No momento de se cadastrar, pode surgir aviso de inconsistência (dados na Receita Federal ou na Ordem dos Advogados do Brasil não coincidem com os dados informados).Neste caso, se tiver certeza de que os dados estão corretos, selecione SIM, grave e prossiga, preenchendo o TERMO DE COMPROMISSO. Ligue para o telefone 0800-777-4344 das 9h00 às 19h00 - para atendimento no 2º grau ou para a Secretaria da Vara em que deseja atuar - no horário comercial. Um servidor conferirá os seus dados e liberará o cadastro, por telefone. Se os dados estiverem mesmo incorretos, selecione “NÃO” para corrigi-los, prosseguindo com o cadastramento.
Estando tudo correto, você já está apto a acessar o sistema.
PARABÉNS!

Utilizar o PJe e facilitar a suas rotinas
Ao acessar o PJe, será apresentada uma janela solicitando a sua
identificação, por intermédio da certificação digital. Introduza o cartão inteligente na
leitora ou o token em uma porta USB e clique no botão “Entrar”. Na janela seguinte,
digite o PIN e clique no Botão “OK”.
ATENÇÃO:
Se demorar para aparecer o campo para inserir a senha, pode ser que o navegador
tenha bloqueado algum plugin do JAVA ou o próprio JAVA está desatualizado ou ainda, o
bloqueador de pop ups está ativado. Siga os passos descritos na página 10 deste
Manual, ativando os plugins do JAVA novamente e fazendo as correções descritas no
botão “Verificar ambiente” da tela inicial do PJe.
Se os dados estiverem corretos, o login no PJe será bem sucedido. A
janela com o Painel do Advogado / Procurador será exibida.
Nessa janela serão mostrados os processos cadastrados, as
intimações recebidas e os documentos anexados ao processo que ainda não foram
assinados. No seu primeiro acesso, ela estará vazia. Se o seu primeiro acesso for na
qualidade de representante do polo passivo, é preciso juntar procuração para poder
praticar os atos do processo. Leia as instruções em PEDIDO DE HABILITAÇÃO NOS
AUTOS, a seguir.
O painel do advogado foi criado para facilitar a gestão dos processos
pelos operadores do direito. Inicialmente, ela possui 3 abas: ”Caixas”, “Intimações
Recebidas” e “Documentos Não Assinados”.
Na aba “Caixas”, o painel mostra os processos cadastrados em que o
Advogado figura como patrono de um dos autores ou como patrono de um dos réus.
Pensando em você, o PJe oferece a opção de você criar novas caixas para distribuir
seus processos do seu jeito, com a forma de organização que for mais familiar. Como no
seu escritório.
Para criar novas caixas, posicione o cursor do mouse sobre “Órgão
Julgador” e acione o botão direito do mouse. Em seguida, clique na opção “+ Nova
Caixa”. Dê um nome à nova caixa e clique no botão “Incluir”. É possível ainda editar ou
remover uma caixa clicando-se com o direito sobre uma caixa criada. Caixas não podem
ter outras divisões internas.
Para configurar os detalhes das caixas criadas por você (editar caixa),
basta escolher a opção Editar caixas e colocar a informação relevante para que você

diferencie os grupos de processos, do seu jeito.
Após criar suas caixas, você poderá mover os processos para dentro
delas:
Para mover apenas um processo clique no ícone “Mover para caixa”,
mantenha o botão do mouse pressionado e arraste para a caixa desejada. Quando
estiver sobre a caixa desejada, solte o botão do mouse.
Para mover todos os processos clique no ícone “Mover todos os processos para caixa”, mantenha o botão do mouse pressionado e arraste para a caixa
desejada. Quando estiver sobre a caixa desejada, solte o botão do mouse.
Ainda no painel, você tem a aba "Intimações Recebidas", no qual
poderá gerenciar as intimações que forem enviadas pelo Órgão Julgador. Para verificar
as intimações pendentes de leitura, deve-se clicar no painel "Pendentes".
O painel “Confirmadas pelo intimado/citado e com prazo em curso”
mostrará os processos em que o advogado deu ciência e que ainda estão dentro do
prazo.
ATENÇÃOAs intimações que não forem lidas dentro do prazo de 10 dias serão, automaticamente,
consideradas pelo sistema como realizadas e o processo sairá da condição “Pendente”
e passará para “Confirmada pelo Pje e dentro do Prazo”. (Conforme a Lei nº
11.419/2006, art. 5 e seus parágrafos).
Para verificar as intimações cujos prazos expiraram nos últimos 10
dias, clique no painel “Que acabaram o Prazo nos últimos 10 dias”. Ao clicar no painel
“Sem Prazo”, será exibida a lista de intimações que não têm prazo informado.
O último painel cujo rótulo é “Processos com Audiências Não
Designadas” agrupa os processos que não tiveram audiência automaticamente
designadas.
Finalmente, a última aba do painel é a “Documentos não assinados”.
Esta aba contém os documentos anexados ao processo sem assinatura. Nesta opção,
você pode juntar documentos prontos e assiná-los posteriormente.
Para assinar um documento basta clicar no ícone do cadeado aberto:
O ícone de um óculos sobre um bloco de notas permite visualizar o
conteúdo de um documento anexado.
PRONTO!Agora você já conhece as funcionalidades do seu espaço dentro do
PJe. A operação do sistema é simples e temos certeza que, em pouco tempo, você

estará confortável com seu uso.
Para facilitar o uso do sistema, este manual apresentará agora as
principais funcionalidades interativas do PJe e a forma como você poderá usar o sistema
para tornar suas tarefas mais simples. São elas:
1. Petição inicial.
2. Consulta a processo.
3. Gerenciamento de Petições.
4. Cadastro de Processo Incidental.
5. Pedido de Habilitação nos Autos.
6. Acompanhamento de Pauta de Audiências.
7. Protocolo de Mandado de Segurança.

PETIÇÃO INICIAL
As petições iniciais são feitas utilizando-se a barra de menu
“Processo” e selecionando Cadastro/Processo. Ao selecionar tal opção, você terá
acesso à tela de Dados Iniciais.
Primeiro campo: Selecione a Vara de Trabalho. Se pretende atuar no
Tribunal, entre no sistema do segundo grau e faça o mesmo.
Segundo campo: Esta caixa funciona como um filtro para as classes
judiciais que serão exibidas no combo “Classe Judicial”. O filtro é aplicado a qualquer
parte do texto cuja correspondência pode estar no início, meio ou fim. Desse modo, por
exemplo, se for digitado “Rito”, o combo trará as classes Rito Ordinário, Rito Sumário e
Rito Sumaríssimo, mas também trará Inquerito.
Não se preocupe: com o uso, você criará o hábito de utilizar as
pesquisas que lhe são mais familiares e frequentes.
Terceiro campo: Dependendo da forma como você especificou a
pesquisa no campo anterior, aqui você terá à disposição uma lista com todas as classes
processuais correspondentes à sua pesquisa. Se a classe esperada não estiver
elencada, volte ao campo anterior e especifique novamente o termo para pesquisa.
Após o cadastramento dos três campos, certifique-se da exatidão das
informações e clique em Incluir.O sistema encaminhará você à próxima aba para continuar o
cadastramento da petição inicial: Assuntos.
Nesta aba, o PJe mostrará, na tabela da direita todos os assuntos
possíveis para a petição que está sendo criada. Faça uma pesquisa com o verbete de
interesse no campo “Assuntos” e clique no botão “Pesquisar”. Encontrado o assunto, use
o ícone “adicionar” (seta amarela apontando para sua esquerda ) e o assunto
selecionado passará para a tabela de “Assuntos Associados”- lado esquerdo. Para
retirar um assunto selecionado clique no ícone “remover” (seta amarela apontando para
sua direita ).
ATENÇÃOObserve que o primeiro assunto adicionado é sempre atribuído automaticamente pelo
sistema como assunto principal . Nada impede, entretanto, que esse comportamento
padrão seja alterado, basta clicar em outro assunto e indicá-lo como assunto principal.
Só é possível ter um assunto principal.

Após o cadastramento dos assuntos (principal e associados), é
chegado o momento de cadastrar as partes do processo, na aba “Partes”.
Na aba “Partes”, para ambos os polos, ativo e passivo, os passos
para o cadastramento são idênticos. A única diferença durante o processo de cadastro é
quanto ao fato de ser pessoa Física ou Jurídica.
Cadastre as opções de detalhamento das partes, marcando aquela
desejada para identificar a parte: se física ou jurídica, se brasileiro ou não.
Coloque no campo apropriado o CPF/CNPJ e use a opção pesquisar.
Será mostrado nome vinculado àquele número de documento digitado. Estando de
acordo com o que você espera, basta confirmar.
Somente no caso do polo passivo existe a opção “Não possui este
documento”. Você pode clicar na caixa ao lado e a exigência de confirmar o CPF deixa
de existir. Não existirá cadastramento de petição inicial sem polo ativo.
Para o uso de CNPJ, além dos detalhes já mencionados, deverá se
informado se é órgão público ou não. Esse detalhes interfere na contagem dos prazos
processuais (art. 188 – CPC).
Para incluir advogados, testemunhas, litisconsorte clique no ícone
Procurador/ Terceiro vinculado.
Escolha o tipo de vinculação na relação que o PJe apresenta e digite
o CPF para a pesquisa na RFB, como para as demais partes.
Pronto. Você concluiu o pré cadastramento das partes.
Agora existem outras informações necessárias na tramitação do
processo, inclusive na execução. Deste modo, na aba “Complementação do cadastro”
o sistema mostrará na tela uma série de abas, ocultando os dados obtidos na RFB.
Informados os dados requeridos, antes de mudar de aba utilize o
botão “Salvar” para armazenar temporariamente os dados inseridos. Após o
cadastramento de todos os dados da parte, salvando a cada mudança de aba, use a
opção “Inserir” e os dados da parte na petição inicial serão vinculados. Só será
considerado efetivo depois de informados os dados obrigatórios, ou seja, pelo menos um
endereço da parte. O cadastramento de ao menos um endereço é obrigatório.
Use a opção “Voltar” quando desejar voltar à etapa anterior, ou seja, à
janela principal do cadastro de partes.
Em cada uma das abas, o preenchimento dos dados é auto
explicativo.

Na aba “Documentos” é possível informar um ou mais documentos
da parte. Caso algum documento seja informado, será necessário informar todos os
atributos associados ao mesmo que sejam de caráter obrigatório, ou seja, que estejam
assinalados com *.
Caso não haja outros documentos a informar, deve-se passar para a
guia seguinte para digitação dos dados de “Endereço”.
Os endereços cadastrados na RFB serão usados para preenchimento
automático dos campos específicos na aba “Endereços”, caso os dados do CPF/CNPJ
estejam corretos.
É obrigatória a seleção de ao menos um endereço para utilizar no processo ou deve-se usar a opção 'Endereço desconhecido'.
Para cadastrar um novo endereço deve-se digitar o CEP e selecioná-
lo assim que figurar na lista de sugestão. Dessa forma os outros dados associados ao
CEP serão automaticamente preenchidos.
Na última aba “Meios de Contato”, é possível cadastrar um ou mais
endereços de e-mail ou telefones, sendo que o preenchimento desta aba não é
obrigatório.
Retornando às abas principais, na aba “Partes” você poderá ver todos
os dados cadastrados por parte. Caso deseje excluir alguma parte, basta clicar no
símbolo da lixeira, ao lado do nome da parte. Neste caso, o sistema pedirá uma
confirmação da ação.
Após a inclusão do(s) assunto(s) e das partes, ficará disponível para
uso a aba “Anexar Petições/Documentos” , na qual será possível anexar a petição
inicial e os documentos digitalizados.
ATENÇÃOO sistema só permitirá que seja protocolado o processo após de ter sido anexada a
petição inicial.
Ao acessar a aba “Anexar Petições/Documentos”, o PJe exibirá a tela
“Cadastro do Documento” para que seja digitado o conteúdo de uma petição inicial
através do editor de texto do sistema, ou, que seja copiado e colado de algum outro
editor de textos.
Nessa aba são apresentados os elementos:
1. Descrição: permite informar o nome do documento que será
anexado no processo. É de preenchimento obrigatório para a indicação do objeto
principal da petição. (Ex: Pedido de Dilação de Prazo, Pedido de Remarcação de
audiência, Pedido de juntada de documentos etc.). Tal medida possibilitará uma

análise mais célere dos processos.
2. Tipo de Documento: permite selecionar o tipo de documento que
será anexado, conforme as opões disponibilizadas no sistema. Nas petições
iniciais este campo já vem preenchido como sendo “Petição Inicial”.
3. Solicitar Sigilo: permite realizar marcação indicativa que o
documento anexado no processo é sigiloso.
4. Modelo do Documento: permite selecionar o modelo que será
utilizado para a confecção do documento.
Concluída a composição do documento que será anexado, este
deverá ser assinado digitalmente. Clique no botão “Assinar Digitalmente” para a
petição ser inserida ao processo já com o documento validado.
ATENÇÃOO documento só deverá ser assinado quando esse estiver concluído, pois alterações
posteriores não são permitidas após a sua assinatura.
Depois de digitada/colada uma petição, é possível anexar um
documento digitalizado em arquivo com extensão PDF. Para isso, clique no botão
“Associar Documento a Petição”.
O sistema exibirá a tela para que sejam preenchidos os campos
“Descrição” e “Tipo de Documento”.
Assinale a opção “Solicitar Sigilo” quando for o caso de manter o
documento em sigilo.
Para associar o documento, clique no botão “+ Adicionar” e, após o
sistema ter carregado o arquivo, clique no botão “Gravar”. O sistema PJe aceita arquivos
com tamanho máximo de 1,5 MB (1.500KB) e somente do tipo PDF.
É de suma importância que o campo “Descrição” seja preenchido
indicando o nome do documento que consta no arquivo. (Ex.: CPF, RG, Comprovante de
Endereço, Procuração do autor fulano de tal, etc.). Tal medida possibilitará uma análise
mais célere dos processos.
Na aba “Características do Processo”, com base na petição inicial,
informe as características conforme solicitado na referida tela.
Informe obrigatoriamente o valor da causa e clique no botão “Gravar”.
Observe que conforme a classe processual o PJe poderá emitir um alerta informando
que o valor informado é incompatível com o valor da causa e que, neste caso, não fará a
marcação automática de audiência .
Caso seja selecionado o “Sim” na opção “Segredo de Justiça” o PJe
solicitará que seja informado obrigatoriamente o “Motivo/Observação”.

Na aba “Prioridade em Processo”, selecione na lista apresentada de
mesmo nome a prioridade desejada e em seguida, clique no botão “Incluir” para que a
prioridade selecionada seja inserida no cadastramento do processo.
Para excluir o registro de prioridade em processo, clique no ícone da
lixeira.
Na aba “Informações da Justiça do Trabalho”, é necessário que
você preencha os dados do local da prestação de serviços bem como a atividade
econômica do réu com o qual o autor da ação teve relação trabalhista e clique no botão
“Gravar”.
Apesar de o PJe ser um sistema que visa atender a todo o Poder
Judiciário, algumas informações são especificas de determinados ramos, essa é uma
delas. Essas informações irão subsidiar as estatísticas da Justiça do Trabalho.
Na aba “Processo”, o sistema mostra um resumo de todos os dados
cadastrados e, no agrupador “Documentos”, coluna “Anexos”, você poderá visualizar os
documentos anexados através do ícone do óculos sobre o bloco de notas ou do ícone
do Adobe .
Poderá também assinar digitalmente o documento clicando no ícone
do cadeado fechado . Os documentos assinados apresentam o ícone “Cadeado
Fechado” e os não assinados o “cadeado aberto”. Para excluir documentos, clique no
ícone da lixeira e depois clique no botão “OK” para confirmar a exclusão desse
documento.
Caso todas as informações que devam constar no processo estejam
corretas e os documentos anexados estejam todos assinados, clique no botão
“Protocolar Processo” para que sistema distribua a ação e informe o número do
processo gerado.
O sistema desabilita as abas para edição, exceto a aba “Processo”
que continua sendo apresentada na tela, contendo ao final da página os dados da
distribuição do processo, informando o número do processo, a data e o horário da
audiência inicial e ao mesmo tempo notificando o advogado sobre essa audiência.
Caso aconteça algum erro antes de concluir e protocolar uma inicial
não se preocupe, os dados informados não foram perdidos. O PJe tem uma
característica muito importante que é a de fazer o armazenamento parcial dos dados no
servidor, com a finalidade de proteger o seu trabalho de modo que você possa continuar
informando e complementando esse dados sempre que necessário. O mesmo ocorre

para documentos que não puderam ser assinados.
Para continuar com uma petição inicial não concluída, deve-se usar a
opção Processo/Consulta/Processos Não Protocolados ou usando a guia “Intimações
Recebidas” e acessando o agrupador “Pendentes”.
Para assinar documentos a posteriori deve-se usar a guia
“Documentos não assinados” no painel do advogado.

CONSULTA DOS PROCESSOS
A consulta de processos permite que o usuário possa encontrar
processos para serem visualizados, conforme os critérios de pesquisa informados. No
menu “Processos”, use a opção Consulta/Consultar Processos.
Os seguintes critérios podem ser utilizados para pesquisa:
1. Nome da Parte: Pode-se informar nome, sobrenome ou apenas
algumas letras que fazem parte do nome. Assim por exemplo se for digital “Sil” serão
selecionados João da Silva, Silvério dos Reis, Carmem Silvia etc. A pesquisa seleciona
dados tanto no polo passivo como no polo ativo.
2. CNPJ/CPF: Clicando-se na caixa de marcação alterna-se entre a
pesquisa pelo CPF ou pelo CNPJ. A pesquisa seleciona tanto no polo passivo como no
polo ativo.
3. Assunto: Informando-se um dos assuntos constantes daquele
processo.
4. Classe Judicial: Filtrando os processos enquadrados em uma
determinada classe judicial.
Poderá consultar ainda os “Processos não Protocolados”: o sistema
exibirá todos os processos para os quais você tenha iniciado o cadastro e que não foram
protocolados. Poderá acessar o processo para complementar o cadastro, clicando no
ícone Ver Detalhe ou, remover o cadastro iniciado, clicando no ícone da lixeira e
confirmando a exclusão.
Ao clicar no ícone você poderá continuar o cadastro exatamente de
onde parou. Essa opção é útil também para os casos em que o sistema possa
apresentar qualquer tipo de falha de comunicação. O PJe automaticamente grava até o
ponto em que o cadastro foi realizado permitindo que seja dado continuidade a qualquer
tempo.

GERENCIAMENTO DE PETIÇÕES
Ao entrar no PJe por intermédio da certificação digital, o sistema
automaticamente mostrará o Painel do Advogado, no qual serão apresentados seis
agrupadores de petição:
1-Pendentes;
2-Confirmadas pelo intimado/citado e com prazo em curso;
3-Confirmadas pelo PJe e com prazo em curso;
4-Que acabaram o Prazo nos últimos 10 dias;
5-Sem Prazo; e
6-Processos com audiências não designadas.
Ao selecionar o primeiro agrupador Pendentes, o usuário poderá
acessar os processos que não ainda não foram protocolizados, seja por vontade própria
do usuário, seja por que ocorreu alguma falha no momento de protocolizar, seja porque
existem documentos ainda não assinados. Para visualizar os detalhes de qualquer um
desses processos clique no ícone , e para aceitar a intimação clique no ícone .
Ao selecionar o agrupador Confirmadas pelo intimado/citado e com prazo em curso, você poderá ver as intimações recebidas e confirmadas por você e
com prazo não vencido.
Ao selecionar o agrupador Confirmadas pelo PJe e com prazo em curso, você poderá ver as intimações que automaticamente foram confirmadas pelo
PJe, conforme a Lei nº 11.419/2006.
Ao selecionar o agrupador Sem Prazo, você poderá ver as petições
que não tiveram prazos informados pelo Órgão Julgador.
O agrupador Processos com Audiências Não Designadas terá
elencadas as audiências ainda não designadas.

CADASTRO DE PROCESSO INCIDENTE
Para cadastrar um processo Incidente, você deve acessar o menu
Processo, e então a opção Cadastro e a opção Processo Incidente.
Apresentar-se-á uma tela na qual estarão elencados, na aba "Dados
Iniciais", os seguintes elementos:
"Seção/Subseção": permite selecionar a jurisdição a qual o processo
original pertence: Selecione a Vara de Trabalho.
"Localizar Classe": Digite parte do nome da classe processual, para
diminuir o volume de informações e facilitar a sua busca.
Esta caixa funciona como um filtro para as classes judiciais que serão
exibidas no próximo campo. O filtro é aplicado a qualquer parte do texto cuja
correspondência pode estar no início, meio ou fim. Desse modo, por exemplo, se for
digitado “Rito”, o combo trará as classes Rito Ordinário, Rito Sumário e Rito
Sumaríssimo, mas também trará Inquérito.
Não se preocupe: com o uso, você criará o hábito de utilizar as
pesquisas que lhe são mais familiares e frequentes.
"Classe Judicial": Aqui aparecerão as classes, de acordo com a
pesquisa realizada. Dependendo da forma como você especificou a pesquisa no campo
anterior, aqui você terá à disposição uma lista com todas as classes processuais
correspondentes à sua pesquisa. Se a classe esperada não estiver elencada, volte ao
campo anterior e especifique novamente o termo para pesquisa.
Após o cadastramento dos três campos, certifique-se da exatidão das
informações e clique em Incluir.
"Número do Processo Original": permite informar o número do
processo principal.
"Valor da Causa": permite informar o valor da causa do processo
incidente.
Após informar dos dados, clique no botão "Incluir".

PEDIDO DE HABILITAÇÃO NOS AUTOS
Para solicitar habilitação nos autos, você deve acessar o menu
“Processo”, e então a opção “Cadastro” e a opção “Habilitação nos Autos”.
Apresentar-se-á uma tela de Pesquisa de Processos. Você pode
realizar a pesquisa pelo nome da parte, CPF/CNPJ ou número do processo. Insira os
dados do processo e use a opção “Pesquisar”.Serão elencados todos os processos encontrados conforme a
pesquisa realizada.
Clique no ícone de um clip "Petição Incidental" relacionado ao
processo desejado.
O sistema apresentará a tela para preenchimento da Petição
Incidental com os seguintes elementos:
“Descrição”: permite informar o nome do documento que será
anexado no processo. É de preenchimento obrigatório para a indicação do objeto
principal da petição. (Ex: Pedido de Dilação de Prazo, Pedido de Remarcação de
audiência, Pedido de juntada de documentos etc.). Tal medida possibilitará uma análise
mais célere dos processos.
“Tipo de Documento”: permite selecionar o tipo de documento que
será anexado, conforme as opões disponibilizadas no sistema.
“Solicitar Sigilo”: permite realizar marcação indicativa que o
documento elaborado no processo é sigiloso.
“Modelo do Documento”: permite selecionar o modelo que será
utilizado para a confecção do documento.
“Modelo (editor de texto)”: permite apresentar ou criar o documento
que será anexado no processo.
Ao final da elaboração do documento clique no botão "Gravar", localizado ao final da página, para salvar o documento (petição) no processo.
Campo agrupador "Incluir Anexos":
ATENÇÃOImportante lembrar que somente será possível carregar arquivos, ou alterar o texto do
documento elaborado, antes do documento ser assinado. Pois, a realização de
alterações e inclusão de documento não são permitidas após a sua assinatura. Para
alterar uma petição já assinada, deve excluír do processo a petição assinada e incluir
um nova. O sistema PJe aceita arquivos com tamanho máximo de 1,5 MB (1.500KB) e
somente do tipo PDF.

Após a elaboração do documento, ao clicar na opção “Incluir Anexos”, o sistema apresenta os seguintes elementos:
"Descrição": permite informar o nome do documento que será
anexado.
"Tipo do Documento": permite selecionar o tipo de documento que
será anexado, de acordo com as opções disponibilizadas no sistema.
“Solicitar Sigilo”: permite realizar marcação indicativa que o
documento anexado no processo é sigiloso.
Botão "+ Adicionar": ao ser acionado, abre a tela do sistema
operacional para seleção do documento a ser anexado.
Botão "Incluir": ao ser acionado, inclui o o arquivo anexado ao
sistema, e exibe-o na lista "Documentos" apresentada abaixo do botão.
Caso queira visualizar o documento anexado no sistema, clique no
ícone "PDF" na lista "Documentos".
Caso queira remover o documentos anexado do sistema, clique no
ícone "Lixeira" na lista "Documentos"
Botão "Gravar": Esse botão permite ao usuário salvar as alterações
realizadas no documento elaborado.
Botão "Remover": Esse botão permite que usuário exclua um
documento (petição) elaborado e salvo no sistema.
Botão "Assinar Digitalmente": Clique nesse botão para que o
documento (petição) seja inserida no processo.
Após clicar no botão "Assinar Digitalmente", informe a senha do
certificado digital na tela apresentada e clique no botão “OK”.

ACOMPANHAMENTO DE PAUTA DE AUDIÊNCIAS
Para acompanhar pauta de audiências, você deve acessar o menu
“Audiência” e a opção “Pauta de Audiência”.
Apresentar-se-á a tela de Pauta de Audiência, na qual serão
elencados todos os seus processos cujas audiências foram agendadas e você poderá
acompanhar a situação de audiência destes processos.

PROTOCOLO DE MANDADO DE SEGURANÇA
Os Mandados de Segurança são protocolados utilizando-se a barra de
menu “Processo” e selecionando Cadastro/Processo. Ao selecionar tal opção, você terá
acesso à tela de Dados Iniciais.
Primeiro campo: Selecione o Tribunal.
Segundo campo: Esta caixa funciona como um filtro para as classes
judiciais que serão exibidas no combo “Classe Judicial”. O filtro é aplicado a qualquer
parte do texto cuja correspondência pode estar no início, meio ou fim. Desse modo, por
exemplo, se for digitado “Rito”, o combo trará as classes Rito Ordinário, Rito Sumário e
Rito Sumaríssimo, mas também trará Inquerito.
Não se preocupe: com o uso, você criará o hábito de utilizar as
pesquisas que lhe são mais familiares e frequentes.
Você pode digitar “mandado de segurança” ou simplesmente
“seguran”
Terceiro campo: Dependendo da forma como você especificou a
pesquisa no campo anterior, aqui você terá à disposição uma lista com todas as classes
processuais correspondentes à sua pesquisa. Se a classe “Mandado de Segurança (120)” não estiver elencada, volte ao campo anterior e especifique novamente o termo
para pesquisa.
A única opção correta para que você use é "Mandado de Segurança
(120)" . Ao usar esta opção, o PJe abrirá um novo campo de cadastramento obrigatório.
Quarto Campo: Neste campo você é obrigado a cadastrar o número
do processo de referência, cuja decisão está sendo objeto da segurança pretendida.
Após o cadastramento dos quatro campos, certifique-se da exatidão
das informações e clique em Incluir.O sistema encaminhará você à próxima aba para continuar o
cadastramento da petição inicial: Assuntos.Nesta aba, o PJe mostrará, na tabela da direita todos os assuntos
possíveis para a petição que está sendo criada. Faça uma pesquisa com o verbete de
interesse no campo “Assuntos” e clique no botão “Pesquisar”. Encontrado o assunto, use
o ícone “adicionar” (seta amarela apontando para sua esquerda ) e o assunto
selecionado passará para a tabela de “Assuntos Associados”- lado esquerdo. Para
retirar um assunto selecionado clique no ícone “remover” (seta amarela apontando para
sua direita ).

ATENÇÃOObserve que o primeiro assunto adicionado é sempre atribuído automaticamente pelo
sistema como assunto principal . Nada impede, entretanto, que esse comportamento
padrão seja alterado, basta clicar em outro assunto e indicá-lo como assunto principal.
Só é possível ter um assunto principal.
Após o cadastramento dos assuntos (principal e associados), é
chegado o momento de cadastrar as partes do processo, na aba “Partes”.
Na aba “Partes”, em primeiro lugar, devem ser incluídos os dados do
impetrante selecionando-se entre as opções que são exibidas pelo sistema (tipo de
pessoa e se é brasileiro ou não).
É obrigatória a indicação do CPF ou CNPJ, conforme a hipótese.
ATENÇÃOO nome da parte é obtido a partir dos dados existentes na Receita Federal do Brasil
cuja verificação é feita automaticamente.
Coloque no campo apropriado o CPF/CNPJ e use a opção pesquisar.
Será mostrado nome vinculado àquele número de documento digitado. Estando de
acordo com o que você espera, basta confirmar.
Após a indicação do nome, devem ser informados os demais dados
do impetrante, indicados nas abas da Complementação do Cadastro, alguns deles de
caráter obrigatório. O endereço é obtido a partir da indicação do CEP e deve ser
selecionada a opção “Usar no Processo”.
Isso porque podem haver vários endereços já cadastrados no PJe e o
sistema exibirá todos. Em seguida, selecionar o botão “Inserir”. Em algumas cidades do
interior, há um único CEP para vários endereços. Nesse caso, o nome da rua pode ser
editado.
Deve ser indicada a Autoridade Coatora, clicando-se no botão
“Autoridade”. Em seguida, o sistema exibe as autoridades cadastradas. Pode-se digitar
a palavra “juiz” e todos são exibidos ou “Cadastrar uma nova autoridade”, se não
constar do rol exibido. Em seguida, clicar no botão “Confirmar”.Após a informação dos dados das partes, o sistema retorna à tela
inicial do cadastramento, a fim de permitir o lançamento dos dados do litisconsorte.
Neste caso, deve ser selecionada a opção “Procurador/Terceiro Vinculado”. Após a seleção inicial, o sistema exibirá as opções devendo ser
escolhida a opção “Litisconsorte” na aba “Associar Procurador/Terceiro Interessado”

no “Tipo de Vinculação”.
Digite o CPF do litisconsorte. Em seguida, clique no botão
PESQUISAR, a fim de que seja validado na Receita Federal do Brasil. O sistema exibirá
o nome. Após, clicar no botão “Confirmar”.
ATENÇÃOSe já houver sido cadastrado no PJe, a validação é feita no próprio sistema. Após a
escolha, deve haver a vinculação do impetrante à autoridade coatora, o que é feito
mediante a seleção no campo específico.
Após a indicação do nome, devem ser informados os demais dados
do litisconsorte, alguns deles de caráter obrigatório. Antes de mudar de aba utilize o
botão “Salvar” para armazenar temporariamente os dados inseridos. Após o
cadastramento de todos os dados, salvando a cada mudança de aba, use a opção
“Inserir” e os dados da parte na petição inicial serão vinculados. Só será considerado
efetivo depois de informados os dados obrigatórios, ou seja, pelo menos um endereço
da parte. O cadastramento de ao menos um endereço, por exemplo, é obrigatório.
Use a opção “Voltar” quando desejar voltar à etapa anterior, ou seja, à
janela principal do cadastro de partes.
Em cada uma das abas, o preenchimento dos dados é auto
explicativo.
Na aba “Documentos” é possível informar um ou mais documentos
da parte. Caso algum documento seja informado, será necessário informar todos os
atributos associados ao mesmo que sejam de caráter obrigatório, ou seja, que estejam
assinalados com *. Caso não haja outros documentos a informar, deve-se passar para a
guia seguinte para digitação dos dados de “Endereço”.
Os endereços cadastrados na RFB serão usados para preenchimento
automático dos campos específicos na aba “Endereços”, caso os dados do CPF/CNPJ
estejam corretos.
É obrigatória a seleção de ao menos um endereço para utilizar no
processo ou deve-se usar a opção 'Endereço desconhecido'.
O endereço pode ser obtido a partir da indicação do CEP,
selecionando o endereço assim que figurar na lista de sugestão. Dessa forma os outros
dados associados ao CEP serão automaticamente preenchidos. Após escolhido o
endereço adequado, deve ser selecionada a opção “Usar no Processo”. Isso porque
podem haver vários endereços já cadastrados no PJe e o sistema exibirá todos. Após,

selecionar o botão “Inserir”. Na última aba “Meios de Contato”, é possível cadastrar um ou mais
endereços de e-mail ou telefones, sendo que o preenchimento desta aba não é
obrigatório.
Retornando às abas principais, na aba “Partes” você poderá ver todos
os dados cadastrados por parte. Caso deseje excluir alguma parte, basta clicar no
símbolo da lixeira, ao lado do nome da parte. Neste caso, o sistema pedirá uma
confirmação da ação.
Após a inclusão do(s) assunto(s) e das partes, ficará disponível para
uso a aba “Anexar Petições/Documentos” , na qual será possível anexar a petição
inicial e os documentos digitalizados.
ATENÇÃOO sistema só permitirá que seja protocolado o processo após de ter sido anexada a
petição inicial.
Ao acessar a aba “Anexar Petições/Documentos”, o PJe exibirá a tela
“Cadastro do Documento” para que seja digitado o conteúdo de uma petição inicial
através do editor de texto do sistema, ou, que seja copiado e colado de algum outro
editor de textos.
A elaboração da petição inicial é feita diretamente no sistema,
utilizando-se editor de texto nele existente ou usar a opção copiar texto do editor de sua
preferência e colar, pressionando-se o botão W no ícone próprio situado na barra de
ferramentas, a fim de ser aproveitada a formatação (negrito, itálico, recuo, etc.). A
descrição do documento corresponde à classificação feita pelo usuário, para facilitar a
identificação própria por ele feita, como, por exemplo, petição inicial do caso X, etc.
No lado esquerdo da tela, canto superior da barra de ferramentas, há
o botão “Salvar Rascunho”, que deve ser utilizado para o salvamento parcial do arquivo.
Não se deve esquecer que o PJe é um sistema que funciona no ambiente web e, por
isso, é preciso reforçar, o usuário deve salvar a petição na medida em que está sendo
elaborada, o que lhe será útil quando necessitar concluí-la posteriormente.
Se o usuário desejar interromper o trabalho de elaboração da petição
inicial, deverá “Gravar” o arquivo, clicando no botão próprio, o que lhe permitirá
recuperá-lo posteriormente ao selecionar a opção “Processos Não Protocolados” na
aba “Processos”.
Nessa aba são apresentados os elementos:
Descrição: permite informar o nome do documento que será anexado
no processo. É de preenchimento obrigatório para a indicação do objeto principal da

petição. (Ex: Pedido de Dilação de Prazo, Pedido de Remarcação de audiência, Pedido
de juntada de documentos etc.). Tal medida possibilitará uma análise mais célere dos
processos.
Tipo de Documento: permite selecionar o tipo de documento que
será anexado, conforme as opões disponibilizadas no sistema. Nas petições iniciais este
campo já vem preenchido como sendo “Petição Inicial”.
Solicitar Sigilo: permite realizar marcação indicativa que o
documento anexado no processo é sigiloso. Esta opção não corresponde ao Segredo de Justiça. Trata-se do pedido para que a petição não seja exibida diretamente na
internet antes de ser apreciada e destina-se aos pedidos que, se conhecidos pela parte
contrária, prejudicarão o seu cumprimento, como busca e apreensão, bloqueio de
contas, etc. Por isso, deve ser utilizada com cautela pelo usuário, pois exigirá que o
magistrado a analise individualmente, a partir de cada petição,inclusive cada documento
a ela anexado.
Modelo do Documento: permite selecionar o modelo que será
utilizado para a confecção do documento.
O usuário pode anexar documentos à petição inicial (fazer up load de
arquivos), lembrando que devem estar em formato pdf e os arquivos possuem o limite
individual de 1,5 Mb., embora possam ser juntados quantos arquivos forem necessários.
O procedimento é simples:
a) o usuário digita a descrição do documento, a partir de denominação por ele
elaborada, já que se destina ao seu uso pessoal;
b) escolhe o tipo de documento entre as opções oferecidas pelo sistema;
c) clica no botão ADICIONAR e o sistema armazena os documentos no campo próprio.
e) clica no botão INSERIR para que sejam organizados, de acordo com ordem de
seleção pelo usuário, para serem juntados ao processo.
A atividade, contudo, somente será concluída quando o usuário
ASSINAR DIGITALMENTE a petição inicial, o que atribuirá validade legal ao conteúdo
nela lançado. Se houver documentos anexados à petição inicial, também serão
automaticamente assinados digitalmente.
Concluída a composição do documento que será anexado, este
deverá ser assinado digitalmente. Clique no botão “Assinar Digitalmente” para a
petição ser inserida ao processo já com o documento validado.
ATENÇÃOO documento só deverá ser assinado quando esse estiver concluído, pois alterações
posteriores não são permitidas após a sua assinatura.
O sistema PJe aceita arquivos com tamanho máximo de 1,5 MB (1.500KB) e somente

do tipo PDF. É de suma importância que o campo “Descrição” seja preenchido
indicando o nome do documento que consta no arquivo. (Ex.: CPF, RG, Comprovante
de Endereço, Procuração do autor fulano de tal, etc.). Tal medida possibilitará uma
análise mais célere dos processos.
Depois de digitada/colada uma petição, é possível anexar um
documento digitalizado em arquivo com extensão PDF. Para isso, clique no botão
“Associar Documento a Petição”.
Na aba “Características do Processo”, com base na petição inicial,
informe as características conforme solicitado na referida tela. Esta tela destina-se à
indicação de características específicas do processo, obtidas mediante a seleção das
opções em campos próprios, tais como:
a) Segredo de Justiça;
b) Justiça Gratuita;
c) Pedido de Liminar ou Antecipação de Tutela;
d) indicação do Valor da Causa.
Após selecionar as opções do seu interesse, o usuário clicará no
botão “Gravar”. Em seguida, fará o mesmo, mediante a escolha própria, da “Prioridade
do Processo”, clicando no botão “Inserir”. Pode ser associada mais de uma prioridade.
Para excluir o registro de prioridade em processo, clique no ícone da lixeira.
Na aba “Informações da Justiça do Trabalho”, é necessário que
você preencha os dados do local da prestação de serviços bem como a atividade
econômica do réu com o qual o autor da ação teve relação trabalhista e clique no botão
“Gravar”. A lista apresentada obedece à classificação Nacional de Atividades
Econômicas – CNAE.
Apesar de o PJe ser um sistema que visa atender a todo o Poder
Judiciário, algumas informações são especificas de determinados ramos, essa é uma
delas. Essas informações irão subsidiar as estatísticas da Justiça do Trabalho.
Na aba “Processo”, o sistema mostra um resumo de todos os dados
cadastrados e, no agrupador “Documentos”, coluna “Anexos”, você poderá visualizar os
documentos anexados através do ícone do óculos sobre o bloco de notas ou do ícone
do Adobe .
Nessa aba encontram-se disponíveis diversas opções de formatação
para a visualização do processo e a forma definida será reproduzida a todo momento
que o você selecionar a opção de visualização dos autos digitais.
Ao final, concluída a conferência, clicará no botão “Protocolar”, para
distribuir o processo e o PJe promoverá a distribuição automática do processo e exibirá,

imediatamente, o número e o Desembargador Relator.
Poderá também assinar digitalmente, se ainda não o fez, o documento
clicando no no ícone do cadeado aberto. Os documentos assinados apresentam o ícone
“Cadeado Fechado” e os não assinados o “cadeado aberto”. Para excluir
documentos, clique no ícone da lixeira e depois clique no botão “OK” para confirmar a
exclusão desse documento.
Caso aconteça algum erro antes de concluir e protocolar uma inicial
não se preocupe, os dados informados não foram perdidos. O PJe tem uma
característica muito importante que é a de fazer o armazenamento parcial dos dados no
servidor, com a finalidade de proteger o seu trabalho de modo que você possa continuar
informando e complementando esse dados sempre que necessário. O mesmo ocorre
para documentos que não puderam ser assinados.
Para continuar com uma petição inicial não concluída, deve-se usar a
opção Processo/Consulta/Processos Não Protocolados ou usando a guia “Intimações
Recebidas” e acessando o agrupador “Pendentes”.
Para assinar documentos a posteriori deve-se usar a guia
“Documentos não assinados” no painel do advogado.