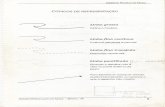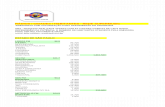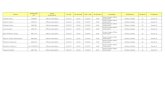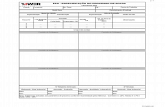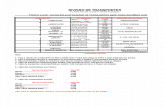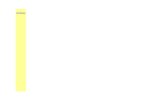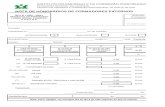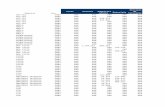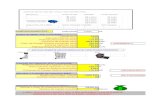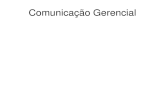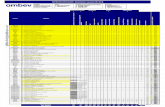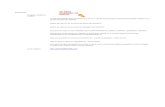ApostilaQcPro
-
Upload
lucio-alves -
Category
Documents
-
view
622 -
download
1
Transcript of ApostilaQcPro

Cursos SKA - QC Pro
www.qcproecad.com • 0800 510 2900

Cursos SKA - QC Pro
www.qcproecad.com • 0800 510 2900
INTRODUÇÃO
Antes de começar o trabalho com o QC Pro 2010 R2, é necessário que você esteja familiarizado com
alguns conceitos e com o modo de operação do programa. As funções do QC serão realizadas por três locais
distintos: menus, toolbars e palettes.
Os menus do QC estão separados por funções, assim como os menus de CAD. Os menus que possuem
funções do programa são os seguintes: Exibir, Páginas, Ferramentas, Listagens, Projeto, Opções e Ajuda.
Toolbars são atalhos localizados abaixo dos menus que possibilitam acesso rápido a diversas funções
como, por exemplo, troca de páginas, numeração de fios e propriedades.
As palettes são ferramentas que auxiliam o uso e gerenciamento de todos os elementos do QC. É
possível personalizá-las de diversas maneiras. As palettes podem ser mudadas de lugar ou tiradas da tela para
que o desenho apareça melhor. A maior parte do trabalho de criação de um projeto é feita pelas palettes,
sendo elas: Páginas, Fios, Componentes e Projeto. A utilização de cada uma será abordada separadamente.
Outro conceito utilizado pelo QC Pro é o de grupos de páginas. O QC organiza as páginas em grupos
referentes às funções que as mesmas exercem. Por exemplo, o Esquema Elétrico e Layout 2D são dois grupos
diferentes, pois exercem funções diferentes dentro do projeto. Alguns grupos podem ser inseridos
manualmente e outros são inseridos durante a execução de algumas funções, como as listas.

Cursos SKA - QC Pro
www.qcproecad.com • 0800 510 2900
PÁGINAS
Trabalhando com páginas dentro do QC Pro 2010 R2 é simples. Sempre que for necessário, o usuário
pode manipulá-las pela palette:
A palette de páginas está, originalmente, localizada a direita da área de desenho, junto da
palette de projeto. Se você não estiver visualizando a palette com a palavra “Páginas” escrita, como no exemplo
acima, verifique na parte inferior da mesma qual palette está sendo utilizada.

www.qcproecad.com
Inserção de Páginas
Para a inserção de páginas, existem dois métodos. No primeiro método, a nova página é inserida após a
atual última página do projeto. No segundo método, a nova
primeiro método está representado abaixo, com o botão direito
página é desejada e posicione o mouse sobre a opção
a ser inseridas.
Após ter sido escolhida a quantidade de páginas, a tela para edição das proprieda
será mostrada. Nela, serão pedidas as informações do bloco de Identificação, que se refere a informações que
são exclusivas dessa página. Por exemplo, a descrição da página é uma informação que a princípio não se repete
e assim faz parte do bloco de Identificação.
O segundo método, que posiciona a nova página abaixo da página selecionada, é feito de modo muito
semelhante. A diferença é que você irá
ser inserida ficará localizada abaixo da
por exemplo, se a nova página for inserida
automaticamente renumerada para 11,
automaticamente.
Cursos SKA - QC Pro
www.qcproecad.com • 0800 510 2900
e páginas, existem dois métodos. No primeiro método, a nova página é inserida após a
página do projeto. No segundo método, a nova página é inserida entre outras páginas existentes. O
está representado abaixo, com o botão direito você clica no grupo de páginas aonde
o mouse sobre a opção Inserir Página. É possível escolher a quantidade de páginas
Após ter sido escolhida a quantidade de páginas, a tela para edição das proprieda
. Nela, serão pedidas as informações do bloco de Identificação, que se refere a informações que
são exclusivas dessa página. Por exemplo, a descrição da página é uma informação que a princípio não se repete
rte do bloco de Identificação.
O segundo método, que posiciona a nova página abaixo da página selecionada, é feito de modo muito
você irá clicar com o botão direito sobre uma das páginas existentes e
localizada abaixo da página que foi selecionada. Ao realizar isso em um projeto de 10 páginas,
a nova página for inserida abaixo da página 5, a nova página será a página 6 e a última será
automaticamente renumerada para 11, e todas as páginas anteriores também
Esse modo de inserção irá posicionar a
nova página criada após a última página
do projeto.
e páginas, existem dois métodos. No primeiro método, a nova página é inserida após a
inserida entre outras páginas existentes. O
no grupo de páginas aonde a nova
escolher a quantidade de páginas
Após ter sido escolhida a quantidade de páginas, a tela para edição das propriedades dessa nova página
. Nela, serão pedidas as informações do bloco de Identificação, que se refere a informações que
são exclusivas dessa página. Por exemplo, a descrição da página é uma informação que a princípio não se repete
O segundo método, que posiciona a nova página abaixo da página selecionada, é feito de modo muito
clicar com o botão direito sobre uma das páginas existentes e a página a
. Ao realizar isso em um projeto de 10 páginas,
abaixo da página 5, a nova página será a página 6 e a última será
também serão renumeradas
Esse modo de inserção irá posicionar a
nova página criada após a última página

www.qcproecad.com
Cursos SKA - QC Pro
www.qcproecad.com • 0800 510 2900

www.qcproecad.com
Excluindo páginas
Assim como para a inserção de páginas, existem do
funciona selecionando a página desejada e pressionando “Delete”
direito sobre a página desejada e selecionando “Rem
a caixa de seleção ou pressionando o Shift ou Ctrl e escolhendo as páginas a serem excluídas.
Sempre que uma página for excluída será pedida uma confirmação desse ato
portanto, só clique em Yes se tiver certeza que deseja excluir essa página.
As páginas posteriores à página deletada serão renumeradas automaticamente.
Cursos SKA - QC Pro
www.qcproecad.com • 0800 510 2900
Assim como para a inserção de páginas, existem dois métodos para excluir páginas. O primeiro
selecionando a página desejada e pressionando “Delete”. O segundo método
direito sobre a página desejada e selecionando “Remover”. Mais de uma página pode ser selecionada
caixa de seleção ou pressionando o Shift ou Ctrl e escolhendo as páginas a serem excluídas.
ue uma página for excluída será pedida uma confirmação desse ato
portanto, só clique em Yes se tiver certeza que deseja excluir essa página.
As páginas posteriores à página deletada serão renumeradas automaticamente.
is métodos para excluir páginas. O primeiro método
. O segundo método é clicando com o botão
over”. Mais de uma página pode ser selecionada utilizando
caixa de seleção ou pressionando o Shift ou Ctrl e escolhendo as páginas a serem excluídas.
ue uma página for excluída será pedida uma confirmação desse ato. Esse ato não é reversível,
As páginas posteriores à página deletada serão renumeradas automaticamente.

www.qcproecad.com
Edição do bloco de identificação
Para realizar alguma modificação no bloco de identificação da página, é muito simples, basta um clique
com o botão direito na página a ser modifi
como mostrado na figura abaixo.
Ao fazer isso, a janela de edição de propriedades vai ser mostrada novamente e as modificações
necessárias podem ser realizadas.
Cursos SKA - QC Pro
www.qcproecad.com • 0800 510 2900
do bloco de identificação
Para realizar alguma modificação no bloco de identificação da página, é muito simples, basta um clique
com o botão direito na página a ser modificada, na palette de Páginas, e depois selecione
Ao fazer isso, a janela de edição de propriedades vai ser mostrada novamente e as modificações
Para realizar alguma modificação no bloco de identificação da página, é muito simples, basta um clique
selecione a opção Propriedades,
Ao fazer isso, a janela de edição de propriedades vai ser mostrada novamente e as modificações

www.qcproecad.com
Cursos SKA - QC Pro
www.qcproecad.com • 0800 510 2900

www.qcproecad.com
Inserção de novo Grupo de Páginas
Para realizar a inserção de um novo grupo de páginas, basta clicar c
projeto, e na opção “Inserir Grupo”,
Assim como as páginas, os grupos também possuem um bloco de identificação, chamado Selo. Ao
contrário do bloco de identificação da página, as informações contidas nesse bloco serão apresentadas em todas
as folhas do grupo. Informações comuns a todas as páginas, que não se alteram, devem ser preenchidas nesse
bloco, como, por exemplo, nome do projetista, do engenheiro responsável e
Cursos SKA - QC Pro
www.qcproecad.com • 0800 510 2900
Inserção de novo Grupo de Páginas
Para realizar a inserção de um novo grupo de páginas, basta clicar com o botão direito sobre o nome do
para selecionar o grupo desejado como mostrado abaixo.
Assim como as páginas, os grupos também possuem um bloco de identificação, chamado Selo. Ao
da página, as informações contidas nesse bloco serão apresentadas em todas
as folhas do grupo. Informações comuns a todas as páginas, que não se alteram, devem ser preenchidas nesse
bloco, como, por exemplo, nome do projetista, do engenheiro responsável e nome do cliente.
om o botão direito sobre o nome do
selecionar o grupo desejado como mostrado abaixo.
Assim como as páginas, os grupos também possuem um bloco de identificação, chamado Selo. Ao
da página, as informações contidas nesse bloco serão apresentadas em todas
as folhas do grupo. Informações comuns a todas as páginas, que não se alteram, devem ser preenchidas nesse
nome do cliente.

www.qcproecad.com
Assim que for criado um novo grupo de páginas, o programa automaticamente
mesmo. Após a tela de edição do Selo, será mostrada a janela de edição do bloco de Identificação. É possível
copiar informações de outros grupos e páginas para que não seja necessária a escrita de informações repetidas.
Para isso, basta clicar no botão “Copiar de...”, localizado no canto inferior esquerdo das janelas de edição.
Ao clicar no botão, a janela abaixo será mostrada, onde
seguida a página que contém as informações a serem copiadas.
Cursos SKA - QC Pro
www.qcproecad.com • 0800 510 2900
um novo grupo de páginas, o programa automaticamente
pós a tela de edição do Selo, será mostrada a janela de edição do bloco de Identificação. É possível
outros grupos e páginas para que não seja necessária a escrita de informações repetidas.
Para isso, basta clicar no botão “Copiar de...”, localizado no canto inferior esquerdo das janelas de edição.
Ao clicar no botão, a janela abaixo será mostrada, onde deve-se selecionar o grupo de páginas e em
que contém as informações a serem copiadas.
um novo grupo de páginas, o programa automaticamente cria a primeira página do
pós a tela de edição do Selo, será mostrada a janela de edição do bloco de Identificação. É possível
outros grupos e páginas para que não seja necessária a escrita de informações repetidas.
Para isso, basta clicar no botão “Copiar de...”, localizado no canto inferior esquerdo das janelas de edição.
selecionar o grupo de páginas e em

www.qcproecad.com
Essa opção de cópia pode ser utilizada também durante a inserção de páginas, e não apenas com grupos
de páginas.
Note que ao fazer isso, a opção “N
marcada. Isso vai fazer com que a janela de edição não seja mais mostrada
Cursos SKA - QC Pro
www.qcproecad.com • 0800 510 2900
Essa opção de cópia pode ser utilizada também durante a inserção de páginas, e não apenas com grupos
Note que ao fazer isso, a opção “Não mostrar mais esta janela” ao lado do botão “Copiar de...”, é
marcada. Isso vai fazer com que a janela de edição não seja mais mostrada. Se a cópia foi feita durante a
Essa opção de cópia pode ser utilizada também durante a inserção de páginas, e não apenas com grupos
ão mostrar mais esta janela” ao lado do botão “Copiar de...”, é
e a cópia foi feita durante a

www.qcproecad.com
inserção de várias páginas, todas as páginas ficarão com a informação copiada. Se dese
páginas que vão ser inseridas, desmarque essa opção.
Para editar as propriedades do Selo, realiza
Identificação. Clique com o botão direito sobre o nome do grupo de páginas e selecion
Novamente, a tela de edição das propriedades do Selo vai ser exibida e as modificações necessárias
podem ser feitas.
Cursos SKA - QC Pro
www.qcproecad.com • 0800 510 2900
inserção de várias páginas, todas as páginas ficarão com a informação copiada. Se dese
páginas que vão ser inseridas, desmarque essa opção.
Para editar as propriedades do Selo, realiza-se o mesmo procedimento para edição do bloco de
Identificação. Clique com o botão direito sobre o nome do grupo de páginas e selecion
Novamente, a tela de edição das propriedades do Selo vai ser exibida e as modificações necessárias
inserção de várias páginas, todas as páginas ficarão com a informação copiada. Se desejar verificar todas as
se o mesmo procedimento para edição do bloco de
Identificação. Clique com o botão direito sobre o nome do grupo de páginas e selecione a opção Propriedades.
Novamente, a tela de edição das propriedades do Selo vai ser exibida e as modificações necessárias

www.qcproecad.com
Para deletar um grupo de páginas que tenha sido inserida
grupo e clicar com o botão direito sobre o mesmo e então escolher a opção Remover.
Navegação e ordenação de páginas e grupos
Para navegar entre as páginas do projeto,
esquerda e direita, como mostrado abaixo. Se
avançar, ele irá fazer um loop no projeto e voltará para a primeira página. O mesmo ocorrerá se
primeira página e o mandar retroceder uma página,
possível utilizar o duplo clique para você
É Possível também organizar os grupos de páginas de acordo com a
de organização dos grupos: Por Inserção, Descrição e Número. O programa vem configurado para organizar os
grupos por inserção, isto é, os grupos vão ficar na ordem que forem adicionados ao projeto. Na organização por
Descrição, os grupos ficaram ordenados de acordo com o nome de cada um, em ordem alfabética. Por último,
temos a descrição por Número, onde o programa busca uma numeração dada a cada grupo de páginas no
momento da sua criação e os organiza em ordem crescente.
Cursos SKA - QC Pro
www.qcproecad.com • 0800 510 2900
páginas que tenha sido inserida de maneira equivocada, basta selecionar o
grupo e clicar com o botão direito sobre o mesmo e então escolher a opção Remover.
Navegação e ordenação de páginas e grupos
entre as páginas do projeto, você pode utilizar o atalho da toolbar, com as
esquerda e direita, como mostrado abaixo. Se você estiver na última página de um projeto e mandar
avançar, ele irá fazer um loop no projeto e voltará para a primeira página. O mesmo ocorrerá se
troceder uma página, ele irá para a última página do projeto. Alternativo a isso, é
você ser levado diretamente à página desejada.
também organizar os grupos de páginas de acordo com a sua necessidade. Ex
de organização dos grupos: Por Inserção, Descrição e Número. O programa vem configurado para organizar os
grupos por inserção, isto é, os grupos vão ficar na ordem que forem adicionados ao projeto. Na organização por
icaram ordenados de acordo com o nome de cada um, em ordem alfabética. Por último,
temos a descrição por Número, onde o programa busca uma numeração dada a cada grupo de páginas no
momento da sua criação e os organiza em ordem crescente.
de maneira equivocada, basta selecionar o
grupo e clicar com o botão direito sobre o mesmo e então escolher a opção Remover.
utilizar o atalho da toolbar, com as setas para
página de um projeto e mandar o QC
avançar, ele irá fazer um loop no projeto e voltará para a primeira página. O mesmo ocorrerá se você estiver na
ele irá para a última página do projeto. Alternativo a isso, é
necessidade. Existem três tipos
de organização dos grupos: Por Inserção, Descrição e Número. O programa vem configurado para organizar os
grupos por inserção, isto é, os grupos vão ficar na ordem que forem adicionados ao projeto. Na organização por
icaram ordenados de acordo com o nome de cada um, em ordem alfabética. Por último,
temos a descrição por Número, onde o programa busca uma numeração dada a cada grupo de páginas no

Cursos SKA - QC Pro
www.qcproecad.com • 0800 510 2900
Acima, um exemplo da numeração que o QC busca no
cadastro de cada grupo.

www.qcproecad.com
Para escolher o tipo de organização dos grupos de páginas, clique com o botão direito no nome do
projeto e selecione a opção Ordenar Grupos. No submenu
No momento em que os grupos de página forem reorganizados, as páginas
automaticamente.
As páginas, assim como os grupos, podem ser organizada
Grupos. Na organização por Projeto, as páginas serão numeradas seqüencialmente da pri
utilizar a opção Grupos, a numeração é reiniciada a cada novo grupo de páginas, como mostrado abaixo.
Cursos SKA - QC Pro
www.qcproecad.com • 0800 510 2900
Para escolher o tipo de organização dos grupos de páginas, clique com o botão direito no nome do
projeto e selecione a opção Ordenar Grupos. No submenu que aparece, escolha a opção que mais lhe agrada.
No momento em que os grupos de página forem reorganizados, as páginas terão os números atualizado
grupos, podem ser organizadas, porém apenas de dois modos: po
Grupos. Na organização por Projeto, as páginas serão numeradas seqüencialmente da pri
a opção Grupos, a numeração é reiniciada a cada novo grupo de páginas, como mostrado abaixo.
Para escolher o tipo de organização dos grupos de páginas, clique com o botão direito no nome do
que aparece, escolha a opção que mais lhe agrada.
terão os números atualizado
s, porém apenas de dois modos: por Projeto e
Grupos. Na organização por Projeto, as páginas serão numeradas seqüencialmente da primeira até a última. Ao
a opção Grupos, a numeração é reiniciada a cada novo grupo de páginas, como mostrado abaixo.

Cursos SKA - QC Pro
www.qcproecad.com • 0800 510 2900
Ao lado, exemplo da ordenação das
páginas por Grupos.

www.qcproecad.com
A partir daqui começa o trabalho com fios, passando inicialmente pela inserção, exclusão, troca,
endereçamento e numeração. Dentro do QC não é possível utilizar linhas para fazer o mesmo trabalho que os
fios. Uma linha não será cortada pelos componentes, não fará ligações com outros fios, não constará nas listas e
não poderá ser numerada ou endereçada.
O trabalho com os fios será executado em grande parte pe
área de desenho, junto à palette de componentes.
Cursos SKA - QC Pro
www.qcproecad.com • 0800 510 2900
Trabalhando com fios
A partir daqui começa o trabalho com fios, passando inicialmente pela inserção, exclusão, troca,
endereçamento e numeração. Dentro do QC não é possível utilizar linhas para fazer o mesmo trabalho que os
os. Uma linha não será cortada pelos componentes, não fará ligações com outros fios, não constará nas listas e
não poderá ser numerada ou endereçada.
O trabalho com os fios será executado em grande parte pela palette de fios, localizada à
de desenho, junto à palette de componentes.
A partir daqui começa o trabalho com fios, passando inicialmente pela inserção, exclusão, troca,
endereçamento e numeração. Dentro do QC não é possível utilizar linhas para fazer o mesmo trabalho que os
os. Uma linha não será cortada pelos componentes, não fará ligações com outros fios, não constará nas listas e
la palette de fios, localizada à esquerda da

www.qcproecad.com
Inserção de fios
Existem diversos meios para a inserção de
onde eles estão separados por cor e secção. Após isso, clique no botão localizado no canto superior esquerdo da
palette, mostrado abaixo.
Após isso, o programa irá pedir o ponto inicial do fio (ponto de inserção), na barra de comandos,
localizada abaixo da área de desenho.
Marque o ponto no desenho onde deseja começar o fio
Cursos SKA - QC Pro
www.qcproecad.com • 0800 510 2900
Existem diversos meios para a inserção de fios. Em primeiro lugar, escolha
onde eles estão separados por cor e secção. Após isso, clique no botão localizado no canto superior esquerdo da
Após isso, o programa irá pedir o ponto inicial do fio (ponto de inserção), na barra de comandos,
o da área de desenho.
Marque o ponto no desenho onde deseja começar o fio, o programa irá pedir o próximo ponto.
fios. Em primeiro lugar, escolha o fio adequado na palette,
onde eles estão separados por cor e secção. Após isso, clique no botão localizado no canto superior esquerdo da
Após isso, o programa irá pedir o ponto inicial do fio (ponto de inserção), na barra de comandos,
o programa irá pedir o próximo ponto.

www.qcproecad.com
Esse “Próximo Ponto” continuará sendo pedido até que
em outros formatos que não seja apenas horizontal ou vertical. Após pressionar o Enter, irá aparecer uma janela
de edição de atributos relacionada ao fio.
O campo Relação Cabo é uma identificação dada ao cabo, como, por exemplo, R, S e T ou L
possível dar relações para os cabos com letras e números, não havendo uma restrição de caracteres. Para
preencher isso, basta clicar a direita do texto Relação Cabo, na coluna Valor, como mostrado na imagem abaixo.
Cursos SKA - QC Pro
www.qcproecad.com • 0800 510 2900
Esse “Próximo Ponto” continuará sendo pedido até que você pressione Enter. Assim,
em outros formatos que não seja apenas horizontal ou vertical. Após pressionar o Enter, irá aparecer uma janela
de edição de atributos relacionada ao fio.
O campo Relação Cabo é uma identificação dada ao cabo, como, por exemplo, R, S e T ou L
possível dar relações para os cabos com letras e números, não havendo uma restrição de caracteres. Para
preencher isso, basta clicar a direita do texto Relação Cabo, na coluna Valor, como mostrado na imagem abaixo.
pressione Enter. Assim, é possível fazer fios
em outros formatos que não seja apenas horizontal ou vertical. Após pressionar o Enter, irá aparecer uma janela
O campo Relação Cabo é uma identificação dada ao cabo, como, por exemplo, R, S e T ou L1, L2 e L3. É
possível dar relações para os cabos com letras e números, não havendo uma restrição de caracteres. Para
preencher isso, basta clicar a direita do texto Relação Cabo, na coluna Valor, como mostrado na imagem abaixo.

Cursos SKA - QC Pro
www.qcproecad.com • 0800 510 2900
Após ter preenchido o valor, basta clicar em Ok e a inserção do fio será finalizada. Dependendo das
configurações do programa, o comando pode continuar ativo após esse passo. Para saber se um comando ainda
está ativo, sempre verifique a barra de comando. Se um comando estiver ativo, pode ser impossível realizar
outro ou pode haver um conflito interno entre os dois, gerando um erro.
Existem diversas maneiras de inserir fios em um projeto. No QC é possível, de maneira simples,
inserir fios monofásicos, trifásicos e outros. Como os projetos elétricos costumam apresentar muitos fios, e de
diversas maneiras, essas formas de inserção facilitam o desenvolvimento e assim aumentam a produtividade.
Para inserir fios com mais de uma via, seleciona-se o fio a ser inserido, do mesmo modo como na
inserção monofásica, mas ao clicar no botão da inserção de fio, mantenha-o pressionado. Ao fazer isso, ele irá
mostrar novas opções.
No exemplo acima, o comando de inserção de fios foi executado uma vez e continua ativo após a primeira inserção. Nesse caso, é
necessário pressionar Enter para adição de algum fio diferente ou execução de um novo comando.

www.qcproecad.com
Após isso, siga o mesmo procedimento usado para a inserção de um fio monofásico. Nesse caso,
porém, haverá mais dois passos: especificar a distância entre as vias e o la
Feito isso, os fios serão inseridos na quantidade desejada, como no exemplo abaixo, mostrando,
inclusive, a edição de relação de todos os fios inseridos ao mesmo tempo.
O programa já fornece a distância de 7.5 como
padrão, devido a distância dos terminais dos
componentes do banco de dados que acompanha
o programa.
Cursos SKA - QC Pro
www.qcproecad.com • 0800 510 2900
Após isso, siga o mesmo procedimento usado para a inserção de um fio monofásico. Nesse caso,
porém, haverá mais dois passos: especificar a distância entre as vias e o lado para onde serão criadas essas vias.
Feito isso, os fios serão inseridos na quantidade desejada, como no exemplo abaixo, mostrando,
ive, a edição de relação de todos os fios inseridos ao mesmo tempo.
Importante: para fazer a seleção, é
necessário manter o botão
pressionado até levar o cursor sobre a
opção desejada. Nesse momento o
botão deve ser solto e então o
comando vai ser habilitado, com a
quantidade de vias escolhida.
O programa já fornece a distância de 7.5 como
padrão, devido a distância dos terminais dos
componentes do banco de dados que acompanha
Importante: ao definir uma distância para as vias
do QC, utilizar “.” (ponto), ao invés de “,” (vírgula).
Se a vírgula for utilizada, o programa entende
como sendo uma coordenada.
Após isso, siga o mesmo procedimento usado para a inserção de um fio monofásico. Nesse caso,
do para onde serão criadas essas vias.
Feito isso, os fios serão inseridos na quantidade desejada, como no exemplo abaixo, mostrando,
Importante: ao definir uma distância para as vias
do QC, utilizar “.” (ponto), ao invés de “,” (vírgula).
Se a vírgula for utilizada, o programa entende

Cursos SKA - QC Pro
www.qcproecad.com • 0800 510 2900

Cursos SKA - QC Pro
www.qcproecad.com • 0800 510 2900
Desse modo, no entanto, é possível inserir no máximo três fios por vez. Existem dois modos de fazer a
inserção de fios onde é possível escolher a quantidade de vias a ser inserida: arrastando o fio da palette para a
área de desenho ou com um duplo clique sobre o mesmo. Ao fazer isso, um novo passo será adicionado ao
processo: a especificação do número de vias após a escolha do último ponto do fio.
A partir do momento em que a quantidade de vias é especificada, o comando prossegue como na
inserção de fios bi ou trifásicos pela palette.

Cursos SKA - QC Pro
www.qcproecad.com • 0800 510 2900
Trabalhando com fios
Após a inserção dos fios, existem diversas funções relacionadas aos mesmos que podem ser utilizadas,
como a numeração, endereçamento e substituição. A mais básica das modificações é a remoção de fios, que é
realizada de maneira muito simples: selecione o fio (ou fios) e pressione Delete.
Ao inserir um fio com ponto inicial ou final sobre outro fio, o programa irá inserir automaticamente um
ponto de derivação no local.
No caso acima, há três fios derivando de um mesmo fio. Para realizar um corte nesses fios, a fim de
realizar uma derivação de cada fio, você irá utilizar o comando Aparar (Trim). Esse comando é acessível pelo
menu Modificar e também pela barra de atalhos na lateral esquerda.

Cursos SKA - QC Pro
www.qcproecad.com • 0800 510 2900
Para fazer o corte, utilize o comando e selecione os fios que são a referência para os fios a serem
cortados. Pressione Enter e após isso, faça o corte nos fios, segmento por segmento, como mostrado abaixo.
Após ter utilizado o comando, selecione
os fios de referência, indicados em
vermelho e pressione Enter.

www.qcproecad.com
Quando uma derivação é feita em um fio que já possui uma relação determinada, a tela de edição de
atributos do novo fio já irá mostrar a relação do fio ao qual ele se liga. Por exemplo: ao fazer uma derivação de
um fio com relação L1, a tela de edição de atributos desse novo fio já irá mostrar o valor de relação do fio
principal. Quando realizado o corte, como no exemplo acima, a relação dos fios já é atualizada automaticamente
a cada vez que o fio se liga a um fio com relação diferente.
Se após inserir um fio, for visto que a cor ou descrição do mesmo não são as desejadas, é possível trocar
esse fio sem ser necessário apagá-lo e redesenhá
fio por vez), selecionar o novo fio na palette e clicar no botão indicado abaixo.
Isso irá trocar as propriedades do fio sem modificar sua relação. Se
editada durante a troca, realize o mesmo processo, porém, ao clicar no botão de
botão pressionado e, assim como na inserção de fios, uma nova opção será mostrada. Arraste o mouse até a
nova opção e solte quando o cursor estiver sobre a mesma.
Cursos SKA - QC Pro
www.qcproecad.com • 0800 510 2900
Quando uma derivação é feita em um fio que já possui uma relação determinada, a tela de edição de
atributos do novo fio já irá mostrar a relação do fio ao qual ele se liga. Por exemplo: ao fazer uma derivação de
fio com relação L1, a tela de edição de atributos desse novo fio já irá mostrar o valor de relação do fio
o corte, como no exemplo acima, a relação dos fios já é atualizada automaticamente
com relação diferente.
Se após inserir um fio, for visto que a cor ou descrição do mesmo não são as desejadas, é possível trocar
lo e redesenhá-lo. Para isso, basta selecionar o fio a ser trocado (apenas um
elecionar o novo fio na palette e clicar no botão indicado abaixo.
Isso irá trocar as propriedades do fio sem modificar sua relação. Se você deseja que a relação do fio seja
editada durante a troca, realize o mesmo processo, porém, ao clicar no botão de
botão pressionado e, assim como na inserção de fios, uma nova opção será mostrada. Arraste o mouse até a
nova opção e solte quando o cursor estiver sobre a mesma.
Selecione os segmentos a serem
cortados, sempre fazendo a seleção
desse modo. Se o terceiro ponto for
selecionado antes do segundo, por
exemplo, o corte será realizado naquele
ponto e um segmento de fio continuará
presente no ponto número 2.
O resultado final será como o mostrado
ao lado.
Quando uma derivação é feita em um fio que já possui uma relação determinada, a tela de edição de
atributos do novo fio já irá mostrar a relação do fio ao qual ele se liga. Por exemplo: ao fazer uma derivação de
fio com relação L1, a tela de edição de atributos desse novo fio já irá mostrar o valor de relação do fio
o corte, como no exemplo acima, a relação dos fios já é atualizada automaticamente
Se após inserir um fio, for visto que a cor ou descrição do mesmo não são as desejadas, é possível trocar
lo. Para isso, basta selecionar o fio a ser trocado (apenas um
deseja que a relação do fio seja
editada durante a troca, realize o mesmo processo, porém, ao clicar no botão de substituição, mantenha o
botão pressionado e, assim como na inserção de fios, uma nova opção será mostrada. Arraste o mouse até a
Selecione os segmentos a serem
cortados, sempre fazendo a seleção
desse modo. Se o terceiro ponto for
selecionado antes do segundo, por
exemplo, o corte será realizado naquele
ponto e um segmento de fio continuará
presente no ponto número 2.
ado final será como o mostrado

www.qcproecad.com
Para que seja possível visualizar a relação dos fios inseridos no
números.
Todos os fios que possuírem algum valor de relação terão o mesmo mostrado assim que esse comando
for executado. Se for necessário ocultar essa visualização, pressione o botão à direita, Ocultar números
Quando há fios ou barramentos que estão presentes em diversas páginas do projeto, como as linhas de
força, é necessário indicar que esses fios estão passando de uma página para outra. Para isso, é possível fazer o
endereçamento dos fios, que mostra aonde
Endereçar, mostrado abaixo.
Vale lembrar que para que o endereçamento seja feito, os fios devem possuir a mesma relação. Por
exemplo: três fios na primeira página, nomeados como R, S e T, continu
que o endereçamento seja feito corretamente, deve haver outros três fios na página cinco com as mesmas
relações. Quando isso for feito, o endereçamento ficará como mostrado abaixo:
Cursos SKA - QC Pro
www.qcproecad.com • 0800 510 2900
visualizar a relação dos fios inseridos no projeto, existe
Todos os fios que possuírem algum valor de relação terão o mesmo mostrado assim que esse comando
for executado. Se for necessário ocultar essa visualização, pressione o botão à direita, Ocultar números
fios ou barramentos que estão presentes em diversas páginas do projeto, como as linhas de
força, é necessário indicar que esses fios estão passando de uma página para outra. Para isso, é possível fazer o
endereçamento dos fios, que mostra aonde fios de mesma relação tem continuação, através do comando
Vale lembrar que para que o endereçamento seja feito, os fios devem possuir a mesma relação. Por
exemplo: três fios na primeira página, nomeados como R, S e T, continuam na quinta página do projeto. Para
que o endereçamento seja feito corretamente, deve haver outros três fios na página cinco com as mesmas
relações. Quando isso for feito, o endereçamento ficará como mostrado abaixo:
existe o atalho da toolbar, Exibir
Todos os fios que possuírem algum valor de relação terão o mesmo mostrado assim que esse comando
for executado. Se for necessário ocultar essa visualização, pressione o botão à direita, Ocultar números.
fios ou barramentos que estão presentes em diversas páginas do projeto, como as linhas de
força, é necessário indicar que esses fios estão passando de uma página para outra. Para isso, é possível fazer o
fios de mesma relação tem continuação, através do comando
Vale lembrar que para que o endereçamento seja feito, os fios devem possuir a mesma relação. Por
am na quinta página do projeto. Para
que o endereçamento seja feito corretamente, deve haver outros três fios na página cinco com as mesmas

www.qcproecad.com
No endereçamento é mostrada a locali
encontram. No exemplo acima, o fio começa na página 1, linha D, coluna 5 e depois de passar pela página atual,
prossegue para a página 3, linha A, coluna 3.
Fios que não tiverem uma
identificação nas listagens será difícil. Para se certificar de que todos os fios possuem uma numeração, pode ser
utilizada a ferramenta de numeração de fios do QC. Todos os fios cujo valor
identificados e receberão uma numeração de acordo com os dados informados. Para executar essa função,
basta clicar no atalho da toolbar e a seguinte janela aparecerá:
No campo número, escolha como será mostrada a numera
existem três opções que podem ser modificadas mais tarde, e outras podem ser criadas. Prefixo e Sufixo, são
caracteres que podem ser posicionados antes e após o número seqüencial que é dado aos fios pelo program
Prefixo: (; Sufixo: ) : Será criada uma numeração seqüencial que ficará entre parênteses.
Prefixo: {C}: Antes do número seqüencial, será informada a coluna onde está posicionado o ponto inicial
do fio.
Prefixo: {L}: Antes do número seqüencial, será info
do fio.
Prefixo: {N}: Busca o nome abreviado do grupo de páginas;
Prefixo: {P}: Antes do número seqüencial, será informada a página onde está posicionado o ponto inicial
do fio.
Cursos SKA - QC Pro
www.qcproecad.com • 0800 510 2900
No endereçamento é mostrada a localização dos pontos finais e iniciais dos fios nas páginas onde eles se
encontram. No exemplo acima, o fio começa na página 1, linha D, coluna 5 e depois de passar pela página atual,
prossegue para a página 3, linha A, coluna 3.
Fios que não tiverem uma relação definida durante sua inserção não serão endereçados e sua
identificação nas listagens será difícil. Para se certificar de que todos os fios possuem uma numeração, pode ser
utilizada a ferramenta de numeração de fios do QC. Todos os fios cujo valor para relação esteja vazio
identificados e receberão uma numeração de acordo com os dados informados. Para executar essa função,
basta clicar no atalho da toolbar e a seguinte janela aparecerá:
No campo número, escolha como será mostrada a numeração entre as opções existentes. Como padrão,
opções que podem ser modificadas mais tarde, e outras podem ser criadas. Prefixo e Sufixo, são
caracteres que podem ser posicionados antes e após o número seqüencial que é dado aos fios pelo program
Prefixo: (; Sufixo: ) : Será criada uma numeração seqüencial que ficará entre parênteses.
Prefixo: {C}: Antes do número seqüencial, será informada a coluna onde está posicionado o ponto inicial
Antes do número seqüencial, será informada a linha onde está posicionado o ponto inicial
Busca o nome abreviado do grupo de páginas;
Prefixo: {P}: Antes do número seqüencial, será informada a página onde está posicionado o ponto inicial
zação dos pontos finais e iniciais dos fios nas páginas onde eles se
encontram. No exemplo acima, o fio começa na página 1, linha D, coluna 5 e depois de passar pela página atual,
relação definida durante sua inserção não serão endereçados e sua
identificação nas listagens será difícil. Para se certificar de que todos os fios possuem uma numeração, pode ser
para relação esteja vazio, serão
identificados e receberão uma numeração de acordo com os dados informados. Para executar essa função,
ção entre as opções existentes. Como padrão,
opções que podem ser modificadas mais tarde, e outras podem ser criadas. Prefixo e Sufixo, são
caracteres que podem ser posicionados antes e após o número seqüencial que é dado aos fios pelo programa.
Prefixo: (; Sufixo: ) : Será criada uma numeração seqüencial que ficará entre parênteses.
Prefixo: {C}: Antes do número seqüencial, será informada a coluna onde está posicionado o ponto inicial
rmada a linha onde está posicionado o ponto inicial
Prefixo: {P}: Antes do número seqüencial, será informada a página onde está posicionado o ponto inicial

www.qcproecad.com
Número inicial é o número com o qual a seqüência será iniciada e em exibir números, escolhe
a numeração ser feita se ela será exibida ou não.
No campo Sentido da Ordenação, é necessário
numeração dos fios.
Horizontal: o programa lê o projeto da esquerda para a direita.
Vertical: o programa lê o projeto de cima para baixo.
Para selecionar apenas algumas páginas do projeto para realizar a numeração, clique no botão
Páginas..., no canto inferior esquerdo da janela.
Cursos SKA - QC Pro
www.qcproecad.com • 0800 510 2900
com o qual a seqüência será iniciada e em exibir números, escolhe
ela será exibida ou não.
No campo Sentido da Ordenação, é necessário indicar como o programa irá ler o projeto para fazer a
: o programa lê o projeto da esquerda para a direita.
Vertical: o programa lê o projeto de cima para baixo.
Para selecionar apenas algumas páginas do projeto para realizar a numeração, clique no botão
Páginas..., no canto inferior esquerdo da janela.
com o qual a seqüência será iniciada e em exibir números, escolhe-se se após
indicar como o programa irá ler o projeto para fazer a
Para selecionar apenas algumas páginas do projeto para realizar a numeração, clique no botão

www.qcproecad.com
Conforme são dadas as relações para os fios, o programa grava essa informação
possível ver as relações já utilizadas e escolher uma para o fio, como mostrado ab
Cursos SKA - QC Pro
www.qcproecad.com • 0800 510 2900
relações para os fios, o programa grava essa informação
possível ver as relações já utilizadas e escolher uma para o fio, como mostrado abaixo.
Escolha as páginas onde será feita essa
numeração e clique em Ok.
relações para os fios, o programa grava essa informação. Ao inserir novos fios, é
aixo.
Escolha as páginas onde será feita essa
numeração e clique em Ok.

Cursos SKA - QC Pro
www.qcproecad.com • 0800 510 2900
Quando existe um fio já inserido no projeto e você quer modificar a relação do mesmo, deve-se utilizar o
comando “Editar propriedades...”, localizado na toolbar, e após isso, clicar sobre o fio (não sobre a numeração,
caso ela esteja aparecendo).
Quando a relação é modificada, basta utilizar o comando Exibir números novamente e a representação
das relações será atualizada.

Cursos SKA - QC Pro
www.qcproecad.com • 0800 510 2900
Trabalhando com componentes
Após o trabalho com fios, é muito simples começar a utilizar os componentes, pois ambos funcionam de
maneira parecida em alguns aspectos. Será utilizado principalmente a palette, onde os componentes são
divididos em pastas, semelhante ao sistema de organização do Windows. Para acessar a palette de
componentes, basta trocar a opção junto da palette de fios.

Cursos SKA - QC Pro
www.qcproecad.com • 0800 510 2900
Inserção de componentes
Para selecionar um componente, basta expandir as pastas até encontrar o componente desejado, como
mostrado abaixo.
Assim como os fios, existe um botão específico para a inserção de componentes, localizado no canto
superior esquerdo da palette. Para realizar a inserção, clique no nome do componente desejado e então no
botão “Inserir componente”. Durante a inserção do componente, é importante que a ferramenta ESnap esteja
ativada, para que o componente seja colocado realmente sobre o fio.

Cursos SKA - QC Pro
www.qcproecad.com • 0800 510 2900
Não é necessário se preocupar com o corte do fio, o QC já se encarrega de fazer isso automaticamente,
como pode ser visto no exemplo abaixo.
Assim como os fios, os componentes possuem relações que, na maioria dos casos, são feitas de modo
automático. A relação é o chamado TAG do componente, que é incrementado automaticamente pelo programa,
Aproximando o cursor sobre o fio, será
mostrado o ponto ao qual ele vai ser
atraído.

Cursos SKA - QC Pro
www.qcproecad.com • 0800 510 2900
evitando valores repetidos. Como é possível ver acima, você pode ter mais informações disponíveis no
componente, nesse caso, as ligações do mesmo. É possível ainda, ter informações sobre fabricante, códigos,
entre outros.
Em alguns componentes nenhuma informação a ser preenchida vai ser pedida, porém em outros, é
essencial que essas informações sejam dadas, como no caso dos bornes. O borne possui dois atributos que
devem estar preenchidos: Régua e Número. O atributo Número, já é preenchido de modo automático, mas pode
ser editado de acordo com a vontade do desenhista. O atributo Régua, sempre deve ser preenchido. Caso isso
não seja feito, diversas funções relacionadas a bornes não serão efetuadas.
Além do botão para inserção de componentes, existem outras três opções de inserção de componentes:
duplo clique, arrastando o componente para a área de desenho ou clicando com botão direito sobre o mesmo e
utilizando Inserir > Esquemático.
Ao preencher o valor de régua, ele ficará
gravado e basta escrever outro nome
durante a inserção de um novo borne e
todos os próximos ficarão com esse valor.

Cursos SKA - QC Pro
www.qcproecad.com • 0800 510 2900
Para realizar a deleção de um componente, basta selecionar o mesmo e pressionar Delete. Se o
componente estiver inserido sobre um fio, o corte será desfeito e o fio será reconstruído.
As outras opções serão explicadas em
outro momento.

www.qcproecad.com
Inserção de contatos
Para realizar a inserção de contatos de um
botão Inserir contatos... na toolbar e a palette de projeto irá aparecer, mostrando os componentes do projeto
que possuem contatos. Assim, basta um duplo clique no contato desejado para realizar
É muito importante sempre realizar a inserção dos contatos pela palette de projeto. Na palette
componentes, existem pastas com o nome de “Acessórios” que contém contatos, porém se estes forem
adicionados desse modo, eles não estarão relacionados a nenhum outro componente, gerando erros no projeto.
Se for necessária a inserção de contatos antes d
os contatos de força, é necessário fazer um ajuste nas configurações do QC. Para realizar tais ajustes, acesse o
menu Opções > Configurações Elétricas.
Cursos SKA - QC Pro
www.qcproecad.com • 0800 510 2900
Para realizar a inserção de contatos de um componente que já está inserido no projeto, basta clicar no
botão Inserir contatos... na toolbar e a palette de projeto irá aparecer, mostrando os componentes do projeto
que possuem contatos. Assim, basta um duplo clique no contato desejado para realizar
É muito importante sempre realizar a inserção dos contatos pela palette de projeto. Na palette
componentes, existem pastas com o nome de “Acessórios” que contém contatos, porém se estes forem
adicionados desse modo, eles não estarão relacionados a nenhum outro componente, gerando erros no projeto.
Se for necessária a inserção de contatos antes da inserção da bobina, como acontece muitas vezes com
os contatos de força, é necessário fazer um ajuste nas configurações do QC. Para realizar tais ajustes, acesse o
menu Opções > Configurações Elétricas.
Para mostrar as opções de contato do
componente, clique sobre o símbolo de
adição a esquerda do nome do
componente.
componente que já está inserido no projeto, basta clicar no
botão Inserir contatos... na toolbar e a palette de projeto irá aparecer, mostrando os componentes do projeto
que possuem contatos. Assim, basta um duplo clique no contato desejado para realizar a sua inserção.
É muito importante sempre realizar a inserção dos contatos pela palette de projeto. Na palette de
componentes, existem pastas com o nome de “Acessórios” que contém contatos, porém se estes forem
adicionados desse modo, eles não estarão relacionados a nenhum outro componente, gerando erros no projeto.
a inserção da bobina, como acontece muitas vezes com
os contatos de força, é necessário fazer um ajuste nas configurações do QC. Para realizar tais ajustes, acesse o
Para mostrar as opções de contato do
componente, clique sobre o símbolo de
adição a esquerda do nome do
componente.

Cursos SKA - QC Pro
www.qcproecad.com • 0800 510 2900
A seguinte janela será exibida:
No lado esquerdo da janela, clique em Geral, na raiz Projeto. Nas opções que irão aparecer, troque o
valor da opção “Purge automático” de Sim para Não.

Cursos SKA - QC Pro
www.qcproecad.com • 0800 510 2900
O purge automático faz com que todos os componentes que tenham sido deletados sejam excluídos da
memória do projeto. Ao marcar essa opção como Não, é liberado um novo modo de inserção do componente,
que é a chamada inserção para Projeto. O componente não será inserido diretamente no desenho, mas
aparecerá na lista de componentes cujos contatos podem ser inseridos. Após selecionar a opção Não, clique em
aplicar na parte inferior direita da janela e em seguida em OK.
Para realizar essa inserção para projeto, encontre o componente na palette e clique com o botão direito
sobre o mesmo. Posicione o mouse sobre a opção Inserir e depois em Projeto. Se a palette de projeto ainda
estiver aberta, vai ser possível ver que o componente foi inserido.

www.qcproecad.com
Cursos SKA - QC Pro
www.qcproecad.com • 0800 510 2900
Antes da inserção:
Após a inserção:

Cursos SKA - QC Pro
www.qcproecad.com • 0800 510 2900
Após isso, continue com a inserção de contatos normalmente.
Para inserir o componente no desenho, é necessário que na palette de projeto, a exibição seja trocada
de Contatores para Projeto, como mostrado abaixo.
A palette será atualizada e todos os componentes, fios e bornes, serão mostrados, agrupados nessa
respectiva ordem.

Cursos SKA - QC Pro
www.qcproecad.com • 0800 510 2900
Ao expandir algum grupo, os seus integrantes serão mostrados, e no caso dos componentes, quais
representações do mesmo estão inseridas no projeto.
Círculo verde significa que a
representação está inserida no projeto,
enquanto a cinza, mostra que a mesma
está disponível.
Desse modo também é possível
inserir os contatos, bastando expandir
a pasta respectiva aos mesmos, e
realizar a inserção com um duplo
clique.

Cursos SKA - QC Pro
www.qcproecad.com • 0800 510 2900
Troca de componentes
Em algum momento pode ser necessário realizar a troca de algum componente que tenha sido inserido
no projeto. Isso ocorre por diversos motivos: componente com contatos a menos, fabricante errado, corrente,
entre outros. No QC existem três tipos diferentes de substituição, e você deve estar atento no momento de
utilizá-las, já que cada uma realiza uma ação diferente. Para realizar a substituição é necessário selecionar no
desenho o componente a ser trocado, selecionar o novo componente na palette e então clicar no botão de
substituição adequado no alto da palette de componentes.
1- Substituir componentes (manter atributos): Substitui o componente selecionado, mantendo
todas as informações originais do mesmo. Se for trocado por um componente com um número maior de
atributo, esses irão ser mostrados normalmente. (mais indicado para componentes do mesmo tipo e mesmo
número de atributos)
2- Substituir componentes (novos atributos): No momento da substituição haverá a opção de
editar os atributos do novo componente, se ele se comportar assim durante a sua inserção normal, ou apenas

Cursos SKA - QC Pro
www.qcproecad.com • 0800 510 2900
irá inserir o novo componente no lugar do outro, com os atributos do selecionado. (indicado para substituição
entre componentes de tipos diferentes
3- Substituir componente mantendo a relação: Ao substituir o componente, vai atualizar os
atributos do mesmo para que sejam mostrados o do novo, porém vai manter a relação anterior.

Cursos SKA - QC Pro
www.qcproecad.com • 0800 510 2900
Trabalhando com Layout
Além do projeto elétrico, é possível utilizar representações 2D ou até 3D dos componentes para
uma visualização mais real do layout final do projeto. Inclusive, é possível começar o projeto a partir do 2D.
Primeiramente, será mostrado como utilizar o projeto elétrico já existente para criação da parte mecânica.
Inserção de componentes no layout
Para realizar a inserção no layout dos componentes que já estão presentes no esquema elétrico,
acesse o menu “Ferramentas > Layout > Criar layout...” e após criar o grupo de páginas e selecionar as páginas a

Cursos SKA - QC Pro
www.qcproecad.com • 0800 510 2900
serem lidas, a seguinte janela será mostrada.
Para inserir um componente no layout do QC Pro, basta selecionar o componente desejado
mesmo na lista de Componentes para inserir e clicar o botão Inserir, à esquerda da janela.

Cursos SKA - QC Pro
www.qcproecad.com • 0800 510 2900
Ao selecionar o ponto de inserção desse componente, o programa lhe levará de volta para a tela
de inserção. Existem algumas outras opções que você pode marcar para algumas funções diferentes. Essas
funções estão listadas abaixo junto de uma breve explicação sobre cada uma.
Redefinir: se marcada essa opção, o bloco selecionado vai ser atualizado antes da sua inserção,
caso tenha havido alguma alteração no seu cadastro.
Múltiplos: ao marcar essa opção é possível realizar a inserção de vários componentes com
apenas um comando. É possível selecionar os componentes a inserir utilizando caixa de seleção, Ctrl + clique
sobre os componentes ou Shift + clique sobre os componentes. Os componentes inseridos vão ficar
posicionados lado a lado.
Distância: define a distância entre os componentes inseridos com o comando múltiplos.
Ângulo: define a inclinação do componente inserido.
Escala: define o fator de escala para o componente inserido. Quando deixado em branco, os
componentes serão inseridos na escala em que foram desenhados, 1:1.
Bloco: escolha o tipo de representação de layout a ser inserida. Ao trocar, só serão mostrados os
componentes que possuem aquele tipo de representação.
Ordenar por: escolher a ordem com que os componentes para inserir vão ser apresentados.
Utilização e definição de regiões
Existe uma função do programa que relaciona o layout e a lista de fiação, chamada definição de
regiões (definição de painéis em versões antigas do programa). Com essa função podemos definir regiões com
grupos de componentes, como, por exemplo, a sinalização de um painel, o circuito de controle, circuito de

Cursos SKA - QC Pro
www.qcproecad.com • 0800 510 2900
potência, entre outros, para que essa informação seja mostrada também na lista de fiação. Para acessar esse
comando, o menu é Ferramentas > Layout > Definir regiões...
A seguinte janela é mostrada:
No campo “Nome do painel:” digita-se um nome para a região a ser definida e em seguida, clica-se em
“Definir”. Será mostrada a área do desenho e pedido para que seja selecionada uma área retangular. Dentro
dessa área devem ficar os componentes a ser agrupados, como mostrado abaixo.

Cursos SKA - QC Pro
www.qcproecad.com • 0800 510 2900

Cursos SKA - QC Pro
www.qcproecad.com • 0800 510 2900
Todas as regiões criadas serão mostradas nessa janela, com o nome e a página onde se encontram.
Estão disponíveis as opções Remover, Renomear, Exibir e Sair.
Exibir:

Cursos SKA - QC Pro
www.qcproecad.com • 0800 510 2900
Note que na linha de comando é exibido um aviso para que seja pressionado ENTER para o
encerramento do comando. Se for pressionado Esc, as representações continuaram visíveis após o
encerramento do comando, sendo necessário apagar uma por uma.
Remover:
Para executar esse comando, selecione os Painéis que serão excluídos e então pressione Enter.

Cursos SKA - QC Pro
www.qcproecad.com • 0800 510 2900
Renomear: Selecione alguma das regiões que está sendo mostrada e escreva o novo nome do mesmo na
linha de comando, pressionando Enter para finalizar o comando.
É possível navegar entre as páginas do projeto. Para não ser necessário usar o comando a todo o
momento, basta utilizar os botões de navegação na parte superior da janela.

Cursos SKA - QC Pro
www.qcproecad.com • 0800 510 2900
Automatizações
A partir daqui será mostrado as ferramentas de automatização e suas diversas funções. Dentro desse
grupo há as listas e algumas outras funções utilizadas para revisar ou corrigir alguns pontos do projeto. Será
mostrado diversos menus para realizar tais funções, principalmente Ferramentas, Listagens e Projeto.
Renumeração:
Em um primeiro momento, será mostrado como organizar a numeração dos componentes. É possível
que durante a inserção, tenha havido uma troca na organização de algum componente, ou no caso dos bornes,
que algum do meio da numeração tenha sido excluído. Para que você não tenha que editar todos os
componentes manualmente, utilize o caminho “Ferramentas > Componentes > Nomear” para componentes em
geral e “Ferramentas > Componentes > Numerar Bornes” para o caso dos bornes.
Numeração de componentes:
Após selecionar essa opção, será mostrada a janela de seleção de páginas e então a seguinte janela:

Cursos SKA - QC Pro
www.qcproecad.com • 0800 510 2900
Após isso, os componentes serão renumerados, assim como seus contatos. Um fator muito importante a
ser considerado, é que componentes que estão inseridos apenas no projeto não serão contabilizados pelo
programa. Isso significa que se houverem contatos sem bobinas, essa renumeração não será feita corretamente,
gerando um erro, já que o programa procura pelo bloco pai desses contatos e faz a alteração de relação no
mesmo, que é então transferida ao contato.
Numeração de bornes:
Após isso, será mostrada a janela para especificar como será feita a leitura do projeto, tendo a opção
“Selecionar”, para realizar a renumeração de apenas alguns bornes.
Na coluna relação é possível ver quais os
tags encontrados nas páginas
selecionadas.
Em Número inicial é informado a partir
de qual número essa numeração
começará.
Na coluna Numerar, é possível escolher
se os componentes com aquela relação
vão ser renumerados ou não.
Por fim, escolhe-se como vai ser feita a
leitura do projeto para a nova nomeação
e clica-se em Ok.

Cursos SKA - QC Pro
www.qcproecad.com • 0800 510 2900
Em seguida irá aparecer a tela para seleção de páginas e então os nomes das réguas serão apresentados
na área de desenho para seleção.
Clique sobre as réguas que terão a numeração refeita e pressione Enter. Na linha de comando é
perguntado qual o número inicial de cada uma das réguas. Informe e pressione Enter. Após todas as réguas
selecionadas terem sido renumeradas, o desenho volta a aparecer.
Referência cruzada
A referência cruzada mostra os contatos e suas respectivas posições, em uma representação feita abaixo
de cada contator. No caso de componentes que possuem contatos, mas não são contatores, a referência é feita
de outro modo, mostrando apenas a posição dos contatos junto ao componente, sendo a representação dos
mesmos uma característica de cada componente e não uma função da ferramenta.
Para fazer a referência cruzada de contatores, acesse o menu “Ferramentas > Componentes >
Referência Cruzada com Tabela” e será exibida a tela de seleção de páginas. Após isso, será mostrado abaixo dos
contatores a tabela de referência cruzada.

Cursos SKA - QC Pro
www.qcproecad.com • 0800 510 2900
No caso de componentes que não são contatores, a referência cruzada é feita automaticamente
enquanto os contatos são inseridos. Porém, se for necessário mudar a posição de algum contato, ela não é
atualizada automaticamente e então é necessário fazer a referência cruzada. Para isso, acesse o menu
“Ferramentas > Componentes > Referência Cruzada”
Atualização do projeto
Para não ser necessário fazer numeração de fios, referência cruzada e endereçamento, sempre que uma
alteração for feita no projeto, o QC possui uma ferramenta que já realiza todas essas funções ao mesmo tempo.

Cursos SKA - QC Pro
www.qcproecad.com • 0800 510 2900
Essa função é acessada pelo menu “Projeto > Atualizar Tudo”. Ao utilizá-la, o progresso pode ser observado pela
janela de comando, localizada abaixo da área de desenho. Quando o processo estiver concluído, a mensagem
“Projeto atualizado!” será exibida na mesma.
Exportação
Um recurso muito útil para o compartilhamento de projetos, seja com pessoas que não possuem o QC
Pro, ou mesmo que não possuem um software de CAD, é a exportação. Com ela, é possível transformar as
páginas do projeto em arquivos de determinados formatos, sendo possível a visualização do projeto em outros
computadores. Para acessar as opções de exportação, vá ao menu Projeto > Exportar...

Cursos SKA - QC Pro
www.qcproecad.com • 0800 510 2900
Após isso, a janela abaixo será mostrada e as configurações da exportação serão feitas:
Abaixo estão listadas as funções de cada opção:
Caminho: a pasta onde os arquivos exportados serão salvos é indicada. Pode ser digitado ou o local pode
ser procurado clicando-se no botão ao lado.
Prefixo: Primeira parte do nome com o qual os arquivos serão salvos.
Caracter de justificação: em conjunto com o campo Tamanho, é utilizado para decidir os caracteres que
irão aparecer entre o Prefixo e o número seqüencial, podendo ser letras, números ou algum outro caractere.
Tamanho: quantidade de caracteres que vai haver após o prefixo, contando com o número seqüencial.
Se o número seqüencial for maior que o valor do campo Tamanho, a quantidade de caracteres aumentará
normalmente, sem nenhuma implicação negativa para exportação.
Iniciar seqüência em: indica a partir de qual número a seqüência vai começar.
Incremento da seqüência: indica como será incrementada a contagem.
Formato do arquivo: usado para indicar o formato com que serão salvos os arquivos de saída. Os
formatos são: DWG (vai salvar no mesmo formato de DWG que o arquivo já tiver sido salvo), DWF, DXF, BMP,
EMF, PDF.
Abaixo, alguns exemplos de como serão salvos os arquivos:

Cursos SKA - QC Pro
www.qcproecad.com • 0800 510 2900

Cursos SKA - QC Pro
www.qcproecad.com • 0800 510 2900
Listagens
O QC Pro possui funções para gerar documentações do projeto, como listas de materiais, de fiação e de
bornes. Cada uma dessas listas possui pelo menos duas representações. Uma representação gráfica, mostrada
no projeto como um novo grupo de páginas, e uma textual, onde é criado um arquivo no formato *.txt que pode
ser salvo em qualquer local e aberto em qualquer computador.
É importante, para que as listas saiam todas corretas, que todos os componentes estejam com as
relações corretas, os fios numerados e os bornes com valores de régua preenchidos. Se houver alguma dúvida
quanto a algum desses itens, atualize o projeto e revise os bornes.
Lista de materiais
Primeiramente você irá fazer as listas de materiais. A lista de material vai procurar por todos os
componentes do projeto e listá-los com suas especificações. Para criar uma lista de materiais, acesse o menu
“Listagens > Lista de materiais: Tabela...”
Após ter selecionado a opção, uma janela irá aparecer, lhe perguntando qual o template a ser utilizado.
Templates são arquivos que possuem as configurações das listagens e transmitem essas informações para o QC
na hora da criação das listagens.

Cursos SKA - QC Pro
www.qcproecad.com • 0800 510 2900
Todos os templates das listagens
estão localizados dentro da pasta
Templates.
Dentro da pasta Templates, teremos as
pastas para os templates de cada tipo de
listagem.

Cursos SKA - QC Pro
www.qcproecad.com • 0800 510 2900
Após a seleção do template, será criado um novo grupo de páginas exclusivo para essa lista, com as
descrições, tags e informações adicionais de cada componente, dentro de uma grade. Para visualizar a lista,
troque de página até chegar ao grupo de páginas LISTA DE MATERIAIS.
Para a criação da Lista de Materiais textual, acesse o menu “Ferramentas > Lista de materiais: Arquivo
texto...” e siga os mesmos passos anteriores. No final, um arquivo diferente será apresentado para escolha e
após isso é necessário escolher um local e um nome para salvar essa lista.
Selecione o template LISTA DE
MATERIAIS.
A Lista de Plaquetas será abordada em
outro momento.

Cursos SKA - QC Pro
www.qcproecad.com • 0800 510 2900
Assim que a lista estiver pronta, um arquivo textual será aberto e ela poderá ser visualizada.
Lista de fiação
A lista de fios do QC tem como objetivo, mostrar os pontos de ligação de todos os fios identificados do
projeto. É importante ressaltar que apenas os fios identificados serão listados, desse modo é necessário tomar
alguns cuidados antes de executar o comando para criação da listagem, como numerar os fios e endereçá-los. Se
a definição de regiões tiver sido feita anteriormente, essa informação será mostrada também na listagem. Para
criação da listagem, acesse o menu Listagens > Lista de fios: Tabela

Cursos SKA - QC Pro
www.qcproecad.com • 0800 510 2900
Na janela que irá aparecer, acesse as pastas Templates > Fios e selecione o arquivo LISTA DE FIACAO.
Após isso o programa irá ler as regiões definidas e mostrar a janela de seleção de páginas. Selecione as
desejadas e clique em OK.
Em alguns instantes o programa irá gerar a lista e criar o novo grupo de páginas. Preencha as
propriedades da nova página criada e clique em OK. Após isso, será mostrada a listagem, como na imagem
abaixo.

Cursos SKA - QC Pro
www.qcproecad.com • 0800 510 2900
Com essa lista é possível ver todos os fios com a sua descrição, lista DE-PARA, região onde eles se iniciam
e terminam e qual fio é esse.
Para gerar a lista de fios em arquivo de texto, acesse o menu Listagens > Lista de fios: Arquivo texto,
seguindo o mesmo caminho usado na lista gráfica.
Assim como na lista de materiais textual, você escolhe o template e depois o local onde será salvo o
arquivo gerado, que é exibindo após a sua conclusão.
Régua de bornes
Assim como a Lista de fios, a régua de bornes vai mostrar com quais componentes os bornes do projeto
se ligam e onde eles estão localizados. Qualquer borne para constar em uma listagem desse tipo, precisa ter o
valor de régua preenchido, caso contrário, não será encontrado pelo programa durante a leitura do projeto.
Existem dois tipos de réguas de bornes: uma em forma de lista e uma representação mais real da
própria régua. Para escolher qualquer um dos dois tipos, basta trocar o template a ser utilizado na hora da
criação. Para criar uma régua de bornes, acesse o caminho Listagens > Régua de bornes: Tabela.

Cursos SKA - QC Pro
www.qcproecad.com • 0800 510 2900
Na janela que é aberta, entre na pasta Templates > Bornes e selecione LISTA DE BORNES. O programa irá
criar um novo grupo de páginas. Preencha as propriedades e selecione OK. Uma listagem como a mostrada
abaixo será exibida.
Para visualizar a régua de bornes, basta escolher o outro template disponível, RÉGUA DE BORNES. O
processo é igual ao utilizado para criação da lista de bornes. Se a Lista de Bornes já estiver no projeto, ela será
substituída por essa.

Cursos SKA - QC Pro
www.qcproecad.com • 0800 510 2900
Lista de plaquetas
A Lista de plaquetas é uma variante da lista de materiais, onde apenas componentes normalmente
considerados externos ao painel são listados, como botoeiras, sinaleiros e afins. Antes que seja possível gerar
essa lista, no entanto, é necessário que algumas informações sejam preenchidas nas propriedades dos
componentes. Abaixo é mostrado o exemplo de uma tela de propriedades de um botão:

Cursos SKA - QC Pro
www.qcproecad.com • 0800 510 2900
Para que o componente seja encontrado na hora da leitura do projeto, é necessário que o atributo
“INTERNO?” tenha seu valor preenchido como EXTERNO (em letras maiúsculas). Os valores dos atributos
FUNÇÃO 1, FUNÇÃO 2, FUNÇÃO 3 e TAMANHO DA PLAQUETA também são apresentados na listagem, sendo que
os primeiros podem ter nomes diferentes em outros componentes.
A seguir, há um exemplo de preenchimento das propriedades de um componente a ser incluído na lista
de plaquetas.

Cursos SKA - QC Pro
www.qcproecad.com • 0800 510 2900
Assim, todos os componentes que deverão constar na lista de plaquetas precisam que esses atributos
sejam preenchidos. Após isso, para gerar a lista, faça o mesmo procedimento utilizado para criação da Lista de
Materiais: Tabela, porém, escolha o template LISTA DE PLAQUETAS. Ao final, o resultado será como o mostrado
abaixo:

Cursos SKA - QC Pro
www.qcproecad.com • 0800 510 2900
Lista de materiais em Excel
A Lista de materiais gerada no formato *.xls possui algumas configurações diferentes da lista de
materiais convencional, por isso vai ser explicada separadamente. Não é necessário escolher um template
sempre que ela for criada ou atualizada, já que ela é atualizada sempre que é utilizado o comando Atualizar
tudo. Assim, é necessário que em algum local seja especificado qual será o template a ser utilizado e, ao
contrário das outras listagens, será utilizado mais um template, para o arquivo xls.
Para configurar quais templates deverão ser utilizados, acesse Opções > Configurações Elétricas. Na raiz
à esquerda da janela que será aberta, selecione Atualização automática, dentro de Projeto. A tela a
seguir será mostrada:

Cursos SKA - QC Pro
www.qcproecad.com • 0800 510 2900
Os dois últimos itens são os determinantes em relação a essa lista. Você deve, então, alterar o caminho
especificado no valor de ambos. O caminho padrão para esses arquivos é o seguinte:
C:\Arquivos de Programa\SKA\QCPRO\BIN\QCCfg\Exemplos\
Copie esse caminho para o valor dos dois itens, deixando o nome dos arquivos que já estava preenchido.
Se houver apenas o caminho, sem o nome do arquivo, o QC não encontrará os arquivos. Após isso, basta clicar
em Aplicar e em OK. Para gerar essa lista agora, acesse o menu Listagens > Lista de materiais: Planilha. Ela será
salva no mesmo local onde está salvo o projeto. Se o mesmo ainda não foi salvo, é possível ver o local de
armazenamento dessa nova lista na janela de comandos.

Cursos SKA - QC Pro
www.qcproecad.com • 0800 510 2900
A lista padrão criada será como a mostrada abaixo: