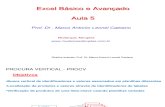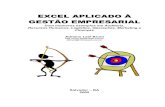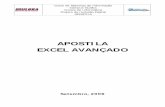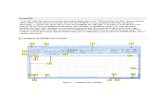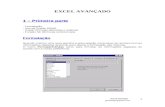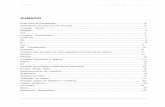Aprenda com Júlio Battisti - Excel 2016 - Curso Avançado ... · Excel 2016 - Curso...
Transcript of Aprenda com Júlio Battisti - Excel 2016 - Curso Avançado ... · Excel 2016 - Curso...

IMPORTANTE:
Este e-book é um Trecho de Demonstração do livro:
Curso de Excel 2016 Avançado Macros e
Programação VBA no Excel 2016 - com Exemplos
Práticos, Reais e Úteis - Passo a Passo
Páginas: 896 | Autor: Júlio Battisti | Editora: Instituto Alpha
https://juliobattisti.com.br/loja/sdetalheproduto.asp?CodigoLivro=LIV0001583

Excel 2016 - Curso Profissionalizante de Excel 2016 Avançado Para o Mercado de Trabalho
- com Exemplos Práticos - Passo a Passo - Trecho de Demonstração
https://juliobattisti.com.br/loja/sdetalheproduto.asp?CodigoLivro=LIV0001583
Página 2 de 82
Para Comprar o Livro Completo, com um Ótimo
Desconto e Ganhar um Pacote de Bônus que Valem 20
Vezes o Valor do Livro, Acesse o Seguinte Endereço:
https://juliobattisti.com.br/loja/sdetalheproduto.asp?CodigoLivro=LIV0001583
Este livro é um Curso de Excel 2016 Avançado Prático, Passo a Passo. Um
Verdadeiro Curso Profissionalizante de Excel Avançado, com Exemplos Reais e
Úteis, que Você vai usar no seu dia a dia!
E 20 Bônus que Valem 20x o que Você Irá Pagar Pelo Livro!
MUITA ATENÇÃO: Veja só o pacote de bônus que acompanham o Livro. Só
estes bônus valem (se você fosse comprar todos eles) 20x o valor do Livro!
IMPORTANTE: Os 20 Bônus são liberados, via download, após a confirmação do
pagamento do pedido. O livro é enviado via Correios.
Eis os 20 Bônus que Valem 20x o que Você Irá Pagar Pelo Livro!
- Bônus 01: Vídeo Aulas: Excel 2016 - Curso Básico - 04:30 horas de duração.
- Bônus 02: Vídeo Aulas: Excel 2016 - Curso Avançado - 06:11 horas de duração.
- Bônus 03: Word 2016 - Curso Prático - 04:04 horas de duração.
- Bônus 04: PowerPoint 2016 - Curso Prático - 05:00 horas de duração.
- Bônus 05: Windows 10 - Curso Prático - 01:58 horas
- Bônus 06: Segurança da Informação - 04:46 horas

Excel 2016 - Curso Profissionalizante de Excel 2016 Avançado Para o Mercado de Trabalho
- com Exemplos Práticos - Passo a Passo - Trecho de Demonstração
https://juliobattisti.com.br/loja/sdetalheproduto.asp?CodigoLivro=LIV0001583
Página 3 de 82
- Bônus 07: E-book com Todas as Funções do Excel - 229 páginas
- Bônus 08: Vídeo Aula: Introdução à Macros e ao VBA Para - 01:50 horas de duração.
- Bônus 09: Vídeo Aula: Tabelas Dinâmicas no Excel 2010 - 1:30 horas de duração.
- Bônus 10: Banco de Dados e o Modelo Relacional de Dados - 3:00 horas de duração.
- Bônus 11: 100 Vídeo Aulas de Funções Avançadas no Excel - 10:00 horas de duração.
- Bônus 12: 2400 Planilhas Profissionais Editáveis do Excel.
- Bônus 13: Vídeo Aula de Macros e VBA no Excel - Básico + Interm. - 11:30 horas
- Bônus 14: Vídeo Aula de Macros e VBA no Excel 2007 - Avançado - 06:00 horas
- Bônus 15: Vídeo Aula: Dashboards no Excel 2010 - Curso Prático - 01:30 horas
- Bônus 16: Vídeo Aula: Criando UseForms com VBA no Excel - 03:30 horas de duração.
- Bônus 17: Vídeo Aula: Excel 2007 Avançado - Passo a Passo - 06:30 horas de duração.
- Bônus 18: Vídeo Aula: Tudo Sobre Funções de Pesquisa no Excel - 02:00 horas
- Bônus 19: 3167 E-books com Cursos de Informática - 141.000 páginas de conteúdo.
- Bônus 20: Vídeo Aulas: Curso Completo de Access - 31:30 horas de duração.
IMPORTANTE: Os Bônus são liberados, via download, após a confirmação do pagamento
do seu Pedido. O livro é enviado via Correios, na modalidade em que você selecionar ao
fazer o pedido.
https://juliobattisti.com.br/loja/sdetalheproduto.asp?CodigoLivro=LIV0001583

Excel 2016 - Curso Profissionalizante de Excel 2016 Avançado Para o Mercado de Trabalho
- com Exemplos Práticos - Passo a Passo - Trecho de Demonstração
https://juliobattisti.com.br/loja/sdetalheproduto.asp?CodigoLivro=LIV0001583
Página 4 de 82
:: Capítulo 01 – Trabalhando Com Tabelas de Dados no Excel Lição 01 – Introdução e o Que Será Visto no Capítulo 01:
Neste Capítulo você vai aprender a trabalhar com uma lista de dados (o termo lista de dados é sinônimo de Tabelas) no Excel 2016. Uma lista de dados pode ser uma planilha criada diretamente no Excel 2016 ou dados que foram obtidos a partir de uma fonte externa, tal como uma tabela de um banco de dados do Access ou dados de um arquivo do tipo texto, em um formato estruturado, que possa ser reconhecido e importado como uma tabela de dados do Excel 2016.
Uma lista contém dados relacionados a um determinado assunto. Por exemplo, você poderia
ter uma lista com dados sobre os funcionários da sua empresa ou com a lista dos pedidos efetuados em um determinado período. Uma lista é como se fosse uma tabela de um banco de dados, onde cada coluna representa um campo da tabela e cada linha é um registro.
Nota: Para detalhes sobre tabelas, campos e registros e demais itens do Modelo Relacional de Dados, consulte o livro: Aprenda com Júlio Battisti: Banco de Dados e Access. Mais detalhes em:
• https://juliobattisti.com.br/loja/detalheproduto.asp?CodigoLivro=LIV0001529
Na Figura 1.1, obtida a partir da Ajuda do Excel, está indicada a estrutura de uma tabela do Excel (observe que é a mesma estrutura de uma tabela do Access):
Figura 1.1 - Estrutura de uma Lista do Excel. Considere os seguintes detalhes sobre listas:
• Cada coluna na lista representa um campo da tabela de dados. • Os rótulos de cada coluna, representam os nomes dos campos. • Cada linha representa um registro. • A lista não deve conter linhas e/ou colunas em branco.
Use somente uma lista em cada planilha. O ideal é que não exista nenhuma outra informação
na planilha, a não ser os dados da lista. Algumas funções de planilha, tais como as funções de filtragem/pesquisa, podem não funcionar corretamente se houver outros dados além dos dados da própria lista ou de duas ou mais listas, na mesma planilha. Quando precisar trabalhar com várias listas, coloque cada lista em uma planilha separada, dentro da mesma pasta de trabalho.

Excel 2016 - Curso Profissionalizante de Excel 2016 Avançado Para o Mercado de Trabalho
- com Exemplos Práticos - Passo a Passo - Trecho de Demonstração
https://juliobattisti.com.br/loja/sdetalheproduto.asp?CodigoLivro=LIV0001583
Página 5 de 82
Cada coluna deve conter dados do mesmo tipo: texto, número, data, etc. Não “misture” dados de diferentes tipos, na mesma coluna.
Caso você tenha outros dados, além da lista, mantenha a lista “separada” dos demais dados. Para isso mantenha, pelo menos, uma linha e uma coluna em branco, entre a lista e os demais dados. Nota: Os dados utilizados nos exemplos deste capítulo foram importados a partir da tabela Pedidos, do banco de dados Northwind.accdb. Este banco de dados está disponível para download no seguinte endereço:
• http://www.juliobattisti.com.br/arquivos/Northwind.zip
No exemplo da Figura 1.2 temos uma tabela, na qual são listados os diversos pedidos para uma determinada empresa. Observe que a primeira linha contém os nomes dos campos. Cada coluna representa um campo. A primeira coluna é o Número do Pedido, a segunda o nome do Funcionário, a terceira o nome do Cliente, a quarta a data do Pedido e assim por diante. Cada linha representa um registro completo.
Figura 1.2 – Uma lista de Pedidos.

Excel 2016 - Curso Profissionalizante de Excel 2016 Avançado Para o Mercado de Trabalho
- com Exemplos Práticos - Passo a Passo - Trecho de Demonstração
https://juliobattisti.com.br/loja/sdetalheproduto.asp?CodigoLivro=LIV0001583
Página 6 de 82
Neste Capítulo vamos aprender afazer as seguintes operações com Tabelas de dados no
Excel:
• Importar dados a Partir de Fontes Externas. • Classificar Tabelas por um ou mais Critério. • Criar Listas de Ordenação Personalizadas. • Filtrar Tabelas de Dados com Base em um ou Mais Critérios. • Localizar Registros que atendam a um Critério. • Operadores de Filtragem: A diferença entre “E” e “OU” • Definindo e Usando Faixas de Critérios – Exemplos Práticos e Exercícios. • Usando Critérios de Texto. • Usando Critérios Calculados. • Usando Subtotais para Análise de dados.
Estas operações são especialmente úteis quando queremos ter diferentes visões dos dados de
uma tabela de dados. Por exemplo, você pode querer pesquisar apenas os pedidos para o Brasil, no ano de 1997; ou todos os pedidos para o Brasil e também para os EUA que ocorreram em um determinado período e assim por diante.
Também aprenderemos a utilizar, em detalhes, o comando AutoFiltro, o qual é muito útil
quando queremos efetuar consultas e filtros nos dados, de uma maneira rápida, fácil e prática, de tal forma que possamos alterar os critérios de pesquisa de uma maneira fácil e rápida. Na sequência aprenderemos a usar os operadores “E” e “OU” para trabalhar com múltiplos critérios. Também veremos como usar faixas de células para tornar a definição de critérios mais dinâmica, o que facilita a alteração do valor de um ou mais critérios.
Para encerrar o capítulo vou tratar sobre o uso de Critérios calculados e sobre a criação de
Subtotais para a análise de dados.

Excel 2016 - Curso Profissionalizante de Excel 2016 Avançado Para o Mercado de Trabalho
- com Exemplos Práticos - Passo a Passo - Trecho de Demonstração
https://juliobattisti.com.br/loja/sdetalheproduto.asp?CodigoLivro=LIV0001583
Página 7 de 82
Lição 02 – Importação de Dados - Parte 1
Existem situações onde os dados que você precisa analisar não estão no formato de uma planilha do Excel 2016. Por exemplo, estes dados podem estar em um arquivo do tipo texto, no formato de texto delimitado ou separado por vírgula, ou podem estar em uma tabela do de um banco de dados do Access, do MySQL ou do SQL Server. Nestas situações você deseja importar estes dados para dentro de uma planilha do Excel 2016, para poder utilizar as funcionalidades de análise de dados do Excel. Este é justamente o assunto desta e das próximas duas lições: Importação de Dados no Excel 2016.
Nesta lição vamos tratar sobre a importação de dados a partir de arquivos do tipo texto. Existem dois formatos padrão quando se trata de arquivos do tipo texto. Antes de aprendermos a fazer a importação para o Excel 2016, vamos apresentar sobre os dois formatos de texto mais utilizados. Arquivos de Texto no Formato “Tamanho Fixo”:
Na Figura 1.3 temos um exemplo de arquivo de texto, onde os dados estão no formato tamanho fixo. Este exemplo é baseado no arquivo PedidosTamanhoFixo.txt, o qual está disponível na pasta de exemplos que acompanha este livro. Para mais detalhes sobre como baixar a pasta de exemplos, contendo todos os arquivos de dados deste livro, consulte a Introdução do livro.
Figura 1.3– O Formato Tamanho Fixo.

Excel 2016 - Curso Profissionalizante de Excel 2016 Avançado Para o Mercado de Trabalho
- com Exemplos Práticos - Passo a Passo - Trecho de Demonstração
https://juliobattisti.com.br/loja/sdetalheproduto.asp?CodigoLivro=LIV0001583
Página 8 de 82
Neste formato cada campo começa em uma determinada coluna e termina em uma posição fixa. Por exemplo o Número do Pedido começa na posição 1 e termina na posição 2, o campo Código do Funcionário começa na posição 12 e possui apenas 1 caractere. Observe que existem espaço em branco entre as posições 3 e 11. O mais comum é que não exista este espaço em branco entre os campos. Cada linha do arquivo forma um registro completo. Arquivos de Texto no Formato com Separador de Campos:
Na Figura 1.4 temos um exemplo de arquivo de texto, onde os dados estão no formato com separador de campos. Este exemplo é baseado no arquivo PedidosDelimitado.txt, o qual está disponível na pasta de exemplos que acompanha este livro. Para mais detalhes sobre como baixar a pasta de exemplos, contendo todos os arquivos de dados deste livro, consulte a Introdução do livro.
Figura 1.4 – O Formato com separador de campos.
Neste formato cada linha contém um registro completo, porém os campos são separados por um determinado “separador”, que no exemplo da Figura 1.4 é o ponto-e-vírgula (;). Cada linha contém um registro completo. Podemos ter diferentes separadores, sendo que um dos mais comuns é a vírgula. Arquivos cujo separador é a vírgula podem ter uma extensão .csv - Comma Separated Value (Valores Separados por vírgula). Arquivos .csv podem ser abertos diretamente pelo Excel (basta dar um clique duplo no arquivo que este será aberto diretamente no Excel.
O formato com separador de campos é mais facilmente reconhecido pelo Excel e menos
propenso a gerar erros durante a importação. Sempre que possível, procure obter os dados neste formato, ao invés do formato de tamanho fixo.

Excel 2016 - Curso Profissionalizante de Excel 2016 Avançado Para o Mercado de Trabalho
- com Exemplos Práticos - Passo a Passo - Trecho de Demonstração
https://juliobattisti.com.br/loja/sdetalheproduto.asp?CodigoLivro=LIV0001583
Página 9 de 82
Importando dados de um arquivo de texto – Guia Dados -> Grupo Obter Dados Externos -> Botão -> De Texto...
Agora vamos aprender a fazer a importação de dados para o Excel, a partir de um arquivo do tipo Texto. Aprenderemos a fazer a importação através de um exemplo prático. Vamos criar uma nova planilha, salvá-la na pasta de trabalho para a qual você baixou e descompactou os exemplos que acompanham este livro. Para mais detalhes sobre como baixar a pasta de exemplos, contendo todos os arquivos de dados deste livro, consulte a Introdução do livro.
Exercício Prático: Criar uma nova planilha, salvá-la na pasta onde você vai salvar as planilhas deste livro, com o nome de Exemplo - Importa dados de Texto.xlsx. Importar para esta planilha, os dados do arquivo PedidosDelimitado.txt, o qual também está na pasta onde você baixou e descompactou o arquivo com os exemplos do livro. Para fazer o exercício proposto siga os passos indicados a seguir:
1. Abra o Excel 2016 e clique na opção “Pasta de trabalho em branco”. 2. Será criada uma nova planilha em branco, com o nome de Pasta 1. Vamos salvar esta planilha. 3. Clique na guia Arquivo -> Salvar como. Será aberta a janela “Salvar como”. 4. Navegue até a pasta onde estão os arquivos de exemplo que acompanham este livro e para nome do arquivo digite Exemplo - Importa dados de Texto.xlsx, conforme indicado na Figura 1.5. Eu estou usando a pasta Exemplos do Livro – Excel 2016 Avançado, a qual criei dentro da pasta Documentos. Você deve usar a pasta para a qual você baixou e descompactou os arquivos que acompanham este livro, conforme orientações contidas na introdução do livro.
Figura 1.5 – Criando a planilha “Exemplo - Importa dados de Texto.xlsx”.

Excel 2016 - Curso Profissionalizante de Excel 2016 Avançado Para o Mercado de Trabalho
- com Exemplos Práticos - Passo a Passo - Trecho de Demonstração
https://juliobattisti.com.br/loja/sdetalheproduto.asp?CodigoLivro=LIV0001583
Página 10 de 82
5. Clique no botão Salvar. Pronto, a planilha Exemplo - Importa dados de Texto.xlsx foi criada e salva na pasta de exemplos que acompanha este livro. Agora vamos importar o conteúdo do arquivo PedidosDelimitado.txt. 6. Clique na guia Dados.
7. Clique na setinha para baixo que fica no botão Obter Dados Externos ( ). Na lista de opções que é exibida clique em De Texto
8. Será aberta a janela “Importar arquivo de texto”, na qual você deve informar o arquivo onde estão os dados a serem importados. Navegue até a pasta onde estão os arquivos de exemplos deste livro. No meu caso é a pasta Documents\Exemplos do Livro - Excel 2016 Avançado. Caso você esteja utilizando uma pasta diferente, navegue até a pasta na qual você baixou e descompactou os arquivos de exemplos que acompanham este livro e marque o arquivo PedidosDelimitado.txt, conforme indicado na Figura 1.6:
Figura 1.6 – Selecionando o Arquivo de Texto a ser importado. 9. Clique no botão Importar. 10. Será aberto o Assistente de importação de texto. Este assistente irá conduzi-lo durante o processo de importação dos dados do arquivo PedidosDelimitado.txt. 11. Na primeira etapa do assistente você deve informar o formato dos dados. No nosso exemplo, certifique-se de que a opção Delimitado esteja selecionada, conforme indicado na Figura 1.7. Nesta etapa você também pode definir em qual linha iniciar a importação, por padrão a importação inicia a partir da primeira linha.

Excel 2016 - Curso Profissionalizante de Excel 2016 Avançado Para o Mercado de Trabalho
- com Exemplos Práticos - Passo a Passo - Trecho de Demonstração
https://juliobattisti.com.br/loja/sdetalheproduto.asp?CodigoLivro=LIV0001583
Página 11 de 82
Figura 1.7 – Informando o Formato do Arquivo de Texto. 12. Certifique-se de que as opções selecionadas estão conforme indicadas na Figura 1.7 e clique em Avançar, para seguir para a próxima etapa do assistente. 13. Na segunda etapa do assistente você deve informar qual o caractere utilizado como separador de campo. No nosso exemplo, está sendo utilizado o ponto-e-vírgula. Marque a opção ponto-e-vírgula, conforme indicado na Figura 8.8. Após marcar o ponto-e-vírgula observe que o Excel adiciona linhas divisórias entre os campos.
Figura 1.8 – Definindo o Caractere Delimitador.

Excel 2016 - Curso Profissionalizante de Excel 2016 Avançado Para o Mercado de Trabalho
- com Exemplos Práticos - Passo a Passo - Trecho de Demonstração
https://juliobattisti.com.br/loja/sdetalheproduto.asp?CodigoLivro=LIV0001583
Página 12 de 82
14. Clique no botão Avançar. 15. Será exibida a última etapa do assistente de importação. Nesta etapa você pode definir o tipo de dados para cada campo que está sendo importado. Você também tem a opção de não importar determinados campos. Para definir o tipo de dados de um determinado campo, clique no cabeçalho do campo para selecionar toda a coluna. Em seguida clique no tipo desejado (Geral, Texto ou Data). Se não quiser importar uma determinada coluna, basta marcá-la e depois clicar em Não importar coluna (ignorar). O botão Avançado permite que você defina qual o símbolo de separador decimal, que por padrão é a vírgula e que defina o símbolo de separador de milhar, que por padrão é o ponto. Estas opções são úteis quando você estiver importando dados que estão no formato fora do padrão, como por exemplo, o padrão americano que usa o ponto como separador decimal e a vírgula como separador de milhar. 16. Na Figura 1.9 temos a última tela do assistente.
Figura 1.9 – Etapa final do Assistente de Importação de arquivo de Texto. 17. Clique no botão Concluir. Surge uma tela perguntando se você deseja importar os dados para a planilha existente ou para uma nova planilha. Certifique-se de que a opção Planilha existente esteja marcada e dê um clique em OK. 18. Pronto, os dados serão importados para o Excel, de acordo com as especificações que você passou para o assistente e são exibidos na planilha, conforme indicado na Figura 1.10.

Excel 2016 - Curso Profissionalizante de Excel 2016 Avançado Para o Mercado de Trabalho
- com Exemplos Práticos - Passo a Passo - Trecho de Demonstração
https://juliobattisti.com.br/loja/sdetalheproduto.asp?CodigoLivro=LIV0001583
Página 13 de 82
Figura 1.10 – Dados Importados com Sucesso.
Nota: É importante salientar que nenhum vínculo é mantido entre os dados que foram importados e o arquivo original. Se os dados forem modificados na planilha, o arquivo original não será modificado e vice-versa.

Excel 2016 - Curso Profissionalizante de Excel 2016 Avançado Para o Mercado de Trabalho
- com Exemplos Práticos - Passo a Passo - Trecho de Demonstração
https://juliobattisti.com.br/loja/sdetalheproduto.asp?CodigoLivro=LIV0001583
Página 14 de 82
Lição 03 – Importação de Dados - Parte 2
Também é possível acessar dados que estão em outros formatos de arquivos diferentes do formato de arquivo de texto. Nesta lição você aprenderá a acessar dados que estão em arquivos do tipo .dbf. Arquivos .dbf são arquivos no formato do Dbase III, Dbase IV ou Dbase V. O Dbase foi um dos gerenciadores de banco de dados mais utilizados na época do bom e velho MS-DOS. O Clipper, uma das linguagens mais utilizadas para a criação de aplicações de banco de dados, na época do MS-DOS, também trabalhava com arquivo no formato .dbf. Por isso é bastante provável que, em algum momento, você venha a se deparar com dados no formato .dbf.
Conforme veremos nesta lição, é extremamente simples acessar dados de arquivos .dbf a
partir do Excel 2016. Vamos, novamente, utilizar um exemplo prático. Abriremos o Excel 2016 e em seguida vamos abrir o arquivo Pedidos.dbf, o qual está disponível na pasta de exemplos que acompanha este livro. Em seguida vamos salvar os dados para o formato do Excel, utilizando a opção Arquivo -> Salvar Como. Então, mãos à obra. Exemplo Prático: Para abrir o arquivo Pedidos.dbf, o qual está na pasta de exemplos que acompanha o livro e salvar os dados na planilha Exemplo 02.xlsx, dentro da pasta de exemplos do livro, siga os passos indicados a seguir:
1. Abra o Excel 2016 e clique na opção Pasta de trabalho em branco. 2. Clique na guia Arquivo. 3. Nas opções que são exibidas clique em Abrir. Nas opções que são exibidas clique na opção Procurar. Será aberta a janela “Abrir”. 4. Navegue até a pasta onde você baixou e descompactou os arquivos de exemplos que acompanham este livro. Você deve acessar a pasta onde você baixou e descompactou os arquivos de exemplos deste livro, conforme orientações contidas na introdução do livro. 4. Na janela “Abrir”, na lista Arquivos do tipo, selecione a opção Arquivos do dBase (*.dbf). 5. Selecione o arquivo Pedidos.dbf. A sua janela deverá estar conforme indicada na Figura 1.11. 6. Clique no botão Abrir e pronto, os dados do arquivo Pedidos.dbf serão carregados no Excel, conforme indicado na Figura 1.12. Nota: É importante observar que, neste caso, não foi feita uma importação de dados. Como o Excel 2016 reconhece o formato .dbf, acessamos os dados diretamente a partir do arquivo Pedidos.dbf. Na prática, isto significa que, se fizermos alterações nestes dados iremos alterar o próprio arquivo Pedidos.dbf. O Excel 2016 funciona apenas como uma ponte e uma interface para termos acesso aos dados do arquivo .dbf.

Excel 2016 - Curso Profissionalizante de Excel 2016 Avançado Para o Mercado de Trabalho
- com Exemplos Práticos - Passo a Passo - Trecho de Demonstração
https://juliobattisti.com.br/loja/sdetalheproduto.asp?CodigoLivro=LIV0001583
Página 15 de 82
Figura 1.11 – Acessando arquivos no formato .dbf.
Figura 1.12 – Dados do arquivo Pedidos.dbf. 7. Agora vamos salvar estes dados no formato de um arquivo .xlsx. Fazendo isso teremos duas cópias separadas dos dados. Uma que permanece no arquivo original, Pedidos.dbf. Outra na nova planilha que será criada – Exemplo 02.xlsx. As duas cópias não mantêm nenhuma espécie de vínculo. Se fizermos alterações na planilha Exemplo 02.xlsx, estas alterações não serão feitas no arquivo Pedidos.dbf e vice-versa. 8. Clique na guia Arquivo e, nas opções que são exibidas, clique em Salvar como.
9. Navegue até a pasta onde você salvou os arquivos de exemplos que acompanham este livro.
10. No campo Nome do arquivo digite Exemplo 02.xlsx e clique em Salvar.
11. Feche o Excel 2016.

Excel 2016 - Curso Profissionalizante de Excel 2016 Avançado Para o Mercado de Trabalho
- com Exemplos Práticos - Passo a Passo - Trecho de Demonstração
https://juliobattisti.com.br/loja/sdetalheproduto.asp?CodigoLivro=LIV0001583
Página 16 de 82
Lição 04 – Importação de Dados - Parte 3
Em determinadas situações pode ser necessário acessar, a partir do Excel 2016, dados de uma ou mais tabelas que estão em um banco de dados do Microsoft Access.
Em versões até o Excel 2003 não tínhamos como de dentro do Excel, importar dados de um
banco de dados do Access. Tínhamos que entrar no Access e exportar os dados para o formato do Excel. A partir do Excel 2007 esta realidade mudou. Podemos, de dentro do Excel, importar dados de uma ou mais tabelas de um ou mais banco de dados do Access.
Nesta lição vamos fazer dois exemplos. No primeiro vamos abrir um banco de dados do
Access 2016 e, de dentro do banco de dados, vamos exportar os dados de uma tabela do Access 2016 para uma planilha do Excel 2016. Depois faremos um exemplo onde, diretamente de dentro de uma planilha do Excel 2016, vamos importar dados de uma tabela de um banco de dados do Access 2016.
É importante salientar que, usando este procedimento, nenhum vínculo será mantido entre os
dados que estão no Access 2016 e a planilha com os dados no Excel 2016. Em outras palavras, ao alterarmos os dados originais, os dados da planilha não serão alterados e vice-versa, ou seja, são duas cópias completamente independentes dos dados. Nota: Para um curso de Access Básico e Intermediário eu recomendo o seguinte livro, de minha autoria: Aprenda com Júlio Battisti: Banco de Dados e Access 2013. Neste curso você aprende como abrir um banco de dados do Access, como criar Tabelas, Relacionamentos, Consultas, Formulários, Relatórios e Macros. Todos os detalhes em:
• https://juliobattisti.com.br/loja/detalheproduto.asp?CodigoLivro=LIV0001529
Nota: Para os exemplos desta lição vamos utilizar os dados do banco de dados Northwind.accdb, o qual está disponível na pasta de exemplos que acompanha este livro. Para todos os detalhes sobre como baixar um arquivo contendo todos os arquivos, bancos de dados e planilhas utilizados neste livro, consulte a introdução do livro.
Veremos neste primeiro exemplo como exportar dados de uma tabela do Access 2016 para uma planilha do Excel 2016. Quando os dados são exportados, uma nova planilha será criada. Se uma planilha, com o mesmo nome da que está sendo criada, já existir, o Access 2016 perguntará se desejamos excluir a planilha existente e criar uma nova. Não é possível manter a planilha existente e apenas acrescentar os dados que estão sendo exportados. Você pode exportar dados de uma tabela ou os resultados de uma consulta, diretamente para uma planilha do Excel 2016. Ao exportar os dados de uma consulta, o Access 2016 primeiro executa a consulta, obtém os dados resultantes da consulta e exporta estes dados para uma planilha do Excel 2016.
Para não fugir da nossa metodológica, vamos utilizar um exemplo prático. Abriremos o banco
de dados Northwind.accdb, o qual está na pasta de exemplos que acompanha este livro. Em seguida exportaremos os dados da tabela Pedidos para a planilha Exemplo 03.xlsx, na pasta de exemplos

Excel 2016 - Curso Profissionalizante de Excel 2016 Avançado Para o Mercado de Trabalho
- com Exemplos Práticos - Passo a Passo - Trecho de Demonstração
https://juliobattisti.com.br/loja/sdetalheproduto.asp?CodigoLivro=LIV0001583
Página 17 de 82
que acompanha o livro. Lembrando, mais uma vez, que estou utilizando a pasta: Documents\Exemplos do Livro - Excel 2016 Avançado. Você deve utilizar a pasta para a qual você baixou e descompactou os arquivos de exemplos que acompanham este livro, conforme orientações que estão na Introdução do livro. Então, mãos à obra.
Exemplo Prático: Para abrir o banco de dados Northwind.accdb no Access 2016 e exportar os dados da tabela Pedidos para o arquivo Exemplo 03.xlsx, dentro da pasta de exemplos do livro, siga os passos indicados a seguir:
1. Abra o Access 2016. 2. Abra o arquivo Northwind.accdb (está dentro da pasta de exemplos que acompanha o livro), no nosso caso: Documents\Exemplos do Livro - Excel 2016 Avançado Nota: Se for emitido um aviso sobre o banco de dados ter “Conteúdo Ativo”, clique no botão Habilitar Conteúdo. 3. No painel de navegação do lado esquerdo da janela, clique na setinha para baixo. No menu de opções que é exibido clique em Tabelas. 4. Dê um clique simples na tabela Pedidos para marcá-la. 5. Clique na Guia Dados Externos. Dentro do grupo Exportar, clique no botão Excel, conforme indicado na Figura 1.13:
Figura 1.13 – O botão Excel, dentro do grupo Exportar.

Excel 2016 - Curso Profissionalizante de Excel 2016 Avançado Para o Mercado de Trabalho
- com Exemplos Práticos - Passo a Passo - Trecho de Demonstração
https://juliobattisti.com.br/loja/sdetalheproduto.asp?CodigoLivro=LIV0001583
Página 18 de 82
6. Ao Clicar em Excel, será aberta a caixa de diálogo “Exportar - Planilha do Excel”, na qual devemos informar as configurações para exportação. 7. A primeira informação é o caminho completo e o nome do arquivo para o qual queremos exportar os dados da tabela Pedidos. Você pode digitar o caminho completo (no meu exemplo será a Documents\Exemplos do Livro - Excel 2016 Avançado e o nome do arquivo será Exemplo 03.xlsx) ou pode dar um clique no botão Procurar, navegar até a pasta onde você quer criar a planilha, digitar o nome da planilha e clicar em Salvar. O campo Nome do arquivo será preenchido com o caminho completo e mais o nome do arquivo informado. 8. Na lista Formato do Arquivo escolha Pasta de trabalho (*.xlsx).
9. Marque a opção “Exportar dados com formatação e layout”.
10. A sua tela deve estar conforme indicada na Figura 1.14:
Figura 1.14 – Exportando uma tabela do Access para uma Planilha do Excel. 11. Para finalizar, clique no botão OK. Será emitida uma mensagem informando que a exportação foi concluída com sucesso. Clique em Fechar.

Excel 2016 - Curso Profissionalizante de Excel 2016 Avançado Para o Mercado de Trabalho
- com Exemplos Práticos - Passo a Passo - Trecho de Demonstração
https://juliobattisti.com.br/loja/sdetalheproduto.asp?CodigoLivro=LIV0001583
Página 19 de 82
12. Pronto, os dados da tabela Pedidos foram exportados para a planilha Exemplo 03.xlsx 13. Feche o Access 2016. Agora vamos abrir o arquivo Exemplo 03.xlsx e conferir se os dados foram realmente exportados com sucesso.
1. Abra o Excel 2016. 2. Abra o arquivo Exemplo 03.xlsx, a partir da pasta na qual você criou o arquivo, seguindo o exemplo anterior. 3. Você deverá obter os dados indicados na Figura 1.15.
Figura 1.15 – Dados exportados da tabela Pedidos, do banco de dados Northwind.accdb.

Excel 2016 - Curso Profissionalizante de Excel 2016 Avançado Para o Mercado de Trabalho
- com Exemplos Práticos - Passo a Passo - Trecho de Demonstração
https://juliobattisti.com.br/loja/sdetalheproduto.asp?CodigoLivro=LIV0001583
Página 20 de 82
Muito bem. Vencemos a primeira etapa, ou seja, entrar no Access 2016 e, de dentro do Access 2016, exportar os dados de uma tabela de um banco de dados do Access 2016 para uma planilha do Excel 2016. Agora vamos inverter a mão, ou seja, vamos entrar no Excel e, de dentro do Excel, vamos importar dados de uma tabela de um banco de dados do Access. Só para variar vamos fazer isso através de um exemplo prático, passo a passo. Exemplo Prático: Para de dentro do Excel, importar dados da tabela Produtos, do banco de dados Northwind.accdb (o qual está na pasta de exemplos que acompanha este livro, já descrita anteriormente), siga os passos indicados a seguir: 1. Abra o Excel 2016. Na tela de abertura clique em Pasta de trabalho em branco. 2. Será criada uma nova planilha em branco, com o nome de Pasta 1. Vamos salvar esta planilha. 3. Clique na guia Arquivo. No menu, no lado esquerdo, clique em “Salvar como”. Será aberta a janela “Salvar como”. 4. Navegue até a pasta onde estão os arquivos de exemplo que acompanham este livro e para nome do arquivo digite Exemplo 04.xlsx. 5. Clique no botão Salvar. Pronto, a planilha Exemplo 04.xlsx foi criada e salva na pasta de exemplos que acompanha este livro. Agora vamos importar os dados da tabela Produtos, do banco de dados Northwind.accdb, para dentro desta planilha. 6. Clique na guia Dados. 7. O primeiro botão desta guia é o botão Obter Dados Externos. Dê um clique na setinha para baixo que é exibida no botão Obter Dados Externos. No menu de opções que é exibido clique em Do Access. 8. Será aberta a janela “Selecionar fonte de dados”, para que você informe em qual banco de dados estão os dados a serem importados. 9. Navegue até a pasta onde está o banco de dados Northwind.accdb e dê um clique nele para selecioná-lo. 10. Estando o banco de dados Northwind.accdb selecionado dê um clique no botão Abrir e aguarde alguns segundos. 11. Será exibida a janela Selecionar tabela, na qual é exibida uma lista com as tabelas e também com as consultas do banco de dados Northwind.accdb. Clique na tabela Produtos para selecioná-la, conforme indicado na Figura 1.16:

Excel 2016 - Curso Profissionalizante de Excel 2016 Avançado Para o Mercado de Trabalho
- com Exemplos Práticos - Passo a Passo - Trecho de Demonstração
https://juliobattisti.com.br/loja/sdetalheproduto.asp?CodigoLivro=LIV0001583
Página 21 de 82
Figura 1.16 – Selecionando a Tabela a ser importada para o Excel. 12. Certifique-se de que a tabela Produtos esteja selecionada e clique em OK. 13. Será aberta a janela Importar dados, na qual você precisa selecionar o Modo como os dados devem ser exibidos no Excel (Tabela, Relatório de Tabela Dinâmica, Relatório de Tabela e Gráfico Dinâmico), se deve ser na planilha atual ou em uma nova planilha e em que célula começar a colocar os dados. Por padrão vem selecionada a célula $A$1. Vamos aceitar as opções padrão, sugeridas pelo assistente. Clique em OK. 14. Os dados são rapidamente importados para a planilha, conforme indicado na Figura 1.17. Observe que, automaticamente, o Excel já aplica algumas formatações, como uma alternância de cor de fundo nas linhas e habilita listas de filtragem no cabeçalho das colunas. Nas próximas lições veremos, em detalhes, o uso destas opções de filtragem.

Excel 2016 - Curso Profissionalizante de Excel 2016 Avançado Para o Mercado de Trabalho
- com Exemplos Práticos - Passo a Passo - Trecho de Demonstração
https://juliobattisti.com.br/loja/sdetalheproduto.asp?CodigoLivro=LIV0001583
Página 22 de 82
Figura 1.17 – Dados Importados da tabela Produtos.
15. Feche a planilha Exemplo 04.xlsx. Se for emitida uma mensagem perguntando se você deseja Salvar as alterações clique em Sim, para salvar. Com isso encerramos o nosso estudo sobre importação e exportação de dados com o Excel 2016, dentro do escopo proposto para este livro. A partir da próxima lição, aprenderemos a classificar, organizar e filtrar as tabelas de dados de uma planilha do Excel 2016.

Excel 2016 - Curso Profissionalizante de Excel 2016 Avançado Para o Mercado de Trabalho
- com Exemplos Práticos - Passo a Passo - Trecho de Demonstração
https://juliobattisti.com.br/loja/sdetalheproduto.asp?CodigoLivro=LIV0001583
Página 23 de 82
Lição 05 – Como Ordenar/Classificar Tabelas de Dados - Parte 1
Uma vez que temos uma Tabela de dados no Excel 2016, quer esta tabela tenha sido importada ou digitada diretamente no Excel, podemos realizar uma série de operações sobre os dados da tabela. Podemos classificar a tabela de acordo com uma ou mais colunas, podemos aplicar filtros na tabela, podemos criar tabelas ordenadas personalizadas e assim por diante. Quando classificamos uma tabela, o Excel reordena as linhas da tabela de acordo com o conteúdo da coluna (ou das colunas) selecionada para classificação. Por exemplo, se você define que a tabela seja ordenada em ordem crescente, pelo campo PaísDeDestino, as linhas serão reordenadas para ficar em ordem alfabética crescente do campo PaísDeDestino.
Nesta e na próxima lição aprenderemos a fazer a classificação (ordenação) de uma tabela de acordo com uma ou mais colunas de dados.
Considere o exemplo das duas planilhas indicadas da Figura 1.18, onde a primeira não está
ordenada e a segunda está ordenada pelo campo NomeDoProduto (na verdade a primeira está ordenada pelo campo Código do Produto):
Figura 1.18 – Ordenando Listas.
Vamos utilizar um exemplo prático para aprender a fazer a ordenação de tabelas com o Excel 2016. Utilizaremos a lista de Pedidos contida na planilha Exemplo 03.xlsx, a qual foi criada em um dos exemplos das lições anteriores. Nesta lição aprenderemos a ordenar por uma coluna de cada vez. Na próxima lição aprenderemos a classificar por duas ou mais colunas, faremos algumas observações em relação aos cuidados que devem ser tomados, quando classificamos tabelas, cujos valores são obtidos a partir de fórmulas calculadas. Veremos mais algumas observações sobre a classificação de tabelas. Exemplo Prático: Para abrir o arquivo Exemplo 03.xlsx, criado em uma das lições anteriores e que foi gravado na pasta onde estão os exemplos que acompanham este livro e classificar a listagem primeiro pelo País de Destino, observar os resultados e depois pela Data do Pedido e observar os resultados, siga os passos indicados a seguir: 1. Abra o Excel 2016 e abra a pasta de trabalho Exemplo 03.xlsx, criada em um dos exemplos anteriores, neste capítulo. 2. Será aberta uma planilha com uma Lista de Pedidos. Observe que a lista está ordenada pelo campo Número do Pedido.

Excel 2016 - Curso Profissionalizante de Excel 2016 Avançado Para o Mercado de Trabalho
- com Exemplos Práticos - Passo a Passo - Trecho de Demonstração
https://juliobattisti.com.br/loja/sdetalheproduto.asp?CodigoLivro=LIV0001583
Página 24 de 82
3. Para classificar a lista não é necessário selecionar todas as linhas da tabela. Basta clicar em uma das células que fazem parte da tabela, qualquer célula. Clique em qualquer célula da lista de dados.
4 Clique na guia Dados. Dentro da guia Dados clique no botão Classificar ( ). Observe que ao selecionar este comando, todas as linhas da tabela são automaticamente selecionadas. 5. Será exibida a janela Classificar, indicada na Figura 1.19:
Figura 1.19 - A janela Classificar. 6. Nesta janela podemos classificar a lista por um determinado campo, selecionando o campo na lista: Classificar por. Além disso se você clicar no botão Adicionar Nível você poderá escolher um segundo campo para classificação e assim por diante. Você pode escolher quantos níveis desejar. Na lista “Classificar em” podemos selecionar se a lista será classificada com base nos valores do campo selecionado na lista “Classificar por” ou se por algum outro critério, tal como: Cor da célula, Cor da Fonte e Ícone da Célula). Na lista Ordem você define se a classificação será Crescente (de A a Z para campos do tipo texto) ou Decrescente (de Z para A, para os campos do tipo texto). O padrão é o valor Crescente. Nesta janela temos também a opção “Meus dados Contém Cabeçalhos”. Esta opção é utilizada para informar ao Excel 2016 se a primeira linha da lista contém dados ou contém os rótulos dos campos. Lembre-se da Lição 1 deste capítulo, onde sugerimos que sempre devem ser usados rótulos de campos na primeira linha, pois isso facilita uma série de operações com listas. Caso você acesse uma planilha que não contém rótulos, sugiro que você insira uma linha em branco antes dos dados e digite rótulos para cada uma das colunas. Se a primeira linha contém os rótulos/nomes das colunas, você deve marcar a opção “Meus dados contêm cabeçalhos”. Na maioria das vezes o Excel já detecta, automaticamente, se a primeira linha contém os rótulos das colunas e já marca esta opção. 7. Primeiro vamos classificar pelo campo País de Destino. Na lista “Classificar por” selecione País de Destino. Na lista “Classificar em” selecione a opção Valores e na lista Ordem escolha de A

Excel 2016 - Curso Profissionalizante de Excel 2016 Avançado Para o Mercado de Trabalho
- com Exemplos Práticos - Passo a Passo - Trecho de Demonstração
https://juliobattisti.com.br/loja/sdetalheproduto.asp?CodigoLivro=LIV0001583
Página 25 de 82
a Z (Crescente) e clique em OK. A listagem de Pedidos será classificada em ordem alfabética pelo campo País de Destino, conforme indicado na Figura 1.20:
Figura 1.20– Tabela de Pedidos Classificada Pelo Campo País de Destino. 8. Clique em uma das células da lista. Vá rolando a lista e observe. Primeiro são exibidos todos os pedidos da Alemanha, depois os da Argentina, depois os pedidos da Áustria, depois Bélgica e assim sucessivamente, em ordem alfabética crescente do campo País de Destino, ou seja, exatamente o que solicitamos para o Excel. 9. Vamos agora classificar pelo campo Data do Pedido. 10. Lembrando que para classificar a lista não é necessário selecionar todas as linhas da Tabela. Basta clicar em uma das células que fazem parte da tabela, qualquer célula. Clique em qualquer célula da Tabela.
11. Clique na guia Dados. Dentro da guia Dados clique no botão Classificar ( ). Observe que ao selecionar este comando, todas as linhas da tabela são automaticamente selecionadas.

Excel 2016 - Curso Profissionalizante de Excel 2016 Avançado Para o Mercado de Trabalho
- com Exemplos Práticos - Passo a Passo - Trecho de Demonstração
https://juliobattisti.com.br/loja/sdetalheproduto.asp?CodigoLivro=LIV0001583
Página 26 de 82
12. Será exibida a janela “Classificar”, já descrita, em detalhes, anteriormente. 13. Vamos classificar pelo campo Data do Pedido. Na lista “Classificar por” selecione Data do Pedido. Na lista Classificar em selecione a opção Valores e na lista Ordem escolha a opção “Do Mais Antigo para o Mais Novo” e clique em OK. A listagem de Pedidos será classificada em ordem crescente de data, pelo campo Data do Pedido, conforme indicado na Figura 1.21:
Figura 1.21– Listagem de Pedidos Classificada Pelo Campo Data do Pedido. 14. Clique em uma das células da lista. Vá rolando a lista e observe que a listagem está ordenada, em ordem crescente, do campo Data do Pedido. Não é que funciona mesmo?? 15. Salve e feche a planilha Exemplo 03.xlsx.

Excel 2016 - Curso Profissionalizante de Excel 2016 Avançado Para o Mercado de Trabalho
- com Exemplos Práticos - Passo a Passo - Trecho de Demonstração
https://juliobattisti.com.br/loja/sdetalheproduto.asp?CodigoLivro=LIV0001583
Página 27 de 82
Lição 06 – Como Ordenar/Classificar Tabelas de Dados - Parte 2 Nessa lição veremos um exemplo prático de como classificar uma Tabela de dados do Excel, com base em duas ou mais colunas. Por exemplo, você pode querer classificar a lista primeiro pelo País e, dentro de um mesmo País, pela Cidade de destino. Neste caso basta fazer a classificação da lista definindo os campos de classificação nesta ordem: primeiro o País e depois a Cidade. Você também poderia classificar pelo País, depois pela Cidade e, dentro de cada Cidade pelo Número do pedido ou pela Data do pedido. Agora vamos fazer um exemplo prático, onde vamos classificar uma listagem de Pedidos com base nas colunas País, Cidade e Número do pedido. Exemplo Prático: Para abrir o arquivo Exemplo 03.xlsx, o qual está na pata de exemplos que acompanha este livro e classificar a listagem primeiro pelo País de Destino, dentro do País pela Cidade e, dentro de cada Cidade pelo Número do pedido, siga os passos indicados a seguir: 1. Abra o Excel 2016 e abra a pasta de trabalho Exemplo 03.xlsx, criada em um dos exemplos anteriores, neste capítulo. 2. Será aberta uma planilha com uma Listagem de Pedidos. 3. Observe que a Tabela está ordenada pelo campo Número do Pedido. 4. Para classificar a Tabela não é necessário selecionar todas as linhas da Tabela. Basta clicar em uma das células que fazem parte da Tabela, qualquer célula. Clique em qualquer célula dentro da tabela.
8. Clique na guia Dados. Dentro da guia Dados clique no botão Classificar ( ). Observe que ao selecionar este comando, todas as linhas da Tabela são automaticamente selecionadas. 9. Será exibida a janela “Classificar”, já descrita, em detalhes, anteriormente. 10. Primeiro vamos classificar pelo campo País de Destino. Na lista “Classificar por” selecione País de Destino. Na lista “Classificar em” selecione a opção Valores e na lista Ordem escolha de A a Z (Crescente). 11. Aqui que vem a novidade desta lição, ou seja, como adicionar mais um campo para ordenação da lista. Já configuramos a ordenação pelo campo País de Destino. Agora temos que fazer a ordenação pelo campo Cidade. 12. Para adicionar um novo campo de ordenação dê um clique no botão Adicionar Nível
( ). 13. Observe que uma nova linha é criada na janela “Classificar”. A linha “E depois por”. Esta linha será utilizada para definir a classificação por Cidade. Vamos configurar as opções da linha E

Excel 2016 - Curso Profissionalizante de Excel 2016 Avançado Para o Mercado de Trabalho
- com Exemplos Práticos - Passo a Passo - Trecho de Demonstração
https://juliobattisti.com.br/loja/sdetalheproduto.asp?CodigoLivro=LIV0001583
Página 28 de 82
depois por. Na lista “Classificar por” selecione Cidade de Destino. Na lista “Classificar em” selecione a opção Valores e na lista Ordem escolha de A a Z (Crescente). 14. Ainda temos que classificar pelo campo Número do Pedido. Dê um clique no botão Adicionar Nível. Será criada mais uma linha “E depois Por”. Vamos configurar as opções desta linha E depois por. Na lista “Classificar por” selecione Número do Pedido. Na lista “Classificar em” selecione a opção Valores e na lista Ordem escolha de Do Menor para o Maior. 15. Sua janela deve estar conforme indicada na Figura 1.22:
Figura 1.22– Classificando por País de Destino, Cidade de Destino e Número do Pedido. 16. Clique no botão OK e observe a maneira como os dados da lista foram ordenados. 17. Primeiro todos os pedidos para a Alemanha, dentro da Alemanha ordenados pela cidade (primeiros os pedidos da cidade Aachen, depois Berlin, depois Brandenburg, depois Cunewalde e assim sucessivamente) e, dentro de uma mesma cidade, os pedidos ordenados pelo número do pedido. Ou seja, exatamente o que havíamos proposto para este exercício. 18. Salve e feche a planilha.
Algumas Observações sobre a forma de classificação do Excel (baseadas no Ajuda do Excel):
Ordem de Classificação Padrão:
O Excel 2016 usa ordens de classificação específicas para ordenar dados de acordo com o
valor, não com o formato, dos dados.

Excel 2016 - Curso Profissionalizante de Excel 2016 Avançado Para o Mercado de Trabalho
- com Exemplos Práticos - Passo a Passo - Trecho de Demonstração
https://juliobattisti.com.br/loja/sdetalheproduto.asp?CodigoLivro=LIV0001583
Página 29 de 82
Ordem de classificação: É Uma forma de organizar os dados com base em valor ou tipo de dados. Você pode classificar os dados em ordem alfabética, numérica ou de data. As ordens de classificação usam uma ordem crescente (1 a 9, A a Z) ou decrescente (9 a 1, Z a A).
Em uma classificação crescente o Excel usa a seguinte ordem. (Em uma classificação
decrescente, esta ordem de classificação é invertida, exceto para as células em branco, que serão sempre colocadas por último.):
Números: Os números são classificados do menor número negativo ao maior número
positivo. Classificação alfanumérica – texto: Quando você classifica texto alfanumérico, o Excel
classifica da esquerda para a direita, caractere por caractere. Por exemplo, se uma célula contém o texto "A100", o Excel coloca a célula depois de uma célula que contenha a entrada "A1" e antes de uma célula que contenha a entrada "A11." Os textos e os textos que incluem números são classificados na seguinte ordem:
0 1 2 3 4 5 6 7 8 9 (espaço) ! " # $ % & ( ) * , . / : ; ? @ [ \ ] ^ _ ` { | } ~ + < = > A B C D E F G H I
J K L M N O P Q R S T U V W X Y Z
Nota: Apóstrofos (') e hifens (-) são ignorados, com uma exceção: se duas sequências de caracteres de texto forem iguais exceto pelo hífen, o texto com hífen é classificado por último.
Valores lógicos: Em valores lógicos, FALSO é colocado antes de VERDADEIRO.
Valores de erro: Todos os valores de erro são iguais.
Vazias: As células em branco são sempre classificadas por último.

Excel 2016 - Curso Profissionalizante de Excel 2016 Avançado Para o Mercado de Trabalho
- com Exemplos Práticos - Passo a Passo - Trecho de Demonstração
https://juliobattisti.com.br/loja/sdetalheproduto.asp?CodigoLivro=LIV0001583
Página 30 de 82
Lição 07 – Listas ou Seriam Tabelas ou são Sinônimos? O que aconteceu com as listas do Excel?
Desde o Excel 2007 que não é possível encontrar o recurso de lista do Excel nas faixas de comandos do Excel. O recurso de lista do Excel ainda existe, mas foi renomeado. As listas do Excel, desde o Excel 2007 são chamadas de Tabelas do Excel. No Excel 2016 também são chamadas de tabelas. Vamos ver um exemplo prático.
Exemplo Prático: Para criar uma tabela no Excel 2016 (anteriormente, até o Excel 2003, este recurso era conhecido como lista), siga os passos indicados a seguir:
1. Abra o Excel 2016. 2. Nas opções, no lado esquerdo da tela, clique em “Abrir Outros(as) Pastas de Trabalho”. Nas opções que são exibidas clique em Procurar. Será aberta a janela Abrir. 3. Navegue até a pasta onde estão os exemplos que acompanham este livro. Para o meu caso, para este capítulo, eu estou usando a pasta Documents\Exemplos do Livro - Excel 2016 Avançado. Você deve acessar a pasta onde você baixou e descompactou os arquivos de exemplos, que acompanham este livro (veja na introdução do livro as orientações sobre como baixar o arquivo compactado com todos os exemplos do livro). 4. Selecione o arquivo Exemplo 06.xlsx e clique em Abrir. Será aberta uma planilha com a Lista de Pedidos indicada na Figura 1.23.

Excel 2016 - Curso Profissionalizante de Excel 2016 Avançado Para o Mercado de Trabalho
- com Exemplos Práticos - Passo a Passo - Trecho de Demonstração
https://juliobattisti.com.br/loja/sdetalheproduto.asp?CodigoLivro=LIV0001583
Página 31 de 82
Figura 1.23 – Lista de Pedidos. 5. Selecione o intervalo que você deseja transformar em tabela. Para nosso exemplo você deve selecionar o intervalo A1: J25. Dica: Se você tem uma tabela bem estruturada, ou seja, com campos bem definidos e sem linhas e/ou colunas em branco, existe um atalho bastante útil para selecionar toda a tabela, independentemente do número de linhas e/ou colunas que formam a tabela. Clique em qualquer célula da tabela e pressione, simultaneamente, as seguintes teclas: Ctrl + Shift + *. Feito isso o Excel seleciona todas as células que fazem parte da tabela.
6. Clique na guia “Inserir” e, no grupo Tabelas dê um clique no botão Tabela ( ). 7. Será exibida a janela Criar Tabela. Nesta janela tem um campo onde é informada a faixa de endereços na qual será criada a tabela. Caso você tenha errado na hora de selecionar a faixa você poderá informar a faixa correta, manualmente neste campo. Observe que são utilizados endereços absolutos, ou seja, com o $ antes da coluna e antes do número da linha. Para mais detalhes sobre Endereços Absolutos consulte o capítulo sobre Fórmulas e Funções Básicas no Excel, no livro: Aprenda com Júlio Battisti: Excel 2016 - Curso Profissionalizante de Excel Preparatório Para o Mercado de Trabalho - com Exemplos Práticos, Reais e Úteis - Passo a Passo. Outro detalhe importante é a opção “Minha tabela tem cabeçalhos”. Se a primeira linha da tabela contém os nomes das colunas, que é o caso do nosso exemplo, esta opção deve ser marcada. A sua janela deve estar com as opções indicadas na Figura 1.24:
Figura 1.24 – Caixa de diálogo Criar Tabela. 8. Clique em OK. Você obterá os resultados indicados na Figura 1.25.

Excel 2016 - Curso Profissionalizante de Excel 2016 Avançado Para o Mercado de Trabalho
- com Exemplos Práticos - Passo a Passo - Trecho de Demonstração
https://juliobattisti.com.br/loja/sdetalheproduto.asp?CodigoLivro=LIV0001583
Página 32 de 82
Figura 1.25 – Lista de Dados já Reconhecida como uma Tabela. 9. Observe que o Excel já aplicou uma formatação básica, alternando a cor de fundo entre uma linha e outra, para facilitar a visualização da tabela e habilitou o recurso de AutoFiltro, no cabeçalho de cada coluna. Veremos mais sobre o recurso de AutoFiltro em uma das próximas lições deste capítulo. 10. Você pode selecionar diferentes formatações para a tabela. O Excel já vem com dezenas de opções disponíveis. Clique na guia Página Inicial. No grupo Estilo dê um clique no botão Formatar
Como Tabela ( ). Será aberta uma lista com dezenas de opções de formatação prontas, conforme indicado na Figura 1.26:

Excel 2016 - Curso Profissionalizante de Excel 2016 Avançado Para o Mercado de Trabalho
- com Exemplos Práticos - Passo a Passo - Trecho de Demonstração
https://juliobattisti.com.br/loja/sdetalheproduto.asp?CodigoLivro=LIV0001583
Página 33 de 82
Figura 1.26 – Opções prontas de Formatação. 10. Clique em um dos estilos disponíveis e observe que, imediatamente, todas as formatações associadas ao estilo clicado serão aplicadas na tabela. 11. Salve e fecha a planilha Exemplo 06.xlsx.

Excel 2016 - Curso Profissionalizante de Excel 2016 Avançado Para o Mercado de Trabalho
- com Exemplos Práticos - Passo a Passo - Trecho de Demonstração
https://juliobattisti.com.br/loja/sdetalheproduto.asp?CodigoLivro=LIV0001583
Página 34 de 82
Lição 08 – Filtrando Dados em Tabelas - Introdução
Como foi mostrado na lição anterior as Listas no Excel, a partir do Excel 2007, passaram a ser chamadas de Tabelas. Quando trabalhamos com muitos dados em uma planilha, com milhares de linhas, pode haver a necessidade de “filtrar” tais dados, para que sejam exibidas somente as linhas onde um ou mais campos atendam determinados critérios de pesquisa/filtragem.
Por exemplo, podemos filtrar uma tabela (lista) de Pedidos para que sejam exibidos apenas os pedidos para o Brasil; ou apenas os pedidos em que o país é Brasil e a Cidade é São Paulo. Podemos avançar mais ainda na definição de critérios de pesquisa. Por exemplo, podemos fazer com que sejam exibidos apenas os pedidos para o Brasil, cidade de São Paulo ou Campinas, para um determinado ano. Observe que, neste último exemplo, estamos definindo três critérios de filtragem:
País = Brasil Cidade= São Paulo OU Cidade=Campinas Ano do pedido
Filtrar é uma maneira rápida e prática para que possamos trabalhar apenas com um conjunto
reduzido de linhas, com base em um ou mais critérios de filtragem. Quando aplicamos um filtro a uma tabela, somente serão exibidas as linhas que atenderem aos critérios especificados. Uma vez removidos os filtros, todas as linhas voltarão a ser exibidas. Com o Excel 2016 dispomos de diversas ferramentas de filtragem, dentre as quais se destacam as seguintes:
• AutoFiltro: Aprenderemos a utilizar esta ferramenta nas próximas três lições deste capítulo.
• Filtro Avançado: Utilizado para a definição de critérios mais complexos. Aprenderemos a usar esta ferramenta nas demais lições deste capítulo, depois das lições sobre AutoFiltro.
Quando usamos a função AutoFiltro, o título de cada coluna é transformado em uma lista, com todos os valores possíveis para esta coluna, conforme exemplo indicado na Figura 1.27:

Excel 2016 - Curso Profissionalizante de Excel 2016 Avançado Para o Mercado de Trabalho
- com Exemplos Práticos - Passo a Passo - Trecho de Demonstração
https://juliobattisti.com.br/loja/sdetalheproduto.asp?CodigoLivro=LIV0001583
Página 35 de 82
Figura 1.27 – Listas Criadas no Cabeçalho das Colunas com o uso do AutoFiltro. Nota: A partir das próximas lições aprenderemos, em detalhes, o uso do recurso de AutoFiltro.
Com o uso de filtros é muito mais fácil fazer a análise dos dados de uma tabela. Por exemplo, se você deseja analisar apenas os dados de vendas para uma determinada região, ou que atendam determinados critérios, basta aplicar os filtros para que sejam exibidas apenas as linhas desejadas e, em seguida, efetuar os cálculos e as análises necessárias.
Também é possível copiar os dados filtrados para uma nova planilha ou exporta-los para um dos formatos suportados pelo Excel 2016.
Com o comando Filtro Avançado é possível definir faixas de critérios, com as quais fica muito mais fácil alterar os valores dos critérios e, com isso, rapidamente obter um novo conjunto de linhas, conjunto este que reflete as alterações feitas na faixa de critérios.
Ficou curioso?? Então continue lendo, pois todos estes recursos serão apresentados e detalhadamente exemplificados a partir da próxima lição.

Excel 2016 - Curso Profissionalizante de Excel 2016 Avançado Para o Mercado de Trabalho
- com Exemplos Práticos - Passo a Passo - Trecho de Demonstração
https://juliobattisti.com.br/loja/sdetalheproduto.asp?CodigoLivro=LIV0001583
Página 36 de 82
Lição 09 – O Comando AutoFiltro – Exemplos Práticos - Parte 1
Nesta lição começaremos o nosso estudo prático sobre o uso do recurso de AutoFiltro. A opção AutoFiltro é uma maneira rápida e prática para aplicar critérios básicos de filtragem em uma tabela de dados do Excel. Aprenderemos os fundamentos básicos do uso de AutoFiltro. Mais uma vez vamos aprender através de um exemplo prático, onde iremos, passo a passo, usando os recursos disponíveis e observando os resultados obtidos. Exemplo Prático: Para abrir o arquivo Exemplo 07.xlsx, o qual está na pasta de exemplos que acompanha este livro, e usar o recurso de AutoFiltro para aplicar critérios de pesquisa pelo País, Cidade de Destino e Código do Cliente, siga os passos indicados a seguir: 1. Abra o Excel 2016. 2. Nas opções, no lado esquerdo da tela, clique em “Abrir Outros(as) Pastas de Trabalho”. 3. Nas opções que são exibidas clique em Procurar. Será aberta a janela Abrir. 4. Navegue até a pasta onde estão os exemplos que acompanham este livro. Você deve acessar a pasta onde você baixou e descompactou os arquivos de exemplos, que acompanham este livro (veja na introdução do livro as orientações sobre como baixar o arquivo compactado com todos os exemplos do livro). 5. Selecione o arquivo Exemplo 07.xlsx e clique em Abrir. 6. Será aberta uma planilha com uma lista com 830 pedidos. 7. Para habilitar o recurso de AutoFiltro clique na guia Dados. Dentro da guia Dados, no grupo
Classificar e Filtrar, dê um clique no botão Filtro ( ). 8. Observe que o cabeçalho de cada coluna é transformado em uma Caixa de Combinação, com uma Lista dos valores contidos na respectiva coluna. Nesta lista são exibidos, em ordem crescente, todos os valores possíveis para a referida coluna. 9. Vamos iniciar filtrando apenas os pedidos para o Brasil. Para fazer isso abra a lista de valores da coluna País. Para abrir a lista é só clicar na setinha para baixo que aparece ao lado do rótulo País. Por padrão todos os valores possíveis vêm marcados. Clique na opção Selecionar Tudo para desmarcar esta opção e depois marque somente a opção Brasil, conforme indicado na Figura 1.28:

Excel 2016 - Curso Profissionalizante de Excel 2016 Avançado Para o Mercado de Trabalho
- com Exemplos Práticos - Passo a Passo - Trecho de Demonstração
https://juliobattisti.com.br/loja/sdetalheproduto.asp?CodigoLivro=LIV0001583
Página 37 de 82
Figura 1.28 – Aplicando um Filtro para o campo País. 10. Estando apenas Brasil selecionado na lista dê um clique em OK. Serão exibidos apenas os pedidos para o Brasil, conforme indicado na Figura 1.29:
Figura 1.29 – Tabela de Pedidos Exibindo Apenas os Pedidos para o Brasil. 11. Na prática o que o Excel 2016 faz é apenas ocultar as linhas que não atendem o critério de filtragem definido. Observe que a numeração das linhas não é sequencial. Por exemplo, a primeira

Excel 2016 - Curso Profissionalizante de Excel 2016 Avançado Para o Mercado de Trabalho
- com Exemplos Práticos - Passo a Passo - Trecho de Demonstração
https://juliobattisti.com.br/loja/sdetalheproduto.asp?CodigoLivro=LIV0001583
Página 38 de 82
linha (sem contar a linha com os nomes das colunas) é a linha 4, em seguida a linha 7 e assim por diante. As linhas que estão faltando foram ocultadas.
Importante: Quando você seleciona um valor para AutoFiltro, em uma das colunas, este valor permanece ativo. Por exemplo, selecionamos Brasil na coluna País. Este filtro está ativo no momento. Se agora você for na lista de valores do campo Cidade, serão exibidas somente as cidades do Brasil e não a lista de todas as cidades de todos os países. Por exemplo, se você selecionar São Paulo na lista de cidades, serão exibidos apenas as linhas que atendem os dois critérios: Brasil e São Paulo. Se você quiser voltar a exibir todas as linhas, terá que acessar a lista de valores onde foram definidos filtros e selecionar a opção Limpar filtro de ‘Nome do campo’ ou marcar a opção Selecionar Tudo. Se você tivesse selecionado São Paulo, no campo Cidade, teria que abrir a lista de valores no campo Cidade e marcar a opção Selecionar Tudo e depois abrir a lista de valores no campo País e marcar a opção Selecionar Tudo. Fazendo isso você desabilita todos os filtros e volta a exibir todas as linhas. Uma maneira mais rápida de desabilitar todos os filtros é clicar novamente
no botão Filtro ( ), na guia Dados. Com isso as listas de AutoFiltro são retiradas e todas as linhas voltam a ser exibidas. 12. Vamos exercitar mais um pouco o recurso de AutoFiltro. 13. Se as listas de AutoFiltro não estiverem sendo exibidas no Cabeçalho de cada coluna, clique na guia Dados e clique no botão Filtro. 14. Certifique-se de que todas as linhas estão sendo exibidas, ou seja, que nenhum filtro esteja sendo aplicado. Apenas para se certificar, abra a lista de valores na coluna País e clique na opção Limpar filtro de “País”. Observe a planilha, devem estar sendo exibidas todas as linhas (1, 2, 3, ...). Isso indica que não existem filtros ativos. 15. Vamos iniciar filtrando apenas os pedidos para o Brasil. Para fazer isso abra a lista de valores da coluna País, desmarque a opção Selecionar Tudo e marque a opção Brasil e clique em OK. 16. Abra a lista de valores da coluna Cidade, desmarque a opção Selecionar Tudo e marque a opção São Paulo e clique em OK. Observe que serão exibidos apenas os pedidos para o Brasil, e cidade São Paulo, conforme indicado na Figura 1.30:

Excel 2016 - Curso Profissionalizante de Excel 2016 Avançado Para o Mercado de Trabalho
- com Exemplos Práticos - Passo a Passo - Trecho de Demonstração
https://juliobattisti.com.br/loja/sdetalheproduto.asp?CodigoLivro=LIV0001583
Página 39 de 82
Figura 1.30 – Lista de Pedidos Exibindo Apenas os Pedidos para o Brasil/São Paulo.
17. Vamos aplicar um filtro para serem exibidos apenas os pedidos (mantendo Brasil e São Paulo) para o cliente FAMIA. Abra a lista de valores da coluna Cliente, desmarque a opção Selecionar Tudo e marque a opção FAMIA. Observe que serão exibidos apenas os pedidos para o Brasil, cidade São Paulo e cliente FAMIA conforme indicado na Figura 1.31:
Figura 1.31 – Pedidos para o Brasil/São Paulo/FAMIA. 18. Clique na guia Dados. 19. Dentro do grupo Filtrar e Classificar clique no botão Filtro, para remover todos os filtros que foram aplicados na tabela de dados. 20. Voltarão a ser exibidos todos os 830 registros da tabela. 21. Salve e feche a planilha Exemplo 07.xlsx.

Excel 2016 - Curso Profissionalizante de Excel 2016 Avançado Para o Mercado de Trabalho
- com Exemplos Práticos - Passo a Passo - Trecho de Demonstração
https://juliobattisti.com.br/loja/sdetalheproduto.asp?CodigoLivro=LIV0001583
Página 40 de 82
Lição 10 – O Comando AutoFiltro – Exemplos Práticos - Parte 2
Nesta lição aprenderemos a utilizar alguns recursos mais sofisticados de AutoFiltro. Aprenderemos a fazer a filtragem em campos numéricos, especificando uma faixa de valores. Por exemplo, Frete maior do que R$ 10,00 e menor do que R$ 20,00. Ou especificar intervalos de datas, como por exemplo, todos os pedidos para o primeiro trimestre de 2010, enviados para o Brasil. A metodologia adotada será sempre a mesma: aprenderemos através de um exemplo prático, passo a passo. Vamos a um exemplo prático sobre a criação e utilização de recursos avançados do AutoFiltro.
Exemplo Prático: Para abrir o arquivo Exemplo 08.xlsx, o qual está na pasta de exemplos que acompanha este livro, e usar o recurso de AutoFiltro para aplicar critérios por intervalo de valores de frete e intervalo de datas e combinar estes critérios com um critério para País de destino, siga os passos indicados a seguir: 1. Abra o Excel 2016. 2. Nas opções, no lado esquerdo da tela, clique em “Abrir Outros(as) Pastas de Trabalho”. 3. Nas opções que são exibidas clique em Procurar. Será aberta a janela Abrir. 4. Navegue até a pasta onde estão os exemplos que acompanham este livro. Você deve acessar a pasta onde você baixou e descompactou os arquivos de exemplos, que acompanham este livro (veja na introdução do livro as orientações sobre como baixar o arquivo compactado com todos os exemplos do livro). 5. Selecione o arquivo Exemplo 08.xlsx e clique em Abrir. 6. Será aberta uma planilha com uma lista com 830 pedidos. 7. Para habilitar o recurso de AutoFiltro clique na guia Dados. Dentro da guia Dados, no grupo
Classificar e Filtrar, dê um clique no botão Filtro ( ).
8. Observe que o cabeçalho de cada coluna é transformado em uma Lista de valores, conforme já descrito na lição anterior. Nesta lista são exibidos, em ordem crescente, todos os valores possíveis para a referida coluna. 9. Vamos iniciar filtrando apenas os pedidos para a Alemanha e com Frete maior do que R$ 100,00. 10. Para fazer isso abra a lista de valores da coluna País, desmarque a opção “Selecionar Tudo”, marque a opção Alemanha e clique em OK. Feito isso já será aplicado um filtro onde serão exibidos apenas os pedidos para a Alemanha. O próximo passo é definir o filtro, dentro do conjunto de linhas da Alemanha, para exibir apenas os pedidos com frete maior ou igual a R$ 100,00.

Excel 2016 - Curso Profissionalizante de Excel 2016 Avançado Para o Mercado de Trabalho
- com Exemplos Práticos - Passo a Passo - Trecho de Demonstração
https://juliobattisti.com.br/loja/sdetalheproduto.asp?CodigoLivro=LIV0001583
Página 41 de 82
11. Abra a lista de valores da coluna Frete -> Clique em Filtros de Números -> É Maior ou Igual a..., conforme indicado na Figura 1.32:
Figura 1.32 – Filtros de Números. 12. Será exibida a caixa de diálogo Personalizar AutoFiltro, conforme indicado na Figura 1.33:
Figura 1.33 – Personalizar AutoFiltro. 12. Na janela Personalizar AutoFiltro podemos definir condições personalizadas, para faixas de valores, como por exemplo valores numéricos e faixas de datas.

Excel 2016 - Curso Profissionalizante de Excel 2016 Avançado Para o Mercado de Trabalho
- com Exemplos Práticos - Passo a Passo - Trecho de Demonstração
https://juliobattisti.com.br/loja/sdetalheproduto.asp?CodigoLivro=LIV0001583
Página 42 de 82
13. Existe uma lista de operadores pré-definidos, conforme indicado a seguir:
é igual a é diferente de é maior do que é maior ou igual a é menor do que é menor ou igual a
14. No nosso exemplo vamos selecionar é maior ou igual a. No campo de valores digite 100, conforme indicado na Figura 1.34:
Figura 1.34 – Critério: Frete “é maior ou igual a” 100. 15. Clique em OK. Observe que serão exibidas apenas as linhas para a Alemanha (filtro definido no item 10) e com valores de frete maior do que 100, conforme indicado na Figura 1.35:
Figura 1.35 – Pedidos para a Alemanha com frete maior ou igual a 100.

Excel 2016 - Curso Profissionalizante de Excel 2016 Avançado Para o Mercado de Trabalho
- com Exemplos Práticos - Passo a Passo - Trecho de Demonstração
https://juliobattisti.com.br/loja/sdetalheproduto.asp?CodigoLivro=LIV0001583
Página 43 de 82
16. Agora vamos retirar o filtro para o valor do frete e definir um filtro para uma faixa de Datas: Entre 01/01/2009 e 31/12/2009. 17. Para retirar o filtro do campo Frete, abra a lista de valores no cabeçalho do campo Frete e clique na opção Limpar Filtro de “Frete”. Com isso serão exibidos todos os pedidos para a Alemanha, independentemente do valor do frete. Lembre-se que o filtro para Alemanha, definido no item 10, continua ativo. 18. Agora vamos definir o filtro para o campo Data. Abra a lista de valores no campo DTPedido -> Clique em Filtros de Data -> Personalizar Filtro. Será exibida a caixa de diálogo Personalizar AutoFiltro, já descrita anteriormente. 19 Defina as configurações conforme indicado na Figura 1.36:
Figura 1.36 – Filtrando Pedidos Para o Ano de 2009. 20. Na primeira linha definimos a opção “é posterior a” e a data 31/12/2008, ou seja, a partir de 01/01/2009. Sempre que quisermos definir uma faixa de valores ou uma faixa de datas, devemos selecionar a opção “E”. Esta opção define que os dois critérios – limite inferior e limite superior da faixa – deverão ser atendidos para que a linha seja selecionada. Na linha de baixo selecionamos “é anterior a” e a data 01/01/2010, ou seja, anterior ao primeiro dia de 2010 é justamente o último dia de 2009, ou seja, 31/12/2009. Com isso estamos solicitando que sejam exibidos apenas os registros para o ano de 2009, ou seja entre 01/01/2009 E 31/12/2009. 21. Clique em OK. Serão exibidos apenas os pedidos para a Alemanha no ano de 2009, conforme indicado na Figura 1.37:

Excel 2016 - Curso Profissionalizante de Excel 2016 Avançado Para o Mercado de Trabalho
- com Exemplos Práticos - Passo a Passo - Trecho de Demonstração
https://juliobattisti.com.br/loja/sdetalheproduto.asp?CodigoLivro=LIV0001583
Página 44 de 82
Figura 1.37 – Filtrando pedidos Para o Ano de 2009/Alemanha. 22. Salve e feche a planilha Exemplo 08.xlsx.
CONTINUA NO LIVRO...

Excel 2016 - Curso Profissionalizante de Excel 2016 Avançado Para o Mercado de Trabalho
- com Exemplos Práticos - Passo a Passo - Trecho de Demonstração
https://juliobattisti.com.br/loja/sdetalheproduto.asp?CodigoLivro=LIV0001583
Página 45 de 82
SUMÁRIO COMPLETO DO LIVRO
Visão Geral do Conteúdo do Livro
Capítulo 01 - Trabalhando Com Listas de Dados/Tabelas
Introdução
Importação de Dados - Parte 1
Importação de Dados - Parte 2
Importação de Dados - Parte 3
Como Ordenar/Classificar Listas - Parte 1
Como Ordenar/Classificar Listas - Parte 2
Listas ou Seriam Tabelas?
Filtrando Dados em Tabelas - Introdução
O Comando AutoFiltro - Parte 1
O Comando AutoFiltro - Parte 2
O Comando AutoFiltro - Parte 3
Localizando um Registro
Operadores de Filtragem: A Diferença entre “E” e “OU”
Faixas de Critérios - Introdução
Faixas de Critérios - Primeiro Exemplo Prático
Faixas de Critérios - Critérios de Texto
Faixas de Critérios - Usando Critérios Calculados
Subtotais - Introdução e Conceito
Exercícios com Faixas de Critérios
Resumo do Capítulo 1
Capítulo 02 - Mais sobre Listas de Dados, Exportação e Importação de Dados
Introdução
Subtotais - Exemplo Prático e Mais Opções
Funções Para Análise de Dados - Parte I
Funções Para Análise de Dados - Parte II
Funções Para Análise de Dados - Parte III

Excel 2016 - Curso Profissionalizante de Excel 2016 Avançado Para o Mercado de Trabalho
- com Exemplos Práticos - Passo a Passo - Trecho de Demonstração
https://juliobattisti.com.br/loja/sdetalheproduto.asp?CodigoLivro=LIV0001583
Página 46 de 82
Funções Para Análise de Dados - Parte IV
Definindo Critérios Para Validação de Dados
Acessando Dados da Internet - Conceitos
Consultas Baseadas na Internet - Exemplos
MSQuery - Uma Ferramenta de Pesquisa
MSQuery - Definindo a Fonte de Dados
MSQuery - Criação de Consultas Básicas
MSQuery - Definição de Critérios em Consultas - Parte I
MSQuery - Definição de Critérios em Consultas - Parte II
MSQuery - Alterando Consultas
MSQuery - Totalização de Dados
MSQuery - Consultas Avançadas
MSQuery - Consultas Parametrizadas
Exercícios do Capítulo 2
Resumo do Capítulo 2
Capítulo 03 - Tabelas Dinâmicas e Gráficos Dinâmicos
Introdução
Tabelas Dinâmicas - Como Funcionam e Componentes
Tabelas Dinâmicas - Primeiro Exemplo Prático
Tabelas Dinâmicas - Descobrindo o Poder
Tabelas Dinâmicas - Mais Sobre Filtros Básicos
Tabelas Dinâmicas - Múltiplos Campos de Coluna
Tabelas Dinâmicas - Múltiplos Campos de Linha
Tabelas Dinâmicas - Dois Exercícios Propostos
Tabelas Dinâmicas - Resolução do Exercício 01
Tabelas Dinâmicas - Resolução do Exercício 02
Tabelas Dinâmicas - Formatação Estruturada
Tabelas Dinâmicas - Formatação Como Tabela
Tabelas Dinâmicas - Classificação e Formatação de Células Vazias
Tabelas Dinâmicas - Mais Opções de Configurações
Gráficos Dinâmicos - Conceito e o Primeiro Exemplo
Gráficos Dinâmicos - Formatando e Alterando o Tipo

Excel 2016 - Curso Profissionalizante de Excel 2016 Avançado Para o Mercado de Trabalho
- com Exemplos Práticos - Passo a Passo - Trecho de Demonstração
https://juliobattisti.com.br/loja/sdetalheproduto.asp?CodigoLivro=LIV0001583
Página 47 de 82
Alterando os Campos que Compõem o Gráfico
Tabelas Dinâmicas - Exercícios Propostos
Tabelas Dinâmicas - Mais Exercícios Propostos
Resumo do Capítulo 03
Capítulo 04 - Análise, Cenários e Consolidação de Dados
Introdução
Calculando Subtotais/Resumos
Subtotais - Mais um Exemplo Prático
Subtotais - Configurações e Alterações em Dados
Subtotais - Exercícios Propostos
Introdução à Consolidação de Dados
Consolidação de Dados - Um Exemplo Prático
Consolidação por Categoria - Um Exemplo Prático
Consolidação de Dados - Configurações
Consolidação de Dados - Múltiplos Arquivos
Análise de Dados - Introdução e Conceitos
Análise/Simulações Baseadas em uma Tabela de Dados
Análise/Simulações - Mais um Exemplo Prático
Análise/Simulações com Mais de uma Variável
Atingindo Objetivos - A Ferramenta Atingir Metas
Cenários - Introdução e Exemplo
Cenários - Criação e Utilização
Cenários - Utilizando e Simulando
Cenários - Criando um Relatório Consolidado de Cenários
Resumo do Capítulo 04
Capítulo 05 - Macros e Programação VBA - Introdução
Macros - Um Exemplo Prático Passo a Passo
Macros - Conhecendo do Que é Feita uma Macro
Macros - Administrando Macros
Macros - Associando Botões com Macros

Excel 2016 - Curso Profissionalizante de Excel 2016 Avançado Para o Mercado de Trabalho
- com Exemplos Práticos - Passo a Passo - Trecho de Demonstração
https://juliobattisti.com.br/loja/sdetalheproduto.asp?CodigoLivro=LIV0001583
Página 48 de 82
Macros - Configurações de Segurança
VBA - Introdução ao VBA
VBA - O Editor de Código VBA – Parte 1
VBA - O Editor de Código VBA – Parte 2
VBA - Declaração de Variáveis
VBA - Cálculos e Operadores Aritméticos
VBA – Estruturas e Operadores de Comparação
VBA – Estruturas For...Next, Do...While e Do...Until
VBA - Funções de Tipo de Dados – Parte 1
VBA - Funções de Tipo de Dados – Parte 2
VBA - Funções de Conversão de Tipos – Parte 1
VBA - Funções de Conversão de Tipos – Parte 2
VBA - Funções para Tratamento de Texto
VBA - Funções de Data e Hora e Matemáticas
VBA - Módulos Procedimentos e Funções – Parte 1
VBA - Módulos Procedimentos e Funções – Parte 2
VBA – Criando Funções Personalizadas
VBA – Cálculo do DV do CPF – Parte 1
VBA – Cálculo do DV do CPF – Parte 2
VBA – Cálculo do DV do CPF – Parte 3
VBA – Mais Exemplos de Funções Personalizadas
VBA – Mais Exemplos de Funções Personalizadas
Resumo do Capítulo 05
Capítulo 06 - O Modelo de Objetos da Programação VBA no Excel 2016
VBA – O Que é um Modelo/Hierarquia de Objetos?
VBA – Principais Objetos – Descrição
VBA - Navegando na Hierarquia de Objetos
VBA –Objeto Application – Introdução
VBA – Objeto Application – Utilização
VBA – Objeto Application – Objetos Filho
VBA – Objeto Application – Exibindo/Ocultando
VBA – Objeto Application – Habilitando e Desabilitando Recursos do Excel

Excel 2016 - Curso Profissionalizante de Excel 2016 Avançado Para o Mercado de Trabalho
- com Exemplos Práticos - Passo a Passo - Trecho de Demonstração
https://juliobattisti.com.br/loja/sdetalheproduto.asp?CodigoLivro=LIV0001583
Página 49 de 82
VBA – Associando Macros à Teclas Especiais
VBA – Obj. Application – Operações com Arquivos
VBA – Obj. Application – Recálculo de Planilhas
VBA – Criação de Funções e Procedimentos – Tópicos Avançados – Parte 1
VBA – Criação de Funções e Procedimentos – Tópicos Avançados – Parte 2
VBA – Criação de Funções e Procedimentos – Tópicos Avançados – Parte 3
VBA – Criação de Funções e Procedimentos – Tópicos Avançados – Parte 4
VBA – Criação de Funções e Procedimentos – Tópicos Avançados – Parte 5
VBA – Criação de Funções e Procedimentos – Tópicos Avançados – Parte 6
VBA – A Função MsgBox em Detalhes
VBA – A Função InputBox em Detalhes
VBA – Tratamento de Erros no VBA – Parte 1
VBA – Tratamento de Erros no VBA – Parte 2
VBA – Tratamento de Erros no VBA – Parte 3
VBA – Tratamento de Erros no VBA – Parte 4
VBA – Tratamento de Erros no VBA – Parte 5
VBA – Tratamento de Erros no VBA – Parte 6
Resumo do Capítulo 06
Capítulo 07 - O Objeto Range e Exemplos Práticos
VBA – Apresentação do Objeto Range
VBA – Outras Maneiras de Criar um Objeto Range
VBA – Mais Maneiras de Criar um Objeto Range
VBA – Objeto Range – Principais Métodos e Propriedades - Parte 1
VBA – Objeto Range – Principais Métodos e Propriedades - Parte 2
VBA – Objeto Range - Principais Métodos e Propriedades – Parte 3
VBA – Objeto Range - Principais Métodos e Propriedades – Parte 4
VBA – Objeto Range - Principais Métodos e Propriedades – Parte 5
VBA – Objeto Range - Principais Métodos e Propriedades – Parte 6
VBA – Objeto Range - Principais Métodos e Propriedades – Parte 7
VBA – Objeto Range - Principais Métodos e Propriedades – Parte 8
VBA – Objeto Range - Principais Métodos e Propriedades – Parte 9
VBA – Objeto Range - Principais Métodos e Propriedades – Parte 10
VBA – Objeto Range - Principais Métodos e Propriedades – Parte 11

Excel 2016 - Curso Profissionalizante de Excel 2016 Avançado Para o Mercado de Trabalho
- com Exemplos Práticos - Passo a Passo - Trecho de Demonstração
https://juliobattisti.com.br/loja/sdetalheproduto.asp?CodigoLivro=LIV0001583
Página 50 de 82
VBA – Objeto Range - Principais Métodos e Propriedades – Parte 12
VBA - Objeto Range - Exemplos Práticos - Parte 1
VBA - Objeto Range - Exemplos Práticos - Parte 2
VBA - Objeto Range - Exemplos Práticos - Parte 3
VBA - Objeto Range - Exemplos Práticos - Parte 4
VBA - Objeto Range - Exemplos Práticos - Parte 5
VBA - Objeto Range - Exemplos Práticos - Parte 6
VBA - Objeto Range - Exemplos Práticos - Parte 7
VBA - Objeto Range - Exemplos Práticos - Parte 8
VBA - Objeto Range - Exemplos Práticos - Parte 9
Resumo do Capítulo 07
Capítulo 08 - Fórmulas Matriciais, Funções de Pesquisa Avançadas e Mini gráficos
Fórmulas Matriciais - Introdução e um Exemplo
Fórmulas Matriciais - Um Exemplo Intrigante
Fórmulas Matriciais - Exemplos Práticos - Parte 1
Fórmulas Matriciais - Exemplos Práticos - Parte 2
Fórmulas Matriciais - Exemplos Práticos - Parte 3
Fórmulas Matriciais - Exemplos Práticos - Parte 4
Fórmulas Matriciais - Exemplos Práticos - Parte 5
Fórmulas Matriciais - Exemplos Práticos - Parte 6
Funções de Pesquisa - PROCV
Funções de Pesquisa - PROCH
Funções de Pesquisa - Escolher
Funções de Pesquisa - Áreas e Corresp
Funções de Pesquisa - Desloc
Funções de Pesquisa - Endereço e Corresp
Gráficos Sparkline - Mini gráficos - Introdução
Gráficos Sparkline - Mini gráficos - Como Criar
Gráficos Sparkline - Mini gráficos - Formatações
Gráficos Sparkline - Mini gráficos - Outras Formatações
Gráficos Sparkline - Mini gráficos - Exemplo Prático
Resumo do Capítulo 08

Excel 2016 - Curso Profissionalizante de Excel 2016 Avançado Para o Mercado de Trabalho
- com Exemplos Práticos - Passo a Passo - Trecho de Demonstração
https://juliobattisti.com.br/loja/sdetalheproduto.asp?CodigoLivro=LIV0001583
Página 51 de 82
IMPORTANTE:
Este e-book é um Trecho de Demonstração do livro:
Curso de Excel 2016 Avançado Macros e
Programação VBA no Excel 2016 - com Exemplos
Práticos, Reais e Úteis - Passo a Passo
Páginas: 896 | Autor: Júlio Battisti | Editora: Instituto Alpha
Para Comprar o Livro Completo, com um Ótimo Desconto e Ganhar um
Pacote de 20 Bônus que Valem 20 Vezes o Valor do Livro, Acesse o
Seguinte Endereço:
https://juliobattisti.com.br/loja/sdetalheproduto.asp?CodigoLivro=LIV0001583

Excel 2016 - Curso Profissionalizante de Excel 2016 Avançado Para o Mercado de Trabalho
- com Exemplos Práticos - Passo a Passo - Trecho de Demonstração
https://juliobattisti.com.br/loja/sdetalheproduto.asp?CodigoLivro=LIV0001583
Página 52 de 82
OUTROS LIVROS DO INSTITUTO ALPHA
01) Aprenda com Júlio Battisti: Access 2010 - Curso Completo - Do
Básico ao Avançado, Incluindo Macros e Programação VBA - Através de
Exemplos Práticos Passo a Passo
Páginas: 1602 | Autor: Júlio Battisti | Editora: Instituto Alpha
Com este livro você aprenderá desde o básico sobre Bancos de Dados
com o Access 2010, até os recursos mais avançados do Access,
incluindo Consultas Avançadas, Macros e Programação VBA.
Para comprar o livro com um Ótimo Desconto e Ainda Ganhar 21
Bônus, que valem 20x o Valor do livro, acesse o seguinte endereço:
https://juliobattisti.com.br/loja/detalheproduto.asp?CodigoLivro=LIV0001520

Excel 2016 - Curso Profissionalizante de Excel 2016 Avançado Para o Mercado de Trabalho
- com Exemplos Práticos - Passo a Passo - Trecho de Demonstração
https://juliobattisti.com.br/loja/sdetalheproduto.asp?CodigoLivro=LIV0001583
Página 53 de 82
02) Aprenda com Júlio Battisti: Macros e Programação VBA no Access
2010 Através de Exemplos Práticos e Úteis - Passo a Passo
Páginas: 1164 | Autor: Júlio Battisti | Editora: Instituto Alpha
Mesmo que Você não Saiba Nada de Programação ou já Tenha Tentado
Aprender Programação VBA e Desistiu ou Achou Difícil, com Este Livro
EU GARANTO que Você Aprenderá, SEM DIFICULDADES, a Dominar a
Programação VBA. APRENDIZADO GARANTIDO.
Para comprar o livro com um Ótimo Desconto e Ainda Ganhar 21
Bônus, que valem 10x o Valor do livro, acesse o seguinte endereço:
https://juliobattisti.com.br/loja/detalheproduto.asp?CodigoLivro=LIV0001512

Excel 2016 - Curso Profissionalizante de Excel 2016 Avançado Para o Mercado de Trabalho
- com Exemplos Práticos - Passo a Passo - Trecho de Demonstração
https://juliobattisti.com.br/loja/sdetalheproduto.asp?CodigoLivro=LIV0001583
Página 54 de 82
03) Aprenda com Júlio Battisti: Access 2010 Avançado, Macros e
Programação VBA - Passo a Passo
Páginas: 828 | Autor: Júlio Battisti | Editora: Instituto Alpha
É o Único Livro Sobre Técnicas Avançadas do Access 2010 que você irá
precisar. Será sua fonte de Consultas. Domine os Recursos Avançados,
Macros e a Programação VBA no Access 2010.
Para comprar o livro com um Ótimo Desconto e Ainda Ganhar 12
Bônus, que valem 10x o Valor do livro, acesse o seguinte endereço:
https://juliobattisti.com.br/loja/detalheproduto.asp?CodigoLivro=LIV0001320

Excel 2016 - Curso Profissionalizante de Excel 2016 Avançado Para o Mercado de Trabalho
- com Exemplos Práticos - Passo a Passo - Trecho de Demonstração
https://juliobattisti.com.br/loja/sdetalheproduto.asp?CodigoLivro=LIV0001583
Página 55 de 82
04) Aprenda com Júlio Battisti: Banco de Dados e Access 2013 Básico e
Intermediário - Através de Exemplos Práticos e Úteis - Passo a Passo
Páginas: 508 | Autor: Júlio Battisti | Editora: Instituto Alpha
Você Aprenderá desde a Teoria de Bancos de Dados e do Modelo
Relacional de Dados, até a Criação de Bancos de Dados, Tabelas,
Relacionamentos, Consultas, Formulários, Relatórios e Macros - Passo
a Passo..
Para comprar o livro com um Ótimo Desconto e Ainda Ganhar 12
Bônus, que valem 22x o Valor do livro, acesse o seguinte endereço:
https://juliobattisti.com.br/loja/detalheproduto.asp?CodigoLivro=LIV0001529

Excel 2016 - Curso Profissionalizante de Excel 2016 Avançado Para o Mercado de Trabalho
- com Exemplos Práticos - Passo a Passo - Trecho de Demonstração
https://juliobattisti.com.br/loja/sdetalheproduto.asp?CodigoLivro=LIV0001583
Página 56 de 82
05) Aprenda com Júlio Battisti: Access 2013 Avançado Macros e
Programação VBA - Através de Exemplos Práticos Passo a Passo
Páginas: 1298 | Autor: Júlio Battisti | Editora: Instituto Alpha
Você vai Dominar, do forma Prática e Fácil, os Recursos Avançados do
Access 2013, incluindo Macros e Programação VBA. Tudo Através de
Exemplos Práticos e Úteis, Passo a Passo, Detalhadamente Explicados.
Para comprar o livro com um Ótimo Desconto e Ainda Ganhar 25
Bônus, que valem 20x o Valor do livro, acesse o seguinte endereço:
https://juliobattisti.com.br/loja/sdetalheproduto.asp?CodigoLivro=LIV0001544

Excel 2016 - Curso Profissionalizante de Excel 2016 Avançado Para o Mercado de Trabalho
- com Exemplos Práticos - Passo a Passo - Trecho de Demonstração
https://juliobattisti.com.br/loja/sdetalheproduto.asp?CodigoLivro=LIV0001583
Página 57 de 82
06) Windows Server 2012 R2 e Active Directory - Curso Completo -
Passo a Passo - Centenas de Tutoriais Completos, com Telas
Ilustrativas
Páginas: 2100 | Autores: Júlio Battisti e Eduardo Popovici | Editora:
Instituto Alpha
Tudo Para Você Tornar-se um Administrador de Redes Altamente
Qualificado Para o Mercado de Trabalho e Levar a Sua Carreira Para o
Próximo Nível
Para comprar o livro com um Ótimo Desconto e Ainda Ganhar 42
Bônus, que valem 20x o Valor do livro, acesse o seguinte endereço:
https://juliobattisti.com.br/loja/sdetalheproduto.asp?CodigoLivro=LIV0001438

Excel 2016 - Curso Profissionalizante de Excel 2016 Avançado Para o Mercado de Trabalho
- com Exemplos Práticos - Passo a Passo - Trecho de Demonstração
https://juliobattisti.com.br/loja/sdetalheproduto.asp?CodigoLivro=LIV0001583
Página 58 de 82
07) Aprenda com Júlio Battisti: TCP/IP - Teoria e Prática em Redes
Windows - 2ª Edição - Revisada e Ampliada
Páginas: 740 | Autor: Júlio Battisti | Editora: Instituto Alpha
Nesta segunda edição foram adicionados capítulos sobre os
Fundamentos de Redes e sobre o Planejamento, Implementação e
Administração de Servidores DNS, DHCP e WINS.
Para comprar o livro com um Ótimo Desconto e Ainda Ganhar 34
Bônus, que valem 10x o Valor do livro, acesse o seguinte endereço:
https://juliobattisti.com.br/loja/sdetalheproduto.asp?CodigoLivro=RED0000071

Excel 2016 - Curso Profissionalizante de Excel 2016 Avançado Para o Mercado de Trabalho
- com Exemplos Práticos - Passo a Passo - Trecho de Demonstração
https://juliobattisti.com.br/loja/sdetalheproduto.asp?CodigoLivro=LIV0001583
Página 59 de 82
08) Tudo Sobre GPOs no Windows Server 2008, 2012 e 2016 Teoria e
Exemplos Práticos e Úteis - Passo a Passo
Páginas: 654 | Autor: Júlio Battisti | Editora: Instituto Alpha
Você vai Descobrir como Automatizar Milhares de Configurações em
Redes com o Active Directory e o Windows Server.
Para comprar o livro com um Ótimo Desconto e Ainda Ganhar 40
Bônus, que valem 15x o Valor do livro, acesse o seguinte endereço:
https://juliobattisti.com.br/loja/sdetalheproduto.asp?CodigoLivro=LIV0001525

Excel 2016 - Curso Profissionalizante de Excel 2016 Avançado Para o Mercado de Trabalho
- com Exemplos Práticos - Passo a Passo - Trecho de Demonstração
https://juliobattisti.com.br/loja/sdetalheproduto.asp?CodigoLivro=LIV0001583
Página 60 de 82
09) A BÍBLIA DO EXCEL - Aprenda com Júlio Battisti: Excel 2010 -
Curso Completo - Do Básico ao Avançado, Incluindo Macros e
Programação VBA - Através de Exemplos Práticos Passo a Passo
Páginas: 1338 | Autor: Júlio Battisti | Editora: Instituto Alpha
427 LIÇÕES EM 20 CAPÍTULOS -> Com este livro você aprenderá desde
o básico, até os recursos mais avançados do Excel, incluindo Macros e
Programação VBA. Um livro Completo, para quem quer aprender, de
verdade, a dominar todos os recursos do Excel.
Para comprar o livro com um Ótimo Desconto e Ainda Ganhar 13
Bônus, que valem 10x o Valor do livro, acesse o seguinte endereço:
https://juliobattisti.com.br/loja/sdetalheproduto.asp?CodigoLivro=LIV0001492

Excel 2016 - Curso Profissionalizante de Excel 2016 Avançado Para o Mercado de Trabalho
- com Exemplos Práticos - Passo a Passo - Trecho de Demonstração
https://juliobattisti.com.br/loja/sdetalheproduto.asp?CodigoLivro=LIV0001583
Página 61 de 82
10) Aprenda com Júlio Battisti: Excel 2013 Básico e Intermediário -
Através de Exemplos Práticos e Úteis - Passo a Passo
Páginas: 550 | Autor: Júlio Battisti | Editora: Instituto Alpha
Um Curso de Excel para Quem é Completamente Iniciante no Excel e
quer Dominar os Recursos Básicos e Intermediários do Excel, para
Estar bem Preparado com o que Exige o Mercado de Trabalho!
Para comprar o livro com um Ótimo Desconto e Ainda Ganhar 17
Cursos de Bônus, os quais valem 10x o Valor do livro, acesse o
seguinte endereço:
https://juliobattisti.com.br/loja/sdetalheproduto.asp?CodigoLivro=LIV0001531

Excel 2016 - Curso Profissionalizante de Excel 2016 Avançado Para o Mercado de Trabalho
- com Exemplos Práticos - Passo a Passo - Trecho de Demonstração
https://juliobattisti.com.br/loja/sdetalheproduto.asp?CodigoLivro=LIV0001583
Página 62 de 82
11) Aprenda com Júlio Battisti: Macros e Programação VBA no Excel
2010 Através de Exemplos Práticos e Úteis - Passo a Passo
Páginas: 1124 | Autor: Júlio Battisti | Editora: Instituto Alpha
Mesmo que Você não Saiba Nada de Programação ou já Tenha Tentado
Aprender Programação VBA e Desistiu ou Achou Difícil, com Este Livro
EU GARANTO que Você Aprenderá, SEM DIFICULDADES, a Dominar a
Programação VBA. APRENDIZADO GARANTIDO.
Para comprar o livro com um Ótimo Desconto e Ainda Ganhar 12
Bônus, que valem 10x o Valor do livro, acesse o seguinte endereço:
https://juliobattisti.com.br/loja/sdetalheproduto.asp?CodigoLivro=LIV0001472

Excel 2016 - Curso Profissionalizante de Excel 2016 Avançado Para o Mercado de Trabalho
- com Exemplos Práticos - Passo a Passo - Trecho de Demonstração
https://juliobattisti.com.br/loja/sdetalheproduto.asp?CodigoLivro=LIV0001583
Página 63 de 82
12) Programação VBA no Excel 2016 Ao Extremo - Domine a
Programação VBA no Excel - do Básico ao Profissional
Páginas: 418 | Autores: Robert F. Martim e Rafael Alberto Gonçalves
Editora: Instituto Alpha
Um Guia Prático e Completo, com Teoria e Prática, com Tudo Para Você
Dominar Todas as Funcionalidades do VBA no Excel!
Para comprar o livro com um Ótimo Desconto e Ainda Ganhar 25
cursos de Bônus, os quais valem 10x o Valor do livro, acesse o
seguinte endereço:
https://juliobattisti.com.br/loja/sdetalheproduto.asp?CodigoLivro=LIV0001551

Excel 2016 - Curso Profissionalizante de Excel 2016 Avançado Para o Mercado de Trabalho
- com Exemplos Práticos - Passo a Passo - Trecho de Demonstração
https://juliobattisti.com.br/loja/sdetalheproduto.asp?CodigoLivro=LIV0001583
Página 64 de 82
13) Série ao Extremo: Análise de Dados no Excel 2013 - Curso
Completo com Solver Tabelas Dinâmicas PowerPivot Data Analisys
Expressions (DAX) Power Query e Power Map
Páginas: 260 | Autor: Robert F. Martim | Editora: Instituto Alpha
Tudo para Você Fazer Análise de Dados com as Principais Ferramentas
do Excel. Um Guia Completo com Exemplos Práticos, Passo a Passo!
Para comprar o livro com um Ótimo Desconto e Ainda Ganhar 12
Cursos de Bônus, os quais valem 10x o Valor do livro, acesse o
seguinte endereço:
https://juliobattisti.com.br/loja/sdetalheproduto.asp?CodigoLivro=LIV0001473

Excel 2016 - Curso Profissionalizante de Excel 2016 Avançado Para o Mercado de Trabalho
- com Exemplos Práticos - Passo a Passo - Trecho de Demonstração
https://juliobattisti.com.br/loja/sdetalheproduto.asp?CodigoLivro=LIV0001583
Página 65 de 82
14) Curso Profissionalizante de Hardware, Redes e Servidores Linux e
Windows Server - Curso Completo - Passo a Passo
Páginas: 1326 | Autores: Júlio Battisti e Sílvio Ferreira
Editora: Instituto Alpha
Este livro e os 50 bônus que acompanham o livro, cobrem mais
conteúdo do que um Curso Profissionalizante de Quatro Semestres,
com mais de 400 horas de aula!
Para comprar o livro com um Ótimo Desconto e Ainda Ganhar 50
cursos de Bônus (incluindo cursos de Windows Server 2009,
Certificação CCNA 6.0 e CCNA Security e muito mais), os quais valem
50x o Valor do livro, acesse o seguinte endereço:
https://juliobattisti.com.br/loja/sdetalheproduto.asp?CodigoLivro=LIV0001554

Excel 2016 - Curso Profissionalizante de Excel 2016 Avançado Para o Mercado de Trabalho
- com Exemplos Práticos - Passo a Passo - Trecho de Demonstração
https://juliobattisti.com.br/loja/sdetalheproduto.asp?CodigoLivro=LIV0001583
Página 66 de 82
15) Controle Avançado de Redes Linux - Firewall, Segurança,
Roteamento, Controle de Acesso à Internet e QoS - Curso Prático -
Passo a Passo - 3ª Edição
Páginas: 408 | Autor: André Stato Filho | Editora: Instituto Alpha
Este livro é um Curso Completo e Prático - Passo a Passo - Sobre a
Configuração e o Controle de Serviços Avançados e Segurança em
Redes Linux
Para comprar o livro com um Ótimo Desconto e Ainda Ganhar 41
Cursos de Bônus, os quais valem 10x o Valor do livro, acesse o
seguinte endereço:
https://juliobattisti.com.br/loja/sdetalheproduto.asp?CodigoLivro=LIV0001553

Excel 2016 - Curso Profissionalizante de Excel 2016 Avançado Para o Mercado de Trabalho
- com Exemplos Práticos - Passo a Passo - Trecho de Demonstração
https://juliobattisti.com.br/loja/sdetalheproduto.asp?CodigoLivro=LIV0001583
Página 67 de 82
16) PFSense Expert - Curso Completo e Prático - Passo a Passo
Páginas: 424 | Autor: André Stato Filho | Editora: Instituto Alpha
Este livro é um Curso Completo e Prático - Passo a Passo - Sobre Como
Manter a sua Rede e, Principalmente, suas Informações, em
Segurança, usando o Firewall PFSense.
Para comprar o livro com um Ótimo Desconto e Ainda Ganhar 41
Cursos de Bônus, os quais valem 20x o Valor do livro, acesse o
seguinte endereço:
https://juliobattisti.com.br/loja/sdetalheproduto.asp?CodigoLivro=LIV0001549

Excel 2016 - Curso Profissionalizante de Excel 2016 Avançado Para o Mercado de Trabalho
- com Exemplos Práticos - Passo a Passo - Trecho de Demonstração
https://juliobattisti.com.br/loja/sdetalheproduto.asp?CodigoLivro=LIV0001583
Página 68 de 82
17) Administrando o Active Directory com o Windows PowerShell
Teoria e Exemplos Práticos e Úteis - Passo a Passo
Páginas: 488 | Autor: Diego Lima | Editora: Instituto Alpha
Você vai Entender como Funcionam os Comandos (cmdlets) do
PowerShell e Aprender a Utilizá-los Para Administrar o Active
Directory.
Para comprar o livro com um Ótimo Desconto e Ainda Ganhar 41
Cursos de Bônus, os quais valem 20x o Valor do livro, acesse o
seguinte endereço:
https://juliobattisti.com.br/loja/sdetalheproduto.asp?CodigoLivro=LIV0001545

Excel 2016 - Curso Profissionalizante de Excel 2016 Avançado Para o Mercado de Trabalho
- com Exemplos Práticos - Passo a Passo - Trecho de Demonstração
https://juliobattisti.com.br/loja/sdetalheproduto.asp?CodigoLivro=LIV0001583
Página 69 de 82
18) Mikrotik - Teoria e Prática - Roteamento Firewall VPN QoS e MPLS
com o Mikrotik - Um Curso Completo - Entendendo Redes TCP/IP com
o Mikrotik
Páginas: 452 | Autor: Romuel Dias de Oliveira | Editora: Instituto Alpha
Mais do que Aprender a Utilizar todas as Funções do Mikrotik, Você vai
Entender como Elas Funcionam em Redes TCP/IP.
Para comprar o livro com um Ótimo Desconto e Ainda Ganhar 34
Cursos de Bônus, os quais valem 20x o Valor do livro, acesse o
seguinte endereço:
https://juliobattisti.com.br/loja/sdetalheproduto.asp?CodigoLivro=LIV0001550

Excel 2016 - Curso Profissionalizante de Excel 2016 Avançado Para o Mercado de Trabalho
- com Exemplos Práticos - Passo a Passo - Trecho de Demonstração
https://juliobattisti.com.br/loja/sdetalheproduto.asp?CodigoLivro=LIV0001583
Página 70 de 82
19) Redes de Computadores - Cabeadas e Sem Fio – Curso
Profissionalizante Para Iniciantes e Profissionais
Páginas: 738 | Autor: Sílvio Ferreira | Editora: Instituto Alpha
Pensa em um Livro sobre Redes Cabeadas e Redes Wireless, com
Dezenas de Demonstrações Práticas, Ilustradas, com Fotos
Profissionais e com Soluções de Problemas e Demonstrações de Como
Resolver os Erros mais Comuns. ESTE É O LIVRO!!!
Para comprar o livro com um Ótimo Desconto e Ainda Ganhar 39
Cursos de Bônus, os quais valem 20x o Valor do livro, acesse o
seguinte endereço:
https://juliobattisti.com.br/loja/sdetalheproduto.asp?CodigoLivro=LIV0001532

Excel 2016 - Curso Profissionalizante de Excel 2016 Avançado Para o Mercado de Trabalho
- com Exemplos Práticos - Passo a Passo - Trecho de Demonstração
https://juliobattisti.com.br/loja/sdetalheproduto.asp?CodigoLivro=LIV0001583
Página 71 de 82
20) Certificação Linux - Guia Completo de Estudos Para as
Certificações - LPI 1, CompTia Linux + e Novell CLP
Páginas: 546 | Autor: André Stato Filho | Editora: Instituto Alpha
Este Livro Cobre, em Detalhes, Todos os Assuntos Cobrados na prova
LPI 101, LPI 102 , CompTia Linux + e Novell CLP.
Para comprar o livro com um Ótimo Desconto e Ainda Ganhar 38
Cursos de Bônus, os quais valem 10x o Valor do livro, acesse o
seguinte endereço:
https://juliobattisti.com.br/loja/sdetalheproduto.asp?CodigoLivro=LIV0001516

Excel 2016 - Curso Profissionalizante de Excel 2016 Avançado Para o Mercado de Trabalho
- com Exemplos Práticos - Passo a Passo - Trecho de Demonstração
https://juliobattisti.com.br/loja/sdetalheproduto.asp?CodigoLivro=LIV0001583
Página 72 de 82
21) Mikrotik Para Iniciantes - Curso Completo Para Implementação de
RouterOS - Passo a Passo
Páginas: 298 | Autor: André Stato Filho | Editora: Instituto Alpha
Você irá Aprender como Configurar e Administrar o Mikrotik, desde os
Fundamentos Básicos, até Configurações Avançadas - Passo a Passo!
Para comprar o livro com um Ótimo Desconto e Ainda Ganhar 38
Cursos de Bônus, os quais valem 10x o Valor do livro, acesse o
seguinte endereço:
https://juliobattisti.com.br/loja/sdetalheproduto.asp?CodigoLivro=LIV0001517

Excel 2016 - Curso Profissionalizante de Excel 2016 Avançado Para o Mercado de Trabalho
- com Exemplos Práticos - Passo a Passo - Trecho de Demonstração
https://juliobattisti.com.br/loja/sdetalheproduto.asp?CodigoLivro=LIV0001583
Página 73 de 82
22) Business Intelligence com o SQL Server 2012 - um Guia Prático
com Exemplos Passo a Passo
Páginas: 544 | Autor: Felipe Mafra | Editora: Instituto Alpha
Um Guia Prático, no Estilo Estudo Dirigido Passo a Passo, com Dezenas
de Exemplos Completos e Práticos, com mais de 800 Telas Ilustrativas.
Para comprar o livro com um Ótimo Desconto e Ainda Ganhar 10
Cursos de Bônus, os quais valem 5x o Valor do livro, acesse o seguinte
endereço:
https://juliobattisti.com.br/loja/sdetalheproduto.asp?CodigoLivro=LIV0001474

Excel 2016 - Curso Profissionalizante de Excel 2016 Avançado Para o Mercado de Trabalho
- com Exemplos Práticos - Passo a Passo - Trecho de Demonstração
https://juliobattisti.com.br/loja/sdetalheproduto.asp?CodigoLivro=LIV0001583
Página 74 de 82
23) Aprendizados e Desafios da Gestão Estratégica Corporativa de
Uma Forma Executiva e Prática - 2ª Edição
Páginas: 190 | Autor: Fábio FOL | Editora: Instituto Alpha
Trilhando O Sucesso da Gestão Através da Inovação e Visão Macro do
Gestor - um Guia de Bolso Para Profissionais da Área de TI e Gestão
Para comprar o livro com um Ótimo Desconto e Ainda Ganhar 23
Cursos de Bônus, os quais valem 10x o Valor do livro, acesse o
seguinte endereço:
https://juliobattisti.com.br/loja/sdetalheproduto.asp?CodigoLivro=LIV0001530

Excel 2016 - Curso Profissionalizante de Excel 2016 Avançado Para o Mercado de Trabalho
- com Exemplos Práticos - Passo a Passo - Trecho de Demonstração
https://juliobattisti.com.br/loja/sdetalheproduto.asp?CodigoLivro=LIV0001583
Página 75 de 82
24) A Descoberta do Redmine - A Ciência da Gestão Aplicada ao
Extremo.
Páginas: 232 | Autor: Carlos Miguel | Editora: Instituto Alpha
Um livro que irá mudar a sua visão sobre Gerenciamento de Projetos e
Tecnologia de alta performance no controle de Projetos e Atividades.
Para comprar o livro com um Ótimo Desconto acesse o seguinte
endereço:
https://juliobattisti.com.br/loja/sdetalheproduto.asp?CodigoLivro=LIV0001513

Excel 2016 - Curso Profissionalizante de Excel 2016 Avançado Para o Mercado de Trabalho
- com Exemplos Práticos - Passo a Passo - Trecho de Demonstração
https://juliobattisti.com.br/loja/sdetalheproduto.asp?CodigoLivro=LIV0001583
Página 76 de 82
25) Aprenda com Júlio Battisti: Excel 2016 - Curso Profissionalizante
de Excel Preparatório Para o Mercado de Trabalho - com Exemplos
Práticos, Reais e Úteis - Passo a Passo
Páginas: 526 | Autor: Júlio Battisti | Editora: Instituto Alpha
Um Curso de Excel para Quem é Completamente Iniciante no Excel e
quer Dominar os Principais Recursos do Excel 2016, para Estar bem
Preparado para o Mercado de Trabalho, de Forma a Conseguir um bom
Emprego.
Para comprar o livro com um Ótimo Desconto e um excelente pacote
de bônus, acesse o seguinte endereço:
https://juliobattisti.com.br/loja/sdetalheproduto.asp?CodigoLivro=LIV0001555

Excel 2016 - Curso Profissionalizante de Excel 2016 Avançado Para o Mercado de Trabalho
- com Exemplos Práticos - Passo a Passo - Trecho de Demonstração
https://juliobattisti.com.br/loja/sdetalheproduto.asp?CodigoLivro=LIV0001583
Página 77 de 82
26) Linux - O Livro de Bolso Para o Iniciante - Uma Fantástica
Preparação Para Você Entrar no Mundo Linux
Páginas: 210 | Autor: Sílvio Ferreira | Editora: Instituto Alpha
Se Você é Completamente Iniciante em Linux e Está Perdido, Sem
Saber por Onde Começar, Então Você Encontrou o Livro que Você
Precisava. ESTE É O LIVRO PERFEITO PARA INICIANTES EM LINUX!
Para comprar o livro com um Ótimo Desconto e um excelente pacote
de bônus, acesse o seguinte endereço:
https://juliobattisti.com.br/loja/sdetalheproduto.asp?CodigoLivro=LIV0001556

Excel 2016 - Curso Profissionalizante de Excel 2016 Avançado Para o Mercado de Trabalho
- com Exemplos Práticos - Passo a Passo - Trecho de Demonstração
https://juliobattisti.com.br/loja/sdetalheproduto.asp?CodigoLivro=LIV0001583
Página 78 de 82
27) Lógica de Programação, Algoritmos e Bancos de Dados - Tudo o
Que Você Precisa Saber para Começar a Programar - o Guia Perfeito
Para Iniciantes
Páginas: 245 | Autor: Romuel Dias de Oliveira | Editora: Instituto Alpha
Este é o Livro Perfeito para Quem quer Começar a Estudar
Programação. O livro Cobre Todos os Tópicos que Você deve Dominar,
Antes de Partir para o Estudo de Qualquer Linguagem de Programação.
Para comprar o livro com um Ótimo Desconto e um excelente pacote
de bônus, acesse o seguinte endereço:
https://juliobattisti.com.br/loja/sdetalheproduto.asp?CodigoLivro=LIV0001579

Excel 2016 - Curso Profissionalizante de Excel 2016 Avançado Para o Mercado de Trabalho
- com Exemplos Práticos - Passo a Passo - Trecho de Demonstração
https://juliobattisti.com.br/loja/sdetalheproduto.asp?CodigoLivro=LIV0001583
Página 79 de 82
28) Programação Java Para Web - Três Maneiras de Programar em
Java Para Web - Page Centric, MVC e DAO
Páginas: 474 | Autor: Romuel Dias de Oliveira | Editora: Instituto Alpha
Este é um livro de Programação Java Para Web Focado em Exemplos
Práticos e Úteis, do Mundo Real e que Utilizam o que Tem de Mais
Moderno em Programação Java para Web.
Para comprar o livro com um Ótimo Desconto e um excelente pacote
de bônus, acesse o seguinte endereço:
https://juliobattisti.com.br/loja/sdetalheproduto.asp?CodigoLivro=LIV0001580

Excel 2016 - Curso Profissionalizante de Excel 2016 Avançado Para o Mercado de Trabalho
- com Exemplos Práticos - Passo a Passo - Trecho de Demonstração
https://juliobattisti.com.br/loja/sdetalheproduto.asp?CodigoLivro=LIV0001583
Página 80 de 82
29) Redes Sem Fio - O Livro de Bolso Para o Iniciante em Redes
Wireless - Um guia Prático Passo a Passo
Páginas: 210 | Autor: Sílvio Ferreira | Editora: Instituto Alpha
Se Você é Completamente Iniciante em Redes Wireless e Está Perdido,
Sem Saber por Onde Começar, Então Você Encontrou o Livro que Você
Precisava. ESTE É O LIVRO PERFEITO PARA INICIANTES EM REDES
WIRELESS!
Para comprar o livro com um Ótimo Desconto e um excelente pacote
de bônus, acesse o seguinte endereço:
https://juliobattisti.com.br/loja/sdetalheproduto.asp?CodigoLivro=LIV0001582

Excel 2016 - Curso Profissionalizante de Excel 2016 Avançado Para o Mercado de Trabalho
- com Exemplos Práticos - Passo a Passo - Trecho de Demonstração
https://juliobattisti.com.br/loja/sdetalheproduto.asp?CodigoLivro=LIV0001583
Página 81 de 82
30) Curso de Excel 2016 Avançado Macros e Programação VBA no
Excel 2016 - com Exemplos Práticos, Reais e Úteis - Passo a Passo
Páginas: 896 | Autor: Júlio Battisti | Editora: Instituto Alpha
Este livro é um Curso de Excel 2016 Avançado Prático, Passo a Passo.
Um Verdadeiro Curso Profissionalizante de Excel Avançado, com
Exemplos Reais e Úteis, que Você vai usar no seu dia a dia.
Para comprar o livro com um Ótimo Desconto e um excelente pacote
de bônus, acesse o seguinte endereço:
https://juliobattisti.com.br/loja/sdetalheproduto.asp?CodigoLivro=LIV0001583

Excel 2016 - Curso Profissionalizante de Excel 2016 Avançado Para o Mercado de Trabalho
- com Exemplos Práticos - Passo a Passo - Trecho de Demonstração
https://juliobattisti.com.br/loja/sdetalheproduto.asp?CodigoLivro=LIV0001583
Página 82 de 82
IMPORTANTE:
Este e-book é um Trecho de Demonstração do livro:
Curso de Excel 2016 Avançado Macros e
Programação VBA no Excel 2016 - com Exemplos
Práticos, Reais e Úteis - Passo a Passo
Páginas: 896 | Autor: Júlio Battisti | Editora: Instituto Alpha
Para Comprar o Livro Completo, com um Ótimo Desconto e Ganhar um
Pacote de 20 Bônus que Valem 20 Vezes o Valor do Livro, Acesse o
Seguinte Endereço:
https://juliobattisti.com.br/loja/sdetalheproduto.asp?CodigoLivro=LIV0001583