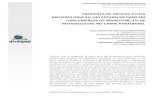Apresentação do PowerPointjoinville.ifsc.edu.br/~thiago.alencar/Integrado_eletroeletronica/... ·...
Transcript of Apresentação do PowerPointjoinville.ifsc.edu.br/~thiago.alencar/Integrado_eletroeletronica/... ·...

LibreOffice Impress
Apresentação de Slides

2
Um pacote de produtividade de escritórios totalmente
funcional e disponível gratuitamente.
Seu formato de arquivo nativo é o OpenDocument
(ODF).
Também pode abrir e salvar documentos em muitos
outros formatos, incluindo aqueles utilizados por várias
versões do Microsoft Office.
O que é o LibreOffice?

3
Oferece todas as funções esperadas de uma suíte
profissional: editor de textos, planilha, editor de
apresentações, editor de desenhos e banco de dados.

4
As Vantagens do LibreOffice
Sem taxas de licenciamento. O LibreOffice é livre para qualquer um usá-lo e distribuí-lo
sem custos. Em outros pacotes de escritório, muitas funcionalidades são oferecidas
adicionalmente, a um custo extra (como exportação para o formato PDF),
enquanto no LibreOffice estão disponíveis gratuitamente.
Não existem taxas ocultas, nem hoje, nem nunca.
Código aberto. Você pode distribuir, copiar e modificar o software o quanto quiser, de
acordo com as licenças de código aberto do LibreOffice.
Multiplataforma. O LibreOffice roda em várias arquiteturas de hardware e múltiplos
sistemas operacionais, como o Microsoft Windows, Mac OS X e Linux.
Extenso suporte a idiomas. A interface de usuário do LibreOffice está disponível em
111 idiomas, o projeto LibreOffice oferece o novo corretor ortográfico Lightproof,
hifenização.

5
As Vantagens do LibreOffice
Interface de usuário consistente. Todos os componentes possuem uma aparênciasemelhante, o que faz com que sejam fáceis de usar e controlar.
Integração. Os componentes do LibreOffice estão bem integrados entre si.
Todos os componentes compartilham um corretor ortográfico comum além de outrasferramentas, que são utilizadas de maneira consistente por todo o pacote.Por exemplo, as ferramentas de desenho disponível no Writer também são encontradasno Calc, com versões parecidas, mas melhoradas no Impress e no Draw.
Você não precisa saber qual aplicativo foi usado para criar um arquivo em particular.Por exemplo, você pode abrir um arquivo do Draw direto no Writer.
Granularidade. Normalmente, se você muda uma opção, isso afeta todos os componentes.Entretanto, as opções do LibreOffice podem ser ajustadas em nível de componente
ou do documento.

6
As Vantagens do LibreOffice
Compatibilidade com arquivos. Além dos formatos de Documentos Abertos nativos,o LibreOffice tem a capacidade de exportar para os formatos PDF e Flash, assim como podeabrir e salvar arquivos nos formatos mais populares, incluindo o Microsoft Office, HTML,XML, WordPerfect, e Lotus 1-2-3. Utilizando uma extensão (incluída): a capacidade
de importar e editar alguns arquivos PDF.
Sem dependência do fornecedor. O LibreOffice usa os formatos de arquivo ODF, umformato baseado em XML (eXtensible Markup Language) desenvolvido como um padrãopara a indústria pelo OASIS (Organization for the Advancement of Structured Information
Standards). Esses arquivos podem ser facilmente descompactados elidos por qualquer editor de texto, e seu modelo é aberto e público.
Você tem voz. Melhorias, correções e datas de lançamento são decididas pela comunidade.Você pode se juntar à comunidade e influenciar o rumo do produto que utiliza.
Você pode ler mais sobre o LibreOffice e The Document Foundationem suas páginas na internet:
http://pt-br.libreoffice.org/ e http://www.documentfoundation.org/.

Requisitos mínimos
O LibreOffice 3.x precisa de um dos seguintes sistemas operacionais:• Microsoft Windows 2000 (Service Pack 4 ou superior), XP, Vista, ou 7• GNU/Linux versão de Kernel 2.6.18 e glibc2 versão 2.5 ou superior• Mac OS X 10.4 (Tiger) ou superior
Como conseguir uma cópia do softwareO software pode ser baixado de https://pt-br.libreoffice.org/baixe-ja/.Você pode baixá-lo, também, utilizando um cliente de redes Peer-to-Peer,como o BitTorrent, no mesmo endereço.
Usuários de Linux possuem o LibreOffice incluído nas últimas versõesde muitas distribuições (Ubuntu é um exemplo).
Como instalar o softwareInformações sobre a instalação e configuração do LibreOffice nos vários sistemasoperacionais suportados são dadas aqui: https://pt-br.libreoffice.org/suporte/instalacao/
Extensões e suplementosExtensões e suplementos estão disponíveis para melhorar o LibreOffice.Várias extensões são instaladas com o programa e outras estão disponíveisno repositório oficial de extensões,http://extensions.libreoffice.org/.

Obtendo Ajuda
A comunidade do LibreOffice não apenas desenvolve software, mas oferece suporte gratuitoatravés de voluntários. Usuários do LibreOffice podem obter suporte online da comunidadeatravés de listas de discussão e fóruns. Também existem outras páginas da internet, feitas porusuários que oferecem dicas e tutoriais.

Obtendo Ajuda
APOSTILAS
LIBREOFFICE EM VÍDEOhttp://goo.gl/xv4ha
MIGRAÇÃO PASSO A PASSOhttp://goo.gl/8HNFe
VÍDEOS TUTORIAIShttp://goo.gl/AaFNQ
QUADRINHOShttp://goo.gl/KO6P0
Download da Apostila LibreOffice - Guia do Iniciante - Completo
Download da Apostila LibreOffice - Introdução ao Writer
Download Teclas de atalho do LibreOffice Writer, Calc e Impress
Download da Apostila Introdução a Informática com LibreOffice
PERGUNTASFÓRUM LIBREOFFICE - BRASILhttp://ask.libreoffice.org/pt-br/questions/
WIKIhttp://pt.wikipidia.org/wiki/LibreOffice
http://www.unesp.br/portal#!/csti/forum-tecnico-consultivo/software-livre/

10
Extensões de arquivos mais comuns utilizadas pelo ODF
Há também extensões específicas para templates, isto é, documentos que servem comomodelos:
Formato Aberto de Documentos
Extensão Aplicação
.ott Texto
.ots Planilha de cálculo
.otp Apresentação de Slides
.otg Gráfico
Extensão Aplicação
.odt Texto
.ods Planilha de cálculo
.odp Apresentação de Slides
.odb Banco de dados
.odf Fórmula matemática
.odg Gráfico

LibreOffice Impress

O que é o Impress?
É uma ferramenta utilizada para criarapresentações, para dar aula,treinamento, palestras em eventosou compartilhar um trabalho ouprojeto de maneira simples eobjetiva.

Portable Document Format (ou PDF) é um formato de arquivodesenvolvido pela Adobe Systems para representar documentos de
maneira independente do aplicativo, do hardware e do SistemaOperacional utilizados na sua criação.
O PDF é um padrão aberto, e qualquer pessoa pode escrever aplicativos
que leiam ou escrevam PDFs.
O Impress exporta PDF

Até agora, utilizou-se o PDF como uma maneira de
proteger o documento contra edição. O LibreOffice
permite a edição do formato PDF.
Não há qualquer problema, pois os arquivos neste
formato têm a possibilidade
de se colocar uma senha no arquivo final, para proteger o
seu conteúdo.
Ao exportar para o formato PDF tem-se a certeza de que
o destinatário terá como lere imprimir o documento, dada a universalização do uso
do formato da Adobe.
O Impress exporta PDF

FLASH
É possível exportar as apresentações como arquivos
Adobe Flash.
O Impress exporta ...

WEB
Também é possível converter as apresentações numa série
de páginas web.
O Impress exporta ...

Primeiros Passos
Iniciando o LibreOffice Impress
Para iniciar o Apresentador de Slides no Windows, clique no botão
Iniciar/ Programas / LibreOffice 3.6/LibreOffice Impress
Ou poderá iniciar o LibreOffice pelo programa principal

Executando o LibreOffice
Observe que o LibreOffice abrirá um "portal" ou Centro de Controle, ou seja, se você quiser manipular ou iniciar um novo documento da suíte, não precisará chamar de novo o LibreOffice

Conhecendo
Interface do Impress

Interface do Impress
Barra de títuloBarra de Menu
Barra Padrão
Barra de Contexto
Painel de Slides
Área de Trabalho
Painel de tarefas
Barra de Ferramentas Desenho
Barra de Status
Modos de visualização
Réguas
Barras de rolagem

Área de Trabalho
A área de trabalho do LibreOffice Impress possui as seguintes
barras de comandos:
Barra de Títulos: mostra o nome do aplicativo, o nome do arquivo que está sendo
editado e os botões para minimizar, maximizar/restaurar e fechar o aplicativo;
Barra de Menus: apresenta os nomes dos menus para acesso às listas de
comandos e funções;
Barra Padrão: apresenta os botões para acessar os comandos básicos, tais como:
abrir, salvar, cortar, copiar, colar etc;
Barra de botões de contexto: apresenta os botões para acessar os comandos
de acordo com o objeto selecionado seja texto, figura, etc

Área de Trabalho
Barra de Status: apresenta o número da página, zoom, tipo de texto etc;
Régua: é utilizada para marcar tabulações e recuos;
Barras de Rolagem: são usadas para mover e visualizar trechos do seu texto;
Zoom: Com este recurso é possível ampliar ou reduzir a escala de visualização da
página.

Dicas de Utilização
Teclas de atalho Resultado
Alt+<?> Abre um menu quando <?> é o caractere sublinhado do
menu que deseja-se abrir. Por exemplo, Alt+R abre o menu
Ferramentas.
Alt+<?>+<*> Abre o item do menu quando <?> é o caractere sublinhado
do menu que deseja-se abrir e <*> é o item dentro do menu.
Por exemplo, Alt+R+L abre o item de menu Galeria no menu
Ferramentas.
Esc Fecha um menu aberto.
Atalhos de Teclado Geral
Abrindo menus e itens de menu

Dicas de Utilização
Obter Ajuda
Teclas de atalho Resultado
F1 Abre o diálogo Ajuda do LibreOffice. Em Ajuda do
LibreOffice pula para a primeira página de ajuda do guia
selecionado.
Shift+F1 Transforma o cursor para O que é isto? Ponto de
interrogação. Mostra a dica para um item sob o cursor.
Shift+F2 Mostra a dica para um item selecionado.

LibreOffice Impress

Iniciando o Impress
Você pode iniciar o Impress de varias formas:
• A partir da Suite de aplicações do LibreOffice, se não houver componente aberto;
• Do menu principal do sistema ou da Inicialização rápida do Libre.
• De qualquer componente aberto do LibreOffice. (Clique no triangulo do lado direito do
ícone)
• Novo na barra de ferramenta principal e selecione Apresentação no menu suspenso
ou escolha Arquivo → Novo → Apresentação na barra de menu.
• Quando iniciar o Impress pela primeira vez, o Assistente de apresentações (Figura 1)
será exibido. Nele você pode escolher as seguinte opções:
• Apresentação vazia, que lhe fornece um documento em branco.
• A partir do modelo, que é uma apresentação projetada com um modelo de sua escolha.
• Abrir uma apresentação existente.

Iniciando o Impress
Clique em Criar para abrir a janela principal do Impress.

Janela Principal
A janela principal do Impress (Figura 2) tem três partes: o Painel de Slides, Área
de Trabalho, e Painel de Tarefas.
Adicionalmente, diversas barras de ferramentas podem ser mostradas
ou ocultas durante a criação de uma apresentação.

Janela Principal

Janela Principal
Pode-se remover o Painel de Slides ou o Painel de Tarefas a partir da visualização,
clicando o X no canto superior direito. Pode-se também mostrar ou ocultar estes painéis
usando Exibir → Painel de tarefas ou Exibir → Painel de slides.
Pode-se também ocultar esses painéis, a fim de máxima a área da Área de trabalho
clicando no marcador Ocultar/Mostrar no meio da linha separadora vertical e
restaura-los clicando novamente na mesma área.

Painel de Slides
• O Painel de Slides contem imagens em miniaturas dos slides de sua apresentação, na ordemem que serão mostrados (a menos que se mude a ordem de apresentação dos slides).
• Clicando em um slide deste painel, isto o selecione e o coloca na Área de Trabalho. Quando umslide esta na Área de Trabalho, pode-se aplicar nele as alterações desejadas.
Várias operações adicionais podem ser aplicadas em um ou mais slides simultaneamente no Painelde slides:
• Adicionar novos slides para a apresentação.
• Marcar um slide como oculto para que ele não seja mostrado como parte da apresentação.
• Excluir um slide da apresentação, se ele não e mais necessário.
• Renomear um slide.
• Duplicar um slide (copiar e colar) ou move-lo para uma posição diferente na apresentação(cortar e colar).

Painel de Slides
Também e possível realizar as seguintes operações, apesar de existirem métodos mais eficientes do que usando o Painel de Slides:
• Alterar a transição de slides para o slide seguinte ou apos cada slide em um grupo de slides.• Alterar a sequencia de slides na apresentação.• Alterar o modelo do slide.• Alterar a disposição do slide ou para um grupo de slides simultaneamente.

Painel de Slides
O Painel de Slides contem imagens em miniaturas dos slides de sua apresentação, na ordemem que serão mostrados (a menos que se mude a ordem de apresentação dos slides). Clicando emum slide deste painel, isto o selecione e o coloca na Área de Trabalho. Quando um slide esta naÁrea de Trabalho, pode-se aplicar nele as alterações desejadas.Varias operações adicionais podem ser aplicadas em um ou mais slides simultaneamente noPainel de slides:
• Adicionar novos slides para a apresentação.
• Marcar um slide como oculto para que ele não seja mostrado como parte da apresentação.
• Excluir um slide da apresentação, se ele não e mais necessário.
• Renomear um slide.
• Duplicar um slide (copiar e colar) ou move-lo para uma posição diferente na apresentação(cortar e colar).

Painel de Slides
Também e possível realizar as seguintes operações, apesar de existirem métodos mais Figura 2: Janela principal do Impress, com círculos indicando as marcas Ocultar/Mostrar eficientes do que usando o Painel de Slides:
• Alterar a transição de slides para o slide seguinte ou apos cada slide em um grupo de slides.
• Alterar a sequencia de slides na apresentação.
• Alterar o modelo do slide.
• Alterar a disposição do slide ou para um grupo de slides simultaneamente.

Painel de Tarefas
• O Painel de Tarefas tem cinco seções. Para expandir a seção que se deseja, clique no
triangulo apontando para a esquerda da legenda.
• Somente uma seção por vez pode ser expandida.
Paginas mestre
Aqui e definido o estilo de pagina para sua apresentação. O Impress contem Paginas
Mestre pré-preparadas (slides mestres). Um deles, o padrão, e branco, e os restantes
possuem um plano fundo.
DICA
Pressione F11 para abrir a janela Estilos e formatação, onde pode-se modificar os
estilos usados em qualquer slide mestre para atender aos seus propósitos. Isto pode ser
feito a qualquer momento.

Painel de Tarefas
Layout
Os layouts pré-preparados são mostrados aqui. Você pode escolher aquele que se deseja,
usa-lo como esta ou modifica-lo conforme suas próprias necessidades. Atualmente não e
possível criar layouts personalizados.
Modelos de tabela
Os estilos de tabela padrão são fornecidos neste painel. Pode-se ainda modificar a aparência
de uma tabela com as seleções para mostrar ou ocultar linhas e colunas especificas, ou
aplicar uma aparência única as linhas ou colunas.
Animação personalizada
Uma variedade de animações/efeitos para elementos selecionados de um slide são listadas.
A animação pode ser adicionada a um slide, e também pode ser alterada ou removida
posteriormente.
Transição de slide
Muitas transições estão disponíveis, incluindo Sem transição. Pode-se selecionar a
velocidade de transição (lenta, media, rápida), escolher entre uma transição automática ou
manual, e escolher por quanto tempo o slide selecionado será mostrado.

Área de Trabalho
• A Área de Trabalho tem cinco guias: Normal, Estrutura de tópicos, Notas, Folheto eClassificador de slide. Estas cinco guias são chamadas botões de Visualização. A Área de Trabalhoabaixo dos botões muda dependendo da visualização escolhida.

Barra de Ferramentas
• Muitas barras de ferramentas podem ser usadas durante a criação de slides, uma vez que
elas podem ser mostradas ou ocultadas clicando em Exibir → Barras de ferramentas e
selecionar no menu.
• Pode-se também selecionar os ícones que se deseja que apareçam em cada barra de
ferramenta. Muitas das barras de ferramentas no Impress são semelhantes as barras de
ferramentas no Draw.

Barra de Status
• A Barra de status, localizada na parte inferior da janela do Impress, contem informações quepodem ser uteis quando trabalhamos com uma apresentação.
• Ela mostra algumas informações sobre o documento e maneiras convenientes de alterar algumasfuncionalidades. Ela e parecida, tanto no Writer, como no Calc, Impress e Draw, mas cadacomponente inclui alguns itens específicos.
OBSERVAÇÃO:
• Os tamanhos são fornecidos na unidade de medida atual (não deve ser confundido com as unidadesda régua). Esta unidade e definida em Ferramentas → Opções →LibreOffice Draw → Geral, ondetambém se pode alterar a escala da pagina.
• Outra forma de mudar a escala e dar um duplo clique sobre o numero mostrada na barra de status.

Barra de Status

Barra de Status
Os itens da barra de status estão descritos abaixo.
Numero do slide
Mostra o numero do slide e o numero total deles no documento. Clique duas vezes nesse
campo para abrir o Navegador.
Estilo do slide
Mostra o estilo atual do slide. Para edita-lo, clique duas vezes nesse campo.
Alterações não salvas
Um ícone aparece aqui se alterações feitas no documento não foram salvas.

Barra de Status
Assinatura digital
Se o documento foi assinado digitalmente, um ícone e mostrado aqui. Você pode clicar
duas vezes sobre ele para ver o certificado.
Informação do objeto
Mostra informações importantes relativas a posição do cursor ou do elemento selecionado
no documento. Clicar duas vezes nessa área normalmente abre uma caixa de dialogo.
Zoom e proporção
Para alterar a visualização para mais perto ou mais longe, arraste o botão de Zoom, ou clique
nos botões + e –, ou clique com o botão direito do mouse no marcador de nível de zoom para
mostrar uma lista de valores que se podem escolher para a exibição.
Clicando duas vezes sobre o Zoom e proporção, aparece a caixa de dialogo Zoom &
Visualização do Layout.
.

Navegador
• O Navegador exibe todos os objetos contidos em um documento. Ele fornece outra
forma conveniente de se mover em um documento e encontrar itens neste. Para exibir o
Navegador, clique no ícone na barra de ferramentas Padrão, ou escolha Exibir →
Navegador na barra de menu, ou pressione Ctrl+Shift+F5.
• O Navegador e mais útil se se der aos slides e objetos (figuras, planilhas, e assim por
diante) nomes significativos, ao invés de deixa-los como o padrão “Slide 1” e “Slide 2”
mostrado na Figura a seguir.

Área de Trabalho
• A Área de Trabalho tem cinco guias: Normal, Estrutura de tópicos, Notas, Folheto eClassificador de slide. Estas cinco guias são chamadas botões de Visualização. A Área de Trabalhoabaixo dos botões muda dependendo da visualização escolhida.

Modo Normal
• Cada uma das exibições da área de trabalho e projetada para facilitar a realização de
determinadas tarefas; portanto, e útil se familiarizar com elas, a fim de se realizar
rapidamente estas tarefas.
• A exibição Normal é a principal exibição para trabalharmos com slides individuais.
• Use esta exibição para projetar e formatar e adicionar texto, gráficos, e efeitos de
animação.
• Para colocar um slide na área de projeto (Exibição normal), clique na miniatura do slide
no Painel de slides ou clique duas vezes no Navegador.

Modo Estrutura de Tópicos
• A visualização Estrutura de tópicos contem todos os slides da apresentação em sua
sequencia numerada. Mostra tópico dos títulos, lista de marcadores e lista de numeração
para cada slide no formato estrutura de tópicos.
• Apenas o texto contido na caixa de texto padrão em cada slide e mostrado, portanto se
o seu slide inclui outras caixas de texto ou objetos de desenho, o texto nesses objetos
não e exibido.
• Nome de slides também não são incluídos.

Modo Estrutura de Tópicos
Use a exibição Estrutura de tópicos para as seguintes finalidades:
1) Fazer alterações no texto de um slide:
• Adicione e exclua o texto em um slide assim como no modo de exibição Normal.
• Mova os parágrafos do texto no slide selecionado para cima ou para baixo usando as
teclas de seta para cima e para baixo (Mover para cima ou Mover para baixo) na barra de
ferramenta Formatação de Texto.
• Altere o nível da Estrutura de tópicos para qualquer um dos parágrafos em um slide
usando as teclas seta esquerda e direita (Promover ou Rebaixar).
• Move um paragrafo e altera o seu nível de estrutura de tópicos usando a combinação
destas quatro teclas de seta.
2) Comparar os slides com sua estrutura (se tiver preparado uma antecipadamente).
• Observe a partir do seu esquema que outros slides são necessários, pode-se cria-los
diretamente na exibição Estrutura de tópicos ou pode-se voltar ao modo de exibição
normal para cria-lo.

Modo Folhetos
• A exibição Folheto e para configurar o layout de seu slide para uma impressão em folheto.Clique na guia Folheto na Área de trabalho, então escolha Layouts no painel de Tarefas. Pode-seentão optar por imprimir 1,2,3,4,6 ou 9 slides por pagina.

Modo Folhetos
• Use esta exibição também para personalizar as informações impressas no folheto.
• Selecione a partir do menu Inserir → Numero da pagina ou Inserir → Data e hora e na caixa dedialogo que abre, e clique na guia Notas e Folheto (Figura 9).
• Use esta caixa de dialogo para selecionar os elementos que se deseja para aparecer em cadapagina do folheto e seus conteúdos.

Classificador de Slides
• A exibição Classificador de slides contem todas as miniaturas dos slides. Use esta exibiçãopara trabalhar com um grupo de slides ou com apenas um slide.

Classificador de Slides
• Para alterar o numero de slides por linha:
1) Escolha Exibir → Barra de ferramentas → Exibição de slides para fazer a barra de ferramentaExibição de slide visível.
2) Ajuste o numero de slides (ate um máximo de 15).

Classificador de Slides
Para mover um slide em um apresentação no Classificador de slides:
1) Clique no slide. Uma borda grossa e preta e desenhada em torno dele.
2) Arraste-o e solte-o no local desejado.
• Conforme o slide se move, uma linha vertical preta aparece para um lado do slide.
• Arraste o slide ate que esta linha vertical preta esteja localizada onde deseja-se
que o slide seja movido.

Classificador de Slides
Para mover um slide em um apresentação no Classificador de slides:
1) Clique no slide. Uma borda grossa e preta e desenhada em torno dele.
2) Arraste-o e solte-o no local desejado.
• Conforme o slide se move, uma linha vertical preta aparece para um lado do slide.
• Arraste o slide ate que esta linha vertical preta esteja localizada onde deseja-se
que o slide seja movido.

Classificador de Slides
Para selecionar um grupo de slides, use um destes métodos:
• Use a tecla Ctrl: Clique no primeiro slide e, mantendo a tecla Ctrl pressionada, selecione os outrosslides desejados.
• Use a tecla Shift: Clique no primeiro slide e, enquanto pressiona a tecla Shift, clique no slide final dogrupo. Isto seleciona todos os slides entre o primeiro e o ultimo.
• Use o mouse: Clique ligeiramente a esquerda do primeiro slide a ser selecionado.

Classificador de Slides
• Mantenha pressionado o botão esquerdo do mouse e arraste o ponteiro do mouse para o pontoum pouco a direita do ultimo slide a ser incluído. (Pode-se também fazer isto da direita para aesquerda) Um contorno tracejado retangular se forma enquanto arrasta-se o cursor através dasminiaturas dos slides e uma borda e desenhada em torno de cada slide selecionado.
• Certifique-se de que o retângulo incluiu todos os slides desejados para a seleção.
• Para mover um grupo de slides:
1) Selecione o grupo.
2) Arraste e solte o grupo para sua nova localização. Um linha vertical preta aparece para mostrarpara onde o grupo de slides será movido.

Classificador de Slides
Pode-se trabalhar com slides na exibição do Classificador de slides assim como se trabalha
no Painel de slides.
Para fazer alterações, clique com o botão direito do mouse em um slide e escolha qualquer
uma das seguintes opções do menu suspenso:
1) Adicionar um novo slide apos o slide selecionado.
2) Renomear ou excluir o slide selecionado.
3) Alterar o layout do slide.

Classificador de Slides
4) Alterar a transição do slide.
• Para um slide, clique no slide para selecioná-lo e então adicione a transição desejada.
• Para mais de um slide, selecione o grupo de slides e adicione a transição desejada.
5) Marcar um slide como oculto. Slides ocultos não serão mostrados na exibição de slides.
6) Copiar ou cortar e colar um slide.

Classificador de Slides
• Para renomear um slide, clique com o botão direito do mouse em uma miniatura no Painel deslides ou o Classificador de slides e escolha Renomear slide no menu suspenso. No campo Nome,apague o nome antigo do slide e digite o novo nome. Clique OK.

Nova apresentação
Quando se inicia o Impress, o Assistente de apresentação aparece.

Nova apresentação
OBSERVAÇÃO:
◦ Se não quiser que o assistente se inicie a cada vez que se iniciar o Impress, selecione a
opção Não mostrar este assistente novamente. Pode-se ativar o assistente novamente
mais tarde em Ferramentas → Opções → LibreOffice Impress → Geral → Novo
documento, e selecione a opção Iniciar com o Assistente. ◦ Deixe a opção Visualizar
selecionada para que modelos, apresentação de slides e transições de slides apareçam na
caixa de visualização ao seleciona-los.

Nova apresentação
1) Selecione Apresentação vazia em Tipo.
• Ele cria uma apresentação a partir do zero.
• A partir do modelo usa um modelo já criado como base para uma nova apresentação.
• O Assistente muda para mostrar uma lista de modelos disponíveis. Escolha o modelo
que se deseja.
• Abrir uma apresentação existente continua trabalhando em uma apresentação criada
anteriormente.
• O Assistente muda para mostrar uma lista de apresentações existentes.

Nova apresentação
2) Clique em Próximo.
• A Figura a seguir mostra o passo 2 do Assistente de Apresentação como aparece ao
selecionar Apresentação vazia no passo 1.
• Se selecionar A partir do modelo, um slide de exemplo e mostrado na caixa de
visualização.

Nova apresentação
3) Escolha um modelo em Selecione um modelo de slide.
• A seção modelo de slide oferece duas escolhas principais: Planos de fundo para apresentação eApresentações.
• Cada uma tem uma lista de escolhas para modelos de slide. Se quiser usar um desses que não seja<Original>, clique nele para seleciona-lo.
• Os tipos de Planos de fundo para apresentação são mostrados na a seguir.
• Clicando em um item, teremos uma visualização do modelo de slide na janela Visualização. OImpress contem três opções para Apresentações: <Original>, Apresente um Novo Produto, eRecomendação de uma Estratégia.
• <Original> e para um projeto em branco na apresentação de slides.
• Apresente um Novo Produto e Recomendação de uma Estratégia tem os seus próprios modelos deslide. Cada modelo aparece na janela Visualização quando o seu nome e clicado.

Nova apresentação
OBSERVAÇÃO:
• Apresente um Novo Produto, e Recomendação de uma Estratégia também podem ser usados paracriar uma apresentação se escolhermos A partir do modelo no primeiro passo.

Nova apresentação
4) Selecione como a apresentação será usada em Selecione uma mídia de saída. Na maioria dasvezes, as apresentações são criadas para exibição na tela do computador.
• Selecione Tela.
• Pode-se alterar o formato da pagina a qualquer momento.
OBSERVAÇÃO:
• A pagina de Tela e otimizada para uma exibição de 4:3 (28 cm x 21 cm) por isso não e apropriadopara os modernos monitores widescreen. Pode-se alterar o tamanho do slide a qualquer momento,mudando para visão Normal e selecionando Formatar →Pagina.

Nova apresentação
5) Clique em Próximo e o passo 3 do Assistente de apresentação e aberto.

Nova apresentação
• Escolha a transição de slides no menu suspenso Efeito.
• Selecione a velocidade desejada para a transição entre os diferentes slides na apresentação no menu suspenso. Velocidade. Média e uma boa escolha no momento.
6) Clique Criar. Uma nova apresentação e criada.

Nova apresentação
OBSERVAÇÕES:
• Pode-se aceitar os valores padrões para o Efeito e Velocidade, a menos que se seja hábil para faze-lo. Ambos os valores podem ser alterados posteriormente ao trabalhar com a Transição de slides e Animação.
• Se foi selecionado A partir do modelo no passo 1 do Assistente, o botão Próximo estará ativo na etapa 3 e outras paginas estarão disponíveis. (Estas paginas não são descritas aqui.)
• Lembre-se de salvar com frequência quando estiver trabalhando na apresentação, para evitarqualquer perda de informação se ocorrer algo inesperado.
• Pode-se também ativar a função de Auto recuperação (Ferramentas → Opções→Carregar/Salvar → Geral. Certifique-se que Salvar informações de autocorreção a cadaesteja selecionado e que inseriu uma frequência de recuperação (em minutos).

Exercício
• Crie um nova apresentação através do Assistente de apresentações, escolha uma apresentaçãovazia, em branco, estude os painéis do Impress, suas ferramentas e procure entender suas utilidades.Em seguida salve sua apresentação com o nome “Primeira Apresentação” e escolhe um diretório(local onde deseja salvar o arquivo) a seu gosto.
• Após salva-la, feche o Impress.
• Abra o Impress novamente, como apresentação em branco e abra o arquivo criado (o que vocêacabou de salvar) pelo método tradicional (Arquivo → Abrir), e depois feche-o para abri-lo pelométodo Documentos recentes (Arquivo → Documentos recentes).

FIM DA AULA 06