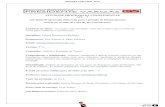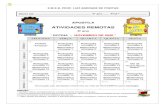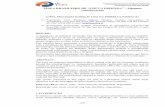Atividade dirigida 7
Click here to load reader
-
Upload
joaobatistajoaobatista -
Category
Documents
-
view
156 -
download
0
Transcript of Atividade dirigida 7

Programa Nacional de Formação Continuada em Tecnologia Educacional (ProInfo Integrado)Introdução à Educação DigitalFormadora: João BatistaCursista:________________________________________________________Data____/____/____
Unidade 7Apresentações de slides digitais na escola
Atividade 1: Vamos ver algumas apresentações digitais
Para conhecer algumas apresentações vamos visitar o site da comunidade SlideShare. A SlideShare é uma comunidade na Internet que possibilita compartilhar as apresentações de slides (semelhante ao que o YouTube é para os vídeos). O cadastro é gratuito, assim como a publicação de produções no site. Para visualizar as apresentações você não precisa ser cadastrado no Slideshare. Pode-se encontrar mensagens, poemas, histórias, mas também textos com assuntos científicos ou voltados para uma certa profissão.Para acessar o SlideShare você deve abrir o navegador da Internet e digitar o endereço: http://www.slideshare.net. no site do Google (www.google.com.br) e escolher a opção “Traduzir esta página” e entrar automaticamente no site.
Navegue na Internet e acesse o site do Slideshare, busque e assista apresentações sobre temas do interesse geral do seu grupo e do seu projeto de aprendizagem.
Atividade 2: Apresentando os softwares para criação de slides
Agora que você já entendeu o que é uma apresentação, vamos aprender como criá-las e produzi-las. Neste curso, adotaremos o uso do BrOffice Impress.O Impress é o software para criação de apresentações com slides do BrOffice. Ele permite que você crie e formate os slides, textos, imagens e outros detalhes como efeitos de transição entre slides e som. O pacote de escritório BrOffice é um conjunto de softwares gratuitos que funcionam tanto em Linux quanto em Windows. Os usuários do Windows usam o programa PowerPoint, que é o software de criação de slides do pacote para escritório (o Office) da Microsoft. Por isso, e por ser bastante popular, muitas pessoas acabam se referindo às apresentações de slides como sendo apresentações PowerPoint (ou, resumidamente “apresentações ppt”). O importante é saber que tanto o Impress quanto o PowerPoint têm a mesma função, com algumas diferenças de layout e de ferramentas.
Atividade 3: Planejando sua apresentação
Planejamento geral
Defina claramente o que deseja comunicar e colete todas as informações relevantes: dados, textos, tabelas, gráficos, imagens, vídeos, áudio e links na web.
Priorize as informações essenciais para a compreensão do que deseja comunicar. Ao fazer a passagem do texto escrito para o formato de slide, cuide para que os textos dos slides
apresentem apenas idéias-chave, a serem desenvolvidas oralmente; Ordene as informações de forma lógica (tente se colocar no lugar de sua audiência). Evite, por
exemplo, mostrar um slide que traga um dado ou conceito que ainda não foi apresentado. É aconselhável elaborar um roteiro, ou um resumo de no máximo seis linhas, definindo o que deve aparecer em cada slide (texto, imagem, som etc.), e em qual sequência. Quem tem habilidades de desenho pode opcionalmente desenhar os slides utilizando a técnica do storyboard ou tirinha.
Planejamento visual e estético:
Garanta visibilidade: se sua apresentação for projetada em uma sala, a visibilidade dependerá das condições de iluminação e distância da audiência. Assim, garanta um bom contraste entre a cor de

fundo do slide e a cor da fonte. Atenção, ainda, ao tamanho de fonte utilizada. Se possível, teste sua apresentação no local onde será realizada.
Selecione cores pertinentes: segundo a teoria das cores, cada cor estimula diferentes emoções, sentimentos, reações.
Use imagens pertinentes: as imagens são observadas antes do que as palavras, de forma que devem ser escolhidas com cuidado para que contribuam para comunicar o que você deseja.
Evite excessos: o uso de imagens, animações, efeitos é interessante para realizar destaques em momentos pertinentes. Mas o excesso causa “poluição” visual e prejudica a percepção do que é realmente relevante.
Saiba Mais:
Quatorze dicas para construir uma boa apresentação em PowerPoint. Disponível em: http://pcworld.uol.com.br/dicas/2008/08/28/14-dicas-para-construir-uma-boa-apresentacao-em-powerpoint/IDGNoticiaPrint_view
A gramática do PowerPoint – reportagem no site da Revista Língua UOL. Além de dicas sobre como preparar uma boa apresentação, analisa alguns aspectos didáticos do uso da ferramenta nas aulas. Disponível em: http://revistalingua.uol.com.br/textos.asp?codigo=11728
Material multimídia elaborado por Maria Cláudia Cortes como resultado de sua dissertação de mestrado. Uma forma divertida e interessante de ensinar conceitos básicos da teoria das cores. Disponível em: http://www.mariaclaudiacortes.com/
Atividade 4: Criando a sua apresentação e o seu primeiro slide
Abrindo o BrOffi ce Impress1) Abrindo o BrOffice Impress e criando uma apresentaçãoPara abrirmos o software de apresentações o procedimento é o mesmo que usamos para abrir o editor de texto.
A primeira janela que abrirá é do assistente de apresentações.
Vamos escolher a opção APRESENTAÇÃO VAZIA , pois ainda não temos nenhuma apresentação criada; clique em PRÓXIMO.
O assistente nos solicita a seleção de um design de slide e pergunta qual a mídia de saída.

A opção Tela é a mídia mais comum e já aparece marcada. Vamos trabalhar com essa, porém existem outras opções como transparência, papel e slide fotográfico.
DICA: Entenda as outras opções
-Transparência: será impressa em transparência;-Papel: será impressa em papel;-Tela: será apresentada no computador ou através de um projeto multimídia (aparelho para projetar imagens do computador).-Slide fotográfico: será finalizado como fotografia.
Após marcar a opção desejada clique em Próximo.Na tela seguinte é possível definir efeitos de transição de slides, isto é , a forma como se realiza a passagem de um slide para o outro e a velocidade dos efeitos.
Nesta janela podemos definir se os slides serão trocados de forma automática, com um tempo determinado, ou no padrão, conforme o clique no mouse ou apertando a tecla ENTER no teclado.Como tudo isso pode ser definido e modificado depois da criação dos slides, clique em CRIAR. O assistente será fechado e poderemos trabalhar em cada slide.
Vamos escolher a aparência dos slides?Veja como é nosso editor de apresentações:
No lado direito da tela, no painel de tarefas, aparecem as opções de layout que você poderá escolher para cada slide criado.
Escolha o modelo padrão (título e texto) para iniciarmos o trabalho: Elabore o primeiro slide, conforme seu planejamento:

Atividade 5: Modificando sua apresentação
Agora que você já criou a primeira página da sua apresentação, dê continuidade à implementação da sua apresentação.Seu formador irá orientá-lo na continuidade dessa atividade apresentando-lhe como usar outros recursos específicos que você poderá precisar para montar sua apresentação:
modificar o design de um slide. modos de apresentação. inserir imagens no slide. exibir a apresentação. programar efeitos de transição de slides. salvar sua apresentação
Atividade 6: Compartilhe sua apresentação
Agora que você já criou sua apresentação, você talvez queira compartilhar na Internet e disponibilizar no Blog. Vamos aprender esses procedimentos?Como já dissemos, na Internet existe uma comunidade de usuários que cria e disponibiliza suas apresentações para todos os cadastrados e para os visitantes – a comunidade do Slideshare. Para publicar você precisa se cadastrar, mas o cadastro é gratuito, assim como a publicação de produções no site.Para acessar o Slideshare você deve abrir o navegador da Internet e digitar o endereço: http:// www.slideshare.net/. Após aberto, escolha a opção “Start Uploanding”, clicando no link correspondente...
Atividade 7: Trabalhando com imagens
Como a leitura do texto foi encaminhada para ser lida em casa, vamos apenas fazer algumas reflexões fazendo a leitura do resumo do conteúdo em slide e após editar algumas imagens no Impress.
Saiba Mais:
Os aplicativos de desenho digital da linha Paint são bastante simples, como já dissemos, mas são bastante poderosos. Há exemplos de verdadeiras obras de arte feitas com estas ferramentas. Um deles é um vídeo bem conhecido no You Tube que mostra a Mona Lisa sendo desenhada. O resultado é mesmo impressionante! Confira no endereço: http://www.youtube.com/watch?v=9qYbemosCqts
Se você quiser ver como as crianças desnham com estas ferramentas, confira alguns desenhos que constam do site do Tux Paint: http://www.tuxpaint.org/screenshots
Atividade 8: Por que e como devemos usar apresentações de slides na escola?
Leitura coletiva de texto em slides com paradas coletivas para discutir os aspectos que mais interessem.Finalizar com a dinâmica das três palavras: cada cursista deve tomar uma folha em branco, cortá-la em três pedaços e em cada parte escrever uma palavra que represente:
Como se sentiu enquanto aprendia a usar o Impress; A possibilidade do uso de apresentações na sua prática; Sua emoção principal durante o trabalho.
Atividade 9: Finalizando o projeto de aprendizagem
Em grupo finalizar o projeto de aprendizagem e preparar apresentação do mesmo em slides.