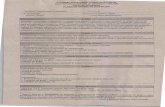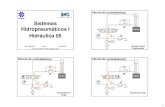aula 05 - WordPress
-
Upload
ana-laura-gomes -
Category
Education
-
view
1.427 -
download
1
description
Transcript of aula 05 - WordPress

quinto dia

EmentaEmenta
Primeiro dia: Introdução e visão geral
Segundo dia: Template
Terceiro dia: Blogando
Quarto dia: Criando páginas e Links
Quinto dia: Gerenciando e Comentando

Neste diaNeste dia
Gerenciando: Categorias
Tags
Arquivos de mídia
Comentando: Fazendo comentários
Gerenciando comentários

Acesse sua conta
Acesse a sua conta no WordPress: www.wordpress.com.
Caso contrário deverá fazer o login com seu nome de usuário e senha, não o nome do blog, o seu nome de usuário e sua senha.
Caso você tenha ativado a caixa “Lembrar minha senha” (Remember me) sua entrada será automática.

Acesse sua conta
Altere o idioma para “Português do Brasil”.

Acesse a área administrativa do Blog
Clique em “Meu painel de controle” para ter acesso às ferramentas de administração do seu blog.

Gerenciando Categorias
Dê um clique na aba “Gerenciar”, em seguida clique no link “Categorias”.

Gerenciando CategoriasGerenciando Categorias
Este é um painel que você já deve estar familiarizado.
Através dele você pode :
adicionar categorias
excluir categorias
editar categorias
converter categorias em tags

Inserindo uma categoria nova
Vá até a área “Adicionar Categoria” e digite um nome e uma descrição, em seguida dê um clique no botão “Adicionar Categoria”.

Inserindo uma categoria filha
Insira os dados para criar uma nova categoria e escolha também uma categoria mãe, em seguida dê um clique no botão “Adicionar Categoria”.

Excluindo uma ou mais categorias
Selecione a caixa (ou caixas) das categorias que deseja excluir, em seguida dê um clique no botão “Excluir”.

Editando uma categoria
Dê um clique sobre o nome da categoria que deseja editar. Altere os itens que desejar e finalize com um clique no botão “Editar Categoria”.

Convertendo categorias em tags
Dê um clique no link “conversor de categoria em tag”. Em seguida, marque as categorias que deseja converter e clique no botão “Converter categorias em tags”.

Convertendo tags em categorias
Nesta tela ainda é possível converter as tags em categorias, basta clicar no botão “Tags em categorias”, selecionar as tags que deseja converter e clicar no botão “Converter Tags em Categorias”.

Gerenciando tags
Dê um clique em “Gerenciar”, em seguida clique em “Tags”.Os procedimentos são os mesmos do gerenciamento de categorias.

Adicionando uma tag
Digite o nome da tag que deseja adicionar e dê um clique no botão “Adicionar tag”.

Excluindo uma tag
Selecione a caixa da tag que deseja excluir e clique no botão “Excluir”.

Gerenciando arquivos de mídiaGerenciando arquivos de mídia
Todos os arquivos que você fez upload para publicar no seu Post ficam armazenados em seu WordPress.
Você pode:
Excluir arquivos,
Editar características destes arquivos.

Gerenciando arquivos de mídia
Dê um clique em “Gerenciar”, em seguida clique em “Arquivos de Mídia”.

Excluindo arquivos de mídia
Selecione a caixa dos arquivos que deseja excluir e clique no botão “Excluir”.

Editando propriedades de arquivos de mídia
Clique no nome do arquivo que deseja editar, altere as propriedades deste arquivo e finalize com um clique no botão “Salvar alterações”.

Gerenciando comentáriosGerenciando comentários
Para esta nova etapa, é necessário que seu blog esteja comentado.
Visite os blogs dos outros participantes do mini-curso e faça comentários, assim todos terão comentários para “brincar”.
Caso você não tenha recebido comentários de outros, comente você mesmo para visualizar as possibilidades de gerenciamento disponíveis.

Gerenciando comentários
Dê um clique na aba “Comentários” e verifique se você está no link “Comentários”.

Gerenciando comentários – lista
Para ver os comentários em forma de lista, dê um clique na aba “Lista”.

Gerenciando comentários – visão detalhada
Para ver os comentários de forma detalhada, dê um clique na aba “Visão Detalhada”.

Gerenciando comentários – ações diretas (rejeitar, spam, excluir)
Tanto no modo detalhado, quanto no modo lista, você pode clicar nos respectivos links para rejeitar, marcar como spam ou excluir comentários.
modo detalhado
modo lista

Gerenciando comentários – ações em grupo (aprovar, rejeitar, spam, excluir)
Outra opção é marcar os comentários que deseja aplicar uma determinada ação e utilizar os botões na parte superior. Válido também para visualização detalhada e em lista.
modo detalhado
modo lista

Moderando comentáriosModerando comentários
Por padrão os comentários são desbloqueados.
Você pode optar por moderá-los, ou seja, um comentário só será publicado se você aprovar.

Ativando a moderação de comentários
Dê um clique no link “Configurações”, em seguida clique em “Discussão”.

Ativando a moderação de comentários
Ative a caixa indicada acima para que os comentários aguardem a sua autorização para serem liberados. Em seguida dê um clique na opção “Salvar alterações”.

Ativando a moderação de comentários
Com a moderação ativa, será necessário visitar a área de “Awaiting Moderation” para aprovar ou não um comentário.

Antes de acabarAntes de acabar
Antes de encerrarmos, aconselho uma visita mais detalhada à seção “configurações”.
Clique em cada um dos links desta seção e faça suas próprias configurações, de acordo com suas necessidades ou de seu público alvo.

Antes de acabar - configurações
Visite todos os links e faça suas próprias configurações. Lembre-se de clicar no botão “Salvar alterações” antes de passar para o próximo link.

É isso...É isso...
Com isso chegamos ao fim do nosso mini-curso.
Espero que tenham gostado e aprendido um bastante sobre esta ferramenta tão simples e tão importante.
Convido à todos a continuarem a blogar... afinal, blogar é preciso, viver não é preciso!!
Abraços,ana laura gomes

Próximo encontroPróximo encontro
Nosso contato não precisa acabar por aqui! Fiquem ligados no Web D+, façam seus comentários e escrevam sempre que sentirem [email protected]
obrigada!