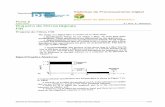AULA NÚMERO 02 - Professorprofessor.pucgoias.edu.br/SiteDocente/admin/arquivosUpload/5019/... · -...
Transcript of AULA NÚMERO 02 - Professorprofessor.pucgoias.edu.br/SiteDocente/admin/arquivosUpload/5019/... · -...

Microsoft Excel – Aula Número 2 Página 15
MICROSOFT EXCEL - AULA NÚMERO 02
Escrevendo Fórmulas
Você pode executar cálculos com seus dados usando fórmulas, que são formatadas por operadores de dados e quase sempre por funções.
Você vai aprender a:
- Fazer o total de linhas e colunas automaticamente. - Criar fórmulas simples. - Criar fórmulas com Assistente de Função (Colar função). - Nomear intervalos. - Copiar e colar dados entre células. - Mover dados entre células - Criar fórmulas com referências relativas e absolutas.
Inicie sua lição
1. No local onde está gravado os seus arquivos, , abra 02LIÇÃO.
2. Salve a pasta de trabalho como LIÇÃO02.
Totalizando Linhas e Colunas Automaticamente
Uma das ações que você vai executar com freqüência é a totalização de linhas e colunas. Você poderia criar fórmulas cada vez que precisasse da totalização, mas pode-se usar o botão AutoSoma da barra de ferramentas a qual cria automaticamente a formula de totalização para você.
Você poderá usar AutoSoma de três maneiras – para totalizar linhas ou colunas do intervalo mais próximo à célula atual, para totalizar o intervalo que você selecionar ou para acrescentar totais gerais a um intervalo contendo outros totais.
1: Totalize o Custo dos Bens Vendidos - CBV
1.1. Certifique-se de que a planilha Orçamento 2010 é a planilha ativa.
1.2. Selecione a célula C29.
Você vai usar o AutoSoma para introduzir um total para o intervalo C25:C28.
1.3. Dê um clique no botão AutoSoma no menu Fórmulas.
O intervalo C25:C28 da planilha é cercado por uma linha pontilhada em movimento, e uma fórmula de soma, =SOMA(C25:C28), aparece na barra de fórmulas. Quando você dá um clique no botão AutoSoma, pode resolver se o intervalo selecionado será o intervalo do total desejado.

Microsoft Excel – Aula Número 2 Página 16
Sua planilha deve ficar assim:
1.4. Pressione ENTER. O resultado = 19316 é inserido na célula C29.
2: Totalize os outros intervalos-resumo
2.1. Selecione o intervalo C12:G16. Este intervalo contém os dados-resumo e a coluna os Totais de 2010
2.2. Dê um clique no botão AutoSoma. Os totais das linhas aparecem nas células G12:G16.
Criando Fórmulas Simples
Para executar cálculos no Excel, você usa fórmulas. Você pode criar fórmulas que executa cálculos simples, tais como soma ou cálculos complexos tais como encontrar um desvio em relação a outros valores. Você inicia com um operador aritmético, o sinal de igual ( = ). Quando você cria fórmulas que executam cálculos ou que geram informações

Microsoft Excel – Aula Número 2 Página 17
a partir de outros dados, você precisa dizer onde se encontra a informação. Em resumo você digita os operadores aritméticos (=,+, -, *, / ) e seleciona os operandos (células), clicando nestas onde elas estiverem.
No próximo exercício, você cria uma fórmula na célula C30 para encontrar o lucro bruto de junho. Você vai usar o método de apontar (clicar na célula para seleciona-la) para criar a fórmula.
3: Encontre o Lucro Bruto = (VB-Vendas Brutas) – (CBV-Custo dos Bens Vendidos).
3.1. Selecione a célula C30 e Digite =
3.2. Dê um clique na célula C23 e Digite – (sinal de menos)
3.3. Dê um clique na célula C29.
3.4. Pressione ENTER.
A fórmula é introduzida, e o valor do lucro bruto = 13234 aparece na célula. Escrevendo Fórmulas Usando Inserir Função.
Como você pôde notar, uma fórmula simples pode ser formada por operadores aritméticos e referências de células. As fórmulas mais complexas podem também, incluir números e funções.
O Microsoft Excel tem centenas de funções para ajuda-lo nos cálculos especializados. Por exemplo, a fórmula “=MÉDIA(C22:C26)” utiliza uma função que calcula a média dos valores entre C22 e C26; ela dá o mesmo resultado que a fórmula “=(C22+C23+C24+C25+C26)/5”.
4: Exiba a data atual
4.1. Selecione a célula B4 e pressione DELETE.
4.2. Na célula B4, digite =hoje( ) Você pode digitar os nomes de função em caracteres maiúsculos ou minúsculos. Quando você pressionar ENTER, eles são convertidos automaticamente para maiúsculos.
4.3. Pressione ENTER. A fórmula é inserida, e a data atual do sistema aparece na célula.
A maioria das fórmulas que você cria exige mais do que um simples nome de função. Talvez seja necessário incluir referências ou valores, ou ambos, a fim de completar a fórmula. Esses

Microsoft Excel – Aula Número 2 Página 18
elementos adicionais são chamados de argumentos. Por exemplo, nas fórmulas que você introduziu AutoSoma, a fórmula foi dividida em função(=SOMA), que determina o que a fórmula faz, e argumento (C25:C28), que determina qual o intervalo ou quais células são usadas.
5: Faça média das Vendas dos doze meses (Jun - Mai).
5.1. Selecione a célula C50 e depois dê um clique no botão Inserir Função na barra de fórmulas Abre-se a caixa de dialogo Inserir Função.
5.2. Na caixa Ou selecione uma Categoria Selecione Estatística.
Aparece uma lista de funções estatísticas na caixa Selecione uma função.
5.3. Na caixa Selecione uma função, selecione MÉDIA (use a barra de
rolagem)
5.4. Clique no botão Ok.
A próxima etapa do Assistente de Função aparece. (Caixa de Dialogo MÉDIA)
5.5. Dê um clique na caixa Núm1. O cursor fica piscando na caixa Núm1.
5.6. Limpe o conteúdo da caixa Núm1.
Você precisa selecionar na planilha Orçamento 2010, o intervalo do qual deseja ter a média.
5.7. Visualize a linha 21 rolando para cima a planilha ou com um clique no botão á direita da caixa Núm1 para minimizar a caixa de diálogo da média.

Microsoft Excel – Aula Número 2 Página 19
5.8. Arraste para selecionar as células C21:N21 é (clique na C21 e arraste até N21).
Observe que, à medida que você arrasta para selecionar as células, o valor da caixa Núm1 muda refletindo sua seleção. As referências C21:N21 aparecem na caixa Núm1.
5.9. Tecle Enter ou Escolha o botão Ok. A média das Vendas, 29343, aparece na célula C50.
Nomeando Intervalos
Todo grupo retangular de células numa planilha é chamado de intervalo. Como você viu quando usamos AutoSoma é possível referir-se a um intervalo relacionando a referência da primeira célula de intervalo, dois pontos e depois a última célula do intervalo. Nomear intervalos economiza tempo e esforço, uma vez que é mais fácil lembrar um nome do que as referências inicial e final.
Criando Nomes
É fácil criar nomes para um intervalo. Você pode selecionar o intervalo e depois usar a caixa de nome na barra de fórmulas para definir um nome para o mesmo, ou criar um nome automaticamente, com base nos títulos de linhas ou colunas. Pode-se usar o comando Nome do menu Inserir para definir nomes.

Microsoft Excel – Aula Número 2 Página 20
6: Crie nomes de intervalos
6.1. Selecione o intervalo C20:C46. Você vai definir um nome para este intervalo.
6.2. Dê um clique na Caixa de nome (Caixa de Texto localizada à esquerda da barra de fórmulas), e depois digite Orçamento_Junho2010.
6.3. Pressione ENTER. O nome Orçamento_Junho2010 é definido para o intervalo C20:C46.
7: Criando nome para intervalos de uma tabela para cada linha e cada coluna.
7.1. Selecione o intervalo B19:N46. Este intervalo contém os títulos e todos os dados de seu orçamento.
7.2. No menu Fórmulas selecione
,
Abre-se a caixa de diálogo Criar Nomes. Observe que as opções para usar os rótulos da Linha Superior e Coluna esquerda já estão selecionadas.
7.3. Escolha OK. Os nomes são criados. Cada linha torna-se um intervalo nomeado com o rotulo da linha, e cada coluna torna-se um intervalo nomeado com o rotulo da coluna.
Editando Nomes.
Com o comando Gerenciador de nomes, você pode editar o nome de um intervalo ou modificar as células específicas incluídas neste intervalo nomeado.
8: Expanda um intervalo e edite um nome (Edite o intervalo Orçamento_junho93 C20:C46 alterando-o para Orçamento_jun C19:C46)
8.1. No menu Fórmulas, escolha. A caixa de diálogo Gerenciador de nomes abre-se.

Microsoft Excel – Aula Número 2 Página 21
Observe todos os seus novos nomes constam na lista Nomes na pasta de trabalho:.
8.2. Role a lista para baixo, se preciso, e selecione o nome Orçamento_Junho2010. Este é o primeiro intervalo que você criou.
8.3. Na caixa Refere-se a: ='Orçamento 2010'!$C$20:$C$46 - selecione o numero 20 20 e digite 19. Isso expande o intervalo para incluir a célula C19.
8.4. Clique em Editar Na caixa de Gerenciador de Nomes, selecione o texto “ho2010” do nome Orçamento_Junho2010 em Nome e pressione Delete e digite OK. Isso faz com que o a modificação seja efetivada. Orçamento_Junho2010 será erxcluido da lista. Sua caixa de diálogo é apresentada da seguinte forma:
8.5. Dê um clique no botão Fechar.

Microsoft Excel – Aula Número 2 Página 22
Indo para intervalos
Agora que nomeou seus intervalos, você pode movimentar-se pela planilha mais rapidamente, você pode usar a caixa Nome na barra de fórmulas para mover-se ou selecionar um intervalo numa só etapa. Você clica na seta perto da caixa Nome e seleciona o intervalo da lista.
9: Selecione intervalos usando a caixa Nome
9.1. Dê um clique na seta à direita da caixa Nome.
Uma lista de intervalos aparece para que você faça sua escolha.
9.2. Role para baixo e selecione o intervalo Orçamento_Jun.
As células C19:C46 são selecionadas.
9.3. Dê um clique na seta da caixa Nome novamente, e depois role abaixo e selecione Vendas.
Vendas é o nome de intervalo que foi criado automaticamente quando você usou o comando Criar. O intervalo Vendas, as células C21:N21, é selecionado.
Usando Nomes em Fórmulas
Você pode usar nomes de intervalos no lugar de referências de células na fórmulas. Em vez de selecionar o intervalo C20:C46, você pode usar o nome “Jun” que criou.
10: Use o intervalo de nome Vendas para calcular o valor máximo das vendas
10.1. Selecione a célula C51 e dê um clique no botão Inserir Função na barra de ferramentas Padrão. Abre-se o Assistente de Função (Caixa de dialogo Inserir função) .
10.2. Na caixa Categoria da função, certifique-se de que Estatística está selecionada, e depois na caixa Nome da função, role abaixo e selecione MÁXIMO. Esta função encontra o valor máximo de um intervalo selecionado.
10.3. Dê um clique no botão OK Aparece a janela da Função Máximo e a caixa Núm1 fica selecionada (fundo preto).

Microsoft Excel – Aula Número 2 Página 23
10.4. Limpe a caixa Num1, clique no menu Fórmulas A lista dos nomes de intervalos da planilha é aberta na caixa de diálogo
10.5. Na Caixa de diálogo
: Role a lista para baixo e selecione Vendas e clique O nome do intervalo “Vendas” aparece na caixa Núm1.
10.6. Dê um clique no botão OK. A Fórmula é terminada e o valor máximo 31804,62 aparece na célula C51.
10.7. Selecione a célula C52.
10.8. Digite =MÍNIMO(Vendas). Isso encontra o valor mínimo 27000 do intervalo “Vendas”.
10.9. Pressione ENTER.
Sua planilha mostrará as alterações
Reorganizando o Conteúdo das Células
Quando você introduz dados em suas células, incluindo texto, números e fórmulas, não fica limitado quanto a organização. Você sempre pode reorganizar os dados se precisar, embora seja preciso ter um pouco de cuidado quando se trabalha com fórmulas. Você pode copiar e colar dados entre células; inserir e excluir células, linhas e colunas; e mesmo mover dados entre células.

Microsoft Excel – Aula Número 2 Página 24
Copiando e Colando Dados entre as Células Se precisar copiar informações para outra planilha, você deve selecionar as células que contem as informações a serem copiadas, daí pode usar os botões Copiar e Colar na barra de ferramentas, ou os comandos Copiar e Colar no menu Editar, ou o mouse para arrastar os dados para a nova localização. Para copiar com o mouse você seleciona, prende com a tecla CTRL e depois arrasta os dados para a nova célula.
11: Copie dados usando o teclado e o mouse, e usando os comandos Copiar e Colar.
11.1. Selecione as células M19:N46.
11.2. Posicione o ponteiro do mouse sobre qualquer parte da borda do intervalo selecionado, e depois prenda a tecla CTRL. Quando você prende CTRL com o ponteiro posicionado sobre a borda do intervalo, seu ponteiro exibe um pequeno sinal de mais (+). Esse sinal de mais indica que você está pronto para copiar o conteúdo do intervalo.
11.3. Mantendo o botão do mouse e a tecla CTRL pressionados arraste a borda cinza que cerca o intervalo para um novo intervalo O19:P46, e depois solte o botão do mouse e em seguida o CTRL. As informações são coladas no novo intervalo de células.
11.4.
As informações são removidas das células de destino, voltando para as células de onde saíram.
11.5. Repita o exercício usando agora os comando Copiar e Colar. O intervalo selecionado é copiado com o comando Copiar e após selecionada a célula de destino O19 o mesmo é colado no intervalo O19:P46.
Copiando Fórmulas usando AutoPreechimento
Você pode copiar (ou preencher) fórmulas num intervalo de células assim como preencher os dados num intervalo usando o AutoPreechimento. Para preencher uma fórmula num intervalo, seleciona-se a célula contendo a fórmula e arrasta-se a alça de AutoPreechimento (ponteiro como + no canto inferior direito da seleção)até onde for preciso.
12: Preencha (copie) uma fórmula num intervalo 12.1. Selecione a célula C29.
12.2. Arraste a alça de preenchimento para a célula N29 e solte. A fórmula de soma Custo dos Bens Vendidos é preenchida (copiada) nas células D29:N29.
Copiando e Colando Aspectos Específicos de uma Célula
Quando você copia e cola, pode colar todos os aspectos da célula, ou somente determinadas aspectos da célula. Por exemplo se uma célula tiver fórmulas, você pode colar, somente a formula ou somente o valor do resultado da fórmula para a nova célula.

Microsoft Excel – Aula Número 2 Página 25
Para copiar e colar aspectos específicos de uma célula de forma seletiva, você usa o comando ou botão Copiar, como sempre. Mas usa o comando Colar Especial no menu Editar em vez do comando Colar.
13: Copie somente os valores dos dados do orçamento para o primeiro trimestre em outra planilha
13.1. Selecione B19:E30.
13.2. No Menu Inicio, na Área de transferência,dê um clique no botão Copiar.
13.3. Alterne para a planilha 1ro.Trim 2010 e selecione a célula B9.
13.4. No menu Inicio na Área de transferência abra a caixa colar e escolha Colar Especial. Abre-se a caixa de diálogo Colar Especial
13.5. Em Colar especial, selecione o botão Valores e escolha OK.
A caixa de diálogo fecha-se e somente os valores são colados para o novo intervalo de células.
Movendo Dados entre Células
Assim como é possível copiar dados arrastando com o mouse, ou usando o comando de menus, você pode também mover os dados com um dos dois métodos. Quando você usa os comandos Recortar e Colar no menu editar, pode recortar os dados de uma célula e cola-los em outra. Com o mouse, você simplesmente seleciona e arrasta a célula por sua borda para a nova localização. Quando você move dados, não precisa prender CTRL ou nenhuma outra tecla quando arrasta.

Microsoft Excel – Aula Número 2 Página 26
14: Mova uma célula
14.1. Alterne para planilha Orçamento 2010 e selecione o intervalo B30:C30.
14.2. Posicione o ponteiro do mouse (seta) sobre a borda do intervalo, prenda o botão do mouse, e arraste a borda do intervalo para B31:C31.
14.3. Solte o botão do mouse. Os dados são colados na nova localização.
Inserindo e Excluindo Células, Linhas e Colunas
Você pode inserir ou excluir células, linhas ou colunas com facilidade, se precisar. Quando você exclui uma célula, está removendo a célula da planilha, e outras células vão se mover para o lugar da excluída. Para inserir uma célula, linha ou coluna, você pode usar no menu Inserir os comandos Células, Linhas ou Colunas. Para excluir uma célula, linha ou coluna, você pode usar no menu Editar o comando Excluir.
15: Insira e reorganize colunas
15.1. Dê um clique no cabeçalho da coluna A (em cima da letra A).
15.2. No menu Inserir, escolha Colunas. Uma nova coluna A é inserida.
15.3. Dê um clique no cabeçalho da coluna B. A coluna B é selecionada.
15.4. Posicione o ponteiro do mouse (seta) do lado direito da borda do intervalo e arraste a coluna B (selecionada) para a posição da nova coluna (A). Os dados da coluna B movem-se para a coluna A. Agora você tem uma coluna em branco entre os rótulos e dados.
Criando Fórmulas com Referências Relativas e Absolutas
Quando você copiou a fórmula da célula C29 para D29:N29 (Exercício 12), para dar o total do Custo dos Bens Vendidos, as referências de células usadas nas fórmulas foram automaticamente ajustadas para refletir a posição acima na coluna na qual estava a fórmula.
As referências que mudam automaticamente são chamadas referências relativas, quando elas são copiadas estas referências são ajustadas para refletir a nova localização da fórmula. Entretanto, você também pode usar referências absolutas, que sempre se referem a(s) mesma(s) célula(s), independente do local para onde a fórmula é copiada.
Na referência relativa, a fórmula se referencia a distâncias relativas a linha e coluna a partir da célula em que se encontra a fórmula.
Quando você copia para outra posição a fórmula da célula na nova posição mantém a referência e vai usar os dados existentes naquelas distancias relativas.
Já na referência absoluta ela se refere a posição absoluta linha/coluna.

Microsoft Excel – Aula Número 2 Página 27
16: Copie e modifique uma fórmula para referência absoluta
16.1. Selecione a célula O23. Esta célula contém uma fórmula com referências relativas.
16.2. Copie a célula O23 para a célula P23.
A fórmula move-se para a nova célula. Observe que agora você tem um resultado 0 (zero) ao invés do valor original. Isto deve-se ao que a referência relativa agora aponta para células sem nada dentro.
16.3.
16.4. Selecione a célula O23.
16.5. Na barra de fórmulas, selecione “O21:O22”.
16.6. Pressione F4, e depois ENTER. Isso muda as referências para absolutas.
16.7. Copie a célula O3 para a célula P23. A fórmula é copiada para a nova célula, mas retém seu valor uma vez que você mudou as referências relativas para absolutas.
17: Um Passo Adiante
O Microsoft Excel vem com muitas funções que podem ajudar nas fórmulas matemáticas, financeiras, estatísticas e outras. Você já viu algumas funções que vai usar com mais freqüência: SOMA, MÉDIA, MÍNIMO e HOJE. Algumas outras que você provavelmente vai usar bastante são: AGORA, CONT.NÚM e CONT.VALORES. A função AGORA é muito semelhante a função HOJE, exceto pelo fato de que ela insere tanto a data como a hora atuais. CONT.NUM e CONT.VALORES contam quantas células tem números e quantas tem alguma entrada, respectivamente. Por exemplo, se você tiver um intervalo com os seguintes dados: 1, 2, 3, 4, 5; e usar a função CONT.NÚM para descobrir quantos números há no intervalo, o resultado será 4. Caso você use a função CONT.VALORES com o mesmo intervalo, o resultado será 5.
17.1. Alterne para a planilha 1o. Trimestre 2010, e selecione a célula B4
.

Microsoft Excel – Aula Número 2 Página 28
17.2. Digite =agora( ) e pressione ENTER.
A data e hora atuais aparecem na célula.
17.3. Selecione a célula C23 e dê um clique no botão Inserir Função.
17.4. Na caixa Ou selecione uma categoria, selecione Estatística, se ela ainda não estiver selecionada.
17.5. Na lista Nome da função, selecione CONT.VALORES.
17.6. Clique no botão OK, e em seguida limpe a caixa Valor 1, e
17.7. Arraste na planilha para selecionar o intervalo C11:C20. Dê um clique no botão OK. O resultado da função, 9, aparece na célula.

Microsoft Excel – Aula Número 2 Página 29
Fim da Aula número 02
1. No menu Arquivo, escolha Salvar.
2. No menu Arquivo, escolha Fechar.
3. No menu Arquivo escolha Sair.
Se aparecer a caixa de diálogo Salvar, dê um clique em Sim.

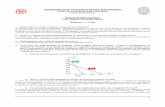

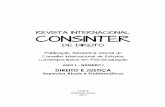

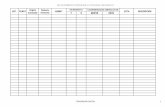





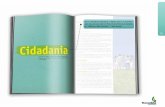


![PESQUISA NO ÂMBITO DAS CIÊNCIAS BIOLÓGICAS. [... ] não é lugar de certezas absolutas, exceto nas matemáticas, no qual sabemos exatamente as condições.](https://static.fdocumentos.com/doc/165x107/552fc17d497959413d8f0e3e/pesquisa-no-ambito-das-ciencias-biologicas-nao-e-lugar-de-certezas-absolutas-exceto-nas-matematicas-no-qual-sabemos-exatamente-as-condicoes.jpg)