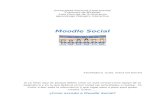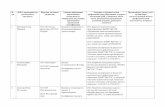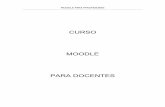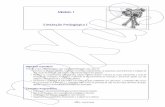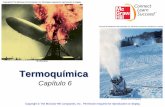Aula virtual en Papás 2.0: de Educaplay a Moodle
-
Upload
craer-de-molina -
Category
Education
-
view
10.500 -
download
4
description
Transcript of Aula virtual en Papás 2.0: de Educaplay a Moodle

El aula virtual de Papás 2.0: guía básica de Moodle para profesores
De Educaplay a Moodle

¿Qué es Educaplay?

Educaplay es una aplicación para la creación de actividades educativas
multimedia. • No requiere ningún software. Sólo necesitas un navegador y el plugin de flash.• Es preciso registrarse en la web. • Los recursos generados con Educaplay pueden integrarse con LMS (plataformas de elearning), pudiendo registrarse los resultados de las actividades y las evaluaciones.• Las actividades están sujetas a este acuerdo de licencia: http://www.educaplay.com/es/licencia.php, que hace que una copia de la actividad quede a disposición de la marca (en la web).

¿Cómo accedemos?

http://www.educaplay.com/es/index.php

Nos registramos aquí la primera vez. Nos enviarán un correo con un enlace para confirmar la inscripción.
Acceso en lo sucesivo

El entorno de trabajo

Una vez dentro, esta es la imagen de nuestro escritorio, con el acceso a los recursos creados y a la posibilidad de crear nuevos.
Crear una nueva actividad

Crear una actividad

Tenemos que elegir el tipo de actividad, ponerle un título e incluir una descripción. En este ejemplo, elijo una actividad tipo test.
1
2
3

Propiedades de la actividad (editable): texto de enunciado, número de preguntas, sensibilidad ante las respuestas, etc. Cambia el número de preguntas para adaptarlo a las que vaya a tener tu test; si no, no podrás seguir.
Para añadir nuevas preguntas y vista previa de las ya creadas
Para revisar los datos generales (título y descripción)
Debemos etiquetar (clasificar) el contenido. Sin etiquetas, no nos deja seguir.

Añado una nueva pregunta y relleno los datos. En este caso (test) puedo adjuntar un audio como apoyo. En el siguiente paso tendré que escribir las respuestas, tanto la correcta como las incorrectas (aceptar =enviar)

¿Cómo paso la actividad a mis alumnos?

Cuando he acabado de editar, puedo ver el resultado desde la pantalla principal (My Educaplay)
A través de estas pestañas, podemos reeditar datos, añadir nuestro perfil en redes sociales, ver los comentarios que otros hagan sobre nuestras actividades, las estadísticas de uso, etc.
Para “jugar”, basta con clicar sobre el título de la actividad
Para seguir editando Eliminar Descargar

Si “jugamos” on line, la actividad tiene esta pinta:
URL de descarga y código para embeber: lo usamos para pasar el enlace a los alumnos o, si queremos, para insertar la actividad en el blog o web. Para subirlo a Moodle como SCORM hay que ir a otro sitio.

Descargar como SCORM o Zip (también para trabajar off line)

Si queremos subir nuestra actividad al aula virtual y que quede registro del trabajo de los alumnos, hay que hacerlo creando un paquete SCORM. En la página principal, tenemos que hacer clic sobre este botón y hacer el paquete compatible. Se descarga un archivo zip con un número, que podemos renombrar.

Si necesitamos pasar la actividad a los alumnos y no nos sirve ninguna de las opciones anteriores (por ejemplo, porque ellos no tienen Internet), entonces, podemos descomprimir el archivo zip y ejecutar la actividad desde el html.

Subir el paquete SCORM al aula virtual

Dentro de mi aula virtual de Papás 2.0 y con la edición activada, situándome en el tema deseado, desde “Agregar actividad” voy a seleccionar SCORM.
Como siempre, el sistema nos pedirá que elijamos el archivo desde su ubicación original y que, una vez subido a la plataforma, lo seleccionemos para incorporarlo.

Elegido el paquete, rellenamos los datos de la actividad: nombre y descripción.Además, tendremos que configurar las opciones propias de este tipo de recursos: limitación de número de intentos, calificación más alta, etc.Al final, guardamos los cambios.

Desde la página principal del curso, la actividad se ve con el icono de SCORM y el nombre que le hayamos puesto. Al picar en el nombre, tenemos acceso a la tradicional pantalla de presentación. Si clicamos en “entrar”, vamos al ejercicio en cuestión.

Al entrar en la actividad, vemos el contenido en la columna de la izquierda, que nos indica qué apartados hemos consultado o no y los aciertos que hemos tenido al realizarla. Por supuesto, esta información pasa también a los informes.