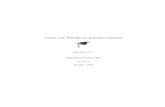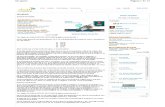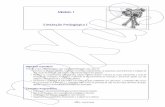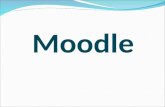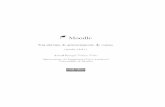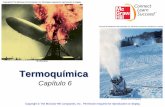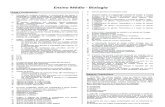Aula virtual en Papás 2.0: de eXe a Moodle
-
Upload
craer-de-molina -
Category
Education
-
view
5.797 -
download
0
description
Transcript of Aula virtual en Papás 2.0: de eXe a Moodle

El aula virtual de Papás 2.0: guía básica de Moodle para profesores
De eXe- Learning a Moodle
Tutorial elaborado con ayuda de los apuntes sobre exe Learning contenidos en http://www.aprenderenred.net/ bajo licencia Creative Commmons.

En ocasiones, las preguntas y cuestionarios de Moodle se nos quedan cortas y necesitamos que los alumnos practiquen con otro tipo de actividades autocorrectivas. Ya vimos como es posible enlazar páginas web con interactividades (flash), o incluso subir algún archivo de este tipo. Claro, que, con esa posibilidad, no tenemos tanto control sobre los progresos del alumno, ya que perdemos la opción de seguir y evaluar su trabajo. Por eso, puede ser útil, de manera puntual, crear y subir nuestras propias actividades SCORM.
SCORM (del inglés Sharable Content Object Reference Model) es una especificación que permite crear objetos pedagógicos estructurados. Los sistemas de gestión de contenidos en web originales usaban formatos propietarios para los contenidos que distribuían. Como resultado, no era posible el intercambio de tales contenidos. Con SCORM se hace posible el crear contenidos que puedan importarse dentro de sistemas de gestión de aprendizaje diferentes, siempre que estos soporten la norma SCORM.

En el curso vamos a conocer algunas herramientas de autor que nos permiten crear actividades a nuestro gusto y luego seguir los progresos de los alumnos. En otras presentaciones nos hemos acercado a Ardora. Ahora vamos a ver EXE LEARNING

¿Qué es eXe?

eXe Learning es un programa de edición de sitios web educativos
de código abierto único por sencillez de su manejo y por las herramientas que incorpora. Es posible con este programa: • Crear un sitio Web con un menú lateral dinámico que asegura una navegación
sencilla e intuitiva al usuario • Editar páginas con contenido multimedia (imágenes, vídeo, audio, animaciones,
expresiones matemáticas...) gracias al repertorio de herramientas de eXe Learning • Un repertorio de hojas de estilo• Exportar el proyecto como sitio Web y en paquetes estándar (SCORM, IMS CP)

Descarga e instalación

El archivo ejecutable se descarga dese Source- Forge; lo guardamos en nuestro ordenador. A continuación, ejecutamos con doble clic e instalamos el programa siguiendo los pasos del asistente. Al final nos aparecerá el icono de eXe.

El entorno de trabajo

Funciones básicas de abrir, exportar, guardar, cambiar
estilos…

Crear un nuevo archivo, guardarlo, exportarlo, combinarlo…
Redactor del iDevice: para personalizar las herramientas (muy avanzado).Preferencias: para cambiar el idiomaActualizar vista: refrescar la página
Cambia la hoja de estilo de todo el proyecto.

Podemos configurar el árbol de contenidos, con tres niveles de profundidad (página, subpágina y sub-subpágina).
Repertorio de herramientas de edición.

Área de trabajo con el editor de texto al que accedemos al clicar sobre un
tipo de actividad.
Botones de validación (clicaremos al acabar la actividad).
Para desplazar el bloque dentro de una página o mover de una página a otra.

Aun después de haber validado, siempre podemos volver a editar la actividad

Desde la pestaña “Propiedades” accedemos a los metadatos del proyecto. Podemos escribir, por ejemplo, el título que encabezará todas las páginas.

Las propiedades del documento

Detalles generales del proyecto: título, autor, descripción, nombre de cada nivel jerárquico. Podemos incluir también una imagen (irá a la esquina superior izquierda). La opción "Tile Background image" permite crear un friso horizontal con la repetición de la imagen escogida.

Dublin Core es un estándar de metadatos para recursos en bibliotecas, ofrece "información sobre la información”: título, autor, descripción, fecha…

Configuración para exportar a SCORM (y, así, subirlo a Moodle).

El árbol de contenidos

El árbol de contenidos permite definir la estructura que tendrá el proyecto:
• El nodo de Inicio (Home) es la primera página mostrada cuando el proyecto es exportado a la web o a un LMS. Este es un nodo jerárquicamente padre y los nodos "hijos" adicionales pueden ser añadidos bajo este nodo.
• Añadir y eliminar nodos: seleccionamos el nodo padre y hacemos clic en el botón de Agregue página. También podemos renombrar estos nuevos nodos, seleccionándolos con doble clic y pulsando en "Renombrar". Para eliminar un archivo, seleccionarlo y pulsar el botón eliminar. Esta acción debe confirmarse pero no se puede deshacer.

• Flechas Promover/Degradar y Subir/Bajar: para cambiar la posición de un nodo en la estructura del esquema.
• Insertar y extraer paquetes: Se activa clicando con el botón derecho. Nos permite extraer el nodo seleccionado y todos los nodos dependiente en un archivo separado. De la misma manera podemos insertar una serie de nodos en un lugar determinado, importando un archivo creado con eXe. Los archivos exe tienen la extensión elp.

Las herramientas de edición

Para incluir una actividad en la página que estamos componiendo, basta con hacer doble clic sobre el nombre en el panel del repertorio de herramientas de edición. Tipos de herramientas:
1. Elementos de presentación de los contenidosSe trata de elementos gráficos que permiten destacar fragmentos concretos de texto en una página.
ObjetivosPreconocimiento
2. Adjuntar otros elementos multimediaGalería de imágenesImagen ampliadaApplet de Java
3. Agregar elementos externosArtículo de WikipediaRSS
4. ActividadesActividad de lecturaEstudio de casoReflexión
5. Preguntas y juegosActividad de espacios en blancoPregunta elección múltiplePregunta verdadero falsoExamen SCORM
Además, con el editor HTML podemos dar formato al texto e insertar todo tipo de recursos multimedia. Podemos encontrar este elemento en el módulo Texto libre integrado en todas las demás herramientas

1. Elementos de presentación de contenidos.
En este ejemplo, dentro del tema “Introducción”, hemos añadido un apartado de “Preconocimiento” y ahora nos disponemos a escribir otro de “Objetivos”. Al validar, al final, el aspecto de la página en su conjunto será similar al que tiene ahora la parte de “Preconocimiento”. Como ves, podemos añadir diferentes elementos de la columna de la izquierda en una misma página y editarlos de manera independiente.

2. Elementos multimedia: galería de imágenes.
Hemos añadido una nueva página en el árbol de contenidos, y después una “galería de imágenes”. El editor nos pide que las seleccionemos buscando en nuestro ordenador y después que las etiquetemos. Las imágenes aparecerán en miniaturas en una tira, y, al clicar sobre ellas, se abrirán en una ventana emergente.
1
2
3

2. Elementos multimedia: imagen ampliada. Una “imagen ampliada” da la posibilidad de hacer zoom sobre la imagen que subamos, con el enfoque y el aumento en porcentaje que queremos establecer.
Aquí buscamos la imagen en nuestro ordenador
Finalmente, el aspecto será algo así:

3. Elementos externos: artículo de la Wikipedia
Elegimos la fuente
Cargamos el artículo según los términos de búsqueda
Tras validar, esto es lo que veremos

3. Elementos externos: RSS no dinámica
URL de nuestra fuente
Se carga una lista de titulares de la fuente que elijamos. El problema es que no se actualiza sino que queda como el día que se creó.

4. Actividades: actividad (lectura) Es un recurso que nos sirve para organizar la información en la página, pues es un mero editor. Con todo, recuerda que siempre puedes embeber media (videos, slides…).

4. Actividades: caso de estudio Se trata de una actividad en la que se plantea a los alumnos un escenario como punto de partida (Historia), a partir de él una Actividad y, finalmente, se incluye una retroalimentación. Para editar la actividad, se trata de ir rellenando los distintos campos incorporando los enlaces o contenido que se desee.

4. Actividades: reflexión Escribimos una pregunta o afirmación. Aparecerá un botón y, al pulsar en él, el alumno verá la respuesta o reflexión.

5. Preguntas y juegos: actividad de espacios en blanco
Permite ocultar palabras en una frase para que los alumnos las recuperen. Podemos configurar el nivel de coincidencia con la cadena exacta o el uso de Mayúsculas/Minúsculas.
Para ocultar una palabra, la seleccionamos y picamos aquí. Las otras opciones nos permiten configurar el margen de error según la aproximación

5. Preguntas y juegos: pregunta de elección múltiple
Podemos configurar test en los que haya que elegir una respuesta correcta entre varias posibles.
Por defecto, sólo aparece una opción. Para
añadir más tenemos que pinchar aquí.
Podemos agregar otra pregunta
dentro del mismo ejercicio
Tenemos que marcar la
opción correcta.

5. Preguntas y juegos: pregunta de verdadero- falso
Como en la anterior, el número de preguntas es ilimitado
Seleccionamos la respuesta correcta
Podemos agregar las preguntas que queramos

5. Preguntas y juegos: examen SCORM Similar al ejercicio tipo test, usaremos el examen SCORM cuando queramos que los
resultados de cada alumno queden registrados en la plataforma a la que subamos la actividad.
Podemos agregar las preguntas que queramos

El editor HTML

El editor HTML está disponible en todos las herramientas de edición (Panel iDevices) de eXe Learning y permite dar formato al texto así como insertar elementos multimedia como imágenes, vídeos y animaciones. Además, es posible representar expresiones matemáticas, gracias a un teclado virtual de símbolos, crear tablas e insertar caracteres especiales
Pegar desde Word
Insertar una imagen desde su
URL, pudiendo modificar sus dimensiones.
Inserta contenido multimedia: audio, video y flash.
Extensiones .mov, .swf, .wmv, .rm, .mp3…
Crea e inserta expresiones
matemáticas (la fórmula, para ser
compatible, se convierte en una
imagen)
Inserta enlaces o adjunta archivos (el procedimiento es el mismo, solo que
buscamos el enlace en nuestro ordenador).
Inserta un “ancla”, es decir, enlaza con un apartado concreto
de la misma web (enlace interno)
Para embeber contenido (incrustar desde Slideshare,
Scribd, Youtube, Google Docs, etc.)

Guardar y exportar

Mientras que estemos trabajandos con eXe, debemos ir guardando el proyecto desde Archivo -> Guardar o Guardar como. La extensión, como proyecto, es .elp (eXe Learning Project), sólo válida para seguir trabajando desde eXe.
Una vez más, para usar el ejercicio en una plataforma como Moodle o publicarlo, en Internet, tenemos que recurrir a la exportación. Estos son los formatos de exportación disponibles:• Paquete SCORM 1.2• Paquete IMS Content Packaging 1.1.3• Sitio Web• Página sola• Archivo de texto• Notas iPod
En nuestro caso, como nos interesa subirlo a Moodle, elegiremos la exportación a SCORM. Con todo, dadas las posibilidades y resultados de este programa, recomiendo que probéis la exportación como sitio web, pues siempre podemos subir la unidad a un alojador tipo Dropbox y enlazarla en nuestra aula virtual o darle un uso más abierto fuera de Moodle.

Se crea un archivo comprimido en la ubicación que hayamos seleccionado, que es el que subiremos al aula virtual de Papás 2.0

Subir el paquete SCORM al aula virtual

Ya en la plataforma, con la edición activada, situándonos en el tema deseado, desde “Agregar actividad” vamos a seleccionar SCORM.
Como siempre, el sistema nos pedirá que elijamos el archivo desde su ubicación original y que, una vez subido a la plataforma, lo seleccionemos para incorporarlo.

Elegido el paquete, rellenamos los datos de la actividad: nombre y descripción.Además, tendremos que configurar las opciones propias de este tipo de recursos: limitación de número de intentos, calificación más alta, etc.Al final, guardamos los cambios.

Desde la página principal del curso, la actividad se ve con el icono de SCORM y el nombre que le hayamos puesto. Al picar en ella, tenemos una vista previa del árbol de contenidos que hayamos creado en eXe. Seleccionamos la página a la que queremos ir y pulsamos en “Entrar”

Al entrar en la actividad, seguimos viendo el árbol de contenidos, que nos indica qué apartados hemos consultado o no y, en el caso de las preguntas, los aciertos que hemos tenido al realizarlas.

Como en todo SCORM, podemos acceder a los informes sobre la actividad de cada uno de los alumnos, que nos dan una idea de su trabajo diario y global y una calificación. Accedemos también a los informes desde el botón “Participantes de la pantalla principal.

http://exelearning.aprenderenred.net/
Para elaborar estos consejos hemos consultado este tutorial, cuya lectura recomendamos para suplir las posibles lagunas: