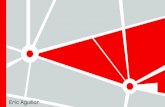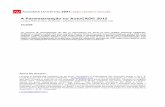Autodesk® Revit® Architecture: Detalhando um Projeto de...
Transcript of Autodesk® Revit® Architecture: Detalhando um Projeto de...

Autodesk® Revit® Architecture: Detalhando um
Projeto de Arquitetura Wagner Conde – Autodesk do Brasil
AB4344 Desenvolvendo o projeto na etapa de Projeto Executivo e Detalhando utilizando as ferramentas disponíveis no Revit, melhorando o desempenho no desenvolvimento do projeto e garantindo a performance e a qualidade da documentação.
.
Objetivo da Apresentação Ao final desta apresentação voce estará apto a:
� Melhoria no processo de desenvolvimento e redução de tempo gasto na etapa de projeto.
� Utilizar as ferramentas de Detalhamento no Revit e Anotações.
� Criação de Componentes de Detalhamento.
� Desenvolver as habilidades de configuração do projeto de acordo com a etapa de Projeto Executivo.
About the Speaker
Wagner trabalha para a Autodesk do Brasil como CSE (Customer Success Engineer) do Autodesk® Revit® Architecture. Formado em Arquitetura no ano de 1985 em com MBA em Gestão de Projetos no ano 2008. Atuou como arquiteto durante 26 anos no planejamento de espaços arquitetônicos e de interiores, e desenvolveu uma rica experiência em planejamento e gerenciamento de projetos em todas as etapas do desenvolvimento. Atualmente trabalha auxliando usuários de Autodesk® Revit® Architecture a desenvolver estratégias de implementação do programa nas empresas, difundindo as melhores práticas de uso e colaborando no processo de gobalização do programa. Atualmente reside no Rio de Janeiro com sua esposa. Voce pode contatar Wagner através do email: [email protected]

Insert Class Title as per Title Page
2
Conteúdo
• Introdução
• Níveis de detalhe
• Configurações de Materiais
• Paginação
• Ampliações
• Componentes de detalhe
• Documentando
• Perguntas e repostas
Introdução
O desenvolvimento de um projeto de Arquitetura no Revit Architecture é um processo que pode ser executado através de ferramentas simples de controle dos níveis de detalhe e a medida que o projeto vai tendo suas características definidas, exatamente como no dia a dia do ambiente profissional.
O Controle dos níveis de detalhe podem ser aplicados simultaneamente em diversas partes do projeto conforme a necessidade.
O mesmo se dá com os componentes de projeto como famílias (FAMILY) e os componentes de detalhe (DETAIL COMPONENTS).
No decorrer desta apresentação serão abordados alguns aspectos que permitirão ao usuário utilizar simultaneamente diversos níveis de detalhe nas vistas do projeto de forma a permitir o detalhamento do projeto com as ferramentas disponíveis no programa, assim como utilizar desenhos pré-existentes em DWG para atender a essa fase de projeto.
Níveis de Detalhe
O Revit Architecture possui controle dos níveis de detalhe que permitem visualizar o projeto ou partes dele conforme a necessidade.

Insert Class Title as per Title Page
3
Se observarmos na cofiguração dos níveis de detalhe do programa, podemos deixar configurado como usualmente desenvolvemos projetos no Brasil, alterando a escala de 1/50 para que fique na área de nível médio.
O controle do nível de detalhe pode ser percebido em como um mesmo elemento pode ter diversas formas de visualização como na sequencia a seguir:

Insert Class Title as per Title Page
4
Planta de projeto legal
Planta baixa
Planta ampliada
É possivel perceber que a porta em cada escala gráfica possui um nível de detalhe diferente em função da informação disponível no modelo e conforme a necessidade.

Insert Class Title as per Title Page
5
Esses níveis de detalhe podem ser definidos antes ou durante o desenvolviento do projeto. Antes se o usuário estiver reutilizando uma família existente, e durante caso as características sejam definidas durante o projeto.
Vamos verificar o caso da porta utilizada.
Pode-se perceber que a porta na sua condição básica possui apenas o vão de abertura definido.
Na figura acima podemos verificar a existencia de outros elementos onde a abertura foi configurada conforme o nível de detalhe, assim a podemos adicionar elementos definindo em que nível de detalhe

Insert Class Title as per Title Page
6
eles serão visualizados. Veja na sequencia como podemos inserir na família da porta básica a representação no nível médio.
Isole as linhas simbólicas (SYMBOLIC LINES) da porta e desmarque as opções de visibilidade deixando apenas o modo básico (COARSE) assinalado. Faça o mesmo com a representação da abertura da porta (SWING PROJECTION).

Insert Class Title as per Title Page
7
Vamos agora adicionar a representação da porta com uma aduela de 3cm de espessura com afastamento de 1cm em relação ao corte na alvenaria e a respectiva representação da porta e raio de abertura. Para isso vá na aba ANNOTATE/SYMBOLIC LINES e escolha a opção de linha DOORS (CUT) para a porta, FRAME/MULLION (CUT) para a aduela e OPENING (PROJECTION) para o raio de abertura.

Insert Class Title as per Title Page
8
Selecione as linhas cridas e defina em VISIBILITY SETTINGS o nível de detalhe como MEDIUM.
Salve o arquivo e clique em LOAD INTO PROJECT.

Insert Class Title as per Title Page
9
Agora verifique que voce possui o controle de nível de detalhe escolhendo entre COARSE e MEDIUM.
Voce poderá adicionar as características para uma escala onde outros detalhes possam ser necessários ou desejados na visualização seguindo a mesma linha de ação escolhendo o nível FINE no VISIBILITY SETTINGS.
Configuração de Materiais
A configuração de materiais nos elementos e objetos de um projeto se dá em vários níveis.
Vamos verificar como na aba MANAGE / MATERIALS.

Insert Class Title as per Title Page
10
Em CUT PATTERN configurasse uma hachura ou sólido para representar o material em corte. Nesse caso as hachuras serão do tipo DRAFTING, na qual a hachura se ajusta proporcionalmente conforme a escala em que a vista esteja definida. Ao lado pode escolher a cor dessa hachura.
Em SURFACE PATTERN configurasse uma hachura ou sólido para representar o material em na superfície visível do objeto. Nesse caso as hachuras serão do tipo MODEL, na qual a hachura terá um medida específica que não irá variar conforme a escala, funcionando como a “paginaçào” de um material que se esteja sendo definido quanto a sua representação. Ao lado pode escolher a cor dessa hachura.
Pode-se ainda importar uma hachura do AutoCAD, bastando para isso clicar em NEW e em seguida na opção IMPORT. No Windows 7, o arquivo “acad.pat” ou “acadiso.pat” deve estar em

Insert Class Title as per Title Page
11
c:/Users/username/Roaming/Appdata/Autodesk/ACA2012/enu/Support. Selecione o tipo da hachura e a escala na qual será importada e clique em OK:
Na aba APPEARANCE pode-se definir a textura do material para quando for necessário uma imagem renderizada. No lado direito é possível escolher dentre as texturas pré-existentes e depois é possível ainda editar as características dessa textura quando ao tipo de superfície (lisa, brilhante, etc)..

Insert Class Title as per Title Page
12
A representação do material pode ser atribuída a cor da textura que foi escolhida, bastando para isso ativar o campo USE RENDER APPEARANCE FOR SHADING.
Caso seja desejado pode-se escolher outra tonalidade e ajustar ainda se o material é transparente e qual o índice de transparencia.

Insert Class Title as per Title Page
13
Para se criar um novo material basta clicar no ícone da extrema esquerda inferior.
Uma boa dica é adicionar o símbolo “#_” antes do nome do novo material que fará com que ele fique logo no início da lista de materiais.
Ao lado podemos preencher a descrição do material bem como adicionar códigos que serão visíveis nas tabelas de material, ajudando a organizar os material no projeto.

Insert Class Title as per Title Page
14
Campos onde podemos preencher diversas caracteristicas dos materiais.
Paginação
A paginaçào pode ser definida quando definimos os materiais na aba

Insert Class Title as per Title Page
15
Exemplo de HACHURA de 0,50x0,50cm.
Uma vez que a hachura tenha sido aplicada pode-se controlar o alinhamento da paginação simplesmente utilizando-se o comando ALIGN.

Insert Class Title as per Title Page
16
Utilizando o comando ALIGN para definir o ponto de alinhamento da paginação.
Ampliações
As ampliações podem ser obtidas através do comando VIEW/CALLOUT. Mas é importante compreedermos as opções do comando para utilizarmos da melhor maneira as alternativas.
Fique atento, pois quando voce ativa um CALLOUT no modo DETAIL voce não conseguirá criar elevações inserindo ELEVATION tag. Somente no modo FLOOR PLAN é possível utilizar o comando ELEVATION.

Insert Class Title as per Title Page
17
Voce pode escolher a escala ainda dentro do comando antes de concluir a seleção da área a ser ampliada.
Exemplo de ampliação

Insert Class Title as per Title Page
18
O preencimento da numeração do desenho e do número da prancha será feito automaticamente ao se inserir a vista da ampliação na respectiva prancha.
Componentes de Detalhe (Detail Components)
Dentre as inúmeras ferramentas para representar detalhes que estão presentes no Revit Architecture, existem os chamados Componentes de.Detalhe (Detail Componnets).
No Revit Architecture é possível criar uma biblioteca de elementos em 2D de forma a permitir um detalhamento dentro das necessidades.
No exemplo abaixo será incluído o desenho do sifão em formato de Componente de Detalhe (Detail Component). Para isso será utilizado uma desenho em DWG como referencia.
Vamos começar pela criação do Componente de Detalhe do Sifão:

Insert Class Title as per Title Page
19
Clique em NEW/FAMILIES
Escolha METRIC_DETAIL COMPONENTS
Depois de ajustar a unidade (UNITS) vá na aba INSERT e clique em IMPORT CAD. Não se esqueça de definir a escala do arquivo DWG para que a importação seja feita sem deformação.

Insert Class Title as per Title Page
20
Use o comenado PARTIAL EXPLODE no arquivo que foi importado.
Altere as linhas para LIGHT LINES ou conforme sua preferencia.
Crie uma linha de referencia no eixo do corpo do sifão para que seja possível posicionar corretamente com o eixo da saída do lavatório.

Insert Class Title as per Title Page
21
Agrupe o corpo central do sifão
Defina o nome desse grupo e clique em OK
Crie uma cota do eixo do corpo central até o plano de referencia da parede e defina como um parametro.

Insert Class Title as per Title Page
22
Vá nas propriedades e verifique se alterando a medida o corpop central tem sua posição alterada.
Carregue no projeto. Perceba que a medida é insuficiente para que o sifão enconste na parede.
Clique em EDIT TYPE e após conferir a distancia entre o eixo do corpo central e a parede preenchendo com a medida exata.

Insert Class Title as per Title Page
23
Como voce pode ver o sifão ficou perfeitamente posicionado.
Documentando o Projeto
A documentação de um projeto no Revit Architecture é simples, bastando que as famílias das pranchas que serão utilizadas estarem prontas.
Veja a seguir como inserir os desenhos na prancha e perceba que o gerenciamento do preenchimento das chamadas é feito automaticamente pelo Revit.
Crie uma prancha em SHEET / NEW SHEET

Insert Class Title as per Title Page
24
Selecione a vista que deseja inserir, clique e arraste para a prancha.
Insira seus desenhos conforme sua preferencia.
Veja que no caso das elevações com mesma escala o Revit identifica o eixo vertical de alinhamento auxiliando o posicionamento.

Insert Class Title as per Title Page
25
Ao final do processo sua prancha estará com todas as informações desejadas.
Perceba que as numerações do desenhos estão preenchidas nas respectivas chamadas.
Peguntas e Repostas
Esta apresentação tem por objetivo simular um processo de detalhamento. Foram abordados diversos procedimentos que podem ser executados a qualquer momento conforme a definição de elementos do projeto venham a suceder.
Para maiores detalhes ou informações estou a disposição para contato através do email: [email protected]

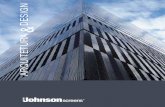



![Projeto PD222-1L – AutoCAD P&ID - …aucache.autodesk.com/au2011/sessions/4388/nov29_virtual_handouts/… · Introdução ao AutoCAD® P&ID 6 [1] ... em seguida aplique os comandos](https://static.fdocumentos.com/doc/165x107/5baf709b09d3f2dd708c52db/projeto-pd222-1l-autocad-pid-introducao-ao-autocad-pid-6-1-.jpg)