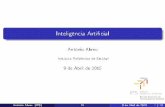Bloco I: Edição de texto, planilhas de cálculo e … › aabreu › wp-content › uploads ›...
Transcript of Bloco I: Edição de texto, planilhas de cálculo e … › aabreu › wp-content › uploads ›...

Bloco I:
Edição de texto, planilhas decálculo e apresentações

SumárioCapítulo 1.............................................................................................................................................4Edição de texto com LibreOffice Writer...............................................................................................4
Introdução........................................................................................................................................4Manipulando um arquivo em Writer..............................................................................................11
Abrindo um novo documento de Writer.............................................................................................11Salvando um documento em Writer...................................................................................................14Modificar vista do documentos..........................................................................................................14
Trabalhando com o texto...............................................................................................................16Procurando e substituindo texto.........................................................................................................18Caracteres especiais............................................................................................................................19Formatando texto................................................................................................................................20Formatando parágrafos.......................................................................................................................20Formatando caracteres........................................................................................................................21Formatando páginas............................................................................................................................22Listas...................................................................................................................................................25Adicionando cabeçalho e rodapé. Referências...................................................................................31Notas no rodapé e no final do texto....................................................................................................33
Tabelas, figuras e sumário.............................................................................................................35Criação de tabelas...............................................................................................................................35Figuras em documentos de Writer......................................................................................................38Adicionar sumário..............................................................................................................................43Bibliografias.......................................................................................................................................44Capítulo 2...........................................................................................................................................47Criação e edição de fórmulas com Math............................................................................................47
Introdução......................................................................................................................................47Fórmulas básicas............................................................................................................................49Sintaxe do editor de Math..............................................................................................................52
Uso de chaves e parênteses.................................................................................................................52Chaves, parênteses, colchetes e matrizes............................................................................................55Funções...............................................................................................................................................57Texto dentro de fórmulas....................................................................................................................58Várias linhas numa fórmula. Espaços entre elementos......................................................................59Limites, somatórios, integrais e derivadas.........................................................................................60
Fórmulas em Writer.......................................................................................................................62Enumeração de fórmulas....................................................................................................................62Inserir fórmulas em documentos........................................................................................................63Capítulo 3...........................................................................................................................................65Planilhas de cálculo: LibreOffice Calc...............................................................................................65
Introdução......................................................................................................................................65Planilhas, folhas e células...................................................................................................................65
Estrutura de uma planilha de cálculo.............................................................................................66Conteúdo de células em Calc.........................................................................................................69Séries de dados...............................................................................................................................70Fórmulas........................................................................................................................................73
Copiar fórmulas e tipos de referências a células................................................................................75Uso da ajuda para manipulação de funções........................................................................................77Algumas funções usuais incluídas no LibreOffice.............................................................................81
Condicionais..................................................................................................................................82Listas e bases de dados..................................................................................................................83
Como ordenar os dados......................................................................................................................85

Filtros e subtotais................................................................................................................................85Formato condicional...........................................................................................................................88
Gráficos..........................................................................................................................................91Criando um gráfico.............................................................................................................................91Mudar as características de um gráfico..............................................................................................95Trocar o formato das linhas................................................................................................................96Trocar a cor da área do gráfico...........................................................................................................96Trocar o formato dos rótulos dos eixos..............................................................................................97Adicionar linhas de tendência............................................................................................................98Capítulo 4.........................................................................................................................................100Apresentações usando Impress.........................................................................................................100
Introdução....................................................................................................................................100Iniciando o Impress..........................................................................................................................100Painel de Slides.................................................................................................................................102Painel de tarefas................................................................................................................................102Área de trabalho...............................................................................................................................104
Criando e formatando uma apresentação.....................................................................................108Inserindo slides.................................................................................................................................108Modificando os elementos de um slide............................................................................................110Adicionando e modificando texto.....................................................................................................111Criando e modificando listas............................................................................................................114Adicionando imagens, tabelas, gráficos e filme...............................................................................114Adicionando imagens.......................................................................................................................114Adicionar uma tabela........................................................................................................................115Adicionando clips e mídia................................................................................................................118Adicionando fórmulas......................................................................................................................119
Slides mestre................................................................................................................................119Criando e modificando um slide mestre...........................................................................................120Aplicando slides mestre....................................................................................................................122
Configurando a apresentação.......................................................................................................123Transições de slides..........................................................................................................................123Animação de objetos........................................................................................................................124Várias apresentações........................................................................................................................125

Capítulo 1 Capítulo 1
Capítulo 1
Edição de texto com LibreOffice Writer.
IntroduçãoWriter é um editor e processador de textos do pacote LibreOffice onde poderemos fazer correção
da ortografia, procurar sinônimos, separação por sílabas, correção automática do texto, procurar etrocar parágrafos inteiros e muitas mais coisas, mas nosso objetivo é usar o editor para gerar textosdidáticos e científicos usando o Writer conjuntamente com Math, o editor de fórmula de LibrOffice.
A area principal de trabalho do Writer é mostrado na 1
Rivero, Ferrer, Colombo, Useu 3 Laboratório de Informática
Figura 1: Area de trabalho

Introdução Edição de texto com LibreOffice Writer.
Vamos fazer uma pequena descrição de cada uma das barra:
• Barra de título: Mostra o nome do arquivo que está sendo editado. Se o arquivo e novo, o nome que aparece é Sem título X on de X é um número.
• Barra de menu: No momento de selecionar a um menu da barra de menu, um sub-menu aparecerá para mostrar mais opções como
◦ Comandos executáveis como Fechar ou Salvar no menu Arquivo.
◦ Comandos para abrir novos menus como Localizar ou Colar especial no menu Editar, indicados por três pontos (...).
◦ Mais sub-menus, indicados por uma seta preta, como Barra de ferramentas ou Zoom em Exibir.
• Barra padrão ou barra de funções: Barra comum para todos os programas do pacote LibreOffice (Writer, Calc, Draw, Impress). Possui vários botões de uso corrente, facilitando o trabalho com o documento inteiro.
• Barra de formato: Esta barra, é mais utilizada nos trabalhos de edição. Compõe-se na realidade de várias barras que se alternam automaticamente quando você muda de objeto ou de posição dentro do texto, durante a edição.
• Barra de estado: A barra de status apresenta informações úteis sobre o documento em uso, além de permitir a alteração de algumas configurações.
• Barra deslizante: Apresenta vários recursos como: Propriedades, Estilos e Formatação, Galeria e Navegador como se fosse um atalho.1
Vamos mostrar apenas alguns menus úteis dos diferentes menus do Writer:
• Menu Arquivo: O menu arquivo é a interface entre LibreOffice e suas diversas aplicações,contendo diversas facilidades para criação, armazenamento, impressão, finalização, enfim,todas as funções necessárias a entrada e saída de dados e documentos.
◦ Novo: Permite criar arquivos que vão abrigar os documentos. Posso também a partir dessa opção, gerar novos documentos de todos os outros aplicativos do LibreOffice.
◦ Abrir: Comando acessível através do botão Abrir, na Barra de Funções. Transporta para a área de edição o documento armazenado em determinado arquivo previamente gravado. Uma caixa de diálogo dá acesso aos locais de armazenamento de documentos.
◦ Documentos recentes: São os documentos recentemente abertos ficam nessa opção.
◦ Fechar: Encerra a edição do documento. Caso ainda não tenha sido gravado, abre-se uma caixa de diálogo com as opções Salvar, Descartar ou Cancelar.
1 Cuidado: Quando você muda alguma opção de estilo do texto no Menu Deslizante, a mudança será para todo o texto e não apenas para a página ou seleção feita.
Rivero, Ferrer, Colombo, Useu 4 Laboratório de Informática

Edição de texto com LibreOffice Writer. Introdução
◦ Modelos: Recurso ideal para a criação de documentos padronizados: cartas, mensagens de fax, memorandos, agendas, apresentações, páginas da web, formulários, etc.
◦ Recarregar: Substitui o documento ativo pela versão mais recentemente grava do respectivo arquivo.
◦ Versões: Permite salvar e escolher uma versão anterior do documento previamente salva.
◦ Salvar: Atualiza o documento que foi gravado. Disponível também na Barra de Funções,através do botão com o ícone de um disquete. Caso o documento nunca tenha sido gravado, abra-se a opção Salvar como...
◦ Salvar como: Abre um novo menu para salvar o documento mudando o nome, localonde o documento será arquivado e o tipo de arquivo.
◦ Salvar tudo: Efetua gravação de todos os documentos abertos; portanto somente estarádisponível quando houver mais de um documento em uso.
◦ Exportar: Salva o documento com outro nome e/ou em outra localizacão.
◦ Exportar como PDF: Salva o documento corrente em formato PDF (Portable DocumentFormat), isto é, Formato Portátil de Documento. A opção Otimizado para Gráficascorresponde ao melhor resultado possível da exportação, que será realizada com mínimadistorção.
◦ Visualizar impressão: Fornece uma pré-visualização, em tela própria, da aparência que odocumento terá quando impresso. Para retornar a área de edição do Writer, clique emFechar visualização.
◦ Imprimir: Este comando dá início ao processo de impressão, abrindo a caixa de diálogo.
◦ Propriedades: Caixa de diálogo associada a seção Geral, contendo informações acercado documento: nome, caminho, tamanho, a data de criação, etc.
• Menu Editar
◦ Desfazer: Clique para desfazer a última modificação introduzida.
◦ Repetir: Clique para fazer a última modificação apagada com Desfazer.
◦ Cortar: Retira do documento em edição uma área, molduraou texto selecionado. O conteúdo “recortado” é armazenado na area de transferencia do sistema operacional, podendo ser reutilizado.
◦ Copiar: Semelhante a função “cortar”, porém deixa o original intacto e apenas transferea parte selecionada para a área de transferência.
Rivero, Ferrer, Colombo, Useu 5 Laboratório de Informática

Introdução Edição de texto com LibreOffice Writer.
◦ Colar: Aplica, no ponto onde o cursor estiver posicionado, o conteúdo da área de transferência (texto, figura, tabela, etc) Pode ser acionado por meio de teclas atalho, ou através de dois outros procedimentos.
◦ Colar especial: Possibilita aplicar, no documento aberto, o conteúdo da área de transferência, de acordo com opções de formatação selecionadas na caixa de diálogo.
◦ Selecionar tudo: Seleciona todo o documento.
◦ Modo de selecão: Você pode alternar entre os diversos modos de seleção. Ao clicar nocampo, surge um menu com as opções disponíveis:
▪ Padrão: Clique no texto onde deseja posicionar o cursor; clique em uma célula paratorná-la ativa. Qualquer outra seleção será então desfeita.
▪ Bloco: Um bloco de texto pode ser selecionado.
◦ Localizar: Localiza palavras ou trechos no texto em edição, possibilitando suasubstituição. Para efetuar uma busca cliquar em Editar → Localizar e substituir, ouative o botão com a figura de um binóculo na barra de ferramentas principal.
◦ Ir para a pagina: Permite ir diretamente a uma página do documento.
• Menu Exibir: Este menu lista todas as configurações da área de trabalho. A configuraçãopadrão é definida quando você utiliza o LibreOffice pela primeira vez, mas poderá sermodificada de acordo com seu interesse, utilizando as facilidades deste menu. Paraconfigurar as barras de ferramentas você dispõe, ainda, do menu de contexto ativado peloacionamento do botão direito do mouse sobre uma das barras de ferramentas existentes naárea de trabalho. Alguns dos tópicos, como Fonte de Dados, a Régua, a Barra de Status,podem desaparecer se selecionadas novamente.
• Menu Inserir: Este menu contém comandos necessários a inserção de diversos elementosem um texto (notas, fotos, gráficos, tabelas, etc.). Apenas vamos mostrar alguns deles poissão bem intuitivos de forma geral.
◦ Quebra de pagina: Inserta uma quebra de página, saltando para a próxima páginaindependentemente do lugar no texto.
◦ Quebra manual: Abre uma caixa de diálogo associada onde pode ser escolhido o tipo dequebra desejada.
Uma vez inserida, uma quebra manual só poderá ser removida manualmente. Selecione aregião que contém a quebra e pressione a tecla [delete] para efetuar o apagamento.
◦ Objecto: Recurso que controla a inserção de vários tipos de objetos.
▪ Fórmula: Abre o LibreOffice Math para criação de fórmulas matemáticas.
Rivero, Ferrer, Colombo, Useu 6 Laboratório de Informática

Edição de texto com LibreOffice Writer. Introdução
▪ Objeto OLE: Insere objetos do tipo OLE, que são dotados de características peculiares (não são aceitos na área de transferência). Esse tipo de objeto pode ser editado quando se
ativa a sua fonte por meio de um duplo clique.
◦ Referencia: Permite colocar uma referência dinâmica que poderá ser referenciada desdeoutra parte do texto. Explicaremos esta parte com mais detalhamento depois.
◦ Caractere especial: Abre uma caixa de diálogo que lista todos os caracteres existentespara cada fonte disponível. Alguns desses caracteres não podem ser digitadosdiretamente, por não estarem vinculados a teclas próprias.
◦ Nota de rodapé e nota de fim: Inserta notas de rodapé ou notas de fim de texto,colocando uma referência no lugar onde fica o cursor.
◦ Sumario e índice: Inserta um índice no texto em função dos encabeçamentos criados aolongo do texto. Voltaremos falar deste tópico depois.
◦ Campo: Permite inserir campos referenciados a outros, em seu documento. Referênciascruzadas são campos referenciados no mesmo documento ou em documentos atrelados aum documento base. A vantagem do uso referências ou campos referenciados é que vocênão precisa ajustar o documento a cada modificação introduzida. Voltaremos para estasopções depois.
◦ Secão: Esta facilidade permite criar seções no documento em edição, as quais podem serpersonalizadas e formatadas independentemente. Por exemplo, cabeçalhos e rodapéspodem se referir ao nome da seção e portanto, identificarem os capítulos de um livro; aspáginas
◦ Envelope: Utilidade para imprimir diretamente sobre um envelope, utilizandoinformações provenientes de uma base de dados, o que torna desnecessária a confecçãode etiquetas adesivas.
• Menu Formatar: Reúne os comandos de formatação de todos os componentes editáveis.
◦ Texto: Contem todos os comandos referentes a formatação do texto.
◦ Espacamento: Comando para modificar o espaço entre linhas e parágrafos.
◦ Alinhar: Comando para alinhar o texto de um ou vários parágrafos.
◦ Listas: Possibilita escolher o tipo de marcador ou numeração para destaque no parágrafoe a criação de listas.
◦ Clonar formato: Cópia o formato de um texto selecionado e o modifica em outro textoselecionado depois.
Rivero, Ferrer, Colombo, Useu 7 Laboratório de Informática

Introdução Edição de texto com LibreOffice Writer.
◦ Caractere: Comandos referentes a formatação de caracteres. Também estão disponíveisna barra de objetos de texto. A caixa de diálogo associada dispõe de cinco guias e dorecurso de pré-visualização, que auxilia na escolha da opção mais adequada.
◦ Paragrafo: Caixa de diálogo disposto em várias guias para formatar os parágrafosselecionados previamente.
◦ Marcadores e numeracões: Possibilita escolher o tipo de marcador ou numeração paradestaque no parágrafo. Dispõe de várias guias.
◦ Pagina: Recurso que engloba atributos de formatação das páginas, (tamanho, cor,cabeçalhos e rodapés, notas de rodapé, etc). Oferece opções de disposição, tipo eafastamento do conteúdo das linhas que compõem as bordas.
◦ Pagina de rostro: Cria uma página de título.
◦ Colunas: Permite modificar o número de colunas do texto selecionado ou do texto tudo(caso nada estivesse selecionado).
◦ Anotacões: Comandos para modificar o formato dos comentários.
• Menu Estilos: Permite aplicar estilos de formatação a objetos ou áreas do texto, assim comocriar e editar estilos de texto.
• Menu Tabela: Este menu contém diversas facilidades para criação de tabelas, invés deimportar tabelas do LibreOffice Calc, poderemos fazer diretamente dentro do LibreOfficeWriter. Abordaremos as principais funções desse software.
◦ Inserir tabela: Permite a inserção de tabelas. Depois de inserir tabelas, as opções linhas ecolunas estarão disponíveis.
◦ Inserir: Permite a inserção de linhas e colunas, dentro de tabelas já criadas.
◦ Excluir: Faz o processo inverso, ou seja, exclui linhas, colunas e tabelas. Selecione o quevocê pretende excluir e selecione esta opção.
◦ Selecionar: Permite a seleção de linhas, colunas, células ou toda a tabela para posteriorformatação.
◦ Tamanho: Modifica o tamanho (altura e largura) das células da tabela.
◦ Mesclar células: Junta dois ou mais células selecionadas na tabela sempre que sejamadjacentes.
◦ Dividir células: Divide a tabela atual em duas tabelas separadas na posição do cursor.Você também pode clicar com o botão direito do mouse em uma célula da tabela para teracesso para o comando.
◦ Mesclar tabelas: Junta dois ou mais tableas selecionadas.
Rivero, Ferrer, Colombo, Useu 8 Laboratório de Informática

Edição de texto com LibreOffice Writer. Introdução
◦ Dividir tabelas: Divide a tabela.
◦ Proteger células: Bloqueia as células selecionadas para que não possa ser alterado oconteúdo delas.
◦ Desproteger células: Libera as células previamente bloqueadas.
◦ Formato numérico: Modifica o formato das células selecionadas.
◦ Converter: Existem 2 opções de conversões, a primeira converte o texto selecionado emtabela e a segunda, converte a tabela, por exemplo, colocamos uma lista de palavras emordem alfabética e depois precisamos remover a tabela, para isso, usamos o comando Detabela para texto.
◦ Fórmula: Permite inserir fórmulas do Calc dentro do Writer.
◦ Reconhecimento de números: O LibreOffice pode formatar automaticamente as datasinseridas em tabelas, de acordo com as configurações regionais especificadas no sistemaoperacional.
• Menu Ferramentas: Este menu contém facilidades que podem ser usadas durante a edição.
◦ Ortografia e gramatica: Esta opção, sublinha as palavras em desacordo com os padrõesortográficos registrados. Uma vez atingido o final do documento, o programa perguntase devemos retornar ao início, para completar a verificação.
◦ Verificacão ortografica automatica: Permite realizar a verificação automática, enquantoo trabalho está sendo realizado.
◦ Idioma: Permite trocar o idioma de uma parte do texto (ou o texto tudo) para averificação.
◦ Contagem de palavras: Essa opção permite contar palavras, espaços e caracteresselecionados ou não.
◦ Numeracão de estruturas de tópicos: Método de numeração aplicável aos títulos dotexto, possibilitando a numeração hierárquica de capítulos, seções, parágrafos, etc. Epossível determinar a forma como esses vários títulos serão numerados.
◦ Numeracão de linhas: Formata e habilita a exibição de numeração referente as linhas dotexto. Este recurso facilita a referência a qualquer parte do texto, principalmente durantea sua edição.
◦ Notas de rodapé e notas de fim: Oferece opções de tipo de numeração, localização eainda, o tipo de símbolo adotado para assinalar a nota. Possui duas guias, similar aoNotas de rodapé e notas de fim do Menu Inserir.
◦ Banco de dados bibliograficos: Apresenta a base de dados bibliográfica referente aotexto ou ao autor de vários livros.
Rivero, Ferrer, Colombo, Useu 9 Laboratório de Informática

Introdução Edição de texto com LibreOffice Writer.
◦ Fonte de catalogos de enderecos: Esta facilidade permite-lhe juntar um documento comdados de uma fonte de dados.
◦ Macros: Ferramenta de edição e organização de macros, que emprega o LibreOfficeBasic. Macros são recursos de programação.
◦ Gerenciador de extensões: São extensões que podem ser adicionadas ao LibreOffice.
◦ Personalizar: Esse recurso permite a personalização de menus, barras de ferramentas ede status, teclas de atalho e especificação de tarefas para as macros existentes
◦ Preferencias: Este comando abre um uma caixa de diálogo contendo tópicos deconfiguração do LibreOffice. Praticamente todos os recursos disponíveis estão listados,com suas possíveis opções. E uma poderosa ferramenta para a personalização doprograma.
• Menu Janela: Este menu permite abrir uma nova janela de trabalho e também possibilitaconsultar a listagem de todos os documentos que se encontram abertos.
• Menu Ajuda: Menu da ajuda do LibreOffice.
Manipulando um arquivo em WriterNesta seção vamos ver como abrir, formatar, manipular e nos movimentar rapidamente ao longo
de um arquivo de Writer.
Abrindo um novo documento de Writer
Podemos abrir um arquivo novo de Writer de várias formas diferentes. Se já existe um arquivoaberto de LibreOffice, então o novo arquivo aparecerá numa nova janela. Assim temos as seguintesopções:
1. Centro de Início (Start Center): Se não existe outro documento ou arquivo aberto deLibreOffice, então aparecerá o Centro de Início (ver 2). Entre as opções do menu clicar emAbrir para abrir um documento anterior, em Template para abrir um documento com umformato determinado ou em Documento Writer para criar um documento novo sem formato.
Rivero, Ferrer, Colombo, Useu 10 Laboratório de Informática

Edição de texto com LibreOffice Writer. Manipulando um arquivo em Writer
2. Início rapido: As versões para Windows e Linux (não para Mac) permitem a opção decolocar um ícone na barra do início do sistema operativo. Para ativar o ícone, precisamos deir para o comando Ferramentas→Opções→LibreOffice→Memória e selecionarCarregar LibreOffice durante o arranque do sistema (se estamos usando Windows) ou
Habilitar systray Quickstarter (se estamos usando Linux). Depois de ativá-lo, o ícone aparecerá no computador.
Para abrir um documento desde o início rápido:
• Clicar com o botão esquerdo do mouse no ícone.
• Selecionar Documento de texto (ou qualquer outra opção que precisemos) no menu(observar Erro: Origem da referência não encontrada)
Rivero, Ferrer, Colombo, Useu 11 Laboratório de Informática
Figura 2: Centro de Início de LibreOffice

Manipulando um arquivo em Writer Edição de texto com LibreOffice Writer.
3. Menu Arquivo: Quando o LibreOffice está aberto, podemos abrir ou criar um documento novo das formas seguintes:
• Desde o menu Arquivo→Novo→Documento de texto (ou qualquer outra opção de documento do LibreOffice). No comando Open podemos procurar um documento salvo no computador para abri-lo novamente.
• Usando a combinação das teclas Ctrl + N. Esta opção abre apenas um novo documento de Writer.
• Clicando no botão Documento novo na barra padrão (4).
• Desde o menu Arquivo→Assistente. Esta opção abre vários modelos de documento de texto.
• Desde o menu Arquivo→Modelo. Um modelo (template em inglês) é um conjunto de estilos e formatos previamente salvados. Esses modelos são usados para assegurarque um documento novo tem exatamente o mesmo formato que outro anterior: formato dos títulos, formato da letra, enumeração das páginas, etc. A primeira instalação de LibreOffice não contem modelos, mas podem ser descarregados do sitehttp://templates.libreoffice.org/
Rivero, Ferrer, Colombo, Useu 12 Laboratório de Informática
Figura 4: Botão Documento novo
Figura 3: Menu Início Rapido

Edição de texto com LibreOffice Writer. Manipulando um arquivo em Writer
Salvando um documento em Writer
Para salvar um documento em Writer temos as seguintes opções:
• Desde o menu Arquivo→Salvar. Esta opção salva o documento diretamente com o nomeanterior do arquivo. Se é a primeira vez que o salvamos, então teremos que escolher o nomee o lugar onde queremos que fique o arquivo no computador. Caso queiramos salvar oarquivo com outro nome e outra localização, escolheremos o comando Salvar como nomenu Arquivo.
• Usando a combinação das teclas Ctrl + S. Esta opção é equivalente a opção anterior.
• Clicando no botão Salvar na Barra padrão do Writer (5).
O pacote LibreOffice oferece a possibilidade de salvar os documentos de forma automática eperiódica em intervalos de tempo fixos. Para ativar esta opção precisamos ir para o menuFerramentas→Preferências→Carregar/Salvar→Geral e selecionar Salvar informações deautorrecuperação a cada e o intervalo de tempo.
Outra opção interessante que oferece o Writer é salvar um documento como um documento deMicrosoft Word. Para isso:
i. Salva o documento como um documento de Writer (extensão .odt). Caso você não salve, as mudanças feitas no documento somente aparecerão na versão do Microsoft Word.
ii. Clicar no Arquivo→Salvar como...
iii. Na janela que aparecerá depois, abrir as opções em Tipo do arquivo e selecionar algumas das opções do Microsoft Word.
iv. Clicar no botão Salvar (observar 7).
Modificar vista do documentos
Existem várias opções para visualizar um documento de Writer: Normal, Web e Telha cheia. Paratrocar a visualização precisamos ir para o Menu Exibir e trocar a vista. Para sair de Telha inteirausamos a tecla Esc do teclado. A opção de vista Normal é a vista padrão do Writer. Nesta vista
Rivero, Ferrer, Colombo, Useu 13 Laboratório de Informática
Figura 5: Botão Salvar

Manipulando um arquivo em Writer Edição de texto com LibreOffice Writer.
pode-se usar as opções de zoom, bem desde Exibir→Zoom ou desde o botão da Barra Padrão(sempre que o botão Zoom fique em algum lugar na barra como na 6)
Rivero, Ferrer, Colombo, Useu 14 Laboratório de Informática
Figura 7: Menu Save as e opcões para salvar como arquivo de Micrsoft Word
Figura 6: Botão Zoom na Barra Padrão

Edição de texto com LibreOffice Writer. Trabalhando com o texto
Trabalhando com o textoPara trabalhar com um texto, as utilidades de copiar, cortar, colar e selecionar são similares com
outros editores de texto, mas Writer inclui outras opções para trabalhar com textos que não ficamum do lado do outro, textos verticais numa caixa ou textos sem formato.
1. Para selecionar textos não consecutivos como na 8 temos duas opções: usar o mouse ou usaro teclado.
1.1. Mouse:
◦ Selecionar a primeira parte do texto com o mouse usando o botão esquerdo pressionado.
◦ Pressionar e manter a tecla Ctrl e usar o mouse para selecionar o novo bloco dotexto.
◦ Repetir as vezes precisas até selecionar os blocos do texto.
Depois de selecionar o texto você poderá copiar, cortar, apagar, mudar de estilo ou qualqueroutra coisa que precise.
Figura 8: Selecão de texto não consecutivo
1.2. Teclado:
◦ Selecionar a primeira parte do texto com o teclado usando o a tecla Shift(Maiúsculas) enquanto usamos as teclas de movimento.
◦ Pressionar Shift+F8 para ativar o modo Adicionar selecão do Writer.
◦ Usar as teclas de movimento para colocar o cursor no início do novo texto quequeremos selecionar. Pressionando a tecla Shift, selecionar o novo pedaço de texto.
Rivero, Ferrer, Colombo, Useu 15 Laboratório de Informática

Trabalhando com o texto Edição de texto com LibreOffice Writer.
◦ Repetir as vezes precisas.
Para sair do modo Adicionar selecão, é suficiente com pressionar a tecla Esc. Também podemosativar o modo Adicionar selecão desde a barra de estado como mostra a 9.
2. Para selecionar um texto vertical ou “coluna” que está separado por espaços ou tabulações,precisamos do modo de seleção bloqueado do Writer. Para ativar esse modo temos trêsopções:
◦ Ir para Editar→Modo de seleção→Bloco.
◦ Pressionar Ctrl+F8.
◦ Clicar no botão de Estender selecão da barra de estado e selecionar Selecão em blococomo mostra a 9.
Agora podemos usar o mouse ou o teclado para selecionar o texto.
Figura 10: Texto vertical de uma colunaselecionado com Selecão em bloco
3. Quando copiamos e colamos um texto, o formato do mesmo é herdado. Porém, temos apossibilidade de colar um texto com o formato do paragrafo onde sera colado. Para isso,depois de selecionar e copiar (ou cortar) o texto desejado e colocar o cursor na posição ondeserá colado, vamos para o menu Editar→Colar Especial... e na nova janela selecionamos aopção Texto sem formato2. O Novo texto colado terá o formato do texto imediatamenteanterior ao lugar onde foi colado.
2 As opções que aparecem na janela Colar Especial dependem da origem do texto selecionado.
Rivero, Ferrer, Colombo, Useu 16 Laboratório de Informática
Figura 9: Botão de selecão na barra de estado

Edição de texto com LibreOffice Writer. Trabalhando com o texto
Procurando e substituindo texto
Writer apresenta duas possibilidades para procurar um texto dentro de um documento: A barrade localizar e o comando Localizar e substituir... do menu Editar.
A barra de localizar fica na esquina inferior esquerda do documento como mostra a 11.
Caso a barra não apareça podemos ativá-la em Exibir→Barra de ferramentas→Pesquisar ouusando a combinação de teclas Ctrl+F. Podemos mudar o lugar da barra colocando o cursor no ladoesquerdo da barra até aparecer uma mão no cursor. Clicando e segurando o botão esquerdo domouse, podemos levar a barra para qualquer lugar da janela do LibreOffice3. Para usar a barra depesquisa, simplesmente temos que clicar na caixa, escrever o texto que queremos achar e pressionarIntro. Se pressionamos Intro novamente, o cursor irá até a seguinte palavra ou texto dentro dodocumento que coincida com o que está na caixa da barra de pesquisa. Os botões Localizar opróximo e Localizar o anterior (ao lado direito da barra de pesquisa) para procurar ascoincidências anteriores ou posteriores a posição do cursor dentro do documento.
Podemos aceder ao comando Localizar e substituir desde o menu Editar ou usando acombinação de teclas Ctrl+H ou clicando no botão de pesquisa da barra padrão (ver 12).
Para usar a janela de Localizar e substituir:
3 Podemos trocar de lugar qualquer barra da janela do Writer fazendo o mesmo que com a barra de pesquisa.
Rivero, Ferrer, Colombo, Useu 17 Laboratório de Informática
Figura 12: Botão de pesquisa na barra padrão
Figura 11: Barra de pesquisa

Trabalhando com o texto Edição de texto com LibreOffice Writer.
• Escrever o texto que queremos trocar na caixa Find.
• Escrever o texto que queremos que apareça depois da troca na caixa Replace.
• Selecionar as opções que precisemos.
• Clicar nos botões Find para procurar o texto no documento e os botões Replace parasubstituir o texto.
Caracteres especiais
Para escrever uma caracter especial que não esteja no teclado e que não seja uma fórmulamatemática, por exemplo © ¾ æ ç Ł ñ ö, precisamos da janela de caracteres especiais. Para inserirum caracter especial:
• Colocar o cursor na posição onde queremos colocá-lo.
• Clicar no menu Inserir→Caractere espacial... para que apareça a janela de caracteresespeciais.
• Selecionar o caracter ou caracteres, de uma ou várias fontes, na ordem desejada e clicar nobotão Inserir. Os caracteres serão mostrados num tamanho maior no lateral da janela e asequência de caracteres na barra da parte inferior (observar 13).
Rivero, Ferrer, Colombo, Useu 18 Laboratório de Informática
Figura 13: Janela de caracteres especiais

Edição de texto com LibreOffice Writer. Trabalhando com o texto
Podemos procurar e substituir caracteres especiais clicando com o botão direito do mouse nabarra de pesquisa e selecionando o comando Caractere especial no menu contextual.
Formatando texto
Mesmo o Writer já possui vários estilos padrões para formatar o texto de um documento, sendorecomendável usá-los pois facilitam a elaboração de textos e outras opções como criação de índices,podemos modificar e criar novos estilos. Definimos o estilo como o conjunto de formatos queusamos num texto ou parágrafo. Podemos trocar o estilo desde o botão Definir estilo do parágrafoda barra de formato, da janela Propriedades → Estilo da barra deslizante ou usar os comandos domenu Formatar→Texto como mostra a 14.
Formatando parágrafos
Existem várias formas de mudar o formato de um parágrafo. Podemos usar os botões da barra deformato, usar a janela Prorpiedades→Parágrafo da barra deslizante ou usar os comandos do menuFormatar→Parágrafo. De forma geral as barras incluem os seguintes botões mostrados na 15.
1. Alternar listas de marcadores: para começar uma lista sem numeração.
Rivero, Ferrer, Colombo, Useu 19 Laboratório de Informática
Figura 14: Opcões para mudar o estilo do paragrafo

Trabalhando com o texto Edição de texto com LibreOffice Writer.
2. Alternar listas numeradas: para começar uma lista numerada.
3. Alinhar à esquerda, Centralizar horizontalmente, Alinhar à direita, Justificado: Para alinharo texto a esquerda, centro ou direita ou para justificá-lo.
4. Definir entrelina, Aumentar espacamento entre paragrafos, Diminuir espacamento entreparagrafos: para determinar a distância entre linhas do parágrafo, aumentar ou diminuir adistância entre parágrafos.
5. Aumentar recuo, Diminuir recuo: para aumentar ou diminuir a distância do parágrafo com aborda esquerda do documento.
Formatando caracteres
Podemos trocar o formato de um ou vários caracteres selecionado usando os botões da barra deformato, usar a janela Propriedades→Caractere da barra deslizante ou usando os comandos domenu Formatar→Caractere. De forma geral as barras incluem os seguintes botões (ver 16).
Rivero, Ferrer, Colombo, Useu 20 Laboratório de Informática
Figura 15: Botões para formatar paragrafos.

Edição de texto com LibreOffice Writer. Trabalhando com o texto
1. Nome da fonte: selecionar a fonte do texto.
2. Tamanho da fonte: selecionar o tamanho da fonte.
3. Negrito, Italico, Sublinhado, Tachado: para negrito, cursiva, sublinhar ou riscar o texto.
4. Sobrescrito, Subescrito: sobrescrito e subscrito.
5. Limpar formatacão direta: para apagar o formato atual.
6. Cor da fonte: para trocar a cor da fonte.
7. Cor de realce: para destacar um caracter ou conjunto de caracteres (palavras, frases…)selecionados.
Formatando páginas
Existem várias opções para modificar o formato das páginas dum documento de Writer emfunção do tipo de texto que queiramos.
Rivero, Ferrer, Colombo, Useu 21 Laboratório de Informática
Figura 16: Botões para formato de caracteres

Trabalhando com o texto Edição de texto com LibreOffice Writer.
Podemos modificar o formato de todas as páginas do documento usando os estilos padrões queWriter oferece para as páginas ou podemos criar nossos próprios estilos. Podemos modificar o estiloda página de várias formas como mostra a 17:
1. No menu Formatar→Página...
2. Na barra de estado.
3. Desde o menu Página da barra deslizante.
4. Usando o botão Estilos de página do menu Estilos e formatação da barra deslizante paraescolher um estilo definido no Writer.
Para definir um estilo diferente na primeira pagina de um documento (por exemplo quandoestamos escrevendo uma monografia ou um livro) podemos escolher um cabeçalho ou um rodapédiferente. Na seção Adicionando cabecalho e rodapé. Referencias e campos temos mais informaçãosobre esse tópico.
Desde o menu Formatar→Página... e desde o menu Página da barra deslizante podemosmodificar as distintas opções de cada estilo de página. Na 18 podemos observar a janela de Estilode pagina que aparece quando usamos a primeira opção anterior. Em cada aba temos as diferentesopções agrupadas. Por exemplo, podemos modificar as margens da página desde Pagina4, otamanho do cabeçalho desde Cabecalho ou o número de colunas do texto desde a aba Colunas.
4 Podemos modificar os margens da página usando as réguas lateral e embaixo da barra de formato. Para isso colocamos o mouse na parte cinza e com o botão esquerdo deslocamos até a medida desejada.
Rivero, Ferrer, Colombo, Useu 22 Laboratório de Informática
Figura 17: Estilo de pagina

Edição de texto com LibreOffice Writer. Trabalhando com o texto
Outra forma de modificar um estilo de página é usar o botão direito do mouse na seleção de umestilo de página na barra deslizante e clicar em Modificar. No menu de seleção também aparecerá aopção de criar um novo estilo com a opção Novo (ver 19).
Rivero, Ferrer, Colombo, Useu 23 Laboratório de Informática
Figura 18: Janela de estilo de pagina
Figura 19: Modificar eu criar um novo estilo de pagina

Trabalhando com o texto Edição de texto com LibreOffice Writer.
Podemos adicionar páginas de título usando o comando Formatar →Página de rostro. Essecomando abre uma nova janela (ver 20) onde podemos escolher diferentes opções como:
• Converter a página atual para uma página de título ou adicionar uma página de título nova.
• Modificar a enumeração das páginas desde a página de título.
• O número e a posição das páginas de título.
• Modificar o estilo da página de título.
Listas
Writer permite a criação de listas numeradas ou não numeradas de forma automática. Podemoscriar listas usando os estilos do editor de texto (usando alguns estilos de listas padrões ou criandoum estilo novo), ou os botões da barra de formato e da barra deslizante, mostrados na 16, para umaslistas mais simples.
Para criar uma lista (ou uma sub-lista de uma lista) usando os botões da barra de formato, osbotões da barra deslizante da parte de Parágrafo da janela Propriedades ou o comandoFormatar→Marcadores e numerações. As listas criadas têm 10 níveis padrões e cada vez queusamos a tecla Intro pularemos para um novo item dentro desse nível.
Rivero, Ferrer, Colombo, Useu 24 Laboratório de Informática
Figura 20: Janela da pagina de título

Edição de texto com LibreOffice Writer. Trabalhando com o texto
O seguinte exemplo tem todo os itens no mesmo nível, o primeiro:
• Azeite
• Linguiça
• Feijão
Para criar uma lista básica clicamos no botão Alternar listas de marcadores, para uma lista nãoenumerada, ou o botão Alternar listas numeradas, para uma lista numerada. Para incluir um novoitem na lista basta apertar a tecla Intro e automaticamente aparecerá o seguinte marcador da lista. Sequeremos concluir a lista temos duas opções: a primeira e clicar de novo no botão de lista (o mesmoque usamos para iniciá-la) ou clicar Intro duas vezes.
As vezes é preciso colocar uma sub-lista dentro de uma lista, ou seja, precisamos pular para umnível interior dentro do nível, como mostra a lista seguinte:
1 Primeira aula.
1.1 Apresentação.
1.2 Plataforma Moodle.
2 Segunda aula.
2.1 Introdução LibreOffice Writer.
3 Terceira aula.
3.1 Menu padrão.
3.2 Barras de formato.
3.3 Copiar e colar um texto.
Nestas listas podemos mover itens para níveis superiores ou inferiores, criar sub-listas emqualquer nível ou trocar o estilo de cada marca de cada nível. Para pular para um novo nívelpodemos usar a tecla Tabulador dentro do nível (somente depois do primeiro item la lista) ou usaros botões que aparecem na barra Marcadores e numeracão quando começamos a lista como mostraa 21.
Rivero, Ferrer, Colombo, Useu 25 Laboratório de Informática

Trabalhando com o texto Edição de texto com LibreOffice Writer.
1. Rebaixar um nível: Leva para o seguinte nível.
2. Promover um nível: Leva para o nível anterior.
3. Rebaixar um nível com sub-pontos: Leva para o primeiro nível de uma sub-lista.
4. Promover um nível com sub-pontos: Leva para o nível anterior da sub-lista.
5. Mover para baixo: Leva o item onde fica o cursor para o item inferior dentro do mesmonível, pulando para o mesmo nível de itens anteriores caso seja preciso.
6. Mover para cima: Leva o item onde fica o cursor para o item superior dentro do mesmonível, pulando para o mesmo nível de itens anteriores caso seja preciso.
7. Mover para baixo com sub-pontos: Leva o item para o item inferior de uma sub-lista. Se oitem é o último da sub-lista, o levará para o primeiro item da sub-lista seguinte.
8. Mover para cima com sub-pontos: Leva o item para o item superior de uma sub-lista. Se oitem é o primeiro da sub-lista, o levará para o último item da sub-lista anterior.
9. Inserir entrada sem numeracão: Coloca um item sem numerar na lista.
10. Reiniciar numeracão: Começa a lista desde o nível onde fica o cursor.
11. Marcadores e numeracões: Abre a janela de estilo.
Rivero, Ferrer, Colombo, Useu 26 Laboratório de Informática
Figura 21: Janela Marcadores e numeracão

Edição de texto com LibreOffice Writer. Trabalhando com o texto
Vamos mostrar o uso dos estilos de listas com um exemplo. Queremos criar a seguinte lista
I. Nível 1 – item da lista.
A. Nível 2 – item da lista.
i. Nível 3 – item da lista.
a) Nível 4 – item da lista.
O exemplo anterior está baseado no estilo padrão Numeracão 1 do Writer, mas poderíamos criarum estilo novo. Para modificar o estilo Numeracão 1:
1. Usamos o botão Estilos de parágrafo do menu Estilos e formatos da barra deslizante.
2. Localizamos e clicando com o botão direito do mouse acima do estilo Numeracão 1 paraselecionar a opção Modificar como mostra a 22 a seguir.
Rivero, Ferrer, Colombo, Useu 27 Laboratório de Informática
Figura 22: Selecionar o estilo de lista

Trabalhando com o texto Edição de texto com LibreOffice Writer.
3. Na janela Estilo de paragrafo clicamos em Estrutura de tópicos e numeracão, vamos até abarra Estilo de numeracão, selecionamos o estilo Numeracão 1 e clicamos no botão Editar(ver 23).
4. Clicar em Estrutura de tópicos e selecionar o primeiro quadro da segunda linha (ver 24).
5. Para modificar o estilo dos marcadores dos níveis vamos para a aba Personalizar (ver 25).No lateral aparecerão os diferentes níveis e as opções para cada um. Quando selecionamosum nível podemos modificá-lo usando as opções da janela. Podemos repetir as modificaçõespara todos os níveis desejados.
Rivero, Ferrer, Colombo, Useu 28 Laboratório de Informática
Figura 23: Selecão para editar o estilo de lista

Edição de texto com LibreOffice Writer. Trabalhando com o texto
Rivero, Ferrer, Colombo, Useu 29 Laboratório de Informática
Figura 25: Modificar os níveis do estilo de lista
Figura 24: Selecão do estilo dos níveis da lista

Trabalhando com o texto Edição de texto com LibreOffice Writer.
Adicionando cabeçalho e rodapé. Referências e campos
Writer permite colocar cabeçalho e rodapé em cada página ao longo dum documento, pudendocolocar informação como o número da página, o nome do capítulo ou seção ou o nome do autor.Para adicionar um cabeçalho e/ou rodapé:
• Ir para o comando Inserir→Cabeçalho e rodapé e em Cabeçaho ou em Rodapé selecionaro estilo desejado.
• Clicar acima da margem superior para que apareça o cabeçalho ou na embaixo da margeminferior para que apareça o rodapé.
No cabeçalho aparecerá uma aba no lado direito onde poderemos modificar algumas opções,como mostra a 26, entre elas podemos escolher um estilo diferente para a primeira página semmodificar o estilo para o resto das páginas ou cabeçalhos diferentes para páginas pares e ímpares.De forma análoga acontece com o rodapé. Também podemos modificar algumas opções desde omenu Página→Cabeçalho ou Página→Rodapé da barra deslizante.
Para colocar um texto no cabeçalho ou no rodapé basta escrever na posição desejada (esquerda,centro ou direita), mas podemos colocar referências mais interessantes e dinâmicas como o título docapítulo, a seção, a data ou o número de página. Para isso vamos usar o comando Campo no menuInserir. O comando Campo permite colocar uma referência dinâmica não apenas nos cabeçalhosou no rodapé, mas também em qualquer lugar do texto. Vamos usar o cabeçalho como exemplo deuso desta ferramenta do Writer, mas o funcionamento é o mesmo em qualquer outra situação.
Para colocar uma referência no cabeçalho (ou no rodapé) colocamos o cursor na posiçãodesejada e vamos para Inserir→Campo ou podemos usar o botão Inserir campo da barra padrão(ver 27). Podemos escolher uma das opções padrões ou podemos clicar em Outros campos... paraabrir uma nova janela com as opções do comando como mostra a 28.
Rivero, Ferrer, Colombo, Useu 30 Laboratório de Informática
Figura 26: Menu de opcões do cabecalho

Edição de texto com LibreOffice Writer. Trabalhando com o texto
Em cada aba da janela temos diferentes opções para inserir diferentes tipos de referências. EmDocumento podemos colocar informação do documento desde os metadados5 e desde os nomes dasseções. Por exemplo, se queremos colocar o nome do capítulo, teremos que selecionar Capítulo nalista que aparece em Tipo e selecionar Nome do capítulo na lista Formato. A vantagem de usar asreferências é que quando mudamos o nome do capítulo (ou alguma outra coisa como o número docapítulo), o nome mudará também em todos os cabeçalhos, rodapés e referências ao longo do texto.A aba Banco de dados contem mais informação do documento.
Mas como é que Writer reconhece que é o nome do capítulo ou o nome de uma seção? Para issoWriter usa os diferentes estilos padrões Título. Quando usamos esses estilos para de estabelecer ahierarquia (por exemplo, Título 1 para o nome do capítulo, Título 2 para os nomes das seções,Título 3 para o nome das subseções…) Writer reconhece essa hierarquia e a usa para as referênciase índices. Por isso é sempre aconselhável usar esses estilos na elaboração de documentos. A opçãoNível dentro da aba Documento (28) permite escolher esses diferentes níveis. Assim, se queremosque apareça o nome das seções ao longo do documento teremos que escrever 2 na barra Nível e demaneira automática Writer trocará a referência no cabeçalho ou no rodapé ao longo do documentodependendo se a página é de uma ou outra seção.
Se selecionamos a opção Pagina, Writer colocará o número da página. Também podemosadicionar a data ou hora, que mudarão cada vez que abrimos o arquivo se não escolhemos a opçãofixa.
Na aba Referências podemos selecionar outras referências como por exemplo as possíveisimagens que temos colocadas ao longo do texto, notas de rodapé ou referências aos parágrafos dotexto. As referências colocadas desde esta aba não mudam em função da posição, mas sem se sãomodificados os textos originais. Por exemplo, se colocamos uma referência do nome de uma seçãono rodapé, ela não mudará em função da página como acontece com as referências da abaDocumento. A referência será fixa e somente mudará se mudamos o nome da seção.
Neste curso não vamos mexer mais com as referências, portanto não vamos falar das abasFunção, Variáveis e Banco de dados.
5 Os metadados são dados do arquivo e do Writer de forma geral. Podemos modificá-los desde o menu File→Properties pudendo mudar o autor, o título e outras opções.
Rivero, Ferrer, Colombo, Useu 31 Laboratório de Informática
Figura 27: Botão para inserir uma referencia

Trabalhando com o texto Edição de texto com LibreOffice Writer.
Notas no rodapé e no final do texto
As notas no rodapé, as quais aparecem ao final da página, e as notas ao final do texto acostumamser usadas para esclarecer alguma parte do documento ou para colocar uma pequena informação.Para inserir uma nota no rodapé ou no final do texto precisamos colocar o cursor onde desejamosque apareça a referência da nota (normalmente um número para as notas no rodapé e um númeroromano para as notas no final) e selecionar Inserir→Nota de rodapé e nota de fim. Podemosselecionas o tipo de nota ou aceder a janela Inserir nota de rodapé / nota de fim (ver 29) usando ocomando Nota de rodapé e nota de fim. Também podemos usar os botões da barra padrão (ver 30).
Rivero, Ferrer, Colombo, Useu 32 Laboratório de Informática
Figura 28: Janela de opcões do comando Field

Edição de texto com LibreOffice Writer. Trabalhando com o texto
Podemos editar e mudar as notas no rodapé e as notas no final do texto da mesma forma quemudamos qualquer outro texto do documento. Para apagar uma nota do rodapé ou no final do textoprecisamos apenas apagar a referência na nota pois o texto da nota apagará-se de forma automática.Para definir o formato das notas no rodapé e/ou as notas ao final do texto usamos o comandoFerramentas→ Nota de rodapé e nota de fim... para abrir a janela Definicões para notas derodapé / notas de fim e modificar a diferentes opções (ver 31). Por outro lado, para definir a linha deseparação das notas no rodapé precisamos usar a aba Rodapé da janela Estilo de pagina (ver 18)onde poderemos modificar o comprimento, cor, tipo ou posição da linha.
Rivero, Ferrer, Colombo, Useu 33 Laboratório de Informática
Figura 30: Botões para notas no rodapé e no final do texto
Figura 29: Janela para notas no rodapé ou no final do texto

Trabalhando com o texto Edição de texto com LibreOffice Writer.
Tabelas, figuras e sumárioNesta seção vamos mostrar algumas ferramentas do Writer.
Criação de tabelas
Para adicionar uma tabela precisamos seguir os seguintes passos:
1. Colocamos o cursor no lugar onde desejamos que fique a tabela e selecionar o comandoTabela→Inserir Tabela...
2. Na janela Inserir Tabela (ver 32) podemos selecionar o número de colunas e linhas, se asprimeiras linhas são o cabeçalho da tabela ou se queremos uma tabela com bordas.
Rivero, Ferrer, Colombo, Useu 34 Laboratório de Informática
Figura 31: Janela de formato para as notas no rodapé e no final do texto.

Edição de texto com LibreOffice Writer. Tabelas, figuras e sumário
3. Clicar no botão Inserir .Também podemos inserir uma tabela usando o botão Inserir Tabelada barra padrão (ver 33). Depois de clicar no botão aparecerá uma pequena janela ondepoderemos selecionar o número de linhas e colunas. Para abrir a janela Inserir Tabela temosque clicar no botão Outras Opções…
Rivero, Ferrer, Colombo, Useu 35 Laboratório de Informática
Figura 33: Botão para adicionar uma tabela
Figura 32: Janela de tabelas

Tabelas, figuras e sumário Edição de texto com LibreOffice Writer.
Para mudar as opções de uma tabela já criada temos duas opções:
• Colocar o cursor em alguma célula da tabela e ir para o menu Tabela→Propriedades.
• Clicar com o botão direito do mouse em qualquer lugar da tabela e selecionar o comandoPropriedades da tabela...
Qualquer das opções anteriores abrem a janela Formato da tabela mostrada na 34. Nas abasdesta janela podemos modificar o nome da tabela, o tamanho das células, o lugar da tabela nodocumento, o lugar do texto nas células, os cores das linhas e colunas, o tipo das bordas…
Outra das opções que Writer oferece é o formato do texto de cada célula. Para aceder a janela deFormatar número (ver 35) podemos ir para o menu Tabela→Formato numérico..., sempre com ocursor na célula a modificar, ou clicando com o botão direito do mouse e selecionando o comandoFormato numérico. Desta forma o editor pode identificar se é, por exemplo, um texto, um número,uma moeda, uma data ou uma porcentagem. Esta opção é herdada do programa Calc dentro dopacote LibreOffice. No próximo capítulo aprofundaremos nesta parte dentro das planilhas decálculo.
Rivero, Ferrer, Colombo, Useu 36 Laboratório de Informática
Figura 34: Janela de formato de tabela

Edição de texto com LibreOffice Writer. Tabelas, figuras e sumário
Figuras em documentos de Writer
Existem três tipos de imagens em Writer que podemos adicionar num documento: arquivos deimagem, diagramas ou gráficos. As duas últimas opções são criadas com as ferramentas do pacoteLibreOffice. Vamos mostrar apenas o primeiro caso pois o terceiro será mostrado quando estudemosgráficos em Calc.
Há várias formas de adicionar uma imagem desde um arquivo externo para um documento doWriter. E aconselhável editar a imagem (usando um programa de edição de imagens) antes decolocá-la no documento para um melhor resultado. Quando já temos o arquivo da imagem podemosinseri-la no documento das formas seguintes:
1. Arrastar e soltar :
◦ Abrir o navegador de arquivos e localizar o arquivo de imagem desejado.
◦ Arrastar o arquivo segurando o botão esquerdo mouse até o lugar do documento ondequeremos que fique a imagem. Umas linhas marcarão o lugar onde aparecerá a imagem.
Esta forma coloca uma cópia da imagem dentro do arquivo do Writer. Para apenas vincular6 oarquivo de imagem precisamos pressionar as teclas Ctrl+Shift quando soltemos a imagem.
6 Quando vinculamos uma imagem em vez de fazer uma cópia no documento, a imagem somente aparecerá no documento se o arquivo da imagem fica na mesma pasta que o arquivo do Writer onde foi inserida.
Rivero, Ferrer, Colombo, Useu 37 Laboratório de Informática
Figura 35: Formato do texto de célula

Tabelas, figuras e sumário Edição de texto com LibreOffice Writer.
2. Janela Inserir figura:
◦ Selecionar o lugar do documento onde queremos que apareça a imagem.
◦ Selecionar o comando Insert→Image. Aparecerá uma janela de navegação ondeprocuraremos o arquivo de imagem que queremos inserir. Outra opção é usar o botãoInsert Image da barra padrão (ver 36).
◦ Depois de selecionar o arquivo, clicaremos no botão Open.
A galeria de LibreOffice oferece uma grande variedade de imagens que podemos usar nosdocumentos. Para inserir uma imagem da galeria selecionamos o comandoInserir→Multimídia→Galeria. O Writer abrirá a janela Galeria na barra deslizante, como mostraa 37, onde aparecerão várias categorias diferentes onde podemos selecionar as diferentes imagens.Para inserir alguma dela no documento podemos usar a opção Arrastar e soltar anterior ou fazer umcopiar e colar.
Para modificar uma imagem já inserida no texto usaremos a barra de imagens. A barra aparecede forma automática quando selecionamos uma imagem do documento ou podemos ativá-la desde omenu Exibir→Barras de ferramentas→Figura (ver 38). Nela temos as seguintes opções:
1. Filtro: Podemos escolher alguns filtros padrões para a imagem.
2. Modo de imagem: Podemos mudar as cores da imagem para determinados tipos deimpressão.
3. Recortar imagem: Muda o tamanho da imagem.
4. Inverter verticalmente e Inverter horizontalmente: Inverte vertical ou horizontalmente aimagem.
5. Girar 90º à esquerda e Girar 90º à direita Gira a imagem 90º a esquerda ou a direita.
6. Transparencia: Podemos escolher o grau de transparência da imagem.
7. Cor: Permite modificar a intensidade das cores da imagem.
Rivero, Ferrer, Colombo, Useu 38 Laboratório de Informática
Figura 36: Botão para inserir imagens

Edição de texto com LibreOffice Writer. Tabelas, figuras e sumário
Rivero, Ferrer, Colombo, Useu 39 Laboratório de Informática
Figura 38: Barra de propriedades de imagem
Figura 37: Galeria de LibreOffice

Tabelas, figuras e sumário Edição de texto com LibreOffice Writer.
Também podemos modificar algumas dessas opções e algumas outras usando a janela de figuras(ver 39). Existem duas opções para abri-la:
• Desde o comando Formatar→Figura→Propriedades... (selecionando previamente aimagem).
• Clicando com o botão esquerdo do mouse na imagem e selecionando o comandoPropriedades.
Nessa janela aparecem algumas outras opções como a posição da imagem em relação ao texto naaba Tipo ou os tipos de bordas na aba Bordas. Outra opção desde a janela de imagem é voltar paraos valores padrões da imagem usando o botão Redefinir.
Para apagar uma imagem, a selecionamos e usamos a tecla Delete.
Rivero, Ferrer, Colombo, Useu 40 Laboratório de Informática
Figura 39: Janema de imagens

Edição de texto com LibreOffice Writer. Tabelas, figuras e sumário
Em algumas ocasiões podemos necessitar adicionar várias imagens para criar uma colagem. Deforma habitual vamos precisar de ordenar as imagens de uma determinada forma em relação entreelas ou em relação ao texto. Para isso podemos escolher entre quatro comandos do menuFormatar→Dispôr:
• Trazer para frente: Coloca a imagem selecionada no primeiro plano da colagem.
• Avancar um: Coloca a imagem uma posição na frente em relação a ordem das outrasimagens. A ordem natural das imagens é a ordem na qual as colocamos na calgem.
• Voltar um: Coloca a imagem uma posição atrás em relação a ordem das outras imagens. Aordem natural das imagens é a ordem na qual as colocamos na calgem.
• Enviar para tras: Coloca a imagem selecionada no último plano da colagem.
Para colocar legenda numa imagem usamos a janela Inserir legenda (ver 40). Para abrir a janelapodemos, depois de selecionar a imagem, ir para Inserir→Legenda ou selecionar o comandoInserir legenda do menu mostrado depois de clicar com o botão esquerdo do mouse na imagem.
Na janela podemos escolher uma categoria para a imagem na barra Categoria ou criar uma novaescrevendo diretamente nessa barra. Também podemos escolher o tipo de numeração para aimagem, o separador ou a posição da legenda. Na barra Legenda podemos escrever o que queremosque apareça na legenda.
Rivero, Ferrer, Colombo, Useu 41 Laboratório de Informática
Figura 40: Janela para adicionar legenda numa imagem

Tabelas, figuras e sumário Edição de texto com LibreOffice Writer.
➔ Cuidado: Quando colocamos uma legenda numa imagem, a imagem vira um novo objetodo Writer chamado frame. Um frame (quadro em português) é um objeto que contem dentrooutros objetos, pudendo agrupá-los todos como conjunto na hora de trabalhar com eles.Assim, quando colocamos uma legenda, a imagem vira um objeto dentro dum frame e alegenda vira outro objeto dentro do mesmo frame. E importante ser ciente disto pois na horade modificar o tamanho ou a posição de uma imagem com legenda, precisamos selecionar oframe e não apenas a imagem. Para selecionar o frame, temos que clicar numa das esquinasda borda preta que aparece ao redor da imagem e a legenda.
Adicionar sumário.
Na hora de criar um índice de conteúdo para um documento de Writer de forma automática,precisamos ter usado o estilo Título de forma coerente. Writer reconhece de os diferentes estilos deTítulo como uma hierarquia na hora de construir um índice de conteúdo, mas podemos criar umsumário personalizado.
Para criar um sumário de forma rápida precisamos:
1. Usar o estilo Título de forma coerente. Por exemplo podemos usar Título 1 para os títulosdos capítulos, Título 2 para as seções, Título 3 para as sub-seções…
2. Colocar o cursor no lugar onde queremos que fique o índice de conteúdos.
3. Selecionar o comando Inserir→Sumário e Índice→Sumário, índice ou bibliografia.
4. Na janela Sumario, índice ou bibliografia podemos selecionar o nome, tipo de índice ealgumas outras opções nas abas (ver 41), mas para criar um índice de forma rápidasimplesmente selecionamos Sumario na barra Tipo e colocamos o nome desejado.
5. Clicamos no botão OK.
O sumário aparece com o fundo cinza, mas é só a forma como Writer destaca que o texto foigerado de forma automática. Quando imprimimos o documento ou exportamos para PDF o fundoaparecerá da cor do documento. Quando um título é mudado no texto, a mudança não aparece deforma automática no índice. Para atualizá-lo, clicamos em qualquer parta do índice com o botãoesquerdo do mouse e selecionamos Atualizar índice. Para modificar o sumário, clicamos com obotão esquerdo em qualquer lugar do índice e selecionamos o comando Editar índice. De formaanáloga podemos apagar o índice selecionando o comando Excluir índice.
Rivero, Ferrer, Colombo, Useu 42 Laboratório de Informática

Edição de texto com LibreOffice Writer. Tabelas, figuras e sumário
Bibliografias
Vamos ver a seguir como criar um índice bibliográfico ou bibliografia. Uma bibliografia é umalista de referências de livros ou artigos que usamos ao longo do documento. Para criar umabibliografia existem duas formas:
• Criar um banco de dados com as referências no menu Ferramentas→Bancode dadosbibliográficos.
• Criar uma bibliografia diretamente no documento.
A primeira opção gera um banco de dados fora do documento que poderemos usar de formageral para qualquer outro futuro documento. A segunda opção é válida só no documento onde écriada. Apenas vamos mostrar a segunda opção.
Para criar uma bibliografia no documento precisamos adicionar os registros ao longo do texto.
1. Colocamos o cursor onde queremos que apareça a referência.
2. Selecionamos o comando Inserir→Sumário e índice→Entrada bibliográfica eselecionamos Do conteúdo do documento embaixo de Entrada.
3. Agora temos duas opções na janela Inserir entrada bibliografica (ver 42)
3.1. Insertar um registro criado anteriormente. Procuramos o nome curto na barra Nomeabreviado e clicamos no botão Inserir. No texto aparecerá o nome curto que tem areferência.
Rivero, Ferrer, Colombo, Useu 43 Laboratório de Informática
Figura 41: Janela para adicionar índices

Tabelas, figuras e sumário Edição de texto com LibreOffice Writer.
3.2. Criar um registro novo. Clicando no botão Novo abrimos a janela Definir entradabibliografica (ver 43) para preencher os dados da nova referência, pudendo selecionar se éum livro ou um artigo na barra Tipo. Depois de preencher os dados clicamos no botão OKpara voltar para a janela Inserir entrada bibliografica, onde poderemos selecionar a novareferência criada procurando o nome curto na barra Nome abreviado como no caso anterior.
Rivero, Ferrer, Colombo, Useu 44 Laboratório de Informática
Figura 43: Registros das referencias de bibliografia
Figura 42: Janela para inserir/criar bibliografia

Edição de texto com LibreOffice Writer. Tabelas, figuras e sumário
Podemos modificar qualquer referência da bibliografia desde a mesma janela Inserir entradabibliografica selecionando o nome curto da referência na barra Nome abreviado e clicando nobotão Editar. Podemos modificar uma referência da bibliografia de forma mais rápida clicandoduas vezes na referência.
Na hora de criar a lista de referências bibliográficas precisamos usar o comandoInserir→Sumário e índice→Sumário, índice ou bibliografia, como no caso do sumário. Najanela Sumario, índice ou bibliografia (ver 41), selecionamos Bibliografia na barra Tipo. Nessamesma janela podemos selecionar e editar algumas propriedades e formato do índice bibliográfico.Por exemplo, podemos selecionar que apareça uma enumeração nas referências (ao longo do texto)em vez do nome corto que colocáramos na hora de criar a bibliografia ou determInar os camposmostrados nas referências na aba Entradas. A bibliografia aparecerá no lugar onde fique o cursor.
Rivero, Ferrer, Colombo, Useu 45 Laboratório de Informática

Capítulo 2 Capítulo 2
Capítulo 2
Criação e edição de fórmulas com Math
IntroduçãoA ferramenta do pacote LibreOffice para escrever e inserir texto científico é Math. Com essa
ferramenta podemos escrever fórmulas matemáticas de forma independente e salvá-las em arquivosindividuais ou inseri-las em outros documentos do LibreOffice como Writer, Calc ou Impress. Mathnão faz nenhum cálculo pois é só um editor de fórmulas.
Alguns exemplos de fórmulas com Math são:
a2+b2=c 2
f (x)=∑i=0
∞ f (i)(0)i!
xi
G (b)−G(a)=∫ab g(α)dα⇔G é a primitiva de g
Para escrever fórmulas como os exemplos anteriores, precisamos usar o editor de fórmulas. Paraabrir o editor temos várias opções:
1. Usar o menu Arquivo→Novo→Fórmula desde qualquer programa do pacote LibreOffice
2. Usar o Início rapido e clicando em Fórmula.
3. Desde o menu Inserir→Objeto→Fórmula.
4. Usando o botão Inserir Fórmula da barra padrão.
As duas primeiras opções abrem o editor de forma independente (ver 44) e as duas segundas oabrem dentro do Writer (ver 45).
Rivero, Ferrer, Colombo, Useu 46 Laboratório de Informática

Criação e edição de fórmulas com Math Introdução
Rivero, Ferrer, Colombo, Useu 47 Laboratório de Informática
Figura 45: Math dentro de Writer
Figura 44: Editor de Math

Fórmulas básicas Criação e edição de fórmulas com Math
Fórmulas básicasExistem três formas de escrever fórmulas com Math:
• Selecionando uma categoria e um símbolo de cada vez na Barra de Elementos.
• Usando o botão direito do mouse no Editor de Fórmulas e selecionando uma categoria e umsímbolo de cada vez do menu contextual.
• Escrevendo diretamente os comandos no Editor de Fórmulas.
Inicialmente é recomendável usar a barra de elementos para aprender os comandos do editor,mesmo demorando um pouco mais. Desta forma aprenderemos os comandos a medida que osusamos.
A barra de elementos aparece de forma padrão na janela de Math, mas existe a opção de ativá-laou desativá-la usando o menu Exibir→Elementos. Para escrever uma fórmula usando a barra deelementos:
1. Selecionamos a categoria desejada (depois colocaremos uma lista com as diferentescategorias).
2. Selecionamos o símbolo desejado dentro dessa categoria.
Os comandos da fórmula aparecerão no editor de fórmulas, onde precisaremos completar afórmula com os caracteres precisos (número, variáveis, outras fórmulas…).
De forma similar podemos usar o botão direito do mouse clicando dentro do editor de fórmulas,selecionando a categoria e o símbolo desejado como mostra a 46. De forma análoga ao casoanterior, no editor aparecerá os comandos da fórmula e precisaremos completá-la com os caracteresprecisos.
Para escrever uma fórmula diretamente usando o editor de fórmulas precisamos conhecer oscomandos de cada símbolo e a sintaxe própria do editor. Por exemplo se escrevemos
setR times\{ 0\ } equiv setR
aparecerá a fórmula ℝ×{0}≡ℝ . Obviamente é bem mais rápido o uso de comandos de forma
direta, mas é preciso ter um conhecimento deles previamente. Na seguinte tabela temos algunsexemplos de fórmulas e os correspondentes comandos do Math.
Fórmula Comando Fórmula Comando
a=b a = b √a sqrt{a}
a2 a^2 ana_n
∫ f (x)dx int f(x) dx ∑ ansum a_n
a≤b a <= b ∞ infinity
a×b a times b x⋅y x cdot y
Rivero, Ferrer, Colombo, Useu 48 Laboratório de Informática

Criação e edição de fórmulas com Math Fórmulas básicas
Os caracteres gregos são muito usados para escrever fórmulas matemáticas. Podemos adicionaresses caracteres diretamente no editor de fórmulas ou usando a janela de símbolos de Math.
Para adicionar um caracter grego usando o editor de fórmulas diretamente precisamos escrever osímbolo percentual seguido pelo nome do caracter grego em inglês. Por exemplo, se queremos
escrever o caracter π temos que colocar %pi no editor. Para caracteres em letras maiúsculas
escreveremos o símbolo percentual seguido no nome do símbolo com letras maiúsculas. Assim paraescrever Φ colocaremos %PHI no editor. Para caracteres em cursiva precisamos colocar a letra i
entre o porcentual e o nome do caracter. Escrevendo %imu obtemos μ em lugar de μ e se
escrevemos %iOMEGA obtemos Ω em lugar de Ω na fórmula.
A outra forma para adicionar caracteres gregos é usando a janela de símbolos de Math. Para abri-la podemos usar o menu Ferramentas→Símbolos... ou usar o botão Símbolos da barra de menucomo observamos na 47. Para adicionar um caracter grego (ou alguns dos caracteres especiaisdisponíveis):
• Colocamos o cursor na posição onde aparecerá o símbolo.
• Selecionamos o grupo de caracteres na barra Conjunto de símbolos (Especial, Grego,iGrego).
• Clicamos no símbolo desejado.
• Clicamos no botão Inserir.
Rivero, Ferrer, Colombo, Useu 49 Laboratório de Informática
Figura 46: Criando uma fórmula com o botão direito do mouse

Fórmulas básicas Criação e edição de fórmulas com Math
Vamos mostrar um exemplo simples de fórmula em Math. Suponhamos que queremos escrever afórmula π≃3,141593 , uma aproximação do número π com 6 decimais. Vamos supor que nãoconhecemos o comando para o símbolo ≃ e que precisamos escrever a fórmula dentro de umtexto. Assim:
i. Colocamos o cursor na o lugar do texto onde queremos que apareça a fórmula.
ii. Usamos o menu Inserir→Objeto→Fórmula ou usamos o botão Inserir Fórmula da barrapadrão do Writer para abrir Math.
iii. No editor de fórmulas escrevemos %pi para colocar o símbolo grego de pi (π) .
iv. Na barra de elementos selecionamos o grupo Relacões na barra.
v. Procuramos o símbolo para a expressão é semlhante ou igual que ❑≃❑ e clicamosnele. No editor de fórmulas aparecerá o texto <?> simeq <?> onde o comando simeq é o
correspondente como o símbolo ≃. Os símbolos <?> mostram que o comando precisa de
elementos antes e depois para ser usado de forma coerente.
vi. Apagamos o primeiro dos símbolos <?> para que o caracter grego pi fique do lado esquerdodo símbolo.
vii. Colocamos o número 3,141593 no lugar do símbolo <?> a direita do comando simeq. A fórmula π≃3,141593 aparecerá no texto (ver 48).
viii. Para sair do editor de Math apenas precisamos clicar em qualquer lugar do texto da janela de Writer.
Rivero, Ferrer, Colombo, Useu 50 Laboratório de Informática
Figura 47: Janela de símbolos de Math

Criação e edição de fórmulas com Math Fórmulas básicas
Para editar uma fórmula de Math inserida num documento de Writer precisamos clicar com obotão direito do mouse na fórmula e selecionar a opção Editar do menu contextual ou clicar duasvezes na fórmula.
Sintaxe do editor de MathNesta seção vamos dar algumas dicas e avisos a ter em conta na hora de escrever fórmulas mais
complexas em Math.
Uso de chaves e parênteses
O editor de fórmulas de Math não conhece a ordem natural das operações matemáticas, portantoquando escrevemos uma fórmula os símbolos aparecem de esquerda a direita na ordem colocada.Para colocar uma ordem diferente ou para agrupar partes da fórmula no editor precisamos o usa das
chaves { }. Vamos ver alguns exemplos para entender como é que Math entende o uso das
chaves.
Exemplos
1. Se colocamos a expressão
1 over %alpha + x^y + 1
Rivero, Ferrer, Colombo, Useu 51 Laboratório de Informática
Figura 48: Exemplo de fórmula em Math

Sintaxe do editor de Math Criação e edição de fórmulas com Math
no editor de Math obtemos a fórmula 1α+x y+1. O editor entende que 1 e α são os símbolos
que pertencem a fração e o resto são os outros termos da expressão algébrica. Se queremos que o
denominador seja a soma α+x y precisamos indicar ao editor que essa parte é um bloco usando aschaves. Assim se escrevemos
1 over { %alpha + x^y } + 1
obtemos a expressão 1
α+x y+1. onde a soma fica agora no denominador e o 1 como outro termo
fora da fração.
Para que a potência de x seja a expressão y+1 precisamos colocá-la também entre chaves.Vamos ver duas variações desta fórmula. Se escrevemos
1 over %alpha + x^{ y + 1}
aparecerá a fórmula 1α+x y+1 , onde Math entende que o exponente é agora a soma e não apenas
y , colocando a fração como um termo da soma e a potência como outro termo diferente. Paracolocar toda a soma no denominador da fração escrevemos o seguinte no editor:
1 over { %alpha + x^{ y + 1 } }
obtendo a expressão 1
α+x y+1 . Math reconhece a ordem das chaves na hora de escrever os
comando de uma fórmula, sendo sempre do mais interno ao mais externo. Assim, no exemplo
anterior a expressão x^{ y + 1 } é reconhecida antes que o bloco { %alpha + x^{ y + 1 } }
do denominador.
Math também reconhece o uso de parênteses para agrupar termos dentro de uma fórmula. Adiferencia com as chaves é que os parênteses são mostrados na fórmula.
2. A expressão
1 over ( %alpha + x^{ y + 1 } )
no editor de Math mostra a fórmula 1
(α+ x y+1), onde o soma toda fica no denominador da fração
e aparecem os parênteses.
Rivero, Ferrer, Colombo, Useu 52 Laboratório de Informática

Criação e edição de fórmulas com Math Sintaxe do editor de Math
3. A expressão
- 1 over 2 x
mostra a fórmula −12
x . Math reconhece que o símbolo de menos acompanha ao valor 1 e não a
expressão toda. Para que o menos fique antes da fração precisamos colocar chaves ou parênteses,dependendo se queremos que apareçam ou não na fórmula. Dessa forma
- { 1 over 2 } x obtém a expressão − 12
x
- ( 1 over 2 ) x obtém a expressão −(12) x
No exemplo anterior podemos observar como os parênteses ficaram pequenos em relação com a
fração. Para poder ajustá-los dependendo dos símbolos da fórmula usamos os comandos left( e
right). Assim, se escrevemos
-left( 1 over 2 right) x obtemos a expressão −(12)x
De forma análoga acontece com os colchetes, Math reconhece uma expressão dentro de
colchetes como um bloco e podemos usar os comandos left[ e right] para ajustar o tamanho
deles em relação dos símbolos da fórmula.
4. Vamos a escrever a expressão x1
2−6 x2
(x1−1)2+9. Para obter a barra do cociente usamos
o comando wideslash ou procuramos o símbolo na barra de símbolos no grupo Operadores
Unários/Binários. O comando precisa de uma expressão ao início, que aparecerá na parte esquerdada expressão, e outra no final, que aparecerá na parte direita. Como a primeira expressão é umbloco, precisamos usar chaves para que Math reconheça que esse bloco fica no numerador doquociente. Logo escreveremos
{x_1^2 – 6x_2}
para obter o denominador7.
Como o denominador é também um bloco precisamos escrevê-lo entre chaves. Assim o códigopara o denominador será
{(x_1-1)^2+9}.
7 Para escrever um sub-índice colocaremos um underline entre o símbolo e o sub-índice.
Rivero, Ferrer, Colombo, Useu 53 Laboratório de Informática

Sintaxe do editor de Math Criação e edição de fórmulas com Math
Juntando tudo obtemos o código de Math para escrever a expressão
{x_1^2 - 6x_2} wideslash {(x_1-1)^2+9}.
As vezes precisamos escrever chaves nas fórmulas como, por exemplo, para escrever conjuntosou funções definidas por várias expressões. Para que o editor de fórmulas reconheça que queremos
escrever as chaves na fórmula e não apenas definir um bloco usamos os comandos lbrace e
rbrace. Os comandos anteriores tem a mesma propriedade que as chaves, os parênteses e os
colchetes de agrupar uma expressão. Por exemplo, o código
x over lbrace –x + 1 rbrace
mostra a fórmula x
{– x+1}, onde o editor reconhece que –x + 1 é um bloco que fica agrupado
pelos comandos lbrace e rbrace.
Chaves, parênteses, colchetes e matrizes
Para escrever uma matriz em Math precisamos usar o comando matrix. Por exemplo se
escrevemos no editor de fórmula matrix { a # b ## c # d } obtemos a matriz a bc d
.
O comando matrix precisa de chaves para definir os símbolos dentro da matriz e o símbolo #
como separador de símbolos (ou expressões) dentro da matriz. Se escrevemos apenas um símbolo #
estamos separando os elementos de uma mesma linha da matriz e se escrevemos dos símbolosconsecutivos ## estamos pulando para a seguinte linha da matriz.
O comando matrix não coloca parênteses, portanto temos que colocá-los antes do comando e
depois da chave do final. Para obter a expressão [a bc d] escrevemos
left[ matrix { a # b ## c # d } right].
Exemplo
Vamos escrever a matriz identidade de dimensão três entre chaves. Usamos o comando matrix
mas colocamos os comandos left( e right) antes e depois de escrever a matriz.
Assim, para obter a matriz (1 0 00 1 00 0 1) escrevermos
left( matrix { 1 # 0 # 0 ## 0 # 1 # 0 ## 0 # 0 # 1 } right).
Rivero, Ferrer, Colombo, Useu 54 Laboratório de Informática

Criação e edição de fórmulas com Math Sintaxe do editor de Math
Quando colocamos um parêntese ou colchete no editor de fórmulas, Math espera que sejafechado para poder identificar o bloco agrupado, mas pode acontecer que somente precisemos deum deles ou que o colchete do final seja igual que o colchete inicial (para escrever intervalos semi-abertos, por exemplo). Para indicar ao Math que o parêntese ou colchete colocado é um caractergeral colocamos uma barra invertida antes do parêntese ou colchete. Por exemplo se escrevemos os
comandos [ -%pi,%pi [ aparecerá ¿
−π ,π¿¿
, o que indica que Math não reconhece a sintaxe
da fórmula, mas se escrevemos \[ -%pi,%pi \[ a fórmula que aparece é [−π ,π[ onde o
editor reconhece os colchetes como caracteres independentes.
➔ Dica: E recomendável escrever sempre os parênteses, chaves ou colchetes inicial e final nahora para não ter problema com a sintaxe do Math.
Também podemos colocar parênteses, colchetes ou chaves sem fechar usando os comandosleft, right, lbrace, rbrace e none. Vamos ver um exemplo.
Exemplo
Se queremos escrever a fórmula f (x)={x2−x2 , x≥0
e x+1, x<0
mas colocamos o código
f( x ) = lbrace matrix {x over 2-x^2 , # x >= 0 ## e^x+1, # x<0}
obtemos
x2−x2 , x≥0
e x+1, x<0f (x)=¿
pois Math precisa fechar a chave do comando lbrace. Para obter uma
chave só usaremos o comando left antes de lbrace e os comando right none no final para
indicar ao Math que estamos colocando uma chave só na fórmula. Logo o código no editor de textopara nossa expressão será
f( x ) = left lbrace matrix {x over 2-x^2 , # x >= 0 ## e^x+1, # x<0} right none
Rivero, Ferrer, Colombo, Useu 55 Laboratório de Informática

Sintaxe do editor de Math Criação e edição de fórmulas com Math
Funções
O programa Math tem uma lista de funções padrões que são reconhecidas. Essas funçõesaparecem escritas em letra normal e as variáveis aparecem em letra cursiva. A seguir temos umalista de algumas funções que Math reconhece:
Função Sintaxe Exemplo Elemento
Valor absoluto ou módulo abs{<?>} |A|
Factorial fact{<?>} A!
Raiz quadrada sqrt{<?>} √A
Raiz n-ésima nroot{<?>}{<?>} A√B
Potência <?>^{<?>} AB
Exponencial func e^{<?>} e A
Logaritmo natural ln(<?>) ln(A)
Exponencial (função) exp(<?>) exp(A)
Logaritmo log(<?>) log(A)
Seno sin(<?>) sin(A)
Cosseno cos(<?>) cos (A)
Tangente tan(<?>) tan(A)
Cotangente cot(<?>) cot (A)
Arcos eno arcsin(<?>) arcsin (A)
Arco cosseno arccos(<?>) arccos (A)
Arco tangente arctan(<?>) arctan (A)
Observação: Os nomes la lista anterior e mais alguns estão no grupo Funções da barra desímbolos.
Rivero, Ferrer, Colombo, Useu 56 Laboratório de Informática

Criação e edição de fórmulas com Math Sintaxe do editor de Math
Em algumas ocasiões precisamos definir funções novas com nomes diferentes dos nomes padrão.Para que o nome da função aparece com o estilo dos nomes do resto das funções (estilo normal parao nome e cursiva para as variáveis) usamos o comando func. O comando coloca estilo normal na
palavra escrita depois. Vamos ver um exemplo.
Exemplo
Vamos supor que queremos definir a função distância entre dois pontos como o módulo dadiferencia entre eles. Vamos a usar como nome da função o texto dist. Como é o nome de umafunção queremos que apareça em letra normal e não em cursiva. Logo, se escrevemos
dist( x,y ) = abs {x-y}
o nome da função dist não aparecerá em letra normal. Usando o comando func antes do nome da
função botemos a expressão dist( x , y)=|x− y|. A sintaxe para esta expressão é
func dist( x,y )=abs{ x-y }
Texto dentro de fórmulas
Para escrever texto dentro de uma fórmula como, por exemplo, x tal que x≥−1, precisamos
de colocar o texto entre aspas. Assim, para obter a fórmula f (x)={x2+1, para todo x>00, em caso contrário
escreveremos o código
f( x )=left lbrace stack { x^2+1, " para todo" x>0 # 0, " em caso contrário"} right none,
onde o comando stack permite escrever várias linhas separas pelo símbolo #. A fonte do texto será a mesma fonte do texto do documento de Writer.
Para poder escrever aspas dentro de uma fórmula precisamos usar aspas simples ‘. Assim ocódigo
"Exemplo de 'texto' com aspas simples e de ''texto'' com aspas duplas"
mostra o texto
Exemplo de 'texto' com aspas simples e de ''texto'' com aspas duplas
Alguns caracteres especiais não podem ser usados diretamente nas fórmulas e temos que colocá-los como texto ou com comandos especiais. Esses caracteres são %, {, }, &, |, _, ^ e “. Por exemplo,para escrever Thor & Banner não podemos colocar o texto diretamente pois aparecerá a expressão
Thor∧Banner . Para obter o símbolo & precisamos escrever Thor "&" Banner.
Rivero, Ferrer, Colombo, Useu 57 Laboratório de Informática

Sintaxe do editor de Math Criação e edição de fórmulas com Math
Para escrever chaves já vimos os comandos lbrace e rbrace na Seção Chaves, parênteses,
colchetes e matrizes.
Várias linhas numa fórmula. Espaços entre elementos.
Suponhamos que queremos escrever o desenvolvimento de uma fórmula em várias linhas como,
por exemplo, determinar a solução da equação 3( x−1)=9−15 x . Se no editor escrevemos
3( x-1 ) = 9-15x3( x-1 ) = 3( 3-5x )x-1 = 3-5x6x = 4x = 2 over 3
obtemos a expressão 3( x−1)=9−15 x 3( x−1)=3(3−5 x) x−1=3−5 x 6 x=4 x=23
, pois Math
não reconhece a quebra de linha como uma linha nova na fórmula.
Para colocar várias linhas numa fórmula precisamos usar o comando newline cada vez que
queiramos escrever a expressão numa nova linha. Logo se escrevemos
3( x-1 ) = 9-15x newline3( x-1 ) = 3( 3-5x ) newlinex-1 = 3-5x newline6x = 4 newlinex = 2 over 3
obtemos
3(x−1)=9−15 x3( x−1)=3(3−5 x)
x−1=3−5x6 x=4
x=23
Math não permite pular de linha quando a linha acaba com o símbolo igual. Portanto para poderconcluir uma linha com um igual usaremos umas aspas vazias, umas chaves vazias ou símbolos deespaço das fórmulas. Os símbolos de espaço no editor de fórmulas são o acento grave ` ou a til ~.Também podemos escrever um espaço entre aspas. O tamanho do espaço depende do símbolo:
• Usamos ` para espaços pequenos.
• Usamos ~ para espaços maiores.
• Com as aspas podemos colocar um espaço do tamanho que queiramos.
Os espaços colocados ao final de uma linha são ignorados por Math.
Rivero, Ferrer, Colombo, Useu 58 Laboratório de Informática

Criação e edição de fórmulas com Math Sintaxe do editor de Math
Limites, somatórios, integrais e derivadas
Dentro das expressões matemáticas existem alguns tipos que precisam de texto ou de outrasexpressões embaixo e ou acima como são os limites, os somatórios e as integrais (todos eles podemser achados no grupo Operators da barra de símbolos). Cada uma dessas expressões tem um
comando específico em Math. Para colocar essas expressões usamos os comandos from e to
usados de forma independente. Vamos ver alguns exemplos.
Exemplos
• Queremos escrever que o limite de uma função é α quando x converge para o valor
x0 . Vamos usar o comando lim. Assim temos que com o código
lim from{ x rightarrow x_0 } f( x ) = %alpha
obtemos a expressão limx→ x0
f (x )=α , onde o comando rightarrow é o comando da seta
que aparece no limite.
• Vamos escrever o somatório dos n primeiros números naturais usando o comando sum. Daí,
sum from { k = 1 } to { n } k
obtemos ∑k=1
n
k .
• Suponhamos que queremos escrever a função logaritmo como integral da função 1t
8.
Assim temos que a fórmula ln (x)=∫1
x1t
dt é obtida com o código
ln( x ) = int from {1} to {x} {1 over t dt}
Observação: Na sintaxe do Math não é preciso colocar chaves para escrever os limites dosomatório ou da integral, mas é recomendável colocá-los para evitar erros no código. Assimas fórmulas dos exemplos anteriores também poderiam ser escritas como
sum from k = 1 to n k
ln( x ) = int from 1 to x {1 over t dt}
8 A definição da função logaritmo natural como uma integral é uma definição clássica estudada nos cursos de análise real.
Rivero, Ferrer, Colombo, Useu 59 Laboratório de Informática

Sintaxe do editor de Math Criação e edição de fórmulas com Math
Outra opção para colocar os limites de limites, somatórios e integrais é usar os comandos parasub e super-índices ( _ e ^ respectivamente). A diferencia é a posição onde eles aparecem nafórmula. Por exemplo, si nos exemplos anteriores colocamos o código
lim_{ x rightarrow x_0 }f( x ) = %alpha
obtemos a expressão lim x→x 0f (x)=α , se escrevemos
sum_{k = 1}^n k
obtemos a expressão ∑k=1
nk e se colocamos o código
ln( x ) = int_1^x {1 over t dt}
obtemos a expressão ln (x)=∫1
x 1t
dt , onde podemos observar como os índices estão numa
posição um pouco diferente.
Existem várias notações na hora de escrever a derivada de uma função e todas podem ser escritasem Math.
• Notação de Newton: A notação de derivada que usava o matemático e astrônomo inglêsIsaac Newton no século XVIII tem relação com a mecânica clássica. Nesta notação aderivada é escrita com um ponto ou uma aspa simples no nome da função.
• Notação de Leibniz: A notação usada pelo matemático e filósofo alemão Gottfried Leibniztambém ao longo do século XVIII para as derivadas. Tem relação com a variaçãoinfinitesimal de quantidades e é representado como um quociente.
Seja f :ℝ→ℝ uma função derivável no ponto x0. Para escrever a derivada da função temos
as seguintes opções:
• f ' (x0) usando o código f'( x_0 )
• f (x0) usando o código dot f( x_0 )
• dfdx
(x0) usando o código df over dx ( x_0 )
• ddx
f (x0) usando o código d over dx f( x_0 )
Podemos observar como o comando dot coloca um ponto no caracter seguinte (ou expressão se
é colocada entre chaves) e para a notação de Leibniz precisamos usar o comando over para obter a
notação de quociente.
Rivero, Ferrer, Colombo, Useu 60 Laboratório de Informática

Criação e edição de fórmulas com Math Sintaxe do editor de Math
Para escrever derivadas parciais, além do comando over, usamos o comando partial. Por
exemplo, se temos uma função de três variáveis f (x , y , z) escreveremos a derivada da função em
relação de cada variável como:
• {partial f} over {partial x} para obter ∂ f∂ x
.
• {partial f} over {partial y} para obter ∂ f∂ y
.
• {partial f} over {partial z} para obter ∂ f∂ z
.
Observação: Existem outras notações para as derivadas e derivadas parciais comoDf , f x , f xy ,D12 f …
Fórmulas em WriterNesta seção vamos mostrar algumas propriedades e ferramentas das fórmulas inseridas em
documentos do Writer. Quando inserimos uma fórmula num documento, Writer a define como umObjeto OLE. Um objeto OLE (Objet Linking and Embedding) é um objeto que é modificadousando uma fonte externa como, por exemplo, o programa Math. Basicamente, Writer o considerauma imagem e algumas propriedades podem ser modificadas como o tipo de âncora (caracter,página, parágrafo) ou a posição dentro de um grupo de objetos. Vamos usar algumas propriedadesdessas para alocar fórmulas num documento.
Enumeração de fórmulas
Writer oferece a possibilidade de enumerar as fórmulas de maneira automática ao longo de umdocumento para poder referenciá-las de forma mais simples.
Para enumerar automaticamente uma fórmula em Writer:
1. Começar uma nova linha no documento.
2. Escrever fn (formula numbering) e pressionar a tecla F3. Aparecerá uma fórmula exemplocomo podemos observar a seguir:
(1)
3. Apagar e adicionar uma nova fórmula ou editar a fórmula anterior.
Podemos observar que Writer cria uma tabela de tamanho 1x2 com a fórmula na primeira célulae o número da fórmula na segunda. Quando adicionamos uma nova fórmula enumerada antes o
Rivero, Ferrer, Colombo, Useu 61 Laboratório de Informática
E=mc2

Fórmulas em Writer Criação e edição de fórmulas com Math
depois de uma fórmula enumerada (com os passos anteriores) Writer muda a enumeração para queas fórmulas tenham uma ordem crescente.
Depois de inserir uma fórmula enumerada podemos referenciá-la usando o comandoInserir→Campo→Outros campos ou com o botão Inserir campo da barra padrão do Writer e naaba Referências da janela Campos selecionar o campo Texto (ver a seção Adicionando cabeçalho erodapé. Referências e campos para mais informação).
Observação: Para colocar apenas o número da fórmula sem os parênteses, selecionamosNumeracão em lugar de Referencia na barra Inserir referência (ver 49).
Inserir fórmulas em documentos
Para modificar a âncora de uma fórmula inserida num documento de Writer. De forma padrão aâncora de uma fórmula é Como caractere, ou seja, que Writer a considera como um caracterisolado dentro de um parágrafo. Para mudar esse tipo padrão:
1. Clicar com o botão direito na fórmula e escolher o comando Âncora no menu contextual.
2. Selecionar uma nova âncora na lista.
Rivero, Ferrer, Colombo, Useu 62 Laboratório de Informática
Figura 49: Referencia de uma fórmula

Criação e edição de fórmulas com Math Fórmulas em Writer
Também podemos selecionar a âncora da fórmula selecionando-a e usando menuFormatar→Âncora ou clicando com o botão direito do mouse e selecionando umas das opções docomando Âncora do menu contextual.
Além de escolher a âncora da fórmula, também podemos modificar algumas outras opções dafórmula como a posição na página ou parágrafo ou a posição dentro de um grupo de objetos (ouimagens).
Rivero, Ferrer, Colombo, Useu 63 Laboratório de Informática

Capítulo 3 Capítulo 3
Capítulo 3
Planilhas de cálculo: LibreOffice Calc
IntroduçãoO Calc é o componente de Planilha de Cálculo do LibreOffice. Você pode fornecer dados (em
geral, numéricos) em uma planilha e manipulá-los para produzir determinados resultados.
Alternativamente pode-se fornecer dados e utilizar o Calc no modo “E se...”, alterando algunsdados e observando os resultados sem precisar redigitar a planilha inteira.
Outras funcionalidades oferecidas pelo Calc:
• Funções, que podem ser utilizadas para criar fórmulas para executar cálculos complexoscom os dados.
• Funções de banco de dados, para organizar, armazenar e filtrar dados.
• Macros, para a gravação e execução de tarefas repetitivas.
• Capacidade de abrir, editar e salvar planilhas no formato Microsoft Excel.
• Importação e exportação de planilhas em vários formatos, incluindo HTML, CSV, PDF etc
Planilhas, folhas e células
O Calc trabalha com documentos chamados de planilhas. As planilhas consistem de várias folhasindividuais, cada uma delas contendo células em linhas e colunas. Uma célula particular éidentificada pelo número da sua linha e a letra da sua coluna (por exemplo, A1 indica que a célulaestá na coluna A e na linha 1). As células guardam elementos individuais (texto, números, fórmulas,e assim por diante). Cada planilha pode ter muitas folhas, e cada folha pode conter muitas célulasindividuais.
Para deslocar de forma rápida o cursor ao longo da folha de Calc podemos usar a tecla Ctrl(Command em Mac) e as teclas de deslocamento. Quando pulsamos Ctrl + tecla de deslocamento ocursor pula até a célula última célula escrita nessa direção. Caso não exista nenhuma célula escrita,o cursor pula até a última célula nessa direção.
Rivero, Ferrer, Colombo, Useu 64 Laboratório de Informática

Planilhas de cálculo: LibreOffice Calc Estrutura de uma planilha de cálculo
Estrutura de uma planilha de cálculoOs arquivos do LibreOffice Calc recebem o nome de Planilha de Cálculo ODS(Open
Document Format). Por defeito todas as planilhas de cálculo criadas com LibreOffice Calc sãoguardadas no formato próprio do LibreOffice.org e tem a extensão “.ods”
Automaticamente uma planilha de cálculo contém uma Folha nomeada Planilha1. O nomedestas folhas pode ser trocado facilmente clicando no nome atual com o botão direito do mouse. Epossível adicionar folhas usando, por exemplo, o símbolo + que está ao lado do nome das Folhas.Também é possível eliminar uma folha, o movê-la ou copiá-la para outro arquivo de LibreOfficeCalc, etc.
O elemento principal de uma folha de cálculo é o que se chama área de trabalho. Isto é oconjunto de células onde se introduz a informação e/ou fórmulas para depois manipular ainformação contida nelas.
Uma planilha de cálculo está dividida em linhas e colunas, a caixa formada pela interseção deuma linha e uma coluna se chama célula. Como já foi dito, podemos identificar uma célula pelaletra da coluna e o número da linha na qual está. Sempre o primeiro é a coluna e o segundo é alinha, por exemplo B7 refere-se a célula que está na coluna B e linha 7.
A célula que está no momento sendo editada é uma célula ativa. Ela se mostra com as bordas emnegrita com um quadrado pequeno no extremo inferior direito (observar a célula A1 na 50). Queesta célula esteja assim destacada nos indica onde vai se escrever a seguinte letra ou números quedigitemos, ou onde vão ser inseridos os novos elementos da planilha (imagens, símbolos, etc.).
E possível selecionar várias células vizinhas, ou seja, um intervalo de células contíguas, esteintervalo é identificado pela localização do canto superior esquerdo e do canto inferior direito e seanota separando estas localizações por “:”, por exemplo (A1:C5).
Além da área de trabalho, uma planilha de cálculo é divida em uma parte de menus, outra deícones de aceso rápido, barras de edição de texto, tipo de letra e outras opções de edição de texto,como mostramos na 50.
Entre outras ferramentas, os seguintes elementos, alguns dos quais são comuns com os outrosprogramas do pacote LibreOffice como Writer:
• Barra de título: A barra de título, localizada no alto da tela, mostra o nome da planilhaatual. Quando a planilha for recém-criada, seu nome é Sem título X, onde X é um número.Quando a planilha é salva pela primeira vez, você é solicitado a dar um nome a sua escolha.A Barra de título também mostra o nome do aplicativo que estamos usando (LibreOfficeCalc) e os controles básicos como minimizar, maximizar/restaurar e fechar).
Rivero, Ferrer, Colombo, Useu 65 Laboratório de Informática

Estrutura de uma planilha de cálculo Planilhas de cálculo: LibreOffice Calc
• Barra de menu: Se posicionamos o mouse encima da da barra de título, aparece a Barra demenu. Quando você escolhe um dos menus, um submenu aparece com outras opções. Vocêpode alterar a Barra de menu. Algumas das opções disponíveis são:
◦ Arquivo: para criar, abrir, salvar, fechar, exportar documentos, imprimir, etc.
◦ Editar: permite copiar, cortar e colar células, objetos, texto e planilhas, etc.
◦ Exibir: permite mostrar as barras de ferramentas, a barra de estado, etc.
◦ Inserir: para inserir símbolos, células, linhas, colunas, planilhas, etc.
◦ Formatar: para formatar os caracteres e parágrafos do texto, as células, linhas, colunase planilhas, etc.
◦ Ferramentas: onde se encontram as opções para comprovar ortografia e gramática,trocar de idioma, aceder a galeria de imagens, etc.
◦ Planilha: Inserir, excluir, limpar, preencher células. Mover, copiar, selecionar mover,renomear planilhas, etc.
◦ Dados: desde onde se definem conjuntos de dados, se estabelecem ordenação, filtros,critérios de validade, subtotais, etc.
Rivero, Ferrer, Colombo, Useu 66 Laboratório de Informática
Figura 50: Janela de Calc

Planilhas de cálculo: LibreOffice Calc Estrutura de uma planilha de cálculo
◦ Janela: onde pode-se mudar para outro documento que tenhamos aberto, dividir a visãoatual ou fixar grupos de células para que não se desloquem, etc.
◦ Ajuda: onde pode-se ativar a ajuda de Calc e a ferramenta “Que é isto?”, etc.
• Barra de ferramentas: Três barras de ferramentas estão localizadas abaixo da Barra demenus, por padrão: a Barra de ferramentas padrão, a Barra de ferramentas de formatação, e aBarra de fórmulas. Os ícones (botões) nessas barras de ferramentas oferecem um amploleque de comandos e funções comuns. As barras que se mostram na figura anterior são asmais utilizadas. Podem ser ocultadas ou mostradas no menu Exibir, também podem seadicionar novos botões aos já existentes.
• Barra de fórmulas: Na barra de fórmulas se escrevem e corrigem os conteúdos de umaplanilha. Apresenta a esquerda a caixa de nomes a continuação dispõe de três botões e adireita de uma área de edição. Na caixa de nomes aparece, por defeito, a célula ou grupode células ativas. O primeiro botão chama o assistente de funções, o segundo permiteintroduzir uma fórmula com a função Soma, e o terceiro ativa o modo de edição defórmulas. Ao ativar o modo de edição de fórmulas, a caixa de nomes tem se convertido numseletor onde podem ser encontradas as últimas funções utilizadas, e aparecem dois novosbotões, que permitem cancelar ou aplicar a edição realizada no conteúdo da célula. A áreade edição apresenta o valor ou fórmula contida numa célula.
• Células individuais: A seção principal da tela exibe as células na forma de uma tabela, ondecada célula fica na interseção de uma coluna com uma linha. No alto de cada coluna, e aesquerda de cada linha, há uma célula cinza, contendo letras (colunas) e números (linhas).Esses são os cabeçalhos das colunas e linhas. As colunas começam em A e seguem para adireita, e as linhas começam em 1 e seguem para baixo. Os cabeçalhos das colunas e linhasformam a referência da célula que aparece na Caixa de Nome na Barra de Fórmulas.
• Abas de folhas: Abaixo da tabela com as células estão as abas das folhas. Essas abaspermitem que você acesse cada folha da planilha individualmente, onde a aba da folha ativaaparece em cor branca. Você pode escolher cores diferentes para cada folha. Clicando emoutra aba de folha exibe-se outra folha e sua aba fica branca. Você também pode selecionarvárias folhas de uma só vez, pressionando a tecla Ctrl ao mesmo tempo que clica nas abas.
• Barra de estado: Na parte inferior da janela do Calc está a barra de estado, que mostrainformações sobre a planilha e maneiras convenientes de alterar algumas das suasfuncionalidades.
• Barra deslizante: Da mesma forma que acontece no Writer, a esquerda da telha do Calctemos a barra deslizante com várias opções para um acesso mais rápido.
Rivero, Ferrer, Colombo, Useu 67 Laboratório de Informática

Conteúdo de células em Calc Planilhas de cálculo: LibreOffice Calc
Conteúdo de células em CalcPodemos introduzir elementos numéricos ou de texto nas células, assim como fórmulas que
operem com esses conteúdos, dentro da mesma planilha ou em outra diferente. Tanto os valoresnuméricos como os de texto são introduzidos diretamente, sem nenhum elemento adicional prévio.Na 51 temos um exemplo de células com diferentes tipos de formatos.
Na 52 mostramos que se os dados foram introduzidos corretamente os valores numéricos ficamalinhados a direita, (mas se foram introduzidos de forma errada ficam alinhados a esquerda),enquanto o texto aparece alinhados a esquerda. Se por exemplo escrevemos (de forma errada) umaexpressão decimal usando um ponto e não uma vírgula, o dado pode não ser entendido como umnúmero senão como texto, data ou outro valor diferente.
Rivero, Ferrer, Colombo, Useu 68 Laboratório de Informática
Figura 51: Exemplo de células preenchidas

Planilhas de cálculo: LibreOffice Calc Conteúdo de células em Calc
Séries de dadosE fácil usar a planilha de cálculo Calc para preencher automaticamente uma seleção de células
arbitrariamente grande com dados que obedecem a um padrão concreto de tipo série.
Por exemplo, suponhamos que desejamos escrever numa coluna uma sequência aritmética comos números de 1 até 100 para usá-la depois. Não queremos introduzir um por um os valores, nemimplementar uma fórmula que depois seja copiada nas células abaixo (o que também daria oresultado procurado). Para isso:
• Introduzimos os dois primeiros termos da sequência: 1 e 2.
• Selecionamos ambas células, e depois situamos o mouse no canto inferior direito (o mouseentão se transforma numa pequena cruz preta).
• Apertamos o botão esquerdo do mouse e descemos até onde for necessário (neste exemploaté que chegarmos na linha 11 como mostra a 53). Observe como os valores vão aparecendona medida que descemos com o mouse. Ao soltar o mouse vão aparecer todos os valores.
Rivero, Ferrer, Colombo, Useu 69 Laboratório de Informática
Figura 52: Exemplo de dados no formato errado

Séries de dados Planilhas de cálculo: LibreOffice Calc
Isto pode ser feito para uma sequência do comprimento qualquer, e com a sequência aritméticadesejada. Por exemplo, se quisermos somente de três em três começando em 1, basta introduzir o 1e o 4 e repetir o processo anterior (ver 54).
Se quisermos outros tipos de listas, podemos usar listas pre instaladas no programa, porexemplo: data, meses e dias da semana (nos formatos completo e abreviado). Com esteprocedimento, também é possível criar séries com datas, consecutivas ou não, introduzindo as duasprimeiras datas da série e se deslocando sobre a área que pretendemos preencher. Oualternativamente:
• Selecionamos a região a ser preenchida9.
• Vamos para o menu Planilha/Preencher células/Séries.
• Na janela Série de preenchimento escolhemos o tipo de série, o valor inicial, o incrementoe outras opções.
9 Para selecionar um conjunto de células podemos usar o botão direito do mouse pressionado e selecionar as células desejadas ou usando a tecla Shift + as teclas de deslocamento.
Rivero, Ferrer, Colombo, Useu 70 Laboratório de Informática
Figura 53: Exemplo de série numérica

Planilhas de cálculo: LibreOffice Calc Séries de dados
De forma análoga podemos fazer um desenvolvimento como os anteriores por linhas. Porexemplo, observe que se escrevemos numa célula Aluno 1 e nos deslocamos, por exemplo, aesquerda, é criada a série Aluno 1, Aluno 2,… como mostra a 55.
Rivero, Ferrer, Colombo, Useu 71 Laboratório de Informática
Figura 54: Série numérica de intervalo 3
Figura 55: Série com texto

Séries de dados Planilhas de cálculo: LibreOffice Calc
A combinação de ambas opções (preenchimento por linhas e por colunas) permite gerarfacilmente cadernos de tabelas para uso posterior como observamos na 56.
FórmulasPara implementar uma fórmula, a instrução deve ser precedida do símbolo =. Para referi-nos ao
conteúdo de uma célula devemos informar a letra que indica a coluna e o número que indica a linhana qual a célula está (por exemplo, B3 ou b3, já que o programa não distingue entre letrasmaiúsculas ou minúsculas). Assim, se quisermos somar o valor 22 com o valor numérico da célulaA9, devemos escrever =A9+22.
Também é possível fazer operações com um conjunto de células. Existem formas abreviadas parafazer referência a um conjunto de células, por exemplo indicando a primeira e a última célula doconjunto separadas pelo símbolo de dois pontos (:). Assim a expressão A1:A10, indica as células deA1 até A10. Esta forma de escrever evita erros. Por exemplo, não é recomendável calcular a somadas dez primeiras células usando a fórmula =A1+A2+A3+A4+A5+A6+A7+A8+A9+A10; orecomendável é usar a expressão =SOMA(A1:A10).
Rivero, Ferrer, Colombo, Useu 72 Laboratório de Informática
Figura 56: Caderno de tabela gerado com séries

Planilhas de cálculo: LibreOffice Calc Fórmulas
As expressões aritméticas usuais de soma, subtração, multiplicação e divisão usam os símbolosde naturais +, –, *, / respectivamente. O símbolo de potência é o acento circunflexo ^ e o depercentual é o símbolo usual %.
Existem funções que necessitam de uma resposta lógica. Por exemplo, ao comparar duas células:se quisermos saber se o valor em A2 é maior que o valor em B2, podemos escrever =A2>B2,resposta vai ser VERDADEIRO ou FALSO. Os operadores lógicos são:
Igual Menor Maior Menor ou igual Maior ou igual Distinto
= < > <= >= <>
Cada um deles compara dois valores tanto valores numéricos, como também textos (usando aordem alfabética). Na 57 podemos observar um exemplo de comparação de valores numéricos e detextos.
Observação: Os valores VERDADEIRO e FALSO tem valores numéricos associados de 1 e 0respectivamente, portanto temos que VERDADEIRO > FALSO.
Rivero, Ferrer, Colombo, Useu 73 Laboratório de Informática
Figura 57: Uso dos operadores de comparacão

Fórmulas Planilhas de cálculo: LibreOffice Calc
Copiar fórmulas e tipos de referências a células
E normal que o uso de planilhas de cálculo seja usado para trabalhar com áreas relativamentegrandes de dados, e que muitas vezes desejemos fazer os mesmos cálculos em todas as células deuma mesma área usando os dados que temos, mas de forma relativa a cada célula concreta. Istopode ser feito de forma automática em Calc e é usual chamar isto de cópia inteligente.
Consideremos o exemplo seguinte: queremos somar por linhas os valores das colunas A e B eque o resultado seja mostrado na coluna C como mostra a 58 a seguir. Sem dúvidas, o início dafórmula que queremos implementar vai ser =a2+b2 (ou =A2+B2), mas devemos nos questionar separa o restante das linhas, devemos introduzir manualmente as fórmulas correspondentes.
Como outra opção, provamos usar a opção copiar (a célula C2) e colar na célula C3. O resultadoobtido é 7, correto pois a fórmula se adaptou a nova linha (linha 3). Observamos que o programanão fez uma cópia literal da expressão em C2, ou seja, =A2+B2. Clicando uma vez encima da
Rivero, Ferrer, Colombo, Useu 74 Laboratório de Informática
Figura 58: Exemplo de cópia inteligente

Planilhas de cálculo: LibreOffice Calc Fórmulas
célula C3 (para ver a fórmula que contém, ou clicando duas vezes com o mouse na célula C3, ouparados na célula C3 ativa, apertando o botão F2) observamos que a instrução mudou e a fórmulaagora é =A3+B3, como mostra a 59 a seguir.
O programa está desenhado para que quando chamamos uma célula usando a notação “coluna-linha” (somente), esta referência seja relativa. Assim, se esta notação se usa numa fórmula e depoisa fórmula é copiada para outra célula, ocorrem as mudanças observadas ao relativizar a referência etrocá-la convenientemente dependendo do deslocamento realizado. Este tipo de referências tem onome de referência relativa.
Por outro lado, se usarmos o símbolo $ na frente da linha ou da coluna ou de ambos, obtemosreferências mistas e absolutas respetivamente, como se observa na 59. Com elas, a copiainteligente anterior mantém fixas a linha, ou a coluna, ou ambas que tenham o símbolo $ na frente.
Rivero, Ferrer, Colombo, Useu 75 Laboratório de Informática
Figura 59: Cópia inteligente de uma fórmula

Fórmulas Planilhas de cálculo: LibreOffice Calc
Isto pode ser útil em muito contextos, por exemplo na hora de calcular percentuais, como podemosobservar no exemplo da 60.
Para colocar de forma rápida referências absolutas numa fórmula podemos usar a tecla F4 depoisde selecionar a célula onde está o conteúdo que queremos referenciar.. Cada vez que pressionamos atecla F4 o símbolo $ aparecerá nas referências de células da fórmula em diferentes posições,fixando as linhas e colunas de todas as referências ao mesmo tempo.
Uso da ajuda para manipulação de funções
Quando não conhecemos o nome exato ou a sintaxe para uma operação que desejamosimplementar numa planilha de cálculo, podemos usar a ajuda do Calc. Para isto clicamos no botãoAssistente de funções na barra de fórmulas (ver 61).
Rivero, Ferrer, Colombo, Useu 76 Laboratório de Informática
Figura 60: Uso de referencias numa fórmula

Planilhas de cálculo: LibreOffice Calc Fórmulas
Na janela Assistente de funções aparecem as funções estruturadas por categorias, como mostra a62. Na barra Categoria podemos escolher o tipo de função que estamos procurando: Recémutilizadas; Todas; Banco de dados; Data a Hora; Financeiras; Informações; Lógicas; Matemáticas;Matriciais; Estatística; Planilha; Texto; Suplemento.
Rivero, Ferrer, Colombo, Useu 77 Laboratório de Informática
Figura 62: Janela de assitente de funcões
Figura 61: Assitente de funcões

Fórmulas Planilhas de cálculo: LibreOffice Calc
Ao escolher uma categoria concreta, aparecem todas as funções disponíveis, e se clicamos duasvezes sobre alguma função, aparece um quadro para a auto-implementação da função com a sintaxecorreta.
Por exemplo, vamos introduzir um valor numérico na célula A1, e na célula B3 vamos calcular oarccoseno do valor em A1 (ver 63). A função arcocoseno estará disponível nas categorias Todos eMatemáticas. Vamos implementar a função com a ajuda do assistente (embora este exemplo sejamuito simples).
• Primeiro colocamos o cursor na célula A2, célula onde queremos que apareça o valor dafunção.
• Clicamos no botão Assistente de funções para abir a janela de Assistente de funções.
• Procuramos a função ACOS.
• Na barra Número escrevemos as coordenadas da célula desejada (neste caso A1) ouclicamos no botão Selecionar que aparece depois da barra e selecionamos a céluladiretamente com o mouse.
• Pressionamos a tecla Enter ou o botão OK.
Rivero, Ferrer, Colombo, Useu 78 Laboratório de Informática
Figura 63: Exemplo de fórmula com o Assitente de funcões

Planilhas de cálculo: LibreOffice Calc Fórmulas
Observações:
• Em vez de colocar uma referência de uma célula na função, podemos inserir um valornumérico de forma manual.
• Se trocarmos o valor de uma célula (ou região formada por várias delas), todos os cálculos,tabelas, gráficos existentes, filtros, etc, muda atendendo a variação feita. Voltando aoexemplo anterior, se colocamos o valor 0,25 na célula A1 aparecerá o valor do arco-cossenodesse valor na célula B3. Se agora trocamos o valor da célula A1 a 0,4, obtemos na célulaB3 o arco-cosseno de 0,4 como mostram as Figuras 64 e 65.
Rivero, Ferrer, Colombo, Useu 79 Laboratório de Informática
Figura 65: Arco-cosseno de 0,4
Figura 64: Arco-cosseno de 0,25

Fórmulas Planilhas de cálculo: LibreOffice Calc
• Quando inserimos um valor para o qual a função não está definida ou não tem sentido,aparecerá a resposta #NÚM! ou Erro para indicar que tem alguma coisa errada. Noexemplo do arcoseno, se colocamos o valor 15 na célula A1, aparecerá #NÚM! pois nãoexiste nenhum ângulo tal que o coseno dele seja 15.
Algumas funções usuais incluídas no LibreOffice
A seguir temos algumas funções de Calc, mas no assistente de funções, podemos pesquisar asfunções disponíveis. Clicando sobre elas na janela Assistente de funções obteremos informação dafunção.
◦ ABS(número): Valor absoluto de um número.
◦ ACOS(número): Calcula o arco-cosseno de um número.
◦ ALEATÓRIO(): Calcula um número aleatório entre 0 y 1.
◦ ASENO(número): Calcula o arco-seno de um número.
◦ CORREL(dados_1; dados_2): Calcula o coeficiente de correlação entre dois conjuntosde dados.
◦ CONCATENAR(texto1; texto2;…): Combina vários itens de texto em apenas um.
◦ CONT.NÚM(valor1; valor2;…): Conta quantos números estão na lista de argumentos.
◦ CONT.VAZIO(área): Conta as células em branco dentro de um intervalo especificado.
◦ CONT.SE(intervalo; critérios): Conta os argumentos que obedecem as condiçõesdefinidas.
◦ CONT.VALORES(intervalo): Conta os argumentos não vazios dentro de um intervaloespecificado.
◦ DIREITA(texto; número): Retorna os últimos caracteres de um texto.
◦ ESQUERDA(texto; número): Retorna os primeiros caracteres de um texto.
◦ MAIÚSCULA(texto): Converte um texto para maiúsculas.
◦ MATRIZ.DETERM(matriz): Calcula o determinante de uma matriz.
◦ MATRIZ.INVERSO(matriz): Calcula a inversa de uma matriz.
◦ MÁXIMO(número1; número2; …): Retorna o valor máximo de uma lista deargumentos.
◦ MEDIA(número1; número2; …): Retorna a média de uma amostra.
Rivero, Ferrer, Colombo, Useu 80 Laboratório de Informática

Planilhas de cálculo: LibreOffice Calc Fórmulas
◦ MÍNIMO(número1; número2; …): Retorna o valor mínimo de uma lista de argumentos.
◦ EXP(número): Calcula o valor da função exponencial no valor.
◦ IMPROD(número_compexo1; número_compexo2; …): Retorna o produto de váriosnúmeros complexos.
◦ LN(número): Calcula o valor da função logaritmo natural no valor.
◦ SOMASE(intervalo; critérios; soma_intervalo): Soma os valores de soma_intervalo queverificam os critérios dados com intervalo. Se não colocamos soma_intervalo, então asoma será nos valores de intervalo.
◦ NÃO(valor_lógico): Inverte o valor do argumento.
◦ OU(valor_lógico1; valor_lógico2; …): Retorna VERDADEIRO se algum valor lógico éVERDADEIRO.
◦ PRI.MAIÚSCULA(texto): Torna maiúscula a primeira letra de todas as palavras.
◦ E(valor_lógico1; valor_lógico2; …): Retorna VERDADEIRO se todos os valoreslógicos são VERDADEIRO.
CondicionaisPara trabalhar com funções do tipo condicional em LibreOffice Calc vamos utilizar a função
condicional SE.
Esta função avalia uma condição e se ela é verdadeira calcula uma primeira fórmula, e se acondição for falsa calcula uma segunda fórmula. Seu formato é o seguinte:
SE(Teste; Valor_então; Valor se_não)
• Exemplo 1:
SE(D3>8;44;23)
Tradução: se o valor na célula D3 é maior que 8, o resultado será 44, em caso contrário 23.
Podemos usar bucles condicionais se quisermos utilizar várias condições dentro de uma mesmafunção:
• Exemplo 2:
SE(D3>8;SE(E3>10;5;23);23)
Rivero, Ferrer, Colombo, Useu 81 Laboratório de Informática

Condicionais Planilhas de cálculo: LibreOffice Calc
Tradução: vai escrever 5 se D3 e E3 são maiores que 8 e 10 respectivamente e 23 em casocontrário. Neste caso poderíamos utilizar também a função de valor lógico E, que age sobre várias
condições (valores lógicos) e devolve o valor VERDADEIRO se todas as condições sãoverdadeiras. Seu formato é:
E(Valor lógico 1; Valor lógico 2;...…)
Usando E o exemplo 2 fica assim SE(E(D3>8;E3>10);5;23)
• Exemplo 3:
SE(D3>8;44;SE(E3>10;5;23))
Tradução: a função devolve 44 se D3 é maior que 8. Se D3 for menor ou igual a 8 e E3 formaior que 10, então o valor devolvido é 5 e se D3 for menor ou igual a 8 e E3 menor ou igual a 10 ovalor devolvido é 23.
As condições lógicas (ou de comparação) mais usadas podem ser encontradas na seção Fórmulasdeste capítulo e uma breve descrição das funções lógicas mais usadas como E, OU e NÃOencontram-se na seção Algumas funções usuais incluídas no LibreOffice.
Observação: Para a introdução de caracteres nos valores condicionais, devem ser usadasaspas duplas.
Listas e bases de dadosLibreOffice.org Cal é um bom instrumento na hora de trabalhar com uma quantidade grande
de dados, usando listas ou bases de dados. A organização dos elementos se faz num intervalo dedados, que corresponde a um conjunto de linhas ou colunas de dados separados por linhas e colunasem branco. Assim, uma folha de cálculo pode ter diferentes intervalos de dados.
Para definir um intervalo de dados, se utiliza a opção Definir intervalo do menu Dados. Se nãose encontra selecionado o intervalos de células que queremos definir, então o programa toma el áreade dados no qual se encontra ativa uma célula. Quando se abre a janela, para selecionar dados,debemos escrever o nome que vamos dar ao intervalo (no exemplo da 66 colocamos o nomeintervalo1). Se o intervalo de células que se encontra selecionado não é o desejado, podemos defini-lo novamente, de forma manual, no ícone Intervalo que aparece na janela e finalizar pulsando OK.
Rivero, Ferrer, Colombo, Useu 82 Laboratório de Informática

Planilhas de cálculo: LibreOffice Calc Listas e bases de dados
Depois de criados os intervalos de dados, estes poderão ser selecionados usando o menu Dados→ Selecionar intervalo
Os elementos de uma tabela se decompõem em Registros e Campos. Os Registroscorrespondem as linhas do intervalo de dados, e guardam os valores dos objetos descritos nascélulas correspondentes a una sola entidade ou indivíduo. Normalmente o primeiro registro (aprimeira linha) do intervalo de dados, se denomina Linha de encabeçamento, e serve paradescrever os dados da coluna que encabeça. Cada coluna se denomina Campo, o conjunto devalores que pode receber um campo se denomina Domínio.
A tabela do exemplo exibido acima tem dois intervalos de dados. No intervalo 1, vemos que ointervalo possui uma linha de encabeçamento composta por cinco registros:
e cada um desses registros tem associado três campos:
Rivero, Ferrer, Colombo, Useu 83 Laboratório de Informática
Figura 66: Exemplo de intervalo de dados
Rio de Janeiro 2016 2015 2014 2013
geralmoradia novamoradia usada

Listas e bases de dados Planilhas de cálculo: LibreOffice Calc
Como ordenar os dados
Uma das funções mais úteis quando trabalhamos com intervalos de dados é a ordenação dedados, ordenação numéria ou alfanumérica. Esta ordenação pode ser em sentido ascendente (de A aZ ou de Menor a Maior) ou descendente (de Z a A ou de Maior a Menor).
Na barra de ferramentas encontramos acesos diretos a estas opções. Depois de ter definido osintervalos de dados e de selecionar um intervalo de dados abrimos a janela Ordenar (menu Dados→ Classificar), aparecendo a janela Ordenar como mostra a 67.
Na janela Ordenar, aparecem hasta três critérios de ordenação diferentes, cada um dessescritérios deve ser definido, de modo que temos que explicitar o registro que queremos ordenar (asopções aparecem clicando na chave) e a ordem em que queremos a classificação (Crescente ouDecrescente). Quando são usados vários critérios, estes agem pela ordem das chaves estabelecida.
Filtros e subtotais
Em bases de dados grandes resulta útil uma ferramenta que possibilite selecionar umdeterminado intervalo de dados sem perder o conteúdo global da tabela. Por exemplo, suponha que
Rivero, Ferrer, Colombo, Useu 84 Laboratório de Informática
Figura 67: Ordenar dados de um intervalo de dados

Planilhas de cálculo: LibreOffice Calc Listas e bases de dados
temos uma base de dados que contém os dados dos pacientes de uma consulta médica, e queremosconhecer os pacientes cuja última visita foi no mês de maio e/ou os pacientes cujo sobrenomecomeça por “M”. E possível fazer isto usando a ferramenta Filtros do menu Dados.
Para utilizar esta ferramenta devemos:
• Selecionar o intervalo de dados onde queremos aplicar os filtros
• Vamos ao menu Dados → Autofiltro e ativamos a função Autofiltro (ver 68 a seguir).
Quando aplicamos o Autofiltro, nas células da linha de encabeçamento do intervalo de dadosaparecem umas setas. Clicando nelas podemos selecionar o filtro desejado. Uma vez selecionadoum filtro somente vão aparecer os elementos permitido pelo filtro ativo, ocultando as linhas que nãocorrespondem-se com o filtro. Enquanto um filtro permanece ativo, a seta visível na linha deencabeçamento estará de cor azul. Se desejarmos desativar o filtro e que se exibam todos os dadosda tabela novamente, clicamos na seta do filtro ativo e selecionamos a opção Todos.
Para utilizar filtros mais complexos como que, por exemplo, os valores de um determinadocampo (coluna) sejam maiores que um número fixo, ou que comece por uma letra determinada,debemos usar os Filtros padrões no menu Dados→ Mais filtros→ Filtro padrão. Fazendo isto vaiabrir uma janela Filtro padrão como na 69.
Rivero, Ferrer, Colombo, Useu 85 Laboratório de Informática
Figura 68: Ativar Autofiltros

Listas e bases de dados Planilhas de cálculo: LibreOffice Calc
Na janela Filtro padrão podemos escolher os campos disponíveis de acordo com o critério quedesejemos usar para filtrar (ver 70). Na coluna Nome do campo debemos selecionar o campo quequeremos filtrar, em Condicão debemos estabelecer o critério de filtrado (podemos escolher entrevárias opções como operadores de comparação numérica como >=, = ou <> ou funções de textocomo ou Comeca com ou Não termina com), em Valor debemos determinar um parâmetro (númeroou letras) que vai ser comparado com o valor das células de acordo com a condição anterior. Sedesejarmos adicionar condições, primeiramente ativamos o Operador onde somente existem duasopções: E/OU.
Rivero, Ferrer, Colombo, Useu 86 Laboratório de Informática
Figura 69: Janela para filtros padrões
Figura 70: Opcões para filtro padrão

Planilhas de cálculo: LibreOffice Calc Listas e bases de dados
Quando temos os dados agrupados de acordo com uma condição, é possível realizar cálculosparciais com os dados que temos na tela mediante a função Subtotais (menu Dados→Subtotais).Na 71 podemos ver a janela Subtotais.
A função SUBTOTAL usada como uma função (usando a barra de fórmulas ou o botão deAssistente de funcões) é uma função de Calc que modifica seu valor em função dos filtros queestamos usando. Tem dois argumentos de entrada: o intervalo no qual queremos calcular o subtotale a função que queremos utilizar. As funções estão identificadas com um número que vai desde 1até 11. Na Tabela 1 a seguir temos a correspondência entre as funções e os números que asidentificam.
Função Número Função Número
MEDIA 1 DESVPAD 7
CONT.NÚM 2 DESVPADP 8
CONT.VALORES 3 SOMA 9
MÁXIMO 4 VAR 10
MÍNIMO 5 VARP 11
MULT 6
Tabela 1: Numeracão das funcões de Subtotal
Rivero, Ferrer, Colombo, Useu 87 Laboratório de Informática
Figura 71: Janela Subtotais

Listas e bases de dados Planilhas de cálculo: LibreOffice Calc
Formato condicional
Frequentemente resulta interessante não somente mostrar solo um intervalos de células queverificam certa condição (filtros), se não mudar o formato das células que verificam dita condição.Esto pode ser feito usando a Formatação condicional. Para ativá-lo, primeiro debemos selecionaro intervalo de dados onde queremos aplicar a formatação condicional, depois selecionamos o menuFormatar → Formatação condicional donde se abre a janela Formatação condicional paradefinir a formatação (ver 72).
Observamos como podemos definir até três tipos de formatos (condições). Na primeira linha decada formato debemos selecionar cada parte da condição desejada; por exemplo O valor da célula émaior ou igual 10. Na segunda linha debemos selecionar o estilo que queremos atribuir a essacondição. Se o estilo desejado não está entre los predefinidos, debemos defini-lo usando NovoEstilo. Por exemplo, se quisermos um novo estilo que seja a cor do plano de fundo em vermelho e aletra em negrito, clicamos em Novo Estilo, onde aparecerão as opções para escolher. Podemosnomear o novo estilo como “Vermelho” e assim podemos usá-lo novamente sem ter que defini-locada vez. Na 73 temos o exemplo do formato Vermelho do exemplo e na 74 a aplicação desseformato condicional no exemplo.
Rivero, Ferrer, Colombo, Useu 88 Laboratório de Informática
Figura 72: Janela de Formato condicional

Planilhas de cálculo: LibreOffice Calc Listas e bases de dados
Rivero, Ferrer, Colombo, Useu 89 Laboratório de Informática
Figura 73: Exemplo de formato “Vermelho”
Figura 74: Exemplo de aplicacão de formato condicional

Gráficos Planilhas de cálculo: LibreOffice Calc
GráficosCalc é uma boa ferramenta na hora de criar gráficos a partir de dados inseridos numa planilha.
Utilizar gráficos é uma forma simples e visual de interpretar um conjunto de dados, mostrando maisinformação que apenas uma série de dados classificados por linhas e colunas.
Criando um gráfico
Consideremos a tabela sobre Produção de vinho e azeite da 75 a seguir:
Calc dispõe de um assistente que serve de guia na confecção de gráficos. Assim obter um gráficode colunas (76), um gráfico de pizza (77), um gráfico de linhas (78), etc.
Rivero, Ferrer, Colombo, Useu 90 Laboratório de Informática
10415
6014 54008512
7030
Produção de azeite
Espanha
Portugal
França
Itália
Grécia
Figura 77: Exemplo de grafico de pizza
Produção de vinho e azeite
toneladas/ano vinho azeiteEspanha 7151 10415Portugal 5401 6014França 10540 5400Itália 6216 8512Grécia 1224 7030Totales 30532 37371
Figura 75: Tabela de producão de vinho
Figura 76: Exemplo de grafico de colunas

Planilhas de cálculo: LibreOffice Calc Gráficos
Vamos ver como criar o gráfico da 78 usando os dados da 75:
• Selecionamos o comando do menu Inserir→Gráfico, ou clicar sobre o botão Inserirgráfico da barra padrão de Calc (ver 79).
• Aparecerá o primeiro passo do assistente para gráficos como mostra a 80. Nesta janelapodemos escolher o tipo de gráfico desejado: Coluna, Barra, Pizza, Área, Linha, etc. Emnosso caso selecionamos Linha→Pontos e linhas.
• Clicamos no botão Próximo>> que aparece na parte inferior do assistente para gráficos.
Rivero, Ferrer, Colombo, Useu 91 Laboratório de Informática
Figura 79: Botão Inserir grafico
Espanha Portugal França Itália Grécia0
5000
10000
15000
20000
25000
30000
35000
40000
Prudução de vinho e azeite
vinho
azeite
Figura 78: Exemplo de grafico de linhas

Gráficos Planilhas de cálculo: LibreOffice Calc
• Na nova janela selecionamos o intervalo de dados a mostrar no gráfico, disposição deles naplanilha (em linha ou em coluna) e se o intervalo selecionado tem os rótulos ou não. Paranosso exemplo, selecionamos as sete linhas e as três colunas (usando o botão ao final dabarra Intervalo de dados) que ficam no intervalo A2:C7 (ver 81), marcamos que os dadosestão em coluna e que estamos colocando também os rótulos das séries. Depoispressionamos a tecla Enter.
• Clicar no botão Próximo>> para abrir a terceira janela do assistente.
Rivero, Ferrer, Colombo, Useu 92 Laboratório de Informática
Figura 81: Escolha de dado no Assistente de graficos
Figura 80: Primeiro passo do assitente de graficos

Planilhas de cálculo: LibreOffice Calc Gráficos
• Na terceira janela (ver 82) poderemos personalizar as séries de dados escolhendo os nomes erótulos dos dados e adicionando novas séries ao gráfico. Se na janela anterior selecionamosa opção de rótulos na primeira linha e na primeira coluna, aparecerão já selecionados, maspodemos trocá-los por outros valores em outras colunas.
Para personalizar os intervalos:
◦ Clicar no botão no final da barra Intervalo para nome, e na folha selecionar ointervalos onde se encontra o nome de cada série. Pressionar a tecla Intro. No nosso casoselecionar B2 para la série vinho e C2 para la série azeite.
◦ Podem se adicionar ou eliminar séries de dados. Clicar a seguir no botão no final dabarra Categorias e na Folha selecionar o intervalo que define o eixo X. Depoispressionar a tecla Intro. No exemplo, o intervalo é A3:A7, ou seja, l coluna com osnomes dos países que tem sido estudados.
• Depois de personalizar os intervalos, clicamos no botão Próximo>> para chegar até a últimajanela do assistente.
• Neste último passo é possível configurar vários elementos do gráfico, como o Título,legendas e configuração de grades como mostra a 83. Por exemplo, é possível escolher se ográfico vai ter legenda ou não e escolher a posição da legenda na grade.
Rivero, Ferrer, Colombo, Useu 93 Laboratório de Informática
Figura 82: Personalizacão dos dados no Assistente de graficos

Gráficos Planilhas de cálculo: LibreOffice Calc
Em cada passo do assistente para gráficos aparecem vários botões na parte inferior do quadro dediálogo:
• Cancelar: para não realizar o gráfico.
• Voltar: para ir para o passo anterior do assistente. Se estivermos no primeiro passo este botãoaparece desativado, dado que não faz sentido voltar.
• Seguinte: para ir para o passo seguinte do assistente. Se estivermos no primeiro passo estebotão aparece desativado.
• Concluir: para sair do assistente, mas criando o gráfico com todas as opções que tem pordefeito.
Também podemos inserir um gráfico usando o menu Inserir→Gráfico. Quando clicamos nessecomando, aparecerá a primeira janela do Assistente de graficos.
Observação: O gráfico é colocado com um objeto OLE dentro da folha.
Mudar as características de um gráfico
Depois de ter o gráfico pronto é possível redefinir todas as características do gráfico. Para isto,clicamos com o botão direito do mouse no gráfico e selecionar a opção Editar. Depois teremos aopção de selecionar cada um dos objetos do gráfico para editá-los e personalizá-los. Vamoscontinuar com o exemplo anterior para mostrar como mudar algumas características do gráfico.
Rivero, Ferrer, Colombo, Useu 94 Laboratório de Informática
Figura 83: Personalizar título, legenda e grade

Planilhas de cálculo: LibreOffice Calc Gráficos
Trocar o formato das linhas.
Vamos trocar o formato da linha que representa o vinho. Para isto, clicamos (no gráfico) num dosmarcadores quadrados de cor azul da linha do vinho (depois de selecionar a opção Editar do menucontextual como foi anteriormente mostrado). Automaticamente vão ficar selecionados todos osquadrados. Fazendo doble clic em qualquer deles aparecerá a janela Série de dados (ver 84) onde épossível trocar as características da linha como o estilo, a cor, e o formato do marcador. Porexemplo, podemos trocar a cor da linha para a cor verde, e trocar o formato do marcador, ou o estiloda linha para tracejado como se vê na figura.
Trocar a cor da área do gráfico.
De novo, depois de selecionar o comando Editar do menu contextual que aparece ao clicar com obotão direito do mouse no gráfico, clicamos a área do gráfico para que fique selecionado. Fazendoclic. Assim vai aparecer a janela de diálogo Área do grafico, como mostra a 85.
Rivero, Ferrer, Colombo, Useu 95 Laboratório de Informática
Figura 84: Janela Série de dados

Gráficos Planilhas de cálculo: LibreOffice Calc
Na aba Borda é possível trocar o estilo, a cor e a largura da borda, na aba Área é possível definirse queremos uma cor para a área do gráfico e na aba Transparência é possível definir, se a áreaestá colorida, a intensidade da cor.
Trocar o formato dos rótulos dos eixos
Fazer doble clic sobre os nomes dos países, no eixo X aparecerá la ventana de diálogo Eixo X(ver 86).
Nas abas Escala, Posicionamento e Linha é possível trocar a escala, a posição e algumascaracterísticas da linha que define o eixo X.
Na aba Rótulo é possível mudar a orientação do texto, escolhendo o ângulo desejado, e nasabas Fonte e Efeito de fontes podemos escolher o tipo de letra, tamanho, cor e demaiscaracterísticas do texto.
Rivero, Ferrer, Colombo, Useu 96 Laboratório de Informática
Figura 85: Janela Área do grafico

Planilhas de cálculo: LibreOffice Calc Gráficos
Adicionar linhas de tendência
Para os gráficos do tipo linha (sempre se sejam com valores numéricos) e XY (Dispersão) temosa opção de adicionar uma linha de tendencia. Uma linha de tendência é uma aproximação dosvalores do gráfico usando uma função linear. O Calc, alem de aproximações lineares, permite outrasaproximações usando diferentes funções como funções logarítmicas, exponenciais ou polinomiaisentre outras. Para inserir uma linha de tendência num gráfico precisamos selecionar os pontos dasérie de dado e abrir o menu contextual com o botão direito do mouse e selecionar Linha detendência (ver 87) ou no menu Inserir → Linha de tendência. Das duas formas a janela deabriremos a janela de Linha de tendência aparecerá (ver 88). Nela poderemos escolher o tipo defunção que queremos usar para aproximar os valores. Na aba Tipo também poderemos escolher
outras opções como mostrar a equação da linha e o valor R2 (valor que mostra se a aproximaçãoé boa com valores perto de 1 ou não tão boa com valores perto de 0). Na aba linha poderemosmodificar o formato da linha.
Rivero, Ferrer, Colombo, Useu 97 Laboratório de Informática
Figura 86: Janela Eixo X

Gráficos Planilhas de cálculo: LibreOffice Calc
Rivero, Ferrer, Colombo, Useu 98 Laboratório de Informática
Figura 87: Menu parainserir uma linha de
tendencia
Figura 88: Janela de Linha de tendencia

Capítulo 4 Capítulo 4
Capítulo 4
Apresentações usando Impress
IntroduçãoImpress é o programa de apresentação do LibreOffice. Pode-se criar slides que contenham
diferentes elementos, incluindo texto, marcadores e listas numeradas, tabelas, gráficos, clipart euma ampla gama de objetos gráficos. Impress oferece todas as ferramentas mais comuns paraapresentações em multimídia, tais como efeitos especiais, animação e ferramentas de desenho. Ele éintegrado com as capacidades gráficas avançadas do Draw e do Math. As apresentações de slidespodem ser ainda melhoradas com os efeitos especiais de texto do Fontwork, assim como sons evídeos.
Iniciando o Impress
Podemos iniciar o Impress de várias formas:
• A partir do Centro de Início do LibreOffice, se não houver componente aberto;
• Do menu principal do sistema ou da Início rapido do Libre.
• De qualquer componente aberto do LibreOffice. Clique no triângulo do lado direito do íconeNovo na barra de ferramenta principal e selecione Apresentação no menu suspenso ouescolha Arquivo → Novo → Apresentação na barra de menu.
Quando iniciar o Impress pela primeira vez, a janela de Seleção de modelo (ver 89) será exibida.Nela você pode escolher um dos modelos existentes para sua apresentação. Clique em Abrir paraabrir a janela principal do Impress10.
A janela principal do Impress (ver 90) tem três partes: o Painel de Slides, Área de Trabalho, ePainel de Tarefas. Adicionalmente, diversas barras de ferramentas podem ser mostradas ou ocultasdurante a criação de uma apresentação.
10 Se não quiser que a caixa se inicie a cada vez que se inciar o Impress, de-selecione a opção Mostrar esta caixa de diálogo ao iniciar. Pode-se ativar novamente mais tarde em Ferramentas → Preferências → LibreOffice Impress →Geral → Novo documento, e selecione a opção Começar com a seleção do modelo.
Rivero, Ferrer, Colombo, Useu 99 Laboratório de Informática

Introdução Apresentações usando Impress
Rivero, Ferrer, Colombo, Useu 100 Laboratório de Informática
Figura 89: Janela de selecão de modelo
Figura 90: Tela inicial de Impress

Apresentações usando Impress Introdução
Painel de Slides
O Painel de Slides contém imagens em miniaturas dos slides de sua apresentação, na ordem emque serão mostrados (a menos que se mude a ordem de apresentação dos slides). Clicando em umslide deste painel, isto o selecione e o coloca na Área de Trabalho. Quando um slide está na Área deTrabalho, pode-se aplicar nele as alterações desejadas.
Várias operações adicionais podem ser aplicadas em um ou mais slides simultaneamente noPainel de Slides:
• Adicionar novos slides para a apresentação.
• Marcar um slide como oculto para que ele não seja mostrado como parte da apresentação.
• Excluir um slide da apresentação, se ele não é mais necessário.
• Renomear um slide.
• Duplicar um slide (copiar e colar) ou movê-lo para uma posição diferente na apresentação(cortar e colar).
Também é possível realizar as seguintes operações, apesar de existirem métodos mais eficientesdo que usando o Painel de Slides:
• Alterar a transição de slides para o slide seguinte ou após cada slide em um grupo de slides.
• Alterar a sequência de slides na apresentação.
• Alterar o modelo do slide.
Alterar a disposição do slide ou para um grupo de slides simultaneamente.
Painel de tarefas
O Painel de Tarefas tem cinco seções mas apenas uma seção por vez pode ser expandida. Asdiferentes seções podem ser escolhidas usando os botões a direita da barra e são as seguintes (ver91):
• Configuração das barras laterais: Você poderá modificar a configuração das barraslaterais colocando ou tirando botões, desencaixando ou fechando a barra do painel detarefas.
• Propriedades: Aqui é definido o estilo de página para sua apresentação. O Impress contémslides mestre pré-preparadas (slides mestre). Um deles, o padrão, é branco, e os restantespossuem um plano fundo.
Rivero, Ferrer, Colombo, Useu 101 Laboratório de Informática

Introdução Apresentações usando Impress
• Transição de slide: Muitas transições estão disponíveis, incluindo Sem transicão. Pode-seselecionar a velocidade de transição (lenta, média, rápida), escolher entre uma transiçãoautomática ou manual, e escolher por quanto tempo o slide selecionado será mostrado.
• Animação: Uma variedade de animações/efeitos para elementos selecionados de um slidesão listadas. A animação pode ser adicionada a um slide, e também pode ser alterada ouremovida posteriormente.
• slides mestre: As slides mestres pré-preparadas são mostrados aqui. Você pode escolheraquela que se deseja, usá-la como está ou modificá-la conforme suas próprias necessidades.
• Estilos e formatos: Poderemos escolher, aplicar e modificar os estilos de cada objeto daapresentação de forma geral. Apenas poderão ser modificados os estilos já existentes e asmudanças serão aplicadas de forma automática na apresentação.
• Galeria: Aqui poderemos escolher diversas imagens para adicionar na apresentação.
Rivero, Ferrer, Colombo, Useu 102 Laboratório de Informática
Figura 91: Barra do Painel de Tarefas

Apresentações usando Impress Introdução
• Navegador: Podemos nos mover ao longo dos slides da apresentação de forma rápida.Também podemos escolher imagens ou objetos11.
Área de trabalho
A Área de Trabalho tem cinco guias: Normal, Estrutura de tópicos, Notas, Folheto eOrganizador de slide. Estas cinco guias são chamadas botões de Visualização. A Área de Trabalhoabaixo dos botões muda dependendo da visualização escolhida:
• Normal: A exibição Normal é a principal exibição para trabalharmos com slides individuais.Use esta exibição para projetar e formatar e adicionar texto, gráficos, e efeitos de animação.Para colocar um slide na área de projeto (Exibição normal), clique na miniatura do slide noPainel de slides ou clique duas vezes no Navegador.
• Estrutura de tópicos: A visualização Estrutura de tópicos contém todos os slides daapresentação em sua sequência numerada. Mostra tópico dos títulos, lista de marcadores elista de numeração para cada slide no formato estrutura de tópicos (ver exemplo na 92).Apenas o texto contido na caixa de texto padrão em cada slide será mostrado, portanto se oseu slide inclui outras caixas de texto ou objetos de desenho, o texto nesses objetos não éexibido. Nome de slides também não são incluídos.
Use a exibição Estrutura de tópicos para as seguintes finalidades:
1. Fazer alterações no texto de um slide:
1.i) Adicione e exclua o texto em um slide assim como no modo de exibição Normal.1.ii) Mova os parágrafos do texto no slide selecionado para cima ou para baixo
usando as teclas de seta para cima e para baixo (Mover para cima ou Mover para baixo) na barra de ferramenta Formatação de Texto.
1.iii) Altere o nível da Estrutura de tópicos para qualquer um dos parágrafos em um slide usando as teclas seta esquerda e direita (Promover ou Rebaixar).
1.iv) Move um parágrafo e altera o seu nível de estrutura de tópicos usando a combinação destas quatro teclas de seta.
2. Comparar os slides com sua estrutura (se tiver preparado uma antecipadamente). Observe a partir do seu esquema que outros slides são necessários, pode-se criá-los diretamente na exibição Estrutura de tópicos ou pode-se voltar ao modo de exibição normal para criá-lo.
11 E aconselhado colocar nomes nos diferentes objetos da apresentação para logo poder encontrá-los e manipulá-los de forma mais rápida e eficiente.
Rivero, Ferrer, Colombo, Useu 103 Laboratório de Informática

Introdução Apresentações usando Impress
• Notas: Use a exibição Notas para adicionar notas para um slide. Para adicionar essas notasprecisamos dos seguintes pasos:
1. Clique na guia Notas na Área de trabalho.
2. Selecione o slide ao qual se deseja adicionar notas (clique o slide no painel Slides,ou duplo clique no nome do slide no Navegador).
3. Na caixa de texto abaixo do slide, clique sobre as palavras Clique para adicionarnotas e comece a digitar.
Pode-se redimensionar a caixa de texto de Notas utilizando as alças de redimensionamentoque aparecem quando se clica na borda da caixa. Pode-se também mover a caixa colocandoo cursor na borda, então clicando e arrastando.
• Folheto: Clique na guia Folheto na Área de trabalho, então escolha Propriedades noPainel de Tarefas. Pode-se então optar por imprimir os slides de diversas formas e númeropor página, como mostra a 93.
Use esta exibição também para personalizar as informações impressas no folheto. Selecionea partir do menu Inserir → Número da página ou Inserir → Campo e na caixa de diálogoque se abrir, e clique na guia Notas e Folheto (ver 94). Use esta caixa de diálogo paraselecionar os elementos que se deseja para aparecer em cada página do folheto e seusconteúdos.
Rivero, Ferrer, Colombo, Useu 104 Laboratório de Informática
Figura 92: Exemplo de Estrutura de tópicos

Apresentações usando Impress Introdução
Rivero, Ferrer, Colombo, Useu 105 Laboratório de Informática
Figura 93: Número d slides por pagina
Figura 94: Janela para inserir cabecalho e rodapé nos slides

Introdução Apresentações usando Impress
• Organizador de slides: A exibição Organizador de slides contém todas as miniaturas dosslides. Use esta exibição para trabalhar com um grupo de slides ou com apenas um slide.
Para alterar o número de slides por linha:
1. Escolha Exibir → Barra de ferramentas → Exibição de slides para fazer a barrade ferramenta Exibição de slide visível.
2. Ajuste o número de slides (até um máximo de 15).
Para mover de um slide para outro numa apresentação no Classificador de slides:
1. Clique no slide. Uma borda grossa e preta é desenhada em torno dele.
2. Arraste-o e solte-o no local desejado. Conforme o slide se move, uma linha verticalpreta aparece para um lado do slide. Arraste o slide até que esta linha vertical pretaesteja localizada onde deseja-se que o slide seja movido.
Para selecionar um grupo de slides, use um destes métodos:
1. Use a tecla Ctrl : Clique no primeiro slide e, mantendo a tecla Ctrl pressionada,selecione os outros slides desejados.
2. Use a tecla Shift : Clique no primeiro slide e, enquanto pressiona a tecla Shift, cliqueno slide final do grupo. Isto seleciona todos os slides entre o primeiro e o último.
Rivero, Ferrer, Colombo, Useu 106 Laboratório de Informática
Figura 95: Vista Organizador de slides

Apresentações usando Impress Introdução
3. Use o mouse : Clique ligeiramente a esquerda do primeiro slide a ser selecionado.Mantenha pressionado o botão esquerdo do mouse e arraste o ponteiro do mousepara o ponto um pouco a direita do último slide a ser incluído. (Pode-se tambémfazer isto da direita para a esquerda) Um contorno tracejado retangular se formaenquanto arrasta-se o cursor através das miniaturas dos slides e uma borda édesenhada em torno de cada slide selecionado. Certifique-se de que o retânguloincluiu todos os slides desejados para a seleção.
Para mover um grupo de slides:
1. Selecione o grupo.
2. Arraste e solte o grupo para sua nova localização. Uma linha vertical preta aparecepara mostrar para onde o grupo de slides será movido.
Pode-se trabalhar com slides na exibição Organizador de slides assim como se trabalha noPainel de slides. Para fazer alterações, clique com o botão direito do mouse em um slide eescolha qualquer uma das seguintes opções do menu suspenso. Para renomear slides cliquecom o botão direito do mouse em uma miniatura no Painel de slides ou no Organizador deslides e escolha Renomear slide no menu suspenso. No campo Nome, apague o nomeantigo do slide e digite o novo nome. Clique OK para cuncluir.
Criando e formatando uma apresentaçãoQuando se incia o Impress a janela para escolher o modelo de apresentação aparece (ver 89). Ai
poderemos selecionar o tipo de apresentação que queremos criar. Vamos ver as ferramentas básicaspara modificar nossa apresentação.
Inserindo slides
Isto pode ser feito de várias maneiras:
• Desde o menu Slide → Novo slide ou Slide → Novo mestre.
• Botão direito do mouse no Painel de slide e selecionar Novo slide no menu que aparecerá.
• Clique no botão Novo Slide na barra de ferramenta Apresentacão (ver 96).
• Fazendo clique duplo no botão esquerdo do mouse no Painel de slides.
Rivero, Ferrer, Colombo, Useu 107 Laboratório de Informática

Criando e formatando uma apresentação Apresentações usando Impress
Às vezes, em vez de partir de um novo slide se deseja duplicar um slide que já está inserido. Parafazer isso, selecione o slide que se deseja duplicar no painel de Slides e escolha Slide → Duplicarslide.
No Painel de Tarefas, podemos selecionar o esquema do slide na parte de Esquema da abaPropriedades (ver 97). O esquema difere no número de elementos que um slide conterá, que vaidesde o slide vazio (slide branco) ao slide com 6 caixas de conteúdo e um título (Título, 6conteúdos).
Rivero, Ferrer, Colombo, Useu 108 Laboratório de Informática
Figura 96: Botão Novo Slide
Figura 97: Diferentes esquemas para osslides

Apresentações usando Impress Criando e formatando uma apresentação
Elementos de texto e gráficos podem ser reajustados a qualquer momento durante a preparaçãoda apresentação, mas mudando o esquema de um slide que já contenha alguns conteúdos podealterar a disposição deles, estragando o slide. Se precisarmos alterar o esquema depois dosconteúdos terem sido adicionados, os conteúdos não são perdidos, mas pode ser necessárioreformatá-los.
O Slide de título (que também contém uma seção para um subtítulo) ou Somente título sãoesquemas adequados para o primeiro slide, enquanto que para a maioria dos slides se usaráprovavelmente o esquema Título, conteúdo.
Quando adicionamos um slide mestre, vários esquemas contêm uma ou mais caixas deconteúdo. Cada uma dessas caixas pode ser configurada para conter um dos seguintes elementos:Texto, Filme, Imagem, Grafico ou Tabela. Pode-se escolher o tipo de conteúdo clicando no íconecorrespondente que é exibido no meio da caixa de conteúdo, como mostrado na 98. Para texto, bastaclicar no local indicado na caixa para se obter o cursor.
Modificando os elementos de um slide
Cada slide conterá os elementos que estão presentes no slide mestre que se está usando, comoimagens de fundo, logos, cabeçalho, rodapé, e assim por diante. No entanto, é improvável que oesquema pré-definido atenderá todas as suas necessidades. Embora o Impress não tenha afuncionalidade para criar novos esquemas, ele nos permite redimensionar e mover os elementos doesquema a vontade. Também é possível adicionar elementos de slides sem ser limitado ao tamanhoe posição das caixas.
Rivero, Ferrer, Colombo, Useu 109 Laboratório de Informática
Figura 98: Tipo de conteúdo numa caixa de um slidemestre

Criando e formatando uma apresentação Apresentações usando Impress
Para redimensionar uma caixa de conteúdo, clique sobre o quadro externo para que as 8 alçasverdes de redimensionamento sejam mostradas. Para movê-la coloque o cursor do mouse no quadropara que o cursor mude de forma. Pode-se agora clicar com o botão esquerdo do mouse e arrastar acaixa de conteúdos para uma nova posição no slide.
Para remover caixas do slide:
• Clique no elemento para realçá-lo. (As alças de redimensionamento verdes mostram o que érealçado).
• Pressione a tecla Delete para removê-lo.
Adicionando e modificando texto
Há dois tipos de caixas de texto que pode-se adicionar a um slide:
1. Escolha de um esquema pré-definido na seção Esquemas em Propriedades do Painel detarefas e não selecionar qualquer tipo de conteúdo especial. Se o slide contém texto, cliqueem Clique aqui para adicionar um texto no quadro de texto e então digite o texto. O estiloEstrutura de esboco 1:10 é automaticamente aplicado ao texto conforme o que insere. Pode-se alterar o nível da Estrutura de cada parágrafo assim como sua posição dentro do textousando o botão direito do mouse quando aparece o cursor de texto ou desde o menuFormatar usando a diferentes opções para texto.
2. Criar uma caixa de texto desde o menu Inserir → Caixa de texto, usando o botão Inserircaixa de texto (ver 99) ou com a tecla F2.
Clique e arraste para desenhar uma caixa para o texto no slide. Não se preocupe com otamanho e posição vertical; a caixa de texto irá se expandir caso necessário enquanto sedigita. Solte o botão do mouse quando terminar. O cursor aparece na caixa de texto, queagora está no modo de edição (borda em cinza com alças de redimensionamento como
Rivero, Ferrer, Colombo, Useu 110 Laboratório de Informática
Figura 99: Botão para inserir uma caixa detexto

Apresentações usando Impress Criando e formatando uma apresentação
mostrado na 100). Depois digite ou cole seu texto na caixa de texto e clique fora da caixa detexto para desmarcá-la. Pode-se mover, redimensionar e excluir caixas de texto.
Pode-se inserir texto em uma caixa de texto copiando-o de qualquer documento e colando-o noImpress. No entanto, o texto colado provavelmente não coincidirá com a formatação do texto aoredor ou aqueles dos outros slides na apresentação. Isto pode ser o que se quer em algumasocasiões; no entanto, na maioria dos casos, pode-se querer ter a certeza que a apresentação não setorne uma colcha de retalhos de diferentes estilos de parágrafos, tipos de fontes, marcas de ponto eassim por diante. Para formatar o texto colado temos as seguintes opções:
• Colando texto não formatado: normalmente uma boa prática é colar texto sem formataçãoe aplicar a formatação depois. Para colar sem formatação, coloque o cursor no lugar ondeaparecerá o texto, ir ao menu Editar→Colar especial.. e na janela Colar especial selecionara opção Texto sem formatação como mostra a 101. O texto sem formatação irá serformatado com o estilo do entorno da posição do cursor em uma caixa de texto de Layoutautomático ou com o estilo gráfico padrão em uma caixa de texto normal.
Rivero, Ferrer, Colombo, Useu 111 Laboratório de Informática
Figura 100: Exemplo de caixa de texto
Figura 101: Colado especial

Criando e formatando uma apresentação Apresentações usando Impress
• Formatado texto colado: Para colar um texto em uma área com Layout automatico, épreciso aplicar o estilo apropriado ao texto para dar a mesma aparência coerente com o restoda apresentação.
1. Cole o texto na posição desejada. Não se preocupe se não parece certo, ficará certo emum minuto.
2. Selecione o texto que se acabou de colar.
3. Selecione Formatar → Formatação padrão na barra de menu.
4. Use os botões barra de ferramentas ou em Propriedades→Parágrafo da barra detarefas para mover o texto para a posição apropriada e dar-lhe o nível de recuo de linhaapropriado (ver 102).
5. Aplique a formatação manual como necessário para as seções do texto (para alteraratributos de fonte, tabulações, etc…) de forma análoga em Writer (ver a seçãoFormatando texto do Erro: Origem da referência não encontrada).
•
Rivero, Ferrer, Colombo, Useu 112 Laboratório de Informática
Figura 102: Opcões para a posicão do texto

Apresentações usando Impress Criando e formatando uma apresentação
Se for colar em uma caixa de texto, pode-se ainda usar estilos para formatar rapidamente otexto. Note que um e somente um estilo gráfico pode ser aplicado para o texto copiado. Para fazeristo:
• Cole o texto na posição desejada.
• Selecione o texto que acabou de colar.
• Selecione o estilo gráfico desejado.
• Aplique a formatação manual como necessário para as seções do texto.
Criando e modificando listas
O procedimento para criar uma lista de marcadores e numeração é bem diferente dependendo dotipo de caixa de texto usada, embora as ferramentas para gerenciar a lista e personalizar a aparênciasão os mesmos.
Em caixas de texto criadas automaticamente pelo Impress, chamada Layout automático, osestilos disponíveis são por padrão lista de marcadores, enquanto para caixa de texto normal umpasso adicional é necessário para criar uma lista com marcador.
Cada caixa de texto incluída no layouts disponíveis já está formatada como uma lista commarcadores, portanto para criar uma lista com marcadores precisamos escolher um modelo de slideque contenha uma caixa de texto (são facilmente reconhecíveis nas miniaturas), clicar na caixa detexto, que se lê Clique aqui para adicionar o texto e digita o texto como se fosse uma lista, ouseja, cada nova linha será um novo item la lista. Os métodos para alterar entre listas de marcadorese numeração são as mesmas que para formar listas em Writer (ver a seção Listas do Capítulo 1).
Para criar uma lista em uma caixa de texto somente precisamos clicar dentro da caixa e usamos obotão Alterar lista de marcadores ou qualquer outra forma de iniciar uma lista de marcadores oulista numerada.
Adicionando imagens, tabelas, gráficos e filme
Além de texto uma caixa pode conter também imagens, tabelas, gráficos ou filme. Vamos vercomo adicionar esses elementos numa apresentação.
Adicionando imagens
Para adicionar uma imagem a uma caixa de conteúdo:
• Clique no ícone Inserir imagem (ver 103).
Rivero, Ferrer, Colombo, Useu 113 Laboratório de Informática

Criando e formatando uma apresentação Apresentações usando Impress
• Use o navegador de arquivos para selecionar o arquivo de imagem que se quer incluir. Paraver uma pré-visualização da imagem, selecione Visualizar na parte inferior da caixa dediálogo Inserir imagem.
• Clique Abrir.
A imagem será redimensionada para preencher a área da caixa de conteúdo. Para manter asproporções de uma imagem na hora de redimensionar, clicamos com o botão direito do mouse naimagem da mesma forma que fizemos no Writer (ver Seção Figuras em documentos de Writer napágina 38), selecionamos Posição e tamanho no menu de contexto e certificamos que Manterproporção está selecionada. De outra forma a imagem torne-se distorcida.
Pode-se adicionar uma imagem a um slide fora da caixa de conteúdo a partir do menu principalInserir → Figura → De um arquivo.
Adicionar uma tabela
Para a exibição de dados tabulares, pode-se inserir tabelas básicas diretamente nos slidesescolhendo o tipo de conteúdos, usando o menu Inserir → Tabela na barra de menu ou com obotão tabela na barra de ferramentas (ver 104). Clicando na seta preta ao lado do botão Tabelamostra um gráfico que pode-se arrastar e selecionar o número de linhas e colunas para a tabela. Osdois primeiros métodos abrem a caixa de diálogo Inserir tabela mostrada na 105.
Rivero, Ferrer, Colombo, Useu 114 Laboratório de Informática
Figura 103: Botão par adicionar uma imagem

Apresentações usando Impress Criando e formatando uma apresentação
Depois que a tabela é criada, pode-se modificá-la de forma semelhante ao que se faria em umatabela no Writer: adicionando e excluindo linhas e colunas, ajustando largura e espaçamento,adicionando bordas, cores de fundo, etc… (ver a seção Tabelas, figuras e sumário na página 35).Modificando o estilo da tabela a partir da seção Modelos de tabelas no botão Propriedades dopainel de Tarefas, pode-se alterar rapidamente a aparência da tabela ou quaisquer tabelas recém-criadas com base nas opções de estilo que se selecionou. Pode-se escolher optar por dar ênfase aocabeçalho e as linhas de totais, bem como a primeira e a última colunas da tabela, e aplicar umafaixa aparecendo nas linhas e colunas (ver 106). Tendo concluído o modelo da tabela, inserir dadosdentro das células é semelhante a trabalhar com objetos caixa de texto ou inserir dados no Calc.
Rivero, Ferrer, Colombo, Useu 115 Laboratório de Informática
Figura 104: Opcões para adicionar tabelas
Figura 105: Janela Inserir tabela

Criando e formatando uma apresentação Apresentações usando Impress
Planilhas embutidas no Impress incluem a maioria das funcionalidades de planilhas no Calc e,portanto, capaz de realizar cálculos extremamente complexos e análise de dados. Se houvernecessidade de analisar seus próprios dados ou aplicar fórmulas, essas operações podem ser melhorexecutadas em uma planilha Calc e os resultados mostrados em uma planilha incorporada noImpress ou ainda melhor em uma tabela Impress nativa.
Alternativamente, escolha Inserir → Objeto → Objeto OLE na barra de menu. Isso abre umajanela, como podemos observar na 107, onde podemos escolher a opção de Planilha de LibreOffice.Uma tabela tipo Calc aparecerá no slide e o menu e as barras de ferramentas mudam para osutilizados no Calc (ver 108). Pode-se também inserir uma planilha já existente e usar o visor paraselecionar os dados que se deseja exibir no slide.
Rivero, Ferrer, Colombo, Useu 116 Laboratório de Informática
Figura 106: Opcões para formatar tabelas em Impress
Figura 107: Janela para inserir objetos tipo OLE

Apresentações usando Impress Criando e formatando uma apresentação
O Impress oferece a capacidade de inserir num slide vários outros tipos de objetos comodocumentos Writer, Fórmulas matemáticas, ou mesmo uma outra apresentação.
Adicionando clips e mídia
Pode-se inserir vários tipos de músicas e clips de filme em seu slide selecionando o botão Inserirfilme em uma caixa de conteúdo vazia (ver 109). Um reprodutor de mídia será aberto na parteinferior da tela, o filme será aberto no fundo da tela e pode-se ter uma visualização da mídia. Nocaso de um arquivo de áudio, a caixa de conteúdo será preenchida com uma imagem de alto-falante.
Rivero, Ferrer, Colombo, Useu 117 Laboratório de Informática
Figura 108: Tabela de Calc inserida como objeto OLE
Figura 109: Botão para inserir clips

Criando e formatando uma apresentação Apresentações usando Impress
Adicionando fórmulas
Para adicionar uma fórmula científica num slide usamos o menu Inserir → Objeto → Fórmula.Aparecerá o editor de fórmulas do Math (ver 110) aonde poderemos escrever os comandos paranossa fórmula da mesma forma que fazíamos no Writer (ver Capítulo 2). Para sair do editor de Mathclicamos em qualquer lugar da tela superior do Impress. A fórmula será tratada como um objetoOLE e poderá ser modificada em tamanho, posição, orientação e outras propriedades como se fosseuma imagem, gráfico ou tabela do slide.
Slides mestreUm slide mestre é um slide que é usado como ponto de partida para outros slides. E semelhante a
página de estilos no Writer: controla a formatação básica de todos os slides baseados nele. Umaapresentação de slides pode ter mais de um slide mestre.
Um slide mestre tem um conjunto definido de características, incluindo a cor de fundo, gráfico,ou gradiente; objetos (como logotipos, linhas decorativas e outros gráficos) no fundo; cabeçalhos erodapés; localização e tamanho dos quadros de texto; e a formatação do texto.
Rivero, Ferrer, Colombo, Useu 118 Laboratório de Informática
Figura 110: Fórmulas em Impress usando Math

Apresentações usando Impress Slides mestre
O Impress vem com várias slides mestre pré-configurados. Eles são mostrados na seção slidesmestre no painel de Tarefas (ver 111). Esta seção tem três subseções: Utilizadas nestaapresentação, Recém utilizadas e Disponível para utilização. Clique no sinal + ao lado do nomede uma subseção para expandi-la para mostrar miniaturas dos slides, ou clique o sinal – paraesconder as miniaturas.
Criando e modificando um slide mestre
Criar um novo slide mestre é semelhante ao modificar o slide mestre padrão. Para começar,permita a edição de slides mestres desde o menu Exibir → Slide mestre. Depois poderemosmodificar o atual slide mestre ou criar um novo em Slide → Novo mestre ou usando o botão Novomestre da Barra de ferramentas como podemos observar na 112 a seguir.
Rivero, Ferrer, Colombo, Useu 119 Laboratório de Informática
Figura 111: Slides mestre na Barra detarefas

Slides mestre Apresentações usando Impress
Um segundo slide mestre aparece no Painel de slides. Modifique este slide mestre para atendersuas necessidades. Também é recomendável renomear este novo slide mestre: clique com o botãodireito do mouse no slide no Painel de slides e selecione Renomear mestre. Quando terminar, voltepara a vista normal no menu Exibir para continuar com a apresentação.
Os seguintes itens podem ser alterados em um slide mestre:
• Plano de fundo (cor, gradiente, hachura ou bitmap)
• Objetos de fundo (por exemplo, adicionar um logotipo ou gráficos decorativos)
• Tamanho, colocação e elementos de conteúdo de cabeçalho e rodapé que aparecem em cadaslide.
• Tamanho e colocação de quadros padrão para títulos de slide e conteúdo.
Para selecionar o slide mestre para modificação:
1. Selecione Exibir→Slide mestre da barra de menu. para desbloqueiar aspropriedades do slide mestre.
2. Clique em Paginas mestre no Painel de tarefas. Isto dará acesso aos slides mestrespré-configurados (ver 111).
3. Clique no slide mestre que se deseja modificar dentre os disponíveis.
4. Faça as alterações necessárias e selecione de novo a vista Normal no menu Exibir.
Rivero, Ferrer, Colombo, Useu 120 Laboratório de Informática
Figura 112: Novo mestre

Apresentações usando Impress Slides mestre
Cuidado: Quaisquer alterações feitas em um slide quando no modo de Exibição mestreaparecerá em todos os slides usando este slide mestre. Certifique-se sempre de fechar a Exibiçãomestre e retornar a Exibição normal antes de trabalhar em qualquer um dos slides da apresentação.
Alguns dos slides mestre fornecidos tem objetos de texto no rodapé. Pode-se adicionar outrosobjetos de texto para a página mestre nos slides para atuar como um cabeçalho ou um rodapé.
1. Escolha Exibir → Slide mestre na barra de menu.
2. Na barra de ferramentas selecione o botão Inserir caixa de texto.
3. Clique e arraste uma vez na página mestre para desenhar um objeto de texto, e então digiteou cole seu texto no objeto ou adicione campos.
4. Escolha Exibir → Normal quando tiver terminado.
O texto aparecerá em todos os slides da apresentação e nos novos slides criados.
O slide mestre Impress vem com três áreas pré-configuradas para data, rodapé e número depágina como mostra a 113 a seguir.
Selecione Inserir → Número de página ou Inserir → Cabeçalho e rodapé para abrir a caixade diálogo onde se pode configurar estas três áreas (ver 114). Para adicionar outras informações,como o Autor da apresentação ou o nome do arquivo, escolha Inserir → Campos e selecione ocampo necessário no submenu.
Aplicando slides mestre
No Painel de tarefas, certifique-se de que a seção Páginas mestre é mostrada. Para aplicar um dosslides mestre para todos os slides de sua apresentação, clique sobre ele na lista.
Para aplicar um slide mestre diferente para um ou mais slides selecionados:
i. No Painel de slides, selecione o slide que se deseja alterar.
ii. No Painel de tarefas, com o botão direito do mouse no slide mestre que se deseja aplicar aosslides selecionados, e clique Aplicar aos slides selecionados no menu suspenso.
Rivero, Ferrer, Colombo, Useu 121 Laboratório de Informática
Figura 113: Áreas de texto pré-configuradas

Slides mestre Apresentações usando Impress
Configurando a apresentaçãoImpress aloca configurações padrão para apresentação de slide, enquanto ao mesmo tempo
permite a personalização de vários aspectos da experiência para apresentação de slide. Vamos vercomo adicionar e modificar transições de slides e animações para os diferentes objetos dentro de umslide.
Transições de slides
Transição de slide é a animacão que é reproduzida quando um slide for alterado. Pode-seconfigurar a transição de slide a partir da aba Transição de slides no painel de tarefas ou desde omenu Slide→Transição de slides, abrindo a aba do painel de tarefas (ver 115). Selecione atransição desejada, a velocidade da animação, e se a transição deve acontecer quando se clica com omouse (de preferência) ou automaticamente depois de um determinado número de segundos. CliqueAplicar a todos os slides, a menos que prefira ter diferentes transições na apresentação.
Rivero, Ferrer, Colombo, Useu 122 Laboratório de Informática
Figura 114: Número de slide e data

Apresentações usando Impress Configurando a apresentação
A seção de transição de slides tem uma escolha muito útil: Visualização automática.Selecionando essa opção, quando se fizer alguma alteração em uma transição de slide, o novo slideé visualizado na área de trabalho, incluindo seus efeitos.
Animação de objetos
Impress permite colocar animações nos objetos de um slide tais como giros ou movimentos. Paraadicionar uma animação, selecionamos o objeto do slide (caixa de texto, imagem, tabela,fórmula…) e na aba de Animação do painel de tarefas podemos selecionar diferentes opções (ver116). Para adicionar uma animação usaremos o botão + acima da barra de Categoria. Selecionandooutros objetos do slide poderemos criar uma hierarquia entre eles em relação com as animaçõesusando os botões acima da barra de Categoria.
Rivero, Ferrer, Colombo, Useu 123 Laboratório de Informática
Figura 115: Transicão de slides

Configurando a apresentação Apresentações usando Impress
Várias apresentações
Em muitas situações, pode-se achar que se tenha slides mais do que o tempo disponível paraapresentá-los ou pode-se querer dar uma visão rápida sem se deter em detalhes. Ao invés de ter quecriar uma nova apresentação; pode-se usar duas ferramentas que o Impress oferece: Slidesescondidos e Apresentação de slide personalizada.
• Slides escondidos: Para ocultar um slide, clique com o botão direito do mouse sobre aminiatura do slide senão na área de trabalho se se estiver usando a exibição classificador deslide e escolha Ocultar slide no menu suspenso. Slides ocultos são marcados por hachurasno slide.
• Apresentação de slide personalizada: Se deseja reordenar a apresentação, escolhaApresentação de slides → Apresentação de slides personalizada... Clique no botão Novapara criar uma nova sequência de slides. Pode-se ter muitas apresentações de slides como sequer a partir de um conjunto de slides.
Rivero, Ferrer, Colombo, Useu 124 Laboratório de Informática
Figura 116: Animacões em Impress