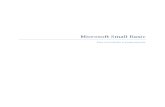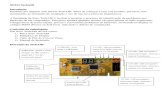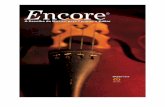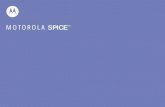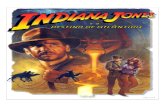BR 6204WLg Manual
-
Upload
bogdum6236 -
Category
Documents
-
view
223 -
download
0
Transcript of BR 6204WLg Manual
-
8/9/2019 BR 6204WLg Manual
1/93
0
-
8/9/2019 BR 6204WLg Manual
2/93
1
COPYRIGHT
Copyright 2005/2006 by this company. All rights reserved. No part of this
publication may be reproduced, transmitted, transcribed, stored in a retrieval
system, or translated into any language or computer language, in any form or
by any means, electronic, mechanical, magnetic, optical, chemical, manual or
otherwise, without the prior written permission of this company
This company makes no representations or warranties, either expressed or
implied, with respect to the contents hereof and specifically disclaims any
warranties, merchantability or fitness for any particular purpose. Any software
described in this manual is sold or licensed "as is". Should the programs provedefective following their purchase, the buyer (and not this company, its
distributor, or its dealer) assumes the entire cost of all necessary servicing,
repair, and any incidental or consequential damages resulting from any defect
in the software. Further, this company reserves the right to revise this
publication and to make changes from time to time in the contents thereof
without obligation to notify any person of such revision or changes.
-
8/9/2019 BR 6204WLg Manual
3/93
2
English
Copyrightby Edimax Technology Co, LTD. all rights reserved. No part ofthis publication may be reproduced, transmitted, transcribed, stored in aretrieval system, or translated into any language or computer language, in anyform or by any means, electronic, mechanical, magnetic, optical, chemical,manual or otherwise, without the prior written permission of this Company .
This company makes no representations or warranties, either expressed orimplied, with respect to the contents hereof and specifically disclaims anywarranties, merchantability or fitness for any particular purpose. Anysoftware described in this manual is sold or licensed "as is". Should theprograms prove defective following their purchase, the buyer (and not thiscompany, its distributor, or its dealer) assumes the entire cost of all necessary
servicing, repair, and any incidental or consequential damages resulting fromany defect in the software. Further, this company reserves the right to revisethis publication and to make changes from time to time in the contents hereofwithout obligation to notify any person of such revision or changes.
The product you have purchased and the setup screen may appear slightlydifferent from those shown in this QIG. For more detailed information about thisproduct, please refer to the User Manual on the CD-ROM. The software andspecifications are subject to change without notice. Please visit our web sitewww.edimax.comfor the update. All rights reserved including all brand andproduct names mentioned in this manual are trademarks and/or registered
trademarks of their respective holders .
Linux Open Source Code
Certain Edimax products include software code developed by thirdparties, software code is subject to the GNU General Public License("GPL") or GNU Lesser General Public License ("LGPL"). Please seetheGNU(www.gnu.org) and LPGL(www.gnu.org) Websites to view theterms of each license.
The GPL Code and LGPL Code used in Edimax products are distributed
without any warranty and are subject to the copyrights of their authors.For details, see the GPL Code and LGPL Code licenses. You candownload the firmware-files at http://www.edimax.comunder"Download" page.
-
8/9/2019 BR 6204WLg Manual
4/93
3
Table of Contents
Chapter I: Product Information .....................................................................................5
1-1 Introduction and safety information ...........................................................5
1-2 Safety Information ........................................................................................7
1-3 System Requirements .................................................................................8
1-4 Package Contents ........................................................................................9
1-5 Familiar with your new wireless broadband router...............................10
Chapter II: System and Network Setup ........................................................................12
2-1 Establish network connection ...................................................................12
2-2 Setup client computers to obtain IP address automatically.................14
2-2-1 Windows 95/98/Me IP address setup: .........................................15
2-2-2 Windows 2000 IP address setup: .................................................17
2-2-3 Windows XP IP address setup: ....................................................192-2-4 Windows Vista IP address setup: .................................................21
2-3 Connect to broadband router by web browser......................................23
2-4 Using Quick Setup....................................................................................27
2-5 Using General Setup................................................................................39
2-5-1 System..............................................................................................40
2-5-1-1 Time Zone.............................................................................40
2-5-1-2 Password Settings ..............................................................42
2-5-2 WAN ..................................................................................................442-5-2-1 WAN Access Type: Static IP ..............................................44
2-5-2-2 WAN Access Type: DHCP Client ......................................46
2-5-2-3 WAN Access Type: PPPoE ................................................47
2-5-2-4 WAN Access Type: PPTP ..................................................49
2-5-2-5 WAN Access Type: L2TP ...................................................51
2-6 LAN ...............................................................................................................53
2-7 Wireless .......................................................................................................55
2-7-1 Basic Settings ................................................................................56
2-7-2 Advanced Setting ..........................................................................58
2-7-3 Security Setting .............................................................................63
2-7-4 Access Control Setting .................................................................65
2-7-5 Site Survey.......................................................................................66
2-7-6 WDS Setting ....................................................................................67
2-8 Advanced Settings .....................................................................................69
2-8-1 Port Filtering ....................................................................................70
2-8-2 IP Filtering ........................................................................................71
2-8-3 MAC Filtering ...................................................................................72
2-8-4 Port Forwarding...............................................................................73
-
8/9/2019 BR 6204WLg Manual
5/93
4
Chapter III Advanced Operation Techniques ...........................................................78
3-1 Status............................................................................................................78
3-1-1 Status Information ...........................................................................79
3-1-2 System Log ......................................................................................80
3-1-3 Statistics ...........................................................................................81
3-2 Tools .............................................................................................................82
3-2-1 Save/Reload Settings.....................................................................83
3-2-2 Firmware Upgrade ..........................................................................85
Chapter IV Appendix....................................................................................................87
4-1 Specifications ..............................................................................................87
4-2 Troubleshooting ..........................................................................................88
4-3 Well-Known Services .................................................................................90
-
8/9/2019 BR 6204WLg Manual
6/93
5
Chapter I: Product Information
1-1 Introduction and safety information
Thank you for purchasing this wireless broadband router! This high
cost-efficiency router is the best choice for Small office / Home officeusers,
all computers and network devices can share a single xDSL / cable modem
internet connection at high speed. Easy install procedures allows any
computer users to setup a network environment in very short time - within
minutes, even inexperienced. When the number of your computers and
network-enabled devices grow, you can also expand the number of network
slot by simple attach a hub or switch, to extend the scope of your network!
With built-in IEEE 802.11b/g wireless network capability, all computers and
wireless-enabled network devices (including PDA, cellular phone, game
console, and more!)can connect to this broadband router without additional
cabling. The wireless interface can work in both AP (access point) and client
mode. In AP mode, this router serves other wireless clients connection needs;
in client mode, this router can connect to other wireless access point which
provides Internet connection, and share the connection with LAN clients.
Other features of this router including:
High Internet Access throughput
Allow multiple users to share a single Internet connection
Supports up to 253 LAN users sharing a single Cable or xDSL internet
connection
Four wired LAN ports (10/100M) and one WAN port (10/100M)
Provides IEEE 802.11b/g wireless LAN capability.
Wireless interface work in both AP (Access Point) and wireless client
mode.
Hardware wireless switch. You dont need a computer to switch wireless
function on / off!
Support DHCP (Server/Client) for easy client IP-address setup
Advanced network and security features like: Special Applications, DMZ,
Virtual Servers, Access Control, Firewall.
Allow you to monitor the routers status like: DHCP Client Log, System
Log, Security Log and Device/Connection Status
-
8/9/2019 BR 6204WLg Manual
7/93
6
Easy to use Web-based GUI for network configuration and
management purposes
Remote management function allows configuration and upgrades from
a remote computer (over the Internet)
Auto MDI / MDI-X function for all wired Ethernet ports.
-
8/9/2019 BR 6204WLg Manual
8/93
7
1-2 Safety Information
In order to keep the safety of users and your properties, please follow the
following safety instructions:
1. This router is designed for indoor use only; DO NOT place this router
outdoor.
2. DO NOT put this router at or near hot or humid places, like kitchen or
bathroom. Also, do not left this router in the car in summer.
3. DO NOT pull any connected cable with force; disconnect it from the
router first.
4. If you want to place this router at high places or hang on the wall,
please make sure the router is firmly secured. Falling from high places
would damage the router and its accessories, and warranty will be void.
5. Accessories of this router, like antenna and power supply, are danger to
small children under 3 years old. They may put the small parts in their
nose or month and it could cause serious damage to them. KEEP THIS
ROUTER OUT THE REACH OF CHILDREN!
6. The router will become hot when being used for long time (This is
normal and is not a malfunction), DO NOT put this router on paper,
cloth, or other flammable materials.
7. Theres no user-serviceable part inside the router. If you found that the
router is not working properly, please contact your dealer of purchase and
ask for help. DO NOT disassemble the router, warranty will be void.
8. If the router falls into water when its powered, DO NOT use your
hand to pick it up. Switch the electrical power off before you do anything,
or contact an experienced technician for help.
9. If you smell something strange, or even see some smoke coming out
from the router or power supply, remove the power supply or switch the
electrical power off immediately, and call dealer of purchase for help.
-
8/9/2019 BR 6204WLg Manual
9/93
8
1-3 System Requirements
Internet connection, provided by xDSL or cable modem with a RJ-45
Ethernet port.
Computer or network devices with wired or wireless network interface
card.
Web browser (Microsoft Internet Explorer 4.0 or above, Netscape
Navigator 4.7 or above, Opera web browser, or Safari web browser).
An available power socket
-
8/9/2019 BR 6204WLg Manual
10/93
9
1-4 Package Contents
Before you starting to use this router, please check if theres anything
missing in the package, and contact your dealer of purchase to claim for
missing items:
Broadband router with Antenna(1 pcs) 1
Quick installation guide (1 pcs) 2
CDROM with multi-languages setup wizard, multi-languages Quick
installation guide and User manual (1 pcs) .. 3
12V 1A power adapter (1 pcs)..... 4
Ethernet Cable (1 pcs)..... 5
-
8/9/2019 BR 6204WLg Manual
11/93
10
1-5 Familiar with your new wireless broadband router
Front Panel
LED Name Light Status Description
(Power) ON Router is switched on and correctly powered
On Wireless network is switched on
Off Wireless network is switched off
(Wireless)Flashing Wireless LAN activity (transferring data)On WAN port (Internet) is running at 100Mbps
Off WAN port (Internet) is running at 10MbpsWAN
Flashing WAN activity (transferring data)
On LAN port is connected
Off LAN port is not connected
LAN
1-4
LINK/ACT Flashing LAN activity (transferring data)
-
8/9/2019 BR 6204WLg Manual
12/93
11
Back Panel
Item Name Description
Antenna Wireless antenna. Please keep antenna perpendicular to
the ground at all the time.
ON/OFF Wireless switch, Set to ON to switch wireless function
on; set to OFF to switch wireless function off.
12V Power connector, connects to power adapterReset Reset the router to factory default settings (clear all
settings). Press this button and hold for 20 seconds to
clear all settings.
1 - 4 Local Area Network (LAN) ports 1 to 4
WAN Wide Area Network (WAN / Internet) port
-
8/9/2019 BR 6204WLg Manual
13/93
12
Chapter II: System and Network Setup
2-1 Establish network connection
Please follow the following instruction to build the network connection between
your new Broadband router and your computers, network devices:
1. Connect your xDSL / cable modem to the WAN port of router by Ethernet
cable.
2. Connect all your computers, network devices (network-enabled consumerdevices other than computers, like game console, or switch / hub) to the
LAN (1-4) port of the router.
3. Connect the power adapter to the wall socket, and then connect it to the
12V socket of the router.
-
8/9/2019 BR 6204WLg Manual
14/93
13
4. Please check all LEDs on the front panel. PWR LED should be steadily on,
WAN and LAN LEDs should be on if the computer / network device
connected to the respective port of the router is powered on and correctly
connected. If PWD LED is not on, or any LED you expected is not on,
please recheck the cabling, or jump to 4-2 Troubleshooting for possible
reasons and solution.
-
8/9/2019 BR 6204WLg Manual
15/93
14
2-2 Setup client computers to obtain IP address automatically
After the network connection is established, the next step you should do is
setup the router with proper network parameters, so it can work properly in
your network environment.
Before you can connect to the router and start configuration procedures,
your computer must be able to get an IP address automatically (use dynamic
IP address). If its set to use static IP address, or youre unsure, please follow
the following instructions to configure your computer to use dynamic IP
address:
If the operating system of your computer is.
Windows 95/98/Me - please go to section 2-2-1
Windows 2000 - please go to section 2-2-2
Windows XP - please go to section 2-2-3
Windows NT - please go to section 2-2-4
-
8/9/2019 BR 6204WLg Manual
16/93
15
2-2-1 Windows 95/98/Me IP address setup:
1. Click Start button (it should be located at lower-left corner of your
computer), then click control panel. Double-click Networkicon, and
Network window will appear. Select TCP/IP, then click Properties.
-
8/9/2019 BR 6204WLg Manual
17/93
16
2. Select Obtain an IP address from a DHCP server, then click OK.
-
8/9/2019 BR 6204WLg Manual
18/93
17
2-2-2 Windows 2000 IP address setup:
1. Click Start button (it should be located at lower-left corner of your computer),
then click control panel. Double-click Network and Dial-up Connections icon,
double click Local Area Connection, and Local Area Connection
Propertieswindow will appear. Select Internet Protocol (TCP/IP), then click
Properties
-
8/9/2019 BR 6204WLg Manual
19/93
18
2. Select Obtain an IP address automatically and Obtain DNS server address
automatically, then click OK.
-
8/9/2019 BR 6204WLg Manual
20/93
19
2-2-3 Windows XP IP address setup:
1. Click Start button (it should be located at lower-left corner of your computer),
then click control panel. Double-click Network and Internet Connections icon,
click Network Connections, then double-click Local Area Connection,
Local Area Connection Statusswindow will appear, and then click
Properties
-
8/9/2019 BR 6204WLg Manual
21/93
20
2. Select Obtain an IP address automatically and Obtain DNS server address
automatically, then click OK.
-
8/9/2019 BR 6204WLg Manual
22/93
21
2-2-4 Windows Vista IP address setup:
1. Click Start button (it should be located at lower-left corner of your computer),
then click control panel. Click View Network Status and Tasks, then click
Manage Network Connections..Right-click Local Area Netwrok, then
select Properties. Local Area Connection Propertieswindow will appear,
select Internet Protocol Version 4 (TCP / IPv4), and then click Properties
-
8/9/2019 BR 6204WLg Manual
23/93
22
2. Select Obtain an IP address automatically and Obtain DNS server address
automatically, then click OK.
-
8/9/2019 BR 6204WLg Manual
24/93
23
2-3 Connect to broadband router by web browser
Default IP address of this broadband router is 192.168.2.1, and you can
connect to broadband routers web-based configuration interface by any
connected computer with web browser (Internet Explorer 5.x or above, Firefox,
or Netscape).
Please input 192.168.2.1 in web browsers address bar and press Enter key
to establish connection:
You should see the following authentication window:
-
8/9/2019 BR 6204WLg Manual
25/93
24
Please input admin in User name field, and 1234 in Password field, and
click OK button to enter web configuration interface.
TIPS: If you cant establish connection with broadband router with web
browser (got The page cannot be displayed or similar error message), the IP
address you inputted may be wrong. If youve changed the IP address of this
broadband router previously, please input correct IP address instead of the
default IP address 192.168.2.1.
If the DHCP server function of this broadband router is enabled, please follow
the following instructions to find out the IP address of this broadband router:
-
8/9/2019 BR 6204WLg Manual
26/93
25
Please click start -> run at the bottom-lower corner of your desktop:
Input cmd, then click OK
-
8/9/2019 BR 6204WLg Manual
27/93
26
Input ipconfig, then press Enter key. Please check the IP address followed
by Default Gateway (In this example, the IP address of router is 192.168.2.1,
please note that this value may be different.)
If you tried the instructions listed above and still can not find the IP address of
this broadband router / you forget the password, please jump to chapter xx-xx
to reset the broadband router.
NOTE: If the IP address of Gateway is not displayed, or the address followed
by IP Address begins with 169, please recheck network connection
between your computer and router, and / or go to the beginning of this
chapter, to recheck every step of network setup procedure.
-
8/9/2019 BR 6204WLg Manual
28/93
27
2-4 Using Quick Setup
This broadband router provides a Quick Setup menu, and you can setup
basic parameters of this broadband router. Please follow the following
instructions to use Quick Setup menu:
1. Click Quick Setup after logged in.
-
8/9/2019 BR 6204WLg Manual
29/93
28
2. This page introduces the steps youll go through during Quick Setup, click
Next to start setup procedure.
3. Check Enable NTP client update box so this router will setup its internal
clock automatically by synchronizing with time server. Please select the time
zone of your residence from Time Zone Select dropdown list, and then selecta nearest time server from NTP server dropdown menu. When you finish,
click Next to continue.
-
8/9/2019 BR 6204WLg Manual
30/93
29
4. Please input the IP address and Subnet Mask of the LAN interface here.
You can use default setting and just click Next to continue.
5. Please select the WAN connection type here from WAN Access Type
dropdown menu. Every connection type requires different settings. Detailed
instructions will be given below.
-
8/9/2019 BR 6204WLg Manual
31/93
30
If you select Static IP as connection type:
Item Name Description
IP Address Input the IP address assigned by your Internet
Service Provider. You can only use the IP address
assigned by your Internet Service Provider, or
youll not be able to access Internet.
Subnet Mask Input the subnet mask assigned by your Internet
Service Provider.
How to select the type of Internet Connection?
Static IP - You should select this connection type when our Internet Service
Provider assigns you with a specific IP address. You must know this IP address
before you can access Internet.
DHCP Client - Your Internet Service Provider requires you to use DHCP client to
obtain an IP address from them. Many Internet Service Provider which uses cable /
ADSL modem to provide Internet access will use this kind of connection.
PPPoE - Your Internet Service Provider requires you to use PPPoE client to obtain
an IP address from them. Many Internet Service Provider which uses ADSL
modem to provide Internet access will use this kind of connection.
PPTP / L2TP - Your Internet Service Provider requires you to use PPTP / L2TP
client to obtain an IP address from them. Or you want to establish a connection
with a remote PPTP / L2TP connection server.
-
8/9/2019 BR 6204WLg Manual
32/93
31
Default Gateway Input the IP address of the default gateway
assigned by your Internet Service Provider.
DNS Input the DNS (Domain Name System) servers IP
address assigned by your Internet Service
Provider. DO NOT INPUT HOSTNAME HERE
(i.e. you should input something like
140.123.45.67, but not dns.somewhere.com).
If you select DHCP Client as connection type:
Item Name Description
Hostname Input the hostname. This field is optional and only
required when your Internet Service Provider
requests you to input a specific (or any) hostname.
If you select PPPoE as connection type:
Item Name Description
User Name Input the PPPoE user name assigned by yourInternet Service Provider.
Password Input the PPPoE password assigned by your
Internet Service Provider.
-
8/9/2019 BR 6204WLg Manual
33/93
32
If you select PPTP as connection type:
Item Name Description
IP Address Input the IP address assigned by your Internet
Service Provider.
Subnet Mask Input the subnet mask assigned by your Internet
Service Provider.
Server IP Address Input the IP address of PPTP connection server.
User Name Input the user name of PPTP connection server.
Password Input the password of PPTP connection server.
If you select L2TP as connection type:
Item Name Description
Attain IP Automatically Select this option if your Internet Service Provider
will assign an IP address to you automatically by
DHCP.
Set IP Manually Select this option if your Internet Service Provider
assigns an IP address to you and requires you to
-
8/9/2019 BR 6204WLg Manual
34/93
33
use this IP address.
IP Address Input the IP address assigned by your Internet
Service Provider.
Subnet Mask Input the Subnet Mask assigned by your Internet
Service Provider.
Server IP Address Input the IP address of L2TP connection server.
User Name Input the user name of L2TP connection server.
Password Input the password of L2TP connection server.
When you finish, click Next to continue.
6. Please select the wireless band and mode here:
Item Name DescriptionBand Select the wireless band:
2.4GHz (B): only wireless clients with 802.11b
capability can connect to this router. Maximum
connection speed is 11Mbps.
2.4GHz (G): only wireless clients with 802.11g
capability can connect to this router. Maximum
connection speed is 54Mbps.
-
8/9/2019 BR 6204WLg Manual
35/93
34
2.4GHz (B+G): Both 802.11b and 802.11g
wireless clients can connect to this router.
Mode Select the working mode of wireless interface:
AP: This router will act as access point (serves
other wireless clients connection needs).
Client: This router will act as wireless client
(connect to other access point as client).
WDS: This router will act as WDS (Wireless
Distribution System) station. With this capability,
this router can connect to other WDS-enabled
access point and the LAN clients on every
WDS-enabled access points can communicatewith each other.
AP+WDS: This router will act as access point with
WDS capability.
Network Type Select the wireless network type (Infrastructure or
Ad Hoc). This option is only required when this
router is working in Client mode.
SSID Input the SSID (Service Set IDentifier) of thisaccess point (or the SSID of the access point you
wish to connect when in Client mode).
You can input up to 32 alphanumerical characters
as SSID. SSID is used to identify this wireless
router so wireless clients can identity this router
from others.
Channel Number Select the channel number of wireless radio. All
wireless devices who wish to communicate with
each other must use the same channel number.
Its highly recommended to select a channel
number which is not taken by other access points,
or the wireless network performance will become
poor. To know which channels are taken by other
access points, you can use Site Survey function
(See chapter 2-7-5)to discover which channel
numbers were taken already.
-
8/9/2019 BR 6204WLg Manual
36/93
35
Enable Mac Clone (When in Client mode) If the access point you wish
to connect only permits the connection from
certain MAC address, check this box and the
wireless interface will use the same MAC address
which wired LAN client uses.
When you finish, click Next to continue.
7. Select the encryption mode of wireless connection:
Please select wireless encryption type from Encryption dropdown menu. If
you select None as encryption type, no encryption will be used and other
people will be able to read all information you transmitted by wireless network,
therefore no encryption is not recommended.
Please note that when you use encryption, all wireless clients should use the
same encryption mode and setting.
-
8/9/2019 BR 6204WLg Manual
37/93
36
If you select WEP as encrypt ion type:
Item Name DescriptionKey Length There are two types of WEP key length: 64-bit and
128-bit. Using 128-bit is safer than 64-bit, but
will reduce some data transfer performance.
Key Format There are two types of key format: ASCII and Hex.
When you select a key format, the number of
characters of key will be displayed. For example, if
you select 64-bit as key length, and Hex as key
format, youll see the message at the right of KeyFormat is Hex (10 characters), which means the
length of WEP key is 10 characters.
Default Tx Key You can set up to four sets of WEP key, and you
can decide which key is being used by default
here. If you dont know which one you should
use, select Key 1.
Encryption Key 1 to 4 Input WEP key characters here, the number of
characters must be the same as the number
displayed at Key Format field. You can use any
alphanumerical characters (0-9, a-z, and A-Z) if
you select ASCII key format, and if you select
Hex as key format, you can use characters 0-9,
a-f, and A-F. You must enter at least one
encryption key here, and if you entered multiple
WEP keys, they should not be same with each
other.
-
8/9/2019 BR 6204WLg Manual
38/93
37
If you select WPA (TKIP) as encrypt ion type:
Item Name Description
Pre-shared Key Format Select the type of pre-shared key, you
can select Passphrase (8 or more
alphanumerical characters, up to 63), or Hex
(64 characters of 0-9, and a-f).
Pre-shared Key Please input the WPA passphrase here.
Its not recommended to use a word that can
be found in a dictionary due to security
reason.
If you select WPA2 (AES) as encryption type:
Item Name Description
Pre-shared Key Format Select the type of pre-shared key, you
can select Passphrase (8 or more
alphanumerical characters, up to 63), or Hex
(64 characters of 0-9, and a-f).Pre-shared Key Please input the WPA passphrase here.
Its not recommended to use a word that can
be found in a dictionary due to security
reason.
-
8/9/2019 BR 6204WLg Manual
39/93
38
If you select WPA2 Mixed as encryption type:
Item Name Description
Pre-shared Key Format Select the type of pre-shared key, you
can select Passphrase (8 or more
alphanumerical characters, up to 63), or Hex
(64 characters of 0-9, and a-f).
Pre-shared Key Please input the WPA passphrase here.
Its not recommended to use a word that can
be found in a dictionary due to security
reason.
When you finish, click OK to end Quick Setup procedure. It takes few seconds
for this router to save settings, when you see this message, the router is ready
with new setting:
Click OK to start to use this router.
-
8/9/2019 BR 6204WLg Manual
40/93
39
2-5 Using General Setup
The General Setup menu provides detailed setup procedures of all functions
and settings of this router. If you want to maximize the functionality of this
router, you can use this setup menu to configure detailed settings of this router.
To enter General Setup menu, click General Setup icon in main menu, and
select the setup item you wish to set.
-
8/9/2019 BR 6204WLg Manual
41/93
40
2-5-1 System
You can configure system related settings in System menu.
Select the setup item you wish to set, then click Next to continue.
2-5-1-1 Time Zone
You can setup routers internal clock here, and you can also let routers clock
to synchronize with time server automatically.
-
8/9/2019 BR 6204WLg Manual
42/93
41
The descriptions of every setup item are listed below:
Item Name Description
Current Time Input current date and time manually. Please note
that this router uses 24-hour time format. (Please
input 23 instead of 11PM.
Time Zone Select Please select the time zone of your residence fromthis dropdown menu.
Enable NTP client
update
Check this box and this router will synchronize its
internal clock with time server automatically.
NTP Server Select the IP address of time server from
dropdown list, or input the IP address by yourself
here. Every IP address in dropdown list comes
with the location of time server; please select the
time server which is nearest to you. If you found
the time is not correct when you select certain time
server, please select another one.
Next Click this button to save changes you made in this
page.
Cancel Discard all changes you made in this page.
Refresh Reload this page, and the current date and time
setting of this router will be displayed on this page.
-
8/9/2019 BR 6204WLg Manual
43/93
42
2-5-1-2 Password Settings
You can change the user name and password used to protect the web
configuration interface against unauthorized access. You can also disable the
protection so everyone who knows the IP address of this router can change its
setting. However, its not recommended to disable protection.
The descriptions of every setup item are listed below:
Item Name Description
User Name Input the user name used to enter web
configuration interface.
New Password Input the password used to enter web
configuration interface with user name.
Confirm password Input the password again, to make sure the
password you entered is correct.
Next Save settings you made in this page. If you
changed user name and / or password, youll be
prompted to input them again.
Cancel Discard all settings you made in this page.
If you want to disable password protection, just leave all fields blank, and click
Next. Youll be prompted to confirm this:
-
8/9/2019 BR 6204WLg Manual
44/93
43
Click OK to disable protection, or click Cancel and this router will still ask for
user name and password before one can enter web configuration interface.
-
8/9/2019 BR 6204WLg Manual
45/93
44
2-5-2 WAN
In WAN menu, you can configure WAN (Wide Area Network, or Internet)
settings. The settings here are similar to those in Quick Setup menu, but you
can do more detailed configuration here.
To setup WAN settings, please select the type of WAN connection from WAN
Access Type dropdown menu first, and then refer to corresponding chapter
below.
2-5-2-1 WAN Access Type: Static IP
NOTE: Please use the IP address assigned by your Internet Service Provider.
-
8/9/2019 BR 6204WLg Manual
46/93
45
The descriptions of every setup item are listed below:
Item Name DescriptionIP Address Input the IP address assigned by Internet Service
Provider.
Subnet Mask Input the subnet mask assigned by your Internet
Service Provider.
Default Gateway Input the IP address of the default gateway
assigned by your Internet Service Provider.
DNS 1 - 3 Input the DNS (Domain Name System) servers IP
address assigned by your Internet ServiceProvider. You can input up to 3 IP addresses of
DNS server, and do not input hostname here. At
lease one DNS server is required.
Clone MAC Address If your Internet Service Provider only permits
connection from specific MAC address, type the
MAC address here.
Enable uPNP Check this box if you wish to enable uPNP
(Universal Plug-and-Play) function on WAN port.Enable Web Server
Access on WAN
If you wish to connect to the web configuration
interface from Internet, please check this box.
Please note that if you didn t set a strong
password to protect this router, the settings of
this router may be modified by unauthorized
person who comes from Internet. Only check
this box when its required.
Next Save changes you made in this page.
Cancel Discard changes you made in this page.
-
8/9/2019 BR 6204WLg Manual
47/93
46
2-5-2-2 WAN Access Type: DHCP Client
The descriptions of every setup item are listed below:
Item Name Description
Hostname Input the hostname of router. This is optional
(should not be required in most cases, unless
required by your Internet Service Provider).Obtain DNS
Automatically
Most of service provider will provide DNS IP
address via DHCP. Select this option and this
router will obtain DNS servers IP address from
your service provider automatically.
Set DNS Manually /
DNS 1 - 3
Select this and input the DNS (Domain Name
System) servers IP address assigned by your
Internet Service Provider. You can input up to 3 IP
addresses of DNS server, and do not input
hostname here. At least one DNS server is
required.
Clone MAC Address If your Internet Service Provider only permits
connection from specific MAC address, type the
MAC address here.
Enable uPNP Check this box if you wish to enable uPNP
(Universal Plug-and-Play) function on WAN port.
Enable Web Server
Access on WAN
If you wish to connect to the web configuration
interface from Internet, please check this box.
-
8/9/2019 BR 6204WLg Manual
48/93
47
Please note that if you didn t set a strong
password to protect this router, the settings of
this router may be modified by unauthorized
person who comes from Internet. Only check
this box when its required.
Next Save changes you made in this page.
Cancel Discard changes you made in this page.
2-5-2-3 WAN Access Type: PPPoE
The descriptions of every setup item are listed below:
Item Name Description
User Name Input PPPoE user name assigned by your Internet
Service Provider.
Password Please input the password assigned by your
Internet Service Provider.
Service Name Please give a name to this Internet service, this is
optional.
-
8/9/2019 BR 6204WLg Manual
49/93
48
Connection Type Please select the connection type of Internet
connection you wish to use. There are 3 options:
Continuous - keep internet connection alive, do
not disconnect.
Connect on Demand - only connects to Internet
when theres a connect attempt,
Manual - only connects to Internet when Connect
button on this page is pressed, and disconnects
when Disconnect button is pressed.
Idle Time Please specify the time to shutdown Internet
connect after no internet activity is detected inminute(s) from 1 to 1000. This option is only
available when connection type is Connect on
Demand.
MTU Size Please input the MTU value of your network
connection here (from 1400 to 1492). If you dont
know which value you should use, you can use
default value.
Obtain DNSAutomatically
Most of service provider will provide DNS IPaddress via DHCP. Select this option and this
router will obtain DNS servers IP address from
your service provider automatically.
Set DNS Manually /
DNS 1 - 3
Select this and input the DNS (Domain Name
System) servers IP address assigned by your
Internet Service Provider. You can input up to 3 IP
addresses of DNS server, and do not input
hostname here. At least one DNS server is
required.
Clone MAC Address If your Internet Service Provider only permits
connection from specific MAC address, type the
MAC address here.
Enable uPNP Check this box if you wish to enable uPNP
(Universal Plug-and-Play) function on WAN port.
Enable Web Server
Access on WAN
If you wish to connect to the web configuration
interface from Internet, please check this box.
Please note that if you didn t set a strong
-
8/9/2019 BR 6204WLg Manual
50/93
49
password to protect this router, the settings of
this router may be modified by unauthorized
person who comes from Internet. Only check
this box when its required.
Next Save changes you made in this page.
Cancel Discard changes you made in this page.
2-5-2-4 WAN Access Type: PPTP
How to choose a proper MTU size?
Default MTU value (1412) works in most cases, however, it may not be the
best choice in your network environment. If your Internet connection is
stable, you can try a larger MTU value, and this will increase the
performance of network. However, if your Internet connection is unstable,
you can try a smaller MTU value, there will be some impact on network
performance, but this will improve network stability.
-
8/9/2019 BR 6204WLg Manual
51/93
50
The descriptions of every setup item are listed below:
Item Name Description
IP Address Input the IP address assigned by your Internet
Service Provider.
Subnet Mask Input the subnet mask assigned by your Internet
Service Provider.
Server IP Address Input the IP address of PPTP connection server.
User Name Input the user name of PPTP connection server.
Password Input the password of PPTP connection server.
MTU Size Please input the MTU value of your network
connection here (from 1400 to 1492). If you dont
know which value you should use, you can use
default value.
Obtain DNS
Automatically
Most of service provider will provide DNS IP
address via DHCP. Select this option and this
router will obtain DNS servers IP address from
your service provider automatically.
Set DNS Manually /
DNS 1 - 3
Select this and input the DNS (Domain Name
System) servers IP address assigned by your
Internet Service Provider. You can input up to 3 IP
addresses of DNS server, and do not inputhostname here. At least one DNS server is
required.
Clone MAC Address If your Internet Service Provider only permits
connection from specific MAC address, type the
MAC address here.
Enable uPNP Check this box if you wish to enable uPNP
(Universal Plug-and-Play) function on WAN port.
Enable Web ServerAccess on WAN
If you wish to connect to the web configurationinterface from Internet, please check this box.
Please note that if you didn t set a strong
password to protect this router, the settings of
this router may be modified by unauthorized
person who comes from Internet. Only check
this box when its required.
Next Save changes you made in this page.
Cancel Discard changes you made in this page.
-
8/9/2019 BR 6204WLg Manual
52/93
51
2-5-2-5 WAN Access Type: L2TP
The descriptions of every setup item are listed below:
Item Name Description
Attain IP Automatically Select this option if your Internet Service Provider
will assign an IP address to you automatically by
DHCP.
Set IP Manually Select this option if your Internet Service Provider
assigns an IP address to you and requires you to
use this IP address.
IP Address Input the IP address assigned by your Internet
Service Provider.
Subnet Mask Input the Subnet Mask assigned by your Internet
Service Provider.
-
8/9/2019 BR 6204WLg Manual
53/93
52
Server Address Input the IP address of L2TP connection server.
User Name Input the user name of L2TP connection server.
Password Input the password of L2TP connection server.
MTU Size Please input the MTU value of your network
connection here (from 1400 to 1492). If you dont
know which value you should use, you can use
default value.
Disconnect after Check this box and this router will disconnect
current L2TP connection after theres no network
activity for the time specified here. Uncheck this
box to keep L2TP connection alive forever.
Obtain DNS
Automatically
Most of service provider will provide DNS IP
address via DHCP. Select this option and this
router will obtain DNS servers IP address from
your service provider automatically.
Set DNS Manually /
DNS 1 - 3
Select this and input the DNS (Domain Name
System) servers IP address assigned by your
Internet Service Provider. You can input up to 3 IP
addresses of DNS server, and do not input
hostname here. At least one DNS server is
required.
Clone MAC Address If your Internet Service Provider only permitsconnection from specific MAC address, type the
MAC address here.
Enable uPNP Check this box if you wish to enable uPNP
(Universal Plug-and-Play) function on WAN port.
Enable Web Server
Access on WAN
If you wish to connect to the web configuration
interface from Internet, please check this box.
Please note that if you didn t set a strongpassword to protect this router, the settings of
this router may be modified by unauthorized
person who comes from Internet. Only check
this box when its required.
Next Save changes you made in this page.
Cancel Discard changes you made in this page.
-
8/9/2019 BR 6204WLg Manual
54/93
53
2-6 LAN
You can change LAN (Local Area Network) settings here.
The descriptions of every setup item are listed below:
Item Name Description
IP Address Input the IP address of the LAN port of this router
here.
Subnet Mask Input the subnet mask of the LAN port of this
router here.
Default Gateway In most cases, this router will be the defaultgateway of other network clients, and you dont
have to input the gateway IP address here (use
default value 0.0.0.0). However, if you want your
network clients to use other IP address as default
gateway address, you can input its IP address
here, and network clients will use the IP address
listed here as default gateway.
DHCP There are 3 options:
Disabled: Disable DHCP server / client function.
Client: This router will become a DHCP client and
obtain IP address information from DHCP server.
Server: This router will become DHCP server and
give IP address information (DHCP leases) to
DHCP clients.
DHCP Client Range Input the start and end IP address of DHCP
-
8/9/2019 BR 6204WLg Manual
55/93
54
leases. For example, you want to give 100 DHCP
leases out, you can input 192.168.2.101 in left
field and 192.168.2.200 in right field.
Show Client Show all active DHCP leases and their associated
MAC address. You can also know every leases
expired lease time.
Please note: By clicking Show Client button,
a new browser window wi ll appear. If your
browser prevents pop-up window from
appearing, please disable this funct ion or you
will not be able to use Show Client function.
802.11d Spanning Tree If theres 802.11d spanning tree compatible switch
attached to any LAN port of this router, and you
wish to use 802.11d spanning tree function, select
Enable here, or select Disable to disable this
function.
Close MAC Address If you wish to use customized MAC address for
the LAN port of this router, you can input the MAC
address here.
Next Save changes you made in this page.
Cancel Discard changes you made in this page.
-
8/9/2019 BR 6204WLg Manual
56/93
55
2-7 Wireless
In wireless menu, you can setup wireless functions like SSID and wireless
security. When you want to use this router as wireless client and connect to
other access point, you can also scan for access points by wireless setup
menu.
Please select the setup item you wish to set, then click Apply to continue.
-
8/9/2019 BR 6204WLg Manual
57/93
56
2-7-1 Basic Settings
In this menu, you can setup basic wireless parameters.
The descriptions of every setup item are listed below:
Item Name Description
Band Select the wireless band:
2.4GHz (B): only wireless clients with 802.11b
capability can connect to this router. Maximum
connection speed is 11Mbps.
2.4GHz (G): only wireless clients with 802.11g
capability can connect to this router. Maximum
connection speed is 54Mbps.
2.4GHz (B+G): Both 802.11b and 802.11g
wireless clients can connect to this router.
Mode Select the working mode of wireless interface:
AP: This router will act as access point (serves
other wireless clients connection needs).
Client: This router will act as wireless client(connect to other access point as client).
-
8/9/2019 BR 6204WLg Manual
58/93
57
WDS: This router will act as WDS (Wireless
Distribution System) station. With this capability,
this router can connect to other WDS-enabled
access point and the LAN clients on every
WDS-enabled access points can communicate
with each other.
AP+WDS: This router will act as access point with
WDS capability. When in WDS-only mode, this
router will not be able to accept the connection of
wireless clients; when in AP+WDS mode, this
router will be able to connect with other
WDS-enabled access points, and accept theconnection of wireless clients.
Network Type Select the wireless network type (Infrastructure or
Ad Hoc). This option is only required when this
router is working in Client mode.
SSID Input the SSID (Service Set IDentifier) of this
access point (or the SSID of the access point you
wish to connect when in Client mode).
You can input up to 32 alphanumerical characters
as SSID. SSID is used to identify this wireless
router so wireless clients can identity this router
from others.
Channel Number Select the channel number of wireless radio. All
wireless devices who wish to communicate with
each other must use the same channel number.
Its highly recommended to select a channel
number which is not taken by other access points,
or the wireless network performance will become
poor. To know which channels are taken by other
access points, you can use Site Survey function
(See chapter 2-7-5)to discover which channel
numbers were taken already.
Associated Clients When this router is working in AP or AP+WDS
mode, you can click Show Active Clients button to
show all connected wireless clients.
-
8/9/2019 BR 6204WLg Manual
59/93
58
Please note: By clicking Show Active Clients
button, a new browser window will appear. If
your browser prevents pop-up window from
appearing, please disable this funct ion or you
will not be able to use Show Client function.
Enable Mac Clone (When in Client mode) If the access point you wish
to connect only permits the connection from
certain MAC address, check this box and the
wireless interface will use the same MAC address
which wired LAN client uses.
Enable Universal
Repeater Mode
If you want this router to act as wireless client
(connect to other access point) and access point
(serve wireless clients communication needs),
check this box, and this router will act as access
point and wireless client at the same time.
SSID of Extended
Interface
When you enable Enable Universal Repeater
Mode , please input the Access Points SSID
which BR-6204WLg would like connect.
Next Save changes you made in this page.
Cancel Discard changes you made in this page.
2-7-2 Advanced Setting
In this menu, you can configure advanced settings of wireless interface.
Please note that the settings in this page are designed for experienced
users, and this wireless router is able to work without any problem when
all settings in this menu are unchanged. Only modify the settings in thispage when you understand the setup items purpose.
-
8/9/2019 BR 6204WLg Manual
60/93
59
The descriptions of every setup item are listed below:
Item Name Description
Authentication Type Select the wireless authentication type: Open
system, Shared Key, or Auto. The wireless client
must use the same authentication type or theywont be able to connect to this router. If you dont
know which one you should use, select Auto.
Fragment Threshold Fragment threshold is used to control the size of
the maximum size of every network packet. When
radio reception is good and theres no or very few
radio interference, its suggested to use a larger
value to improve the network performance; if
theres a lot of radio interference or the radio
reception is bad, you can use a smaller value to
reduce the time wasted on packet re-transmission.
You can use default value (2346). If you found
therere some communication problems, you
can try a smaller value and see if this wi ll
improve network performance and stability.
-
8/9/2019 BR 6204WLg Manual
61/93
60
RTS Threshold RTS threshold is used to decide the time interval
between every RTS (Request to Send) packets.
Using a smaller value will cause the wireless
router to send RTS packets more often, and all
wireless stations will be able to recover from
collision (two stations send the packet at the same
time, which will destroy transmitted data packet)
more quickly.
However, sending RTS packets too often will
reduce the performance of wireless network, and
you should only use a smaller value when therere
a lot of wireless stations connected to this wireless
router. Its safe to use default value (2347) whenthere are less then 10 wireless clients.
When you wish to decrease the RTS threshold
value to improve network performance and
stabil ity, please decrease Fragment
Threshold value also.
Beacon Interval Beacon Interval is used to control the time interval
between every beacon packet. If you use asmaller value, this wireless router will send the
beacon packet more often, and wireless clients
can found this wireless router quickly; If you use a
larger value, wireless clients will have to scan for
more times before it can find this wireless router.
By using a larger value, there will be lesser
beacon packets sent by this wireless router, and
the network performance will be better.
Data Rate Please select the wireless data rate from
dropdown list. You can select a fixed data rate and
all wireless clients must use this data rate to
communicate with wireless router.
Its recommended to select Auto and let
wireless client / router to decide the
communication speed by actual radio
reception.
-
8/9/2019 BR 6204WLg Manual
62/93
-
8/9/2019 BR 6204WLg Manual
63/93
62
RF Output Power Select the radio output power. If all wireless clients
are not far away from wireless router, you can
select a lower output power to save energy and
prevent other people to scan your wireless router
from distant.
Turbo Mode Turbo Mode will increase the performance of
wireless data transmission . You can set this
option to Always and this router will switch turbo
mode on infinitely, but some wireless clients which
are not compatible with Turbo Mode may not be
able to connect to this router. Its recommended to
select Auto to let this wireless router to switch
turbo mode on when wireless client supports it.
Currently, this function only works with Realtek
wireless network cards.
Next Save changes you made in this page.
Cancel Discard changes you made in this page.
-
8/9/2019 BR 6204WLg Manual
64/93
63
2-7-3 Security Setting
You can set wireless security (data encryption) settings in this menu. When
data is encrypted, other people will not be able to read the contents of the data
you transmitted by wireless interface, so you can keep privacy. Also, when
encryption is enabled, only wireless client with correct encryption key will be
able to connect to this router, so unauthorized clients who do know correct
encryption key will not be able to connect to this router.
The descriptions of every setup item are listed below:
Item Name Description
Encryption Please select the encryption type from dropdown
list. For the requirements of the key of every kinds
of encryption, please refer to the descriptions at
the last of this chapter.
Set WEP Key Set WEP key:
Key Length: There are two types of WEP key
length: 64-bit and 128-bit. Using 128-bit is safer
than 64-bit, but will reduce some data transfer
performance.
Key Format: There are two types of key format:
ASCII and Hex. When you select a key format, the
number of characters of key will be displayed. For
example, if you select 64-bit as key length, and
-
8/9/2019 BR 6204WLg Manual
65/93
64
Hex as key format, youll see the message at the
right of Key Format is Hex (10 characters), which
means the length of WEP key is 10 characters.
Default Tx Key: You can set up to four sets of
WEP key, and you can decide which key is being
used by default here. If you dont know which one
you should use, select Key 1.
Encryption Key 1 to 4: Input WEP key characters
here, the number of characters must be the same
as the number displayed at Key Format field. You
can use any alphanumerical characters (0-9, a-z,
and A-Z) if you select ASCII key format, and ifyou select Hex as key format, you can use
characters 0-9, a-f, and A-F. You must enter at
least one encryption key here, and if you entered
multiple WEP keys, they should not be same with
each other.
When you finish, click Apply button to save
changes; click Close to close WEP key setupwindow, or click Reset to clear the content of
every field in this page.
Use 802.1x
Authentication
Check this box to use 802.1x authentication
instead of local WEP key. You also have to select
the length of WEP key (64bits or 128bits), and
setup the IP address and login information of
RADIUS authentication server below.
This option works with WEP encryption only.
WPA Authentication
Mode
Select the type of WPA authentication (Enterprise /
Using RADIUS sever) or PSK (Pre-shared key). If
you dont have RADIUS authentication server,
please select PSK.
This option works with WPA encryption only.
-
8/9/2019 BR 6204WLg Manual
66/93
65
WPA Cipher Suite Select the cipher suite of WPA encryption (TKIP or
AES)
This option works with WPA encryption only.
WPA2 Cipher Suite Select the cipher suite of WPA2encryption (TKIP
or AES)
This option works with WPA2 encryption only.
Pre-shared Key Format Select the format of WPA/WPA2 pre-shared key
(Passphrase or Hex). If you select Passphrase,
you have to input 8 to 63 alphanumerical
characters; If you select Hex, you have to input
64 characters of 0-9 and a-f.
Pre-shared Key Input WPA/WPA2 pre-shared key here.
Enable
Pre-Authentication
Enable Pre-Authentication function.
Authentication RADIUS
Server
Input the port number, IP address, and password
of RADIUS authentication server here.
Next Save changes you made in this page.
Cancel Discard changes you made in this page.
2-7-4 Access Control Setting
You can use this menu to restrict the client to connect to this wireless router by
checking its MAC address.
There are two kinds of access control: Allow listed MAC address only, and
deny listed MAC address only.
The descriptions of every setup item are listed below:
Item Name Description
-
8/9/2019 BR 6204WLg Manual
67/93
66
Wireless Access Control
Mode
Select the access control mode from dropdown
list. Available options are:
Disable: Disable access control.
Allow Listed: Only MAC addresses listed here will
be able to connect to this router.
Deny Listed: Only MAC addresses listed here will
not be able to connect to this router.
MAC Address Input the MAC address to add to the list.
Comment Input descriptive text for this MAC address, so you
can remember who owns this MAC address. This
is optional and you can leave it blank. You can
input up to 20 alphanumerical characters in this
field.
Next Add the MAC address and associated comment to
the list.
Cancel Discard all settings you made in this page.
All MAC addresses in the list will be listed in Current Access Control List table:
If you want to delete one or more address(es) listed here, check Select box of
the address(es) you wish to delete, then click Delete Selected button; ClickDelete All to delete all addresses. If you want to unselect all selected boxes,
click Reset button.
2-7-5 Site Survey
When this router enables wireless client mode, you can use this function to
scan for all reachable access points, and connect to selected access point.
When you enter Site Survey menu, please see if the access point you wish to
-
8/9/2019 BR 6204WLg Manual
68/93
67
connect is listed. If not, please click Refresh button. You may have to click
Refresh button for several times before the access point you wish to connect
appears.
When the access point you wish to connect appears, click Select of that
access point, then click Connect button. This router will use current
encryption setting to connect to selected access point.
2-7-6 WDS Setting
This wireless router supports WDS (Wireless Distribution System). You can
connect this router with other WDS-enabled wireless access point, and all
clients (wireless & wired) of every WDS-enabled wireless access point can
communicate with each other. Therefore, you can use WDS to extend therange and scope of your network.
To use WDS, you must select WDS or AP+WDS as working mode (as
described in chapter 2-7-1). WDS function will not work in other working
modes.
The descriptions of every setup item are listed below:
Item Name Description
Enable WDS Check this box to enable WDS function. This
option is only available when the working mode of
this router is WDS or AP+WDS.
-
8/9/2019 BR 6204WLg Manual
69/93
68
MAC Address Input the MAC address of other WDS-enabled
access point.
Comment Input any descriptive text about this MAC address,
so you can remember the purpose of this MAC
address. You can input up to 20 alphanumerical
characters in this field.
Apply Changes Click this button to add above MAC address and
comment to WDS access point list.
Reset Clear the contents of MAC Address and
Comment field.
Set Security Click this button to set WDS security (encryption).
All WDS access points must use the same
security setting so they can communicate with
each other.
Please refer to chapter 2-7-3 for detailed
instructions about how to input proper encryption
parameters.
Show Statistics Click this button and a new window with all
statistics (Tx / Rx packet counts, error counts etc.)
will appear. Click Close to close the window.
Please note: If your browser prevents pop-up
window from appearing, please disable this
function or you will not be able to use 'Show
Statistics' function.
All WDS AP addresses in the list will be listed in Current WDS List table:
If you want to delete one or more AP(s) listed here, check Select box of the
AP(s) you wish to delete, then click Delete Selected button; Click Delete All
to delete all AP. If you want to unselect all selected boxes, click Reset button.
-
8/9/2019 BR 6204WLg Manual
70/93
69
2-8 Advanced Settings
This router provides several advanced network functionalities like port
forwarding and IP filtering. You can use these functions to control your network
in detail.
Please select the setup item you wish to set, then click Apply to continue.
-
8/9/2019 BR 6204WLg Manual
71/93
70
2-8-1 Port Filtering
By using this function, you can restrict certain types of outbound (from LAN to
Internet) traffic by blocking specific ports. For example, if you dont want your
LAN devices and computers to access FTP servers on Internet, you can add
port number 20 and 21 to the port filtering list.
For port numbers of common services, please refer to chapter 4-3
Well-Known Services.
The descriptions of every setup item are listed below:
Item Name Description
Enable Port Filtering Check this box to enable port filtering.
Port Range Input the port range to be included in this port
filtering rule. Please input the starting port numberin the left field, and input the ending port number in
the right field. For example, if you want to block
port 20 to 40, input 20 in the left field and input
40 in the right field. If you only want to block a
single port number for this rule, input the port
number in the left field.
Valid port number is from 1 to 65535.
Protocol Please select the protocol type you want to block
for this rule. You can select TCP, UDP or both.
Comment Input any descriptive text about this rule, so you
can remember the purpose of this rule. You can
input up to 20 alphanumerical characters in this
field.
Next Add the MAC address and associated comment to
the list.
Cancel Discard all settings you made in this page.
-
8/9/2019 BR 6204WLg Manual
72/93
71
All existing port filtering rules will be listed in Current Filter Table:
If you want to delete one or more rule(s) listed here, check Select box of the
rule(s) you wish to delete, then click Delete Selected button; Click Delete All
to delete all rules. If you want to unselect all selected boxes, click Reset
button.
2-8-2 IP Filtering
Not only ports, you can also block certain local IP address(es) from accessing
Internet. These IP address(es) will not be able to access Internet, however,
they can still communicate with other LAN devices / computers.
The descriptions of every setup item are listed below:
Item Name Description
Enable IP Filtering Check this box to enable IP filtering.
Local IP Address Input the IP address you wish to add to IP filtering
list. The IP address you inputted here must belong
to the same subnet of current LAN IP address. If
not, youll receive an error message when you
attempt to add this IP address to the list.
Protocol Select the protocol type you wish to block from
dropdown list: TCP, UDP, or Both.
Comment Input any descriptive text about this rule, so you
can remember the purpose of this rule. You can
input up to 20 alphanumerical characters in this
-
8/9/2019 BR 6204WLg Manual
73/93
72
field.
Next Add the IP address and associated comment to
the list.
Cancel Discard all settings you made in this page.
All existing IP filtering rules will be listed in Current Filter Table:
If you want to delete one or more rule(s) listed here, check Select box of the
rule(s) you wish to delete, then click Delete Selected button; Click Delete All
to delete all rules. If you want to unselect all selected boxes, click Reset
button.
2-8-3 MAC Filtering
Similar to IP filtering, you can block devices / computers with certain MAC
address from accessing Internet.
The descriptions of every setup item are listed below:
Item Name Description
Enable MAC Filtering Check this box to enable MAC filtering.
MAC Address Input the MAC address you wish to add to MAC
filtering list.
Comment Input any descriptive text about this rule, so you
can remember the purpose of this rule. You can
input up to 20 alphanumerical characters in this
-
8/9/2019 BR 6204WLg Manual
74/93
73
field.
Next Add the IP address and associated comment to
the list.
Cancel Discard all settings you made in this page.
All existing MAC filtering rules will be listed in Current Filter Table:
If you want to delete one or more rule(s) listed here, check Select box of the
rule(s) you wish to delete, then click Delete Selected button; Click Delete All
to delete all rules. If you want to unselect all selected boxes, click Reset
button.
2-8-4 Port Forwarding
This router uses NAT (Network Address Translation) to let all devices and
computers on LAN to access Internet. Normally, this is a one-way translation -
Computers on LAN can access Internet, but computer comes from Internet will
not be able to access computers on LAN.
Sometimes youll need to let computers from Internet to access certain ports
on LAN, so you can provide services to general public. In this case, you can
use Port Forwarding function and computer from Internet can access certain
services on LAN.
For port numbers of common services, please refer to chapter 4-3
Well-Known Services.
-
8/9/2019 BR 6204WLg Manual
75/93
74
The descriptions of every setup item are listed below:
Item Name Description
Enable Port Forwarding Check this box to enable Port forwarding.
IP Address Input the IP address on LAN you wish to provide
services to computers from Internet.
Protocol Select the protocol type you wish to block from
dropdown list: TCP, UDP, or Both.
Port Range Input the port range to be included in this port
forwarding rule, the port number you inputted here
will be mapped to the WAN IP address used by
this router. Please input the starting port number in
the left field, and input the ending port number in
the right field. For example, if you want to block
port 20 to 40, input 20 in the left field and input
40 in the right field. If you only want to block a
single port number for this rule, input the port
number in the left field.
Valid port number is from 1 to 65535.
Comment Input any descriptive text about this rule, so you
can remember the purpose of this rule. You caninput up to 20 alphanumerical characters in this
field.
Next Add the IP address and associated comment to
the list.
Cancel Discard all settings you made in this page.
All existing Port forwarding rules will be listed in Current Port Forwarding
Table:
If you want to delete one or more rule(s) listed here, check Select box of the
rule(s) you wish to delete, then click Delete Selected button; Click Delete All
to delete all rules. If you want to unselect all selected boxes, click Reset
-
8/9/2019 BR 6204WLg Manual
76/93
75
button.
2-8-5 DMZ
DMZ (Demilitarized Zone) is a special IP address on LAN. Computer from
Internet can access all services on this IP address, just like this IP address is
the same as the IP address used by the WAN interface of this router. You can
use this function to setup a server on LAN, and it will be able to be accessed
by any computer from Internet.
This router only capable to use one IP address for WAN port, therefore only
one DMZ host is allowed.
Please note that computer using DMZ IP address is no longer protected
by the built-in firewall of this router, it must be able to protect itself from
attacks.
The descriptions of every setup item are listed below:
Item Name Description
Enable DMZ Check this box to enable DMZ function.
DMZ Host IP Address Input the IP address on LAN you wish to set as
DMZ host.
Next Save DMZ settings.
Cancel Discard all settings you made in this page.
2-8-6 DDNS
DDNS (Dynamic DNS) is a kind of service which provides hostname-to-IP
service to dynamic IP address users. Dynamic IP means Internet service
subscriber will obtain different IP address when he or she connects to Internet.
Due to this nature, it will be difficult for dynamic IP users to provide services to
-
8/9/2019 BR 6204WLg Manual
77/93
76
general public, because the IP address is always changing.
DDNS service maps ever-changing IP address to a fixed hostname, so people
who wants to access the service provides by dynamic IP users just need to
remember the fixed hostname, and dont have to worry about the fact of IP
address will be changed next time.
This router supports two kinds of DDNS service provider, please go to their
service webpage and follow their instructions to register a new DDNS account
to use their service:
TZO: http://www.tzo.com
DynDNS: http://www.dyndns.org
You can also click the text in DDNS menu to access TZO and DynDNS website
(pointed by arrow)
After you obtained a valid hostname, user name, and account from one of
DDNS services, you can use DDNS menu to use DDNS service.
The descriptions of every setup item are listed below:
Item Name Description
Enable DDNS Check this box to enable DDNS function.
Domain Name Input the domain name (host name) obtained from
DDNS service provider.
User Name / Email Input the user name / Email you used to register
DDNS service.
Password / Key Input the password / key you used to register
-
8/9/2019 BR 6204WLg Manual
78/93
77
DDNS service.
Next Save DDNS settings.
Cancel Discard all settings you made in this page.
-
8/9/2019 BR 6204WLg Manual
79/93
78
Chapter III Advanced Operation Techniques
3-1 Status
This broadband router provides a status menu, and you can check all
system-wide status and statistics of this broadband router. Please follow the
following instructions to use Status menu:
1. Click Status after logged in.
2. Select one status item you wish to check, and then click Apply button.
-
8/9/2019 BR 6204WLg Manual
80/93
79
3-1-1 Status Information
You can check current system-wide status of this router here.
-
8/9/2019 BR 6204WLg Manual
81/93
80
3-1-2 System Log
This router logs all important system events here, and you can even decide
which kind of event this router will log. Optionally, you can save the log to a
remote syslog server to keep and maintain the log.
The descriptions of every setup item are listed below:
Item Name Description
Enable Log Check this box to enable log function.
Wireless only Select this to log wireless-related events only.
System all Select this to log all system-wide events.
Enable Remote Log Check this box to send the log to a remote syslog
server.
Log Server IP Address Input the IP address of the syslog server you wish
to send log to.Apply Changes Save changes you made in this page.
Refresh Reload logs.
Clear Clear existing logs.
-
8/9/2019 BR 6204WLg Manual
82/93
81
3-1-3 Statistics
In this menu you can see the statistics of all network interfaces.
The descriptions of every setup item are listed below:
Item Name Description
Refresh Reload statistics.
-
8/9/2019 BR 6204WLg Manual
83/93
82
3-2 Tools
This router provides two tools: save/reload current router settings, and
upgrade firmware.
Please follow the following instructions to use Tools menu:
1. Click Tools after logged in.
2. Select one tools item you wish to use, and then click Apply button.
-
8/9/2019 BR 6204WLg Manual
84/93
83
3-2-1 Save/Reload Settings
You can save current system settings to a file, or load a previously-saved
system setting from a file.
You can also reset all settings of this router and restore to factory default
settings. If you want to give this router to other people, you can use this
function to clear all settings, to prevent other people to know your security
settings. When this router is not working properly, reset all settings may solve
the problem if the source of problem is improper setting.
The descriptions of every setup item are listed below:
Item Name Description
Save Settings to File Click Save button to save current router settings
to a file. Youll be prompted to save the file as
config.dat, click Save button to select destinationfolder to save the file when youre prompted. You
have chance to change the filename when youre
choosing the destination folder.
Load Settings from File Click Browse button to select a previously-saved
router setting file, then click Upload to upload the
setting file to the router.
Reset Settings to Click Reset button to clear all settings of this
-
8/9/2019 BR 6204WLg Manual
85/93
84
Default router. Youll be prompted to confirm reset, click
OK to clear all settings or Cancel to keep current
settings untouched.
-
8/9/2019 BR 6204WLg Manual
86/93
85
3-2-2 Firmware Upgrade
To upgrade firmware, please make sure you have firmware file ready in your
computers hard drive. When youre ready, enter Upgrade Firmware menu to
upload new firmware file to the router.
Click Browse button to select a firmware file to upload. Youll be prompted
to select the firmware file from computers hard disk:
After you selected the file, click Open. Youll return to previous menu, click
Upload now to start uploading firmware file:
-
8/9/2019 BR 6204WLg Manual
87/93
86
The upload procedure will take few minutes, please be patient. After the file is
fully uploaded, youll see the following message, indicating the firmware file is
successfully uploaded. Please wait for 1 minute and click OK button; your
router will be ready with new firmware.
-
8/9/2019 BR 6204WLg Manual
88/93
87
Chapter IV Appendix
4-1 Specifications
-
8/9/2019 BR 6204WLg Manual
89/93
88
4-2 Troubleshooting
Do not panic when this router is not working properly! Please refer to the
troubleshooting checklist in this chapter, and find the problem youre
encountering and its solution. Maybe you can solve the problem by yourself
and save the time sending this router back to dealer of purchase to ask for
help.
Scenario Solution
The router is not
responding to me
when I want to access
it by web browser
a. Please check the connection of power cord
and network cable of this access point. All
cords and cables should be correctly and
firmly inserted to the access point.b. If all LEDs on the router are out, please
check the status of A/C power adapter, and
make sure its correctly powered.
c. You must use the same IP address section
which router uses.
d. Are you using MAC or IP address filter?
Try to connect the access point by another
computer and see if it works; if not, pleaseperform a hard reset (pressing reset
button).
e. Set your computer to obtain an IP address
automatically (DHCP), and see if your
computer can get an IP address.
f. If you did a firmware upgrade and this
happens, contact your dealer of purchase for
help.
g. If all above solutions dont work, contact
the dealer of purchase for help.
Cant get connected to
router wirelessly
a. If encryption is enabled, please re-check
WEP or WPA passphrase settings on your
wireless client.
b. Check wireless On/Off switch located at the
back of this router. Switch it to On.
c. Try to move closer to wireless access point.
d. Unplug the power plug of access point, and
plug it back again after 10 seconds.
-
8/9/2019 BR 6204WLg Manual
90/93
89
e. If all LEDs on the router are out, please
check the status of A/C power adapter, and
make sure its correctly powered.
I cant locate my
router by my wireless
client
a. Broadcast SSID set to off?
b. Are you too far from your access point? Try
to get closer.
c. Please remember that you have to input
SSID on your wireless client manually, if SSID
broadcast is disabled.
d. If antenna is not installed, install them now
and never remove them.
File download is very
slow or breaks
frequently
a. Try to reset the router and see if its better
after that.
b. Try to know what computers do on yourlocal network. If someones transferring big
files, other people will think Internet is
really slow.
c. Change channel number and see if this
works.
I cant log onto web
management interface:
password is wrong
a. Make sure youre connecting to the correct
IP address of the access point!
b. Password is case-sensitive. Make sure theCaps Lock light is not illuminated.
c. If you really forget the password, do a hard
reset.
Router become hot a. This is not a malfunction, if you can keep
your hand on the routers case.
b. If you smell something wrong or see the
smoke coming out from access point or A/C
power adapter, please disconnect the accesspoint and A/C power adapter from utility
power (make sure its safe before youre
doing this!), and call your dealer of
purchase for help.
-
8/9/2019 BR 6204WLg Manual
91/93
90
4-3 Well-Known Services
This table lists all well-known Internet services. Please note that some services
may use other ports instead of standard port number. Refer to the technical
document of the service program youre using, to make sure the port number it
uses.
Port Number Description
7 Echo
11 systat
13 Daytime
19 chargen
20 ftp-data
21 ftp
22 Ssh
23 Telnet
25 SMTP
37 Time
53 DNS
63 Whois
69 TFTP
80 HTTP
110 POP3
119 NNTP
123 NTP
137 Netbios-NS
138 Netbios-DGM
139 Netbios-SSN
143 IMAP
161 SNMP
-
8/9/2019 BR 6204WLg Manual
92/93
91
FFeeddeerraallCCoommmmuunniiccaattiioonnCCoommmmiissssiioonnIInntteerrffeerreenncceeSSttaatteemmeennttThis equipment has been tested and found to comply with the limits for a Class B digital device, pursuant to Part
15 of FCC Rules. These limits are designed to provide reasonable protection against harmful interference in a
residential installation. This equipment generates, uses, and can radiate radio frequency energy and, if not installed
and used in accordance with the instructions, may cause harmful interference to radio communications.
However, there is no guarantee that interference will not occur in a particular installation. If this equipment does
cause harmful interference to radio or television reception, which can be determined by turning the equipment offand on, the user is encouraged to try to correct the interference by one or more of the following measures:
1. Reorient or relocate the receiving antenna.
2. Increase the separation between the equipment and receiver.
3. Connect the equipment into an outlet on a circuit different from that to which the receiver is connected.
4. Consult the dealer or an experienced radio technician for help.
FCC CautionThis device and its antenna must not be co-located or operating in conjunction with any other antenna ortransmitter.
This device complies with Part 15 of the FCC Rules. Operation is subject to the following two conditions: (1) thisdevice may not cause harmful interference, and (2) this device must accept any interference received, including
interference that may cause undesired operation.Any changes or modifications not expressly approved by the party responsible for compliance could void theauthority to operate equipment.
Federal Communications Commission (FCC) Radiation Exposure StatementThis equipment complies with FCC radiation exposure set forth for an uncontrolled environment. In order to avoidthe possibility of exceeding the FCC radio frequency exposure limits, human proximity to the antenna shall not be
less than 2.5cm (1 inch) during norma