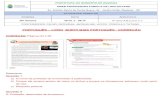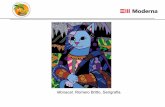buriti/Apostila - Excel 2010.docx · Web viewProjeto de Inclusão Digital. Informática Básica....
Transcript of buriti/Apostila - Excel 2010.docx · Web viewProjeto de Inclusão Digital. Informática Básica....

Projeto de Inclusão Digital
Informática Básica

Campus Picuí
Pró-Reitoria de Extensão
Programa de Prestação de Serviços à Comunidade
2

Sumário
1. Introdução............................................................................................................................41.1 A Planilha Eletrônica.....................................................................................................51.2 As Guias do Excel..........................................................................................................61.3 Barra de Ferramentas de Acesso Rápido......................................................................71.4 Guia Arquivo.................................................................................................................71.5 Zoom............................................................................................................................8
2. Operações com planilhas.....................................................................................................82.1 Criar um documento novo............................................................................................82.2 Abrir um documento preexistente...............................................................................82.3 Salvar um documento..................................................................................................92.4 Exercício 1..................................................................................................................10
3. Inclusão e Edição de dados.................................................................................................113.1 Teclas de Movimentação............................................................................................113.2 Selecionar, Cortar, Copiar e Colar...............................................................................113.3 Inserir e apagar linhas e colunas................................................................................133.4 Tipos de dados............................................................................................................133.5 Inclusão de dados.......................................................................................................143.6 Edição de dados..........................................................................................................143.7 Cálculos......................................................................................................................153.8 Fórmulas com operadores básicos.............................................................................153.9 Fórmulas com Funções...............................................................................................16
3.9.1 Função Soma......................................................................................................163.9.2 Função Média.....................................................................................................163.9.3 Função SE...........................................................................................................173.9.4 Função Máximo..................................................................................................183.9.5 Função Mínimo...................................................................................................183.9.6 Função Cont.valores...........................................................................................193.9.7 Função somase...................................................................................................19
4. Impressão...........................................................................................................................204.1 Imprimir......................................................................................................................204.2 Impressão rápida........................................................................................................204.3 Pré-visualizar..............................................................................................................204.4 Definir área de impressão..........................................................................................21
5. Gráficos..............................................................................................................................215.1 Inserindo Gráfico........................................................................................................21
6. Exercícios Práticos..............................................................................................................23
3

1. Introdução
O Excel é um programa para criação e gerenciamento de planilhas. É utilizado para
aplicações numéricas que são apropriadas para análises orientadas em linhas e colunas como
orçamentos, ofertas, modelos financeiros e boletins escolares.
Tradicionalmente as planilhas são compostas de linhas e colunas com nomes dados
por números e pelas letras do alfabeto, respectivamente. No cruzamento de uma linha
qualquer com uma coluna qualquer surge o que denominamos de célula. A célula é a unidade
fundamental para se trabalhar com planilhas. As células têm nomes ou endereços dados pelas
linhas e colunas que ocupam: a célula formada na interseção da coluna C com a linha 4 será a
célula de endereço C4. Um conceito importante nas planilhas de cálculo é o de célula ativa que
é exatamente aquela que está selecionada e que irá abrigar os dados que digitaremos como
entrada.
São nas células que digitamos as informações da planilha. Estas informações podem
ser basicamente textuais (como nomes de meses, nome da empresa, etc.), numéricas (valores
diversos, datas, valores percentuais, etc.) e fórmulas (valores expressos por fórmulas que
podem usar informações de outras células).
O Excel é também um programa gráfico. Sua capacidade gráfica figura entre as
melhores disponíveis em qualquer programa de planilha, e, exceto pelas mais exigentes
aplicações, ele pode substituir um programa gráfico de apresentação.
Utilize o Excel, para resolver um problema que manualmente, você resolveria
utilizando papel, lápis, borracha e calculadora. Os elementos básicos de uma planilha do Excel,
exibidos na Figura 1, são:
• Linha - dentro do Excel as linhas são identificadas com números no canto esquerdo
da tela.
• Coluna - as colunas são identificadas com letras de A a Z e combinações de letras
(AB, AC, etc.).
• Célula - a unidade de uma planilha na qual você pode inserir e armazenar dados.
• Endereço da Célula: Toda célula é indicada através de um endereço. O endereço é
formado pela letra (ou letras) da coluna e o número da linha.
4

Figura 1 - Elementos Básicos de uma planilha
1.1 A Planilha Eletrônica
O conceito original da planilha eletrônica para computadores pessoais foi popularizado
nos anos 80 do século XX com programas como o Visicalc™ (apresentado originalmente em
1979) e, sobretudo, pelo Lotus 1-2-3. Mas devemos ao Excel o fato de ter trazido a este
conceito uma facilidade de utilização que possibilita o seu uso por praticamente qualquer
pessoa dotada de um mínimo de “conhecimentos informáticos”. A metáfora da folha
eletrônica de cálculo – do Excel ou de qualquer outro programa do mesmo gênero – é a de
uma folha de papel quadriculado. Mas uma folha muito especial, pois não só podemos nela
introduzir valores como é possível, fazer automaticamente cálculos que, de outra forma,
seriam muito cansativos ou impraticáveis de realizar.
Figura 2 - Planilha Eletrônica
O retângulo virtual da folha consiste numa série de células que são fruto do
cruzamento de linhas horizontais, numeradas de 1 até 1048576, e de colunas verticais, com
denominações de A até XFD, num total de 17.179.869.184 células, que podem conter
números, datas, texto e/ou fórmulas e funções. Além da realização de cálculos, as planilhas do
Excel podem também ser usadas como bases de dados simples, bem como conjugar estas duas
funcionalidades. Um poderoso módulo de geração de gráficos possibilita a apresentação e
análise de dados de forma visual. Os gráficos produzidos pelo Excel podem ser usados na
própria planilha eletrônica, exportados para outras aplicações (como o Word) ou até gravados
como imagens.
5

1.2 As Guias do Excel
Nas principais aplicações do Office, casos do Excel e Word, a Microsoft criou um novo
paradigma de interface gráfica, reunindo numa só ferramenta designada Guia (Figura 3) o que
anteriormente estava dividido entre barra de menus (com os comandos Arquivo, Editar, etc.) e
a barra de ferramentas (com ícones de acesso rápido a funções). Além de reunir estas
funcionalidades, a guia possui comandos e ícones de diferentes tamanhos, de acordo com a
sua importância. O programa detecta automaticamente o que pretendemos fazer num dado
momento e passa para primeiro plano a guia correspondente. As alterações, necessárias para
as funcionalidades específicas de cada programa, surgem na guia Fórmulas (que substitui
Referências no Word) e Dados (Correspondências no Word). A exibição de cada guia pode ser
alternada manualmente, com um clique do mouse sobre o separador respectivo.
Figura 3 - Guia
A listagem a seguir exibe as guias presentes no Excel:
Pagina Inicial: Inclui comandos e ferramentas relacionados com formatação básica:
tipo de letra, alinhamento, estilos, cor, formato de números, entre outras
funcionalidades.
Inserir: Separador referente aos comandos de inserção de tabelas, imagens,
gráficos, hiperlink, etc.
Layout da Página: Contém comandos relacionados com a formatação do
documento, incluindo margens, dimensões da folha, espaçamento, etc.
Fórmulas: Este separador agrupa comandos e funções relativos às funções e às
fórmulas do Excel.
Dados: Há um separador específico para usar bases de dados no Excel, uma
funcionalidade muito interessante do programa que é frequentemente esquecida.
Revisão: Para quem usa funções de revisão de documentos no Excel, existe um
separador específico, onde estão também agrupados os comandos de correção
ortográfica e gestão de comentários e alterações.
Guia Exibição: O último separador predefinido chama-se Exibição e agrupa as
funcionalidades relativas à visualização do documento.
6

Guia Desenvolvedor: Um separador adicional, pode ser ativado a partir do menu de
configuração, e agrupa funcionalidades relacionadas com a criação e gestão de
macros (instrução avançada).
1.3 Barra de Ferramentas de Acesso Rápido
Acima da guia arquivo, existe uma área chamada Barra de Ferramentas de Acesso
Rápido (Figura 4), cuja predefinição inclui três ícones, mas que pode ser personalizada com
mais alguns. Os ícones predefinidos assinalados com uma marcação são três (Salvar, Desfazer
Digitação e Refazer Digitação). Se clicarmos na pequena seta do lado direito desta barra,
temos uma lista de outros comandos que podemos inserir nesse espaço ou retirar aqueles que
já existem.
Figura 4 - Acesso Rápido
1.4 Guia Arquivo
É nela que se agrupam muitas funcionalidades, tais como:
Salvar
Salvar Como
Abrir
Fechar
Informações
Recente
Novo
Imprimir
Salvar e Enviar
Ajuda
7

1.5 Zoom
O comando Zoom, encontrado no extremo direito da Barra de status, permite ajustar
o documento à janela do Excel (Figura 5). Pode clicar e arrastar o cursor central para ajustar
dinamicamente o tamanho da página ou pode clicar nos sinais (+) e (-) de cada um dos lados,
de forma a aumentar ou diminuir o tamanho da página em incrementos de 10%. Isto pode ser
útil quando tiver uma planilha muito grande e necessitar ter uma visão geral do seu conteúdo.
Figura 5 – Zoom
2. Operações com planilhas
2.1 Criar um documento novo
Para criar uma nova planilha eletrônica no Excel 2010, basta executar o programa, uma
vez que o Excel, ao iniciar, cria um documento novo e vazio. No Excel, Pasta e Planilha são
definições diferentes, uma Pasta de trabalho do Excel pode conter uma ou mais Planilhas. A
predefinição quando se cria um documento novo é de uma Pasta com três planilhas – Plan1,
Plan2 e Plan3.
Se já tem o Excel aberto e pretende criar um novo documento, clique na guia arquivo e
escolha Novo. Em seguida abre-se uma janela de diálogo que lhe permite escolher qual o tipo
de documento que será criado.
A predefinição é um documento em branco, mas pode escolher entre dezenas de
modelos – os modelos são disponíveis no Excel, na guia arquivo, novo, modelos do office.com.
2.2 Abrir um documento preexistente
1. Para abrir um documento que já tenha sido criado, clique na guia arquivo. Caso o
documento já tenha sido criado ou aberto recentemente, o mais certo é que
exista já um atalho para ele do lado direito, na lista Recentes (Figura 6).
2. Escolha o que pretende e clique com o botão esquerdo do mouse. Caso o
documento que pretende não se encontre na lista dos documentos abertos
recentemente, clique em Abrir e procure-o através da caixa de diálogo padrão.
8

Procure o documento pretendido e faça duplo clique sobre o ícone que o
representa.
Figura 6 - Documentos recentes
2.3 Salvar um documento
Quando é criado um documento novo, este fica na memória do seu computador até
ser gravado no disco rígido pela primeira vez. Só então é gerado um arquivo que é gravado no
disco para que possa recuperá-lo mais tarde, para salvar um arquivo siga os passos a seguir:
1. Para salvar um documento, clique no botão do Office e escolha Salvar ou pressione
simultaneamente as teclas Ctrl+B.
2. Escolha, Nome do arquivo e o Tipo (formato), caso não queira salvar no formato
predefinido “.xlsx”.
3. Para finalizar, clique em OK.
O Comando Salvar limita-se a gravar o seu documento no disco, no formato e com o
nome que já lhe atribuiu. Contudo, se é a primeira vez que vai gravar o arquivo desde que o
criou, surgirá um diálogo de gravação mais completo igual ao que surgiria caso escolhesse a
opção Salvar Como (F12) e que lhe permite escolher o formato do arquivo a gravar, bem como
o local no disco onde o pretende colocar.
9

2.4 Exercício 1
1. Para que utilizamos o Microsoft Office Excel?
_______________________________________________________________________
_______________________________________________________________________
_______________________________________________________________________
____________________________________________________________________
2. Defina:
A. Linha: _____________________________________________________________________________________________________________________________
B. Coluna: ____________________________________________________________________________________________________________________________
C. Célula: ____________________________________________________________
__________________________________________________________________
D. Endereço de Célula: __________________________________________________
_________________________________________________________________
3. Quais as guias que encontramos no Microsoft Office Excel?
_______________________________________________________________________
_______________________________________________________________________
_______________________________________________________________________
____________________________________________________________________
10

3. Inclusão e Edição de dados
3.1 Teclas de Movimentação
Há duas formas para movimentar-se numa planilha: com o mouse ou com o teclado.
Com o mouse é só clicar sobre a célula desejada. Se ela não estiver visível você pode usar as
barras de rolagem vertical e horizontal para deixá-la dentro da área de trabalho. Com o teclado
podemos usar as seguintes teclas ():
Tabela 1 - Teclas de MovimentaçãoTeclas de MovimentaçãoSeta para baixo Uma célula abaixo
Seta para cima Uma célula acimaSeta para direita Uma célula à direitaSeta para esquerda Uma célula à esquerdaHome Célula na coluna A da linha atualCtrl + Home Primeira célula da planilha (A1)PgUp Uma tela acima na mesma colunaPgDn Uma tela abaixo na mesma colunaCtrl + PgUp Vai para a Planilha anteriorCtrl + PgDn Vai para a Próxima planilha
Ctrl + Primeira célula ocupada à direita na
mesma linha
Ctrl + Primeira célula ocupada à esquerda
na mesma linha
Ctrl + Primeira célula ocupada acima na
mesma coluna
Ctrl + Primeira célula ocupada abaixo na
mesma colunaTab Avançar uma célula à direitaShift + Tab Retrocede uma célula à esquerdaEnter Avançar uma célula abaixo
3.2 Selecionar, Cortar, Copiar e Colar
No Excel, a função de seleção, corte, cópia e colagem de dados são mais flexíveis do
que no Word. Quando se pretende copiar um determinado valor que se encontra numa célula,
valor esse que foi obtido de forma automática pelo Excel, através de uma fórmula, precisamos
saber o que realmente queremos copiar. Apesar de tudo isto parecer complicado, o Excel inclui
opções que nos permitem fazer as melhores escolhas a cada momento. A primeira coisa que
tem de saber é que a cópia de elementos de uma planilha eletrônica funciona, a princípio,
como a cópia de quaisquer outros elementos num documento de texto, por exemplo.
11

Isto é, tudo o que aprendeu sobre clicar, arrastar o mouse e soltar, para selecionar
uma área num texto, aplica-se igualmente numa planilha do Excel: clique numa célula e, sem
largar o mouse, arraste-o na horizontal e na vertical, de forma a selecionar a área que
pretende.
O mesmo acontece quando pretendemos selecionar células que não são contíguas –
basta, ao realizarmos as seleções com o mouse, clicar simultaneamente na tecla Ctrl do
teclado.
Depois de selecionadas as células pretendidas, podemos copiá-las para qualquer outra
zona da mesma planilha eletrônica ou até para outra planilha da mesma pasta ou pasta
distinta.
Pode usar as teclas convencionais para copiar (Ctrl+C), cortar (Ctrl+X) e colar (Ctrl+V)
ou recorrer ao menu de contexto com o botão direito do mouse.
Ao selecionar um conjunto de células, e depois de escolher a opção Copiar, surge de
imediato um rebordo tracejado em movimento que indica claramente qual a área a copiar.
Para inserir os dados copiados, clique com o botão direito do mouse na célula de
destino e escolha a opção Colar.
Uma vez que as células podem conter mais do que apenas dados simples, o comando
Colar Especial... permite-nos escolher exatamente o que pretendemos colar.
Neste caso, vamos copiar uma célula que contém uma fórmula. Isto é, o valor que está
exibido não foi colocado manualmente, mas sim através de uma fórmula (uma simples soma
dos valores das células imediatamente acima).
Clicando com o botão direito do mouse na célula de destino, e escolhendo a opção
Colar Especial… surge uma caixa de diálogo (Figura 7) que nos permite escolher o que
queremos colar.
Figura 7 - Colar Especial
12

3.3 Inserir e apagar linhas e colunas
Pode ser necessário acrescentar linhas e colunas numa planilha onde já tenhamos
introduzido muitos dados e fórmulas. Esta necessidade surge, sobretudo para a introdução de
linhas e/ou colunas suplementares no meio de outras já existentes – algo que não é fácil num
papel quadriculado, mas que é muito simples no Excel.
1. Para introduzir uma linha no meio de valores já introduzidos, comece por clicar
no número da linha, do lado esquerdo da planilha. A nova linha será inserida acima da linha
selecionada. Ou seja, a nova linha vai assumir a mesma numeração da linha selecionada e
todos os valores descem uma posição.
2. Depois, clique com o botão direito do mouse, e escolha a opção Inserir.
O resultado é uma linha nova que, contudo, não altera os resultados anteriores, como
pode verificar pelos valores totais. Muito embora estas células de totais tenham fórmulas com
referências a determinadas células, e estas tenham mudado de posição, o Excel muda as
fórmulas automaticamente, evitando assim uma alteração dos resultados.
O mesmo processo é válido para as colunas:
1. Clique na letra correspondente à coluna, selecionando assim toda a coluna. A
nova coluna vai aparecer à esquerda da coluna selecionada.
2. Clique com o botão direito do mouse e escolha a opção Inserir.
Uma vez mais temos a nova coluna entre duas, sem que os valores pré-existentes se
tenham alterado.
3.4 Tipos de dados
Numa planilha do Excel, os dados são introduzidos em cada uma das células. Há quatro
tipos de dados numa folha de Excel:
a) Numéricos: Valores numéricos exibidos pelas células, que podem ser introduzidos
diretamente pelo utilizador ou gerados automaticamente, através de fórmulas.
b) Texto: Valores não numéricos ou que, sendo numéricos, são formatados para que o
Excel os trate como sendo apenas texto. Regra geral, tudo o que o Excel não
reconheça e trate como dado numérico é assumido como texto.
c) Datas e horas: Dados numéricos ou alfanuméricos (conjugação de algarismos e
letras) que são reconhecidos pelo Excel como data e/ou hora e que podem até ser
formatados de forma a serem automaticamente atualizados de acordo com a data
real.
13

d) Fórmulas: As fórmulas são o aspecto mais importante do Excel, pois é através delas
que realizamos cálculos.
3.5 Inclusão de dados
Introduzir dados numa célula é simples: selecione a célula pretendida com o mouse ou
teclado e digite os valores pretendidos.
Os valores introduzidos na célula surgem também na Barra de fórmulas e vice-versa, o
que permite introduzir os valores a partir de qualquer destes pontos. Uma vez introduzido o
valor pretendido, basta mudar o cursor para outro local, clicando em outra célula ou “saltar”
de célula usando as teclas direcionais do seu teclado.
Figura 8 - Incluindo dados
3.6 Edição de dados
Depois de introduzir dados numa célula, pode ter a necessidade de alterá-los. Para
simplesmente limpar os dados e introduzi-los de novo, basta selecionar a célula com o cursor
do mouse e sobrepor os dados, introduzindo-os como se a célula se encontrasse vazia.
Apagar na Barra de fórmulas, utilizando as teclas Backspace ou na tecla Delete tem o
mesmo efeito. Antes de introduzir o novo valor, pode-se por meio da tecla Esc voltar ao valor
anterior. De qualquer forma, é possível também usar os comandos Desfazer/Refazer para
voltar ao ponto de partida.
Se o que pretende é apenas alterar um valor já introduzido, mas sem apagar o que lá
se encontra, deverá clicar duas vezes sobre a célula que quer alterar ou, em alternativa,
pressionar a tecla F2 depois de selecionada a célula.
14

Figura 9 - Editando dados
3.7 Cálculos
Depois de introduzidos os valores necessários na planilha eletrônica, podemos realizar
todo o tipo de cálculos através de operadores aritméticos (soma, subtração, multiplicação,
divisão…) e, sobretudo, de fórmulas. Além das quatro operações básicas, o Excel também
possui um conjunto bastante amplo de funções para facilitar cálculos mais complexos. Funções
para calcular raiz quadrada, média aritmética, seno, dentre tantas outras. Uma característica
bastante poderosa do uso de fórmulas é a possibilidade de realizar cálculos com valores de
outras células. Estabelecemos assim uma dependência entre células que traz, dentre outros
benefícios, a possibilidade de refazer cálculos rapidamente sem a necessidade de digitação
extra.
3.8 Fórmulas com operadores básicos
Para indicarmos que determinada célula vai servir para realizar um cálculo, devemos
sempre por começar por introduzir o sinal de igual “=”. No caso de pretendermos apenas
realizar cálculos simples, com poucas células, é possível realizar operações básicas indicando
simplesmente o nome das células e a operação a realizar. Por exemplo, ao introduzir =E5+E6,
está efetivamente a somar os valores das células E5 e E6; quando alterar os valores em
algumas destas células, o resultado altera-se automaticamente.
Pode-se também introduzir o nome das células escolhendo-as manualmente, através
do teclado, ou clicando nelas com o mouse. Note como o Excel indica através de cores
diferentes, quais as células selecionadas. Depois de terminar a introdução da operação, basta
pressionar Enter para terminar. Nesse momento, o resultado do cálculo será imediatamente
exibido.
15

É também possível realizar operações com células que contenham já fórmulas. Por
exemplo, neste caso vamos somar os resultados de dois anos, expressos nas células C9 e E9,
nas quais contêm já operadores aritméticos para obter a soma das células imediatamente
acima.
3.9 Fórmulas com Funções
3.9.1 Função Soma
Além dos operadores aritméticos simples, o Excel suporta fórmulas mais avançadas
através de funções. O Excel possui centenas de funções, mas iremos apenas usar uma como
exemplo, a função SOMA.
A função SOMA permite-nos somar o conteúdo de duas ou mais células e é
especialmente útil para séries de células. Usa-se da seguinte forma: =SOMA() em que
podemos colocar entre os parêntesis células ou series de células.
Para introduzir uma função, o mais prático, enquanto não se familiariza com esta
funcionalidade, é selecionar a guia Fórmulas.
Selecione a célula onde pretende inserir a fórmula e depois escolha o comando Inserir
Função. Ao clicar em Inserir Função, surge uma caixa de diálogo que facilita a escolha da
função pretendida.
1. Primeiro introduza o(s) termo(s) que representa o que pretende realizar – por
exemplo, “soma”.
2. Clique em Ir. Surgirá de imediato a lista de funções disponíveis relativamente ao
critério de busca introduzido.
3. Escolha SOMA.
4. Clique em OK.
3.9.2 Função Média
Além da SOMA, cuja utilização é a mais freqüente no Excel, a MÉDIA também é muito
utilizada. Note que esta função é escrita com acento no “e” (e, tal como todas as outras
funções, pode ser escrita com caracteres maiúsculos ou minúsculos). Esta função faz
exatamente o que o seu nome sugere, ou seja, uma média aritmética simples dos valores
constantes nas células indicadas como argumento (soma dos valores das células dividido pelo
número de células com valores).
A forma correta de escrever a função MÉDIA é a seguinte:
=MÉDIA (intervalo de células) ou =MÉDIA (célula; célula; célula;...)
16

Vejamos alguns exemplos:
Tabela 2 - Exemplos da função média
3.9.3 Função SE
Uma função bastante útil é a função SE. A função SE permite a definição do valor de
uma célula baseado num teste lógico, que por sua vez é um teste cuja resposta deve ser
sempre Verdadeiro ou Falso, também chamado de valores lógicos.
Por exemplo: um teste lógico para a frase “o sol é quadrado” resulta em FALSO, pois o
sol não é quadrado. Um teste lógico para a frase “o homem é mortal” resultaria em
VERDADEIRO, pois o homem é um ser mortal. Aplicando este conceito a uma planilha, o que
poderíamos ou gostaríamos de testar? Em outras palavras, quais são os testes lógicos que
poderíamos fazer numa planilha? Um deles poderia ser escrever a palavra “lucro” numa célula
apenas se um produto vendeu um total maior que 100. O teste lógico neste caso recai sobre o
total vendido: “o total vendido por um produto entre janeiro e abril é maior que 100? ”. Caso o
resultado deste teste seja Verdadeiro, uma célula da planilha ao lado do valor total deve
apresentar o valor LUCRO, do contrário deve exibir PREJUÍZO. Como escrever uma fórmula que
hora mostre um valor, ora mostre outro, dependendo do valor de outra célula (a de total de
vendas do produto)?
A resposta é: usando a função SE.
A função SE é dividida em três partes:
1. O teste lógico
2. O valor a ser exibido na célula caso o teste resulte em verdadeiro
3. O valor a ser exibido caso o valor resulte em falso.
A forma de digitar a função SE é a seguinte: =SE (teste lógico; valor se teste for V;
valor se teste for F)
O teste lógico deve ser uma expressão que use os operadores lógicos de: > (maior
que), < (menor que), <= (menor ou igual a), >= (maior ou igual a), = (igual a) e <> (diferente de).
Exemplos:
=SE (F5>100; "LUCRO”; "PREJUÍZO")Se o total da célula F5 for maior que
100 então escrevamos LUCRO na célula onde a fórmula foi digitada, senão escreva PREJUÍZO.
17
=MÉDIA (B5: B8) Calcula a média entre as células B5 a B8
=MÉDIA (B1; B3; B9; C1) Calcula a média entre as células B1, B3, B9 e C1
=MÉDIA (A1: A3; C5) Calcula a média entre as células A1, A2, A3 e C5

=SE (B3 <= B5; 200; 300)
Se a célula B3 tiver um valor menor ou igual que o valor da célula B5 então ponha 200 como valor da célula onde a fórmula foi digitada, senão coloque 300 nesta célula.
3.9.4 Função Máximo
Esta função retorna o maior número da lista de argumentos, ou seja, fornece o valor
do maior número que estiver dentro do intervalo de células passado como parâmetro. A
função MÁXIMO( ) aceita até 30 argumentos. Os argumentos devem ser números, ou matrizes
ou referências que contenham números.
Importante: O nome da função deve ser escrito com o acento, caso contrário será
gerado um erro.
Sintaxe: =MÁXIMO(núm1;núm2;intervalo 1;intervalo 2;...)
São usados argumentos que sejam números, células vazias, valores lógicos ou
representações de números em forma de texto. Argumentos que sejam valores de erro ou
texto que não possa ser traduzido em números causarão erros.
Exemplo:
Se o intervalo A1:A5 contiver os números 10, 7, 9, 27 e 2, então:
=MÁXIMO(A1:A5)
resultado 27
=MÁXIMO(A1:A5;30)
resultado 30
3.9.5 Função Mínimo
Esta função é bem parecida com a função MÁXIMO(), só que retorna o menor número
de uma lista de argumentos, ou que esteja dentro do intervalo de células. Esta função também
aceita até 30 argumentos que devem ser números, ou matrizes ou referências que contenham
números.
Sintaxe: =MÍNIMO(núm1;núm2;intervalo 1;intervalo2;...)
Exemplo:
Se A1:A5 contiver os números 10, 7, 9, 27 e 2, então:
18

=MÍNIMO(A1:A5)
resultado 2
=MÍNIMO(A1:A5;0)
resultado 0
3.9.6 Função Cont.valores
Esta função conta a quantidade de valores contida na lista de argumentos ou no
intervalo das células especificadas como argumento. Esta função aceita de 1 a 30 argumentos.
Os argumentos devem ser números, ou matrizes ou referências que contenham números.
Sintaxe: =CONT.VALORES(valor1;valor2;intervalo1;...)
Se todas as células em A1:A10 contiverem dados, quer seja números, textos ou
qualquer outro dado, exceto a célula A3, então:
=CONT.VALORES(A1:A10) --> resulta 9
3.9.7 Função somase
Esta função procura em uma coluna por determinados valores (Por exemplo, procura
em uma coluna pela Seção do funcionário), e caso encontre o valor procurado, utiliza os
valores de outra coluna para ir somando. Por exemplo, em uma planilha com dados sobre os
funcionários, posso querer somar o total de Salários para todos os funcionários que estão
locados para o departamento de Contabilidade. Posso usar a função SOMASE(), para a partir
da coluna Seção, verificar os funcionários que pertencem a Contabilidade (CONTAB) e somar
os respectivos salários na coluna de Salários.
Sintaxe: =SOMASE(FAIXA_DE_TESTE;Critério;FAIXA_VALORES_A_SOMAR)
Exemplo:
Se na faixa de B2 até B50 tivermos 10 vezes a palavra CONTAB, indicando que o
funcionário é da Contabilidade, e na coluna F, de F2 até F50, tivermos as informações sobre o
salário, então:
=SOMASE(B2:B50;"CONTAB";F2:F50)
19

Retorna a soma dos Salários dos 10 Funcionários da Contabilidade. Em resumo,
procura na faixa de B2:B50 pela palavra CONTAB, ao encontrar, desloca-se para a coluna F
(onde está o valor dos salários) e vai somando os valores dos salários para os funcionários do
departamento de Contabilidade.
4. Impressão
Imprimir uma planilha eletrônica é um pouco diferente do que imprimir qualquer
outro tipo de documento, especialmente devido às dimensões que um documento de Excel
pode vir a ter. Todas as opções de impressão encontram-se localizadas a partir do botão do
Office, contendo Imprimir, Impressão Rápida e Pré-visualizar.
4.1 Imprimir
A opção Imprimir é a predefinida se clicar em Imprimir a partir da guia arquivo. Esta
opção faz surgir um segundo diálogo (Figura 10), cujo aspecto depende do tipo de impressora
que o usuário for utilizar, e quais as páginas a serem impressas, o número de páginas a
imprimir, a ordem de impressão, a qualidade, etc.
Figura 10 - Imprimir
4.2 Impressão rápida
A função de Impressão Rápida do Excel imprime diretamente o seu documento para a
impressora predefinida como padrão, sem perguntar mais nada. Evite usar esta opção, exceto
para documentos simples.
4.3 Pré-visualizar
A opção Pré-visualizar é a preferível para um controle máximo da impressão. Antes de
clicar nesta opção, tenha a certeza que não deixou o gráfico selecionado, caso isto ocorra, na
pré-visualização irá ver apenas o gráfico e não todos os outros dados da mesma planilha.
20

4.4 Definir área de impressão
Um comando essencial para imprimir no Excel é o que permite definir qual a área a
imprimir. Antes de imprimir, deverá escolher a guia Layout da Página e clique em Área de
Impressão para poder definir (Figura 11). Note que haverá um risco tracejado vertical e um
horizontal na sua planilha eletrônica. É este risco que indica a divisão da página e como é que
ela vai ser impressa. Pode-se verificar isso, pré-visualizando o documento.
Figura 11 - Definindo área de Impressão
5. Gráficos
Uma das funções mais potentes do Excel desde as suas primeiras versões é a
capacidade de gerar gráficos a partir de valores introduzidos numa planilha eletrônica. A
versatilidade do programa é tão grande que o software específico para criação de gráficos –
uma categoria muito popular até ao inicio dos anos 90 do século passado – simplesmente
desapareceu.
Todos sabemos que nossas mentes registram mais facilmente uma imagem do que
texto ou números. É também muito mais fácil analisar um gráfico do que uma planilha. Através
de um gráfico obtêm-se, rapidamente, uma ideia dos números que ele representa. Numa
planilha, ao contrário, é preciso comparar cada número com outros para, só depois, saber o
que eles realmente significam. Acrescentar gráficos às planilhas, ao contrário do que você
possa pensar, é relativamente simples. O Excel oferece diversos tipos de gráficos pré-definidos,
o que simplifica o nosso trabalho a apenas informar alguns detalhes tais como: a faixa de
células onde estão as informações que serão usadas no gráfico, o tipo de gráfico, os títulos
principais, do eixo x, do eixo y e alguns outros. Antes de definir os detalhes dos gráficos
precisamos identificar a faixa de células que será usada para alimentar o gráfico.
5.1 Inserindo Gráfico
Para criar um gráfico a partir de valores introduzidos numa planilha, basta selecionar
as células com os valores pretendidos e clicar no ícone referente ao tipo de gráfico escolhido.
21

1. Inicie selecionando a guia Inserir (Figura 12).
Figura 12 - Guia Inserir
2. Depois, selecione os valores que pretende exibir no gráfico e clique no tipo de
gráfico escolhido.
Figura 13 - Inserindo Gráfico
3. Escolha a variação pretendida e clique na figura que a representa.
O gráfico surge de imediato, dentro da própria planilha que contém os valores que lhe
deram origem. Note que a guia se alterou, mostrando agora ferramentas específicas para a
formatação dos gráficos
Na área Ferramentas de Gráfico (Figura 14), pode-se alterar alguns dos elementos do
gráfico, de forma a exibir espaço para um título, por exemplo, ou até uma pequena tabela com
os dados específicos que deram origem ao gráfico.
Figura 14 - Ferramentas de Gráfico
22

6. Exercícios Práticos
01) Elabore a planilha abaixo, fazendo o que se pede:
FÓRMULAS:
Total de Contas: soma das contas de cada mês.
Saldo: Salário menos Total de Contas.
02) Elabore a planilha abaixo, fazendo o que se pede:
FÓRMULAS:
1ª Tabela:
Total 1º Trimestre: soma das vendas dos meses de Jan / Fev / Mar.
Máximo: calcular o maior valor entre os meses de Jan / Fev / Mar.
23

Mínimo: calcular o menor valor entre os meses de Jan / Fev / Mar.
Média: calcular a média dos valores entre os meses de Jan / Fev / Mar.
2ª Tabela:
Total 2º Trimestre: soma das vendas dos meses de Abr / Mai / Jun.
Máximo: calcular o maior valor entre os meses de Abr / Mai / Jun.
Mínimo: calcular o menor valor entre os meses de Abr / Mai / Jun.
Média: calcular a média dos valores entre os meses de Abr / Mai / Jun.
Totais: soma das colunas de cada mês (1ª e 2ª tabela).
Total do Semestre: soma dos totais de cada trimestre.
03) Elabore a planilha abaixo, fazendo o que se pede:
FÓRMULAS:
Total do Ano Receita Bruta: Soma das receitas anuais.
Total do Ano Despesa Líquida: Soma das despesas anuais.
Total do Trimestre: Soma das despesas trimestrais.
24

Receita Líquida: Receita Bruta menos Total do Trimestre.
Valor Acumulado do ano de despesas: Soma do Total do Ano de Despesas
Situação: Se Receita Líquida for menor que R$ 5.000,00, "Lucro Médio";
Se Receita Líquida for maior que R$ 5.000,00, "Lucro Total'.
25