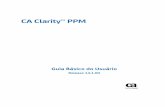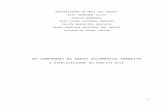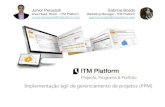CA Clarity™ PPM Clarity PPM 13 3 00 On Premise... · Gerente de projetos do PMO estendido ......
Transcript of CA Clarity™ PPM Clarity PPM 13 3 00 On Premise... · Gerente de projetos do PMO estendido ......

Guia do Produto do PMO Accelerator Release 03.3.00
CA Clarity™ PPM

A presente documentação, que inclui os sistemas de ajuda incorporados e os materiais distribuídos eletronicamente (doravante denominada Documentação), destina-se apenas a fins informativos e está sujeita a alterações ou remoção por parte da CA a qualquer momento. Esta Documentação contém informações proprietárias da CA e não pode ser copiada, transferida, reproduzida, divulgada, modificada nem duplicada, parcial ou completamente, sem o prévio consentimento por escrito da CA.
Se o Cliente for um usuário licenciado do(s) produto(s) de software referido(s) na Documentação, é permitido que ele imprima ou, de outro modo, disponibilize uma quantidade razoável de cópias da Documentação para uso interno seu e de seus funcionários envolvidos com o software em questão, contanto que todos os avisos de direitos autorais e legendas da CA estejam presentes em cada cópia reproduzida.
O direito à impressão ou, de outro modo, à disponibilidade de cópias da Documentação está limitado ao período em que a licença aplicável ao referido software permanecer em pleno vigor e efeito. Em caso de término da licença, por qualquer motivo, fica o usuário responsável por garantir à CA, por escrito, que todas as cópias, parciais ou integrais, da Documentação sejam devolvidas à CA ou destruídas.
NA MEDIDA EM QUE PERMITIDO PELA LEI APLICÁVEL, A CA FORNECE ESTA DOCUMENTAÇÃO "NO ESTADO EM QUE SE ENCONTRA", SEM NENHUM TIPO DE GARANTIA, INCLUINDO, ENTRE OUTROS, QUAISQUER GARANTIAS IMPLÍCITAS DE COMERCIABILIDADE, ADEQUAÇÃO A UM DETERMINADO FIM OU NÃO VIOLAÇÃO. EM NENHUMA OCASIÃO, A CA SERÁ RESPONSÁVEL PERANTE O USUÁRIO OU TERCEIROS POR QUAISQUER PERDAS OU DANOS, DIRETOS OU INDIRETOS, RESULTANTES DO USO DA DOCUMENTAÇÃO, INCLUINDO, ENTRE OUTROS, LUCROS CESSANTES, PERDA DE INVESTIMENTO, INTERRUPÇÃO DOS NEGÓCIOS, FUNDO DE COMÉRCIO OU PERDA DE DADOS, MESMO QUE A CA TENHA SIDO EXPRESSAMENTE ADVERTIDA SOBRE A POSSIBILIDADE DE TAIS PERDAS E DANOS.
O uso de qualquer software mencionado na Documentação é regido pelo contrato de licença aplicável, e tal contrato não deve ser modificado de nenhum modo pelos termos deste aviso.
O fabricante desta Documentação é a CA.
Fornecida com “Direitos restritos”. O uso, duplicação ou divulgação pelo governo dos Estados Unidos está sujeita às restrições descritas no FAR, seções 12.212, 52.227-14 e 52.227-19(c)(1) - (2) e DFARS, seção 252.227-7014(b)(3), conforme aplicável, ou sucessores.
Copyright © 2013 CA. Todos os direitos reservados. Todas as marcas comerciais, nomes de marcas, marcas de serviço e logotipos aqui mencionados pertencem às suas respectivas empresas.

Entrar em contato com o Suporte técnico
Para assistência técnica online e uma lista completa dos locais, principais horários de atendimento e números de telefone, entre em contato com o Suporte técnico pelo endereço http://www.ca.com/worldwide.


Índice 5
Índice
Capítulo 1: Visão geral 11
Sobre o Acelerador do PMO ....................................................................................................................................... 11
Capítulo 2: Ciclo de vida e processos do projeto 13
Sobre o ciclo de vida do projeto ................................................................................................................................. 13
Processos de ciclo de vida do projeto ........................................................................................................................ 13
Modelos de projeto .................................................................................................................................................... 14
Como trabalhar com o processo de revisão da ideia ................................................................................................. 16
Criar uma ideia .................................................................................................................................................... 17
Como trabalhar com o processo Criar projeto principal ............................................................................................ 19
Como trabalhar com processos de revisão de documentos ...................................................................................... 20
Carregar e enviar documentos para revisão ....................................................................................................... 20
Criar um projeto a partir de um modelo de projeto .................................................................................................. 23
Como trabalhar com o processo de revisão e escalonamento de problema ............................................................. 25
Criar uma Ocorrência detalhada ......................................................................................................................... 26
Capítulo 3: Alinhamento do negócio, categorização do portfólio e relatórios de status 27
Sobre Alinhamento do negócio, Categorização do portfólio e Relatórios de status ................................................. 27
Definir fatores de alinhamento .................................................................................................................................. 28
Definir categorias de portfólio ................................................................................................................................... 30
Criar um relatório de status ....................................................................................................................................... 31
Capítulo 4: Páginas gerais e portlets 35
Patrocinador ............................................................................................................................................................... 35
Portlet KPIs por ORG dos projetos ...................................................................................................................... 35
Portlet Cronograma do projeto ........................................................................................................................... 40
Portlet Custo planejado por tipo de projeto ....................................................................................................... 41
Painel de programa .................................................................................................................................................... 41
Portlet Painel de custo do gerenciador de programa ......................................................................................... 41
Portlet Painel de cronograma do gerenciador de programa .............................................................................. 58
Alertas do PM ............................................................................................................................................................. 62
Portlet Desempenho do cronograma ................................................................................................................. 63
Portlet Marcos .................................................................................................................................................... 67
Portlet Ocorrências atuais ................................................................................................................................... 69

6 Guia do Produto do PMO Accelerator
Portlet Definição de equipe ................................................................................................................................ 72
Painel do projeto ........................................................................................................................................................ 73
Portlet Painel de cronograma ............................................................................................................................. 74
Portlet Painel de custo e esforço ........................................................................................................................ 77
Ocorrências e riscos ................................................................................................................................................... 81
Portlet Gestão da ocorrência .............................................................................................................................. 81
Portlet Gestão de risco ........................................................................................................................................ 83
Capítulo 5: Páginas e portlets de portfólio 87
Painel do portfólio ...................................................................................................................................................... 87
Custos e benefícios ............................................................................................................................................. 88
Funções ............................................................................................................................................................... 92
Custo e integridade ............................................................................................................................................. 96
Análise de objetivos ............................................................................................................................................ 98
Análise de investimento .................................................................................................................................... 103
Capital e operacional ........................................................................................................................................ 108
Painel de investimentos do portfólio do PMO ......................................................................................................... 112
Análise ............................................................................................................................................................... 113
Capacidade ........................................................................................................................................................ 118
Finanças ............................................................................................................................................................ 124
Capítulo 6: Páginas e portlets de projeto e de programa 137
Sobre as exibições de painel .................................................................................................................................... 137
Layout de página PMO-Status do programa ............................................................................................................ 138
Portlet Visão geral de custo e cronograma ....................................................................................................... 138
Portlet Cronograma e andamento .................................................................................................................... 144
Portlet Utilização de recurso ............................................................................................................................. 146
Layout de página PMO-Status do projeto ................................................................................................................ 147
Portlet Indicadores do projeto .......................................................................................................................... 147
Portlet Próximos marcos ................................................................................................................................... 149
Portlet Linhas de base do projeto ..................................................................................................................... 151
Portlet Indicadores do relatório de status ........................................................................................................ 151
Portlet Horas trabalhadas por tipo de transação .............................................................................................. 152
Portlet Utilização de equipe .............................................................................................................................. 153
Layout de página PMO-Roteiro do projeto .............................................................................................................. 154
Portlet Capacidade da equipe ........................................................................................................................... 154
Portlet Próximos marcos ................................................................................................................................... 155
Portlet Ocorrências por prioridade ................................................................................................................... 156
Página Detalhamento da hierarquia de ocorrências ......................................................................................... 156
Portlet Análise de valor agregado por fase ....................................................................................................... 158

Índice 7
Capítulo 7: Revisão do relatório de status 161
Sobre a Revisão de relatórios de status ................................................................................................................... 161
Lista de relatórios de status ..................................................................................................................................... 161
Portlet Lista de relatórios de status .................................................................................................................. 161
Relatórios de status atrasados e ausentes ............................................................................................................... 164
Portlet Relatórios de status atrasados .............................................................................................................. 164
Portlet Relatórios de status ausentes ............................................................................................................... 166
Capítulo 8: Portlets Gestão de recursos 169
Visão geral da planilha de horas .............................................................................................................................. 169
Portlet Resumo da planilha de horas de investimento ............................................................................................ 170
Portlet Revisão da planilha de horas de investimento ...................................................................................... 171
Portlet Observações da planilha de horas ........................................................................................................ 173
Portlet Revisão de estimativas pendentes ............................................................................................................... 174
Portlet Revisão da planilha de horas ........................................................................................................................ 175
Capítulo 9: Portlets de Gestão financeira 179
Sobre os portlets de Gestão Financeira ................................................................................................................... 179
Portlet Revisão da transação registrada .................................................................................................................. 179
Portlet Revisão de transação registrada [nível do investimento] ............................................................................ 182
Capítulo 10: Portlets adicionais 185
Sobre os portlets adicionais ..................................................................................................................................... 185
Portlet Marcos e tarefas atrasadas .......................................................................................................................... 185
Portlet Minhas planilhas de horas............................................................................................................................ 188
Portlet Afunilamentos do processo .......................................................................................................................... 189
Portlet Análise do projeto ........................................................................................................................................ 190
Portlet Análise de tempo do ciclo do projeto .......................................................................................................... 194
Portlet Revisão do documento do projeto ............................................................................................................... 194
Portlet Revisão do ciclo de vida do projeto .............................................................................................................. 196
Portlet Percentual de utilização do recurso por mês ............................................................................................... 199
Portlet Organizador dos integrantes da equipe ....................................................................................................... 199
Capítulo 11: Objeto de mapeamento de pesquisa 203
Sobre o mapeamento de pesquisa ........................................................................................................................... 203
Criar uma lista de mapeamentos de pesquisa ......................................................................................................... 203
Excluir uma lista de mapeamentos de pesquisa ...................................................................................................... 204

8 Guia do Produto do PMO Accelerator
Capítulo 12: Grupos de acesso 205
Sobre grupos de acesso ............................................................................................................................................ 205
Visualizador executivo do PMO................................................................................................................................ 206
Visualizador estendido executivo do PMO............................................................................................................... 208
Administrador de finanças do PMO ......................................................................................................................... 212
Criador da ideia do PMO .......................................................................................................................................... 214
PMO revisor da ideia ................................................................................................................................................ 214
Criador de investimento do PMO ............................................................................................................................. 215
Visualizador estendido de investimento de PMO .................................................................................................... 217
Gerente de portfólio do PMO .................................................................................................................................. 221
Gerente de programa da PMO ................................................................................................................................. 223
Criador do projeto do PMO ...................................................................................................................................... 225
Gerente de projeto da PMO ..................................................................................................................................... 225
Gerente de projetos do PMO estendido .................................................................................................................. 228
Visualizador de projeto do PMO .............................................................................................................................. 232
Administrador de recursos do PMO ......................................................................................................................... 233
Gerente de recursos do PMO ................................................................................................................................... 235
Gerente de recursos do PMO estendido .................................................................................................................. 236
Administrador do sistema de PMO .......................................................................................................................... 238
Participante da equipe de PMO ............................................................................................................................... 239
Administrador de planilha de horas do PMO ........................................................................................................... 239
Gerenciamento de fornecedores de PMO ............................................................................................................... 240
Capítulo 13: Dados de exemplo 241
Sobre os dados de amostra ...................................................................................................................................... 241
Organogramas (ORGs) .............................................................................................................................................. 242
ORG de departamento corporativo .................................................................................................................. 242
ORG de local corporativo .................................................................................................................................. 243
ORG da empresa ............................................................................................................................................... 243
ORG Conjunto de recursos ................................................................................................................................ 244
Organograma ORG de segurança - Páginas ...................................................................................................... 244
Grupos de acesso ..................................................................................................................................................... 245
TI de partição do PMO ...................................................................................................................................... 245
Gerente de processos do PMO ......................................................................................................................... 245
Recursos ................................................................................................................................................................... 246
Serviços .................................................................................................................................................................... 247
Ativos ........................................................................................................................................................................ 247
Aplicativos ................................................................................................................................................................ 249
Ideias ........................................................................................................................................................................ 249
Outro trabalho ......................................................................................................................................................... 250
Modelos de projeto .................................................................................................................................................. 251

Índice 9
Projetos .................................................................................................................................................................... 251
Programas ................................................................................................................................................................ 254
Portfólios .................................................................................................................................................................. 254
Apêndice A: Visualizações de objeto do Acelerador do PMO 257
Sobre as visualizações de objeto do Acelerador do PMO ........................................................................................ 257
Atribuição ................................................................................................................................................................. 258
Propriedades da atribuição ............................................................................................................................... 258
Visualizações da lista de atribuições ................................................................................................................. 258
Linha de base ............................................................................................................................................................ 259
Propriedades da linha de base .......................................................................................................................... 260
Visualizações da lista de linhas de base ............................................................................................................ 260
Visualizações de filtro de linha de base ............................................................................................................ 261
Solicitação de mudança ............................................................................................................................................ 261
Alterar propriedades da solicitação .................................................................................................................. 261
Exibições da lista de solicitação de mudança .................................................................................................... 262
Exibições do filtro Solicitação de mudança ....................................................................................................... 262
Planos de custo e benefício ...................................................................................................................................... 263
Propriedades dos planos de custo e de benefícios ........................................................................................... 264
Visualizações da Lista de planos de custo e de benefícios ................................................................................ 264
Visualizações do Filtro de planos de custo e de benefícios .............................................................................. 266
Alocação contábil e crédito do recurso .................................................................................................................... 267
Propriedades de Alocação contábil e Crédito do recurso ................................................................................. 268
Visualizações Alocação contábil e Lista de créditos de recurso ........................................................................ 269
Visualizações Alocação contábil e Filtro de crédito do recurso ........................................................................ 271
Investimentos ........................................................................................................................................................... 271
Propriedades do investimento .......................................................................................................................... 273
Visualizações da Lista de investimentos ........................................................................................................... 276
Visualizações de filtro de investimento ............................................................................................................ 278
Ocorrência ................................................................................................................................................................ 279
Propriedades do caso ........................................................................................................................................ 280
Exibições de Lista de ocorrências ...................................................................................................................... 280
Exibições do Filtro de ocorrências ..................................................................................................................... 281
Projeto ...................................................................................................................................................................... 281
Propriedades do projeto ................................................................................................................................... 282
Visualização Lista de projetos ........................................................................................................................... 287
Visualizações de Filtro de projetos.................................................................................................................... 289
Recurso ..................................................................................................................................................................... 291
Propriedades do recurso ................................................................................................................................... 292
Visualizações da Lista de recursos .................................................................................................................... 293
Visualizações de Filtro de recursos ................................................................................................................... 295

10 Guia do Produto do PMO Accelerator
Risco ......................................................................................................................................................................... 297
Propriedades de risco ....................................................................................................................................... 298
Exibições da Lista de risco ................................................................................................................................. 299
Visualizações de Filtro de risco ......................................................................................................................... 300
Tarefa ....................................................................................................................................................................... 300
Propriedades da tarefa ..................................................................................................................................... 301
Visualizações de lista de tarefas........................................................................................................................ 302
Visualizações de filtro de tarefas ...................................................................................................................... 304
Equipe ...................................................................................................................................................................... 305
Propriedades da equipe .................................................................................................................................... 306
Visualizações da lista de equipes ...................................................................................................................... 307
Visualizações de filtro de equipe ...................................................................................................................... 310

Capítulo 1: Visão geral 11
Capítulo 1: Visão geral
Esta seção contém os seguintes tópicos:
Sobre o Acelerador do PMO (na página 11)
Sobre o Acelerador do PMO
O complemento Acelerador do PMO é uma coleção de conteúdo e definições de visualização desenvolvida para a gestão de portfólio de projetos que não estão ligados a um setor específico. O Acelerador do PMO fornece uma coleção de conteúdo pronto de CA Clarity PPM que não precisa ser criado por sua organização. O complemento permite que você ofereça suporte a operações de PMO existentes. O complemento é útil para gerenciar e obter uma visão do desempenho do portfólio, do programa e do projeto.
Estes tópicos descrevem a coleção de conteúdo e incluem informações detalhadas sobre os seguintes itens incluídos no complemento:
■ Páginas do painel
■ Portlets
■ Processos
■ Visualizar configurações
■ Grupos de acesso
O Acelerador do PMO inclui também dados de exemplo como uma instalação opcional em ambientes que não sejam de produção. Os dados de exemplo não devem ser instalados em um ambiente de produção. Os dados de exemplo incluem portfólios, programas, projetos, ideias, aplicativos, ativos, serviços, outros trabalhos, recursos, funções de recursos, modelos, planos financeiros e por ORGs (organogramas). Eles também incluem a configuração de administração mínima necessária para esse conteúdo.

Sobre o Acelerador do PMO
12 Guia do Produto do PMO Accelerator
O Acelerador de PMO faz referência aos seguintes guias do CA Clarity PPM que você pode revisar:
■ Guia de Instalação
■ Guia de Administração
■ Guia do Desenvolvedor do Studio
■ Guia Básico do Usuário
Observação: o conteúdo do Guia do Usuário de Personalização do CA Clarity é encontrado no Guia Básico do Usuário.
■ Guia do Usuário de Gestão de Projetos

Capítulo 2: Ciclo de vida e processos do projeto 13
Capítulo 2: Ciclo de vida e processos do projeto
Esta seção contém os seguintes tópicos:
Sobre o ciclo de vida do projeto (na página 13) Processos de ciclo de vida do projeto (na página 13) Modelos de projeto (na página 14) Como trabalhar com o processo de revisão da ideia (na página 16) Como trabalhar com o processo Criar projeto principal (na página 19) Como trabalhar com processos de revisão de documentos (na página 20) Criar um projeto a partir de um modelo de projeto (na página 23) Como trabalhar com o processo de revisão e escalonamento de problema (na página 25)
Sobre o ciclo de vida do projeto
A ideia pode passar por um processo de aprovação ou ser rapidamente rastreada para a criação do projeto. Quando a ideia estiver pronta para ser convertida, o processo de Revisão da ideia iniciará o processo de criação de um projeto. O processo é baseado no seguinte tipo de ideia e em combinações de categorias de ideia. O processo de criação do projeto converte a ideia em um projeto usando o modelo aplicável. Também copia os valores dos campos da ideia no projeto.
Tipo de ideia Categoria da ideia Processo de criação do projeto
Modelo do projeto
Projeto principal Não aplicável Criar projeto principal Modelo do projeto principal
Implantação de infraestrutura
Não aplicável Criar projeto de infraestrutura
Modelo de implantação da infraestrutura
Alteração do aplicativo
Aprimoramento Criar projeto de alteração de aplicativo
Modelo de alteração de aplicativo
Alteração do aplicativo
Avaliação de COTS Criar projeto COTS do aplicativo
Modelo COTS do aplicativo
Processos de ciclo de vida do projeto
Os seguintes processos automatizados estão incluídos para ajudar a gerenciar o ciclo de vida do projeto a partir da revisão e da aprovação da ideia até a criação do projeto:

Modelos de projeto
14 Guia do Produto do PMO Accelerator
Revisão do documento
O processo Revisão do documento gerencia o fluxo de trabalho para o tipo de documento Proposta ou Operações.
Revisão da ideia
As ideias permitem conduzir uma análise mais prática em uma etapa inicial. A análise é uma tentativa de filtrar ideias ruins ou financeiramente inviáveis antes que se transformem em investimentos. Você pode acompanhar e converter ideias em oportunidades de investimento.
Escalonamento e revisão da ocorrência
O processo Escalonamento e revisão da ocorrência gerencia o fluxo de trabalho de revisão para ocorrências prioridade.
Criar projeto de alteração de aplicativo
O processo Criar projeto de alteração de aplicativo cria um projeto com base no Modelo de alteração de aplicativo.
Criar projeto COTS do aplicativo
O processo Criar projeto COTS do aplicativo cria um projeto com base no modelo de COTS do aplicativo.
Criar projeto de infraestrutura
O processo Criar projeto de infraestrutura cria um projeto com base no Modelo de implantação de infraestrutura.
Criar projeto principal
O processo Criar projeto principal cria um projeto com base no Modelo de projeto principal.
Modelos de projeto
Os modelos de projeto permitem criar projetos com base nas tarefas padrão e atribuições de função para o tipo de projeto. Os modelos ajudam a garantir a consistência e a eficiência na criação de projetos.
O processo Revisão da ideia usa esses modelos para criar esses tipos de projetos para você. Como alternativa, pode-se usar esses modelos para criar projetos.

Modelos de projeto
Capítulo 2: Ciclo de vida e processos do projeto 15
Você pode alterar esses modelos para atender às necessidades e requisitos de sua organização. Também é possível duplicar esses modelos para criar novos modelos de projeto para cada um dos tipos de projeto da sua organização.
Importante: Para usar os processos de aprovação e de análise da passagem do projeto principal, altere os nomes e as propriedades das últimas tarefas de cada fase. Mas não altere as IDs. O processo de análise da passagem começa quando tarefas com as IDs específicas são concluídas.
Para obter mais informações, consulte o Guia do Usuário de Gerenciamento de Projetos.
Os seguintes modelos de projeto estão incluídos:
Alteração do aplicativo
O modelo Alteração do aplicativo ajuda a gerenciar projetos para alterar os aplicativos de software.
O processo Criar projeto de alteração de aplicativo usa o modelo de projeto. O processo fornece um fluxo de trabalho automatizado para criar projetos. Você também pode usar o modelo para criar novos projetos de alteração de aplicativo.
COTS do aplicativo
O modelo COTS de aplicativo foi projetado para gerenciar uma seleção de aplicativos COTS (Commercial Off-the-Shelf). Use este modelo de projeto para gerenciar atividades ao selecionar um fornecedor para fornecer um novo produto.
O processo Criar projeto COTS do aplicativo usa o modelo de projeto. O processo fornece um fluxo de trabalho automatizado para criar projetos. Também é possível usar o modelo para criar projetos COTS de aplicativo.
Implantação de infraestrutura
O modelo Implantação de infraestrutura ajuda a gerenciar a implantação de um aprimoramento na infraestrutura.
O processo Criar projeto de infraestrutura usa o modelo de projeto. O processo fornece um fluxo de trabalho automatizado para criar projetos. Também é possível usar o modelo para criar projetos de implantação de infraestrutura de TI.
Projeto principal
O modelo Projeto principal fornece uma estrutura para os processos de aprimoramento e desenvolvimento de aplicativo. Este modelo ajuda o gerente de projeto a conduzir o projeto por todas as revisões de passagem.
O processo Criar projeto principal usa o modelo de projeto. O processo fornece um fluxo de trabalho automatizado para criar projetos e gerenciar os fluxos de trabalho de aprovação e de análise da passagem. Também é possível usar o modelo para criar projetos. Este modelo inclui uma amostra de EAP (Estrutura Analítica do Projeto). A EAP possui seis principais fases, cada uma com subtarefas.

Como trabalhar com o processo de revisão da ideia
16 Guia do Produto do PMO Accelerator
Como trabalhar com o processo de revisão da ideia
As seguintes tarefas estão envolvidas no processo Revisão da ideia:
1. O solicitante de origem faz o seguinte:
a. Cria a ideia. (na página 17)
b. Quando a ideia está pronta, envia a ideia. (na página 17)
2. O processo Revisão da ideia é iniciado e faz o seguinte:
■ Rastreia rapidamente a criação do projeto.
Se a caixa de seleção Fast Track estiver marcada, o processo de criação de projeto é iniciado com base na combinação de tipo de ideia e categoria de ideia selecionada. Uma EAP e uma linha de base são criadas. O processo termina para todos os processos de criação de projeto, exceto para o processo Criar projeto principal.
■ Inicia o processo de revisão de ideia.
Se a caixa de seleção Fast Track estiver desmarcada, um item de ação é enviado para o proprietário do negócio para analisar a ideia.
3. O proprietário do negócio avalia os benefícios funcionais e técnicos e analisa o custo/benefício da ideia. O proprietário do negócio seleciona uma das seguintes opções para o item de ação:
■ Rejeitar. O status da ideia é definido como “Rejeitado”, e o processo é encerrado.
■ Incompleto. O status da ideia é definido como "Incompleto". Uma ação é enviada ao solicitante de origem para atualizar a ideia com informações adicionais. Além disso, para alterar o status do item de ação para "Concluído". Uma nova ação é enviada ao proprietário do negócio para analisar a ideia.
■ Aprovar. O status da ideia está definido como "Aprovado". Um item de ação é enviado ao solicitante de origem para alterar o status do item de ação para "Concluído".
4. O processo de criação do projeto é iniciado.
O tipo de processo que se inicia tem como base a combinação de um tipo de ideia e uma categoria de ideia. Uma EAP e uma linha de base são criadas. O processo de criação do projeto termina, exceto os projetos principais.
5. Para um projeto principal, o processo Análise da passagem é iniciado (na página 19).

Como trabalhar com o processo de revisão da ideia
Capítulo 2: Ciclo de vida e processos do projeto 17
Criar uma ideia
Use a página Ideias para criar uma ideia. Você pode salvar a ideia e enviá-la quando estiver pronta para aprovação. Como alternativa, é possível fazer um rastreamento rápido da ideia e ignorar o processo de aprovação, convertendo a ideia em um projeto.
Antes de criar uma ideia, a numeração automática deve ser configurada para a ID do projeto.
Entre em contato com o administrador do CA Clarity PPM ou consulte o Guia de Administração para obter mais informações.
Siga estas etapas:
1. Abra a Página inicial, e em Gestão de demanda clique em Ideias.
A página de ideias é exibida.
2. Clique em Novo.
A página de criação é exibida.
3. Preencha os seguintes campos:
Assunto
Define o resumo/nome da ideia. O assunto vincula o investimento à ideia quando a ideia é convertida em um projeto. O assunto da ideia se torna a descrição do investimento.
ID da ideia
Define a ID exclusiva da ideia.
Tipo de ideia
Especifica o tipo de ideia.
Valores: Projeto principal, Implantação de infraestrutura ou Alteração de aplicativo
Obrigatório: não
Categoria da ideia
Especifica a categoria da ideia. Os valores que estão disponíveis dependem do tipo de ideia selecionado. O administrador do CA Clarity PPM define as associações do campo.
Valores: Novo desenvolvimento, Conformidade/regulatório, Novo produto ou serviço, Outros, Aprimoramento, Avaliação de COTS, Distribuído, Rede/telecomunicações ou Área de trabalho.
Obrigatório: não

Como trabalhar com o processo de revisão da ideia
18 Guia do Produto do PMO Accelerator
Prioridade da ideia
Especifica a prioridade da ideia.
Valores: Baixo, Médio e Alto
Fast Track
Especifica se a ideia será convertida em projeto ignorando as etapas de revisão e aprovação do processo de Revisão da ideia.
Padrão: desmarcado
Obrigatório: não
Objetivo
Define o objetivo da ideia.
Limite: 200 caracteres
Solicitante
Define o nome do recurso que originou a ideia.
Padrão: o nome do recurso conectado no momento.
Proprietário do negócio
Define o nome do proprietário do negócio que é o proprietário da ideia e aprova a conversão da ideia em um projeto. O proprietário do negócio da ideia se torna o proprietário do negócio para o projeto assim que a ideia é convertida.
Observação: se a caixa de seleção Fast Track estiver desmarcada, o processo de Revisão da ideia exigirá um valor para o campo.
Gerente
Define o nome do recurso que gerencia e é o proprietário da ideia. O gerente da ideia tem acesso às propriedades do orçamento e do cronograma da ideia.
Data de início
Define a data de início da ideia.
Data de término
Define a data de término da ideia.
Objetivo
Define o objetivo da ideia.
Limite: 200 caracteres
Organizacional
Define o ORG organizacional da ideia.

Como trabalhar com o processo Criar projeto principal
Capítulo 2: Ciclo de vida e processos do projeto 19
Departamento
Define o ORG do departamento da ideia.
4. Proceda de uma das seguintes maneiras:
■ Salve a ideia.
■ Clique em Enviar para aprovação para iniciar o processo Revisão da ideia.
A ideia é criada.
Como trabalhar com o processo Criar projeto principal
O processo para gerenciar projetos principais é feito usando os seguintes processos:
■ Processo Criar projeto principal. É iniciado quando um projeto é criado usando-se o modelo Projeto principal.
■ Subprocesso da revisão da passagem do projeto. Gerencia um fluxo de trabalho de revisão de passagem para todos os projetos principais. O processo é iniciado três vezes no processo Criar projeto principal: para gerenciar as aprovações de passagem conforme o projeto passa para as etapas de planejamento, criação e fechamento.
As seguintes tarefas estão envolvidas no gestão do ciclo de vida de um projeto principal, usando um processo automatizado:
1. Após o início do processo Criar projeto principal, o projeto é criado e o gerente de projeto pode definir as partes interessadas do PMO.
Com o projeto aberto, vá para a página de propriedades e, na seção Partes interessadas, selecione a parte interessada do PMO. Em seguida, clique em Enviar.
Um item de ação é enviado à parte interessada PMO para revisar e aprovar o projeto.
2. A parte interessada PMO seleciona uma das seguintes opções para o item de ação:
■ Aprovado. Um item de ação é enviado ao gerente de projeto informando que o projeto foi aprovado. O status do projeto está definido como “Aprovado”. O processo Criar projeto principal inicia a etapa Planejamento.
■ Rejeitado. Um item de ação é enviado ao gerente de projeto informando que o projeto foi rejeitado. O status do projeto é definido como "Rejeitado".
3. Quando a última tarefa na fase Planejamento for concluída, o gerente de projeto atualiza a tarefa. Além disso, o campo % concluído é alterado para 100 por cento, e o campo Status para "Concluído".
Um item de ação é enviado à parte interessada PMO para aprovação para passar para a próxima passagem.

Como trabalhar com processos de revisão de documentos
20 Guia do Produto do PMO Accelerator
4. A parte interessada PMO seleciona uma das seguintes opções para o item de ação:
■ Aprovado. O Subprocesso da revisão da passagem do projeto inicia a próxima fase. Um item de ação é enviado para cada uma das seguintes pessoas:
– O solicitante de origem é notificado quando a parte interessada PMO aprovar o projeto.
– O gerente de projeto. Quando a última tarefa da fase atual é concluída, o campo % concluído é alterado para 100 por cento. O status da última tarefa da fase atual é alterado para "Concluído".
■ Rejeitado.
■ Reenviar. Um item de ação é enviado ao gerente de projeto solicitando a revisão das informações do projeto. Ao concluir, o gerente de projeto altera o status do item de ação para "Concluído".
Um item de ação é enviado à parte interessada PMO para aprovar o projeto e passar para a próxima fase.
5. O Subprocesso da revisão da passagem do projeto é repetido para as fases restantes.
6. Quando a fase Fechamento é concluída, o gerente de projeto fecha o projeto.
Como trabalhar com processos de revisão de documentos
O processo Revisão do documento submete uma proposta enviada ou um documento de operações aos seguintes ciclos de revisão:
1. O integrante da equipe carrega a proposta ou o documento de operações e envia o documento para revisão quando pronto.
Um item de ação é enviado ao gerente de projeto.
2. O gerente de projeto revisa o documento e atualiza o status do item de ação:
■ Aprovar. Define o status do documento como "Aprovado".
■ Rejeitar. Define o status do documento como "Rejeitado".
Uma ação é enviada ao proprietário do documento que foi notificado sobre a decisão do gerente de projeto.
Carregar e enviar documentos para revisão
Você pode usar o processo Revisão do documento para submeter os documentos relacionados ao projeto ao processo de revisão e aprovação. Esse processo é iniciado quando a categoria está definida como Proposta ou Operações, e o status do documento está definido como "Enviado".

Como trabalhar com processos de revisão de documentos
Capítulo 2: Ciclo de vida e processos do projeto 21
Siga estas etapas:
1. Abra o projeto.
A página Propriedades é exibida.
2. Clique em Colaboração.
A página de colaboração é exibida.
3. Abra o menu Propriedades e clique em Adicionar documentos.
A página de adição de vários documentos é exibida.
4. Preencha os seguintes campos nessa página:
Local atual
Exibe o local atual do documento.
Selecionar arquivos
Especifica os arquivos que estão sendo adicionados à pasta.
Limite: cinco arquivos de cada vez
Status
Especifica o status do documento.
Valores: Enviado, Aprovado ou Rejeitado
Inicia o processo de revisão: enviado
Categoria
Especifica a categoria do documento.
Valores: Proposta, Planejamento, Desenvolvimento, Implementação e Operações
Inicia o processo de revisão: Proposta ou Operações
Data de criação
Define a data em que o documento é carregado.
Proprietário
Define o proprietário que gerencia o documento. O recurso verifica se o documento está devidamente gerenciado e acompanhado durante todo o seu ciclo de vida.

Como trabalhar com processos de revisão de documentos
22 Guia do Produto do PMO Accelerator
Acesso
Indica o tipo de acesso do documento.
Valores:
■ Todos os participantes. Indica a concessão do acesso de leitura/gravação na pasta a todos os participantes do grupo.
■ Selecionar participantes. Indica que os recursos individuais são do grupo de participantes existente.
Padrão: todos os participantes
Permitir que não participantes acessem o documento
Indica que não participantes podem acessar o documento.
Padrão: desmarcado
Ativar check-out
Indica se os recursos com o acesso apropriado podem fazer check-out e editar o documento.
Padrão: selecionado
Ativar versionamento
Indica que os recursos com o acesso apropriado podem criar outra versão do documento.
Padrão: selecionado
Notificar recursos/grupos
Indica se os recursos que têm acesso aos arquivos são notificados quando os documentos forem adicionados.
Padrão: desmarcado
Descrição
Define a descrição do documento.
Comentários
Especifica quaisquer comentários sobre o documento.
5. Clique em Adicionar.
O documento é carregado e enviado para revisão.

Criar um projeto a partir de um modelo de projeto
Capítulo 2: Ciclo de vida e processos do projeto 23
Criar um projeto a partir de um modelo de projeto
Siga estas etapas:
1. Abra a página inicial e, em Gestão de portfólio, clique em Projetos.
A página da lista é exibida.
2. Clique em Novo a partir do modelo.
A página de seleção é exibida.
3. Selecione um dos modelos e clique em Avançar:
■ Modelo de alteração de aplicativo
■ Modelo COTS do aplicativo
■ Modelo de implantação da infraestrutura
■ Modelo do projeto principal
A página Criar projeto é exibida.
4. Preencha os seguintes campos:
Nome do projeto
Define o nome do projeto.
Limite: 80 caracteres
Obrigatório: sim
ID do projeto
Define o identificador exclusivo do projeto, que geralmente é numerado automaticamente.
Limite: 20 caracteres
Obrigatório: sim
Data de início
Exibe a data de início do projeto.
Data de término
Exibe a data de conclusão do projeto.
Objetivo
Define os objetivos para o projeto.
Limite: 200 caracteres.
Status
Indica o status da tarefa.
Valores: Iniciado, Não iniciado e Concluído.

Criar um projeto a partir de um modelo de projeto
24 Guia do Produto do PMO Accelerator
Andamento
Indica o nível do trabalho concluído nas tarefas.
Valores:
■ Concluído (100%)
■ Iniciado (1 - 99%)
■ Não iniciado (0%)
Padrão: Não iniciado
Obrigatório: sim
Agrupamento de atribuições
Especifica o agrupamento de recursos permitido ao atribuir recursos a projetos.
Valores:
■ Somente a equipe. Permite somente integrantes da equipe.
■ Agrupamento de recursos. Permite integrantes da equipe e recursos aos quais você tem acesso a fim de reservar para um projeto. Com essa opção, quando você atribui um recurso a um projeto, o recurso também é adicionado como um integrante da equipe.
Exibição de painel
Especifica a visualização de painel selecionada para o projeto. Clique na lista suspensa para selecionar uma opção de visualização.
Exemplo: use o valor de Layout padrão do projeto para visualizar os gráficos de utilização padrão de mão-de-obra e da equipe na página do painel do projeto.
Valores: PMO-Status do projeto, PMO-Status do programa, PMO-Roteiro do projeto, Layout do programa ou Layout padrão do projeto
Padrão: Layout padrão do projeto
Método de cálculo do % completo
Define o método a ser usado para calcular a porcentagem concluída das tarefas do projeto.
Valores: Manual, Esforço, Duração
Organizacional
Define o ORG organizacional associado ao projeto.
Departamento
Define o ORG departamental associado ao projeto.
Nome do modelo
Exibe o nome do modelo.

Como trabalhar com o processo de revisão e escalonamento de problema
Capítulo 2: Ciclo de vida e processos do projeto 25
Trabalho na escala por
Define a porcentagem de aumento ou de redução nas estimativas do trabalho em cada tarefa do novo projeto em relação ao modelo.
Padrão: zero por cento indica que não houve nenhuma alteração
Orçamento da escala por
Define a porcentagem (positiva ou negativa) como o fator de escala para os valores em dólares definidos nos planos de custos e de benefícios do projeto.
Padrão: zero por cento indica que não houve nenhuma alteração
Converter recursos em funções
Selecione a opção para converter todos os recursos do modelo de projeto em funções no novo projeto.
Padrão: desmarcado
5. Salve as alterações.
O projeto é criado.
Como trabalhar com o processo de revisão e escalonamento de problema
O processo Escalonamento e revisão da ocorrência foi projetado para submeter as ocorrências de alta prioridade do projeto a um fluxo de trabalho de revisão e escalonamento. Para iniciar o processo para uma ocorrência existente, abra a ocorrência e inicie o processo no menu Processos.
Para obter mais informações, consulte o Guia do Usuário de Gerenciamento de Projetos.
As seguintes tarefas estão envolvidas no escalonamento de uma ocorrência:
1. O gerente de projeto verifica se as partes interessadas PMO e Proprietário do negócio foram definidas. Com o projeto aberto, revise esses campos da seção Partes interessadas da página de propriedades gerais.
2. Com o projeto aberto, um integrante da equipe cria uma ocorrência (na página 26) e define o campo Prioridade para "Alto".
O processo Escalonamento e revisão da ocorrência é iniciado. Um item de ação é enviado ao gerente de projeto solicitando a revisão da ocorrência.

Como trabalhar com o processo de revisão e escalonamento de problema
26 Guia do Produto do PMO Accelerator
3. O gerente de projeto revisa a ocorrência e seleciona uma das seguintes opções para o item de ação:
■ Rejeitado. Um item de ação é enviado ao proprietário da ocorrência para reenviar a ocorrência para revisão.
■ Resolvido. Um item de ação é enviado ao proprietário do negócio para aprovar a resolução da ocorrência.
4. O proprietário do negócio seleciona uma das seguintes opções para o item de ação:
■ Aprovado. O status da ocorrência é definido como "Resolvido". Um item de ação é enviado ao proprietário da ocorrência e ao gerente de projeto informando que a ocorrência foi resolvida.
■ Rejeitado. Um item de ação é enviado ao proprietário da ocorrência para atualizar a resolução. O processo é reiniciado quando o proprietário da ocorrência altera o status do item de ação para "Concluído".
Criar uma Ocorrência detalhada
Siga estas etapas:
1. Abra o projeto e clique em Riscos/ocorrências/mudanças.
2. Abra o menu Riscos/ocorrências/mudanças e clique em Ocorrências.
3. Clique em Novo.
4. Preencha os campos na seção Geral. Os campos a seguir precisam de explicação:
Proprietário
Define o nome do recurso que gerencia o risco. Esse recurso é responsável por assegurar que a ocorrência seja devidamente gerenciada e acompanhada durante todo o seu ciclo de vida. Se você criar uma ocorrência a partir de um risco fechado, o valor desse campo virá do campo Proprietário, na página Propriedades do risco.
Padrão: o recurso conectado no momento
Criador
Exibe o nome do recurso que criou a ocorrência.
Padrão: o recurso conectado no momento
5. Preencha os campos na seção Detalhes.
6. Anexe os documentos na seção Anexos.
7. Preencha o campo Resolução na seção Resolução.
8. Salve as alterações.

Capítulo 3: Alinhamento do negócio, categorização do portfólio e relatórios de status 27
Capítulo 3: Alinhamento do negócio, categorização do portfólio e relatórios de status
Esta seção contém os seguintes tópicos:
Sobre Alinhamento do negócio, Categorização do portfólio e Relatórios de status (na página 27) Definir fatores de alinhamento (na página 28) Definir categorias de portfólio (na página 30) Criar um relatório de status (na página 31)
Sobre Alinhamento do negócio, Categorização do portfólio e Relatórios de status
Os atributos e objetos a seguir estão disponíveis para ajudar a definir, medir, documentar e relatar o alinhamento do negócio, a categorização e o status de seus investimentos.
Defina a numeração automática na ID de cada um dos objetos.
Para obter mais informações, consulte o Guia do Desenvolvedor do Studio.
Alinhamento do negócio
Você pode usar os fatores de alinhamento para calcular o alinhamento do negócio para um investimento.
Investimentos: todos os investimentos
Categorização do portfólio
Investimentos incluem quatro campos de pesquisa para categorização de portfólio. Esses campos são configurados para serem exibidos nas propriedades do Alinhamento de negócio do projeto. Os campos de categoria do portfólio não incluem valores e devem ser configurados para oferecer suporte às suas categorizações.
Investimentos: disponível para todos os investimentos, mas eles só são configuradas para exibir em projetos.

Definir fatores de alinhamento
28 Guia do Produto do PMO Accelerator
Relatórios de status
Você pode usar os relatórios de status para criar um relatório semanal, mensal ou trimestral de relatório de status. Um relatório de status indica o andamento de um projeto ou programa em relação ao cronograma, aos custos e ao escopo em comparação com o plano.
Investimentos: Projeto e Programa
Antes de definir os fatores de alinhamento dos negócios, as categorias de portfólio e os relatórios de status é necessário que exista um investimento. É possível acessar as páginas no menu de propriedades do investimento.
Definir fatores de alinhamento
Defina os fatores de alinhamento para rastrear o alinhamento do negócio, as metas e as prioridades corporativas de seus investimentos.
Siga estas etapas:
1. Abra o investimento.
A página Propriedades é exibida.
2. Abra o menu Propriedades e clique em Alinhamento e risco. Para projetos, clique em Alinhamento do negócio.
A página de alinhamento e risco é exibida. Para projetos, a página de alinhamento do negócio é exibida.
3. Preencha os campos a seguir na seção Alinhamento e risco:
Alinhamento do negócio
Exibe a pontuação do alinhamento dos negócios como um semáforo. Esta é a média das pontuações de cada fator selecionado nesta página. Uma pontuação mais alta indica um alinhamento melhor.
Semáforos:
■ Vermelho (0 a 33). O investimento está alinhado inadequadamente com o negócio.
■ Amarelo (34 a 67). O investimento tem alinhamento médio com o negócio.
■ Verde (68 a 100). O investimento está alinhado com o negócio.
Objetivos
Define o objetivo do investimento.
Valores: Evasão de custo, Redução de custo, Desenvolver o negócio, Aprimoramento da infraestrutura e Manter os negócios

Definir fatores de alinhamento
Capítulo 3: Alinhamento do negócio, categorização do portfólio e relatórios de status 29
Risco
Define o risco do investimento. Um valor mais baixo indica um risco menor. Para projetos, esse campo está disponível na página de classificação de risco.
Semáforos:
■ Vermelho (0 a 33). O risco do investimento é baixo.
■ Amarelo (34 a 67). O risco do investimento é médio.
■ Verde (68 a 100). O risco do investimento é alto.
Obrigatório
Indica se o investimento é necessário para o negócio para fins de conformidade.
4. Preencha as seguintes opções da seção Fatores de alinhamento e salve:
Prioridade da corporação
Define a prioridade corporativa de um investimento.
Semáforos:
■ Verde. A prioridade do investimento é alta ou superior.
■ Amarelo. A prioridade do investimento é média.
■ Vermelho. A prioridade do investimento é baixa.
Prioridade da unidade de negócio
Define a prioridade da unidade de negócio de um investimento.
Semáforos:
■ Verde. A prioridade do investimento é alta ou superior.
■ Amarelo. A prioridade do investimento é média.
■ Vermelho. A prioridade do investimento é baixa.
Ajuste de arquitetura
Define o ajuste de arquitetura de um investimento.
Semáforos:
■ Verde. O ajuste do investimento é alto ou superior.
■ Amarelo. O ajuste do investimento é médio.
■ Vermelho. O ajuste do investimento é baixo.

Definir categorias de portfólio
30 Guia do Produto do PMO Accelerator
Valor comercial
Define o valor comercial associado ao investimento.
Semáforos:
■ Vermelho. O valor comercial do investimento é baixo.
■ Amarelo. O valor comercial do investimento é médio.
■ Verde. O valor comercial do investimento é alto ou superior.
Conformidade com as leis
Define o status de conformidade de um investimento com as leis.
Semáforos:
■ Verde. O investimento é necessário para a conformidade.
■ Amarelo. O investimento oferece suporte a atividades de conformidade.
■ Vermelho. O investimento não é aplicável para a conformidade.
Conformidade da tecnologia
Define o status de conformidade de um investimento com a tecnologia.
Semáforos:
■ Verde. O investimento está em conformidade com normas de arquitetura.
■ Amarelo. O investimento não está em conformidade, mas está estável.
■ Vermelho. O investimento não está em conformidade.
O fator de alinhamento está definido.
Definir categorias de portfólio
Define as categorias do portfólio para classificar e agrupar investimentos para portfólios e geração de relatórios. Os campos de categoria do portfólio estão associados às pesquisas que não incluem valores e devem ser configurados para oferecer suporte às suas categorizações. Os atributos de categoria do portfólio estão disponíveis para todos os tipos de investimento, mas são configurados apenas para serem exibidos nas propriedades do Alinhamento de negócios do projeto.
Para obter mais informações, consulte o Guia de Administração.
Siga estas etapas:
1. Abra o projeto.
A página Propriedades é exibida.
2. Abra o menu Propriedades e clique em Alinhamento de negócios.
A página de alinhamento do negócio é exibida.

Criar um relatório de status
Capítulo 3: Alinhamento do negócio, categorização do portfólio e relatórios de status 31
3. Preencha os seguintes campos na seção Categorização do portfólio:
Categoria do portfólio 1
Exibe a categoria do portfólio 1 definida pelo usuário para classificar um projeto.
Categoria do portfólio 2
Exibe a categoria do portfólio 2 definida pelo usuário para classificar um projeto.
Categoria do portfólio 3
Exibe a categoria do portfólio 3 definida pelo usuário para classificar um projeto.
Categoria do portfólio 4
Exibe a categoria do portfólio 4 definida pelo usuário para classificar um projeto.
Criar um relatório de status
Você pode criar relatórios de status para acompanhar o andamento de um projeto ou programa.
Siga estas etapas:
1. Abra o projeto ou programa.
A página Propriedades é exibida.
2. Abra o menu Propriedades e clique em Relatórios de status.
3. Clique em Novo.
A página de criação é exibida.
4. Preencha os seguintes campos:
Nome do relatório de status
Define o nome do relatório de status.
Data do relatório
Exibe a data em que o relatório foi criado.
Status do relatório
Exibe o status do relatório. O campo do relatório de status inclui os seguintes valores: rascunho ou final.
Atualização do relatório de status
Exibe o status geral do projeto ou do programa, inclusive as atualizações mais recentes.

Criar um relatório de status
32 Guia do Produto do PMO Accelerator
Principais realizações
Descreve as principais realizações ou produtos entregues do período relatado.
Próximas atividades
Descreve as próximas atividades.
Status do cronograma
Especifica um semáforo indicando o status do cronograma do projeto.
Semáforos:
■ Verde. O projeto ou o programa está em dia.
■ Amarelo. O projeto ou o programa tem uma pequena variação em relação ao cronograma.
■ Vermelho. O projeto ou o programa tem uma variação significativa em relação ao cronograma.
Fase atual
Exibe a fase atual do projeto ou programa.
Próximo marco em curso?
Indica se o próximo marco está em dia.
Padrão: desmarcado
Explicação da variação
Fornece uma explicação para uma variação no cronograma do projeto ou do programa.
Limite: 2000 caracteres
Status do escopo
Indica o status do projeto ou o escopo do programa.
Semáforos:
■ Verde. O escopo do projeto ou do programa está em dia.
■ Amarelo. O escopo do projeto ou do programa tem uma pequena variação.
■ Vermelho. O escopo do projeto ou do programa tem uma variação significativa.
Mudança de escopo necessária?
Indica se uma mudança no escopo do projeto é necessária.
Padrão: desmarcado

Criar um relatório de status
Capítulo 3: Alinhamento do negócio, categorização do portfólio e relatórios de status 33
O escopo de produtos a serem entregues foi alterado?
Indica se o escopo de produtos a serem entregues do projeto foi alterado.
Padrão: desmarcado
Objetivo do projeto alterado?
Indica se o objetivo do projeto foi alterado.
Padrão: desmarcado
Alterar explicação
Fornece uma explicação para uma alteração no objetivo do projeto.
Limite: 2000 caracteres
Status do custo e esforço
Especifica o status do custo e do esforço do projeto.
Semáforos:
■ Verde. O status do custo e do esforço está em dia.
■ Amarelo. O status do custo e do esforço apresenta uma pequena variação.
■ Vermelho. O status do custo e do esforço apresenta uma variação significativa.
Revisar problemas na aprovação?
Indica se o projeto está com problemas de aprovação na revisão.
Padrão: desmarcado
Ocorrências de definição de equipe/disponibilidade?
Indica se o projeto possui ocorrências de disponibilidade de definição de equipe.
Padrão: desmarcado
Projeto afetado por fatores externos?
Indica se fatores externos afetam o projeto.
Padrão: desmarcado
Explicação do custo e esforço
Fornece uma explicação sobre o status de custo e esforço.
Limite: 2000 caracteres
5. Salve as alterações.
O relatório de status é criado.


Capítulo 4: Páginas gerais e portlets 35
Capítulo 4: Páginas gerais e portlets
Esta seção contém os seguintes tópicos:
Patrocinador (na página 35) Painel de programa (na página 41) Alertas do PM (na página 62) Painel do projeto (na página 73) Ocorrências e riscos (na página 81)
Patrocinador
Use a página de visão geral do patrocinador para analisar a visualização do patrocinador do alinhamento, do risco, do orçamento e do cronograma do projeto. Essa página consiste nos portlets a seguir:
■ Portlet IPDs do projeto por ORG (na página 35)
■ Portlet Cronograma do projeto (na página 40)
■ Portlet Custo planejado do projeto (na página 41)
Siga estas etapas:
1. Abra a página inicial e, em Pessoal, clique em Geral.
A página de visão geral é exibida.
2. Clique em Patrocinador.
A página de visão geral do patrocinador é exibida.
Use o filtro de nível de página para filtrar todos os portlets de uma vez por proprietário do negócio.
Portlet KPIs por ORG dos projetos
O portlet KPIs por ORG do projeto exibe os KPIs (principais indicadores de desempenho) dos projetos organizados por ORG. O portlet fornece uma atualização rápida sobre os KPIs, como o alinhamento do negócio, o % de programação, os dias de atraso, o % de variação do custo e do esforço projetado, os riscos, as ocorrências e as solicitações de mudança.
O portlet exibe informações a partir da perspectiva de um ORG e de um projeto. As informações do projeto são acumuladas para cada nível do ORG.

Patrocinador
36 Guia do Produto do PMO Accelerator
Esse portlet inclui os campos a seguir:
ORG/projeto
Exibe o ORG ou o nome do projeto. Expanda um nome de ORG para exibir todos os projetos pertencentes a esse ORG. Clique no link de um projeto para ir para as propriedades do projeto.
Gerente
Exibe o gerente de projeto. Clique no link de um gerente para ir até a página de propriedades do recurso.
Ícone Email
Exibe um ícone de email. Clique no ícone para enviar um email ao gerente de projeto.
Alinhamento do negócio
Indica o quanto o projeto está alinhado com o objetivo de negócio da organização. Quanto mais alto o valor, mais forte o alinhamento. A métrica é usada na análise do portfólio quando critérios de alinhamento do negócio comparáveis são usados em todos os investimentos do portfólio. Para cada unidade de ORG, é calculado o alinhamento médio.
Semáforos:
■ Verde (68 a 100). O projeto tem bom alinhamento com o negócio.
■ Amarelo (34 a 67). O projeto tem um alinhamento médio com o negócio.
■ Vermelho (0 a 33). O projeto tem um alinhamento inadequado com o negócio.
■ Branco. Os dados de alinhamento do projeto não estão definidos.
% de programação
Exibe um semáforo que indica os dias de atraso como uma porcentagem do período de tempo do projeto, que é a data de término menos a data de início. O cálculo considera o andamento e a linha de base (se houver) do projeto. A cor do semáforo indica se o projeto está no prazo ou atrasado. Para cada unidade de ORG, é calculada a porcentagem média do cronograma.
Semáforos:
■ Verde. O projeto está adiantado ou no prazo.
■ Amarelo. O projeto está com 1% a 10% de atraso.
■ Vermelho. O projeto está com mais de 10% de atraso.
■ Branco. O % de programação não está definido.

Patrocinador
Capítulo 4: Páginas gerais e portlets 37
Dias de atraso
Exibe a quantidade de dias de atraso de um projeto considerando o seguinte:
■ A existência ou não de uma linha de base
■ Andamento do projeto
Para cada unidade de ORG, é calculada a média de dias de atraso.
Se existir uma linha de base, os dias de atraso serão calculados como a data de término do projeto menos a data de término da linha de base. Um número positivo indica que o projeto está atrasado de acordo com a linha de base. Um número negativo indica que o projeto está adiantado de acordo com a linha de base.
Se existir uma linha de base e a data de término do projeto for igual a data de término da linha de base, o projeto será considerado como atrasado se não estiver concluído e era devido antes da data de hoje. Nesse caso, os dias de atraso serão calculados como a data de hoje menos a data de término do projeto.
Se não existir nenhuma linha de base, os dias de atraso serão calculados se o projeto não tiver sido concluído e era devido antes da data de hoje. Nesse caso, os dias de atraso serão calculados como a data de hoje menos a data de término do projeto.
% de variação do custo projetado
Exibe um semáforo que indica a variação do custo projetado como uma porcentagem do custo de ONT. Para cada unidade de ORG, é calculada a porcentagem de variação média do custo projetado.
Fórmula: (((Custo da EPT + Custo real (CRTR)) - Custo de ONT) / Custo de ONT) * 100
Semáforos:
■ Verde. O custo de ENT é menor ou igual à linha de base.
■ Amarelo. O custo de ENT está 1% a 10% acima da linha de base.
■ Vermelho. O custo de ENT está mais de 10% acima da linha de base.
■ Branco. Não existem dados de linha de base.

Patrocinador
38 Guia do Produto do PMO Accelerator
% da variação do esforço projetado
Exibe um semáforo que indica a variação do esforço projetado como uma porcentagem do esforço de ONT. Para cada unidade de ORG, é calculada a porcentagem de variação média do esforço projetado.
Fórmula: ((Esforço de ENT – Esforço de ONT) / Esforço de ONT) * 100
Semáforos:
■ Verde. O esforço de ENT é menor ou igual à linha de base.
■ Amarelo. O esforço de ENT está entre 1% e 10% acima da linha de base.
■ Vermelho. O esforço de ENT está mais de 10% acima da linha de base.
■ Branco. Não existem dados de linha de base.
Risco
Exibe um semáforo com base na pontuação do risco do projeto. A pontuação total do risco do projeto determina a cor do semáforo. Para cada unidade de ORG, é calculada a pontuação média dos riscos.
Semáforos:
■ Verde (0 a 33). O risco do projeto é baixo.
■ Amarelo (34 a 67). O risco do projeto é médio.
■ Vermelho (68 a 100). O risco do projeto é alto.
Ocorrência
Exibe um semáforo com base na prioridade mais alta das ocorrências do projeto. Ocorrências com um status de "Resolvido" ou "Fechado" são excluídas. Para cada unidade de ORG, o semáforo de ocorrência é calculado como a prioridade mais alta das ocorrências dos respectivos projetos.
Semáforos:
■ Verde. A prioridade de todas as ocorrências do projeto é baixa.
■ Amarelo. Existe pelo menos uma ocorrência de prioridade média e nenhuma ocorrência de prioridade alta no projeto.
■ Vermelho. Existe pelo menos uma ocorrência de prioridade alta no projeto.
Mudança
Exibirá uma marca de seleção se existir pelo menos uma solicitação de mudança no projeto. As solicitações de mudança com um status de "Resolvido" ou "Fechado" são excluídas. Para cada unidade de ORG, a marca de seleção será exibida se pelo menos um projeto do ORG tiver uma solicitação de mudança.

Patrocinador
Capítulo 4: Páginas gerais e portlets 39
Os seguintes campos estão disponíveis para este portlet, e você pode adicioná-los por meio da opção de configuração:
Para obter mais informações, consulte o Guia Básico do Usuário.
% de dias de atraso
Exibe os dias de atraso como uma porcentagem do período de tempo do projeto, que é a data de término menos a data de início. O cálculo considera o andamento e a linha de base (se houver) do projeto. A porcentagem de dias de atraso mostra a proporção na qual um projeto está atrasado. Um dia de atraso em um projeto de seis meses não tem o mesmo impacto que um dia de atraso em um projeto de um mês. Para cada unidade de ORG, é calculada a porcentagem média de dias de atraso.
Cronograma
Exibe um semáforo que indica a quantidade de dias de atraso de um projeto, considerando o andamento do projeto e a existência ou não de uma linha de base do projeto. A cor do semáforo indica se o projeto está no prazo ou atrasado. Para cada unidade de ORG, é calculado o cronograma médio.
Semáforos:
■ Verde. O projeto está adiantado ou no prazo.
■ Amarelo. O projeto está com 1 a 10 dias de atraso.
■ Vermelho. O projeto está com mais de 10 dias de atraso.
■ Branco. O cronograma não está definido.
Variação do custo projetado
Exibe a variação entre o custo estimado mais o real e o custo da linha de base. Para cada unidade de ORG, é calculada a variação média do custo projetado.
Fórmula: ((Custo da EPT + Custo real (CRTR)) - Custo de ONT)
Variação do esforço projetado
Exibe a variação entre o esforço de ENT e o esforço da linha de base. Para cada unidade de ORG, é calculada a variação média do esforço projetado.
Fórmula: (Esforço de ENT – Esforço de ONT)

Patrocinador
40 Guia do Produto do PMO Accelerator
Portlet Cronograma do projeto
O portlet Cronograma do projeto exibe o tipo de projeto, o risco, o custo planejado e o cronograma no formato de um gráfico de Gantt.
Os seguintes campos são exibidos no portlet:
Ícone de painel
Exibe um ícone que vincula-se ao painel do projeto.
Projeto
Exibe o nome do projeto. Clique no link do nome de um projeto para ir até a página de propriedades do projeto.
Tipo de projeto
Exibe o tipo de projeto.
Risco
Exibe um semáforo que ajuda avaliar o risco de um projeto. A pontuação do risco total do projeto determina a cor do semáforo.
Semáforos:
■ Verde (0 a 33). O risco do projeto é baixo.
■ Amarelo (34 a 67). O risco do projeto é médio.
■ Vermelho (68 a 100). O risco do projeto é alto.
Custo planejado
Exibe o valor do custo planejado do projeto.
Cronograma
Exibe um gráfico de Gantt. Cada barra de Gantt do gráfico representa a duração de um projeto.
Para obter mais informações, consulte o Guia do Usuário de Gerenciamento de Projetos.
Este portlet é baseado no provedor do objeto Projeto. Os campos incluídos no provedor do objeto estão disponíveis para esse portlet e podem ser adicionados durante a opção de configuração.

Painel de programa
Capítulo 4: Páginas gerais e portlets 41
Portlet Custo planejado por tipo de projeto
O portlet Custo planejado por tipo de projeto exibe um gráfico de pizza que mostra a porcentagem do custo planejado em relação a cada tipo de projeto. Cada fatia da pizza corresponde a um tipo de projeto. Passe o mouse sobre uma fatia para exibir o valor total do custo planejado em relação a um tipo de projeto.
Este portlet é baseado no provedor do objeto Projeto. Os campos incluídos no provedor do objeto estão disponíveis para esse portlet e podem ser adicionados durante a opção de configuração.
Painel de programa
Use a página do painel de visão geral do programa para revisar o custo e o cronograma do programa. Compare esses dados com o custo e o cronograma do projetos pertencentes ao programa. A página fornece aos gerentes de programa mais visibilidade e controle na governança do programa.
A página do painel de visão geral do programa consiste nos seguintes portlets:
■ Portlet Painel de custo do gerenciador de programa (na página 41)
■ Portlet Painel de cronograma do gerenciador de programa (na página 58)
Siga estas etapas:
1. Abra a página inicial e, em Pessoal, clique em Geral.
A página de visão geral é exibida.
2. Clique em Painel de programa.
A página do painel de visão geral do programa é exibida. Use o filtro de nível de página para filtrar os dois portlets de uma vez por programa.
Portlet Painel de custo do gerenciador de programa
O portlet Painel de custo de gerente de programa exibe o desempenho do custo e do esforço dos projetos pertencentes a um programa. Este portlet compara o orçamento de um programa com o desempenho de custo de seus projetos.
As informações exibidas no portlet também estão disponíveis nas propriedades Cronograma e desempenho e Resumo financeiro de cada projeto.
Consulte o Guia do Usuário da Gestão de Projetos e o Guia do Usuário da Gestão Financeira para obter mais informações.

Painel de programa
42 Guia do Produto do PMO Accelerator
Os seguintes campos são exibidos no portlet:
Ícone de painel
Exibe um ícone que vincula-se ao painel do projeto.
Projeto
Exibe o nome do projeto. Clique no link do nome de um projeto para ir até a página de propriedades do projeto.
Risco
Exibe um semáforo com base na pontuação do risco do projeto. A pontuação total do risco do projeto determina a cor do semáforo.
Semáforos:
■ Verde (0 a 33). O risco do projeto é baixo.
■ Amarelo (34 a 67). O risco do projeto é médio.
■ Vermelho (68 a 100). O risco do projeto é alto.
Etapa
Exibe a etapa do ciclo de vida do projeto.
Término
Exibe a data de término do projeto.
ROI planejado
Exibe a proporção do dinheiro obtido ou perdido neste projeto em relação ao valor investido.
Origem: página de propriedades do Resumo financeiro do projeto.
IRR planejado
Exibe a taxa interna de retorno ou a taxa de desconto usada para atingir VPL zero para um investimento.
Origem: página de propriedades do Resumo financeiro do projeto.
BAC Cost
Exibe o valor da linha de base calculado pelo sistema na conclusão, que é o custo da linha de base na hora da revisão da linha de base atual.
Origem: página de propriedades de Cronograma e desempenho do projeto.
Custo real (CRTR)
Exibe o valor de CRTR (Custo Real do Trabalho Realizado) calculado pelo sistema, que é o custo direto total incorrido no trabalho realizado com base nas horas trabalhadas registradas.
Origem: página de propriedades de Cronograma e desempenho do projeto.

Painel de programa
Capítulo 4: Páginas gerais e portlets 43
Custo de ENT
Exibe o valor calculado pelo sistema da estimativa no término, que é o custo total do trabalho real concluído até a data e o custo previsto para concluir o trabalho restante.
Origem: página de propriedades de Cronograma e desempenho do projeto.
Variação do custo projetado
Exibe a variação entre o custo estimado mais o real e o custo da linha de base.
Origem: página de propriedades de Cronograma e desempenho do projeto.
Fórmula: ((Custo da EPT + Custo real (CRTR)) - Custo de ONT)
% de variação do custo projetado
Exibe um semáforo que indica a variação do custo projetado como uma porcentagem do custo de ONT.
Origem: página de propriedades de Cronograma e desempenho do projeto.
Fórmula: (((Custo da EPT + Custo real (CRTR)) - Custo de ONT) / Custo de ONT) * 100
Semáforos:
■ Verde. O custo de ENT é menor ou igual à linha de base.
■ Amarelo. O custo de ENT está entre 1% e 10% acima da linha de base.
■ Vermelho. O custo de ENT está mais de 10% acima da linha de base.
■ Branco. Não existe uma linha de base.
Detalhamento de custos
Exibe um ícone que é um link para uma página com os seguintes portlets:
■ Custos do projeto por fase (na página 48)
■ Custos do projeto por tarefa (na página 52)
■ Custos do projeto por recurso (na página 56)
Os seguintes valores agregados são fornecidos na parte inferior da página:
Projeto
Exibe as porcentagens de agregação e os valores dos custos dos projetos pertencentes ao programa. Os valores agregados são as médias do ROI planejado e da TIR planejada. Os valores agregados são as somas do Custo de ONT, do Custo real (CRTR), do Custo da ENT e da Variação do custo projetado.
Programa
Exibe o Custo orçado do programa.
Origem: página de propriedades do Resumo financeiro do programa.

Painel de programa
44 Guia do Produto do PMO Accelerator
Variação
Exibe a diferença entre o Custo orçado e o Custo total de ENT dos projetos do programa.
Os seguintes campos estão disponíveis para este portlet, e você pode adicioná-los por meio da opção de configuração:
Para obter mais informações, consulte o Guia Básico do Usuário.
Início
Exibe a data de início do projeto.
Gerente de projeto
Exibe o gerente de projeto.
Custo planejado
Exibe o custo planejado do projeto.
Origem: página de propriedades do Resumo financeiro do projeto.
Custo de capital planejado
Exibe o custo de capital planejado do projeto.
Origem: página de propriedades do Resumo financeiro do projeto.
% de capital planejado
Exibe a porcentagem do custo de capital planejado do projeto.
Origem: página de propriedades do Resumo financeiro do projeto.
Fórmula: (Custo de capital planejado/Custo planejado) * 100
Custo operacional planejado
Exibe o custo operacional planejado do projeto.
Origem: página de propriedades do Resumo financeiro do projeto.
% de operação planejada
Exibe a porcentagem do custo operacional planejado do projeto.
Origem: página de propriedades do Resumo financeiro do projeto.
Fórmula: (Custo operacional planejado/Custo planejado) * 100
Benefício planejado
Exibe o benefício planejado do projeto.
Origem: página de propriedades do Resumo financeiro do projeto.

Painel de programa
Capítulo 4: Páginas gerais e portlets 45
VPL planejado
Exibe o valor presente líquido do projeto por meio do cálculo do custo total de capital e uma série de receitas e pagamentos futuros.
Origem: página de propriedades do Resumo financeiro do projeto.
Ponto de equilíbrio planejado
Exibe a data em que o fluxo de caixa esperado é igual à saída de dinheiro do projeto. A data de ponto de equilíbrio corresponde ao período de retorno de investimento.
Origem: página de propriedades do Resumo financeiro do projeto.
MIRR planejado
Exibe a Taxa interna de retorno modificada ou a taxa usada para avaliar a viabilidade do projeto.
Origem: página Resumo financeiro do investimento.
Retorno de investimento planejado (meses)
Exibe a quantidade de períodos (em meses) necessários para que a soma dos fluxos de caixa esperados seja igual à saída de dinheiro inicial do projeto.
Origem: página de propriedades do Resumo financeiro do projeto.
ONT
Exibe o valor calculado pelo sistema do esforço da linha de base (horas trabalhadas mais EPT restante) no momento da revisão da linha de base atual.
Origem: página de propriedades de Cronograma e desempenho do projeto.
Horas trabalhadas
Exibe o valor calculado pelo sistema do esforço real registrado para as tarefas do projeto.
Origem: página de propriedades de Cronograma e desempenho do projeto.
EPT
Exibe o valor calculado pelo sistema do esforço estimado para concluir o projeto.
Origem: página de propriedades de Cronograma e desempenho do projeto.
ENT
Exibe o valor calculado pelo sistema do esforço estimado no término (horas trabalhadas mais EPT restante) do projeto.
Origem: página de propriedades de Cronograma e desempenho do projeto.

Painel de programa
46 Guia do Produto do PMO Accelerator
Variação do esforço projetado
Exibe a variação entre o esforço de ENT e o esforço da linha de base.
Origem: página de propriedades de Cronograma e desempenho do projeto.
Fórmula: (Esforço de ENT – Esforço de ONT)
% da variação do esforço projetado
Exibe um semáforo que indica a variação do esforço projetado como uma porcentagem do esforço de ONT.
Origem: página de propriedades de Cronograma e desempenho do projeto.
Fórmula: ((Esforço de ENT – Esforço de ONT) / Esforço de ONT) * 100
Semáforos:
■ Verde. O esforço de ENT é menor ou igual à linha de base.
■ Amarelo. O esforço de ENT está entre 1% e 10% acima da linha de base.
■ Vermelho. O esforço de ENT está mais de 10% acima da linha de base.
■ Branco. Não existem dados de linha de base.
Valor planejado (COTA)
Exibe o valor calculado pelo sistema do COTA (custo orçado do trabalho agendado) ou do valor orçado que pode ser gasto no projeto em um determinado período. Se o período não for especificado, será usada a data atual do projeto ou a data do sistema. O COTA também é conhecido como valor planejado (VP)
Origem: página de propriedades de Cronograma e desempenho do projeto.
Valor agregado (COTR)
Exibe o valor calculado pelo sistema do COTR (custo orçado do trabalho realizado). O valor é calculado e registrado quando você determina a linha de base de um projeto ou quando atualiza os totais dos valores agregados. O COTR também é conhecido como VA (valor agregado) e representa o valor do custo orçado (ONT) concluído com base no desempenho. O desempenho é medido usando o método de Cálculo de VA de tarefa.
Origem: página de propriedades de Cronograma e desempenho do projeto.
VC (Variação de Custos)
Exibe o valor da variação de custo calculado pelo sistema. A variação de custo é o valor do que foi realizado até a data versus o que foi gasto até a data.
Origem: página de propriedades de Cronograma e desempenho do projeto.

Painel de programa
Capítulo 4: Páginas gerais e portlets 47
VPR (Variação de Prazos)
Exibe o valor da variação do cronograma calculado pelo sistema. A variação do cronograma é o valor do que foi programado até a data versus o que foi realizado até a data. Um valor positivo indica que o trabalho está à frente do cronograma da linha de base. Um valor negativo indica que o trabalho está atrasado em relação ao cronograma da linha de base.
Origem: página de propriedades de Cronograma e desempenho do projeto.
% de variação de custo
Exibe a variação de custo como uma porcentagem. Calculado como a porcentagem da variação de custo sobre o valor do COTR (Custo orçado do trabalho realizado).
Origem: página de propriedades de Cronograma e desempenho do projeto.
Fórmula: ((COTR – CRTR) / COTR) * 100
% de variação do cronograma
Exibe a variação do cronograma como uma porcentagem. Calculado como a porcentagem da variação do cronograma sobre o valor do COTA (Custo orçado do trabalho agendado).
Origem: página de propriedades de Cronograma e desempenho do projeto.
Fórmula: ((COTR – COTA) / COTA) *100
IDC (Índice de Desempenho de Custos)
Exibe o valor calculado pelo sistema do IDC (Índice de desempenho de custos), que é uma classificação da eficiência do trabalho realizado. Um valor maior ou igual a um indica uma condição favorável. Um valor menor que um indica uma condição desfavorável.
Origem: página de propriedades de Cronograma e desempenho do projeto.
IDP (Índice de desempenho de prazos)
Exibe o valor calculado pelo sistema do IDP (Índice de desempenho de prazos), que é a proporção do trabalho realizado em relação ao trabalho programado. Um valor maior ou igual a um indica que o trabalho está no prazo. Um valor menor que um indica que o trabalho está atrasado em relação ao cronograma.
Origem: página de propriedades de Cronograma e desempenho do projeto.
Página Detalhamento de custos do projeto
É possível detalhar as seguintes exibições de custos a partir do portlet Painel de custos do gerente do programa (na página 41):
■ Portlet Custos do projeto por fase (na página 48)
■ Portlet Custos do projeto por tarefa (na página 52)
■ Portlet Custo do projeto por recurso (na página 56)

Painel de programa
48 Guia do Produto do PMO Accelerator
Portlet Custos do projeto por fase
O portlet Custos do projeto por fase exibe os valores de desempenho de custos e as variações por fase. Use o portlet para identificar as fases do plano do projeto que estão acima da linha de base a partir de um ponto de vista de custo.
Para exibir este portlet, clique no ícone de Detalhamento de custos no portlet Painel de custos do gerente de programas (na página 41).
Os seguintes campos são exibidos nesse portlet:
Projeto
Exibe o nome do projeto. Clique no nome de um projeto para ir para a página de propriedades do projeto.
Fase
Exibe as fases de um projeto. Clique em uma fase para visualizar a página de propriedades da tarefa.
Status
Exibe o status da fase (Iniciado, Não iniciado e Concluído.
Início
Exibe a data de início da fase.
Término
Exibe a data de término da fase.
BAC Cost
Exibe o valor da linha de base calculado pelo sistema na conclusão, que é o custo da linha de base na hora da revisão da linha de base atual.
Origem: páginas de propriedade do desempenho da tarefa.
Custo real (CRTR)
Exibe o valor do CRTR (Custo real do trabalho realizado) calculado pelo sistema, que é o custo total direto incorrido no trabalho realizado baseado nas horas trabalhadas registradas.
Origem: páginas de propriedade do desempenho da tarefa.
Custo da EPT
Exibe o valor calculado pelo sistema do custo estimado para concluir a tarefa. O custo da EPT é o total agregado da mão-de-obra restante e do custo não referente a mão-de-obra para concluir a tarefa.
Origem: páginas de propriedade do desempenho da tarefa.

Painel de programa
Capítulo 4: Páginas gerais e portlets 49
Custo de ENT
Exibe o valor calculado pelo sistema da estimativa no término, que é o custo total do trabalho real concluído até a data e o custo previsto para concluir o trabalho restante.
Origem: páginas de propriedade do desempenho da tarefa.
Variação do custo projetado
Exibe a variação entre o custo estimado mais o real e o custo da linha de base.
Origem: páginas de propriedade do desempenho da tarefa.
Fórmula: ((Custo da EPT + Custo real (CRTR)) - Custo de ONT)
% de variação do custo projetado
Exibe um semáforo que indica a variação do custo projetado como uma porcentagem do custo de ONT.
Origem: páginas de propriedade do desempenho da tarefa.
Fórmula: (((Custo da EPT + Custo real (CRTR)) - Custo de ONT) / Custo de ONT) * 100
Semáforos:
■ Verde. O custo de ENT é menor ou igual à linha de base.
■ Amarelo. O custo de ENT está 1% a 10% acima da linha de base.
■ Vermelho. O custo de ENT está mais de 10% acima da linha de base.
■ Branco. Não existem dados de linha de base.
Os campos a seguir estão disponíveis para adição por meio da configuração desse portlet.
Para obter mais informações, consulte o Guia Básico do Usuário.
Início da linha de base
Exibe a data de início da linha de base da tarefa.
Término da linha de base
Exibe a data de término da linha de base da tarefa.
ONT
Exibe o valor calculado pelo sistema do esforço da linha de base (horas trabalhadas mais EPT restante) no momento da revisão da linha de base atual.
Origem: páginas de propriedade do desempenho da tarefa.

Painel de programa
50 Guia do Produto do PMO Accelerator
Horas trabalhadas
Exibe o valor calculado pelo sistema do esforço real registrado para as tarefas do projeto.
Origem: páginas de propriedade do desempenho da tarefa.
EPT
Exibe o valor calculado pelo sistema do esforço estimado para concluir a tarefa.
Origem: páginas de propriedade do desempenho da tarefa.
ENT
Exibe o valor calculado pelo sistema do esforço estimado no término (horas trabalhadas mais EPT restante) da tarefa.
Origem: páginas de propriedade do desempenho da tarefa.
Variação do esforço projetado
Exibe a variação entre o esforço de ENT e o esforço da linha de base.
Origem: páginas de propriedade do desempenho da tarefa.
Fórmula: (Esforço de ENT – Esforço de ONT)
% da variação do esforço projetado
Exibe um semáforo que indica a variação do esforço projetado como uma porcentagem do esforço de ONT.
Origem: páginas de propriedade do desempenho da tarefa.
Fórmula: ((Esforço de ENT – Esforço de ONT) / Esforço de ONT) * 100
Semáforos:
■ Verde. O esforço de ENT é menor ou igual à linha de base.
■ Amarelo. O esforço de ENT está entre 1% e 10% acima da linha de base.
■ Vermelho. O esforço de ENT está mais de 10% acima da linha de base.
■ Branco. Não existem dados de linha de base.
Valor planejado (COTA)
Exibe o valor calculado pelo sistema do COTA (custo orçado do trabalho agendado) ou do valor orçado que pode ser gasto na tarefa em um determinado período. Se o período não for especificado, será usada a data atual da tarefa ou a data do sistema. O COTA também é conhecido como valor planejado (VP)
Origem: páginas de propriedade do desempenho da tarefa.

Painel de programa
Capítulo 4: Páginas gerais e portlets 51
Valor agregado (COTR)
Exibe o valor calculado pelo sistema do COTR (custo orçado do trabalho realizado). O valor é calculado e registrado quando você determina a linha de base de um projeto ou quando atualiza os totais dos valores agregados. O COTR também é conhecido como VA (valor agregado) e representa o valor do custo da linha de base (ONT) concluído com base no desempenho. O desempenho é medido usando o método de Cálculo de VA de tarefa.
Origem: páginas de propriedade do desempenho da tarefa.
VC (Variação de Custos)
Exibe o valor da variação de custo calculado pelo sistema. A variação de custo é o valor do que foi realizado até a data versus o que foi gasto até a data.
Origem: páginas de propriedade do desempenho da tarefa.
VPR (Variação de Prazos)
Exibe o valor da variação do cronograma calculado pelo sistema. A variação do cronograma é o valor do que foi programado até a data versus o que foi realizado até a data. Um valor positivo indica que o trabalho está à frente do cronograma da linha de base. Um valor negativo indica que o trabalho está atrasado em relação ao cronograma da linha de base.
Origem: páginas de propriedade do desempenho da tarefa.
% de variação de custo
Exibe a variação de custo como uma porcentagem. A variação é calculada como a porcentagem de variação de custo sobre o valor do COTR (custo orçado do trabalho realizado).
Origem: páginas de propriedade do desempenho da tarefa.
Fórmula: ((COTR – CRTR) / COTR) * 100
% de variação do cronograma
Exibe a variação do cronograma como uma porcentagem. A variação é calculada como a porcentagem de variação do cronograma sobre o valor do COTA (custo orçado do trabalho agendado).
Origem: páginas de propriedade do desempenho da tarefa.
Fórmula: ((COTR – COTA) / COTA) *100
IDC (Índice de Desempenho de Custos)
Exibe o valor calculado pelo sistema do IDC (Índice de desempenho de custos), que é uma classificação da eficiência do trabalho realizado. Um valor maior ou igual a um indica uma condição favorável. Um valor menor que um indica uma condição desfavorável.
Origem: páginas de propriedade do desempenho da tarefa.

Painel de programa
52 Guia do Produto do PMO Accelerator
IDP (Índice de desempenho de prazos)
Exibe o valor calculado pelo sistema do IDP (Índice de desempenho de prazos), que é a proporção do trabalho realizado em relação ao trabalho programado. Um valor maior ou igual a um indica que o trabalho está no prazo. Um valor menor que um indica que o trabalho está atrasado em relação ao cronograma.
Origem: páginas de propriedade do desempenho da tarefa.
Portlet Custos do projeto por tarefa
O portlet Custos do projeto por tarefa exibe os valores de desempenho de custos e as variações por tarefa. Você pode usar o portlet para identificar as tarefas do plano do projeto que estão acima da linha de base a partir de um ponto de vista de custo.
Para exibir este portlet, clique no ícone de Detalhamento de custos no portlet Painel de custos do gerente de programas (na página 41).
Os seguintes campos são exibidos no portlet:
Projeto
Exibe o nome do projeto. Clique no nome de um projeto para ir para a página de propriedades do projeto.
Fase
Exibe as fases de um projeto. Clique em uma fase para visualizar a página de propriedades da tarefa.
Tarefa
Exibe as tarefas de um projeto. Clique em uma tarefa para visualizar a página de propriedades da tarefa.
Status
Exibe o status da tarefa (Iniciado, Não iniciado e Concluído.
Início
Exibe a data de início da tarefa.
Término
Exibe a data de término da tarefa.
BAC Cost
Exibe o valor da linha de base calculado pelo sistema na conclusão, que é o custo da linha de base na hora da revisão da linha de base atual.
Origem: páginas de propriedade do desempenho da tarefa.

Painel de programa
Capítulo 4: Páginas gerais e portlets 53
Custo real (CRTR)
Exibe o valor do CRTR (Custo real do trabalho realizado) calculado pelo sistema, que é o custo total direto incorrido no trabalho realizado baseado nas horas trabalhadas registradas.
Origem: páginas de propriedade do desempenho da tarefa.
Custo da EPT
Exibe o valor calculado pelo sistema do custo estimado para concluir a tarefa. O custo da EPT é o total agregado da mão-de-obra restante e do custo não referente a mão-de-obra para concluir a tarefa.
Origem: páginas de propriedade do desempenho da tarefa.
Custo de ENT
Exibe o valor calculado pelo sistema da estimativa no término, que é o custo total do trabalho real concluído até a data e o custo previsto para concluir o trabalho restante.
Origem: páginas de propriedade do desempenho da tarefa.
Variação do custo projetado
Exibe a variação entre o custo estimado mais o real e o custo da linha de base.
Origem: páginas de propriedade do desempenho da tarefa.
Fórmula: ((Custo da EPT + Custo real (CRTR)) - Custo de ONT)
% de variação do custo projetado
Exibe um semáforo que indica a variação do custo projetado como uma porcentagem do custo de ONT.
Origem: páginas de propriedade do desempenho da tarefa.
Fórmula: (((Custo da EPT + Custo real (CRTR)) - Custo de ONT) / Custo de ONT) * 100
Semáforos:
■ Verde. O custo de ENT é menor ou igual à linha de base.
■ Amarelo. O custo de ENT está 1% a 10% acima da linha de base.
■ Vermelho. O custo de ENT está mais de 10% acima da linha de base.
■ Branco. Não existem dados de linha de base.
Os campos a seguir estão disponíveis para adição por meio da configuração desse portlet.
Para obter mais informações, consulte o Guia Básico do Usuário.
Início da linha de base
Exibe a data de início da linha de base da tarefa.

Painel de programa
54 Guia do Produto do PMO Accelerator
Término da linha de base
Exibe a data de término da linha de base da tarefa.
ONT
Exibe o valor calculado pelo sistema do esforço da linha de base (horas trabalhadas mais EPT restante) no momento da revisão da linha de base atual.
Origem: páginas de propriedade do desempenho da tarefa.
Horas trabalhadas
Exibe o valor calculado pelo sistema do esforço real registrado para as tarefas do projeto.
Origem: páginas de propriedade do desempenho da tarefa.
EPT
Exibe o valor calculado pelo sistema do esforço estimado para concluir a tarefa.
Origem: páginas de propriedade do desempenho da tarefa.
ENT
Exibe o valor calculado pelo sistema do esforço estimado no término (horas trabalhadas mais EPT restante) da tarefa.
Origem: páginas de propriedade do desempenho da tarefa.
Variação do esforço projetado
Exibe a variação entre o esforço de ENT e o esforço da linha de base.
Origem: páginas de propriedade do desempenho da tarefa.
Fórmula: (Esforço de ENT – Esforço de ONT)
% da variação do esforço projetado
Exibe um semáforo que indica a variação do esforço projetado como uma porcentagem do esforço de ONT.
Origem: páginas de propriedade do desempenho da tarefa.
Fórmula: ((Esforço de ENT – Esforço de ONT) / Esforço de ONT) * 100
Semáforos:
■ Verde. O esforço de ENT é menor ou igual à linha de base.
■ Amarelo. O esforço de ENT está entre 1% e 10% acima da linha de base.
■ Vermelho. O esforço de ENT está mais de 10% acima da linha de base.
■ Branco. Não existem dados de linha de base.

Painel de programa
Capítulo 4: Páginas gerais e portlets 55
Valor planejado (COTA)
Exibe o valor calculado pelo sistema do COTA (custo orçado do trabalho agendado) ou do valor orçado que pode ser gasto na tarefa em um determinado período. Se o período não for especificado, será usada a data atual da tarefa ou a data do sistema. O COTA também é conhecido como valor planejado (VP)
Origem: páginas de propriedade do desempenho da tarefa.
Valor agregado (COTR)
Exibe o valor calculado pelo sistema do COTR (custo orçado do trabalho realizado). O valor é calculado e registrado quando você determina a linha de base de um projeto ou quando atualiza os totais dos valores agregados. O COTR também é conhecido como VA (valor agregado) e representa o valor do custo da linha de base (ONT) concluído com base no desempenho. O desempenho é medido usando o método de Cálculo de VA de tarefa.
Origem: páginas de propriedade do desempenho da tarefa.
VC (Variação de Custos)
Exibe o valor da variação de custo calculado pelo sistema. A variação de custo é o valor do que foi realizado até a data versus o que foi gasto até a data.
Origem: páginas de propriedade do desempenho da tarefa.
VPR (Variação de Prazos)
Exibe o valor da variação do cronograma calculado pelo sistema. A variação do cronograma é o valor do que foi programado até a data versus o que foi realizado até a data. Um valor positivo indica que o trabalho está à frente do cronograma da linha de base. Um valor negativo indica que o trabalho está atrasado em relação ao cronograma da linha de base.
Origem: páginas de propriedade do desempenho da tarefa.
% de variação de custo
Exibe a variação de custo como uma porcentagem. A variação é calculada como a porcentagem de variação de custo sobre o valor do COTR (custo orçado do trabalho realizado).
Origem: páginas de propriedade do desempenho da tarefa.
Fórmula: ((COTR – CRTR) / COTR) * 100
% de variação do cronograma
Exibe a variação do cronograma como uma porcentagem. A variação é calculada como a porcentagem de variação do cronograma sobre o valor do COTA (custo orçado do trabalho agendado).
Origem: páginas de propriedade do desempenho da tarefa.
Fórmula: ((COTR – COTA) / COTA) *100

Painel de programa
56 Guia do Produto do PMO Accelerator
IDC (Índice de Desempenho de Custos)
Exibe o valor calculado pelo sistema do IDC (Índice de desempenho de custos), que é uma classificação da eficiência do trabalho realizado. Um valor maior ou igual a um indica uma condição favorável. Um valor menor que um indica uma condição desfavorável.
Origem: páginas de propriedade do desempenho da tarefa.
IDP (Índice de desempenho de prazos)
Exibe o valor calculado pelo sistema do IDP (Índice de desempenho de prazos), que é a proporção do trabalho realizado em relação ao trabalho programado. Um valor maior ou igual a um indica que o trabalho está no prazo. Um valor menor que um indica que o trabalho está atrasado em relação ao cronograma.
Origem: páginas de propriedade do desempenho da tarefa.
Portlet Custo do projeto por recurso
O portlet Custos do projeto por recurso exibe os valores de desempenho de custos e as variações por recurso. Use o portlet para identificar os recursos que estão acima da linha de base a partir de um ponto de vista de custo.
Para exibir este portlet, clique no ícone Detalhamento de custos no portlet Painel de custos do gerente de programas (na página 41).
Os seguintes campos são exibidos no portlet:
Projeto
Exibe o nome do projeto. Clique no nome de um projeto para ir para a página de propriedades do projeto.
Ícone de equipe
Exibe um ícone que é um link para a página da equipe do projeto.
Recurso/função
Exibe a função ou o recurso alocado para o projeto. Clique em um recurso ou função para visualizar a página de propriedades do recurso ou da função.
Função do projeto
Exibe a função do projeto para o recurso.
Tipo de recurso
Exibe o tipo de recurso (por exemplo, mão-de-obra, material, despesa ou equipamento).
Tipo de contratação
Exibe o tipo de contratação do recurso (por exemplo, funcionário ou temporário).

Painel de programa
Capítulo 4: Páginas gerais e portlets 57
BAC Cost
Exibe o valor da linha de base calculado pelo sistema na conclusão, que é o custo da linha de base na hora da revisão da linha de base atual.
Custo real (CRTR)
Exibe o valor do CRTR (Custo real do trabalho realizado) calculado pelo sistema, que é o custo total direto incorrido no trabalho realizado baseado nas horas trabalhadas registradas.
Custo da EPT
Exibe o valor calculado pelo sistema do custo estimado para concluir o projeto. O custo da EPT é o total agregado da mão-de-obra restante e do custo não referente a mão-de-obra para concluir o projeto.
Custo de ENT
Exibe o valor calculado pelo sistema da estimativa no término, que é o custo total do trabalho real concluído até a data e o custo previsto para concluir o trabalho restante.
Variação do custo projetado
Exibe a variação entre o custo estimado mais o real e o custo da linha de base.
Fórmula: ((Custo da EPT + Custo real (CRTR)) - Custo de ONT)
% de variação do custo projetado
Exibe um semáforo que indica a variação do custo projetado como uma porcentagem do custo de ONT.
Fórmula: (((Custo da EPT + Custo real (CRTR)) - Custo de ONT) / Custo de ONT) * 100
Semáforos:
■ Verde. O custo de ENT é menor ou igual à linha de base.
■ Amarelo. O custo de ENT está 1% a 10% acima da linha de base.
■ Vermelho. O custo de ENT está mais de 10% acima da linha de base.
■ Branco. Não existem dados de linha de base.
Os campos a seguir estão disponíveis para adição por meio da configuração desse portlet.
Para obter mais informações, consulte o Guia Básico do Usuário.
ONT
Exibe o valor calculado pelo sistema do esforço da linha de base (horas trabalhadas mais EPT restante) no momento da revisão da linha de base atual.

Painel de programa
58 Guia do Produto do PMO Accelerator
Horas trabalhadas
Exibe o valor calculado pelo sistema do esforço real registrado para as tarefas do projeto.
EPT
Exibe o valor calculado pelo sistema do esforço estimado para concluir a tarefa.
ENT
Exibe o valor calculado pelo sistema do esforço estimado no término (horas trabalhadas mais EPT restante) da tarefa.
Variação do esforço projetado
Exibe a variação entre o esforço de ENT e o esforço da linha de base.
Origem: páginas de propriedade do desempenho da tarefa.
Fórmula: (Esforço de ENT – Esforço de ONT)
% da variação do esforço projetado
Exibe um semáforo que indica a variação do esforço projetado como uma porcentagem do esforço de ONT.
Fórmula: ((Esforço de ENT – Esforço de ONT) / Esforço de ONT) * 100
Semáforos:
■ Verde. O esforço de ENT é menor ou igual à linha de base.
■ Amarelo. O esforço de ENT está entre 1% e 10% acima da linha de base.
■ Vermelho. O esforço de ENT está mais de 10% acima da linha de base.
■ Branco. Não existem dados de linha de base.
Portlet Painel de cronograma do gerenciador de programa
O portlet Painel de cronograma do gerente de programa exibe o desempenho do cronograma de um programa e dos projetos pertencentes ao programa.
Os seguintes campos são exibidos no portlet:
Ícone de painel
Exibe um ícone que vincula-se ao programa ou ao painel do projeto.
Programa/projeto
Exibe o programa ou o nome do projeto. Clique no link de um programa ou projeto para abrir a página de propriedades do programa ou projeto.
Início
Exibe a data de início do programa ou do projeto.

Painel de programa
Capítulo 4: Páginas gerais e portlets 59
Término
Exibe a data de término do programa ou do projeto.
Status geral
Exibe uma luz que indica o status geral de cada programa ou projeto, com base no relatório de status com a data do relatório mais recente e um status do relatório final ou nenhum valor selecionado.
Semáforos:
■ Verde. O programa ou projeto está em dia.
■ Amarelo. O programa ou projeto tem uma pequena variação.
■ Vermelho. O programa ou projeto tem uma variação significativa.
■ Branco. O status do programa ou do projeto não está definido.
% de programação
Exibe um semáforo que indica os dias de atraso como uma porcentagem do período de tempo do programa ou do projeto, que é a data de término menos a data de início. O cálculo considera o andamento e a linha de base (se houver) do programa ou do projeto. A cor do semáforo indica se o programa ou o projeto está no prazo ou atrasado.
Semáforos:
■ Verde. O programa ou projeto está adiantado ou no prazo.
■ Amarelo. O programa ou projeto está com 1% a 10% de atraso.
■ Vermelho. O programa ou projeto está com mais de 10% de atraso.
■ Branco. O % de programação não está definido.

Painel de programa
60 Guia do Produto do PMO Accelerator
Dias de atraso
Exibe a quantidade de dias de atraso considerando o seguinte:
■ A existência ou não de uma linha de base
■ Andamento do programa ou do projeto
Se existir uma linha de base, os dias de atraso serão calculados como a data de término do projeto menos a data de término da linha de base. Um número positivo indica que o projeto está atrasado de acordo com a linha de base. Um número negativo indica que o projeto está adiantado de acordo com a linha de base.
Se existir uma linha de base e a data de término do projeto for igual a data de término da linha de base, o projeto será considerado como atrasado se não estiver concluído e era devido antes da data de hoje. Nesse caso, os dias de atraso serão calculados como a data de hoje menos a data de término do projeto.
Se não existir nenhuma linha de base, os dias de atraso serão calculados se o programa ou o projeto não tiver sido concluído e era devido antes da data de hoje. Nesse caso, os dias de atraso serão calculados como a data de hoje menos a data de término do programa ou projeto.
Cronograma de Gantt
Exibe um gráfico de Gantt para comparar a data de término do programa com os cronogramas dos projetos associados. A cor das barras de Gantt é baseada no % de programação, da seguinte maneira:
■ Verde. O programa ou projeto está adiantado ou no prazo.
■ Amarelo. O programa ou projeto está com 1% a 10% de atraso.
■ Vermelho. O programa ou projeto está com mais de 10% de atraso.
■ Branco. O % de programação não está definido.
Os seguintes campos estão disponíveis para este portlet, e você pode adicioná-los por meio da opção de configuração:
Para obter mais informações, consulte o Guia Básico do Usuário.
Início da linha de base
Exibe a data de início da linha de base do projeto.
Término da linha de base
Exibe a data de término da linha de base do projeto.
Gerente de projeto
Exibe o gerente do programa ou do projeto.

Painel de programa
Capítulo 4: Páginas gerais e portlets 61
% de dias de atraso
Exibe os dias de atraso como uma porcentagem do período de tempo do programa ou do projeto, que é a data de término menos a data de início. O cálculo considera o andamento e a linha de base (se houver) do programa ou do projeto. A porcentagem de dias de atraso mostra a proporção na qual um programa ou projeto está atrasado. Um dia de atraso em um programa ou projeto de seis meses não tem o mesmo impacto que um dia de atraso em um programa ou projeto de um ano.
Cronograma
Exibe um semáforo que indica a quantidade de dias em que um programa ou projeto está atrasado, considerando o andamento do programa ou do projeto e a existência ou não de uma linha de base do projeto. A cor do semáforo indica se o programa ou o projeto está no prazo ou atrasado.
Semáforos:
■ Verde. O programa ou projeto está adiantado ou no prazo.
■ Amarelo. O programa ou projeto está com 1 a 10 dias de atraso.
■ Vermelho. O programa ou projeto está com mais de 10 dias de atraso.
■ Branco. O cronograma não está definido.
Indicador de status
Exibe um semáforo que mostra o status de cada programa ou projeto com base no respectivo indicador de status.
Origem: página de propriedades de Cronograma e desempenho do programa ou do projeto.
Semáforos:
■ Verde. O programa ou projeto está em dia.
■ Amarelo. O programa ou projeto está em risco.
■ Vermelho. O programa ou projeto é crítico.
■ Branco. O indicador de status do programa ou do projeto não está definido.

Alertas do PM
62 Guia do Produto do PMO Accelerator
Alertas do PM
A página Alertas do PM fornece uma visualização de alto nível, com base em exceções das atividades do gerente de projetos. Os alertas indicam áreas potenciais de problemas a serem monitoradas nos próximos 45 dias (padrão) ou o número de dias inserido no filtro Perspectiva de dias.
Se você fornecer um valor para o campo A partir da data, os portlets exibirão os resultados com base no valor do campo A partir da data em vez de usar a data atual. Os resultados com base no valor de A partir da data, são de 45 dias antes e 45 dias depois da data.
Se você fornecer um valor para Perspectiva de dias, os portlets exibirão os resultados com base na Previsão de dias especificada, em vez de usar o padrão de 45 dias.
Você também pode combinar as opções A partir da data e Perspectiva de dias.
A página de alertas do PM consiste nos seguintes portlets:
■ Portlet Desempenho do cronograma (na página 63)
■ Portlet Marcos (na página 67)
■ Portlet Ocorrências atuais (na página 69)
■ Portlet Definição de equipe (na página 72)
Siga estas etapas:
1. Abra a página inicial e, em Pessoal, clique em Geral.
A página de visão geral é exibida.
2. Clique em Alertas do PM.
A página de visão geral de alertas do PM é exibida.
Use o filtro de nível de página para filtrar todos os portlets de uma vez por ORG, Gerente de projeto, A partir da data e Perspectiva de dias.

Alertas do PM
Capítulo 4: Páginas gerais e portlets 63
Portlet Desempenho do cronograma
O portlet Desempenho do cronograma exibe a quantidade de tarefas atrasadas categorizadas como atraso crítico, vencidas ou programadas com atraso nos próximos 45 dias (padrão) ou o número de dias inserido no filtro Perspectiva de dias da seguinte maneira:
■ Atraso crítico. Representa tarefas atrasadas e que estão no caminho crítico do projeto.
■ Vencida. Representa tarefas não críticas que estão além de sua data de término.
■ Programado com atraso. Representa tarefas não críticas que estão vencidas na data atual ou futura, dependendo de quando as tarefas foram programadas.
Tarefas de resumo e marcos não estão incluídos nesse portlet. Além disso, as tarefas com um status de "Concluída" não estão incluídas nesse portlet.
As tarefas serão consideradas como atrasadas se tiverem um valor de dias de atraso, que é calculado da seguinte maneira:
■ Se existir uma linha de base, os dias de atraso serão calculados como a data de término da tarefa menos a data de término da linha de base.
■ Se existir uma linha de base e a data de término da tarefa for igual a data de término da linha de base, a tarefa será considerada como atrasada se não estiver concluída e era devida antes da data de hoje.
■ Se não existir nenhuma linha de base, os dias de atraso serão calculados se a tarefa não tiver sido concluída e era devida antes da data de hoje. Nesse caso, os dias de atraso serão calculados como a data de hoje menos a data de término da tarefa.
Nenhuma coluna do gráfico indica que todas as tarefas dentro da perspectiva de dias estão concluídas conforme o programado.
Clique em uma barra do gráfico para ir para a página de detalhamento do desempenho do cronograma (na página 63). O portlet Desempenho do cronograma é exibido nessa página.
Página Detalhamento do desempenho do cronograma
A página Detalhamento do desempenho do cronograma inclui o portlet Detalhes do desempenho do cronograma. Esse portlet exibe uma lista das tarefas de atraso crítico, vencidas ou programadas com atraso dos próximos 45 dias (padrão) ou o número de dias inserido no filtro Perspectiva de dias.
Tarefas de resumo e marcos não estão incluídos nesse portlet. Além disso, as tarefas com um status de "Concluída" não estão incluídas nesse portlet.
Para visualizar esse portlet, clique em uma barra do gráfico no portlet Desempenho do cronograma (na página 63).

Alertas do PM
64 Guia do Produto do PMO Accelerator
Os seguintes campos são exibidos no portlet:
Ícone de painel
Exibe um ícone que vincula-se ao painel do projeto.
Projeto
Exibe o nome do projeto. Clique no link do nome de um projeto para ir até a página de propriedades do projeto.
Tarefa
Exibe o nome da tarefa. Clique em um nome de tarefa para visualizar as propriedades da tarefa.
Status
Indica o status da tarefa.
Valores: Não iniciado e Iniciado
Classificação
Exibe o agrupamento da tarefa.
Valores: Atraso crítico, Vencido e Programado com atraso.
Término
Exibe a data de término da tarefa.
% de programação
Exibe um semáforo que indica os dias de atraso como uma porcentagem do período de tempo da tarefa de resumo ou do projeto, que é a data de término menos a data de início. Se a tarefa tiver uma tarefa pai na EAP, o período de tempo da tarefa pai será usado no cálculo. Se a tarefa estiver no nível superior da EAP e não tiver uma tarefa pai, o período de tempo do projeto será usado no cálculo.
O cálculo considera o status e a linha de base (se houver) da tarefa. A cor do semáforo indica se a tarefa está no prazo ou atrasada.
Semáforos:
■ Verde. A tarefa está adiantada ou no prazo.
■ Amarelo. A tarefa está com 1% a 10% de atraso.
■ Vermelho. A tarefa está com mais de 10% de atraso.
■ Branco. O % de programação não está definido.

Alertas do PM
Capítulo 4: Páginas gerais e portlets 65
Dias de atraso
Exibe a quantidade de dias de atraso considerando o seguinte:
■ A existência ou não de uma linha de base
■ Status da tarefa
Se existir uma linha de base, os dias de atraso serão calculados como a data de término da tarefa menos a data de término da linha de base. Um número positivo indica que a tarefa está atrasada de acordo com a linha de base. Um número negativo indica que o projeto está adiantado de acordo com a linha de base.
Se existir uma linha de base e a data de término da tarefa for igual a data de término da linha de base, a tarefa será considerada como atrasada se não estiver concluída e era devida antes da data de hoje. Nesse caso, os dias de atraso serão calculados como a data de hoje menos a data de término da tarefa.
Se não existir nenhuma linha de base, os dias de atraso serão calculados se a tarefa não tiver sido concluída e era devida antes da data de hoje. Nesse caso, os dias de atraso serão calculados como a data de hoje menos a data de término da tarefa.
ONT
Exibe o valor calculado pelo sistema do esforço da linha de base (horas trabalhadas mais EPT restante) no momento da revisão da linha de base atual.
Horas trabalhadas
Exibe o valor calculado pelo sistema do esforço real registrado para a tarefa no projeto.
EPT
Exibe o valor calculado pelo sistema do esforço estimado para concluir a tarefa.
ENT
Exibe o valor calculado pelo sistema do esforço estimado no término (horas trabalhadas mais EPT restante) da tarefa.
Variação do esforço projetado
Exibe a variação entre o esforço de ENT e o esforço da linha de base.
Fórmula: (Esforço de ENT – Esforço de ONT)

Alertas do PM
66 Guia do Produto do PMO Accelerator
% da variação do esforço projetado
Exibe um semáforo que indica a variação do esforço projetado como uma porcentagem do esforço de ONT.
Fórmula: ((Esforço de ENT – Esforço de ONT) / Esforço de ONT) * 100
Semáforos:
■ Verde. O esforço de ENT é menor ou igual à linha de base.
■ Amarelo. O esforço de ENT está entre 1% e 10% acima da linha de base.
■ Vermelho. O esforço de ENT está mais de 10% acima da linha de base.
■ Branco. Não existem dados de linha de base.
Os seguintes campos estão disponíveis para este portlet, e você pode adicioná-los por meio da opção de configuração:
Início
Exibe a data de início da tarefa.
Início da linha de base
Exibe a data de início da linha de base da tarefa.
Término da linha de base
Exibe a data de término da linha de base da tarefa.
% de dias de atraso
Exibe os dias de atraso como uma porcentagem do período de tempo da tarefa de resumo ou do projeto, que é a data de término menos a data de início. Se a tarefa tiver uma tarefa pai na EAP, o período de tempo da tarefa pai será usado no cálculo. Se a tarefa estiver no nível superior da EAP e não tiver uma tarefa pai, o período de tempo do projeto será usado no cálculo. O cálculo considera o status e a linha de base (se houver) da tarefa.
Cronograma
Exibe um semáforo que indica a quantidade de dias de atraso da tarefa, considerando o status da tarefa e a existência ou não de uma linha de base para a tarefa. A cor do semáforo indica se a tarefa está no prazo ou atrasada.
Semáforos:
■ Verde. A tarefa está adiantada ou no prazo.
■ Amarelo. A tarefa está com 1 a 10 dias de atraso.
■ Vermelho. A tarefa está com mais de 10 dias de atraso.
■ Branco. O cronograma não está definido.

Alertas do PM
Capítulo 4: Páginas gerais e portlets 67
Portlet Marcos
O portlet Marcos fornece uma lista de marcos do projeto e indicadores do cronograma dos próximos 45 dias (padrão) ou o número de dias inserido no filtro Perspectiva de dias.
O portlet inclui os seguintes campos:
Ícone de painel
Exibe um ícone que vincula-se ao painel do projeto.
Projeto
Exibe o nome do projeto. Clique no link do nome de um projeto para ir até a página de propriedades do projeto.
Marco
Exibe o nome do marco. Clique no nome do marco para ir para a página de propriedades da tarefa.
Término
Exibe a data de término da conclusão do marco.
% de programação
Exibe um semáforo que indica os dias de atraso como uma porcentagem do período de tempo da tarefa de resumo ou do projeto, que é a data de término menos a data de início. Se o marco tiver uma tarefa pai na EAP, o período de tempo da tarefa pai será usado no cálculo. Se o marco estiver no nível superior da EAP e não tiver uma tarefa pai, o período de tempo do projeto será usado no cálculo.
O cálculo considera o status e a linha de base (se houver) do marco. A cor do semáforo indica se o marco está no prazo ou atrasado.
Semáforos:
■ Verde. O marco está adiantado ou no prazo.
■ Amarelo. O marco está com 1% a 10% de atraso.
■ Vermelho. O marco está com mais de 10% de atraso.
■ Branco. A porcentagem do cronograma não está definida.

Alertas do PM
68 Guia do Produto do PMO Accelerator
Dias de atraso
Exibe a quantidade de dias de atraso considerando o seguinte:
■ A existência ou não de uma linha de base
■ Status do marco
Se existir uma linha de base, os dias de atraso serão calculados como a data de término do marco menos a data de término da linha de base. Um número positivo indica que o marco está atrasado de acordo com a linha de base. Um número negativo indica que o projeto está adiantado de acordo com a linha de base.
Se existir uma linha de base e a data de término do marco for igual a data de término da linha de base, o marco será considerado como atrasado se não estiver concluído e era devido antes da data de hoje. Nesse caso, os dias de atraso serão calculados como a data de hoje menos a data de término do marco.
Se não existir nenhuma linha de base, os dias de atraso serão calculados se o marco não tiver sido concluído e era devido antes da data de hoje. Nesse caso, os dias de atraso serão calculados como a data de hoje menos a data de término do marco.
Os seguintes campos estão disponíveis para este portlet, e você pode adicioná-los por meio da opção de configuração:
Para obter mais informações, consulte o Guia Básico do Usuário.
Início
Exibe a data de início do marco.
Início da linha de base
Exibe a data de início da linha de base do marco.
Término da linha de base
Exibe a data de término da linha de base do marco.
% de dias de atraso
Exibe os dias de atraso como uma porcentagem do período de tempo da tarefa de resumo ou do projeto, que é a data de término menos a data de início. Se o marco tiver uma tarefa pai na EAP, o período de tempo da tarefa pai será usado no cálculo. Se o marco estiver no nível superior da EAP e não tiver uma tarefa pai, o período de tempo do projeto será usado no cálculo. O cálculo considera o status e a linha de base (se houver) do marco.

Alertas do PM
Capítulo 4: Páginas gerais e portlets 69
Cronograma
Exibe um semáforo que indica a quantidade de dias de atraso do marco, considerando o status do marco e a existência ou não de uma linha de base para o marco. A cor do semáforo indica se o marco está no prazo ou atrasado.
Semáforos:
■ Verde. O marco está adiantado ou no prazo.
■ Amarelo. O marco está com 1 a 10 dias de atraso.
■ Vermelho. O marco está com mais de 10 dias de atraso.
■ Branco. O cronograma não está definido.
Portlet Ocorrências atuais
O portlet Ocorrências atuais exibe as ocorrências dos próximos 45 dias (padrão) ou o número de dias inserido no filtro Perspectiva de dias, agrupados por prioridade nos projetos. As ocorrências não serão incluídas nesse portlet se seu status for "Resolvido" ou "Fechado".
Os dados são exibidos como um gráfico de pizza. Cada segmento da pizza reflete a quantidade de ocorrências por prioridade, fornecendo uma visão geral do status de um projeto em termos das ocorrências geradas. Clique em uma fatia da pizza para abrir os detalhes da ocorrência na página Detalhamento de ocorrências atuais (na página 69). O portlet Lista de ocorrências atuais dessa página exibe detalhes sobre as ocorrências no intervalo da perspectiva de dias.
Página Detalhamento da hierarquia de ocorrências atuais
A página Detalhamento de ocorrências atuais consiste no portlet Lista de ocorrências atuais. Esse portlet exibe uma lista de ocorrências dos próximos 45 dias (padrão) ou o número de dias inserido no filtro Perspectiva de dias. Use esse portlet para avaliar a prioridade e o cronograma das ocorrências e decidir sobre os planos de ação para resolvê-las. As ocorrências não serão incluídas nesse portlet se seu status for "Resolvido" ou "Fechado".
Para exibir a página de detalhamento de ocorrências atuais, clique em uma fatia da pizza no portlet Ocorrências atuais (na página 69).
As colunas a seguir são exibidas no portlet Lista de ocorrências atuais:
Ícone de painel
Exibe um ícone que vincula-se ao painel do projeto.
Projeto
Exibe o nome do projeto. Clique no link do nome de um projeto para ir até a página de propriedades do projeto.

Alertas do PM
70 Guia do Produto do PMO Accelerator
Ocorrência
Exibe o nome da ocorrência.
Descrição
Exibe a descrição da ocorrência.
Prioridade
Exibe um semáforo que indica a prioridade da ocorrência.
Semáforos:
■ Verde. A prioridade da ocorrência é baixa.
■ Amarelo. A prioridade da ocorrência é média.
■ Vermelho. A prioridade da ocorrência é alta
Cronograma
Exibe um semáforo para o cronograma, que é um cálculo de dias de atraso. O semáforo do cronograma é calculado como a data de hoje menos a data-alvo para resolução da ocorrência. Um número positivo indica que a data-alvo para resolução da ocorrência está atrasada de acordo com a data de hoje. Um número negativo indica que está adiantada de acordo com a data de hoje. A cor do semáforo indica se a ocorrência está no prazo ou atrasada.
Valores:
■ Verde. A data-alvo para resolução está no prazo.
■ Amarelo. A data-alvo para resolução está com um ou dois dias de atraso.
■ Vermelho. A data-alvo para resolução está atrasada em mais de dois dias.
■ Branco. A data-alvo para resolução não está definida.
Data-alvo para resolução
Exibe a data-alvo para resolução da ocorrência.
Categoria
Exibe a categoria atribuída à ocorrência.
Valores: Flexibilidade, Verba, Interface com o usuário, Implementação, Interdependências, Objetivos, Cultura organizacional, Disponibilidade do recurso, Patrocínio, Capacidade de suporte ou Nível técnico.
Proprietário
Exibe o nome do proprietário da ocorrência.

Alertas do PM
Capítulo 4: Páginas gerais e portlets 71
Exibe um ícone de email. Clique no ícone para enviar um email ao proprietário da ocorrência.
Os seguintes campos estão disponíveis para este portlet, e você pode adicioná-los por meio da opção de configuração:
Para obter mais informações, consulte o Guia Básico do Usuário.
Criado por
Exibe o nome do recurso que criou a ocorrência.
Data de criação
Exibe a data em que a ocorrência foi criada.
ID da ocorrência
Exibe a ID, que é o identificador da ocorrência.
Última atualização realizada por
Exibe o nome do recurso que atualizou a ocorrência pela última vez.
Data da última atualização
Exibe a data em que a ocorrência foi atualizada pela última vez.
Nome da prioridade
Exibe a prioridade como texto em vez de como semáforo.
Valores: Alto, Médio, Baixo
Resolução
Exibe a resolução final da ocorrência.
Data da resolução
Exibe a data em que a ocorrência foi resolvida.
Status
Exibe o status da ocorrência.

Alertas do PM
72 Guia do Produto do PMO Accelerator
Portlet Definição de equipe
O portlet Definição de equipe permite identificar os projetos em que os recursos não estão atribuídos a tarefas dentro dos próximos 45 dias (padrão) ou o número de dias inserido no filtro Perspectiva de dias. O portlet exibe, em um formato de gráfico de barras, as horas de EPT sem definição de equipe, que são as horas atribuídas a uma função em vez de a um recurso. O eixo Y do gráfico exibe os nomes de projetos. O eixo X exibe a quantidade de horas atribuídas a funções em vez de recursos para cada projeto.
Tarefas de resumo e marcos não estão incluídos nesse portlet. Além disso, as tarefas com um status de "Concluída" não estão incluídas nesse portlet.
O portlet ajuda a identificar projetos com tarefas às quais não foram atribuídos recursos. Você pode analisar os resultados e substituir funções por recursos que podem realizar o trabalho. Clique em uma barra do gráfico para ir para a página Detalhamento da previsão de definição de equipe (na página 72). O portlet Detalhes da definição de equipe é exibido nessa página.
Página Detalhamento de previsão de definição de equipe
A página Detalhamento de previsão da definição de equipe inclui o portlet Detalhes da definição de equipe. Use esse portlet para visualizar uma lista das tarefas sem definição de equipe do projeto selecionado dentro dos próximos 45 dias (padrão) ou o número de dias inserido no filtro Perspectiva de dias.
Para visualizar esse portlet, clique em uma barra do gráfico no portlet Definição de equipe (na página 72).
O portlet Detalhes de definição de equipe inclui as seguintes colunas:
Ícone de painel
Exibe um ícone que vincula-se ao painel do projeto.
Projeto
Exibir o nome do projeto. Clique no link do nome de um projeto para ir até a página de propriedades do projeto.
Tarefa
Exibe o nome da tarefa. Clique em um nome de tarefa para visualizar as propriedades da tarefa.
Equipe
Exibe o ícone Recursos. Clique no ícone para ir para a página da equipe do projeto e atribuir recursos às funções sem definição de equipe.
Função sem definição de equipe
Exibe o nome da função que está sem equipe. Clique no link da função para abrir a página de propriedades da função.

Painel do projeto
Capítulo 4: Páginas gerais e portlets 73
Início da atribuição
Exibe a data de início da atribuição para a tarefa.
Término da atribuição
Exibe a data de término da atribuição para a tarefa.
EPT
Exibe as horas da EPT sem definição de equipe para a atribuição.
Cronograma de Gantt
Exibe um gráfico de Gantt que indica o início e o término da atribuição.
Os campos a seguir estão disponíveis para este portlet, e você pode adicioná-los por meio da opção de configuração:
Para obter mais informações, consulte o Guia Básico do Usuário.
ID do projeto
Exibe a ID, que é o identificador do projeto.
Painel do projeto
A página de visão geral do painel do projeto lista os projetos como uma hierarquia. A hierarquia permite detalhar um projeto por meio de sua estrutura analítica até o nível de tarefa mais baixo. A hierarquia também inclui a capacidade de analisar subprojetos. O painel fornece mais visibilidade e controle na governança do projeto por meio do uso do cronograma, do custo e das métricas de esforço do projeto.
Para obter mais informações, consulte o Guia do Usuário de Gerenciamento de Projetos.
Esta página de visão geral do painel do projeto consiste nos seguintes portlets:
■ Portlet Painel de cronograma (na página 74)
■ Portlet Painel de custo e esforço (na página 77)
Siga estas etapas:
1. Abra a página inicial e, em Pessoal, clique em Geral.
A página de visão geral é exibida.
2. Clique em Painel do projeto.
A página de visão geral do painel do projeto é exibida.
Use o filtro de nível de página para filtrar todos os portlets de uma vez por ORG e gerente de projeto.

Painel do projeto
74 Guia do Produto do PMO Accelerator
Portlet Painel de cronograma
O portlet Painel de cronograma exibe o desempenho do cronograma do projeto e um Gantt. Você pode filtrar os resultados de acordo com os projetos que você gerencia ou listar todos os projetos aos quais você tem acesso, incluindo os subprojetos. Os subprojetos sempre são incluídos nos respectivos projetos mestres. Há uma opção de filtro Incluir programas que permite incluir programas no portlet.
Por padrão, essa opção de filtro está definida como Sim, o que significa que os programas são exibidos na lista do portlet.
Os seguintes campos são exibidos no portlet:
Projeto/EAP
Exibe o nome do projeto ou o elemento EAP. Clique em um link de Projeto/EAP para abrir a página de propriedades do projeto ou o elemento EAP.
Ícone de subprojetos
Exibe um ícone que indica que o projeto é um subprojeto. O título dessa coluna não é exibido para reduzir a largura.
Ícone de Gantt
Exibe um ícone que é um link para a visualização Clarity-Gantt do projeto, clicando no ícone. O título dessa coluna não é exibido para reduzir a largura.
Início
Exibe a data de início do projeto ou da tarefa.
Término
Exibe a data de término do projeto ou da tarefa.
Status geral
Exibe um semáforo indicando o status geral de cada projeto, com base no relatório de status com a data do relatório mais recente e um status do relatório final ou nenhum valor selecionado.
Semáforos:
■ Verde. O projeto está em dia.
■ Amarelo. O projeto apresenta uma pequena variação.
■ Vermelho. O projeto apresenta uma variação significativa.
■ Branco. O status do projeto não está definido.

Painel do projeto
Capítulo 4: Páginas gerais e portlets 75
% de programação
Exibe o seguinte:
■ Cálculo do projeto. Exibe um semáforo que indica os dias de atraso como uma porcentagem do período de tempo do projeto, que é a data de término menos a data de início. O cálculo considera o andamento e a linha de base (se houver) do projeto. A cor do semáforo indica se o projeto está no prazo ou atrasado.
■ Cálculo da tarefa. Exibe um semáforo que indica os dias de atraso como uma porcentagem do período de tempo da tarefa de resumo ou do projeto, que é a data de término menos a data de início. Se a tarefa tiver uma tarefa pai na EAP, o período de tempo da tarefa pai será usado no cálculo. Se a tarefa estiver no nível superior da EAP e não tiver uma tarefa pai, o período de tempo do projeto será usado no cálculo.
O cálculo da tarefa considera o status e a linha de base (se houver) da tarefa. A cor do semáforo indica se a tarefa está no prazo ou atrasada.
Semáforos:
■ Verde. A tarefa ou o projeto está adiantado ou no prazo.
■ Amarelo. A tarefa ou o projeto está com 1% a 10% de atraso.
■ Vermelho. A tarefa ou o projeto está com mais de 10% de atraso.
■ Branco. A porcentagem do cronograma não está definida.
Dias de atraso
Exibe a quantidade de dias de atraso considerando o seguinte:
■ A existência ou não de uma linha de base
■ Andamento do projeto ou status da tarefa
Se existir uma linha de base, os dias de atraso serão calculados como a data de término do projeto ou da tarefa menos a data de término da linha de base. Um número positivo indica que a tarefa ou o projeto está atrasado de acordo com a linha de base. Um número negativo indica que o projeto está adiantado de acordo com a linha de base.
Se existir uma linha de base e a data de término do projeto ou da tarefa for igual a data de término da linha de base, o projeto ou a tarefa será considerado como atrasado se não estiver concluído e era devido antes da data de hoje. Nesse caso, os dias de atraso serão calculados como a data de hoje menos a data de término do projeto ou da tarefa.
Se não existir nenhuma linha de base, os dias de atraso serão calculados se o projeto ou a tarefa não tiver sido concluída e era devida antes da data de hoje. Nesse caso, os dias de atraso serão calculados como a data de hoje menos a data de término do projeto ou da tarefa.

Painel do projeto
76 Guia do Produto do PMO Accelerator
Cronograma de Gantt
Exibe um gráfico de Gantt que mostra as datas de início e de término dos projetos, subprojetos ou elementos de EAP. A cor das barras de Gantt é baseada na porcentagem do cronograma, da seguinte maneira:
■ Verde. A tarefa ou o projeto está adiantado ou no prazo.
■ Amarelo. A tarefa ou o projeto está com 1% a 10% de atraso.
■ Vermelho. A tarefa ou o projeto está com mais de 10% de atraso.
■ Branco. A porcentagem do cronograma não está definida.
Para obter mais informações, consulte o Guia Básico do Usuário.
Além disso, os seguintes campos estão disponíveis para serem adicionados por meio da opção de configuração:
% concluído
Define a porcentagem de trabalho concluída no projeto ou na tarefa.
Origens:
■ Página de propriedades de Cronograma e desempenho do projeto.
■ Página de propriedades gerais da tarefa.
Início da linha de base
Exibe a data de início da linha de base do projeto ou da tarefa.
Término da linha de base
Exibe a data de término da linha de base do projeto ou da tarefa.
% de dias de atraso
Exibe o seguinte:
■ Cálculo do projeto. Exibe os dias de atraso como uma porcentagem do período de tempo do projeto, que é a data de término menos a data de início. O cálculo considera o andamento e a linha de base (se houver) do projeto.
■ Cálculo da tarefa. Exibe os dias de atraso como uma porcentagem do período de tempo da tarefa de resumo ou do projeto, que é a data de término menos a data de início. Se a tarefa tiver uma tarefa pai na EAP, o período de tempo da tarefa pai será usado no cálculo. Se a tarefa estiver no nível superior da EAP e não tiver uma tarefa pai, o período de tempo do projeto será usado no cálculo.
O cálculo da tarefa considera o status e a linha de base (se houver) da tarefa.

Painel do projeto
Capítulo 4: Páginas gerais e portlets 77
Cronograma
Exibe um semáforo que indica a quantidade de dias de atraso de um projeto ou tarefa, considerando o seguinte:
■ Andamento do projeto ou status da tarefa
■ Existência ou não de uma linha de base para o projeto ou a tarefa.
A cor do semáforo indica se a tarefa ou o projeto está no prazo ou atrasado.
Semáforos:
■ Verde. A tarefa ou o projeto está adiantado ou no prazo.
■ Amarelo. A tarefa ou o projeto está com 1 a 10 dias de atraso.
■ Vermelho. A tarefa ou o projeto está com mais de 10 dias de atraso.
■ Branco. O cronograma não está definido.
ID do projeto/tarefa
Exibe a ID do projeto ou tarefa, que é o identificador do projeto ou da tarefa.
Gerente de projeto
Exibe o gerente do projeto ou do subprojeto.
Andamento do projeto ou status da tarefa
Exibe o andamento do projeto ou o status da tarefa.
Valores: Não iniciado, Iniciado e Concluído
Status do trabalho
Exibe o status do trabalho do projeto. O campo Status do trabalho inclui os seguintes valores: solicitado, ativo, em espera, cancelado ou concluído. Esse campo é configurado para exibir nas propriedades de Resumo do projeto e do programa.
Portlet Painel de custo e esforço
O Painel de custo e esforço exibe os valores e as variações de desempenho de custo e esforço do projeto. Você pode filtrar os resultados de acordo com os projetos que você gerencia ou listar todos os projetos aos quais você tem acesso, incluindo os subprojetos. Os subprojetos sempre são incluídos nos respectivos projetos mestres. Há uma opção de filtro Incluir programas que permite incluir programas no portlet. Por padrão, essa opção de filtro está definida como Sim, o que significa que os programas são exibidos na lista do portlet.
Marcos não têm horas ou custo e, portanto, não há valores para marcos neste portlet.

Painel do projeto
78 Guia do Produto do PMO Accelerator
Os seguintes campos são exibidos no portlet:
Projeto/EAP
Exibe o nome do projeto ou EAP. Clique em um link de Projeto/EAP para abrir a página de propriedades do projeto ou elemento EAP.
Ícone de subprojetos
Exibe um ícone que indica que o projeto é um subprojeto. O título dessa coluna não é exibido para reduzir a largura.
BAC Cost
Exibe o valor da linha de base calculado pelo sistema na conclusão, que é o custo da linha de base na hora da revisão da linha de base atual.
Origens:
■ Página de propriedades de Cronograma e desempenho do projeto.
■ Página de propriedades do Desempenho da tarefa.
Custo real (CRTR)
Exibe o valor do CRTR (Custo real do trabalho realizado) calculado pelo sistema, que é o custo total direto incorrido no trabalho realizado baseado nas horas trabalhadas registradas.
Origens:
■ Página de propriedades de Cronograma e desempenho do projeto.
■ Página de propriedades do Desempenho da tarefa.
Custo de ENT
Exibe o valor calculado pelo sistema da estimativa no término, que é o custo total do trabalho real concluído até a data e o custo previsto para concluir o trabalho restante.
Origens:
■ Página de propriedades de Cronograma e desempenho do projeto.
■ Página de propriedades do Desempenho da tarefa.
Variação do custo projetado
Exibe a variação entre o custo estimado mais o real e o custo da linha de base.
Origem: página de propriedades de Cronograma e desempenho do projeto.
Fórmula: ((Custo da EPT + Custo real (CRTR)) - Custo de ONT)

Painel do projeto
Capítulo 4: Páginas gerais e portlets 79
% de variação do custo projetado
Exibe um semáforo que indica a variação do custo projetado como uma porcentagem do custo de ONT.
Origem: página de propriedades de Cronograma e desempenho do projeto.
Fórmula: (((Custo da EPT + Custo real (CRTR)) - Custo de ONT) / Custo de ONT) * 100
Semáforos:
■ Verde. O custo de ENT é menor ou igual à linha de base.
■ Amarelo. O custo de ENT está entre 1% e 10% acima da linha de base.
■ Vermelho. O custo de ENT está mais de 10% acima da linha de base.
■ Branco. Não existem dados de linha de base
ONT
Exibe o valor calculado pelo sistema do esforço da linha de base (horas trabalhadas mais EPT restante) no momento da revisão da linha de base atual.
Origens:
■ Página de propriedades de Cronograma e desempenho do projeto.
■ Página de propriedades do Desempenho da tarefa
Horas trabalhadas
Exibe o valor calculado pelo sistema do esforço real registrado para a tarefa no projeto.
Origens:
■ Página de propriedades de Cronograma e desempenho do projeto
■ Página de propriedades do Desempenho da tarefa
ENT
Exibe o valor calculado pelo sistema do esforço estimado no término (horas trabalhadas mais EPT restante) do projeto.
Origens:
■ Página de propriedades de Cronograma e desempenho do projeto
■ Página de propriedades do Desempenho da tarefa
Variação do esforço projetado
Exibe a variação entre o esforço de ENT e o esforço da linha de base.
Origem: página de propriedades de Cronograma e desempenho do projeto.
Fórmula: (Esforço de ENT – Esforço de ONT)

Painel do projeto
80 Guia do Produto do PMO Accelerator
% da variação do esforço projetado
Exibe um semáforo que indica a variação do esforço projetado como uma porcentagem do esforço de ONT.
Origem: página de propriedades de Cronograma e desempenho do projeto.
Fórmula: ((Esforço de ENT – Esforço de ONT) / Esforço de ONT) * 100
Semáforos:
■ Verde. O esforço de ENT é menor ou igual à linha de base.
■ Amarelo. O esforço de ENT está entre 1% e 10% acima da linha de base.
■ Vermelho. O esforço de ENT está mais de 10% acima da linha de base.
■ Branco. Não existem dados de linha de base.
Além disso, os seguintes campos estão disponíveis para serem adicionados por meio da opção de configuração:
EPT
Exibe o valor calculado pelo sistema do esforço estimado para concluir o projeto ou a tarefa.
Origens:
■ Página de propriedades de Cronograma e desempenho do projeto.
■ Página de propriedades do Desempenho da tarefa.
Custo da EPT
Exibe o valor calculado pelo sistema da estimativa para terminar, que é o custo previsto para concluir o trabalho restante.
Origens:
■ Página de propriedades de Cronograma e desempenho do projeto.
■ Página de propriedades do Desempenho da tarefa.
Término
Exibe a data de término do projeto ou da tarefa.
ID do projeto/tarefa
Exibe a ID do projeto ou tarefa, que é o identificador do projeto ou da tarefa.
Gerente de projeto
Exibe o gerente do projeto ou do subprojeto.
Andamento do projeto ou status da tarefa
Exibe o andamento do projeto ou o status da tarefa.
Valores: Não iniciado, Iniciado e Concluído.

Ocorrências e riscos
Capítulo 4: Páginas gerais e portlets 81
Início
Exibe a data de início do projeto ou da tarefa.
Status do trabalho
Exibe o status do trabalho do projeto. O campo Status do trabalho inclui os seguintes valores: solicitado, ativo, em espera, cancelado ou concluído. Esse campo é configurado para exibir nas propriedades de Resumo do projeto e do programa.
Ocorrências e riscos
A página de visão geral de ocorrências e riscos é um local para gerenciar todas as ocorrências e riscos acompanhados por você no CA Clarity PPM.
Essa página inclui os seguintes portlets:
■ Portlet Gestão da ocorrência (na página 81)
■ Portlet Gestão de risco (na página 83)
Siga estas etapas:
1. Abra o menu Início e clique em Geral sob Pessoal.
A página de visão geral é exibida.
2. Clique em Ocorrências e riscos.
A página de visão geral de ocorrências e riscos é exibida com o portlet Gerenciamento da ocorrências maximizado.
Use o filtro de nível de página para filtrar os portlets de uma vez por ORG e gerente de projeto.
Portlet Gestão da ocorrência
O portlet Gestão da ocorrência exibe uma lista das ocorrências associadas a projetos aos quais você tem acesso. O portlet tem um filtro padrão definido para limitar as ocorrências a apenas àquelas com um status de "Aberto" ou de "Trabalho em andamento". Há uma opção de filtro Incluir programas que permite incluir programas no portlet. Por padrão, essa opção de filtro está definida como Sim, o que significa que as ocorrências dos programas são exibidas na lista do portlet.
Os seguintes campos são exibidos no portlet:
Ícone de painel
Exibe um ícone que vincula-se ao painel do projeto.

Ocorrências e riscos
82 Guia do Produto do PMO Accelerator
Projeto
Exibe o nome do projeto. Clique no link do nome de um projeto para ir até a página de propriedades do projeto.
Ocorrência
Exibe o nome da ocorrência. Clique no link de uma ocorrência para ir para a página de propriedades da ocorrência.
Descrição
Exibe a descrição da ocorrência.
Prioridade
Exibe um semáforo que indica a prioridade de uma ocorrência.
Semáforos:
■ Verde. A prioridade da ocorrência é baixa.
■ Amarelo. A prioridade da ocorrência é média.
■ Vermelho. A prioridade da ocorrência é alta
Cronograma
Exibe um semáforo para o cronograma, que é um cálculo de dias de atraso. O semáforo do cronograma é calculado como a data de hoje menos a data-alvo para resolução da ocorrência. Um número positivo indica que a data-alvo para resolução da ocorrência está atrasada de acordo com a data de hoje. Um número negativo indica que está adiantada de acordo com a data de hoje. A cor do semáforo indica se a ocorrência está no prazo ou atrasada.
Valores:
■ Verde. A data-alvo para resolução está no prazo.
■ Amarelo. A data-alvo para resolução está com um ou dois dias de atraso.
■ Vermelho. A data-alvo para resolução está atrasada em mais de dois dias.
■ Branco. A data-alvo para resolução não está definida.
Data-alvo para resolução
Exibe a data-alvo para resolução da ocorrência.
Categoria
Exibe a categoria atribuída à ocorrência.
Valores: Flexibilidade, Verba, Interface com o usuário, Implementação, Interdependências, Objetivos, Cultura organizacional, Disponibilidade do recurso, Patrocínio, Capacidade de suporte ou Nível técnico.
Proprietário
Exibe o nome do proprietário da ocorrência.

Ocorrências e riscos
Capítulo 4: Páginas gerais e portlets 83
Exibe um ícone de email. Clique no ícone para enviar um email ao proprietário da ocorrência.
Os seguintes campos estão disponíveis para este portlet, e você pode adicioná-los por meio da opção de configuração:
Para obter mais informações, consulte o Guia Básico do Usuário.
Criado por
Exibe o nome do recurso que criou a ocorrência.
Data de criação
Exibe a data em que a ocorrência foi criada.
ID da ocorrência
Exibe a ID, que é o identificador da ocorrência.
Última atualização
Exibe a data em que a ocorrência foi atualizada pela última vez.
ID do projeto
Exibe a ID, que é o identificador do projeto.
Resolução
Exibe os detalhes da resolução final da ocorrência.
Data da resolução
Exibe a data em que a ocorrência foi resolvida.
Status
Exibe o status da ocorrência.
Atualizado por
Exibe o nome do recurso que atualizou a ocorrência pela última vez.
Portlet Gestão de risco
O portlet Gestão de riscos exibe uma lista dos riscos associados aos projetos aos quais você tem acesso. O portlet tem um filtro padrão definido para limitar os riscos a apenas àqueles com um status de "Aberto" ou de "Trabalho em andamento". Há uma opção de filtro Incluir programas que permite incluir programas no portlet. Por padrão, a opção de filtro está definida como Sim, o que significa que os programas são exibidos na lista do portlet.

Ocorrências e riscos
84 Guia do Produto do PMO Accelerator
Os seguintes campos são exibidos no portlet:
Ícone de painel
Exibe um ícone que vincula-se ao painel do projeto.
Projeto
Exibe o nome do projeto. Clique no link do nome de um projeto para ir até a página de propriedades do projeto.
Risco
Exibe o nome do risco. Clique em um link de risco para ir para a página de propriedades do risco.
Descrição
Exibe a descrição do risco.
Prioridade
Exibe um semáforo que indica a prioridade do risco.
Semáforos:
■ Verde. A prioridade do risco é baixa.
■ Amarelo. A prioridade do risco é média.
■ Vermelho. A prioridade do risco é alta.
Probabilidade
Exibe um semáforo que indica a probabilidade de o risco ocorrer.
Valores:
■ Verde. A probabilidade de ocorrência do risco é baixa.
■ Amarelo. A probabilidade de ocorrência do risco é média.
■ Vermelho. A probabilidade de ocorrência do risco é alta.
■ Branco. A probabilidade de ocorrência do risco não está definida.
Impacto
Exibe um semáforo que indica o impacto do risco.
Valores:
■ Verde. O impacto do risco é baixo.
■ Amarelo. O impacto do risco é médio.
■ Vermelho. O impacto do risco é alto.
■ Branco. O impacto do risco não está definido.

Ocorrências e riscos
Capítulo 4: Páginas gerais e portlets 85
Acima do limite
Exibe uma marca de seleção que indica que o risco calculado é maior do que o limite geral de risco no nível do sistema. O administrador do CA Clarity PPM define o limite geral de risco no nível do sistema nas definições de risco da gestão de projetos.
Um de dois indicadores é exibido na coluna:
■ Ícone de marca de seleção. O risco calculado é maior ou igual ao limite geral do risco no nível do sistema.
■ Nenhum ícone. A pontuação do risco é menor do que o limite geral do risco no nível do sistema.
Data-alvo para resolução
Exibe a data-alvo para resolução do risco.
Categoria
Exibe a categoria atribuída ao risco.
Valores: Flexibilidade, Verba, Interface com o usuário, Implementação, Interdependências, Objetivos, Cultura organizacional, Disponibilidade do recurso, Patrocínio, Capacidade de suporte ou Nível técnico.
Proprietário
Exibe o nome do proprietário do risco.
Exibe um ícone de email. Clique neste ícone para enviar um email ao proprietário do risco.
Os seguintes campos estão disponíveis para este portlet, e você pode adicioná-los por meio da opção de configuração:
Para obter mais informações, consulte o Guia Básico do Usuário.
Premissas
Define as premissas para determinar se este item é um risco. É possível verificar essas premissas para ajudar a garantir que elas permaneçam válidas durante a vida útil do risco. Se as premissas forem alteradas, o impacto ou a probabilidade do risco também poderá ser alterada.
Risco calculado
Exibe a pontuação calculada com base nas seleções feitas nos campos Probabilidade e Impacto nas propriedades do risco.
Data da última atualização
Exibe a data em que o risco foi atualizado pela última vez.

Ocorrências e riscos
86 Guia do Produto do PMO Accelerator
Data de impacto
Define a data em que as repercussões desse risco podem começar a afetar o projeto.
Descrição do impacto
Define o impacto do risco no projeto.
ID do projeto
Exibe a ID, que é o identificador do projeto.
Resolução
Exibe a resolução final do risco.
Data da resolução
Exibe a data em que o risco foi resolvido.
Tipo de resposta
Define o tipo de resposta que você deseja estabelecer com esse risco.
ID do risco
Exibe a ID, que é o identificador do risco.
Sinais de risco
Define os sinais que identificam esse item como um risco.
Status
Exibe o status do risco.
Atualizado por
Exibe o nome do recurso que atualizou o risco pela última vez.

Capítulo 5: Páginas e portlets de portfólio 87
Capítulo 5: Páginas e portlets de portfólio
Esta seção contém os seguintes tópicos:
Painel do portfólio (na página 87) Painel de investimentos do portfólio do PMO (na página 112)
Painel do portfólio
Use a página Painel do portfólio para exibir uma série de guias com portlets que fornecem uma exibição dos dados entre portfólios.
O planejamento e a análise do portfólio ocorrem dentro do âmbito de planejamento do portfólio, que é a janela de tempo entre as datas de início e término do portfólio. Se o plano de registro estiver selecionado como uma opção de filtro de portlet, o âmbito de planejamento do portfólio será a janela de tempo entre as datas de início e término do plano de registro.
Essa página do painel mostra os valores do investimento do portfólio estão acima da linha de corte nos portfólios. Os investimentos são considerados acima da linha de corte se estiverem classificados, por meio das regras de classificação ou de classificação manual, acima da linha de corte conforme determinado pela restrição primária ou pela definição manual da linha de corte no portfólio. Essa página inclui as seguintes guias:
■ Custo e benefício (na página 88)
■ Funções (na página 92)
■ Custo e integridade (na página 96)
■ Análise de objetivos (na página 98)
■ Análise de investimento (na página 103)
■ Capital e operacional (na página 108)

Painel do portfólio
88 Guia do Produto do PMO Accelerator
Custos e benefícios
Use os portlets da guia de Custos e benefícios para consultar a meta, os distribuídos e o custo e os benefícios planejados de cada portfólio. Os portlets também exibem a variação de valores de custos e benefícios, comparando a meta com os valores distribuídos e os valores distribuídos com os planejados.
Para acessar essa página, abra a Página inicial e, em Gestão de portfólio, clique em Painel de portfólio.
Os valores da meta e os distribuídos nos portlets refletem os valores inseridos na guia propriedades ou meta de cada portfólio. Os valores planejados nos portlets são os valores planejados dos investimentos no portfólio.
Consulte o cenário Como criar um portfólio de investimentos para obter mais informações.
Essa guia de Custo e benefícios consiste dos portlets a seguir:
■ Portlet Custos do portfólio (na página 89)
■ Portlet Análise de custo e benefício do portfólio (na página 89)
Use o filtro de nível de página para filtrar todos os portlets de uma vez por gerente, interessado e nível acima do linha de corte.
Por padrão, os valores mostrados nos portlets representam os valores do investimento de investimentos que estão acima da linha de corte dentro dos portfólios. Para exibir valores abaixo da linha de corte ou todos os valores de investimentos, altere a lista suspensa Acima da linha de corte no filtro de nível de página de portfólio.

Painel do portfólio
Capítulo 5: Páginas e portlets de portfólio 89
Portlet Custos do portfólio
O portlet Custos do portfólio exibe um gráfico de colunas que mostra valores de meta, distribuídos e do custo planejado de cada portfólio. Use esse portlet para comparar os valores desses custos entre os portfólios. Os filtros de portlet abrangem: Portfólio (seleção múltipla), Unidade de ORG, Tipo de plano de portfólio, Gerenciadores (seleção múltipla), Partes interessadas (seleção múltipla), Acima da linha de corte e Ativo. Por padrão, o filtro do Tipo de plano do portfólio é definido para o portfólio. Isso significa que os valores exibidos no portlet são os valores do portfólio conforme a última sincronização. Se você definir o filtro Tipo de plano do portfólio de filtro para Plano de registro, nesse caso os valores terão base no plano de portfólio marcado como o plano de registro. É necessário ter um plano de registro no portfólio para que ele seja exibido no portlet se você selecionar esta opção de filtro.
Para acessar esse portlet, abra a Página inicial e, em Gestão de portfólio, clique no Painel do portfólio.
Os valores no eixo Y são aos valores de meta, distribuídos e de custo planejado do portfólio. O meta de custo é uma linha no gráfico. Os valores distribuídos e de custo planejado são colunas. Clique em uma das colunas do gráfico para abrir a página de linhas de corte do portfólio.
Este portlet é baseado no Provedor do portfólio. Os campos incluídos no provedor do sistema estão disponíveis para esse portlet e podem ser adicionados durante a opção de configuração. Para obter mais informações, consulte o Guia Básico do Usuário.
Portlet Análise de custo e benefício do portfólio
O portlet Análise de custo e benefício do portfólio exibe os valores de meta, distribuídos e valores de custos e benefícios planejados de cada portfólio. Use esse portlet para exibir as variações da integridade geral, dos riscos e dos custos dos portfólios. Os filtros de portlet abrangem: Portfólio (seleção múltipla), Unidade de ORG, Tipo de plano de portfólio, Gerenciadores (seleção múltipla), Partes interessadas (seleção múltipla), Acima da linha de corte e Ativo. Por padrão, o filtro do Tipo de plano do portfólio é definido para o portfólio. Isso significa que os valores exibidos no portlet são os valores do portfólio conforme a última sincronização. Se você definir o filtro Tipo de plano do portfólio de filtro para Plano de registro, nesse caso os valores terão base no plano de portfólio marcado como o plano de registro. É necessário ter um plano de registro no portfólio para que ele seja exibido no portlet se você selecionar esta opção de filtro.
Para acessar esse portlet, abra a Página inicial e, em Gestão de portfólio, clique no Painel do portfólio.
Os seguintes campos são exibidos nesse portlet:
Portfólio
Exibe o nome do portfólio. Clique no nome do portfólio para ir para a página de propriedades do portfólio.

Painel do portfólio
90 Guia do Produto do PMO Accelerator
Ícone de Metas
Clique neste ícone para abrir a página de metas do portfólio.
Ícone Linhas de corte
Clique neste ícone para abrir a página de linhas de corte do portfólio.
Integridade geral
Exibe um semáforo com base na pontuação da integridade geral do portfólio. A pontuação geral da integridade do portfólio determina a cor do semáforo.
Semáforos:
■ Verde (68 a 1000). A integridade geral do portfólio estará em verde.
■ Amarelo (34 a 67). A integridade geral do portfólio estará em amarelo.
■ Vermelho (0 a 33). A integridade geral do portfólio estará em vermelho.
Risco
Exibe um semáforo com base no risco do portfólio. O risco do portfólio determina a cor do semáforo.
Semáforos:
■ Verde (Baixo). O risco do portfólio é baixo.
■ Amarelo (Médio). O risco do portfólio é médio.
■ Vermelho (Alto). O risco do portfólio é alto.
Custo alvo
Exibe o custo-alvo total do portfólio.
Custo distribuído
Exibe o custo total da meta distribuída do portfólio.
Variação entre o custo da meta e o distribuído
Exibe a diferença entre os valores do custo da meta e da meta distribuída. Uma variação negativa indica que o custo da meta distribuída excede os valores do custo da meta.
Custo planejado
Exibe o custo planejado dos investimentos do portfólio no âmbito do planejamento do portfólio.
Variação entre o Custo distribuído e o planejado
Exibe a diferença entre os valores do custo da meta distribuída e do custo planejado. Um valor de variação negativo indica que o custo planejado do investimento do portfólio excede os valores do custo da meta distribuída.

Painel do portfólio
Capítulo 5: Páginas e portlets de portfólio 91
Benefícios-alvo
Exibe os benefícios-alvo do portfólio.
Benefícios distribuídos
Exibe os benefícios da meta distribuída do portfólio.
Variação entre os benefícios da meta e os distribuídos
Exibe a diferença entre os valores dos benefícios da meta e dos benefícios da meta distribuída. Uma variação negativa indica que os benefícios da meta distribuída excedem os benefícios da meta.
Benefícios planejados
Exibe os benefícios planejados dos investimentos do portfólio no âmbito do planejamento do portfólio.
Variação entre os benefícios distribuídos e os planejados
Exibe a diferença entre os valores dos benefícios da meta distribuída e dos benefícios planejados. Um valor de variação negativo indica que os benefícios planejados do investimento do portfólio excedem os benefícios da meta distribuída.
Este portlet é baseado no Provedor do portfólio. Os campos incluídos no provedor do sistema estão disponíveis para esse portlet e podem ser adicionados durante a opção de configuração. Para obter mais informações, consulte o Guia Básico do Usuário.

Painel do portfólio
92 Guia do Produto do PMO Accelerator
Funções
Use os portlets da guia Funções para consultar os valores-alvo, os distribuídos e de demanda em relação às funções em cada portfólio. Os portlets também exibem os valores de variação em relação às funções, comparando os valores-alvo com os distribuídos e os distribuídos com a demanda.
Para acessar essa página, abra a Página inicial e, em Gestão do portfólio, selecione Painel do portfólio e clique na guia Funções.
Os valores da meta e os distribuídos nos portlets refletem os valores inseridos na guia propriedades ou meta de cada portfólio. Os valores de demanda de função nos portlets são os valores da demanda de alocação de função dos investimentos no portfólio. Os valores são exibidos em horas ou em ETI (equivalente em tempo integral), determinados por meio do campo Tipo de unidade de capacidade nas propriedades do portfólio.
Consulte o cenário Como criar um portfólio de investimentos para obter mais informações.
Essa guia de Funções consiste nos seguintes portlets:
■ Portlet Funções do portfólio (na página 93)
■ Portlet Análise da função do portfólio (na página 94)
Use o filtro de nível de página para filtrar todos os portlets de uma vez por gerente, interessado e nível acima do linha de corte. Por padrão, os valores mostrados nos portlets representam os valores de investimentos que estão acima da linha de corte dentro dos portfólios. Para exibir valores abaixo da linha de corte ou todos os valores de investimentos, altere a lista suspensa Acima da linha de corte no filtro de nível de página de portfólio.

Painel do portfólio
Capítulo 5: Páginas e portlets de portfólio 93
Portlet Funções do portfólio
O portlet Funções do portfólio exibe um gráfico de colunas que mostra os valores-alvo, os distribuídos e os valores de demanda em relação às funções de cada portfólio. Use esse portlet para comparar os valores dessas funções entre os portfólios. Os filtros de portlet abrangem: Portfólio (seleção múltipla), Unidade de ORG, Tipo de plano de portfólio, Tipo de unidade de capacidade, Gerentes (seleção múltipla), Partes interessadas (seleção múltipla), Nível acima da linha de corte e Ativo. Por padrão, o filtro do Tipo de plano do portfólio é definido para o portfólio. Isso significa que os valores exibidos no portlet são os valores do portfólio conforme a última sincronização. Se você definir o filtro Tipo de plano do portfólio de filtro para Plano de registro, nesse caso os valores terão base no plano de portfólio marcado como o plano de registro. É necessário ter um plano de registro no portfólio para que ele seja exibido no portlet se você selecionar esta opção de filtro. O filtro Tipo de unidade de capacidade permite exibir somente os portfólios definidos como horas ou ETI nas propriedades do portfólio.
Para acessar esse portlet, abra a Página inicial e, em Gestão do portfólio, selecione Painel do portfólio e clique na guia Funções.
Os valores no eixo Y são aos valores-alvo, os distribuídos e os valores de demanda das funções. O valor-alvo de funções é uma linha no gráfico. Os valores de demanda distribuídos e de função são colunas. Clique em uma das colunas do gráfico para abrir a página de linhas de corte do portfólio.
Este portlet é baseado no Provedor do portfólio. Os campos incluídos no provedor do sistema estão disponíveis para esse portlet e podem ser adicionados durante a opção de configuração. Para obter mais informações, consulte o Guia Básico do Usuário.

Painel do portfólio
94 Guia do Produto do PMO Accelerator
Portlet Análise da função do portfólio
O portlet Análise da função do portfólio exibe os valores-alvo, os distribuídos e os valores de demanda em relação às funções em cada portfólio. Use esse portlet para exibir as variações da integridade geral, dos riscos e de função dos portfólios. Os filtros de portlet abrangem: Portfólio (seleção múltipla), Unidade de ORG, Tipo de plano de portfólio, Tipo de unidade de capacidade, Gerentes (seleção múltipla), Partes interessadas (seleção múltipla), Nível acima da linha de corte e Ativo. Por padrão, o filtro do Tipo de plano do portfólio é definido para o portfólio. Isso significa que os valores exibidos no portlet são os valores do portfólio conforme a última sincronização. Se você definir o filtro Tipo de plano do portfólio de filtro para Plano de registro, nesse caso os valores terão base no plano de portfólio marcado como o plano de registro. É necessário ter um plano de registro no portfólio para que ele seja exibido no portlet se você selecionar esta opção de filtro. O filtro Tipo de unidade de capacidade permite exibir somente os portfólios definidos como horas ou ETI nas propriedades do portfólio.
Para acessar esse portlet, abra a Página inicial e, em Gestão do portfólio, selecione Painel do portfólio e clique na guia Funções.
Os seguintes campos são exibidos nesse portlet:
Portfólio
Exibe o nome do portfólio. Clique no nome do portfólio para ir para a página de propriedades do portfólio.
Ícone de Metas
Clique neste ícone para abrir a página de metas do portfólio.
Ícone Linhas de corte
Clique neste ícone para abrir a página de linhas de corte do portfólio.
Integridade geral
Exibe um semáforo com base na pontuação da integridade geral do portfólio. A pontuação geral da integridade do portfólio determina a cor do semáforo.
Semáforos:
■ Verde (68 a 100). A integridade geral do portfólio estará em verde.
■ Amarelo (34 a 67). A integridade geral do portfólio estará em amarelo.
■ Vermelho (0 a 33). A integridade geral do portfólio estará em vermelho.

Painel do portfólio
Capítulo 5: Páginas e portlets de portfólio 95
Risco
Exibe um semáforo com base no risco do portfólio. O risco do portfólio determina a cor do semáforo.
Semáforos:
■ Verde (Baixo). O risco do portfólio é baixo.
■ Amarelo (Médio). O risco do portfólio é médio.
■ Vermelho (Alto). O risco do portfólio é alto.
Funções-alvo gerais
Exibe as funções-alvo gerais do portfólio.
Funções distribuídas gerais
Exibe as funções distribuídas gerais do portfólio.
Variação entre as funções-alvo e as distribuídas
Exibe a diferença entre os valores da função-alvo geral e da função geral distribuída. Um valor de variação negativo indica que o valor geral da função da meta distribuída excede o valor da função da meta.
Demanda da função
Exibe a demanda de alocação de funções em relação às funções incluídas no portfólio e outras funções alocadas aos investimentos do portfólio no âmbito de planejamento do portfólio.
Variação entre os valores de demanda distribuída e de função
Exibe a diferença entre os valores da meta distribuída e os valores da demanda de funções. Um valor de variação negativo indica que a demanda de função dos investimentos do portfólio excede o valor da função da meta distribuída.
Este portlet é baseado no Provedor do portfólio. Os campos incluídos no provedor do sistema estão disponíveis para esse portlet e podem ser adicionados durante a opção de configuração. Para obter mais informações, consulte o Guia Básico do Usuário.

Painel do portfólio
96 Guia do Produto do PMO Accelerator
Custo e integridade
Use o portlet na guia Custo e integridade para exibir a integridade geral e o custo da meta de cada portfólio. O portlet também exibe o custo agregado planejado dos investimentos no portfólio.
Para acessar essa página, abra a Página inicial e, em Gestão do portfólio, selecione Painel do portfólio e clique na guia Custo e integridade.
Essa guia de Custo e integridade consiste dos portlets a seguir:
■ Portlet Custo do portfólio por integridade geral (na página 96)
Use o filtro de nível de página para filtrar o portlet por gerente, parte interessada e níveis acima da linha de corte. Por padrão, o valor do custo planejado exibido no portlet representa os investimentos que estão acima da linha de corte dentro dos portfólios. Para exibir valores de investimento abaixo da linha de corte ou todos os valores de investimentos, altere a lista suspensa Acima da linha de corte no filtro de nível de página do portfólio.
Portlet Custo do portfólio por integridade geral
O portlet Custo do portfólio por integridade geral é um gráfico de bolha que exibe como o custo planejado dos investimentos do portfólio se equilibra entre a integridade geral do portfólio e o custo-alvo total. Cada bolha do gráfico representa um portfólio e o tamanho das bolhas é determinado de acordo com o custo planejado dos investimentos do portfólio. Os filtros de portlet abrangem: Portfólio (seleção múltipla), Unidade de ORG, Tipo de plano de portfólio, Gerenciadores (seleção múltipla), Partes interessadas (seleção múltipla), Acima da linha de corte e Ativo. Por padrão, o filtro do Tipo de plano do portfólio é definido para o portfólio. Isso significa que os valores exibidos no portlet são os valores do portfólio conforme a última sincronização. Se você definir o filtro Tipo de plano do portfólio de filtro para Plano de registro, nesse caso os valores terão base no plano de portfólio marcado como o plano de registro. É necessário ter um plano de registro no portfólio para que ele seja exibido no portlet se você selecionar esta opção de filtro.
Para acessar esse portlet, abra a Página inicial e, em Gestão do portfólio, selecione Painel do portfólio e clique na guia Custo e integridade.
O seguinte é uma descrição do portlet:
Gráfico de bolha
Você pode clicar em uma bolha para abrir a página de linhas de corte do portfólio. Também é possível passar o mouse sobre uma bolha no gráfico para exibir os detalhes de cada portfólio. Os detalhes incluem o nome do portfólio, custo-alvo total, pontuação da integridade geral e custo planejado. A legenda do gráfico indica o nome do portfólio. Clique em uma entrada da legenda para excluir um portfólio do gráfico.

Painel do portfólio
Capítulo 5: Páginas e portlets de portfólio 97
Eixos X e Y
Os valores da integridade geral exibidos no eixo Y, com uma cor de fundo diferenciada por cor no gráfico. Os valores do custo da meta total são exibidos no eixo X.
Integridade geral
Exibe o desempenho da pontuação do portfólio quanto à integridade geral. Os portfólios aparecem em algum lugar no gráfico no intervalo entre a pontuação alta e baixa da integridade geral. Os portfólios com pontuações altas de integridade geral serão exibidos na zona verde do gráfico, que é a terça parte superior do eixo Y. Os portfólios com pontuações baixas de integridade geral serão exibidos na zona vermelha do gráfico, que é a terça parte inferior do eixo Y.
Cor do plano de fundo com zoneamento:
■ Verde (68 a 100). A integridade geral do portfólio estará em verde.
■ Amarelo (34 a 67). A integridade geral do portfólio estará em amarelo.
■ Vermelho (0 a 33). A integridade geral do portfólio estará em vermelho.
Este portlet é baseado no Provedor do portfólio. Os campos incluídos no provedor do sistema estão disponíveis para esse portlet e podem ser adicionados durante a opção de configuração. Para obter mais informações, consulte o Guia Básico do Usuário.

Painel do portfólio
98 Guia do Produto do PMO Accelerator
Análise de objetivos
Use os portlets da guia Análise de objetivo para exibir os valores agregados de investimentos nos portfólios. Os valores agregados incluem contagem, o custo planejado, a demanda de função e o VPL planejado dos investimentos do portfólio, agrupados por objetivo.
Para acessar essa página, abra a Página inicial e, em Gestão do portfólio, selecione Painel do portfólio e clique na guia Análise de objetivo.
Os valores de custo planejado, da demanda de função e do VPL nos portlets são os valores agregados de investimento nos portfólios, com base nos critérios de filtro inseridos. Os valores de demanda da função são exibidos em horas ou em ETI (equivalente em tempo integral), determinados por meio do campo Tipo de unidade de capacidade nas propriedades do portfólio.
Consulte o cenário Como criar um portfólio de investimentos para obter mais informações.
Essa guia de Análise de Objetivo consiste nos seguintes portlets:
■ Portlet Contagem de investimentos do portfólio por objetivo (na página 99)
■ Portlet Custo planejado do portfólio por objetivo (na página 100)
■ Portlet Demanda da função do portfólio por objetivo (na página 101)
■ Portlet de VPL planejado do portfólio por objetivo (na página 102)
Use o filtro de nível de página para filtrar todos os portlets de uma vez por gerente, interessado e nível acima do linha de corte. Por padrão, os valores mostrados nos portlets representam os valores de investimentos que estão acima da linha de corte dentro dos portfólios. Para exibir valores abaixo da linha de corte ou todos os valores de investimentos, altere a lista suspensa Acima da linha de corte no filtro de nível de página de portfólio.

Painel do portfólio
Capítulo 5: Páginas e portlets de portfólio 99
Portlet Contagem de investimentos do portfólio por objetivo
O portlet Contagem de investimentos do portfólio por objetivo exibe um gráfico de barras, mostrando o número de investimentos do portfólio nos portfólios, agrupados por objetivo. Os filtros do portlet abrangem: Portfólio (seleção múltipla), Tipo de plano do portfólio, Nível acima da linha de corte e Portfólio ativo. Por padrão, o filtro do Tipo de plano do portfólio é definido para o portfólio. Isso significa que os valores exibidos no portlet são os valores do portfólio conforme a última sincronização. Se você definir o filtro Tipo de plano do portfólio de filtro para Plano de registro, nesse caso os valores terão base no plano de portfólio marcado como o plano de registro. É necessário ter um plano de registro no portfólio para que os valores do investimento sejam incluídos no portlet, se você selecionar esta opção de filtro.
Este portlet exibe os valores agregados de investimentos nos portfólios, com base nos critérios de filtro inseridos. Se os mesmos investimentos estiverem incluídos em mais de um portfólio e você incluir ambos portfólios em seus critérios de filtro, o portlet contará os valores dos investimentos em dobro. O recurso de agrupamento de gráficos não faz o registro contábil da contagem dobrada no cálculo do valor agregado; você terá que configurar seus portfólios e utilizar a filtragem de portlet para assegurar-se de não contabilizar os números em duplicidade.
Para acessar esse portlet, abra a Página inicial e, em Gestão do portfólio, selecione Painel do portfólio e clique na guia Análise de objetivo.
Os valores no eixo X exibem o percentual de investimentos do portfólio por objetivo. Passe o mouse sobre uma barra para exibir o número total de investimentos em relação a um objetivo.
Este portlet é baseado no Provedor de investimentos do portfólio. Os campos incluídos no provedor do sistema estão disponíveis para esse portlet e podem ser adicionados durante a opção de configuração. Para obter mais informações, consulte o Guia Básico do Usuário.

Painel do portfólio
100 Guia do Produto do PMO Accelerator
Portlet Custo planejado do portfólio por objetivo
O portlet Custo planejado do portfólio por objetivo exibe um gráfico de pizza que mostra o custo planejado, agrupado por objetivo, em relação a investimentos de portfólio nos portfólios. Os filtros do portlet abrangem: Portfólio (seleção múltipla), Tipo de plano do portfólio, Nível acima da linha de corte e Portfólio ativo. Por padrão, o filtro do Tipo de plano do portfólio é definido para o portfólio. Isso significa que os valores exibidos no portlet são os valores do portfólio conforme a última sincronização. Se você definir o filtro Tipo de plano do portfólio de filtro para Plano de registro, nesse caso os valores terão base no plano de portfólio marcado como o plano de registro. É necessário ter um plano de registro no portfólio para que os valores do investimento sejam incluídos no portlet, se você selecionar esta opção de filtro.
Este portlet exibe os valores agregados de investimentos nos portfólios, com base nos critérios de filtro inseridos. Se os mesmos investimentos estiverem incluídos em mais de um portfólio e você incluir ambos portfólios em seus critérios de filtro, o portlet contará os valores dos investimentos em dobro. O recurso de agrupamento de gráficos não faz o registro contábil da contagem dobrada no cálculo do valor agregado; você terá que configurar seus portfólios e utilizar a filtragem de portlet para assegurar-se de não contabilizar os números em duplicidade.
Para acessar esse portlet, abra a Página inicial e, em Gestão do portfólio, selecione Painel do portfólio e clique na guia Análise de objetivo.
Cada segmento da pizza reflete a porcentagem do valor do custo planejado distribuído por objetivo. Passe o mouse sobre uma fatia da pizza para exibir o valor total do custo planejado em relação a um objetivo.
Este portlet é baseado no Provedor de investimentos do portfólio. Os campos incluídos no provedor do sistema estão disponíveis para esse portlet e podem ser adicionados durante a opção de configuração. Para obter mais informações, consulte o Guia Básico do Usuário.

Painel do portfólio
Capítulo 5: Páginas e portlets de portfólio 101
Portlet Demanda da função do portfólio por objetivo
O portlet Demanda da função do portfólio por objetivo exibe um gráfico de pizza que mostra a demanda de função agrupada por objetivo em relação aos investimentos de portfólio nos portfólios. Os filtros do portlet abrangem: Portfólio (seleção múltipla), Tipo de plano do portfólio, Tipo de unidade de capacidade de portfólio, Nível acima da linha de corte e Portfólio ativo. Por padrão, o filtro do Tipo de plano do portfólio é definido para o portfólio. Isso significa que os valores exibidos no portlet são os valores do portfólio conforme a última sincronização. Se você definir o filtro Tipo de plano do portfólio de filtro para Plano de registro, nesse caso os valores terão base no plano de portfólio marcado como o plano de registro. É necessário ter um plano de registro no portfólio para que os valores do investimento sejam incluídos no portlet, se você selecionar esta opção de filtro. O filtro Tipo de unidade de capacidade do portfólio permite incluir somente os investimentos em portfólios configurados para horas ou ETI nas propriedades do portfólio.
Este portlet exibe os valores agregados de investimentos nos portfólios, com base nos critérios de filtro inseridos. Se os mesmos investimentos estiverem incluídos em mais de um portfólio e você incluir ambos portfólios em seus critérios de filtro, o portlet contará os valores dos investimentos em dobro. O recurso de agrupamento de gráficos não faz o registro contábil da contagem dobrada no cálculo do valor agregado; você terá que configurar seus portfólios e utilizar a filtragem de portlet para assegurar-se de não contabilizar os números em duplicidade.
Para acessar esse portlet, abra a Página inicial e, em Gestão do portfólio, selecione Painel do portfólio e clique na guia Análise de objetivo.
Cada segmento da pizza reflete a porcentagem do valor da demanda de função distribuído por objetivo. Passe o mouse sobre uma fatia da pizza para exibir o valor total da demanda de função em relação a um objetivo.
Este portlet é baseado no Provedor de investimentos do portfólio. Os campos incluídos no provedor do sistema estão disponíveis para esse portlet e podem ser adicionados durante a opção de configuração. Para obter mais informações, consulte o Guia Básico do Usuário.

Painel do portfólio
102 Guia do Produto do PMO Accelerator
Portlet de VPL planejado do portfólio por objetivo
O portlet VPL planejado do portfólio por objetivo exibe um gráfico de colunas que mostra o VPL planejado, agrupado por objetivo em relação a investimentos de portfólio nos portfólios. Os filtros do portlet abrangem: Portfólio (seleção múltipla), Tipo de plano do portfólio, Nível acima da linha de corte e Portfólio ativo. Por padrão, o filtro do Tipo de plano do portfólio é definido para o portfólio. Isso significa que os valores exibidos no portlet são os valores do portfólio conforme a última sincronização. Se você definir o filtro Tipo de plano do portfólio de filtro para Plano de registro, nesse caso os valores terão base no plano de portfólio marcado como o plano de registro. É necessário ter um plano de registro no portfólio para que os valores do investimento sejam incluídos no portlet, se você selecionar esta opção de filtro.
Este portlet exibe os valores agregados de investimentos nos portfólios, com base nos critérios de filtro inseridos. Se os mesmos investimentos estiverem incluídos em mais de um portfólio e você incluir ambos portfólios em seus critérios de filtro, o portlet contará os valores dos investimentos em dobro. O recurso de agrupamento de gráficos não faz o registro contábil da contagem dobrada no cálculo do valor agregado; você terá que configurar seus portfólios e utilizar a filtragem de portlet para assegurar-se de não contabilizar os números em duplicidade.
Para acessar esse portlet, abra a Página inicial e, em Gestão do portfólio, selecione Painel do portfólio e clique na guia Análise de objetivo.
Os valores no eixo Y exibem os valores de VPL planejados por objetivo. Passe o mouse sobre uma coluna para exibir o valor do VPL planejado em relação a um objetivo.
Este portlet é baseado no Provedor de investimentos do portfólio. Os campos incluídos no provedor do sistema estão disponíveis para esse portlet e podem ser adicionados durante a opção de configuração. Para obter mais informações, consulte o Guia Básico do Usuário.

Painel do portfólio
Capítulo 5: Páginas e portlets de portfólio 103
Análise de investimento
Use os portlets da guia Análise de investimento para consultar os valores agregados de investimentos nos portfólios. Os portlets exibem os valores dos investimentos por tipo, status, de trabalho, nível acima e abaixo da linha de corte e status de aprovação.
Para acessar essa página, abra a Página inicial e, em Gestão do portfólio, selecione Painel do portfólio e clique na guia Análise de investimento.
Essa guia de Análise de investimento consiste nos seguintes portlets:
■ Portlet Contagem de investimentos do portfólio por tipo (na página 104)
■ Portlet Contagem de investimento do portfólio por status de trabalho (na página 105)
■ Portlet Contagem de investimentos do portfólio por linha de corte (na página 106)
■ Portlet Contagem de investimentos do portfólio por aprovação (na página 107)
Use o filtro de nível de página para filtrar todos os portlets de uma vez por gerente, interessado e nível acima do linha de corte. Por padrão, os valores mostrados nos portlets representam os valores de investimentos que estão acima da linha de corte dentro dos portfólios. Para exibir valores abaixo da linha de corte ou todos os valores de investimentos, altere a lista suspensa Acima da linha de corte no filtro de nível de página de portfólio. A exceção é o portlet Valor de investimentos do portfólio por linha de corte que não é filtrado pelo filtro Nível de página Acima da linha de corte. Esse portlet é uma comparação entre investimentos acima e abaixo do nível da linha de corte, de modo que a opção de filtro que exibe somente o nível acima ou abaixo da linha de corte não se aplica a esse portlet.

Painel do portfólio
104 Guia do Produto do PMO Accelerator
Portlet Contagem de investimentos do portfólio por tipo
O portlet Valor de investimentos do portfólio por tipo exibe um gráfico de rosca, mostrando o número de investimentos do portfólio nos portfólios, agrupados por tipo de investimento. Os filtros do portlet abrangem: Portfólio (seleção múltipla), Tipo de plano do portfólio, Nível acima da linha de corte e Portfólio ativo. Por padrão, o filtro do Tipo de plano do portfólio é definido para o portfólio. Isso significa que os valores exibidos no portlet são os valores do portfólio conforme a última sincronização. Se você definir o filtro Tipo de plano do portfólio de filtro para Plano de registro, nesse caso os valores terão base no plano de portfólio marcado como o plano de registro. É necessário ter um plano de registro no portfólio para que os valores do investimento sejam incluídos no portlet, se você selecionar esta opção de filtro.
Este portlet exibe os valores agregados de investimentos nos portfólios, com base nos critérios de filtro inseridos. Se os mesmos investimentos estiverem incluídos em mais de um portfólio e você incluir ambos portfólios em seus critérios de filtro, o portlet contará os valores dos investimentos em dobro. O recurso de agrupamento de gráficos não faz o registro contábil da contagem dobrada no cálculo do valor agregado; você terá que configurar seus portfólios e utilizar a filtragem de portlet para assegurar-se de não contabilizar os números em duplicidade.
Para acessar esse portlet, abra a Página inicial e, em Gestão do portfólio, selecione Painel do portfólio e clique na guia Análise de investimento.
Cada segmento da rosca representa o percentual de investimentos distribuído por tipo de investimento. Passe o mouse sobre uma fatia da rosca para exibir o número total de investimentos de um tipo de investimento.
Este portlet é baseado no Provedor de investimentos do portfólio. Os campos incluídos no provedor do sistema estão disponíveis para esse portlet e podem ser adicionados durante a opção de configuração. Para obter mais informações, consulte o Guia Básico do Usuário.

Painel do portfólio
Capítulo 5: Páginas e portlets de portfólio 105
Portlet Contagem de investimento do portfólio por status de trabalho
O portlet Valor de investimentos do portfólio por status de trabalho exibe um gráfico de rosca, mostrando o número de investimentos do portfólio nos portfólios, agrupados por status de trabalho. Os filtros do portlet abrangem: Portfólio (seleção múltipla), Tipo de plano do portfólio, Nível acima da linha de corte e Portfólio ativo. Por padrão, o filtro do Tipo de plano do portfólio é definido para o portfólio. Isso significa que os valores exibidos no portlet são os valores do portfólio conforme a última sincronização. Se você definir o filtro Tipo de plano do portfólio de filtro para Plano de registro, nesse caso os valores terão base no plano de portfólio marcado como o plano de registro. É necessário ter um plano de registro no portfólio para que os valores do investimento sejam incluídos no portlet, se você selecionar esta opção de filtro.
Este portlet exibe os valores agregados de investimentos nos portfólios, com base nos critérios de filtro inseridos. Se os mesmos investimentos estiverem incluídos em mais de um portfólio e você incluir ambos portfólios em seus critérios de filtro, o portlet contará os valores dos investimentos em dobro. O recurso de agrupamento de gráficos não faz o registro contábil da contagem dobrada no cálculo do valor agregado; você terá que configurar seus portfólios e utilizar a filtragem de portlet para assegurar-se de não contabilizar os números em duplicidade.
Para acessar esse portlet, abra a Página inicial e, em Gestão do portfólio, selecione Painel do portfólio e clique na guia Análise de investimento.
Cada segmento da rosca representa o percentual de investimentos distribuídos por status de trabalho. Passe o mouse sobre uma fatia da rosca para exibir o número total de investimentos de um status de trabalho.
Este portlet é baseado no Provedor de investimentos do portfólio. Os campos incluídos no provedor do sistema estão disponíveis para esse portlet e podem ser adicionados durante a opção de configuração. Para obter mais informações, consulte o Guia Básico do Usuário.

Painel do portfólio
106 Guia do Produto do PMO Accelerator
Portlet Contagem de investimentos do portfólio por linha de corte
O portlet Contagem de investimentos do portfólio por linha de corte exibe um gráfico de rosca mostrando o número de investimentos do portfólio acima e abaixo do nível da linha de corte nos portfólios. Os filtros do portlet abrangem: Portfólio (seleção múltipla), Tipo de plano do portfólio e Portfólio ativo. Por padrão, o filtro do Tipo de plano do portfólio é definido para o portfólio. Isso significa que os valores exibidos no portlet são os valores do portfólio conforme a última sincronização. Se você definir o filtro Tipo de plano do portfólio de filtro para Plano de registro, nesse caso os valores terão base no plano de portfólio marcado como o plano de registro. É necessário ter um plano de registro no portfólio para que os valores do investimento sejam incluídos no portlet, se você selecionar esta opção de filtro.
Este portlet exibe os valores agregados de investimentos nos portfólios, com base nos critérios de filtro inseridos. Se os mesmos investimentos estiverem incluídos em mais de um portfólio e você incluir ambos portfólios em seus critérios de filtro, o portlet contará os valores dos investimentos em dobro. O recurso de agrupamento de gráficos não faz o registro contábil da contagem dobrada no cálculo do valor agregado; você terá que configurar seus portfólios e utilizar a filtragem de portlet para assegurar-se de não contabilizar os números em duplicidade.
Para acessar essa página, abra a Página inicial e, em Gestão do portfólio, selecione Painel do portfólio e clique na guia Análise de investimento.
Cada segmento da rosca representa o percentual de investimentos acima e abaixo do nível da linha de corte. Passe o mouse sobre uma fatia da rosca para exibir o número total de investimentos que estão acima e abaixo do nível da linha de corte.
Este portlet é baseado no Provedor de investimentos do portfólio. Os campos incluídos no provedor do sistema estão disponíveis para esse portlet e podem ser adicionados durante a opção de configuração. Para obter mais informações, consulte o Guia Básico do Usuário.

Painel do portfólio
Capítulo 5: Páginas e portlets de portfólio 107
Portlet Contagem de investimentos do portfólio por aprovação
O portlet Valor de investimentos do portfólio por aprovação exibe um gráfico de rosca mostrando o número de investimentos do portfólio aprovados e não aprovados nos portfólios. Os filtros do portlet abrangem: Portfólio (seleção múltipla), Tipo de plano do portfólio, Nível acima da linha de corte e Portfólio ativo. Por padrão, o filtro do Tipo de plano do portfólio é definido para o portfólio. Isso significa que os valores exibidos no portlet são os valores do portfólio conforme a última sincronização. Se você definir o filtro Tipo de plano do portfólio de filtro para Plano de registro, nesse caso os valores terão base no plano de portfólio marcado como o plano de registro. É necessário ter um plano de registro no portfólio para que os valores do investimento sejam incluídos no portlet, se você selecionar esta opção de filtro.
Este portlet exibe os valores agregados de investimentos nos portfólios, com base nos critérios de filtro inseridos. Se os mesmos investimentos estiverem incluídos em mais de um portfólio e você incluir ambos portfólios em seus critérios de filtro, o portlet contará os valores dos investimentos em dobro. O recurso de agrupamento de gráficos não faz o registro contábil da contagem dobrada no cálculo do valor agregado; você terá que configurar seus portfólios e utilizar a filtragem de portlet para assegurar-se de não contabilizar os números em duplicidade.
Para acessar essa página, abra a Página inicial e, em Gestão do portfólio, selecione Painel do portfólio e clique na guia Análise de investimento.
Cada segmento da rosca representa o percentual de investimentos aprovados e não aprovados. Passe o mouse sobre uma fatia da rosca para exibir o número total de investimentos que estão aprovados e não aprovados.
Este portlet é baseado no Provedor de investimentos do portfólio. Os campos incluídos no provedor do sistema estão disponíveis para esse portlet e podem ser adicionados durante a opção de configuração. Para obter mais informações, consulte o Guia Básico do Usuário.

Painel do portfólio
108 Guia do Produto do PMO Accelerator
Capital e operacional
Use os portlets da guia Capital e Operacional para consultar os valores dos custos totais, do capital e de operações em relação a cada portfólio. Os valores de custos incluem os custos-alvo, os custos planejados e os reais.
Para acessar essa página, abra a Página inicial e, em Gestão do portfólio, selecione Painel do portfólio e clique na guia Capital e operacional.
Os valores-alvo refletem os valores inseridos na guia Propriedades ou Alvos de cada portfólio. Os valores reais e planejados são os valores reais e planejados dos investimentos no portfólio.
Consulte o cenário Como criar um portfólio de investimentos para obter mais informações.
Essa guia de Capital e Operacional consiste dos portlets a seguir:
■ Portlet Custos operacionais e custos de capital do portfólio (na página 109)
■ Portlet Análise dos custos operacionais e de capital do portfólio (na página 110)
Use o filtro de nível de página para filtrar todos os portlets de uma vez por gerente, interessado e nível acima do linha de corte. Por padrão, os valores mostrados nos portlets representam os valores de investimentos que estão acima da linha de corte dentro dos portfólios. Para exibir valores abaixo da linha de corte ou todos os valores de investimentos, altere a lista suspensa Acima da linha de corte no filtro de nível de página de portfólio.

Painel do portfólio
Capítulo 5: Páginas e portlets de portfólio 109
Portlet Custos operacionais e custos de capital do portfólio
O portlet Custos operacionais e custos de capital do portfólio exibe um gráfico de área, mostrando o custo total planejado, de capital e operacional de cada portfólio. Use esse portlet para ganhar visibilidade na porção do custo planejado que é de capital e operacional para investimentos no portfólio. Os filtros de portlet abrangem: Portfólio (seleção múltipla), Unidade de ORG, Tipo de plano de portfólio, Gerenciadores (seleção múltipla), Partes interessadas (seleção múltipla), Acima do nível da linha de corte e Ativo. Por padrão, o filtro do Tipo de plano do portfólio é definido para o portfólio. Isso significa que os valores exibidos no portlet são os valores do portfólio conforme a última sincronização. Se você definir o filtro Tipo de plano do portfólio de filtro para Plano de registro, nesse caso os valores terão base no plano de portfólio marcado como o plano de registro. É necessário ter um plano de registro no portfólio para que ele seja exibido no portlet se você selecionar esta opção de filtro.
Para acessar esse portlet, abra a Página inicial e, em Gestão do portfólio, selecione Painel do portfólio e clique na guia Capital e operacional.
Os valores no eixo Y exibem valores do custo total planejado do investimento, do custo de capital planejado e do custo operacional planejado. Clique em um dos pontos no gráfico de área para abrir a página da linha de corte do portfólio. Clique no rótulo da legenda para ocultar áreas do gráfico.
Este portlet é baseado no Provedor do portfólio. Os campos incluídos no provedor do sistema estão disponíveis para esse portlet e podem ser adicionados durante a opção de configuração. Para obter mais informações, consulte o Guia Básico do Usuário.

Painel do portfólio
110 Guia do Produto do PMO Accelerator
Portlet Análise dos custos operacionais e de capital do portfólio
O portlet Análise dos custos operacionais e de capital do portfólio exibe os valores de custo total, de capital e operacional de cada portfólio. Os valores de custos incluem os custos-alvo, os planejados e os reais. O portlet também exibe a variação de valores, comparando os valores-alvo aos do custo planejado. Os filtros de portlet abrangem: Portfólio (seleção múltipla), Unidade de ORG, Tipo de plano de portfólio, Gerenciadores (seleção múltipla), Partes interessadas (seleção múltipla), Acima do nível da linha de corte e Ativo. Por padrão, o filtro do Tipo de plano do portfólio é definido para o portfólio. Isso significa que os valores exibidos no portlet são os valores do portfólio conforme a última sincronização. Se você definir o filtro Tipo de plano do portfólio de filtro para Plano de registro, nesse caso os valores terão base no plano de portfólio marcado como o plano de registro. É necessário ter um plano de registro no portfólio para que ele seja exibido no portlet se você selecionar esta opção de filtro.
Para acessar esse portlet, abra a Página inicial e, em Gestão do portfólio, selecione Painel do portfólio e clique na guia Capital e operacional.
Os seguintes campos são exibidos nesse portlet:
Portfólio
Exibe o nome do portfólio. Clique no nome do portfólio para ir para a página de propriedades do portfólio.
Ícone de Metas
Clique neste ícone para abrir a página de metas do portfólio.
Ícone Linhas de corte
Clique neste ícone para abrir a página de linhas de corte do portfólio.
Início
Exibe a data de início do âmbito de planejamento do portfólio. Se o filtro Tipo de plano do portfólio for definido como filtro de Portfólio, então, esta será a data de início do portfólio. Se o filtro Tipo de plano do portfólio for definido como Plano de registro, então, esta será a data de início do plano do portfólio designado como o plano de registro.
Término
Exibe a data de término do âmbito do planejamento do portfólio. Se o filtro Tipo de plano do portfólio for definido para o Portfólio, então, esta será a data de término do portfólio. Se o filtro Tipo de plano do portfólio for definido para o Plano de registro, então, esta será a data de término do plano do portfólio designado como o plano de registro.
Custo alvo
Exibe o custo-alvo total do portfólio.

Painel do portfólio
Capítulo 5: Páginas e portlets de portfólio 111
Custo planejado
Exibe o custo planejado dos investimentos do portfólio no âmbito do planejamento do portfólio.
Custo real
Exibe o custo real lançado para investimentos do portfólio dentro do âmbito do planejamento do portfólio.
Variação entre o Custo-alvo e o planejado
Exibe a diferença entre os valores de custo-alvo e de custo planejado. Um valor de variação negativo indica que o custo planejado do investimento do portfólio excede os valores do custo-alvo.
Custo-alvo do capital
Exibe o custo-alvo do capital do portfólio.
Custo de capital planejado
Exibe o custo de capital planejado dos investimentos do portfólio no âmbito do planejamento do portfólio.
Custo real do capital
Exibe o custo real do capital lançado para investimentos do portfólio dentro do âmbito do planejamento do portfólio.
Variação entre o Custo-alvo de capital e o planejado
Exibe a diferença entre os valores do custo-alvo do capital e do custo de capital planejado. Um valor de variação negativo indica que o custo de capital planejado de investimento do portfólio excede os valores do custo-alvo do capital.
Custo-alvo operacional
Exibe o custo-alvo geral das operações do portfólio.
Custo operacional planejado
Exibe o custo operacional planejado dos investimentos do portfólio no âmbito do planejamento do portfólio.
Custo operacional real
Exibe o custo operacional real lançado para investimentos do portfólio dentro do âmbito do planejamento do portfólio.
Variação entre o Custo-alvo operacional e o planejado
Exibe a diferença entre os valores do custo-alvo operacional e os valores do custo operacional planejado. Um valor de variação negativo indica que o custo operacional planejado do investimento do portfólio excede os valores do custo-alvo operacional.

Painel de investimentos do portfólio do PMO
112 Guia do Produto do PMO Accelerator
Este portlet é baseado no Provedor do portfólio. Os campos incluídos no provedor do sistema estão disponíveis para esse portlet e podem ser adicionados durante a opção de configuração. Para obter mais informações, consulte o Guia Básico do Usuário.
Painel de investimentos do portfólio do PMO
Use a página PMO – Painel de investimentos do portfólio para exibir uma série de guias com portlets que podem ser usados para planejar e monitorar a execução de um portfólio.
O planejamento e a análise do portfólio ocorrem dentro do âmbito de planejamento do portfólio, que é a janela de tempo entre as datas de início e término do portfólio. Se um plano for selecionado, o âmbito do planejamento do portfólio será a janela de tempo entre as datas de início e término do plano.
Essa página do painel mostra os valores do investimento do portfólio que estão acima da linha de corte no portfólio. Os investimentos são considerados acima da linha de corte se estiverem classificados, por meio das regras de classificação ou de classificação manual, acima da linha de corte conforme determinado pela restrição primária ou pela definição manual da linha de corte no portfólio.
Essa página inclui as seguintes guias:
■ Guia Análise (na página 113)
■ Guia Capacidade (na página 118)
■ Guia Finanças (na página 124)
É possível selecionar a página PMO- Painel de investimentos do portfólio a partir da página de propriedades de configurações do portfólio.
Para selecionar uma exibição de painel
1. Abra a página inicial e, em Gestão de portfólio, clique em Portfólios.
A página da lista é exibida.
2. Clique em um link de portfólio.
A página propriedades do portfólio é exibida.
3. Abra o menu Propriedades e clique em Definições.
A página Definições é exibida.
4. Clique no menu suspenso Exibição de painel e selecione a exibição do PMO – Painel de investimentos do portfólio.
5. Salve sua exibição.
A exibição de painel selecionada é exibida.

Painel de investimentos do portfólio do PMO
Capítulo 5: Páginas e portlets de portfólio 113
Análise
Use os portlets na guia Análise para consultar o custo planejado e a demanda de função em relação aos investimentos acima da linha de corte versus os investimentos abaixo da linha de corte. Os valores do custo planejado, do custo real e dos demais custos do investimento e os valores de função serão exibidos nessa guia.
Os valores exibidos nos portlets são valores do portfólio, a menos que um plano esteja selecionado. Se um plano estiver selecionado no menu suspenso do plano, isso significa que os valores nos portlets baseiam-se no plano do portfólio. Os valores da função são exibidos em horas ou em ETI (equivalente em tempo integral) determinado por meio do campo Tipo de unidade de capacidade nas propriedades do portfólio.
Consulte o cenário Como criar um portfólio de investimentos para obter mais informações.
Siga estas etapas para acessar esta página:
1. Abra a página inicial e, em Gestão de portfólio, clique em Portfólios.
A página da lista é exibida.
2. Clique em um link de portfólio.
A página propriedades do portfólio é exibida.
3. Clique na guia Análise.
A guia de Análise consiste nos seguintes portlets:
■ Portlet Custo planejado por linha de corte (na página 114)
■ Portlet Demanda da função por linha de corte (na página 114)
■ Portlet Demanda de função e de custo de investimento (na página 114)
Também é possível configurar a página para exibir os portlets Custo planejado por objetivo (na página 117) e Demanda de função por portlet de objetivos (na página 117).
Use o filtro de nível de página para filtrar todos os portlets de uma vez por nível acima da linha de corte. Por padrão, os valores mostrados nos portlets representam os valores de investimentos que estão acima da linha de corte dentro do portfólio. Para exibir valores abaixo da linha de corte ou todos os valores de investimentos do portfólio, altere a lista suspensa Acima da linha de corte no filtro de nível de página. Como exceções há os dois gráficos de pizza a seguir, que não podem ser filtrados pelo filtro de nível de página Acima da linha de corte: Custo planejado por linha de corte e Demanda da função por linha de corte. Esses portlets são uma comparação entre investimentos acima e abaixo do nível da linha de corte, de modo que a opção de filtro que exibe somente o nível acima ou abaixo da linha de corte não se aplica a eles.

Painel de investimentos do portfólio do PMO
114 Guia do Produto do PMO Accelerator
Portlet Custo planejado por linha de corte
O portlet Custo planejado por linha de corte é um gráfico de pizza que mostra o custo planejado dos investimentos acima e abaixo da linha de corte em um portfólio. Os filtros de portlet incluem: Tipo de investimento, Aprovado e Ativo.
Para exibir esse portlet, abra um portfólio e clique na guia Análise.
Este portlet é baseado no Provedor de investimentos do portfólio. Os campos incluídos no provedor do sistema estão disponíveis para esse portlet e podem ser adicionados durante a opção de configuração. Para obter mais informações, consulte o Guia Básico do Usuário.
Portlet Demanda da função por linha de corte
O portlet Demanda da função por linha de corte é um gráfico de pizza que mostra a demanda de função dos investimentos acima e abaixo da linha de corte em um portfólio. Os filtros de portlet incluem: Tipo de investimento, Aprovado e Ativo.
Para exibir esse portlet, abra um portfólio e clique na guia Análise.
Este portlet é baseado no Provedor de investimentos do portfólio. Os campos incluídos no provedor do sistema estão disponíveis para esse portlet e podem ser adicionados durante a opção de configuração. Para obter mais informações, consulte o Guia Básico do Usuário.
Portlet Demanda de função e de custo de investimento
O portlet Custo de investimento e demanda de função exibe os valores do custo planejado, real e demais custos, bem como da demanda de função em relação aos investimentos incluídos em um portfólio. Use esse portlet para exibir a lista de investimentos que estão acima da linha de corte, seus riscos e como eles se alinham a partir da perspectiva de um objetivo e do alinhamento dos negócios. Os filtros de portlet incluem: Nome do investimento, ID do investimento, Gerente, Objetivo, Tipo de investimento, Acima da linha de corte, Aprovado e Ativo.
Para exibir esse portlet, abra um portfólio e clique na guia Análise.
Os seguintes campos são exibidos no portlet:
Investimento
Exibe o nome do investimento. Clique no nome de um investimento para exibir as propriedades do investimento do portfólio em relação àquele investimento. A página de propriedades de investimentos do portfólio mostra todos os atributos que são copiados do investimento quando os conteúdos do portfólio são sincronizados. Ela proporciona a visibilidade sobre o estado do investimento no momento em que ela foi sincronizada pela última vez.

Painel de investimentos do portfólio do PMO
Capítulo 5: Páginas e portlets de portfólio 115
Objetivos
Define a meta do investimento.
Valores: Evasão de custo, Redução de custo, Desenvolver o negócio, Aprimoramento da infraestrutura e Manter os negócios.
Etapa
Exibe a etapa do ciclo de vida do investimento como uma barra de andamento. Os quadrados cinzas indicam as etapas concluídas e a etapa atual é representada por um quadrado colorido com a cor determinada pelo Alinhamento de negócios do investimento.
Alinhamento do negócio
Indica o quanto o investimento está alinhado com o objetivo de negócio da organização. Quanto maior o valor do alinhamento do negócio, mais forte será o alinhamento.
Semáforos:
■ Verde (68 a 100). O investimento tem um bom alinhamento com o negócio.
■ Amarelo (34 a 67). O investimento tem um alinhamento médio com o negócio.
■ Vermelho (0 a 33). O investimento tem um alinhamento inadequado com o negócio.
■ Branco. Os dados de alinhamento não estão definidos.
Risco
Exibe um semáforo com base na pontuação do risco do investimento. A pontuação dos riscos do investimento determina a cor do semáforo:
Semáforos:
■ Verde (0 a 33). O risco do investimento é baixo.
■ Amarelo (34 a 67). O risco do investimento é médio.
■ Vermelho (68 a 100). O risco do investimento é alto.
Custo planejado
Exibe o custo planejado do investimento dentro do âmbito do planejamento do portfólio.
Custo real
Exibe o custo real lançado no investimento dentro do âmbito do planejamento do portfólio.
Custo restante
Exibe a diferença entre o custo planejado e o custo real.

Painel de investimentos do portfólio do PMO
116 Guia do Produto do PMO Accelerator
Demanda da função
Exibe a demanda de alocação de funções da equipe de investimentos em relação às funções incluídas no portfólio e outras funções alocadas aos investimentos do portfólio no âmbito do portfólio.
Horas trabalhadas da função
Exibe as horas trabalhadas na função lançadas no investimento dentro do âmbito de planejamento do portfólio.
Restante da função
Exibe a diferença entre a demanda da função e as horas trabalhadas da função.
Os seguintes valores agregados são fornecidos para o portfólio na parte inferior do portlet:
Total de investimento
Exibe o custo total planejado, o custo real, o demais custos, a demanda da função, as horas trabalhadas da função e o restante da função em relação a investimentos dentro do âmbito do portfólio.
Meta distribuída
Exibe o custo total da meta distribuída na coluna de custo planejado e os valores gerais da função da meta distribuída na coluna de demanda da função.
Variação
Exibe a diferença entre os valores totais da meta distribuída e de investimento. Um valor de variação negativo indica que os totais do investimento excedem os valores da meta distribuída do portfólio.
Este portlet é baseado no Provedor de investimentos do portfólio. Os campos incluídos no provedor do sistema estão disponíveis para esse portlet e podem ser adicionados durante a opção de configuração. Para obter mais informações, consulte o Guia Básico do Usuário.

Painel de investimentos do portfólio do PMO
Capítulo 5: Páginas e portlets de portfólio 117
Portlet Custo planejado por objetivo
O portlet Custo planejado por objetivo é um gráfico de pizza que mostra o custo planejado de investimentos de um portfólio, agrupados por objetivo. Cada pedaço da pizza reflete a porcentagem do valor do custo planejado distribuído por objetivo. Passe o mouse sobre uma fatia da pizza para exibir o valor total do custo planejado em relação a um objetivo. Os filtros de portlet incluem: Tipo de investimento, Acima do nível da linha de corte, Aprovado e Ativo.
Para exibir esse portlet, abra um portfólio e clique na guia Análise. Personalize a guia Análise para incluir o portlet Custo planejado por objetivo. Depois de adicionar o portlet ao conteúdo da guia, certifique-se de que o atributo de filtro Acima do nível da linha de corte seja mapeado para o campo de mapeamento do Nível acima da linha de corte na guia Filtros da página. Para obter mais informações, consulte o Guia Básico do Usuário.
Este portlet é baseado no Provedor de investimentos do portfólio. Os campos incluídos no provedor do sistema estão disponíveis para esse portlet e podem ser adicionados durante a opção de configuração. Para obter mais informações, consulte o Guia Básico do Usuário.
Portlet Demanda da função por objetivo
O portlet Demanda da função por objetivo é um gráfico de pizza que mostra a demanda de funções dos investimentos em um portfólio, agrupados por objetivo. Cada segmento da pizza reflete a porcentagem do valor da demanda de função distribuída por objetivo. Passe o mouse sobre uma fatia da pizza para exibir o valor da demanda de função em relação a um objetivo. Os filtros de portlet incluem: Tipo de investimento, Acima do nível da linha de corte, Aprovado e Ativo.
Para exibir esse portlet, abra um portfólio e clique na guia Análise. Personalize a guia Análise para incluir o portlet Demanda da função por objetivo. Depois de adicionar o portlet ao conteúdo da guia, certifique-se de que o atributo de filtro Acima do nível da linha de corte seja mapeado para o campo de mapeamento do Nível acima da linha de corte na guia Filtros da página. Para obter mais informações, consulte o Guia Básico do Usuário.
Este portlet é baseado no Provedor de investimentos do portfólio. Os campos incluídos no provedor do sistema estão disponíveis para esse portlet e podem ser adicionados durante a opção de configuração. Para obter mais informações, consulte o Guia Básico do Usuário.

Painel de investimentos do portfólio do PMO
118 Guia do Produto do PMO Accelerator
Capacidade
Use os portlets da guia Capacidade para exibir o cronograma do investimento a capacidade da função versus demanda, entre os investimentos em um portfólio. A demanda da função dos investimentos do portfólio é comparada com a capacidade alvo da função do portfólio ou do plano de portfólio.
Os valores exibidos nos portlets são valores do portfólio, a menos que um plano esteja selecionado. Se um plano estiver selecionado no menu suspenso do plano, isso significa que os valores nos portlets baseiam-se no plano do portfólio. Os valores da função são exibidos em horas ou em ETI (equivalente em tempo integral) determinado por meio do campo Tipo de unidade de capacidade nas propriedades do portfólio.
Consulte o cenário Como criar um portfólio de investimentos para obter mais informações.
Siga estas etapas para acessar esta página:
1. Abra a página inicial e, em Gestão de portfólio, clique em Portfólios.
A página da lista é exibida.
2. Clique em um link de portfólio.
A página propriedades do portfólio é exibida.
3. Clique na guia Capacidade.
A guia de capacidade do portfólio é exibida.
A guia de Capacidade consiste nos seguintes portlets:
■ Portlet Cronograma de investimentos (na página 119)
■ Portlet Demanda e capacidade da função (na página 120)
Se você preferir exibir o portlet como um histograma em vez de valores numéricos, é possível configurar a página para exibir o portlet Histograma da demanda e capacidade da função (na página 122).
Use o filtro de nível de página para filtrar todos os portlets de uma vez por nível acima da linha de corte. Por padrão, os valores mostrados nos portlets representam os valores de investimentos que estão acima da linha de corte dentro do portfólio. Para exibir valores abaixo da linha de corte ou todos os valores de investimentos do portfólio, altere a lista suspensa Acima da linha de corte no filtro de nível de página.

Painel de investimentos do portfólio do PMO
Capítulo 5: Páginas e portlets de portfólio 119
Portlet Cronograma de investimentos
O portlet Cronograma do investimentos exibe o cronograma, o custo planejado e a demanda de função dos investimentos de um portfólio. Use esse portlet para visualizar a lista de investimentos do portfólio e para comparar seus cronogramas. Os filtros de portlet incluem: Nome do investimento, ID do investimento, Gerente, Início, Tipo de investimento, Acima da linha de corte, Aprovado e Ativo.
Para exibir esse portlet, abra um portfólio e clique na guia Capacidade.
Os seguintes campos são exibidos no portlet:
Investimento
Exibe o nome do investimento. Clique no nome de um investimento para exibir as propriedades do investimento do portfólio em relação àquele investimento. A página de propriedades de investimentos do portfólio mostra todos os atributos que são copiados do investimento quando os conteúdos do portfólio são sincronizados. Ela proporciona a visibilidade sobre o estado do investimento no momento em que ela foi sincronizada.
Ícone de Demanda de investimentos
Clique nesse ícone para abrir a guia de Demanda da função da página de propriedades do investimento do portfólio. A guia Demanda de função mostra as funções da equipe que são carregadas do investimento para o portfólio quando os conteúdos do portfólio são sincronizados. Ela inclui a demanda e as horas trabalhadas das funções. Quaisquer funções que não tenham sido incluídas no planejamento do portfólio na guia Alvos, serão incluídas como parte da categoria de Outras funções.
Aprovado
Exibe uma marca de seleção se o status do investimento for Aprovado.
Início
Exibe a data de início do investimento.
Término
Exibe a data de término do investimento.
Custo planejado
Exibe o custo planejado do investimento dentro do âmbito do planejamento do portfólio.
Demanda da função
Exibe a demanda de alocação de funções da equipe de investimentos em relação às funções incluídas no portfólio e outras funções alocadas aos investimentos do portfólio no âmbito do portfólio.

Painel de investimentos do portfólio do PMO
120 Guia do Produto do PMO Accelerator
Cronograma de Gantt
Exibe o cronograma do investimento, com base na data de início e término do investimento.
As seguintes agregações são fornecidas para os investimentos na parte inferior da página:
Total de investimento
Exibe o custo total planejado e a demanda de função dos investimentos dentro do âmbito do portfólio.
Meta distribuída
Exibe o custo total da meta distribuída na coluna de custo planejado e o valor geral da função da meta distribuída na coluna de demanda da função.
Variação
Exibe a diferença entre os valores totais da meta distribuída e de investimento. Um valor de variação negativo indica que os totais do investimento excedem os valores da meta distribuída do portfólio.
Este portlet é baseado no Provedor de investimentos do portfólio. Os campos incluídos no provedor do sistema estão disponíveis para esse portlet e podem ser adicionados durante a opção de configuração. Para obter mais informações, consulte o Guia Básico do Usuário.
Portlet Demanda e capacidade da função
O portlet Capacidade e demanda da função exibe a capacidade da meta distribuída e demanda da função por mês e no total em relação aos investimentos em um portfólio. Esse portlet lista as funções do portfólio da guia Objetivos e funções não planejadas, referidas como Outras funções, as quais são alocadas aos investimentos do portfólio não incluídas nos objetivos. Os filtros de portlet incluem: Função (seleção múltipla), Acima da linha de corte e Excluir outras funções. A opção de filtro Excluir Outras funções pode ser usada para remover Outras funções da exibição da lista.
Para exibir esse portlet, abra um portfólio e clique na guia Capacidade.
Os seguintes campos são exibidos no portlet:
Função
Exibe as funções incluídas no portfólio e outras funções alocadas para os investimentos do portfólio.
Capacidade da meta distribuída
Exibe a capacidade da meta distribuída de cada função incluída no portfólio e outras funções alocados aos investimentos do portfólio dentro do âmbito do portfólio.

Painel de investimentos do portfólio do PMO
Capítulo 5: Páginas e portlets de portfólio 121
Demanda da função
Exibe a demanda de função de cada função incluída no portfólio e outras funções alocadas aos investimentos do portfólio no âmbito do portfólio.
Restante da capacidade da meta distribuída
Exibe a diferença entre os valores da capacidade da meta distribuída e da demanda de função.
Capacidade (por mês)
Exibe a capacidade da meta distribuída, por mês, de cada função incluída no portfólio e outras funções alocadas aos investimentos do portfólio.
Demanda (por mês)
Exibe a demanda por mês de cada função incluída no portfólio e outras funções alocadas aos investimentos do portfólio.
Restante (por mês)
Exibe a diferença entre os valores mensais de capacidade e demanda. Um valor de variação negativo indica que a demanda excede a capacidade.
Os seguintes valores agregados são exibidos na parte inferior do portlet:
Capacidade
Exibe a soma da capacidade da meta distribuída, em número total e por mês, em relação às funções incluídas no portfólio e outras funções alocadas aos investimentos do portfólio.
Demanda
Exibe a soma da demanda de função, em número total e por mês, em relação às funções incluídas no portfólio e outras funções alocadas aos investimentos do portfólio.
Restante
Exibe a diferença entre os valores de capacidade e d demanda, em número total e por mês. Um valor de variação negativo indica que a demanda excede a capacidade.
Este portlet é baseado no provedor de Capacidade e demanda de função do portfólio. Os campos incluídos no provedor do sistema estão disponíveis para esse portlet e podem ser adicionados durante a opção de configuração. Para obter mais informações, consulte o Guia Básico do Usuário.
Se você preferir exibir o portlet como um histograma em vez de valores numéricos, é possível configurar a página para exibir o portlet Histograma da demanda e capacidade da função (na página 122).

Painel de investimentos do portfólio do PMO
122 Guia do Produto do PMO Accelerator
Portlet Histograma da demanda e capacidade da função
O portlet Histograma da demanda e capacidade da função exibe um histograma da demanda da capacidade da meta distribuída e da função por mês e no total, relativamente aos investimentos em um portfólio. Esse portlet lista as funções do portfólio da guia Objetivos e funções não planejadas, referidas como Outras funções, as quais são alocadas aos investimentos do portfólio não incluídas nos objetivos. Os filtros de portlet incluem: Função (seleção múltipla), Acima da linha de corte e Excluir outras funções. A opção de filtro Excluir Outras funções pode ser usada para remover Outras funções da exibição da lista.
O histograma exibe a demanda de cada função em um portfólio e o limite capacidade da meta distribuída em base mensal. As colunas amarelas representam a demanda de uma função incluída no portfólio ou outras funções alocadas aos investimentos do portfólio. As colunas vermelhas representam o valor que excede o limite da capacidade da meta distribuída.
Para exibir esse portlet, abra um portfólio e clique na guia Capacidade. Personalize a guia Capacidade para incluir o portlet Histograma da demanda e capacidade da função. Depois de adicionar o portlet ao conteúdo da guia, certifique-se de que o atributo de filtro Acima do nível da linha de corte seja mapeado para o campo de mapeamento do Nível acima da linha de corte na guia Filtros da página. Para obter mais informações, consulte o Guia Básico do Usuário.
O portlet exibe os seguintes campos:
Função
Exibe as funções incluídas no portfólio e outras funções alocadas para os investimentos do portfólio.
Capacidade da meta distribuída
Exibe a capacidade da meta distribuída de cada função incluída no portfólio e outras funções alocados aos investimentos do portfólio dentro do âmbito do portfólio.
Demanda da função
Exibe a demanda de função de cada função incluída no portfólio e outras funções alocadas aos investimentos do portfólio no âmbito do portfólio.
Restante da capacidade da meta distribuída
Exibe a diferença entre os valores da capacidade da meta distribuída e da demanda de função.
Capacidade e demanda (por mês)
Exibe o histograma da capacidade da meta distribuída e da demanda, por mês, em relação a cada função incluída no portfólio e outras funções alocadas aos investimentos do portfólio.

Painel de investimentos do portfólio do PMO
Capítulo 5: Páginas e portlets de portfólio 123
Os seguintes valores agregados são exibidos na parte inferior do portlet:
Capacidade
Exibe a soma da capacidade da meta distribuída, em número total e por mês, em relação às funções incluídas no portfólio e outras funções alocadas aos investimentos do portfólio.
Demanda
Exibe a soma da demanda de função, em número total e por mês, em relação às funções incluídas no portfólio e outras funções alocadas aos investimentos do portfólio.
Restante
Exibe a diferença entre os valores de capacidade e d demanda, em número total e por mês. Um valor de variação negativo indica que a demanda excede a capacidade.
Este portlet é baseado no provedor de Capacidade e demanda de função do portfólio. Os campos incluídos no provedor do sistema estão disponíveis para esse portlet e podem ser adicionados durante a opção de configuração. Para obter mais informações, consulte o Guia Básico do Usuário.

Painel de investimentos do portfólio do PMO
124 Guia do Produto do PMO Accelerator
Finanças
Use os portlets da guia Finanças para executar o planejamento financeiro por período, analisar custos operacionais e de capital, revisar o orçamento versus a projeção e exibir as métricas financeiras dos investimentos em um portfólio.
Os valores exibidos nos portlets são valores do portfólio, a menos que um plano esteja selecionado. Se um plano estiver selecionado no menu suspenso do plano, isso significa que os valores nos portlets baseiam-se no plano do portfólio. Os valores da função são exibidos em horas ou em ETI (equivalente em tempo integral) determinado por meio do campo Tipo de unidade de capacidade nas propriedades do portfólio.
Consulte o cenário Como criar um portfólio de investimentos para obter mais informações.
Para exibir os dados dos portlets, que exibem os valores operacionais e de capital, é necessário digitar os custos de capital e operacionais no seu portfólio e nos investimentos do portfólio. Se estiver usando planos de custo, você deve verificar se os planos de custo estão agrupados pelo atributo de tipo de custo. Para obter mais informações sobre como configurar tipos de custo, consulte o Guia do Usuário de Gerenciamento Financeiro.
Siga estas etapas para acessar a página:
1. Abra a página inicial e, em Gestão de portfólio, clique em Portfólios.
A página da lista é exibida.
2. Clique em um link de portfólio.
A página propriedades do portfólio é exibida.
3. Clique na guia Finanças.
A guia de finanças do portfólio é exibida.
Essa guia Finanças inclui os seguintes portlets:
■ Portlet Planejamento de investimento por período (na página 125)
■ Portlet Custo de investimento por período (na página 127)
■ Portlet Resumo financeiro do investimento (na página 129)
■ Portlet Resumo dos custos operacionais e de capital (na página 131)
■ Portlet Orçamento operacional e de capital versus projeção (na página 134)
Use o filtro de nível de página para filtrar todos os portlets de uma vez por nível acima da linha de corte. Por padrão, os valores mostrados nos portlets representam os valores de investimentos que estão acima da linha de corte dentro do portfólio. Para exibir valores abaixo da linha de corte ou todos os valores de investimentos do portfólio, altere a lista suspensa Acima da linha de corte no filtro de nível de página.

Painel de investimentos do portfólio do PMO
Capítulo 5: Páginas e portlets de portfólio 125
Portlet Planejamento de investimento por período
O portlet de Planejamento de investimento por período é para editar o custo de capital planejado, os custos operacionais planejados e os valores dos benefícios planejados por período em relação aos investimentos de um portfólio. Use esse portlet para alterar os valores de custo planejado, de benefício planejado e da demanda de funções em planos de portfólio. Os filtros de portlet incluem: Nome do investimento, ID do investimento, Gerente, Tipo de investimento, Acima da linha de corte, Aprovado e Ativo.
Para exibir esse portlet, abra o portfólio e clique na guia Finanças. Se a página estiver maximizada para exibir apenas um portlet por vez, selecione Planejamento de investimentos por período na lista suspensa do portlet.
Os seguintes campos são exibidos no portlet:
Investimento
Exibe o nome do investimento. Clique no nome de um investimento para exibir as propriedades do investimento do portfólio em relação àquele investimento. A página de propriedades de investimentos do portfólio mostra todos os atributos que são copiados do investimento quando os conteúdos do portfólio são sincronizados. Ela proporciona a visibilidade sobre o estado do investimento no momento em que ela foi sincronizada.
Ícone de Demanda de investimentos
Clique nesse ícone para abrir a guia de Demanda da função da página de propriedades do investimento do portfólio. Se você selecionar um plano, os valores de demanda por período serão editáveis nessa guia. A guia Demanda de função mostra as funções da equipe que são carregadas do investimento para o portfólio quando os conteúdos do portfólio são sincronizados. Ela inclui a demanda e as horas trabalhadas das funções. Quaisquer funções que não tiverem sido incluídas no planejamento do portfólio serão incluídas como parte da categoria de Outras funções.
Demanda da função
Exibe a demanda de alocação de funções da equipe de investimentos em relação às funções incluídas no portfólio e outras funções alocadas aos investimentos no âmbito do portfólio.
Custo planejado
Exibe o custo planejado do investimento dentro do âmbito do planejamento do portfólio.
Custo de capital planejado
Exibe o custo de capital planejado do investimento dentro do âmbito do planejamento do portfólio.

Painel de investimentos do portfólio do PMO
126 Guia do Produto do PMO Accelerator
Custo operacional planejado
Exibe o custo operacional planejado do investimento dentro do âmbito do planejamento do portfólio.
Benefício planejado
Exibe o benefício planejado do investimento no âmbito do planejamento do portfólio.
Role Demand (by Period)
Exibe a demanda total de função por período para as funções incluídas no portfólio e outras funções alocados para o investimento, incluindo os valores fora do âmbito do planejamento do portfólio.
Custo total (por período)
Exibe o custo total planejado por período do investimento, incluindo os valores fora do âmbito do planejamento do portfólio.
Custo de capital (por período)
Exibe o custo total de capital planejado por período de investimento, incluindo os valores fora do âmbito do planejamento do portfólio.
Custo operacional (por período)
Exibe o custo operacional total planejado por período do investimento, incluindo os valores fora do âmbito do planejamento do portfólio.
Benefícios (por período)
Exibe o benefício total planejado por período de investimento, incluindo os valores fora do âmbito do planejamento do portfólio.
Os seguintes valores agregados são fornecidos para o portfólio na parte inferior do portlet:
Demanda da função
Exibe a soma da demanda de função, em número total e por período em relação às funções incluídas no portfólio e outras funções alocadas aos investimentos do portfólio.
Custo total
Exibe a soma do custo planejado, por período e no total, em relação aos investimentos do portfólio.
Custo de capital
Exibe a soma do custo de capital planejado, no total e por período, em relação aos investimentos do portfólio.

Painel de investimentos do portfólio do PMO
Capítulo 5: Páginas e portlets de portfólio 127
Custo operacional
Exibe a soma do custo operacional planejado, no total e por período, em relação aos investimentos do portfólio.
Benefício
Exibe o benefício total planejado e o benefício total por período em relação aos investimentos do portfólio.
Este portlet é baseado no Provedor de desempenho financeiro dos investimentos do portfólio. Os campos incluídos no provedor do sistema estão disponíveis para esse portlet e podem ser adicionados durante a opção de configuração. Para obter mais informações, consulte o Guia Básico do Usuário.
Portlet Custo de investimento por período
O portlet Custo do investimento por período exibe o custo planejado, o custo real, os demais custos e a provisão de custos dos investimentos de um portfólio. Os valores são exibidos no total e por período. Os filtros de portlet incluem: Nome do investimento, ID do investimento, Gerente, Projeção com data de, Tipo de investimento, Acima da linha de corte, Aprovado e Ativo. O filtro Projeção com data de no portlet é usado para calcular valores Reais e Previstos restantes. Também é usado para calcular valores que fazem referência aos valores Reais e Projeções restantes em seus cálculos.
Para exibir esse portlet, abra o portfólio e clique na guia Finanças. Se a página estiver maximizada para exibir apenas um portlet por vez, selecione Planejamento de investimentos por período na lista suspensa do portlet.
Os seguintes campos são exibidos no portlet:
Investimento
Exibe o nome do investimento. Clique no nome de um investimento para exibir as propriedades do investimento do portfólio em relação àquele investimento. A página de propriedades de investimentos do portfólio mostra todos os atributos que são copiados do investimento quando os conteúdos do portfólio são sincronizados. Ela proporciona a visibilidade sobre o estado do investimento no momento em que ela foi sincronizada.
Custo planejado
Exibe o custo planejado do investimento dentro do âmbito do planejamento do portfólio.
Custo real
Exibe o custo real lançado no investimento dentro do âmbito do planejamento do portfólio. Se nenhuma data for inserida no filtro Projeção com data de, o custo real incluirá somente transações registradas que tenham uma data de transação igual ou anterior à Projeção com data de.

Painel de investimentos do portfólio do PMO
128 Guia do Produto do PMO Accelerator
Custo restante
Exibe a diferença entre o custo planejado e o custo real.
Projeção de custos
Exibe o custo da projeção de investimentos dentro do âmbito do planejamento do portfólio. A projeção de custos é a soma do custo real e dos demais custos da projeção. Se nenhuma data for inserida no filtro Projeção com data de, o custo real incluirá somente transações registradas que tenham uma data de transação igual ou anterior à Projeção com data de. A projeção dos demais custos inclui apenas os valores do custo planejado para datas após a Projeção com data de. Em resumo, a projeção de custos é o custo real mais a projeção dos demais custos, onde o custo real inclui valores até a Projeção com data de e a projeção dos demais custos inclui valores após a Projeção com data de.
Planejado (por período)
Exibe o custo planejado do investimento por período, incluindo os valores fora do âmbito do planejamento do portfólio.
Real (por período)
Exibe o custo real do investimento por período, incluindo os valores fora do âmbito do planejamento do portfólio. Se nenhuma data for inserida no filtro Projeção com data de, o custo real incluirá somente transações registradas que tenham uma data de transação igual ou anterior à Projeção com data de.
Demais custos (por período)
Exibe a diferença entre o custo planejado e o custo real por período.
Projeção (por período)
Exibe a projeção de custos do investimento por período, incluindo os valores fora do âmbito do planejamento do portfólio. A projeção de custos é a soma do custo real e dos demais custos da projeção. Se nenhuma data for inserida no filtro Projeção com data de, o custo real incluirá somente transações registradas que tenham uma data de transação igual ou anterior à Projeção com data de. A projeção dos demais custos inclui apenas os valores do custo planejado para datas após a Projeção com data de. Em resumo, a projeção de custos é o custo real mais a projeção dos demais custos, onde o custo real inclui valores até a Projeção com data de e a projeção dos demais custos inclui valores após a Projeção com data de.
Os seguintes valores agregados são fornecidos para o portfólio na parte inferior do portlet:
Planned
Exibe a soma do custo planejado por período e no total, em relação aos investimentos do portfólio.

Painel de investimentos do portfólio do PMO
Capítulo 5: Páginas e portlets de portfólio 129
Real
Exibe a soma do custo real, por período e no total, em relação aos investimentos do portfólio.
Restante
Exibe a diferença entre o custo planejado e o custo real. Um valor de variação negativo indica que o custo real excede o custo planejado.
Prever
Exibe a soma da projeção de custos, por período e no total, em relação aos investimentos do portfólio.
Este portlet é baseado no Provedor de desempenho financeiro dos investimentos do portfólio. Os campos incluídos no provedor do sistema estão disponíveis para esse portlet e podem ser adicionados durante a opção de configuração. Para obter mais informações, consulte o Guia Básico do Usuário.
Portlet Resumo financeiro do investimento
O portlet Resumo financeiro do investimento exibe valores e métricas financeiros, incluindo VPL e ROI, em relação aos investimentos em um portfólio. Os filtros de portlet incluem: Nome do investimento, ID do investimento, Gerente, Tipo de investimento, Acima da linha de corte, Aprovado e Ativo.
Para exibir esse portlet, abra o portfólio e clique na guia Finanças. Se a página estiver maximizada para exibir apenas um portlet por vez, selecione a opção Resumo financeiro do investimento na lista suspensa do portlet.
Os seguintes campos são exibidos no portlet:
Investimento
Exibe o nome do investimento. Clique no nome de um investimento para exibir as propriedades do investimento do portfólio em relação àquele investimento. A página de propriedades de investimentos do portfólio mostra todos os atributos que são copiados do investimento quando os conteúdos do portfólio são sincronizados. Ela proporciona a visibilidade sobre o estado do investimento no momento em que ela foi sincronizada.
Benefício planejado
Exibe o benefício planejado do investimento no âmbito do planejamento do portfólio.
Custo planejado
Exibe o custo planejado do investimento dentro do âmbito do planejamento do portfólio.

Painel de investimentos do portfólio do PMO
130 Guia do Produto do PMO Accelerator
Custo real
Exibe o custo real lançado no investimento dentro do âmbito do planejamento do portfólio.
Custo restante
Exibe a diferença entre o custo planejado e o custo real.
VPL planejado
Exibe o valor presente líquido do investimento por meio do cálculo do custo total de capital e uma série de receitas e pagamentos futuros.
Origem: Propriedades do investimento do portfólio
ROI planejado
Exibe a proporção de dinheiro adquirido ou perdido no investimento em relação à quantidade de dinheiro investido.
Origem: Propriedades do investimento do portfólio
IRR planejado
Exibe a taxa interna de retorno ou a taxa de desconto usada para atingir VPL zero para um investimento.
Origem: Propriedades do investimento do portfólio
MIRR planejado
Exibe a Taxa interna de retorno modificada ou a taxa usada para avaliar a viabilidade do investimento.
Origem: Propriedades do investimento do portfólio
Retorno de investimento planejado (meses)
Exibe a quantidade de períodos (em meses) necessários para que a soma dos fluxos de caixa esperados sejam iguais a saída de dinheiro inicial do investimento.
Origem: Propriedades do investimento do portfólio
Ponto de equilíbrio planejado
Exibe a data em que o fluxo de caixa esperado é igual à saída de dinheiro do investimento. A data de ponto de equilíbrio corresponde ao período de retorno de investimento.
Origem: Propriedades do investimento do portfólio

Painel de investimentos do portfólio do PMO
Capítulo 5: Páginas e portlets de portfólio 131
Os seguintes valores agregados são fornecidos para o portfólio na parte inferior do portlet:
Total de investimento
Exibe o benefício total planejado, o custo planejado, o custo real e os demais custos, além do VPL planejado em relação aos investimentos no âmbito do portfólio.
Meta distribuída
Exibe o benefícios da meta distribuída na coluna de benefícios planejados e o custo total da meta distribuída na coluna de custos planejados.
Variação
Exibe a diferença entre os valores totais da meta distribuída e de investimento. Um valor de variação negativo indica que os totais do investimento excedem os valores da meta distribuída do portfólio.
Este portlet é baseado no Provedor de desempenho financeiro dos investimentos do portfólio. Os campos incluídos no provedor do sistema estão disponíveis para esse portlet e podem ser adicionados durante a opção de configuração. Para obter mais informações, consulte o Guia Básico do Usuário.
Portlet Resumo dos custos operacionais e de capital
O portlet Resumo de custos operacionais e de capital exibe valores de custos reais e planejados em total e separados em custos de capital e operacionais. Os valores são exibidos como valores do âmbito dentre as datas de início e término do portfólio e os valores totais, independentemente das datas de início e término do portfólio. Os filtros de portlet incluem: Nome do investimento, ID do investimento, Gerente, Tipo de investimento, Acima da linha de corte, Aprovado e Ativo.
Para exibir esse portlet, abra o portfólio e clique na guia Finanças. Se a página estiver maximizada para exibir apenas um portlet em um determinado momento, selecione o Resumo de custos operacionais e de capital na lista suspensa do portlet.
Os seguintes campos são exibidos no portlet:
Investimento
Exibe o nome do investimento. Clique no nome de um investimento para exibir as propriedades do investimento do portfólio em relação àquele investimento. A página de propriedades de investimentos do portfólio mostra todos os atributos que são copiados do investimento quando os conteúdos do portfólio são sincronizados. Ela proporciona a visibilidade sobre o estado do investimento no momento em que ela foi sincronizada.
Planned
Exibe o custo planejado do investimento dentro do âmbito do planejamento do portfólio.

Painel de investimentos do portfólio do PMO
132 Guia do Produto do PMO Accelerator
Planejado (Total)
Exibe o custo planejado do investimento, incluindo os valores fora do âmbito do planejamento do portfólio.
Real
Exibe o custo real lançado no investimento dentro do âmbito do planejamento do portfólio.
Real (total)
Exibe o custo real lançado para o investimento, inclusive os valores fora do âmbito do planejamento do portfólio.
Capital planejado
Exibe o custo de capital planejado do investimento dentro do âmbito do planejamento do portfólio.
Capital planejado (total)
Exibe o custo de capital planejado do investimento, incluindo os valores fora do âmbito do planejamento do portfólio.
Capital Real
Exibe o custo de capital real lançado para o investimento no âmbito do planejamento do portfólio.
Capital Real (total)
Exibe o custo de capital real lançado para o investimento, inclusive os valores fora do âmbito do planejamento do portfólio.
Planejado operacional
Exibe o custo operacional planejado do investimento dentro do âmbito do planejamento do portfólio.
Custo operacional planejado (total)
Exibe o custo operacional planejado do investimento, incluindo os valores fora do âmbito do planejamento do portfólio.
Operação real
Exibe o custo operacional real lançado para o investimento no âmbito do planejamento do portfólio.
Custo operacional real (total)
Exibe o custo operacional real lançado para o investimento, inclusive os valores fora do âmbito do planejamento do portfólio.

Painel de investimentos do portfólio do PMO
Capítulo 5: Páginas e portlets de portfólio 133
Os seguintes valores agregados são fornecidos para o portfólio na parte inferior do portlet:
Total de investimento
Exibe o custo total planejado, o total planejado, o custo real, a o custo real (total), o capital planejado, o capital planejado (total), o custo real de capital, o custo real capital (total), o custo operacional planejado, o custo operacional planejado (total), o custo operacional real e o custo operacional real (total) dos investimentos do portfólio.
Meta distribuída
Exibe o custo total da meta distribuída, o custo total meta distribuído (total), o custo de capital da meta distribuída, o custo de capital da meta distribuída (total), o custo operacional da meta distribuída e o custo operacional da meta distribuída (total).
Variação
Exibe a diferença entre os valores totais da meta distribuída e de investimento. Um valor de variação negativo indica que os totais do investimento excedem os valores da meta distribuída do portfólio.
Este portlet é baseado no Provedor de desempenho financeiro dos investimentos do portfólio. Os campos incluídos no provedor do sistema estão disponíveis para esse portlet e podem ser adicionados durante a opção de configuração. Para obter mais informações, consulte o Guia Básico do Usuário.

Painel de investimentos do portfólio do PMO
134 Guia do Produto do PMO Accelerator
Portlet Orçamento operacional e de capital versus projeção
O Orçamento operacional e de capital versus o portlet Projeção exibe os valores de custos do orçamento, do custo real, da projeção e da variação de custos em relação aos investimentos de um portfólio. Os valores estão totalizados e separados em capital e operacionais. Use esse portlet para comparar o orçamento com os custos operacionais e de capital da projeção dos investimentos do portfólio. Os filtros de portlet incluem: Nome do investimento, ID do investimento, Gerente, Projeção com data de, Tipo de investimento, Acima da linha de corte, Aprovado e Ativo.
Para exibir esse portlet, abra o portfólio e clique na guia Finanças. Se a página estiver maximizada para exibir apenas um portlet por vez, selecione o Orçamento de custos operacionais e de capital versus a Projeção da lista suspensa do portlet.
Os seguintes campos são exibidos no portlet:
Investimento
Exibe o nome do investimento. Clique no nome de um investimento para exibir as propriedades do investimento do portfólio em relação àquele investimento. A página de propriedades de investimentos do portfólio mostra todos os atributos que são copiados do investimento quando os conteúdos do portfólio são sincronizados. Ela proporciona a visibilidade sobre o estado do investimento no momento em que ela foi sincronizada.
Custo orçado
Exibe o custo orçado para o orçamento atual aprovado ou o valor do resumo financeiro, que é o total dos valores do Custo operacional e de capital orçado no âmbito do planejamento do portfólio.
Custo de capital orçado
Exibe o custo de capital orçado para o orçamento atual aprovado ou o valor do resumo financeiro no âmbito do planejamento do portfólio.
Custo operacional orçado
Exibe o custo operacional orçado para o orçamento atual aprovado ou o valor do resumo financeiro no âmbito do planejamento do portfólio.
Custo real
Exibe o custo real lançado no investimento dentro do âmbito do planejamento do portfólio. Se nenhuma data for inserida no filtro Projeção com data de, o custo real incluirá somente transações registradas que tenham uma data de transação igual ou anterior à Projeção com data de.
Custo real do capital
Exibe o custo de capital real lançado para o investimento no âmbito do planejamento do portfólio. Se nenhuma data for inserida no filtro Projeção com data de, o custo real do capital incluirá somente transações registradas que tenham uma data de transação igual ou anterior à Projeção com data de.

Painel de investimentos do portfólio do PMO
Capítulo 5: Páginas e portlets de portfólio 135
Custo operacional real
Exibe o custo operacional real lançado para o investimento no âmbito do planejamento do portfólio. Se nenhuma data for inserida no filtro Projeção com data de, o custo operacional real incluirá somente transações registradas que tenham uma data de transação igual ou anterior à Projeção com data de.
Projeção de custos
Exibe o custo da projeção de investimentos dentro do âmbito do planejamento do portfólio. A projeção de custos é a soma do custo real e dos demais custos da projeção. Se nenhuma data for inserida no filtro Projeção com data de, o custo real incluirá somente transações registradas que tenham uma data de transação igual ou anterior à Projeção com data de. A projeção dos demais custos inclui apenas os valores do custo planejado para datas após a Projeção com data de. Em resumo, a projeção de custos é o custo real mais a projeção dos demais custos, onde o custo real inclui valores até a Projeção com data de e a projeção dos demais custos inclui valores após a Projeção com data de.
Projeção do custo de capital
Exibe a projeção do custo de capital do investimento no âmbito do planejamento do portfólio. A projeção do custo de capital é a soma do custo de capital real e da projeção dos demais custos do capital. Se nenhuma data for inserida no filtro Projeção com data de, o custo real do capital incluirá somente transações registradas que tenham uma data de transação igual ou anterior à Projeção com data de. A projeção dos demais custos de capital inclui somente os valores de custo de capital planejado para as datas posteriores à Projeção com data de. Em resumo, a projeção do custo de capital é o custo real do capital mais os demais custos de capital da projeção, onde o custo real de capital inclui os valores até a Projeção com data de e os demais custos de capital da projeção inclui valores após a Projeção com data de.
Projeção do custo operacional
Exibe a projeção do custo operacional do investimento no âmbito do planejamento do portfólio. A projeção de custos operacionais é a soma do custo operacional real e dos demais custos operacionais da projeção. Se nenhuma data for inserida no filtro Projeção com data de, o custo operacional real incluirá somente transações registradas que tenham uma data de transação igual ou anterior à Projeção com data de. A projeção dos demais custos operacionais inclui somente os valores do custo operacional planejado para as datas posteriores à Projeção com data de. Em resumo, a projeção de custos operacionais é o custo operacional real mais a projeção dos demais custos operacionais, onde o custo operacional real inclui os valores até a Projeção com data e os demais custos operacionais da projeção inclui valores após a Projeção com data de.
Orçamento para a variação do custo projetado
Exibe a diferença entre os valores do Custo orçado e da Projeção de custos. Um valor de variação negativo indica que a projeção de custos excede o custo do orçamento.

Painel de investimentos do portfólio do PMO
136 Guia do Produto do PMO Accelerator
Orçamento para variação de custo de capital projetado
Exibe a diferença entre o Custo de capital orçado e os valores do Custo de capital projetado. Um valor de variação negativo indica que o custo projetado do capital excede o custo de capital orçado.
Orçamento para variação do custo operacional projetado
Exibe a diferença entre o Custo operacional orçado e os valores do Custo operacional projetado. Um valor de variação negativo indica que o custo operacional projetado excede o custo operacional orçado.
Os seguintes valores agregados são fornecidos para o portfólio na parte inferior do portlet:
Total
Exibe os valores do custo total orçado, custo de capital orçado, custo operacional orçado, o custo real, o custo real de capital, custo operacional real, projeção de custo, projeção de custo de capital, projeção de custo operacional, orçamento para variação do custo da projeção, orçamento para variação do custo de capital da projeção e orçamento para variação do custo operacional da projeção em relação aos investimentos no âmbito do portfólio.
Este portlet é baseado no Provedor de desempenho financeiro dos investimentos do portfólio. Os campos incluídos no provedor do sistema estão disponíveis para esse portlet e podem ser adicionados durante a opção de configuração. Para obter mais informações, consulte o Guia Básico do Usuário.

Capítulo 6: Páginas e portlets de projeto e de programa 137
Capítulo 6: Páginas e portlets de projeto e de programa
Esta seção contém os seguintes tópicos:
Sobre as exibições de painel (na página 137) Layout de página PMO-Status do programa (na página 138) Layout de página PMO-Status do projeto (na página 147) Layout de página PMO-Roteiro do projeto (na página 154)
Sobre as exibições de painel
Você pode selecionar as seguintes exibições de painel ou layouts de página nas páginas de propriedades de um projeto ou de um programa.
■ PMO- Status do programa (na página 138)
■ PMO-Status do projeto (na página 147)
■ PMO-Roteiro do projeto (na página 154)
Cada exibição fornece um conjunto de portlets diferentes que você pode usar para analisar informações do programa ou do projeto.
Para selecionar uma exibição de painel
1. Abra a página inicial e, em Gestão de portfólio, clique em Projetos ou Programas.
A página da lista é exibida.
2. Clique em um link de nome de projeto ou programa.
A página Propriedades é exibida.
3. Abra o menu Propriedades e clique em Definições.
A página Definições é exibida.
4. Clique no menu suspenso Exibição de painel e selecione uma visualização.
5. Salve a visualização e clique em Painel.
A exibição de painel selecionada é exibida.

Layout de página PMO-Status do programa
138 Guia do Produto do PMO Accelerator
Layout de página PMO-Status do programa
Use a exibição de painel PMO- Status do programa para exibir variações do programa em alertas de custos, cronograma e riscos.
Essa página inclui os seguintes portlets:
■ Portlet Visão geral de custo e cronograma (na página 138)
■ Portlet Cronograma e andamento (na página 144)
■ Portlet Utilização de recurso (na página 146)
Portlet Visão geral de custo e cronograma
O portlet Visão geral de custo e cronograma exibe informações sobre métricas, indicadores de desempenho e riscos de cada projeto associado a um programa. Use esse portlet para analisar o desempenho dos projetos em andamento.
Os seguintes campos são exibidos no portlet:
Ícone de painel
Exibe um ícone que vincula-se ao painel do projeto.
Projeto
Exibe o nome do projeto. Clique no link do nome de um projeto para ir até a página de propriedades do projeto.
BAC Cost
Exibe o valor da linha de base calculado pelo sistema na conclusão, que é o custo da linha de base na hora da revisão da linha de base atual.
Origem: página de propriedades de Cronograma e desempenho do projeto.
Custo real (CRTR)
Exibe o valor do CRTR (Custo real do trabalho realizado) calculado pelo sistema, que é o custo total direto incorrido no trabalho realizado baseado nas horas trabalhadas registradas.
Origem: página de propriedades de Cronograma e desempenho do projeto.
Custo de ENT
Exibe o valor calculado pelo sistema da estimativa no término, que é o custo total do trabalho real concluído até a data e o custo previsto para concluir o trabalho restante.
Origem: página de propriedades de Cronograma e desempenho do projeto.

Layout de página PMO-Status do programa
Capítulo 6: Páginas e portlets de projeto e de programa 139
Variação do custo projetado
Exibe a variação entre o custo estimado mais o real e o custo da linha de base.
Origem: página de propriedades de Cronograma e desempenho do projeto.
Fórmula: ((Custo da EPT + Custo real (CRTR)) - Custo de ONT)
% de variação do custo projetado
Exibe um semáforo que indica a variação do custo projetado como uma porcentagem do custo de ONT.
Origem: página de propriedades de Cronograma e desempenho do projeto.
Fórmula: (((Custo da EPT + Custo real (CRTR)) - Custo de ONT) / Custo de ONT) * 100
Semáforos:
■ Verde. O custo de ENT é menor ou igual à linha de base.
■ Amarelo. O custo de ENT está entre 1% e 10% acima da linha de base.
■ Vermelho. O custo de ENT está mais de 10% acima da linha de base.
■ Branco. Não existe uma linha de base.
Início
Exibe a data de início do projeto.
Término
Exibe a data de término do projeto.
Término da linha de base
Exibe a data de término da linha de base do projeto.
% de programação
Exibe um semáforo que indica os dias de atraso como uma porcentagem do período de tempo do projeto, que é a data de término menos a data de início. O cálculo considera o andamento e a linha de base (se houver) do projeto. A cor do semáforo indica se o projeto está no prazo ou atrasado.
Semáforos:
■ Verde. O projeto está adiantado ou no prazo.
■ Amarelo. O projeto está com 1% a 10% de atraso.
■ Vermelho. O projeto está com mais de 10% de atraso.
■ Branco. A porcentagem do cronograma não está definida.

Layout de página PMO-Status do programa
140 Guia do Produto do PMO Accelerator
Dias de atraso
Exibe a quantidade de dias de atraso considerando o seguinte:
■ A existência ou não de uma linha de base
■ Andamento do projeto
Se existir uma linha de base, os dias de atraso serão calculados como a data de término do projeto menos a data de término da linha de base. Um número positivo indica que o projeto está atrasado de acordo com a linha de base. Um número negativo indica que o projeto está adiantado de acordo com a linha de base.
Se existir uma linha de base e a data de término do projeto for igual a data de término da linha de base, o projeto será considerado como atrasado se não estiver concluído e era devido antes da data de hoje. Nesse caso, os dias de atraso serão calculados como a data de hoje menos a data de término do projeto.
Se não existir nenhuma linha de base, os dias de atraso serão calculados se o projeto não tiver sido concluído e era devido antes da data de hoje. Nesse caso, os dias de atraso serão calculados como a data de hoje menos a data de término do projeto.
Risco
Exibe um semáforo com base na pontuação do risco do projeto. A pontuação total do risco do projeto determina a cor do semáforo.
Semáforos:
■ Verde (0 a 33). O risco do projeto é baixo.
■ Amarelo (34 a 67). O risco do projeto é médio.
■ Vermelho (68 a 100). O risco do projeto é alto.
Riscos de alta prioridade
Exibe o número total de riscos de alta prioridade. Os riscos não serão incluídos quando o status for "Resolvido" ou "Fechado".
Ocorrências de alta prioridade
Exibe o número total de ocorrências de alta prioridade. As ocorrências não serão incluídas quando o status for "Resolvido" ou "Fechado".
Alterações de alta prioridade
Exibe o número total de solicitações de mudança de alta prioridade. As solicitações de mudança não serão incluídas quando o status for "Resolvido" ou "Fechado".
Os seguintes valores agregados são exibidos na parte inferior do portlet:
Projeto
Exibe o custo total de ONT, o custo real (CRTR), o custo de ENT e a variação do custo projetado para os projetos associados ao programa.

Layout de página PMO-Status do programa
Capítulo 6: Páginas e portlets de projeto e de programa 141
Programa
Exibe o custo de orçamento do programa.
Variação
Exibe a diferença entre o orçamento do programa e os custos totais de ENT do projeto. Um valor de variação negativo indica que o programa está acima do orçamento.
Os seguintes campos estão disponíveis para esse portlet, e podem ser adicionados por meio da opção de configuração:
Para obter mais informações, consulte o Guia Básico do Usuário.
Início da linha de base
Exibe a data de início da linha de base do projeto.
Alinhamento do negócio
Indica o quanto o projeto está alinhado com o objetivo de negócio da organização. Quanto maior o valor do alinhamento do negócio, mais forte será o alinhamento.
Semáforos:
■ Verde (68 a 100). O projeto tem bom alinhamento com o negócio.
■ Amarelo (de 34 a 67). O projeto tem um alinhamento médio com o negócio.
■ Vermelho (0 a 34). O projeto tem um alinhamento inadequado com o negócio.
■ Branco. Os dados de alinhamento não estão definidos.
ONT
Exibe o valor calculado pelo sistema do esforço da linha de base (horas trabalhadas mais EPT restante) no momento da revisão da linha de base atual.
Origem: página de propriedades de Cronograma e desempenho do projeto.
Horas trabalhadas
Exibe o valor calculado pelo sistema do esforço real registrado para as tarefas do projeto.
Origem: página de propriedades de Cronograma e desempenho do projeto.
EPT
Exibe o valor calculado pelo sistema do esforço estimado para concluir o projeto.
Origem: página de propriedades de Cronograma e desempenho do projeto.
ENT
Exibe o valor calculado pelo sistema do esforço estimado no término (horas trabalhadas mais EPT restante) do projeto.
Origem: página de propriedades de Cronograma e desempenho do projeto.

Layout de página PMO-Status do programa
142 Guia do Produto do PMO Accelerator
Variação do esforço projetado
Exibe a variação entre o esforço de ENT e o esforço da linha de base.
Origem: página de propriedades de Cronograma e desempenho do projeto.
Fórmula: (Esforço de ENT – Esforço de ONT)
% da variação do esforço projetado
Exibe um semáforo que indica a variação do esforço projetado como uma porcentagem do esforço de ONT.
Origem: página de propriedades de Cronograma e desempenho do projeto.
Fórmula: ((Esforço de ENT – Esforço de ONT) / Esforço de ONT) * 100
Semáforos:
■ Verde. O esforço de ENT é menor ou igual à linha de base.
■ Amarelo. O esforço de ENT está entre 1% e 10% acima da linha de base.
■ Vermelho. O esforço de ENT está mais de 10% acima da linha de base.
■ Branco. Não existem dados de linha de base.
Benefício planejado
Exibe o benefício planejado do projeto.
Origem: página de Propriedades do Resumo financeiro do projeto.
Custo planejado
Exibe o custo planejado do projeto.
Origem: página de Propriedades do Resumo financeiro do projeto.
Custo de capital planejado
Exibe o custo de capital planejado do projeto.
Origem: página de Propriedades do Resumo financeiro do projeto.
% de capital planejado
Exibe a porcentagem do custo de capital planejado do projeto.
Origem: página de Propriedades do Resumo financeiro do projeto.
Fórmula: (Custo de capital planejado/Custo planejado) * 100.
Custo operacional planejado
Exibe o custo operacional planejado do projeto.
Origem: página de Propriedades do Resumo financeiro do projeto.

Layout de página PMO-Status do programa
Capítulo 6: Páginas e portlets de projeto e de programa 143
% de operação planejada
Exibe a porcentagem do custo operacional planejado do projeto.
Origem: página de Propriedades do Resumo financeiro do projeto.
Fórmula: (Custo operacional planejado/Custo planejado) * 100
Valor planejado (COTA)
Exibe o valor calculado pelo sistema do COTA (custo orçado do trabalho agendado) ou do valor orçado que pode ser gasto no projeto em um determinado período. Se o período não for especificado, será usada a data atual do projeto ou a data do sistema. O COTA também é conhecido como valor planejado (VP)
Origem: página de propriedades de Cronograma e desempenho do projeto.
Valor agregado (COTR)
Exibe o valor calculado pelo sistema do COTR (custo orçado do trabalho realizado). O valor é calculado e registrado quando você determina a linha de base de um projeto ou quando atualiza os totais dos valores agregados. O COTR também é conhecido como VA (valor agregado) e representa o valor do custo da linha de base (ONT) concluído com base no desempenho. O desempenho é medido usando o método de Cálculo de VA de tarefa.
Origem: página de propriedades de Cronograma e desempenho do projeto.
Cronograma
Exibe um semáforo com base na quantidade de dias de atraso de um projeto, considerando o andamento do projeto e a existência ou não de uma linha de base do projeto. A cor do semáforo indica se o cronograma do projeto está no prazo ou atrasado.
Semáforos:
■ Verde. O projeto está adiantado ou no prazo.
■ Amarelo. O projeto está com 1 a 10 dias de atraso.
■ Vermelho. O projeto está com mais de 10 dias de atraso.
■ Branco. O cronograma não está definido.
% de dias de atraso
Exibe os dias de atraso como uma porcentagem do período de tempo do projeto, que é a data de término menos a data de início. O cálculo considera o andamento e a linha de base (se houver) do projeto. A porcentagem de dias de atraso mostra a proporção na qual um projeto está atrasado. Um dia de atraso em um projeto de seis meses não tem o mesmo impacto que um dia de atraso em um projeto de um mês.

Layout de página PMO-Status do programa
144 Guia do Produto do PMO Accelerator
Portlet Cronograma e andamento
O portlet Cronograma e andamento exibe um gráfico de bolha que mostra como a pontuação de cada projeto oscila entre a variação programada e a data de término atual. Cada bolha do gráfico representa um projeto associado ao programa. Passe o cursor sobre a bolha no gráfico para exibir detalhes do projeto, como o nome, a data de término, o % de programação e o custo planejado. A alteração do custo planejado de um projeto também altera o tamanho da respectiva bolha. Com um clique em uma bolha você vai para o painel do projeto.
O eixo X exibe as datas de término do projeto, e o eixo Y exibe o % de programação. Os projetos são exibidos no gráfico de acordo com seu cronograma. Os projetos em atraso aparecem abaixo de 0 na coordenada Y. Os projetos adiantados aparecem acima de 0 na coordenada Y.
As pontuações dos projetos são baseadas em seu cronograma, custo e andamento. A legenda do gráfico indica os significados das cores. Clique em uma legenda para excluir o grupo do gráfico.
As métricas usadas no gráfico são descritas a seguir:
% de programação
Indica os dias de atraso como uma porcentagem do período de tempo do projeto, que é a data de término menos a data de início. O cálculo considera o andamento e a linha de base (se houver) do projeto.
Andamento
Indica o andamento do projeto.
Valores: Não iniciado, Iniciado ou Concluído
Custo planejado
Exibe o custo planejado do projeto.
Origem: página de Propriedades do Resumo financeiro do projeto.
Os seguintes campos estão disponíveis para esse portlet, e podem ser adicionados por meio da opção de configuração:
Para obter mais informações, consulte o Guia Básico do Usuário.
EPT
Exibe o valor calculado pelo sistema do esforço estimado para concluir o projeto.
Origem: página de propriedades de Cronograma e desempenho do projeto.
Custo de capital planejado
Exibe o custo de capital planejado do projeto.
Origem: página de Propriedades do Resumo financeiro do projeto.

Layout de página PMO-Status do programa
Capítulo 6: Páginas e portlets de projeto e de programa 145
Custo operacional planejado
Exibe o custo operacional planejado do projeto.
Origem: página de Propriedades do Resumo financeiro do projeto.
ROI planejado
Exibe a proporção do dinheiro obtido ou perdido neste projeto em relação ao valor investido.
IRR planejado
Exibe a taxa interna de retorno ou a taxa de desconto usada para atingir VPL zero para um projeto.
MIRR planejado
Exibe a Taxa interna de retorno modificada ou a taxa usada para avaliar a viabilidade do projeto.
VPL planejado
Exibe o valor presente líquido do projeto por meio do cálculo do custo total de capital e uma série de receitas e pagamentos futuros.
Cronograma
Exibe um semáforo que indica a quantidade de dias de atraso de um projeto, considerando o andamento do projeto e a existência ou não de uma linha de base do projeto. A cor do semáforo indica se o projeto está no prazo ou atrasado.
Semáforos:
■ Verde. O projeto está adiantado ou no prazo.
■ Amarelo. O projeto está com 1 a 10 dias de atraso.
■ Vermelho. O projeto está com mais de 10 dias de atraso.
■ Branco. O cronograma não está definido.

Layout de página PMO-Status do programa
146 Guia do Produto do PMO Accelerator
Dias de atraso
Exibe a quantidade de dias de atraso de um projeto considerando o seguinte:
■ A existência ou não de uma linha de base
■ Andamento do projeto
Se existir uma linha de base, os dias de atraso serão calculados como a data de término do projeto menos a data de término da linha de base. Um número positivo indica que o projeto está atrasado de acordo com a linha de base. Um número negativo indica que o projeto está adiantado de acordo com a linha de base.
Se existir uma linha de base e a data de término do projeto for igual a data de término da linha de base, o projeto será considerado como atrasado se não estiver concluído e era devido antes da data de hoje. Nesse caso, os dias de atraso serão calculados como a data de hoje menos a data de término do projeto.
Se não existir nenhuma linha de base, os dias de atraso serão calculados se o projeto não tiver sido concluído e era devido antes da data de hoje. Nesse caso, os dias de atraso serão calculados como a data de hoje menos a data de término do projeto.
% de dias de atraso
Exibe os dias de atraso como uma porcentagem do período de tempo do projeto, que é a data de término menos a data de início. O cálculo considera o andamento e a linha de base (se houver) do projeto. A porcentagem de dias de atraso mostra a proporção na qual um projeto está atrasado. Um dia de atraso em um projeto de seis meses não tem o mesmo impacto que um dia de atraso em um projeto de um mês.
Portlet Utilização de recurso
O portlet Utilização de recurso exibe a alocação versus a atribuição por mês, ilustrada em um gráfico de área. Use o portlet Utilização de recurso para visualizar a quantidade de esforço de recurso necessária ou esperada para concluir os projetos associados a um programa.
Observação: atribua equipes às tarefas antes de visualizar a utilização de recurso.
Por padrão, o gráfico de área exibe o esforço total por mês de todos os recursos alocados a projetos no programa. O eixo Y mostra o esforço em horas. O eixo X mostra o mês correspondente. Clique em uma legenda para excluir o grupo do gráfico.

Layout de página PMO-Status do projeto
Capítulo 6: Páginas e portlets de projeto e de programa 147
Layout de página PMO-Status do projeto
Use o layout de painel da página PMO-status do projeto para visualizar a imagem geral e o resumo do desempenho de um projeto. O painel exibe os indicadores do projeto, os indicadores do relatório de status, os próximos marcos e a utilização da equipe de um projeto.
Essa página inclui os seguintes portlets:
■ Portlet Indicadores do projeto (na página 147)
■ Portlet Próximos marcos (na página 149)
■ Portlet Linhas de base do projeto (na página 151)
■ Portlet Indicadores do relatório de status (na página 151)
■ Portlet Horas trabalhadas por tipo de transação (na página 152)
■ Portlet Utilização de equipe (na página 153)
Portlet Indicadores do projeto
O portlet Indicadores do projeto exibe os KPIs (principais indicadores de desempenho) do projeto. O portlet fornece uma atualização rápida dos KPIs, como a etapa, o % de programação, os dias de atraso, o % de variação do custo e do esforço projetados, o risco, as ocorrências e as solicitações de mudança.
Os seguintes campos são exibidos nesse portlet:
Etapa
Exibe a etapa do ciclo de vida do projeto como uma barra de andamento. Os quadrados cinzas indicam as etapas concluídas, e a etapa atual é representada como uma cor, de acordo com o alinhamento do negócio do projeto.
% de programação
Exibe um semáforo que indica os dias de atraso como uma porcentagem do período de tempo do projeto, que é a data de término menos a data de início. O cálculo considera o andamento e a linha de base (se houver) do projeto. A cor do semáforo indica se o projeto está no prazo ou atrasado.
Semáforos:
■ Verde. O investimento está adiantado ou no prazo.
■ Amarelo. O investimento está com 1% a 10% de atraso.
■ Vermelho. O investimento está com mais de 10% de atraso.
■ Branco. A porcentagem do cronograma não está definida.

Layout de página PMO-Status do projeto
148 Guia do Produto do PMO Accelerator
Dias de atraso
Exibe a quantidade de dias de atraso de um projeto considerando o seguinte:
■ A existência ou não de uma linha de base
■ Andamento do projeto
Se existir uma linha de base, os dias de atraso serão calculados como a data de término do projeto menos a data de término da linha de base. Um número positivo indica que o projeto está atrasado de acordo com a linha de base. Um número negativo indica que o projeto está adiantado de acordo com a linha de base.
Se existir uma linha de base e a data de término do projeto for igual a data de término da linha de base, o projeto será considerado como atrasado se não estiver concluído e era devido antes da data de hoje. Nesse caso, os dias de atraso serão calculados como a data de hoje menos a data de término do projeto.
Se não existir nenhuma linha de base, os dias de atraso serão calculados se o projeto não tiver sido concluído e era devido antes da data de hoje. Nesse caso, os dias de atraso serão calculados como a data de hoje menos a data de término do projeto.
% de variação do custo projetado
Exibe um semáforo que indica a variação do custo projetado como uma porcentagem do custo de ONT.
Origem: página de propriedades de Cronograma e desempenho do projeto.
Fórmula: (((Custo da EPT + Custo real (CRTR)) - Custo de ONT) / Custo de ONT) * 100
Semáforos:
■ Verde. O custo de ENT é menor ou igual à linha de base.
■ Amarelo. O custo de ENT está entre 1% e 10% acima da linha de base.
■ Vermelho. O custo de ENT está mais de 10% acima da linha de base.
■ Branco. Não existe uma linha de base.
% da variação do esforço projetado
Exibe um semáforo que indica a variação do esforço projetado como uma porcentagem do esforço de ONT.
Origem: página de propriedades de Cronograma e desempenho do projeto.
Fórmula: ((Esforço de ENT – Esforço de ONT) / Esforço de ONT) * 100
Semáforos:
■ Verde. O esforço de ENT é menor ou igual à linha de base.
■ Amarelo. O esforço de ENT está entre 1% e 10% acima da linha de base.
■ Vermelho. O esforço de ENT está mais de 10% acima da linha de base.
■ Branco. Não existem dados de linha de base.

Layout de página PMO-Status do projeto
Capítulo 6: Páginas e portlets de projeto e de programa 149
Risco
Exibe um semáforo com base na pontuação do risco do projeto. A pontuação total do risco do projeto determina a cor do semáforo.
Valores:
■ Verde (de 0 a 33). O risco do projeto é baixo.
■ Amarelo (de 34 a 68). O risco do projeto é médio.
■ Vermelho (de 68 a 100). O risco do projeto é alto.
■ Branco. Os dados de risco não estão definidos.
Ocorrência
Exibe um semáforo com base na prioridade mais alta das ocorrências do projeto. Ocorrências com um status de "Resolvido" ou "Fechado" são excluídas.
Valores:
■ Verde. A prioridade de todas as ocorrências do projeto é baixa.
■ Amarelo. Existe pelo menos uma ocorrência de prioridade média e nenhuma ocorrência de prioridade alta no projeto.
■ Vermelho. Existe pelo menos uma ocorrência de prioridade alta no projeto.
Mudança
Exibirá uma marca de seleção se existir pelo menos uma solicitação de mudança no projeto. As solicitações de mudança com um status de "Resolvido" ou "Fechado" são excluídas.
Portlet Próximos marcos
O portlet Próximos marcos fornece uma lista de todos os marcos de um projeto. Esse portlet inclui os campos a seguir:
Nome do marco
Exibe o nome do marco. Clique no nome do marco para visualizar a página de propriedades da tarefa.
Término
Exibe a data de término do marco.

Layout de página PMO-Status do projeto
150 Guia do Produto do PMO Accelerator
% de programação
Exibe um semáforo que indica os dias de atraso como uma porcentagem do período de tempo da tarefa de resumo ou do projeto, que é a data de término menos a data de início. Se o marco tiver uma tarefa pai na EAP, o período de tempo da tarefa pai será usado no cálculo. Se o marco estiver no nível superior da EAP e não tiver uma tarefa pai, o período de tempo do projeto será usado no cálculo.
O cálculo considera o status e a linha de base (se houver) do marco. A cor do semáforo indica se o marco está no prazo ou atrasado.
Semáforos:
■ Verde. O marco está adiantado ou no prazo.
■ Amarelo. O marco está com 1% a 10% de atraso.
■ Vermelho. O marco está com mais de 10% de atraso.
■ Branco. A porcentagem do cronograma não está definida.
Dias de atraso
Exibe a quantidade de dias de atraso considerando o seguinte:
■ A existência ou não de uma linha de base
■ Status do marco
Se existir uma linha de base, os dias de atraso serão calculados como a data de término do marco menos a data de término da linha de base. Um número positivo indica que o marco está atrasado de acordo com a linha de base. Um número negativo indica que o projeto está adiantado de acordo com a linha de base.
Se existir uma linha de base e a data de término do marco for igual a data de término da linha de base, o marco será considerado como atrasado se não estiver concluído e era devido antes da data de hoje. Nesse caso, os dias de atraso serão calculados como a data de hoje menos a data de término do marco.
Se não existir nenhuma linha de base, os dias de atraso serão calculados se o marco não tiver sido concluído e era devido antes da data de hoje. Nesse caso, os dias de atraso serão calculados como a data de hoje menos a data de término do marco.
Cronograma de Gantt
Exibe um gráfico de Gantt que mostra as datas de término dos marcos. A cor do Gantt é baseada na porcentagem do cronograma, da seguinte maneira:
■ Verde. O marco está adiantado ou no prazo.
■ Amarelo. O marco está com 1% a 10% de atraso.
■ Vermelho. O marco está com mais de 10% de atraso.
■ Branco. A porcentagem do cronograma não está definida.

Layout de página PMO-Status do projeto
Capítulo 6: Páginas e portlets de projeto e de programa 151
Portlet Linhas de base do projeto
O portlet Linhas de base do projeto exibe um gráfico de linhas que mostra a atividade da linha de base em relação ao uso ou às horas trabalhadas no projeto. O eixo X exibe os períodos mensais, e o eixo Y exibe as horas cumulativas do projeto. Uma linha é exibida para cada linha de base do projeto e para o plano do projeto atual.
Portlet Indicadores do relatório de status
O portlet Indicadores do relatório de status exibe indicadores, com base no relatório de status com a data do relatório mais recente e um status do relatório final ou nenhum valor selecionado.
Observação: para exibir informações nesse portlet, deve existir um relatório de status do projeto.
Os seguintes campos são exibidos no portlet:
Status geral
Exibe um semáforo indicando o status geral do projeto. A métrica é baseada no semáforo Status geral do relatório de status.
Semáforos:
■ Verde. O status geral do projeto está em dia.
■ Amarelo. Há uma pequena variação no status geral do projeto.
■ Vermelho. Há uma variação significativa no status geral do projeto.
Data do relatório
Exibe a data do relatório inserida para o relatório de status. Clique na data para exibir a página de propriedades do relatório de status.
Gerente de projeto
Exibe o nome do gerente de projeto.
Cronograma
Exibe um semáforo que indica se o cronograma do projeto está em dia. Essa métrica é baseada na seção Cronograma do relatório de status.
Semáforos:
■ Verde. O cronograma do projeto está em dia.
■ Amarelo. O cronograma do projeto apresenta uma pequena variação.
■ Vermelho. O cronograma do projeto apresenta uma variação significativa.

Layout de página PMO-Status do projeto
152 Guia do Produto do PMO Accelerator
Escopo
Exibe um semáforo que indica se o escopo do projeto está em dia. A métrica é baseada na seção Escopo do relatório de status.
Semáforos:
■ Verde. O escopo do projeto está em dia.
■ Amarelo. Há uma pequena variação no escopo do projeto.
■ Vermelho. Há uma variação significativa no escopo do projeto.
Custo e esforço
Exibe um semáforo que indica se o custo e o esforço do projeto estão em dia. A métrica é baseada na seção Custo e esforço do relatório de status.
Valores:
■ Verde. O custo e o esforço do projeto estão em dia.
■ Amarelo. Há uma pequena variação no custo e no esforço do projeto.
■ Vermelho. Há uma variação significativa no custo e no esforço do projeto.
Relatórios de status
Exibe um ícone que é um link para os relatórios de status do projeto.
Portlet Horas trabalhadas por tipo de transação
O portlet Horas trabalhadas por tipo de transação exibe os totais de custos reais organizados por tipo de transação. Os tipos de transação incluem: equipamento, despesa, mão-de-obra e material. Para exibir dados no portlet, primeiro insira as transações do projeto e registre-as no WIP.
Os valores de quantidade e de custo são acumulados na hierarquia. Os totais para o portlet equivalem à soma das transações individuais.
Os seguintes campos são exibidos no portlet:
Transação/recurso/data
Exibe o tipo de transação, nome do recurso, e a data da transação.
Tarefa
Exibe o nome da tarefa.
Quantidade
Exibe a quantidade de transações.

Layout de página PMO-Status do projeto
Capítulo 6: Páginas e portlets de projeto e de programa 153
Custo
Exibe o custo real da transação.
O portlet também tem duas colunas de espaço reservado, exibidas na grade a seguir: dois espaço reservado colunas exibidas na grade seguir: coluna Transação/recurso/data. Essas colunas de espaço reservado não exibem nenhum dado, a menos que o portlet seja exportado para o Excel. Se o portlet for exportado para o Excel, o nome do recurso e a data da transação serão exibidos nas colunas do espaço reservado.
Portlet Utilização de equipe
O portlet Utilização de equipe exibe o esforço total por recurso em todas as tarefas atribuídas do projeto. É possível detalhar essa visualização para ver a utilização por tarefa e recurso individual.
Para obter mais informações sobre como gerenciar recursos, consulte o Guia do Usuário de Gestão de Recursos.
Os seguintes campos são exibidos no portlet:
Ícone Propriedades
Clique no ícone para visualizar a página de propriedades do integrante da equipe. Use a página para atualizar as propriedades de um integrante da equipe.
Ícone Alocação de recursos
Clique nesse ícone para abrir a página de alocações de recurso/função. Use a página para atualizar a alocação de um recurso.
Ícone Lista de tarefas
Clique nesse ícone para abrir a página de lista de utilização de recursos da tarefa para esse recurso.
Recurso
Exibe o nome do recurso associado. Clique no nome do recurso para visualizar a respectiva página de propriedades.
Percentual de alocação médio
Exibe a porcentagem média de tempo disponível para um recurso.

Layout de página PMO-Roteiro do projeto
154 Guia do Produto do PMO Accelerator
Período
Exibe os períodos para uma tarefa. Este campo varia de acordo com a opção Valor na escala de tempo selecionada. Os dados para o período são exibidos em um histograma colorido.
Valores:
■ Verde. Representa as horas reais registradas até a data.
■ Amarelo. Representa o limite de disponibilidade daquele recurso (o número máximo de horas que um recurso está disponível para trabalhar).
■ Vermelho. Representa o recurso como superalocado.
Layout de página PMO-Roteiro do projeto
Você pode usar o layout de página PMO-Roteiro do projeto para exibir informações detalhadas sobre a imagem geral e o desempenho de um projeto.
Essa página consiste nos portlets a seguir:
■ Portlet Capacidade da equipe (na página 154)
■ Portlet Próximos marcos (na página 155)
■ Portlet Ocorrências por prioridade (na página 156)
■ Portlet Análise de valor agregado por fase (na página 158)
Portlet Capacidade da equipe
O portlet Capacidade da equipe exibe as futuras necessidades de recursos dos projetos. Esse portlet mostra a demanda de recursos do projeto em comparação com a alocação de integrantes da equipe no projeto.
O gráfico começa com o mês atual (com base na data do calendário atual) e avança pela duração do projeto. O valor de alocação da equipe é igual à alocação restante do projeto. O valor de atribuição será o valor inserido no campo EPT em atribuições da tarefa mais as horas trabalhadas registradas.
Para obter mais informações, consulte o Guia do Usuário de Gerenciamento de Projetos.

Layout de página PMO-Roteiro do projeto
Capítulo 6: Páginas e portlets de projeto e de programa 155
Portlet Próximos marcos
O portlet Próximos marcos fornece uma lista de todos os marcos de um projeto. Esse portlet inclui os campos a seguir:
Nome do marco
Exibe o nome do marco. Clique no nome do marco para visualizar a página de propriedades da tarefa.
Término
Exibe a data de término do marco.
% de programação
Exibe um semáforo que indica os dias de atraso como uma porcentagem do período de tempo da tarefa de resumo ou do projeto, que é a data de término menos a data de início. Se o marco tiver uma tarefa pai na EAP, o período de tempo da tarefa pai será usado no cálculo. Se o marco estiver no nível superior da EAP e não tiver uma tarefa pai, o período de tempo do projeto será usado no cálculo.
O cálculo considera o status e a linha de base (se houver) do marco. A cor do semáforo indica se o marco está no prazo ou atrasado.
Semáforos:
■ Verde. O marco está adiantado ou no prazo.
■ Amarelo. O marco está com 1% a 10% de atraso.
■ Vermelho. O marco está com mais de 10% de atraso.
■ Branco. A porcentagem do cronograma não está definida.
Dias de atraso
Exibe a quantidade de dias de atraso considerando o seguinte:
■ A existência ou não de uma linha de base
■ Status do marco
Se existir uma linha de base, os dias de atraso serão calculados como a data de término do marco menos a data de término da linha de base. Um número positivo indica que o marco está atrasado de acordo com a linha de base. Um número negativo indica que o projeto está adiantado de acordo com a linha de base.
Se existir uma linha de base e a data de término do marco for igual a data de término da linha de base, o marco será considerado como atrasado se não estiver concluído e era devido antes da data de hoje. Nesse caso, os dias de atraso serão calculados como a data de hoje menos a data de término do marco.
Se não existir nenhuma linha de base, os dias de atraso serão calculados se o marco não tiver sido concluído e era devido antes da data de hoje. Nesse caso, os dias de atraso serão calculados como a data de hoje menos a data de término do marco.

Layout de página PMO-Roteiro do projeto
156 Guia do Produto do PMO Accelerator
Cronograma de Gantt
Exibe um gráfico de Gantt que mostra as datas de término dos marcos. A cor do Gantt é baseada na porcentagem do cronograma, da seguinte maneira:
■ Verde. O marco está adiantado ou no prazo.
■ Amarelo. O marco está com 1% a 10% de atraso.
■ Vermelho. O marco está com mais de 10% de atraso.
■ Branco. A porcentagem do cronograma não está definida.
Portlet Ocorrências por prioridade
O portlet Ocorrências por prioridade exibe um gráfico de pizza que agrupa as ocorrências por prioridade. Ocorrências com um status de "Resolvido" ou "Fechado" são excluídas.
Cada segmento da pizza reflete a quantidade de ocorrências daquela prioridade, fornecendo uma visualização gráfica e geral do status de um projeto em termos das ocorrências encontradas. Clique em uma fatia da pizza para abrir os detalhes da ocorrência na página Detalhamento de ocorrências atuais.
Página Detalhamento da hierarquia de ocorrências
A página Detalhamento da hierarquia de ocorrências inclui o portlet Listagem de ocorrências. Esse portlet exibe detalhes sobre as ocorrências, indicando se a data alvo para a resolução de uma ocorrência está em dia. As ocorrências não serão incluídas nesse portlet se seu status for "Resolvido" ou "Fechado".
Para exibir a página de detalhamento da hierarquia de ocorrências, clique em uma fatia da pizza no portlet Ocorrências por prioridade (na página 156).
As colunas a seguir são exibidas no portlet Lista de ocorrências:
Ícone de painel
Exibe um ícone que vincula-se ao painel do projeto.
Projeto
Exibe o nome do projeto. Clique no link do nome de um projeto para ir até a página de propriedades do projeto.
Ocorrência
Exibe o nome da ocorrência.
Descrição
Exibe a descrição da ocorrência.

Layout de página PMO-Roteiro do projeto
Capítulo 6: Páginas e portlets de projeto e de programa 157
Prioridade
Exibe um semáforo que indica a prioridade da ocorrência.
Semáforos:
■ Verde. A prioridade da ocorrência é baixa.
■ Amarelo. A prioridade da ocorrência é média.
■ Vermelho. A prioridade da ocorrência é alta
Cronograma
Exibe um semáforo para o cronograma, que é um cálculo de dias de atraso. O semáforo do cronograma é calculado como a data de hoje menos a data-alvo para resolução da ocorrência. Um número positivo indica que a data-alvo para resolução da ocorrência está atrasada de acordo com a data de hoje. Um número negativo indica que está adiantada de acordo com a data de hoje. A cor do semáforo indica se a ocorrência está no prazo ou atrasada.
Valores:
■ Verde. A data-alvo para resolução está no prazo.
■ Amarelo. A data-alvo para resolução está com um ou dois dias de atraso.
■ Vermelho. A data-alvo para resolução está atrasada em mais de dois dias.
■ Branco. A data-alvo para resolução não está definida.
Data-alvo para resolução
Exibe a data-alvo para resolução da ocorrência.
Categoria
Exibe a categoria atribuída à ocorrência.
Valores: Flexibilidade, Verba, Interface com o usuário, Implementação, Interdependências, Objetivos, Cultura organizacional, Disponibilidade do recurso, Patrocínio, Capacidade de suporte ou Nível técnico.
Proprietário
Exibe o nome do proprietário da ocorrência.
Exibe um ícone de email. Clique no ícone para enviar um email ao proprietário da ocorrência.
Os seguintes campos estão disponíveis para este portlet, e você pode adicioná-los por meio da opção de configuração:
Para obter mais informações, consulte o Guia Básico do Usuário.
Criado por
Exibe o nome do recurso que criou a ocorrência.

Layout de página PMO-Roteiro do projeto
158 Guia do Produto do PMO Accelerator
Data de criação
Exibe a data em que a ocorrência foi criada.
ID da ocorrência
Exibe a ID, que é o identificador da ocorrência.
Data da última atualização
Exibe a data em que a ocorrência foi atualizada pela última vez.
Email do proprietário
Exibe o endereço de email do proprietário da ocorrência.
Código de prioridade
Exibe a prioridade da ocorrência.
ID do projeto
Exibe a ID, que é o identificador do projeto.
Resolução
Exibe a resolução final da ocorrência.
Data da resolução
Exibe a data em que a ocorrência foi resolvida.
Status
Exibe o status da ocorrência.
Atualizado por
Exibe o nome do recurso que atualizou a ocorrência pela última vez.
Portlet Análise de valor agregado por fase
Use o portlet Análise de fase de valor agregado para acompanhar o desempenho do trabalho a fim de controlar as variações de cronograma e custo.
Esse portlet inclui os campos a seguir:
Fase
Exibe a fase do projeto.

Layout de página PMO-Roteiro do projeto
Capítulo 6: Páginas e portlets de projeto e de programa 159
Valor planejado (COTA)
Exibe o valor calculado pelo sistema do COTA (custo orçado do trabalho agendado) ou do valor orçado que pode ser gasto no projeto em um determinado período. Se o período não for especificado, será usada a data atual do projeto ou a data do sistema. O COTA também é conhecido como valor planejado (VP)
Origem: página de propriedades de Cronograma e desempenho do projeto.
Valor agregado (COTR)
Exibe o valor calculado pelo sistema do COTR (custo orçado do trabalho realizado). O valor é calculado e registrado quando você determina a linha de base de um projeto ou quando atualiza os totais dos valores agregados. O COTR também é conhecido como VA (valor agregado) e representa o valor do custo da linha de base (ONT) concluído com base no desempenho. O desempenho é medido usando o método de Cálculo de VA de tarefa.
Origem: página de propriedades de Cronograma e desempenho do projeto.
Custo real (CRTR)
Exibe o valor do CRTR (Custo real do trabalho realizado) calculado pelo sistema, que é o custo total direto incorrido no trabalho realizado baseado nas horas trabalhadas registradas.
Origem: página de propriedades de Cronograma e desempenho do projeto.
VC (Variação de Custos)
Exibe o valor da variação de custo calculado pelo sistema. A variação de custo é o valor do que foi realizado até a data versus o que foi gasto até a data.
Origem: página de propriedades de Cronograma e desempenho do projeto.
VPR (Variação de Prazos)
Exibe o valor da variação do cronograma calculado pelo sistema. A variação do cronograma é o valor do que foi programado até a data versus o que foi realizado até a data. Um valor positivo indica que o trabalho está à frente do cronograma da linha de base. Um valor negativo indica que o trabalho está atrasado em relação ao cronograma da linha de base.
Origem: página de propriedades de Cronograma e desempenho do projeto.
IDC (Índice de Desempenho de Custos)
Exibe o valor calculado pelo sistema do IDC (Índice de desempenho de custos), que é uma classificação da eficiência do trabalho realizado. Um valor maior ou igual a um indica uma condição favorável. Um valor menor que um indica uma condição desfavorável.
Origem: página de propriedades de Cronograma e desempenho do projeto.

Layout de página PMO-Roteiro do projeto
160 Guia do Produto do PMO Accelerator
IDP (Índice de desempenho de prazos)
Exibe o valor calculado pelo sistema do IDP (Índice de desempenho de prazos), que é a proporção do trabalho realizado em relação ao trabalho programado. Um valor maior ou igual a um indica que o trabalho está no prazo. Um valor menor que um indica que o trabalho está atrasado em relação ao cronograma.
Origem: página de propriedades de Cronograma e desempenho do projeto.

Capítulo 7: Revisão do relatório de status 161
Capítulo 7: Revisão do relatório de status
Esta seção contém os seguintes tópicos:
Sobre a Revisão de relatórios de status (na página 161) Lista de relatórios de status (na página 161) Relatórios de status atrasados e ausentes (na página 164)
Sobre a Revisão de relatórios de status
Use a página Revisão do relatório de status para revisar as informações detalhadas e de resumo sobre relatórios de status, inclusive relatórios de status atrasados e faltantes em todos os projetos. Para acessar essa página, abra a Página inicial e, em Painéis, selecione Revisão de relatórios de status.
Essa página inclui as seguintes guias:
■ Lista de relatórios de status (na página 161)
■ Relatórios de status atrasados e ausentes (na página 164)
Lista de relatórios de status
A página Lista de relatórios de status fornece informações sobre todos os relatórios de status associados a projetos.
A Lista de relatórios de status inclui os seguintes portlets:
■ Portlet Lista de relatórios de status (na página 161)
Use o filtro de nível de página para filtrar o portlet por ORG de projeto e por Gerente de projeto.
Portlet Lista de relatórios de status
O portlet Lista de relatórios de status exibe relatórios de status do projeto, incluindo a atualização do relatório de status e indicadores. Use esse portlet para comparar o status geral, cronograma, escopo e indicadores de custo e esforços nos relatórios de status nos projetos. Há uma opção de filtro Incluir programas que permite incluir programas no portlet. Por padrão, essa opção de filtro está definida como Sim, o que significa que os relatórios de status do programa são exibidos na lista do portlet.
Para acessar esse portlet, abra a Página inicial e, em Painéis, selecione Revisão de relatórios de status.

Lista de relatórios de status
162 Guia do Produto do PMO Accelerator
Os seguintes campos são exibidos nesse portlet:
Projeto
Exibe o nome do projeto. Clique no nome de um projeto para exibir a página de propriedades do projeto.
Gerente
Exibe o nome do gerente de projeto.
Status geral
Exibe um semáforo indicando o status geral do projeto. A métrica é baseada no semáforo Status geral do relatório de status.
Semáforos:
■ Verde. O status geral do projeto está em dia.
■ Amarelo. Há uma pequena variação no status geral do projeto.
■ Vermelho. Há uma variação significativa no status geral do projeto.
Atualização do relatório de status
Exibe a atualização do relatório de status inserida no relatório de status. Clique na atualização do relatório de status para exibir a página de propriedades do relatório de status.
Data do relatório
Exibe a data do relatório inserida para o relatório de status.
Status do relatório
Exibe o status do relatório. O campo do relatório de status inclui os seguintes valores: rascunho ou final.
Cronograma
Exibe um semáforo que indica se o cronograma do projeto está em dia. Essa métrica é baseada na seção Cronograma do relatório de status.
Semáforos:
■ Verde. O cronograma do projeto está em dia.
■ Amarelo. O cronograma do projeto apresenta uma pequena variação.
■ Vermelho. O cronograma do projeto apresenta uma variação significativa.
Escopo
Exibe um semáforo que indica se o escopo do projeto está em dia. A métrica é baseada na seção Escopo do relatório de status.
Semáforos:
■ Verde. O escopo do projeto está em dia.
■ Amarelo. Há uma pequena variação no escopo do projeto.

Lista de relatórios de status
Capítulo 7: Revisão do relatório de status 163
■ Vermelho. Há uma variação significativa no escopo do projeto.
Custo e esforço
Exibe um semáforo que indica se o custo e o esforço do projeto estão em dia. A métrica é baseada na seção Custo e esforço do relatório de status.
Valores:
■ Verde. O custo e o esforço do projeto estão em dia.
■ Amarelo. Há uma pequena variação no custo e no esforço do projeto.
■ Vermelho. Há uma variação significativa no custo e no esforço do projeto.
Os seguintes campos estão disponíveis para este portlet, e você pode adicioná-los por meio da opção de configuração:
Para obter mais informações, consulte o Guia Básico do Usuário.
Alterar explicação
Explicação do custo e esforço
Fase atual
O escopo do produto a ser entregue foi alterado
Data de término
Principais realizações
Relatório mais recente
Próximo marco em andamento
Andamento
Projeto afetado por fatores externos
Categoria do projeto
ID do projeto
Objetivo do projeto alterado
Tipo de projeto
Revisar problemas de aprovação
Mudança de escopo necessária
Ocorrências de definição de equipe/disponibilidade
Etapa
Data de início
Status
Geração de relatórios de status
Nome do relatório de status

Relatórios de status atrasados e ausentes
164 Guia do Produto do PMO Accelerator
Próximas atividades
Explicação da variação
Status do trabalho
Relatórios de status atrasados e ausentes
A página Relatórios de status atrasados e ausentes fornece informações sobre os projetos que têm relatórios de status atrasados e projetos que não têm pelo menos um relatório de status concluído no projeto. Por padrão, os dias desde o último relatório consideram 7 dias no passado com base na data atual.
Os Relatórios atrasados ou faltantes incluem os seguintes portlets:
■ Portlet Relatórios de status atrasados (na página 164)
■ Portlet Relatórios de status ausentes (na página 166)
Use o filtro de nível de página para filtrar todos os portlets de uma vez por ORG de projeto e gerente de projeto.
Portlet Relatórios de status atrasados
O portlet Relatórios de status atrasados exibe informações sobre os projetos que têm relatórios de status atrasados. Use esse portlet para identificar projetos que deveriam ter relatórios de status concluídos, mas que não concluíram esses relatórios desde a última data do relatório. Esse portlet filtra somente para incluir projetos com o campo de geração de relatório de status definido como opcional ou obrigatório, indicando os relatórios de status que devem ser preenchidos no projeto. Por padrão, os dias desde o último relatório consideram 7 dias no passado com base na data atual.
Há uma opção de filtro Incluir programas que permite incluir programas no portlet. Por padrão, essa opção de filtro está definida como Sim, o que significa que os relatórios de status atrasados do programa são exibidos na lista do portlet.
Para acessar esse portlet, abra a Página inicial e, em Painéis, selecione Revisão de relatórios de status e clique na guia Relatórios de status atrasados e ausentes.
Os seguintes campos são exibidos nesse portlet:
Data do relatório
Exibe a data do relatório inserida para o relatório de status. Clique na data para exibir a página de propriedades do relatório de status.

Relatórios de status atrasados e ausentes
Capítulo 7: Revisão do relatório de status 165
Projeto
Exibe o nome do projeto. Clique no nome de um projeto para exibir a página de propriedades do projeto.
Gerente
Exibe o nome do gerente de projeto.
Geração de relatórios de status
Exibe o valor de geração de relatórios de status selecionado no projeto. O campo de geração de relatórios determina se os relatórios de status são necessários no projeto e inclui os seguintes valores: não obrigatório, opcional, ou obrigatório. Esse campo está configurado para exibir nas propriedades de Resumo do projeto.
Tipo de projeto
Exibe o tipo de projeto.
Status do trabalho
Exibe o status do trabalho do projeto. O campo Status do trabalho inclui os seguintes valores: solicitado, ativo, em espera, cancelado ou concluído. Esse campo está configurado para exibir nas propriedades de Resumo do projeto.
Os seguintes campos estão disponíveis para este portlet, e você pode adicioná-los por meio da opção de configuração:
Para obter mais informações, consulte o Guia Básico do Usuário.
Data de término
Andamento
Categoria do projeto
ID do projeto
Etapa
Data de início
Status

Relatórios de status atrasados e ausentes
166 Guia do Produto do PMO Accelerator
Portlet Relatórios de status ausentes
O portlet Relatórios de status ausentes exibe informações sobre projetos que não têm pelo menos um relatório de status concluído no projeto. Use esse portlet para identificar projetos que deveriam ter relatórios de status preenchidos, mas que não têm nenhum relatório de status preenchido sobre o projeto. Esse portlet filtra somente para incluir projetos com o campo de geração de relatório de status definido como opcional ou obrigatório, indicando os relatórios de status que devem ser preenchidos no projeto.
Há uma opção de filtro Incluir programas que permite incluir programas no portlet. Por padrão, essa opção de filtro está definida como Sim, o que significa que os relatórios de status ausentes do programa são exibidos na lista do portlet.
Para acessar esse portlet, abra a Página inicial e, em Painéis, selecione Revisão de relatórios de status e clique na guia Relatórios de status atrasados e ausentes.
Os seguintes campos são exibidos nesse portlet:
Projeto
Exibe o nome do projeto. Clique no nome de um projeto para exibir a página de propriedades do projeto.
Gerente
Exibe o nome do gerente de projeto.
Geração de relatórios de status
Exibe o valor de geração de relatórios de status selecionado no projeto. O campo de geração de relatórios determina se os relatórios de status são necessários no projeto e inclui os seguintes valores: não obrigatório, opcional, ou obrigatório. Esse campo está configurado para exibir nas propriedades de Resumo do projeto.
Tipo de projeto
Exibe o tipo de projeto.
Status do trabalho
Exibe o status do trabalho do projeto. O campo Status do trabalho inclui os seguintes valores: solicitado, ativo, em espera, cancelado ou concluído. Esse campo está configurado para exibir nas propriedades de Resumo do projeto.

Relatórios de status atrasados e ausentes
Capítulo 7: Revisão do relatório de status 167
Os seguintes campos estão disponíveis para este portlet, e você pode adicioná-los por meio da opção de configuração:
Para obter mais informações, consulte o Guia Básico do Usuário.
Data de término
Andamento
Categoria do projeto
ID do projeto
Etapa
Data de início
Status


Capítulo 8: Portlets Gestão de recursos 169
Capítulo 8: Portlets Gestão de recursos
Esta seção contém os seguintes tópicos:
Visão geral da planilha de horas (na página 169) Portlet Resumo da planilha de horas de investimento (na página 170) Portlet Revisão de estimativas pendentes (na página 174) Portlet Revisão da planilha de horas (na página 175)
Visão geral da planilha de horas
Esta seção discute a seção Visão geral da planilha de horas do menu Gestão de recursos e a ação de Revisão da planilha de horas na guia Equipe de um projeto. As páginas e os portlets desta seção exibem informações sobre o tempo real e planejado gasto nos investimentos.
Use as planilhas de horas para registrar o tempo trabalhado nas atribuições. Para projetos, o tempo é registrado no nível da tarefa por período. Para investimentos, o tempo é registrado em uma tarefa de esforço por período.
As planilhas de horas acompanham o tempo das tarefas diariamente. As entradas de horas de um recurso são registradas no nível de tarefa com base na duração da tarefa e do projeto em geral ou em outros investimentos. As horas trabalhadas da planilha de horas são geradas a partir das horas aprovadas que os integrantes da equipe registram em planilhas de horas.
Depois da aprovação, a rotina Aprovar planilhas de horas é executada para registrar as planilhas de horas. A rotina atualiza o valor das horas trabalhadas na página de propriedades da atribuição de recursos. A rotina também processa as horas trabalhadas (a quantidade registrada de horas trabalhadas) em relação a uma atribuição de tarefa de recurso. O registro também atualiza o trabalho restante ou a EPT. Os gerentes de projeto podem comparar as horas trabalhadas com as estimativas e modificar seus planos, conforme necessário.

Portlet Resumo da planilha de horas de investimento
170 Guia do Produto do PMO Accelerator
Use a página Visão geral da planilha de horas para revisar as informações detalhadas e de resumo sobre as planilhas de horas da equipe e todas as estimativas modificadas inseridas pelos integrantes da equipe. Para acessar essa página, abra a Página inicial e, em Gestão de recursos, selecione Visão geral da planilha de horas.
Essa página inclui os seguintes portlets:
■ Resumo da planilha de horas de investimento (na página 170)
■ Revisão de estimativas pendentes (na página 174)
Use o filtro de nível de página para filtrar todos os portlets de uma vez por ORG de investimento, gerente do investimento, tipo de contratação, status da planilha de horas e período da planilha de horas.
Portlet Resumo da planilha de horas de investimento
O portlet Resumo da planilha de horas de investimento exibe as horas trabalhadas pendentes e registradas por investimento. Use esse portlet para comparar as horas trabalhadas pendentes e registradas por meio das planilhas de horas.
Para acessar esse portlet, abra a Página inicial e, em Gestão de recursos, selecione Visão geral da planilha de horas.
Importante: Esse portlet faz referências aos dados da planilha de horas e pode resultar em várias linhas de dados exibidos no portlet se os filtros não estiverem aplicados. É necessário implementar os filtros necessários nesse portlet para que apenas valores razoáveis de dados da planilha de horas sejam exibidos. Se isso não for feito, poderão ocorrer problemas de desempenho.
Os seguintes campos são exibidos nesse portlet:
Investimento
Exibe o nome do investimento. Apenas os investimentos com entradas existentes na planilha de horas são exibidos nesse portlet. Clique em um link de nome de investimento para ir para as propriedades do investimento.
Gerente
Exibe o nome do gerente de investimento.
Horas trabalhadas pendentes
Exibe o valor das horas trabalhadas pendentes do investimento.
Horas trabalhadas registradas
Exibe o valor das horas registradas pendentes do investimento.
Total de horas trabalhadas
Exibe o total, incluindo as horas trabalhadas pendentes e registradas.

Portlet Resumo da planilha de horas de investimento
Capítulo 8: Portlets Gestão de recursos 171
Ícone de detalhes da planilha de horas
Exibe um ícone de seta lateral. Clique no ícone para obter informações mais detalhadas sobre as planilhas de horas na página Detalhes da planilha de horas.
A página Detalhes da planilha de horas inclui o seguinte:
■ Portlet Revisão da planilha de horas de investimento (na página 171)
■ Portlet Observações da planilha de horas (na página 173)
Portlet Revisão da planilha de horas de investimento
O portlet Revisão da planilha de horas de investimento na página Detalhes da planilha de horas exibe as horas trabalhadas pendentes registradas por tarefa, recurso e período de tempo. Use esse portlet para comparar as horas trabalhadas pendentes com as horas trabalhadas registradas por tarefa e por recurso.
Há um filtro de ajuste nesse portlet. Se esse filtro estiver configurado como Sim, as planilhas de horas de ajuste serão exibidas. Depois que um ajuste tiver sido registrado, as planilhas de horas ajustadas originais não serão exibidas nesse portlet. Se o filtro de Status da planilha de horas estiver definido como Ajustado, nenhum resultado será retornado. Isso impede a duplicação de horas trabalhadas no portlet. Se você clicar na planilha de horas para visualizar a planilha de horas de ajuste, poderá acessar a planilha de horas ajustada no link [Planilha de horas ajustada] na parte superior da página da planilha de horas.
Para acessar esse portlet, abra a Página inicial e, em Gestão de recursos, selecione Visão geral da planilha de horas. Clique no ícone Detalhes da planilha de horas, para fazer uma busca detalhada até esse portlet na página Detalhes da planilha de horas.
Importante: Esse portlet faz referências aos dados da planilha de horas e pode resultar em várias linhas de dados exibidos no portlet se os filtros não estiverem aplicados. É necessário implementar os filtros necessários nesse portlet para que apenas valores razoáveis de dados da planilha de horas sejam exibidos. Se isso não for feito, poderão ocorrer problemas de desempenho.
O portlet exibe os seguintes campos:
Planilha de horas
Exibe o ícone de planilha de horas. Clique no ícone para ir para a página da planilha de horas do recurso correspondente.
Observações anexadas
Exibirá um ícone se houver observações anexadas a uma entrada da planilha de horas. Clique no ícone para detalhar a página Observações da planilha de horas.

Portlet Resumo da planilha de horas de investimento
172 Guia do Produto do PMO Accelerator
Investimento
Exibe o nome do investimento. Clique no nome de um investimento para visualizar suas propriedades detalhadas.
Tarefa
Exibe o nome da tarefa associada à entrada na planilha de horas. Clique em um nome de tarefa para visualizar as propriedades da tarefa.
Recurso
Exibe o nome do recurso associado à entrada na planilha de horas. Clique no nome de um recurso para visualizar as propriedades de atribuição do recurso.
Tipo de contratação
Exibe o tipo de contratação do recurso (por exemplo, funcionário ou temporário).
Status
Exibe o status da planilha de horas.
Ajuste
Exibirá um ícone se a planilha de horas for uma planilha de horas de ajuste. As planilhas de horas ajustadas originais não são incluídas nesse portlet para evitar duplicação das horas trabalhadas.
Início do período
Exibe a data de início do período da planilha de horas.
Término do período
Exibe a data de término do período da planilha de horas.
Horas trabalhadas pendentes
Exibe as horas trabalhadas não registradas para o período de tempo especificado para o relatório de horas.
Horas trabalhadas registradas
Exibe as horas trabalhadas registradas para o período de tempo especificado para o relatório de horas.
Total de horas trabalhadas
Exibe o total de horas trabalhadas (pendentes e registradas) para o período de tempo especificado para o relatório de horas.

Portlet Resumo da planilha de horas de investimento
Capítulo 8: Portlets Gestão de recursos 173
Portlet Observações da planilha de horas
Os integrantes da equipe, os gerentes de projeto e os gerentes de recursos podem adicionar observações às planilhas de horas para se comunicarem um com o outro com relação a planilha de horas. É possível adicionar observações para toda a planilha de horas ou para uma única entrada da planilha de horas.
O portlet Observações da planilha de horas lista as observações anexadas a uma única entrada da planilha.
Para acessar esse portlet, abra a Página inicial e, em Gestão de recursos, selecione Visão geral da planilha de horas. Clique no ícone Detalhes da planilha de horas para detalhar o portlet Revisão da planilha de horas de investimento na página Detalhes da planilha de horas. Clique no ícone na coluna Observações anexadas para detalhar a página Observações da planilha de horas.
Os seguintes campos são exibidos nesse portlet:
Observação
Exibe a observação anexada à planilha de horas.
Categoria
Exibe a categoria da observação.
Tarefa
Exibe a tarefa associada à observação.
Criado por
Exibe o recurso responsável pela criação da observação.
Data de criação
Exibe a data em que a observação foi criada.
Modificado por
Exibe o recurso responsável pela modificação da observação.
Data de modificação
Exibe a data em que a observação foi modificada.

Portlet Revisão de estimativas pendentes
174 Guia do Produto do PMO Accelerator
Portlet Revisão de estimativas pendentes
Dependendo da necessidade de mais ou menos tempo para uma tarefa, um integrante da equipe pode aumentar ou reduzir a EPT de uma tarefa. É possível fazer isso usando as Planilhas de horas. No entanto, o gerente de projeto deve aprovar essas modificações antes de a alteração ser refletida no CA Clarity PPM.
O portlet Revisão de estimativas pendentes exibe as estimativas pendentes e as alterações recomendadas por projeto, tarefa e recurso. O portlet exibe apenas as tarefas com as estimativas pendentes e ele exclui tarefas quando não há nenhuma alteração recomendada na EPT. Use esse portlet para comparar as estimativas pendentes com as estimativas planejadas por tarefa e por recurso.
Para acessar esse portlet, abra a Página inicial e, em Gestão de recursos, selecione Visão geral da planilha de horas.
Esse portlet exibe os seguintes campos:
Projeto
Exibe o nome do projeto. Clique no nome do projeto para ir para as propriedades do projeto.
Tarefa
Exibe o nome da tarefa. Clique em um nome de tarefa para visualizar as propriedades da tarefa.
Recurso
Exibe o nome do recurso atribuído à tarefa. Clique no nome de um recurso para visualizar a página de propriedades de atribuição do recurso.
Início
Exibe a data de início da atribuição da tarefa.
Término
Exibe a data de término da atribuição da tarefa.
EPT pendente
Exibe o valor da EPT que foi adicionado à planilha de horas.
EPT do plano
Exibe o valor da EPT que foi atribuído inicialmente à tarefa.
Horas trabalhadas pendentes
Exibe o valor de horas trabalhadas não registradas para a tarefa.

Portlet Revisão da planilha de horas
Capítulo 8: Portlets Gestão de recursos 175
EPT do plano ajustada
Exibe o valor da EPT do plano ajustado.
Fórmula: (EPT do plano – Horas trabalhadas pendentes)
Mudança recomendada na EPT
Exibe o valor da EPT que é a alteração recomendada para a EPT do plano atual.
Fórmula: (EPT pendente – EPT do plano ajustada)
Aumentar/diminuir em EPT
Exibe um semáforo que indica a alteração recomendada na EPT.
Semáforos:
■ Verde. A alteração recomendada é reduzir a EPT da tarefa.
■ Vermelho. A alteração recomendada é aumentar a EPT da tarefa.
Portlet Revisão da planilha de horas
O portlet Revisão da planilha de horas exibe as horas trabalhadas pendentes e registradas por tarefa, recurso e período de tempo. Use esse portlet para comparar as horas trabalhadas pendentes com as horas trabalhadas registradas por tarefa e por recurso.
Como no portlet Revisão da planilha de horas de investimento, há um filtro de ajuste nesse portlet. Se esse filtro estiver configurado como Sim, as planilhas de horas de ajuste serão exibidas. Depois que um ajuste tiver sido registrado, as planilhas de horas ajustadas originais não serão exibidas nesse portlet. Se o filtro de Status da planilha de horas estiver definido como Ajustado, nenhum resultado será retornado. Isso impede a duplicação de horas trabalhadas no portlet. Se você clicar na planilha de horas para visualizar a planilha de horas de ajuste, poderá acessar a planilha de horas ajustada no link [Planilha de horas ajustada] na parte superior da página da planilha de horas.
Importante: Esse portlet faz referências aos dados da planilha de horas e pode resultar em várias linhas de dados exibidos no portlet se os filtros não estiverem aplicados. É necessário implementar os filtros necessários nesse portlet para que apenas valores razoáveis de dados da planilha de horas sejam exibidos. Se isso não for feito, poderão ocorrer problemas de desempenho.

Portlet Revisão da planilha de horas
176 Guia do Produto do PMO Accelerator
Siga estas etapas:
1. Com o projeto aberto, clique em Equipe.
A página Equipe do projeto é exibida.
2. Abra o menu Ações e, em Visualizações, clique em Revisão da planilha de horas.
Os seguintes campos são exibidos nesse portlet:
Planilha de horas
Exibe o ícone de planilha de horas. Clique no ícone para ir para a página da planilha de horas do recurso correspondente.
Observações anexadas
Exibirá um ícone se houver observações anexadas a uma entrada da planilha de horas. Clique no ícone para detalhar a página Observações da planilha de horas.
Recurso
Exibe o nome do recurso associado à entrada na planilha de horas. Clique no nome de um recurso para visualizar as propriedades de atribuição do recurso.
Tipo de contratação
Exibe o tipo de contratação do recurso (por exemplo, funcionário ou temporário).
Tarefa
Exibe o nome da tarefa associada à entrada na planilha de horas. Clique em um link de nome de tarefa para visualizar as propriedades da tarefa.
Status
Exibe o status da planilha de horas.
Ajuste
Exibirá um ícone se a planilha de horas for uma planilha de horas de ajuste. As planilhas de horas ajustadas originais não são incluídas nesse portlet para evitar duplicação das horas trabalhadas.
Início do período
Exibe a data de início do período da planilha de horas.
Término do período
Exibe a data de término do período da planilha de horas.
Horas trabalhadas pendentes
Exibe as horas trabalhadas não registradas para o período de tempo especificado para o relatório de horas.

Portlet Revisão da planilha de horas
Capítulo 8: Portlets Gestão de recursos 177
Horas trabalhadas registradas
Exibe as horas trabalhadas registradas para o período de tempo especificado para o relatório de horas.
Total de horas trabalhadas
Exibe o total de horas trabalhadas (pendentes e registradas) para o período de tempo especificado para o relatório de horas.


Capítulo 9: Portlets de Gestão financeira 179
Capítulo 9: Portlets de Gestão financeira
Esta seção contém os seguintes tópicos:
Sobre os portlets de Gestão Financeira (na página 179) Portlet Revisão da transação registrada (na página 179) Portlet Revisão de transação registrada [nível do investimento] (na página 182)
Sobre os portlets de Gestão Financeira
Os portlets de gestão financeira exibem informações sobre os custos totais registrados por meio das transações associadas aos investimentos.
O portlet Revisão da transação registrada está disponível em nível de investimento individual e também em todos os investimentos. Para exibir dados nesse portlet, verifique se as propriedades do investimento e do recurso estão preenchidas e se as transações estão registradas para os investimentos.
Para obter mais informações, consulte o Guia do Usuário de Gerenciamento Financeiro.
Portlet Revisão da transação registrada
O portlet Revisão da transação registrada exibe as transações financeiras em investimentos por data de transação e inclui informações sobre quantidade, custo e moeda. Use esse portlet para comparar os valores da moeda da transação com os valores da moeda convertida por tarefa e por recurso.
Para obter mais informações, consulte o Guia do Usuário de Gerenciamento Financeiro.
Para acessar esse portlet, abra a Página inicial e, em Gestão financeira, clique em Revisão da transação registrada.
Importante: Esse portlet faz referência aos dados da transação financeira e pode resultar em várias linhas de dados exibidos no portlet se os filtros não estiverem aplicados. É necessário implementar os filtros necessários nesse portlet para que apenas valores razoáveis de dados da transação sejam exibidos. Se isso não for feito, poderão ocorrer problemas de desempenho.
Os seguintes campos são exibidos nesse portlet:
Data da transação
Exibe a data da transação.

Portlet Revisão da transação registrada
180 Guia do Produto do PMO Accelerator
Investimento
Exibe o nome do investimento associado à transação. Clique no nome do investimento para visualizar as propriedades do investimento.
Tarefa
Exibe o nome da tarefa associada à transação. Clique em um nome de tarefa para visualizar as propriedades da tarefa.
Código de encargo
Exibe o código de encargo associado à transação.
Tipo de custo
Exibe o tipo de custo associado à transação.
Valores: Capital, Operacional
Recurso
Exibe o nome do recurso associado à transação. Clique no nome de um recurso para visualizar as propriedades do recurso.
Classe de transação
Exibe a classe associada à transação (por exemplo, Mão-de-obra interna ou Mão-de-obra externa).
Código de tipo de entrada
Exibe o código de tipo de entrada associado à transação.
Quantidade
Exibe a quantidade de transações.
Custo da transação
Exibe o custo da transação.
Valor da transação
Exibe o valor da transação.
Moeda da transação
Exibe a moeda do custo e do valor da transação.
Custo convertido
Exibe o custo de transação na moeda convertida.
Valor convertido
Exibe o valor da transação na moeda convertida.
Moeda convertida
Exibe a moeda convertida.

Portlet Revisão da transação registrada
Capítulo 9: Portlets de Gestão financeira 181
Taxa convertida
Exibe a taxa de conversão usada para converter o custo e o valor da transação no custo e no valor convertidos.
Os seguintes campos estão disponíveis para este portlet, e você pode adicioná-los por meio da opção de configuração:
Para obter mais informações, consulte o Guia Básico do Usuário.
Chargeable
Classe de investimento
Departamento de investimento
Entidade do investimento
ID do investimento
Local do investimento
Observações inseridas na transação
Classe de recurso
Departamento de recurso
ID do recurso
Local do recurso
ID da tarefa
Número da transação
Taxa da transação
Tipo de transação
Valores de usuário 1
Valores de usuário 2
Classe de WIP
Valor do faturamento
Custo de faturamento
Moeda de faturamento
Taxa de faturamento
Valor do relatório
Custo de geração de relatórios
Moeda de relatório
Taxa de geração de relatório

Portlet Revisão de transação registrada [nível do investimento]
182 Guia do Produto do PMO Accelerator
Portlet Revisão de transação registrada [nível do investimento]
O portlet Revisão de transações registradas no nível do investimento exibe as transações financeiras de um investimento por data de transação e inclui informações sobre quantidade, custo e moeda. Use esse portlet para comparar os valores na moeda da transação com os valores na moeda convertida por tarefa e por recurso.
Importante: Esse portlet faz referência aos dados da transação financeira e pode resultar em várias linhas de dados exibidos no portlet se os filtros não estiverem aplicados. É necessário implementar os filtros necessários nesse portlet para que apenas valores razoáveis de dados da transação sejam exibidos. Se isso não for feito, poderão ocorrer problemas de desempenho.
Siga estas etapas:
1. Abra um investimento e clique em Planos financeiros.
A página de lista de planos de custo é exibida.
2. Clique no nome do plano de custo.
A página Detalhes do plano de custo é exibida.
3. Abra o menu Ações e clique em Revisão de transação registrada.
Os seguintes campos são exibidos nesse portlet:
Data da transação
Exibe a data da transação.
Tarefa
Exibe o nome da tarefa associada à transação. Clique em um nome de tarefa para visualizar as propriedades da tarefa.
Código de encargo
Exibe o código de encargo associado à transação.
Tipo de custo
Exibe o tipo de custo associado à transação.
Valores: Capital, Operacional
Recurso
Exibe o nome do recurso associado à transação. Clique no nome de um recurso para visualizar as propriedades do recurso.
Classe de transação
Exibe a classe associada à transação (por exemplo, Mão-de-obra interna ou Mão-de-obra externa).

Portlet Revisão de transação registrada [nível do investimento]
Capítulo 9: Portlets de Gestão financeira 183
Código de tipo de entrada
Exibe o código de tipo de entrada associado à transação.
Quantidade
Exibe a quantidade de transações.
Custo da transação
Exibe o custo da transação.
Valor da transação
Exibe o valor da transação.
Moeda da transação
Exibe a moeda do custo e do valor da transação.
Custo convertido
Exibe o custo de transação na moeda convertida.
Valor convertido
Exibe o valor da transação na moeda convertida.
Moeda convertida
Exibe a moeda convertida.
Taxa convertida
Exibe a taxa de conversão usada para converter o custo e o valor da transação no custo e no valor convertidos.
Os seguintes campos estão disponíveis para este portlet, e você pode adicioná-los por meio da opção de configuração:
Para obter mais informações, consulte o Guia Básico do Usuário.
Chargeable
Classe de investimento
Departamento de investimento
Entidade do investimento
ID do investimento
Local do investimento

Portlet Revisão de transação registrada [nível do investimento]
184 Guia do Produto do PMO Accelerator
Observações inseridas na transação
Classe de recurso
Departamento de recurso
ID do recurso
Local do recurso
ID da tarefa
Número da transação
Taxa da transação
Tipo de transação
Valores de usuário 1
Valores de usuário 2
Classe de WIP
Valor do faturamento
Custo de faturamento
Moeda de faturamento
Taxa de faturamento
Valor do relatório
Custo de geração de relatórios
Moeda de relatório
Taxa de geração de relatório

Capítulo 10: Portlets adicionais 185
Capítulo 10: Portlets adicionais
Esta seção contém os seguintes tópicos:
Sobre os portlets adicionais (na página 185) Portlet Marcos e tarefas atrasadas (na página 185) Portlet Minhas planilhas de horas (na página 188) Portlet Afunilamentos do processo (na página 189) Portlet Análise do projeto (na página 190) Portlet Análise de tempo do ciclo do projeto (na página 194) Portlet Revisão do documento do projeto (na página 194) Portlet Revisão do ciclo de vida do projeto (na página 196) Portlet Percentual de utilização do recurso por mês (na página 199) Portlet Organizador dos integrantes da equipe (na página 199)
Sobre os portlets adicionais
Esta seção contém portlets adicionais que são incluídos com o complemento Acelerador do PMO, mas não estão incluídos em nenhuma página após a instalação. Você pode usar o Studio para adicionar os portlets e as páginas do CA Clarity PPM.
Entre em contato com o administrador do CA Clarity PPM ou consulte o Guia de Administração para obter mais informações.
Portlet Marcos e tarefas atrasadas
O portlet Tarefas e marcos em atraso fornece uma lista das tarefas e dos marcos com atraso de um projeto e inclui um gráfico de Gantt. Use esse portlet para visualizar uma lista das tarefas não concluídas ou atrasadas.
É possível configurar o portlet Tarefas e marcos em atraso para exibição em um Painel do projeto.
Os seguintes campos são exibidos nesse portlet:
Tarefa
Exibe o nome da tarefa. Clique em um link de nome de tarefa para visualizar as propriedades da tarefa.
ID da tarefa
Exibe a ID da tarefa.

Portlet Marcos e tarefas atrasadas
186 Guia do Produto do PMO Accelerator
Término
Exibe a data de término da tarefa.
Status
Exibe o status da tarefa (Iniciado, Não iniciado ou Concluído).
% de programação
Exibe um semáforo que indica os dias de atraso como uma porcentagem do período de tempo da tarefa de resumo ou do projeto, que é a data de término menos a data de início. Se a tarefa tiver uma tarefa pai na EAP, o período de tempo da tarefa pai será usado no cálculo. Se a tarefa estiver no nível superior da EAP e não tiver uma tarefa pai, o período de tempo do projeto será usado no cálculo.
O cálculo considera o status e a linha de base (se houver) da tarefa. A cor do semáforo indica se a tarefa está no prazo ou atrasada.
Semáforos:
■ Verde. A tarefa está adiantada ou no prazo.
■ Amarelo. A tarefa está com 1% a 10% de atraso.
■ Vermelho. A tarefa está com mais de 10% de atraso.
■ Branco. A porcentagem do cronograma não está definida.
Dias de atraso
Exibe a quantidade de dias de atraso considerando o seguinte:
■ A existência ou não de uma linha de base
■ Status da tarefa
Se existir uma linha de base, os dias de atraso serão calculados como a data de término da tarefa menos a data de término da linha de base. Um número positivo indica que a tarefa está atrasada de acordo com a linha de base. Um número negativo indica que o projeto está adiantado de acordo com a linha de base.
Se existir uma linha de base e a data de término da tarefa for igual a data de término da linha de base, a tarefa será considerada como atrasada se não estiver concluída e era devida antes da data de hoje. Nesse caso, os dias de atraso serão calculados como a data de hoje menos a data de término da tarefa.
Se não existir nenhuma linha de base, os dias de atraso serão calculados se a tarefa não tiver sido concluída e era devida antes da data de hoje. Nesse caso, os dias de atraso serão calculados como a data de hoje menos a data de término da tarefa.

Portlet Marcos e tarefas atrasadas
Capítulo 10: Portlets adicionais 187
Cronograma de Gantt
Exibe um gráfico de Gantt que mostra as datas de início e de término das tarefas e as datas de conclusão dos marcos. A cor do Gantt é baseada na porcentagem do cronograma, da seguinte maneira:
■ Verde. A tarefa está adiantada ou no prazo.
■ Amarelo. A tarefa está com 1% a 10% de atraso.
■ Vermelho. A tarefa está com mais de 10% de atraso.
■ Branco. A porcentagem do cronograma não está definida.
Os seguintes campos estão disponíveis para este portlet, e você pode adicioná-los por meio da opção de configuração:
Para obter mais informações, consulte o Guia Básico do Usuário.
Início
Exibe a data de início da tarefa.
Início da linha de base
Exibe a data de início da linha de base da tarefa.
Término da linha de base
Exibe a data de término da linha de base da tarefa.
Cronograma
Exibe um semáforo que indica a quantidade de dias de atraso da tarefa, considerando o status da tarefa e a existência ou não de uma linha de base para a tarefa. A cor do semáforo indica se a tarefa está no prazo ou atrasada.
Semáforos:
■ Verde. A tarefa está adiantada ou no prazo.
■ Amarelo. A tarefa está com 1 a 10 dias de atraso.
■ Vermelho. A tarefa está com mais de 10 dias de atraso.
■ Branco. O cronograma não está definido.
% de dias de atraso
Exibe os dias de atraso como uma porcentagem do período de tempo da tarefa de resumo ou do projeto, que é a data de término menos a data de início. Se a tarefa tiver uma tarefa pai na EAP, o período de tempo da tarefa pai será usado no cálculo. Se a tarefa estiver no nível superior da EAP e não tiver uma tarefa pai, o período de tempo do projeto será usado no cálculo.
O cálculo considera o status e a linha de base (se houver) da tarefa.

Portlet Minhas planilhas de horas
188 Guia do Produto do PMO Accelerator
Portlet Minhas planilhas de horas
O portlet Minhas planilhas de horas exibe o status de suas planilhas de horas em relação a períodos de tempo em aberto. Use esse portlet para exibir a lista de planilhas de horas atuais, enviadas ou atrasadas.
Os seguintes campos são exibidos nesse portlet:
Planilha de horas
Exibe o ícone de planilha de horas. Clique no ícone para ir para a página da planilha de horas do recurso correspondente.
Início do período
Exibe a data de início do período da planilha de horas.
Término do período
Exibe a data de término do período da planilha de horas.
Status da planilha de horas
Exibe o status da planilha de horas.
Ícone de Status
Exibe um ícone que indica o status da planilha de horas.
■ Diamante cinza (Planilha de horas atual). A planilha de horas é a atual.
■ Marca de seleção verde (planilha de horas enviada). O quadro de horário é enviado.
■ Círculo vermelho (Ação necessária). A planilha de horas exige que uma ação seja feita.
Os seguintes campos estão disponíveis para esse portlet e você pode adicioná-los, configurando o portlet em Administração. A opção Permitir configuração desse portlet vem desmarcada; portanto, os usuários finais não conseguirão configurar o portlet, a menos que um administrador altere essa opção para que o portlet seja configurável.
Para obter mais informações, consulte o Guia Básico do Usuário.
Ação necessária
Indica se uma ação é necessária quando a planilha de horas não for a atual.
Dias
Exibe o número de dias para o período de tempo e é útil se o número de dias nos períodos de tempo variarem.
Final de semana
Indica se o período de tempo é um fim de semana; normalmente dois dias.

Portlet Afunilamentos do processo
Capítulo 10: Portlets adicionais 189
Portlet Afunilamentos do processo
O portlet Afunilamentos do processo exibe os processos iniciados e indica quanto tempo um recurso atribuído levou para responder a cada etapa de marco do processo. Use esse portlet para analisar se uma ação está demorando mais do que o tempo necessário e para reavaliar processos internos.
Para visualizar esse portlet, selecione um tipo de processo no filtro na parte superior do portlet. Verifique o seguinte:
■ O tipo de processo tem pelo menos uma etapa designada como um marco.
■ Antes de ativar um processo, navegue para cada etapa do processo considerada como um marco e verifique o campo de marco.
Para obter mais informações, consulte o Guia de Administração.
Os seguintes campos são exibidos nesse portlet:
Processo
Exibe o nome do processo.
Instância
Exibe o nome da instância do processo.
Diagrama de fluxo
Exibe o ícone de diagrama de fluxo. Clique nesse ícone para exibir o diagrama de fluxo do processo.
Iniciado por
Exibe o nome da pessoa que iniciou o processo.
Status de duração
Exibe um semáforo que indica o status da etapa do processo de cada etapa de marco do processo.
Semáforos:
■ Verde. A duração da etapa do processo é menor que 3 dias.
■ Amarelo. A duração da etapa do processo é maior ou igual a três dias e menor que cinco dias.
■ Vermelho. A duração da etapa do processo é de cinco dias ou mais.
Duração e revisores
Exibe a duração e os nomes dos revisores de cada etapa de marco do processo.

Portlet Análise do projeto
190 Guia do Produto do PMO Accelerator
Portlet Análise do projeto
O portlet Análise do projeto fornece aos gerentes de programa uma visualização dos projetos e das tarefas que fazem parte do programa. Use esse portlet para analisar o agendamento de projetos em andamento do programa.
Você pode configurar esse portlet para ser exibido em um painel de programa. Esse portlet não exibirá nenhum dado quando for colocado em uma página que não seja uma guia de painel no objeto do programa.
Os seguintes campos são exibidos nesse portlet:
Projeto/tarefa
Exibe o nome do projeto com as tarefas associadas abaixo dele. Clique no nome do projeto para exibir todas as tarefas para um projeto. Clique em um nome de projeto para visualizar as propriedades do projeto ou em um nome de tarefa para visualizar as propriedades da tarefa.
Ícone de equipe
Exibe um ícone que é um link para a página da equipe do projeto.
Gerente de projeto
Exibe o nome do gerente de projeto.
Etapa
Exibe a etapa do ciclo de vida do projeto.
Data de início
Exibe a data de início do projeto ou da tarefa.
Data de término
Exibe a data de término do projeto ou da tarefa.
Status geral
Exibe um semáforo indicando o status geral de cada projeto, com base no relatório de status com a data do relatório mais recente e um status do relatório final ou nenhum valor selecionado.
Semáforos:
■ Verde. O status do projeto está em dia.
■ Amarelo. Há uma pequena variação no status do projeto.
■ Vermelho. Há uma variação significativa no status do projeto.
■ Branco. O status do projeto não está definido.

Portlet Análise do projeto
Capítulo 10: Portlets adicionais 191
% de programação
Exibe o seguinte:
■ Cálculo do projeto. Exibe um semáforo que indica os dias de atraso como uma porcentagem do período de tempo do projeto, que é a data de término menos a data de início. O cálculo considera o andamento e a linha de base (se houver) do projeto. A cor do semáforo indica se o projeto está no prazo ou atrasado.
■ Cálculo da tarefa. Exibe um semáforo que indica os dias de atraso como uma porcentagem do período de tempo da tarefa de resumo ou do projeto, que é a data de término menos a data de início. Se a tarefa tiver uma tarefa pai na EAP, o período de tempo da tarefa pai será usado no cálculo. Se a tarefa estiver no nível superior da EAP e não tiver uma tarefa pai, o período de tempo do projeto será usado no cálculo.
O cálculo considera o status e a linha de base (se houver) da tarefa. A cor do semáforo indica se a tarefa está no prazo ou atrasada.
Semáforos:
■ Verde. A tarefa ou o projeto está adiantado ou no prazo.
■ Amarelo. A tarefa ou o projeto está com 1% a 10% de atraso.
■ Vermelho. A tarefa ou o projeto está com mais de 10% de atraso.
■ Branco. A porcentagem do cronograma não está definida.
Dias de atraso
Exibe a quantidade de dias de atraso considerando o seguinte:
■ A existência ou não de uma linha de base
■ Andamento do projeto ou status da tarefa
Se existir uma linha de base, os dias de atraso serão calculados como a data de término do projeto ou da tarefa menos a data de término da linha de base. Um número positivo indica que a tarefa ou o projeto está atrasado de acordo com a linha de base. Um número negativo indica que o projeto está adiantado de acordo com a linha de base.
Se existir uma linha de base e a data de término do projeto ou da tarefa for igual a data de término da linha de base, o projeto ou a tarefa será considerado como atrasado se não estiver concluído e era devido antes da data de hoje. Nesse caso, os dias de atraso serão calculados como a data de hoje menos a data de término do projeto ou da tarefa.
Se não existir nenhuma linha de base, os dias de atraso serão calculados se o projeto ou a tarefa não tiver sido concluída e era devida antes da data de hoje. Nesse caso, os dias de atraso serão calculados como a data de hoje menos a data de término do projeto ou da tarefa.

Portlet Análise do projeto
192 Guia do Produto do PMO Accelerator
Cronograma de Gantt
Exibe um gráfico de Gantt que mostra as datas de início e de término dos projetos e das tarefas. A cor das barras de Gantt é baseada na porcentagem do cronograma, da seguinte maneira:
■ Verde. A tarefa ou o projeto está adiantado ou no prazo.
■ Amarelo. A tarefa ou o projeto está com 1% a 10% de atraso.
■ Vermelho. A tarefa ou o projeto está com mais de 10% de atraso.
■ Branco. A porcentagem do cronograma não está definida.
Os seguintes campos estão disponíveis para este portlet, e você pode adicioná-los por meio da opção de configuração:
Para obter mais informações, consulte o Guia Básico do Usuário.
Início da linha de base
Exibe a data de início da linha de base do projeto ou da tarefa.
Término da linha de base
Exibe a data de término da linha de base do projeto ou da tarefa.
Alinhamento do negócio
Indica o quanto o projeto está alinhado com o objetivo de negócio da organização. Quanto maior o valor do alinhamento do negócio, mais forte será o alinhamento.
Semáforos:
■ Verde (68 a 100). O projeto tem bom alinhamento com o negócio.
■ Amarelo (34 a 67). O projeto tem um alinhamento médio com o negócio.
■ Vermelho (0 a 33). O projeto tem um alinhamento inadequado com o negócio.
■ Branco. Os dados de alinhamento não estão definidos.
Indicador de status
Exibe um semáforo que mostra o status de cada projeto com base no respectivo indicador de status.
Origem: página de propriedades de Cronograma e desempenho do projeto.
Semáforos:
■ Verde. O projeto está em dia.
■ Amarelo. O projeto está em risco.
■ Vermelho. O projeto é crítico.
■ Branco. O indicador de status do projeto não está definido.

Portlet Análise do projeto
Capítulo 10: Portlets adicionais 193
% de dias de atraso
■ Cálculo do projeto. Exibe os dias de atraso como uma porcentagem do período de tempo do projeto, que é a data de término menos a data de início. O cálculo considera o andamento e a linha de base (se houver) do projeto.
■ Cálculo da tarefa. Exibe os dias de atraso como uma porcentagem do período de tempo da tarefa de resumo ou do projeto, que é a data de término menos a data de início. Se a tarefa tiver uma tarefa pai na EAP, o período de tempo da tarefa pai será usado no cálculo. Se a tarefa estiver no nível superior da EAP e não tiver uma tarefa pai, o período de tempo do projeto será usado no cálculo.
O cálculo considera o status e a linha de base (se houver) da tarefa.
Cronograma
Exibe um semáforo que indica a quantidade de dias de atraso de um projeto ou tarefa, considerando o seguinte:
■ Andamento do projeto ou status da tarefa
■ Existência ou não de uma linha de base para o projeto ou a tarefa.
A cor do semáforo indica se a tarefa ou o projeto está no prazo ou atrasado.
Semáforos:
■ Verde. A tarefa ou o projeto está adiantado ou no prazo.
■ Amarelo. A tarefa ou o projeto está com 1 a 10 dias de atraso.
■ Vermelho. A tarefa ou o projeto está com mais de 10 dias de atraso.
■ Branco. O cronograma não está definido.

Portlet Análise de tempo do ciclo do projeto
194 Guia do Produto do PMO Accelerator
Portlet Análise de tempo do ciclo do projeto
O portlet Análise de tempo do ciclo do projeto exibe a quantidade de dias gasta em cada fase do projeto exibido como um gráfico de barra. Use esse portlet para comparar o tempo gasto em cada fase de projetos com base na mesma metodologia. Os modelos de projeto instalados com o complemento Acelerador do PMO são considerados como metodologias de projeto. Para usar esse portlet, selecione uma metodologia.
Siga estas etapas:
1. Com o projeto aberto, abra o menu Propriedades e clique em Definições.
A página de definições do projeto é exibida.
2. Clique no menu suspenso Metodologia e selecione uma metodologia de projeto.
Por padrão, o gráfico de barra exibe a duração de cada fase do projeto na metodologia. O eixo X mostra a duração em dias. O eixo Y exibe a fase do projeto correspondente. O comprimento de cada barra no gráfico representa a distribuição da duração do projeto por fase. Clique em uma das barras para abrir a guia de propriedades do projeto específico. Clique em uma entrada de legenda do gráfico para excluir esse grupo do gráfico.
Portlet Revisão do documento do projeto
O portlet Revisão do documento do projeto exibe documentos do projeto, incluindo links para os locais dos documentos e pastas. Use esse portlet para revisar documentos para projetos específicos ou entre projetos, filtrando por ORG ou gerente de projeto. Nesse portlet, é possível abrir documentos diretamente para visualizá-los ou ir até a pasta que contém o documento para realizar outras ações.
Os seguintes campos são exibidos nesse portlet:
Projeto
Exibe o nome do projeto. Clique no nome de um projeto para exibir a página de propriedades do projeto.
Gerente
Exibe o gerente de projeto.
Ícone Gerenciador de documentos
Exibe um ícone que é um link para o local da pasta do documento.
Documento
Exibe o nome do documento. Clique no link do documento para abri-lo.

Portlet Revisão do documento do projeto
Capítulo 10: Portlets adicionais 195
Status
Exibe um semáforo que indica o status do documento.
Semáforos:
■ Verde (Aprovado). O documento foi aprovado.
■ Amarelo (Enviado). O documento foi enviado para revisão.
■ Vermelho (Rejeitado). O projeto do documento foi rejeitado.
Categoria
Exibe a categoria do documento.
Proprietário
Exibe o proprietário do documento.
Data de criação
Exibe a data em que o documento foi criado.
Data da última atualização
Exibe a data da última atualização do documento.
Número da versão
Exibe o número da versão do documento.
Comentários da última revisão
Exibe os comentários a última revisão inseridos para o documento.
Os seguintes campos estão disponíveis para este portlet, e você pode adicioná-los por meio da opção de configuração:
Para obter mais informações, consulte o Guia Básico do Usuário.
Criado por
Descrição
Pasta
Última atualização realizada por
Local
Acesso permitido de não participantes
ID do projeto
Nome do status
Controle de versão ativado

Portlet Revisão do ciclo de vida do projeto
196 Guia do Produto do PMO Accelerator
Portlet Revisão do ciclo de vida do projeto
O portlet Revisão do ciclo de vida do projeto exibe o status do cronograma de cada fase do projeto. Use esse portlet para obter uma visão geral do cronograma das fases dos projetos com base na mesma metodologia de projeto.
Para usar esse portlet, selecione uma metodologia.
Siga estas etapas:
1. Com o projeto aberto, abra o menu Propriedades e clique em Definições.
A página de definições do projeto é exibida.
2. Clique no menu suspenso Metodologia e selecione um projeto ou um modelo como metodologia.
O portlet exibe os seguintes campos:
Ícone de painel
Exibe um ícone que vincula-se ao painel do projeto.
Projeto
Exibe o nome do projeto. Clique no link do nome de um projeto para ir até a página de propriedades do projeto.
Gerente de projeto
Exibe o nome do gerente do projeto.
Etapa
Exibe a etapa do ciclo de vida do projeto como uma barra de andamento. Os quadrados cinzas indicam as etapas concluídas, e a etapa atual é representada como uma cor, de acordo com o alinhamento do negócio do investimento.
Início
Exibe a data de início do projeto.
Término
Exibe a data de término do projeto.

Portlet Revisão do ciclo de vida do projeto
Capítulo 10: Portlets adicionais 197
% de programação
Exibe um semáforo que indica os dias de atraso como uma porcentagem do período de tempo do projeto, que é a data de término menos a data de início. O cálculo considera o status e a linha (se houver) da fase. A cor do semáforo indica se a fase está no prazo ou atrasada.
Semáforos:
■ Verde. A fase está adiantada ou no prazo.
■ Amarelo. A fase está com 1% a 10% de atraso.
■ Vermelho. A fase está com mais de 10% de atraso.
■ Branco. A porcentagem do cronograma não está definida.
Os seguintes campos estão disponíveis para este portlet, e você pode adicioná-los por meio da opção de configuração:
Para obter mais informações, consulte o Guia Básico do Usuário.
Alinhamento do negócio
Indica o quanto o projeto está alinhado com o objetivo de negócio da organização. Quanto maior o valor do alinhamento do negócio, mais forte será o alinhamento.
Semáforos:
■ Verde (68 a 100). O projeto tem bom alinhamento com o negócio.
■ Amarelo (34 a 67). O projeto tem um alinhamento médio com o negócio.
■ Vermelho (0 a 33). O projeto tem um alinhamento inadequado com o negócio.
■ Branco. Os dados de alinhamento não estão definidos.
Nome da etapa
Exibe a etapa do ciclo de vida do projeto.

Portlet Revisão do ciclo de vida do projeto
198 Guia do Produto do PMO Accelerator
Dias de atraso
Exibe a quantidade de dias de atraso considerando o seguinte:
■ A existência ou não de uma linha de base
■ Status da fase
Se existir uma linha de base, os dias de atraso serão calculados como a data de término da fase menos a data de término da linha de base. Um número positivo indica que a fase está atrasada de acordo com a linha de base. Um número negativo indica que o projeto está adiantado de acordo com a linha de base.
Se existir uma linha de base e a data de término da fase for igual a data de término da linha de base, a fase será considerada como atrasada se não estiver concluída e era devida antes da data de hoje. Nesse caso, os dias de atraso serão calculados como a data de hoje menos a data de término da fase.
Se não existir nenhuma linha de base, os dias de atraso serão calculados se a fase não tiver sido concluída e era devida antes da data de hoje. Nesse caso, os dias de atraso serão calculados como a data de hoje menos a data de término da fase.
Cronograma
Exibe um semáforo que indica a quantidade de dias de atraso da fase, considerando o status da fase e a existência ou não de uma linha de base para a fase. A cor do semáforo indica se a fase está no prazo ou atrasada.
Semáforos:
■ Verde. A fase está adiantada ou no prazo.
■ Amarelo. A fase está com 1 a 10 dias de atraso.
■ Vermelho. A fase está com mais de 10 dias de atraso.
■ Branco. O cronograma não está definido.
% de dias de atraso
Exibe os dias de atraso como uma porcentagem do período de tempo do projeto, que é a data de término menos a data de início. O cálculo considera o status e a linha (se houver) da fase.
Status da fase
Exibe um semáforo para o status da fase.
Semáforos:
■ Verde. A fase está concluída.
■ Amarelo. A fase está iniciada e no prazo, de acordo com os dias de atraso.
■ Vermelho. A fase está iniciada e atrasada, de acordo com os dias de atraso.
■ Branco. A fase não foi iniciada ou não existe no projeto.

Portlet Percentual de utilização do recurso por mês
Capítulo 10: Portlets adicionais 199
Portlet Percentual de utilização do recurso por mês
O portlet Percentual de utilização do recurso por mês exibe as atribuições do recurso como uma porcentagem de alocações por mês, ilustradas em um gráfico de colunas. Use esse portlet para verificar se todos os recursos atribuídos aos projetos estão sendo totalmente utilizados.
Você pode configurar esse portlet para ser exibido em um painel de programa.
O eixo X do gráfico de colunas representa os meses, começando com o mês atual. O eixo Y do gráfico exibe a utilização de recursos como uma porcentagem. Você pode configurar o gráfico para exibir a alocação de recursos e as horas de atribuição no eixo Y.
Portlet Organizador dos integrantes da equipe
O portlet Resumo de tarefa do integrante da equipe exibe as atribuições de recursos, a EPT, as horas trabalhadas pendentes e as horas trabalhadas das tarefas do projeto. Use o portlet para analisar o cronograma da tarefa por recurso e para revisar as estimativas e as horas trabalhadas.
Você pode configurar esse portlet para exibição em um painel de programa.
Os seguintes campos são exibidos nesse portlet:
Ícone de painel
Exibe um ícone que vincula-se ao painel do projeto.
Projeto
Exibe o nome do projeto. Clique no link do nome de um projeto para ir até a página de propriedades do projeto.
Tarefa
Exibe o nome da tarefa. Clique em um nome de tarefa para visualizar as propriedades da tarefa.
Diretrizes
Exibe o ícone de diretrizes se a tarefa tiver um URL válido como uma diretriz ou uma diretriz estiver configurada para o site. Clique no ícone para ir para a página de diretrizes. Essa página define o caminho e o nome do arquivo das diretrizes seguidas por sua organização para esta tarefa.
Recurso/função
Exibe a função ou o recurso atribuído à tarefa. Clique em um link de nome de recurso ou de função para exibir as propriedades.

Portlet Organizador dos integrantes da equipe
200 Guia do Produto do PMO Accelerator
Prioridade
Exibe um semáforo que indica o status da prioridade de uma tarefa.
Semáforos:
■ Verde (24 a 36). A prioridade da tarefa é baixa.
■ Amarelo (12 a 23). A prioridade da tarefa é média.
■ Vermelho (0 a 11). A prioridade da tarefa é alta.
Status
Indica o status da tarefa.
Valores: Não iniciado, Iniciado ou Concluído
% de programação
Exibe um semáforo que indica os dias de atraso como uma porcentagem do período de tempo da tarefa de resumo ou do projeto, que é a data de término menos a data de início. Se a tarefa tiver uma tarefa pai na EAP, o período de tempo da tarefa pai será usado no cálculo. Se a tarefa estiver no nível superior da EAP e não tiver uma tarefa pai, o período de tempo do projeto será usado no cálculo.
O cálculo considera o status e a linha de base (se houver) da tarefa. A cor do semáforo indica se a tarefa está no prazo ou atrasada.
Semáforos:
■ Verde. A tarefa está adiantada ou no prazo.
■ Amarelo. A tarefa está com 1% a 10% de atraso.
■ Vermelho. A tarefa está com mais de 10% de atraso.
■ Branco. A porcentagem do cronograma não está definida.
Dias de atraso
Exibe a quantidade de dias de atraso considerando o seguinte:
■ A existência ou não de uma linha de base
■ Status da tarefa
Se existir uma linha de base, os dias de atraso serão calculados como a data de término da tarefa menos a data de término da linha de base. Um número positivo indica que a tarefa está atrasada de acordo com a linha de base. Um número negativo indica que o projeto está adiantado de acordo com a linha de base.
Se existir uma linha de base e a data de término da tarefa for igual a data de término da linha de base, a tarefa será considerada como atrasada se não estiver concluída e era devida antes da data de hoje. Nesse caso, os dias de atraso serão calculados como a data de hoje menos a data de término da tarefa.
Se não existir nenhuma linha de base, os dias de atraso serão calculados se a tarefa não tiver sido concluída e era devida antes da data de hoje. Nesse caso, os dias de atraso serão calculados como a data de hoje menos a data de término da tarefa.

Portlet Organizador dos integrantes da equipe
Capítulo 10: Portlets adicionais 201
EPT
Define a quantidade de horas estimadas para a conclusão de uma tarefa. Após o início de uma tarefa, a EPT reflete a quantidade de horas restantes estimadas para a conclusão da tarefa.
Horas trabalhadas pendentes
Exibe o valor de horas trabalhadas não registradas para a tarefa.
Horas trabalhadas
Define a quantidade total de horas enviadas e registradas para a tarefa.
Cronograma de Gantt
Exibe um gráfico de Gantt que mostra as datas de início e de término das atribuições. A cor das barras de Gantt é baseada na porcentagem do cronograma, da seguinte maneira:
■ Verde. A tarefa está adiantada ou no prazo.
■ Amarelo. A tarefa está com 1% a 10% de atraso.
■ Vermelho. A tarefa está com mais de 10% de atraso.
■ Branco. A porcentagem do cronograma não está definida.
Os seguintes campos estão disponíveis para esse portlet, e você pode adicioná-los por meio da opção de configuração.
Para obter mais informações, consulte o Guia Básico do Usuário.
Início da atribuição
Exibe a data de início da atribuição.
Término da atribuição
Exibe a data de término da atribuição.
ID do projeto
Exibe a ID, que é o identificador do projeto.
% de dias de atraso
Exibe os dias de atraso como uma porcentagem do período de tempo da tarefa de resumo ou do projeto, que é a data de término menos a data de início. Se a tarefa tiver uma tarefa pai na EAP, o período de tempo da tarefa pai será usado no cálculo. Se a tarefa estiver no nível superior da EAP e não tiver uma tarefa pai, o período de tempo do projeto será usado no cálculo.
O cálculo considera o status e a linha de base (se houver) da tarefa.

Portlet Organizador dos integrantes da equipe
202 Guia do Produto do PMO Accelerator
Cronograma
Exibe um semáforo que indica a quantidade de dias de atraso da tarefa, considerando o status da tarefa e a existência ou não de uma linha de base para a tarefa. A cor do semáforo indica se a tarefa está no prazo ou atrasada.
Semáforos:
■ Verde. A tarefa está adiantada ou no prazo.
■ Amarelo. A tarefa está com 1 a 10 dias de atraso.
■ Vermelho. A tarefa está com mais de 10 dias de atraso.
■ Branco. O cronograma não está definido.

Capítulo 11: Objeto de mapeamento de pesquisa 203
Capítulo 11: Objeto de mapeamento de pesquisa
Esta seção contém os seguintes tópicos:
Sobre o mapeamento de pesquisa (na página 203) Criar uma lista de mapeamentos de pesquisa (na página 203) Excluir uma lista de mapeamentos de pesquisa (na página 204)
Sobre o mapeamento de pesquisa
Use a página de mapeamento de pesquisa para gerenciar a lista de valores de categorias de ideia disponíveis. Os valores estão localizados na seção Tipo de ideia da página de criação de ideia. A seguir estão os diferentes tipos de combinação para as pesquisas de tipo de projeto ou de categoria:
■ Alteração do aplicativo e avaliação de COTS
■ Alteração do aplicativo e aprimoramento
■ Implantação de infraestrutura e área de trabalho
■ Implantação de infraestrutura e distribuído
■ Implantação de infraestrutura e rede/telecomunicações
■ Projeto principal e conformidade/regulatório
■ Projeto principal e novo desenvolvimento
■ Projeto principal e novo produto ou serviço
■ Projeto principal e outros
Criar uma lista de mapeamentos de pesquisa
Siga estas etapas:
1. Abra o menu Configuração e clique em Mapeamento de pesquisa.
A página de filtros de pesquisa é exibida.
2. Clique em Novo.
A página Criar propriedades de mapeamento de pesquisa é exibida.

Excluir uma lista de mapeamentos de pesquisa
204 Guia do Produto do PMO Accelerator
3. Preencha os campos a seguir na seção Geral:
Tipo de mapeamento
Define os dois valores de pesquisa (pai/filho) para mapeamento.
Padrão: tipo/categoria de ideia e projeto
Pesquisa pai
Define a primeira pesquisa mapeada. O valor selecionado no tipo de mapeamento define o valor de pesquisa pai.
Valores: Alteração do aplicativo, Implantação de infraestrutura ou Projeto principal
Pesquisa filho
Define a segunda pesquisa mapeada. O valor selecionado no tipo de mapeamento define o valor de pesquisa filha.
Valores: Novo desenvolvimento, Conformidade/regulatório, Novo produto ou serviço, Outros, Aprimoramento, Avaliação de COTS, Distribuído, Rede/telecomunicações ou Área de trabalho.
4. Salve as alterações.
A lista de mapeamentos de pesquisa é criada.
Excluir uma lista de mapeamentos de pesquisa
Você pode excluir os mapeamentos de pesquisa que criar. Além disso, os mapeamentos de pesquisa do sistema e restringidos pelo sistema não podem ser excluídos.
Observação: um mapeamento excluído é excluído do banco de dados. Portanto, não é possível reativar um mapeamento de pesquisa excluído.
Siga estas etapas:
1. Abra o menu Configuração e clique em Mapeamento de pesquisa.
A página de filtros de pesquisa é exibida.
2. Clique no nome da pesquisa que contém os valores a serem excluídos.
A página da lista é exibida.
3. Marque a caixa de seleção ao lado da lista de mapeamentos de pesquisa.
4. Clique em Excluir.
É exibida a página Confirmação.
5. Clique em Excluir.
A lista de mapeamentos de pesquisa é excluída.

Capítulo 12: Grupos de acesso 205
Capítulo 12: Grupos de acesso
Esta seção contém os seguintes tópicos:
Sobre grupos de acesso (na página 205) Visualizador executivo do PMO (na página 206) Visualizador estendido executivo do PMO (na página 208) Administrador de finanças do PMO (na página 212) Criador da ideia do PMO (na página 214) PMO revisor da ideia (na página 214) Criador de investimento do PMO (na página 215) Visualizador estendido de investimento de PMO (na página 217) Gerente de portfólio do PMO (na página 221) Gerente de programa da PMO (na página 223) Criador do projeto do PMO (na página 225) Gerente de projeto da PMO (na página 225) Gerente de projetos do PMO estendido (na página 228) Visualizador de projeto do PMO (na página 232) Administrador de recursos do PMO (na página 233) Gerente de recursos do PMO (na página 235) Gerente de recursos do PMO estendido (na página 236) Administrador do sistema de PMO (na página 238) Participante da equipe de PMO (na página 239) Administrador de planilha de horas do PMO (na página 239) Gerenciamento de fornecedores de PMO (na página 240)
Sobre grupos de acesso
Os grupos de acesso a seguir estão incluídos no complemento do Acelerador do PMO. Cada grupo tem direitos de acesso de nível de instância e globais associados a ele. Quando você adiciona recursos a esses grupos como integrantes, os recursos herdam automaticamente os direitos do grupo. Os grupos têm o propósito de serem implementados em forma de uma matriz, o que significa dizer que um recurso será provavelmente associado a mais de um grupo a fim de obter todos os direitos que o recurso deve ter.
Os direitos de acesso ao objeto Mapeamento de pesquisa só são atribuídos ao grupo Administrador do Sistema do PMO. Quando necessário, o administrador do CA Clarity PPM pode adicionar esses direitos a outro grupo.
Para obter mais informações, consulte o Guia de Administração.

Visualizador executivo do PMO
206 Guia do Produto do PMO Accelerator
Visualizador executivo do PMO
Os integrantes do grupo Visualizador executivo do PMO visualizam todas as propriedades, relatórios de status, cronogramas e alocações de recursos do projeto; executam relatórios do projeto e de capacidade do recurso.
Os direitos de acesso a seguir estão incluídos nesse grupo.
Tipo Área Direito de acesso
Global Geral Configurações da conta - Ir para
Organizador - Acesso
Relatórios – Acessar
Gestão de projetos Projetos - Ir para
Projeto - Visualizar gestão - Tudo
Projeto - Visualizar finanças - Tudo
Projeto - Risco, ocorrência, solicitações de mudança - Visualizar - Tudo
Relatório de status - Visualizar tudo
Gestão de recursos Recurso - Visualizar - Tudo
Instância (Página – Exibição)
Página e guias de Planejamento de recursos
Planejamento de recursos
Capacidade
Demanda organizacional
Planejamento de cima para baixo
Carga de trabalho
Alocações
Alocações não preenchidas
Página e guias de Revisão do relatório de status
Revisão do relatório de status
Lista de relatórios de status
Relatórios de status atrasados e ausentes
Página Visão geral da planilha de horas
Visão geral da planilha de horas
Detalhes da planilha de horas
Observações da planilha de horas
Página e guia Revisão da planilha de horas
Observação: essa página é uma ação do objeto da equipe.
Revisão da planilha de horas
Planilhas de horas
Observação: as observações da Planilha de horas dadas acima em relação à Página Visão geral da planilha de horas também são necessárias para a página Revisão da planilha de horas.

Visualizador executivo do PMO
Capítulo 12: Grupos de acesso 207
Tipo Área Direito de acesso
PMO – Página do Roteiro do Projeto
Detalhamento da ocorrência
Instância (Portlet – Exibição)
Portlets da página de planejamento de recursos
Histograma de capacidade da função
Capacidade da função
Agregação do recurso do ORG
Agregação de investimento de ORG
Planejamento de cima para baixo por investimento
Carga de trabalho do recurso
Detalhe semanal
Discrepância na alocação
Requisitos não cumpridos
Os portlets da página Revisão do relatório de status
Filtro Revisão do relatório de status
Lista de relatórios de status
Relatórios de status atrasados
Relatórios de status ausentes
Portlets da página de Visão geral da planilha de horas
Filtro da visão geral da planilha de horas
Resumo da planilha de horas de investimento
Revisão da planilha de horas de investimento
Observações da planilha de horas
Portlets de Página de revisão da planilha de horas
Revisão da planilha de horas
Observação: as observações da Planilha de horas dadas acima em relação à Página Visão geral da planilha de horas também são necessárias para os Portlets da página Revisão da planilha de horas.
PMO – Status do projeto – Portlets
Indicadores do projeto
Próximos marcos
Indicadores do relatório de status
Utilização de equipe
PMO – Portlets de roteiro do projeto
Capacidade da equipe
Ocorrências por prioridade
Listagem de ocorrências
Observação: os Próximos marcos dados acima em relação aos Portlets do PMO – Status do projeto também são necessários para os Portlets do PMO – Roteiro do projeto.

Visualizador estendido executivo do PMO
208 Guia do Produto do PMO Accelerator
Tipo Área Direito de acesso
Portlets do layout padrão do projeto
Geral
Esforço de mão-de-obra
Observação: utilização da equipe dada acima em relação aos Portlets do PMO – Status do projeto também é necessária para os Portlets de layout padrão do projeto.
Outros portlets – CA Clarity PPM Itens de ação
Meus projetos
Meus relatórios
Visualizador estendido executivo do PMO
Os integrantes do grupo Visualizador estendido executivo do PMO visualizam todas as propriedades do projeto, os relatórios de status, cronogramas, alocações de recursos, finanças e de linhas de base; executam o projeto, capacidade do recurso e relatórios financeiros.
Os direitos de acesso a seguir estão incluídos nesse grupo.
Tipo Área Direito de acesso
Global Geral Configurações da conta - Ir para
Organizador - Acesso
Relatórios - Acessar
Gestão de projetos Projetos - Ir para
Projeto - Visualizar gestão - Tudo
Projeto - Visualizar finanças - Tudo
Projeto - Plano de custo - Visualizar tudo
Projeto - Plano de orçamento - Visualizar tudo
Projeto – Plano de benefícios – Exibir tudo
Projeto - Risco, ocorrência, solicitações de mudança - Visualizar - Tudo
Relatório de status - Visualizar tudo
Gestão de recursos Recurso - Visualizar - Tudo
Recurso - Visualizar reserva - Tudo
Projeto - Visualizar requisições - Tudo

Visualizador estendido executivo do PMO
Capítulo 12: Grupos de acesso 209
Tipo Área Direito de acesso
Instância (Página – Exibição)
Guias gerais Patrocinador
Alertas do PM
Detalhamento do desempenho do cronograma
Detalhamento de ocorrências atuais
Detalhamento de previsão da definição de equipe
Painel do projeto
Ocorrências e riscos
Página e guias de Planejamento de recursos
Planejamento de recursos
Capacidade
Demanda organizacional
Planejamento de cima para baixo
Carga de trabalho
Alocações
Alocações não preenchidas
Reservas
Página Visão geral do planejamento de capacidade
Revisão de planejamento de capacidade
Página e guias de Revisão do relatório de status
Revisão do relatório de status
Lista de relatórios de status
Relatórios de status atrasados e ausentes
Página Visão geral da planilha de horas
Visão geral da planilha de horas
Detalhes da planilha de horas
Observações da planilha de horas
Página e guia Revisão da planilha de horas
Observação: essa página é uma ação do objeto da equipe.
Revisão da planilha de horas
Planilhas de horas
Observação: as observações da Planilha de horas dadas acima em relação à Página Visão geral da planilha de horas também são necessárias para a página Revisão da planilha de horas.
PMO – Página do Roteiro do Projeto
Detalhamento da ocorrência
Instância (Portlet – Exibição)
Portlets da guia Patrocinador Filtro da visão geral do patrocinador
KPIs por ORG do projeto
Cronograma do projeto
Custo planejado por tipo de projeto

Visualizador estendido executivo do PMO
210 Guia do Produto do PMO Accelerator
Tipo Área Direito de acesso
Portlets da guia Alertas de PM Filtro da visão geral de projetos
Desempenho do cronograma
Detalhes de desempenho do cronograma
Marcos
Ocorrências atuais
Lista de ocorrências atuais
Definição de equipe.
Detalhes da definição de equipe
Portlets da guia Painel de projeto Painel de cronograma
Painel de custo e esforço
Observação: o filtro Visão geral de projetos dado acima em relação aos Portlets da guia Alertas de PM também é necessário para os Portlets da guia Painel do projeto.
Portlets da guia Ocorrências e riscos
Gestão de risco
Gestão da ocorrência
Observação: o Filtro Visão geral do projeto dado acima em relação aos Portlets da guia Alertas de PM também é necessário para os Portlets da guia Ocorrências e Riscos.
Portlets da página de planejamento de recursos
Histograma de capacidade da função
Capacidade da função
Agregação do recurso do ORG
Agregação de investimento de ORG
Planejamento de cima para baixo por investimento
Carga de trabalho do recurso
Detalhe semanal
Discrepância na alocação
Requisitos não cumpridos
Status da reserva
Portlets de Visão geral do planejamento de capacidade
Visão geral da capacidade
Os portlets da página Revisão do relatório de status
Filtro Revisão do relatório de status
Lista de relatórios de status
Relatórios de status atrasados
Relatórios de status ausentes

Visualizador estendido executivo do PMO
Capítulo 12: Grupos de acesso 211
Tipo Área Direito de acesso
Portlets da página de Visão geral da planilha de horas
Filtro da visão geral da planilha de horas
Resumo da planilha de horas de investimento
Revisão da planilha de horas de investimento
Observações da planilha de horas
Revisão de estimativas pendentes
Portlets de Página de revisão da planilha de horas
Revisão da planilha de horas
Observação: as Observações da planilha de horas dadas acima em relação aos portlets da Página Visão geral da planilha de horas também são necessárias para os Portlets da página Revisão da planilha de horas.
PMO – Status do projeto – Portlets
Indicadores do projeto
Próximos marcos
Linhas de base do projeto
Indicadores do relatório de status
Horas trabalhadas por tipo de transação
Utilização de equipe
PMO – Portlets de roteiro do projeto
Capacidade da equipe
Ocorrências por prioridade
Listagem de ocorrências
Análise de valor agregado por fase
Observação: os Próximos marcos dados acima em relação aos Portlets do PMO – Status do projeto também são necessários para os Portlets do PMO – Roteiro do projeto.
Portlets do layout padrão do projeto
Geral
Esforço de mão-de-obra
Observação: utilização da equipe dada acima em relação aos Portlets do PMO – Status do projeto também é necessária para os Portlets de layout padrão do projeto.
Outros portlets – CA Clarity PPM Itens de ação
Meus projetos
Meus relatórios

Administrador de finanças do PMO
212 Guia do Produto do PMO Accelerator
Tipo Área Direito de acesso
Outros portlets – Acelerador do PMO
Tarefas e marcos em atraso
Análise do projeto
Análise de tempo do ciclo do projeto
Revisão do documento do projeto
Revisão do ciclo de vida do projeto
Percentual de utilização do recurso por mês
Resumo de tarefa do integrante da equipe
Administrador de finanças do PMO
Os integrantes do grupo Administrador de finanças do PMO gerenciam a funcionalidade relacionada aos planos financeiros do projeto, incluindo a capacidade de criar e editar qualquer plano financeiro e aprovar orçamentos; criar e editar as transações financeiras em relação a qualquer projeto.
Os direitos de acesso a seguir estão incluídos nesse grupo.
Tipo Área Direito de acesso
Global Geral Configurações da conta - Ir para
Organizador - Acesso
Relatórios – Acessar
Gestão de projetos Projetos - Ir para
Projeto - Visualizar gestão - Tudo
Projeto - Visualizar finanças - Tudo
Projeto - Plano de custo - Editar tudo
Projeto - Plano de orçamento - Editar tudo
Projeto - Plano de orçamento - Aprovar tudo
Projeto - Plano de benefícios - Editar tudo
Gestão de recursos Recurso - Ir para
Recurso - Visualizar - Tudo
Recurso – Editar finanças – Tudo

Administrador de finanças do PMO
Capítulo 12: Grupos de acesso 213
Tipo Área Direito de acesso
Gestão financeira Administração - Acesso
Manutenção financeira - Gerenciamento financeiro
Manutenção financeira - Estrutura organizacional financeira
Manutenção financeira – Definir matriz
Manutenção financeira – Gerenciar matriz
Processo financeiro – Entrada de transação
Processo financeiro – Trabalho em processo
Processo financeiro – Aprovar ajustes WIP
Instância (Página – Exibição)
Página Revisão da transação registrada
Revisão da transação registrada
Observação: a ID da página é cop.finTransactionReview
Página Revisão da transação registrada
Observação: essa página é uma ação do objeto de detalhe do plano de custo.
Revisão da transação registrada
Observação: a ID da página é cop.invTransactionReview
Instância (Portlet – Exibição)
Portlet da página Revisão da transação registrada
Revisão da transação registrada
Observação: a ID do portlet é cop.finTransactionReview
Portlet da página Revisão da transação registrada
Observação: essa página é uma ação do objeto de detalhe do plano de custo.
Revisão da transação registrada
Observação: a ID do portlet é cop.invTransactionReview
PMO – Portlets de Status do projeto
Próximos marcos
Horas trabalhadas por tipo de transação
PMO – Portlets de roteiro do projeto
Observação: os Próximos marcos dados acima em relação aos Portlets do PMO – Status do projeto também são necessários para os Portlets do PMO – Roteiro do projeto.
Portlets do layout padrão do projeto
Geral
Esforço de mão-de-obra
Outros portlets – CA Clarity PPM Itens de ação
Meus projetos
Meus relatórios

Criador da ideia do PMO
214 Guia do Produto do PMO Accelerator
Criador da ideia do PMO
Os integrantes do grupo Criador da ideia do PMO criam e visualizam novas ideias.
Os direitos de acesso a seguir estão incluídos nesse grupo.
Tipo Área Direito de acesso
Global Geral Configurações da conta - Ir para
Organizador - Acesso
Gestão de projetos Projetos - Ir para
Gestão de ideias Ideias - Criar
Ideia – Editar informações financeiras – Tudo
Ideia – Visualizar informações financeiras – Tudo
Gestão de recursos Recurso - Visualizar - Tudo
Recurso – Reserva definitiva – Tudo
Recurso - Reserva temporária - Tudo
Instância (Portlet – Exibição)
Outros portlets – CA Clarity PPM Itens de ação
Meus projetos
PMO revisor da ideia
Os integrantes do grupo Revisor de ideia do PMO revisam e aprovam ideias, incluindo a capacidade de editar todas as ideias.
Os direitos de acesso a seguir estão incluídos nesse grupo.
Tipo Área Direito de acesso
Global Geral Configurações da conta - Ir para
Organizador - Acesso
Relatórios - Acessar
Gestão de projetos Projetos - Ir para

Criador de investimento do PMO
Capítulo 12: Grupos de acesso 215
Tipo Área Direito de acesso
Gestão de ideias Ideias - Criar
Ideia –Editar –Tudo
Ideia - Aprovar - Tudo
Ideia – Plano de benefícios – Editar tudo
Ideia – Plano de orçamento – Aprovar tudo
Ideia – Plano de orçamento – Editar tudo
Ideia – Plano de custo – Editar tudo
Ideia – Editar informações financeiras – Tudo
Ideia – Plano financeiro – Enviar tudo para aprovação
Ideia – Visualizar informações financeiras – Tudo
Gestão de recursos Recurso - Visualizar - Tudo
Instância (Página – Exibição)
Guias gerais Patrocinador
Instância (Portlet – Exibição)
Portlets da guia Patrocinador Filtro da visão geral do patrocinador
KPIs por ORG do projeto
Cronograma do projeto
Custo planejado por tipo de projeto
Outros portlets – CA Clarity PPM Itens de ação
Meus projetos
Meus relatórios
Criador de investimento do PMO
Os integrantes do grupo Criador de investimento do PMO criam e visualizam todos os tipos de investimento.
Os direitos de acesso a seguir estão incluídos nesse grupo.
Tipo Área Direito de acesso
Global Geral Configurações da conta - Ir para
Organizador - Acesso
Gestão de projetos Projetos - Ir para
Projeto - Criar
Projeto - Criar a partir do modelo

Criador de investimento do PMO
216 Guia do Produto do PMO Accelerator
Tipo Área Direito de acesso
Gerenciamento de aplicativos Aplicativo - Criar
Aplicativo - Editar todas as informações financeiras
Aplicativo - Visualizar todas as informações financeiras
Gerenciamento de ativos Ativo - Criar
Ativo - Editar todas as informações financeiras
Ativo - Visualizar todas as informações financeiras
Gestão de ideias Ideias - Criar
Ideia – Editar informações financeiras – Tudo
Ideia – Visualizar informações financeiras – Tudo
Gerenciamento de outro trabalho
Outro trabalho - Criar
Outro trabalho - Editar informações financeiras - Tudo
Outro trabalho - Visualizar informações financeiras - Tudo
Gestão de produtos Produto - Criar
Produto - Editar todas as informações financeiras
Produto - Visualizar todas as informações financeiras
Gestão de serviços Serviço - Criar
Serviço - Editar informações financeiras - Tudo
Serviço - Visualizar todas as informações financeiras
Gestão de recursos Recurso - Visualizar - Tudo
Instância (Portlet – Exibição)
Outros portlets – CA Clarity PPM Itens de ação
Meus projetos

Visualizador estendido de investimento de PMO
Capítulo 12: Grupos de acesso 217
Visualizador estendido de investimento de PMO
Os integrantes do grupo do Visualizador estendido de investimentos do PMO visualizam as propriedades, as alocações de recursos e os planos financeiros de todos os tipos de investimento.
Os direitos de acesso a seguir estão incluídos nesse grupo.
Tipo Área Direito de acesso
Global Geral Configurações da conta - Ir para
Organizador - Acesso
Relatórios - Acessar
Gestão de projetos Projetos - Ir para
Projeto - Visualizar gestão - Tudo
Projeto - Visualizar finanças - Tudo
Projeto - Plano de custo - Visualizar tudo
Projeto - Plano de orçamento - Visualizar tudo
Projeto – Plano de benefícios – Exibir tudo
Projeto - Risco, ocorrência, solicitações de mudança - Visualizar - Tudo
Relatório de status - Visualizar tudo
Gerenciamento do programa Gestão - Programas
Gerenciamento de aplicativos Aplicativo – Exibir – Tudo
Aplicativo - Visualizar todas as informações financeiras
Aplicativo – Plano de custo – Exibir tudo
Aplicativo – Plano de orçamento – Exibir tudo
Aplicação – Plano de benefícios – Exibir tudo
Gerenciamento de ativos Ativo – Exibir – Tudo
Ativo - Visualizar todas as informações financeiras
Ativo – Plano de custo – Exibir tudo
Ativo – Plano de orçamento – Exibir tudo
Ativo – Plano de benefícios – Exibir tudo
Gestão de ideias Ideia - Visualizar - Tudo
Ideia – Plano de benefícios – Exibir tudo
Ideia – Plano de orçamento – Exibir tudo
Ideia – Plano de custo – Exibir tudo
Ideia – Visualizar informações financeiras – Tudo

Visualizador estendido de investimento de PMO
218 Guia do Produto do PMO Accelerator
Tipo Área Direito de acesso
Gerenciamento de outro trabalho
Outro Trabalho – Exibir – Tudo
Outro trabalho - Visualizar informações financeiras - Tudo
Outro trabalho – Plano de custo – Exibir tudo
Outro trabalho – Plano de orçamento – Exibir tudo
Outro trabalho – Plano de benefícios – Exibir tudo
Gestão de produtos Produto – Exibir – tudo
Produto - Visualizar todas as informações financeiras
Produto – Plano de custos – Exibir tudo
Produto – Plano de orçamento – Exibir tudo
Produto – Plano de benefícios – Exibir tudo
Gestão de serviços Serviço – Exibir – Tudo
Serviço - Visualizar todas as informações financeiras
Serviço – Plano de custo – Exibir tudo
Serviço – Plano de orçamento – Exibir tudo
Serviço – Plano de benefícios – Exibir tudo
Gestão de recursos Recurso – Exibir – Tudo
Recurso - Visualizar reserva - Tudo
Projeto - Visualizar requisições - Tudo
Instância (Página – Exibir)
Página e guias de Planejamento de recursos
Planejamento de recursos
Capacidade
Demanda organizacional
Planejamento de cima para baixo
Carga de trabalho
Alocações
Alocações não preenchidas
Reservas
Página Visão geral do planejamento de capacidade
Revisão de planejamento de capacidade
Página e guias de Revisão do relatório de status
Revisão do relatório de status
Lista de relatórios de status
Relatórios de status atrasados e ausentes
Página Visão geral da planilha de horas
Visão geral da planilha de horas
Detalhes da planilha de horas
Observações da planilha de horas

Visualizador estendido de investimento de PMO
Capítulo 12: Grupos de acesso 219
Tipo Área Direito de acesso
Página e guia Revisão da planilha de horas
Observação: essa página é uma ação do objeto da equipe.
Revisão da planilha de horas
Planilhas de horas
Observação: as observações da Planilha de horas dadas acima em relação à Página Visão geral da planilha de horas também são necessárias para a página Revisão da planilha de horas.
PMO – Página do Roteiro do Projeto
Drilldown de casos
Instância (Portlet – Exibir)
Portlets da página de planejamento de recursos
Histograma de capacidade da função
Capacidade da função
Agregação do recurso do ORG
Agregação de investimento de ORG
Planejamento de cima para baixo por investimento
Carga de trabalho do recurso
Detalhe semanal
Discrepância na alocação
Requisitos não cumpridos
Status da reserva
Portlets de Visão geral do planejamento de capacidade
Visão geral da capacidade
Os portlets da página Revisão do relatório de status
Filtro Revisão do relatório de status
Lista de relatórios de status
Relatórios de status atrasados
Relatórios de status ausentes
Portlets da página de Visão geral da planilha de horas
Filtro da visão geral da planilha de horas
Resumo da planilha de horas de investimento
Revisão da planilha de horas de investimento
Observações da planilha de horas
Revisão de estimativas pendentes
Portlets de Página de revisão da planilha de horas
Revisão da planilha de horas
Observação: as Observações da planilha de horas dadas acima em relação aos portlets da Página Visão geral da planilha de horas também são necessárias para os Portlets da página Revisão da planilha de horas.

Visualizador estendido de investimento de PMO
220 Guia do Produto do PMO Accelerator
Tipo Área Direito de acesso
PMO – Portlets de status do programa
Visão geral de custo e cronograma
Cronograma e andamento
Utilização de recurso
Portlets Layout do programa Geral
Esforço de mão-de-obra
Subprojetos
PMO – Portlets de Status do projeto
Indicadores do projeto
Próximos marcos
Linhas de base do projeto
Indicadores do relatório de status
Horas trabalhadas por tipo de transação
Utilização de equipe
PMO – Portlets de roteiro do projeto
Capacidade da equipe
Ocorrências por prioridade
Listagem de ocorrências
Análise de valor agregado por fase
Observação: os Próximos marcos dados acima em relação aos Portlets do PMO – Status do projeto também são necessários para os Portlets do PMO – Roteiro do projeto.
Portlets do layout padrão do projeto
Observação: Geral e Esforço de mão-de-obra concedidos acima em relação aos Portlets de Layout do programa também são necessários para os Portlets de layout padrão do projeto.
A utilização da equipe dada acima em relação aos Portlets do PMO – Status do projeto também é necessária para os Portlets de layout padrão do projeto.
Outros portlets – CA Clarity PPM Itens de ação
Meus projetos
Meus relatórios
Outros portlets – Acelerador do PMO
Tarefas e marcos em atraso
Análise do projeto
Análise de tempo do ciclo do projeto
Revisão do documento do projeto
Revisão do ciclo de vida do projeto
Percentual de utilização do recurso por mês
Resumo de tarefa do integrante da equipe

Gerente de portfólio do PMO
Capítulo 12: Grupos de acesso 221
Gerente de portfólio do PMO
Os integrantes do grupo Gerente de portfólio do PMO gerenciam os portfólios nos investimentos.
Os direitos de acesso a seguir estão incluídos nesse grupo.
Tipo Área Direito de acesso
Global Geral Configurações da conta - Ir para
Organizador - Acesso
Relatórios – Acessar
Gestão de projetos Projetos - Ir para
Gestão de portfólio Portfólio - Ir para
Portfólio – Criar
Gestão de recursos Recurso – Exibir – Tudo
Instância (Página – Exibir)
Página e Guias do Painel do portfólio
Painel do portfólio
Custo e benefício
Funções
Custo e integridade
Análise de objetivos
Análise de investimento
Capital e operacional

Gerente de portfólio do PMO
222 Guia do Produto do PMO Accelerator
Tipo Área Direito de acesso
Instância (Portlet – Exibir)
Portlets Painel do portfólio Filtro do painel do portfólio
Custos do portfólio
Custo do portfólio e análise de benefícios
Funções de portfólio
Análise da função do portfólio
Custo do portfólio por integridade geral
Contagem de investimentos do portfólio por objetivo
Custo planejado do portfólio por objetivo
Demanda da função do portfólio por objetivo
VPL planejado do portfólio por objetivo
Contagem de investimentos do portfólio por tipo
Contagem de investimento do portfólio por status de trabalho
Contagem de investimentos do portfólio por linha de corte
Contagem de investimentos do portfólio por aprovação
Custos operacionais e custos de capital do portfólio
Análise dos custos operacionais e de capital do portfólio
PMO – Portlets de Painel de investimentos do portfólio
Filtro do painel de investimentos do portfólio
Custo planejado por linha de corte
Demanda da função por linha de corte
Custo planejado por objetivo
Demanda da função por objetivo
Custo de investimento e demanda de função
Programação de investimento
Demanda e capacidade da função
Histograma da demanda e capacidade da função
Planejamento de investimentos por período
Custo de investimento por período
Resumo financeiro do investimento
Resumo dos custos operacionais e de capital
Orçamento operacional e de capital versus projeção
Outros portlets – CA Clarity PPM Itens de ação
Meus projetos
Meus relatórios

Gerente de programa da PMO
Capítulo 12: Grupos de acesso 223
Gerente de programa da PMO
Os integrantes do grupo Gerente do programa do PMO gerenciam programas que contém vários projetos.
Os direitos de acesso a seguir estão incluídos nesse grupo.
Tipo Área Direito de acesso
Global Geral Configurações da conta - Ir para
Organizador - Acesso
Relatórios – Acessar
Gestão de projetos Projetos - Ir para
Projeto - Ativar finanças
Projeto - Plano de custo - Editar tudo
Projeto - Plano de orçamento - Editar tudo
Projeto – Plano de orçamento – Aprovação de tudo
Projeto - Plano de benefícios - Editar tudo
Projeto - Riscos, ocorrências, solicitações de mudança - Editar - Tudo
Projeto - Riscos, ocorrências, solicitações de mudança - Excluir - Tudo
Relatório de status - Criar
Relatório de status - Editar tudo
Gerenciamento do programa Gestão - Programas
Gestão de recursos Recurso – Exibir – Tudo
Instância (Página – Exibir)
Guias gerais Painel de programa
Detalhamento do painel de custo do gerente de programas
Custos do projeto por fase
Custos do projeto por tarefa
Custo do projeto por recurso
Detalhamento do roteiro do projeto
Drilldown de casos
Ocorrências e riscos
Página e guias de Revisão do relatório de status
Revisão do relatório de status
Lista de relatórios de status
Relatórios de status atrasados e ausentes

Gerente de programa da PMO
224 Guia do Produto do PMO Accelerator
Tipo Área Direito de acesso
Instância (Portlet – Exibir)
Portlets da Guia Painel de programas
Filtro da visão geral de programas
Painel de custo do gerente de programas
Custos do projeto por fase
Custos do projeto por tarefa
Custos do projeto por recurso
Painel de cronograma do gerente de programas
Capacidade da equipe
Próximos marcos
Ocorrências por prioridade
Listagem de ocorrências
Análise de valor agregado por fase
Portlets da Guia Ocorrências e riscos
Filtro da visão geral de projetos
Gestão de risco
Gestão da ocorrência
Os portlets da página Revisão do relatório de status
Filtro Revisão do relatório de status
Lista de relatórios de status
Relatórios de status atrasados
Relatórios de status ausentes
PMO – Portlets de status do programa
Visão geral de custo e cronograma
Cronograma e andamento
Utilização de recurso
Portlets Layout do programa Geral
Esforço de mão-de-obra
Subprojetos
Outros portlets – CA Clarity PPM Itens de ação
Meus projetos
Meus relatórios

Criador do projeto do PMO
Capítulo 12: Grupos de acesso 225
Criador do projeto do PMO
Os integrantes do grupo criador do projeto do PMO criam e visualizam novos projetos.
Os direitos de acesso a seguir estão incluídos nesse grupo.
Tipo Área Direito de acesso
Global Geral Configurações da conta - Ir para
Organizador - Acesso
Gestão de projetos Projetos – Navegar
Projeto – Criar
Projeto – Criar a partir de modelo
Projeto – Ativar finanças
Gestão de recursos Recurso – Exibir – Tudo
Instância (Portlet – Exibir)
Outros portlets – CA Clarity PPM Itens de ação
Meus projetos
Gerente de projeto da PMO
Os integrantes do grupo Gerente de projeto do PMO gerenciam as propriedades do projeto, os relatórios de status, os cronogramas e as alocações de recursos.
Os direitos de acesso a seguir estão incluídos nesse grupo.
Tipo Área Direito de acesso
Global Geral Configurações da conta – Navegar
Organizador – Acessar
Relatórios – Acessar
Gestão de projetos Projetos - Ir para
Projeto - Ativar finanças
Projeto - Modificar linha de base - Tudo
Projeto - Riscos, ocorrências, solicitações de mudança - Editar - Tudo
Projeto - Riscos, ocorrências, solicitações de mudança - Excluir - Tudo
Relatório de status - Criar
Relatório de status - Editar tudo

Gerente de projeto da PMO
226 Guia do Produto do PMO Accelerator
Tipo Área Direito de acesso
Gestão de recursos Recurso - Visualizar - Tudo
Recurso – Reserva definitiva – Tudo
Instância (Página – Exibir)
Guias gerais Painel do projeto
Página e guias de Planejamento de recursos
Planejamento de recursos
Capacidade
Demanda organizacional
Planejamento de cima para baixo
Carga de trabalho
Alocações
Alocações não preenchidas
Página e guias de Revisão do relatório de status
Revisão do relatório de status
Lista de relatórios de status
Relatórios de status atrasados e ausentes
Página Visão geral da planilha de horas
Visão geral da planilha de horas
Detalhes da planilha de horas
Observações da planilha de horas
Página e guia Revisão da planilha de horas
Observação: essa página é uma ação do objeto da equipe.
Revisão da planilha de horas
Planilhas de horas
Observação: as observações da Planilha de horas dadas acima em relação à Página Visão geral da planilha de horas também são necessárias para a página Revisão da planilha de horas.
PMO – Página do Roteiro do Projeto
Drilldown de casos
Instância (Portlet – Exibir)
Portlets da guia Painel de projeto Filtro da visão geral de projetos
Painel de cronograma
Painel de custo e esforço

Gerente de projeto da PMO
Capítulo 12: Grupos de acesso 227
Tipo Área Direito de acesso
Portlets da página de planejamento de recursos
Histograma de capacidade da função
Capacidade da função
Agregação do recurso do ORG
Agregação de investimento de ORG
Planejamento de cima para baixo por investimento
Carga de trabalho do recurso
Detalhe semanal
Discrepância na alocação
Requisitos não cumpridos
Os portlets da página Revisão do relatório de status
Filtro Revisão do relatório de status
Lista de relatórios de status
Relatórios de status atrasados
Relatórios de status ausentes
Portlets da página de Visão geral da planilha de horas
Filtro da visão geral da planilha de horas
Resumo da planilha de horas de investimento
Revisão da planilha de horas de investimento
Observações da planilha de horas
Portlets de Página de revisão da planilha de horas
Revisão da planilha de horas
Observação: as Observações da planilha de horas dadas acima em relação aos portlets da Página Visão geral da planilha de horas também são necessárias para os Portlets da página Revisão da planilha de horas.
PMO – Portlets de Status do projeto
Indicadores do relatório de status
Utilização de equipe
PMO – Portlets de roteiro do projeto
Ocorrências por prioridade
Listagem de ocorrências
Portlets do layout padrão do projeto
Geral
Esforço de mão-de-obra
Observação: utilização da equipe dada acima em relação aos Portlets do PMO – Status do projeto também é necessária para os Portlets de layout padrão do projeto.
Outros portlets – CA Clarity PPM Itens de ação
Meus projetos
Meus relatórios

Gerente de projetos do PMO estendido
228 Guia do Produto do PMO Accelerator
Gerente de projetos do PMO estendido
Os integrantes do grupo Gerente de projeto do PMO estendido gerenciam as propriedades do projeto, os relatórios de status, os cronogramas, as alocações de recursos, as tarefas, as linhas de base, e os planos financeiros.
Os direitos de acesso a seguir estão incluídos nesse grupo.
Tipo Área Direito de acesso
Global Geral Configurações da conta – Navegar
Organizador – Acessar
Relatórios – Acessar
Gestão de projetos Projetos - Ir para
Projeto - Ativar finanças
Projeto - Modificar linha de base - Tudo
Projeto - Programar no navegador
Projeto - Plano de custo - Editar tudo
Projeto - Plano de orçamento - Editar tudo
Projeto – Plano de orçamento – Aprovação de tudo
Projeto - Plano de benefícios - Editar tudo
Projeto - Riscos, ocorrências, solicitações de mudança - Editar - Tudo
Projeto - Riscos, ocorrências, solicitações de mudança - Excluir - Tudo
Relatório de status - Criar
Relatório de status - Editar tudo
Gestão de recursos Recurso - Visualizar - Tudo
Recurso – Reserva definitiva – Tudo
Recurso - Reserva temporária de tudo
Projeto – Criar/Editar requisições – Tudo
Projeto – Anexar requisição de entrada de recursos – Todas
Instância (Página – Exibir)
Guias gerais Alertas do PM
Detalhamento do desempenho do cronograma
Detalhamento de ocorrências atuais
Detalhamento de previsão da definição de equipe
Painel do projeto
Ocorrências e riscos

Gerente de projetos do PMO estendido
Capítulo 12: Grupos de acesso 229
Tipo Área Direito de acesso
Página e guias de Planejamento de recursos
Planejamento de recursos
Capacidade
Demanda organizacional
Planejamento de cima para baixo
Carga de trabalho
Alocações
Alocações não preenchidas
Reservas
Página Visão geral do planejamento de capacidade
Revisão de planejamento de capacidade
Página e guias de Revisão do relatório de status
Revisão do relatório de status
Lista de relatórios de status
Relatórios de status atrasados e ausentes
Página Visão geral da planilha de horas
Visão geral da planilha de horas
Detalhes da planilha de horas
Observações da planilha de horas
Página e guia Revisão da planilha de horas
Observação: essa página é uma ação do objeto da equipe.
Revisão da planilha de horas
Planilhas de horas
Observação: as observações da Planilha de horas dadas acima em relação à Página Visão geral da planilha de horas também são necessárias para a página Revisão da planilha de horas.
PMO – Página do Roteiro do Projeto
Drilldown de casos
Instância (Portlet – Exibir)
Portlets da guia Patrocinador
Observação: o grupo não tem direitos para a guia Patrocinador, mas tem acesso aos portlets.
KPIs por ORG do projeto
Cronograma do projeto
Custo planejado por tipo de projeto
Portlets da guia Alertas de PM Filtro da visão geral de projetos
Desempenho do cronograma
Detalhes de desempenho do cronograma
Marcos
Ocorrências atuais
Lista de ocorrências atuais
Definição de equipe.
Detalhes da definição de equipe

Gerente de projetos do PMO estendido
230 Guia do Produto do PMO Accelerator
Tipo Área Direito de acesso
Portlets da guia Painel de projeto Painel de cronograma
Painel de custo e esforço
Observação: o filtro Visão geral de projetos dado acima em relação aos Portlets da guia Alertas de PM também é necessário para os Portlets da guia Painel do projeto.
Portlets da Guia Ocorrências e riscos
Gestão de risco
Gestão da ocorrência
Observação: o Filtro Visão geral do projeto dado acima em relação aos Portlets da guia Alertas de PM também é necessário para os Portlets da guia Ocorrências e Riscos.
Portlets da página de planejamento de recursos
Histograma de capacidade da função
Capacidade da função
Agregação do recurso do ORG
Agregação de investimento de ORG
Planejamento de cima para baixo por investimento
Carga de trabalho do recurso
Detalhe semanal
Discrepância na alocação
Requisitos não cumpridos
Status da reserva
Portlets de Visão geral do planejamento de capacidade
Visão geral da capacidade
Os portlets da página Revisão do relatório de status
Filtro Revisão do relatório de status
Lista de relatórios de status
Relatórios de status atrasados
Relatórios de status ausentes
Portlets da página de Visão geral da planilha de horas
Filtro da visão geral da planilha de horas
Resumo da planilha de horas de investimento
Revisão da planilha de horas de investimento
Observações da planilha de horas
Revisão de estimativas pendentes

Gerente de projetos do PMO estendido
Capítulo 12: Grupos de acesso 231
Tipo Área Direito de acesso
Portlets de Página de revisão da planilha de horas
Revisão da planilha de horas
Observação: as Observações da planilha de horas dadas acima em relação aos portlets da Página Visão geral da planilha de horas também são necessárias para os Portlets da página Revisão da planilha de horas.
PMO – Portlets de Status do projeto
Indicadores do projeto
Próximos marcos
Linhas de base do projeto
Indicadores do relatório de status
Horas trabalhadas por tipo de transação
Utilização de equipe
PMO – Portlets de roteiro do projeto
Capacidade da equipe
Ocorrências por prioridade
Listagem de ocorrências
Análise de valor agregado por fase
Observação: os Próximos marcos dados acima em relação aos Portlets do PMO – Status do projeto também são necessários para os Portlets do PMO – Roteiro do projeto.
Portlets do layout padrão do projeto
Geral
Esforço de mão-de-obra
Observação: utilização da equipe dada acima em relação aos Portlets do PMO – Status do projeto também é necessária para os Portlets de layout padrão do projeto.
Outros portlets – CA Clarity PPM Itens de ação
Meus projetos
Meus relatórios
Outros portlets – Acelerador do PMO
Tarefas e marcos em atraso
Análise de tempo do ciclo do projeto
Revisão do documento do projeto
Revisão do ciclo de vida do projeto
Resumo de tarefa do integrante da equipe

Visualizador de projeto do PMO
232 Guia do Produto do PMO Accelerator
Visualizador de projeto do PMO
Os integrantes do grupo de visualizador do projeto do PMO visualizam todos os projetos, bem como portlets e relatórios relacionados a projetos.
Os direitos de acesso a seguir estão incluídos nesse grupo.
Tipo Área Direito de acesso
Global Geral Configurações da conta – Navegar
Organizador – Acessar
Relatórios – Acessar
Gestão de projetos Projetos - Ir para
Projeto - Visualizar gestão - Tudo
Projeto - Visualizar finanças - Tudo
Projeto - Risco, ocorrência, solicitações de mudança - Visualizar - Tudo
Relatório de status - Visualizar tudo
Gestão de recursos Recurso - Visualizar - Tudo
Instância (Página – Exibir)
Guias gerais Painel do projeto
Ocorrências e riscos
Página e guias de Revisão do relatório de status
Revisão do relatório de status
Lista de relatórios de status
Relatórios de status atrasados e ausentes
PMO – Página do Roteiro do Projeto
Drilldown de casos
Instância (Portlet – Exibir)
Portlets da guia Painel de projeto Filtro da visão geral de projetos
Painel de cronograma
Painel de custo e esforço
Portlets da Guia Ocorrências e riscos
Gestão de risco
Gestão da ocorrência
Observação: o Filtro Visão geral do projeto dado acima em relação aos Portlets da guia Painel do projeto também é necessário para os Portlets da guia Ocorrências e Riscos.

Administrador de recursos do PMO
Capítulo 12: Grupos de acesso 233
Tipo Área Direito de acesso
Os portlets da página Revisão do relatório de status
Filtro Revisão do relatório de status
Lista de relatórios de status
Relatórios de status atrasados
Relatórios de status ausentes
PMO – Portlets de Status do projeto
Indicadores do relatório de status
Utilização de equipe
PMO – Portlets de roteiro do projeto
Ocorrências por prioridade
Listagem de ocorrências
Portlets do layout padrão do projeto
Geral
Esforço de mão-de-obra
Observação: utilização da equipe dada acima em relação aos Portlets do PMO – Status do projeto também é necessária para os Portlets de layout padrão do projeto.
Outros portlets – CA Clarity PPM Itens de ação
Meus projetos
Meus relatórios
Administrador de recursos do PMO
Os integrantes do grupo Administrador de recursos de PMO criam novos recursos ou funções e editam as propriedades de qualquer recurso; visualizam todos os projetos e ajustam as alocações de recurso em todos os projetos.
Os direitos de acesso a seguir estão incluídos nesse grupo.
Tipo Área Direito de acesso
Global Geral Configurações da conta – Navegar
Organizador – Acessar
Relatórios – Acessar
Gestão de recursos Recurso - Ir para
Recurso - Criar
Recurso - Visualizar - Tudo
Recurso - Editar - Tudo
Recurso – Editar finanças – Tudo
Recurso – Atualizar habilidades – Tudo

Administrador de recursos do PMO
234 Guia do Produto do PMO Accelerator
Tipo Área Direito de acesso
Instância (Página – Exibir)
Página e guias de Planejamento de recursos
Planejamento de recursos
Capacidade
Demanda organizacional
Planejamento de cima para baixo
Carga de trabalho
Alocações
Alocações não preenchidas
Reservas
Página Visão geral do planejamento de capacidade
Revisão de planejamento de capacidade
Instância (Portlet – Exibir)
Portlets da página de planejamento de recursos
Histograma de capacidade da função
Capacidade da função
Agregação do recurso do ORG
Agregação de investimento de ORG
Planejamento de cima para baixo por investimento
Carga de trabalho do recurso
Detalhe semanal
Discrepância na alocação
Requisitos não cumpridos
Status da reserva
Portlets de Visão geral do planejamento de capacidade
Visão geral da capacidade
Outros portlets – CA Clarity PPM Itens de ação
Meus projetos
Meus relatórios

Gerente de recursos do PMO
Capítulo 12: Grupos de acesso 235
Gerente de recursos do PMO
Os integrantes do grupo Gerente de recursos de PMO gerenciam os cronogramas dos subordinados, ajustam suas alocações em projetos e visualizam todos os projetos.
Os direitos de acesso a seguir estão incluídos nesse grupo.
Tipo Área Direito de acesso
Global Geral Configurações da conta – Navegar
Organizador – Acessar
Relatórios – Acessar
Gestão de projetos Projetos - Ir para
Projeto - Visualizar gestão - Tudo
Projeto - Visualizar finanças - Tudo
Gestão de recursos Recurso - Visualizar - Tudo
Recurso – Reserva definitiva – Tudo
Recurso - Reserva temporária de tudo
Instância (Página – Exibir)
Página e guias de Planejamento de recursos
Planejamento de recursos
Capacidade
Demanda organizacional
Planejamento de cima para baixo
Carga de trabalho
Alocações
Alocações não preenchidas
Reservas
Página Visão geral do planejamento de capacidade
Revisão de planejamento de capacidade
Instância (Portlet – Exibir)
Portlets da página de planejamento de recursos
Histograma de capacidade da função
Capacidade da função
Agregação do recurso do ORG
Agregação de investimento de ORG
Planejamento de cima para baixo por investimento
Carga de trabalho do recurso
Detalhe semanal
Discrepância na alocação
Requisitos não cumpridos
Status da reserva

Gerente de recursos do PMO estendido
236 Guia do Produto do PMO Accelerator
Tipo Área Direito de acesso
Portlets de Visão geral do planejamento de capacidade
Visão geral da capacidade
PMO – Portlets de Status do projeto
Utilização de equipe
PMO – Portlets de roteiro do projeto
Capacidade da equipe
Portlets do layout padrão do projeto
Geral
Esforço de mão-de-obra
Observação: utilização da equipe dada acima em relação aos Portlets do PMO – Status do projeto também é necessária para os Portlets de layout padrão do projeto.
Outros portlets – CA Clarity PPM Itens de ação
Meus projetos
Meus relatórios
Gerente de recursos do PMO estendido
Os integrantes do grupo Gerente de recursos de PMO estendido gerenciam os cronogramas dos subordinados, ajustam suas alocações em projetos e habilidades, acessam as requisições e visualizam todos os projetos.
Os direitos de acesso a seguir estão incluídos nesse grupo.
Tipo Área Direito de acesso
Global Geral Configurações da conta – Navegar
Organizador – Acessar
Relatórios – Acessar
Gestão de projetos Projetos - Ir para
Projeto - Visualizar gestão - Tudo
Projeto - Visualizar finanças - Tudo

Gerente de recursos do PMO estendido
Capítulo 12: Grupos de acesso 237
Tipo Área Direito de acesso
Gestão de recursos Recurso - Visualizar - Tudo
Recurso – Reserva definitiva – Tudo
Recurso - Reserva temporária de tudo
Recurso – Atualizar habilidades – Tudo
Projeto – Criar/Editar requisições – Tudo
Projeto – Anexar requisição de entrada de recursos – Todas
Projeto - Visualizar requisições - Tudo
Instância (Página – Exibir)
Página e guias de Planejamento de recursos
Planejamento de recursos
Capacidade
Demanda organizacional
Planejamento de cima para baixo
Carga de trabalho
Alocações
Alocações não preenchidas
Reservas
Página Visão geral do planejamento de capacidade
Visão geral do planejamento de capacidade
Página Visão geral da planilha de horas
Visão geral da planilha de horas
Detalhes da planilha de horas
Observações da planilha de horas
Página e guia Revisão da planilha de horas
Observação: essa página é uma ação do objeto da equipe.
Revisão da planilha de horas
Planilhas de horas
Observação: as observações da Planilha de horas dadas acima em relação à Página Visão geral da planilha de horas também são necessárias para a página Revisão da planilha de horas.
Instância (Portlet – Exibir)
Portlets da página de planejamento de recursos
Histograma de capacidade da função
Capacidade da função
Agregação do recurso do ORG
Agregação de investimento de ORG
Planejamento de cima para baixo por investimento
Carga de trabalho do recurso
Detalhe semanal
Discrepância na alocação
Requisitos não cumpridos
Status da reserva

Administrador do sistema de PMO
238 Guia do Produto do PMO Accelerator
Tipo Área Direito de acesso
Portlets de Visão geral do planejamento de capacidade
Visão geral da capacidade
Portlets da página de Visão geral da planilha de horas
Filtro da visão geral da planilha de horas
Resumo da planilha de horas de investimento
Revisão da planilha de horas de investimento
Observações da planilha de horas
Portlets de Página de revisão da planilha de horas
Revisão da planilha de horas
Observação: as Observações da planilha de horas dadas acima em relação aos portlets da Página Visão geral da planilha de horas também são necessárias para os Portlets da página Revisão da planilha de horas.
PMO – Portlets de Status do projeto
Utilização de equipe
PMO – Portlets de roteiro do projeto
Capacidade da equipe
Portlets do layout padrão do projeto
Geral
Esforço de mão-de-obra
Observação: utilização da equipe dada acima em relação aos Portlets do PMO – Status do projeto também é necessária para os Portlets de layout padrão do projeto.
Outros portlets – CA Clarity PPM Itens de ação
Meus projetos
Meus relatórios
Administrador do sistema de PMO
Os integrantes do grupo Administrador do Sistema do PMO gerenciam o sistema, tendo todos os direitos globais para acessar recursos e editar todos os registros no sistema.

Participante da equipe de PMO
Capítulo 12: Grupos de acesso 239
Participante da equipe de PMO
Os integrantes do grupo Integrantes da equipe do PMO criam e enviam planilhas de horas.
Os direitos de acesso a seguir estão incluídos nesse grupo.
Tipo Área Direito de acesso
Global Geral Configurações da conta – Navegar
Organizador – Acessar
Gestão de projetos Projetos – Navegar
Gestão de recursos Recurso – Exibir – Tudo
Gerenciamento de planilhas de horas
Navegar na planilha de horas
Instância (Portlet – Exibir)
Outros portlets – CA Clarity PPM Itens de ação
Meus projetos
Outros portlets – Acelerador do PMO
Minhas Planilhas de horas
Administrador de planilha de horas do PMO
Os integrantes do grupo Administrador de planilha de horas do PMO gerenciam a aprovação das planilhas de horas, enviam e aprovam todas as planilhas de horas.
Os direitos de acesso a seguir estão incluídos nesse grupo.
Tipo Área Direito de acesso
Global Geral Configurações da conta – Navegar
Organizador – Acessar
Relatórios – Acessar
Gestão de recursos Recurso – Exibir – Tudo
Gerenciamento de planilhas de horas
Navegar na planilha de horas
Planilha de horas – Editar tudo
Planilha de horas – Aprovação – Tudo
Instância (Portlet – Exibir)
Outros portlets – CA Clarity PPM Itens de ação
Meus projetos
Meus relatórios

Gerenciamento de fornecedores de PMO
240 Guia do Produto do PMO Accelerator
Gerenciamento de fornecedores de PMO
Os integrantes do grupo Gerenciamento de fornecedores de PMO acessam os relatórios e exibições relacionadas a fornecedores.
Os direitos de acesso a seguir estão incluídos nesse grupo.
Tipo Área Direito de acesso
Global Geral Configurações da conta – Navegar
Organizador – Acessar
Relatórios – Acessar
Gestão de projetos Projetos – Navegar
Instância (Portlet – Exibir)
Outros portlets – CA Clarity PPM Itens de ação
Meus projetos
Meus relatórios

Capítulo 13: Dados de exemplo 241
Capítulo 13: Dados de exemplo
Esta seção contém os seguintes tópicos:
Sobre os dados de amostra (na página 241) Organogramas (ORGs) (na página 242) Grupos de acesso (na página 245) Recursos (na página 246) Serviços (na página 247) Ativos (na página 247) Aplicativos (na página 249) Ideias (na página 249) Outro trabalho (na página 250) Modelos de projeto (na página 251) Projetos (na página 251) Programas (na página 254) Portfólios (na página 254)
Sobre os dados de amostra
É possível instalar os dados de exemplo do Acelerador do PMO para consultar e usar exemplos da funcionalidade do CA Clarity PPM.
Para obter instruções completas sobre como instalar os dados de exemplo do Acelerador do PMO, consulte as Notas da Versão do Acelerador do PMO.
Os dados de exemplo ajudam a demonstrar a funcionalidade do produto preenchendo as páginas, portlets e exibições do complemento em um ambiente de teste ou de desenvolvimento com os seguinte: categorias de incidentes, incidentes, habilidades, partições, definições de período de valor agregado, organogramas, classes de recursos, classes de empresa, classes de trabalhos em andamento, classes de investimento, classes de transações, uma entidade, períodos fiscais, departamentos, locais, uma matriz de custo e taxa, os códigos de encargos, códigos de tipo de entrada, usuários, funções, recursos, serviços, ativos, aplicativos, ideias, outro trabalho, modelos de projetos, projetos, um programa, riscos, ocorrências, solicitações de mudança, relatórios de status, planos de benefícios, planos de custo, planos de orçamento, releases, requisitos, planos de liberação, portfólios e planos de portfólio.
Hi L

Organogramas (ORGs)
242 Guia do Produto do PMO Accelerator
Use esses dados de exemplo para ajudar a decidir se você deseja instalar o complemento do Acelerador do PMO em seu ambiente de produção.
Importante: Os dados de exemplo são estritamente para ambientes de teste ou de desenvolvimento. Não instale os dados de exemplo no servidor de produção do CA Clarity PPM. A instalação dos dados em um servidor do CA Clarity PPM que contém dados pode gerar uma falha e/ou substituir os dados existentes. Depois de instalar os dados de exemplo, não é possível removê-los.
Melhores práticas:
■ Instalar os dados de amostra em um servidor que não contenha nenhum dado e esteja disponível apenas para fins de demonstração.
■ Não instalar os dados de amostra em ambientes com dados de amostra de cliente ou dados de demonstração internos pré-existentes.
Organogramas (ORGs)
Os seguintes Organogramas estão incluídos nos dados de exemplo do Acelerador do PMO:
■ ORG de departamento corporativo (na página 242)
■ ORG de local corporativo (na página 243)
■ ORG da empresa (na página 243)
■ ORG Conjunto de recursos (na página 244)
■ Organograma ORG de segurança - Páginas (na página 244)
Para visualizar a lista de exemplos de ORG, na Ferramenta de administração, selecione ORG no menu Organização e acesso. A página Organogramas é exibida listando os exemplos de ORGs.
ORG de departamento corporativo
O ORG de departamento corporativo é o ORG de departamento da Entidade corporativa. O ORG tem dois níveis e as seguintes unidades
Unidade Nível
TI Departamento
Operações de negócio Divisão
Desenvolvimento Divisão
Serviços compartilhados Divisão

Organogramas (ORGs)
Capítulo 13: Dados de exemplo 243
ORG de local corporativo
O ORG de local corporativo é o ORG do local da entidade corporativa. O ORG tem um nível e as seguintes unidades.
Unidade Nível
Chicago Local
Hyderabad Local
Londres Local
Nova Iorque Local
Paris Local
São Paulo Local
Cingapura Local
Sydney Local
Tóquio Local
ORG da empresa
O ORG da empresa tem três níveis e as seguintes unidades:
Unidade Nível
Todos os grupos Todos os grupos
Administração Grupo
Gerenciamento de aplicativos Grupo
Tecnologias empresariais Grupo
Infraestrutura Grupo
Instalações Subgrupo
Hardware Subgrupo
Iniciativas móveis Grupo
Produtos Grupo
Regulatório Grupo
Serviços Grupo
Rede social Grupo

Organogramas (ORGs)
244 Guia do Produto do PMO Accelerator
ORG Conjunto de recursos
O ORG Conjunto de recursos tem três níveis e as seguintes unidades:
Unidade Nível
Todos os grupos Tudo
Externo Grupo
Desenvolvimento Offshore Equipe
Desenvolvimento no País Equipe
Interno Grupo
Desenvolvimento Equipe
Operations Equipe
Serviços compartilhados Equipe
Organograma ORG de segurança - Páginas
O ORG de segurança – ORG de páginas tem dois níveis e as seguintes unidades:
Unidade Nível
Tudo Tudo
Finanças Grupo
Geral Grupo
Ocorrências e riscos Grupo
Portfólio Grupo
Programa Grupo
Projeto Grupo
Relatório Grupo
Solicitante Grupo
Planejamento de recursos Grupo
Equipe Grupo
Planilhas de horas Grupo

Grupos de acesso
Capítulo 13: Dados de exemplo 245
Grupos de acesso
Os grupos de acesso a seguir estão incluídos nos dados de exemplo do Acelerador do PMO:
■ TI de partição do PMO (na página 245)
■ Gerente de processos do PMO (na página 245)
TI de partição do PMO
Integrantes do grupo de TI de partição do PMO estão associados à partição de TI nos dados de exemplo do PMO. Todos os recursos incluídos nos dados de exemplo do PMO são integrantes deste grupo.
Gerente de processos do PMO
Os integrantes do grupo Gerente de processos do PMO iniciam e gerenciam processos nos dados de exemplo do PMO.
Os direitos de acesso a seguir estão incluídos nesse grupo:
Tipo Área Direito de acesso
Global Gerenciamento de processo Processo – Início automático – Tudo
Processo – Cancelar – Tudo
Processo – Gerenciar – Tudo
Processo – Iniciar – Tudo
Processo –Visualizar definição –Tudo
Instância de visualização do processo - Tudo

Recursos
246 Guia do Produto do PMO Accelerator
Recursos
Vários usuários e recursos estão incluídos nos dados de exemplo do Acelerador do PMO. A seguir estão exemplos de recursos de usuários especiais que são integrantes dos grupos de acesso instalado com o complemento:
Nome do recurso Nome de usuário
ID do recurso Grupo
Ed Carmen exec edCarmen Visualizador estendido executivo do PMO
Visualizador estendido de investimento de PMO
Randy Quinn rq randyQuinn Criador da ideia do PMO
Criador do projeto do PMO
Gerente de processos do PMO
Beth Roberts apr bethRoberts Criador da ideia do PMO
PMO revisor da ideia
Peter Thompson pt peterThompson Gerente de portfólio do PMO
Visualizador estendido de investimento de PMO
Paula Granger pg paulaGranger Gerente de programa da PMO
Criador do projeto do PMO
Visualizador de projeto do PMO
Gerente de processos do PMO
Paul Martin pm paulMartin Gerente de projetos do PMO estendido
Criador do projeto do PMO
Administrador de planilha de horas do PMO
Gerente de processos do PMO
Rosie Miller rm rosieMiller Administrador de recursos do PMO
Gerente de recursos do PMO estendido
Administrador de planilha de horas do PMO
Faye Maxwell fm fayeMaxwell Administrador de finanças do PMO
Jason Berry jberry jasonBerry Participante da equipe de PMO
Tom Morris tm tomMorris Participante da equipe de PMO
Administrador de PMO csk.admin csk.admin Administrador do sistema de PMO

Serviços
Capítulo 13: Dados de exemplo 247
Nome do recurso Nome de usuário
ID do recurso Grupo
Administrador do Clarity
admin admin Administrador do sistema de PMO
Serviços
Os exemplos de serviços a seguir estão incluídos nos dados de exemplo do Acelerador do PMO:
Nome do serviço Equipe Plano financeiro
Administração de caixa √
Central de contratos do cliente √
Email √ √
Serviço de despesas globais √ √
Autoatendimento do RH √
Portal de marketing interno √
Serviço do portal da web online √ √
Serviço de conformidade regulatória √
Serviço de infraestrutura de segurança √
Negociação futura √
Ativos
Os exemplos de ativos a seguir estão incluídos nos dados de exemplo do Acelerador do PMO:
Nome do ativo Equipe Plano financeiro
APJ Data Center √
APJ Centro de Pesquisa e Desenvolvimento √
APJ Centro de Tecnologia
Servidor de aplicativos BEA Weblogic 10.0 √
BrightStor HSM Hierarchical Storage Manager

Ativos
248 Guia do Produto do PMO Accelerator
Nome do ativo Equipe Plano financeiro
CA Wily Introscope
CA Wily Portal Manager √
Armazenamento de rede Dell PowerVault NX1950 √
EMEA Data Center √
EMEA Technology Center
Antovírus eTrust para Linux
Complemento da web eTrust SiteMinder Apache √
Escritório central √
HP DL 580 – 4 x 2.8 dual core 8 GB de RAM √
HP 1500cs Modular Smart Array – 48 TB √
LATAM Data Center √ √
Centro de pesquisa e desenvolvimento LATAM √
LATAM Technology Center √
Microsoft SQL Server 2008 Standard Edition √
MS Exchange 2010 √
NA Data Center √
Centro de pesquisa e desenvolvimento NA √
NA Technology Center
Suporte da plataforma do Red Hat Linux Advanced √
Solaris 11
Sistema Sun StorageTek 9970 – 17 TB
Sun Sunfire v440 –4 x 1,5 GHz 6 GB RAM – Aplicativo
Sun Sunfire v440 – 4 x 1,5 GHz 6 GB RAM – Banco de dados
Portal Vignette √
Windows 2003 Enterprise Server

Aplicativos
Capítulo 13: Dados de exemplo 249
Aplicativos
Os exemplos de aplicativos a seguir estão incluídos nos dados de exemplo do Acelerador do PMO:
Nome do aplicativo Equipe Plano financeiro
Aplicativo de pedidos online Altus √ √
BrightStor Storage Resource Manager para MS Exchange √ √
Entre em contato com Aplicativo central √ √
Aplicativo CSS online de aposentadoria √ √
Aplicativo do administrador de benefícios do funcionário √ √
Aplicativo de registro de benefícios do funcionário √ √
Ativos fixos √ √
Aplicativo de despesas globais √ √
Folha de pagamentos √ √
Contabilidade financeira do SAP R/3 √ √
Recursos Humanos SAP R/3 √ √
Aplicativo do Datamart da cadeia de fornecedores √ √
Ideias
Os exemplos de ideias a seguir estão incluídos nos dados de exemplo do Acelerador do PMO:
Nome da ideia Tipo de ideia Categoria da ideia
Segurança de acesso a aeroportos Projeto principal Novo produto ou serviço
Consolidação de arquitetura AP Implantação de infraestrutura
Rede/telecomunicações
Dispositivos móveis do pacote Projeto principal Serviço de novos produtos
Aprimoramentos de computação em nuvem Projeto principal Novo desenvolvimento
Atualização de desempenho do Datamart Implantação de infraestrutura
Distribuído
Datasecurity para BYOD Projeto principal Novo produto ou serviço

Outro trabalho
250 Guia do Produto do PMO Accelerator
Nome da ideia Tipo de ideia Categoria da ideia
Repositório para arquivamento de emails Projeto principal Novo desenvolvimento
Iniciativa ecológica de TI Projeto principal Novo desenvolvimento
Iniciar OD Versão 14 Projeto principal Novo produto ou serviço
Serviço perdido de dispositivo Projeto principal Novo produto ou serviço
Teste ambiental móvel Projeto principal Novo produto ou serviço
Iniciativa móvel para a Região EMEA Projeto principal Novo produto ou serviço
Atualizar monitoramento de rede Implantação de infraestrutura
Rede/telecomunicações
Novo aplicativo online Alteração do aplicativo
Avaliação de COTS
Portal On Demand para o produto PPM Projeto principal Novo desenvolvimento
Organizador em trânsito Projeto principal Novo produto ou serviço
Melhorias de pedidos online Projeto principal Novo desenvolvimento
Dispositivos de reciclagem Projeto principal Novo produto ou serviço
Emissão de relatórios regulatórios Projeto principal Novo desenvolvimento
Aprimoramentos do gravador de relatórios Projeto principal Outros
Aprimoramentos na segurança Alteração do aplicativo
Aprimoramento
Tablet Office Systems Projeto principal Novo produto ou serviço
Atualizar Centro de Tecnologia Projeto principal Novo produto ou serviço
Outro trabalho
Os exemplos de outro trabalho a seguir estão incluídos nos dados de exemplo do Acelerador do PMO:
Nome de outro trabalho Equipe Plano financeiro
Feriado √
Licença por motivos pessoais √
Férias √

Modelos de projeto
Capítulo 13: Dados de exemplo 251
Modelos de projeto
Os exemplos de projetos a seguir estão incluídos nos dados de amostra do Acelerador do PMO:
Nome do modelo do projeto EAP Plano financeiro
Risco Ocorrência Solicitação de mudança
Modelo de desenvolvimento (MSP) √
Modelo de desenvolvimento (Workbench)
√
Projetos
Os exemplos de projetos a seguir estão incluídos nos dados de exemplo do Acelerador do PMO:
Nome do projeto Modelo EAP Plano financeiro
Risco Ocorrência
Solicitação de mudança
Aprimoramentos na segurança automatizada
Modelo do projeto principal
√ √ √
Gerenciamento de BYOD Modelo de desenvolvimento (MSP)
√ √
Alterar gerenciamento do portal interno
Modelo do projeto principal
√ √ √ √
Alterar gerenciamento para recebimento de pedidos online
√ √ √
Serviços de cliente do Datamart Modelo do projeto principal
√ √ √ √
Auditoria de conformidade – Segurança
√ √ √
Aprimoramentos de processamento de cartão de crédito
Modelo do projeto principal
√ √
Melhorias na segurança do cartão de crédito
Modelo do projeto principal
√ √
Desenvolvimento da central de contatos CRM
Modelo de desenvolvimento (MSP)
√ √ √ √

Projetos
252 Guia do Produto do PMO Accelerator
Nome do projeto Modelo EAP Plano financeiro
Risco Ocorrência
Solicitação de mudança
Aprimoramentos de CRM Modelo de desenvolvimento (MSP)
√ √ √ √
Ajuste de desempenho do Data Warehouse
Modelo do projeto principal
√ √ √ √
Rede móvel de eBusiness Modelo de desenvolvimento (MSP)
√ √
Portal de comércio eletrônico Modelo de desenvolvimento (MSP)
√ √ √ √ √
Implementação de armazenamento SAN de email
Modelo do projeto principal
√ √ √
Visibilidade do painel executivo Modelo do projeto principal
√ √
Auditoria de processo financeiro Modelo do projeto principal
√ √ √ √
Desenvolvimento do fluxo de trabalho de finanças
√ √ √
Manutenção do aplicativo de RH global √ √ √
Aprimoramento do processamento de reivindicações de RH
Modelo do projeto principal
√ √
Atualização de segurança online de benefícios de RH
Modelo do projeto principal
√ √ √ √
Otimização do portal de aprendizado Modelo do projeto principal
√ √
Portal de reserva para reunião Modelo de desenvolvimento (MSP)
√ √
Anúncio móvel Modelo do projeto principal
√ √
Comércio móvel Modelo do projeto principal
√ √
Implantação deMDM (Mobile Device Management – Gerenciamento de Dispositivos Móveis)
Modelo de desenvolvimento (MSP)
√ √
Aprimoramentos de gerenciamento de identidade móvel
Modelo de desenvolvimento (MSP)
√ √

Projetos
Capítulo 13: Dados de exemplo 253
Nome do projeto Modelo EAP Plano financeiro
Risco Ocorrência
Solicitação de mudança
Segurança móvel Modelo de implantação de infraestrutura de TI
√ √
Hora e aprovações móveis Modelo do projeto principal
√
Serviços de gerenciamento móvel Modelo de desenvolvimento (MSP)
√ √
Piloto do MyLearning móvel Modelo de desenvolvimento (MSP)
√ √
Atualização do Office Modelo de desenvolvimento (MSP)
√ √
Catálogo de pedidos online Modelo do projeto principal
√ √ √ √
Entrada de pedido online Modelo do projeto principal
√ √ √ √
Aprimoramentos no desempenho de pedido online
Modelo de desenvolvimento (MSP)
√ √ √ √ √
Mercado de online para offline Modelo do projeto principal
√ √
Gerenciamento de pedidos da release 2
Modelo do projeto principal
√ √ √ √
Análise de tendências de pedidos Modelo do projeto principal
√ √
Solução de problemas de controles de PCI
Modelo do projeto principal
√ √ √ √
Conformidade da segurança Modelo do projeto principal
√ √ √ √
Atualização de segurança de redes sociais
Modelo de desenvolvimento (MSP)
√ √
Atualização do sistema, release 14 Modelo de desenvolvimento (MSP)
√ √
Aprimoramento de aplicativos da web Modelo do projeto principal
√ √ √ √ √
Traduções XPL √ √
Prontidão de atualização 4G Modelo do projeto principal
√ √

Programas
254 Guia do Produto do PMO Accelerator
Programas
O exemplo do programa a seguir está incluído nos dados de exemplo do Acelerador do PMO:
Nome do programa Subprojetos Plano financeiro
Risco Ocorrência Solicitação de mudança
Programa online do portal da web
■ Portal de comércio eletrônico
■ Catálogo de pedidos online
■ Entrada de pedido online
√ √ √ √
Portfólios
Os exemplos de portfólio a seguir estão incluídos nos dados de exemplo do Acelerador do PMO:
Nome do portfólio Tipo de unidade Conteúdo do portfólio Planos
Gerenciamento de aplicativos Horas Aplicativos
Serviços comerciais Horas Serviços
Tecnologias empresariais Horas Projetos ativos associados ao ORG da empresa, Unidade de tecnologias empresariais
■ Redução de custo
■ Alinhamento de objetivos e obrigatório
■ ROI alto/baixo risco
Instalações FTE Ativos habilitados, associados à ORG da empresa, Unidade de instalações
Conformidade e geração de relatórios de RH
FTE Projetos ativos associados ao ORG da empresa, Unidade de gerenciamento de aplicativos

Portfólios
Capítulo 13: Dados de exemplo 255
Nome do portfólio Tipo de unidade Conteúdo do portfólio Planos
Infraestrutura Horas Ativos habilitados, associados ao ORG da empresa, Unidade de hardware
Tecnologias móveis FTE Projetos ativos associados ao ORG da empresa, Unidade de iniciativas móveis
■ Alinhamento de objetivos e obrigatório
■ ROI alto/baixo risco
Planejamento do pipeline FTE Ideias ativas com Categoria de ideia é igual a Novo produto ou serviço
■ Alinhamento de objetivos e obrigatório
■ ROI alto/baixo risco
Regulatório e conformidade Horas Projetos ativos associados ao ORG da empresa, Unidade regulatória
Gerenciamento de solicitações Horas Ideias ativas com Categoria de ideia não é igual a novo produto ou serviço
■ Alinhamento de objetivos e obrigatório
■ ROI alto/baixo risco


Apêndice A: Visualizações de objeto do Acelerador do PMO 257
Apêndice A: Visualizações de objeto do Acelerador do PMO
Esta seção contém os seguintes tópicos:
Sobre as visualizações de objeto do Acelerador do PMO (na página 257) Atribuição (na página 258) Linha de base (na página 259) Solicitação de mudança (na página 261) Planos de custo e benefício (na página 263) Alocação contábil e crédito do recurso (na página 267) Investimentos (na página 271) Ocorrência (na página 279) Projeto (na página 281) Recurso (na página 291) Risco (na página 297) Tarefa (na página 300) Equipe (na página 305)
Sobre as visualizações de objeto do Acelerador do PMO
Uma visualização de objeto determina como as informações são exibidas para esse objeto em uma página. As seguintes visualizações de objeto estão disponíveis no CA Clarity PPM:
■ Visualização de propriedades. Esta visualização exibe e permite que os usuários insiram informações sobre um objeto.
■ Visualização Coluna da lista Esta visualização exibe informações sobre instâncias do objeto em linhas e colunas.
■ Visualização Filtro de listas. Essa visualização é uma seção exibida na parte superior de uma visualização de coluna da lista e permite que os usuários pesquisem e filtrem informações.
Ao instalar o Acelerador do PMO, algumas visualizações de objeto são reinstaladas para exibir as informações de uma maneira diferente da instalação padrão do CA Clarity PPM.
Se você usou o CA Clarity PPM Studio anteriormente para configurar as visualizações do CA Clarity PPM, essas configurações não serão alteradas. Elas não são substituídas por conteúdo novo ou alterado durante a instalação do PMO. Use as informações fornecidas nesta seção para comparar as visualizações do PMO com as visualizações padrão do CA Clarity PPM. Em seguida, você poderá decidir se as configurações existentes do CA Clarity PPM devem ser alteradas ou aplicadas ao novo conteúdo do PMO.

Atribuição
258 Guia do Produto do PMO Accelerator
Atribuição
A tabela a seguir mostra todas as visualizações de atribuição que foram modificadas no Acelerador do PMO.
Nome do objeto Exibir
Atribuição Propriedades da atribuição (edição)
Lista de atribuições de tarefa
Para aplicar a visualização Lista de atribuições de tarefa, aplique também a visualização Propriedades da atribuição. Você pode revisar essas dependências entre as visualizações na página de detalhes do complemento no Studio.
Você tem as seguintes configurações ao aplicar as visualizações de Atribuição do Acelerador do PMO.
Propriedades da atribuição
Para visualizar as propriedades de atribuição, abra uma tarefa de um projeto e clique no ícone de propriedades na seção Atribuições. A página Propriedades é exibida por padrão.
Geral
Contém informações gerais sobre as atribuições organizadas nas seguintes seções: Geral e Detalhes da EPT.
Geral
Essa seção inclui: Recurso, Função, Início, Término, EPT, Horas trabalhadas, ENT, Status, Padrão de carregamento, Início da linha de base, Término da linha de base, EPT pendente, Horas trabalhadas pendentes e Horas trabalhadas até.
Detalhes da EPT
Esta seção não foi modificada no Acelerador do PMO.
Visualizações da lista de atribuições
Para visualizar uma lista de atribuições:
1. Abra a Página inicial.
2. No menu, clique em um tipo de investimento, como Projetos.
3. Clique na guia Tarefas.

Linha de base
Apêndice A: Visualizações de objeto do Acelerador do PMO 259
4. Selecione uma tarefa que contenha atribuições.
A visualização Coluna da lista é exibida por padrão. Nessa lista, você pode fazer o seguinte:
■ Executar o link para a página de propriedades da atribuição com um clique no ícone de propriedades.
■ Executar o link para a página de propriedades dos recursos ou funções com um clique no nome do recurso ou função.
■ Visualizar Recurso, Função, Padrão de carregamento, Início, Término, Horas trabalhadas, Custo real, EPT e ENT.
■ Visualizar um Valor na escala de tempo, exibindo a EPT de cada atribuição em um período de sete semanas, a partir da semana atual.
Linha de base
A tabela a seguir mostra todas as visualizações de linha de base modificadas no Acelerador do PMO.
Nome do objeto Exibir
Linha de base Propriedades de revisão da linha de base (criação e edição)
Lista de revisões da linha de base
Filtro de revisão da linha de base
Para aplicar a Lista de revisões da linha de base, aplique também as visualizações Propriedades de revisão da linha de base e Filtro. Você pode revisar essas dependências entre as visualizações na página de detalhes do complemento no Studio.
Você tem as seguintes configurações ao aplicar as visualizações de Linha de base do Acelerador do PMO.

Linha de base
260 Guia do Produto do PMO Accelerator
Propriedades da linha de base
Para visualizar as propriedades da linha de base, abra uma revisão da linha de base de um investimento. A página Propriedades é exibida por padrão.
Geral
Contém informações gerais sobre as revisões da linha de base, organizadas nas seguintes seções: Geral, Esforço e custo da linha de base e Desempenho em relação à linha de base atual.
Geral
Esta seção inclui: Nome da revisão, ID da revisão, Descrição, Início da linha de base, Término da linha de base e Revisão atual.
Esforço e custo da linha de base
Esta seção inclui: ONT e Custo de ONT.
Desempenho em relação à linha de base atual
Esta seção inclui: Valor planejado (COTA), Valor agregado (COTR), Custo real (CRTR), Variação de custo (VC), Variação do cronograma (VPR), Índice de Desempenho de Custos (IDC) e Índice de desempenho de prazos (IDP).
Visualizações da lista de linhas de base
Para visualizar uma lista de linhas de base:
1. Abra a Página inicial.
2. No menu, clique em um tipo de investimento, como Projetos.
3. Selecione um projeto.
4. No menu de conteúdo de propriedades, clique em Linha de base.
A visualização Coluna da lista é exibida por padrão. Nessa lista, você pode fazer o seguinte:
■ Executar o link para a página de propriedades da linha de base com um clique no nome da revisão da linha de base.
■ Visualização do Nome da revisão, da ID da revisão, da caixa de seleção Revisão atual caixa de seleção, do Início da linha de base, do Término da linha de base, do ONT e do Custo de ONT. A Revisão atual é realçada na lista.

Solicitação de mudança
Apêndice A: Visualizações de objeto do Acelerador do PMO 261
Visualizações de filtro de linha de base
Por padrão, a visualização Filtro de listas é exibida na mesma página que a visualização Coluna da lista, mas a visualização Filtro de listas está em um estado recolhido. Você pode expandir o filtro clicando no ícone de adição para exibir as opções de filtro.
Nessa lista, você pode fazer o seguinte:
■ Filtrar por Nome da revisão, ID da revisão, Revisão atual, Início da linha de base e Término da linha de base.
Observação: por padrão, a Revisão atual está definida como Tudo.
Solicitação de mudança
A tabela a seguir mostra todas as exibições de solicitação de mudança que foram modificadas no Acelerador do PMO.
Nome do objeto Exibir
Solicitação de mudança Propriedades da solicitação de mudança (criação e edição)
Alterar lista de solicitações
Alterar filtro de solicitação
Para aplicar a exibição de Lista de solicitação de mudança, aplique também exibições de Propriedades e filtro de solicitação de mudança. Você pode revisar essas dependências entre as visualizações na página de detalhes do complemento no Studio.
Você tem as seguintes configurações ao aplicar as exibições de Solicitação de mudança do Acelerador do PMO.
Alterar propriedades da solicitação
Para exibir as propriedades da solicitação de mudança, abra uma solicitação de mudança de um projeto. A página Geral é exibida por padrão.
Geral
Esta página contém informações gerais sobre as solicitações de mudança e é organizada nas seguintes seções: Geral, Detalhes e Avaliação.
Geral
Esta seção inclui: Nome da solicitação de mudança, ID da solicitação de mudança, Categoria, Prioridade, Ocorrência ou Risco de origem (exibe se a solicitação de mudança foi criada a partir de uma ocorrência ou risco), Status, Proprietário, Motivos e data da próxima revisão.

Solicitação de mudança
262 Guia do Produto do PMO Accelerator
Detalhes
Esta seção inclui: Documento, Impacto na linha de base, Impacto em outros projetos, Alteração no custo, Alteração no cronograma, Alteração nos recursos, Data de encerramento esperada, Benefícios, Data de fechamento, Data da última atualização, Última atualização por, Data da criação e Criado por.
Avaliação
Esta seção inclui: Avaliador, Data da avaliação, Aprovado por e Data de aprovação.
Exibições da lista de solicitação de mudança
Para exibir uma lista de solicitações de mudança:
1. Abra a Página inicial.
2. No menu, clique em Projetos.
3. Abra um projeto
A página Propriedades é exibida.
4. Clique na guia Riscos/ocorrências/mudanças.
5. Selecione Solicitação de mudança a partir do menu suspenso.
A visualização Coluna da lista é exibida por padrão. Nessa lista, você pode fazer o seguinte:
■ Vincule com a página de propriedades da solicitação de mudança clicando no nome da solicitação de mudança.
■ Exibir a Solicitação de mudança, Categoria, Prioridade, Status, Proprietário, Data de Fechamento Esperada e Data da última atualização.
Exibições do filtro Solicitação de mudança
Por padrão, a visualização Filtro de listas é exibida na mesma página que a visualização Coluna da lista, mas a visualização Filtro de listas está em um estado recolhido. Você pode expandir o filtro clicando no ícone de adição para exibir as opções de filtro.
Nessa lista, você pode fazer o seguinte:
■ Filtrar por Nome da solicitação de mudança, ID da solicitação de mudança, Categoria, Prioridade, Status e Proprietário. Por padrão, a Categoria, a Prioridade e o Status são definidos como Tudo.

Planos de custo e benefício
Apêndice A: Visualizações de objeto do Acelerador do PMO 263
Planos de custo e benefício
A tabela a seguir mostra todas visualizações do plano de custo e do plano de benefícios que foram modificados no Acelerador do PMO.
Nome do objeto Exibir
Plano de benefícios Propriedades do plano de benefícios (criação e edição)
Lista de planos de benefícios
Filtro de plano de benefícios
Detalhe do plano de benefícios Propriedades de detalhes do plano de benefícios (criação e edição)
Lista de detalhes do plano de benefícios
Lista de detalhes do plano de benefícios da ideia
Filtro de detalhes do plano de benefícios
Filtro de detalhes do plano de benefícios da ideia
Plano de custo Propriedades do plano de custos (criação e edição)
Lista de planos de custo
Filtro de planos de custo
Lista de orçamentos
Filtro de orçamento
Detalhe do plano de custo Propriedades de detalhes do plano de custo (criação e edição)
Lista de detalhes do plano de custo
Lista de detalhes da cobrança do plano de custo
Filtro de detalhes do plano de custo
Filtro de detalhes do plano de orçamento
Para aplicar as visualizações de lista de planos de custo e de planos de benefícios, aplique também as visualizações de propriedades e de filtro do plano de custo e do plano de benefícios. Você pode revisar essas dependências entre as visualizações na página de detalhes do complemento no Studio.
Você tem as seguintes configurações ao aplicar as visualizações Plano de custo e Plano de benefícios do Acelerador do PMO.

Planos de custo e benefício
264 Guia do Produto do PMO Accelerator
Propriedades dos planos de custo e de benefícios
Para visualizar as propriedades do plano de custo e de benefícios, abra um plano de custo ou de benefício de um investimento e clique no ícone de propriedades. A página Propriedades é exibida por padrão.
Plano de benefícios
Essa página inclui: Nome do plano, ID do plano, Descrição, Tipo de período, Período de início e Período de término.
Detalhes do plano do benefícios
Essa página inclui: Descrição, Classe de benefícios e Subclasse de benefícios A Classe de benefícios e a Subclasse de benefícios são instaladas com o Acelerador do PMO.
Plano de custo e de orçamento
Essa página inclui: Nome do plano, ID do plano, Descrição, Tipo de período, Período de início, Período de término, Plano de benefícios, Moeda, caixa de seleção Plano de registro, Status e Atributos de agrupamento.
Enviar plano de custo para orçamento
Essa página inclui: Nome do plano, ID do plano, Descrição, Tipo de período, Período de início, Período de término, Plano de benefícios, Opção de envio, Moeda, caixa de seleção Plano de registro, Status e Atributos de agrupamento.
Detalhes do Plano de custo e de orçamento
Essa página inclui os atributos de agrupamento selecionados para o plano de custo.
Visualizações da Lista de planos de custo e de benefícios
Para visualizar uma lista de planos de custo e de benefícios:
1. Abra a Página inicial.
2. No menu, clique em um tipo de investimento, como Projetos.

Planos de custo e benefício
Apêndice A: Visualizações de objeto do Acelerador do PMO 265
3. Clique na guia Planos financeiros.
4. Selecione Planos de custo, Planos de benefícios ou Planos de orçamento na lista suspensa.
A visualização Coluna da lista é exibida por padrão. Nessa lista, você pode fazer o seguinte:
Plano de benefícios
■ Executar o link para a página de propriedades do plano de benefícios com um clique no ícone de propriedades.
■ Executar o link para a página de lista de detalhes do plano de benefícios com um clique no nome do plano de benefícios.
■ Visualizar o Nome do plano, o Tipo de período, o Período de início, o Período de término e o Benefício planejado.
Detalhes do plano de benefícios da ideia e Detalhes do plano de benefícios
■ Visualizar a classe de benefício, a subclasse de benefício, a descrição, o total de benefício, o benefício realizado e variação de benefício.
■ Visualizar um Valor na escala de tempo, exibindo benefício, benefício realizado e variação de benefício para cada entrada de detalhes do plano, a partir do período de início do plano.
Plano de custo
■ Executar o link para a página de propriedades do plano de custo com um clique no ícone de propriedades.
■ Executar o link para a página de lista de detalhes do plano de custo com um clique no nome do plano de custo.
■ Executar o link para a página de propriedades do plano de benefícios com um clique no nome do plano de benefícios.
■ Visualizar o Nome do Plano, o Definido como Plano de registro, a caixa de seleção Plano de registro, o Tipo de período, o Período de início, o Período de término, o Custo planejado e o Plano de benefícios. O Plano de registro é realçado na lista.
Plano de orçamento
■ Executar o link para a página de propriedades do plano de orçamento com um clique no ícone de propriedades.
■ Executar o link para a página de lista de detalhes do plano de orçamento com um clique no nome do plano de orçamento.

Planos de custo e benefício
266 Guia do Produto do PMO Accelerator
■ Executar o link para a página de propriedades do plano de benefícios com um clique no nome do plano de benefícios.
■ Visualizar o Nome do orçamento, a caixa de seleção Atual, o Status, a Revisão, o Tipo de período, o Período de Início, o Período de término, o Custo do orçamento e o Plano de benefícios. O Plano de registro é realçado na lista.
Detalhes do plano de custo e orçamento – Visualização da moeda de investimento
■ Visualizar os atributos do agrupamento selecionados, como: Tipo de custo, Código de encargo, Classe de transação, Função do recurso, Recurso, Departamento, Local, Classe de recurso, Código de tipo de entrada, Valor 1 de usuário e Valor 2 de usuário.
■ Visualizar o custo total, o custo real e variação de custo.
■ Visualizar um Valor na escala de tempo, exibindo custo, custo real e variação de custo de cada entrada de detalhes do plano, a partir do período de início do plano.
Detalhes do plano de custo e orçamento – Visualização da moeda de faturamento
■ Visualizar os atributos do agrupamento selecionados, como: Tipo de custo, Código de encargo, Classe de transação, Função do recurso, Recurso, Departamento, Local, Classe de recurso, Código de tipo de entrada, Valor 1 de usuário e Valor 2 de usuário.
■ Exibir o total de unidades, o total do custo de faturamento e o total da receita de faturamento.
■ Visualizar um Valor na escala de tempo, exibindo unidades, custo de faturamento e receita de faturamento de cada entrada de detalhes do plano, a partir do período de início do plano.
Visualizações do Filtro de planos de custo e de benefícios
Por padrão, a visualização Filtro de listas é exibida na mesma página que a visualização Coluna da lista, mas a visualização Filtro de listas está em um estado recolhido. Você pode expandir o filtro clicando no ícone de adição para exibir as opções de filtro.
Nessa lista, você pode fazer o seguinte:

Alocação contábil e crédito do recurso
Apêndice A: Visualizações de objeto do Acelerador do PMO 267
Planos financeiros
■ Para planos de benefícios, filtre por Nome do plano, ID do plano, Período de início e Período de término.
■ Para planos de custo, filtre por Nome do plano, ID do plano, Plano de registro, Período de início e Período de término. Por padrão, o Plano de registro está definido como Tudo.
■ Para planos de orçamentos, filtre por Nome do orçamento, ID do orçamento Atual, Status, Período de início e Período de término. Por padrão, Atual está definido como Tudo.
Detalhes do plano financeiro
■ Para obter detalhes do plano de benefícios e detalhes do plano de benefícios de ideia, filtre por Classe de benefícios, Subclasse de benefícios e Descrição. Por padrão, a Classe de benefícios e a Subclasse de benefícios estão definidas como Tudo.
■ Para obter detalhes do plano de custo, filtre por Tipo de custo, Código de encargo, Classe de transação, Função de recurso, Recurso, Departamento, Local, Classe de recurso, Código de tipo de entrada, Valor 1 de usuário e Valor 2 de usuário. Por padrão, Tipo de Custo, Código de encargo, Classe de transação, Classe de recurso e Código do tipo de entrada estão definidos como Tudo.
■ Para obter detalhes do plano de orçamento, filtre por Tipo de custo, Código de encargo, Classe de transação, Função de recurso, Recurso, Departamento, Local, Classe de recurso, Código de tipo de entrada, Valor 1 de usuário e Valor 2 de usuário. Por padrão, Tipo de Custo, Código de encargo, Classe de transação, Classe de recurso e Código do tipo de entrada estão definidos como Tudo.
Alocação contábil e crédito do recurso
A tabela a seguir mostra todas as visualizações de alocação contábil e crédito do recurso modificadas no Acelerador do PMO.
Nome do objeto Exibir
Alocação contábil Propriedades de débitos de alocação contábil (criação e edição)
Propriedades de débitos de regra padrão (criação e edição)
Lista de regras de débito
Filtro de regra de débito
Lista de regras padrão
Filtro de regra padrão
Detalhe de alocação contábil Propriedades de detalhes de regra de despesas gerais (criação e edição)

Alocação contábil e crédito do recurso
268 Guia do Produto do PMO Accelerator
Nome do objeto Exibir
Lista de detalhes da regra de despesas gerais
Filtro de detalhes da regra de despesas gerais
Lista de detalhes de regra de débito
Lista de detalhes de regra padrão
Crédito do recurso Propriedades de crédito do recurso (criação e edição)
Lista de créditos de recurso
Filtro de crédito do recurso
Detalhe de crédito de recurso Lista de detalhes de crédito de recurso
Para aplicar as visualizações Alocação contábil e Lista de créditos de recurso, aplique também as visualizações Alocação contábil e Propriedades de crédito do recurso e Filtro. Você pode revisar essas dependências entre as visualizações na página de detalhes do complemento no Studio.
Você tem as seguintes configurações ao aplicar as visualizações Alocação contábil e Crédito do recurso do Acelerador do PMO.
Propriedades de Alocação contábil e Crédito do recurso
A visualização Propriedades permite definir informações básicas sobre regras de cobrança reversa, como débito, padrão, despesas gerais e regras de crédito. Para visualizar as propriedades de cobrança reversa, abra uma regra de débito de um investimento ou navegue até a Administração e abra uma regra padrão, de despesas gerais ou de crédito. A página Propriedades é exibida por padrão.
Regras de débito de alocação contábil
Essa página inclui: Descrição de cobrança reversa, Código de encargo, Classe de transação, Código de tipo de entrada, Valor 1 de usuário, Valor 2 de usuário, Status, Código de alocação e a caixa de seleção Cobrar restante em despesas gerais.
Regras padrão
Essa página inclui: Descrição de cobrança reversa, Entidade, Código de encargo, Classe de transação, Código de tipo de entrada, Valor 1 de usuário, Valor 2 de usuário, Status, Código de alocação e a caixa de seleção Cobrar restante em despesas gerais.

Alocação contábil e crédito do recurso
Apêndice A: Visualizações de objeto do Acelerador do PMO 269
Regras de crédito de recursos
Essa página inclui: Descrição da regra de crédito, Entidade, Departamento, Local, Classe de transação, Classe de recurso, Status e Código de crédito do recurso.
Detalhes de regras de débito
Essa página inclui: Conta contábil e Departamento.
Detalhes de regra padrão
Essa página inclui: Conta contábil e Departamento.
Detalhes de regras de crédito do recurso
Essa página inclui: Conta contábil e Departamento.
Detalhes de regras de despesas gerais
Essa página inclui: Conta contábil, Entidade e Departamento.
Visualizações Alocação contábil e Lista de créditos de recurso
Para visualizar uma lista de regras de débito:
1. Abra a Página inicial.
2. No menu, clique em um tipo de investimento, como Projetos.
3. Clique na guia Cobranças reversas.
4. Selecione Regras de débito na lista suspensa.
A visualização Coluna da lista é exibida por padrão. Nessa lista, você pode fazer o seguinte:
Regras de débito
■ Executar o link para a página de propriedades da regra de débito com um clique no ícone de propriedades.
■ Executar o link para a página de lista de detalhes de regras de débito com um clique na descrição da cobrança reversa.
■ Visualizar a Descrição da cobrança reversa, o Código de encargo, a Classe de transação, o Código de tipo de entrada, o Valor 1 de usuário, o Valor 2 de usuário e o Status.
Detalhes de regras de débito
■ Executar o link para a página de propriedades de detalhes de regra de débito com um clique em Conta contábil.
■ Visualizar a conta contábil e o departamento.
■ Visualizar um valor na escala de tempo, exibindo a porcentagem de alocação por período.

Alocação contábil e crédito do recurso
270 Guia do Produto do PMO Accelerator
Para exibir uma lista de regras padrão, de despesas gerais ou de crédito:
1. Abrir a Administração.
2. Em Cobranças reversas, clique em Regras padrão, Regras de despesas gerais ou em Regras de crédito.
A visualização Coluna da lista é exibida por padrão. Nessa lista, você pode fazer o seguinte:
Regras padrão
■ Executar o link para a página de propriedades da regra padrão com um clique no ícone de propriedades.
■ Executar o link para a página de lista de detalhes de regras padrão com um clique na descrição da cobrança reversa.
■ Visualizar a Descrição da despesa geral, o Código de encargo, a Classe de transação, o Código de tipo de entrada, o Valor 1 de usuário, o Valor 2 de usuário e o Status.
Detalhes de regra padrão
■ Executar o link para a página de propriedades de detalhes de regra padrão com um clique em Conta contábil.
■ Visualizar a conta contábil e o departamento.
■ Visualizar um valor na escala de tempo, exibindo a porcentagem de alocação por período.
Regras de crédito
■ Executar o link para a página de propriedades da regra de crédito com um clique no ícone de propriedades.
■ Executar o link para a página de lista de detalhes de regras de crédito com um clique na descrição da regra de crédito.
■ Visualizar a Descrição da regra de crédito, a Entidade, o Departamento, o Local, a Classe de transação, a Classe de recurso e o Status.
Detalhes de regra de crédito
■ Executar o link para a página de propriedades de detalhes de regra de crédito com um clique na Conta contábil.
■ Visualizar a conta contábil e o departamento.
■ Visualizar um valor na escala de tempo, exibindo a porcentagem de alocação por período.

Investimentos
Apêndice A: Visualizações de objeto do Acelerador do PMO 271
Detalhes de regras de despesas gerais
■ Executar o link para a página de propriedades de detalhes de regra de despesas gerais com um clique na Conta contábil.
■ Visualizar a Conta contábil, a Entidade e o Departamento.
■ Visualizar um valor na escala de tempo, exibindo a porcentagem de alocação por período.
Visualizações Alocação contábil e Filtro de crédito do recurso
Por padrão, a visualização Filtro de listas é exibida na mesma página que a visualização Coluna da lista, mas a visualização Filtro de listas está em um estado recolhido. Você pode expandir o filtro clicando no ícone de adição para exibir as opções de filtro.
Nessa lista, você pode fazer o seguinte:
Regras de débito
■ Filtrar por Descrição de cobrança reversa, Código de encargo, Classe de transação e Código de tipo de entrada, Status, Valor 1 de usuário e Valor 2 de usuário. Por padrão, o Código de encargo, o Código de tipo de entrada, o Status, o Valor 1 de usuário e o Valor 2 de usuário são definidos como Tudo.
Regras padrão
■ Filtrar por Descrição de cobrança reversa, Entidade, Código de encargo, Classe de transação, Código de tipo de entrada, Status, Valor 1 de usuário e Valor 2 de usuário. Por padrão, o Código de encargo, o Código de tipo de entrada, o Status, o Valor 1 de usuário e o Valor 2 de usuário são definidos como Tudo.
Regras de crédito
■ Filtrar por Descrição de regra de crédito, Entidade, Departamento, Local, Status, Classe de transação e Classe de recurso. Por padrão, Status está definido como Tudo.
Regras de despesas gerais
■ Filtrar por Conta contábil e Departamento.
Investimentos
A tabela a seguir mostra todas as visualizações de investimento modificadas no Acelerador do PMO.
Nome do objeto Exibir
Aplicativo Propriedades do aplicativo (criação e edição)

Investimentos
272 Guia do Produto do PMO Accelerator
Nome do objeto Exibir
Lista de aplicativos
Filtro de aplicativos
Ativo Propriedades do ativo (criação e edição)
Lista de ativos
Filtro de ativos
Ideia Propriedades da ideia (criação e edição)
Lista de ideias
Filtro de ideia
Outro trabalho Propriedades de outro trabalho (criação e edição)
Lista de outros trabalhos
Filtro de outro trabalho
Produto Propriedades do produto (criação e edição)
Lista de produtos
Filtro de produto
Serviço Propriedades do serviço (criação e edição)
Lista de serviços
Filtro de serviços
Lista de assinaturas de serviço (departamentos)
Filtro de assinaturas de serviço (departamentos)
Lista de assinaturas do serviço (adição)
Filtro de assinaturas de serviço (adição)
Para aplicar as visualizações Lista de investimentos, aplique também as visualizações Propriedades do investimento e Filtro correspondentes. Você pode revisar essas dependências entre as visualizações na página de detalhes do complemento no Studio.
Você tem as seguintes configurações ao aplicar as visualizações de Investimento do Acelerador do PMO.

Investimentos
Apêndice A: Visualizações de objeto do Acelerador do PMO 273
Propriedades do investimento
Para visualizar as propriedades principais, abra um investimento. A página Resumo é exibida por padrão. Você também pode acessar outras páginas de propriedades clicando nos links do menu de conteúdo.
Resumo do aplicativo
Essa página inclui: Nome do aplicativo, ID do aplicativo, Descrição, Gerente, Categoria, Plataforma, Tecnologia, Versão, Status, Andamento, Status do trabalho, Etapa, Data de início e Data de término.
Resumo do ativo
Essa página inclui: Nome do ativo, ID do ativo, Descrição, Gerente, Categoria, Status, Andamento, Status do trabalho, Etapa, Data de início e Data de término.
Resumo da ideia
Essa página inclui: Assunto, ID da ideia, Tipo de ideia, Categoria da ideia, Prioridade da ideia, caixa de seleção Fast Track, Objetivo, Status, Andamento, Status do Trabalho, Solicitante, Proprietário do negócio, Gerente, Data de início e Data de término.
Para obter informações sobre como o Fast Track afeta o processo Revisão da ideia, consulte Como trabalhar com o processo de revisão da ideia (na página 16).
Resumo de outro trabalho
Essa página inclui: Nome de outro trabalho, ID de outro trabalho, Descrição, Gerente, Categoria, Status, Andamento, Etapa, Data de início e Data de término.
Resumo do produto
Essa página inclui: Nome do produto, ID do produto, Descrição, Gerente, Categoria, Versão, Status, Andamento, Status do trabalho, Etapa, Data de início e Data de término.
Resumo do serviço
Essa página inclui: Nome do serviço, ID do serviço, Descrição, Gerente, Status, Andamento, Status do trabalho, Etapa, Data de início e Data de término.

Investimentos
274 Guia do Produto do PMO Accelerator
Descrição
Esta página está disponível apenas para Ideias. A página Descrição inclui: Descrição, Impacto nas iniciativas existentes, Dependências, Riscos, Descrição do benefício e Observações gerais.
Cronograma e desempenho
Esta página é organizada nas seguintes seções: Cronograma e Desempenho. Essa página está disponível apenas para Ideias.
Cronograma
Esta seção inclui: Data de Início, Data de término, Indicador de status e Prioridade.
Desempenho
Esta seção inclui: Horas trabalhadas, EPT, ENT, Quantidade de incidentes, Esforço real do incidente, Custo real do incidente e Moeda do incidente. Informações sobre incidentes não estão disponíveis para Serviços.
Alinhamento e risco
Esta página é organizada nas seguintes seções: Alinhamento e risco e Fatores de alinhamento.
Alinhamento e risco
Esta seção inclui: Alinhamento do negócio, Risco, Meta e caixa de seleção Obrigatório.
Fatores de alinhamento
Esta seção inclui: Prioridade da corporação, Prioridade da unidade de negócio, Conformidade com as leis, Ajuste de arquitetura, Valor comercial e Conformidade tecnológica.
Para obter informações sobre o Alinhamento do negócio instalado com o Acelerador do PMO, consulte Sobre o alinhamento do negócio e os relatórios de status (na página 27).

Investimentos
Apêndice A: Visualizações de objeto do Acelerador do PMO 275
Resumo financeiro
Esta página é organizada nas seguintes seções: Opções de taxa de investimento financeiro e Resumo do plano financeiro.
Opções de taxa de investimento financeiro
Esta seção inclui: caixa de seleção Usar o custo total do sistema da taxa de capital, Custo total do sistema da taxa de capital, Substituir o custo total da caixa de capital, Investimento inicial, caixa de seleção Usar taxa de reinvestimento do sistema, Taxa de reinvestimento do sistema e Substituir taxa de reinvestimento.
Resumo do planejamento financeiro
Esta seção inclui: caixa de seleção Calcular métricas financeiras, Custo planejado, Custo de capital planejado, % de capital planejado, Custo operacional planejado, % de operação planejada, Início do custo planejado e término do custo planejado, Benefício planejado, Início do benefício planejado e término do benefício planejado, VPL planejado, ROI planejado, Ponto de equilíbrio planejado, TIR (taxa interna de retorno) planejada, TER (taxa externa de retorno) planejada, Período de retorno de investimento planejado (meses), Moeda, caixa de seleção Orçamento correspondente ao planejado, Custo orçado, Custo de capital orçado, % do capital orçado, Custo operacional orçado, % custo operacional orçado, Início do custo orçado, Término do custo orçado, Benefício orçado, Início do benefício orçado, Término do benefício orçado, VPL orçado, ROI orçado e Ponto de equilíbrio orçado, TIR orçada, TER orçada, Período de retorno de investimento orçado (meses).
Definições
Esta página contém todas as definições de investimento organizadas nas seguintes seções: Geral, Horas e equipes, Finanças, Matriz de transação de mão-de-obra, Matriz de transação de material, Matriz de transação de equipamento e Matriz de transação de despesa.
Geral
Esta seção inclui: Exibição de painel e caixa de seleção Ativo.
Horas e equipes
Esta seção inclui: Modo de acompanhamento, caixa de seleção Aberto para entrada de horas e Unidade de ORG do recurso padrão.

Investimentos
276 Guia do Produto do PMO Accelerator
Finanças
Esta seção inclui: caixa de seleção Moeda de faturamento, Departamento, Local, Código de encargo, Status financeiro, Tipo de Custo, Classe de WIP (exceto ideias), Classe de investimento (exceto ideias) e Definir datas de custo planejado.
Mão-de-obra, Material, Equipamento e Matriz da transação de despesa
Essas seções incluem: Origem da taxa, Origem de custo e Tipo de taxa de câmbio. Essas seções não estão disponíveis para Ideias.
Observação: é possível proteger a página Definições e controlar quais usuários têm permissão para alterar as definições de investimentos.
Visualizações da Lista de investimentos
Para visualizar uma lista de investimentos:
1. Abra a Página inicial.
2. No menu, clique em um tipo de investimento, como Projetos.
A visualização Coluna da lista é exibida por padrão. Nessa lista, você pode fazer o seguinte:
Aplicativo
■ Vincule à página de propriedades do aplicativo clicando no nome do aplicativo.
■ Visualizar o Aplicativo, o Gerente, a Etapa, a Categoria, a Plataforma, a Tecnologia, a Versão, o Início, o Término e o Custo planejado.
Ativo
■ Vincule à página de propriedades do ativo com um clique no nome do ativo.
■ Exibir o Ativo, o Gerente, a Etapa, a Categoria, o Início, o Término e o Custo planejado.
Ideia
■ Vincule à página de propriedades da ideia com um clique no nome da ideia.
■ Visualizar o Assunto, o Tipo de ideia, a Categoria da ideia, a Prioridade da ideia, a Data de início, o Custo planejado, o Benefício planejado, o VPL planejado, o ROI planejado e o Status.

Investimentos
Apêndice A: Visualizações de objeto do Acelerador do PMO 277
Outro trabalho
■ Vincule à página de propriedades do nome do outro trabalho.
■ Visualizar o Outro trabalho, o Gerente, a Categoria, o Início, o Término e o Custo planejado.
Produto
■ Vincule à página de propriedades de um produto com um clique no nome do produto.
■ Visualizar o Produto, o Gerente, a Etapa, a Categoria, a Versão, o Início, o Término e o Custo planejado.
Serviço
■ Vincule à página de propriedades de um serviço com um clique no nome do serviço.
■ Executar o link para a página de hierarquia de um serviço com um clique no ícone de hierarquia.
■ Executar o link para a página de assinaturas de um serviço com um clique no ícone de assinatura.
■ Visualizar o Ativo, o Gerente, a Etapa, o Início, o Término e o Custo planejado.
Observação: os investimentos aprovados são realçados na lista.
Para visualizar a lista de assinaturas do serviço:
1. Abra a Página inicial.
2. No menu, clique em Departamentos.
3. Selecione um departamento e clique na guia Assinaturas.
A visualização Coluna da lista é exibida por padrão. Nessa lista, você pode fazer o seguinte:
■ Executar o link para a página de propriedades da assinatura com um clique no ícone Propriedades.
■ Executar o link para a página de propriedades do serviço com um clique no nome do serviço.
■ Visualizar a Assinatura do serviço, a ID, a Descrição, a Data de início e a Data de término.

Investimentos
278 Guia do Produto do PMO Accelerator
Para visualizar uma lista de serviços que podem ser adicionados como uma assinatura do departamento, clique em Adicionar. A visualização Coluna da lista é exibida por padrão. Nessa lista, você pode fazer o seguinte:
■ Executar o link para a página de propriedades do serviço com um clique no nome do serviço.
■ Visualizar o Serviço, a ID, o Gerente, a Data de início e a Data de término.
Visualizações de filtro de investimento
Por padrão, a visualização Filtro de listas é exibida na mesma página que a visualização Coluna da lista, mas a visualização Filtro de listas está em um estado recolhido. Você pode expandir o filtro clicando no ícone de adição para exibir as opções de filtro.
Nessa lista, você pode fazer o seguinte:
Aplicativos
■ Filtrar por Nome do aplicativo, ID do Aplicativo, Unidade de ORG, Unidade de ORG - Modo de filtro, Categoria, Gerente, Etapa, Status aprovado e Ativo. Por padrão, Categoria e Status aprovado são definidos como Tudo, e Ativo é definido como Sim.
Ativos
■ Filtrar por Nome do ativo, ID do ativo, Unidade de ORG, Unidade de ORG - Modo de filtro, Categoria, Gerente, Etapa, Status aprovado e Ativo. Por padrão, Categoria e Status aprovado são definidos como Tudo, e Ativo é definido como Sim.
Ideias
■ Filtrar por Assunto da ideia, ID de ideia, Unidade de ORG, Unidade de ORG - Modo de filtro, Tipo de ideia, Categoria da ideia, Solicitante, ROI planejado, Prioridade da ideia, Status e Ativo. Por padrão, o Tipo de ideia, a Categoria da ideia, e o Status são todos definidos como Tudo, e Ativo é definido como Sim.
Outro trabalho
■ Filtrar por Nome de outro trabalho, ID de outro trabalho, Unidade de ORG, Unidade de ORG - Modo de filtro, Categoria, Gerente, Etapa, Status aprovado e Ativo. Por padrão, Categoria e Status aprovado são definidos como Tudo, e Ativo é definido como Sim.
Produtos
■ Filtrar por Nome do produto, ID do produto, Unidade de ORG, Unidade de ORG - Modo de filtro, Categoria, Gerente, Etapa, Status aprovado e Ativo. Por padrão, Categoria e Status aprovado são definidos como Tudo, e Ativo é definido como Sim.

Ocorrência
Apêndice A: Visualizações de objeto do Acelerador do PMO 279
Serviços
■ Filtrar por Nome do serviço, ID do serviço, Unidade de ORG, Unidade de ORG - Modo de filtro, Gerente, Etapa, Status aprovado e Ativo. Por padrão, Status aprovado é definido como Tudo, e Ativo é definido como Sim.
Para filtrar uma lista de assinaturas do serviço:
1. Abra a Página inicial.
2. No menu, clique em Departamentos.
3. Selecione um departamento e clique na guia Assinaturas.
A visualização Filtro de listas é exibida por padrão na mesma página que a visualização Coluna da lista em um estado expandido. Nessa lista, você pode fazer o seguinte:
■ Filtrar por Nome do serviço, ID do serviço, Unidade de ORG, Unidade de ORG - Modo de filtro, Gerente, Data de início e Data de término.
Para visualizar uma lista de serviços que podem ser adicionados como uma assinatura do departamento, clique em Adicionar. Nessa lista, você pode fazer o seguinte:
■ Filtrar por Nome do serviço, ID do serviço, Unidade de ORG, Unidade de ORG - Modo de filtro, Gerente, Data de início e Data de término.
Ocorrência
A tabela a seguir mostra todas as exibições de ocorrências que foram modificadas no Acelerador do PMO.
Nome do objeto Exibir
Ocorrência Propriedades da ocorrência (criação e edição)
Lista do caso
Filtro do caso
Lista de questões associadas
Para aplicar a exibição de Lista de ocorrência, aplique também as exibições de Propriedades da ocorrência e Filtro. Você pode revisar essas dependências entre as visualizações na página de detalhes do complemento no Studio.
Você tem as seguintes configurações ao aplicar as exibições de ocorrências do Acelerador do PMO.

Ocorrência
280 Guia do Produto do PMO Accelerator
Propriedades do caso
Para exibir as propriedades da ocorrência, abra a ocorrência de um projeto. A página Geral é exibida por padrão.
Geral
Esta página contém informações gerais sobre as ocorrências e está organizada na seção Geral.
Geral
Esta seção inclui: Nome da ocorrência, ID da ocorrência, Descrição, Categoria, Prioridade, Risco de origem ou Solicitação de mudança (é exibido se a ocorrência tiver sido criada a partir de um risco ou solicitação de mudança), Resolução, Status, Documento, Proprietário, Data de impacto, Data-alvo para resolução, Data de resolução (é exibida se o status for resolvido), Resolvido por (é exibido se o status for resolvido), Data da última atualização, Última atualização por, Data de criação e Criado por.
Exibições de Lista de ocorrências
Para exibir uma lista de ocorrências:
1. Abra a Página inicial.
2. No menu, clique em Projetos.
3. Abra um projeto
A página Propriedades é exibida.
4. Clique na guia Riscos/ocorrências/mudanças.
5. Selecione Ocorrências no menu suspenso.
A visualização Coluna da lista é exibida por padrão. Nessa lista, você pode fazer o seguinte:
■ Vincule à página de propriedades da ocorrência clicando no nome da ocorrência.
■ Exibir a ocorrência, Categoria, Prioridade, Status, Proprietário, Data alvo para resolução e Data da última atualização.

Projeto
Apêndice A: Visualizações de objeto do Acelerador do PMO 281
Para exibir uma lista de ocorrências associadas a uma tarefa:
1. Abra a Página inicial.
2. No menu, clique em Projetos.
3. Abra um projeto
A página Propriedades é exibida.
4. Clique na guia Tarefa.
5. Abra uma tarefa.
6. Clique na guia Ocorrências/riscos associados.
7. Selecione Ocorrências no menu suspenso
A visualização Coluna da lista é exibida por padrão. Nessa lista, você pode fazer o seguinte:
■ Exibir a Ocorrência, ID da ocorrência, Categoria, Prioridade, Status, Proprietário, Data alvo para resolução e Data da última atualização.
Exibições do Filtro de ocorrências
Por padrão, a visualização Filtro de listas é exibida na mesma página que a visualização Coluna da lista, mas a visualização Filtro de listas está em um estado recolhido. Você pode expandir o filtro clicando no ícone de adição para exibir as opções de filtro.
Nessa lista, você pode fazer o seguinte:
■ Filtrar por Nome da ocorrência, ID da ocorrência, Categoria, Prioridade, Status e Proprietário. Por padrão, a Categoria, a Prioridade e o Status são definidos como Tudo.
Projeto
A tabela a seguir mostra todas as visualizações de projeto e de programa modificadas no Acelerador do PMO.
Nome do objeto Exibir
Projeto Propriedades do projeto (criação e edição)
Lista de projetos
Filtro de projetos
Propriedades do programa (criação e edição)
Lista de programas

Projeto
282 Guia do Produto do PMO Accelerator
Nome do objeto Exibir
Filtro de programas
Meus projetos
Lista de seleção de subprojeto
Filtro de seleção de subprojeto
Filtro de modelos de projeto
Filtro de liberações do projeto
Filtro de requisitos do projeto
Para aplicar a visualização Lista de Projetos, aplique também as visualizações Propriedades do projeto e Filtro correspondentes. Você pode revisar essas dependências entre as visualizações na página de detalhes do complemento no Studio.
Você tem as seguintes configurações ao aplicar as visualizações de projeto do Acelerador do PMO.
Propriedades do projeto
Para visualizar as propriedades principais, abra um projeto ou programa. A página Resumo é exibida por padrão. Você também pode acessar outras páginas de propriedades clicando nos links do menu de conteúdo.
Resumo do projeto
Esta página é organizada nas seguintes seções: Resumo do projeto e Partes interessadas.
Resumo do projeto
Essa seção inclui: Nome do projeto, ID do projeto, Tipo de projeto, Categoria do projeto, Objetivo, Status, Andamento, Status do trabalho, Geração de relatórios de status, Etapa, Data de início e Data de término.
Partes interessadas
Esta seção inclui: Gerente de projeto, Proprietário do negócio, PMO e Finanças e governança.
Resumo do programa
Esta página é organizada nas seguintes seções: Resumo do programa e Partes interessadas.
Resumo do programa
Essa seção inclui: Nome do programa, ID do programa, Objetivo, Status, Andamento, Status do trabalho, Geração de relatórios de status, Etapa, Data de início e Data de término.

Projeto
Apêndice A: Visualizações de objeto do Acelerador do PMO 283
Partes interessadas
Esta seção inclui: Gerente de programas, Proprietário do negócio, PMO e Finanças e governança.
Cronograma e desempenho
Esta página é organizada nas seguintes seções: Cronograma, Esforço do desempenho e Custo do desempenho.
Cronograma
(Projetos) Esta seção inclui: Data de início, Data de término, A partir da Data, % Concluído, Início da linha de base, Término da linha de base, Indicador de status e Prioridade.
(Programas) Esta seção inclui: Data de início, Data de término, A partir da Data, % Concluído, Indicador de Status e Prioridade.
Esforço do desempenho
Esta seção inclui: ONT, Horas trabalhadas, EPT, ENT, Variação do esforço projetado, % de variação do esforço projetado e % gasto.
A Variação do esforço projetado e o % de variação do esforço projetado são instalados com o Acelerador do PMO:
Variação do esforço projetado
Exibe a variação entre o esforço de ENT e o esforço da linha de base.
Fórmula: (Esforço de ENT – Esforço de ONT)
% da variação do esforço projetado
Exibe um semáforo que indica a variação do esforço projetado como uma porcentagem do esforço de ONT.
Fórmula: ((Esforço de ENT – Esforço de ONT) / Esforço de ONT) * 100
Semáforos:
Verde. O esforço de ENT é menor ou igual à linha de base.
Amarelo. O esforço de ENT está entre 1% e 10% acima da linha de base.
Vermelho. O esforço de ENT está mais de 10% acima da linha de base.
Branco. Não existem dados de linha de base.

Projeto
284 Guia do Produto do PMO Accelerator
Custo do desempenho
Esta seção inclui: Valor planejado (COTA), Valor agregado (COTR), Custo real (CRTR), Custo de ONT, Custo da EPT, Custo de ENT, Variação do custo projetado, % de variação do custo projetado, Variação de custo (VC), Variação da programação (VPR), % de variação de custo, % de variação do cronograma, Índice de desempenho de custos (IDC) e Índice de desempenho de prazos (IDP).
Variação do custo projetado, % de variação de custo projetado, % de variação de custo e % de variação de cronograma são instalados com o Acelerador do PMO.
Variação do custo projetado
Exibe a variação entre o custo estimado mais o real e o custo da linha de base.
Fórmula: ((Custo da EPT + Custo real (CRTR)) - Custo de ONT)
% de variação do custo projetado
Exibe um semáforo que indica a variação do custo projetado como uma porcentagem do custo de ONT.
Fórmula: (((Custo da EPT + Custo real (CRTR)) - Custo de ONT) / Custo de ONT) * 100
Semáforos:
Verde. O custo de ENT é menor ou igual à linha de base.
Amarelo. O custo de ENT está entre 1% e 10% acima da linha de base.
Vermelho. O custo de ENT está mais de 10% acima da linha de base.
Branco. Não existem dados de linha de base.
% de variação de custo
Exibe a variação de custo como uma porcentagem. A variação é calculada como a porcentagem de variação de custo sobre o valor do COTR (custo orçado do trabalho realizado).
Fórmula: ((COTR – CRTR) / COTR) * 100
% de variação do cronograma
Exibe a variação do cronograma como uma porcentagem. A variação é calculada como a porcentagem de variação do cronograma sobre o valor do COTA (custo orçado do trabalho agendado).
Fórmula: ((COTR – COTA) / COTA) *100

Projeto
Apêndice A: Visualizações de objeto do Acelerador do PMO 285
Alinhamento do negócio
Essa página é organizada nas seguintes seções: Alinhamento do negócio, Fatores de alinhamento e Priority Categorization.
Alinhamento do negócio
Esta seção inclui: Alinhamento do negócio, Meta e caixa de seleção Obrigatório.
Fatores de alinhamento
Esta seção inclui: Prioridade da corporação, Prioridade da unidade de negócio, Conformidade com as leis, Ajuste de arquitetura, Valor comercial e Conformidade tecnológica.
Para obter informações sobre o Alinhamento do negócio instalado com o Acelerador do PMO, consulte Sobre Alinhamento do negócio, Categorização do portfólio e Relatórios de status (na página 27).
Categorização do portfólio
Essa seção inclui: Categoria do portfólio 1, Categoria do portfólio 2, Categoria do portfólio 3 e Categoria do portfólio 4.
Para obter informações sobre os campos de pesquisa de Categorização do portfólio instalado com o Acelerador do PMO, consulte Sobre Alinhamento do negócio, Categorização do portfólio e Relatórios de status (na página 27).
Classificação de risco
Esta página é organizada nas seguintes seções: Classificação de risco e Fatores de risco.
Classificação de risco
Esta seção inclui: Risco
Fatores de risco
Esta seção inclui: Objetivos, Patrocínio, Verba, Disponibilidade do recurso, Interdependências, Nível técnico, Interface com o usuário, Cultura organizacional, Capacidade de suporte, Implementação e Flexibilidade.
Resumo financeiro
Esta página é organizada nas seguintes seções: Opções de taxa de investimento financeiro e Resumo do plano financeiro.
Opções de taxa de investimento financeiro
Esta seção inclui: caixa de seleção Usar o custo total do sistema da taxa de capital, Custo total do sistema da taxa de capital, Substituir o custo total da caixa de capital, Investimento inicial, caixa de seleção Usar taxa de reinvestimento do sistema, Taxa de reinvestimento do sistema e Substituir taxa de reinvestimento.

Projeto
286 Guia do Produto do PMO Accelerator
Resumo do planejamento financeiro
Esta seção inclui: caixa de seleção Calcular métricas financeiras, Custo planejado, Início do custo planejado, Custo de capital planejado, % de capital planejado, Custo operacional planejado, % de operação planejada, Início do custo planejado e término do custo planejado, Benefício planejado, Início do benefício planejado, Término do benefício planejado, VPL planejado, ROI planejado, Ponto de equilíbrio planejado, TIR planejada, TER planejada, Período de retorno de investimento planejado (meses), Moeda, caixa de seleção Orçamento correspondente ao planejado, Custo orçado, Custo de capital orçado, % capital, Custo operacional orçado, % operacional orçado, Início do custo orçado, Término do custo orçado, Benefício orçado, Início do benefício orçado, Término do benefício orçado, VPL orçado, ROI orçado, Ponto de equilíbrio orçado, TIR orçada, TER orçada, Período de retorno de investimento orçado (meses).
Relatórios de status
Esta página contém uma lista de relatórios de status criados para um projeto ou programa. A visualização Coluna da lista é exibida por padrão. Nessa lista, você pode fazer o seguinte:
■ Executar link para a página de propriedades do relatório de status com um clique no ícone de Status geral ou no nome do relatório de status.
■ Exibir o Status geral, o Nome do relatório de status, o Status cronograma, o Status do escopo e o Status de custo e esforço.
Por padrão, a visualização Filtro de listas é exibida na mesma página que a visualização Coluna da lista em um estado recolhido, onde apenas o campo de filtro é exibido. Você pode expandir o filtro clicando no ícone de adição para exibir mais opções de filtro. Nessa lista, você pode fazer o seguinte:
■ Filtrar por Nome do relatório de status, Data do relatório e Fase atual.
Para obter informações sobre o Alinhamento do negócio instalado com o Acelerador do PMO, consulte Sobre o alinhamento do negócio e os relatórios de status (na página 27).
Definições
Esta página contém todas as definições do projeto ou do programa e é organizada nas seguintes seções: Geral, Horas e equipes, Valor agregado, Finanças, Matriz de transação de mão-de-obra, Matriz de transação de material, Matriz de transação de equipamento e Matriz de transação de despesa.
Geral
Esta seção inclui: Exibição de painel, Metodologia, Cronograma, Método de cálculo do % completo, caixa de seleção Programa, caixa de seleção Modelo e caixa de seleção Ativo.

Projeto
Apêndice A: Visualizações de objeto do Acelerador do PMO 287
Horas e equipes
Esta seção inclui: Agrupamento de atribuições, Modo de rastreamento, caixa de seleção Aberto para entrada de horas, caixa de seleção Evitar tarefas de planilha de horas não atribuídas, Unidade de ORG do recurso padrão e caixa de seleção Aprovação de requisição obrigatória.
Valor agregado
Esta seção inclui: Método de cálculo de VA, Substituição de valor agregado (COTR), Período de relatório de valor agregado e Última atualização de valor agregado.
Finanças
Esta seção inclui: Nome da empresa, Projeto afiliado, Moeda de faturamento, Departamento, Local, Código de encargo, Status financeiro, Tipo de custo, Tipo, Classe de WIP, Classe de investimento e caixa de seleção Definir datas de custos planejados.
Mão-de-obra, Material, Equipamento, Matriz da transação de despesa
Essas seções incluem: Origem da taxa, Origem de custo e Tipo de taxa de câmbio.
Observação: é possível proteger a página Definições e controlar quais usuários têm permissão para alterar as definições do projeto ou do programa.
Visualização Lista de projetos
Para visualizar uma lista de projetos ou programas:
1. Abra a Página inicial.
2. No menu, clique em Projetos ou em Programas.
A visualização Coluna da lista é exibida por padrão. Nessa lista, você pode fazer o seguinte:
Projeto
■ Vincule à guia Painel do projeto com um clique no nome do projeto.
■ Vincule à página de propriedades do projeto com um clique no nome do projeto.
■ Executar o link para a página Relatórios de status do projeto com um clique no ícone de Relatório de status.
■ Executar o link para a visualização Gantt do projeto com um clique no ícone de Gantt.

Projeto
288 Guia do Produto do PMO Accelerator
■ Executar o link para a guia Colaboração do projeto com um clique no ícone de Gerenciador de documentos.
■ Visualizar o Projeto, o Gerente, a Etapa, o Início e o Término.
■ Visualizar um gráfico de Gantt que mostra o status do cronograma do projeto para um período de seis meses a partir do mês atual.
Programa
■ Vincule à guia Painel do programa com um clique no ícone do Painel.
■ Vincule à página de propriedades do programa com um clique no nome do programa.
■ Executar o link para a página Subprojetos do programa com um clique no ícone de Subprojetos.
■ Executar o link para a página Relatórios de status do programa com um clique no ícone de Relatório de status.
■ Executar o link para a visualização Gantt do programa com um clique no ícone de Gantt.
■ Executar o link para a guia Colaboração do programa com um clique no ícone de Gerenciador de documentos.
■ Exibir o Programa, o Gerente, a Etapa, o Início e o Término.
■ Visualizar um gráfico de Gantt que mostra o status do cronograma do programa para um período de seis meses a partir do mês atual.
Observação: os projetos ou os programas aprovados são realçados na lista.
Para visualizar a lista de projetos ou programas que foram adicionados a Meus projetos:
1. Abra a Página inicial.
2. No menu, clique em Geral.
A página Visão geral é exibida por padrão, mostrando o portal Meus projetos. Nessa lista, você pode fazer o seguinte:
■ Vincule à guia Painel do projeto ou programa com um clique no ícone Painel.
■ Vincule à página de propriedades do projeto ou do programa com um clique no nome do projeto ou do programa.
■ Executar o link para a página Relatórios de status do projeto ou do programa com um clique no ícone de Relatório de status.
■ Executar o link para a guia Equipe do projeto ou do programa com um clique no ícone Recursos.
■ Executar o link para a visualização Gantt do projeto ou do programa com um clique no ícone de Gantt.

Projeto
Apêndice A: Visualizações de objeto do Acelerador do PMO 289
■ Executar o link para a guia Colaboração do projeto ou do programa com um clique no ícone de Gerenciador de documentos.
■ Visualizar o Projeto e a Etapa.
Para visualizar uma lista dos investimentos que podem ser adicionados como subprojetos:
1. Abra a Página inicial.
2. No menu, clique em Projetos ou em Programas.
Abra um projeto ou programa. A página Propriedades é exibida por padrão.
3. No menu de conteúdo, clique no link Subprojetos.
4. Clique no botão Adicionar.
A visualização Coluna da lista é exibida por padrão. Nessa lista, você pode fazer o seguinte:
■ Exibir as visualizações Investimento, ID, tipo, Gerente, Status, Início e Término.
Visualizações de Filtro de projetos
Por padrão, a visualização Filtro de listas é exibida na mesma página que a visualização Coluna da lista, mas a visualização Filtro de listas está em um estado recolhido. Você pode expandir o filtro clicando no ícone de adição para exibir as opções de filtro.
Nessa lista, você pode fazer o seguinte:
Projetos
■ Filtrar por Nome do projeto, ID do projeto, Unidade de ORG, Unidade de ORG - Modo de filtro, Tipo de projeto, Categoria do projeto, Gerente, Etapa, Programador, Status aprovado, Modelo e Ativo. Por padrão, o Tipo de projeto, a Categoria do projeto, o Programador e o Status aprovado estão definidos como Tudo, o Modelo está definido como Não, e o Ativo está definido como Sim.
Programas
■ Filtrar por Nome do programa, ID do programa, Unidade de ORG, Unidade de ORG - Modo de filtro, Gerente, Etapa, Status aprovado e Ativo. Por padrão, Status aprovado é definido como Tudo, e Ativo é definido como Sim.
Para filtrar uma lista dos investimentos que podem ser adicionados como subprojetos:
1. Abra a Página inicial.
2. No menu, clique em Projetos ou em Programas.
Abra um projeto ou programa. A página Propriedades é exibida por padrão.

Projeto
290 Guia do Produto do PMO Accelerator
3. No menu de conteúdo, clique no link Subprojetos.
4. Clique no botão Adicionar.
A visualização Filtro de listas é exibida por padrão na mesma página que a visualização Coluna da lista em um estado expandido. Nessa lista, você pode fazer o seguinte:
■ Filtrar por Nome do investimento, ID do investimento, Unidade de ORG, Unidade de ORG - Modo de filtro, Tipo de investimento, Gerenciador, Status aprovado, Modelo e Ativo. Por padrão, o Tipo de investimento e o Status aprovado estão definidos como Tudo, o Modelo está definido como Não, e o Ativo está definido como Sim.
Para filtrar uma lista de projetos que você usa como modelo:
1. Abra a Página inicial.
2. No menu, clique em Projetos.
3. Clique em Novo no botão Modelo.
A visualização Filtro de listas é exibida por padrão na mesma página que a visualização Coluna da lista em um estado expandido. Nessa lista, você pode fazer o seguinte:
■ Filtrar por Nome do projeto, ID do projeto, Unidade de ORG, Unidade de ORG - Modo de filtro, Gerente, Modelo e Ativo. Por padrão, Modelo e Ativo estão definidos como Sim.
Para filtrar a lista de projetos ou programas que você pode associar a um release:
1. Abra a Página inicial.
2. No menu, clique em Liberações.
3. Abra uma liberação.
4. Clique no botão Link.
5. Em Selecionar link, clique em Escolher existente.
A visualização Filtro de listas é exibida por padrão na mesma página que a visualização Coluna da lista em um estado expandido. Nessa lista, você pode fazer o seguinte:
■ Filtrar por Nome do projeto, ID do projeto, Unidade de ORG, Unidade de ORG - Modo de filtro, Gerente, Status aprovado, Modelo e Ativo. Por padrão, Status aprovado está definido como Tudo, Modelo está definido como Não, e Ativo está definido como Sim.
Para filtrar a lista de projetos dos quais você pode associar uma tarefa ou requisito:
1. Abra a Página inicial.
2. No menu, clique em Requisitos.

Recurso
Apêndice A: Visualizações de objeto do Acelerador do PMO 291
3. Abra um requisito.
4. Clique no botão Link.
5. Em Selecionar link, clique em Escolher existente.
A visualização Filtro de listas é exibida por padrão na mesma página que a visualização Coluna da lista em um estado expandido. Nessa lista, você pode fazer o seguinte:
■ Filtrar por Nome do projeto, ID do projeto, Unidade de ORG, Unidade de ORG - Modo de filtro, Gerente, Status aprovado, Modelo e Ativo. Por padrão, Status aprovado está definido como Tudo, Modelo está definido como Não, e Ativo está definido como Sim.
Recurso
A tabela a seguir mostra todas as visualizações de recurso modificadas no Acelerador do PMO.
Nome do objeto Exibir
Recurso Propriedades de Mão-de-obra do recurso (criação e edição)
Propriedades de Equipamento do recurso (criação e edição)
Propriedades de Material do recurso (criação e edição)
Propriedades de Despesa do recurso (criação e edição)
Propriedades de Mão-de-obra da função (criação e edição)
Propriedades de Equipamento da função (criação e edição)
Propriedades de Material da função (criação e edição)
Propriedades de Despesa da função (criação e edição)
Lista de recursos
Filtro de recursos
Selecione Lista de recursos
Lista de seleções de recursos
Lista do localizador de recursos
Lista de recursos de departamento
Selecione Filtro de recursos
Filtro de seleção de recursos
Filtro do localizador de recursos

Recurso
292 Guia do Produto do PMO Accelerator
Nome do objeto Exibir
Filtro de recursos do departamento
Para aplicar a visualização Lista de recursos, aplique também as visualizações Propriedades do recurso e Filtro correspondentes. Você pode revisar essas dependências entre as visualizações na página de detalhes do complemento no Studio.
Você tem as seguintes configurações ao aplicar as visualizações de recurso do Acelerador do PMO.
Propriedades do recurso
Para visualizar as propriedades principais, abra um recurso ou função. A página Geral é exibida por padrão. Você também pode acessar outras páginas de propriedades clicando nos links do menu de conteúdo.
Geral
Essa página contém informações gerais sobre os recursos ou as funções e é organizada nas seguintes seções: Geral e Gestão de recursos, no caso de recursos.
Mão-de-obra da função
Essa página inclui: Nome, ID da função, Função pai, Categoria, Disponibilidade, caixa de seleção Ativo e Gerente de reservas.
Equipamento e material da função
Essa página inclui: Nome, ID da função, Função pai, Categoria, Disponibilidade e caixa de seleção Ativo.
Gasto da função
Essa página inclui: Nome, ID da função, Função pai, Categoria e caixa de seleção Ativo.
Mão-de-obra do recurso
Essa página inclui: Sobrenome, Nome, ID do recurso e Endereço de email.
A seção Gestão de recursos inclui: Função principal, Categoria, Data de contratação, Data de rescisão, Disponibilidade, Gerente de recursos, Gerente de reservas, Tipo de contratação e caixa de seleção Externo.
Equipamento e material do recurso
Essa página inclui: Nome do recurso e ID do recurso.
A seção Gestão de recursos inclui: Função principal, Categoria, Data de contratação, Data de rescisão, Disponibilidade, Gerente de recursos, Gerente de reservas e caixa de seleção Externo.

Recurso
Apêndice A: Visualizações de objeto do Acelerador do PMO 293
Despesa do recurso
Essa página inclui: Nome do recurso e ID do recurso.
A seção Gestão de recursos inclui: Função principal, Categoria, Data de contratação, Data de rescisão, Gerente de reservas e caixa de seleção Externo.
Definições
Esta página contém as definições do recurso e é organizada nas seguintes seções: Geral e Controle do tempo. Esta página está disponível apenas para Recursos.
Geral
Esta seção inclui: as caixas de seleção Incluir no Datamart e Ativo.
Controle do tempo
Esta seção inclui: Modo de acompanhamento, Código de tipo de entrada e caixa de seleção Aberto para entrada de horas.
Observação: é possível proteger a página Definições e controlar quais usuários têm permissão para alterar as definições de recursos.
Visualizações da Lista de recursos
Para visualizar uma lista de recursos ou funções:
1. Abra a Página inicial.
2. No menu, clique em Recursos.
A visualização Coluna da lista é exibida por padrão. Nessa lista, você pode fazer o seguinte:
■ Executar o link para a página de propriedades do recurso ou função com um clique no nome do recurso ou função.
■ Executar o link para a guia Alocação do recurso ou função com um clique no ícone de Alocação de recursos.
■ Visualizar Recurso/função, ID do recurso/função, Função principal, Gestão de recursos, Tipo de contratação e Tipo de recurso.
Para visualizar uma lista de recursos que você pode adicionar à equipe de investimento:
1. Abra a Página inicial.
2. No menu, clique no tipo de investimento, como Projetos.
3. Abra um projeto
A página Propriedades é exibida.
4. Clique na guia Equipe.

Recurso
294 Guia do Produto do PMO Accelerator
5. Clique no botão Adicionar.
A visualização Coluna da lista é exibida por padrão. Nessa lista, você pode fazer o seguinte:
■ Executar o link para a página de propriedades do recurso ou função com um clique no nome do recurso ou função.
■ Executar o link para a guia Alocação do recurso ou função com um clique no ícone de Alocação de recursos.
■ Visualizar Recurso/função, ID do recurso/função, Função principal, Gestão de recursos, Tipo de contratação e Tipo de recurso.
Para visualizar uma lista de recursos que podem ser atribuídos a tarefas:
1. Abra a Página inicial.
2. No menu, clique no tipo de investimento, como Projetos.
3. Abra um projeto
A página Propriedades é exibida.
4. Clique na guia Tarefa.
5. Selecione uma tarefa.
6. Clique no botão Atribuir.
A visualização Coluna da lista é exibida por padrão. Nessa lista, você pode fazer o seguinte:
■ Executar o link para a página de propriedades do recurso ou função com um clique no nome do recurso ou função.
■ Executar o link para a guia Alocação do recurso ou função com um clique no ícone de Alocação de recursos.
■ Visualizar Recurso/função, ID do recurso/função, Função principal, Tipo de contratação, Integrante da equipe, Função do projeto, Início e Término.

Recurso
Apêndice A: Visualizações de objeto do Acelerador do PMO 295
Para obter uma lista de recursos com um conjunto de habilidades ou disponibilidade específicas:
1. Abra a Página inicial.
2. No menu, clique em Localizador de recursos.
A visualização Coluna da lista é exibida por padrão. Nessa lista, você pode fazer o seguinte:
■ Executar o link para a página de propriedades do recurso com um clique no nome do recurso.
■ Executar o link para a guia Alocação do recurso com um clique no ícone de Alocação de recursos.
■ Visualizar Recurso, ID do recurso, Função principal, Tipo de contratação, Grau de disponibilidade, Grau de habilidades e Pontuação total.
Para visualizar uma lista de recursos que podem ser associados a um departamento:
1. Abra a Página inicial.
2. No menu, clique em Departamentos.
3. Abra um departamento.
A página Propriedades é exibida.
4. Clique na guia Recursos.
A visualização de Coluna da lista de Recursos do departamento é exibida por padrão abaixo do portlet Agregação de recurso do departamento. Nessa lista, você pode fazer o seguinte:
■ Executar o link para a página de propriedades do recurso com um clique no nome do recurso.
■ Visualizar o Recurso, a ID do recurso, a Função principal, o Gerente de recursos, o Tipo de contratação, o Tipo de recurso, a Data de contratação e o Endereço de email.
Visualizações de Filtro de recursos
Por padrão, a visualização Filtro de listas é exibida na mesma página que a visualização Coluna da lista, mas a visualização Filtro de listas está em um estado recolhido. Você pode expandir o filtro clicando no ícone de adição para exibir as opções de filtro.
Nessa lista, você pode fazer o seguinte:
■ Filtrar por Recurso/Nome do recurso, Recuso/ID do recurso, Unidade de ORG, Unidade de ORG - Modo de filtro, Função principal, Modo de filtro, É uma função, Gerente de recursos, Tipo de contratação, Tipo de recurso, Categoria e Ativo. Por padrão, É uma função, Tipo de contratação e Tipo de recurso são definidos como Tudo, e Ativo é definido como Sim.

Recurso
296 Guia do Produto do PMO Accelerator
Para filtrar uma lista dos recursos adicionados à equipe de investimento:
1. Abra a Página inicial.
2. No menu, clique no tipo de investimento, como Projetos.
3. Abra um projeto
A página Propriedades é exibida.
4. Clique na guia Equipe.
5. Clique no botão Adicionar.
A visualização Filtro de listas é exibida por padrão na mesma página que a visualização Coluna da lista em um estado expandido. Nessa lista, você pode fazer o seguinte:
■ Filtrar por Recurso/Nome do recurso, Recurso/ID do recurso, Unidade de ORG, Unidade de ORG - Modo de filtro, Função principal, Modo de filtro, Gerente de recursos, Tipo de contratação, Tipo de recurso, Categoria e É uma função. Por padrão, o Tipo de contratação, o Tipo de recurso e É uma função são definidos como Tudo.
Para filtrar uma lista de recursos atribuídos a tarefas:
1. Abra a Página inicial.
2. No menu, clique no tipo de investimento, como Projetos.
3. Abra um projeto
A página Propriedades é exibida.
4. Clique na guia Tarefa.
5. Selecione uma tarefa.
6. Clique no botão Atribuir.
A visualização Filtro de listas é exibida por padrão na mesma página que a visualização Coluna da lista em um estado expandido. Nessa lista, você pode fazer o seguinte:
■ Filtrar por Recurso/Nome do recurso, Recurso/ID do recurso, Unidade de ORG, Unidade de ORG - Modo de filtro, Função principal, Modo de filtro, Gerente de recursos, Tipo de contratação, Tipo de recurso, Categoria e É uma função e É um integrante da equipe. Por padrão, o Tipo de contratação, Tipo de recurso, É uma função e É um integrante da equipe são definidos como Tudo.
Para obter uma lista de recursos com um conjunto de habilidades ou disponibilidade específicas:
1. Abra a Página inicial.
2. No menu, clique em Localizador de recursos.

Risco
Apêndice A: Visualizações de objeto do Acelerador do PMO 297
A visualização Filtro de listas é exibida por padrão na mesma página que a visualização Coluna da lista em um estado expandido. Nessa lista, você pode fazer o seguinte:
■ Filtrar por Nome do recurso, ID do recurso, Unidade de ORG, Unidade de ORG - Modo de filtro, Função, Modo de filtro, Tipo de contratação, Disponibilidade, Limite de disponibilidade (%), caixa de seleção Incluir recursos de reserva temporária, Habilidades e Limite de habilidades (%). Por padrão, o Tipo de contratação está definido como Tudo.
Para filtrar a lista dos recursos associados a um departamento:
1. Abra a Página inicial.
2. No menu, clique em Departamentos.
3. Abra um departamento.
A página Propriedades é exibida.
4. Clique na guia Recursos.
A visualização de Coluna da lista de Recursos do departamento é exibida por padrão abaixo do portlet Agregação de recurso do departamento. Por padrão, a visualização Filtro de listas é exibida na mesma página que a visualização Coluna da lista de Recursos do departamento em um estado recolhido, onde apenas o campo de filtro é exibido. Você pode expandir o filtro clicando no ícone de adição para exibir mais opções de filtro.
Nessa lista, você pode fazer o seguinte:
■ Filtrar por Nome do recurso, ID do recurso, Função principal, Modo de filtro, caixa de seleção Mostrar recursos em subdepartamentos, Gerente de recursos, Tipo de contratação, Tipo de recurso e Ativo. Por padrão, Tipo de contratação e Tipo de recurso estão definidos como Tudo, e Ativo está definido como Sim.
Risco
A tabela a seguir mostra todas as exibições de riscos que foram modificadas no Acelerador do PMO.
Nome do objeto Exibir
Risco Propriedades de risco (criação e edição)
Lista de risco
Filtro de risco
Lista de riscos associados

Risco
298 Guia do Produto do PMO Accelerator
Para aplicar a exibição de Lista de riscos, aplique também as exibições de Propriedades e filtro de risco. Você pode revisar essas dependências entre as visualizações na página de detalhes do complemento no Studio.
Você tem as seguintes configurações ao aplicar as exibições de riscos do Acelerador do PMO.
Propriedades de risco
Para exibir as propriedades do risco, abra o risco de um projeto. A página Geral é exibida por padrão. Você também pode acessar outras páginas de propriedades clicando nos links do menu de conteúdo.
Geral
Esta página contém informações gerais sobre riscos e está organizada nas seguintes seções: Geral e Detalhes.
Geral
Esta seção inclui: Nome do risco, ID do risco, Descrição, Categoria, Prioridade, Probabilidade, Impacto, caixa de seleção Está acima do limite, Tipo de resposta, Ocorrência de origem ou Solicitação de mudança (é exibido se o risco tiver sido criado a partir de uma ocorrência ou uma solicitação de mudança), Status, Proprietário, Sintomas de risco, Descrição do impacto e Data do impacto.
Detalhes
Esta seção inclui: Documento, Premissas, Riscos associados, Ocorrências associadas, Data alvo para resolução, Resolução, Data de resolução (é exibido se o status for resolvido), Resolvido por (é exibido se o status for resolvido), Data da última atualização, Última atualização por, Data de criação e Criado por.
Estratégia de resposta
Essa página contém informações de estratégia de resposta e está organizada nas seguintes seções: Adicionar uma estratégia de resposta.
Adicionar uma estratégia de resposta
Esta seção inclui: Estratégia de resposta, Atribuído a e Resolver por.

Risco
Apêndice A: Visualizações de objeto do Acelerador do PMO 299
Exibições da Lista de risco
Para exibir uma lista de riscos:
1. Abra a Página inicial.
2. No menu, clique em Projetos.
3. Abra um projeto
A página Propriedades é exibida.
4. Clique na guia Riscos/ocorrências/mudanças.
A visualização Coluna da lista é exibida por padrão. Nessa lista, você pode fazer o seguinte:
■ Vincule à página de propriedades do risco clicando no nome do risco.
■ Exiba o Risco, Categoria, Prioridade, Probabilidade, Impacto, Risco Calculado, Está Acima Do Limite, Status, Proprietário, Data Alvo para Resolução e Data Da Última Atualização.
Para exibir uma lista dos riscos associados a uma tarefa:
1. Abra a Página inicial.
2. No menu, clique em Projetos.
3. Abra um projeto
A página Propriedades é exibida.
4. Clique na guia Tarefa.
5. Abra uma tarefa.
6. Clique na guia Ocorrências/riscos associados.
A visualização Coluna da lista é exibida por padrão. Nessa lista, você pode fazer o seguinte:
■ Exiba Risco, ID do risco, Categoria, Prioridade, Probabilidade, Impacto, Risco calculado, Acima do limite, Status, Proprietário, Data alvo para resolução e Data da última atualização.

Tarefa
300 Guia do Produto do PMO Accelerator
Visualizações de Filtro de risco
Por padrão, a visualização Filtro de listas é exibida na mesma página que a visualização Coluna da lista, mas a visualização Filtro de listas está em um estado recolhido. Você pode expandir o filtro clicando no ícone de adição para exibir as opções de filtro.
Nessa lista, você pode fazer o seguinte:
■ Filtrar por Nome do risco, ID do risco, Categoria, Prioridade, Status, Proprietário, Probabilidade, Impacto e Acima do limite. Por padrão, a Categoria, Prioridade, Status, Probabilidade, Impacto e Acima do limite são definidos como Tudo.
Tarefa
A tabela a seguir mostra todas as visualizações de tarefas modificadas no Acelerador do PMO.
Nome do objeto Exibir
Tarefa Propriedades da tarefa (criação e edição)
Lista de tarefas
Filtro de tarefas
Lista de tarefas de associação
Lista de Gantt
Lista de tarefas dos requisitos de projeto
Selecionar lista de tarefas
Filtro de tarefas de associação
Filtro de Gantt
Para aplicar a visualização Lista de tarefas, aplique também as visualizações Propriedades da tarefa e Filtro. Você pode revisar essas dependências entre as visualizações na página de detalhes do complemento no Studio.
Você tem as seguintes configurações ao aplicar as visualizações de tarefa do Acelerador do PMO.

Tarefa
Apêndice A: Visualizações de objeto do Acelerador do PMO 301
Propriedades da tarefa
Para visualizar as propriedades da tarefa, abra uma tarefa de um projeto. A página Geral é exibida por padrão. Você também pode acessar outras páginas de propriedades clicando nos links do menu de conteúdo.
Geral
Esta página contém informações gerais sobre tarefas e é organizada nas seguintes seções: Geral e Atribuições.
Geral
Esta seção inclui: Nome, ID, Início, Término, caixa de seleção Tarefa principal, caixa de seleção Marco, Caixa de seleção Duração fixa, Status, % concluído, Início da linha de base, Término da linha de base, Prioridade e caixa de seleção Excluída do cronograma automático.
Atribuições
Esta seção é descrita em Visualizações da lista de atribuições (na página 258).
Restrições
Essa página inclui: Precisa iniciar em, O início não pode ser antes de, O início não pode ser depois de, Precisa terminar em, A conclusão não pode ser antes de e A conclusão não pode ser depois de.
Desempenho
Esta página contém informações sobre desempenho e é organizada nas seguintes seções: Esforço do desempenho e Custo do desempenho.
Esforço do desempenho
Esta seção inclui: ONT, Horas trabalhadas, EPT, ENT e % gasto.
Custo do desempenho
Esta seção inclui: Valor planejado (COTA), Valor agregado (COTR), Custo real (CRTR), Custo de ONT, Variação de custo (VC), Variação da programação (VPR), % de variação de custo, % de variação do cronograma, Índice de desempenho de custos (IDC) e Índice de desempenho de prazos (IDP).
O % de variação de custo e o % de variação de cronograma são instalados com o Acelerador do PMO:
% de variação de custo
Exibe a variação de custo como uma porcentagem. A variação é calculada como a porcentagem de variação de custo sobre o valor do COTR (custo orçado do trabalho realizado).
Fórmula: ((COTR – CRTR) / COTR) * 100

Tarefa
302 Guia do Produto do PMO Accelerator
% de variação do cronograma
Exibe a variação do cronograma como uma porcentagem. A variação é calculada como a porcentagem de variação do cronograma sobre o valor do COTA (custo orçado do trabalho agendado).
Fórmula: ((COTR – COTA) / COTA) *100
Definições
Essa página inclui: caixa de seleção Aberto para entrada de horas, Código de encargo e Tipo de custo.
Observação: é possível proteger a página Definições e controlar quais usuários têm permissão para alterar as definições de tarefas.
Visualizações de lista de tarefas
Para visualizar uma lista de tarefas:
1. Abra a Página inicial.
2. No menu, clique em Projetos.
3. Abra um projeto
A página Propriedades é exibida.
4. Clique na guia Tarefa.
A visualização Coluna da lista é exibida por padrão. Nessa lista, você pode fazer o seguinte:
■ Executar o link para a página de propriedades da tarefa com um clique no nome da tarefa.
■ Visualizar a Tarefa, a ID da tarefa, o Início, o Término, o Término da linha de base, Está atrasado, o Status, o % concluído, a caixa de seleção Crítico e a caixa de seleção Aberto para entrada de horas.
Para visualizar a estrutura analítica do projeto:
Observação: essa visualização de Gantt é dividida em uma EAP à esquerda e um gráfico de Gantt à direita.
1. Abra a Página inicial.
2. No menu, clique em Projetos.
3. Abra um projeto
4. Clique na guia Tarefa.

Tarefa
Apêndice A: Visualizações de objeto do Acelerador do PMO 303
5. Selecione Gantt na lista suspensa.
A visualização Colunas da lista está recolhida por padrão. Você pode expandir a visualização com um clique no ícone Expandir visualização e ver todas as colunas. Nessa lista, você pode fazer o seguinte:
■ Executar o link para a página de propriedades da tarefa com um clique no nome da tarefa.
■ Exibir Tarefa, Recursos atribuídos, Início, Término, Duração, Status, % concluído, Horas trabalhadas, EPT, ENT, Custo real (CRTR), Custo da EPT e Custo de ENT.
Para visualizar uma lista das tarefas associadas a um risco, ocorrência ou solicitação de mudança:
1. Abra a Página inicial.
2. No menu, clique em Projetos.
3. Abra um projeto
A página Propriedades é exibida.
4. Clique na guia Riscos/ocorrências/mudanças.
5. Abra um risco ou uma ocorrência.
6. Clique na guia Tarefas associadas.
A visualização Coluna da lista é exibida por padrão. Nessa lista, você pode fazer o seguinte:
■ Executar o link para a página de propriedades da tarefa com um clique no nome da tarefa.
■ Visualizar a Tarefa, a ID, o Início, o Término, o Status e o % concluído.
Para visualizar uma lista das tarefas que podem ser associadas a um risco, ocorrência ou solicitação de mudança:
1. Abra a Página inicial.
2. No menu, clique em Projetos.
3. Abra um projeto
A página Propriedades é exibida.
4. Clique na guia Riscos/ocorrências/mudanças.

Tarefa
304 Guia do Produto do PMO Accelerator
5. Abra um risco ou uma ocorrência.
6. Clique na guia Tarefas associadas.
7. Clique em Adicionar tarefas existentes.
A visualização Coluna da lista é exibida por padrão. Nessa lista, você pode fazer o seguinte:
■ Visualizar a Tarefa, a ID, o Início e o Término.
Para visualizar uma lista de projetos dos quais você pode associar uma tarefa a um requisito:
1. Abra a Página inicial.
2. No menu, clique em Requisitos.
3. Abra um requisito.
4. Clique no botão Link.
5. Em Selecionar link, clique em Escolher existente.
6. Selecione um projeto.
A visualização Filtro de listas é exibida por padrão na mesma página que a visualização Coluna da lista em um estado expandido. Nessa lista, você pode fazer o seguinte:
■ Executar o link para a página de propriedades da tarefa com um clique no nome da tarefa.
■ Visualizar a Tarefa, a ID, o Início e o Término.
Visualizações de filtro de tarefas
Por padrão, a visualização Filtro de listas é exibida na mesma página que a visualização Coluna da lista, mas a visualização Filtro de listas está em um estado recolhido. Você pode expandir o filtro clicando no ícone de adição para exibir as opções de filtro.
Nessa lista, você pode fazer o seguinte:
■ Filtrar por Nome da tarefa, ID da tarefa, Tarefa principal, Apenas tarefas, Início, Término, Está atrasado, Crítico, Marco e Aberto para entrada de horas. Por padrão, a Tarefa principal está definida como "Sim", e Apenas tarefas, Status, Está atrasado, Crítico, Marco e Aberto para entrada de horas estão definidos como Tudo.
Para filtrar as tarefas na estrutura analítica do projeto (EAP):
1. Abra a Página inicial.
2. No menu, clique em Projetos.

Equipe
Apêndice A: Visualizações de objeto do Acelerador do PMO 305
3. Abra um projeto
4. Clique na guia Tarefa.
5. Selecione Gantt na lista suspensa.
A visualização Filtro de listas é exibida por padrão na mesma página que a visualização Coluna da lista em um estado recolhido. Nesse estado, apenas o campo de filtro é exibido. Você pode expandir o filtro clicando no ícone de adição para ver mais opções de filtro. Nessa lista, você pode fazer o seguinte:
■ Filtrar por Nome da tarefa, ID da tarefa, Atribuído a recursos, Início, Término, caixa de seleção Listar visualizações, Incluir, Status, Está atrasado, Crítico, Marco e caixa de seleção Excluir projetos. Por padrão, Incluir, Status, Está atrasado, Crítico e Marco estão definidos como Tudo.
Para filtrar uma lista das tarefas associadas a um risco, ocorrência ou solicitação de mudança:
1. Abra a Página inicial.
2. No menu, clique em Projetos.
3. Abra um projeto
A página Propriedades é exibida.
4. Clique na guia Riscos/ocorrências/mudanças.
5. Abra um risco ou uma ocorrência.
6. Clique na guia Tarefas associadas.
A visualização Filtro de listas é exibida por padrão na mesma página que a visualização Coluna da lista em um estado recolhido. Nesse estado, apenas o campo de filtro é exibido. Você pode expandir o filtro clicando no ícone de adição para ver mais opções de filtro. Nessa lista, você pode fazer o seguinte:
■ Filtrar por Apenas tarefas, Tarefa principal, Status e Marco. Por padrão, todas as opções estão definidas como Tudo.
Equipe
A tabela a seguir mostra todas as visualizações de equipe modificadas no Acelerador do PMO.
Nome do objeto Exibir
Equipe Propriedades do integrante da equipe (edição)
Lista de equipes do projeto
Lista de detalhes da equipe do projeto

Equipe
306 Guia do Produto do PMO Accelerator
Nome do objeto Exibir
Lista de equipes (investimentos)
Lista de detalhes de equipes (investimento)
Lista de alocações de recursos
Lista de detalhes de alocações de recursos
Lista de seleção de equipe
Filtro de equipe do projeto
Filtro de equipe
Filtro de alocações de recursos
Filtro de seleção de recursos
Para aplicar a visualização Lista de equipes, aplique também as visualizações Propriedades da equipe e Filtro correspondentes. Você pode revisar essas dependências entre as visualizações na página de detalhes do complemento no Studio.
Você tem as seguintes configurações ao aplicar as visualizações de equipe do Acelerador do PMO.
Propriedades da equipe
Para exibir as propriedades de integrante da equipe:
1. Abra a Página inicial.
2. No menu, clique no tipo de investimento, como Projetos.
3. Abra um projeto
A página Propriedades é exibida.
4. Clique na guia Equipe.

Equipe
Apêndice A: Visualizações de objeto do Acelerador do PMO 307
5. Clique no ícone de propriedades de um integrante da equipe.
A página Propriedades é exibida por padrão.
Geral
Esta página contém informações gerais sobre os integrantes da equipe e é organizada nas seguintes seções: Geral e Pesquisa de recursos.
Geral
Esta seção inclui: Nome do requisito, Data de Início, Data de Término, % de alocação padrão, Status da reserva, Status da solicitação, Recurso/função, Data de início do investimento, Data de término do investimento, Função do investimento, Unidade de ORG da equipe, e caixa de seleção Aberto para entrada de horas.
Pesquisa de recursos
Esta seção inclui: Tipo de emprego do recurso.
Observação: as seções Alocação planejada e Alocação definitiva não foram modificadas no Acelerador do PMO.
Visualizações da lista de equipes
Para visualizar uma lista de integrantes da equipe:
1. Abra a Página inicial.
2. No menu, clique em um tipo de investimento, como Projetos.
3. Abra um projeto
A página Propriedades é exibida.
4. Clique na guia Equipe.
5. Selecione Equipe ou Detalhes na lista suspensa.
A visualização Coluna da lista da equipe é exibida por padrão. Nessa lista, você pode fazer o seguinte:
Equipe
■ Executar o link para a página de propriedades do integrante da equipe com um clique no ícone de propriedades.
■ Executar o link para a página Localizar recursos com um clique no ícone Localizador de recursos.
■ Executar o link para a página de propriedades do recurso ou função com um clique no nome do recurso ou função.
■ Executar o link para a página Alocação do recurso ou função com um clique no ícone de Alocação de recursos.

Equipe
308 Guia do Produto do PMO Accelerator
■ Para projetos e programas, visualizar o Recurso/função, Função do projeto, Unidade de ORG da equipe, Status da reserva, caixa de seleção Aberto para entrada de horas, Início, Término, % médio de alocação, Alocação, Horas trabalhadas e EPT.
■ Para outros investimentos, visualizar Recurso/função, Função do investimento, Unidade de ORG da equipe, Status da reserva, caixa de seleção Aberto para entrada de horas, Início, Término, % médio de alocação, Alocação, Horas trabalhadas, Horas trabalhadas em incidentes e Total de horas trabalhadas.
Detalhe
■ Executar o link para a página de propriedades do integrante da equipe com um clique no ícone de propriedades.
■ Executar o link para a página Localizar recursos com um clique no ícone Localizador de recursos.
■ Executar o link para a página de propriedades do recurso ou função com um clique no nome do recurso ou função.
■ Executar o link para a página Alocação do recurso ou função com um clique no ícone de Alocação de recursos.
■ Para projetos e programas, visualizar Recurso/função, Função do projeto, Status da reserva, Início, Término, Alocação, Horas trabalhadas e EPT.
■ Para outros investimentos, visualizar Recurso/função, Função do investimento, Status da reserva, Início, Término, Alocação e Horas trabalhadas.
■ Visualizar um Valor na escala de tempo que mostra a Alocação por período, com um período de seis meses, iniciando no mês atual.
Para visualizar uma lista de alocações para recursos ou funções:
1. Abra a Página inicial.
2. No menu, clique em Recursos.
3. Abra um recurso.
A página Propriedades é exibida.
4. Clique na guia Alocações.
5. Selecione Resumo ou Detalhes na lista suspensa.
A visualização Coluna da lista de resumo é exibida por padrão. Nessa lista, você pode fazer o seguinte:
Sumary
■ Executar o link para a página de propriedades do integrante da equipe com um clique no ícone de propriedades.
■ Executar o link para a página Localizar recursos com um clique no ícone Localizador de recursos.

Equipe
Apêndice A: Visualizações de objeto do Acelerador do PMO 309
■ Executar o link para a página de propriedades do investimento com um clique no nome do investimento.
■ Visualizar o investimento, o Gerente de investimento, a Função do investimento, o Status da reserva, Aberto para entrada de horas, Início da alocação, Término da alocação, % médio de alocação, Alocação, Horas trabalhadas e EPT.
Detalhe
■ Executar o link para a página de propriedades do integrante da equipe com um clique no ícone de propriedades.
■ Executar o link para a página Localizar recursos com um clique no ícone Localizador de recursos.
■ Executar o link para a página de propriedades do investimento com um clique no nome do investimento.
■ Visualizar o investimento, a Função do investimento, o Status da reserva, o Início da alocação, o Término da alocação, a Alocação, as Horas trabalhadas e a EPT.
■ Visualizar um Valor na escala de tempo que mostra a Alocação por período, com um período de seis meses, iniciando no mês atual.
Para visualizar uma lista dos integrantes da equipe aos quais é possível atribuir tarefas:
1. Abra a Página inicial.
2. No menu, clique no tipo de investimento, como Projetos.
3. Abra um projeto
A página Propriedades é exibida.
4. Clique na guia Tarefa.
5. Selecione uma tarefa.
6. Clique no botão Atribuir e, em seguida, no botão Equipe.
Observação: a opção Agrupamento de atribuições deve ser definida como Agrupamento de recursos.
A visualização Coluna da lista é exibida por padrão. Nessa lista, você pode fazer o seguinte:
■ Executar o link para a página de propriedades do recurso ou função com um clique no nome ou na ID do recurso ou função.
■ Visualizar Recurso/função, ID do recurso/função, Função do projeto, Unidade de ORG da equipe, Status da reserva, Início, Término, % médio de alocação e Alocação.

Equipe
310 Guia do Produto do PMO Accelerator
Visualizações de filtro de equipe
Por padrão, a visualização Filtro de listas é exibida na mesma página que a visualização Coluna da lista, mas a visualização Filtro de listas está em um estado recolhido. Você pode expandir o filtro clicando no ícone de adição para exibir as opções de filtro.
Nessa lista, você pode fazer o seguinte:
■ Para projetos e programas, filtrar por Nome de requisito, Nome do recurso/função, ID do recurso/função, ORG do recurso, ORG do recurso - Modo de filtro, Função do projeto, Tipo de recurso, Status da reserva, Sem definição de equipe, Aberto para entrada de Ativo do recurso. Por padrão, o Tipo de recurso é definido como Mão-de-obra, Status da reserva e Sem definição de equipe, Aberto para entrada de horas é definido como Tudo e Recurso ativo é definido como Sim.
■ Para outros investimentos, filtrar por Nome de requisito, Nome do recurso/função, ID do recurso/função, ORG do recurso, ORG do recurso - Modo de filtro, Função do investimento, Tipo de recurso, Status da reserva, Sem definição de equipe, Aberto para entrada horas e Recurso ativo. Por padrão, o Tipo de recurso é definido como Mão-de-obra, Status da reserva e Sem definição de equipe, Aberto para entrada de horas é definido como Tudo e Recurso ativo é definido como Sim.
Para filtrar uma lista de alocações de um recurso ou função:
1. Abra a Página inicial.
2. No menu, clique em Recursos.
3. Abra um recurso.
A página Propriedades é exibida.
4. Clique na guia Alocações.
5. Selecione Resumo ou Detalhes na lista suspensa.
A visualização Filtro de listas é exibida por padrão na mesma página que a visualização Coluna da lista em um estado recolhido. Nesse estado, apenas o campo de filtro é exibido. Você pode expandir o filtro clicando no ícone de adição para exibir mais opções de filtro. Nessa lista, você pode fazer o seguinte:
■ Filtrar por Nome do investimento, ID do investimento, ORG do investimento, ORG do investimento - Modo de filtro, Função do investimento, Aprovado, Gerente de investimento, Investimento ativo, Status da reserva e Aberto para entrada de horas. Por padrão, Aprovado, Status da reserva, e a Aberto para entrada de horas estão definidos como Tudo e Investimento ativo é definido como Sim.
Para filtrar uma lista dos integrantes da equipe aos quais é possível atribuir tarefas:
1. Abra a Página inicial.
2. No menu, clique no tipo de investimento, como Projetos.

Equipe
Apêndice A: Visualizações de objeto do Acelerador do PMO 311
3. Abra um projeto
A página Propriedades é exibida.
4. Clique na guia Tarefa.
5. Selecione uma tarefa.
6. Clique no botão Atribuir e, em seguida, no botão Equipe.
Observação: a opção Agrupamento de atribuições deve ser definida como Agrupamento de recursos.
A visualização Filtro de listas é exibida por padrão na mesma página que a visualização Coluna da lista em um estado expandido. Nessa lista, você pode fazer o seguinte:
■ Filtrar por Nome do recurso/função, ID do recurso/função, ORG do recurso, ORG do recurso - Modo de filtro, Função do projeto, Tipo de recurso, Status da reserva e Alocação zero. Por padrão, o Tipo de recurso é definido como Mão-de-obra, Status da reserva é definido como Tudo, e Alocação zero é definida como Não.