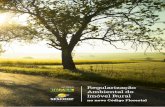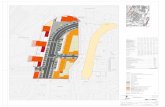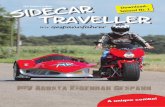Cadastro Ambiental Rural CAR - sema.rs.gov.br · DEMARCAÇÃO DE ÁREAS ATRAVÉS DO GOOGLE EARTH...
Transcript of Cadastro Ambiental Rural CAR - sema.rs.gov.br · DEMARCAÇÃO DE ÁREAS ATRAVÉS DO GOOGLE EARTH...
Cadastro Ambiental Rural – CAR
Manual de utilização do GoogleEarth como ferramenta auxiliar.
Porto Alegre, Abril de 2015.
Departamento de Biodiversidade (DBIO/SEMA) – [email protected]
DEMARCAÇÃO DE ÁREAS ATRAVÉS DO GOOGLE EARTH – Para fins do CAR.
Introdução Tendo em vista que as imagens RapidEye disponibilizadas pelo SiCAR possuem uma
resolução espacial de 5m e que muitos cadastros de pequenas propriedades podem encontrar dificuldades em identificar as feições do terreno através destas imagens, recomendamos a utilização do programa Google Earth como ferramenta auxiliar na identificação do imóvel rural e/ou urbano com uso rural para fins de realização do Cadastro Ambiental Rural - CAR.
Passo 1 – Download e instalação do programa. Caso não tenha o Google Earth instalado no computador, o programa poderá ser
baixado gratuitamente através deste endereço: http://www.baixaki.com.br/download/google-earth.htm
Faça o download e instale o programa.
Passo 2 – Identificação da área/região/município. Após abrir o Google Earth, existe a possibilidade de procurar o município onde se
encontra o imóvel a ser cadastrado através da ferramenta de busca, localizada no canto superior esquerdo da tela conforme mostra Figura 1, ou então através da procura direta no mapa.
Figura 1: ferramenta de busca por localidade.
Passo 3 – Demarcação de polígonos. Após encontrado o município e a localidade do imóvel, inicia o processo de
demarcação da propriedade bem como dos remanescentes de vegetação nativa, áreas consolidadas, reserva legal e demais feições exigidas pelo CAR que possam ser encontradas no interior do imóvel, como por exemplo: rios, lagos, linhas de transmissão, estradas, etc.
É importante que os polígonos sejam construídos e salvos de forma individual e organizada, para que posteriormente sejam importados separadamente no Módulo de Cadastro do CAR, respeitando a feição de cada item a ser identificado na propriedade e seguindo a ordem solicitada pelo CAR (veja Anexo 1 e Sugestão de organização).
Para demarcar a área do imóvel utilizaremos a ferramenta “Adicionar polígono”, localizada na barra superior do Google Earth, conforme Figura 2.
Figura 2: ferramenta Adicionar polígono.
Ao selecionar a ferramenta, abrirá uma janela (Figura 3) solicitando um nome para o polígono que será criado, bem como algumas opções de estilo e cores que veremos logo mais. Esta janela ficará na tela durante todo o processo de criação do polígono, portanto é interessante diminuí-la ao máximo para facilitar a visualização do mapa e da área do imóvel. Para diminuir a janela, basta clicar e segurar nas extremidades e arrastar conforme a necessidade, podendo clicar na barra superior da janela onde diz “Google Earth – Novo Polígono” para mover a janela e tirar do centro da tela.
Figura 3: janela de propriedades da ferramenta polígono.
Após dar um nome ao polígono (no exemplo foi usado “Limite do imóvel”), basta ir
clicando na imagem/mapa para gerar os pontos (vértices) que irão demarcar a área desejada.
Figura 4: polígono demarcado e direcional para mover imagem.
Se por acaso a janela de propriedades do polígono atrapalhar a marcação de algum
ponto, a imagem do mapa pode ser movida através das setas direcionais do teclado ou clicando nas setas do direcional com ícone de uma “mãozinha” no canto superior direto. Para apagar algum ponto que tenha sido marcado errado basta clicar com o botão direito do mouse em cima do ponto a ser excluído.
Para editar algum ponto que não tenha ficado na posição correta, basta clicar com o botão esquerdo, segurar e arrastar o ponto até o local desejado.
E para adicionar mais pontos, selecione um ponto já criado e clique novamente no mapa. Será criado um novo ponto entre o ponto selecionado e o seu anterior. Cuidado que em caso de engano pode dar um “nó” no polígono. Caso isto aconteça, apague o ponto criado e selecione um novo ponto de referência.
Figura 5: adição de novos pontos em polígonos.
Observe que o polígono gerado possui um preenchimento sólido de cor branca que prejudica a identificação das demais feições no interior da propriedade. Para deixar a demarcação somente através de linhas, clique na aba “Estilo/Cor” e selecione a opção “Circunscrito”. Para trocar a cor da linha (se necessário), basta clicar no quadrado referente à cora da linha e não da área, conforme quadrado amarelo na Figura 6.
Figura 6: polígono circunscrito e com a cor alterada.
Ao finalizar a construção do polígono clique em “OK”. Após delimitado, o polígono fica salvo na barra denominada “Lugares” no canto
esquerdo da tela.
Para qualquer edição após a conclusão, clique com o botão direito no nome do polígono desejado e clicando em “Propriedades”, abrirá novamente a janela de edição, conforme Figura 7.
Figura 7: polígono salvo na barra “Lugares”. Edição do polígono através das “Propriedades”.
Passo 4 – Salvar em KML. Depois de finalizada a delimitação do polígono, linha ou ponto clique com o botão
direito no nome da feição a qual deseja salvar, e clique em “Salvar lugar como”.
Figura 8: opção Salvar lugar como.
Abrirá uma janela solicitando o diretório onde será salvo o arquivo dentro de seu computador. Selecione a pasta de sua escolha e altere o Tipo de arquivo para “Kml (*.kml)” e clique em “Salvar”. Importante que todos os arquivos KML sejam salvos na mesma pasta, para facilitar a procura na hora de importar para o CAR.
Figura 9: opção de arquivo KML.
A delimitação está salva e pronta para ser importada no Módulo de Cadastro do CAR.
Lembrando que este processo deve ser repetido para cada uma das feições encontradas no interior da propriedade. A Figura 10 mostra a demarcação das Áreas Consolidadas e Vegetação Nativa bem como a demarcação do rio lindeiro, que não corta o imóvel, mas também deverá ser marcado pois gera Área de Preservação Permanente dentro da propriedade.
Figura 10: demarcação de diversos polígonos dentro da propriedade.
Observe que na barra “Lugares” estão descriminadas todas as feições separadamente e dentro de uma pasta específica para a propriedade (no exemplo foi usado como nome da pasta “Fazenda Rio Pardo”). Saiba mais em “Sugestão de organização” no final deste documento.
Passo 5 – Demarcação de linhas. Para demarcar linhas utilizaremos a ferramenta “Adicionar caminho”, localizada na
barra superior do Google Earth, à direita da ferramenta de polígono. No exemplo, iremos marcar um curso d’água natural com menos de 10m de largura.
Figura 11: ferramenta “Adicionar caminho”.
O procedimento é semelhante à criação de polígono. Ao selecionar a ferramenta
“Adicionar caminho”, abrirá uma janela de propriedades solicitando um nome para a linha a ser demarcada e com algumas opções de cores e espessura da linha. Ainda com esta janela aberta, demarque os pontos conforme a feição desejada (neste caso um rio) e ao final clique em “OK”.
Para salvar uma linha em KML, o procedimento é o mesmo explicado anteriormente no Passo 4.
Passo 6 – Demarcação de pontos. Para demarcar um ponto utilizaremos a ferramenta “Adicionar marcador”. Ao
selecionar esta ferramenta abrirá uma janela e aparecerá um marcador (geralmente em forma de alfinete) no centro da tela. Existem duas formas de posicionar o ponto, uma é através da digitação das coordenadas nos campos de “Latitude” e “Longitude” ou então clique em cima do alfinete e segure com o botão esquerdo do mouse e arraste até o local desejado.
Figura 12: ferramenta “Adicionar marcador”.
Para salvar um ponto em KML, o procedimento é o mesmo explicado anteriormente
no Passo 4.
Passo 7 – Importar os arquivos KML na aba Geo do CAR. Após baixar e instalar o Módulo de Cadastro do CAR através do site www.car.gov.br e
preencher os dados solicitados referentes às abas Cadastrante, Imóvel, Domínio e Documentação, chegaremos na parte de Geo, onde o sistema solicita a identificação da localização georreferenciada da área do imóvel e das demais áreas ambientais relevantes ao CAR como remanescentes de vegetação nativa, áreas consolidadas, áreas de servidão administrativas, Áreas de Preservação Permanente, Áreas de Uso Restrito e Reserva Legal.
Para importar os arquivos KML salvos através do Google Earth, siga a ordem solicitada pelo programa selecionando primeiramente a janela “Área do Imóvel”, o primeiro retângulo acima do mapa, conforme mostra a Figura 13.
Figura 13: importação de arquivos na aba Geo do CAR.
Clique no ícone “Importar um arquivo shapefile, kml ou gpx”, depois no botão verde
“Importar”. Abrirá uma janela solicitando o arquivo KML. Vá até a pasta/diretório em que foram salvos os arquivos e selecione o KML do polígono referente ao Limite da propriedade e clique em “Abrir”.
Aparecerá uma mensagem em verde “Arquivo importado com sucesso” e a área ficará
marcada na imagem do CAR, conforme Figura 14. Caso tenha importado com sucesso e não esteja aparecendo a demarcação do imóvel na imagem, clique na ferramenta “Zoom Imóvel” localizada na barra inferior ao lado da Régua para medir distâncias, que o programa levará automaticamente para a localidade onde foi inserido o arquivo.
Figura 14: importação completada com sucesso.
Depois repita este procedimento para Cobertura do Solo (Áreas consolidadas) e
Cobertura do Solo (Remanescente de Vegetação Nativa) e também para as demais feições encontradas no imóvel em questão.
Figura 15: demarcação finalizada da propriedade.
Sugestão de organização. Para uma melhor organização dos diversos polígonos, linhas e pontos a serem
demarcados em um imóvel com a finalidade de inscrição no Cadastro Ambiental Rural, sugerimos a criação de uma pasta com o nome da propriedade (Figura 13), para que todas as feições criadas sejam armazenadas no mesmo lugar. Para criar uma pasta, clique com o botão direito do mouse em “Meus lugares”, clique em “Adicionar” e depois clique em “ Pasta”. Abrirá uma janela solicitando um nome. Preencha o campo com um nome da propriedade a ser cadastrada e clique em “OK”.
Figura 16: opção criar pasta dentro da barra “Meus lugares”.
Sempre que for criar algum polígono, linha ou ponto, selecione o nome da pasta antes
de acionar a ferramenta desejada. Assim, todas as feições serão salvas dentro desta pasta criada. Caso a feição seja criada fora da pasta, basta clicar e segurar em cima do arquivo desejado e arrastá-lo para dentro da pasta. Google Earth como ferramenta auxiliar.
Salientamos que a utilização do Google Earth é recomendada somente como ferramenta auxiliar nos casos de pequenas propriedades com dificuldades de identificar as feições do terreno através das imagens RapidEye disponibilizadas pelo SiCAR. O Google Earth não possui imagens ortorretificadas e por isso sua precisão não é sempre confiável. As imagens que servirão como base para a etapa de análise do CAR serão as RapidEye disponibilizadas no Módulo de Cadastro.
Anexo 1 - Feições solicitadas pelo Módulo de Cadastro. - Área do Imóvel: polígono. - Cobertura do Solo. Área Consolidada: polígono (pode ser mais de um, tantos quantos forem necessários, conforme a realidade do terreno). Remanescente de Vegetação Nativa: polígono (pode ser mais de um, tantos quantos forem necessários, conforme a realidade do terreno). Área de Pousio: não será aceito a demarcação de áreas de pousio no RS, pois não existe um controle de datas que permitam estabelecer com precisão o período de início deste tipo de processo em cada imóvel. - Servidão Administrativa. (Áreas oficialmente declaradas como) Infraestrutura Pública: linhas ou polígonos. Ao utilizar linhas, o Sistema solicitará a largura em metros. Ao utilizar polígonos, o próprio desenho do polígono representará a largura. Utilidade Pública: linhas ou polígonos. Ao utilizar linhas, o Sistema solicitará a largura em metros. Ao utilizar polígonos, o próprio desenho do polígono representará a largura. Reservatório para Abastecimento ou Geração de Energia: polígono. - APP / Uso Restrito. Área de Uso Restrito para declividade de 25 a 45 graus: polígono. Área de Uso Restrito para regiões pantaneiras: polígono. Curso d’água natural de até 10 metros: linha ou polígono. Curso d’água natural de 10 a 50 metros: polígono. Curso d’água natural de 50 a 200 metros: polígono. Curso d’água natural de 200 a 600 metros: polígono. Curso d’água natural de mais de 600 metros: polígono. Lago ou lagoa natural: polígono. Nascente ou olho d’água perene: ponto. Reservatório artificial decorrente de barramento ou represamento de cursos d’água naturais: polígono. Manguezal: não existe no RS. Restinga: polígono. Vereda: não existe no RS. Área com altitude superior a 1.800 metros: não existe no RS. Área de declividade maior que 45 graus: polígono. Borda de chapada: polígono. Área de topo de morro: polígono. - Reserva Legal. Reserva Legal Proposta: polígono. Reserva Legal Averbada: polígono. Reserva Legal Aprovada e não Averbada: polígono.