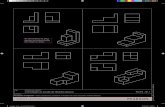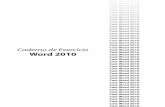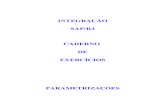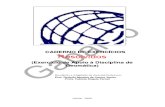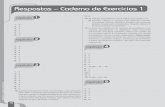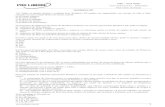Caderno exercícios-windows-7
-
Upload
andre-nunes -
Category
Documents
-
view
532 -
download
0
Transcript of Caderno exercícios-windows-7
PRATICANDO...
Confirme todas as configurações.
Após ter feito todas essas alterações é importante que você volte o computador para as configurações anteriores. Veja:
• Plano de fundo: Nenhum• Proteção de Tela: Nenhum
2. Ao terminar este exercício chame o instrutor presente para verificar se as configurações estão dentro dos padrões.
PRATICANDO...
1. Através do Painel de Controle, “Aparência e Personalização” plano de fundo da área de trabalho”seguintes alterações:
a) Mude o Papel de parede escolhendo uma opção que lhe agrade.
b) Em proteção de tela ative o 3D e altere o texto pelo seu nome.
Confirme todas as configurações.
Após ter feito todas essas alterações é importante que você volte o computador para as configurações anteriores. Veja:
Nenhum Nenhum
Ao terminar este exercício chame o instrutor presente para verificar se as configurações estão dentro dos padrões.
AULA 1: WIN
1
Através do Painel de Controle, no item “Aparência e Personalização” abra “Alterar plano de fundo da área de trabalho” e faça as
Mude o Papel de parede escolhendo uma opção que lhe agrade.
Em proteção de tela ative o Texto e altere o texto pelo seu nome.
Ao terminar este exercício chame o instrutor presente para verificar se as
AULA 1: WIN -01 - Nível: 1
PRATICANDO...
1 – Inicie o Paint e crie o desenho abaixo:
Plano com o arquivo Teste de Cores
• Plano de fundo: Nenhum
7 - Ao terminar este exercício chame o instrutor presente para verificar se as configurações estão dentro dos padrões.
PRATICANDO...
Inicie o Paint e crie o desenho abaixo:
2 – SalveMeus documentos com o nome de Teste de Corese feche o Paint.
3 – Através do Painel de Controle -“Aparência e Personalização”configure
Teste de Cores, que está na Área de Trabalho e Aplique
4 – No item Configurações, selecione o menor valor na caixa de configuração de Cores.
5 – Aplique as configurações e verifique como ficou sua nova imagem.
6 – Após ter feito todas essas alterações é importante que você volte o computador para as configurações anteriores. Veja:
Nenhum
Ao terminar este exercício chame o instrutor presente para verificar se as configurações estão dentro dos padrões.
AULA 1: WIN
2
Salve-o na pasta Meus documentos com o
Teste de Cores e feche o Paint.
Através do Painel de - item
“Aparência e Personalização”,
o Segundo Aplique .
No item Configurações, selecione o menor valor na caixa de configuração de Cores.
Aplique as configurações e verifique como ficou sua nova
feito todas essas alterações é importante que você volte o computador para as configurações anteriores. Veja:
Ao terminar este exercício chame o instrutor presente para verificar se as
AULA 1: WIN -01 - Nível: 2
PRATICANDO...
1 – Acesse o assistente de configurações do Windows e defina um plano de fundo para seu computador com o tema Arquitetura. Determine que ele seja acionado após 1
3 – Defina esta imagem como plano de fundo e veja qual o resultado obtido.
PRATICANDO...
Acesse o assistente de configurações do Windows e defina um plano de fundo para seu computador com o tema Arquitetura. Determine que ele seja acionado após 1
minuto e que sua exibição seja aleatória.
2 – Após ter feito isto acesse a internet, encontre uma imagem com o tema “Sabedoria”, salvea na área de trabalho
Defina esta imagem como plano de fundo e veja qual o resultado obtido.
AULA 2: WIN
3
Acesse o assistente de configurações do Windows e defina um plano de fundo para seu computador com o tema Arquitetura. Determine que ele seja acionado após 1
minuto e que sua exibição seja
Após ter feito isto acesse a internet, encontre uma imagem com o tema “Sabedoria”, salve-
na área de trabalho.
Defina esta imagem como plano de fundo e veja qual o resultado obtido.
AULA 2: WIN -02 - Nível: 1
PRATICANDO...
1 – Acesse o assistente de configurações do Windows e escolha alguns
3 – Pergunte ao instrutor sobre a utilidade deste recurso para o usuário do computador.
PRATICANDO...
se o assistente de configurações do Windows e escolha alguns enfeitar a área de trabalho do computador.
2 – Escolha o relógio, calendário e previsão do tempo, após colocáárea de trabalho abra suas configurações e experimente
Pergunte ao instrutor sobre a utilidade deste recurso para o usuário
AULA 2: WIN
4
se o assistente de configurações do Windows e escolha alguns Gadgets para enfeitar a área de trabalho do
Escolha o relógio, calendário e previsão do tempo, após colocá-los na área de trabalho abra suas configurações e experimente alterá-las.
AULA 2: WIN -02 - Nível: 2
PRATICANDO...
1 - Abra o Paint (Inciar/Todos os ferramentas de desenho e de texto, faça os desenhos abaixo indicando a estrutura do Paint.
2 – Salve o desenho na Área de Trabalho com o nome de Estrutura do Paint.
PRATICANDO...
Todos os Programas/Acessórios/Paint), e utilizando as ferramentas de desenho e de texto, faça os desenhos abaixo indicando a estrutura do
Salve o desenho na Área de Trabalho com o nome de Estrutura do Paint.
AULA 3: WIN
5
), e utilizando as ferramentas de desenho e de texto, faça os desenhos abaixo indicando a estrutura do
Salve o desenho na Área de Trabalho com o nome de Estrutura do Paint.
AULA 3: WIN -03 - Nível: 1
PRATICANDO...
1- Abra o WordPad e digite a seqüência de palavras abaixo:
2- Salve o texto dentro da área de trabalho com o nome de Acentuação Gráfica.
Oxítonas
1. São assinaladas com acento agudo as palavras oxítonas que terminam em que terminam em e e o fechados, seguidos ou não de
a já, cajá, vatapá as ás, ananás, mafuás e fé, café, jacaré es pés, pajés, pontapés o pó, cipó, mocotó os nós, sós, retrós e crê, dendê, vê es freguês, inglês, lês o avô, bordô, metrô os bisavôs, borderôs, propôs NOTA Incluem-se nesta regra os infinitivos seguidos dos compô-lo, pô-los etc.
Nunca se acentuam: (a) as oxítonas terminadas em i e u, e em consoantes clamor etc.; (b) os infinitivos em i, seguidos dos pronomes oblíquos lo, la, los, las
2. Acentuam-se sempre as oxítonas de duas ou mais sílabas terminadas em
alguém, armazém, também, conténs, parabéns, vinténs.
PRATICANDO...
e digite a seqüência de palavras abaixo:
da área de trabalho com o nome de Acentuação Gráfica.
AULA 3: WIN
1. São assinaladas com acento agudo as palavras oxítonas que terminam em a, e e o abertos, e com acento circunflexo as fechados, seguidos ou não de s:
bisavôs, borderôs, propôs
seguidos dos pronomes oblíquos lo, la, los, las: dá-lo, matá
Nunca se acentuam: (a) as oxítonas terminadas em i e u, e em consoantes - ali, caqui, rubi, bambu, rebu, urubu, sutil, os dos pronomes oblíquos lo, la, los, las - fi-lo, puni-la, reduzi
se sempre as oxítonas de duas ou mais sílabas terminadas em -em e -ens:
alguém, armazém, também, conténs, parabéns, vinténs.
6
da área de trabalho com o nome de Acentuação Gráfica.
AULA 3: WIN -03 - Nível: 2
abertos, e com acento circunflexo as
lo, matá-los, vendê-la, fê-las,
ali, caqui, rubi, bambu, rebu, urubu, sutil, la, reduzi-los, feri-las.
PRATICANDO...
1- Abra o Windows Explorer e faça as pastas abaixo colocando as mesmas na ordem correta. Dentro da biblioteca “Documentos” crie a pasta “Consórcio crie as demais pastas conforme figura abaixo.
2 – Após ter criado a seqüência acima, crie dentro de cada Marca de duas pastas referente aos modelos existentes. Por exemplo:
Dentro de Fiat, teríamos as pastas UNO e MAREA, dentro de Honda teríamos as pastas ACCORD, CIVIC, e assim por diante.
3 – Exclua todas as pastas que você criou.
Se você sentir dificuldades ao executar essas tarefas, solicite auxílio do instrutor presente.
PRATICANDO...
Abra o Windows Explorer e faça as pastas abaixo colocando as mesmas na ordem Dentro da biblioteca “Documentos” crie a pasta “Consórcio Car e Cia” e após
crie as demais pastas conforme figura abaixo.
Após ter criado a seqüência acima, crie dentro de cada Marca de duas pastas referente aos modelos existentes. Por exemplo:
Dentro de Fiat, teríamos as pastas UNO e MAREA, dentro de Honda teríamos as pastas ACCORD, CIVIC, e assim por diante.
Exclua todas as pastas que você criou.
Se você sentir dificuldades ao executar essas tarefas, solicite auxílio do instrutor
AULA 4: WIN
7
Abra o Windows Explorer e faça as pastas abaixo colocando as mesmas na ordem Car e Cia” e após
Após ter criado a seqüência acima, crie dentro de cada Marca de duas pastas
Dentro de Fiat, teríamos as pastas UNO e MAREA, dentro de Honda teríamos as
Se você sentir dificuldades ao executar essas tarefas, solicite auxílio do instrutor
AULA 4: WIN -04 - Nível: 1
PRATICANDO...
1- Abra o Windows Explorer e dentro da biblioteca “Documentos” crie a pasta “Brasil” e após crie as demais pastas conforme figura abaixo.
2- Faremos agora organização das pastas acima, pois em alguns casoestão trocadas, como por exemplo, a pasta Uberlândia, que esta dentro da Pasta São Paulo. Selecione-a e clique em clique em Editar/Colar.
4 - Depois exclua as pastas: Araxá, Uberlândia, que estão dentro da pasta Minas Gerais.
5 - Exclua também as pastas: Ourinhos e Pontal, que estão na Pasta São Paulo.
PRATICANDO...
xplorer e dentro da biblioteca “Documentos” crie a pasta “Brasil” e após crie as demais pastas conforme figura abaixo.
Faremos agora organização das pastas acima, pois em alguns casoestão trocadas, como por exemplo, a pasta Uberlândia, que esta dentro da Pasta São
a e clique em Editar/Recortar, depois selecione Minas Gerais e
3- Faça o mesmo com as pasta restantes, deixando as mesmas da seguinte forma:
Depois exclua as pastas: Araxá, Uberlândia, que estão dentro da pasta
Exclua também as pastas: Ourinhos e Pontal, que estão na Pasta São Paulo.
AULA 4: WIN
8
xplorer e dentro da biblioteca “Documentos” crie a pasta “Brasil” e
Faremos agora organização das pastas acima, pois em alguns casos as pastas estão trocadas, como por exemplo, a pasta Uberlândia, que esta dentro da Pasta São
, depois selecione Minas Gerais e
Faça o mesmo com as pasta restantes, deixando as
Depois exclua as pastas: Araxá, Uberlândia, que estão dentro da pasta
Exclua também as pastas: Ourinhos e Pontal, que estão na Pasta São Paulo.
AULA 4: WIN -04 - Nível: 2
PRATICANDO...
1 - Abra o Paint (Iniciar/ferramentas de desenho e de texto, faça
2 – Salve na área de trabalho com o nome “Arquivo Exemplo”.
3 – Abra o Windows Explorer crie uma pasta com o nome “Aula 5”.
4 – Em seguida copie o arquivo da área de trabalho e colecriar. Observe que assim você terá o arquivo em dois locais diferentes.
5 – Após ter realizado este procedimento delete o arquivo “Arquivo Exemplo” da área de trabalho.
6 – Crie uma nova pasta na área de trabalhoArquivos”.
7 – Recorte o arquivo da pasta “Aula 5” e coleObserve que agora ele só esta presente na última pasta, o que significa que ao recortar um arquivo sua
8 – Após ter realizado os procedimentos acima, pague as pastas e os arquivos e recomece novamente no intuito de praticar os comandos citados no intuito de fixá-los na memória.
PRATICANDO...
ciar/Todos os Programas/Acessórios/Paint), e utilizando as ferramentas de desenho e de texto, faça um desenho qualquer.
Salve na área de trabalho com o nome “Arquivo Exemplo”.
Windows Explorer crie uma pasta com o nome “Aula 5”.
Em seguida copie o arquivo da área de trabalho e cole-o na pasta que acabou de criar. Observe que assim você terá o arquivo em dois locais diferentes.
Após ter realizado este procedimento delete o arquivo “Arquivo Exemplo” da área
uma nova pasta na área de trabalho com o nome “Movimentação
Recorte o arquivo da pasta “Aula 5” e cole-o na pasta que acabou de criar. Observe que agora ele só esta presente na última pasta, o que significa que ao recortar um arquivo sua origem é eliminada e apenas seu destino aparece.
pós ter realizado os procedimentos acima, pague as pastas e os arquivos e recomece novamente no intuito de praticar os comandos citados no intuito de
los na memória.
AULA 5: WIN
9
Programas/Acessórios/Paint), e utilizando as
o na pasta que acabou de criar. Observe que assim você terá o arquivo em dois locais diferentes.
Após ter realizado este procedimento delete o arquivo “Arquivo Exemplo” da área
com o nome “Movimentação
o na pasta que acabou de criar. Observe que agora ele só esta presente na última pasta, o que significa que ao
origem é eliminada e apenas seu destino aparece. pós ter realizado os procedimentos acima, pague as pastas e os arquivos e
recomece novamente no intuito de praticar os comandos citados no intuito de
AULA 5: WIN -05 - Nível: 1
PRATICANDO...
1 – Inicie o WordPad e digite o texto a seguir:
Escrever com clareza é muito importante para estabelecer uma comunicação eficiente no ambiente profissional. Veja alguns "princípios da redação clara", Trout e Steve Rivkin.
1. Dê preferência às sentenças curtas.2. Prefira a palavra mais simples a mais complexa.3. Escolha a palavra mais familiar.4. Evite palavras desnecessárias.5. Coloque ação em seus verbos.6. Escreva como você fala. 7. Escreva para se expressar, não para impressionar.
2 – Salve o texto na Área de Trabalho com o nome de
3 – Após salvá-lo, excluaenviado para a Lixeira.
4 – Abra a lixeira e restaure o arquivo Redação e feche a Lixeira. Após isso verifique que o arquivo retornou para seu local de origem.
5 – Exclua o arquivo novamente.
6 – Abra novamente a Lixeira e limpe
PRATICANDO...
Inicie o WordPad e digite o texto a seguir:
Para Escrever Claramente
Escrever com clareza é muito importante para estabelecer uma comunicação eficiente no ambiente profissional. Veja alguns "princípios da redação clara", segundo o livro O Poder da Simplicidade, de Jack
1. Dê preferência às sentenças curtas. 2. Prefira a palavra mais simples a mais complexa. 3. Escolha a palavra mais familiar. 4. Evite palavras desnecessárias.
erbos.
7. Escreva para se expressar, não para impressionar.
Salve o texto na Área de Trabalho com o nome de Redação e feche o WordPad.
lo, exclua-o da Área de Trabalho. Neste momento o arquivo será
Abra a lixeira e restaure o arquivo Redação e feche a Lixeira. Após isso verifique que o arquivo retornou para seu local de origem.
Exclua o arquivo novamente.
Abra novamente a Lixeira e limpe-a.
AULA 6: WIN
10
Escrever com clareza é muito importante para estabelecer uma comunicação eficiente no ambiente Simplicidade, de Jack
e feche o WordPad.
o da Área de Trabalho. Neste momento o arquivo será
Abra a lixeira e restaure o arquivo Redação e feche a Lixeira. Após isso verifique
AULA 6: WIN -06 - Nível: 1
PRATICANDO...
1- Como primeiro exercício de revisão, utilizaremos o Paint, faça o desafio abaixo:
2- Salve o desenho dentro dos Meus Documentos com o nome de Rosa.
PRATICANDO...
Como primeiro exercício de revisão, utilizaremos o Paint, faça o desafio abaixo:
Salve o desenho dentro dos Meus Documentos com o nome de Rosa.
CURVA e Elipse.
AULA 6: WIN
11
Como primeiro exercício de revisão, utilizaremos o Paint, faça o desafio abaixo:
Salve o desenho dentro dos Meus Documentos com o nome de Rosa.
DICA...
Use apenas a Ferramenta
CURVA e Elipse.
AULA 6: WIN -06 - Nível: 2
PRATICANDO...
1- Abra o Paint e Faça o desenho abaixo:
2- Selecione o desenho, clique em Editar Recortar, minimize o Paint, agora abra o Word Pad e clique e Editar Colar. Embaixo da figura digite:
TV CULTURA
3- Selecione a primeira linha do texto e faça a seguinte formatação:Fonte: Arial Black / Tamanho:
4- Salve dentro da Área de Trabalho com o nome: “5- Agora é sua vez, vá até o Paint e crie a Marca da Band, e faça o mesmo que foi feito no exercício anterior.
PRATICANDO...
Abra o Paint e Faça o desenho abaixo:
....................
Selecione o desenho, clique em Editar Recortar, minimize o Paint, agora abra o e clique e Editar Colar. Embaixo da figura digite:
TV CULTURA
Selecione a primeira linha do texto e faça a seguinte formatação: Tamanho: 48 / Alinhamento: Centralizado / Cor:
Área de Trabalho com o nome: “Logo Cultura”. Agora é sua vez, vá até o Paint e crie a Marca da Band, e faça o mesmo que foi
AULA 10: WIN
USE O RECURSO INVERTER / GIRAR, E FAÇA O OUTRO LADO
12
....................
Selecione o desenho, clique em Editar Recortar, minimize o Paint, agora abra o
TV CULTURA
or: Azul Marinho.
Agora é sua vez, vá até o Paint e crie a Marca da Band, e faça o mesmo que foi
AULA 10: WIN -10 - Nível: 1
DICA...
USE O RECURSO INVERTER / GIRAR, E FAÇA O OUTRO LADO
DO DESENHO.
PRATICANDO...
1- Abra no Painel de Controle do seu computador.2- Faça a alteração na Data e na Hora, Mês: Fevereiro Ano: 1983 Dia: 04
Hora: 00:00:00 3- Mude a configuração do Botão Mouse, trocando para a opção: CANHOTO.4- Faça a através do ícone Impressoras, faça a instalação da seguinte Impressora:Fabricante: Xerox.
Modelo (Impressora): Xerox DocuPrint 4508
5- Mude o Tema para Área de Trabalho para: Anos 60.6- Na opção de Mouse, Coloque Rastro no Ponteiro.7- Mistério.Abra a Opção de Vídeo, e mude o Plano de Fundo para: Egito, exibindo o mesmo na opção: Lado a Lado.8- Agora abra o Windows Explorer e faça revisão de pastas, criando as mesmas abaixo:
9- Crie para cada Estilo de Música três pasta10- Volte todas as configurações feitas ao normal.
PRATICANDO...
Abra no Painel de Controle do seu computador. a alteração na Data e na Hora, ajustando as mesma para:
Mude a configuração do Botão Mouse, trocando para a opção: CANHOTO.Faça a através do ícone Impressoras, faça a instalação da seguinte Impressora:
Xerox DocuPrint 4508
Mude o Tema para Área de Trabalho para: Anos 60. Na opção de Mouse, Coloque Rastro no Ponteiro. Mistério.Abra a Opção de Vídeo, e mude o Plano de Fundo para: Egito, exibindo o
do a Lado. Agora abra o Windows Explorer e faça revisão de pastas, criando as mesmas
Crie para cada Estilo de Música três pastas cada uma para um artista.todas as configurações feitas ao normal.
DICA...
Para cada Estilo de Música crie três Subpastas.
Peça ajuda ao Estagiário.
AULA 10: WIN
13
Mude a configuração do Botão Mouse, trocando para a opção: CANHOTO. Faça a através do ícone Impressoras, faça a instalação da seguinte Impressora:
Mistério.Abra a Opção de Vídeo, e mude o Plano de Fundo para: Egito, exibindo o
Agora abra o Windows Explorer e faça revisão de pastas, criando as mesmas
cada uma para um artista.
Para cada Estilo de Música crie três Subpastas.
Peça ajuda ao Estagiário.
AULA 10: WIN -10 - Nível: 2
PRATICANDO...
1. Inicie o Wordpad e digite a lista de produtos abaixo:
CEBRAC
Tabela de preços para revenda de peças e acessórios para informática.
Produto Mouse Teclado Monitor LG 17’’ Placa-mãe Placa de rede Processador Pentium IV Gabinete Satélite PremiumDrive DVD/RW Combo Filtro de linha SWS Drive de disquete TOTAIS............................................ O prazo de entrega é de sete CEBRAC – Computadores Ltda. Centro de distribuição.
2. Inicie a calculadora e efetue os cálculos necessários para obter o total de cada produto e depois os totais gerais. Para o total de cada produto multpelo custo e para os totais efetue a soma das colunas. Depois de obter os valores, troque os asteriscos pelos valores obtidos.
3. Salve na área de trabalho como o nome de Lista de Preços e, em seguida chame o instrutor presente para checar se o
PRATICANDO...
Inicie o Wordpad e digite a lista de produtos abaixo:
CEBRAC – Computadores Ltda.
Tabela de preços para revenda de peças e acessórios para informática.
Quantidade Custo 2 R$ 20,00 2 R$ 35,00 5 R$ 735,00 2 R$ 468,78 20 R$ 35,00 35 R$ 580,00
Gabinete Satélite Premium 5 R$ 125,00 3 R$ 565,00 5 R$ 265,00 3 R$ 80,00
TOTAIS............................................ * *
sete dias úteis a partir do recebimento desta tabela.
Computadores Ltda.
Inicie a calculadora e efetue os cálculos necessários para obter o total de cada produto e depois os totais gerais. Para o total de cada produto multpelo custo e para os totais efetue a soma das colunas. Depois de obter os valores, troque os asteriscos pelos valores obtidos. Salve na área de trabalho como o nome de Lista de Preços e, em seguida chame o instrutor presente para checar se o exercício foi completado corretamente.
AULA 11: WIN
14
Tabela de preços para revenda de peças e acessórios para informática.
Total * * * * * * * * * *
*
dias úteis a partir do recebimento desta tabela.
Inicie a calculadora e efetue os cálculos necessários para obter o total de cada produto e depois os totais gerais. Para o total de cada produto multiplique a qtd pelo custo e para os totais efetue a soma das colunas. Depois de obter os
Salve na área de trabalho como o nome de Lista de Preços e, em seguida chame exercício foi completado corretamente.
AULA 11: WIN -11 - Nível: 1
PRATICANDO...
1- Abra o Windows Explorer e faça as pastas abaixo colocando as mesmas na ordem correta.
2- Agora renomeie as pastas acima para seguinte estrutura:
PRATICANDO...
Abra o Windows Explorer e faça as pastas abaixo colocando as mesmas na ordem
Agora renomeie as pastas acima para seguinte estrutura:
AULA 11: WIN
15
Abra o Windows Explorer e faça as pastas abaixo colocando as mesmas na ordem
AULA 11: WIN -11 - Nível: 2