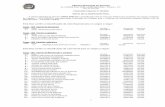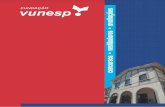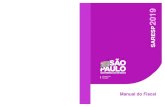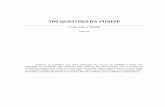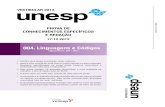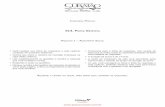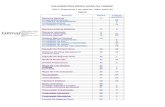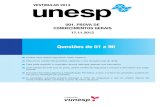CAPA - demandanet.com · Agente Vunesp O Agente Vunesp é um colaborador já cadastrado na base de...
-
Upload
truongthien -
Category
Documents
-
view
218 -
download
0
Transcript of CAPA - demandanet.com · Agente Vunesp O Agente Vunesp é um colaborador já cadastrado na base de...

S
AR
ES
P20
10
Manual do Sistema Integrado do Saresp - SIS
SISTEMA DE AVALIAÇÃO DE RENDIMENTO ESCOLAR DO ESTADO DE SÃO PAULO
2010

Sumário
3 INTRODUÇÃO
5 AGENTE VUNESP
5 Acesso ao Sistema
5 Atualização de Cadastro
6 Alocação de Fiscais
7 Visualização e Manutenção da Alocação de Fiscais
8 Controle de Pacotes – Devolução: Diretoria de Ensino para Vunesp
9 FISCAL
9 Cadastramento
11 Acesso ao Sistema
11 Controle da Aplicação
12 Informações
13 COORDENADOR DE AVALIAÇÃO / APOIO REGIONAL
13 Acesso ao Sistema
14 Atualização de Cadastro
14 Indicação de Apoio Regional
16 Indicação de Diretor de Escola
16 Acompanhamento do Cadastramento dos Apoios Regionais e Diretores de Escola
17 Alocação de Aplicadores
20 Visualização e Manutenção da Alocação de Aplicadores
21 Controle de Materiais
21 Controle de Caixas – Entrega: Vunesp para Diretoria de Ensino
22 Controle de Pacotes – Entrega: Diretoria de Ensino para Escola
22 Controle de Pacotes – Devolução: Escola para Diretoria de Ensino

| 2 |
25 DIRETOR DE ESCOLA
25 Convite
25 Cadastramento
26 Acesso ao Sistema
26 Manutenção Cadastral
27 Consulta ao Cadastramento de Aplicador
27 Consulta Alocação de meus Professores
28 Consulta Alocação de Aplicadores e Fiscais na minha Escola
29 Questionário de Acompanhamento da Aplicação
29 Atestar a Participação de Aplicadores e Fiscais
30 Efetivar a Participação de Aplicadores e Fiscais
31 APLICADOR
31 Código de Acesso
31 Cadastramento
32 Acesso ao Sistema
32 Atualização de Cadastro

Introdução
O Sistema Integrado Saresp (SIS), tem por objetivo gerenciar o cadastramento de todos os co-laboradores envolvidos na avaliação, bem como aloca-los nos respectivos postos de trabalho.
Por meio do Sistema, é possível:
• gerenciar o controle de recebimento e a devolução de materiais de aplicação; • controlar online a aplicação das provas (por meio de planilhas/questionários);• emitir relatórios gerenciais para acompanhamento de todas as etapas envolvidas na avaliação
(alocação/distribuição de materiais/aplicação); • disponibilizar materiais para download.
A seguir, detalhamos o cadastramento e a utilização do sistema pelos diferentes tipos de usuários.
Todos os tipos de usuários poderão acessar o SIS pelo link http://www.vunesp.com.br/saresp. Ao acessar o link, a seguinte imagem da tela inicial é exibida.


Agente Vunesp
O Agente Vunesp é um colaborador já cadastrado na base de dados da Vunesp e foi criteriosa-mente selecionado para trabalhar no SARESP.
Acesso ao SistemaPara acessar o SIS, ele deverá clicar no botão “Acesso ao Sistema SARESP” da página inicial. Isto feito, informar o seu CPF e a senha que já utiliza para acesso ao site do colaborador Vunesp.
Atualização de CadastroO Agente deverá conferir e, se necessário, atualizar seus dados cadastrais. Os dados bancários têm especial relevância, pois é por meio deles que será realizado o pagamento. O acesso ao ca-dastro é feito selecionando-se o menu “Cadastro” na opção “Alterar”. A imagem a seguir ilustra essa opção.

| 6 |
Alocação de FiscaisA alocação de fi scais é feita pelo menu “Alocação” na opção “Alocar Fiscais”. Os dados neces-sários para a alocação são: cidade, tipo de escola e nome da escola. Após a entrada dessas três informações, será mostrado o botão “Buscar” para cada dia de aplicação. O botão exclui o fi scal alocado. A imagem a seguir ilustra essa opção.
Ao clicar no botão “Buscar” (dia 17/11/2010), uma tela se abre para que seja feita a seleção do fi scal. Para que o mesmo fi scal seja selecionado para trabalhar no dia 18/11/2010, basta clicar no botão “>>”, evitando assim uma nova busca. Além disso, é possível fi ltrar a busca de três maneiras distintas, por escola de preferência do fi scal, por cidade ou por DE. A imagem ilustra a busca de fi scais.

| 7 |
Visualização e Manutenção da Alocação de FiscaisO Agente Vunesp poderá a qualquer momento visualizar a alocação dos fi scais por meio do menu “Relatórios” opção “Relatório de alocação de fi scais”. Ao clicar nessa opção será exibida uma lis-ta com todas as escolas da DE, a quantidade prevista de fi scais para cada escola e a quantidade alocada por dia de aplicação de provas, conforme ilustra imagem a seguir.
Caso deseje, o Agente Vunesp tem a possibilidade de alterar a alocação clicando no ícone . Para visualizar os nomes dos fi scais alocados, basta clicar no ícone
ççççççççççç. A imagem apresentada
exibe o resultado dessa ação.

| 8 |
Controle de Pacotes – Devolução: Diretoria de Ensino para VunespPara conferir o número de pacotes entregues pela D.E. à Vunesp, clicar no menu “Controles” opção “Controle de Pacotes – Entrega: D.E. / VUNESP”. Nessa tela escolher a cidade, a rede de ensino, a escola e a data de aplicação. Feito isso, será mostrada a lista de pacotes com seus respectivos check-boxes que deverão ser marcados de acordo com o seu recebimento. É neces-sário clicar no botão “Salvar”. Quando fi nalizar a conferência e tiver certeza que está tudo correto, clicar no botão “Efetivar” indicando que fi nalizou a conferência nessa escola. Mas atenção, essa ação não poderá ser desfeita. A imagem a seguir ilustra essa opção.

Para trabalhar como fi scal no SARESP o colaborador deverá cumprir alguns pré-requisitos. Ao clicar no botão “Arquivos para Download” na página inicial do SIS o colaborador encontrará o arquivo “Informações para a seleção de fi scais”.
CadastramentoO colaborador que possui os pré-requisitos necessários para trabalhar como fi scal do SARESP, deverá acessar a página principal do SIS e clicar no botão “Cadastramento de novos fi scais”. Feito isso será exibido uma tela com o botão “Iniciar Cadastro para Fiscal”, conforme mostra a imagem apresentada a seguir.
Fiscal

| 10 |
A primeira informação solicitada é o CPF do colaborador e, uma vez validado, serão solicitadas as demais informações necessárias para a conclusão do cadastro como, por exemplo, endereço, locais de preferência de trabalho e dados bancários. Veja:

| 11 |
Após o preenchimento completo e correto dos dados, o colaborador deverá clicar no botão “Ca-dastrar” para efetivar seu cadastro. A tela confi rmando seu cadastramento é exibida a seguir.
Após o cadastramento é necessário imprimir a fi cha de inscrição a ser encaminhada juntamente com a documentação comprobatória.
Acesso ao SistemaUma vez cadastrado, o Fiscal poderá acessar o SIS pelo botão “Acesso ao Sistema SARESP”, informando seu CPF e senha cadastrada. Após a autenticação será exibido um menu permitindo a manutenção do seu cadastro, a impressão da fi cha de inscrição, a situação de seu cadastro junto à Vunesp (se possui as condições necessárias, após a validação da documentação).
A validação da documentação será feita pela Vunesp e, caso o candidato seja escolhido para o trabalho, este receberá um e-mail informativo a ser encaminhado no endereço de correio eletrô-nico cadastrado.
Controle da AplicaçãoDurante a aplicação das provas, o Fiscal deverá utilizar o menu “Controle” na opção “Controle da aplicação”, onde irá selecionar a data e o período para registrar no SIS o número de classes em que realmente houve aplicação. Essa informação é necessária porque eventualmente poderão

| 12 |
existir classes onde não houve aplicação. Além disso, é necessário informar, quando for o caso, o número de classes em que houve ocorrências que prejudicaram a aplicação e descrevê-las no campo “Descreva os problemas encontrados:”. É necessário salvar as informações ao fi nal do preenchimento, conforme ilustra a imagem a seguir.
InformaçõesNo menu “Informações” o Fiscal encontrará as informações e os documentos necessários para o seu trabalho.

O Coordenador de Avaliação é um colaborador já cadastrado na base de dados da Vunesp, con-forme informações encaminhadas pela FDE/SEE.
Acesso ao SistemaPara acessar o SIS, o Coordenador de Avaliação deverá clicar no botão “Acesso ao Sistema SA-RESP” da página inicial. Isto feito, informar o seu CPF e a senha, encaminhada pela Vunesp por correio eletrônico.
Coordenador de Avaliação/Apoio Regional

| 14 |
Atualização de CadastroO Coordenador de Avaliação deverá conferir e, se necessário, atualizar seus dados cadastrais. O acesso ao cadastro é feito selecionando-se o menu “Cadastro” na opção “Alterar”. A imagem a seguir ilustra essa opção.
Indicação de Apoio RegionalO Coordenador de Avaliação deverá indicar um colaborador para trabalhar como Apoio Regional, e o fará acessando o menu “Indicação” na opção “Indicar - Apoio Regional (Convite)”. A tela que se abre solicita o cadastramento do nome e endereço de e-mail do colaborador indicado. Ao fi nal do preenchimento dos dados solicitados, deve-se clicar em “Cadastrar indicação”. A imagem a seguir mostra essa opção.

| 15 |
Após clicar no botão “Cadastrar indicação”, uma mensagem indica que a indicação foi efetuada com sucesso e um e-mail é automaticamente enviado para o colaborador indicado, para que ele se cadastre no sistema, como exemplifi cado abaixo.
Sr(a).
JOSÉ DA SILVA
Este é um convite para o seu cadastramento no Sistema Integrado SARESP 2010, para fazer parte da equipe de colaboradores como Apoio Regional.
Para seu cadastramento, basta acessar o link abaixo:
Faça aqui seu cadastro
caso seu cliente de correio eletrônico não permita que você clique em links da internet, copie a URL abaixo e cole em seu navegador de internet.
http://www3.vunesp.com.br/sis/cadastro_apoio.asp?i=5d8d7b45f43218a8204b71bc4411aa30
Obrigado pela sua participação no SARESP 2010.
Fundação Vunesp

| 16 |
Indicação de Diretor de EscolaA indicação dos Diretores se dá por meio de correspondência eletrônica enviada pela Vunesp. Caso o Diretor de Escola não receba o e-mail enviado pela Vunesp, o Coordenador de Avaliação tem a possibilidade de indicar os Diretores. Para isso, o Coordenador de Avaliação deverá aces-sar o menu “Indicação” na opção “Indicar - Diretor de Escola (Convite)”. A tela que se abre solicita o cadastramento do nome e do e-mail, bem como pede que se escolha a escola em que o diretor trabalha. Ao fi nal, clicar no botão “Cadastrar convite”.
Lembrete: é permitido o envio de apenas um convite de Diretor para cada escola. O sistema avisará ao Coordenado de Avaliação caso já exista um convite pendente para a escola indicada.
Acompanhamento do Cadastramento dos Apoios Regionais e Diretores de EscolaPara o acompanhamento do cadastramento dos Apoios Regionais e Diretores, o Coordenador de Avaliação tem à sua disposição, por meio do menu “Indicação”, na opção “Visualizar, a situação das indicações de Apoio e do cadastramento de Diretores”, por meio de uma tela que informa todas as indicações feitas, bem como a situação de cada cadastro, que pode ser:
• pendente: quando o convite foi enviado, mas o colaborador ainda não se cadastrou no SIS;
• cadastrado: quando o colaborador já efetuou seu cadastro no SIS;
• cancelado: quando o Coordenador de Avaliação cancelou o convite enviado, em decorrência de mudança de e-mail ou mesmo e-mail inválido, por exemplo.
Para o cancelamento de um convite deve-se clicar no ícone , lembrando-se que apenas convi-tes pendentes de cadastramento podem ser cancelados.

| 17 |
Alocação de AplicadoresO Coordenador de Avaliação, juntamente com seu Apoio Regional, deverá alocar os Aplicadores acessando o menu “Alocação” na opção “Alocar Aplicadores”. A imagem a seguir ilustra essa opção.

| 18 |
Inicialmente deve-se selecionar a escola a ser alocada, clicando no botão “Selecionar a escola que deseja alocar”. Na tela que se abre, deve-se selecionar a cidade onde esta escola está loca-lizada, a rede a qual esta escola pertence e, por fi m, o nome da escola.
Uma vez selecionada a escola, aparece na parte inferior da tela as classes desta escola, que participarão do SARESP.
Para selecionar os Aplicadores que serão alocados na escola, é possível a utilização de fi ltros para facilitar a busca. Os fi ltros podem ser utilizados da seguinte maneira:
Todos os Aplicadores da D.E.: serão exibidos todos os Aplicadores disponíveis na Diretoria de En-sino da qual o Coordenador de Avaliação faz parte. É possível, ainda, fi ltrar todos os Aplicadores da D.E. por rede de ensino (Estadual, Municipal, Particular ou Estadual-Etec) utilizando a caixa de escolha “Rede”;
Todos os Aplicadores da mesma cidade que a escola: serão exibidos todos os Aplicadores dispo-níveis, vinculados a escolas pertencentes a mesma cidade que a escola selecionada. É possível, ainda, fi ltrar todos os Aplicadores desta cidade por rede de ensino (Estadual, Municipal, Particular ou Estadual-Etec) utilizando a caixa de escolha “Rede”;
Aplicadores oriundos da escola: serão exibidos apenas os Aplicadores disponíveis oriundos da escola selecionada;
Apenas Aplicadores do 3º Ano EF: a lista mostra apenas Aplicadores oriundos da escola a ser alocada, e que indicaram o 3º ano do E.F. como opção de trabalho
Ao clicar no botão “Buscar Aplicadores” é exibida a lista dos Aplicadores, em ordem alfabética, resultado do fi ltro selecionado, mostrando o nome e a disponibilidade de trabalho do Aplicador (distribuídos por datas e períodos).

| 19 |
A imagem a seguir exemplifi ca a opção Todos os Aplicadores da mesma cidade que a escola selecionada na rede de ensino Estadual.
Caso muitos nomes se enquadrem na seleção, será exibida ao fi nal da lista uma grade de pagi-nação para facilitar a navegação.
Para alocar um determinado aplicador, deve-se clicar no botão “Alocar” ao lado do nome deseja-do. Uma tela se abre com as classes e respectivas datas disponíveis para alocação.

| 20 |
Para alocar, basta assinalar as caixas de marcação no encontro da classe/período com a data de-sejada e clicar no botão “Salvar e fechar”. Automaticamente, o Aplicador está alocado na classe e no período escolhidos.
Visualização e Manutenção da Alocação de AplicadoresO Coordenador de Avaliação e o Apoio Regional poderão a qualquer momento visualizar a aloca-ção dos Aplicadores por meio do menu “Relatórios”, opção “Relatório de alocação de aplicado-res”. Ao clicar nessa opção, será exibida uma lista com todas as escolas da D.E., a quantidade prevista de classes para cada escola e a quantidade de classes alocada por dia de aplicação de provas, conforme ilustra imagem a seguir.

| 21 |
Caso deseje, o Coordenador de Avaliação tem a possibilidade de alterar a alocação clicando no ícone .
Controle de MateriaisPara garantir o controle nos processos de expedição e recebimento dos instrumentos de avalia-ção envolvidos na aplicação, o SIS disponibiliza um ambiente para controle dessa movimentação ilustrada na fi gura a seguir.
VUNESP D.E. ESCOLA
2
4 3
1
Controle de Caixas – Entrega: VUNESP para Diretoria de EnsinoPara conferir o número de caixas entregues pela Vunesp à Diretoria de Ensino, clicar no menu “Controles” opção “Controle de Caixas – Entrega: VUNESP / D.E.”. Nas colunas “17/11/2010” e “18/11/2010” aparecem os números de caixas previstos para cada escola no respectivo dia de aplicação. Se o número de caixas recebidos for igual ao número de caixas previsto, marcar o check-box da coluna “ok” correspondente. Caso contrário, não marca-lo e indicar o número de caixas recebidas no campo “qte” ao lado. Para facilitar, no topo da tela, ao lado da data de apli-cação, existe um check-box que possibilita a marcação de todos os check-boxes de uma única vez. É necessário clicar no botão “Salvar”. Quando fi nalizar a conferência, e tiver a certeza de que está tudo correto, clicar no botão “Efetivar” indicando que fi nalizou a conferência nessa escola. Mas atenção, essa ação não poderá ser desfeita. A imagem a seguir ilustra essa opção.

| 22 |
Controle de Pacotes – Entrega: Diretoria de Ensino para EscolaPara conferir o número de pacotes entregues pela D.E. à escola, clicar no menu “Controles” opção “Controle de Pacotes – Entrega: D.E. / Escola”. Nessa tela, escolher a cidade, a rede de ensino, a escola e a data de aplicação. Feito isto, será mostrada a lista de pacotes com seus respectivos check-boxes que deverão ser marcados de acordo com o seu recebimento. É necessário clicar no botão “Salvar”. Quando fi nalizar a conferência e tiver a certeza de que está tudo correto, clicar no botão “Efetivar” indicando que fi nalizou a conferência nessa escola. Mas atenção, essa ação não poderá ser desfeita. A imagem a seguir ilustra essa opção.
Controle de Pacotes – Devolução: Escola para Diretoria de EnsinoPara conferir o número de pacotes entregues pela escola à D.E., clicar no menu “Controles” opção “Controle de Pacotes – Devolução: Escola / D.E.”. Nessa tela escolher a cidade, a rede de ensino, a escola e a data de aplicação. Feito isto, será mostrada a lista de pacotes com seus respectivos check-boxes que deverão ser marcados de acordo com o seu recebimento. É necessário clicar no botão “Salvar”. Quando fi nalizar a conferência e tiver a certeza de que está tudo correto, clicar no botão “Efetivar” indicando que fi nalizou a conferência nessa escola. Mas atenção, essa ação não poderá ser desfeita. A imagem a seguir ilustra essa opção.

| 23 |


ConviteAo receber o Convite encaminhado por e-mail, os Diretores deverão se cadastrar no SIS, como exemplifi cado a seguir:
Sr(a).DIRETOR
Este é um convite para o seu cadastramento no Sistema Integrado SARESP2010, para fazer parte da equipe de colaboradores como Diretor de Escola.Para seu cadastramento, basta acessar o link abaixo:
Faça aqui seu cadastro
Caso seu cliente de correio eletrônico não permita que você clique em links da internet, copie a URL abaixo e cole em seu navegador de internet.
http://www3.vunesp.com.br/scripts/sis/cadastro_diretor.asp?i=a49cda76f5389376dfa9a349a5f07d41
Obrigado pela sua participação no SARESP 2010.Fundação Vunesp
CadastramentoAo clicar no link, uma tela de cadastro será aberta com a identifi cação da escola em que o Diretor trabalha, solicitando o preenchimento dos seus dados cadastrais e dados bancários para paga-mento, quando for o caso.
Diretor de Escola

| 26 |
Acesso ao SistemaApós o cadastramento, o Diretor poderá acessar o SIS ao clicar no botão “Acesso ao Sistema SARESP”, informando seu CPF e senha anteriormente cadastrados.
Manutenção CadastralO Diretor deverá conferir e, se necessário, alterar seus dados cadastrais. Os dados bancários têm especial relevância, pois é por meio deles que será realizado o pagamento. O acesso ao cadastro é feito pelo menu “Cadastro” na opção “Alterar”. A imagem a seguir ilustra essa opção.

| 27 |
Consulta ao Cadastramento de AplicadorO Diretor poderá obter informações sobre o cadastramento dos seus aplicadores pelo menu “Relatórios” na opção “Cadastramento de Aplicadores”. Esta opção lista os códigos de acesso disponíveis, além dos códigos já utilizados pelos aplicadores para seu cadastramento no sistema. A imagem a seguir ilustra essa opção.
Consulta Alocação de Meus ProfessoresApós a alocação, feita pelos Coordenadores de Avaliação, é possível verifi car em quais escolas, turmas e períodos os seus professores estão alocados. Para isso, basta utilizar o menu “Relatórios” na opção “Alocação de meus Professores”, como ilustrado na imagem a seguir.

| 28 |
Consulta Alocação de Aplicadores e Fiscais na minha EscolaUm relatório importante a ser verifi cado é o de “Alocação na minha escola”; nele é possível visualizar o nome dos fi scais e dos aplicadores que trabalharão na sua escola, organizados por turma e período. Essa opção é exibida na imagem a seguir.

| 29 |
Questionário de Acompanhamento da AplicaçãoApós cada dia de aplicação, o Diretor deverá responder ao questionário de acompanhamento de aplicação. Para isso, deverá acessar o menu “Controle” na opção “Questionário de acompanhamento da aplicação”, selecionar o dia de aplicação e clicar no botão “Exibir questionário”. Após responder ao questionário, é necessário clicar no botão “Salvar”. A imagem apresentada ilustra essa opção.
Atestar Participação de Aplicadores e FiscaisApós cada dia de aplicação, o Diretor deverá atestar e efetivar a alocação dos recursos humanos da sua escola. Para isso, deverá acessar o menu “Controle” na opção “Atestar participação de fi scais/aplicadores”, selecionar o dia de aplicação e clicar no botão “Exibir recursos alocados”. A lista de todos os recursos alocados na escola para aquela data aparecerá com campos de marcação à frente de cada nome.
Para o Fiscal é necessário apontar se este realizou suas atividades.

| 30 |
Para os Aplicadores é necessário apontar se houve aplicação na sala e se o Aplicador realizou suas atividades.
Após atestar os recursos humanos é necessário salvar as alterações clicando no botão “Salvar”. A imagem a seguir ilustra essa opção.
Efetivar a Participação de Aplicadores e FiscaisApós atestar a participação dos colaboradores, o passo seguinte é efetivar a participação para cada dia de aplicação acessando o menu “Controle” na opção “Efetivar participação de Aplicadores e Fiscais”, selecionar o dia de aplicação e clicar no botão “Exibir recursos alocados”. Por último, conferir a lista e clicar no botão “Efetivar a participação de colaboradores”. Este procedimento efetiva o trabalho dos colaboradores e autoriza o pagamento, por isso merece atenção especial. A imagem a seguir ilustra essa opção.

Código de AcessoOs Aplicadores receberão dos Diretores de suas escolas um código de acesso que permite seu cadastramento no SIS. Cada código é válido para apenas um cadastramento.
CadastramentoDe posse do código de acesso, o Aplicador deve acessar o SIS (www.vunesp.com.br/saresp) e, ao clicar em “Cadastramento de Aplicadores”, a tela solicitará a inclusão do código. Após digitar o código, clicar no botão “Enviar”, como mostra a imagem a seguir.
Aplicador

| 32 |
Uma vez validado o código, é aberta uma nova tela solicitando o preenchimento dos dados cadastrais e bancários, conforme exibido a seguir.
Acesso ao SistemaApós o cadastramento, o Aplicador poderá acessar o SIS ao clicar no botão “Acesso ao Sistema SARESP”, informando seu CPF e senha anteriormente cadastrados.
Atualização de CadastroO Aplicador deverá conferir e, se necessário, corrigir seus dados cadastrais. Os dados bancários têm especial relevância, pois é por meio deles que será realizado o pagamento. O acesso ao cadastro é feito selecionando-se o menu “Cadastro” na opção “Alterar”.