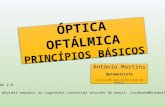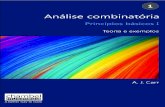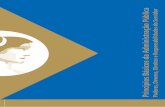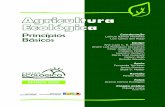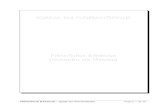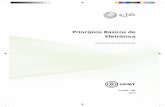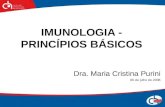Capítulo 1: Princípios básicos do WordPress§ão e edição de mídias digitais 1 Faculdade 2 de...
Transcript of Capítulo 1: Princípios básicos do WordPress§ão e edição de mídias digitais 1 Faculdade 2 de...
1 Produção e edição de mídias digitais Faculdade 2 de Julho
EDIÇÃO DE BLOGS Capítulo 1: Princípios básicos do WordPress Sobre o WordPress - O WordPress é um Sistema gerenciador de conteúdos web. O WordPress é uma ferramenta bastante popular utilizada para edição de blogs e sites, é indicada para quem quer ter uma ferramenta completa e fácil de usar, sem ter que se incomodar com programação. Nota: Sendo uma ferramenta de código aberto, sua expansão e desenvolvimento evoluem rapidamente.
Acessando o Painel de Controle É através do painel de controle que iremos controlar todo o conteúdo do nosso projeto. Digite no seu navegador: http://localhost/wordpress/wp-login.php Nota: localhost representa o endereço local de sua máquina (para o seu site hospedado na internet, bastava digitar http://enderecodoseublog/ wp-login.php). Digite o nome do seu usuário, senha e clique no botão login para acessar o painel.
Nome de usuário: Admin Senha: 123456
Nota: o link no topo da janela “voltar para aula”, é o link para retornar ao nosso blog.
Esta é a interface padrão do seu Painel de Controle do WordPress. Nesta tela é possível visualizar todas as opções de acesso, publicação e configuração geral do seu blog.
2 Produção e edição de mídias digitais Faculdade 2 de Julho
Área 1 - Link para a página do seu blog. Área 2 - Atalho para Tela inicial do Painel de controle do WordPress. Área 3 - Pode-se visualizar o total de páginas criadas, total de artigos publicados, total de categorias bem com o total de Tags (palavras-chave).
Nesta tela inicial do Painel de Controle também é possível ver os últimos comentários publicados, artigos e páginas que se encontram no modo de rascunho, Links de Entrada e as opções de plugins. Área 4 - Navegação administrativa:
Posts - gerenciamento dos artigos, categorias e tags;
Mídia - gerencia a biblioteca de mídias do seu blog.
Links – lista de links;
Páginas - conteúdos informativos como sobre, endereço, equipe, contato e outras. Páginas estáticas que não possuem categoria.
Comentários - Gerenciamento dos comentários enviados para o site.
Aparência – Gerenciamento das opções de aparência do seu site.
Plugins – gerencia os plugins
Usuários – paneil de opções dos usuários
Ferramentas – opções de ferramentas do sistema
Configurações – configurações gerais do seu site.
Área 5 - QuickPress: atalho para adicionar um novo post simples
3 Produção e edição de mídias digitais Faculdade 2 de Julho
Capítulo 2: Gerenciando os seus Posts (Artigos) Posts Quando adicionamos um novo texto em nosso blog, chamamos o de Post. Todo Post deve ter uma categoria relacionada. A categoria serve para agrupar as informações postadas no blog por assunto, facilitando assim a manutenção do seu conteúdo. Os Post são como as notícias do nosso blog. São mostrados no blog em ordem cronológica dos mais novos antes dos mais antigos. Adicionar um novo Post 1. Posicione o mouse sobre o menu Post. 2. Na lista de opções clique em “Adicionar Novo”.
Na tela Adicionar novo post, você irá definir o titulo e escrever as informações sobre o seu artigo, poderá também, inserir imagens, vídeos, adicionar links, arquivos e escolher a categoria para o conteúdo.
3. Na caixa de título, digite: “Mundo Virtual”. 4. Digite a seguinte frase “Bem vindo ao mundo de ideias”. 5. Clique no botão Publicar.
Editando Posts
Clique no Menu > Post. O sistema irá apresenta a tela de Editar Posts, onde ser será possível visualizar as informações dos seus post (título do artigo, autoria, categorias, tags utilizadas, comentários e data de publicação). Ao posicionar o cursor do mouse sobre o título do artigo é possível visualizar um menu de edição.
Editar – carrega a janela de edição completa
4 Produção e edição de mídias digitais Faculdade 2 de Julho
Edição rápida – carrega uma janela que permite alterar as principais opções do artigo Lixeira – exclui o artigo selecionado Ver – visualiza no blog o post publicado
1. Clique sobre o título do artigo “Mundo Virtual” para editar. 2. Digite abaixo do texto: “Navegando por águas tranquilas”. 3. Clique no botão Atualizar.
Aplicando formatação no texto No WordPress, o texto pode ser tratado da mesma forma que é feito no Word. Podemos alterar tipo de paragrafo e tamanhos, estilo negrito, itálico, criar listas e escolher o tipo de alinhamento.
Ferramenta de formatação Nota: Clique no botão “Opções Avançadas”, para visualizar a barra de formatação completa. 1. Selecione o texto “Navegando por águas tranquilas” e clique no ícone B para deixar em negrito. 2. Selecione o seu nome e clique no botão centralizar. 3. Clique no Botão Atualizar.
Nota: A opção Colar do Word permite colar as informações com as formatações do texto copiado, essa opção poderá colar excesso de formatação do Word, podendo prejudicar a visualização do conteúdo. Opções de Publicação São configurações que iremos definir na hora de publicar um novo conteúdo. Status:
Publicado – publica um artigo imediatamente. Revisão Pendente – publicado, mas com marca para revisão. Rascunho – texto salvo, mas não publicado.
Visibilidade:
Público – conteúdo aberto. Protegido por senha – protegido por uma senha. Privado – apenas para quem é registrado no blog.
Publicado em: Possibilidade publicar um artigo na data escolhida, podendo ser a datar vigente, anterior ou futura. Nota: Clicando no botão publicar, o artigo será publicado com as configurações definidas.
5 Produção e edição de mídias digitais Faculdade 2 de Julho
Capítulo 3: Imagem, Vídeo e Áudio Podemos no WordPress adicionar imagem, vídeo ou arquivos em um post do nosso blog. Adicionando uma Imagem 1. Crie um novo Post com o nome “Imagine”. 2. Clique no botão “Upload/Inserir”. 3. Ative o botão “Selecionar Arquivos” 4. Selecione o arquivo “pop.jpg” e clique no botão abrir. 5. Defina a configuração de sua imagem e clique no botão “Inserir no Post”.
Nota: Após adicionar a imagem no post, você poderá alinhá-la, clicando sobre a figura utilizando as opções de alinhamento à esquerda, à direita e centralizado. Adicionando um Vídeo 1. Crie um novo Post com o nome “Vídeo Legal”. 2. Clique no botão “Upload/Inserir”.
3. Na janela de Adicionar Mídia, selecione a aba “De um URL”. 4. Adicione um endereço de um vídeo do Youtube. 5. Defina um título e clique no botão “Inserir no Post”.
Acabamos de inserir um vídeo, mas como link, não com um player para visualizar em nosso próprio site. Para podermos visualizar em nosso site, iremos adicionar um vídeo incorporado (embed) mais adiante. Adicionando um Áudio 1. Crie um novo Post com o nome “Som que Toca”. 2. Clique no botão “Upload/Inserir”. 3. Ative o botão “Selecionar Arquivos” para escolher a sua música. 4. Após escolher a música, clique no botão “Inserir no Post”.
6 Produção e edição de mídias digitais Faculdade 2 de Julho
Capítulo 4: Categorias e Tags Poucas pessoas sabem que configurar categorias e tags para suas postagens pode aumenta a visibilidade do site para os mecanismos de busca, gerando assim uma divulgação mais eficiente. Categorias
As categorias são utilizadas para armazenar os artigos do mesmo tema (música, esporte, teatro, cinema). Uma categoria poderá conter milhares de artigos. Exemplo: Seu site possui uma coluna chamada CINEMA, todos os artigos relacionados a cinema deverão ser marcados com a categoria CINEMA. Criar uma Categoria 1. Posicione o mouse sobre o menu Post. 2. Na lista de opções clique em “Categorias”. 3. Digite “Vídeo” no campo nome. 4. Digite um Slug e a descrição. 5. Clique no botão “Adicionar Nova Categoria”.
Nota: para alterar a categoria de um post, selecione o post, clique em editar e escolha a sua nova categoria. Tags As tags (palavras-chave) servem para agrupar assuntos. As Tags devem ser colocadas de forma padronizada, deixando as palavras curtas e sempre escrita da mesma forma. O WordPress realiza o cruzamento destas palavras (category/archives) e catalogará todos os artigos com as mesmas palavras em uma categoria extra. Adicionar nova Tag 1. Posicione o mouse sobre o menu Post. 2. Na lista de opções clique em “Tags”. 3. Digite “Música” no campo nome. 4. Digite um Slug e a descrição. 5. Clique no botão “Adicionar Nova Tag”.
Nota: As tags podem ser convertidas seletivamente em categorias usando o conversor de tag em categoria. Um artigo pode conter mais de uma tag.
7 Produção e edição de mídias digitais Faculdade 2 de Julho
Capítulo 5: Comentários e Links Comentários Comentários são recados sobre o post que os visitantes deixam no blog. Os comentários são bastante importantes, pois gerenciam a participação dos usuários do seu blog. Gerenciando Comentários Clique no Menu > Comentários.
Segue as opções de status dos comentários:
Pendentes - comentários aguardando moderação. Aprovado - comentários que foram publicados. Spam - comentários marcados como spam. Lixeira - comentários que foram enviados para a lixeira.
Nota: você pode habilitação o bloqueio dos comentários em artigos, por padrão os comentários são livres sem necessitar de uma aprovação para serem publicados. Bloqueando Comentários 1. Posicione o mouse sobre o menu Configurações. 2. Na lista de opções clique em “Discussão”. 3. Marque a opção “Um administrador sempre tem que aprovar o comentário”. 4. Clique no botão “Salvar Alterações.
Uma ótima forma de gerenciar os comentários, pois assim, evita-se a possibilidade de comentários desnecessários, pois os comentários só serão liberados com a sua aprovação. Links Os links são disponibilizados aos usuários por meio de um Widgets. Geralmente utilizamos os links para criar uma lista de sites úteis.
8 Produção e edição de mídias digitais Faculdade 2 de Julho
Adicionando novo Link 1. Posicione o mouse sobre o menu Links. 2. Na lista de opções clique em “Adicionar Novo”. 3. Digite “Faculdade 2 de Julho” no campo nome. 4. Em Endereço (URL) digite “http://www.f2j.edu.br/” 5. No campo Descrição, digite “Melhor Faculdade do Mundo”. 6. Em Categorias, marque a opção “Lista de Links”. 7. Clique no botão “Adicionar Link”.
Nota: sempre utilize a opção de Destino como “_blank — nova janela ou aba”, pois esta opção o link será aberto em uma nova janela. Editando Links 1. Posicione o mouse sobre o menu Links. 2. Na lista de opções clique em “Todos os Links”.
Nesta opção, pode-se visualizar e gerenciar todos os links criados. 1. Coloque o cursor sobre o Link e o menu com as opções Editar e Excluir aparecerá.
Categoria de links
Crie categorias de links para organizar as árvores de links da mesma forma que os seus artigos. 1. Posicione o mouse sobre o menu Links. 2. Na lista de opções clique em “Categoria de Links”. 3. Preencha o formulário da categoria 4. Clique no botão “Adicionar nova Categoria de Links”.
Nota: para alterar as informações da categoria coloque o cursor sobre o nome da categoria e clique em editar.
9 Produção e edição de mídias digitais Faculdade 2 de Julho
Capítulo 6 – Gerenciamento de Páginas Páginas As páginas contêm informações estáticas com a data na qual foi criada. Seu conteúdo que geralmente trata questões sobre o próprio blog (Serviços, Contatos, Sobre e outros).
Adicionando uma nova Página 1. Posicione o mouse sobre o menu Páginas. 2. Na lista de opções clique em “Adicionar Nova”. Nota: Siga os mesmos passos realizados para adicionar um novo post. 3. Adicione uma nova página com o nome “Sobre”. 4. Digite a informação: Este blog pertence a “seu nome”. 5. Clique no botão “Publicar”.
Atributos de Página
Para fins de organização, as páginas podem possuir uma hierarquia (mãe e filha).
Quando é definida uma página como filha de outra, essa aparecerá como um subitem do item escolhido como mãe.
Adicionando um Subitem 1. Posicione o mouse sobre o menu Páginas. 2. Na lista de opções clique em “Páginas”. 3. Selecione a página “Sobre” e entre em modo de edição. 4. Defina a “Página de Exemplo” como mãe dela.
Nota: Colocando o valor 0 na página, ela irá aparecer em primeiro na ordem do menu (na seguinte o valor 1 e assim sucessivamente).
10 Produção e edição de mídias digitais Faculdade 2 de Julho
Capítulo 7 – Widgets, Plugins e Temas
Widgets
Trabalhar com Widgets facilita e muito a personalização do conteúdo na Sidebar (barra lateral). Os Widgets são como plugins, sendo projetados para fornecer uma maneira simples de organizar os vários elementos do seu conteúdo lateral sem ter que alterar código.
Configurando Widgets 1. Posicione o mouse sobre o menu Aparência. 2. Na lista de opções clique em “Widgets”.
Será apresentada a janela de opções de Widgets com as descrições de cada item disponível para configuração. 3. Selecione o item “Calendário” e arraste para o painel “Barra Lateral
Principal”. 4. No campo Título, escreva “Agenda” e clique no botão Salvar.
Para alterar a configuração de um Widgets, clique na seta do item desejado na “Área de Widget Primária” para listar as opções.
Nota: A maioria dos temas possui o que se chama de Áreas de widgets, geralmente barras laterais ou rodapé.
Para desabilitar um Widgets, selecione um item e arraste para fora do painel onde ele se encontra.
Plugins
Na internet podemos encontrar centenas de plugins que irão nós ajudar a personalizar o nosso WordPress.
Instalando um Plugin 1. Posicione o mouse sobre o menu “Plugin”. 2. Na lista de opções clique em “Adicionar Novo”. 3. Na caixa de pesquisa digite “Vídeos embed”. 4. Clique no botão “Pesquisar Plugins”.
Será apresentada uma lista de opções de plugins para serem instalados. 5. Encontre o plugin “My Videotag” e ative a opção “Instalar”. 6. Após o termino da instalação, clique na opção “Ativar plugin”.
Instalamos um plugin que nos permite inserir um vídeo diretamente em nosso post, não com um link, mais com um player.
11 Produção e edição de mídias digitais Faculdade 2 de Julho
Video Embedder 1. Edite o nosso post “Vídeo Legal” 2. Apague o link que criamos 3. Clique no botão “MVT.desc” na barra de ferramentas . 4. Na janela de adicionar vídeo, cole o endereço do seu vídeo do youtube. 5. Clique no botão “Insert” 6. Clique no botão “Atualizar” para salvar as alterações.
Instalando um Plugin 2 1. Posicione o mouse sobre o menu “Plugin”. 2. Na lista de opções clique em “Adicionar Novo”. 3. Na caixa de pesquisa digite “Audio Player”. 4. Clique no botão “Pesquisar Plugins”. 5. Encontre o plugin “Audio Player” e ative a opção “Instalar”. 6. Após o termino da instalação, clique na opção “Ativar plugin”.
Audio Player 1. Edite o nosso post “Som que Toca”. 2. Apague o link que criamos e clique no botão “Adicionar aúdio”. 3. Clique no botão “Upload/Inserir”. 4. Clique na aba “Arquivos de Mídia”. 5. No item Dionísio, clique na opção “Mostrar”.
6. Clique no botão “Audio Player” para adicionar o código do plugin. 7. Clique agora no botão “Inserir no Post”.
8. Clique no botão “Atualizar’.
12 Produção e edição de mídias digitais Faculdade 2 de Julho
Confira abaixo a lista completa dos principais plugins e suas funcionalidades:
Audio Player – Um player para tocar as suas músicas diretamente no seu post. Contact Form 7 - Formulário de contato; Google Analytics for WordPress - Insere o código do Google Analytics em todos em todos os
arquivos necessários automaticamente; podPress - Permite a criação de podcast; Vídeos embed – Permite visualizar o vídeo com um player (tocador) no seu post. WordPress Download Monitor - Cria uma administração de downloads; WP Shopping Cart - Loja Virtual para o WordPress; WP Tweet Button – Disponibiliza o botão do Tweet nos seus post. WPhone - Cria uma visualização mais leve para quando seu blog é acessado através do iPhone; WP-Polls - Cria enquetes; Yet Another Related Posts Plugin - Cria uma lista de posts relacionados ao fim do conteúdo; YOURLS - Encurtador de links utilizado para reduzir o endereço das páginas do seu site e facilitar
a divulgação das suas postagens.
Nota: Procure mais plugins em: http://wordpress.org/extend/plugins/. Temas
Existem centenas de temas disponíveis na internet para o WordPress. Você também pode personalizar um tema.
Instalando um Tema 1. Posicione o mouse sobre o menu “Aparência”. 2. Na lista de opções clique em “Temas”. 3. Clique na aba “Instalar Temas”.
4. No campo de busca, digite “Desk”. 5. Clique no botão “Pesquisar”. 6. Encontre o Tema digitado e clique na opção “Instalar”. 7. Na próxima janela, clique no botão “Instalar”. 8. Após o termino da instalação, clique na opção “Ativar”.
Nota: podem-se instalar temas baixados de site através da opção fazer upload na opção instalar temas.
13 Produção e edição de mídias digitais Faculdade 2 de Julho
Capítulo 8 – Usuários
Usuários
Por padrão o WordPress apresenta os seguintes perfis:
Assinante - são usuários que podem acessar conteúdo com permissão apenas para assinantes.
Perfil é ideal para locais onde o acesso só é permitido para usuários registrados.
Colaborador - é aquele que pode escrever novos artigos e notícias, e modificá-los. Qualquer novo
conteúdo não é publicado diretamente, requer a aprovação do administrador. Ideal para blogs com
muitos parceiros.
Autor - é outro parceiro, mas este perfil pode publicar seus posts diretamente.
Editor - quase um administrador, sem as funções do gestor (instalações, modificar temas, plugins,
etc.) pode gerenciar notícias e qualquer outro usuário. Ideal para um editor chefe.
Administrador - Tem acesso a tudo no blog. Responsável por atualizações, instalação de plugins,
temas e alterar as configurações da ferramenta.
Adicionar Novo Usuário 1. Posicione o mouse sobre o menu “Usuários”. 2. Na lista de opções clique em “Adicionar Novo”. 3. Digite as informações do novo usuário. 4. Escolha a função de “Assinante”. 5. Clique no botão “Adicionar Novo Usuário”.
Nota: Para editar ou excluir um usuário, basta acessar o painel de usuários selecionar o usuário e excluir.
Alterando seu Perfil 1. Posicione o mouse sobre o menu “Usuários”. 2. Na lista de opções clique em “Seu Perfil”. 3. No campo Apelido, digite o seu nome. 4. Na lista de opções “Exibir o nome publicamente como”, selecione o seu nome. 5. Clique no botão “Atualizar Perfil”.
Nota: Para alterar a sua senha, basta acessar o painel de usuários selecionar a opção Seu Perfil.