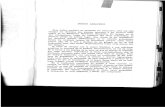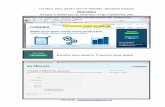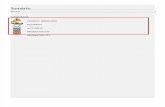Como Criar Um Índice Analítico No Word
-
Upload
pedroalbano -
Category
Documents
-
view
1 -
download
0
description
Transcript of Como Criar Um Índice Analítico No Word
-
Como criar um ndice analtico no Word
janeiro 24, 2007 1:27 AM | Permalink | Comentrios (12)
Muitas vezes, digitamos trabalhos, relatrios ou textos em geral que possuem diviso
em captulos ou partes. Quando o texto muito longo, sentimos a necessidade (ou
somos obrigados a fazer isso por legtima e espontnea presso de entidades reguladoras
como a ABNT, por exemplo) de colocar um sumrio numa das primeiras pginas do
arquivo indicando as pginas onde se encontram cada uma das partes do texto. H
vrias maneiras que isso pode ser feito, e o modo de fazer varia conforme o processador
de texto utilizado, o grau de familiaridade do usurio com a interface do programa, e os
recursos oferecidos pelo software.
No Microsoft Word*, possvel criar um ndice totalmente manual (para isso, basta
digitar os itens e as pginas um a um numa das primeiras pginas do texto trabalhoso,
mas extremamente simples), um ndice mais ou menos manual ( preciso digitar alguns
comandos, mas ao final o processador de texto faz a tarefa rdua de migrar os ttulos das
pginas em que esto para o incio do texto) e de forma automtica.
A forma que vou detalhar passo-a-passo abaixo a segunda: a criao de um ndice
parcialmente manual, simples de fazer, e bastante til para criar ndices de arquivos de
texto relativamente longos sem demandar muito esforo.
Esse ndice pode ser criado com o documento j pronto. Na dvida, recomendvel
testar antes com um texto fictcio (no quero ser acusada de ter contribudo para a
destruio de um documento importante).
Considerando-se um texto hipottico como o que segue:
1. Introduo Isto uma introduo.
2.Primeiro item Este o primeiro item.
2.1. Subitem Este o primeiro subitem.
2.2. Subitem Este o segundo subitem.
Eis os passos:
1) Selecione, no texto do documento, a primeira parte do texto que voc gostaria de
incluir no ndice e pressione, ao mesmo tempo, as teclas ALT + SHIFT + O (letra , e
no zero). No exemplo acima, bastaria selecionar o trecho 1. Introduo e apertar as
teclas referidas.
2) Na caixa de nvel que se abrir sobre a tela, selecione o nvel e clique em Marcar.
(O nvel 1 alinhado esquerda, o nvel 2 fica mais para dentro, o nvel 3 fica mais
para dentro ainda... e assim por diante). No caso do exemplo, o item 1 ficaria no nvel 1.
Observao: ao pressionar Marcar pela primeira vez, o modo de exibio de texto ser
alterado para a exibio com marcadores de espao e pargrafos. No preciso se
http://www.verbeat.org/blogs/gabrielazago/2007/01/como_criar_um_indice_analitico.htmlhttp://www.verbeat.org/blogs/gabrielazago/2007/01/como_criar_um_indice_analitico.html#commentshttp://www.abnt.org.br/
-
assustar. Basta apertar no botozinho correspondente da barra de ferramentas que o
texto voltar ao normal.
3) Para marcar as entradas adicionais, basta selecionar o texto seguinte, clicar na
caixinha aberta na primeira vez em que se pressionou ctrl alt o (e que no deveria ter
sido fechada at ento, porque este passo-a-passo fajuto ainda no disse para fech-la
;P), selecionar o nvel e clicar em Marcar. (Okay, okay. Se voc fechou a caixinha
logo na primeira vez, no precisa de desesperar: basta apertar ctrl alt o novamente para
que ela ressurja das cinzas). E assim sucessivamente. No exemplo, o item 2. ficaria
em nvel 1, e os itens 2.1 e 2.2. poderiam ser marcados em nvel 2. Quando voc
terminar de incluir as entradas no ndice, basta clicar em Fechar. (Sim, agora
permitido fechar a caixinha de dilogo do processador de textos).
4) Aps ter selecionado os itens que iro fazer parte do ndice no meio do texto, volte
para o lugar reservado para colocar o ndice no incio ou no fim do documento. Coloque
o cursor no local onde voc deseja incluir o ndice.
5) V ao menu Inserir, e escolha a opo ndices e l dentro escolha a opo
ndice analtico.
6) Clique no boto Opes.
7) Na tela de Opes, clique no quadradinho para selecionar a opo Campos de
entrada de ndices.
8) Desmarque o quadradinho ao lado da palavra Estilos.
9) Clique em OK, e voc dever voltar para a tela de formatao de ndice analtico.
Agora basta escolher os detalhes finais (como o modelo do ndice, e o que ser usado
para preencher o espao entre a palavra e o nmero da pgina) e clicar em OK. Como
num passe de mgica, um ndice de acordo com as suas especificaes dever aparecer
no local indicado no texto. Ele dever parecer com o esquema abaixo:
1. INTRODUO ........................ 1
2. PRIMEIRO ITEM ..................... 1 ....2.1 SUBITEM ......................... 1
....2.2 SUBITEM ......................... 1
Se por acaso voc for continuar digitando o texto, e a numerao das pginas se alterar,
basta apagar o ndice adicionado, e repetir o processo para inclu-lo novamente (a partir
do passo 5). Um novo ndice ser colado com a numerao correta :)
Simples. Fcil. Prtico. E eu no sei como consegui viver vinte anos da minha vida sem
saber fazer isso.
--
* Obs.: testado nas verses 97 e 2000 do software. Nas demais verses pode haver
diferenas mnimas de funcionamento.
Marcadores: academicismos, tecnologia
12 Comentrios
w1zard said:
http://gabrielaz.blogspot.com/search/label/academicismoshttp://gabrielaz.blogspot.com/search/label/tecnologia
-
no editor de textos do openOffice existe uma opo para atualizar o ndice. acredito que
no MS Word tbm tenha. Basta um clique com o boto direito no ndice e ele ser
atualizado, sem precisar recri-lo.