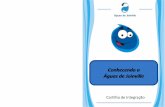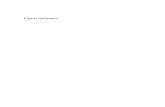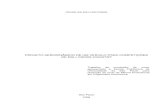CONHECENDO OS RECURSOS BÁSICOS - Página Pessoal · CONHECENDO OS RECURSOS BÁSICOS. Autor:...
Transcript of CONHECENDO OS RECURSOS BÁSICOS - Página Pessoal · CONHECENDO OS RECURSOS BÁSICOS. Autor:...
"Cheguem até a borda, ele disse.Eles responderam: Temos medo.
Cheguem até a borda, ele repetiu.Eles chegaram.
Ele os empurrou… e eles voaram."(Guillaume Apollinare)
LibreOffice
Writer
1AULACONHECENDO OS
RECURSOS BÁSICOS
Autor:Emerson Luiz Florentino Borges
PR5 - Pró-Reitoria de Extensão
Universidade Federal do Rio de Janeiro
5ª Edição
Macaé/RJ
2017
Este trabalho está licenciado com uma Licença Creative Commons – Atribuição4.0 Internacional.
Esta licença permite que este material seja remixado, adaptado e que sejacriado obras derivadas, desde que com fins não comerciais e contanto queatribuam crédito ao autor e licenciem as novas criações sob os mesmosparâmetros.
MetaApresentar os principais elementos da Área de Trabalho do Writer e os recursos básicos de abrir e
salvar um documento.
Objetivos
Ao final desta aula, você deverá ser capaz de:
1. Iniciar o Writer.
2. Identificar os principais elementos da Área de Trabalho.
3. Configurar a interface MUFFIN.
4. Conhecer várias formas de se aplicar Zoom no documento.
5. Abrir um documento.
6. Navegar em um documento.
7. Criar um Novo documento.
8. Salvar documentos de várias formas.
9. Criar um documento a partir do comando Salvar.
10. Salvar um documento com senha.
11. Exportar um documento no formato PDF.
3
LIBREOFFICE
O LibreOffice é uma potente suíte office que possui uma interface limpa. O LibreOffice incorpora
várias aplicações que a tornam a mais avançada suíte office livre e de código aberto do mercado.
O processador de textos Writer, a planilha Calc, o editor de apresentações Impress, a aplicação
de desenho e fluxogramas Draw, o banco de dados Base e o editor de equações Math são os
componentes do LibreOffice.
O material didático para este curso é baseado na versão 5.3.2, lançada em fevereiro de 2017 e
que pode ser baixada em https://pt-br.libreoffice.org/.
A versão 5.3.2 pode ser configurada para utilizar a interface MUFFIN (My User Friendly & Flexible
Interface), “Minha Interface de Usuário Amigável e Flexível”. Com a MUFFIN o usuário poderá
escolher entre usar uma única barra de ferramentas, uma barra lateral usada com barra de
ferramentas única e uma interface experimental chamada notebook bar.
LIBREOFFICE WRITER
O LibreOffice Writer é um programa de criação e edição de textos, sendo, portanto, uma
ferramenta indispensável para empresas, instituições do governo e utilização pessoal. Ele poderá
ser usado para produzir documentos simples como uma carta, currículos, memorandos, recibos,
ou até documentos mais complexos como um manual de treinamento e trabalhos acadêmicos.
4
Este material foi desenvolvido para ser utilizado diretamente no LibreOffice Writer. Então para ter um melhor entendimento dos recursos que serão apresentados você deverá abrir o Writer e executar os recursos.
COMPONENTES DA ÁREA DE TRABALHO
A Área de trabalho do Writer possui os seguintes elementos:
CONFIGURANDO A INTERFACE MUFFIN
Para utilizar a interface MUFFIN precisamos ativá-la, para isso execute:
1. Clique no Menu Ferramentas/Opções;
2. Em LibreOffice clique na opção Avançado;
3. Em Funcionalidades opcionais clique em Ativar funcionalidades experimentais;
5
Barra de FormataçãoBarra de Menu
Modo de Visualização das PáginasBarra de Desenho
Régua
Controle do ZoomBarra de Status
Barra de Ferramentas Padrão Barra Lateral
4. Clique no botão OK e em seguida Reinicie do LibreOffice para ativar as novas
funcionalidades;
Feita a ativação podemos selecionar a forma de utilização do recurso.
1. Clique no menu Exibir em seguida posicione o ponteiro do mouse na opção Leiaute de
barra de ferramentas;
Observe que a opção Padrão está selecionada, isso está relacionado à forma de apresentação
das barras de ferramentas.
2. Altere o Leiaute da barra de ferramentas para Barra única e veja o resultado;
3. Agora altere para Barra lateral (Continuou com uma Barra única junto com a Barra
lateral);
4. Por fim, altere para Barra de abas (Temos uma barra agrupada por tipo de atividade.);
5. Ainda temos algumas opções: Clique no botão do LibreOffice (ao lado esquerdo do menu
Arquivo);
6. Clique na opção Barra menu (Observe que retornou a barra de menu padrão);
7. Na Barra de Menu, clique no menu Exibir e em seguida posicione o cursor em Interface
de notebook;
8. Altere para Contexto único (semelhante a opção Barra única) e depois altere para a
opção Grupos contextuais;
6
Apresentamos várias formas de exibição da interface do LibreOffice. Este curso utilizará o Leiaute de Ferramentas Padrão e a Barra Lateral. Mas você poderá usar a forma que considerar melhor.
ABRINDO UM DOCUMENTO
Para facilitar o entendimento de alguns recursos que serão apresentados faça o download do
arquivo “Ferramentas da web 2.0 na EaD.odt” que disponibilizamos no Ambiente Virtual de
Aprendizagem.
O comando Abrir pode ser executado de várias formas:
1. Através do comando Arquivo / Abrir;
2. Através do comando CTRL+O;
3. Através do botão Abrir .
Além das formas apresentadas acima, podemos também abrir um
documento utilizando o recurso “Documentos recentes” que está
disponível no menu Arquivo (Arquivo/Documentos recentes) ou
através da seta de opções do botão Abrir.
Agora abra o arquivo “Ferramentas da web 2.0 na EaD.odt” utilizando uma das opções acima.
APLICANDO ZOOM AO DOCUMENTO ATUAL
O Zoom é um recurso que permite ampliar ou reduzir a visualização do
documento. Vamos aplicá-lo em nosso documento:
1. Abra o arquivo “Ferramentas da web 2.0 na EaD.odt”;
2. Clique no Menu Exibir e em seguida na opção Zoom;
3. Aplique todas as opções de Zoom, para que você possa comparar os
resultados.
Mas se você quer ampliar ou reduzir o zoom de uma forma mais prática podemos usar a
barra deslizante de zoom que se encontra na Barra de Status, localizada no canto
inferior direito. Veja:
Temos uma forma ainda mais prática do que esta. Veja:
1. Mantenha a tecla CTRL pressionada;
2. Gire o scroll (rodinha) do seu mouse;
3. Girando para baixo você reduz o zoom;
4. Girando para cima você amplia o zoom.
7
Clique e arraste este botão. Para a direita amplia, para a esquerda reduz.
Scroll do mouse
NAVEGANDO NO DOCUMENTO
Temos várias opções para navegar no documento. Então vamos executá-las juntos:
1. Rolar o texto para cima ou para baixo
Podemos ainda usar o scroll (rodinha) do mouse.
2. Ir diretamente para uma página:
a) Botão Navegador ou a tecla F5
• Clique no botão Navegador (Barra lateral) ou pressione a tecla F5.
8
Podemos também usar as teclas PAGE UP e PAGE DOWN. Porém com o uso dessasteclas estaremos avançando ou retrocedendo a visualização de uma tela, já através dabarra de rolagem ou do scroll será de aproximadamente duas linhas.
Clique nesta seta para visualizar o conteúdo contido acima.
Clique nesta seta para visualizar o conteúdo contido abaixo.
Você também clicar e arrastar a Barra de rolagem.
◦ Agora digite o número da página desejada (página 7) e pressione a tecla Enter.
b) Editar / Ir para a página ou simplesmente pressionar CTRL+G
◦ Pressione CTRL+G;
◦ Digite o número da página desejada (página 5) e clique no botão OK.
3. Ir para o final ou início do documento:
a) Final do documento – Pressione as teclas CTRL + END.
b) Início do documento – Pressione as teclas CTRL + HOME.
Agora que vimos as formas de navegação, vamos conhecer as formas de criação de um novo
documento.
9
CRIANDO UM NOVO DOCUMENTO
Podemos criar um novo documento de várias formas:
1. Através do comando Arquivo / Novo;
2. Através do comando CTRL+N;
3. Através do Novo .
O botão Novo possui alguns recursos interessantes que podem ser acessados através da seta
de opções.
Além da possibilidade de criação de um novo
documento no Writer, o botão Novo permite ao
usuário executar outro aplicativo do LibreOffice
(Calc, Impress, Draw e Base) diretamente do
Writer. Permite também criar documentos
"especiais" ou ainda um documento baseado em
modelos pré-definidos.
Por enquanto veremos apenas a criação de um documento texto em branco. Então crie um
novo documento em uma das três formas exibidas acima.
Para que possamos mostrar alguns recursos, precisamos que você digite o texto abaixo:
Não feche o documento!
10
Outros aplicativos do LibreOffice.
Documentos em formatos especiais.
Modelos pré-definidos.
SALVANDO UM DOCUMENTO
O LibreOffice disponibiliza várias formas de salvamento: Salvar, Salvar Como, Salvar arquivo
remoto, Salvar uma cópia, Salvar tudo, Savar como modelo e ainda exportar o documento para
formatos como HTML, XML, JPG, PNG e PDF. Veremos a seguir as aplicações de algumas
dessas opções.
a) Salvar
Use o comando "Salvar" para salvar o documento atual. Se for a primeira vez que o usuário
estiver executando este comando, será solicitado um nome para o arquivo e um local para
armazená-lo. Se este comando já estiver sido executado, o documento será atualizado, sendo
mantido o seu nome e o local de salvamento.
O comando Salvar pode ser executado de várias formas:
1. Através do comando Arquivo / Salvar;
2. Através do comando CTRL+S;
3. Através do Novo .
Vamos salvar o documento atual?
1. Execute o comando Salvar (utilize uma das formas descritas acima).
2. Crie uma pasta com o nome de Writer;
3. Abra a pasta Writer;
4. Clique no botão Salvar.
11
Digite aqui o nome do arquivo (Profos).
A extensão padrão dos documentos salvos no Writer é ODT (Open Document Text).
Clique aqui e criar uma Nova pasta.
b) Salvar como
Usamos este comando quando se deseja alterar o nome e/ou o formato do arquivo, ou salvar o
arquivo em um local diferente. O uso deste comando criará um novo documento.
Vamos executar este recurso (utilizando ainda o documento Ferramentas da web 2.0 na EaD).
1. Abra o arquivo “Ferramentas da web 2.0 na EaD.odt” (se não estiver aberto);
2. Clique no Menu Arquivo;
3. Em seguida na opção Salvar como;
OU
4. Clique na seta de opções do botão Salvar;
5. Clique na opção Salvar como.
4. Selecione o local onde você salvará o arquivo (pasta Writer);
5. Acrescente “-novo” ao nome do arquivo (Ferramentas_da_web_2.0_na_EaD-novo);
6. Clique no botão Salvar.
A ação que acabamos de executar manteve o arquivo original na pasta que você salvou ao baixá-
lo do nosso ambiente virtual e criou o arquivo “Ferramentas_da_web_2.0_na_EaD-novo”
armazenando-o na pasta Writer.
12
Observe que o novo arquivo está disponível para edição enquanto o original permanece
fechado na pasta de origem.
c) Salvar uma cópia
Quando usamos este comando o arquivo criado a partir do original fica armazenado e o arquivo
original fica disponível para a edição (diferente do comando “Salvar como”).
Vamos entender melhor isso. (abra novamente o documento original Ferramentas_da_web_2.0_
na_EaD.odt).
1. Clique no Menu Arquivo;
2. Em seguida na opção Salvar uma cópia;
3. Acrescente “-cópia” ao nome do arquivo (Ferramentas_da_web_2.0_na_EaD-cópia);
4. Clique no botão Salvar.
13
Observe que ao usar o comando “Salvar uma cópia” o documento original fica disponível para
edição.
Enquanto a cópia criada (Ferramentas_da_web_2.0_na_EaD-cópia) fica armazenada na pasta.
• Clique no botão Abrir, acesse a pasta Writer e observe a cópia armazenada.
d) Salvar tudo
Esse comando salva todos os arquivos abertos, ou seja, não é necessário acessar cada arquivo
aberto e salvar um a um.
e) Salvar um arquivo remoto
Esse comando pertmite ao usuário salvar um documento em um servidor remoto, tais como
Google drive, One drive, entre outros.
Vamos simular esta recurso, ainda utilizando o documento Ferramentas_da_web_2.0_
na_EaD.odt
14
1. Clique no Menu Arquivo;
2. Clique na opção Salvar arquivo remoto;
3. Clique no botão Adicionar serviço;
4. Selecione o serviço desejado;
5. Digite o seu usuário e senha (do Google Drive, por exemplo, são os seus dados dosserviços Google);
6. Clique no botão OK;
7. Selecione a pasta onde deseja salvar o seu arquivo;
8. Clique no botão Salvar.
15
SALVANDO O DOCUMENTO COM SENHA
Este recurso permite proteger o seu documento.
Para demonstar este recurso usaremos novamente o documento “Ferramentas_da_web
_2.0_na_EaD.odt”.
1. Clique no Menu Arquivo;
2. Em seguida na opção Salvar como;
3. Marque a opção Salvar com senha;
4. Clique no botão Salvar;
5. Substitua a versão anterior do documento (sem senha) com a nova versão (com senha),
então clique no botão Sim;
6. Digite e confirme (digitando novamente) a senha de abertura
16
7. Clique no botão OK.
Vamos testar o que acabamos de executar:
1. Feche o arquivo que foi salvo (Ferramentas_da_web _2.0_na_EaD.odt);
2. Agora abra o arquivo novamente;
3. Digite a senha do documento e clique no botão OK (Se você digitou a senha correta, o
arquivo será aberto. Caso contrário, você receberá a mensagem abaixo.);
RETIRANDO A PROTEÇÃO DE SENHA DO DOCUMENTO
Se você quiser retirar a senha de proteção do documento, siga os passos abaixo:
1. Abra o documento (Ferramentas_da_web _2.0_na_EaD.odt );
2. Clique no Menu Arquivo;
3. Em seguida na opção Salvar como;
17
Leia a nota.
4. Agora, desmarque a opção Salvar com senha;
5. Clique no botão Salvar.
6. Substitua a versão anterior do documento (com senha) com a nova versão (sem senha),
então clique no botão Sim;
Pronto, o seu documento está sem a proteção de senha para a abertura.
18
EXPORTANDO UM DOCUMENTO NO FORMATO PDF
PDF (Portable Document Format) é um formato portátil para documentos desenvolvido pela
Adobe Systems e muito usado na Internet devido a sua versatilidade, inviolabilidade, facilidade de
uso e tamanho pequeno.
O LibreOffice permite que você salve o seu documento no formato PDF de duas formas:
1ª Através da barra de ferramentas:
1. Abra o documento (Ferramentas_da_web _2.0_na_EaD.odt);
2. Clique no botão Exportar como PDF;
3. Veja que o formato já está definido como PDF, então clique no botão Salvar;
4. Agora abra a pasta onde você salvou o arquivo no formato PDF;
5. Abra o arquivo PDF criado.
19
Voltando ao nosso documento PDF, não podemos alterá-lo, mas podemos copiar o seu texto.
Veja:
20
Veja, você criou um novodocumento no formato PDF.
Selecione o texto e em seguida clique com o botão
direito do mouse sobre o texto selecionado.
A maior vantagem do PDF é poder usá-lo em qualquer plataforma (Windows, Linux ou Mac)sem que ele perca o seu formato.
Lembrando que para abrir o PDF você precisa ter instalado em seu computador oAcrobat Reader, que pode ser baixado gratuitamente no site da Adobehttp://get.adobe.com/br/reader/ (não esqueça de escolher a versão de acordo com oseu Sistema Operacional).
Se quiser proteger o documento contra cópia, você deverá salvá-lo em PDF de outra forma. Veja:
2ª Através do Menu Arquivo:
1. Abra o documento (Ferramentas_da_web _2.0_na_EaD.odt);
2. Clique no menu Arquivo;
3. Em seguida clique na opção Exportar como PDF;
4. Clique na aba Segurança;
5. Clique no botão Definir senhas;
6. Digite e confirme a senha de permissão;
7. Clique no botão OK;
21
Essas duas opções sãoindependentes das anteriores.
Com essa opção selecionada o PDF não poderá ser
impresso.
Com essa opção selecionada nenhuma das opções abaixo será executa.
8. Selecione as opções desejadas;
9. Clique no botão Exportar;
10. Abra o seu documento PDF novamente e teste as opções selecionadas.
22
Chegamos ao fim de nossa primeira aula do Writer.
Entre no Fórum da Aula 1 do Writer e envie as suas dúvidas.
Vamos lá, participe!!
REFERÊNCIAS BIBLIOGRÁFICAS:
The Document Foundation Blog. Disponível em: https://blog.documentfoundation.org/.Acessado em 29/03/2017.
Getting Started Guide LibreOffice – Disponível em: http://www.libreoffice.org/. Acessadoem 20/02/2017
23
Chegamos ao fim de nossa primeira aula do Writer.
Para tirar suas dúvidas sobre as instruções do MaterialDidático use o Fórum Aula 1 do Writer.
Responda o questionário, pois é uma forma de você se preparar para aAvaliação Final.
Não esqueça de enviar a sua tarefa, é a Avaliação desta semana.
Vamos lá, participe!