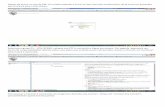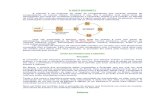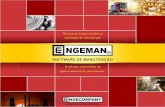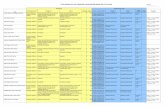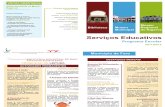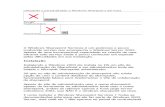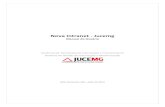Consultor de Serviçosintranet.servopa.com.br/intranet/arquivos/Documentos_do...Consultor de...
Transcript of Consultor de Serviçosintranet.servopa.com.br/intranet/arquivos/Documentos_do...Consultor de...
-
Consultor de Serviços
Índice:
Abertura e Manutenções de Ordem de Serviço
Cap. 01 – Cadastro de clientes
Cap. 02 – Abertura de ordem de serviço
Cap. 03 – Abertura de OS de instalação de acessórios
Cap. 04 – Impressão do espelho da OS
Cap. 05 – Consulta ordem de serviço
Cap. 06 – Requisição de peças a partir do orçamento
Cap. 07 – Aplicação de serviço de terceiro
Cap. 08 – Valoriza / encerra ordem de serviço
Cap. 09 – Revalorização de ordem de serviço
Cap. 10 – Gera tipo de ordem de serviço franquia
Cap. 11 – Desfaz ordem de serviço franquia
Cap. 12 – Cancelamento de venda da oficina
Cap. 13 – Reimpressão de ordem de serviço
Cap. 14 – Emissão de orçamento / nota fiscal Consultas e Listas
Cap. 15 – Consulta serviços em veículos
Cap. 16 – Consulta de clientes
Cap. 17 – Consulta produtos
Cap. 18 – Consulta solicitações de pedidos de peças urgentes
Cap. 19 – Consulta orçamentos
-
Consultor de Serviços
Cap. 20 – Consulta de DN concessionárias
Cap. 21 – Lista previsão de entrega de veículos
Cap. 22 – Lista de Os por tipo
Cap. 23 – Venda por consultor
-
Geral
Capitulo 01
Cadastro de Pessoas
É o programa responsável pelo cadastro de pessoas podendo ser fornecedores ou clientes.
Pessoa Física:
1 = CPF
Somente para pessoa jurídica.
Incluir CPF que vai cadastrar.
Dados que irão para o SPED.
-
Geral
Capitulo 01
Pessoa Jurídica:
Incluir o CNPJ que vai cadastrar.
Data da fundação é importante porque essa informação que vai para o envio dos
arquivos fiscais SPED. Inclusive o cadastro da concessionária.
Quando houver
Utilizar ISENTO somente quando não houver. Caso
informe e isento e houver a
nota será recusada no SEFAZ.
2 = CNPJ
Dados que irão para o SPED.
-
Geral
Capitulo 01
Como se trata de pessoa jurídica vai abrir a tela para indicar as informações complementares.
Para efeitos fiscais, é muito importante a exatidão dos dados informados, incluindo inscrição municipal e inscrição estadual para pessoa jurídica e data de nascimento e RG para pessoa física.
Para cliente que eu não quero que retenha os impostos. Mesmo tendo nos serviços a
retenção cadastrada o sistema busca daqui os parâmetros para retenção.
Quando eu quero que retenha o ISS, informo SIM. Necessário cadastro FISC0120 – Pelo Dep. Fiscal.
E-mail para envio da nota fiscal eletrônica.
No gerenciador de envio da nota para receita
precisa estar cadastrado o diretório, só assim a NF
vai via arquivo. (e-Monitor – e-Conect).
-
Geral
Capitulo 01
A próxima etapa é cadastro de endereços, podendo ter sequências de endereços para cobrança, entrega e novo endereço. Para efeitos fiscais os campos CEP, fone, bairro e celular são obrigatórios. Caso não possua o número do celular, repita o mesmo número do telefone fixo:
Nas mudanças de endereço, nunca exclua ou altere o cadastro de endereços. Desative o endereço antigo e crie um novo endereço.
Exercícios Propostos
Usar o seu CPF para cadastrar um cliente.
Caso não possua o CEP, consulte em:
www.correios.com.br E = Entrega C = Cobrança
Ctrl-E para localizar a Cidade.
Mesmo código do IBGE.
-
Consultor de Serviços
Capitulo 02
Abertura de ordem de serviço Todos os veículos que passam pela oficina para efetuar serviço deverão ser registrados através de uma ordem de serviço. Para abertura de ordens de serviço, o programa utilizado será o OFIC1000.
Placa do veículo. Informa se o carro deve ter lavagem simples, completa ou não lavar.
Chassis do veículo. Se o veículo já estiver cadastrado, este campo será automaticamente preenchido.
Informa se o óleo de motor deve ser trocado.
Data prevista de entrega do veículo. Informa se o óleo de cambio deve ser trocado.
Hora prevista de entrega do veículo. Condição de pagamento. Pode ser alterado posteriormente.
Quilometragem do veículo no momento da abertura da OS.
Sinaliza se é um re-trabalho ou não. Se for, a despesa é lançada para o departamento.
Prisma colocado no veículo.
Pessoa responsável pela venda do serviço ou produto, e se for uma venda conjugada também temos o campo para informar o agente externo.
Nível do volume de combustível no veículo. Ctrl+E para as opções.
Observações da ordem de serviço.
1 2
3
5
7
4
6
8
9
C00
8
B00
D00
E00
565
165
265
365
465
9
A
B
C
“S” se deseja trocar o óleo do diferencial (Usado somente para caminhões)
A
7
65
D
E
Se tiver número de OS, digitar neste campo, se não dar Enter ir direto para o próximo campo.
-
Consultor de Serviços
Capitulo 02
Você pode buscar o veículo pela placa ou pelo chassi. Caso seja a primeira passagem do mesmo, devemos cadastrá-lo na tela abaixo. Para veículos em estoque, preencher o chassi e deixar a placa em branco e colocar como proprietário a concessionária que o veículo se encontra.
Chassis do veículo. Número do renavan e abaixo o número do certificado de garantia do veículo.
Se o veículo fizer parte de uma frota, identificar neste campo o número de identificação do veículo na frota.
Cor externa e interna do veículo.
Placa do veículo. G = gasolina, D = diesel, A = álcool e B = flex.
Documento e o nome do proprietário do veículo. Ctrl+E para pesquisar. Caso o cliente não esteja cadastrado, irá abrir a tela para cadastro rápido conforme abaixo.
Concessionária que faturou o veículo.
Modelo do veículo. Ctrl+E para pesquisar. 0 = nacional, 1 = importação direta e 2 = importado adquirido no mercado nacional.
Número do motor. 0 = indefinido, 1 = severo, 2 = misto e 3 = rodoviário.
Ano de fabricação e ano do modelo.
1
2
3
4
5
65 7
5
85
95
8
565
165
265
365
465
9
A
B
C
7
65
D
A5
C5
D5
Codificação da chave. Codificação do rádio.
Preencher o numero do DAM da plaqueta e da serie.
B5
Data de aquisição do veículo. Importante para que as revisões de fábrica sejam cumpridas.
Busca automática do cadastro.
-
Consultor de Serviços
Capitulo 02
A figura abaixo mostra a consulta de pessoa utilizando Ctrl+E. Caso o cliente não tenha cadastro vamos ao cadastro rápido.
Se não encontrar o cliente damos Esc e digitamos o CPF/CNPJ para cadastro.
Informamos todos os dados do cliente e em seguida confirmamos.
Ctrl-E do item 4.
Abrirá a tela para cadastro.
Quando pessoa Física obrigatório preencher, influencia diretamente no envio dos arquivos de NF para o Sefaz.
Quando não houver
preencher ISENTO.
-
Consultor de Serviços
Capitulo 02
Após confirmar os dados do cliente, voltamos para o cadastro do veículo e vamos para consulta de modelos utilizando Ctrl+E.
Informamos todos os dados do veículo e em seguida confirmamos.
Neste momento é importante verificar o modelo correto do veículo, pois influencia diretamente nas requisições de pacotes, serviços, recall e agendamentos. No caso Toyota pode se verificar o modelo na plaqueta do veículo.
-
Consultor de Serviços
Capitulo 02
Quando o veículo já teve passagens pela oficina, o sistema exibe o histórico destas ordens de serviço. Você pode consultar as OS em aberto. Para prosseguir com a abertura de uma nova OS tecle Esc.
Status da OS. E = Encerrada A = Aberta C = Cancelada
-
Consultor de Serviços
Capitulo 02
Após o cadastro do veículo e do cliente ou o preenchimento dos mesmos, o sistema perguntará se deseja dar manutenção no veículo conforme figura abaixo.
Caso escolha a opção Sim, será aberta uma tela como a figura abaixo. Altere as informações necessárias, confirme a alteração e dê continuação ao processo.
Continua abertura da OS.
Abre alteração do veículo.
-
Consultor de Serviços
Capitulo 02
Após o preenchimento dos dados do veículo, ao passar pelos campos do proprietário, são automaticamente abertos os dados do endereço deste cliente, que tem o intuito de fazer com que o consultor verifique se as informações estão corretas e atuais. É muito importante que todas as informações estejam corretas, pois interferem em questões fiscais.
Conferido e acertado o endereço do cliente, passe pelos campos e confirme a gravação. Após a gravação, o sistema abrirá a tela dados para contato, conforme a figura abaixo. Verifique as informações para viabilizar contatos futuros de agendamento. E confirme os dados para contato.
-
Consultor de Serviços
Capitulo 02
Continuando, o sistema pede outras informações, que fazem parte da OS e devem ser preenchidas, se cabível.
Em seguida, partimos para a segunda parte da capa da ordem de serviço, que relaciona algumas informações da OS e do veículo. Deve ser preenchida a hora e a data de entrega prevista para o veículo.
Deve ser preenchida corretamente a quilometragem do veículo ao entrar na oficina. Se for lançada uma quilometragem menor que a última cadastrada no sistema, será exibido o erro como na figura abaixo. O texto demarcado de vermelho informa a última quilometragem cadastrada.
-
Consultor de Serviços
Capitulo 02
Após a mensagem, o sistema pede usuário e senha para efetuar a alteração da quilometragem. Esta alteração não é permitida pelas normas da empresa. Caso tenha digitado a quilometragem errada, pressione a tecla Esc e o sistema retornará ao campo. Se a quilometragem que você digitou está correta e a antiga está errada.
Os demais campos devem ser obrigatoriamente preenchidos e caso haja dúvida, ao passar pelo campo, será mostrada a informação logo abaixo.
Se esta OS for um retorno, deve preencher o campo ”Retrabalho” com S e então o sistema automaticamente irá associar esta nova ordem de serviço à última aberta. O agente externo serve para apontar quem foi o vendedor, como no caso de acessórios. Caso não tenha acontecido nenhuma venda de acessórios, deve deixar este campo como está. Finalizando a abertura da OS o sistema abre o campo de observações, que já vem preenchido com algumas observações padrão, que podem ser cadastradas no OFIC0005. Para inserir uma nova linha de observação, dê Enter até chegar a uma linha em branco e então digite o texto. Para finalizar digite Ctrl+F ou clique em Concluir.
Campo de informação, no rodapé.
Somente usuário autorizado passa o campo com a senha.
-
Consultor de Serviços
Capitulo 02
Preenchidas todas as informações pertinentes à capa da OS o sistema pergunta se deseja confirmar a gravação. Para confirmar a gravação da ordem de serviço, clique em Sim.
Concluindo este passo, a OS já está aberta, faltando agora à adição dos serviços, pacotes e orçamentos.
Ao confirmar o próprio sistema fornecerá no fim do processo essa numeração (que é seqüencial).
-
Consultor de Serviços
Capitulo 02
Aberta a OS, passará para a tela de Itens da ordem de serviço, onde lançamos os itens que caracterizam o conceito da OS e não os serviços e peças que compõem a OS. Uma OS pode ter mais de um item de OS.
Índice da lista refere-se ao item da OS. Descrição do tipo de OS.
Prioridade do item. Código de reclamação do cliente. Somente para Ford. Ctrl+E para listar.
Tipo de OS, Ctrl+E para listar.
165
265
365
465
565
4 165 265 365
5
Após selecionar o tipo da OS podemos alterar as informações da descrição do serviço. Indo até o final da linha abre mais linhas para descrição.
-
Consultor de Serviços
Capitulo 02
Tipos de OS abertos com Ctrl+E.
Os principais tipos de OS são:
Tipo Nome Utilidade
XXX Cliente Utilizado quando é um serviço comum, quando o cliente procura a concessionária com algum problema no veículo.
YYY Seguradora Este tipo deve ser utilizando quando há seguradora envolvida.
ZZZ Garantia nacional Utilizar este caso para uma solicitação de garantia em veículos nacionais.
WWW Instalação de acessórios Os acessórios e seus serviços devem utilizar este tipo de OS para controle interno.
-
Consultor de Serviços
Capitulo 02
Após a escolha do tipo de OS é aberta a tela de inclusão de serviço, onde incluímos os serviços que serão executados no veículo.
Código do serviço ou pacote. Ctrl+E para Pacotes e Orçamentos, Enter para listar Serviços.
Valor da hora do serviço.
Descrição do serviço. Tempo padrão para o serviço.
Setor que irá executar o serviço.
165
265
365
465
565
4 165
265 365
5
-
Consultor de Serviços
Capitulo 02
Além de ser possível adicionar um serviço pelo código, é possível também adicionar um orçamento ou um pacote à ordem de serviço. Os pacotes são “kits” que podem ser montados pelo DIAG0600 e consultados no DIAG1000. Estes “kits” englobam peças e serviços e são associados a um modelo ou família de veículos. O orçamento é um documento que fornecemos aos clientes, onde ele sabe previamente o valor de peças e serviços que poderão ser utilizados no seu veículo. A abertura de orçamento é feita no BALC2000. Na tela da digitação dos códigos de serviço, ao teclar Ctrl+E, será exibido um menu de botões com as opções: "Orçamento", "Pacote" e "Sair" conforme figura abaixo. Não é possível requisitar peças diretamente pelo OFIC1000, para isto utilize o programa OFIC1400.
Abre o programa OFIC2005, para importar um orçamento para a OS.
Abre o programa DIAG1000, para que seja informado o pacote para ser incluso na OS.
Volta para os itens da OS.
-
Consultor de Serviços
Capitulo 02
Ao escolher a opção orçamento, o sistema permite buscar um orçamento para ser adicionado a OS.
Poderá aparecer durante o processo a mensagem avisando que a transação do orçamento é diferente da transação da ordem de serviço. Este aviso pode ser ignorado dando continuidade ao processo pressionando a tecla Enter. O programa voltará à tela de itens da OS.
Ao adicionar um orçamento, não serão exibidas as informações do mesmo, sendo possível a sua visualização apenas no OFIC1200 e OFIC3000.
-
Consultor de Serviços
Capitulo 02
Escolhendo a opção Pacote, será aberto o programa DIAG1000 para a escolha do pacote que deseja adicionar a OS. Ao passar por todos os campos, a busca de pacotes será aberta automaticamente.
Chassis e Modelo serão preenchidos automaticamente a partir das informações da OS.
-
Consultor de Serviços
Capitulo 02
Após passar pelos campos chassis e modelo, o sistema abrirá automaticamente a tela de busca de pacote conforme a figura a seguir.
Escolha o pacote e então clique em Sim na confirmação.
Campo de busca do pacote
Tipo de pacote: M = Manutenção R = Revisão I = Instala acessório
Data inicial da vigência do pacote.
Damos Enter para selecionar
o pacote. “S”
-
Consultor de Serviços
Capitulo 02
Após confirmar a adição do pacote, será aberta a tela do OFIC2005 que insere o pacote em um orçamento criado automaticamente para ser inserido na OS. Para dar continuidade no processo confirme clicando em Sim.
Caso não haja disponibilidade no estoque de algum item do pacote é possível preencher a observação para requisição de compra que é gerada automaticamente.
-
Consultor de Serviços
Capitulo 02
Após a adição de um pacote ou orçamento à ordem de serviço o sistema automaticamente abre o OFIC1300 para impressão do espelho da ordem de serviço, que mostra todos os itens como serviços, peças, observações e informações da OS. Para a impressão do espelho da OS, clique em Sim para confirmar.
Para adicionar apenas o serviço, tecle Enter no campo ”Código Operação” e então será aberta a tela com os serviços cadastrados.
Código do serviço.
Descrição do serviço.
Tempo padrão de execução.
165
265
365
3
165 265
Podemos imprimir o espelho da OS ou não imprimir e continuar com os serviços da OS.
-
Consultor de Serviços
Capitulo 02
Também podemos digitar diretamente o código do serviço.
Código do serviço. Valor do serviço.
Descrição do serviço. Tempo vendido.
Setor executante.
Os serviços com tempo padrão zero permitirão o lançamento manual do tempo vendido. O tempo deve ser lançado no campo “Tempo” e é necessário para calcular o valor do serviço
3
165 265
4
5
1 3 265
4 5
-
Consultor de Serviços
Capitulo 02
Após adicionar todos os serviços, para sair, pressione Ctrl+F e então confirme no botão Sim para gravar.
Volta para a capa da OS ao dar Esc a OS é impressa ou abre na tela para impressão.
-
Consultor de Serviços
Capitulo 02
Modelo de OS.
-
Consultor de Serviços
Capitulo 02
No final de todo o processo, o sistema possibilita a abertura de uma nova OS para o mesmo cliente, com o intuito de facilitar o trabalho do consultor. Se for necessária a abertura de outra OS como, por exemplo, uma garantia para as montadoras que exigem que a garantia seja separada dos outros serviços, clique em Sim e então o sistema já preencherá as informações do cliente e do veículo automaticamente para esta nova OS. Para prosseguir sem abrir uma nova OS, clique em Não.
Exercícios Propostos
Abrir OS requisitando um pacote de serviço e incluindo serviços extras.
-
Consultor de Serviços
Capitulo 03
Abertura de OS de instalação de acessórios
Para abrirmos OS de instalação de acessórios, usar o programa OFIC1010.
Digita o número do pedido de venda onde inseriu o pacote de acessórios.
-
Consultor de Serviços
Capitulo 03
Após confirmar abre a tela para abertura da OS dos acessórios, mais um Enter vem as informações do veículo só vamos incluindo as demais informações.
-
Consultor de Serviços
Capitulo 03
Em seguida do preenchimento de todos os campos confirma:
O sistema já requisita os itens do pacote na OS.
-
Consultor de Serviços
Capitulo 03
Marcamos o número da OS.
Exercícios Propostos
Abrir OS de instalação de acessórios.
-
Consultor de Serviços
Capitulo 04
Impressão do espelho da OS
Para impressão do espelho da ordem de serviço usar o programa OFIC1300.
Inserimos o número da OS.
O tipo da OS pode passar em branco.
O sistema preenche o campo com o nome do cliente.
-
Consultor de Serviços
Capitulo 04
Se houver peças pendentes, pergunta se deseja listar:
Podemos indicar a Impressora (caso seja matricial) ou ir até a opção visualizador e enviar para outra impressora.
-
Consultor de Serviços
Capitulo 04
Se for até a opção visualizador, terá a seguinte visualização: TREINO VW ORCAMENTO DA ORDEM DE SERVICO NRO 12
SISDIA-OFIC1300-v04.22.01 PAGINA: 1
DT ABERTURA : 13/09/2006 09:52 EM ANDAMENTO
CONDICAO DE PAGAMENTO : 001 - A VISTA DINHEIRO
CONSULTOR : DIA SYSTEM CONSULTORES ASSOCIADOS L PREV ENTREGA : 13/09/2006 18:00
RESPONS. : MARCOS DE STEFANI CPF 020.541.608.06
R.LUIZ NIERO 800 IE/RG
JABOTICABAL SP CEP 14871-130 FONE:16-3209.2323 R00000
PROPRIET. : MARCOS DE STEFANI CPF 020.541.608.06
R.LUIZ NIERO 800 IE/RG
JABOTICABAL SP CEP 14871-130 FONE:16-3209.2323 R00000
VEICULO : Placa JJK1010 Comb. G Prisma AMARELO - 1
Modelo GOL 1.0 16V TURBO SPORTLINE 4 PTS Chassi 99999999999999991
Tipo 5X12K4 Ano 2006 Km 1.010
DN 333 Dt.Venda 13/09/2006
Tp OS REV-REVISAO PROGRAMADA Renavam 123456
Nro da Frota Nro Motor 123456
ITEM DESCRICAO--------------------------------------------------------------
01 REVISAO PROGRAMADA
--------------------------------------------------------------------------------
SET -----RELACAO DOS SERVICOS EXECUTADOS----- ---MEC---- VL.HORA HORAS VLR.SERV
MEC 00RVD REVISAO DE VIAGEM DIA SYST 200,00 2,00 400,00
MEC - PORTA R PECA NOVA 100,00 1,00 100,00
MEC DAIMITADOR 1 LD- SUBST 120,00 1,00 120,00
--------------------------------------------------------------------------------
------RELACAO DE PECAS APLICADAS---------------- DATA TP --QUANT-- ----VALOR----
BBXX1010 OLEO 1309 1 1,00 101,00
------RELACAO DE PECAS PENDENTES---------------- DATA TP --QUANT-- ----VALOR----
ZBA/ 412503/A / AMORTECEDOR DE CHOQUES D 1309 1 1,00 99,97
--------------------------------------------------------------------------------
----------------------RESUMO DE PECAS APLICADAS POR LINHA-----------------------
--------------------------------------------------------------------------------
------------PECAS APLICADAS------------ ---------PRESTACAO DE SERVICOS--------
Pecas Tabela : 0,00 Valor Tabela.: 620,00
Desconto : 0,00 Desconto : 220,00
Acrescimo : 0,00 Acrescimo : 0,00
Outras Merc. : 101,00 Serv Terceiro: 0,00
Desconto : 0,00
---------------- ----------------
Valor Liquido: 101,00 Valor Liquido: 840,00
--------------------------------------- ---------------------------------------
TOTAL REVISAO PROGRAMADA 941,00
--------------------------------------- ---------------------------------------
TOTAL GERAL DA OS 941,00
Autorizo a execucao do presente Orcamento. ______________________________
06/06/2009
Exercícios Propostos
Tirar um espelho da ordem de serviço.
-
Consultor de Serviços
Capitulo 05
Consulta ordem de serviço
A ordem de serviço pode ser consultada de varias formas:
Observando a seqüência vemos que também podemos consultar por Abertura, Fechamento, Previsão, Abertas, Encerradas, Geral, Prisma, Terminadas. Como as formas de consultas são variadas é só selecionar a forma que deseja consultar e dar Enter, após informar a campo o sistema abre o filtro selecionado.
-
Consultor de Serviços
Capitulo 05
Vamos prosseguir a consulta com o número da OS, digitamos o número da OS.
Após dar Enter abre a capa da OS para consulta. Nesta tela observe que temos informações como: situação da OS, proprietário do veículo, agente, setor, chassis, placa e outros.
-
Consultor de Serviços
Capitulo 05
Podemos entrar nas abas e pesquisando mais informações da OS.
Nesta tela podemos identificar qual o Tipo de OS os serviços que estão descrito e o Responsável pelo pagamento da OS.
-
Consultor de Serviços
Capitulo 05
Podemos ver as Peças aplicadas e Pendentes no orçamento:
-
Consultor de Serviços
Capitulo 05
Também podemos ver os Serviços aplicados na OS e se estão executados ou não.
Podemos listar a OS.
Observe que temos três status de serviços, fim de serviço, início de serviço e a executar.
-
Consultor de Serviços
Capitulo 05
Ver valores:
Passamos os pontos chaves da forma de consultar a OS, mas temos as demais opções também.
Exercícios Propostos
Consultar a OS todos os campos.
-
Consultor de Serviços
Capitulo 06
Requisição de peças a partir do orçamento
Para requisitar peças a partir de orçamentos podemos entrar direto no programa OFIC2005.
Pergunta de quer trazer o orçamento completo ou selecionar itens. Vamos trazer completo.
Vamos colocar o número da OS.
Em seguida o número do orçamento e confirmar.
-
Consultor de Serviços
Capitulo 06
Aparece a mensagem abaixo:
Em seguida pede nova confirmação:
Após o processo concluído pergunta se deseja visualizar a OS:
-
Consultor de Serviços
Capitulo 06
Finalizado aparece a OS com os itens do orçamento requisitado.
TREINO VW ORCAMENTO DA ORDEM DE SERVICO NRO 12
SISDIA-OFIC1300-v04.22.01 PAGINA: 1
DT ABERTURA : 13/09/2006 09:52 EM ANDAMENTO
CONDICAO DE PAGAMENTO : 001 - A VISTA DINHEIRO
CONSULTOR : DIA SYSTEM CONSULTORES ASSOCIADOS L PREV ENTREGA : 13/09/2006 18:00
RESPONS. : MARCOS DE STEFANI CPF 020.541.608.06
R.LUIZ NIERO 800 IE/RG
JABOTICABAL SP CEP 14871-130 FONE:16-3209.2323 R00000
PROPRIET. : MARCOS DE STEFANI CPF 020.541.608.06
R.LUIZ NIERO 800 IE/RG
JABOTICABAL SP CEP 14871-130 FONE:16-3209.2323 R00000
VEICULO : Placa JJK1010 Comb. G Prisma AMARELO - 1
Modelo GOL 1.0 16V TURBO SPORTLINE 4 PTS Chassi 99999999999999991
Tipo 5X12K4 Ano 2006 Km 1.010
DN 333 Dt.Venda 13/09/2006
Tp OS REV-REVISAO PROGRAMADA Renavam 123456
Nro da Frota Nro Motor 123456
ITEM DESCRICAO--------------------------------------------------------------
01 REVISAO PROGRAMADA
--------------------------------------------------------------------------------
SET -----RELACAO DOS SERVICOS EXECUTADOS----- ---MEC---- VL.HORA HORAS VLR.SERV
MEC 00RVD REVISAO DE VIAGEM DIA SYST 200,00 2,00 400,00
MEC - OBERTURA E INSTALAR 80,00 2,00 160,00
MEC - PORTA R PECA NOVA DIA SYST 100,00 1,00 100,00
MEC DAIMITADOR 1 LD- SUBST 120,00 1,00 120,00
--------------------------------------------------------------------------------
------RELACAO DE PECAS APLICADAS---------------- DATA TP --QUANT-- ----VALOR----
BBXX1010 OLEO 1309 1 1,00 101,00
--------------------------------------------------------------------------------
----------------------RESUMO DE PECAS APLICADAS POR LINHA-----------------------
--------------------------------------------------------------------------------
------------PECAS APLICADAS------------ ---------PRESTACAO DE SERVICOS--------
Pecas Tabela : 0,00 Valor Tabela.: 780,00
Desconto : 0,00 Desconto : 220,00
Acrescimo : 0,00 Acrescimo : 0,00
Outras Merc. : 101,00 Serv Terceiro: 0,00
Desconto : 0,00
---------------- ----------------
Valor Liquido: 101,00 Valor Liquido: 1.000,00
--------------------------------------- ---------------------------------------
TOTAL REVISAO PROGRAMADA 1.101,00
--------------------------------------- ---------------------------------------
TOTAL GERAL DA OS 1.101,00
Autorizo a execucao do presente Orcamento. ______________________________
07/06/2009
Exercícios Propostos
Inserir um orçamento de peças ou serviços em uma OS.
-
Consultor de Serviços
Capitulo 07
Aplicação de serviço de terceiro Quando um veículo que está sendo atendido pela oficina necessida de um serviço de terceiros, é necessário lançar este serviço na OS.
Entre no OFIC1000, digite o número da OS onde vai incluir o serviço, prossiga para a tela Inclusão de Serviço e inclua o serviço na OS.
Digite aqui o código do serviço ou tecle
Enter para buscar.
-
Consultor de Serviços
Capitulo 07
Para buscar um serviço tecle Enter ou digite o serviço.
-
Consultor de Serviços
Capitulo 07
Após inserir o serviço, tecle Enter, e então serão preenchidos os demais campos. Insira o valor total do serviço e deixe o tempo = 1,00 - serviços de terceiros têm obrigatoriamente este tempo.
Lance todos os serviços necessários e então tecle Esc para gravar a inclusão dos serviços. Confirme clicando em Sim.
-
Consultor de Serviços
Capitulo 07
Para passar o serviço ao fornecedor, primeiramente é necessária a emissão da requisição de serviço. Entre no OFIC1100, digite o número da ordem de serviço e o CNPJ do fornecedor.
-
Consultor de Serviços
Capitulo 07
Marque teclando Enter sobre os serviços deste fornecedor e finalize com Ctrl+F.
Para selecionar os itens que irão sair na requisição, tecle Enter sobre o item, e então ele ficará marcado com um asterisco (*) neste campo.
-
Consultor de Serviços
Capitulo 07
Imprima duas cópias desta requisição. Uma das vias fica com o gerente de pós venda e a outra vai para o fornecedor, assinada pelo gerente. Este processo deve ser repetido para cada fornecedor. Requisições sem fornecedor ou com o fornecedor errado serão invalidadas.
Modelo de requisição de serviço: EMPRESA TREINO REQUISICAO DE SERVICO
NR.O.S.: 92 EMISSAO: 08/04/2010 19:31:49
AGENTE : DIA SYSTEM CONSULTORES ASSOCIADOS Prisma : PRETO - 6
CLIENTE: OBJETIVO PRODUCOES LTDA FONE : 11-6875.7675
PLACA : DEA1981 CHASSI : 9BR45342TFG897611
FORNECEDOR : VISIONBR TECNOLOGIA E INFORMATICA LTDA
--------------------------------------------------------------------------------------------
ITEM CODIGO SERVICO DESCRICAO QTDE. PRECO CUSTO
--------------------------------------------------------------------------------------------
1 MARTELINHO SERVICO DE MARTELINHO 1,00 0,00
-------------------------- --------------------------------
HORARIO PREVISTO AUTORIZADO POR
Exercícios Propostos
Lançar um serviço de terceiro na OS.
Podemos visualizar ou enviar direto para a impressora.
É informado no CADP0130 quando criamos o serviço.
-
Consultor de Serviços
Capitulo 08
Valoriza / encerra ordem de serviço Todas as ordens de serviço devem ser encerradas para geração de nota fiscal, comissões, demandas de estoque e informações sobre a oficina. O encerramento da ordem de serviço deve ser feito através do programa OFIC3500. Para o encerramento de uma OS é necessário valorizá-la e verificar se há pendências obter o valor total de peças e serviços gerando um relatório. Então, entre na opção Valorização.
-
Consultor de Serviços
Capitulo 08
Serão abertos os campos para preenchimento, sendo necessário apenas o preenchimento do Número da OS e demais informações serão carregadas automaticamente. É possível nesta tela a alteração da condição de pagamento e também a separação de uma NF para serviços e uma NF para peças.
Número da ordem de serviço Condição de pagamento. Ctrl+E para listar.
Responsável pelo pagamento.
Serviços em outra NF. Se preenchido com S, o sistema automaticamente irá gerar uma NF com Peças e outra NF só com os Serviços.
165 265 365 465
4
165
265
365
-
Consultor de Serviços
Capitulo 08
Condições de pagamento, Ctrl+E para selecionar a forma que o cliente irá pagar.
Caso exista alguma pendência na ordem de serviço, será exibido um erro de caráter informativo. No exemplo abaixo, faltou apontar algum serviço na OS, para prosseguir pressione Enter nos erros.
Exemplo de erro por falta de finalizar algum apontamento.
Mensagem de erro por serviço não encerrado, na linha 001.
-
Consultor de Serviços
Capitulo 08
Outro problema que pode acontecer é a tentativa de valorização de uma OS com peça com pendência de estoque. Neste caso, é possível valorizar com a pendência, mas o encerramento fica bloqueado.
-
Consultor de Serviços
Capitulo 08
Preenchidos os dados sobre a OS, é aberta a tela de Descontos e Acréscimos conforme a figura abaixo. Esta etapa do encerramento agrupa os itens de acordo com o tipo, ou seja, P = Peças, S = Serviços, T = Serviço de Terceiros e A = Aplicação Direta que pode ser visto no campo “Cód.”. Você pode utilizar para descontos e acréscimos os campos de valor ou de percentual, da forma que preferir. Para dar desconto individual para serviços, haverá na próxima tela uma opção para isto.
Tipo de desconto e percentual máximo para o usuário que está valorizando a OS. A Letra simboliza o tipo de item, Peça, Serviço, Serviço de Terceiros e Aplicação Direta. Os números mostram o percentual máximo de desconto permitido para o grupo de desconto deste item (GERC1100).
Mostra a autorização para desconto. S simboliza que você possui permissão suficiente para o desconto aplicado, e o número mostra o nível do seu desconto. N será solicitada senha para o nível que estiver a sua frente (1, 2 ou 3). M mostra que foi excedida a margem mínima de lucro, exige senha de margem mínima.
Valor bruto, sem desconto ou acréscimos do item. Linha que mostra os totais para peças.
Se o item já teve algum desconto em outro programa ou outra valorização, será exibido neste campo.
Linha que mostra totais para mão de obra (serviço).
Percentual de desconto que deseja aplicar ao item. Linha que mostra o total geral de peças e serviços.
Valor do desconto que deseja aplicar ao item. Grupo de desconto do item selecionado.
Percentual de acréscimo que deseja aplicar ao item.
Acréscimo no valor total referente à emissão do boleto. (CADA0235)
165
265
365
465
565
665
765
865
965
A65
C65
B65
D65 F65
E65 G65
565
165
265
365
465
9
A
B
C
65
D
E
D
-
Consultor de Serviços
Capitulo 08
Valor do acréscimo que deseja aplicar ao item. Tipo de ordem de serviço do item selecionado.
Valor líquido com os descontos e acréscimos aplicados.
Acréscimo no valor total referente à forma de pagamento. (CADA0145)
Quando algum dos códigos estiver com os caracteres RV, é porque estes itens já têm descontos provenientes de outro programa ou mesmo de outra valorização, como podemos ver no campo “Desc. Item”. Desta forma o sistema só permite lançar acréscimos. A alteração do desconto só é permitida após a permissão de revalorização. Para permitir uma revalorização, o programa utilizado será o OFIC3600 que remove todos os descontos e acréscimos, trazendo de volta o valor bruto. Esta permissão é feita pelo gerente de pós-venda.
8
7 F
G
-
Consultor de Serviços
Capitulo 08
Para visualizar os valores separados por Itens da OS pressione a tecla F4. Será exibida uma tela como a figura abaixo. Para fechá-la, tecle Esc.
Adicionados os descontos e acréscimos, finalize com Ctrl+F e confirme Sim para descontos e acréscimos.
-
Consultor de Serviços
Capitulo 08
Em seguida, o sistema mostra uma tela para conferência, que contém os dados da OS, descontos e acréscimos. Neste ponto, você pode optar por dar o desconto individual para cada serviço em vez de um desconto geral como na tela anterior. Caso seja necessário o desconto individual para serviço clique em Sim ou clique em Não para prosseguir.
Valor total final da ordem de serviço.
-
Consultor de Serviços
Capitulo 08
Ao escolher Sim para desconto individual em serviços, será aberta uma tela como os itens. Dê o desconto alterando o valor unitário (coluna “Unitar.”) e o sistema irá calcular automaticamente o desconto total (campo “Desc.”). Confira o exemplo abaixo.
Item “DESMONTAR MOTOR” com desconto de R$ 1,00 por unidade.
Para finalizar o desconto e continuar o processo, utilize Ctrl+F.
-
Consultor de Serviços
Capitulo 08
Confira as informações e se estiverem corretas, confirme clicando no botão Sim para emitir o relatório de valorização da ordem de serviço.
Confirmada a valorização da OS, o sistema abre a tela para impressão do relatório. Para Imprimir, entre na opção Impressora, para ver utilize a opção Visualizador ou Tela.
-
Consultor de Serviços
Capitulo 08
Modelo de relatório de valorização emitido pelo OFIC3500.
Depois de efetuada a valorização, a ordem de serviço deverá ser encerrada, voltando à tela inicial do programa e entrando na opção Encerramento.
Valor total da OS.
Se atentar ao campo, pois é informativo para impostos não é o valor da OS.
-
Consultor de Serviços
Capitulo 08
O processo é idêntico ao de valorização. Siga todos os passos da Valorização até a confirmação do encerramento. Para encerrar a OS, clique em Sim.
-
Consultor de Serviços
Capitulo 08
Depois da confirmação do encerramento da OS o sistema traz a tela que contém informações sobre transportadora, observações, Informações sobre impostos e preenchimento de nota fiscal já emitida.
Inserir observações na nota fiscal
Preenche informações do transportador na nota fiscal. Informações fiscais. Deve ser utilizada
quando há necessidade de reter ou destacar algum imposto em especial.
Para casos em que o vendedor externo utilizou o bloco para emitir a NF.
-
Consultor de Serviços
Capitulo 08
Caso haja a necessidade de destacar a transportadora na NF, é possível cadastrá-la entrando na opção: Transportador.
-
Consultor de Serviços
Capitulo 08
Para adicionar alguma observação além das observações padrão do sistema, você deve utilizar o botão Observação. Nesta tela, o sistema permite escrever uma observação ou adicionar observações pré-definidas. Para visualizar as observações pré-definidas tecle Ctrl+E no primeiro campo da linha.
-
Consultor de Serviços
Capitulo 08
Lista de observações predefinidas utilizando Ctrl+E.
O Departamento Fiscal deve lhe orientar sobre quais são as observações necessárias para a impressão da nota fiscal, no campo “observações” você poderá selecionar quantas observações forem necessárias.
Ctrl+E para lista de observações predefinidas.
-
Consultor de Serviços
Capitulo 08
Quando solicitado o destacamento ou retenção de algum imposto, você deve utilizar o botão Informações. Esta tela, na área azul, permite lançar os impostos que serão destacados na NF. Na área demarcada de verde são apenas campos informativos que podem ser consultados pelo NOTA2400.
-
Consultor de Serviços
Capitulo 08
A opção NF Emitida deve ser utilizada apenas quando o vendedor utilizar uma NF do Bloco. Desta forma, o sistema baixa os itens do estoque e grava a NF no sistema sem imprimir, pois a nota já está emitida no bloco.
Informações da NF do bloco
Informações fornecidas pelo sistema.
-
Consultor de Serviços
Capitulo 08
Cadastradas todas as informações necessárias, clique no botão Continua para emitir a NF.
Após clicar no botão continuar, o sistema gera a NF e exibe no rodapé a mensagem de “Inclusão Efetuada”. Caso não apareça alguma outra mensagem, leia atentamente, verifique o problema e tente encerrar novamente. Ocorrendo tudo corretamente, a NF estará no caixa, pronta para ser emitida. Encaminhe o cliente ao caixa e está finalizado o processo.
Exercícios Propostos
Encerrar uma ordem de serviço, destacando transportadora e colocando observação de envio.
-
Consultor de Serviços
Capitulo 09
Libera / Bloqueia Revalorização de OS Para alterar uma Ordem de Serviço que já foi valorizada temos que antes revalorizar a ordem de serviço através do programa OFIC3600 Libera / Bloqueia revalorização de ordens de serviço.
Informar o número da OS.
-
Consultor de Serviços
Capitulo 09
Ao dar enter pergunta se quer revalorizar Produtos ou Serviços.
-
Consultor de Serviços
Capitulo 09
Em qualquer das opções anteriores vão aparecer às opções:
Quando optar em Revalorizar ou Não revalorizar já aparece a mensagem de confirmação, neste caso vamos usar item e item.
Colocamos “S” somente nos itens que queremos revalorizar.
-
Consultor de Serviços
Capitulo 09
Dar Ctrl-F para finalizar e confirmar em Sim.
Mensagem de confirmação.
Exercícios Propostos
Revalorizar uma Ordem de Serviço.
-
Consultor de Serviços
Capitulo 10
Gera tipo de ordem de serviço franquia
Para o encerramento de ordens de serviço de seguradora (tipo SEG) primeiramente é necessário gerar a Franquia (OFIC3501) e então Encerrar (OFIC3500).
Para a geração da franquia, é necessário que todos os serviços estejam finalizados, ou seja, apontados com final de serviço. Com a franquia gerada não é possível lançar serviços ou requisitar peças, para isto é necessário desfazer a franquia (OFIC3502). O programa utilizado para gerar a franquia é OFIC3501.
Digite aqui o número da
OS de seguradora.
-
Consultor de Serviços
Capitulo 10
Se a OS possuir algum serviço não encerrado será exibida a seguinte mensagem:
-
Consultor de Serviços
Capitulo 10
Caso não haja pendências, serão carregados os valores da OS. Preencha o campo “Valor do Desconto” com o desconto sobre o valor total e tecle Enter.
Preencha neste campo o CNPJ do Cliente, ou
Ctrl+E para buscar.
Valor do desconto sobre o valor da franquia.
-
Consultor de Serviços
Capitulo 10
Preenchidos todos os campos, confirme clicando em Sim para concluir.
Com o preenchimento correto, a seguinte mensagem será exibida:
Após a geração da franquia o sistema mostra a mensagem abaixo, informando que antes do encerramento é necessária a valorização (OFIC3500 opção Valorizar).
Ao incluir o valor da franquia o sistema já divide valor de peças e mão de obra franquia.
-
Consultor de Serviços
Capitulo 10
O encerramento da ordem de serviço deve ser feito através do programa OFIC3500. Primeiro passo para o encerramento de uma OS é valorizá-la para verificar se há pendências obtendo o valor total de peças e serviços gerando um relatório. Então, entre na opção Valorização. Primeiramente o sistema irá valorizar a “FRANQUIA”
-
Consultor de Serviços
Capitulo 10
Serão abertos os campos para preenchimento, sendo necessário apenas o preenchimento do Número da OS e demais informações serão carregados automaticamente. É possível nesta tela a alteração da Condição de Pagamento e também a separação de uma NF para serviços e uma NF para peças. Fique atento quanto à separação de peças e serviços, pois muitas seguradoras exigem que seja desta forma.
Número da ordem de serviço Condição de pagamento.
Responsável pelo pagamento.
Serviços em outra NF. Se preenchido com S, o sistema automaticamente irá gerar uma NF com peças e outra NF só com os serviços.
165 265 365 465
4
165
265
365
-
Consultor de Serviços
Capitulo 10
Condições de pagamento, aberto com Ctrl+E.
Caso exista alguma pendência na ordem de serviço, será exibido o erro de caráter informativo. No exemplo abaixo, faltou apontar algum serviço na OS. Para prosseguir pressione Enter nos erros.
Exemplo de erro por falta de finalizar algum apontamento.
Mensagem de erro por serviço não encerrado, na linha 001.
-
Consultor de Serviços
Capitulo 10
Outra observação que pode acontecer é a tentativa de valorizar uma OS, que contenha peça com pendência de estoque. Neste caso, é possível valorizar com a pendência, mas no encerramento não calcula o valor da peça pendente.
-
Consultor de Serviços
Capitulo 10
Preenchidos os dados sobre a OS, é aberta a tela de Descontos e Acréscimos conforme a figura abaixo. Esta etapa do encerramento agrupa os itens de acordo com o tipo, ou seja, P = Peças, S = Serviços, T = Serviço de Terceiros e A = Aplicação Direta que pode ser visto no campo “Cód.”. Os descontos para OS de seguradora devem ser dados no momento da geração da franquia (OFIC3501). Para esta etapa, tecle Ctrl+F e confirme em Sim para prosseguir.
Tipo de desconto e percentual máximo para o usuário que está valorizando a OS. A Letra simboliza o tipo de item, Peça, Serviço, Serviço de Terceiros e Aplicação Direta. Os números mostram o percentual máximo de desconto permitido para o grupo de desconto deste item (GERC1100).
Mostra a autorização para desconto. S simboliza que você possui permissão suficiente para o desconto aplicado, e o número mostra o nível do seu desconto. N será solicitada senha para o nível que estiver a sua frente (1, 2 ou 3). M mostra que foi excedida a margem mínima de lucro, exige senha de margem mínima.
Valor bruto, sem desconto ou acréscimos do item. Linha que mostra os totais para peças.
Se o item já teve algum desconto em outro programa ou outra valorização, será exibido neste campo.
Linha que mostra totais para mão de obra (serviço).
Percentual de desconto que deseja aplicar ao item. Linha que mostra o total geral de peças e serviços.
Valor do desconto que deseja aplicar ao item. Grupo de desconto do item selecionado.
165
265
365
465
565
665
765
865
965
A65 C65
B65
D65 F65
E65 G
65
565
165
265
365
465
9
A
B
C
D
D
-
Consultor de Serviços
Capitulo 10
Percentual de acréscimo que deseja aplicar ao item.
Acréscimo no valor total referente à emissão do boleto. (CADA0235)
Valor do acréscimo que deseja aplicar ao item. Tipo de ordem de serviço do item selecionado.
Valor líquido com os descontos e acréscimos aplicados.
Acréscimo no valor total referente à forma de pagamento. (CADA0145)
Em seguida, o sistema mostra uma tela para conferência, que contém os dados da OS, descontos e acréscimos. Informe Não para desconto individual por serviço, pois não será necessário.
8
7
65
E
F
G
Valor total final da ordem de serviço de franquia.
-
Consultor de Serviços
Capitulo 10
Confira as informações e se estiverem corretas, confirme clicando no botão Sim para emitir o relatório de valorização da ordem de serviço.
-
Consultor de Serviços
Capitulo 10
Confirmada a valorização da OS, o sistema abre a tela para impressão do relatório. Para Imprimir, entre na opção Impressora, para ver utilize a opção Visualizador ou Tela.
-
Consultor de Serviços
Capitulo 10
Modelo de relatório de valorização emitido pelo OFIC3500.
Após valorização da “FRANQUIA” sistema automaticamente solicita a valorização da “SEGURADORA” conforme tela abaixo. O processo é idêntico ao que vimos anteriormente.
Condição de pagamento. Utilize a condição de pagamento Seguradora. Ctrl+E para listar.
-
Consultor de Serviços
Capitulo 10
Depois de efetuada a valorização, a ordem de serviço deverá ser encerrada, voltando à tela inicial do programa e entrando na opção Encerramento.
O processo é idêntico ao de valorização. Siga todos os passos da valorização até a confirmação do encerramento. Para encerrar a OS, clique no botão Sim.
-
Consultor de Serviços
Capitulo 10
Informe os dados para contato:
-
Consultor de Serviços
Capitulo 10
Depois da confirmação do encerramento da OS o sistema traz a tela que contém informações sobre transportadora, observações, Informações sobre impostos e preenchimento de nota fiscal já emitida.
Inserir observações na nota fiscal.
Preenche informações do transportador na nota fiscal.
Informações fiscais. Deve ser utilizada quando há necessidade de reter ou destacar algum imposto em especial.
Para casos em que o vendedor externo utilizou o bloco para emitir a NF.
-
Consultor de Serviços
Capitulo 10
Caso haja a necessidade de destacar a transportadora na NF, é possível cadastrá-la entrando na opção: Transportador.
-
Consultor de Serviços
Capitulo 10
Para adicionar alguma observação além das observações padrão do sistema, você deve utilizar o botão Observação. Nesta tela, o sistema permite escrever uma observação ou adicionar observações pré-definidas (CADA0150). Para visualizar as observações pré-definidas tecle Ctrl+E no primeiro campo da linha. Para as seguradoras Sul América e Yasuda, quando o segurado é pessoa jurídica a nota deve sair no nome do segurado e então é necessário adicionar uma observação informando que o responsável pelo pagamento será a seguradora e outra observação com o número do sinistro.
-
Consultor de Serviços
Capitulo 10
Lista de observações predefinidas utilizando Ctrl+E.
O Departamento Fiscal deve lhe orientar sobre quais são as observações necessárias para a impressão da nota fiscal, no campo “observações” você poderá selecionar quantas observações forem necessárias.
Ctrl+E para lista de observações predefinidas.
-
Consultor de Serviços
Capitulo 10
A opção NF Emitida deve ser utilizada apenas quando o vendedor utilizar uma NF do Bloco. Desta forma, o sistema baixa os itens do estoque e grava a NF no sistema sem imprimir, pois a nota já está emitida no bloco.
Cadastradas todas as informações necessárias, clique no botão Continua para emitir a NF.
Informações da NF do bloco.
Informações fornecidas pelo sistema.
-
Consultor de Serviços
Capitulo 10
Após clicar no botão continuar, o sistema gera a NF e exibe no rodapé a mensagem de “Inclusão Efetuada”. Caso apareça alguma outra mensagem, leia atentamente, verifique o problema e tente encerrar novamente. Ocorrendo tudo corretamente, a NF estará no caixa, pronta para ser emitida. Encaminhe o cliente ao caixa e está finalizado o processo.
Exercícios Propostos
Gerar OS de franquia valorizar e encerrar.
-
Consultor de Serviços
Capitulo 11
Desfaz ordem de serviço franquia
Para desfazer OS de franquia entrar direto no programa OFIC3502.
Se a OS não for de seguradora/franquia aparece a seguinte mensagem:
Se a OS for mesmo de seguradora franquia aparece a seguinte mensagem:
Exercícios Propostos
Desfazer OS de franquia.
Digitar o número da OS e confirmar.
-
Consultor de Serviços
Capitulo 12
Cancelamento de venda da oficina Para cancelar uma operação de venda, desde que não tenha peças aplicadas (requisitadas) na OS ou serviços apontados.
Utilizar o programa OFIC2400. Digite o numero da Ordem de Serviço.
O acesso a esse programa depende da gerencia do consultor, em muitos casos somente o gerente tem acesso.
-
Consultor de Serviços
Capitulo 12
O sistema exige o “Motivo do Cancelamento”. Atenção ao seu preenchimento.
-
Consultor de Serviços
Capitulo 12
Confirme.
Aparece a mensagem de confirmação.
-
Consultor de Serviços
Capitulo 12
É possível listar as ordens de serviços canceladas através do programa OFIC8016.
Confirme.
Período para listagem.
-
Consultor de Serviços
Capitulo 12
Clicar na opção visualizador.
-
Consultor de Serviços
Capitulo 12
Relatório de ordem de serviço cancelada.
Exercícios Propostos
Cancelar uma OS sem faturamento e listar relatório de conferência.
-
Consultor de Serviços
Capitulo 13
Reimpressão de ordem de serviço
Para reimpressão de ordem de serviço através do programa OFIC1003.
Exercícios Propostos
Reimprimir uma OS.
Vamos inserir o número da OS e dar Enter. Automaticamente a OS irá sair na impressora que esta parametrizada e no caso de OS HTML vai explodir a tela com a OS é só pedir para imprimir.
-
Consultor de Serviços
Capitulo 14
Emissão de orçamento / nota fiscal Consultor técnico, no atendimento ao cliente, efetua orçamento dos serviços a serem executados mediante aprovação do cliente.
Utilizar o programa BALC2000.
O Tipo de Item utilizado para orçamento de oficina é:
2 = Aplicação direta
3 = Mão de obra própria
4 = Serviço de terceiro
-
Consultor de Serviços
Capitulo 14
Nos exemplos abaixo utilizaremos opção 3.
Ctrl+E para abrir o tipo de Item.
-
Consultor de Serviços
Capitulo 14
Selecione a opção 3 (mão de obra própria) e dê Enter.
Digitar o código do serviço. Ou
Enter para buscar.
-
Consultor de Serviços
Capitulo 14
Selecione serviço.
-
Consultor de Serviços
Capitulo 14
É possível colocar o percentual (%) de desconto permitido quando for o caso, se não passa zero.
-
Consultor de Serviços
Capitulo 14
Ctrl-F para finalizar e confirme Sim.
-
Consultor de Serviços
Capitulo 14
Após clicar em confirma Sim, o sistema abrirá os “dados do orçamento”, que são os dados do cliente para montagem do orçamento.
-
Consultor de Serviços
Capitulo 14
Conforme tela abaixo é possível atualizar dados cadastrais do cliente. O sistema abre automaticamente o programa CLIE3001. Clicar em Sim se “Deseja Alterar”, se necessário e confirmar as alterações efetuadas.
-
Consultor de Serviços
Capitulo 14
Dados cadastro do cliente.
-
Consultor de Serviços
Capitulo 14
Clicar em confirma Sim.
-
Consultor de Serviços
Capitulo 14
O sistema gerou o número do orçamento, no rodapé da tela.
-
Consultor de Serviços
Capitulo 14
Em seguida voltamos para a tela dos produtos.
Aplicado somente para peças.
Aplicado somente para peças.
Aplicado somente para peças.
Aplicado somente para peças.
Utilizado para digitar dados do cliente.
Utilizado para localizar serviços e peças digitadas no orçamento.
Mostra os detalhes de serviços e peças digitadas no orçamento.
-
Consultor de Serviços
Capitulo 14
Confirma e o sistema abre automaticamente a tela para conceder descontos.
-
Consultor de Serviços
Capitulo 14
Confirme novamente Sim.
-
Consultor de Serviços
Capitulo 14
Sistema disponibilizará opções conforme abaixo:
Transportadora Para incluir nome da transportadora que irá levar os produtos
Observação Observação que será impressa na Nota Fiscal
Nota Fiscal Gera romaneio de saída e envia orçamento para o caixa
Registrar Registra o orçamento e ou suas alterações
Listar Lista o orçamento para o cliente
Sair Cancela a digitação e retorna
Encerrar Encerra o orçamento sem emitir nota fiscal
-
Consultor de Serviços
Capitulo 14
Opção Listar permitirá a impressão do Documento (orçamento).
Ao optar por Listar, o sistema irá sobrepor telas menores para opção tipo lista, código produto, valorização e ordenação, conforme segue:
-
Consultor de Serviços
Capitulo 14
É possível imprimir o orçamento com código da peça e sem código da peça, basta selecionar a opção “Código Produto” E=Exibir ou N=Não Exibir.
-
Consultor de Serviços
Capitulo 14
No campo Valorização, os valores podem ser de T=Tabela, D=Destacar Desconto, L=Líquido.
-
Consultor de Serviços
Capitulo 14
O orçamento pode ser ordenado por D=Digitação, T=Tipo de item, P=Produto.
Visualizar orçamento.
-
Consultor de Serviços
Capitulo 14
Orçamento de Serviços. Observar a data de validade do orçamento.
-
Consultor de Serviços
Capitulo 14
Após analise e aprovação do orçamento, clicar em Registrar.
Processo concluído.
Exercícios Propostos
Criar um orçamento e listar.
-
Consultor de Serviços
Capitulo 15
Consulta serviços em veículos
Para consultar serviços em determinado veículo vamos usar o programa OFIC7000.
Informamos o chassi ou a placa do veículo que vamos consultar.
-
Consultor de Serviços
Capitulo 15
O sistema trás as informações do veículo é só utilizar as abas para buscar mais informações. Neste caso vamos a Serviços realizados.
-
Consultor de Serviços
Capitulo 15
Abre a tela com os serviços que existem para o veículo, ao dar Enter ele abre a OS para verificar mais informações.
Exercícios Propostos
Consultar os serviços de um veículo.
Observe que para o mesmo veículo têm duas OS.
-
Consultor de Serviços
Capitulo 16
Consulta de clientes
Vamos consultar o cliente, se ele esta com Data de Vencimento do Cadastro, têm Crédito disponível, Conceito do cliente e outros campos.
Vamos digitar o CPF do cliente.
Aqui é onde vemos o conceito do cliente se esta disponível ou não.
-
Consultor de Serviços
Capitulo 16
Quando entro na opção de Endereço, aparece os endereços que temos cadastrado para o cliente.
Quando entro na opção Hist. financ., aparece os dados históricos do cliente na concessionária.
Exercícios Propostos
Consultar cliente e sua disponibilidade de crédito e seu histórico.
-
Consultor de Serviços
Capitulo 17
Consulta produtos
Para consultar as peças entre no programa PROD1000 e informe o código do produto e ou a descrição e tecle Ctrl+F.
-
Consultor de Serviços
Capitulo 17
Veja as quantidades, clique em Oficina para ver onde estão requisitadas as peças:
-
Consultor de Serviços
Capitulo 17
Observe as ordens de serviço onde as peças estão empenhadas.
Exercícios Propostos
Consultar algum item que você tenha requisitado.
-
Consultor de Serviços
Capitulo 18
Consulta solicitações de pedidos de peças urgentes
Para consultar as solicitações vamos ao programa PEDC5100.
[
Digitamos o código da peça que estamos aguardando.
-
Consultor de Serviços
Capitulo 18
Após passar todos os campos, me trás a situação da peça, e se deseja imprimir relatório.
Entra em Visualizador:
-
Consultor de Serviços
Capitulo 18
Tela do visualizador:
Exercícios Propostos
Consultar e listar a situação da solicitação do pedido de peças urgente.
-
Consultor de Serviços
Capitulo 19
Consulta orçamentos
Para consultar os orçamentos o programa é ORCA2150. Posso consultar das seguintes formas: CPF/CNPJ Zero para puxar todos
Placa / Chassi Escolho um determinado veículo ou em branco para todos Resultado ZZZ (todos) ou “ “ para orçamentos em aberto Data Inicial / Final Especificar ou período ou um único dia
-
Consultor de Serviços
Capitulo 19
Após passar pelas opções do que pretende consultar abre a tela Filtro dos departamentos.
Em seguida confirma:
Confirma novamente:
Você pode ir dando Ctrl-E e selecionando os campos conforme o que quer listar ou passar em branco para que traga todos os orçamentos.
-
Consultor de Serviços
Capitulo 19
O sistema irá listar todos os orçamentos:
Neste caso quando selecionei o orçamento o sistema já deu a mensagem de “orçamento já possui resultado”.
-
Consultor de Serviços
Capitulo 19
Para sair da tela de consulta dar Esc:
Ao dar Esc vem a pergunta de deseja imprimir:
-
Consultor de Serviços
Capitulo 19
Ao confirmar:
E sai o relatório de todos os orçamentos criado no período:
Exercícios Propostos
Consultar os orçamentos aberto no período e listar.
-
Consultor de Serviços
Capitulo 20
Cadastro de DN Concessionárias
Quando o veículo que esta passando pela oficina não foi comprado na concessionária temos que informar a loja onde foi feita a compra do veículo, para isso temos que cadastrar o DN (Dealer Number) do concessionário através do programa CADA0389 Cadastro de DN concessionárias.
Confirmamos em Sim.
Informamos o número da concessionária onde foi feita a primeira compra do veículo.
Em seguida o CNPJ conforme manual do proprietário.
-
Consultor de Serviços
Capitulo 20
Mensagem de confirmação.
Para os usuários que vão apenas consultar as DN cadastradas usar a opção Consulta ou Lista conforme opções.
Exercícios Propostos
Consultar cadastro de DN.
-
Consultor de Serviços
Capitulo 21
Lista previsão de entrega de veículos
Este processo gera a lista de veículos previstos para entrega que estão na oficina, baseada no que foi cadastrado no momento da abertura da OS no OFIC1000. Para gerar a lista de veículos previstos para entrega, o programa utilizado será OFIC7730. Informe a data inicial e a data final, tecle Enter.
Confirme clicando em Sim para gerar a lista.
Opções conforme rodapé.
-
Consultor de Serviços
Capitulo 21
Entre na opção Visualizador ou para imprimir na opção Impressora.
Lista aberta pelo Visualizador – Utilize a listagem para organizar os trabalhos de entrega:
Exercícios Propostos
Listar previsão de entrega dos veículos da oficina.
-
Consultor de Serviços
Capitulo 22
Listagem de OS por tipo Este processo tem como objetivo a emissão de um relatório para conferência de OS, para evitar que sejam acumuladas OS em aberto por um longo período. Através deste relatório, o gerente de pós-venda acompanha detalhadamente o que acontece nas ordens de serviço. O programa utilizado para esse processo e o OFIC7700, pode ser listado nas opções abaixo:
-
Consultor de Serviços
Capitulo 22
Na listagem OS andamento completo, o sistema abre está tela para informar se deseja listar observações contidas na OS, caso deseje incluir confirme Sim.
Informe o período desejado.
Informar o período desejado. O sistema trás a posição das OS na data final.
Teclar Enter até o final para que seja selecionados todos os tipos de serviços ou Ctrl+E para selecionar o tipo de ordem de serviço desejada.
-
Consultor de Serviços
Capitulo 22
Teclando Ctrl+E no campo Tipo OS vai abrir esta tela para selecionar o tipo de serviço desejado:
-
Consultor de Serviços
Capitulo 22
Após passar pela tela acima, a tela seguinte busca Filtro de agentes para Filial, Divisão, Departamento, Setor e Agente, passe os campos com Enter até o final para buscar todos os dados do sistema ou digite Ctrl+E para seleção.
Ativos – Este item pode ser selecionado somente agentes ativos (produtivos trabalhando no setor
na empresa) ou agentes inativos (produtivos que não fazem mais parte da empresa, afastados ou remanejados para outro departamento)- Digite “*” para buscar as 2 ocorrências.
1
1
Agentes cadastrados na filial. Quando passa “0” o sistema trás todos os agentes que abriram OS nesta filial, independentes da filial que ele esta cadastrado.
-
Consultor de Serviços
Capitulo 22
Teclando Ctrl+E informe com S a seleção(s) desejada(s) Esc para retornar ao campo informado, Enter para passar para o próximo campo.
Confirme os dados com Sim e novamente Sim, para gerar o relatório.
-
Consultor de Serviços
Capitulo 22
Agora você pode imprimir (clicando em Impressora) ou visualizar (clicando em Visualizador) o Relatório
-
Consultor de Serviços
Capitulo 22
Modelo do relatório.
Exercícios Propostos
Emitir o relatório.
-
Consultor de Serviços
Capitulo 23
Vendas por consultor
Este processo tem por objetivo selecionar as vendas de oficina de um consultor. Usando o programa OFIC9610, informe o período desejado.
Tecle Ctrl+E para selecionar o tipo de ordem de serviço desejado ou tecle Enter para assumir todos os tipos de ordem de serviço.
-
Consultor de Serviços
Capitulo 23
Após passar pela primeira tela, a seguinte Filtro de Agentes, Filial, Divisão, Departamento, Setor, Agente, para seleção detalhada, digite Ctrl+E para abrir a tela, selecione com S = Sim N= Não ou Ctrl+T = Todos, teclando Esc você volta ao campo selecionado use as Setas de navegação para o próximo item prossiga na mesma rotina.
Ativos – Este item pode ser selecionado somente agentes ativos (produtivos trabalhando
no setor na empresa) ou agentes inativos (produtivos que não fazem mais parte da empresa, afastados ou remanejados para outro departamento). Preenchendo com * virão ativos e inativos.
1
1
-
Consultor de Serviços
Capitulo 23
Para buscar todos os dados do sistema passe com Enter por todos os campos: filial, divisão, departamento, setor ativos e agentes, confirme com Sim.
Após confirmar com Sim o sistema vai processar todas as ordem de serviços do período indicado, o relatório pode ser impresso ou visualizado na forma analítico ou sintético.
-
Consultor de Serviços
Capitulo 23
Visualização do relatório na forma Analítica, (detalhada)
Exercícios Propostos
Emitir o relatório.
-
Rascunho
_____________________________________________________________________________________________
_____________________________________________________________________________________________
_____________________________________________________________________________________________
_____________________________________________________________________________________________
_____________________________________________________________________________________________
_____________________________________________________________________________________________
_____________________________________________________________________________________________
_____________________________________________________________________________________________
_____________________________________________________________________________________________
_____________________________________________________________________________________________
_____________________________________________________________________________________________
_____________________________________________________________________________________________
_____________________________________________________________________________________________
_____________________________________________________________________________________________
_____________________________________________________________________________________________
_____________________________________________________________________________________________
_____________________________________________________________________________________________
_____________________________________________________________________________________________
_____________________________________________________________________________________________
_____________________________________________________________________________________________
_____________________________________________________________________________________________
_____________________________________________________________________________________________
-
Rascunho
_____________________________________________________________________________________________
_____________________________________________________________________________________________
_____________________________________________________________________________________________
_____________________________________________________________________________________________
_____________________________________________________________________________________________
_____________________________________________________________________________________________
_____________________________________________________________________________________________
_____________________________________________________________________________________________
_____________________________________________________________________________________________
_____________________________________________________________________________________________
_____________________________________________________________________________________________
_____________________________________________________________________________________________
_____________________________________________________________________________________________
_____________________________________________________________________________________________
_____________________________________________________________________________________________
_____________________________________________________________________________________________
_____________________________________________________________________________________________
_____________________________________________________________________________________________
_____________________________________________________________________________________________
_____________________________________________________________________________________________
_____________________________________________________________________________________________
_____________________________________________________________________________________________
-
Rascunho
_____________________________________________________________________________________________
_____________________________________________________________________________________________
_____________________________________________________________________________________________
_____________________________________________________________________________________________
_____________________________________________________________________________________________
_____________________________________________________________________________________________
_____________________________________________________________________________________________
_____________________________________________________________________________________________
_____________________________________________________________________________________________
_____________________________________________________________________________________________
_____________________________________________________________________________________________
_____________________________________________________________________________________________
_____________________________________________________________________________________________
_____________________________________________________________________________________________
_____________________________________________________________________________________________
_____________________________________________________________________________________________
_____________________________________________________________________________________________
_____________________________________________________________________________________________
_____________________________________________________________________________________________
_____________________________________________________________________________________________
_____________________________________________________________________________________________
_____________________________________________________________________________________________
-
Rascunho
Indice-ConsultorCADA0380_01OFIC1000_02OFIC1010_03OFIC1300_04OFIC1200_05OFIC2005_06OFIC1000_07OFIC3500_08OFIC3600_09OFIC3501_10OFIC3502_11OFIC2400_12OFIC1003_13BALC2000_14OFIC7000_15CLIE1000_16PROD1000_17PEDC5100_18ORCA2150_19CADA0389_20OFIC7730_21OFIC7700_22OFIC9610_23Rascunho