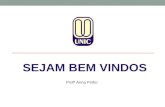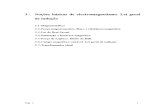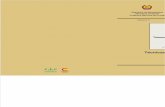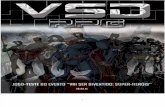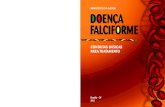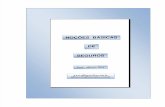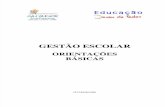Coordenação do SEI-MG Secretaria de Estado de Planejamento e Gestão Governo do...
Transcript of Coordenação do SEI-MG Secretaria de Estado de Planejamento e Gestão Governo do...

Elaborado : Coordenação do SEI-MG Secretaria de Estado de Planejamento e Gestão Governo do Estado de Minas Gerais 2ª Edição Janeiro/2019

1. INTRODUÇÃO
O Sistema Eletrônico de Informações – SEI é uma plataforma que engloba
um conjunto de módulos e funcionalidades que promovem a eficiência
administrativa.
Trata-se também de um sistema de gestão de documentos eletrônicos, com
interface amigável e práticas inovadoras de trabalho, tendo como principais
características a libertação do paradigma do papel como suporte físico para
documentos institucionais e o compartilhamento do conhecimento.
Desenvolvido e cedido gratuitamente pelo Tribunal Regional Federal da 4ª
Região – TRF4, o SEI é hoje a ferramenta oficial do governo federal para
implantação do Processo Eletrônico Nacional – PEN
(www.planejamento.gov.br/pensei). Ademais, em virtude das suas características
inovadoras e do sucesso da prática de cessão da ferramenta sem ônus para outras
instituições, o SEI transcende a classificação de sistema eletrônico da Justiça
Federal da 4ª Região e vem se tornando ferramenta presente em toda a
administração pública, amparando-se em premissas altamente relevantes e atuais,
taia do diis como: a inovação, a e companheiro público, a transparência
administrativa, o compartilhamento do conhecimento produzido e a sustentabilidade.
Até 2019, todos os órgãos e entidades da Administração Direta, Autárquica e
Fundacional do Poder Executivo Estadual serão usuários do SEI. Portanto, este
manual visa instruir de maneira clara e objetiva sobre os procedimentos que deverão
ser adotados pelo usuário externo, para realizar o seu cadastro junto ao órgão ou
entidade para acompanhamento do processo desejado.
Com a utilização do módulo de peticionamento externo do SEI, o usuário terá
acesso ao processo podendo inserir documentos e acompanhar os processos que
são direcionados a ele.

2. CADASTRO DO USUÁRIO EXTERNO
O Usuário Externo é qualquer pessoa natural externa ao Governo do Estado
de Minas Gerais que, mediante cadastro prévio, está autorizada a ter acesso ao SEI
para a prática de atos processuais em nome próprio ou na qualidade de
representante de pessoa jurídica ou de pessoa natural.
Neste sentido, o cadastro como Usuário Externo no SEI é de inteira
responsabilidade da pessoa natural que opera o sistema, tendo como consequência
a responsabilização pelas ações efetuadas, as quais poderão ser passíveis de
apuração civil, penal e administrativa. Para tanto, cabe ressaltar que as informações
do usuário e sua senha são pessoais e intransferíveis.
Alternativamente, o link para cadastro pode ser acessado por meio do sítio da
Secretaria de Estado de Planejamento e Gestão. O endereço é
ww.planejamento.mg.gov.br/sei e o usuário deverá clicar no botão “Usuário Externo”,
conforme tela abaixo:

2.1. Procedimentos para Cadastro do Usuário Externo
Após acessar o link, o usuário deverá clicar em “Clique aqui se você ainda não está cadastrado”, conforme tela abaixo:
Na nova tela que será aberta, leia atentamente à instrução e clique em “Clique aqui para continuar”, conforme imagem:

Após clicar no link supracitado, o usuário deverá preencher de maneira
completa o formulário, conforme tela abaixo:

Obs.: O e-mail informado será utilizado para login no sistema e para procedimentos
de confirmação do cadastro e recuperação de senha. Portanto, certifique-se de que
o e-mail informado está correto é válido.
Após realizar o preenchimento do formulário, o usuário deverá indicar o e-mail
e criar sua senha, conforme as regras de criação indicadas na tela.
Criada e confirmada a senha, o usuário deverá clicar em enviar, de acordo
com a imagem abaixo:

Possíveis problemas durante a criação do usuário:
● O Cadastro de Pessoa Física (CPF) indicado está incorreto ou não é válido;
● A senha digitada no campo “Senha” não confere com a senha digitada no
campo “Confirmar senha”;
● O código da imagem não confere com os caracteres da imagem.
Ao concluir este procedimento, o usuário deverá acessar o e-mail indicado
por ele no formulário de dados cadastrais e verificar se foi recebida a confirmação de
solicitação de cadastro. Caso o e-mail de confirmação não conste na caixa de
entrada, o usuário deverá verificar nas caixas de spam ou lixo eletrônico.
Na equipe de atendimento ao usuário do Sistema Eletrônico de Informações
hipótese do usuário não ter recebido o e-mail de confirmação, a deverá ser
acionada, por meio do e-mail [email protected].
Sendo recebida a confirmação de solicitação, o usuário deverá ler
atentamente as instruções do e-mail.
Além do cadastro eletrônico, o usuário deverá preencher e assinar um Termo
de Declaração de Concordância e Veracidade, no qual declara conhecer a
legislação vigente relacionada ao tema processo eletrônico e que as informações
fornecidas por ele são verdadeiras. Este termo está disponível para download em
www.planejamento.mg.gov.br/sei, conforme tela abaixo:

O formulário preenchido e assinado de acordo com o documento pessoal, uma cópia digitalizada de documento de identificação civil no qual conste o CPF, Cópia digitalizada de procuração, termo de posse, ata ou outro documento digitalizado caso o Usuário Externo esteja representando alguma organização pública ou privada, Autorretrato (Selfie) segurando o documento de Identificação próximo ao rosto, deverá ser enviado para o administrador de segurança do órgão (Clique Aqui).
https://docs.google.com/spreadsheets/d/1zgVPM5bfo1TceuS1x9MTGfbOfpuTakkYiZ5tCtHHsIQ/edit#gid=0
2.2. Procedimento caso POSSUA Certificado Digital
Esta é a forma preferencial para a entrega do Termo de Declaração de Concordância e Veracidade.
Após o preenchimento do formulário online e se o usuário já possuir Certificado Digital ICP-Brasil, é possível assinar o Termo de Declaração de Concordância e Veracidade. Utilizando o software Adobe Acrobat Reader ou o site www.portaldeassinaturas.mg.gov.br e em seguida enviar o PDF assinado digitalmente para o setor/área responsável (Clique Aqui).
Atenção: Em hipótese alguma imprima o Termo para assinar e depois escanear.
Baixe o arquivo preencha os campos destacados, e assine. Após a assinatura salve o PDF assinado digitalmente e em seguida,
o envie para o setor responsável (Clique Aqui). 2.2.1 Caso ainda não tenha o Adobe Acrobat Reader
a) Se ainda não possuir o Adobe Reader instalado, acesse o link a seguir para baixar o instalador: https://get.adobe.com/br/reader/
b) Baixar o instalador compatível com o Sistema Operacional de seu computador e instalar.
2.2.2 Assinando com Adobe Reader a) Na página de “Cadastro de Usuário Externo”, baixar o “Termo de Declaração
de Concordância e Veracidade”:

b) No PDF do Termo, preencher os campos pertinentes utilizando o programa Adobe Acrobat Reader e, em seguida assiná-lo com com seu Certificado Digital
ICP-Brasil, salve o PDF preenchido em seu computador:

i) Para assinar com certificado digital clique em Ferramentas no canto Superior Direito do Software e procure a opção Certificados e clique em abrir.
ii) Clique em Assinar Digitalmente no canto superior, selecione a área
de posicionamento da assinatura e siga os procedimentos de configuração do Certificado Digital

c) Envie o arquivo assinado digitalmente para a área/setor responsável (clique aqui), com o assunto “AFl” juntamente com a Cópia digitalizada de procuração, termo de posse, ata ou outro documento digitalizado caso o Usuário Externo esteja representando alguma organização pública ou privada; Obs: Caso o procedimento seja com assinatura utilizando o certificado digital, não se faz necessário o envio do documento de identificação civil que conste o CPF nem o Autorretrato (Self). É importante ressaltar que o e-mail que encaminhar a documentação
deve ser o e-mail cadastrado pelo usuário externo no SEI.

2.3. Documentos necessários para Cadastro do Usuário Externo caso NÃO
POSSUA Certificado Digital
Para realizar o cadastro do usuário externo é necessário ter em mãos certos documentos, sendo eles:
1. Documento de identificação que contenha o CPF
2. Foto do usuário segurando o documento de Identificação
3. Procuração, termo de posse, ata de representação de organização pública ou privada.

4. Cópia digitalizada do Termo de Declaração de Concordância e Veracidade preenchido e assinado. O original desse documento deverá ficar de posse do usuário e poderá ser solicitado pela administração pública quando necessário
É importante ressaltar que o e-mail que encaminhar a documentação deve ser o e-mail cadastrado pelo usuário externo no SEI.
Observação: Após o recebimento dos documentos dos usuário o administrador irá verificar a assinatura do usuário externo está igual no Termo de Declaração de Concordância e Veracidade e documento de identificação civil no qual conste CPF
Autorretrato (Selfie) segurando o documento de Identificação , conferir os dados dos documentos estão correto e autorretrato(Selfie) se são a mesma pessoa que no documento. Todo procedimento de envio dos documentos será feito pelo mesmo e-mail que o usuário cadastro no SEI, e-mail de terceiros não será válido.

3. Pesquisa Pública
O SEI!, além de agilizar e reduzir os custos dos processo de doação,
possibilita ao usuário externo a consulta ao andamento das petições
realizadas por ele. Para tanto, o usuário deverá clicar em “Pesquisa Pública”
na página inicial.
No campo “Nº do processo ou Documento”, digite o número do processo ou
documento. Para acessar a pesquisa, digite o código informado e clique em
“Pesquisar”.

Clique no número do processo ou documento localizado.
A próxima tela contém os dados do processo para consulta. Para visualizar
algum documento do processo, clique nos números dos documentos ou
processos.

D4 - Realizando o Peticionamento – Processo Novo
Para iniciar o processo de peticionamento posicione o cursor do
mouse sobre a guia “Peticionamento” e clique na opção “Processo Novo”:
Em seguida clique no tipo do processo que deseja iniciar.
Os próximos passos são preencher o formulário de peticionamento.
Cada campo deve ser preenchido com informações sobre o processo que
está sendo iniciado pelo Usuário Externo.
O campo “Orientações sobre o Tipo de Processo” é apenas
informativo e contém instruções sobre o procedimento.
O campo “Especificação” deve ser preenchido com informações
sobre o processo, de forma a fornecer mais informações para a posterior
análise.
O campo “Documentos” traz toda a documentação que será remetida
à administração pública por meio do processo de peticionamento. O
“Documento Principal” é um documento pré-formatado que deverá ser
editado pelo usuário. Cada tipo de processo do menu do Peticionamento

possui um documento principal específico, com campos e conteúdo
relacionados às suas particularidades.
Ao clicar-se no botão “Documento Principal” será aberta uma janela
com o conteúdo desse documento e ferramentas para editar o texto. Após o
preenchimento do documento com as informações pertinentes o usuário
deverá clicar em “Salvar”.
Após concluir o documento principal, o usuário deverá verificar se é
necessário anexar outros documentos. Essa informação estará especificada
em “Documentos Essenciais”, especificamente no menu “Tipo de
Documento”. Nesse menu serão exibidos os documentos essenciais para
finalizar corretamente o peticionamento, como exemplificado na tela abaixo:
Para anexar um desses documentos o usuário deverá clicar em
“Selecionar arquivo...”, localizar o arquivo em seu computador e clique em
“Abrir”. Obs.: São compatíveis apenas arquivos com as extensões abaixo:

7z , bz2 , csv , gz , html , jpeg , jpg , json , mp4 , mpeg , mpg , odp ,
ods , ogg , ogv , pdf , svg , tar , tgz , txt , xml , zip
Escolha o “Tipo de documento” e em seguida informe uma breve
descrição do documento, no campo “Complemento do Tipo de Documento”.
Selecione a opção “Nato-digital” se o arquivo a ser carregado foi
criado originalmente em meio eletrônico, como por exemplo, o Comprovante
de CNPJ do donatário, ou selecione a opção “Digitalizado” se o arquivo a
ser carregado é oriundo da digitalização de um documento em papel, como
por exemplo, cópia autenticada em cartório do RG do representante legal do
solicitante.
Selecionada a opção adequada, clique em “Adicionar”.

Obs.: No caso de documentos digitalizados, o usuário deverá
escolher a “Conferência com o documento digitalizado”, conforme abaixo:
Repetir o procedimento para todos os documentos, inclusive os
complementares, que são anexados da mesma forma que os essenciais.
Após conferir devidamente os dados, basta clicar no botão “Peticionar" para
concluir o processo.
Para assinar eletronicamente a petição, informe seu “Cargo/Função”,
caso ainda não esteja disponível no respectivo campo, digite sua senha e
clique em “Assinar”.
Obs.: A senha que será digitada será a mesma utilizada para acessar
o SEI!.

Após assinar a petição, o SEI! gerará o Recibo Eletrônico de
Protocolo com os dados do seu peticionamento, incluindo o número do
processo que será utilizado para consultas ao seu andamento.

O usuário também receberá um e-mail confirmando a realização do
peticionamento.
Todos os recibos podem ser consultados clicando na guia “Recibos
Eletrônicos de Protocolo”.
4.1. Realizando o Peticionamento – Intercorrente
Os usuários externos também têm a possibilidade de peticionar um documento em um processo já existente no SEI. Essa funcionalidade é chamada “Peticionamento Intercorrente”.
No menu à esquerda da tela inicial, clique em “Controle de Acessos Externos”. Serão exibidos os processos nos quais o usuário externo tem acesso (esse acesso deve ser concedido por um usuário do SEI, ou seja, pela administração pública).

Clicando sobre um dos números de processo o usuário externo acessa as informações referentes ao processo. Para incluir documentos no processo o usuário externo deve clicar no botão “Peticionamento Intercorrente”
Na tela seguinte, o usuário externo preenche os campos com informações sobre o documento que está incluindo.
Para anexar o documento o usuário deverá clicar em “Selecionar arquivo...”, localizar o arquivo em seu computador e clique em “Abrir”. Obs.: São compatíveis apenas arquivos com as extensões abaixo: 7z , bz2 , csv , gz , html , jpeg , jpg , json , mp4 , mpeg , mpg , odp , ods , ogg , ogv , pdf , svg , tar , tgz , txt , xml , zip
Escolha o “Tipo de documento” e em seguida informe uma breve
descrição do documento, no campo “Complemento do Tipo de Documento”.

Selecione a opção “Nato-digital” se o arquivo a ser carregado foi
criado originalmente em meio eletrônico, como por exemplo, o Comprovante
de CNPJ do donatário, ou selecione a opção “Digitalizado” se o arquivo a
ser carregado é oriundo da digitalização de um documento em papel, como
por exemplo, cópia autenticada em cartório do RG do representante legal do
solicitante.
Selecionada a opção adequada, clique em “Adicionar”.
Obs.: No caso de documentos digitalizados, o usuário deverá
escolher a “Conferência com o documento digitalizado”, conforme abaixo:
Após conferir devidamente os dados, basta clicar no botão
“Peticionar" para concluir o processo.
Para assinar eletronicamente a petição, informe seu “Cargo/Função”,
caso ainda não esteja disponível no respectivo campo, digite sua senha e
clique em “Assinar”.

Obs.: A senha que será digitada será a mesma utilizada para acessar
o SEI!.
Após assinar a petição, o SEI! gerará o Recibo Eletrônico de
Protocolo com os dados do seu peticionamento, incluindo o número do
processo que será utilizado para consultas ao seu andamento.

O usuário também receberá um e-mail confirmando a realização do
peticionamento.

Todos os recibos podem ser consultados clicando na guia “Recibos
Eletrônicos de Protocolo”.
5. ASSINATURA DE DOCUMENTOS
Além do peticionamento, os usuários externos também podem
assinar documentos gerados no SEI. Isso é feito utilizando o mesmo usuário
cadastrado para utilizar o módulo do peticionamento.
Primeiramente o documento deverá ser gerado e disponibilizado para
o usuário externo pelo Governo de Minas Gerais. O usuário externo receberá
um e-mail contendo um link que dá acesso à página de login do SEI. Ao
digitar e-mail e senha, o sistema abre a tela “Controle de Acessos
Externos”. Esta tela contém um quadro com a relação de processos que
devam receber a assinatura e respectivos documentos.
O usuário externo receberá um e-mail contendo um link que dá
acesso à página de login do SEI. Ao digitar e-mail e senha, o sistema abre a
tela “Controle de Acessos Externos”. Esta tela contém um quadro com a
relação de processos que devam receber a assinatura e respectivos
documentos.
Caso o usuário tenha acesso à visualização integral do processo ele
poderá clicar no link do processo e o sistema abrirá outra tela: “Acesso

Externo Autorizado” onde ele poderá fazer o acompanhamento dos trâmites
do processo.
Caso o usuário não receba acesso à visualização integral do
processo, constarão no quadro o número do processo e o número do
documento a ser assinado. Porém, o usuário terá acesso somente à
visualização do documento.
É possível assinar o documento com ou sem visualização dos
conteúdos do processo e do documento. Esta operação é registrada
automaticamente no histórico do processo.