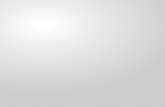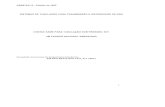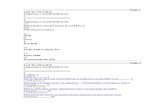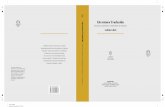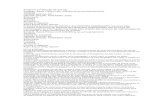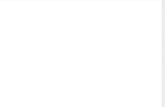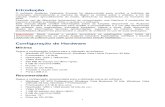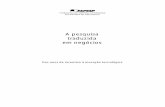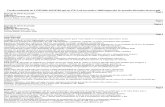Cópia Traduzida de Manual Digital - Audaces Digiflash.doc
description
Transcript of Cópia Traduzida de Manual Digital - Audaces Digiflash.doc

IntroduçãoAudaces Digiflash é um pacote de software que captura e analisa padrões por meio de fotos tiradas com uma câmera digital. Os usuários podem fotografar seus padrões, eo software vai digitalizá-los automaticamente. Além disso, os usuários podem manipular padrões após a digitalização.A interface do software foi projetado de modo a agilizar a interação em software do usuário por meio de ferramentas de comunicação.Este manual digital contém informações sobre os recursos disponíveis no Audaces Digiflash, fornecendo explicações úteis, exemplos ilustrados e dicas sobre as ferramentas de aplicação.Neste guia, você pode ler sobre os conceitos básicos para lidar com uma câmera digital e pode obter informações técnicas úteis sobre como usar o software e suas características.
Digiflash Audaces Digiflash verifica padrão descreve usando fotos tiradas com uma câmera digital . Esta versão não é possível detectar entalhes internos ou entalhes esboço, única Digiflash Plus.
Digiflash Além dissoAudaces Digiflash Além disso, verifica padrão descreve usando fotos tiradas com uma câmera digital. Algumas de suas características de destaque são a inserção de marcação interno nos padrões e detecção de entalhes no esboço. Esta versão vem com um kit magnético
Importante: todas as marcas registradas mencionadas neste documento são de propriedade de seus respectivos fabricantes1..
Requisitos recomendados
configuração recomendada para a otimização do uso do Windows
• aplicativo:Vista, Windows 7 Professional, Windows 8;
• dual processador Core
• GB de espaço livre no disco rígido;
• 2 GB de RAM;
• driver de CD-ROM para instalação de software;
• porta USB 2.0
Mais informações:Audaces por telefone:
Suporte(48) 2107-3777 E-mail: [email protected]
Manual version 5.0 Release Audaces Digiflash 5.0.39

Audaces Digiflash os
enquadrarpadrões devem ser pendurados na armação para mais tarde capturar as imagens que serão verificados pela aplicação. Ele serve como um modelo para orientar a leitura das indicações padrão por meio de semicírculos precisos.
A área de digitalização quadro é 1.30m por 0.72m, e sua área total é de aproximadamente 1.46m por 0.9m.
Pendurar o quadro na parede
Hang the Quadro na parede usando todos os parafusos e porcas fornecidos (três para cima e três para a parte inferior do quadro). Aparafusar o quadro na parede impede que o quadro de abaulamento.
O quadro deve ser pendurado em uma parede plana em um local bem iluminado. Não use fita adesiva ou materiais parecidos para pendurar o quadro na parede uma vez que a poluição visual pode impedir que o software de leitura da imagem de forma adequada e imagens pode ficar inutilizável para a digitalização. Veja abaixo uma lista de exemplos de como o quadro pode mal tratada:
Parede de tijolos, ladrilhos, telhas vitrificadas: usando fita adesiva para colar a moldura: pode interferir com a detecção de imagem. Isto pode mexer com detecçõesdetecção:.
Você verá a seguir como pendurar o quadro adequadamente em uma parede plana onde haverá adulteração de
Manual version 5.0 Release Audaces Digiflash 5.0.39

Hanging padrões na parede adequadamente com todos os parafusos e em um fundo plano.
Como pendurar padrões de
Detecção de contornos padrão só será eficiente e preciso se o padrão se encaixa perfeitamente no quadro. Por essa razão, os padrões devem ser pendurados com tantos imans como necessário de modo que eles são colocados adequadamente na superfície do quadro. Não há necessidade de usar muitos ímãs. Na maioria dos casos, colocando um ímã cada 10 centímetros deve ser suficiente.
Para evitar interferir com a detecção do padrão de bordas, manter os ímãs, pelo menos, um centímetro a partir do padrão bordas.
Patterns pendurado com fita adesiva, alfinetes, cola e outros.
A figura a seguir ilustra o três erros mais comuns cometidos quando pendurar padrões:
• sobrepor o padrão para a borda do quadro ou utilizar o espaço entre dois semicírculos padrão de
• modelo,sobreposição;
• Quando os padrões são muito próximos uns dos outros. Manter padrões, pelo menos, um centímetro entre si
Manual version 5.0 Release Audaces Digiflash 5.0.39

Três erros que não podem ser feitas quando pendurar padrões na armaçãosemicírculos..;1- padrões de suspensão na armação cobrindo os 2- padrões de sobreposição; 3- padrões de manutenção de menos de
1 cm entre si (se muito perto, dois ou mais padrões pode ser detectado como um padrão)
Como pendurar marcadores
Esta opção só está disponível no Audaces Digiflash Plus.
Marcadores são responsáveis para a digitalização de entalhes internos e o fio direção. Cada marcador tem a sua própria flecha, cuja ponta mostra precisamente onde o nível será marcado ou quando o fio padrão começa. É muito importante para colocar o marcador na posição correta como mostra a seguinte Ampliar
imagem:a imagem em: direção Tópico
Como tirar uma foto
Depois de colocar os padrões corretamente, você deve fotografar o quadro com uma câmera digital. A foto deve ser feita de modo a captar o fotograma totalmente, como a figura abaixo mostraDica:..
Fotografando o quadro adequadamente, capturando o modelo totalmente
É desaconselhável a utilização de câmeras de celulares para digitalizar padrões forma.
Nunca fotografar a estrutura de uma que o modelo não aparece ou aparece parcialmente, como mostrado Foto
Manual version 5.0 Release Audaces Digiflash 5.0.39

abaixo:mal colocada:. moldura cortar
fotos altamente inclinadas tomadas a partir de uma longa distância exigem muito mais o trabalho da aplicação. Que interfere com a precisão final dos padrões verificados, os quais podem ser visivelmente danificadas, ao passo que mais endireitados fotos tiradas a partir de uma distância mais curta são muito menos problemático. Deste modo, não é aconselhável para replicar tais condições, especialmente aqueles em que as fotografias foram tomadas a partir de uma longa distância. Tendo isso em mente, é essencial que as fotos têm como alguns elementos perturbadores quanto possível, como mencionado anteriormente e, como mostrado na figura a seguir.
Má utilização dos pixels da imagem durante a digitalização. Captura de elementos externos.
Depois de fotografar padrões, baixar os arquivos para o seu computador para digitalizar padrões mais tarde. Este será tratada mais adiante neste
Manual version 5.0 Release Audaces Digiflash 5.0.39

manual.Dica: verifique se todas as partes do padrão foram dobradas ou relevo depois pendurá-los porque isso iria interferir com a detecção de padrões e até mesmo fazer a sua digitalização inutilizável. Você pode usar ímãs adicionais para pendurar padrões, mas você não deve usar quaisquer outros materiais para o efeito (por exemplo sellotapes, alfinetes, cola, etc). Isso poderia danificar a estrutura, bem como causar mais problemas ao digitalizar padrões.
da câmera O
Configuraçõesobjetivo desta parte do manual é mostrar requisitos necessários da câmera digital para um bom desempenho do software.
Requisitos Câmera
A resolução mínima de câmara ser de 5 devemegapixels para Digiflash 7 emegapixels para Digiflash disso,Alémno entanto, é aconselhável a utilização de 12 megapixels para que as medições são tão precisos e coerentes com as medições da vida real quanto possível.
• Deve ter flash.
• Não há necessidade de usar o zoom óptico, e , além disso, é desaconselhável a utilização de zoom digital
• É necessário ajustar as seguintes configurações da sensibilidade ISO Controle de câmera:..eCompensação de Exposição
Como Utilizar a Câmara
Hoje em dia as câmeras digitais de boa qualidade disponíveis no mercado vêm com uma operação automática modo. Isso significa que a própria câmera irá definir o foco, velocidade do obturador, abertura, balanço de branco e outros ajustes. Por esse motivo, é aconselhável que os usuários o modo selecionarautomáticoda câmera como um primeiro passo.
Por outro lado, durante a tentativa de escolher as configurações ideais para o tiro, a câmera pode capturar imagens sem muita luz, nitidez ou até mesmo elementos que podem danificar ou mesmo impedir a utilização da câmara. Por esse motivo, com vista para a obtenção de melhores fotos, alguns ajustes manuais podem ser necessárias. Os ajustes são mostrados como se segue.
Manual version 5.0 Release Audaces Digiflash 5.0.39

Definir o Controle de Compensação de Exposição (EV)
Em condições de baixa luminosidade, pode ser necessário ajustar esse recurso da câmera digital.
Apenas valores positivos deve ser utilizado nessas condições. Para a maioria das câmeras, esses valores variam de 0 EV. a +2,0 EV. Deve-se ter cuidado ao usar valores altos de remuneração, tal como 2,0 EV, como em algumas câmeras que podem resultar em um baixo contraste entre o objeto eo fundo. Se isso acontecer, a imagem pode ser lido de forma incorrecta pelo aplicativo que irá resultar em deformidades nos padrões detectadosnúmeros:.
Veja exemplos de fotos tiradas com e sem o controle de compensação de exposição nos seguintes
Foto tirada com a compensação da exposição reduzida: A iluminação insuficiente .
Photo taken sem remuneração:. Pobre iluminação
Manual version 5.0 Release Audaces Digiflash 5.0.39

Photo taken com reduzida remuneração adicional:. iluminação adequada
Dica: Com algumas exceções limitadas, é aconselhável ajustar sempre a compensação de exposição da câmera. Em geral, 1,0 EV traz bons resultados em termos de iluminação e contraste entre a estrutura e os padrões quando a imagem é bem iluminada. Testes executados com sua câmera digital e tentar encontrar o melhor valor aplicável a iluminação local ea câmera.
Definir a sensibilidade ISO
Como mencionado anteriormente, sua câmera digital pode escolher as configurações automáticas quando tentando capturar uma fotografia adequada, no entanto, se a câmera falhar para capturar a luz suficiente ou deve haver objetos em movimento, a câmera pode tirar fotos de baixa qualidade. Ao definir a sensibilidade ISO, a câmera vai escolher valores altos, tais como 200, 300, 400 ou superior. No caso de isso acontecer, você deve configurar a câmera manualmente para que ele possa escolher baixos valores de ISO, tais 50, 100.como:.Veja amostras de fotos tiradas com a sensibilidade ISO alta e baixa nas seguintes figuras
Manual version 5.0 Release Audaces Digiflash 5.0.39

Photo taken com alta sensibilidade ISO: . imagem com alta granularidade
Photo taken com baixa sensibilidade ISO: imagem suave
Close-up Definição A função
da (Macro)macrosua câmera digital deve ser desactivada
Def.Flash
Sempre fotografia usando o flash independentemente das condições de iluminação do localóptico...
Manual version 5.0 Release Audaces Digiflash 5.0.39

zoom
Setzoom óptico da câmera para 1,1 - 1,2x. Para a maioria das câmeras, estas definições de zoom pode ser obtido clicando no botão de zoom uma ou duas vezes. Você deve manter 30 cm de distância do objeto sem zoom.
Essa configuração só se aplica a câmeras digitais com zoom óptico. Não confunda isso com o recurso de zoom digital disponível para algumas câmeras com lente de não-removível, o que não deve ser usado como recomendado no manual Digiflash.
Restantes Definições de funções (modo manual para fotografar)
É aconselhável que apenas fotógrafos proficientes deve usar o manual configurações. . Câmeras de alta tecnologia muitas vezes escolhem definições precisas que são suficientes para os efeitos da aplicação e não há necessidade de o usuário para interferir
Caso o usuário estar disposto a ajustar a câmera manualmente, é aconselhável:
• Tempo de Exposição ou Shutter Speed: usar o mais baixo possível para evitar a obtenção de imagens desfocadas (1/40 ou mais o fator
• baixas),da velocidade do obturador: o valor do fator muda de acordo com a distância focal eo diâmetro máximo de abertura da lente. Use baixos valores de fator (F3 6, F2.8.);
• de Branco:Balançoajustar o equilíbrio de branco de acordo com as condições de iluminação que é mais semelhante ao ser fotografado;
• Sensibilidade use um ISO:ISO baixo (100 ou inferior) para evitar granularidade; •
Compensação de Sempre adicional (1,0 EV);
inflamação:exposição:. sempre à
Manual version 5.0 Release Audaces Digiflash 5.0.39

•
aberta
Manual version 5.0 Release Audaces Digiflash 5.0.39

interface Abredo computador propriedades existentes imagensem um Ela mostra a nova guia propriedades de nas
Tabs
Ele mostra
os padrões
de
navegação
Mostra uma
que se
destaca pela
mover
Manual version 5.0 Release Audaces Digiflash 5.0.39

a área de que
propriedadesmostra as propriedades do padrão ou do elemento selecionado. Com esta ferramenta, você pode consultar informações importantes sobre os elementos, bem como manipular e editá-los.
Para torná-lo mais fácil de usar as ferramentas, ao clicar links nos disponíveis ao longo do texto, o documento será redirecionado para uma do uso da ferramenta casos.
Seleção no Padrão
✔ Ele permite que você atribua um e uma descrição nome para o padrão. Eles permanecem ligados ao padrão após abri-lo sobre os Padrões Audaces Vestuário;
✔ Ele permite que você visualize o padrão perímetrototal (cm) e sua área (cm2).
✔ Ele permite que você propriedades atribuirmarcador enquanto ainda a digitalização. Estas propriedades ajuda a marcar peças em Audaces Vestuário avançada-Marker.
Seleção do sentido do fio
✔ Ele permite que você definir a direção parada linha em que o padrão será cortado por ocultar e mostrar as setas em suas extremidades. Verifique a imagem na área de trabalho para confirmar se você tiver obtido o resultado desejado
✔ Ele permite que você definir o padrão rotação e de gama dade rotação ao selecionar opção ade 180 graus + - de selecçãorotação:..
intervalono Segmento (em linha reta ou arco)
✔ Ele permite que você visualize o Perímetro (cm) do segmento selecionado;
✔ Ele permite que você visualize e edite número de pontos o no segmento, digitando o número de pontos desejados ou usando as setas para aumentar ou reduzir o número de pontos;
✔ Ele mostra a distância de o segmento a partir da imagem dos padrões digitalizados. Esta peça de informação modificado quando é barra de rolagem a que reduz
Manual version 5.0 Release Audaces Digiflash 5.0.39

✔ Suavidade,o número de pontos de curva segmento e redefine-los de forma a obter os melhores resultados fazendo curvas suaves. Esta opção pode ser encontrada barra de Suavidade nacontrole;.
Seleção no Ponto (ponto de curva ou ponto de controle)
✔ Ele permite que você o tipo modifique de ponto selecionando ponto de curva ou ponto de
Seleção na Notch interno (marca interno)
✔ Permite você o tipo modificar de Notch Interno selecionando Notch X ou Notch +;
✔ Ele permite que você edite a Largura (cm) altura e(cm) do entalhe. O tamanho do entalhe interno podem ser predefinidos janela de Preferências, na menu
noEditar.
Seleção do Notch no contorno
✔ Ele permite que você o tipo modifiquede ponto que vai com o Notch,que pode ser tanto do ponto de controle ou ponto de curva ;
✔ Ele permite que você o tipo modifiquedeentalhe,que pode ser tanto eu Notch, V Notch ou T Notch;
✔ Ele permite que você edite o Ângulo(º), comprimento (cm) largura e(cm) do entalhe. O tamanho do entalhe
interno podem ser predefinidos janela de Preferências na menu noEditar.
Seleção no texto
✔ Ele permite que você o texto desejado digite e defina o Ângulo (º) tamanho eda fonte do texto.
Manual version 5.0 Release Audaces Digiflash 5.0.39

Como usar a Régua
✔ Ele permite que você para ver onde os pontos de imagem estão localizados na imagem ou padrão por meio de X e coordenadasY;
✔ ele permite que você visualize a Distância (cm) entre os pontos indicados. Quando indicando dois pontos sobre o contorno do mesmo padrão, que mostra o perímetro que corresponde à selecção e o perímetro da parte restante dado padrão.
área de trabalho
Isso mostra a imagem a ser digitalizado. . Depois de processar a imagem, ele mostra os padrões de digitalizadas em forma de vetor
Na área de trabalho, os seguintes processos serão realizados: teste padrão de verificação e melhoria patternmaking, bem como definir direçãodigitalizada. adalinha,inserindo nível interno e linhainterna,entre outros
Área de navegação
Mostra uma imagem em miniatura aberta na área de trabalho e ícones para ajuste de zoom.
Ele fornece um quadro que mostra a área da imagem que está sendo ampliado pelo zoom.Você pode usar a estrutura para mover a visualização mais facilmente. Ao clicar sobre ele e mantendo o botão do mouse pressionado, você pode arrastá-la como quiser.
Manual version 5.0 Release Audaces Digiflash 5.0.39

Uso Básico
Este capítulo fornece informações mais detalhadas sobre como usar o aplicativo, os padrões de digitalização automaticamente, use zoom para overificar a detecção de padrão e salvar o arquivo digitalizado.
Para facilitar o uso do software,você pode seguir os passos básicos abaixo para utilizar o sistema e obter os primeiros padrões de digitalizadas.
1. fotos Abrir para abrir
emas fotos transferidas da câmera para Audaces Digiflash, apenas clique em Abrir e selecione as fotos que você precisa digitalizar. Você pode abrir várias fotos que pertencem ao mesmo arquivo no caso de uma peça de roupa tem muitos padrões e no caso não foi possível fotografar a estrutura de uma só vez, ou você pode abrir várias fotos em caso cada foto refere-se a um diferente . vestuário
Selecionado imagens de arquivos não-relacionados:
Manual version 5.0 Release Audaces Digiflash 5.0.39

Caso as abertas comodocumento composto opçãoser assinalada, várias imagens selecionadas será abertacomocomposta. DocumentoEstas imagens pertencem ao mesmo vestuário e será referenciado por abas com ícones Photos
2. diferentes: quando o
limiteaplicativo identifica um número máximo de fotos tiradas, todas as ferramentas são desativados, impedindo a captação de novas imagens, e uma mensagem de aviso é exibida no tela.
Este destina-se a evitar que o computador ou o processamento de imagem de deixar de funcionar.
3. Processo
Com apenas um clique, você pode detectar o contorno de padrões em papel e transformá-los em elementos no computador.
Manual version 5.0 Release Audaces Digiflash 5.0.39

4. Inconsistências Área
Ele mostra inconsistências nos padrões, tais como:. padrões sem sentido do fio, padrões sem nome ou padrões abertos
Clique na inconsistência de fixar o padrão indicado na área de trabalhoabas..
área Inconsistências Aorganiza também inconsistências em documentos compostos em Isso agiliza o fluxo de trabalho do usuário.
5. ZoomTools
Zoom é usado sempre que houver a necessidade de ampliar a visualização de uma parte de um padrão ou para visualizar o conjunto de padrões como um todo. Isso é importante ao verificar a detecção ou quando você precisa para melhorar a digitalização de um padrão.
Manual version 5.0 Release Audaces Digiflash 5.0.39

Zoom tudo
Ele mostra a imagem totalmente, bem como todos os padrões nele.
in Zoom
Ele amplia a imagem em.
Reduzir
Ele amplia a imagem para fora.
1 : 1 Zoom
Ele simula o tamanho da imagem da vida real. Pode apresentar variações de acordo com as configurações de cada monitor
6. Salvar arquivo digitalizado
Ele salva o formato de digitalização e suas modificações nos padrões Audaces Vestuário (.ads). Você deve selecionar o local onde os arquivos devem ser salvos.
Ao lidar com questões de segurança, use o campo da janela Salvar Arquivo de senha.
Manual version 5.0 Release Audaces Digiflash 5.0.39

Vale ressaltar que, para documentos compostos, basta salvar um guia a fim de salvar automaticamente todas as outras guias pertencente ao mesmo grupo.
automática Detecções
Audaces Digiflash identifica automaticamente os elementos utilizados nas marcações Patternmaking, como o fio e entalhe.
O capítulo seguinte mostra os elementos que podem ser detectados automaticamente pelo software e as ferramentas necessárias para a obtenção de melhores resultados com detecção automática .
1. Direção a linha
Enfiardo padrão é extremamente importante para as fases de montagem e de corte. Ele define como o teste padrão vai ser cortada no tecido. Em geral, as empresas utilizam setas para indicar que direção em patternmaking.
Você pode definir o sentido do fio no padrão. No caso de você não pode girar o teste padrão, deixe a seta somente em uma das pontas do fio. Que podem ser facilmente editadas pelo selecionado o segmento desejado e modificar o sentido do fio de marcação na área de propriedades. Ao inserir o fio manualmente, o software ajuda a marcar o segmento com precisão por 45º e 90º com base no elemento de referência.
Digiflash
Audaces Digiflash detecta automaticamente apenas o contorno padrão com vista para os entalhes no esboço. Mesmo assim, você pode inserir manualmente entalhes.
Manual version 5.0 Release Audaces Digiflash 5.0.39

Digiflash para
Plusdetectar o segmento de padrão automaticamente, o segmento deve ser indicada pelos marcadores (ímãs). É importante lembrar que os fios podem ser definidas no opção Editar> Preferências> Marcadores Tab.
Para garantir a detecção adequada de discussão sobre padrões, o comprimento mínimo para threads deve ser de 5 cm. Threads com menos de 5 cm não serão detectados automaticamente, o que significa que o usuário deve inseri-los manualmente.
Importante: Os padrões entrar Audaces Padrão Avançado seguindo o fio horizontalmente
2..Entalhes no padrão descreve
entalhe no oesquema de padrões é utilizado para definir os pontos de encontro entre as peças ou padrões. Muitos benefícios podem ser observados durante a costura. Audaces Digiflash tem uma ferramenta específica para entalhe de inserção.
Digiflash
Audaces Digiflash detecta automaticamente apenas o contorno padrão com vista para os entalhes no esboço. No entanto, você pode inserir manualmente entalhes.
Manual version 5.0 Release Audaces Digiflash 5.0.39

Digiflash disso, o
Além software identifica V e I entalhes automaticamente. Para ser detectado, entalhes no esquema de padrões deve ser de até 10 mm grande e até 15 mm de comprimento.
Entalhes que não tenham sido cortadas durante patternmaking devem ser plenamente marcadas com tinta preta marcador caneta e siga as dimensões recomendadas mencionados anteriormente.
Para editar tipo de oentalhe, selecione o nível que você deseja modificar e selecione V ou I na área de Propriedades.
entalhes no esboço pode ser facilmente removido do patternmaking seleccionando o nível que você deseja remover e clicar a tecla do teclado 'Eliminar '.
3. Entalhes internos (marcas internas)
Digiflash
Audaces Digiflash detecta automaticamente apenas o contorno padrão com vista para entalhes internos e os que estavam no esboço. No entanto, você pode inserir manualmente entalhes.
Manual version 5.0 Release Audaces Digiflash 5.0.39

Digiflash Além disso
Interno entalhes ou marcas internas serão detectados automaticamente em patternmaking. Para detectar entalhes internos automaticamente, os marcadores devem ser colocadas exatamente onde você deseja marcar entalhes.
Para detectar X e marcas + automaticamente, defina a opção Editar> Preferências> Marcadores Tab.
Um nível interno pode ser facilmente removido do patternmaking selecionando a notch que você deseja remover e pressionando a tecla do teclado 'Excluir'.
4. Linhas internas
linha interna uma pode ser utilizada em Patternmaking para diferentes fins, entre eles indicando onde bolsos devem ser localizados, cortes e dobras sobre o padrão.
Para inserir linhas internas manualmente, use ferramenta Desenhar ae basta seguir o contorno especificado no padrão.
Para remover linhas internas, basta selecionar a linha que deseja remover e pressione a tecla do teclado 'Excluir'.
Manual version 5.0 Release Audaces Digiflash 5.0.39

Personalizado Use
Para refinar padrões de digitalizadas, você pode usar outras ferramentas no disponíveisaplicativo.
Este capítulo fornece informações detalhadas sobre como melhorar os padrões de digitalizadas, inserindo entalhes, sentido do fio e fazer bom uso da informação de imagem para registrar informações detalhadas no padrão.
1. Atribuição de Nomes
Você pode atribuir um nome durante a digitalização. Nomes ajudar a diferenciar os diferentes padrões de uma peça, e eles normalmente especificar a parte correspondente da peça (bolso, lapela etc) ou onde ele está localizado (frente, para trás etc)-.
Manual version 5.0 Release Audaces Digiflash 5.0.39

2. entalhes internos e Outline Entalhes manualmente
EntalhesInterno (marcas internas ) ajudar a guiar outros setores industriais, tais como costura e de corte, bem como fabricantes de guia padrão. Eles podem usado para especificar onde bolsos, pregas, botões, aplicações, dardos, entre outros.
Manual version 5.0 Release Audaces Digiflash 5.0.39

3. Desenho de Segmentos
ele cria pontos e segmentos transformando-os em padrões e permite que você insira linhas internas e entalhes nos padrões.
Linhas auxiliares ajudar a orientar outras indústrias transformadoras . sectores, tais como costura e corte
Eles podem ser usados para especificar os bolsos localização, pregas etc.
Manual version 5.0 Release Audaces Digiflash 5.0.39

Ele permite que você para criar padrões que compõem a imagem manualmente ou fechar padrões
abertos.Dica: Ao manter a tecla Ctrl pressionada, você pode desenhar curvas .
4. Direção Thread - manualmente
O sentido do fio do padrão é extremamente importante para as fases de montagem e de corte. Ele define como o padrão será cortado no tecido.
Você pode usar 90º e 45º ângulos quando inserir o sentido do fio no padrão. Nesses casos, a primeira extremidade da rosca deve vir de um dos segmentos do padrão em oposição a partir do seu centro.
Manual version 5.0 Release Audaces Digiflash 5.0.39

6. Suavidade de Curvas
barra de Suavidade Aé área de napropriedades e torna-se permite que cada vez que um segmento (um dos lados do padrão ) está selecionado. Esta ferramenta permite ao utilizador fazer curvas suaves e reduzir o número de curvas de ponto do segmento por repousando de modo a obter os melhores resultados em relação à imagem.
Isto é particularmente necessário quando os elementos externos poluir a imagem para o ponto em que eles aumentam a número de pontos da curva ou, quando os padrões cortado com tesoura não são rectas.
A distância entre o segmento e a imagem é mostrada nesta área. Você pode definir a distância entre o segmento ea imagem manualmente. Ao rolar barra de Suavidade, a esta informação é modificado.
Manual version 5.0 Release Audaces Digiflash 5.0.39

7. Padrão de manipulação
A ferramenta de seleção permite selecionar e manipular os padrões. Isso tudo-em-um combinação de ferramentas agiliza o fluxo de trabalho.
Manipular os segmentos, tanto quanto necessário para polir padrões de digitalizadas ou editar pequenos detalhes no padrão.
Manual version 5.0 Release Audaces Digiflash 5.0.39

Você pode excluir elementos facilmente selecionando um conjunto de elementos.
8. Medição e perímetro
Manual version 5.0 Release Audaces Digiflash 5.0.39

Mostra a distância entre dois pontos especificados na área de trabalho. Ao especificar dois pontos sobre o contorno do mesmo padrão, essa ferramenta também mostra o perímetro do segmento selecionado.
9. Texto
Esta opção permite inserir textos no arquivo que será salvo no formato (.ads) Patterns Audaces Vestuário. Os textos não estão directamente ligadas a um padrão e, portanto, pode servir como referência para o vestuário ou o arquivo como um todo.
Manual version 5.0 Release Audaces Digiflash 5.0.39

10. Desfazer e tudo
refazerdesfaz as últimas operações realizadas no software após o processamento da imagem.
Ele refaz as últimas operações que tiveramsido desfeita no software.
11. Exportadores
Audaces Digiflashexporta os seguintes tipos de arquivos e extensões:
• AAMA Padrão (.dxf)
• HPGL (.plt)
• AAMA Sistema Pad (.dxf)
• de EFP (IBA) .vet
• AAMA Gerber Outras definições
(.dxf)
It mostra algumas configurações que podem ser alteradas janela Preferências nae fornece mais informações janela de propriedades de nafotografia.
Manual version 5.0 Release Audaces Digiflash 5.0.39

PreferênciasEle define as preferências do usuário para digitalização. Ele define atalhos para tornar o uso do software mais fácil
Você pode configurar as opções, tais Patterndetecção Nomes,automática, unidades decomo:..medida,e outras propriedades de detecção notch
Você também pode definir atalhos facilitar o uso do parasoftware,clicando no atualmente atribuído . atalho e digitando o atalho desejado
Geral Tab
• Show - mostra a tela de boas-vindas;
• citar Padrões - oferece opções para especificar o momento em que o padrão vai ter nomes atribuídos automaticamente, que podem ser depois do processamento de fotos ou ao salvar o arquivo;
• Detecção automática - permite que você selecione o que será automaticamente detectado nos padrões (linhas internas e entalhes);
• unidades de medição - proporciona opções para seleccionar a unidade de medida que você deseja trabalhar com;
• precisão - mostra as medidas dos segmentos com mais detalhes;
• Backup - neste campo, você deve especificar a pasta na qual os arquivos de backup devem ser salvos
Dica: definir uma pasta de backup para garantir que seus arquivos têm cópias de segurançaem..
Manual version 5.0 Release Audaces Digiflash 5.0.39

Entalhes Tab
• tipoNotch - esta opção permite que você defina qual entalhes serão detectados com base um formato específico ou para definir tudo V ou I pontos para ser detectada
• tipo Point - assinalando essa opção, um ponto de controle é inserido durante a detecção de nível;
• Use o tamanho padrão em entalhes esboço - define a altura e largura de entalhes esboço. Cada tempo imagens são processadas, os entalhes com as medidas especificadas será detectado;
• Use o tamanho padrão em entalhes internos - define a altura e largura de entalhes internos. Cada vez que as imagens são processadas, os entalhes com as medidas especificadas será detectado;
O Tab Marcas
Neste guia, você pode definir a função de cada marcador. . Há opções para três marcadores, que são sentido do fio, entalhe X e entalhe +
Manual version 5.0 Release Audaces Digiflash 5.0.39

Os ShortcutsTab
• Ação- indica que ação será atribuído um atalho;
• Shortcut - o local designado para receber e informar o comando;
• Search - pesquisa a ferramenta ou ação para receber ou editar o atalhoabaixo:.
Manual version 5.0 Release Audaces Digiflash 5.0.39

Digitalizar grandes PatternsCaso o padrão a ser digitalizado é maior do que o quadro, não sobrepor-lo para o modelo do quadro, como mostrado na figura
Se o padrão não se encaixam na área designada pelas bordas cinzas do quadro, não tente sobrepor-lo para o modelosemicírculos;.
1. Dobre o padrão na metade ou quantas vezes for necessário, de modo a tornar o padrão adequado para a área demarcada pelos
2. Caso as partes em assimétrica, usar um pedaço de cartolina preta entre eles a cobrir as outras partes;
3. fotografia e digitalizá-lo como um documento composto; 4. Patterns Abrir Audaces Vestuário e juntar as peças usando o Junte-se Padrões de
ferramenta.
Ilustração que mostra a inserção de uma cartolina de preto entre as duas partes que resultaram de dobrar um padrão maior do que a moldura.
Manual version 5.0 Release Audaces Digiflash 5.0.39

Padrão maior do que a moldura, dobrada ao meio em que uma das partes do padrão é coberto pelo cartolina
..Importante: Para digitalizar grandes padrões, você também deve usar Audaces Padrão Avançado para juntar peças de manutenção
asde Digiflash OFramequadro Digiflash, como qualquer outro objeto físico, requer cuidados especiais:
• Não molhe a estrutura;
• não submetê-lo a alta condições de não
• pressão,submetê-lo a condições de alta temperatura;
• Não a deixe não utilizar
• cair,solventes ou qualquer agente abrasiva ao limpar o quadro. Basta usar um pano úmido em água;
• Não dobrar ou esmagar a estrutura;
• Não corte o quadro;
• Não use cola ou fita adesiva para pendurar padrões na armação;
• Não remova os governantes de alumínioquadro:.
Armazenar o
• O quadro deve ser enrolado em seu lado maior, usando as réguas de alumínio presas às bordas horizontais como um ponto de referência;
• Espalhe a não-tecidos (ou TNT) na parte de trás do quadro;
• Enrole o quadro com a parte preta (um utilizável) voltado para dentro;
• Fixe o quadro com velcro;
Manual version 5.0 Release Audaces Digiflash 5.0.39

• Tendo enrolado e preso o quadro, colocar nele o tubo de armazenamentono.
Perguntas FrequentesPodem sempre ocorrer problemas relacionados com a qualidade da foto, e, por essa razão:
• O quadro não deve ser totalmente enquadrado a foto. Tirar outra foto e concentrar-se sobre toda a a poluição
• imagem,visual em torno do quadro: pode ser causado pela presença esmagadora dos objectivos visíveis perto do quadro. Lembre-se não para pendurar o quadro na parede usando fita adesiva. Pendure-o de preferência em uma parede plana, sem decoração especial, tijolos expostos, azulejos nem azulejos, entre outros. Coloque o quadro em uma posição adequada.
• No caso de os padrões são demasiado perto do modelo do quadro sobrepondo sobre a área demarcada, organizar os padrões de modo que eles são colocados em direção ao centro do quadro.
• No caso de a foto ou o local onde a foto tem foi tomada tem condições de pouca luz, assim, que você precise ajustar as configurações da câmera: verifique as configurações da câmera digital para a compensação de exposição e balanço de branco; verificar se o flash da câmera foi ativado. No caso de você ter ajustado manualmente as configurações da câmera, a velocidade do obturador da câmera digital pode ser muito lenta (por exemplo: 1/500)ISO;.
• Granularity na imagem: isso pode acontecer devido a um aumento da sensibilidade verificar se a câmara tem configurações de ISO superior a 100, e, em caso afirmativo, ajustar as configurações da câmera, mais uma vez e tirar outra fotofoco:.
• A imagem está fora de imagens sem nitidez não serão processados pelo software ou pode resultar em falta de precisão. Verifique suas configurações de câmera digital e tirar outra foto.
• Mesmo que o número de padrões não afeta a operação do software, um dos padrões pode ser dificultando com a detecção do modelo. Nesse caso, reduza o número de padrões na armação e tentarnovamente.
falhaO software detectou na armação e os padrões foram deformadas durante a digitalização automática.
• O quadro pode ser imundo. Nesse caso: use um pano úmido-água para limpar o quadro. Não use solventes ou qualquer agente de abrasão. Esses agentes pode danificar a moldura de forma permanente.
• No caso de os padrões foram anexados ao quadro com fita adesiva ou alfinetes, removê-los, pois podem danificar detecção de padrões.
• Os padrões podem não aderir ao quadro, caso os padrões ou parte deles são longe da armação. After scanning, they may be deformed, and, for that reason, the patterns must be placed adequately so that they adhere well to the frame.
Manual version 5.0 Release Audaces Digiflash 5.0.39

• The patterns might be further away from the frame template than the minimum allowed distance superposing onto the demarcated area.
• The distance between the magnets and the edge of the patterns might be shorter than the minimum required distance.
• The camera exposure compensation might be too high, which will make the image fall short of contrast between the patterns and the frame and will deform the patterns.
• The image might be out of focus: blurry images will not be recognized by the application and might damage the detection of pattern outlines. Check your digital camera settings and take another photo. Consult the manufacturer manual of your digital camera.
• The frame might have been damaged: the frame, like any other physical object, needs to be carefully handled, therefore, do not drop it abruptly or submit it to high pressure or high temperature conditions. In case your frame has been damaged, contact Audaces Support.
How to understand why photograph properties have been declined by the software even after following the instructions for the digital camera use.
• Check the image's sharpness: go to the folder where the photos to be scanned have been saved and find the faulty one. Use any image editor software, such as MS-Paint (available in any Windows version) or image viewer alike, and magnify the image. Try to check whether the pattern outlines and frame template are sharp enough.
• The photos you have taken can also be verified by Audaces Digiflash. Every time the application detects some inadequate property, it will ask you whether you wish to keep using that photo or whether you prefer to check your camera settings and take another photo.
• In case the quality of the patterns is unsatisfactory, check the image sharpness using the software zoom tools. Magnify the image so that you can see whether the pattern outlines are sharp. In case the photo is not as sharp as expected, review your camera settings and try again.
Help MenuManualIt allows you consult the software documentation in digital format. This documentation describes how to use the tools and shows examples of use.
AboutIt provides information about the software version and Audaces contact details.
Read the license agreementManual version 5.0 Release Audaces Digiflash 5.0.39

It shows Audaces Digiflash software license. Users should read the product licensing to use it with caution.
Basic Concepts
MouseThe mouse is an essential tool when using Audaces Digiflash. Most of the software operations are performed using it.
• Left button of the mouse: selects, indicates, clicks and activates elements by confirming operations;
• Right button of the mouse: concludes tasks and cancels operations.
• The Scroll Wheel button performs the following functions: o Zoom in / zoom out
By scrolling the mouse wheel upwards or downwards, it respectively enlarges or reduces the work area visualization;
o Horizontal scrolling
Scroll the mouse wheel while pressing the 'H' key to move the work area horizontally.
o Vertical scrolling
Scroll the mouse wheel while pressing the 'C' key to move the work area vertically.
Note: all shortcuts may be set in Edit > Preferences > Shortcuts tab.
Cartesian Coordinate System
The Cartesian coordinate system is used to locate a point on a plane by means of two coordinates: the X (horizontal) and Y (vertical) coordinates.
Manual version 5.0 Release Audaces Digiflash 5.0.39

X = all values to the right of the Y straight line are positive, and those to its left are negative;
Y = all values above the X straight line are positive, and those below it are negative.
Angle and Distance
Angle corresponds to the measurement (in degrees) of the endpoint of a straight line and a horizontal line, whereas distance corresponds to the distance measured between two points.
Main Angles:
Manual version 5.0 Release Audaces Digiflash 5.0.39

IndexIntroduction
Recommended RequirementsFurther Information:
Audaces Digiflash FrameHanging the frame on the wallHow to hang patternsHow to hang markersHow to take a photo
Camera SettingsCamera RequirementsHow to Use the Camera
InterfaceProperties area Selection on the Selection of the Thread DirectionSelection on the Segment (straight or arched)Selection on the Point (curve point or control point)Selection on the internal Notch (internal mark)Selection of the Notch on the outlineSelection on the Textwork areaNavigation area
Basic useAutomatic Detections
2. Notches on pattern outlines3. Internal notches (internal marks)4. Internal lines
Custom UseOther Settings
PreferencesScanning Large PatternsMaintenance of Digiflash frameFrequently Asked QuestionsHelp MenuManual version 5.0 Release Audaces Digiflash 5.0.39

Basic conceptsMouseCartesian Coordinate SystemAngle and Distance
Manual version 5.0 Release Audaces Digiflash 5.0.39